Как подключить ноутбук к ноутбуку через WiFi
Иногда бывают ситуации, когда нужно подключить друг к другу два компьютера или ноутбука (например, если требуется передать какие-либо данные или же просто поиграть с кем-нибудь в кооперативе). Наиболее простой и быстрый метод это сделать — подключиться через Wi-Fi. В сегодняшней статье мы рассмотрим, как соединить два ПК в сеть на Windows 8 и более новых версиях.
Как подключить ноутбук к ноутбуку через Wi-Fi
В данной статье мы расскажем, как при помощи стандартных инструментов системы объединить два устройства в сеть. К слову, ранее существовало специальное программное обеспечение, которое позволяло подключить ноутбук к ноутбуку, но со временем оно стало неактуальным и теперь его довольно сложно найти. Да и зачем, если все очень просто делается средствами Windows.
Внимание!
Обязательным условием для такого метода создания сети является наличие во всех подключаемых устройствах встроенных беспроводных адаптеров (не забудьте их включить).В противном случае следовать данной инструкции бесполезно.
Подключение через роутер
Вы можете создать подключение между двумя ноутбуками при помощи роутера. Создавая локальную сеть таким способом, вы сможете разрешить доступ к некоторым данным остальным устройствам в сети.
- Первым делом нужно убедиться, что оба устройства, подключаемые в сеть, имеют неодинаковые имена, но одну и ту же рабочую группу. Для этого перейдите в «Свойства» системы при помощи ПКМ по значку «Мой компьютер» или «Этот компьютер».
- В колонке слева отыщите «Дополнительные параметры системы».
- Переключитесь на раздел «Имя компьютера» и, если есть необходимость, измените данные, кликнув на соответствующую кнопку.
- Теперь необходимо попасть в «Панель управления». Для этого нажмите на клавиатуре комбинацию клавиш Win + R и впишите в диалоговое окно команду
control.
- Здесь отыщите раздел «Сеть и Интернет» и кликните на него.
- Затем перейдите в окно «Центр управления сетями и общим доступом».
- Теперь необходимо перейти к дополнительным настройкам общего доступа. Для этого нажмите на соответствующую ссылку в левой части окна.
- Здесь разверните вкладку «Все сети» и разрешите общий доступ, отметив специальный чекбокс, а также можете выбрать, будет подключение доступно по паролю или же свободно. В случае если вы выберете первый вариант, то просматривать общие файлы смогут только пользователи с учетной записью с паролем на вашем ПК. После сохранения настроек перезагрузите устройство.
- И, наконец, расшариваем доступ к содержимому вашего ПК. Кликните ПКМ по папке или файлу, затем наведите на пункт
Теперь все ПК, подключенные к роутеру, смогут видеть ваш ноутбук в перечне устройств в сети и просматривать файлы, находящиеся в общем доступе.
Соединение компьютер-компьютер через Wi-Fi
В отличие от Виндовс 7, в более новых версиях ОС процесс создания беспроводного подключения между несколькими ноутбуками усложнили. Если ранее можно было просто настроить сеть при помощи стандартных инструментов, предназначенных для этого, то теперь придется воспользоваться «Командной строкой». Итак, приступим:
- Вызовите «Командную строку» с правами администратора — при помощи Поиска найдите указанный раздел и, щелкнув по нему ПКМ, выберите пункт «Запустить от имени администратора» в контекстном меню.
- Теперь запишите в появившуюся консоль следующую команду и нажмите на клавиатуре Enter:
netsh wlan show driversВы увидите информацию об установленном сетевом драйвере. Все это, конечно, интересно, но нам важна лишь строка «Поддержка размещенной сети». Если рядом с ней записано «Да», то все замечательно и можно продолжать, ваш ноутбук позволяет создавать соединение между двумя устройствами.
 В противном случае попытайтесь обновить драйвер (например, используйте специальные программы для установки и обновления драйверов).
В противном случае попытайтесь обновить драйвер (например, используйте специальные программы для установки и обновления драйверов). - Теперь впишите команду, представленную ниже, где name — это название сети, которую мы создаем, а password — пароль к ней длиной не менее восьми символов (кавычки сотрите).
netsh wlan set hostednetwork mode=allow ssid="name" key="password" - И, наконец, запустим работу нового подключения при помощи команды ниже:
netsh wlan start hostednetworkИнтересно!
Чтобы прекратить работу сети, нужно ввести в консоль следующую команду:
netsh wlan stop hostednetwork
Если у вас все получилось, то на втором ноутбуке в списке доступных соединений появится новый пункт с названием вашей сети. Теперь останется подключиться к нему как к обычному Wi-Fi и ввести ранее указанный пароль.
Как видите, создать соединение компьютер-компьютер совершенно несложно. Теперь вы сможете играть с другом в игры в кооперативе или же просто передавать данные. Надеемся, мы смогли помочь с решением данного вопроса. Если же у вас возникли какие-либо проблемы — напишите о них в комментариях и мы обязательно ответим.
Теперь вы сможете играть с другом в игры в кооперативе или же просто передавать данные. Надеемся, мы смогли помочь с решением данного вопроса. Если же у вас возникли какие-либо проблемы — напишите о них в комментариях и мы обязательно ответим.
Опишите, что у вас не получилось. Наши специалисты постараются ответить максимально быстро.
Помогла ли вам эта статья?
ДА НЕТКак соединить компьютер и ноутбук вместе, используя сетевые карты
Подробные пошаговые инструкции с рисунками
Ситуация: Имеется компьютер и ноутбук или второй компьютер, необходимо обеспечить передачу файлов с одного на другой, а также возможность играть в сетевые игры.
Как сделать? Прежде всего, на обоих компьютерах должны быть установлены сетевые карты и драйверы к ним. Как правило, на современных материнских платах (а на ноутбуках тем более) уже встроены сетевые карты.
Необходим также сетевой кабель «Витая пара» c подключенными разъемами RJ-45 по схеме «cross-over».
Проверьте ваш кабель на правильность подключения восьмижильного цветного кабеля по схеме «Cross-Over», которая предназначена для прямого соединения двух компьютеров без использования концентратора.
Подсоедините сетевой кабель к соответствующим разъемам на компьютере и ноутбуке. Воспользуйтесь инструкцией к материнской плате, чтобы найти сетевой вход на задней панели компьютера.
1. После подключения сетевого кабеля, щелкните на иконке двух компьютеров находящихся в правом нижнем углу рабочего стола или «Пуск-Настройка-Сетевые подключения-Подключение по локальной сети».
2. В появившемся окне «Состояние Подключения по локальной сети» щелкните на кнопке «Свойства».
3. На вкладке «Общие» выделите компонент «Протокол Интернета (TCP/IP)» и нажмите кнопку «Свойства». На вкладках «Проверка подлинности» снимите галочку», а на вкладке «Дополнительно» нажмите кнопку «Параметры» и выключите Брандмауэр Windows (фото-анимация).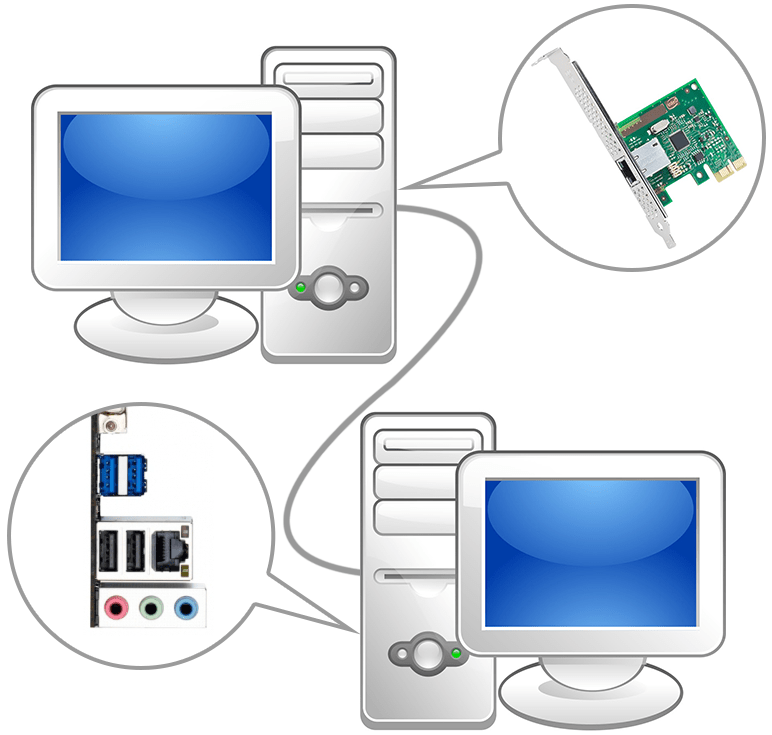
4. В «Свойства: Протокол Интернета (TCP/IP)» выберите «Использовать следующий IP-адрес» и установите следующие значения: IP-адрес: 10.0.0.10, Маска подсети: 255.255.255.0 (1-й компьютер) и нажмите кнопку «OK». Для второго компьютера (ноутбука) установите следующие значения: IP-адрес: 10.0.0.20, Маска подсети: 255.255.255.0 (2-й компьютер).
5. Закройте все окна и перезагрузите компьютер. Повторите шаги с 1 по 5 для второго компьютера (ноутбука) Не забудьте, изменить IP-адрес второго компьютера!
После конфигурирования сетевых настроек необходимо установить сеть. Для запуска нажмите кнопку ПУСК-НАСТРОЙКА-ПАНЕЛЬ УПРАВЛЕНИЯ и щелкните на ярлычке «Мастера настройки сети».
6. В первом диалоговом окне просто нажмите кнопку «Далее».
7. Для продолжения нажмите кнопку «Далее». Не забудьте, компьютеры должны быть включены и соединены сетевым кабелем.
8. В диалоговом окне «Метод подключения» выберите «Другое» и нажмите кнопку «Далее».
9. В диалоговом окне «Другие способы подключения» выберите «Этот компьютер принадлежит к сети, не имеющей подключение к Интернету» и нажмите кнопку «Далее».
10. В диалоговом окне «Задайте имя и описание компьютера» в поле «Имя компьютера» введите выбранное вами имя, для примера SONY (марка ноутбука) и нажмите кнопку «Далее». В поле «Описание» ничего можно не вводить.
11. В диалоговом окне «Задайте имя для вашей сети» оставьте имя рабочей группы MSHOME по умолчанию и нажмите кнопку «Далее».
12. В диалоговом окне «Общий доступ к файлам и принтерам» поставьте галочку «Включить…» и нажмите кнопку «Далее».
13. Для продолжения просто нажмите кнопку «Далее» . Затем подождите несколько минут, пока выполняется настройка компьютера.
14. В диалоговом окне «Все почти готово…» выберите «Просто завершить работу мастера, нет нужды запускать его на других компьютерах» и нажмите кнопку «Далее».
15. Для завершения работы мастера нажмите кнопку «Готово». После перезагрузите компьютер для изменения параметров системы. Повторите шаги с 6 по 15 на втором компьютере (ноутбука).
Подключение, установка и настройка обоих компьютеров закончена. Для того чтобы увидеть второй компьютер щелкните на ярлычке «Сетевое окружение» на рабочем столе, затем на ссылке «Отобразить компьютеры рабочей группы».
Щелкнув на ярлычке выбранного вами имени компьютера, вы увидите папку «SharedDocs», с которой вы можете работать (удалять, копировать, сохранять).
Автор: Ruterk.
3 февраля 2008 г.
Как подключить ноутбук к пк
Ситуация, когда требуется выяснить, как подключить ноутбук к ПК, возникает при необходимости переноса данных с ноута на ПК, либо, когда нужно поиграть в игры вдвоем. Данная процедура не отличается особой сложностью, необходимо лишь следовать инструкциям. Данный тип подключения позволит не только объединить ноутбук и пк, но и поможет обеспечить соединение нескольких пк.
Способы подключения ноутбука к персональному компьютеру
1. Наиболее популярный вариант с применением сетевого подключения или LAN. В ноутбуках и компьютерах имеется встроенный LAN порт RJ 45. Для ультратонких моделей данный порт не предусмотрен. В такой ситуации можно воспользоваться подключением по сети WI-FI. Размещен порт на задней стенке блока ПК.
Порт Ethernet LAN располагается сбоку, с левой либо правой стороны. Если порт отсутствует можно воспользоваться сетевой картой, слот PCI располагают на материнке. Даже самая простая карта обеспечит скорость передачи данных в 100 мегабит.
2. Подключение ноутбука при помощи патч-корда. Такой тип подключения поможет для пользователей ноутбуков, которые часто подключают его к различным пк. Рекомендуется использовать патч-корд на 3 метра. Он представляет собой кабель с витой парой, обжатый коннекторами Ethernet. Наиболее распространенные для применения модели до 15 метров длинной.
3. Подключение сетевым кабелем. Используется для подключения ноута к ПК, расположенного на расстоянии. Потребуется кабель utp 5e медный, и два коннектора RJ 45. Кабель нужно обжать, только затем его можно эксплуатировать.
Используется для подключения ноута к ПК, расположенного на расстоянии. Потребуется кабель utp 5e медный, и два коннектора RJ 45. Кабель нужно обжать, только затем его можно эксплуатировать.
4. Подключение к пк по WI-FI. Главное преимущество данного метода возможность подключить без применения проводов и кабелей. В ноутбуке есть WI-FI модуль. В некоторых ситуациях потребуется WI-FI адаптер.
Адаптер устанавливают в свободный PCI. Преимущество роутера в возможности подключения нескольких устройств к одной сети. Такое подключение позволит значительно упростить процесс передачи данных, сделать его быстрым комфортным и качественным. Кроме этого можно сохранить целостность интерьера, без необходимости обеспечения новых дырок, повреждения целостности стен. Лишние кабеля также не будут украшать интерьер вашего дома.
Активное применение представленных способов позволит с легкостью передать данные от ноутбука до персонального компьютера, величина данных может быть любой. Применение этого способа следует совмещать с администрированием, для каждой папки нужно открыть право доступа.
Как соединить ноутбук с ноутбуком? Два беспроводных способа
Нередко у пользователей ноутбуков возникает необходимость соединить между собой два устройства. В зависимости от того, насколько хорошо вы разбираетесь в этом виде техники, есть несколько способов. Перед тем как соединить ноутбук с ноутбуком, обязательно ознакомьтесь со всеми вариантами, чтобы выбрать наиболее подходящий.
Wi-Fi как способ синхронизации
Пожалуй, наиболее простым и доступным способом, как соединить два ноутбука, является подключение по беспроводной сети Wi-Fi. Здесь не требуется особых знаний, просто нужно следовать нехитрой инструкции шаг за шагом, даже если совершенно ничего не понимаете в этом способе синхронизации. Примечательно, что если хотя бы один из компьютеров имеет доступ в интернет, то и подключенный к нему второй аппарат автоматически может попасть в сеть.
1. Настройте ПК №1 как для обычного подключения к Wi-Fi. Включите роутер, откройте в ноутбуке «Сетевые подключения», создайте новую беспроводную сеть, если ее не было. На всех шагах подключения соглашайтесь с тем, что предлагает система. Внимание: если вы хотите получить доступ в интернет на устройстве №2, то на последнем шаге зафиксируйте галочкой такое положение: «Разрешить доступ в сеть другим пользователям».
На всех шагах подключения соглашайтесь с тем, что предлагает система. Внимание: если вы хотите получить доступ в интернет на устройстве №2, то на последнем шаге зафиксируйте галочкой такое положение: «Разрешить доступ в сеть другим пользователям».
2. На устройстве №2 настройте следующие параметры во вкладке «Сетевые подключения»: окно «Протокол интернета TCP/IP», вкладка «Свойства» IP 192.168.0.2; «Маска подсети» 255.255.255.0; «Основной шлюз» должен быть как у устройства №1 (посмотреть можно в этих же вкладках на настроенном ноутбуке). Что бы ни сказала вам система, выбирайте данные значения, соглашайтесь со всем.
3. На устройстве №1 создайте еще одно беспроводное подключение с любым именем (это будет домашняя сеть, то есть то место, где подключены оба ПК). В качестве ключа используйте любое слово или набор цифр, но обязательно его запишите, чтобы не забыть. Перед тем как соединить ноутбук с ноутбуком, поставьте галочку в поле «Прямое соединение», а также отключите автоматический ввод ключа (это проще делать вручную).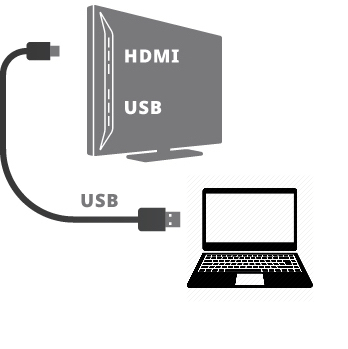
4. На устройстве №2 повторите шаг третий, чтобы у ноутбуков была одна общая сеть, где они смогут друг друга видеть. Именно тут и потребуется созданный ключ, чтобы соединить их без всяких проводов.
5. Протестируйте видимость устройств друг другом. Это несложно: в активной Wi-Fi зоне на каждом из ноутбуков должно появиться окошко с оповещением о наличии домашней сети (текущие подключения).
К возможным неполадкам можно отнести следующую: брандмауэр Windows блокирует инородную для него сеть (ту, которую вы создали), а значит, не дает устройствам синхронизироваться. Просто отключите его на обоих ноутбуках.
Этот способ прост, но нет гарантий, что с обоих устройств можно будет выйти в интернет. Например, один так и будет подключен к сети, а второй выступит в роли сетевого хранилища. Потребуется произвести несколько простых шагов и кликов, чтобы соединить два независимых ноутбука.
Не столь важно, какой они фирмы, с какой операционной системой (если это одно семейство Windows, конечно). Этот способ идеально подходит для тех, кому нужно часто и много передавать информацию (любого формата) с одного устройства на другое. Перед тем как соединить 2 ноутбука, распределите на них информацию по папкам. В дальнейшем это существенно сократит вам время.
Этот способ идеально подходит для тех, кому нужно часто и много передавать информацию (любого формата) с одного устройства на другое. Перед тем как соединить 2 ноутбука, распределите на них информацию по папкам. В дальнейшем это существенно сократит вам время.
Шаг 1: создание домашней группы
На любом из ноутбуков зайдите в папку «Центр управления». Для удобства главный ноутбук будет под номером 1. Щелкните на вкладку «Сеть и интернет», затем «Домашняя группа». Если у вас она не была ранее создана (для каких-либо целей), то это требуется сделать. Кликайте по кнопке «Создать домашнюю группу».
Шаг 2: определение папок
Windows предложит вам несколько папок на выбор, которые будут видны для вашей домашней группы. Проставьте галочки в тех местах, где вам требуется. Если подключаются ваши личные устройства, то нет ничего ужасного в том, чтобы проставить доступ везде. В любом случае потом еще можно добавлять на свое усмотрение папки для общего обозрения в домашней группе.
Шаг 3: создание пароля
В целях безопасности система выдаст вам пароль, которым потом можно подключить второе устройство в домашнюю группу. Запишите его. Ваша группа готова сразу после нажатия на «Ок».
Шаг 4: включение в домашнюю группу
Перед тем как соединить ноутбук с ноутбуком, убедитесь, что они подключены к сети интернет (не так важно, каким образом). Без этого невозможно создать среду для «общения» устройств. На устройстве №2 зайдите в «Домашнюю группу» аналогично шагу 1, жмите «Присоединиться». Вводите пароль, разрешайте доступ к нужным папкам, жмите «Ок». После этого можно смело отправлять файлы с одного устройства на другое, но в строго оговоренные места на жестком диске.
Конечно, это далеко не единственные способы того, как соединить ноутбук с ноутбуком, но самые простые и доступные, без лишних затрат. Как, например, в случае с кабелем, который нужно не просто купить, но и выбрать подходящий, иначе есть риск испортить оба устройства.
Как подключить ноутбук к ноутбуку
Как подключить ноутбук к ноутбуку или как ноутбук подключить к компьютеру?
Обычно подключение производится одним из двух способов: проводным или беспроводным.
В первом случае требуется, чтобы оба компьютера (компьютер и ноутбук) были оснащены сетевыми картами, во втором случае требуется адаптер WiFi в любом виде (карта, внешний-USB или встроенный).
Итак, как соединить ноутбуки по проводам.
Для этого используется специальный сетевой кабель — патч-корд. Он так же как и остальные сетевые кабели представляет из себя витую пару с разъемами RJ-45 на концах. Особенность же в кроссировке жил в таком кабеле поэтому на слэнге он называется «кросс». Самый простой способ приоретения такого кабеля — покупка в ближайшем компьютерном магазине или сервисном центре, но можно его сделать и самостоятельно. Для этого возьмите витую пару, на одном конце кабеля порядок проводов в разъеме должен быть следующим: бело-оранжевый/оранжевый/бело-зеленый/синий/бело-синий/зеленый/бело-коричневый/коричневый, а на другом конце иным: бело-зеленый/зеленый/бело-оранжевый/синий/бело-синий/оранжевый/бело-коричневый/коричневый.
Вставьте концы патч-корда в сетевые карты компьютеров. После этого зайдите в Сетевые подключения. Выбитрите «Подключение по локальной сети». В свойствах сетевого подключения потребуется настроить Протокол Интернета (TCP/IP)». Откройте свйства Протокола на каждом из компьтеров или ноутбуков и укажите на каждом из них IP-адрес. Например, 192.168.0.1 на первом и 192.168.0.2 на втором. Маску подсети оставьте по умолчанию 255.255.255.0 на обоих ноутбуках. Запустите cmd.exe. Для этого в меню достаточно ввести cmd в окне поиска. В окне с черным полем наберите ping и IP-адрес другого компьютера, например 192.168.0.2. Если все настройки (и кроссировка) верны, то произойдет обмен пакетами, что будет означать соединение компьютеров.
Советуем объединить ваши ноутбуки в одну рабочую группу. Для этого задайте на обоих ноутбуках одинаковые имена рабочей группы в разделе настроек «Мой компьютер». Для того, чтобы папка одного компьютера была доступна с другого требуется установить общий доступ к этой папке. Для этого обычно вызывают контекстное меню нужной папки правой клавишей мыши и редактируют свойства папки. В разделе Доступ, в абзаце «Сетевой общий доступ и безопасность» потребуется кликнуть на ссылку. Также вам потребуется определить какие права будут у пользователя на другом компьютере. Выберите один из предложенных вариантов, поставив галочку напротив него.
Для этого обычно вызывают контекстное меню нужной папки правой клавишей мыши и редактируют свойства папки. В разделе Доступ, в абзаце «Сетевой общий доступ и безопасность» потребуется кликнуть на ссылку. Также вам потребуется определить какие права будут у пользователя на другом компьютере. Выберите один из предложенных вариантов, поставив галочку напротив него.
Как подключить ноутбук к ноутбуку через Wi-Fi.
Ноутбуки легко можно соединить друг с другом через Wi-Fi в режиме точка-точка. Для этого на обоих ноутбуках включите WiFi-адаптер (это может быть произведено на вашем ноутбуке тумблером или программно).
Откройте через меню «ПУСК» Панель управления, а в ней раздел Сеть и интернет. Далее «Свойства сетевого подключения»..
Настройте свойства протокола TCP/IP точно также как в случае проводного соединения (см. выше)
Если один из компьютеров будет выходить в интернет рекомендуется дать ему IP-адрес 192. 168.0.1. Если же Вы желаете предоставить возможность выхода в интернет и второму компьютеру, но без проводов, то Вам потребуется назначить на компьютере, неподключенном к всемирной паутине еще пару параметров. Основной шлюз (указываем IP- адрес первого компьютера 192.168.0.1) и предпочитаемый ДНС сервер — адрес, который предоставляется провайдером.
168.0.1. Если же Вы желаете предоставить возможность выхода в интернет и второму компьютеру, но без проводов, то Вам потребуется назначить на компьютере, неподключенном к всемирной паутине еще пару параметров. Основной шлюз (указываем IP- адрес первого компьютера 192.168.0.1) и предпочитаемый ДНС сервер — адрес, который предоставляется провайдером.
На компьютере, который подключен к интернету выберите вкладку «Дополнительно» в свойствах сетевого адаптера и установите галочку напротив «Разрешить другим пользователям сети». Следуйте во вкладку беспроводные сети. Добавьте сеть. Сетевое имя можете выбирать по своему вкусу. Обязательно установите галочку «Это прямое соединение …» и Отключите галочку «Ключ сети предоставляется автоматически».
Введите ключ сети. Этот же ключ будет использоваться при настройке подключения второго компьютера.
Важно настроить автоматическое подключение в созданную сеть. Для того, чтобы наши два ноутбука самостоятельно соединялись в сеть как только «увидят» друг друга, переходим во вкладку «Подключение» и ставим соответствующую галочку.
Как Подключить Монитор к Компьютеру или Ноутбуку ПРАВИЛЬНО?
Итак, вы купили новенький мониторчик для своего настольного ПК — что же теперь делать с этим агрегатом? Как подключить монитор к компьютеру? На самом деле, задаться этим вопросом нужно было еще до того, как вы выбрали подходящий по характеристикам вариант и пошли в магазин отдать за него свои кровные. Ведь если у вас под столом уже имеется системный блок, то подбирать экран необходимо, исходя из тех разъемов для подключения монитора, которые уже есть в материнской плате или видюхе, либо покупать ее дополнительно.
Разъемы для подключения монитора
Ну а теперь давайте по порядку. Итак, как вы уже могли понять из вышесказанного, подключить монитор к компьютеру можно:
- Либо к материнской плате ПК с интегрированной видеокартой, к которой уже имеется соответствующий видео-вход.
- Либо к дискретной, то есть установленной дополнительно, видеокарте.
Разумеется, для игр лучше иметь отдельную видюху, а лучше две, да еще с водяным охлаждением — но это тема отдельной статьи. А здесь нас интересует прежде всего, какой разъем для подключения монитора мы увидим на задней панели корпуса компьютера.
- Чаще всего это старый VGA, DVI
- Более современный DisplayPort
- Или HDMI
Для качества передачи картинки лучше, конечно, использовать два последних. Подробнее о разъемах можно почитать тут.
Итак, посмотрели, какой из них имеется в системном блоке, после чего уже подбираем монитор с тем учетом, чтобы в нем либо имелся такой же разъем и кабель, либо, на крайняк, чтобы был переходник. В случае, если на ПК имеется одновременно и встроенная, и отдельная видеокарта, то ориентируемся на те разъемы, которые есть на дискретной, так как они могут отличаться.
А вот так выглядят разъемы для подключения на самом мониторе. На этом образце имеются HDMI, DVI и D-Sub (он же VGA).
То есть данный системный блок с этим монитором получится сконнектить через VGA или HDMI — остается только выбрать тот вариант, который нам по душе, а это конечно HDMI, и соединить их соответствующим кабелем.
Как подключить монитор к ноутбуку?
То же самое касается и подключения монитора к ноутбуку. В старых моделях встречаются разъемы DVI, но в современных используются только HDMI или универсальный USB-C
Подключаем один конец HDMI кабеля в ноутбук, а другой — в аналогичный порт на мониторе
После подключения монитора для корректного отображения картинки и цветопередачи необходимо будет установить драйверы, которые прилагаются к нему на CD.
Видео про подключение монитора к компьютеру или ноутбуку
Спасибо!Не помоглоЦены в интернете
Александр
Специалист по беспроводным сетям, компьютерной технике и системам видеонаблюдения. Выпускник образовательного центра при МГТУ им. Баумана в Москве. Автор видеокурса «Все секреты Wi-Fi»
Задать вопрос
Как подключить ноутбук к ПК в Windows 7 через локальную сеть
Майк спросил: « Я только что купил новый ноутбук и хотел подключиться к ПК. У меня Windows 7 как на ноутбуке, так и на ПК. Пожалуйста, помогите мне подключить ноутбук к ПК в Windows 7 с помощью сетевого кабеля. ”
Самая распространенная проблема, с которой люди обычно сталкиваются при подключении двух компьютеров или портативного компьютера в Windows 7. Хотя у нас есть несколько вариантов передачи файлов и папок, но совместное использование файлов и папок через локальную сеть — самый простой, безопасный и быстрый способ передачи файлы.
Большинство новичков заблуждаются, когда два компьютера или ПК соединяются с помощью кабеля Ethernet, они подключаются автоматически. Вы не можете просто подключиться и ждать, пока система подключится к другой системе в сети, поскольку существует несколько настроек, которые необходимо выполнить для доступа к другим компьютерам или системам в локальной сети.
Ниже приведены шаги для подключения ноутбука к ПК в Windows 7 через LAN (RJ-45) Кабель
Шаг 1: Соедините две системы через перекрестный или прямой кабель Ethernet, т.е.е. Портативный компьютер или ПК к другому портативному компьютеру или ПК через кабель RJ45
Подключите один конец кабеля Ethernet к разъему для сетевой карты компьютера 1, а другой конец кабеля Ethernet к разъему для сетевой карты компьютера 2.
Примечание. На обоих компьютерах должна быть установлена сетевая карта и драйвер Ethernet.
Шаг 2: Настройка параметров локальной сети в Windows 7
После того, как обе системы подключены через локальную сеть, пора настроить некоторые параметры в Windows 7.Чтобы соединить обе системы через LAN, системе необходимо идентифицировать соединение через IP-адрес. Нам нужно назначить разные IP-адреса для обеих систем.
- Перейти к Пуск -> В строке поиска ниже введите «ncpa.cpl» и введите . Откроется окно сетевого подключения.
- Выберите «Подключение по локальной сети», щелкните правой кнопкой мыши и выберите «Свойства».
- Появится окно свойств подключения по локальной сети. На вкладке «Сеть» выберите Internet Protocol Version 4 (TCP / IPv4) и нажмите «Свойства» или дважды щелкните его.
- Теперь установите IP-адрес, как указано ниже, на каждом компьютере и нажмите OK.
| Компьютер 1 | Компьютер 2 | |
| IP-адрес: | 192.168.0.1 | 192.168.0.2 |
| Маска подсети: | 255.255.255.0 | 255.255.255.0 |
Поле в кружке может содержать число от 0 до 255. У нас есть разные IP-адреса для каждого ПК или системы, т.е.е. 192.168.0.1 для компьютера 1 и 192.168.0.2 для компьютера 2.
Шаг 3: Назначьте одну и ту же рабочую группу в Windows 7
Очень важно, чтобы обе системы имели одно и то же имя рабочей группы, иначе она не будет работать, и система не сможет подключиться к другой системе. Чтобы проверить или изменить рабочую группу, выполните следующие действия.
- Откройте свойства компьютера, нажмите Пуск + Пауза Перерыв
- Щелкните Изменить настройки (Здесь вы можете увидеть имя рабочей группы, выполните те же действия, чтобы проверить на другом компьютере.Если имена рабочих групп различаются, назначьте одно и то же имя рабочей группы для обоих компьютеров, выполните следующие действия для изменения.)
- Нажмите «Изменить» и назначьте одно и то же имя рабочей группе.
Если имя рабочей группы одинаковое в обеих системах, то ничего делать не нужно. Теперь перезапустите обе системы.
Шаг 4: Общий доступ к файлам
После загрузки обеих систем перейдите в Компьютер и щелкните Сеть на левой боковой панели. Вы можете увидеть значок компьютера с именем второго компьютера, который вы подключили.Точно так же вы можете увидеть, что значок первого компьютера появляется в сетевом окне второго компьютера. Это означает, что оба компьютера теперь подключены и могут получать доступ к общим файлам друг друга в сети.
Теперь дважды щелкните значок компьютера. Если другой компьютер защищен паролем, вам может потребоваться ввести точное имя пользователя и пароль другого компьютера, чтобы получить доступ к общей папке.
Теперь вы можете поделиться любыми файлами или папками с другой системой, просто предоставив общий доступ.Чтобы предоставить общий доступ к любой папке или диску, просто щелкните правой кнопкой мыши папку или диск -> выберите Поделиться с и, соответственно, поделитесь. Как только вы предоставите общий доступ к файлам или папке, другая система получит доступ к этим файлам или папке. Таким же образом, если другая система предоставляет общий доступ к файлам или папке, тогда первый компьютер может получить доступ к файлам второго компьютера.
Важно: Возможно, вы не увидите значок компьютера другой системы. В таком случае вы можете отказаться от некоторых настроек безопасности в Windows 7.
- Перейдите к Пуск -> Выполните -> введите control.exe / имя Microsoft.NetworkandSharingCenter и введите
- Перейдите к Измените дополнительные параметры общего доступа
- В зависимости от используемого сетевого профиля вы можно настроить соответственно для конкретного сетевого профиля. Установите для сетевого обнаружения значение . Включите сетевое обнаружение , а для общего доступа к файлам и принтерам следует установить значение . Включить общий доступ к файлам и принтерам .
- Щелкните Сохранить изменения.
Самый простой способ подключения другой системы к сети
Вы можете получить доступ к другим системам через сетевую папку или использовать команду запуска для доступа. Откройте команду «Выполнить», Windows + R и введите два символа обратной косой черты (\\), а затем IP-адрес компьютера, к которому вы хотите подключиться. Здесь мы устанавливаем IP-адрес второго компьютера как 192.168.0.2, поэтому в команде «Выполнить» введите \\ 192.168.0.2 и нажмите Enter.
Вы увидите все общие файлы и папки других ПК.
Если вы все еще не можете подключить ноутбук к ПК через локальную сеть или наоборот, сообщите нам об этом, и мы поможем вам в этом. В случае возникновения каких-либо вопросов или предложений вы можете поделиться им с нами в разделе комментариев ниже.
Сопряжение устройства Bluetooth в Windows
Перед тем как начать, убедитесь, что ваш компьютер с Windows 10 поддерживает Bluetooth. Дополнительные сведения о том, как проверить, см. В разделе Устранение проблем с Bluetooth в Windows 10. Если вам нужна помощь в добавлении устройства без возможности Bluetooth, см. Раздел Добавление устройства на компьютер с Windows 10.
Включите Bluetooth
После того, как вы убедились, что ваш компьютер с Windows 10 поддерживает Bluetooth, вам необходимо включить его. Вот как:
В настройках
Выберите Пуск > Настройки > Устройства > Bluetooth и другие устройства и включите Bluetooth .
Включите Bluetooth в настройках
В центре обслуживания
Центр действий находится рядом с датой и временем на панели задач. На панели задач выберите центр действий (или), затем выберите Bluetooth , чтобы включить его. Если он выключен, он может отображаться как Not connected .
Если вы не видите Bluetooth в центре действий, вот как вы можете его изменить:
Раскройте быстрые действия. На панели задач выберите Центр действий (или)> Развернуть . Здесь должен появиться Bluetooth. Он будет отображаться как Bluetooth или Not connected .
Добавьте Bluetooth в центр действий.Выберите Пуск > Настройки > Система > Уведомления и действия > Быстрые действия . Перейдите к Добавьте или удалите быстрые действия и включите Bluetooth .
Для сопряжения Bluetooth-гарнитуры, динамика или другого аудиоустройства
Включите аудиоустройство Bluetooth и сделайте его доступным для обнаружения.То, как вы сделаете его доступным для обнаружения, зависит от устройства. Проверьте устройство или посетите веб-сайт производителя, чтобы узнать, как это сделать.
На вашем ПК выберите Пуск > Настройки > Устройства > Bluetooth и другие устройства > Добавьте Bluetooth или другое устройство > Bluetooth . Выберите устройство и следуйте дополнительным инструкциям, если они появятся, затем выберите Готово .
Ваше устройство Bluetooth и компьютер обычно автоматически подключаются в любое время, когда два устройства находятся в зоне действия друг друга при включенном Bluetooth.
Для сопряжения клавиатуры, мыши или другого устройства Bluetooth
Включите клавиатуру Bluetooth, мышь или другое устройство и сделайте его доступным для обнаружения.То, как вы сделаете его доступным для обнаружения, зависит от устройства. Проверьте устройство или посетите веб-сайт производителя, чтобы узнать, как это сделать.
На вашем ПК выберите Пуск > Настройки > Устройства > Bluetooth и другие устройства > Добавить Bluetooth или другое устройство > Bluetooth . Выберите устройство и следуйте дополнительным инструкциям, если они появятся, затем выберите Готово .
Для сопряжения принтера или сканера Bluetooth
Включите принтер или сканер Bluetooth и сделайте его доступным для обнаружения. То, как вы сделаете его доступным для обнаружения, зависит от устройства. Проверьте устройство или посетите веб-сайт производителя, чтобы узнать, как это сделать.
Выберите Пуск > Настройки > Устройства > Принтеры и сканеры > Добавьте принтер или сканер .Подождите, пока он найдет ближайшие принтеры, затем выберите тот, который вы хотите использовать, и выберите Добавить устройство .
Если у вас возникли проблемы с установкой принтера или сканера, см. Раздел Устранение проблем с принтером или Установка и использование сканера в Windows 10.
Для сопряжения устройства Bluetooth с помощью Swift Pair
Swift Pair в Windows 10 позволяет быстро подключить поддерживаемое устройство Bluetooth к компьютеру.Если устройство Bluetooth поддерживает Swift Pair, вы получите уведомление, когда оно окажется поблизости, и переключите его в режим сопряжения, чтобы его можно было обнаружить.
Включите устройство Bluetooth, поддерживающее Swift Pair, и сделайте его доступным для обнаружения. То, как вы сделаете его доступным для обнаружения, зависит от устройства. Проверьте устройство или посетите веб-сайт производителя, чтобы узнать больше.
Если вы впервые используете Swift Pair, выберите Да , когда вас спросят, хотите ли вы получать уведомления и использовать Swift Pair.
Когда появится уведомление об обнаружении нового устройства Bluetooth, выберите Подключить .
После подключения выберите Закройте .
Прежде чем начать, убедитесь, что ваш компьютер с Windows 8 поддерживает Bluetooth.
Включите устройство Bluetooth и сделайте его доступным для обнаружения.
Способ, которым вы сделаете его доступным для обнаружения, зависит от устройства. Проверьте устройство или посетите веб-сайт производителя, чтобы узнать, как это сделать.
Выберите Пуск > введите Bluetooth > выберите Настройки Bluetooth из списка.
Включите Bluetooth > выберите устройство> Сопряжение .
Следуйте инструкциям, если они появятся. В противном случае все готово и подключено.
Ваше устройство Bluetooth и компьютер обычно автоматически подключаются каждый раз, когда два устройства находятся в зоне действия друг друга при включенном Bluetooth.
Перед тем как начать, убедитесь, что ваш компьютер с Windows 7 поддерживает Bluetooth.
Включите устройство Bluetooth и сделайте его доступным для обнаружения.
Способ, которым вы сделаете его доступным для обнаружения, зависит от устройства. Проверьте устройство или посетите веб-сайт производителя, чтобы узнать, как это сделать. Включите устройство Bluetooth и сделайте его доступным для обнаружения. То, как вы сделаете его доступным для обнаружения, зависит от устройства. Проверьте устройство или посетите веб-сайт производителя, чтобы узнать, как это сделать.
Выберите Пуск > Устройства и принтеры .
Выберите Добавить устройство > выберите устройство> Далее .
Следуйте любым другим инструкциям, которые могут появиться. В противном случае все готово и подключено.
Ваше устройство Bluetooth и компьютер обычно автоматически подключаются каждый раз, когда два устройства находятся в зоне действия друг друга при включенном Bluetooth.
Как подключить наушники Samsung к ноутбуку [решено]
Наушники Samsung Galaxy— не самые лучшие беспроводные наушники. Конечно, это улучшилось с обновлением Buds plus, но у меня лично нет хорошего опыта с ними. Я тоже часто использую его на своем ПК. В этой статье я расскажу, как подключить наушники Samsung к ноутбуку через Bluetooth.
Другие статьи о наушниках Samsung
Первое, что я заметил в своих Galaxy Buds, — это слишком низкая громкость.Особенно, если я использовал его на улице, я едва мог слушать музыку. У меня даже были проблемы с микрофоном в наушниках, которые, похоже, были исправлены обновлениями программного обеспечения, и я исправил проблему с низким уровнем громкости, используя большие ушные вкладыши.
Как подключить наушники Galaxy Buds к ноутбуку
Итак, позвольте мне рассказать вам, как можно использовать наушники Galaxy с ноутбуком. Все, что вам нужно убедиться, прежде чем продолжить, — это то, что ваш компьютер / ноутбук должен иметь Bluetooth. Это потому, что бутоны галактики подключаются через Bluetooth.
1. Положите наушники обратно в футляр и выключите Bluetooth на всех устройствах, которые находятся вокруг футляра и были сопряжены / подключены к наушникам
2. На ноутбуке с Windows в нижней части экрана вы должны увидеть «Введите здесь для поиска». Щелкните по нему и введите «Bluetooth»
. Открытие настроек Bluetooth и подключения3. Первой должна появиться опция «Настройки Bluetooth и других устройств», щелкните по ней
4. Вы попадете на страницу настроек «Bluetooth и другие устройства».
5.Теперь откройте крышку футляра для наушников Galaxy с вкладышами внутри них. Это автоматически переводит бутоны в режим спаривания. Если у вас есть какие-либо ранее сопряженные устройства, когда вы открываете крышку, Galaxy buds автоматически попытается повторно подключиться к этим устройствам
6. Нажмите «Добавить Bluetooth или другое устройство»
7. В следующем окне выберите «Bluetooth»
8. Теперь он начнет поиск любых устройств Bluetooth вокруг вашего ноутбука, готовых к сопряжению.
9.Как только вы увидите в списке свои наушники Samsung Galaxy, просто нажмите на них, чтобы начать процесс сопряжения
10. Дайте ему несколько секунд, чтобы добавить бутоны галактики в вашу систему и подключиться к ней
11. После завершения процесса сопряжения вы получите сообщение «Ваше устройство готово к работе!» сообщение. Вы также можете увидеть, что там написано, что Galaxy Buds подключен для голоса и музыки
12. Наслаждайтесь своими наушниками Galaxy с ноутбуком
Так просто подключить наушники Samsung к ноутбуку / ПК.
Как подключить наушники Samsung Galaxy к macOS
1. Откройте чехол Galaxy Buds, пока наушники все еще находятся внутри футляра
2. Щелкните значок Bluetooth в верхней части экрана и посмотрите, есть ли там «Galaxy Buds»
3. Если Galaxy Buds есть в списке, щелкните по нему, и он должен подключить ваши Galaxy Buds и начать воспроизведение звука через наушники.
4. Если вы не видите значок Bluetooth в верхней части панели задач, щелкните значок настроек на док-станции
.5.Откройте Bluetooth
6. Теперь откройте чехол Galaxy Buds и позвольте системе забрать Galaxy Buds
.7. Через несколько секунд появится список Galaxy Buds
.8. Завершите сопряжение, и все будет в порядке.
Как подключить наушники Samsung к ноутбуку: устранение неполадок
Я попытаюсь представить себе некоторые сценарии, которые могут создать проблемы, когда вы пытаетесь подключить наушники Galaxy к вашему ноутбуку.
На моем компьютере нет устройства Bluetooth
Если в вашей системе нет адаптера Bluetooth, вы можете очень дешево приобрести USB-ключ и подключить наушники Galaxy к вашему ПК.Вы можете просто использовать приведенный ниже, он сделает всю работу за вас.
Получите это здесь: Onvian Bluetooth Adapter USB CSR 4.0 Dongle Receiver Transfer Wireless для портативного ПК Компьютер
Galaxy Buds не появляются при попытке подключения к ПК
Это может быть очень распространенной проблемой, с которой сталкиваются многие из нас, включая меня. Во-первых, Windows 10 не очень надежна с возможностью Bluetooth. Это не очень надежно, однажды все устройства будут работать нормально, и когда-нибудь вам, возможно, придется полностью удалить устройство и снова отремонтировать, чтобы оно заработало.
В любом случае, если вы столкнулись с этой проблемой, я бы посоветовал вам сделать следующее.
- Убедитесь, что наушники Galaxy правильно заряжены.
- Поместите их в чехол и подключите зарядное устройство, оставьте его на 10-15 минут (с закрытой крышкой)
- Включите и выключите Bluetooth на вашем ПК пару раз и перезапустите систему.
- После перезагрузки компьютера перейдите к добавлению устройства Bluetooth и только после того, как вы нажмете «Bluetooth», откройте крышку корпуса галактических бутонов
- Теперь ваши галактические зародыши должны появиться в списке, и вы сможете подключите их к компьютеру
Надеюсь, это ответило на ваш вопрос о том, как подключить наушники Samsung к ноутбуку.
По-прежнему возникают проблемы с подключением наушников Galaxy buds к компьютеру?
Оставьте комментарий с проблемой, с которой вы столкнулись, и я свяжусь с вами.
Руководство по покупке ноутбука: 8 основных советов
Ноутбукидостаточно компактны, чтобы носить их с собой, и в то же время достаточно универсальны для работы с требовательными приложениями. Это лучший инструмент для серьезной работы или развлечений, будь вы дома, в дороге или в классе колледжа. По этим причинам мы составили списки лучших ноутбуков для бизнеса и лучших ноутбуков для студентов, не говоря уже о рейтингах лучших ноутбуков для большинства пользователей.
Хотя автономные планшеты и смартфоны всегда популярны, большинство людей понимают, что все, от набора исследовательской работы до обработки видео и игр, лучше работает на ноутбуке. Итак, какой тип ноутбука вам выбрать? Чтобы помочь вам, мы составили руководство по покупке ноутбука.
Существует широкий выбор размеров, функций и цен, что делает выбор лучшего ноутбука сложной задачей. Вот почему вам нужно выяснить, что вам нужно.
Советы
Это самые важные вещи, которые следует учитывать при выборе нового ноутбука.Для получения более подробной информации см. Разделы ниже.
- Экраны от 12,5 до 14 дюймов предлагают лучший баланс между удобством использования и портативностью. Большие экраны подходят, если вы мало путешествуете, а модели меньшего размера отлично подходят для детей.
- Если вы тратите более 600 долларов, используйте следующие минимальные характеристики : Core i5 или Ryzen 5 CPU 1920 x 1080 экран 8 ГБ ОЗУ SSD Хранилище вместо жесткого диска.
- 8+ часов автономной работы идеально подходит, если вы планируете брать ноутбук куда угодно.
- Рассмотрим ноутбук 2-в-1 (с откидным верхом или съемный), если вы хотите использовать свой ноутбук в качестве планшета. В противном случае стандартный ноутбук-раскладушка может быть лучшим выбором.
- Chromebook подходят для детей и студентов, и их функциональность быстро расширяется. Ноутбуки Windows и MacBook предлагают множество функций; какую платформу вы предпочитаете — дело личного вкуса.
1.Выберите платформу: Mac, Windows или Chrome OS?
Ответить на этот вопрос непросто, особенно если вы не знакомы ни с компьютерами Mac, ни с ПК. Но этот краткий обзор сильных и слабых сторон каждой платформы должен помочь.
Большинство ноутбуков поставляется с одной из трех операционных систем: Windows, Chrome OS или MacOS (только для MacBook). Выбор подходящего — это личное предпочтение, но вот краткое изложение того, что предлагает каждый.
Windows 10
Самая гибкая операционная система, Windows, работает на большем количестве моделей ноутбуков, чем Chrome OS или Mac OS X.Ноутбуки с Windows варьируются по цене от 150 до нескольких тысяч долларов и предлагают широкий спектр функций, от сенсорных экранов до считывателей отпечатков пальцев и двух графических чипов. Windows 10, последняя версия флагманской операционной системы Microsoft, содержит ряд улучшений по сравнению с Windows 7 и 8, включая возможность переключения между режимами планшета и рабочего стола, обновленное меню «Пуск» с живыми плитками и мощный цифровой помощник Cortana.
С момента своего запуска в июле 2015 года в Windows 10 также был добавлен ряд улучшений, в том числе возможность использовать дополнительные вопросы с Кортаной, выполнять поиск в электронной почте на естественном языке и использовать стилус для каракулей практически в любом месте.Ноутбуки с Windows 10 отлично подходят для студентов, исследователей и бизнес-пользователей, и это единственные машины, которые следует учитывать геймерам.
ПОДРОБНЕЕ: 100+ советов по Windows 10, которые помогут вам освоить ОС Microsoft
Apple macOS Catalina
(Изображение предоставлено: Laptop Mag)Все MacBook поставляются с последней настольной операционной системой Apple, macOS Catalina. В целом операционная система предлагает функции, аналогичные Windows 10, но с другим подходом к интерфейсу, который заменяет док-станцию приложений в нижней части экрана на меню «Пуск» и панель задач Microsoft.Вместо цифрового помощника Cortana пользователи Mac получают Siri. Они также могут выполнять транзакции с Apple Pay, принимать звонки или текстовые сообщения со своих телефонов и разблокировать свои ноутбуки с помощью Apple Watch.
Однако macOS не предназначена для сенсорного ввода, потому что ни один MacBook не оснащен сенсорным экраном. Последняя операционная система macOS Catalina переносит приложения с iPad на Mac, а также поддерживает дополнительный дисплей для iPad и новые специальные возможности.
ПОДРОБНЕЕ: MacBook Air против MacBook Pro: что покупать?
Chrome OS
Можно найти на недорогих Chromebook, таких как Samsung Chromebook 3.ОС Google проста и безопасна, но более ограничена, чем Windows или macOS. Пользовательский интерфейс очень похож на Windows с меню приложений, рабочим столом и возможностью перетаскивать окна, но основным приложением, которое вы используете, является браузер Chrome. Обратной стороной является то, что многие из используемых вами «веб-приложений» не очень хорошо работают в автономном режиме. Однако это меняется, поскольку почти все Chromebook, включая высокопроизводительный Google PixelBook, теперь могут запускать приложения для Android.
Если вам нужно устройство для просмотра веб-страниц и проверки электронной почты, навигации в социальных сетях и чата в Интернете, Chromebook очень портативен и, как правило, обеспечивает хорошее время автономной работы по невысокой цене.Они также чрезвычайно популярны в школах и родителях, потому что дети не могут заразить их вредоносными программами и более функциональны, чем большинство планшетов. Если вам нужен Chromebook, ищите тот, у которого минимум 4 ГБ ОЗУ и 16 ГБ памяти. Предпочтительно разрешение 1920 x 1080, а 4K лучше, но очень редко. Заплатите дополнительно, чтобы получить 2-в-1, если планируете использовать приложения для Android.
БОЛЬШЕ: Лучшие Chromebook уже доступны
2. Решите, хотите ли вы 2-в-1
Многие ноутбуки для ПК относятся к категории ноутбуков 2-в-1, гибридных устройств, которые могут переключаться между традиционным режимом раскладушки , режим планшета и другие промежуточные положения, например режим палатки или стойки.2-в-1 обычно бывают двух разных стилей: съемные с экранами, которые полностью снимаются с клавиатуры, и гибкие ноутбуки с шарнирами, которые отгибаются на 360 градусов для переключения режимов.
Большинство из этих систем гораздо лучше справляются с одной задачей, чем с другой: в первую очередь ноутбуки отгибаются назад, а съемные устройства обеспечивают превосходное качество работы с планшетами. Однако, если вы не видите необходимости использовать свой ноутбук в качестве планшета, вы обычно получите большую производительность за свои деньги с традиционным ноутбуком-раскладушкой.
ПОДРОБНЕЕ: Съемные компоненты Windows имеют большую проблему со сроком службы батареи
3. Выберите правильный размер
Прежде чем вы посмотрите на спецификации или цены, вам нужно выяснить, насколько портативным вам должен быть ваш ноутбук. Ноутбуки обычно классифицируются по размеру дисплея:
- От 11 до 12 дюймов: Самые тонкие и легкие системы имеют экраны от 11 до 12 дюймов и обычно весят от 2,5 до 3,5 фунтов.
- от 13 до 14 дюймов: Обеспечивает наилучший баланс портативности и удобства использования, особенно если вы получаете ноутбук, который весит менее 4 фунтов.
- От 15 до 16 дюймов: Самый популярный размер, 15-дюймовые ноутбуки обычно весят от 4 до 5,5 фунтов. Учитывайте этот размер, если вам нужен экран большего размера и вы не планируете часто носить с собой ноутбук. Ноутбуки с 16-дюймовыми дисплеями встречаются редко, но Apple может начать эту тенденцию со своего 16-дюймового MacBook Pro.
- от 17 до 18 дюймов: Если ваш ноутбук остается на вашем столе каждый день, 17- или 18-дюймовая система может предоставить вам вычислительную мощность, необходимую для игр высокого класса или рабочей станции. уровень продуктивности.
4. Убедитесь, что клавиатура и тачпад
Самые впечатляющие характеристики в мире не означают лишнего, если ноутбук, который вы покупаете, не имеет хорошей эргономики. Если вы планируете много работать на своем компьютере, убедитесь, что клавиатура обеспечивает надежную тактильную обратную связь, большой ход клавиш (расстояние, на которое клавиша опускается при нажатии, обычно от 1 до 2 мм) и достаточно места между клавишами. Если вы покупаете ноутбук с Windows, убедитесь, что на нем установлены драйверы для сенсорной панели Precision.
Ищите точную сенсорную панель, которая не вызывает скачков курсора и постоянно реагирует на жесты с несколькими касаниями, такие как масштабирование пальцем.Если вы покупаете бизнес-ноутбук, подумайте о том, чтобы приобрести его с указательным джойстиком (также называемым выступом) между клавишами G и H, чтобы вы могли перемещаться по рабочему столу, не отрывая пальцы от основного ряда клавиатуры.
5. Выберите свои спецификации
Компоненты ноутбука, такие как процессор, жесткий диск, оперативная память и графический чип, могут сбить с толку даже поклонников ноутбуков, поэтому не расстраивайтесь, если спецификации выглядят для вас как алфавитный суп.
Вот основные компоненты, за которыми нужно следить.
CPU: «Мозг» вашего компьютера, процессор, имеет огромное влияние на производительность, но в зависимости от того, что вы хотите сделать, даже наименее дорогая модель может быть достаточно хорошей. Вот краткое изложение:
- Процессоры Intel 10-го поколения — Ice Lake против Comet Lake: Intel представила два типа процессоров 10-го поколения, которые будут использоваться в ноутбуках следующего поколения. Подробнее об этих процессорах можно прочитать здесь (Ice Lake) и здесь (Comet Lake). Подводя итог, можно сказать, что Ice Lake — 10-нанометровый чип — предлагает улучшенную интегрированную графику Iris Plus, тогда как Comet Lake — 14-нанометровый чип — обеспечивает чистую производительность, особенно шестиядерный Core i7- 10710U.Не уверены, какой из них вам подходит? Ознакомьтесь с нашим руководством, которое также поможет вам разобраться в запутанных схемах именования Intel.
- Intel Core i9: Заменив Core i7 в качестве нового топового процессора Intel, процессоры Core i9 обеспечивают более высокую производительность, чем любой другой мобильный чип. Доступные только на ноутбуках, рабочих станциях и игровых системах премиум-класса, процессоры Core i9 стоят своей премиальной цены только в том случае, если вы опытный пользователь, использующий самые требовательные программы и приложения.
- Intel Core i7 : шаг вперед по сравнению с Core i5, модели которого с номерами, заканчивающимися на HQ или K, используют более высокую мощность и имеют четыре ядра, что обеспечивает еще более быструю игру и производительность. Также существуют чипы серии Core i7 Y, которые обладают меньшей мощностью и производительностью. Следите за процессорами, у которых в номере модели цифра 10 (например, Core i7-1060G7 для Ice Lake или Core i7-10710U для Comet Lake), потому что они являются частью последней серии Intel 10-го поколения Core и обеспечивают лучшую производительность. .Обратите внимание, что процессоры Intel 9-го поколения серии H уже доступны.
- Intel Core i5 : Если вы ищете основной ноутбук с лучшим сочетанием цены и производительности, приобретите его с процессором Intel Core i5. Наиболее распространены модели, оканчивающиеся на U (например, Core i5-7200U). Те, в названии которых есть буква Y, имеют низкое энергопотребление и худшую производительность, в то время как модели с HQ потребляют больше мощности и появляются в более толстых игровых и рабочих системах. Новейшие процессоры Intel 10-го поколения «Ice Lake» имеют четыре ядра и ряд полезных функций, включая поддержку Wi-Fi 6, интеграцию Thunderbolt 3 и улучшенный ИИ.Прочтите нашу статью о тестировании, чтобы узнать, как они работают.
- Intel Core i3 : Производительность всего лишь на ступеньку ниже Core i5, как и цена. Если вы можете перейти на Core i5, мы рекомендуем его.
- Intel Xeon: Чрезвычайно мощные и дорогие процессоры для больших мобильных рабочих станций. Если вы занимаетесь проектированием профессионального уровня, 3D-моделированием или редактированием видео, вам может понадобиться Xeon, но вы не получите хорошего времени автономной работы или легкого ноутбука.
- Intel Pentium / Celeron : распространенные в ноутбуках стоимостью менее 400 долларов, эти чипы предлагают самую низкую производительность, но могут справиться, если вашими основными задачами являются веб-серфинг и легкое редактирование документов.Если вы можете заплатить больше за Core i3 или i5, вам будет лучше.
- Intel Core m / Core i5 / i7 «Y Series:» Низкое энергопотребление и низкое тепловыделение позволяют системам с этими процессорами обходиться без вентилятора. Производительность лучше, чем у Celeron, но на ступень ниже, чем у обычных процессоров серии Core U.
- AMD Ryzen 4000 : новый набор микросхем, предназначенный для конкуренции с Intel Core i5 и Core i7. Мы обнаружили, что процессоры Ryzen 4000 превосходят аналогичные процессоры Intel Core. Например, процессор Ryzen 5 4500U обеспечивает примерно такую же производительность, что и процессор Intel Core i7.Эти чипы обычно встречаются в гораздо более дешевых ноутбуках.
- AMD серии A, FX или E : присутствующие на недорогих ноутбуках, процессоры AMD — компания называет их APU, а не процессорами — обеспечивают достойную производительность за деньги, которых достаточно для веб-серфинга, просмотра мультимедиа и производительности. .
БОЛЬШЕ: какой процессор для ноутбука вам подходит?
RAM : Некоторые ноутбуки стоимостью менее 250 долларов поставляются только с 4 ГБ оперативной памяти, но в идеале вам нужно как минимум 8 ГБ даже на бюджетной системе и 16 ГБ, если вы можете потратить немного больше.Для большинства пользователей 32 ГБ и более более чем достаточно, а 64 ГБ и более зарезервированы для опытных пользователей.
Накопитель (также известный как жесткий диск) : Производительность накопителя еще важнее, чем скорость вашего процессора. Если вы можете себе это позволить и вам не нужна тонна внутренней памяти, приобретите ноутбук с твердотельным накопителем (SSD), а не с жестким диском, потому что вы увидите как минимум в три раза большую скорость и гораздо более быстрый ноутбук в целом. .
Среди твердотельных накопителей новые устройства PCIe x4 (также известные как NVME) предлагают в три раза большую скорость, чем традиционные диски SATA.Ноутбуки стоимостью менее 250 долларов используют память eMMC, которая технически является твердотельной, но не быстрее механического жесткого диска.
Дисплей : чем больше у вас пикселей, тем больше контента вы можете уместить на экране и тем четче он будет выглядеть. К сожалению, некоторые бюджетные ноутбуки по-прежнему имеют дисплеи 1366 x 768, как и некоторые бизнес-ноутбуки, но если вы можете себе это позволить, мы рекомендуем доплатить за панель с разрешением 1920 x 1080, также известную как Full HD или 1080p. У ноутбуков более высокого класса есть экраны с разрешением 2560 x 1600, 3200 x 1800 или даже 3840 x 2160 (4K), которые выглядят четкими, но потребляют больше энергии, что снижает время автономной работы.
Качество дисплея — это гораздо больше, чем разрешение. IPS-панели различаются по цвету и яркости, поэтому прочитайте наши обзоры, чтобы узнать, есть ли у рассматриваемого вами ноутбука хороший дисплей. Обычно мы ищем цветовой рейтинг sRGB более 100% и яркость более 300 нит. Если вы хотите максимально качественное изображение и не заботитесь о времени автономной работы, подумайте об OLED-дисплее. Вам также следует следить за появлением новых технологий отображения для ноутбуков, включая miniLED.
Сенсорный экран : Если вы покупаете обычный ноутбук-раскладушку, а не ноутбук 2-в-1, вы не получите особой пользы от сенсорного экрана и получите на 1-2 часа меньше времени автономной работы.В 2-в-1 сенсорные экраны входят в стандартную комплектацию. Если вам по-прежнему нужен сенсорный экран, загляните на нашу страницу о лучших ноутбуках с сенсорным экраном.
Графический чип : Если вы не играете в компьютерные игры, не создаете 3D-объекты или не редактируете видео в высоком разрешении, подойдет интегрированный графический чип (тот, который разделяет системную память), особенно новейшая графика Intel Iris Plus. Однако, если у вас есть какие-либо из вышеперечисленных потребностей, необходим дискретный графический процессор от AMD или Nvidia.
Как и в случае с центральными процессорами, существуют графические чипы как высокого, так и низкого уровня.Современные игровые системы или рабочие станции начального уровня обычно имеют графические процессоры Nvidia MX250 или GTX 1650, в то время как модели среднего уровня имеют RTX 2050 или RTX 2060, а модели высокого класса имеют графические процессоры RTX 2070 или 2080. Nvidia ведет список своих графических чипов от низкого до высокого уровня.
Конкуренты Nvidia, AMD, является предпочтительным поставщиком видеокарт Apple, хотя вам действительно не следует покупать MacBook для игр. AMD собирается выпустить графические процессоры Radeon RX 5600M и Radeon RX 5700M для ноутбуков в конце этого года, так что следите за этими чипами.AMD также ведет список своих видеокарт.
Порты : Хотя отсутствие портов обычно не является препятствием при выборе ноутбука, полезно получить нужные соединения прямо в системе, а не носить с собой множество ключей. Большинство обычных ноутбуков будут иметь порты USB 3.0 и выход HDMI для видео. Однако все большее количество ноутбуков используют порты USB Type-C или Thunderbolt 3, совместимые с USB Type-C.
Получение Type-C — несомненный плюс, потому что вы можете использовать его для подключения к универсальным зарядным устройствам и докам.Если вы можете подождать, скоро появится порт USB 4 с более высокой скоростью передачи данных и возможностью последовательного подключения мониторов 4K с помощью одного кабеля. Другие полезные подключения включают слоты для SD-карт, разъемы для наушников и порты Ethernet (особенно если вы геймер).
Возможности подключения : Если вам нужно использовать ноутбук в дороге, подумайте о покупке ноутбука с поддержкой 4G LTE. Вам придется заплатить за план подписки на передачу данных, но это позволит вам получать доступ к Интернету вдали от маршрутизатора. Если вам нужен ноутбук с новейшими и лучшими возможностями подключения, найдите его с поддержкой Wi-Fi 6.Wi-Fi 6 предлагает увеличенную теоретическую пропускную способность и более стабильное соединение, чем 802.11ac. Мы также предлагаем поискать ноутбук с Bluetooth 5, новейшим стандартом, который предлагает улучшенные возможности подключения к устройствам с поддержкой Bluetooth, таким как мыши и наушники.
Приводы DVD / Blu-ray : Некоторые ноутбуки оснащены оптическими приводами, потому что все программное обеспечение и фильмы можно загрузить, хотя мы отслеживали ноутбуки с приводами DVD. Однако, если вам действительно нужно читать / записывать диски, а ваш любимый ноутбук не оснащен встроенным DVD-приводом, вы всегда можете купить внешний, который подключается через USB, менее чем за 20 долларов.
6. Не экономьте на времени автономной работы
Если вы покупаете большой и громоздкий ноутбук или игровую установку, которую вы будете использовать только на столе рядом с розеткой, вам не о чем беспокоиться. срок службы батареи. Однако, если вы планируете использовать ноутбук на коленях, даже если он дома или на работе, вам понадобится как минимум 7 часов автономной работы, а в идеале — 8+ часов. Чтобы определить ожидаемое время автономной работы ноутбука, не верьте производителю на слово. Вместо этого читайте сторонние результаты из объективных источников, таких как наши обзоры.
БОЛЬШЕ: Ноутбуки с максимальным временем автономной работы
7. План, основанный на вашем бюджете
В наши дни вы можете купить пригодный для использования ноутбук менее чем за 200 долларов, но если у вас есть больший бюджет, вы получите систему с лучшее качество сборки, более высокая производительность и лучший дисплей. Вот что вы можете получить для каждого ценового диапазона.
- От 150 до 250 долларов: Наименее дорогими ноутбуками являются либо Chromebook, на котором установлена ОС Google, ориентированная на браузер, либо недорогие системы Windows с минимальным объемом памяти и более медленными процессорами, такие как HP Stream 11 и Dell Inspiron 11. 3000.Используйте их только как второстепенные компьютеры или отдайте детям.
- От 350 до 600 долларов: Менее чем за 600 долларов вы можете получить ноутбук с процессором Intel Core i5 или AMD A8, от 4 до 8 ГБ оперативной памяти и жестким диском на 500 ГБ, со всеми приличными характеристиками. Однако по этой цене у большинства ноутбуков нет SSD, дисплея Full-HD и длительного времени автономной работы. Есть несколько заметных исключений, таких как Acer Aspire E 15 и Asus Chromebook Flip C434.
- От 600 до 900 долларов: По мере того, как вы набираете более 600 долларов, вы начнете видеть больше премиальных дизайнов, таких как металлическая отделка.По мере того, как вы поднимаетесь по ценовой лестнице, производители также начинают добавлять другие функции, включая дисплеи с более высоким разрешением и твердотельные накопители. Lenovo IdeaPad 530s и Asus ZenBook UX333FA — отличные примеры ноутбуков, которые предлагают все эти преимущества за меньшие деньги.
- Выше 900 долларов: В этом ценовом диапазоне ожидайте, что ноутбуки будут более портативными, более мощными или и тем, и другим. Ожидайте экраны с более высоким разрешением, более быстрые процессоры и, возможно, дискретную графику. Самые легкие и долговечные ультрапортативные компьютеры, такие как Apple MacBook Air и Dell XPS 13, как правило, стоят более 1000 долларов (хотя вы можете получить Dell дешевле, если не выберете сенсорный экран).Высококлассные игровые системы и мобильные рабочие станции обычно стоят от 1500 долларов или даже от 2500 до 3000 долларов.
БОЛЬШЕ: Лучшие ноутбуки до 500 долларов
8. Помните о бренде
Ваш ноутбук настолько хорош, насколько хороша компания, которая за ним стоит. Точная и своевременная техническая поддержка имеет первостепенное значение, поэтому Laptop Mag оценивает каждый крупный бренд в нашем ежегодном конкурсе технической поддержки. В прошлом году Apple заняла первое место, за ней последовала большая история года: Razer, а Dell замыкала тройку лидеров.
Поддержка — это только часть того, что делает ноутбук стоящим ваших денег. Вы также должны учитывать, насколько производитель конкурирует с конкурентами с точки зрения дизайна, стоимости и выбора, оценки производительности и других критериев. В нашем отчете о лучших и худших брендах ноутбуков за 2019 год первое место заняла HP, за ней следуют Asus и Dell. Мы также оценили бренды игровых ноутбуков: первое место заняла MSI, а замыкали тройку лидеров Acer и Alienware.




 В противном случае попытайтесь обновить драйвер (например, используйте специальные программы для установки и обновления драйверов).
В противном случае попытайтесь обновить драйвер (например, используйте специальные программы для установки и обновления драйверов).