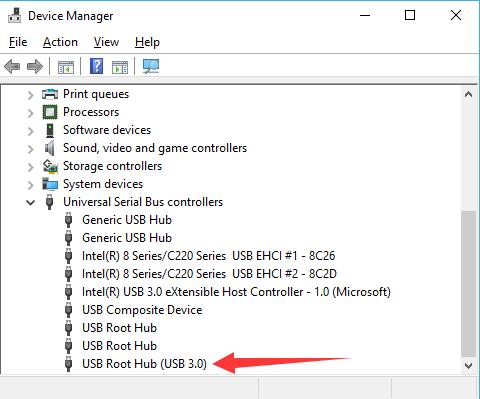Не работают USB порты — поиск и решение проблемы
Какие бывают причины, по которым usb порты перестали работать?
Существуют разные виды неисправностей, связанных с работой передних USB-портов на персональном компьютере. Иногда возникает проблема, когда не функционируют все передние порты. В других случаях, когда не работает или работает плохо только лишь один. Мы постараемся рассказать про каждую из ситуаций, когда не работают usb порты.
Одновременная неисправность всех передних портов
Для начала необходимо пояснить, что передние порты отличаются от задних тем, что они подключены к «материнке» через специальный шлейф, тогда как последние являются частью материнской платы.
Первая вероятная причина, по которой нередко не работают usb порты на передней панели компьютера, заключается в отключении USB-контроллера портов. Он расположен на материнской плате. Включить его можно с помощью меню BIOS. Сюда можно попасть, перезагрузив компьютер и нажав одну из клавиш. Обычно это клавиша F2 или Delete.
Обычно это клавиша F2 или Delete.
В BIOS потребуется зайти в раздел Integrated Peripherals. Здесь имеется меню USB Configuration. Необходимо выяснить, в каком положении находится USBController. Если напротив надпись Disabled, значит, контроллер не работает. Переключаем в положение Enabled. Сохраняем изменения и перезагружаем компьютер.
Проверить все USB-порты можно, зайдя в «Диспетчер устройств». В нем находится раздел «Контроллеры последовательной шины разъемов USB». Какой-то из пунктов может быть помечен желтым восклицательным значком. Почему? Такое говорит о неисправности или о плохой работе одного из портов. Подробная информация находится в контекстном меню, вызываемом щелчком правой кнопки мыши по названию устройства. Стоит удалить все контроллеры в «Диспетчере», а затем перезагрузить компьютер. ОС Windows способна восстановить все контроллеры по время загрузки самостоятельно.
Операционная система Windows иногда отключает один или все передние порты специально для экономии энергии.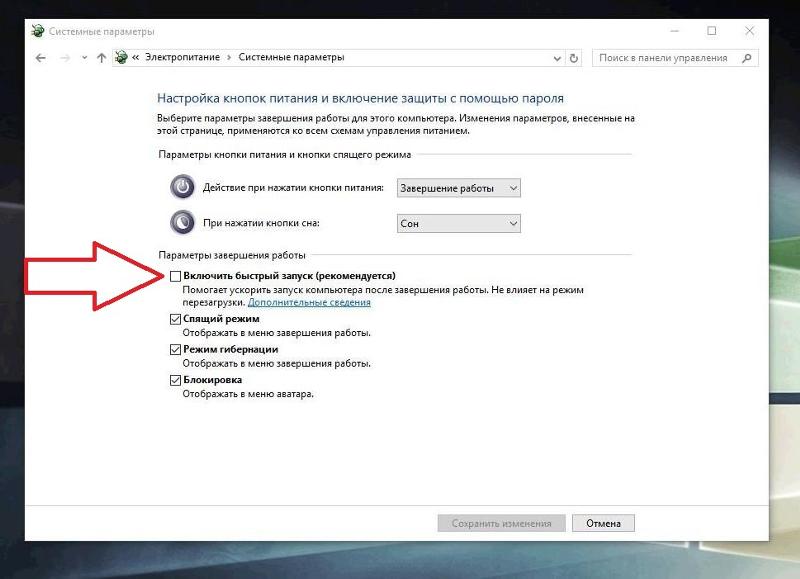
Бывает другая причина, почему они не работают, кроется в сбоях или неправильной работы системы Windows. Чаще всего это случается, если на операционной системе отключены постоянные обновления. Очень желательно восстановить утраченные системные файлы или переустановить Windows полностью. Проблемы именно с передними портами возникают из-за неправильной сборки ОС. Поэтому важно использовать только проверенные сборки Windows.
Что делать, если не работает только один передний USB вход
Одна из возможных причин, почему это случается, заключается в неисправности шлейфа, соединяющего передние порты с материнской платой.
Неисправность может проявиться, если мы подключаем к передним USB-портам несколько устройств, например, сразу внешний диск и телефон или ещё что-то. Электроэнергии может не хватать для одного из них. Такая ситуация приводит как к отключению порта, так и к его работе с перебоями. Происходит это из-за того, что у интерфейса переднего порта может не быть дополнительного источника питания, то есть адаптера. Иногда мы не замечаем, что передние USB-порты неисправны. Проблемы возникают, только когда основного адаптера не хватает для наших непосредственных нужд. И решаются они с помощью покупки USB-концентратора, обладающего дополнительным источником питания. После замены получаем возможность подключать любые периферийные устройства.
Перед тем, как начать любую из перечисленных в статье операций по исправлению недостатков, необходимо проверить контакты подключения шлейфа к материнской плате.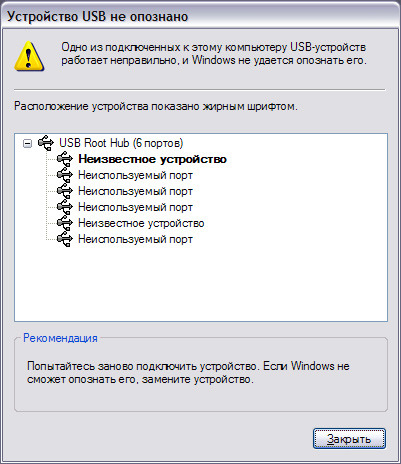 Очень много проблем с передними USB-портами может решиться именно таким образом.
Очень много проблем с передними USB-портами может решиться именно таким образом.
Как в Windows 10 отключить usb порты три простых способа
Современные ПК, очень производительны, они способны обрабатывать сотни задач в секунду. Если подключит к нему стороннее устройство, то производительность увеличиться в разы. Это может быть сканер или принтер, смартфон или веб-камера. Все это делает компьютер уникальным инструментом.
Неработающие USB порты нужны пользователю для того, чтобы посторонние люди не смогли утянуть с ПК важную информацию. Это своеобразная политика конфиденциальности. Человек не сможет подключить флешку или винчестер с USB разъёмом, дабы скопировать важные данные. Но важно сделать так, чтобы рабочими остались разъемы под клавиатуру и мышь. Одним из самых простых решений является отключение USB портов через реестр на Windows 10.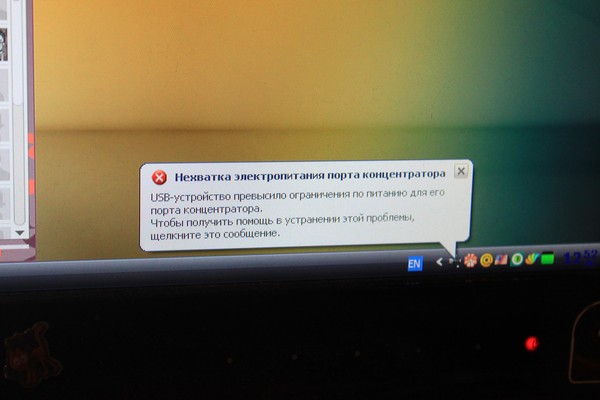
Отключаем USB через реестр
Итак, приступим. Нажимаем сочетание клавиш Win + R. В командной строке пишем regedit и жмем Enter.
Перед нами появился реестр. В его левой части находим раздел *HKEY_LOCAL_MACHINE* и кликаем по нему дважды. Там есть папка *SYSTEM*, в которой спрятан подраздел *CurrentControlSe*. Далее, находим *Services* и в нем ищем *USBSTOR*. В правой части реестра находим значение *Start* и кликаем по нему. Перед вами откроется окно *Изменение параметра DWORD*. Чтобы отключить порты, выбираем в поле *Значения* 4 вместо 3.
3 — включить порты USB, 4 — выключить. Теперь перезагружаем пк и обнаруживаем, что порты USB отключены.
Отключаем порты в диспетчере устройств
Здесь все очень просто. Кликаем ПКМ по *Мой компьютер* выбираем пункт свойства.
В открывшимся окне выбираем раздел *Диспетчер устройств*.
Перед нами древо всех устройств нашего пк. Находим и выбираем пункт *Контроллеры USB*. Выбирали этот раздел и через ПКМ отключаем все необходимые порты.
Стоит заметить, что данный способ не всегда работоспособен. Бывали случаи, когда отключись 2 порта из 4 или один.
Использование сторонних программ
USB Ports Disabler
Установить запрет к USB портам можно и самым простым способом — через программы. Одна из таких — USB Ports Disabler. Это бесплатная программа, которая деактивирует все порты на вашем пк. Утилита имеет очень простой и минималистичный интерфейс. Программа бесплатна. USB Ports Disabler обнаруживает и отключает USBSTOR, которым мы видели в реестр. Так, чтение данных с USB накопителя будет невозможным.
Скачать USB Ports Disabler — http://www.softportal.com/software-42029-usb-ports-disabler.html
USB Manager
Еще одна утилита достойная внимания. Прежде всего, USB Manager совместим со всеми версия Виндовс. Сама программа маловесна, а установка не вызовет вопросов. Утилита полностью мультиязычна, трудностей с языком не возникнет. USB Manager в один клик отключает\включает все USB порты на вашем пк.
Сама программа маловесна, а установка не вызовет вопросов. Утилита полностью мультиязычна, трудностей с языком не возникнет. USB Manager в один клик отключает\включает все USB порты на вашем пк.
Скачать USB Manager — http://www.softportal.com/get-39722-usb-manager.html
Стоит помнить, что основные вредоносные файлы попадают в систему именно через USB накопители, поэтому отключив порты для чтения, вы тем самым образом обезопасите себя от головной боли. Вы можете выбрать определенный разъем, который хотели бы отключить, это может быть разъем под принтер или сканер. Сама программа работает быстро, четко и корректно. ПО очень часто обновляется, к слову, в последней версии обновлена система отключения для пользователя.
Microsoft исправила глобальную проблему с принтерами в Windows 10 / Хабр
18 июня 2020 года Microsoft выпустила патчи для всех поддерживаемых в текущий момент версий Windows 10, которые устраняют проблемы с принтерами, созданные предыдущими обновлениями ОС.
 Также патчи вышли для Windows Server 2012/2016/2019 и Windows 8.1.
Также патчи вышли для Windows Server 2012/2016/2019 и Windows 8.1.Многие пользователи столкнулись с проблемами с некорректной работой различных принтеров после установки обновлений KB4557957 и KB4560960, входящих в июньский пакет обновлений безопасности (Patch Tuesday) для Windows 10. Оказалось, что после установки этих обновлений, если пользователь подключает USB-принтер, а затем выключал черех некоторое время ОС, а далее отключал или выключал принтер, то при последующем запуске Windows 10 используемый для подключения порт USB пропадал из списка портов принтера. Кроме того, Windows 10 не могла выполнять ни одну задачу, которая требовала взаимодействия с этим «отключенным» портом, включая печать документов.
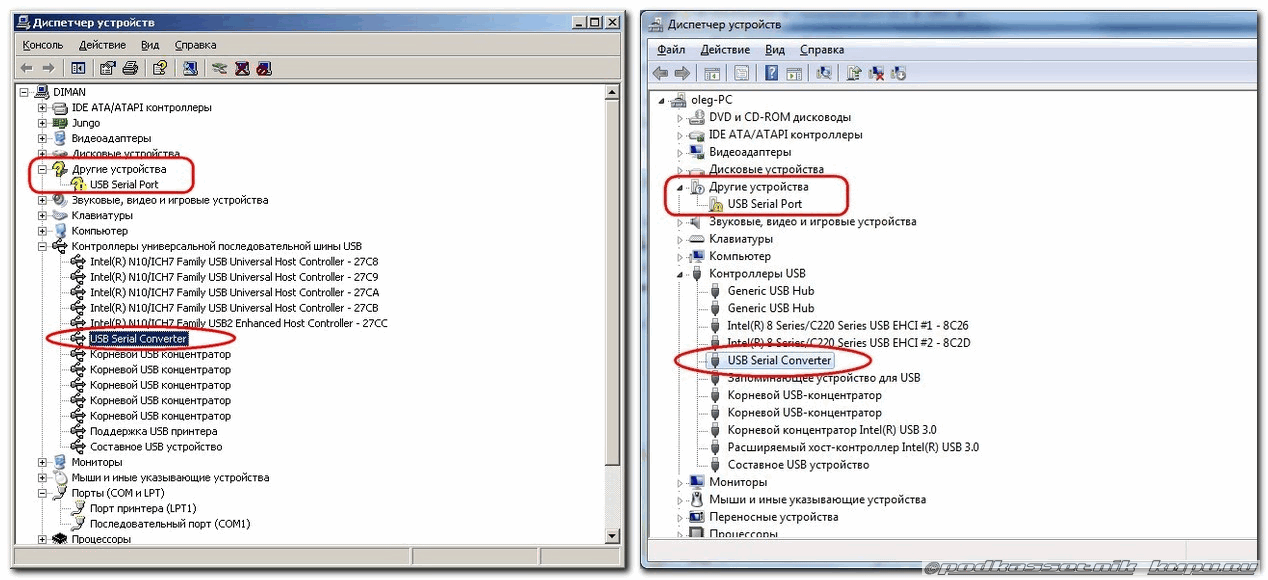
Некоторые пользователи нашли свой вариант решения этой проблемы — они стали подключать к порту USB и включать принтер до запуска Windows 10. Но, например, для владельцев ноутбуков такое решение является не очень удобным. Да и полностью для всех пользователей это решение не подходило.
Microsoft в оперативном режиме, спустя неделю после возникновения этой проблемы, выпустила 16 июня 2020 года патчи для некоторых версий Windows 10, а двумя днями спустя вышли патчи и для остальных ОС, поддерживаемых компанией. Эти патчи доступны в центре обновления Windows, их также можно установить вручную. Вдобавок системные администраторы могут импортировать эти патчи в Windows Server Update Services (WSUS).
Список патчей, исправляющих проблемы с принтерами:
- Windows 10, версия 2004 — KB4567523;
- Windows 10, версия 1909 — KB4567512;
- Windows 10, версия 1903 — KB4567512;
- Windows 10, версия 1809 и Windows Server 2019 — KB4567513;
- Windows 10, версия 1803 — KB4567514;
- Windows 10, версия 1709 — KB4567515;
- Windows 10, версия 1703 — KB4567516;
- Windows 10, версия 1607 и Windows Server 2016 — KB4567517;
- Windows 10, версия 1507 — KB4567518;
- Windows 8.
 1 и Windows Server 2012 — KB4567521;
1 и Windows Server 2012 — KB4567521; - Windows Server 2012 — KB4567522.
Ранее после выпуска Microsoft июньского пакета обновлений безопасности (Patch Tuesday) для Windows 10, пользователи стали жаловаться на проблемы с запуском некоторых установленных ранее приложений. Оказалось, что после установки обновлений: KB4557957 для Windows 10 версии 2004 и KB4560960 для Windows 10 версий 1903 и 1909, на некоторых системах пользователей происходит сбой в работе механизма IFEO (Image File Execution Options). В ветках IFEO реестра ОС стали появляться некорректные записи, которые приводили к возникновению ошибок при запуске многих приложений, например, Word, Excel, Steam, Discord, Killer Network Manager, Intel Rapid Storage, Daemon Tools. В настоящее время решить эту проблему можно удалением обновлений или внесением изменений в реестр ОС.
См. также:
Вирус заблокировал USB порты — что делать
Довольно распространённая проблема — подключаете флешку к компьютеру, но открыть её не можете из-за возникшей ошибки доступа.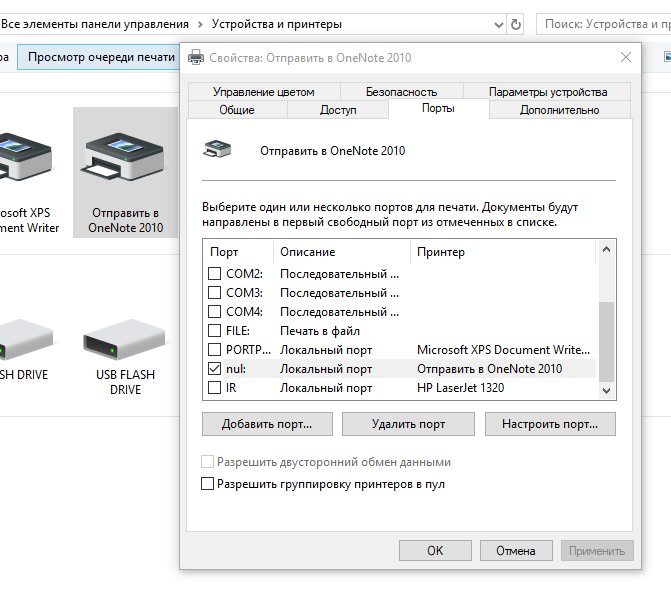 Есть вероятность, что вирус заблокировал USB порты и нужно опробовать не один способ, чтобы устранить «неисправность».
Есть вероятность, что вирус заблокировал USB порты и нужно опробовать не один способ, чтобы устранить «неисправность».
Но иногда причиной неработающих портов является скопление статического заряда. В этом случае поможет отключения ПК на 5-10 минут. Если же это не даст результата, значит Вам следует продолжить чтение статьи.
СОДЕРЖАНИЕ СТАТЬИ:
Лечение с помощью CureIt
Вирусы совершенствуются с каждым днем. И не всегда приложения для защиты способны их выявить. При любых подозрениях я рекомендую выполнять полное сканирование системы с помощью установленного антивируса или воспользоваться бесплатной утилитой Dr Web CureIt. Я неоднократно писал о ней, когда рассказывал о методах удаления разных вирусных угроз.
- Необходимо скачать софт Dr.Web Cureit;
- Устанавливать его нет надобности — утилита портативная;
- После запуска выбираем все объекты сканирования:
- Когда проверка окончится, жмём на кнопку «Обезвредить» и перезапускаем ПК.

Эти простые шаги способны удалить 99,9% троянов, червей и прочих разновидностей вирусов с дисков (в том числе, флешки).
Как вариант, можно также попробовать RogueKiller, AdwCleaner и KVRT. Последняя из перечисленных программ эффективна при борьбе с вирусами, которые закрывают браузер при попытке скачать антивирус.Но устранение причины не всегда избавляет от последствий. Поэтому, нужно проверить еще несколько вариантов.
Настройка BIOS
Некоторые вредоносные скрипты способны изменять не только системные, но и аппаратные параметры. Проверим, не выключены ли порты USB в БИОСе.
- После включения компьютера нажимаем Del или F2 , чтобы войти в меню «Setup».
- Находим пункты, связанные с портами (USB Controller) и убеждаемся, что опции имеют значения «On» или «Enabled». В противном случае меняем на указанные.
- Сохраняем изменения и выходим (Save & Exit).
Редактирование реестра
Если порты для подключения внешних накопителей перестали функционировать, возможно они были отключены с помощью редактора реестра.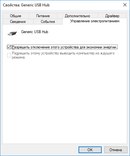 Как включить?
Как включить?
- Запускаем утилиту regedit через консоль выполнения, нажав Win + R :
- Переходим по следующему пути (перечень разделов находится слева):
HKEY_LOCAL_MACHINE \ SYSTEM \ CurrentControlSet \ Services \ USBSTOR
- Теперь переводим взгляд на правую часть окна и находим параметр «Start». У него должно быть значение «3», чтобы порты USB могли работать. Если установлено «4», то меняем на тройку и перезагружаем ПК.
Вирус блокирует порты — проверяем диспетчер оборудования
Частенько случается, что вирус деактивирует устройство и запустить его можно в диспетчере. Чтобы проверить этот вариант следует:
- Когда перечень загрузится, нужно раскрыть вкладку «Контроллеры USB» и убедиться в том, что возле названий элементов списка нет черной стрелки (она говорит об отключенном состоянии).
- Выбираем «неработающий» порт и в контекстном меню кликаем по пункту «Задействовать».

- Перезагружаем ПК.
Иногда причиной проблемы (устройство не опознано) является сам съемный носитель или «кривые» драйвера чипсета. Попробуйте подсоединить к компьютеру другую флешку и обновить программное обеспечение.
Полезный контент:
Внесение изменений в редактор групповой политики
Вездесущие вирусы могут добраться и к этой конфигурационной программе Windows.
Помните, я подробно рассказывал о ключевых возможностях gpedit в одной из статей?
Вот, что нам нужно сделать:
- Открываем консоль выполнения, используя комбинацию Win + R и вводим команду:
gpedit.msc
- Переходим по пути:
Конфигурация ПК / Админ шаблоны / Система / Доступ к съемным устройствам
- Справа нужно отыскать параметр «Запрет чтения съемных дисков» и деактивировать его (выбрать положение «Выключить»):
Уверен, Вы устранили проблему с портами и теперь снова можете пользоваться USB накопителями.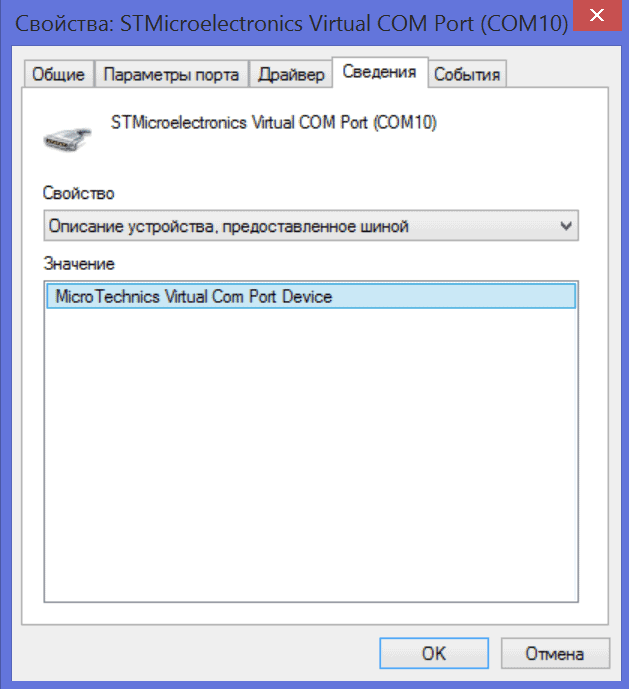 Если же вопросы остались, обращайтесь в комментарии. Постараюсь помочь всем!
Если же вопросы остались, обращайтесь в комментарии. Постараюсь помочь всем!
Windows 10 не видит телефон
Если ваш компьютер с Windows 10 не видит телефон андроид, даже после подключения к нему с помощью USB-кабеля, вот несколько советов по устранению неполадок, которые вам помогут. Может быть несколько причин, по которым пользователь Android не может получить доступ к данным телефона на компьютере с Windows 10. Давайте рассмотрим некоторые причины и решения, чтобы вы могли быстро решить проблему.
Есть несколько способов переноса файлов с Android на Windows и наоборот. Однако метод USB-кабеля, вероятно, является самым быстрым и эффективным способом для любого пользователя. Проблема начинается, компьютер не видит телефон в проводнике.
Основные причины, по которым ваша Windows 10 не распознает мобильные устройства Android:
- Вы не изменили тип подключения с Только зарядка на передачу файлов или что-то еще.
- USB-кабель поврежден.

- USB-порт вашего компьютера не работает.
- На вашем компьютере есть проблемы с драйверами.
- Windows 10 не распознает телефон Android
ЧТО ДЕЛАТЬ ЕСЛИ WINDOWS НЕ ВИДИТ ТЕЛЕФОН
- Проверить тип подключения
- Заменить USB кабель или порт
- Удалить устройство из диспетчера устройств
- Установите драйвер USB-устройства MTP.
1] Проверьте тип подключения
Когда вы подключаете телефон к компьютеру, по умолчанию он не дает вам доступа ко всем файлам. Это происходит потому, что изменение связано с вашим мобильным телефоном на Android. По умолчанию установлено значение «Только зарядка», что соответствует определенным параметрам. Другими словами, если вы подключаете свой телефон к компьютеру с помощью USB-кабеля, он заряжает ваше устройство, а не показывает файлы.
Следовательно, вам необходимо разблокировать телефон, найти соответствующий значок в строке состояния и выбрать опцию передачи файлов. К вашему сведению, это конкретное название настройки на вашем мобильном телефоне может быть другим.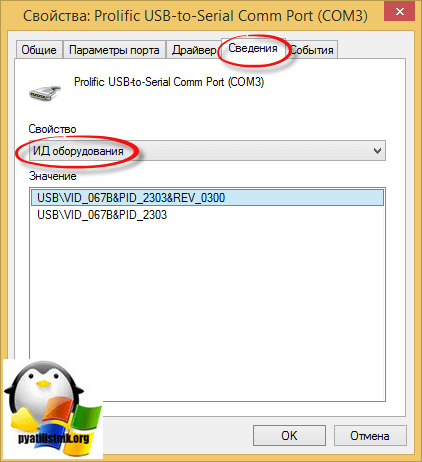
2] Проверьте USB кабель и порт.
Поскольку вы используете USB кабель и два USB порта, рекомендуется убедиться, что они работают без сбоев. Если у кого то из них возникла проблема, высока вероятность возникновения такой проблемы, когда windows не видит телефон.
Используйте USB кабель с другим мобильным телефоном, чтобы проверить, работает он или нет.
Измените USB порт вашего компьютера, чтобы убедиться, что с ним нет проблем.
Попробуйте зарядить свой мобильный телефон с помощью того же USB кабеля, чтобы вы знали, что порт MicroUSB или Type-C работает нормально.
3] Удалить устройство из диспетчера устройств
Если на вашем ПК не отображается ваш мобильный телефон Android даже после выбора опции «Передача файлов», пора удалить устройство с вашего компьютера. Другими словами, он сбрасывает все, что связано с устройством, так что ваш компьютер удаляет весь существующий кеш и снова идентифицирует устройство.
Для начала вам необходимо открыть диспетчер устройств. Это можно сделать с помощью поля поиска на панели задач или нажать Win + X, чтобы найти параметр «Диспетчер устройств». После открытия диспетчера устройств подключите телефон к компьютеру и выберите опцию передачи файлов, как указано в первом решении.
Это можно сделать с помощью поля поиска на панели задач или нажать Win + X, чтобы найти параметр «Диспетчер устройств». После открытия диспетчера устройств подключите телефон к компьютеру и выберите опцию передачи файлов, как указано в первом решении.
Теперь разверните параметр «Переносные устройства», щелкните правой кнопкой мыши имя устройства и выберите параметр «Удалить устройство».
После этого вас попросят подтвердить изменение. Вы можете сделать это, нажав кнопку «Удалить».
Теперь снова подключите устройство с помощью USB кабеля и проверьте, отображается ли оно в проводнике или нет.
4] Установите драйвер USB устройства MTP.
Для этого сначала откройте Диспетчер устройств. Для этого нажмите Win + X и выберите Диспетчер устройств из списка. Теперь щелкните правой кнопкой мыши свое устройство и выберите параметр «Обновить драйвер».
Затем нажмите «Искать драйверы на моем компьютере» и «Разрешить мне выбрать из списка доступных драйверов на моем компьютере». Выбрав их, убедитесь, что выбрана опция MTP USB Device. Если да, нажмите кнопку «Далее», чтобы начать процесс установки.
Выбрав их, убедитесь, что выбрана опция MTP USB Device. Если да, нажмите кнопку «Далее», чтобы начать процесс установки.
Как только это будет сделано, откройте проводник, чтобы найти свое устройство.
Как исправить неработающий порт USB в Windows
Обновлено: 30.06.2020, Computer Hope
Если порт USB на вашем компьютере с Windows работает неправильно, следующие шаги могут помочь вам решить проблему.
Перезагрузите компьютер
Перед выполнением любого из следующих шагов мы рекомендуем перезагрузить компьютер. Бывают ситуации, когда отключение и подключение USB-устройства может вызвать проблемы с обнаружением новых USB-устройств.
Проверить крепеж
Убедитесь, что устройство работает правильно, подключив его к другому USB-порту или другому компьютеру.Если USB-устройство работает на другом компьютере, вы знаете, что проблема в компьютере, а не в устройстве.
Проверить диспетчер устройств
Убедитесь, что USB присутствует в диспетчере устройств и что корневой концентратор не обнаруживает конфликта IRQ или DMA. Затем убедитесь, что никакие другие устройства, включая ваше USB-устройство, не сталкиваются с конфликтами, обозначенными желтым восклицательным знаком. Наконец, убедитесь, что все концентраторы USB включены и ни одно устройство USB не отключено.
Затем убедитесь, что никакие другие устройства, включая ваше USB-устройство, не сталкиваются с конфликтами, обозначенными желтым восклицательным знаком. Наконец, убедитесь, что все концентраторы USB включены и ни одно устройство USB не отключено.
Дополнительная информация о диспетчере устройств и способах устранения конфликтов находится на нашей странице диспетчера устройств.
Пользователей ноутбуков
В некоторых ситуациях, когда переносной компьютер переключается с аккумулятора на шнур питания, то, как источник питания подает питание на порты USB, может перестать работать. Чтобы убедиться, что проблема не в этом, выполните следующие действия.
- Отсоедините USB-устройства и кабель питания от ноутбука.
- Не отключая все кабели, перезагрузите компьютер.
- Вернувшись в Windows, подключите USB-устройства.
- Наконец, снова подключите кабель питания.
Если описанные выше действия не помогли и у вас ноутбук со съемным аккумулятором, выполните следующие действия.
- Выключите компьютер.
- Отсоедините шнур питания и снимите аккумулятор.
- Подождите пять минут, чтобы выполнить полный сброс. После этого вставьте аккумулятор обратно в ноутбук, снова подсоедините кабель питания и снова включите компьютер.
Проверить кабели
Доступны два USB-кабеля: высокоскоростной и низкоскоростной.Эти кабели отличаются экранированием, и подключение высокоскоростного устройства к низкоскоростному кабелю может вызвать искажение сигнала на больших расстояниях. Убедитесь, что вы используете кабели из комплекта USB-устройства.
Проверить ступицу
Если вы используете концентратор USB, отключите его и подключите напрямую к портам USB на задней или боковой стороне компьютера.
Отключить управление питанием USB
Для некоторых USB-устройств параметры управления питанием USB могут вызывать проблемы. Чтобы убедиться, что управление питанием не вызывает вашей проблемы, мы предлагаем отключить его, выполнив следующие действия.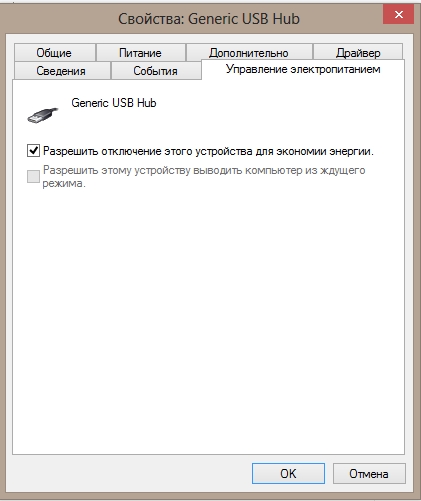
- Откройте диспетчер устройств.
- Дважды щелкните Контроллеры универсальной последовательной шины , чтобы развернуть и отобразить все USB-устройства.
- Дважды щелкните первый корневой USB-концентратор .
- В Свойства корневого концентратора USB щелкните вкладку Управление питанием .
- На вкладке Power Management убедитесь, что поле с надписью Разрешить компьютеру выключать это устройство для экономии энергии — не отмечено .
- Щелкните Ok .
- Повторите вышеуказанные шаги для всех устройств с корневым концентратором USB и корневым концентратором USB (USB 3.0), указанными в диспетчере устройств.
- После отключения управления питанием на всех устройствах закройте Диспетчер устройств, перезагрузите компьютер и снова попробуйте подключить устройства USB.
Проверить CMOS
На старых компьютерах (2010 г. и ранее) может потребоваться включить USB в CMOS. Если присутствует, убедитесь, что USB включен или установлен на устаревший и не отключен в настройке CMOS.
и ранее) может потребоваться включить USB в CMOS. Если присутствует, убедитесь, что USB включен или установлен на устаревший и не отключен в настройке CMOS.
Проверить мощность
Если никакие устройства не работают, когда они подключены к корневому концентратору, убедитесь, что требования к питанию шины не превышаются. USB-устройства могут потреблять максимум 500 миллиампер на одно соединение. Если устройство пытается потребить больше энергии, спецификация требует возможности отключить этот конкретный порт до тех пор, пока питание компьютера не будет отключено (это называется «приостановкой» порта). Если устройство потребляет менее 50 мА, порт никогда не становится активным.
Проблема с компьютером
Если вы выполнили все вышеперечисленные шаги, но проблемы с USB по-прежнему возникают, возможно, проблема связана с USB-портами компьютера или источником питания.Для устранения проблемы компьютеру может потребоваться новый блок питания или материнская плата, поэтому мы рекомендуем доставить компьютер в сертифицированный ремонтный центр. Если вы планируете ремонтировать самостоятельно, скорее всего, причиной проблемы будет материнская плата или источник питания.
Если вы планируете ремонтировать самостоятельно, скорее всего, причиной проблемы будет материнская плата или источник питания.
Проблема с портами usb windows 10 kitab — kitaplar
Проблема с портами usb windows 10 kitab — kitaplar — Проблема с портами usb windows 10 ile ilgili kitaplar.| Bilmeden yaplan hata yanllktr, bilerek yaplan hata ise ihanettir.Б. БРЕХТ [Пайла] |
| |||||||||
Как исправить проблему, когда устройство USB не распознается или USB не установлен. — wintips.org
Последнее обновление 4 февраля 2017 г.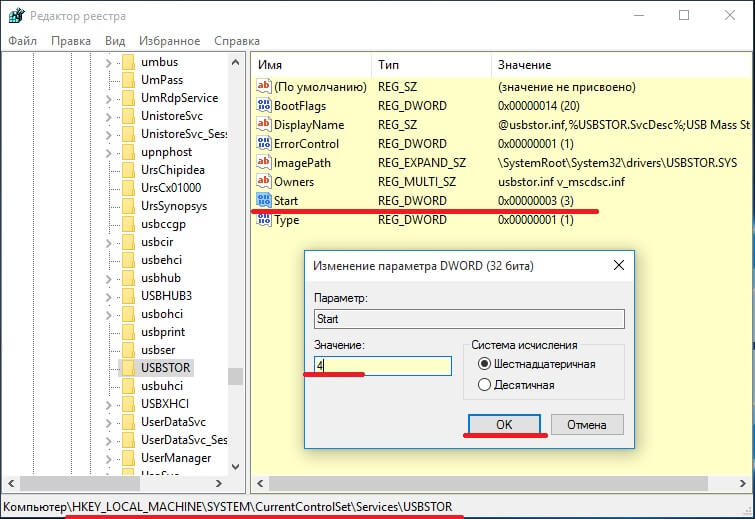
Несколько раз я сталкивался с проблемами с USB-устройствами во всех версиях Windows.Например, USB-устройство (например, принтер, сканер или веб-камера) не работает, или USB-накопитель (например, USB-флеш-накопитель) вообще не обнаруживается. Проблемы с USB-устройствами могут возникать по разным причинам.
Например, когда вы извлекаете USB-накопитель без использования параметра « Safely Remove hardware », или после программы, Центра обновления Windows или после вирусной атаки. Если у вас возникли проблемы с USB-устройствами, вы можете использовать это руководство по устранению неполадок, чтобы решить ваши проблемы с USB.
Ошибки USB — симптомы, которые можно устранить с помощью этого руководства:
— USB-устройство не распознано
— USB-принтер не распознается или не печатает
— USB-накопитель не может быть распознан или извлечен с помощью опции «Безопасное извлечение» .
— Драйвер USB-устройства не установлен или Windows не может установить ошибку USB-устройства.
— Неопознанное USB-устройство в диспетчере устройств (код ошибки 43)
Как диагностировать и решать проблемы распознавания USB-устройств.
Прежде чем продолжить применение решений, приведенных ниже, выполните следующие действия:
1. полностью Выключите компьютер и отсоедините кабель питания. (Также выньте аккумулятор, если у вас есть ноутбук). Оставьте его отключенным примерно на 5-10 минут, а затем снова подключите шнур питания (и аккумулятор). Включите компьютер и проверьте, работают ли ваши USB-устройства.
2. Если у вас есть ноутбук:
- Выключите портативный компьютер.
- Отключите адаптер переменного тока и аккумулятор.
- Оставьте компьютер без питания примерно на 15 минут.
- Вставьте аккумулятор
- Включите ноутбук.
- Подключите по очереди все USB-устройства.
- Убедитесь, что проблема нераспознанного USB-устройства решена и устройства USB работают.

- Подключите адаптер переменного тока.
3. Замените кабель USB, который соединяет компьютер с устройством USB.
4. Загрузите Hirens BootCd и загрузите свой компьютер в среде MiniXP .Вставьте флешку в пустой порт. Откройте проводник Windows и проверьте, есть ли у вас доступ к содержимому USB-накопителя. (Инструкции по загрузке и запуску компьютера с HirensCD MiniXP можно найти на шагах 1,2 и 3 этого руководства). Если вы не можете получить доступ к содержимому USB-накопителя, возможно, USB-порты вашей материнской платы повреждены.
5. Просканируйте свой компьютер на наличие вредоносных программ, следуя инструкциям в этом руководстве: Краткое руководство по сканированию и удалению вредоносных программ.
Решение 1. Диагностика и решение проблем USB с помощью утилиты Microsoft USB Fix It
Решение 2. Используйте средство устранения неполадок Windows для диагностики и исправления ошибок USB.
Решение 3. Измените настройки USB Suspend
Решение 4. Измените настройки управления питанием USB
Решение5. Установите последние версии драйверов Intel с помощью утилиты обновления драйверов Intel®.
Решение 6. Полное извлечение и повторная установка всех контроллеров универсальной последовательной шины и USB-устройств
Решение 1. Устраните проблемы USB с помощью утилиты Microsoft USB Fix It.
1. Сначала загрузите утилиту Microsoft Fix It на свой компьютер. *
* Примечания:
— Пользователи Windows 8 и 8.1 должны загрузить Windows 8 USB Hotfix.
— Утилита Windows 7 USB Fix it Utility может работать также с Windows Vista и Windows XP.
— Пользователи Windows Vista могут также попробовать утилиту USB Devices Fix It для Windows Vista.
— Пользователи Windows XP также могут попробовать USB Fix it для Windows XP.
2. Запустите средство Microsoft Fix It и нажмите « Принять ».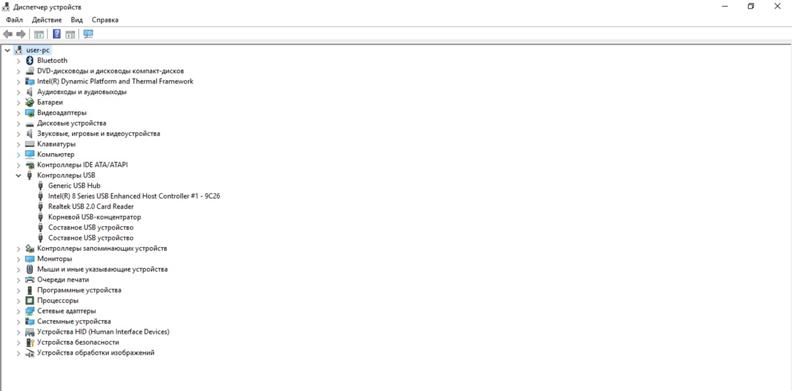
3. Выберите параметр « Обнаружить проблемы и применить исправления для меня (рекомендуется) ».
4. Позвольте средству устранения неполадок исправить проблемы USB и нажмите « Next ».
Если проблема устранена, закройте средство устранения неполадок и проверьте работоспособность USB-устройств.
Решение 2. Диагностика и решение проблем USB с помощью средства устранения неполадок Windows
1. Откройте « Устранение неполадок » на панели управления .Для этого:
- Нажмите клавиши « Windows » + « R », чтобы загрузить диалоговое окно « Выполнить ».
- Введите « панель управления» и нажмите Введите .
2. Измените параметр « Просмотр по » на « Маленькие значки » и щелкните « Устранение неполадок ».
3. В разделе «Оборудование и звук» нажмите «Настроить устройство».
4. Когда на экране появится средство устранения неполадок оборудования и устройств , нажмите « Далее ».
5. Когда диагностика средства устранения неполадок завершена, примените все предложенные исправления, а затем проверьте работу USB.
Решение 3. Измените настройки USB Suspend.
1. Откройте Power Options из панели управления . Для этого:
- Нажмите клавиши « Windows » + « R », чтобы загрузить диалоговое окно « Выполнить ».
- Введите « панель управления» и нажмите Введите .
2. Дважды щелкните , чтобы открыть « Power Options ». *
*
* Примечание: Если вы не видите « Power Options », измените « View By »: « Small Icons ».
3. Щелкните « Изменить настройки плана ».
4. Щелкните « Изменить дополнительные параметры питания ».
5. В дополнительных настройках питания разверните « USB Settings » и установите « USB выборочная приостановка » на « Disabled ». *
* Примечание: Для портативных компьютеров вам необходимо изменить этот параметр в обоих полях: От батареи и Подключено .
6. Нажмите « OK » и перезагрузите компьютер.
Решение 4. Измените настройки управления питанием USB.
1. Отключите все USB-устройства и откройте Диспетчер устройств . Для этого:
Для этого:
- Нажмите клавиши « Windows » + « R », чтобы загрузить диалоговое окно « Выполнить ».
- Введите « devmgmt.msc » и нажмите Введите .
2. В диспетчере устройств дважды щелкните , чтобы развернуть « Контроллеры универсальной последовательной шины ».
3. Дважды щелкните « USB Root Hub », чтобы открыть его свойства.
4. Щелкните « Power Management ».
5. Снимите отметку (Снимите отметку) с опции « Разрешить компьютеру выключать это устройство для экономии энергии » и нажмите « OK ».
6. Вы должны выполнить одну и ту же операцию (шаги 3, 4 и 5) для всех устройств «Корневой USB-концентратор».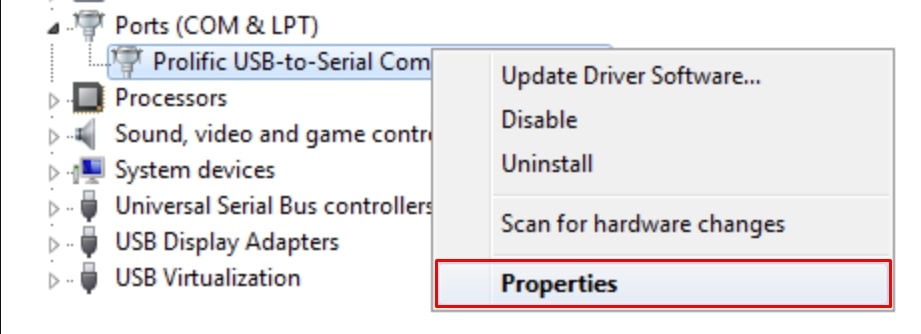
7. Закройте « Диспетчер устройств » и снова подключите все USB-устройства.
Решение 5. Установите последние версии драйверов Intel с помощью утилиты обновления драйверов Intel®.
1. Загрузите программу обновления драйверов Intel®.
2. Когда установка будет завершена, нажмите кнопку Start Scan и позвольте программе обнаружить и найти последние версии драйверов для ваших устройств Intel.
3. После сканирования Загрузите найденных драйверов.
4. Наконец, нажмите Установите и следуйте всем инструкциям, чтобы установить последние найденные драйверы Intel и перезагрузить компьютер.
Решение 6. Полностью удалите и повторно установите все контроллеры универсальной последовательной шины и USB-устройства.
1. Отключите все USB-устройства и откройте Диспетчер устройств .Для этого:
- Нажмите клавиши « Windows » + « R », чтобы загрузить диалоговое окно « Выполнить ».
- Введите « devmgmt.msc » и нажмите Введите .
2. В диспетчере устройств дважды щелкните , чтобы развернуть « Контроллеры универсальной последовательной шины ».
3. Щелкните правой кнопкой мыши на каждом найденном USB-устройстве и выберите « Удалить ».
* Примечание. Если вы потеряете связь с USB-клавиатурой или USB-мышью во время удаления, отключите и снова подключите их к компьютеру.
4. Перезагрузите компьютер.
5. После перезагрузки дождитесь, пока Windows автоматически установит все контроллеры последовательной шины USB снова.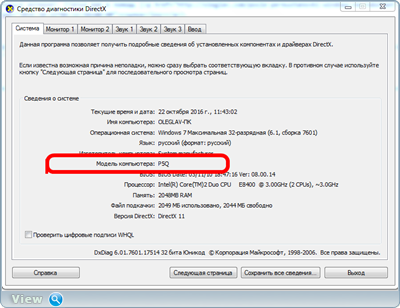
6. Теперь подключите USB-устройства (одно за другим) и посмотрите, может ли ваш компьютер распознавать их правильно и без ошибок.
Внимание: На этом этапе, если USB-устройство все еще не распознается Windows, вы должны удалить определенное USB-устройство с помощью диспетчера устройств и установить его снова.
7. Удалите нераспознанные USB-устройства.
Пример 1: Если вы подключаете флэш-диск USB (запоминающее устройство USB) и он не отображается в проводнике Windows, найдите это устройство хранения в диспетчере устройств и удалите его. После удаления отключите запоминающее устройство от компьютера и снова подключите его.
Пример 2: Если вы подключаете свой мобильный телефон (с помощью кабеля USB) и он не распознается Windows, найдите свой мобильный телефон в диспетчере устройств (обычно он находится в разделе «Переносные устройства») и удалите его. После удаления отключите USB-кабель мобильного устройства от компьютера и снова подключите его.
После удаления отключите USB-кабель мобильного устройства от компьютера и снова подключите его.
Удачи!
Если эта статья была для вас полезной, поддержите нас, сделав пожертвование. Даже 1 доллар может иметь огромное значение для нас в наших усилиях продолжать помогать другим, сохраняя при этом этот сайт бесплатным: Смотрите лучшие предложения на Woot! Компания-амазонка доступна только сегодня.Бесплатная доставка для членов Prime! Если вы хотите, чтобы постоянно защищал от угроз вредоносного ПО, существующих и будущих , мы рекомендуем вам установить Malwarebytes Anti-Malware PRO , нажав ниже (мы действительно зарабатываете комиссию от продаж, произведенных по этой ссылке, но без дополнительных затрат для вас. У нас есть опыт работы с этим программным обеспечением, и мы рекомендуем его, потому что оно полезно и полезно):Полная защита домашнего ПК — Защитите до 3 ПК с помощью НОВОГО ПО Malwarebytes Anti-Malware Premium!
.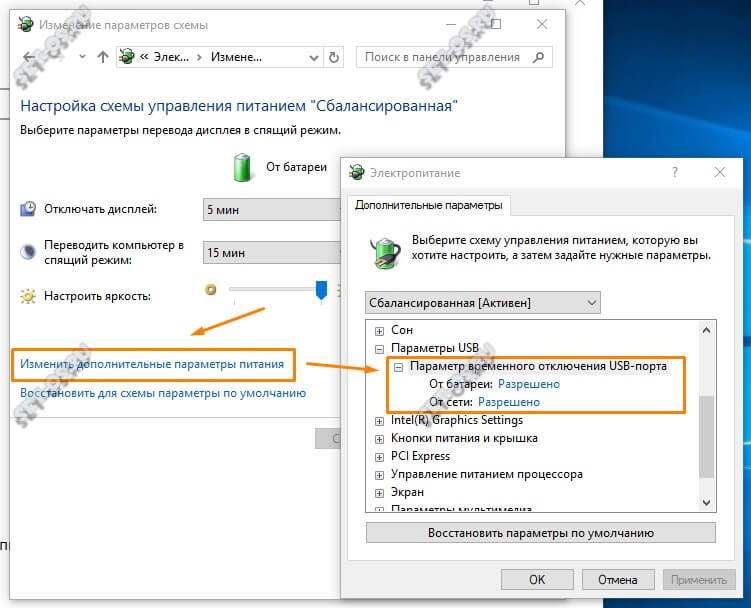


 1 и Windows Server 2012 — KB4567521;
1 и Windows Server 2012 — KB4567521;
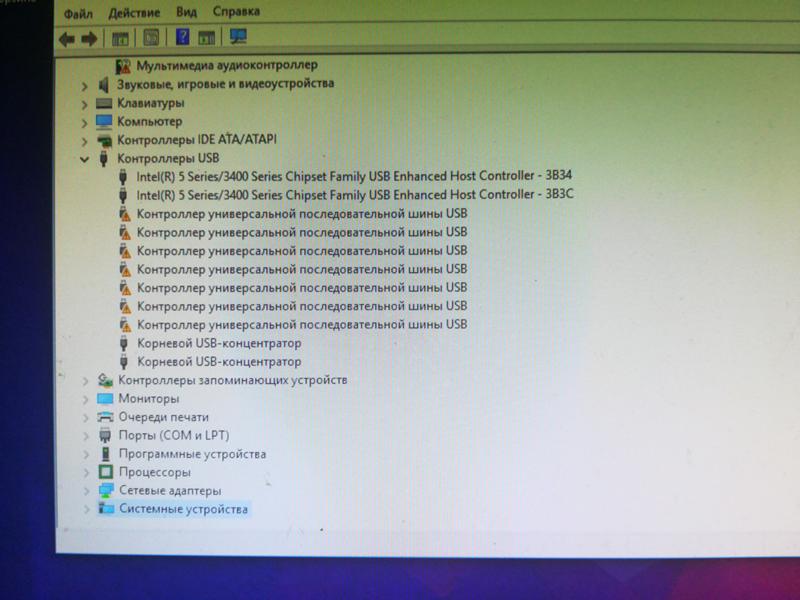

 com, 2020. Bu sayfada yer alan bilgilerin her hakk, aksi ayrca belirtilmedii srece Edebiyatdefteri.com’a aittir. Sitemizde yer alan iir ve yazlarn telif haklar air ve yazarlarn kendilerine veya yeya verdikleri kiilere aittir. Sitemiz привет бир ekilde kr amac gtmemektedir ve sitemizde yer alan tm materyaller yalnzca bilgilendirme ve eitim amacyla sunulmaktadr.
com, 2020. Bu sayfada yer alan bilgilerin her hakk, aksi ayrca belirtilmedii srece Edebiyatdefteri.com’a aittir. Sitemizde yer alan iir ve yazlarn telif haklar air ve yazarlarn kendilerine veya yeya verdikleri kiilere aittir. Sitemiz привет бир ekilde kr amac gtmemektedir ve sitemizde yer alan tm materyaller yalnzca bilgilendirme ve eitim amacyla sunulmaktadr.