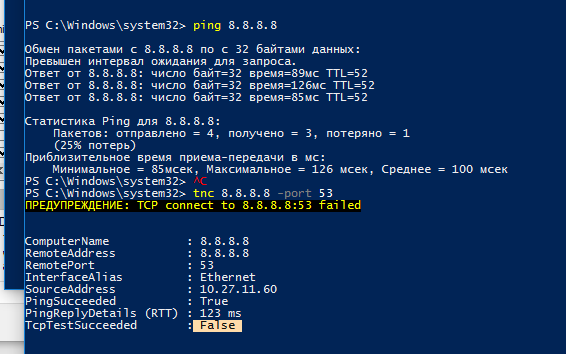Устранение неполадок DNS-серверов | Microsoft Docs
- Чтение занимает 8 мин
В этой статье
В этой статье описывается, как устранять неполадки на DNS-серверах.This article discusses how to troubleshoot issues on DNS servers.
Проверка IP-конфигурацииCheck IP configuration
Запустите
ipconfig /allиз командной строки и проверьте IP-адрес, маску подсети и шлюз по умолчанию.Runipconfig /allat a command prompt, and verify the IP address, subnet mask, and default gateway.Проверьте, является ли DNS-сервер полномочным для имени, которое ищется.Check whether the DNS server is authoritative for the name that is being looked up. Если это так, см. раздел Проверка на наличие проблем с достоверными данными.If so, see Checking for problems with authoritative data.
Выполните следующую команду.Run the following command:
nslookup <name> <IP address of the DNS server>Например:For example:
nslookup app1 10.0.0.1Если вы получаете ответ об ошибке или истечении времени ожидания, см. раздел Проверка проблем с рекурсией.If you get a failure or time-out response, see Checking for recursion problems.
Очистка кэша сопоставителя.Flush the resolver cache. Для этого выполните следующую команду в окне командной строки с правами администратора:To do this, run the following command in an administrative Command Prompt window:
dnscmd /clearcacheИли в окне администрирования PowerShell выполните следующий командлет:Or, in an administrative PowerShell window, run the following cmdlet:
Clear-DnsServerCacheПовторите шаг 3.Repeat step 3.
Проверка неполадок DNS-сервераCheck DNS server problems
Журнал событийEvent log
Проверьте следующие журналы, чтобы узнать, есть ли записанные ошибки:Check the following logs to see whether there are any recorded errors:
Тестирование с помощью запроса nslookupTest by using nslookup query
Выполните следующую команду и проверьте, доступен ли DNS-сервер с клиентских компьютеров.Run the following command and check whether the DNS server is reachable from client computers.
nslookup <client name> <server IP address>
Если сопоставитель возвращает IP-адрес клиента, у сервера нет проблем.If the resolver returns the IP address of the client, the server does not have any problems.
Если сопоставитель возвращает ответ «сбой сервера» или «Запрос отклонен», зона может быть приостановлена или сервер может быть перегружен.If the resolver returns a «Server failure» or «Query refused» response, the zone is probably paused, or the server is possibly overloaded. Чтобы узнать, приостановлен ли он, перейдите на вкладку Общие окна свойств зоны в консоли DNS.You can learn whether it’s paused by checking the General tab of the zone properties in the DNS console.
Если сопоставитель возвращает ответ «запрос на превышение времени ожидания сервера» или «нет ответа от сервера», возможно, служба DNS не запущена.If the resolver returns a «Request to server timed out» or «No response from server» response, the DNS service probably is not running. Попробуйте перезапустить службу DNS-сервера, введя следующую команду в командной строке на сервере:Try to restart the DNS Server service by entering the following at a command prompt on the server:
net start DNS
Если проблема возникает при запуске службы, сервер может не прослушивать IP-адрес, который использовался в запросе nslookup.If the issue occurs when the service is running, the server might not be listening on the IP address that you used in your nslookup query. На вкладке интерфейсы страницы свойств сервера консоли DNS администраторы могут ограничить DNS-сервер прослушиванием только выбранных адресов.On the Interfaces tab of the server properties page in the DNS console, administrators can restrict a DNS server to listen on only selected addresses. Если DNS-сервер настроен для ограничения службы указанным списком настроенных IP-адресов, то возможно, что IP-адрес, используемый для связи с DNS-сервером, отсутствует в списке.If the DNS server has been configured to limit service to a specific list of its configured IP addresses, it’s possible that the IP address that’s used to contact the DNS server is not in the list. Можно попробовать использовать другой IP-адрес в списке или добавить IP-адрес в список.You can try a different IP address in the list or add the IP address to the list.
В редких случаях DNS-сервер может иметь расширенную конфигурацию безопасности или брандмауэра.In rare cases, the DNS server might have an advanced security or firewall configuration. Если сервер расположен в другой сети, доступной только через промежуточный узел (например, маршрутизатор фильтрации пакетов или прокси-сервер), DNS-сервер может использовать нестандартный порт для прослушивания и получения клиентских запросов.If the server is located on another network that is reachable only through an intermediate host (such as a packet filtering router or proxy server), the DNS server might use a non-standard port to listen for and receive client requests. По умолчанию программа nslookup отправляет запросы на DNS-серверы через порт UDP 53.By default, nslookup sends queries to DNS servers on UDP port 53. Поэтому, если DNS-сервер использует любой другой порт, запросы nslookup завершатся ошибкой.Therefore, if the DNS server uses any other port, nslookup queries fail. Если вы считаете, что это может быть проблема, проверьте, используется ли промежуточный фильтр для блокировки трафика на хорошо известных портах DNS.If you think that this might be the problem, check whether an intermediate filter is intentionally used to block traffic on well-known DNS ports. Если это не так, попробуйте изменить фильтры пакетов или правила портов в брандмауэре, чтобы разрешить трафик через порт UDP/TCP 53.If it’s not, try to modify the packet filters or port rules on the firewall to allow traffic on UDP/TCP port 53.
Проверка на наличие проблем с достоверными даннымиChecking for problems with authoritative data
Проверьте, является ли сервер, который возвращает неверный ответ, основным сервером для зоны (основным сервером-источником для зоны или сервером, который использует интеграцию Active Directory для загрузки зоны) или сервер, на котором размещена дополнительная копия зоны.Check whether the server that returns the incorrect response is a primary server for the zone (the standard primary server for the zone or a server that uses Active Directory integration to load the zone) or a server that’s hosting a secondary copy of the zone.
Если сервер является сервером-источникомIf the server is a primary server
Проблема может быть вызвана ошибкой пользователя при вводе пользователем данных в зону.The problem might be caused by user error when users enter data into the zone. Кроме того, это может быть вызвано проблемой, которая влияет на Active Directory репликацию или динамическое обновление.Or, it might be caused by a problem that affects Active Directory replication or dynamic update.
Если на сервере размещается дополнительная копия зоныIf the server is hosting a secondary copy of the zone
Изучите зону на главном сервере (сервере, с которого этот сервер извлекает зоны).Examine the zone on the master server (the server from which this server pulls zone transfers).
Примечание
Чтобы определить, какой сервер является главным сервером, проверьте свойства дополнительной зоны в консоли DNS.You can determine which server is the master server by examining the properties of the secondary zone in the DNS console.
Если на главном сервере указано неправильное имя, перейдите к шагу 4.If the name is not correct on the master server, go to step 4.
Если на главном сервере указано правильное имя, убедитесь, что серийный номер на главном сервере меньше или равен серийному номеру на сервере-получателе.If the name is correct on the master server, check whether the serial number on the master server is less than or equal to the serial number on the secondary server. Если это так, измените либо главный сервер, либо сервер-получатель так, чтобы серийный номер на главном сервере был больше, чем серийный номер на сервере-получателе.If it is, modify either the master server or the secondary server so that the serial number on the master server is greater than than the serial number on the secondary server.
На сервере-получателе выполните принудительную пересылку зоны с помощью консоли DNS или выполните следующую команду:On the secondary server, force a zone transfer from within the DNS console or by running the following command:
dnscmd /zonerefresh <zone name>Например, если зона — corp.contoso.com, введите:
dnscmd /zonerefresh corp.contoso.com.For example, if the zone is corp.contoso.com, enter:dnscmd /zonerefresh corp.contoso.com.Изучите сервер-получатель еще раз, чтобы узнать, правильно ли передана зона.Examine the secondary server again to see whether the zone was transferred correctly. В противном случае у вас, вероятно, возникает проблема с переносом зоны.If not, you probably have a zone transfer problem. Дополнительные сведения см. в статье проблемы зонных передач.For more information, see Zone Transfer Problems.
Если зона была передана правильно, проверьте, правильно ли указаны данные.If the zone was transferred correctly, check whether the data is now correct. В противном случае данные в основной зоне неверны.If not, the data is incorrect in the primary zone. Проблема может быть вызвана ошибкой пользователя при вводе пользователем данных в зону.The problem might be caused by user error when users enter data into the zone. Кроме того, это может быть вызвано проблемой, которая влияет на Active Directory репликацию или динамическое обновление.Or, it might be caused by a problem that affects Active Directory replication or dynamic update.
Проверка проблем с рекурсиейChecking for recursion problems
Чтобы рекурсия работала успешно, все DNS-серверы, используемые в пути рекурсивного запроса, должны иметь возможность отвечать и пересылать правильные данные.For recursion to work successfully, all DNS servers that are used in the path of a recursive query must be able to respond and forward correct data. Если это не так, рекурсивный запрос может завершиться ошибкой по одной из следующих причин:If they can’t, a recursive query can fail for any of the following reasons:
Время ожидания запроса истекло, прежде чем его можно будет завершить.The query times out before it can be completed.
Сервер, используемый во время запроса, не отвечает.A server that’s used during the query fails to respond.
Сервер, используемый во время запроса, предоставляет неверные данные.A server that’s used during the query provides incorrect data.
Начните устранение неполадок на сервере, который использовался в исходном запросе.Start troubleshooting at the server that was used in your original query. Проверьте, пересылает ли этот сервер запросы на другой сервер, изучив вкладку серверы пересылки в свойствах сервера в консоли DNS.Check whether this server forwards queries to another server by examining the Forwarders tab in the server properties in the DNS console. Если флажок включить серверы пересылки установлен и в списке присутствует один или несколько серверов, этот сервер перенаправляет запросы.If the Enable forwarders check box is selected, and one or more servers are listed, this server forwards queries.
Если этот сервер пересылает запросы на другой сервер, проверьте наличие проблем, влияющих на сервер, на который сервер пересылает запросы.If this server does forward queries to another server, check for problems that affect the server to which this server forwards queries. Чтобы проверить наличие проблем, см. раздел Проверка неполадок DNS-сервера.To check for problems, see Check DNS Server problems. Когда этот раздел предписывает выполнить задачу на клиенте, выполните его на сервере.When that section instructs you to perform a task on the client, perform it on the server instead.
Если сервер находится в работоспособном состоянии и может пересылать запросы, повторите этот шаг и проверьте сервер, на который сервер пересылает запросы.If the server is healthy and can forward queries, repeat this step, and examine the server to which this server forwards queries.
Если этот сервер не перенаправляет запросы на другой сервер, проверьте, может ли этот сервер запрашивать корневой сервер.If this server does not forward queries to another server, test whether this server can query a root server. Для этого выполните следующую команду:To do this, run the following command:
nslookup
server <IP address of server being examined>
set q=NS
Если сопоставитель возвращает IP-адрес корневого сервера, возможно, имеется разорванное делегирование между корневым сервером и именем или IP-адресом, который вы пытаетесь разрешить.If the resolver returns the IP address of a root server, you probably have a broken delegation between the root server and the name or IP address that you’re trying to resolve. Следуйте инструкциям по тестированию неработающей процедуры делегирования , чтобы определить, где находится неработающее делегирование.Follow the Test a broken delegation procedure to determine where you have a broken delegation.
Если сопоставитель возвращает ответ «запрос на превышение времени ожидания сервера», проверьте, указывает ли корневые ссылки на работоспособность корневых серверов.If the resolver returns a «Request to server timed out» response, check whether the root hints point to functioning root servers. Для этого используйте для просмотра текущей процедуры корневых ссылок .To do this, use the To view the current root hints procedure. Если корневые ссылки указывают на работающие корневые серверы, возможно, возникла проблема с сетью или сервер может использовать расширенную конфигурацию брандмауэра, которая не позволяет арбитру конфликтов запрашивать сервер, как описано в разделе Проверка проблем DNS-сервера .If the root hints do point to functioning root servers, you might have a network problem, or the server might use an advanced firewall configuration that prevents the resolver from querying the server, as described in the Check DNS server problems section. Также возможно, что рекурсивное время ожидания по умолчанию слишком мало.It’s also possible that the recursive time-out default is too short.
Тестирование неработающего делегированияTest a broken delegation
Начните тесты в следующей процедуре, запросив допустимый корневой сервер.Begin the tests in the following procedure by querying a valid root server. Этот тест позволяет выполнить запрос всех DNS-серверов из корня к серверу, который тестируется для неработающего делегирования.The test takes you through a process of querying all the DNS servers from the root down to the server that you’re testing for a broken delegation.
В командной строке на тестируемом сервере введите следующее:At the command prompt on the server that you’re testing, enter the following:
nslookup server <server IP address> set norecursion set querytype= <resource record type> <FQDN>Примечание
Тип записи ресурса — это тип записи ресурса, для которой был выполнен запрос в исходном запросе, а полное доменное имя — полное доменное имя, для которого выполнялись запросы (заканчивающиеся точкой).Resource record type is the type of resource record that you were querying for in your original query, and FQDN is the FQDN for which you were querying (terminated by a period).
Если ответ содержит список записей ресурсов «NS» и «A» для делегированных серверов, повторите шаг 1 для каждого сервера и используйте IP-адрес из записей ресурсов «A» в качестве IP-адреса сервера.If the response includes a list of «NS» and «A» resource records for delegated servers, repeat step 1 for each server and use the IP address from the «A» resource records as the server IP address.
Если ответ не содержит запись ресурса NS, делегирование будет разорвано.If the response does not contain an «NS» resource record, you have a broken delegation.
Если ответ содержит записи ресурсов «NS», но нет записей ресурсов «A», введите » задать рекурсию» и выполните запрос по отдельности для записей ресурсов «a» серверов, перечисленных в записях NS.If the response contains «NS» resource records, but no «A» resource records, enter set recursion, and query individually for «A» resource records of servers that are listed in the «NS» records. Если вы не нашли по меньшей мере один допустимый IP-адрес записи ресурса «A» для каждой записи ресурса NS в зоне, то у вас есть неработающее делегирование.If you do not find at least one valid IP address of an «A» resource record for each NS resource record in a zone, you have a broken delegation.
Если вы определили, что вы используете неработающее делегирование, исправьте его, добавив или обновив запись ресурса «A» в родительской зоне, используя допустимый IP-адрес для соответствующего DNS-сервера для делегированной зоны.If you determine that you have a broken delegation, fix it by adding or updating an «A» resource record in the parent zone by using a valid IP address for a correct DNS server for the delegated zone.
Просмотр текущих корневых ссылокTo view the current root hints
Запустите консоль DNS.Start the DNS console.
Добавьте или подключитесь к DNS-серверу, который не прошел рекурсивный запрос.Add or connect to the DNS server that failed a recursive query.
Щелкните правой кнопкой мыши сервер и выберите пункт Свойства.Right-click the server, and select Properties.
Щелкните корневые ссылки.Click Root Hints.
Проверьте наличие базовых подключений к корневым серверам.Check for basic connectivity to the root servers.
Если правильно настроены корневые ссылки, убедитесь, что DNS-сервер, используемый в разрешении имен с ошибками, может проверить связь с корневыми серверами по IP-адресу.If root hints appear to be configured correctly, verify that the DNS server that’s used in a failed name resolution can ping the root servers by IP address.
Если корневые серверы не отвечают на проверку связи по IP-адресу, IP-адреса для корневых серверов могли измениться.If the root servers do not respond to pinging by IP address, the IP addresses for the root servers might have changed. Однако нередко можно увидеть перенастройку корневых серверов.However, it’s uncommon to see a reconfiguration of root servers.
Проблемы с зонными ошибкамиZone Transfer Problems
Выполните следующие проверки:Run the following checks:
Проверьте Просмотр событий как для основного, так и для дополнительного DNS-сервера.Check Event Viewer for both the primary and secondary DNS server.
Проверьте главный сервер, чтобы узнать, не отклоняется ли отправка для обеспечения безопасности.Check the master server to see whether it’s refusing to send the transfer for security.
Проверьте вкладку зонные передачи свойств зоны в консоли DNS.Check the Zone Transfers tab of the zone properties in the DNS console. Если сервер ограничит передачу зоны на список серверов, например на вкладке серверы имен в свойствах зоны, убедитесь, что сервер-получатель находится в этом списке.If the server restricts zone transfers to a list of servers, such as those listed on the Name Servers tab of the zone properties, make sure that the secondary server is on that list. Убедитесь, что сервер настроен на отправку зонных передач.Make sure that the server is configured to send zone transfers.
Проверьте наличие проблем на главном сервере, выполнив действия, описанные в разделе Проверка проблем DNS-сервера .Check the master server for problems by following the steps in the Check DNS server problems section. Когда появится запрос на выполнение задачи на клиенте, выполните задачу на сервере-получателе.When you’re prompted to perform a task on the client, perform the task on the secondary server instead.
Проверьте, не работает ли на сервере-получателе другая реализация сервера DNS, например BIND.Check whether the secondary server is running another DNS server implementation, such as BIND. Если это так, проблема может быть вызвана одной из следующих причин:If it is, the problem might have one of the following causes:
Главный сервер Windows может быть настроен для отправки быстрых зонных передач, но сервер-получатель стороннего производителя может не поддерживать быструю передачу зоны.The Windows master server might be configured to send fast zone transfers, but the third-party secondary server might not support fast-zone transfers. В этом случае отключите передачу данных на главном сервере в консоли DNS, установив флажок включить вторичные базы данных-получатели на вкладке Дополнительно свойств сервера.If this is the case, disable fast-zone transfers on the master server from within the DNS console by selecting the Enable Bind secondaries check box on the Advanced tab of the properties for your server.
Если зона прямого просмотра в Windows Server содержит тип записи (например, запись SRV), которую сервер-получатель не поддерживает, то на сервере-получателе могут возникнуть проблемы с извлечением зоны.If a forward lookup zone on the Windows server contains a record type (for example, an SRV record) that the secondary server does not support, the secondary server might have problems pulling the zone.
Проверьте, работает ли на главном сервере другая реализация DNS-сервера, например BIND.Check whether the master server is running another DNS server implementation, such as BIND. Если да, то возможно, что зона на главном сервере содержит несовместимые записи ресурсов, которые Windows не распознает.If so, it’s possible that the zone on the master server includes incompatible resource records that Windows does not recognize.
Если на главном или вторичном сервере используется другая реализация DNS-сервера, проверьте оба сервера, чтобы убедиться, что они поддерживают одни и те же функции.If either the master or secondary server is running another DNS server implementation, check both servers to make sure that they support the same features. Можно проверить Windows Server на консоли DNS на вкладке Дополнительно страницы Свойства сервера.You can check the Windows server in the DNS console on the Advanced tab of the properties page for the server. В дополнение к полю включить вторичные получатели привязок на этой странице содержится раскрывающийся список Проверка имен .In addition to the Enable Bind secondaries box, this page includes the Name checking drop-down list. Это позволяет выбрать принудительное соответствие требованиям RFC для символов в DNS-именах.This enables you to select enforcement of strict RFC compliance for characters in DNS names.
Решения проблем DNS-сервера
Введение. Что такое DNS-сервер?
Прежде чем узнать, почему DNS-сервер не отвечает или недоступен, а также решение других проблем с ним, важно получить информацию о самом сервере или освежить память, если имели с этим дело раньше. DNS-сервер предназначен для обеспечения выдачи информации, общения между компьютерами в сети и других подобных операций. Сама аббревиатура DNS расшифровывается, как система доменных имён, что означает их совокупность. Для наглядности рассмотрим небольшой пример.
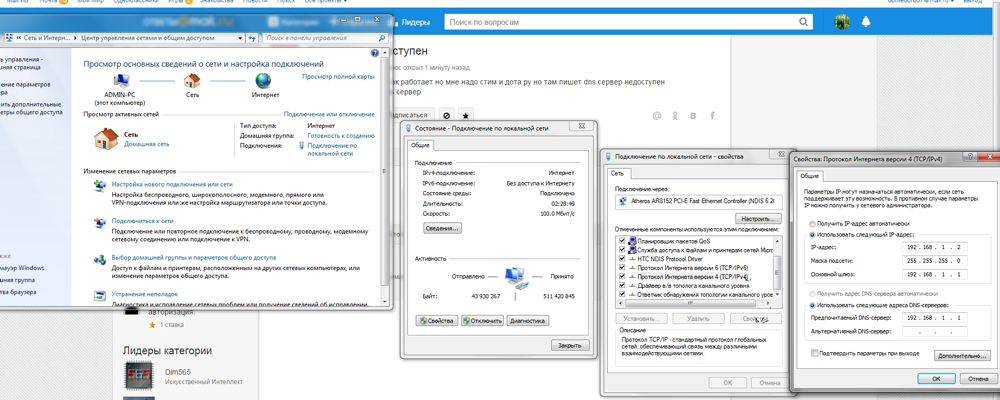
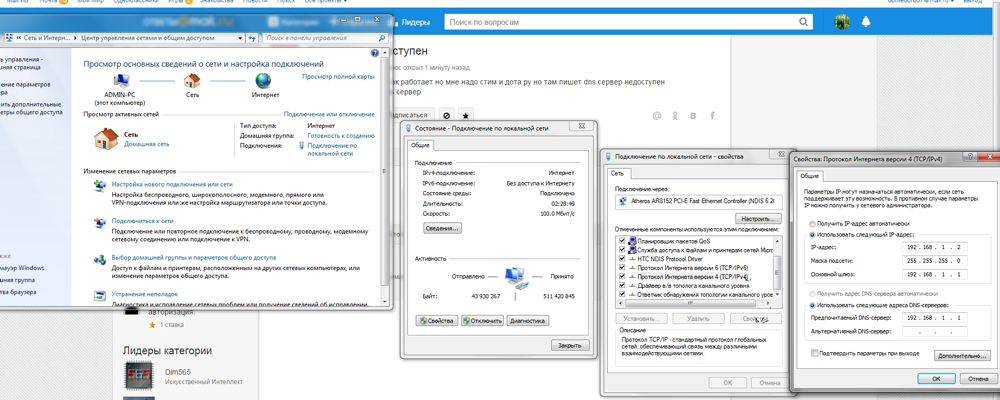
Иногда могут возникнуть проблемы с DNS-сервером, но их можно решить, если следовать всем инструкциям
Представим, что все компьютеры в сети являются людьми, которым приписывается номер при рождении (для ПК в сети таковым является IP-адрес). Для ещё большого понимания будем считать, что рассматриваемый адрес принадлежит какому-либо сайту. Так вот, чтобы люди не путались в цифрах, они дают друг другу имена. В нашем случае этим будет служить имя сайта, то есть то, что вы набираете в адресной строке браузера. Но имена понятны людям, а машинам нужны цифры, вот почему существуют IP-адреса. Таким образом, для обеспечения этой работы обмена между буквенными и цифирными данными придумали доменную систему имён, которая хранит в своей памяти соответствие IP-адресов и имён сайтов. Если вы обращаетесь к www.google.ru, например, а DNS-сервер у вашего интернет-провайдера упал, то вы не перейдёте на сайт, а увидите предупреждение об ошибке. Теперь, если мы немного поняли о сути работы этого сервиса, то можем перейти к решению проблемы.
Не удаётся найти адрес
А что делать, если не удаётся найти адрес DNS-сервера? Эта проблема тоже является весьма распространённой, но причин её появления может быть достаточно много. Поэтому мы рассмотрим наиболее популярные:
- Во-первых, обязательно проверьте работу маршрутизатора (то есть, возможно, что имеется проблема с подключением, которое вы используете). Вы можете перезагрузить свой роутер Wi-Fi или проводной модем, после чего попробуйте зайти на сайт ещё раз.
- Во-вторых, у вас может произойти сбой с провайдерской стороны, тогда следует обратиться напрямую к нему. Это значительно сэкономит ваше время и нервы.
- Немаловажным является браузер, используемый для выхода в интернет, который также может быть причиной того, что не удаётся преобразовать DNS адрес сервера. Попробуйте использовать другую программу или приложение.
- Если же неполадки возникают только на одном из ваших девайсов, то следует непременно исправлять его настройки. Для начала можете попробовать проверить, запущена ли сама служба клиента. Запустите «Панель управления» на своём компьютере или ноутбуке. Откройте пункт «Администрирование», где, в свою очередь — запустите «Службы». Во вкладке «Общие» проверьте следующие параметры: тип запуска должен быть автоматическим, состояние «Выполняется». Если же она находится в выключенном состоянии, то нажмите кнопку «Запустить» в этом же окне.
- Если не удаётся найти адрес сервера только на одном или двух сайтах, то вполне вероятно, что ошибка кроется в самом сайте. Тогда достаточным будет подождать некоторое время, пока работы не будут восстановлены. Также стоит попробовать работу на нескольких устройствах. Если проблема возникает на всех, значит, обращаемся ко второму пункту выше.
- Если вышеописанные способы не помогают, попробуйте воспользоваться утилитой Microsoft FixIt, которую можно скачать бесплатно с официального сайта (http://support.microsoft.com/kb/299357/ru). Она также может помочь, если не удаётся преобразовать DNS адрес сервера.
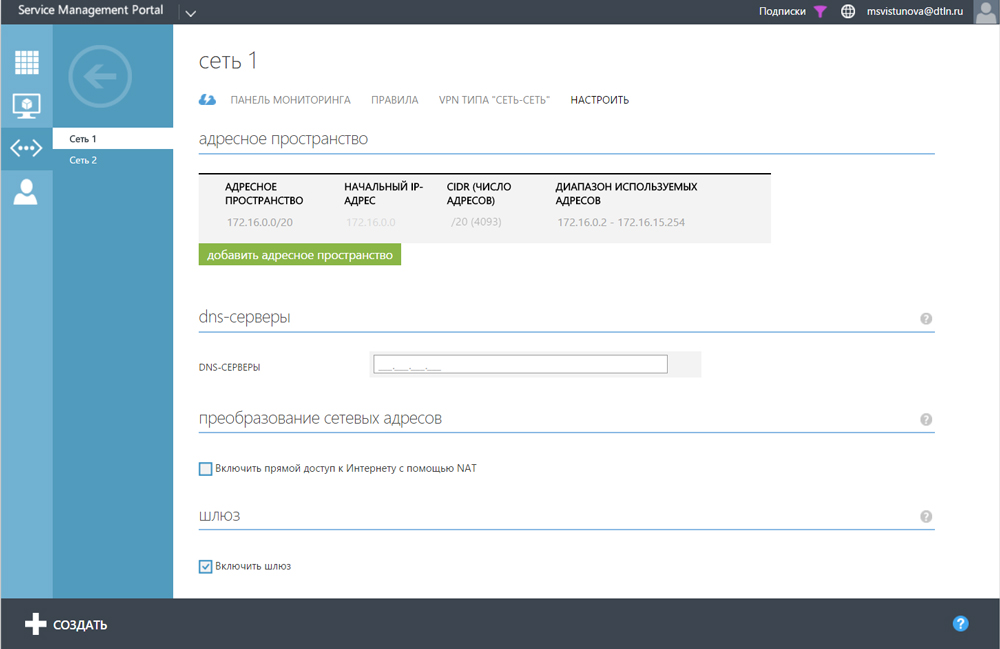
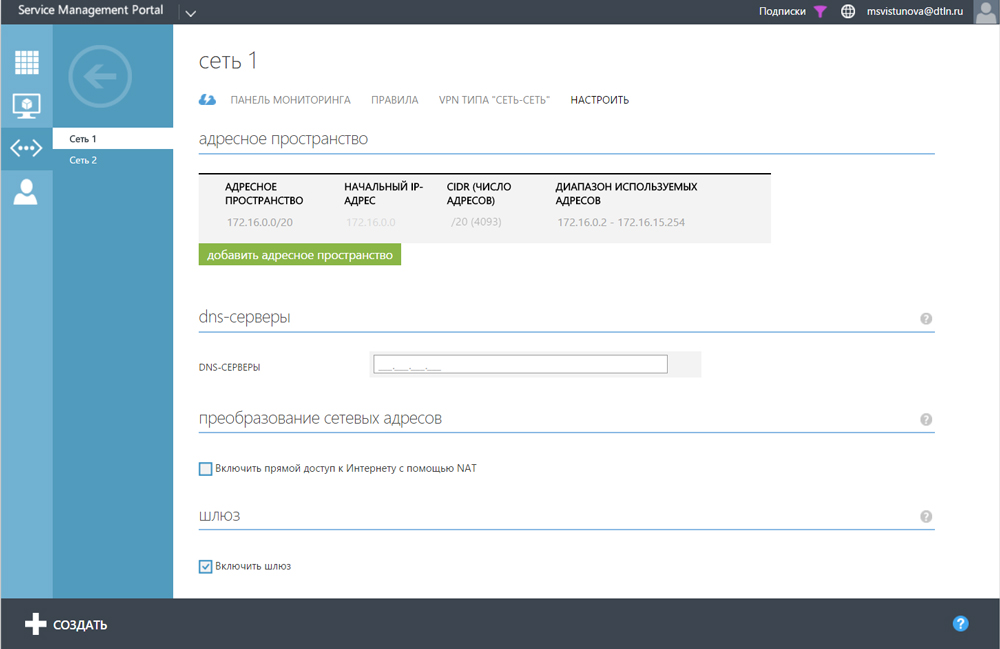
DNS-сервер не отвечает
Итак, что делать, если DNS-сервер не отвечает? Сейчас мы с вами решим эту неприятную проблему. Обратите внимание, что это решение подходит также в том случае, если не удаётся преобразовать DNS адрес сервера. Мы рассмотрим несколько способов ликвидации этой проблемы, так как единого «спасательного круга», к сожалению, нет.
Переход на DNS от Гугл
- Для начала вам потребуется уточнить вопрос: запущен ли DNS клиент на вашем устройстве (на компьютере или ноутбуке)? Для этого в поисковой строке «Пуска» напишите «Выполнить» и запустите найденную утилиту. Уже в поле появившегося окна вводим services.msc. Теперь, в появившемся перечне служб найдите нужный нам клиент. Если у него стоит автоматический вариант запуска и рабочее состояние, то переходим к следующему пункту. В противном случае установите эти пункты согласно указанным критериям.
- Далее, вам нужно будет перейти на публичные системы доменных имён от поискового гиганта Google. Единственное, вам стоит обратить внимание, что при работе с некоторыми провайдерами, может не работать переадресация на страницу с уведомлением о заканчивающихся средствах на вашем лицевом счёте. Но если для вас это не является критичной проблемой, и корректная работа сервера для вас важнее, то опишем вам, как это сделать.
- Запустите «Центр управления сетями и общим доступом» в панели управления компьютера. Откройте вкладку «Изменение параметров адаптера», где нужно выбрать тот, от которого работает ваш интернет. Если у вас имеется и проводное соединение, и беспроводное, то настройте на всякий случай оба адаптера, чтобы избежать конфликтных ситуаций.
- Кликните по нему правой кнопкой мыши и в свойствах выберите пункт «Протокол интернета версии 4», где также нам понадобятся свойства.
- Во вкладке «Общие» введите следующие параметры:
- Предпочитаемый DNS-сервер примет значение 8.8.8.8
- Альтернативный же будет следующий: 8.8.4.4
- Нажмите кнопку ОК и закройте все настройки. Проверьте, устранена ли проблема. Обычно, в большинстве случаев, переход на DNS от Google помогает, когда DNS-сервер не отвечает или же не удаётся преобразовать DNS адрес сервера. Поэтому надеемся, что у вас тоже всё благополучно разрешилось.
Решение проблем по другим причинам
- Неполадки в сети. Вам нужно проверить, что у сервера есть активное разрешённое подключение: уточните настройки оборудования клиента, а также их исправность. Убедитесь в возможности связи с другими устройствами или модемами, находящимися в одной сети с DNS-сервером. Для этого вы вполне можете себе позволить воспользоваться командой ping.
- Если предыдущее решение не помогло, тогда нужно выполнить дополнительную проверку. Используя команду nslookup, уточните возможность вашего сервера давать ответ самим клиентам, если DNS-сервер не отвечает.
- Бывает, браузер пишет, что не удаётся найти адрес. Возможно, что интересующий вас IP-адрес просто-напросто нужно добавить в список ограниченных интерфейсов для сервера (разрешённые для обслуживания адреса). Такое решение поможет тем пользователям, у которых в сервере была настройка для ограничения IP-адресов, нуждающихся в ответе.
- Обязательно проверьте компьютер на наличие вирусных программ или вредоносных кодов с помощью специальной антивирусной утилиту. Очень часто проблемы с компьютером или с сетью возникают из-за проделок вирусов на вашем ПК или ноутбуке. Поэтому ни в коем случае не опускайте этот пункт и проведите глубокое сканирование и, при необходимости, очистку от заражённых файлов.
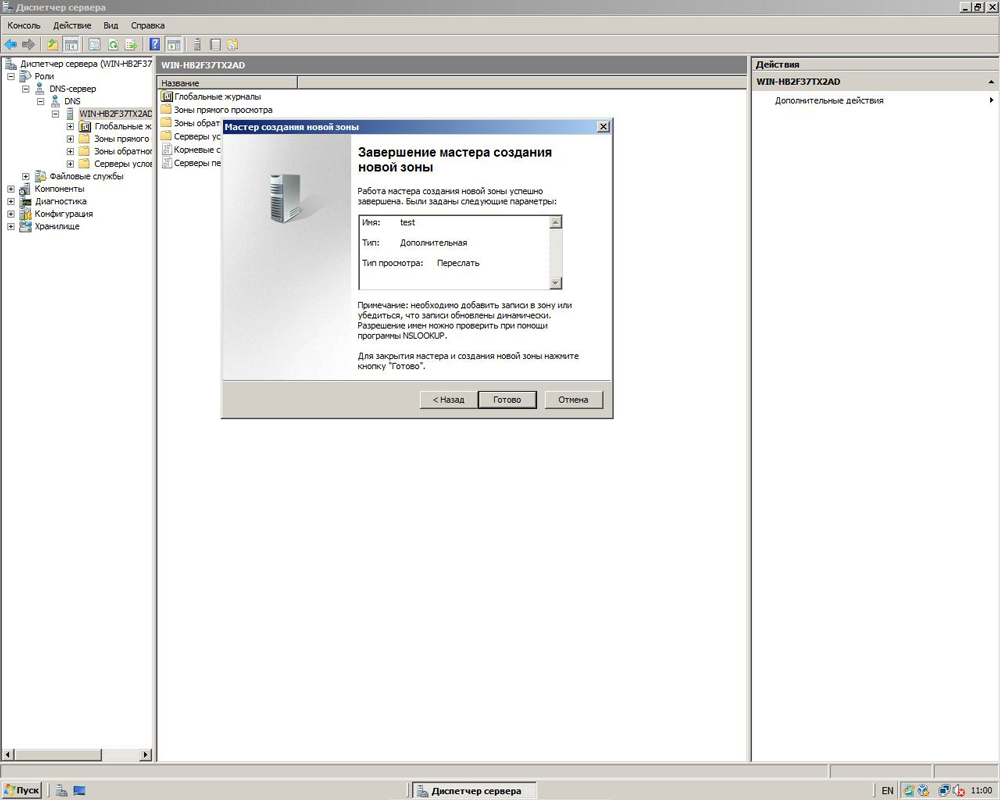
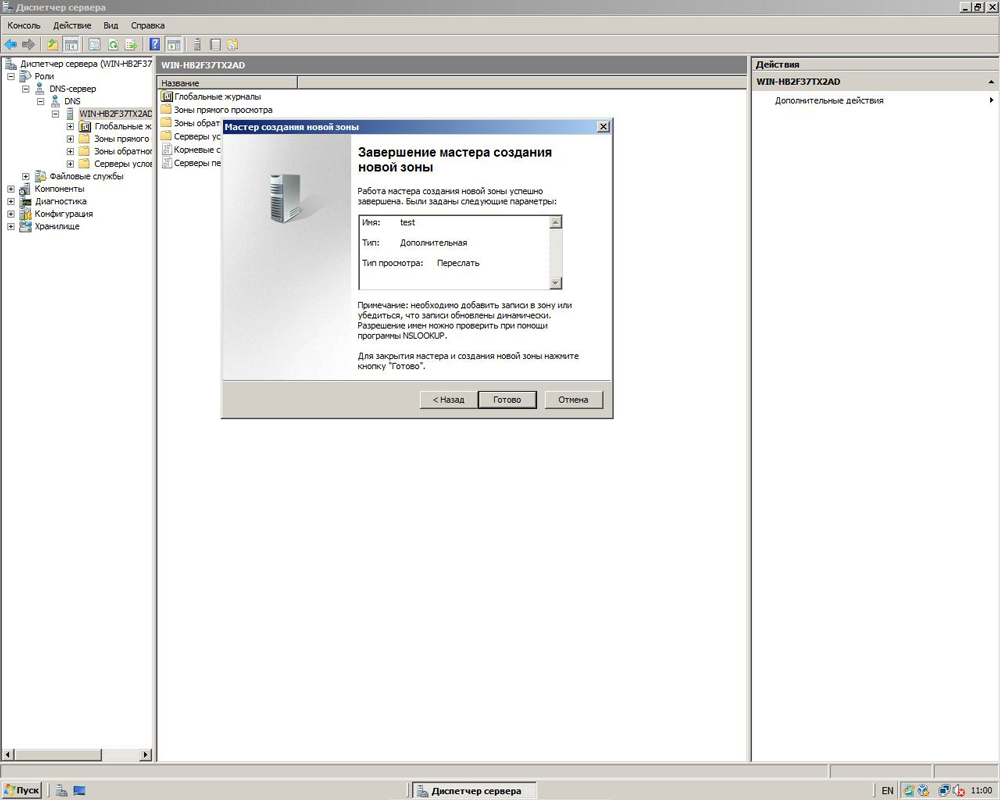
Заключение
Дорогие друзья, сегодня мы с вами узнали, как решить несколько проблем, а именно, что делать если: DNS-сервер не отвечает или недоступен, не удаётся найти адрес DNS-сервера или преобразовать DNS адрес сервера. Надеемся, что вы смогли решить этот вопрос, и он больше не мучает вас своим присутствием. Обратите внимание, что большинство способов подходят практически во всех случаях, поэтому пробуйте использовать сначала универсальные, а потом частные решения.
Как исправить распространенные ошибки DNS сервера
Невозможно представить своё существование без доступа к источникам информации, который даёт интернет. Связующим звеном сети компьютеров являются DNS серверы. К сожалению, иногда в их работе возникают ошибки. В этих случаях доступ к интернету ограничен или его нет совсем. Поэтому каждому пользователю не помешают базовые знания по теме.
Что такое DNS сервер, почему могут возникать ошибки
Если объяснять простыми словами, можно назвать DNS сервер адресной книгой интернета. Каждый подключённый к сети компьютер получает идентификатор IP — адрес в виде цифрового значения подобного к такому — 127.0.0.1. Каждый опубликованный сайт имеет доменное имя — http://hostus.ru. Основная задача DNS сервера — преобразование (трансляция) доменного имени в IP адреса и обратный процесс.
Видео: объяснение принципов работы DNS сервера
К сожалению, иногда в цепочке происходят сбои. Возникают ошибки. Причин может быть довольно много, рассмотрим самые распространённые:
- нет подключения к интернету;
- неправильные настройки роутера или модема;
- некорректные настройки брандмауэра;
- критически устарел драйвер сетевой карты;
- заражение компьютера вирусом;
- работы на DNS сервере провайдера;
- ошибки программного обеспечения на сайте.
Устранение неполадок нужно начинать, проверяя простейшие настройки, и только в случае неудачи осторожно переходить к более сложным действиям.
Общие ошибки DNS
Рассмотрим самые распространённые ошибки, которые обычно легко устранить собственными силами. Как правило, исправление не занимает слишком много времени.
DNS сервер не отвечает, не удаётся найти DNS адрес сервера
Наверное, наиболее часто встречающаяся проблема.

Так выглядит сообщение об ошибке в окне браузера
Когда ошибка появляется в результате попытки входа на определённый ресурс, а остальные прекрасно работают, вероятней всего, проблемы возникают на сайте. Что-то исправить в этом случае не получится. Наберитесь терпения, возможно, через время всё будет работать в штатном порядке.
Ошибки DNS могут появляться по причине неисправностей в работе роутера. А также в их возникновении может быть виноват интернет-провайдер. Перезагрузите или выключите на время маршрутизатор, возможно, это действие уберёт ошибку. Изменений нет — попытайтесь подключить интернет-кабель к ПК или ноутбуку напрямую, минуя роутер. Если действие не помогло, звоните своему провайдеру, вероятно, проблема на его стороне.
Когда все устройства работают нормально, а ошибка возникает на одном компьютере, скорее всего, она связана с неправильной работой самого устройства. Рассмотрение подобной ошибки достойно отдельной публикации.
Windows не удаётся связаться с устройством или ресурсом
Рассмотрим такой вариант — основные приложения продолжают работать, интернет подключён, но нужный нам ресурс недоступен, при обращении к сайту на экране появляется сообщение: «Не удаётся найти DNS адрес сервера».

Браузер выдает сообщение об ошибке
Для выяснения причин ошибки проведите диагностику сети:
- Для этого правой кнопкой мыши нажмите значок сетевых подключений в нижней части экрана.

Для проведения диагностики сети нажмите значок правой кнопкой мыши
- В появившейся вкладке нажмите пункт «Диагностика сети».
- После выполнения проверки, в разделе «устранение неполадок сети» появляется сообщение, в котором говорится о неудаче при попытке системы исправить ошибку в автоматическом режиме.

Сообщение о неудаче при попытке системы подключиться к DNS серверу
У этой ошибки могут быть разные причины возникновения. Методы решения проблемы подбираются соответственно:
- некорректная работа антивирусной программы — попробуйте её временно отключить или установите другую;
- возможно, сбоит DNS — клиент Windows — откройте «Панель управления» раздел «Администрирование» вкладку «Службы» и перезапустите службу DNS клиента, выключите и снова запустите компьютер.
Если все перечисленные действия не увенчались успехом попытайтесь сбросить DNS кэш. Нажмите Win+R, в появившемся окне наберите «ipconfig/flushdns», запустите процесс.

DNS кэш чистится запуском команды «ipconfig/flushdns»
После выполненных действий все должно работать нормально.
Нет доступа к DNS серверу
Пользователи часто встречаются с ситуацией, когда все устройства работают нормально, оплата провайдеру перечислена, но доступ к Всемирной паутине отсутствует. Причина ошибки — некорректные настройки доступа к интернету. Все можно исправить собственными силами.
Для устранения возникшей ошибки произведите такие действия:
- В меню «Пуск», войдите в «Панель управления», пункт — «Администрирование», выберите раздел — «Службы».

Выбираете пункт службы раздела администрирование, панели управления Windows
- Найдите строку «DNS клиент», там должна быть надпись: «Работает».

При работающем DNS в строке DNSP-клиент всегда есть запись «Работает»
- Если строка пустая — наведите курсор мыши, нажмите левую кнопку, вызовите контекстное меню, щёлкнув «Свойства».
- Далее, в графе «Тип запуска» укажите: «Автоматически».

На вкладке необходимо указать тип запуска: «Автоматический»
Нажмите кнопку «Применить» и «ОК».
В ситуации, когда служба работает, а доступа к сети нет, должны помочь следующие действия:
- Войдите в панель управления, там откройте вкладку: «Центр управления сетями и общим доступом».

Откройте вкладку «Центр управления сетями и общим доступом» в окне панели управления Windows
- В разделе «Изменение параметров адаптера» вызовите контекстное меню сетевого подключения.

Выберите пункт «Изменение параметров адаптера» в разделе «Центр управления сетями и общим доступом»
- В появившейся вкладке кликните на строку «Свойства».

На вкладке «Подключение по локальной сети», выберите пункт «Свойства»
- В новой вкладке, выделить строку «Протокол интернета 4 (TCP/IP 4)», опять нажать «Свойства».

Выделите пункт «Протокол интернета 4 (TCP/IP 4)», нажмите «Свойства»
- В очередном выпавшем окне установите отметку на строчке «Использовать следующие адреса DNS — серверов».

Установите IP адрес сервера в ручном режиме
- В строке «Предпочтительный DNS — сервер» наберите «8. 8. 8. 8».
- Строка «Альтернативный DNS — сервер» должна быть заполнена подобным образом «8. 8. 4. 4».
- Нажать «ОК».
Если все сделано правильно, а положительного результата нет, существует большая вероятность ошибок Windows. Попробуйте провести восстановление системы в последней точке, когда все работало корректно. Для этого войдите в меню «Пуск», «Панель управления», «Восстановление». Выберите точку восстановления, запустите процедуру, перезагрузите компьютер.
Если браузер продолжает выдавать ошибку, как вариант для решения проблемы возможны такие действия:
- Войдите в «Сетевые подключения», посмотрите нет ли там подозрительных подключений, если вы нашли такое, его необходимо удалить.

Найдите и удалите подозрительные сетевые подключения
- После этого проверьте работоспособность DNS.
- Загрузите Windows в безопасном режиме.
- Попробуйте открыть любой сайт, если при этом доступ в интернет есть — выполните следующее действие.
- Произведите загрузку системы обычным порядком.
- Откройте диспетчер задач Windows.

Последовательое завершение процессов через «Диспетчер задач Windows»
- Последовательно закрывайте приложения, пока не восстановится работоспособность DNS.
Такие манипуляции помогут выявить приложение, мешающее нормальной загрузке сайтов.
Ещё одной причиной ошибки могут быть устаревшие драйверы сетевого адаптера. Найдите его модель. На сайте производителя загрузите новые программы, установите.
Если ничего, из перечисленного выше, не помогло, тогда ваш компьютер атакован вирусом, произведите следующие действия:
- Скачайте лечащую утилиту Dr. Web CureIt или другую с похожим функционалом.
- Проведите полное сканирование компьютера.
- Удалите заражённые файлы.
Стоит отметить ещё одну ошибку. Иногда при попытке входа в интернет можно увидеть надпись: «Не удаётся преобразовать DNS адрес сервера». Наиболее часто ошибка связана с ремонтными работами на DNS сервисе, предоставляющем услуги доступа к сети. Проверьте соединение с интернетом, подключив к нему другой компьютер или ноутбук. Если ошибка появляется на всех устройствах — свяжитесь с провайдером. В случае когда ошибка свойственна одному устройству, ваши действия подобны к исправлению ошибки «нет доступа к DNS серверу». Ваша система, по-видимому, посылает некорректные запросы на сервер DNS.
Ошибки программного обеспечения
К подобным относятся сбои DNS вызванные ошибками программного обеспечения серверов и отдельных сайтов.
Произошла временная ошибка DNS
Это сообщение вызвано проблемами DNS в Exchange 2013. Microsoft Exchange Server — программный продукт служащий для обмена сообщениями и совместной работы. Не совсем ясно, что обозначает «Временная ошибка сервера. Повторите попытку позже. PRX 3». В конце — есть ещё PRX 1, PRX 3, PRX 7. Документации, к сожалению, нет.
Известны разные способы решения проблемы. Если у вас на компьютере есть встроенная сетевая карта, а дополнительно установленна внешняя, отключите ту, которая не используется. Для этого вам необходимо произвести следующие действия:
- запустите ПК или выполните перезагрузку, если компьютер включён и при запуске BIOS нажмите на клавишу F12 или Del;
- для входа в настройки используются клавиши F1, F10 и другие — если вы не знаете, какую выбрать, читайте текст «Press… to enter Setup», где будет написана нужная комбинация;
- в параметрах откройте раздел со словом Integrated, где вам понадобится строка On Board LAN или что-то на неё похожее;
- поменяйте статус строки на Disabled, чтобы деактивировать её;
- не забудьте для выхода воспользоваться кнопкой Save and Exit, чтобы сохранить изменения.

Панель БИОС, через которую вносятся изменения в конфигурацию ооборудования
Будьте осторожны, если у вас нет уверенности в своих действиях, не экспериментируйте с БИОС компьютера, лучше пригласите специалиста.
Когда сетевая карта одна или отключение второй не помогло убрать ошибку — попробуйте предпринять такие действия:
- проверьте все записи DNS сервера в конфигурации сетевых карт (проверьте все сетевые адаптеры) убедитесь, что нет ссылки на сервер 127.0.0.1 в качестве DNS сервера, вместо этого используете реальный IP-адрес;
- когда на сервере установлено более одного фиксированного IP-адреса, сделайте запись для всех IP адресов в файле hosts (C: Windows System 32 drivers etc hosts), отформатированном «192.168.1.1 SERVERNAME»;

Файл hosts предназначен для сопоставления доменных имен сайтов и IP адресов
- вовремя загружайте обновления Exchange 2013, особенно CU 1.
Не удалось разрешить DNS имя контроллера домена
Специфическая ошибка, редко встречающаяся рядовым пользователям ПК. Характерна для систем, входящих в доменные сети Windows под управлением Active Directory. AD представляет набор процессов и сервисов, позволяет централизованно управлять инфраструктурой локальной сети. Все компьютера сети при этом объединены в общий домен. Ошибка возникает при попытке ввести новый сервер в домен. Система выдаёт сообщение «не удалось разрешить DNS — имя контроллера домена».
Попытайтесь предпринять следующие действия:
- отключите брандмауэр, возможно, он неправильно настроен;

Отключите Брандмауэр Windows в разделе настройка параметров сети
- проверьте корректность ввода параметров свойств сетевого подключения;
- правильно ли введены IP адреса DNS сервера;
- возможно, мешает TCP/IPv 6, попытайтесь его отключить;

Отключите протокола интерета 6 (TCP/IPv 6) на вкладке свойства сети
- в свойствах подключения попробуйте установить «Получить IP-адрес автоматически».
Не смогли загрузить страницу потому, что не нашли сайт в dns
Ошибка в основном относится к работе веб-мастеров. При регистрации нового домена DNS серверам неизвестен его адрес. Пока информация о нём на DNS серверах не появится, сайт, почта, другие элементы работать не будут. DNS сервер, прописанный для домена, выступает в роли «глашатая», благодаря которому адрес сайта станет известен другим серверам. Сначала информация о домене появляется на DNS хостинга. Если вы владелец сайта, а при попытке его открыть высвечивается ошибка «на dns сервере не найден адрес для домена этого веб-узла», обратитесь к администрации вашего хостинга.
Подобная ошибка может возникнуть при переносе домена на другой хостинг. В этом случае доменное имя сайта прежнее, а IP адрес меняется. Для решения проблемы необходимо обратиться к администрации вашего хостинга.
Другие распространённые ошибки
Кроме уже рассмотренных, могут возникнуть другие неполадки, связанные, с DNS сервером.
Таблица: часто встречающиеся ошибки DNS и способы их устранения
С первого взгляда проблемы, перечисленные в статье, кажутся сложными и почти нерешаемыми. Но тщательно разобравшись в теме, все можно исправить собственными силами. Для этого потребуется терпение и время. Но главное, что вам необходимо, — это желание.
DNS-сервер не отвечает в Windows 7

Одной из самых распространенных проблем, с которой сталкиваются пользователи интернета, являются ошибки в работе DNS-сервера. Чаще всего появляется уведомление о том, что он не отвечает. Бороться с этой неполадкой можно несколькими способами, собственно, и провоцируют ее появление сбои разного характера. Сегодня мы поговорим о том, как устранить эту неисправность на компьютере под управлением операционной системы Windows 7.
Решаем проблему с работой DNS-сервера в Windows 7
Первоочередно следует перезагрузить роутер, поскольку сейчас дома присутствует большое количество устройств — через маршрутизатор проходит большой поток данных и он просто не справляется с такой задачей. Выключение оборудования на десять секунд, а затем повторное включение поможет избавиться от возникшей неполадки. Однако работает это не всегда, поэтому если вам не помогло такое решение, советуем ознакомиться со следующими методами.
Читайте также: Настройка интернета после переустановки Windows 7
Способ 1: Обновление сетевых настроек
Стереть накопившееся файлы, обновить конфигурацию параметров сети можно утилитой «Командной строки». Выполнение таких действий должно наладить работу DNS-сервера:
- Откройте меню «Пуск» отыщите приложение «Командная строка», кликните на строке ПКМ и запустите от имени администратора.
- Поочередно введите четыре указанные ниже команды, нажимая Enter после каждой. Они отвечают за сброс данных, обновление конфигурации и получение нового сервера.
ipconfig /flushdnsipconfig /registerdns
ipconfig /renew
ipconfig /release
- По завершении рекомендуется перезагрузить компьютер и проверить, решилась ли проблема.

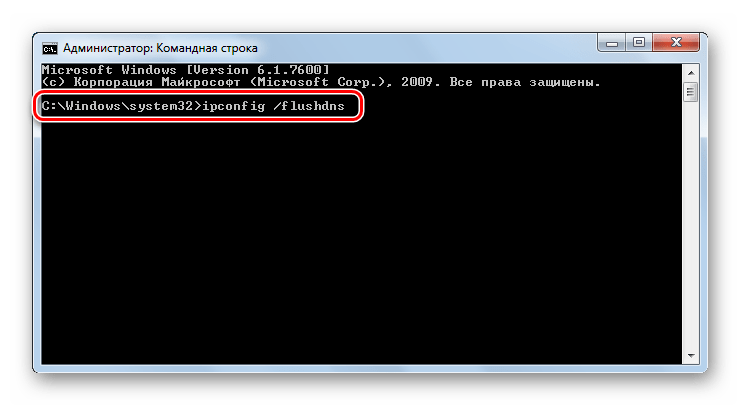
На этом первый метод подходит к концу. Он является эффективным в тех случаях, когда стандартная сетевая конфигурация не была сброшена случайно или автоматически. В случае нерезультативности данного способа рекомендуем переходить к следующему.
Способ 2: Конфигурация DNS-сервера
В ОС Виндовс 7 присутствует ряд параметров, отвечающих за работу DNS-сервера. Важно убедиться, что все они выставлены верно и не вызывают сбоев в подключении. Сначала советуем сделать следующее:
- Через меню «Пуск» зайдите в «Панель управления».
- Отыщите и откройте раздел «Администрирование».
- В меню найдите «Службы» и запустите них.
- Вверху вы увидите службу «DNS-клиент». Перейдите к ее свойствам двойным нажатием ЛКМ на названии параметра.
- Убедитесь, что служба запущена, а запуск производится автоматически. Если это не так, измените его, активируйте настройку и примените изменения.
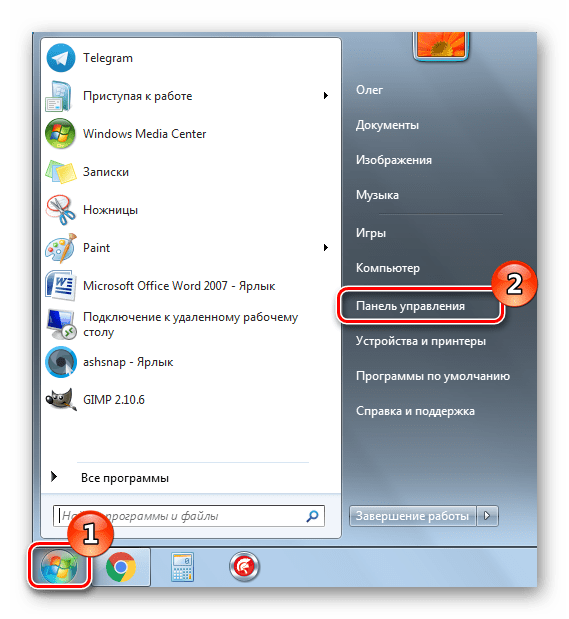



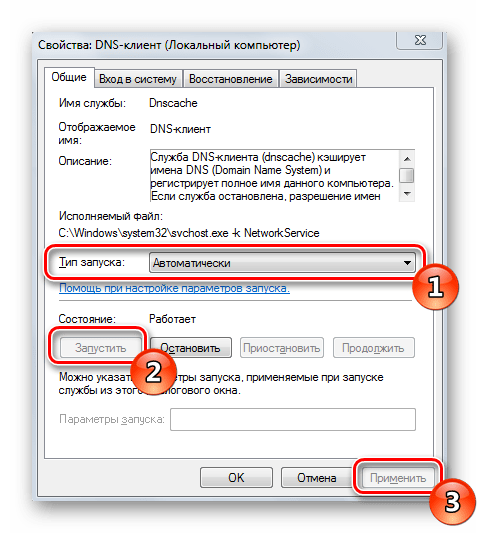
Данная конфигурация должна помочь исправить возникший сбой ДНС. Однако если все выставлено правильно, но ошибка не пропадает, задайте адрес вручную, что осуществляется так:
- В «Панель управления» найдите «Центр управления сетями и общим доступом».
- В левом блоке кликните на ссылку «Изменение параметров адаптера».
- Выберите подходящее, нажмите на нем ПКМ и откройте «Свойства».
- Отметьте строку «Протокол Интернета версии 4 (TCP/IPv4)» и кликните на «Свойства».
- Выделите точкой пункт «Использовать следующие адреса DNS-серверов» и в двух полях напишите
8.8.8.8и сохраните настройку.

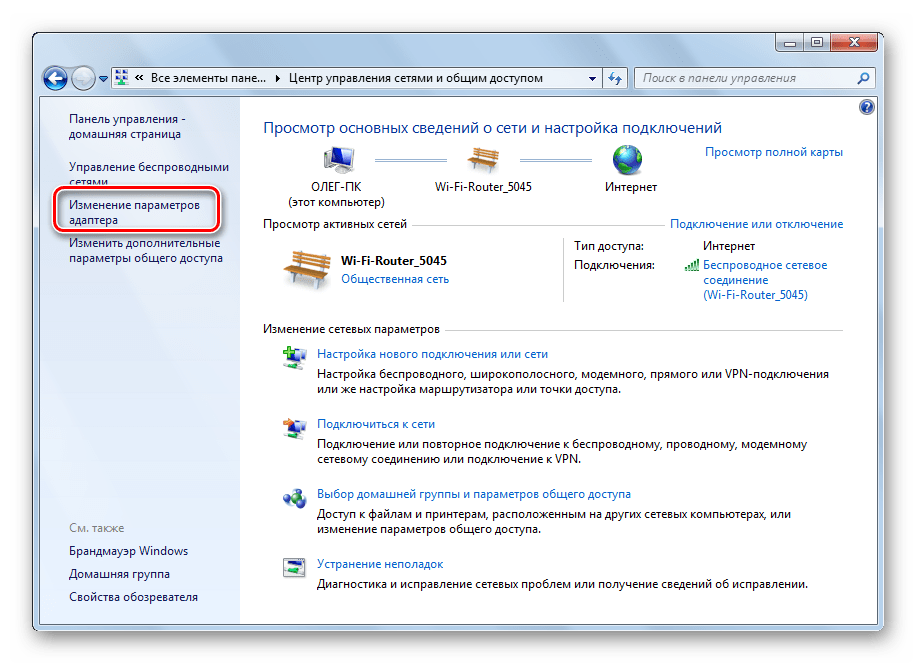


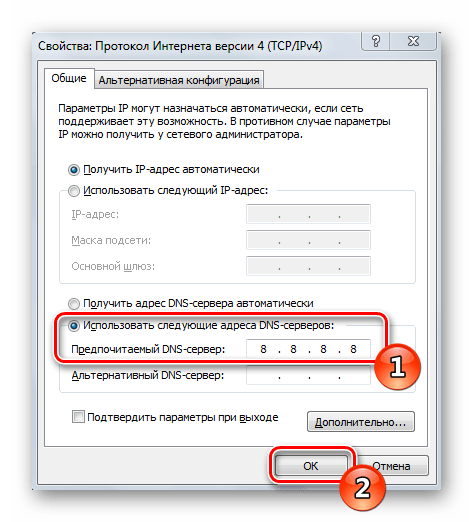
После выполнения этой процедуры перезапустите браузер, если он открыт, и попробуйте открыть любой удобный сайт.
Способ 3: Обновление драйверов сетевого оборудования
Мы поставили этот метод последним, поскольку он является наименее эффективным и будет полезен в крайне редких ситуациях. Иногда драйверы сетевого оборудования инсталлируются неправильно или нуждаются в обновлении, что может вызывать неполадки в функционировании DNS-сервера. Рекомендуем к ознакомлению другую нашу статью по ссылке ниже. В ней вы найдете руководства по поиску и обновлению ПО для сетевой карты.
Подробнее: Поиск и инсталляция драйвера для сетевой карты
Предоставленные выше три варианта исправления ошибки, связанной с отсутствием ответа от DNS-сервера, являются действенными в разных ситуациях и в большинстве случаев помогают в решении возникшей неполадки. Если один из способов вам не помог, переходите к следующему, пока не найдете подходящий.
Читайте также:
Подключение и настройка локальной сети на Windows 7
Настройка соединения VPN на Windows 7
 Мы рады, что смогли помочь Вам в решении проблемы.
Мы рады, что смогли помочь Вам в решении проблемы. Опишите, что у вас не получилось.
Наши специалисты постараются ответить максимально быстро.
Опишите, что у вас не получилось.
Наши специалисты постараются ответить максимально быстро.Помогла ли вам эта статья?
ДА НЕТDNS-сервер не отвечает в Windows 10: как исправить?
Рассмотрим одну довольно частую проблему, из-за которой на компьютере Windows может не работать доступ в Интернет. Проблема связана с недоступностью DNS сервера. Предположим, у вас пропал доступ в Интернет, на значке подключения в трее появляется желтый треугольник, а в Chrome при попытке открыть любой сайт отображается ошибка.
Не удается получить доступ к сайту. Не удается найти DNS-адрес сервера. DNS_PROBE_FINISHED_NXDOMAIN.
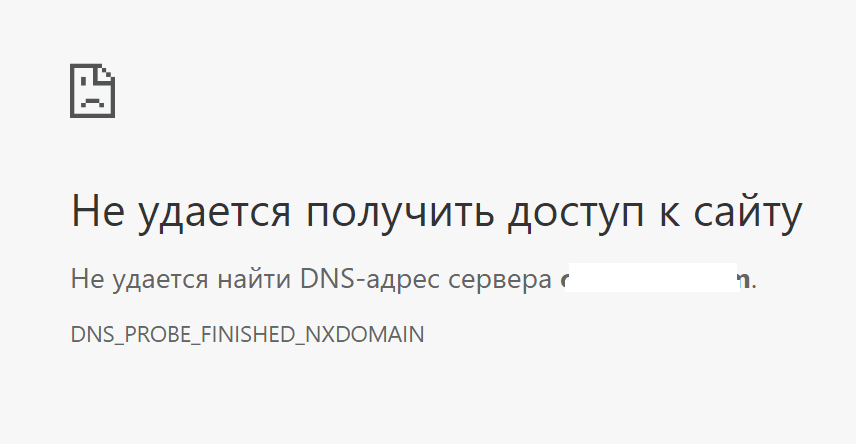
Как вы видите, проблема связана с DNS сервером, который не может разрешить имя домена (сайта) в IP адрес. В большинстве случае это проблема вызвана неправильными настройками вашего компьютера, маршрутизатора или ошибками на стороне вашего интернет провайдера.
Попробуйте щелкнуть правой кнопкой мыши по значку подключения и выберите пункт «Диагностировать проблему». После выполнения диагностики подключения в окне Диагностика сетей Windows появится ошибка «DNS-сервер не отвечает».
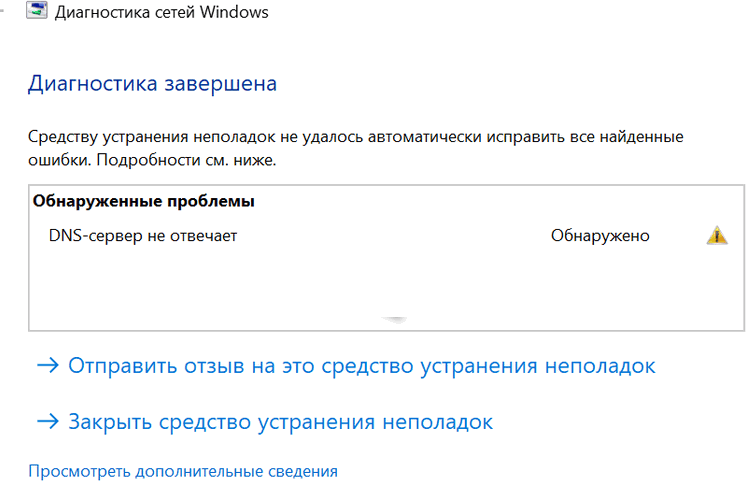
Или такая ошибка: «Параметры компьютер настроены правильно, но устройство или ресурс (DNS-сервер не отвечает)«.

В этой статье рассмотрим несколько простых советов, которые должны помочь вам исправить ошибку «DNS-сервер не отвечает» в Windows 10 (и других поддерживаемых версиях Windows).
Прежде всего попробуйте самый простые, но довольно эффективные методы:
- Перезагрузите вам роутер или модем, через который вы подключены к Интернету (достаточно выключить питание на 1 -2 минуты).
- Перезагрузите свое Windows устройство.
- Проверьте, работает ли интернет на других ваших устройствах и появляются ли на них ошибки DNS.
- Вспомните, не устанавливали вы недавно, какие-либо новых программы. Некоторые антивирусы со встроенным межсетевым экраном при неправильной настройке могут блокировать доступ в Интернет.
Для разрешения DNS запросов на Windows устройствах должна быть обязательно запущена служба DNS клиент. Проверьте, запущена ли эта служба:
- Откройте консоль управления службами (services.msc).
- В списке служб найдите DNS Client / DNS клиент.
- Дважды щелкните по ней и убедитесь, что она находится в статусе Running (Выполняется). Если служба отключена, переведите ее в автоматический запуск и запустите ее, нажав кнопку Start (запустить).
- После включения службы DNS желательно перезагрузить компьютер.
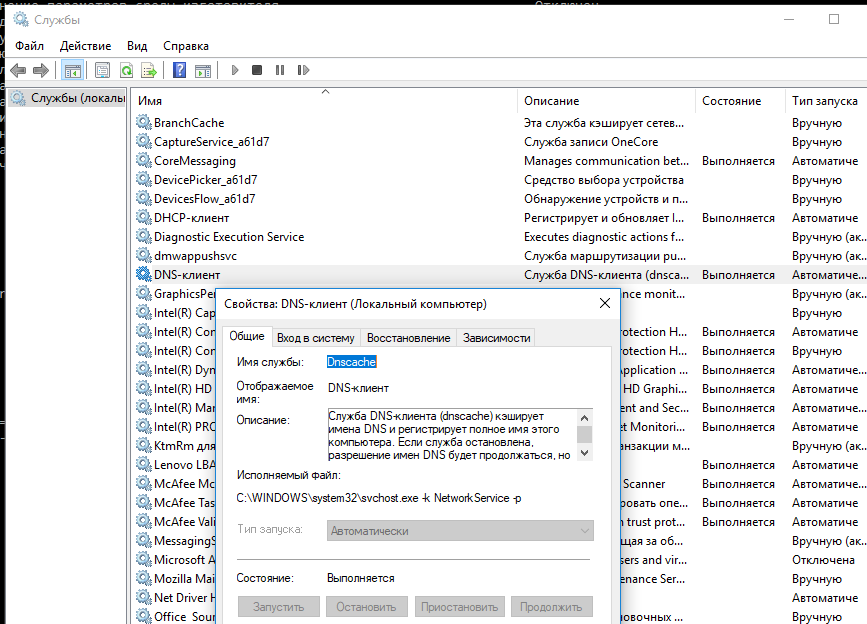
Выполните сброс кэша DNS, сетевых настроек и параметров стека TCP/IP, выполнив в командной строке с повышенными правами следующие команды и перезагрузите компьютер:
ipconfig /flushdns
ipconfig /renew
ipconfig /release
netsh winsock reset
Выполните команду nslookup. Если команда вернет DNS request timed out. timeout was 2 seconds, значит DNS сервер не доступен с вашего компьютера. IP адрес DNS сервера присутствует в результатах команды nslookup.
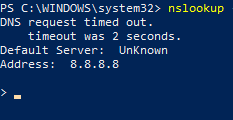
Проверьте текущие настройки первичного и вторичного DNS серверов в свойствах сетевого подключения. Откройте приложение Параметры и перейдите в раздел Сеть и Интернет. В открывшемся окне щелкните по пункту Настройка параметра адаптера.
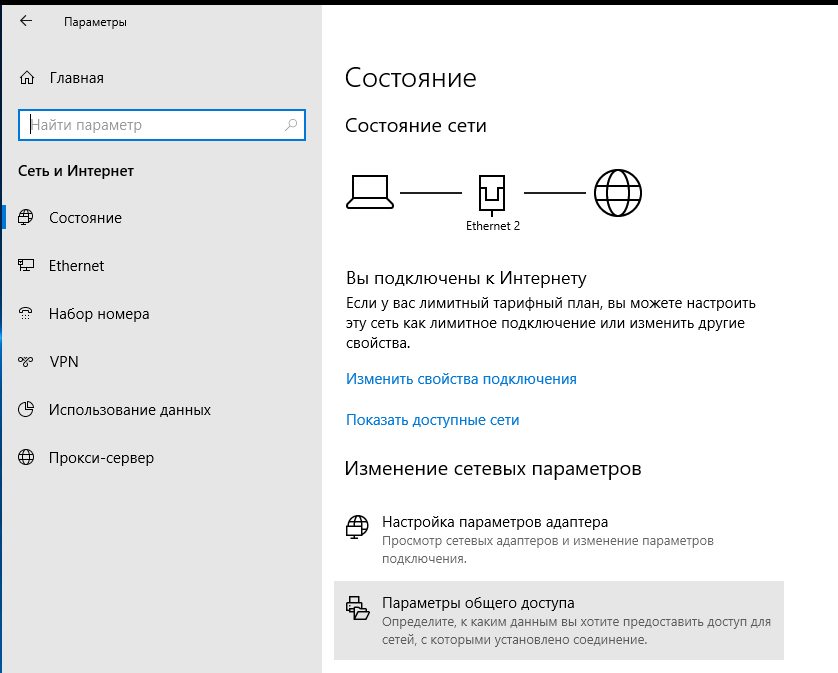
Найдите ваше подключение к Интернету и откройте его свойства. Если ваш компьютер подключен к Интернету через кабель, откройте свойства Ethernet подключения (Подключение по локальной сети), если через Wi-Fi сеть – свойства подключения «Беспроводная сеть».
В списке протоколов выберите Internet Protocol Version 4 / IP версии 4 (TCP/IPv4) и нажмите кнопку Свойства.
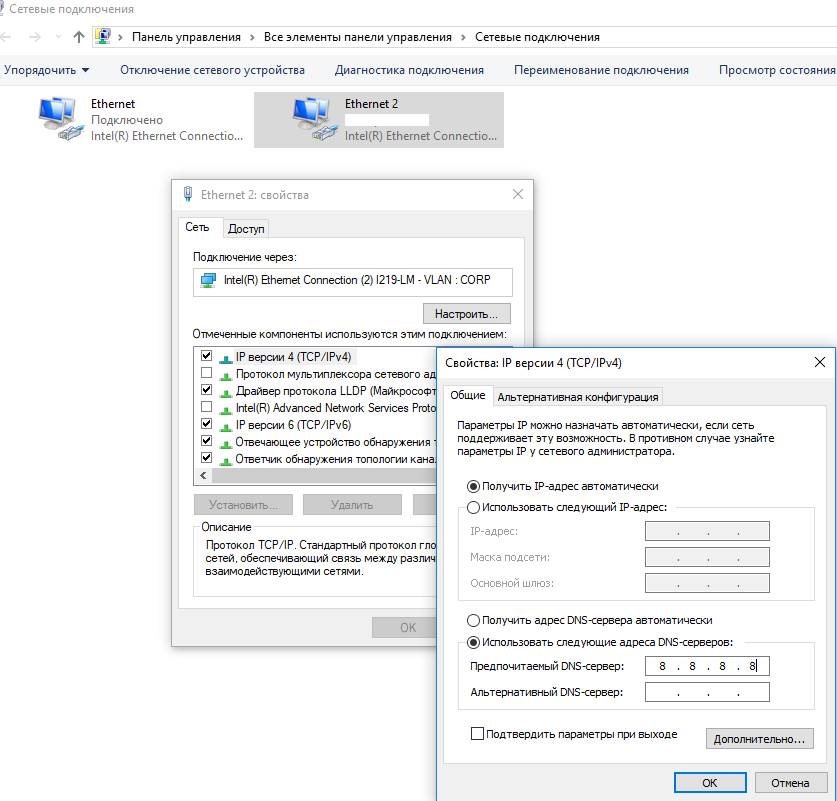
Если у вас в списке DNS серверов вручную указан IP адрес какого-то сервера, попробуйте переключится на опцию «Получать адрес DNS-севрера автоматически», перезагрузите компьютер и проверьте подключение к Интернету.
Если это не помогло, попробуйте вручную указать IP адреса публичных DNS серверов Google: 8.8.8.8 или 8.8.4.4.
Сохраните изменения и перезагрузите свой компьютер.
Если вы подключены к Интернету через маршрутизатор и проблема с DNS серверами возникает на всех устройствах, которые выходят в Интеренет через него, скорее всего нужно проверить настройки DNS серверов на самом маршрутизатору и изменить их на указанные выше.
Совет. Конкретный пункт меню настроек роутера с параметрами DNS сервера может отличаться в зависимости от модели оборудования и типу подключения к Интеренут. В первую проверьте разделы WAN, Network setup, DNS, Basic Settings и т.д. Ниже представлен скриншот с разделов, в коорым нужно указать DNS сервера на популярных маршрутизаторах Linksys.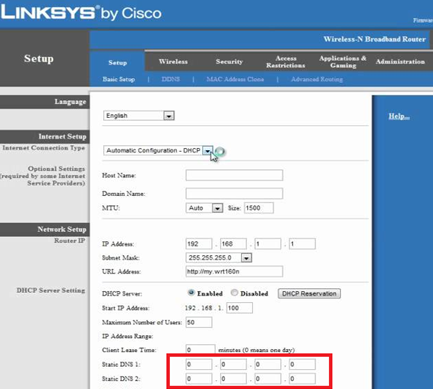
Не забудьте сохранить настройки.
Если рассмотренные способы не помогли исправить ошибку DNS, попробуйте:
- Временно отключить антивирус и файервол (иногда модуль межсетевого экрана встроен в антивирус).
- Проверьте доступность DNS серверов командами:
ping 8.8.8.8и с помощью PowerShell команды:Test-NetConnection 8.8.8.8 -port 53. В моем примере видно, что DNS сервер Google доступен по протоколу ICMP, но подключение через 53 TCP порт блокируется. Это значит, что подключение блокируется на межсетевом экране вашего компьютера, роутера или у провайдера.
- Если все рассмотренные способы не помогли, свяжитесь с тех поддержкой своего интернет провайдер и сообщите им о проблеме.
Когда на компьютере пропадает доступ к интернету, в браузере перестают открываться сайты и появляются разные ошибки – я рекомендую запускать диагностику неполадок. Так вот в результате диагностики могут появляться самые разные ошибки. Одна из таких ошибок: «Windows не удается связаться с устройством или ресурсом (основной DNS-сервер)» в Windows 10, Windows 8 (8.1) и Windows 7. Из самого описания уже понятно, что проблема как-то связана с DNS. Нет связи с DNS-сервером, который прописан (или автоматически присвоен) в свойствах нашего подключения к интернету.
Из-за этих DNS в Windows очень часто перестает работать интернет и происходят разные сбои. Подключение к интернету по Wi-Fi или через сетевой кабель вроде бы работает, соединение установлено, ошибок никаких нет, а сайты в браузере не открываются. Делаем диагностику – получаем ошибку связанную с работой DNS-серверов. При чем это не обязательно должна быть ошибка, о которой речь идет в этой статье. Очень часто можно увидеть ошибку DNS-сервер не отвечает. Можно сказать, что это одинаковые неполадки, и решения будут примерно одинаковые. Чтобы лучше понимать проблему, в двух словах расскажу о DNS-серверах. Они выполняют очень важную задачу – преобразовывают привычные нам адреса сайтов на IP-адреса. После чего браузер уже загружает сайт. Если DNS-сервер не работает, то соответственно браузер не может получить доступ к сайту, так как не может узнать его IP-адрес по которому он расположен. Обычно мы автоматически получаем настройки DNS от интернет-провайдера и используем их сервера. Можно вручную изменить эти настройки. Например, прописать адреса публичных DNS-серверов Google. Это, кстати, одно из самых эффективных решений этой проблемы.
Вот как выглядит ошибка в результате диагностики сетей Windows:
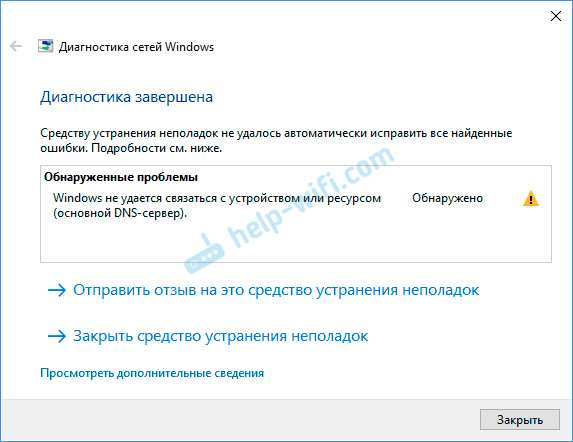
В браузерах будут появляться разные ошибки связанные с DNS, или сообщения, что не удается установить соединение с сайтом, не удалось найти IP-адрес сервера и т. д. В Хроме может быть код ошибки DNS_PROBE_FINISHED_BAD_CONFIG.
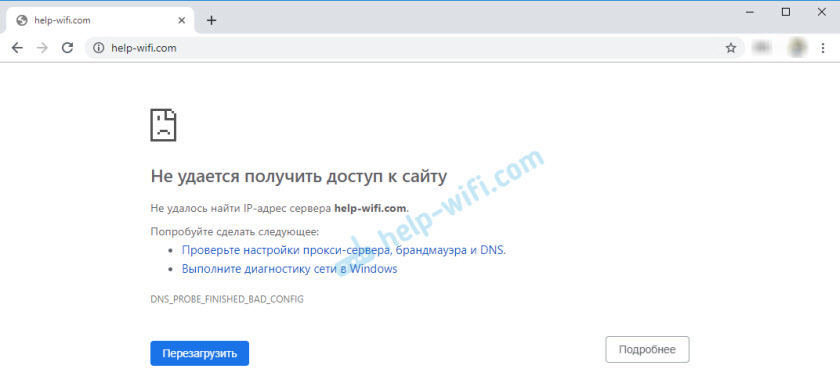
Но это не важно. Проблема понятна, и что с ней делать тоже понятно.
Решения ошибки связи с основным DNS-сервером в Windows
1 Для начала я всегда рекомендую выполнить перезагрузку компьютера и маршрутизатора. Отключите питание маршрутизатора и включите его через несколько минут. Возможно ошибка исчезнет и вам не придется тратить время и нервы на другие решения. 2 Нужно прописать статические адреса DNS-серверов от Google. Я рекомендую делать это даже если у вас все работает и нет никаких проблем. Как показывает практика, публичные DNS-сервера Google работают более стабильно и быстро по сравнению с серверами интернет-провайдера. Больше информации об этих публичных серверах есть по ссылке, которую я оставлял в начале статьи.Нам нужно открыть окно «Сетевые подключения». В Windows 10/8/7 это можно сделать по-разному. Например, через панель управления и параметры. Но есть одно универсальное решение – нажимаем сочетание клавиш Win+R, копируем команду ncpa.cpl и выполняем ее нажав Ok. Дальше правой кнопкой нужно нажать на адаптер, через который у нас подключен интернет и открыть его «Свойства».
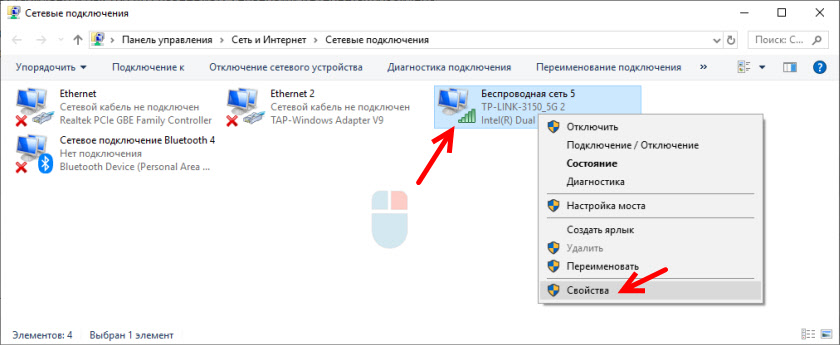
Дальше открываем свойства «IP версии 4 (TCP/IPv4)» и в соответствующих полях прописываем DNS адреса: 8.8.8.8 и 8.8.4.4
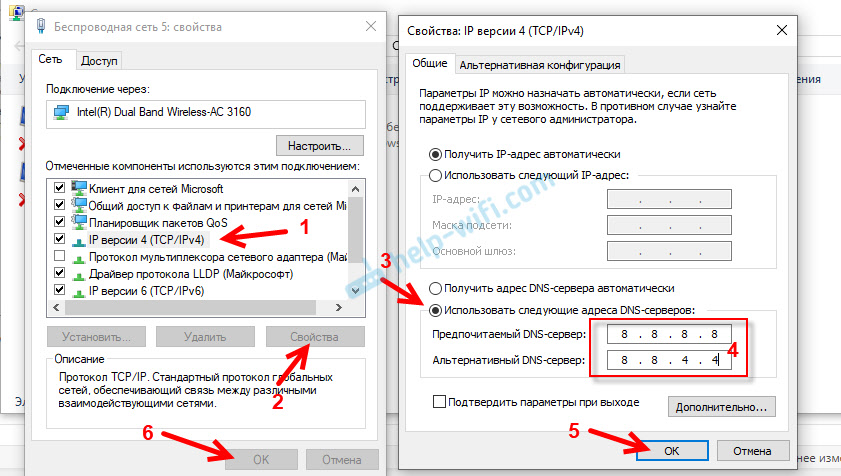
После нажатия на Ok система немного «подумает» и все должно заработать. Если сайты не начнут открываться, то перезагрузите компьютер.
3 Запуск/Перезапуск службы DNS-клиент. В Windows есть служба, которая управляет работой DNS. Вряд ли она отключена, но нужно проверить. Заодно и выполнить ее перезапуск.Службы можно открыть через панель управления, через поиск в Windows 10, или выполнить команду services.msc в окне «Выполнить» (открыть можно сочетанием клавиш Win+R).
Нажимаем правой кнопкой мыши на службу «DNS-клиент» и выбираем «Перезапустить». Подтверждаем перезапуск. А если она изначально отключена, то выбираем «Запустить». Так же можно открыть ее свойства и остановить службу, а затем снова ее запустить.
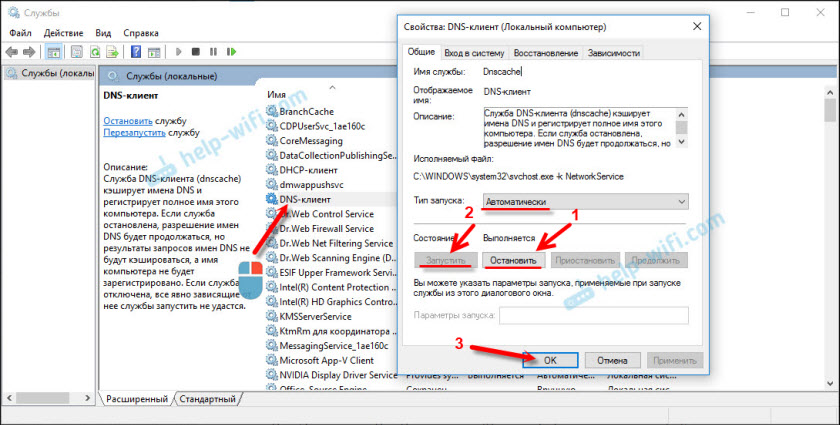
Очень часто не удается перезапустить службу «DNS-клиент». Пункты меню просто не активны. У меня сейчас такая же проблема, хотя раньше все получалось (скриншот выше из старой статьи). В чем причина – пока что не знаю.
В таком случае запустите командную строку или Windows PowerShell (можно начать сочетание клавиш Windows + X) от имени администратора и по очереди выполните следующие команды:
ipconfig /flushdns
ipconfig /registerdns
netsh winsock reset
Перезагрузите систему.
4 Можно еще выполнить полный сброс настроек сети. На эту тему я уже писал отдельные инструкции: 5 Антивирусы и брандмауэры (как и вирусы и разные вредоносные программы) могут стать причиной появления ошибки «Windows не удается связаться с устройством или ресурсом (основной DNS-сервер)».Особенно антивирус Avast. Один из его компонентов изменяет сетевые настройки и Windows не может связаться с DNS-сервером. Ка показывает практика – отключение антивируса не помогает. Нужно его полностью удалить. После чего можно установить заново, только в процессе установки выбрать основные компоненты (без VPN, каких-то фильтров сетевого трафика и т. д.).
Думаю, какое-то из этих решений должно помочь избавится от данной ошибки. Если все получилось – расскажите нам об этом в комментариях. Напишите, что конкретно помогло и после чего у вас вылезла эта ошибка. Если не помогло – задавайте вопросы.
DNS-сервер не отвечает в Windows 10. Что делать?!


Периодически отваливается Интернет, не открываются страницы, а диагностика Windows 10 выдаёт ошибку: DNS-сервер не отвечает — знакомая картина?! Тогда этот пост для Вас! Но для начала немного теории. DNS-сервер играет одну из ключевых ролей в работе глобальной сети Интернет, выполняя работу аналогичную телефонному справочник, в котором можно найти любой существующий сайт. Ваш компьютер сообщает ему имя нужного ресурса, а в ответ получает его IP-адрес. И наоборот. Но при этом ДНС -это не один какой-то единый компьютер на весь мир — это распределённая многоуровневая сеть серверов, в которой каждый выполняет свою, строго определённую работу.
Так почему же DNS-сервер не отвечает?! Давайте рассмотрим основные причины появления этой проблемы.
Проблемы с DNS у провайдера
К счастью, сейчас у крупных Интернет-провайдеров, вроде Ростелеком, Дом.ру или Билайн основные сервисы работают стабильно и даже, если когда и появляются сбои, то устраняются достаточно оперативно. А вот абоненты мелких операторов связи частенько жалуются на подобные проблемы. Обычно это происходит это потому оборудование не дешевое и провайдер экономит на нём как может, пытаясь протянуть как можно дольше до замены. Если у Вас часто возникает ошибка с доступом к сайтам, а диагностика Windows пишет «DNS-сервер не отвечает», то рекомендую для начала перейти на альтернативные сервисы. Например, от Гугл — 8.8.8.8, или Яндекс — 77.88.8.8. Они работают стабильно и быстро, а потому отлично подходят в качестве альтернативы.
Для того, чтобы прописать новые адреса ДНС в настройках сетевой карты Windows, нажимаем комбинацию клавиш Win+R и вводим команду ncpa.cpl. Так мы попадёт в список сетевых подключений операционной системы:
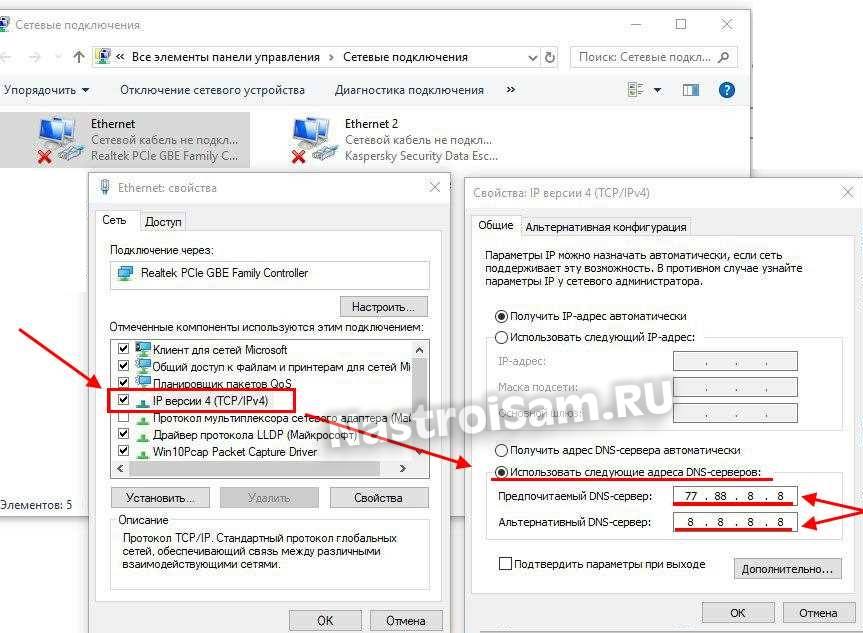
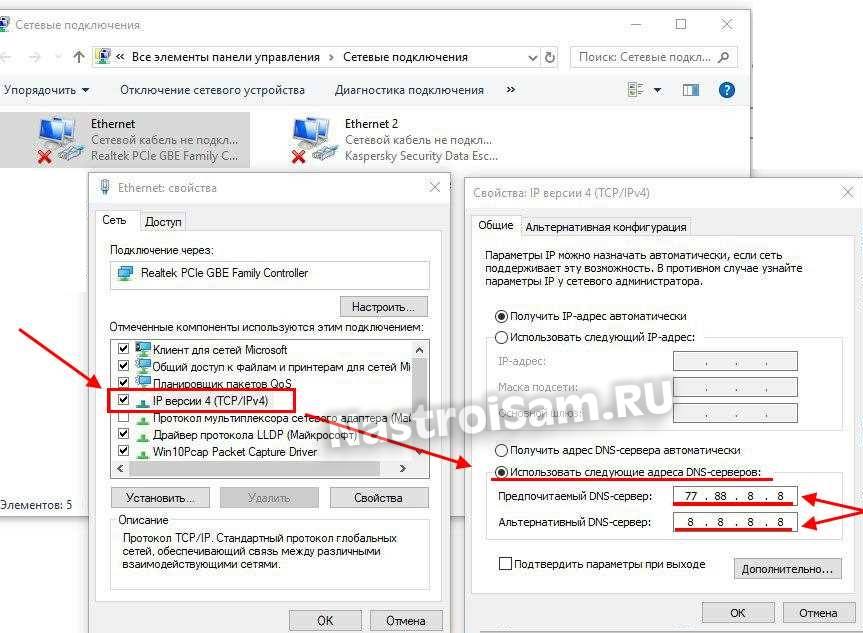
Здесь надо найти сетевой адаптер, через который подключен Интернет, кликнуть по нему правой кнопкой и выбрать пункт «Свойства». Затем, в новом окне, надо дважды кликнуть по строчке IP Версии 4 (TCP/IPv4), чтобы открыть окно параметров протокола. Там надо будет поставить галочку «Использовать следующие адреса DNS-серверов» и прописать в качестве предпочитаемого и альтернативного новые адреса. Например, как это сделал я на скришоте — первым поставил сервер от Яндекс, а вторым — от Гугл. Нажимаем на кнопку «ОК» чтобы применить настройки.
Сбой работы DNS на компьютере
Если причина появления ошибки «DNS-сервер не отвечает» не на стороне провайдера, тогда её стоит искать на стороне своего оборудования.
Для начала надо просто перезагрузить роутер, а затем — компьютер, чтобы исключить простейший глюк в работе сети.


Затем, обязательно проверьте системный диск антивирусом, а затем — программой ADWCleaner на наличие шпионских и рекламных модулей. Очень часто проблемы с доступом в Интернет связаны с деятельностью именно вредоносных программ.
Если Вы пользуетесь только одним веб-браузером — обязательно проверьте доступность сайтов через другой браузер, так как проблема может появится после неудачного обновления приложения или установки какого-либо расширения для него.
Заблокировано антивирусом
Если ничего из предложенного выше не помогло, пробуем отключить систему безопасности. Дело в том, что установленный пакетный фильтр (он же фаервол или брандмауэр) может заблокировать работу DNS-клиента Windows случайно, перепутав с каким-нибудь вредоносом, либо из-за неправильно созданного правила фильтрации. Чтобы это исключить надо временно отключить систему безопасности для проверки доступа к сайту без её участия:
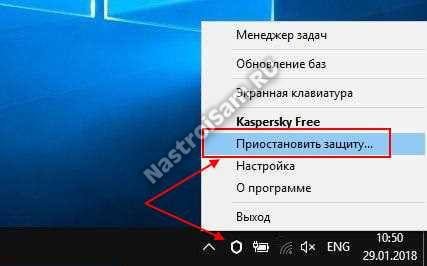
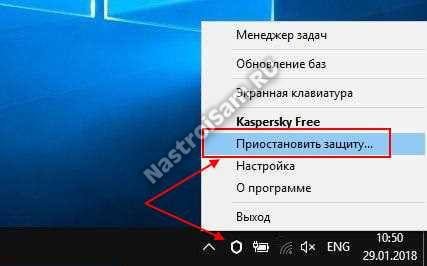
Для большинства антивирусных программ и фаерволов достаточно просто кликнуть правой кнопкой по его значку в области уведомлений и в появившемся меню выбрать пункт, отвечающий за остановку работы приложения.
Внимание: проверку доступа в Интернет необходимо выполнять только на проверенных сайтах типа Яндекса, mail.ru, Вконтакте и т.п., так как в это время Ваш ПК никак не защищён от виртуальной заразы.
После проверки обязательно включите антивирус снова. Если он оказался виновником проблем с ДНС, тогда необходимо в настройках искать правило, блокирующее работу клиента, либо закрывающее порты TCP 53 или UDP 53.
Очиска кеша DNS
Не стоит забывать, что DNS-запросы и ответы на них кешируются операционной системой для ускорения работы. В некоторых случаях (например, кеш может переполнятся или в момент записи случился сбой) возникают различные накладки, результатом чего будет некорректная работы службы DNS-клиент. В этом случае стоит выполнить очистку кеша вручную, не дожидаясь автоматического обновления.
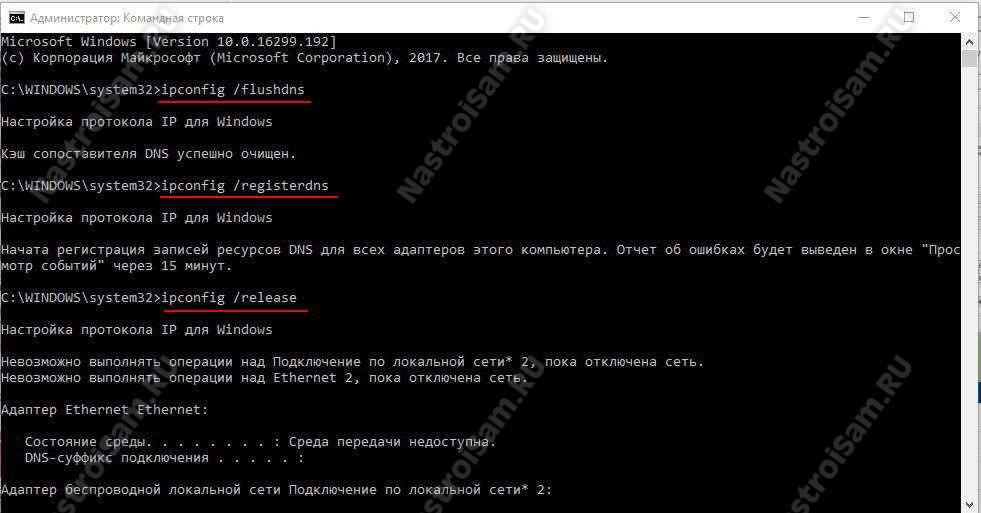
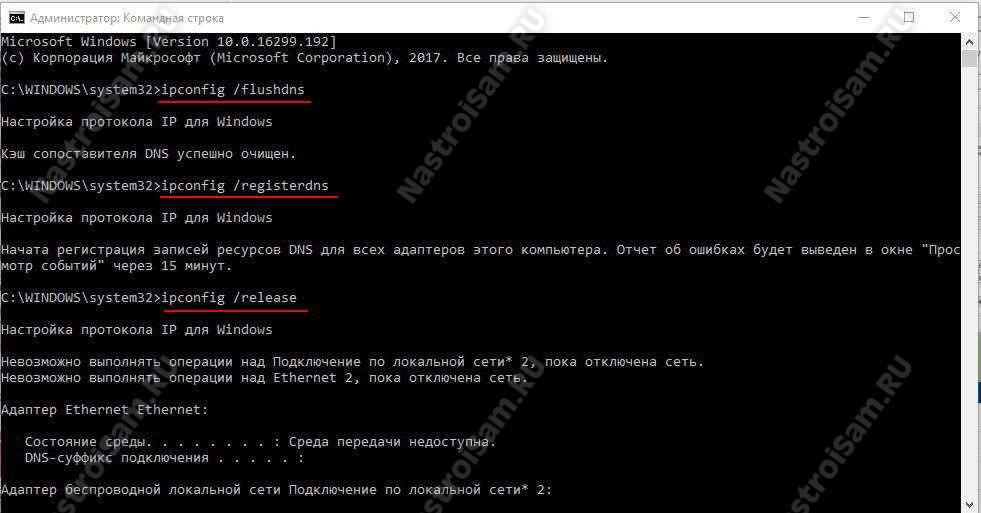
Для этого запустите командную строку с правами Администратора и последовательно введите следующие команды:
ipconfig/flushdns ipconfig /registerdns ipconfig /release ipconfig /renew netsh winsock reset
После каждой команды нажимайте клавишу Enter. После того, как последняя будет выполнена — перезагрузите компьютер и проверьте доступ в Интернет. Ошибка сервера DNS больше появляться не должна и сайты будут открываться без проблем.
P.S.: В заключение хочу обратить внимание что ошибка «ДНС-сервер не отвечает» может появится из-за аппаратных проблем на старом роутере. Он то работает нормально, то его начинает штырить. Проверить это можно либо поставив новый маршрутизатор, либо подключив компьютер напрямую в сеть провайдера и понаблюдав за подключением и доступностью сайтов. Такое, к счастью, случает редко, но исключать подобный вариант развития событий тоже не стоит.
Устранение неполадок DNS-серверов | Microsoft Docs
- 9 минут, чтобы прочитать
В этой статье
В этой статье обсуждается, как устранять проблемы на DNS-серверах.
Проверьте конфигурацию IP
Запустите
ipconfig / allиз командной строки и проверьте IP-адрес, маску подсети и шлюз по умолчанию.Проверьте, является ли DNS-сервер доверенным для просматриваемого имени. Если это так, см. Проверка на наличие проблем с достоверными данными.
Выполните следующую команду:
nslookup <имя>Например:
nslookup app1 10.0.0.1Если вы получили сообщение об ошибке или об истечении времени ожидания, см. Проверка на наличие проблем рекурсии.
Очистить кеш резольвера. Для этого выполните следующую команду в окне командной строки администратора:
dnscmd / clearcacheИли в административном окне PowerShell выполните следующий командлет:
Clear-DnsServerCacheПовторите шаг 3.
Проверка проблем с DNS-сервером
Журнал событий
Проверьте следующие журналы, чтобы увидеть, есть ли какие-либо записанные ошибки:
Заявка
Система
DNS-сервер
Тестирование с использованием запроса nslookup
Выполните следующую команду и проверьте, доступен ли DNS-сервер с клиентских компьютеров.
nslookup <имя клиента>
Если распознаватель возвращает IP-адрес клиента, у сервера нет проблем.
Если распознаватель возвращает ответ «Сбой сервера» или «Запрос отклонен», возможно, зона приостановлена или сервер перегружен. Вы можете узнать, приостановлена ли она, проверив вкладку «Общие» свойств зоны в консоли DNS.
Если распознаватель возвращает ответ «Запрос времени сервера истек» или «Нет ответа от сервера», служба DNS, вероятно, не работает.Попробуйте перезапустить службу DNS-сервера, введя в командной строке на сервере следующее:
чистый старт DNS
Если проблема возникает во время работы службы, возможно, сервер не прослушивает IP-адрес, который вы использовали в запросе nslookup. На вкладке Интерфейсы на странице свойств сервера в консоли DNS администраторы могут ограничить DNS-сервер прослушиванием только выбранных адресов. Если DNS-сервер настроен на ограничение службы определенным списком настроенных IP-адресов, возможно, IP-адрес, который используется для связи с DNS-сервером, отсутствует в списке.Вы можете попробовать другой IP-адрес в списке или добавить IP-адрес в список.
В редких случаях DNS-сервер может иметь расширенные настройки безопасности или брандмауэра. Если сервер расположен в другой сети, доступ к которой возможен только через промежуточный хост (например, маршрутизатор с фильтрацией пакетов или прокси-сервер), DNS-сервер может использовать нестандартный порт для прослушивания и получения клиентских запросов. По умолчанию nslookup отправляет запросы на DNS-серверы через UDP-порт 53. Поэтому, если DNS-сервер использует какой-либо другой порт, запросы nslookup завершаются неудачно.Если вы считаете, что это может быть проблемой, проверьте, намеренно ли используется промежуточный фильтр для блокировки трафика на известных портах DNS. Если это не так, попробуйте изменить фильтры пакетов или правила портов на брандмауэре, чтобы разрешить трафик через порт UDP / TCP 53.
Проверка на наличие проблем с достоверными данными
Проверьте, является ли сервер, который возвращает неправильный ответ, основным сервером для зоны (стандартным основным сервером для зоны или сервером, который использует интеграцию Active Directory для загрузки зоны) или сервером, на котором размещена вторичная копия зоны.
Если сервер является основным сервером
Проблема может быть вызвана ошибкой пользователя, когда пользователи вводят данные в зону. Или это может быть вызвано проблемой, которая влияет на репликацию Active Directory или динамическое обновление.
Если на сервере размещена вторичная копия зоны
Проверьте зону на главном сервере (сервер, с которого этот сервер извлекает зоны, передает).
Примечание
Можно определить, какой сервер является главным сервером, изучив свойства вторичной зоны в консоли DNS.
Если имя неверно на главном сервере, перейдите к шагу 4.
Если на главном сервере указано правильное имя, проверьте, меньше или равен серийный номер на главном сервере серийный номер на вторичном сервере. Если это так, измените мастер-сервер или вторичный сервер так, чтобы серийный номер на главном сервере был больше серийного номера на вторичном сервере.
На дополнительном сервере принудительно выполните передачу зоны из консоли DNS или выполните следующую команду:
dnscmd / zonerefresh <имя зоны>Например, если зона корп.contoso.com, введите:
dnscmd / zonerefresh corp.contoso.com.Еще раз проверьте вторичный сервер, чтобы убедиться, что зона была передана правильно. Если нет, возможно, у вас проблема с переносом зоны. Для получения дополнительной информации см. Проблемы передачи зоны.
Если зона была перенесена правильно, проверьте правильность данных. Если нет, данные неверны в основной зоне. Проблема может быть вызвана ошибкой пользователя, когда пользователи вводят данные в зону.Или это может быть вызвано проблемой, которая влияет на репликацию Active Directory или динамическое обновление.
Проверка на проблемы рекурсии
Чтобы рекурсия работала успешно, все DNS-серверы, которые используются в пути рекурсивного запроса, должны иметь возможность отвечать и пересылать правильные данные. Если это невозможно, рекурсивный запрос может завершиться ошибкой по одной из следующих причин:
Время ожидания запроса истекло до его завершения.
Сервер, который используется во время запроса, не отвечает.
Сервер, который используется во время запроса, предоставляет неверные данные.
Начните устранение неполадок на сервере, который использовался в исходном запросе. Проверьте, пересылает ли этот сервер запросы на другой сервер, изучив вкладку Пересылки в свойствах сервера в консоли DNS. Если установлен флажок Включить серверы пересылки , и в списке указан один или несколько серверов, этот сервер переадресует запросы.
Если этот сервер перенаправляет запросы на другой сервер, проверьте наличие проблем, влияющих на сервер, на который этот сервер пересылает запросы.Чтобы проверить наличие проблем, см. Проверка проблем с DNS-сервером. Когда в этом разделе указывается выполнить задачу на клиенте, вместо этого выполните ее на сервере.
Если сервер исправен и может пересылать запросы, повторите этот шаг и проверьте сервер, на который этот сервер пересылает запросы.
Если этот сервер не пересылает запросы другому серверу, проверьте, может ли этот сервер запрашивать корневой сервер. Для этого выполните следующую команду:
nslookup
сервер
установить q = NS
Если распознаватель возвращает IP-адрес корневого сервера, возможно, у вас нарушено делегирование между корневым сервером и именем или IP-адресом, который вы пытаетесь разрешить.Выполните процедуру Тестирование нарушенного делегирования, чтобы определить, где у вас нарушенное делегирование.
Если распознаватель возвращает ответ «Запрос времени ожидания сервера», проверьте, указывают ли корневые ссылки на работающие корневые серверы. Для этого используйте процедуру «Просмотр текущих корневых ссылок». Если корневые ссылки указывают на работоспособность корневых серверов, возможно, у вас проблема с сетью, или сервер может использовать расширенную конфигурацию брандмауэра, которая не позволяет распознавателю запрашивать сервер, как описано в разделе «Проверка проблем DNS-сервера».Также возможно, что рекурсивный тайм-аут по умолчанию слишком короткий.
Испытание разбитой делегации
Запустите тесты в следующей процедуре, запросив действующий корневой сервер. Тест проведет вас через процесс запроса всех DNS-серверов от корневого узла до сервера, который вы тестируете на предмет нарушенного делегирования.
В командной строке на тестируемом сервере введите следующее:
nslookup серверустановить норкурсию set querytype = <тип записи ресурса> <Полное доменное имя> Примечание
Тип записи ресурса — это тип записи ресурса, к которой вы запрашивали в исходном запросе, а полное доменное имя — это полное доменное имя, к которому вы обращались (завершается точкой).
Если ответ содержит список записей ресурсов «NS» и «A» для делегированных серверов, повторите шаг 1 для каждого сервера и используйте IP-адрес из записей ресурса «A» в качестве IP-адреса сервера.
Если ответ не содержит записи ресурса «NS», значит, у вас нарушено делегирование.
Если в ответе содержатся записи ресурса «NS», но нет записей ресурса «A», введите set recursion и выполните индивидуальный запрос для записей ресурса «A» серверов, которые перечислены в записях «NS».Если вы не найдете хотя бы один действительный IP-адрес записи ресурса «A» для каждой записи ресурса NS в зоне, у вас нарушено делегирование.
Если вы определите, что у вас нарушено делегирование, исправьте его, добавив или обновив запись ресурса «A» в родительской зоне, используя действительный IP-адрес для правильного DNS-сервера для делегированной зоны.
Для просмотра текущих корневых ссылок
Запустите консоль DNS.
Добавить или подключиться к DNS-серверу, который не прошел рекурсивный запрос.
Щелкните правой кнопкой мыши сервер и выберите Свойства .
Нажмите Root Hints.
Проверьте базовое подключение к корневым серверам.
Если корневые подсказки настроены правильно, убедитесь, что DNS-сервер, используемый в неудачном разрешении имен, может пропинговать корневые серверы по IP-адресу.
Если корневые серверы не отвечают на проверку связи по IP-адресу, возможно, изменились IP-адреса корневых серверов.Однако редко можно увидеть реконфигурацию корневых серверов.
Проблемы передачи зоны
Выполните следующие проверки:
Проверьте средство просмотра событий для основного и дополнительного DNS-сервера.
Проверьте главный сервер, чтобы узнать, отказывается ли он отправить передачу в целях безопасности.
Проверьте вкладку Передачи зон свойств зоны в консоли DNS. Если сервер ограничивает передачу зон списком серверов, например перечисленными на вкладке Name Servers свойств зоны, убедитесь, что вторичный сервер находится в этом списке.Убедитесь, что сервер настроен на отправку зонных передач.
Проверьте главный сервер на наличие проблем, выполнив действия, описанные в разделе Проверка проблем с DNS-сервером. Когда вам будет предложено выполнить задачу на клиенте, вместо этого выполните задачу на вторичном сервере.
Проверьте, работает ли на дополнительном сервере другая реализация DNS-сервера, например, BIND. Если это так, проблема может иметь одну из следующих причин:
Главный сервер Windows может быть настроен для отправки быстрых зонных передач, но сторонний вторичный сервер может не поддерживать быстрые зонные передачи.В этом случае отключите быстрые зонные передачи на главном сервере из консоли DNS, установив флажок Включить дополнительные привязки Включить привязку на вкладке Дополнительные свойств вашего сервера.
Если зона прямого просмотра на сервере Windows содержит тип записи (например, запись SRV), который вторичный сервер не поддерживает, у вторичного сервера могут возникнуть проблемы при извлечении зоны.
Проверьте, работает ли на главном сервере другая реализация DNS-сервера, например, BIND.Если это так, возможно, что зона на главном сервере содержит несовместимые записи ресурсов, которые Windows не распознает.
Если на главном или вторичном сервере запущена другая реализация DNS-сервера, проверьте оба сервера, чтобы убедиться, что они поддерживают одинаковые функции. Вы можете проверить сервер Windows в консоли DNS на вкладке Дополнительно на странице свойств сервера. Помимо поля «Включить привязку», эта страница содержит раскрывающийся список «Проверка имени ».Это позволяет выбрать принудительное соблюдение RFC для символов в именах DNS.
,10 способов устранения неполадок с разрешением DNS
Введение
Нам всем нужно правильное разрешение DNS для наших сетевых приложений. Посмотрим правде в глаза, когда разрешение DNS не работает, использование на вашем компьютере всего, что связано с сетью, является болезненным, потому что есть большая вероятность, что оно не будет работать. DNS на самом деле не «приятная особенность» сети, это требование. Как администратор сети, я слышал тревожный крик конечных пользователей, которые стонали о том, что сеть не работает, когда это может быть причиной DNS-серверов.В этих случаях я заверяю их, что сеть работает и работает нормально, но не работают DNS-серверы! Как вы можете себе представить, это не очень хорошо с ними связано, потому что для конечного пользователя это одно и то же. DNS — это «сеть» (они не знают, что такое DNS).
Итак, как вы устраняете неполадки этой критически важной службы сетевой инфраструктуры, когда вы находитесь на компьютере конечного пользователя (или на вашем компьютере), а DNS не разрешает DNS-имя? Вот 10 советов и приемов, которые я рекомендую вам попробовать, чтобы DNS снова заработал…
1.Проверьте подключение к сети
Много раз, если вы открываете свой веб-браузер, переходите по URL-адресу, и этот URL-адрес не может открыть веб-сайт, вы можете ошибочно обвинять DNS. На самом деле проблема, скорее всего, вызвана подключением к сети. Это особенно верно, если вы используете беспроводную сеть на ноутбуке. При использовании беспроводных протоколов безопасности ключ будет периодически пересматриваться, или уровень сигнала будет уменьшаться, что приведет к потере сетевого подключения. Конечно, вы можете потерять подключение к сети в любой сети.
Другими словами, прежде чем обвинять DNS в своих проблемах, начните устранение неполадок, сначала проверив «Уровень 1 OSI — Физический», а затем проверьте подключение к сети. Здесь вы должны найти беспроводное соединение с действующим интернет-соединением.
Рисунок 1: Хорошее беспроводное сетевое соединение
Обратите внимание, что Access — это Local и Internet . Если он просто сказал «Локальный», то у вас нет действующего сетевого адреса (у вас есть только частный APIPA, который начинается с 169.x.x.x).
Это подводит меня к следующему пункту. Убедитесь, что у вас есть действительный IP-адрес в вашей сети. Вы можете проверить это, перейдя к Просмотр состояния на экране выше и затем к Подробнее , вы можете проверить свой IP-адрес и проверить IP-адреса DNS-сервера. Опять же, если у вас есть IP-адрес 169.x.x.x, вы никогда не попадете в Интернет. Вот как это выглядит:
Рисунок 2: Проверка вашего IP-адреса и IP-адреса DNS-сервера
2.Проверьте правильность и порядок IP-адресов вашего DNS-сервера.
Как только вы узнаете, что у вас есть сетевое подключение и действительный IP-адрес, давайте перейдем к углубленному изучению DNS, проверив правильность и правильность IP-адресов вашего DNS-сервера.
Если вы посмотрите на Рисунок 2 выше, вы увидите IPv4 DNS-сервер IP-адресов. Обратите внимание, что они оба находятся в моей локальной сети / подсети, так что я могу получить к ним доступ, даже если мой шлюз по умолчанию не работает.Вот как это работает в большинстве корпоративных сетей. Однако ваши DNS-серверы не всегда должны быть в вашей подсети. Фактически, с большинством интернет-провайдеров IP-адреса DNS-сервера даже не будут находиться в той же подсети, что и шлюз по умолчанию.
В большинстве конфигураций домашних / SMB-маршрутизаторов у них нет собственных DNS-серверов, а SMB-маршрутизатор передает DNS на реальные DNS-серверы. В этом случае IP-адрес вашего DNS-сервера может совпадать с вашим маршрутизатором.
Наконец, убедитесь, что ваши DNS-серверы находятся в правильном порядке.В моем случае с изображением на рисунке 2 мой локальный DNS-сервер — 10.0.1.20. Он настроен на пересылку любых имен, которые он не может разрешить, на мой локальный маршрутизатор 10.0.1.1. Этот маршрутизатор передает DNS на DNS-серверы моего интернет-провайдера. Я могу найти эти DNS-серверы на моем маршрутизаторе, как показано ниже в Рисунок 3 .
Рисунок 3: Мои локальные DNS-серверы, полученные от моего провайдера через DHCP
Это подводит меня к еще двум пунктам. Во-первых, убедитесь, что ваши DNS-серверы находятся в правильном порядке.Если у вас есть локальный DNS-сервер, как и у меня, и вы ищете локальное DNS-имя, вы хотите, чтобы ваш ПК-клиент сначала искал это локальное DNS-имя на локальном DNS-сервере, прежде чем интернет-DNS-сервер. Таким образом, ваш локальный DNS-сервер должен быть первым в настройках DNS, поскольку эти IP-адреса DNS-сервера расположены в том порядке, в котором они будут использоваться.
Во-вторых, вы должны иметь возможность пинговать IP-адрес DNS-серверов вашего провайдера. Итак, так же, как мои DNS-серверы перечислены выше на моем маршрутизаторе, я могу проверить, могу ли я пинговать их даже с моего локального ПК:
Рисунок 4: Проверка связи с DNS-сервером моего интернет-провайдера
Обратите внимание, как ужасно время отклика от пинга до DNS-сервера моего провайдера.Это может привести к медленному поиску DNS или даже к сбою, если DNS-сервер ответит слишком долго.
3. Пропингуйте IP-адрес хоста, на который вы пытаетесь попасть (если он известен)
Быстрый способ доказать, что это проблема DNS, а не сети, состоит в том, чтобы пропинговать IP-адрес хоста, к которому вы пытаетесь добраться. Если соединение с именем DNS не удается, но соединение с IP-адресом успешно, то вы знаете, что ваша проблема связана с DNS.
Я знаю, что если ваш DNS-сервер не работает, то может быть трудно определить, к какому IP-адресу вы хотите подключиться.Таким образом, чтобы выполнить этот тест, вы должны иметь схему сети или, как это делают многие сетевые администраторы, просто запомнить IP-адрес общего хоста.
Если это работает, до тех пор, пока DNS-сервер снова не станет доступен, вы можете вручную поместить запись в файл hosts , чтобы сопоставить IP с именем хоста.
4. Узнайте, какой DNS-сервер используется с nslookup
Вы можете использовать команду nslookup , чтобы узнать массу информации о вашем разрешении DNS.Один из простых способов — использовать его, чтобы увидеть, какой DNS-сервер предоставляет вам ответ, а какой нет. Вот мой nslookup www.WindowsNetworking.com
Рисунок 5: nslookup output
Обратите внимание, на Рисунок 5, , как мой локальный DNS-сервер не смог ответить, но DNS-сервер моего интернет-провайдера действительно дал мне «неавторизованный ответ», что означает, что он не размещает домен, но может предоставить ответ.
Вы также можете использовать nslookup для сравнения ответов от разных DNS-серверов, указав вручную, какой DNS-сервер использовать.
5. Проверьте суффикс DNS
Если вы ищете локальный хост на DNS-сервере, членом которого является ваш ПК, возможно, вы подключаетесь к хосту и не используете полное доменное имя (полное имя DNS) и рассчитываете на суффикс DNS, чтобы выручить. Например, если бы я должен был подключиться к «server1» , DNS-сервер мог бы иметь несколько записей для этого имени DNS. Ваш сетевой адаптер должен быть настроен с DNS-суффиксом для конкретного соединения , как показано в первой строке на рисунке выше, с пометкой Рисунок 1. Обратите внимание, что на этом рисунке мой DNS-суффикс wiredbraincoffee.com . Всякий раз, когда я ввожу только DNS-имя, например server1 , к его концу будет добавляться суффикс DNS, чтобы сделать его server1.wiredbraincoffee.com .
Вы должны убедиться, что ваш DNS-суффикс правильный.
6. Убедитесь, что настройки DNS настроены на получение IP-адреса DNS с сервера DHCP
Вероятно, вы хотите, чтобы ваш сетевой адаптер получал IP-адреса DNS-сервера от DHCP-сервера.Если вы посмотрите на рисунок ниже, этот адаптер вручную указал IP-адреса DNS-сервера.
Рисунок 6: Проверка настроек DNS-сервера
Вам может потребоваться изменить на « Получить адрес DNS-сервера автоматически» , чтобы получить новый IP-адрес DNS-сервера. Для этого откройте вкладку Свойства вашего сетевого адаптера и нажмите Интернет-протокол версии 4 (TCP / IPv4).
7. Освободите и обновите IP-адрес вашего DHCP-сервера (и информацию DNS)
Даже если ваш адаптер настроен на получение информации DNS от DHCP, возможно, у вас конфликт IP-адресов или старая информация DNS-сервера.После выбора получения информации об IP и DNS автоматически я хочу освободить свой IP-адрес и обновить его.
Хотя вы можете сделать это с помощью диагностики Windows в конфигурации вашей сети, я хотел бы сделать это в командной строке. Если у вас включено UAC, убедитесь, что вы запускаете командную строку Windows от имени администратора, а затем выполните:
IPCONFIG / RELEASE
IPCONFIG / RENEW
Затем выполните IPCONFIG / ALL , чтобы увидеть, как выглядит информация о вашем новом IP и DNS-сервере.
8. Проверьте DNS-сервер и перезапустите службы или перезагрузите при необходимости
Конечно, если DNS-сервер действительно завис, или не работает, или неправильно настроен, вы не сможете исправить это на стороне клиента. Вы можете каким-то образом обойти отключенный сервер, но не можете это исправить.
Таким образом, весьма вероятно, что вы или администратор, ответственный за DNS-сервер, должны проверить состояние и конфигурацию DNS-сервера для решения вашей проблемы DNS.
9. Перезагрузите небольшой офисный / домашний DNS-маршрутизатор
Как я упомянул выше в # 2 и показал в Рисунок 3 , на домашних и малых офисных маршрутизаторах настройки DNS-сервера обычно передаются через DHCP с DNS-сервером, установленным на IP-адрес маршрутизатора, и маршрутизатор будет прокси DNS на DNS-сервере провайдера.
Так же, как возможно, что ваш локальный компьютер имеет информацию о сети (включая IP-адреса DNS-сервера), также возможно, что ваш маршрутизатор имеет неверную информацию. Чтобы убедиться, что ваш маршрутизатор имеет самую последнюю информацию о DNS-сервере, вы можете сделать выпуск DHCP и обновить интерфейс WAN маршрутизатора с Интернет-провайдером. Или, более простым вариантом может быть просто перезагрузить маршрутизатор, чтобы получить последнюю информацию.
10. Свяжитесь с вашим провайдером
Все мы знаем, как больно обращаться к интернет-провайдеру и пытаться решить проблему с сетью.Тем не менее, если ваш компьютер в конечном итоге получает разрешение DNS от DNS-серверов вашего интернет-провайдера, вам может потребоваться обратиться к интернет-провайдеру в качестве крайней меры.
Резюме
Разрешение DNSявляется важной частью нашей сетевой инфраструктуры, и оно должно работать должным образом, чтобы наши сетевые приложения работали. В этой статье я дал вам 10 различных способов устранения проблем с разрешением DNS, надеюсь, они будут полезны!
Просмотры сообщений: 145811
сообщить об этом объявлении ,
Устранение неполадок DNS-клиентов | Microsoft Docs
- 2 минуты, чтобы прочитать
В этой статье
В этой статье обсуждается, как устранять проблемы с DNS-клиентов.
Проверьте конфигурацию IP
Откройте окно командной строки от имени администратора на клиентском компьютере.
Выполните следующую команду:
ipconfig / всеУбедитесь, что у клиента есть действительный IP-адрес, маска подсети и шлюз по умолчанию для сети, к которой он подключен и используется.
Проверьте DNS-серверы, указанные в выходных данных, и убедитесь, что указанные IP-адреса верны.
Проверьте суффикс DNS для конкретного соединения в выходных данных и убедитесь, что он правильный.
Если клиент не имеет допустимой конфигурации TCP / IP, используйте один из следующих методов:
Для динамически настраиваемых клиентов используйте команду
ipconfig / renew, чтобы вручную принудительно заставить клиента обновить свою конфигурацию IP-адреса с DHCP-сервером.Для статически настроенных клиентов измените свойства TCP / IP клиента, чтобы использовать допустимые параметры конфигурации, или завершите настройку DNS для сети.
Проверьте подключение к сети
Ping test
Убедитесь, что клиент может связаться с предпочтительным (или альтернативным) DNS-сервером, отправив эхо-запрос на предпочтительный DNS-сервер по его IP-адресу.
Например, если клиент использует предпочитаемый DNS-сервер 10.0.0.1, выполните эту команду в командной строке:
пинг 10.0.0.1
Если ни один из настроенных DNS-серверов не отвечает на прямой пинг своего IP-адреса, это указывает на то, что источником проблемы является более вероятное сетевое соединение между клиентом и DNS-серверами.В этом случае выполните основные шаги по устранению неполадок в сети TCP / IP, чтобы устранить проблему. Имейте в виду, что трафик ICMP должен быть разрешен через брандмауэр, чтобы команда ping работала.
тестов DNS-запросов
Если клиент DNS может пропинговать компьютер сервера DNS, попробуйте использовать следующие команды nslookup , чтобы проверить, может ли сервер отвечать на запросы клиентов DNS. Поскольку nslookup не использует клиентский кэш DNS, для разрешения имен будет использоваться настроенный клиентский DNS-сервер.
Проверка клиента
nslookup <клиент>
Например, если клиентский компьютер с именем client1 , выполните эту команду:
nslookup client1
Если успешный ответ не возвращается, попробуйте выполнить следующую команду:
nslookup <имя клиента>
Например, если полное доменное имя равно client1.corp.contoso.com , выполните эту команду:
nslookup client1.corp.contoso.com.
Примечание
Вы должны включить конечный период при запуске этого теста.
Если Windows успешно находит полное доменное имя, но не может найти короткое имя, проверьте конфигурацию DNS-суффикса на вкладке DNS в дополнительных настройках TCP / IP сетевой карты. Для получения дополнительной информации см. Настройка разрешения DNS.
Тест DNS-сервера
nslookup
Например, если DNS-сервер называется DC1, выполните эту команду:
nslookup dc1
Если предыдущие тесты были успешными, этот тест также должен быть успешным.Если этот тест не пройден, проверьте подключение к DNS-серверу.
Проверка недостоверной записи
nslookup <ошибка внутренней записи>
Например, если ошибочная запись была app1.corp.contoso.com , выполните эту команду:
nslookup app1.corp.contoso.com
Проверка публичного интернет-адреса
nslookup <внешнее имя>
Например:
nslookup bing.ком
Если все четыре из этих тестов были успешными, запустите ipconfig / displaydns и проверьте вывод для имени, которое не удалось. Если вы видите «Имя не существует» под ошибочным именем, отрицательный ответ был возвращен с DNS-сервера и был кэширован на клиенте.
Чтобы устранить проблему, очистите кэш, запустив ipconfig / flushdns .
Следующий шаг
Если разрешение имен все еще не удается, перейдите в раздел «Устранение неполадок DNS-серверов».
,Думаете, что у вашего компьютера с Windows XP или Vista проблема с DNS-сервером?
Проблемы с DNS-сервером могут привести к таким проблемам, как не загружаются некоторые веб-страницы, или к полному сбою просмотра веб-страниц. Прочитав этот хаб, вы сможете:
- Понять назначение DNS-серверов.
- Что вызывает проблемы с DNS.
- Определите, существует ли проблема DNS-сервера.
- Как исправить проблему DNS-сервера на вашем ПК с Win XP или Vista.
- Узнайте о проблеме, не связанной с DNS, которая может повлиять на просмотр определенных или всех веб-страниц.
Понять назначение DNS-серверов.
DNS обозначает систему доменных имен или сервер доменных имен. Единственная реальная цель — сделать Интернет более удобным для людей.
Люди любят подтягивать сайты, используя имена. Компьютеры любят подтягивать сайты, используя номера IP-адресов. Имена, в отличие от цифр, людям легче запомнить.Это не меняет того факта, что компьютерные сети все еще настаивают на номерах IP-адресов.
Решение — DNS-серверы. DNS-серверы — это серверы в Интернете, которые выполняют перекрестные ссылки между ними, чтобы удовлетворить как сеть, так и людей. DNS-серверы похожи на телефонные книги Интернета. DNS работает вне вашего поля зрения.
Что может вызвать проблемы с DNS-сервером на моем ПК с Windows XP или Vista?
Наиболее распространенные причины сбоя DNS:
- Ваши настройки DNS указывают на IP-адрес, на котором нет DNS-сервера.
- DNS-сервер сам потерял связь с Интернетом или отключен.
- DNS-сервер имеет поврежденную базу данных.
- Кэш DNS на вашем компьютере поврежден.
Определение того, существует ли проблема DNS-сервера.
Помните, что все DNS-системы выполняют перекрестные ссылки на имена веб-сайтов на номера IP-адресов.
Чтобы определить, является ли это проблемой DNS, давайте просто перейдем непосредственно к IP-адресу (в обход DNS-сервера), чтобы убедиться, что это работает.Прежде чем мы это сделаем, просто на всякий случай убедитесь, что вы не можете открыть google.com по имени. Если это не подтянет, попробуйте подтянуть Google, введя один из его IP-адресов (в таблице выше) вместо его имени в адресной строке.
Google подтягивает по IP, а не по имени?
Да: Вы смоделировали, что должен делать DNS-сервер, и он работает для вас. Это определенно проблема DNS-сервера.
Нет: Тогда DNS не является фактором.Вы вручную сделали грязную работу, которую обычно делал DNS-сервер, и это не имело никакого значения. Это не проблема с DNS-сервером, и проблема кроется в другом месте.
Если вы хотите попробовать это с другими сайтами, кроме Google:
Вы хотели бы узнать IP-адреса этих сайтов. Один из способов узнать IP-адрес веб-сервера, на котором размещается веб-сайт, к которому вы пытаетесь получить доступ, — это использовать команду PING с любого компьютера , который может просматривать веб-страницы (не обязательно находиться в вашем доме).
Чтобы найти IP-адрес веб-сайта в Windows XP или Vista:
- Кнопка Пуск .
- Нажмите Выполнить . (В Vista: нет Run. Вместо этого вы можете ввести поле Search Search ).
- Введите CMD .
- Нажмите Введите .
- Введите PING WebSitesNameHere.com и нажмите Введите .
Пример: PING ABC.COM
Примечание: не учитывает регистр.
Как исправить проблему DNS-сервера на вашем ПК с Win XP или Vista.
Теперь, когда мы понимаем DNS, DNS-серверы и то, что может вызвать проблемы DNS, давайте исправим это. Первым шагом будет проверка настроек вашего DNS-сервера.
Как просмотреть настройки DNS-сервера?
Windows XP:
- Кнопка Пуск .
- Нажмите Панель управления .
- Выберите Сетевые подключения .
- Щелкните правой кнопкой мыши Подключение по локальной сети .
- Выберите Свойства .
- Нажмите на слова Интернет-протокол (TCP / IP) , чтобы выделить фон для слов.
- Нажмите кнопку Свойства .
Windows Vista:
- Кнопка Пуск .
- Нажмите Панель управления .
- Выберите Сеть и Интернет .
- Выберите Центр управления сетями и общим доступом .
- Нажмите Управление сетевыми подключениями .
- Щелкните правой кнопкой мыши Подключение по локальной сети .
- Выберите Свойства .
- Нажмите на слова Интернет-протокол версии 4 (TCP / IPv4) , чтобы выделить фон для слов.
- Нажмите кнопку Свойства .
Большинство интернет-провайдеров используют DHCP или автоматически назначают настройки IP и DNS-сервера вашему компьютеру.Если вы обнаружите, что он имеет жестко заданный конкретный IP-адрес в ваших настройках, попробуйте изменить его на . Получить адрес DNS-сервера автоматически . После применения изменений посмотрите, работает ли ваш интернет-браузер правильно.
Если это не сработало, вы можете попытаться указать другой DNS-сервер или серверы. Ваш Интернет-провайдер предоставляет DNS-серверы, которые вы можете использовать, или в Интернете есть несколько популярных бесплатных DNS-серверов.
- OpenDNS предоставляет бесплатные DNS-серверы и пользуется популярностью среди школ, библиотек и домов, поскольку они могут предоставлять бесплатный родительский контроль (их DNS-серверы ограничивают количество записей для «неприемлемого содержимого»).Нажмите на ссылку для текущих IP-адресов сервера OpenDNS.
- Общедоступный DNS Google также предоставляет вам бесплатный DNS-сервер. Нажмите на ссылку для просмотра текущих IP-адресов публичного DNS-сервера Google.
Если вы все еще не можете просматривать веб-страницы, это может быть проблема с DNS Resolver на вашем компьютере. Чтобы очистить кэш DNS Resolver на вашем компьютере XP или Vista:
- Старт Кнопка
- Click Все программы
- Click Аксессуары
- Выберите Командная строка (В Vista щелкните правой кнопкой мыши Командная строка и выберите Запуск от имени администратора)
- Введите ipconfig / flushdns и нажмите Введите .
Проблема, не связанная с DNS, которая может повлиять на просмотр определенных или всех веб-страниц.
Если вы смогли запустить команду ping на определенном веб-сайте и получили Ответ от … утверждений, как показано на рисунке, но не можете перейти на веб-сайт, на котором вы выполнили команду Ping, это может быть проблема с прокси-сервером, а не проблема DNS.
Большинство домашних пользователей не используют прокси-серверы. Иногда шпионское или вредоносное ПО может помещать настройки сервера туда, что может вызвать проблемы.Если вы используете Internet Explorer, внутри Internet Explorer:
- Нажмите Инструменты (Если вы не можете найти слово инструменты, выполните ALT и T одновременно).
- Нажмите Свойства обозревателя .
- Перейдите на вкладку Подключения .
- Нажмите на кнопку Lan Settings .
Обычно на этом экране не нужно ставить флажки, включая любые настройки для использования прокси-сервера. Если это было проверено, и вы сняли галочку и применили изменения, то шансы на то, что ваш просмотр в Интернете теперь будет работать правильно.
,