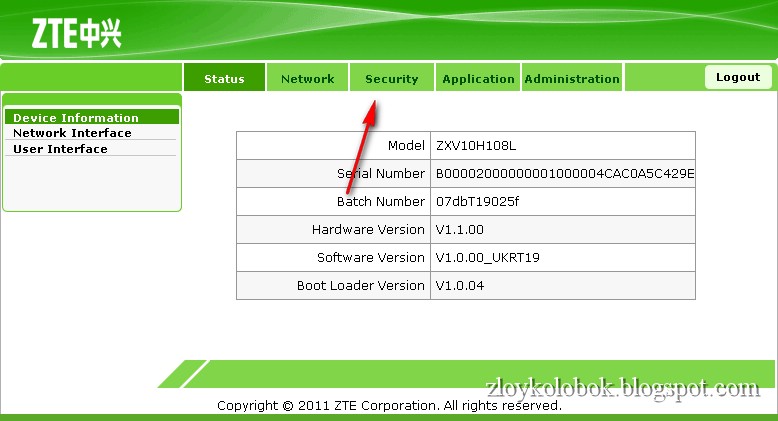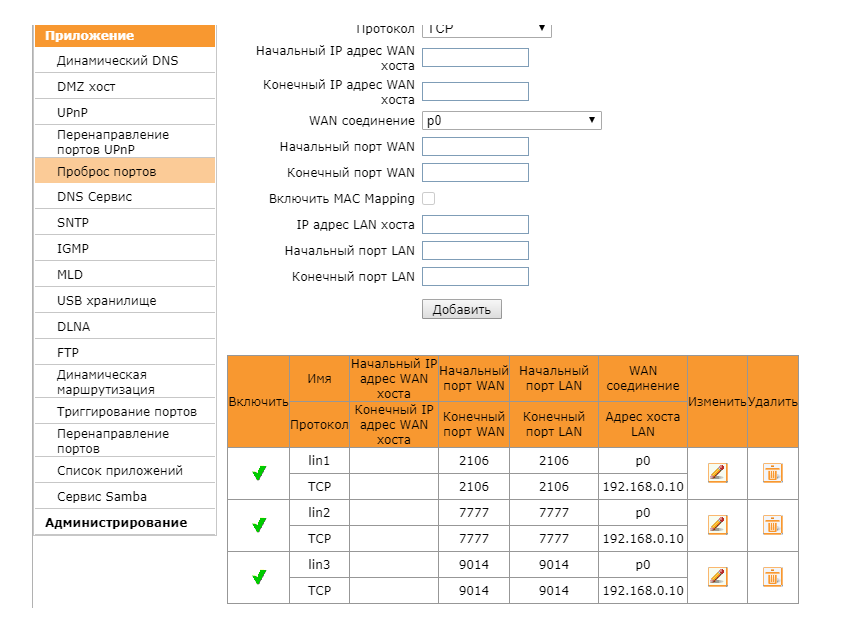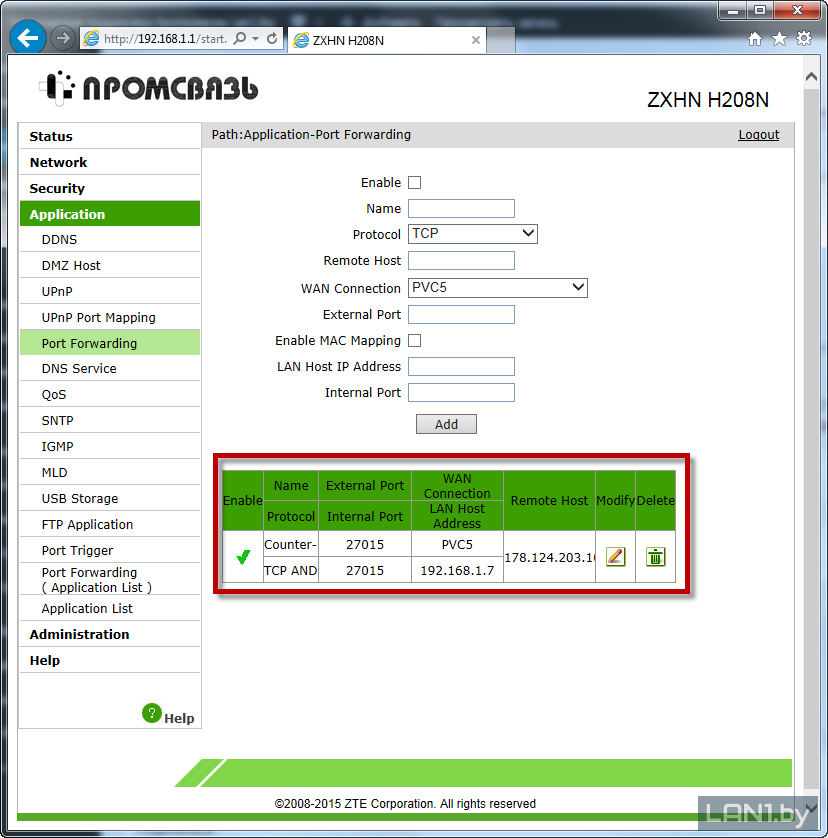Настройка проброса портов на примере роутера TP-Link MR6400 – Интернет-провайдер Unet.by
Проброс портов — Что это и для чего нужно?
Проброс портов — это технология, которая позволяет обращаться из Интернет к компьютеру во внутренней сети за маршрутизатором, использующим NAT (преобразование сетевых адресов). Доступ осуществляется при помощи перенаправления трафика определенных портов с внешнего адреса маршрутизатора на адрес выбранного компьютера в локальной сети.
Такое перенаправление нужно если вы, к примеру, хотите развернуть на локальном компьютере сервер с доступом из Интернет, получить доступ к IP камере, видеорегистратору, компьютеру по RDP из Интернет и т.п.
Настройка проброса портов на примере роутера TP-Link MR6400
Для начала нам нужно зарезервировать IP адрес устройства, на которое Вы собираетесь пробрасывать порты, чтобы при разрыве соединения DHCP сервер роутера раздал тот же IP адрес устройству на который Вы настроите проброс.
Перейдите в меню DHCP -> DHCP Client List (Список клиентов), здесь вы видите все подключенные на данный момент устройства, их mac и IP адреса. Копируем mac адрес, запоминаем IP.
Перейдите в меню DHCP-> Address Reservation (Зарезервировать адрес) и нажмите кнопку «Add new…(Добавить)».
Заполните данные IP и mac адреса в соответствующие поля, нажмите save
Теперь можно приступать непосредственно к пробросу портов, для этого перейдите в меню Forwarding -> Virtual Servers(Перенаправление — Виртуальный сервер) и нажмите кнопку «Add new…(добавить)
Для примера пропишем порты для проброса RDP (порт 3375) на ранее зарезервированный IP 192.168.1.101
в поле Service Port указываем порт или диапазон портов которые роутер будет “слушать” со стороны Интернет.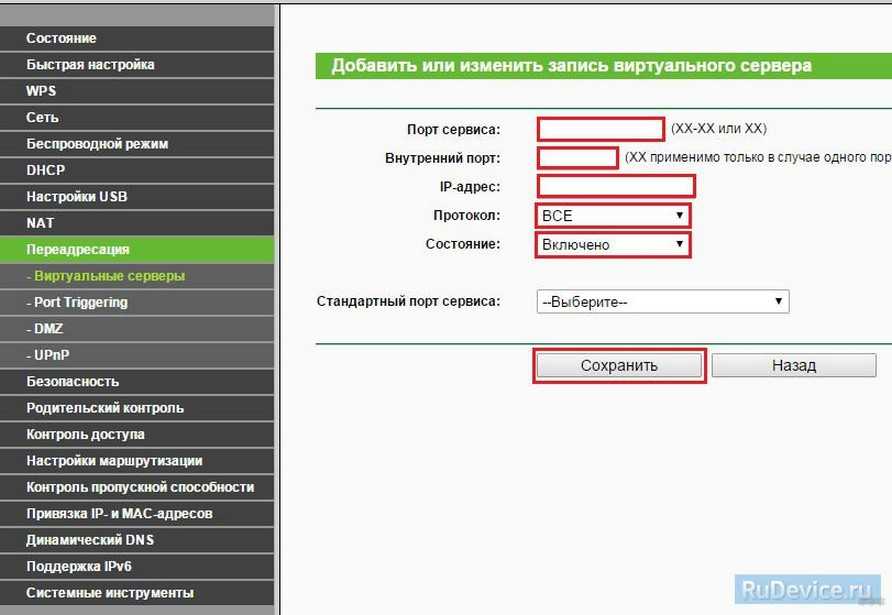
В поле Internal Port указываем порт на который будет перенаправляться трафик внутрь локальной сети с указанным IP адресом в поле IP Address. Остальные поля оставляем без изменений и нажимаем Save. На этом настройка завершена, если Вам нужно получить доступ изнутри нашей сети, например с другого роутера LTE или ethernet, то нужно указывать внутренний ip, если из интернет других провайдеров, то нужно активировать услугу «статический IP».
Настройка завершена!
Как сделать проброс портов на TP-LINK и ASUS для видеорегистратора или ip камеры
Опубликовано 09.05.2017
Проброс портов…
Давайте сегодня научимся этой нехитрой операции на примере роутеров двух популярных брендов TP-LINK и ASUS.
Для чего вообще нужен этот самый проброс?

В данном случае, на видеорегистратор, чтобы взглянуть на подключенные к нему камеры в реальном времени, посмотреть запись в архиве или изменить какие-либо настройки.
Если переадресация портов не установлена, то максимум, куда мы можем попасть из сетей Глобальной паутины – эта на наш роутер (по-другому — маршрутизатор).
Это та преграда, рубеж, за которым начинается мир локальной сети – устройств в нашем доме, которые подключены к Интернету.
На этом теории достаточно, перейдем к практике и просто пробросим порты на примере двух типов роутеров.
Аналогично можно сделать эту операцию и для маршрутизаторов других марок.
Как правило, меню, в котором находится нужная нам функция, называется Виртуальные серверы. Зайдя в него, действуем аналогично рассмотренным ниже примерам.
Вначале на примере роутера TP-LINK без привязки к конкретной модели покажем процедуру проброса портов на видеорегистратор.
Проброс портов на роутере TP-LINK
Открываем свой любимый браузер и вбиваем в адресную строку локальный адрес нашего роутера. По умолчанию у TP-LINK он такой:
По умолчанию у TP-LINK он такой:
192.168.0.1
Имя пользователя admin
Пароль admin
После ввода пароля открывается интерфейс роутера в приятных зеленых тонах.
Кидаем взгляд на левое вертикальное меню и находим там пункт Переадресация.
По буржуйски этот пункт может называться Forwarding.
(Если у вас на роутере стоит какой то другой язык, которым вы не владеете в совершенстве, то можно посоветовать поменять прошивку, закачав ее с официального сайта.)
На открывшейся странице ищем единственную активную кнопку Добавить (Add New) и нажимаем ее.
Теперь нам надо заполнить поля, чтобы извне можно было попасть на видеорегистратор.
Порт сервиса (Service Port) ставим любой, какой нам больше нравиться, например 85, как на рисунке ниже.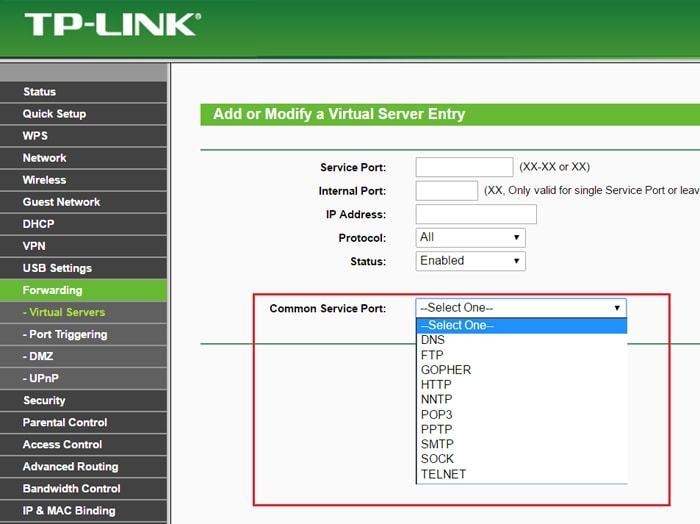
Этот порт указываем при заходе на наше устройство из сети интернет в специальной программе или в адресной строке браузера через двоеточие после основного адреса.
Внутренний порт (Internal Port), напротив, жестко лимитирован. Он указан в регистраторе или IP камере и по умолчанию, как правило, 80.
IP адрес (IP Address) – это внутренний локальный адрес нашего видеорегистратора. Его можно либо посмотреть в самом регистраторе, либо используя специальную программу, которая видит все устройства в сети.
Остальные пункты оставляем без изменений, как показано на рисунке.
После этого нажимаем кнопку Сохранить (Save) и получаем один готовый проброшенный порт, который можно Удалить (Delete) или Изменить (Modify) по нашему желанию.
Перезагрузки маршрутизатора, в отличии от ASUS, при этом не происходит, поэтому вся процедура проходит достаточно быстро.
Опять нажимаем кнопку Добавить (Add New) и пробрасываем следующий порт.
В данном случае показан пример проброса порта 8000, который используется для удаленного видеонаблюдения на мобильных приложениях.
Нажимаем Сохранить, и вот уже у нас готовы два порта для удаленки.
Теперь для того, чтобы попасть на регистратор из интернета, достаточно указать в программе или адресной строке внешний IP адрес вашей сети и добавить порт, чтобы роутер вежливо провел вас в пункт назначения.
Проброс портов на роутере ASUS
В роутерах Асус проброс портов делается немного по-другому.
IP адрес по умолчанию:
192.168.1.1
Имя пользователя admin
Пароль admin
Забиваем эти цифры в адресной строке браузера и попадаем на главную страницу черно-серо-синего интерфейса роутера Asus.
В левом вертикальном меню в разделе Дополнительные настройки находим пункт
Интернет
Зайдя в него, находим в верхнем горизонтальном меню пункт Переадресация портов.
Нажимаем на него и ставим галочку в пункте Включить переадресацию портов
Внизу, в табличке Список переадресованных портов нам необходимо добавить нужные порты.
Имя службы – любое латинскими буквами
Диапазон портов – входящий порт, который будет указан в адресной строке браузера после внешнего IP адреса через двоеточие.
Локальный IP-адрес – внутренний IP адрес вашего регистратора или IP камеры. Его можно посмотреть в настройках устройства или задать самому в разделе Сеть.
Локальный порт – по умолчанию в видеорегистраторе или IP камере он 80. Если вы его изменили по какой то причине, то указываем в этом пункте новое значение.
Протокол оставляем без изменений.
После этого нажимаем на плюсик в конце строки, добавляя внесенные значения в роутер.
Если у нас в этой сети есть еще устройства, то делаем переадресацию и на него.
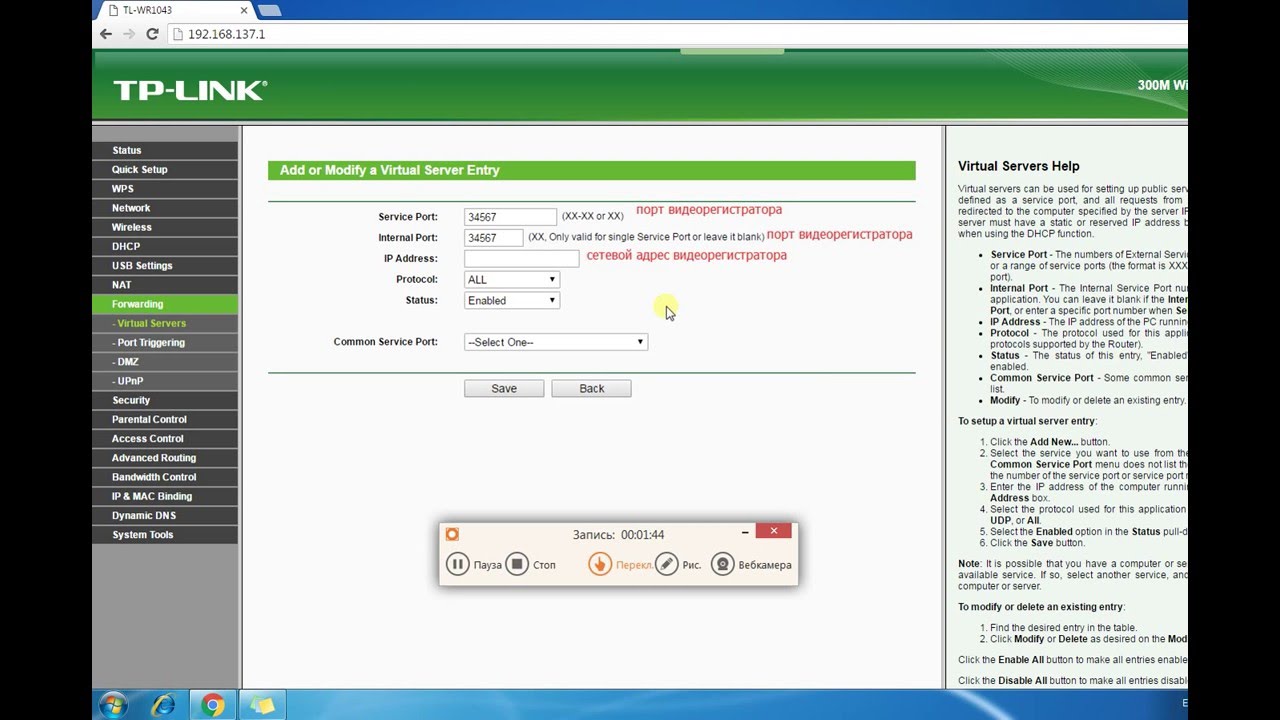
Чтобы сохранить внесенные изменения, обязательно нажимаем кнопку Применить.
Роутер уходит на перезагрузку:
Если все сделано правильно, то при заходе на внешний ай-пи адрес с добавлением порта, вы попадете на свой любимый регистратор.
загрузка…
А также…
Как открыть порты на TP-Link
Для доступа к серверу, установленному за маршрутизатором, а так же нормальной работы сетевых игр и видеорегистратора системы видеонаблюдения, необходимо открыть порты на роутере TP-Link. У каждого сервиса свой номер порта и протокол. Эти данные можно узнать на сайте технической поддержки онлайн-игры или в инструкции от видеорегистратора. Ну или, как вариант, погуглить. После того, как все необходимы параметры известны, начинаем проброс портов. Чтобы это сделать на роутере ТП-Линк, необходимо сначала зайти на сайт его настройки по адресу 192.168.0.1 или 192.168.1.1. Для авторизации используйте логин admin. Заводской пароль для доступа к устройству — admin. Если вдруг вход недоступен, то смотрите что делать если не заходит на роутер.
Заводской пароль для доступа к устройству — admin. Если вдруг вход недоступен, то смотрите что делать если не заходит на роутер.
Как настроить проброс портов на ТП-Линк
В меню графического интерфейса устройства откройте пункт Переадресация >>> Виртуальные серверы.
Обычно в этой таблице нет записей. Но если у Вас ранее уже выполнялся проброс порта на роутере TP-Link, то эти открытые порты будут указаны в списке виртуальных серверов. Их можно отключить, если нужно, на время и включить снова.
Для того, чтобы открыть порт на маршрутизаторе ТП-Линк, нажмите кнопку Добавить. Появится вот такая веб-форма, которую надо заполнить:
В строку «Порт сервиса» пропишите тот порт, который надо открыть на роутере.
Потом надо обязательно прописать IP-адрес компьютера или видеорегистратора, для которого открываем порт TP-Link’а.
В строке «Протокол» лучше всего поставить значение ВСЕ.
 Таким образом будет выполняться проброс порта ТП-Линка и для протокола TCP, и для протокола UDP одновременно. То есть не надо будет делать два правила случай чего!
Таким образом будет выполняться проброс порта ТП-Линка и для протокола TCP, и для протокола UDP одновременно. То есть не надо будет делать два правила случай чего!В поле «Состояние» должно быть значение Включено.
Чтобы сохранить настроенный проброс портов на роутере — нажмите на кнопку «Сохранить». Теперь можно проверять его доступность из вне. Например, через сайт 2IP.
Видео как открыть порт на роутере Tp-Link
Если Вам до сих пор что-то непонятно в представленной выше инструкции — советуем посмотреть видео, на которых наглядно показаны все проведённые манипуляции:
https://www.youtube.com/watch?v=90iRdLJiDe8
Легко!» src=»https://www.youtube.com/embed/TdX0uHTCujA?feature=oembed» frameborder=»0″ allow=»accelerometer; autoplay; encrypted-media; gyroscope; picture-in-picture» allowfullscreen=»»/>Замечание!!!
Главное условие во время проверки доступности порта из Интернет такое: сервер или игра, для которой Вы хотели открыть порт на TP-Link, должны быть запущены. В противном случае при проверке он всегда будет показан как закрытый!
настройка, прошивка, характеристики роутера, подключение к wi-fi, инструкция
На чтение 3 мин. Просмотров 611
Роутер TP-Link TL-WR741ND, настройку которого мы сейчас разберем, уже снят с производства. По современным меркам он относительно медленный – скорость беспроводной передачи данных до 150 Мбит/с, но со своей задачей справляется. Объединяет функции маршрутизатора и 4-портового коммутатора.
Характеристики
- 1xWan 100Mbit/s
- 4xLan 100Mbit/s
- Wi-Fi 11bgn 150Mbit/s
Подготовка
- Один конец патчкорда подключаем в любой желтый порт, второй конец – в ноутбук;
- Переходим на сайт 192.
 168.0.1 либо 192.168.1.1 нажимаем Enter; (не открывается?)
168.0.1 либо 192.168.1.1 нажимаем Enter; (не открывается?) - В окне авторизации вводим логин – “admin“, пароль – “admin“.
Настройка PPPoE
- Слева в меню выбираем Сеть (Network) -> WAN
- Тип подключения WAN (WAN connection type): PPPoE/Russia PPPoE
- Набираем логин и пароль от Вашего провайдера
- Вторичное подключение (Secondary connection): Динамический IP (Dynamic IP)
- Режим подключения: подключить автоматически
- Нажать Сохранить (Save)
Подключение готово к использованию.
Настройка PPtP
- Слева в меню выбираем Сеть (Network) -> WAN
- Тип подключения WAN (WAN connection type): PPtP/Russia PPtP
- Набираем логин и пароль от Вашего провайдера
- Динамический IP (Dynamic IP) и заполняем IP-адрес сервера (выдается провайдером)
- Режим подключения: подключить автоматически
- Нажать Сохранить (Save)
Подключение готово к использованию.
youtube.com/embed/_2ISQ1FkK9w?feature=oembed» frameborder=»0″ allow=»accelerometer; autoplay; clipboard-write; encrypted-media; gyroscope; picture-in-picture» allowfullscreen=»»/>Настройка Wi-Fi
- Слева выбираем Беспроводной режим (Wireless)
- Заполняем поле Имя сети (Wireless Network Name). Латиницей! Это будет имя вашей сети Wi-FI
- Сохраняем. Предложение перезагрузки пока игнорируем.
- Слева выбираем Защита беспр.режима (Wireless Security)
- Выбираем WPA/WPA2 – Personal
- Устанавливаем пароль, не менее 8 символов
- Сохранить
- Перезагружаем роутер, чтобы изменения вступили в силу.
Проброс портов
Если вы желаете получить доступ из интернета к определенному устройству, серверу в вашей локальной сети необходимо настроить проброс портов (перенаправление портов). Порты пробрасываются на определенный IP, т.е. сначала необходимо установить статичный IP-адрес устройству. А для этого нужен MAC адрес устройства. Итак.
Итак.
- Запускаем командную строку
- Набираем команду ipconfig /all и нажимаем Enter
- Нам нужен физический адрес. Это и есть MAC-адрес сетевого адаптера.
- Заходим в настройки роутера, слева пункт DHCP – > Резервирование адресов (Address Reservation)
- Нажимаем кнопку Добавить новую (Add new)
- Вставляем MAC-адрес и заполняем IP-адрес
- Сохранить
Теперь роутер всегда будет выдавать устройству с данным MAC-ом статичный IP-адрес.
Настраиваем переадресацию портов:
Если желаете настроить переадресацию 80 порта, то предварительно необходимо поменять порт управления интерфейсом роутера:
- Слева выбираем раздел Безопасность (Security)
- Подраздел Удаленное управление (Remote Management)
- Установить другой порт
- Сохранить
- Перезагрузить роутер
Собственно и проброс портов:
- Слева выбираем раздел Переадресация (Forwarding)
- Нажимаем Добавить (Add new)
- Указываем порты и указываем IP-адрес компьютера
- Сохранить
Обновление прошивки
Как бы громко не звучало слово “прошивка”, процесс прошивки роутера очень простой.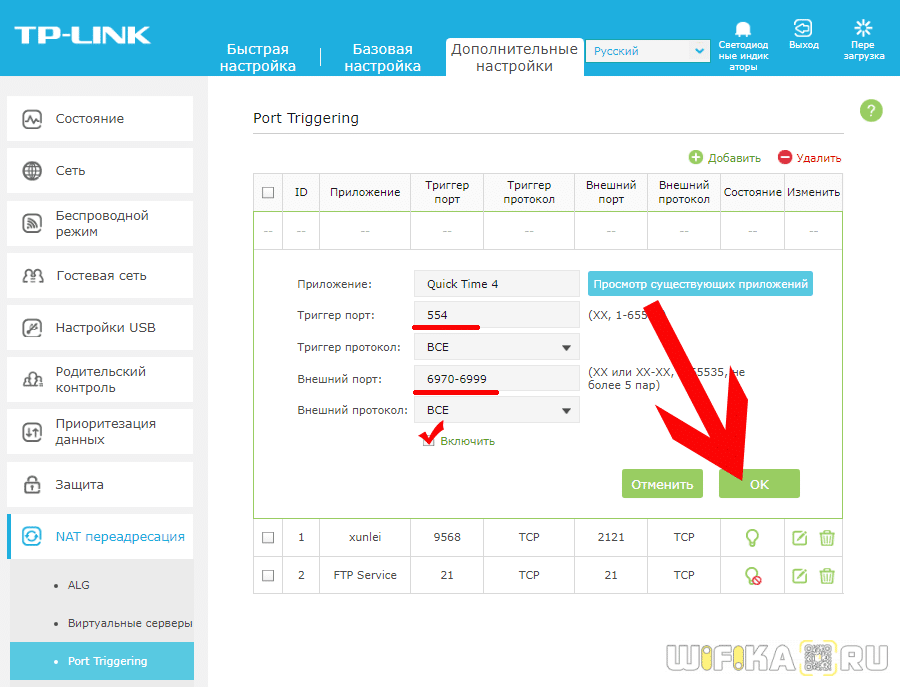 Предварительно необходимо скачать файл прошивки на компьютер (рекомендуем скачивать с официальных сайтов).
Предварительно необходимо скачать файл прошивки на компьютер (рекомендуем скачивать с официальных сайтов).
Есть вероятность того, что роутер перестанет работать (вероятность очень маленькая, но есть)
- Слева выбираем Системный инструменты (System Tools)
- Подпункт Обновление встроенного ПО (Firmware Upgrade)
- Нажимаем кнопку Выберите файл
- Указываем путь к файлу с прошивкой
- Нажимаем Обновить (Upgrade)
Сброс настроек
- Слева выбираем Системные инструменты (System tools)
- Выбираем Заводские настройки (Factory Defaults)
- Нажимаем кнопку Восстановить (Restore)
Как открыть порты на роутере tp link?
Задача открыть порты на роутере tp link наиболее актуальна для профессиональных геймеров, однако и опытные сисадмины порой сталкиваются с необходимостью пробросить порты.
Поэтому здесь мы рассмотрим, как открыть порт на роутере tp link, а также коснемся некоторых особенностей грамотного перенаправления портов.
Настройка проброса портов tp link
Для начала запустите любой браузер (iExplorer, Mozilla Firefox, Chrome, Safari) и в адресной строке укажите адрес вашего роутера 192.168.1.1
Данный адрес «установлен» для роутера «по умолчанию» — он также указан на сервисной наклейке на тыльной панели прибора. Если со стандартным IP подключиться к маршрутизатору не удалось, рекомендуется сбросить настройки роутера. Для этого необходимо нажать и удержать в течение 10 секунд кнопку Reset, «утопленную» в корпус девайса.
- Если же окно авторизации так не появилось, откройте «Центр управления сетями и общим доступом». Для этого кликните «Пуск — Панель управления — Сети и Интернет — Центр управления Сетями и общим доступом».
После выберите графу «Изменение параметров Адаптера».
— Выберите иконку Ethernet (или «Подключение по локальной сети») и нажмите на нее правой кнопкой мыши. Далее выберите «свойства», в открывшемся окне найдите протокол версии TCP\IP и укажите адрес из подсети роутера (например, 192.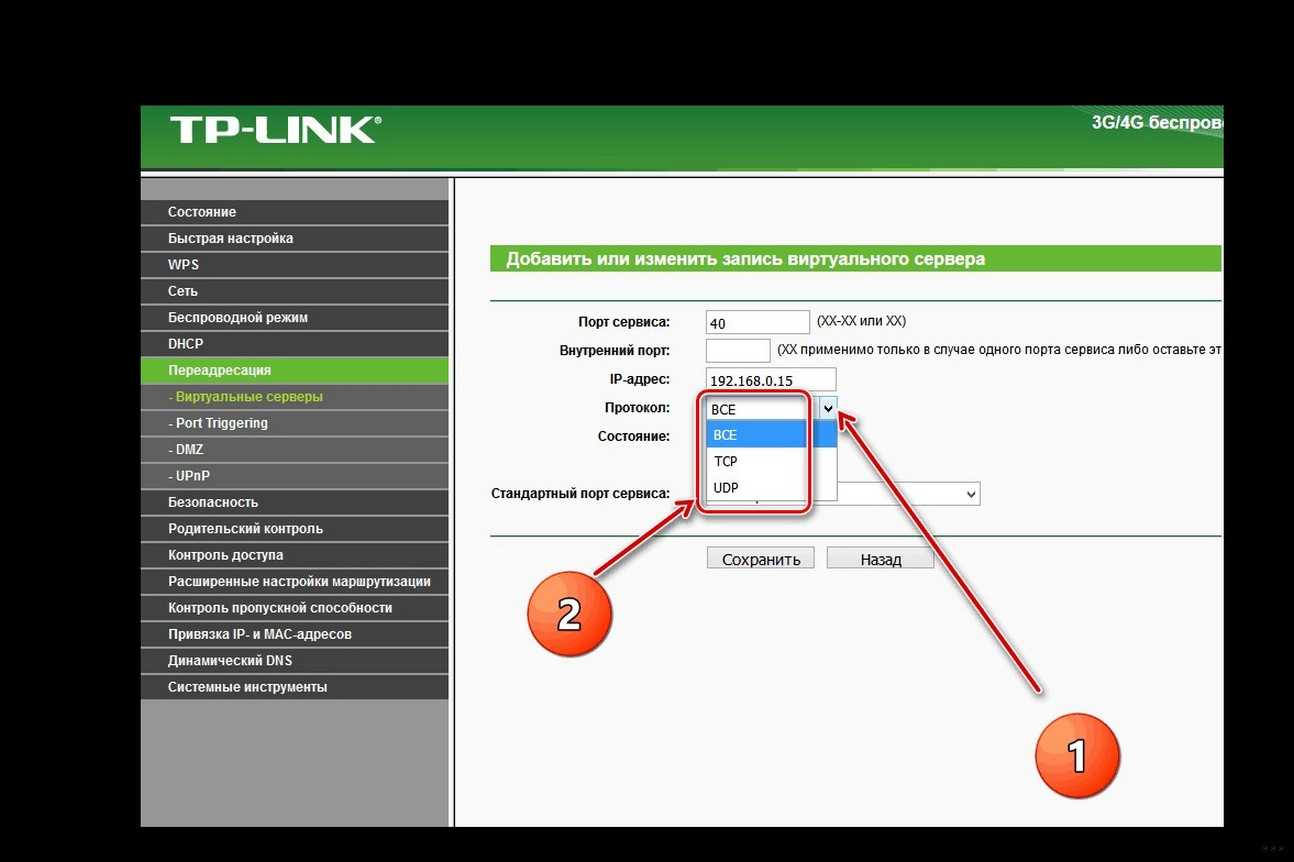 168.1.10). После этого ваш компьютер должен «увидеть» маршрутизатор.
168.1.10). После этого ваш компьютер должен «увидеть» маршрутизатор.
- — Нажмите «Enter», после чего появится окно авторизации. Обычно стандартным именем пользователя и паролем является «admin» (без кавычек).
- — Нажмите «отправить» (вход) — система перенаправит вас в интерфейс (графическую оболочку) роутера tp link. Здесь можно выбрать наиболее удобный для восприятия язык (в правом верхнем углу).
- — Найдите в меню блок «Переадресация», где будет обозначен подпункт «Виртуальные серверы». Вам необходимо выбрать данную вкладку так, как это показано на картинке.
- — В активной вкладке вы увидите таблицу со списком всех открытых портов. Если вы впервые добавляете порт, то таблица будет пустой.
- — Далее найдите пункт «Добавить новую» (или же «Add New» в англоязычной версии прошивки).
- После этого потребуется заполнить таблицу
Проброс портов tp link: заполнение таблицы
Здесь необходимо указать порт (или диапазон портов), который необходимо открыть для подключения других компьютеров.
Значение и назначение каждого порта можно найти на Википедии (запросом «Список портов TCP и UDP»): здесь представлен номер и подробное описание каждого порта. Например, для передачи команд протокола FTP используется 21 порт. Для обмена данными по FTP вам потребуется открыть 20 порт и т.д.
- Внутренний порт
Это порт, который используется вашими программами на ПК. Если в данной графе ничего не указано, то автоматически будет использоваться порт, указанный в поле «Порт сервиса».
Это адрес компьютера, для которого был открыт порт. Иными словами, на указанный адрес через открытый порт будет перенаправлен весь трафик. О том, как узнать IP адрес, более подробно рассмотрено в статье определение сетевого адреса в локальной сети.
В данной графе требуется указать протокол, тип которого предстоит выбрать из двух вариантов: UDP или TCP. Конкретный тип протокола выбирается в зависимости от того, для чего вам нужно открыть порты на роутере tp link. Если же данная информация вам неизвестна, то следует выбрать «Все».
Данный раздел содержит информацию о состоянии выбранного порта роутера tp link. Чтобы вручную не добавлять в таблицу каждый новый порт, можно активировать здесь функцию включения/отключения проброса указанного порта.
- Стандартный порт сервиса
Здесь представлено стандартное меню для автоматической конфигурации настроек популярных протоколов типа FTP, HTTP и т.д. При заполнении таблицы вручную данный этап можно пропустить.
После заполнения таблицы проверьте корректность установленных параметров и кликните «Сохранить» (или же «Save») — в таблице появится строка с вашими данными.
Отредактировать настройки портов роутера tp link можно с помощью кнопки «редактировать» (или «Edit») — некоторые версии прошивки «требуют» нажать на конкретную строчку.
Оцените статью: Поделитесь с друзьями!Как сделать проброс портов на роутере tp link
Проброс портов TP-Link: инструкция от владельца роутера
Привет! Как истинный владелец и поклонник роутеров TP-Link в этой статье я покажу по шагам как сделать грамотный проброс портов на любом TP-Link. Ваши КСки и прочие игрухи забегают без пинга и тормозов уже через пару минут. Просто повторяйте за мной!
Ваши КСки и прочие игрухи забегают без пинга и тормозов уже через пару минут. Просто повторяйте за мной!
Остались вопросы по конкретной программе или игре? Есть предложения и дополнения для других читателей? Пишем их в комментариях к этой статье!
Краткое предисловие
Не люблю наливать воды, но обычно пишу к своим статьям такие краткие введения – тупо для того, чтобы мы понимали, что и для чего это делаем. Если не хочется читать – смело пропускаем и идем по инструкции дальше.
А теперь очень мало теории – для чего это все нужно делать? Разбираем типичную домашнюю ситуацию:
- У вас дома есть роутер
- Все устройства через него выходят в интернет
- Вы создаете сервер игры или программы на свое компьютере
- Ваш друг Вася из своего дома хочет подключиться к этому серверу
- Он набирает ваш внешний IP адрес, но ничего не получается
Объяснение – Вася обращается по внешнему IP адресу к вашему роутеру, на котором не запущен сервер игры. А сервер запущен на компьютере, который расположен для Васи ЗА роутером. Т.е. нужно сделать так, чтобы по определенным порта наш роутер переадресовывал часть внешних запросов на компьютер и отдавал ответ обратно.
А сервер запущен на компьютере, который расположен для Васи ЗА роутером. Т.е. нужно сделать так, чтобы по определенным порта наш роутер переадресовывал часть внешних запросов на компьютер и отдавал ответ обратно.
Т.е. через проброс мы создаем переадресацию по заданному порту на нужное устройство в локальной сети через роутер при внешнем обращении.
Все! Хватит науки, предлагаю перейти к практике.
Инструкция
Внимание! Основная идея проброса одинакова для любой модели TP-Link.
Но сами интерфейсы настройки, адреса входа, а тем более логины и пароли для доступа к настройщику могут различаться. Я лишь даю основную идею на своем роутере, а вы уже смотрите на нашем сайте готовые инструкции по входу в настройки в случае возникновения каких-то вопросов.
Для начала определимся, что и куда мы будем перенаправлять:
- Нужно узнать IP адрес компьютера или ноутбука, на котором мы будем запускать сервер игры
- Нужно уточнить порт нашей программы или сервера
- Далее заходим в настройки роутера
- Задаем правило переадресации
Все! По такому плану и предлагаю двигаться дальше.
Шаг 1 – Локальный IP
На этом шаге узнаем IP адрес нашего компьютера. Способов его узнать – выше крыши. Если у вас есть свой – используем. Я лишь попытаюсь показать вам его абсолютно для любой Windows. Если вы делаете проброс на другую операционную систему или даже телефон – просто немного погуглите этот вопрос или задайте его в комментариях.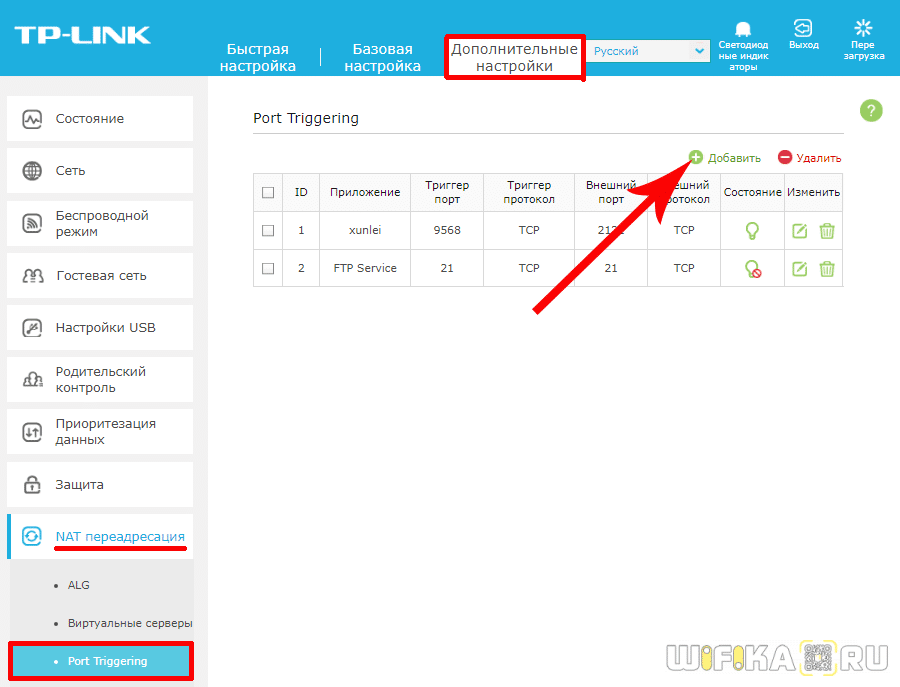
А я показываю как узнать свой IP на «десятки» (для «семерки» аналогично):
- Щелкаем правой кнопкой мыши в трее возле часов по значку нашей сети (проводной или беспроводной) и выбираем пункт «Параметры сети и интернет» (раньше был Центр управления сетями и общим доступом):
- Далее «Настройка параметров адаптера» (или Изменение параметров адаптера):
- Здесь ищем наш работающий сетевой адаптер (проводной или беспроводной). И просто щелкаем по нему 2 раза левой кнопкой мыши. Здесь же выбираем кнопку «Сведения»:
- На картинке выше показан и наш разыскиваемый IP-адрес. В моем случае – 168.0.196. Запоминаем его. У вас он наверняка будет другим.
Шаг 2 – Порт
Определить какой порт нужно прокидывать – навскидку и не скажешь точной инструкции. Некоторые программы и игры наверняка показывают свой порт, некоторые серверы даже позволяют его выставлять, а некоторые, напротив, прячут глубоко и их можно разыскать только на каких-то форумах.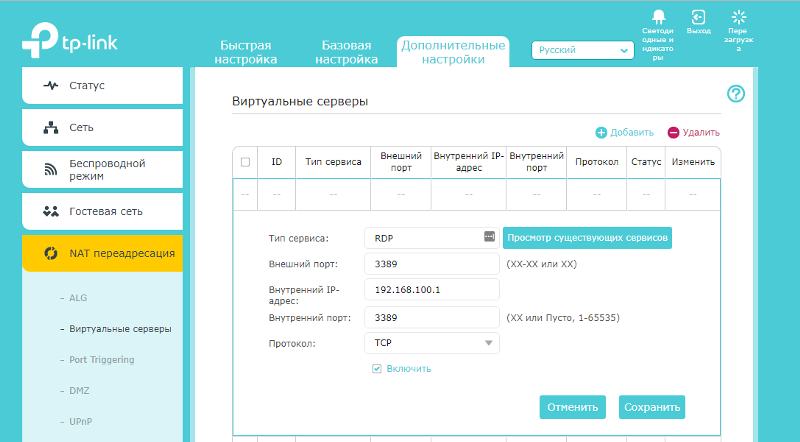 Если доступно выставление порта – ставим и запоминаем, если не знаете – гуглите. Тут просто так не поможешь.
Если доступно выставление порта – ставим и запоминаем, если не знаете – гуглите. Тут просто так не поможешь.
Для примера в нашем случае будем пробрасывать порт – 4444.
Шаг 3 – Вход в настройки роутера
Здесь не все так однозначно. Обычная процедура входа для TP-Link:
- Адрес входа – 192.168.0.1.
- Логин – admin
- Пароль – обычно вы его выставляли сами (по умолчанию тоже admin)
Если не можете войти – ищите инструкцию на нашем сайте под свою конкретную модель. У нас запасены таковые почти под каждое устройство, а чего нет, регулярно добавляем. Как итог вы должны попасть на базовую страницу веб-конфигуратора своего маршрутизатора:
Шаг 4 – Пробрасываем порт
Теперь делаем сам проброс. Интерфейсы могут различаться, но текст обычно такой:
- Идем в раздел Переадресация – Виртуальные серверы:
- Добавляем правило маршрутизации через кнопку «Добавить»:
- Вписываем, что запомнили ранее.
 Порт сервиса – 4444 (тот самый пробрасываемый порт), IP-адрес – 192.168.0.196. Остальное без лишнего разбора можно оставить как на рисунке. В конце не забудьте все сохранить.
Порт сервиса – 4444 (тот самый пробрасываемый порт), IP-адрес – 192.168.0.196. Остальное без лишнего разбора можно оставить как на рисунке. В конце не забудьте все сохранить.
С этого момента проброс работает, и уже можно пробовать подключаться извне. Как дополнение расскажу про диапазоны – можно указывать не один порт, а целый диапазон через тире, например, вот так: 4444-4466. На моей памяти подобное применяли для того же CS, где на локальные серверы выделялся случайный порт из определенного диапазона. Вот все порты так и накрывали.
Про UPnP
Этот пункт как добавление для тех, кто хочет знать немного больше, чем ручной проброс. Дело в том, что большая часть современных роутеров поддерживает популярную технологию UPnP, которая делает автоматический проброс портов для многих известных приложений и игр. Так замечали, что тот же Hamachi не требует никаких пробросов, хотя соединение происходит в формате точка-точка извне. Или создание локальной сети в Arma 3 – тоже не требует проброса.
Дело как раз в этой технологии UPnP, которая и делает всю работу за вас. Ее используют не все, но проверить, что все может завестись автоматически, стоит. Как проверить – да просто запустить и посмотреть, работает игра или нет. Продвинутые могут зайти в те же настройки и глянуть пункт UPnP, здесь отображаются все использующие ее приложение. В моем случае прямо сейчас ничто здесь не задействовано:
Вот и все, что можно было рассказать про настройку проброса портов на роутерах TP-Link. Если остались какие-то вопросы – комментарии открыты ниже. Наша команда WiFiGid и лично я Ботан регулярно там отвечаем по мере свободного времени. Пишите, помогайте друг другу, делитесь странными ситуациями и их решением!
Как настроить переадресацию портов на моем маршрутизаторе TP-Link SMB?
Эта статья относится к:
TL-R860, TL-R470T +, TL-R480T + Больше
TL-R860, TL-R470T +, TL-R480T +, TL-ER5120, TL-R600VPN, TL-ER6120, TL-R460, TL-ER604W, TL-R402M, TL-ER6020
Шаг 1
Откройте веб-браузер и введите IP-адрес маршрутизатора (по умолчанию 192. 168.1.1) в адресную строку, а затем нажмите Введите .
168.1.1) в адресную строку, а затем нажмите Введите .
Шаг 2
Введите имя пользователя и пароль на странице входа, имя пользователя и пароль по умолчанию — admin .
Шаг 3
Щелкните Forwarding-> Virtual Servers слева, а затем нажмите кнопку Add New… .
Шаг 4
Введите служебный порт , который вы хотите открыть, и IP-адрес вашего компьютера; Выберите протокол от до TCP, UDP или ВСЕ ; Изменить Статус на Включено
Шаг 5
Нажмите кнопку Сохранить , чтобы сохранить настройки.
Подходит для: TL-R470T + V2, TL-R480T + V5, TL-ER5120, TL-ER6120
Шаг 1
Откройте веб-браузер и введите IP-адрес маршрутизатора (по умолчанию 192. 168.0.1) в адресную строку, а затем нажмите Введите .
168.0.1) в адресную строку, а затем нажмите Введите .
Шаг 2
Введите имя пользователя и пароль на странице входа, имя пользователя и пароль по умолчанию — admin.
Шаг 3
Щелкните Advanced-> NAT-> Virtual Servers слева
Шаг 4
Введите Имя , внешний порт и внутренний порт , которые вы хотите открыть, выберите протокол , введите IP-адрес внутреннего сервера и нажмите Activate .
Шаг 5
Щелкните Добавить .
Чтобы узнать больше о каждой функции и конфигурации, перейдите в Центр загрузок , чтобы загрузить руководство для вашего продукта. .Как настроить переадресацию портов на моем маршрутизаторе TP-Link SMB?
Эта статья относится к:
TL-R860, TL-R470T +, TL-R480T + Больше
TL-R860, TL-R470T +, TL-R480T +, TL-ER5120, TL-R600VPN, TL-ER6120, TL-R460, TL-ER604W, TL-R402M, TL-ER6020
Шаг 1
Откройте веб-браузер и введите IP-адрес маршрутизатора (по умолчанию 192.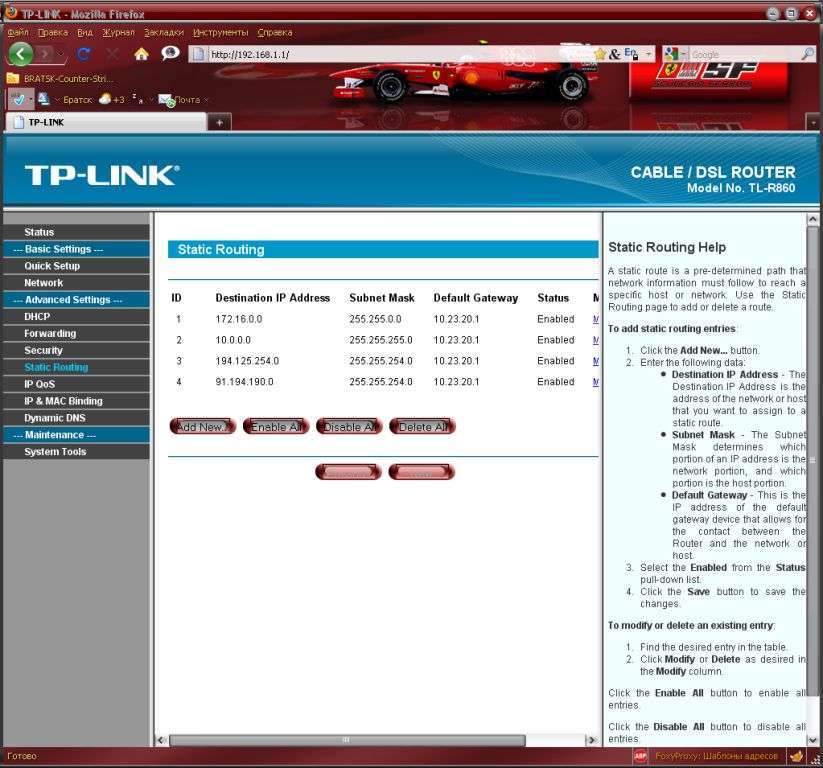 168.1.1) в адресную строку, а затем нажмите Введите .
168.1.1) в адресную строку, а затем нажмите Введите .
Шаг 2
Введите имя пользователя и пароль на странице входа, имя пользователя и пароль по умолчанию — admin .
Шаг 3
Щелкните Forwarding-> Virtual Servers слева, а затем нажмите кнопку Add New… .
Шаг 4
Введите служебный порт , который вы хотите открыть, и IP-адрес вашего компьютера; Выберите протокол от до TCP, UDP или ВСЕ ; Изменить Статус на Включено
Шаг 5
Нажмите кнопку Сохранить , чтобы сохранить настройки.
Подходит для: TL-R470T + V2, TL-R480T + V5, TL-ER5120, TL-ER6120
Шаг 1
.Перенаправление портов: как настроить виртуальный сервер на беспроводном маршрутизаторе TP-Link серии 11ac archer
Эта статья относится к:
TL-WR1043N (V5), Archer AX50 (V1), Archer A2300 (V1), Archer AX10 (V1), Archer AX6000 (V1), Archer C59 (V2 V3), Archer C58 (V2), Archer A20 (V1), Archer AX1800 (V1.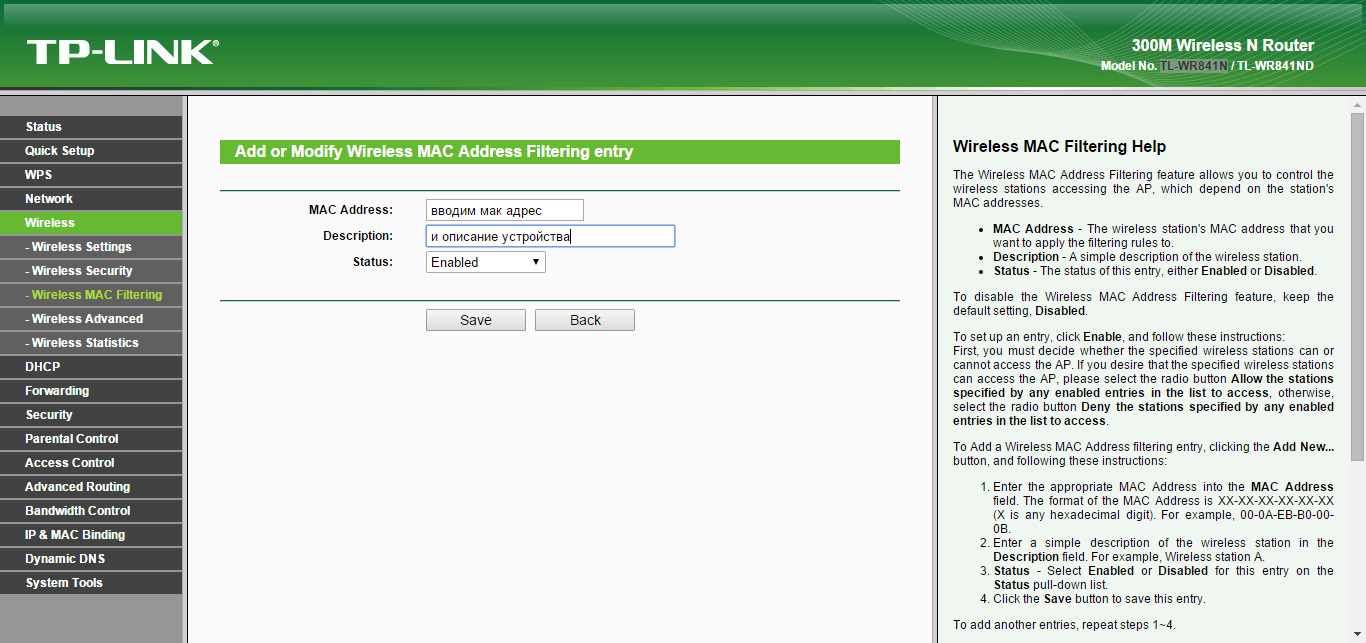 20), Archer C3150 V2, Archer C2300 (V1 V2), Archer C900 (V1), Archer C80 (V1), Archer C3200 (V2), Archer A6 (V2), Archer A7 (V5), Archer C3150 (V2), Archer C60 (V2 V3), Archer C8 (V3 V4), Archer C9 (V4 V5), Archer C6 (V2), Archer A9 (V6), Archer C7 (V4 V5), Archer C5400 (V2), Archer C4000 (V2), Archer C1900 (V2), Archer C90 (V6), Archer C1200 (V2 V3), Archer A10 (V1), Archer C5400X (V1), Лучник AX20 (V1), Archer AX3000 (V1)
20), Archer C3150 V2, Archer C2300 (V1 V2), Archer C900 (V1), Archer C80 (V1), Archer C3200 (V2), Archer A6 (V2), Archer A7 (V5), Archer C3150 (V2), Archer C60 (V2 V3), Archer C8 (V3 V4), Archer C9 (V4 V5), Archer C6 (V2), Archer A9 (V6), Archer C7 (V4 V5), Archer C5400 (V2), Archer C4000 (V2), Archer C1900 (V2), Archer C90 (V6), Archer C1200 (V2 V3), Archer A10 (V1), Archer C5400X (V1), Лучник AX20 (V1), Archer AX3000 (V1)
Когда вы создаете сервер в локальной сети и хотите поделиться им в Интернете, виртуальные серверы могут реализовать эту услугу и предоставить ее пользователям Интернета.В то же время виртуальные серверы могут обеспечивать безопасность локальной сети, поскольку другие службы по-прежнему невидимы из Интернета. Виртуальные серверы можно использовать для настройки общедоступных служб в вашей локальной сети, таких как HTTP, FTP, DNS, POP3 / SMTP и Telnet. Разные сервисы используют разные сервисные порты. Порт 80 используется в службе HTTP, порт 21 в службе FTP, порт 25 в службе SMTP и порт 110 в службе POP3.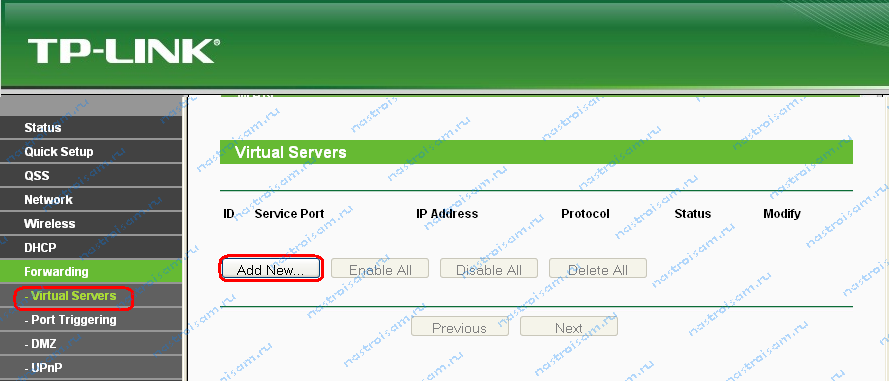 Перед настройкой проверьте номер порта службы.
Перед настройкой проверьте номер порта службы.
Хочу:
Поделиться моим личным веб-сайтом, который я создал в локальной сети, с друзьями через Интернет.
Например, , личный веб-сайт был создан на моем домашнем ПК (192.168.0.100). Я надеюсь, что мои друзья в Интернете смогут каким-то образом посетить мой сайт. ПК подключен к маршрутизатору с WAN IP-адресом 218.18.232.154.
Как мне это сделать?
1. Назначьте вашему компьютеру статический IP-адрес, например 192.168.0.100.
2. Посетите http://tplinkwifi.net и войдите в веб-интерфейс маршрутизатора.Если вы не знаете, как это сделать, обратитесь к
.а. Как войти в веб-интерфейс маршрутизаторов Wi-Fi (новый логотип)?
г. Как войти в веб-интерфейс маршрутизаторов Wi-Fi (новый логотип)?
3. Перейдите к Advanced > NAT Forwarding > Virtual Servers .
4. Щелкните Добавить . Щелкните Просмотреть существующие службы и выберите HTTP . Внешний порт , внутренний порт и протокол будут заполнены автоматически.Введите IP-адрес ПК 192.168.0.100 в поле Internal IP .
Внешний порт , внутренний порт и протокол будут заполнены автоматически.Введите IP-адрес ПК 192.168.0.100 в поле Internal IP .
5. Щелкните ОК .
Советы:
• Рекомендуется сохранить настройки по умолчанию: Внутренний порт и Протокол , если вы не знаете, какой порт и протокол использовать.
• Если услуга, которую вы хотите использовать, отсутствует в Тип услуги , вы можете ввести соответствующие параметры вручную. Вы должны проверить номер порта, который нужен службе.
• Вы можете добавить несколько правил виртуального сервера, если хотите предоставлять несколько услуг в маршрутизаторе. Обратите внимание, что внешний порт не должен перекрываться.
Готово! Пользователи в Интернете могут ввести http: // WAN IP (в данном примере: http: // 218.18.232.154), чтобы посетить ваш личный веб-сайт
.Советы:
• WAN IP должен быть публичным IP-адресом.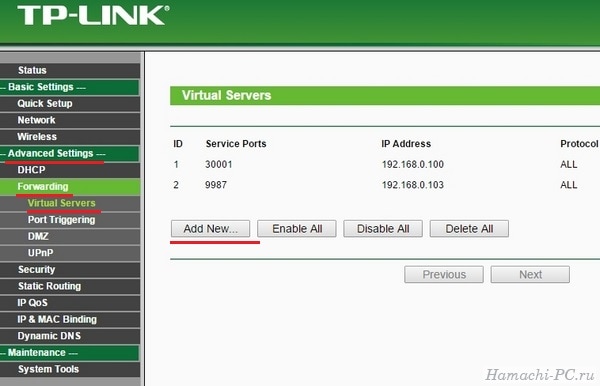 Поскольку IP-адрес в глобальной сети динамически назначается поставщиком услуг Интернета, рекомендуется подать заявку и зарегистрировать доменное имя для глобальной сети.Затем пользователи в Интернете могут использовать http: // доменное имя для посещения веб-сайта.
Поскольку IP-адрес в глобальной сети динамически назначается поставщиком услуг Интернета, рекомендуется подать заявку и зарегистрировать доменное имя для глобальной сети.Затем пользователи в Интернете могут использовать http: // доменное имя для посещения веб-сайта.
• Если вы изменили значение по умолчанию Внешний
.Как пробросить порт на роутере tp link
Привет! Как истинный владелец и поклонник роутеров TP-Link в этой статье я покажу по шагам как сделать грамотный проброс портов на любом TP-Link. Ваши КСки и прочие игрухи забегают без пинга и тормозов уже через пару минут. Просто повторяйте за мной!
Остались вопросы по конкретной программе или игре? Есть предложения и дополнения для других читателей? Пишем их в комментариях к этой статье!
Краткое предисловие
Не люблю наливать воды, но обычно пишу к своим статьям такие краткие введения – тупо для того, чтобы мы понимали, что и для чего это делаем. Если не хочется читать – смело пропускаем и идем по инструкции дальше.
Если не хочется читать – смело пропускаем и идем по инструкции дальше.
А теперь очень мало теории – для чего это все нужно делать? Разбираем типичную домашнюю ситуацию:
- У вас дома есть роутер
- Все устройства через него выходят в интернет
- Вы создаете сервер игры или программы на свое компьютере
- Ваш друг Вася из своего дома хочет подключиться к этому серверу
- Он набирает ваш внешний IP адрес, но ничего не получается
Объяснение – Вася обращается по внешнему IP адресу к вашему роутеру, на котором не запущен сервер игры. А сервер запущен на компьютере, который расположен для Васи ЗА роутером. Т.е. нужно сделать так, чтобы по определенным порта наш роутер переадресовывал часть внешних запросов на компьютер и отдавал ответ обратно.
Т.е. через проброс мы создаем переадресацию по заданному порту на нужное устройство в локальной сети через роутер при внешнем обращении.
Все! Хватит науки, предлагаю перейти к практике.
Инструкция
Внимание! Основная идея проброса одинакова для любой модели TP-Link. Но сами интерфейсы настройки, адреса входа, а тем более логины и пароли для доступа к настройщику могут различаться. Я лишь даю основную идею на своем роутере, а вы уже смотрите на нашем сайте готовые инструкции по входу в настройки в случае возникновения каких-то вопросов.
Для начала определимся, что и куда мы будем перенаправлять:
- Нужно узнать IP адрес компьютера или ноутбука, на котором мы будем запускать сервер игры
- Нужно уточнить порт нашей программы или сервера
- Далее заходим в настройки роутера
- Задаем правило переадресации
Все! По такому плану и предлагаю двигаться дальше.
Шаг 1 – Локальный IP
На этом шаге узнаем IP адрес нашего компьютера. Способов его узнать – выше крыши. Если у вас есть свой – используем. Я лишь попытаюсь показать вам его абсолютно для любой Windows. Если вы делаете проброс на другую операционную систему или даже телефон – просто немного погуглите этот вопрос или задайте его в комментариях.
Я лишь попытаюсь показать вам его абсолютно для любой Windows. Если вы делаете проброс на другую операционную систему или даже телефон – просто немного погуглите этот вопрос или задайте его в комментариях.
А я показываю как узнать свой IP на «десятки» (для «семерки» аналогично):
- Щелкаем правой кнопкой мыши в трее возле часов по значку нашей сети (проводной или беспроводной) и выбираем пункт «Параметры сети и интернет» (раньше был Центр управления сетями и общим доступом):
Читайте также: Как отправить лекарство на украину из россии
Шаг 2 – Порт
Определить какой порт нужно прокидывать – навскидку и не скажешь точной инструкции. Некоторые программы и игры наверняка показывают свой порт, некоторые серверы даже позволяют его выставлять, а некоторые, напротив, прячут глубоко и их можно разыскать только на каких-то форумах. Если доступно выставление порта – ставим и запоминаем, если не знаете – гуглите. Тут просто так не поможешь.
Для примера в нашем случае будем пробрасывать порт – 4444.
Шаг 3 – Вход в настройки роутера
Здесь не все так однозначно. Обычная процедура входа для TP-Link:
- Адрес входа – 192.168.0.1 .
- Логин – admin
- Пароль – обычно вы его выставляли сами (по умолчанию тоже admin)
Если не можете войти – ищите инструкцию на нашем сайте под свою конкретную модель. У нас запасены таковые почти под каждое устройство, а чего нет, регулярно добавляем. Как итог вы должны попасть на базовую страницу веб-конфигуратора своего маршрутизатора:
Шаг 4 – Пробрасываем порт
Теперь делаем сам проброс. Интерфейсы могут различаться, но текст обычно такой:
- Идем в раздел Переадресация – Виртуальные серверы:
Про UPnP
Этот пункт как добавление для тех, кто хочет знать немного больше, чем ручной проброс. Дело в том, что большая часть современных роутеров поддерживает популярную технологию UPnP, которая делает автоматический проброс портов для многих известных приложений и игр.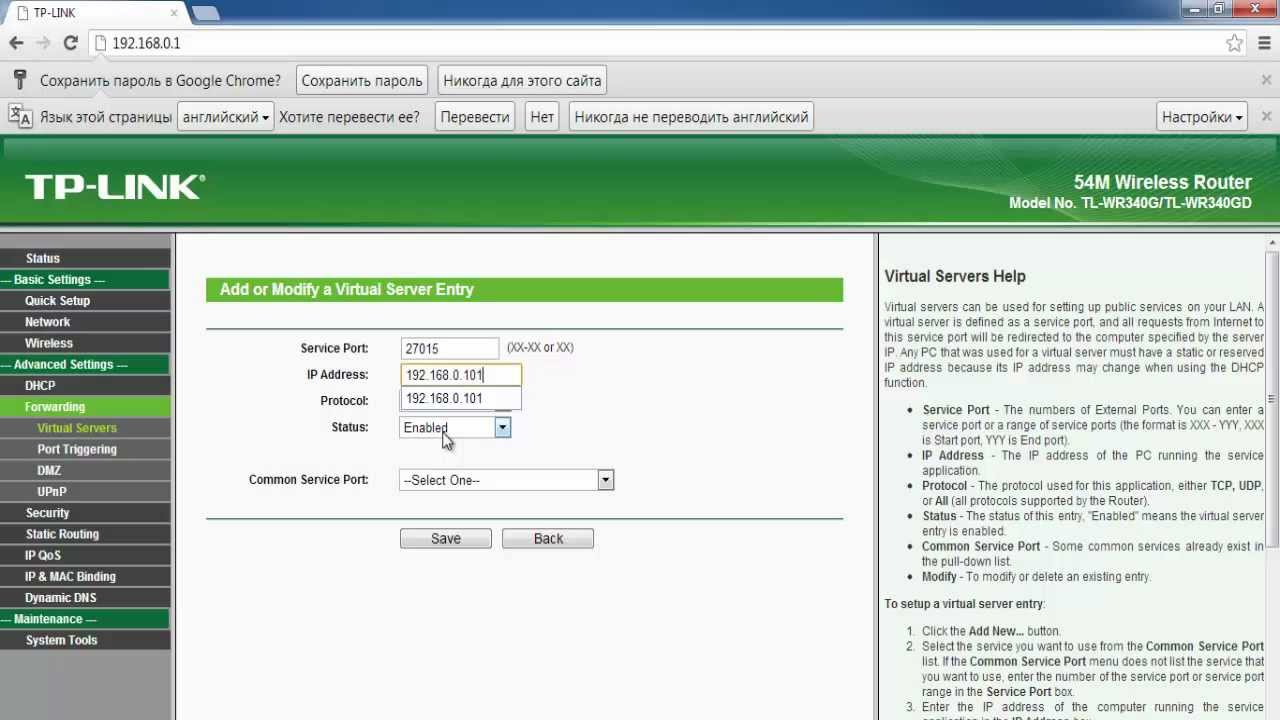 Так замечали, что тот же Hamachi не требует никаких пробросов, хотя соединение происходит в формате точка-точка извне. Или создание локальной сети в Arma 3 – тоже не требует проброса.
Так замечали, что тот же Hamachi не требует никаких пробросов, хотя соединение происходит в формате точка-точка извне. Или создание локальной сети в Arma 3 – тоже не требует проброса.
Дело как раз в этой технологии UPnP, которая и делает всю работу за вас. Ее используют не все, но проверить, что все может завестись автоматически, стоит. Как проверить – да просто запустить и посмотреть, работает игра или нет. Продвинутые могут зайти в те же настройки и глянуть пункт UPnP, здесь отображаются все использующие ее приложение. В моем случае прямо сейчас ничто здесь не задействовано:
Все о локальных сетях и сетевом оборудовании
Задача открыть порты на роутере tp link наиболее актуальна для профессиональных геймеров, однако и опытные сисадмины порой сталкиваются с необходимостью пробросить порты.
Поэтому здесь мы рассмотрим, как открыть порт на роутере tp link, а также коснемся некоторых особенностей грамотного перенаправления портов.
Настройка проброса портов tp link
Для начала запустите любой браузер (iExplorer, Mozilla Firefox, Chrome, Safari) и в адресной строке укажите адрес вашего роутера 192.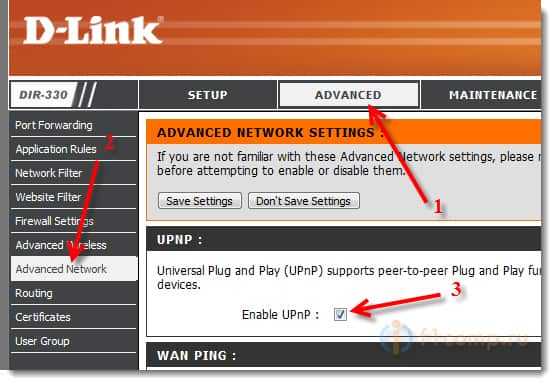 168.1.1
168.1.1
- Если же окно авторизации так не появилось, откройте «Центр управления сетями и общим доступом». Для этого кликните «Пуск — Панель управления — Сети и Интернет — Центр управления Сетями и общим доступом».
После выберите графу «Изменение параметров Адаптера».
— Выберите иконку Ethernet (или «Подключение по локальной сети») и нажмите на нее правой кнопкой мыши. Далее выберите «свойства», в открывшемся окне найдите протокол версии TCPIP и укажите адрес из подсети роутера (например, 192.168.1.10). После этого ваш компьютер должен «увидеть» маршрутизатор.
- — Нажмите «Enter», после чего появится окно авторизации. Обычно стандартным именем пользователя и паролем является «admin» (без кавычек).
- — Нажмите «отправить» (вход) — система перенаправит вас в интерфейс (графическую оболочку) роутера tp link. Здесь можно выбрать наиболее удобный для восприятия язык (в правом верхнем углу).
- — Найдите в меню блок «Переадресация», где будет обозначен подпункт «Виртуальные серверы».
 Вам необходимо выбрать данную вкладку так, как это показано на картинке.
Вам необходимо выбрать данную вкладку так, как это показано на картинке.
- — В активной вкладке вы увидите таблицу со списком всех открытых портов. Если вы впервые добавляете порт, то таблица будет пустой.
- — Далее найдите пункт «Добавить новую» (или же «Add New» в англоязычной версии прошивки).
- После этого потребуется заполнить таблицу
Проброс портов tp link: заполнение таблицы
Здесь необходимо указать порт (или диапазон портов), который необходимо открыть для подключения других компьютеров.
Значение и назначение каждого порта можно найти на Википедии (запросом «Список портов TCP и UDP»): здесь представлен номер и подробное описание каждого порта. Например, для передачи команд протокола FTP используется 21 порт. Для обмена данными по FTP вам потребуется открыть 20 порт и т.д.
Это порт, который используется вашими программами на ПК. Если в данной графе ничего не указано, то автоматически будет использоваться порт, указанный в поле «Порт сервиса».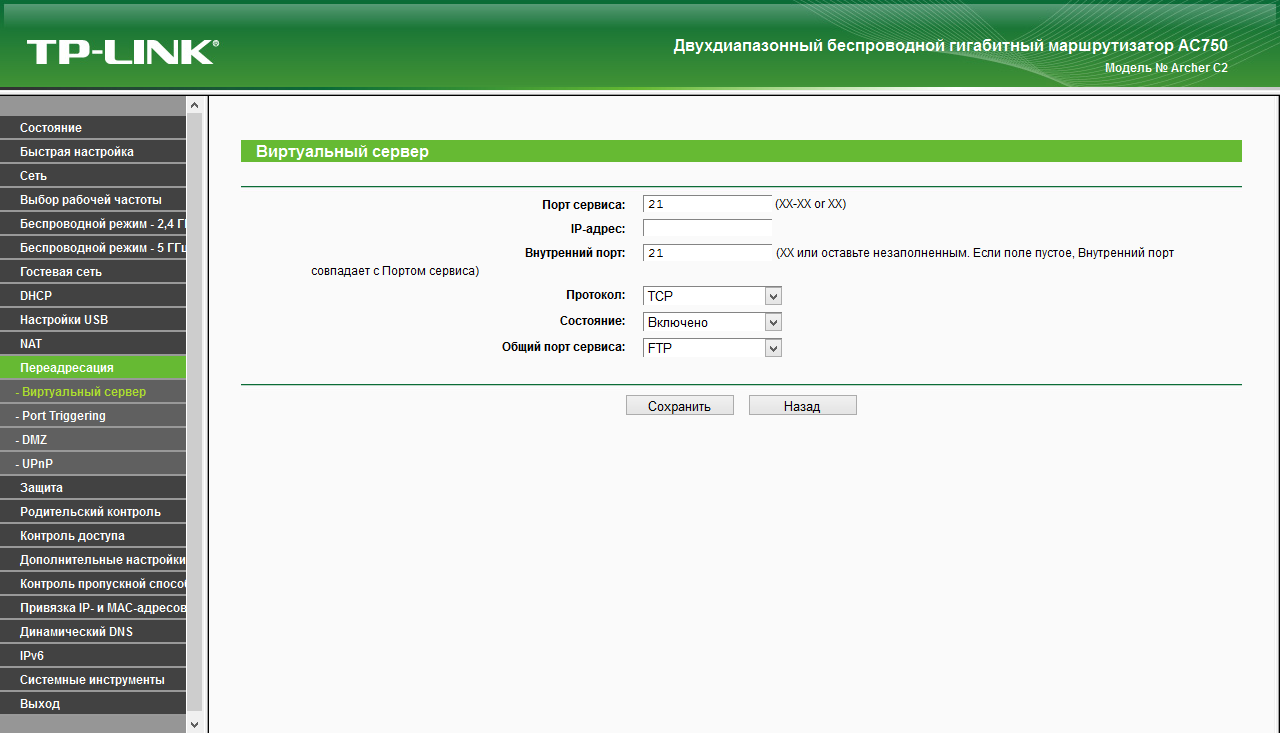
Это адрес компьютера, для которого был открыт порт. Иными словами, на указанный адрес через открытый порт будет перенаправлен весь трафик. О том, как узнать IP адрес, более подробно рассмотрено в статье определение сетевого адреса в локальной сети.
В данной графе требуется указать протокол, тип которого предстоит выбрать из двух вариантов: UDP или TCP. Конкретный тип протокола выбирается в зависимости от того, для чего вам нужно открыть порты на роутере tp link. Если же данная информация вам неизвестна, то следует выбрать «Все».
Данный раздел содержит информацию о состоянии выбранного порта роутера tp link. Чтобы вручную не добавлять в таблицу каждый новый порт, можно активировать здесь функцию включения/отключения проброса указанного порта.
— Стандартный порт сервиса
Здесь представлено стандартное меню для автоматической конфигурации настроек популярных протоколов типа FTP, HTTP и т.д. При заполнении таблицы вручную данный этап можно пропустить.
После заполнения таблицы проверьте корректность установленных параметров и кликните «Сохранить» (или же «Save») — в таблице появится строка с вашими данными.
Отредактировать настройки портов роутера tp link можно с помощью кнопки «редактировать» (или «Edit») — некоторые версии прошивки «требуют» нажать на конкретную строчку.
Шаг 1
Войдите в веб-страницу управления роутером:
Шаг 2
Нажмите Переадресация – Виртуальные серверы с левой стороны, а затем нажмите Добавить.
Шаг 3
Введите порт сервиса, который вы хотите открыть, и IP-адрес вашего устройства, для которого вы хотите открыть порт; выберите протокол TCP, UDP или ВСЕ; Измените статус на Включено.
Шаг 4
Нажмите Сохранить, чтобы сохранить настройки.
Примечание:
Желательно назначить статический IP-адрес для вашего сервера, поэтому запись Виртуальные серверы будет действовать все время.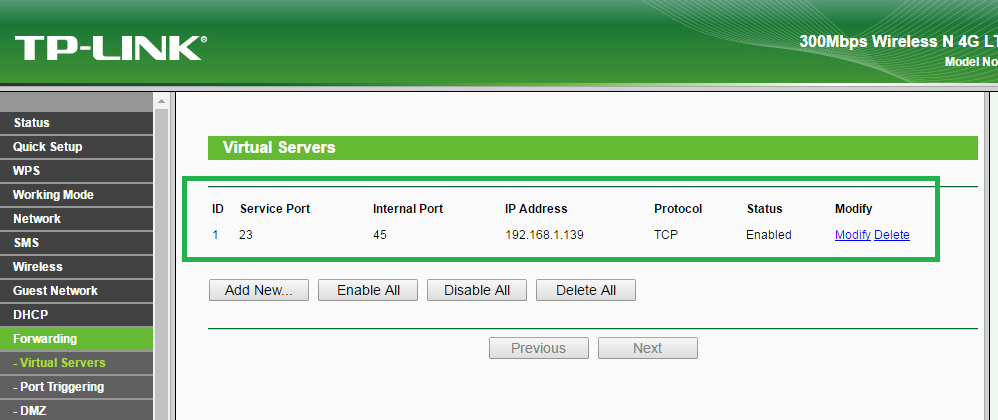
Или вы можете просто сделать резервирование IP-адреса для сервера. Для этого обратитесь к следующей ссылке:
Шаг 5
Перейдите на страницу состояния и проверьте WAN IP-адрес роутера. Теперь вы можете попробовать использовать WAN IP-адрес и номер порта для доступа к сервису из внешней сети.
Если WAN IP-адрес роутера не является общедоступным IP-адресом, а частным IP-адресом, это означает, что есть еще одно устройство NAT, подключенное к порту WAN роутера TP-Link, вам также необходимо открыть служебные порты службы на этом устройстве.
Узнать, является ли IP-адрес общедоступным или приватным вы можете, перейдя по этой ссылке:
Примечание:
A) Если вы хотите открыть порт 80 для локального устройства, сначала измените номер порта удаленного управления роутера (служебный порт), так как его номер по умолчанию – 80. Что касается внутреннего порта, то порт 80 зарезервирован для локального управления и не может быть изменен, хотя порт удаленного управления изменился.
Перейдите в раздел Защита – Удаленное управление, а затем измените Порт управления веб-интерфейсом на другие порты, такие как 8080 и нажмите Сохранить.
Б) Некоторые модели поддерживают различные внешние порты (служебный порт) и внутренние порты. Здесь мы объясним эту настройку в другой ситуации.
Например, если вы хотите открыть порт 90 только для одного из устройств 192.168.1.106, вы можете настроить его, как показано ниже:
Если у вас есть два или более устройства (192.168.1.106 и 192.168.1.103 в этом примере), нужно, чтобы один и тот же порт был открыт для определенной службы, тогда вам придется использовать разные внешние порты (служебный порт).
Для внутреннего порта, пожалуйста, введите фактический номер порта (90 в этом примере), затем создайте разные номера служебных портов для двух устройств (например, 9000 и 9001 в этом примере).
После этой конфигурации вы можете получить доступ к двум устройствам, используя разные внешние порты (служебные порты). В этом случае вы можете использовать WAN IP-адрес: 9000 для доступа к 192.168.1.106 и WAN IP-адрес: 9001 для доступа к 192.168.1.103.
В этом случае вы можете использовать WAN IP-адрес: 9000 для доступа к 192.168.1.106 и WAN IP-адрес: 9001 для доступа к 192.168.1.103.
Если переадресация порта завершилась с ошибкой после того, как вы выполнили все описанные выше конфигурации, пожалуйста, обратитесь к этой ссылке для дальнейшего устранения неполадок:
Чтобы получить подробную информацию о каждой функции и настройке оборудования, перейдите на страницу Загрузки для загрузки руководства пользователя к вашей модели устройства.
Перенаправление портов маршрутизатораTP-Link | Поддержка
Вы только что установили свою новую систему камер или VNC и хотите использовать No-IP, чтобы создать легкое для запоминания имя хоста. Вы зарегистрировались с помощью No-IP, создали имя хоста, добавили IP-адрес и начали использовать имя хоста, но не можете подключиться или найти сервер. Так что вы будете делать теперь?
Примечание : Изображения в этом руководстве относятся к модели TL-R860 с прошивкой 3. 3.0, сборка D51109. Инструкции в этом руководстве можно использовать с другими маршрутизаторами TP-Link и прошивками, хотя могут присутствовать небольшие отличия.
3.0, сборка D51109. Инструкции в этом руководстве можно использовать с другими маршрутизаторами TP-Link и прошивками, хотя могут присутствовать небольшие отличия.
В No-IP все настроено правильно, так почему же он не работает?
Переадресация портов, вероятно, является недостающим звеном в процессе. В этом руководстве объясняется, как перенаправить порты на маршрутизаторе TP-Link.
Чтобы войти в маршрутизатор, откройте браузер и введите внутренний IP-адрес маршрутизатора. IP-адрес TP-Link по умолчанию — 192.168.1.1. Вам будет предложено ввести имя пользователя и пароль. Если вы впервые подключаетесь к маршрутизатору, имя пользователя и пароль по умолчанию — admin.(Вы должны изменить их при входе в систему, чтобы обеспечить безопасность вашей сети.)
После входа в систему вы увидите экран, подобный этому:
В левой навигационной панели щелкните следующее:
Пересылка> Виртуальные серверы> Добавить новый
Теперь вы можете добавить порт, который хотите открыть. Для некоторых видеорегистраторов это всего лишь один порт, хотя для некоторых требуется больше открытых портов.
Для некоторых видеорегистраторов это всего лишь один порт, хотя для некоторых требуется больше открытых портов.
Пример: Если вы хотите открыть порт 1720.Введите 1720 в поле Service Port. Введите внутренний IP-адрес, который вы хотите открыть на 1720 (это будет IP-адрес вашего цифрового видеорегистратора или устройства). Если вы не уверены, что такое внутренний IP-адрес, вы можете вернуться на домашнюю страницу и увидеть имя по умолчанию и внутренние IP-адреса устройств, которые в настоящее время подключены к вашей сети.
Узнав IP-адрес устройства, введите его в поле «IP-адрес». Теперь установите «Протоколы» на «Все» и установите «Статус» на «Включено».
Нажмите кнопку «Сохранить», и теперь вы успешно перенаправили этот порт! Если у вас есть несколько портов для пересылки, повторите процесс до завершения.
Откройте браузер и перейдите к 192.168.1.1> Вход> Пересылка> Виртуальные серверы> Добавить новый> Сервисный порт (IP-адрес, который вы хотите переадресовать)> IP-адрес (какое устройство вы хотите открыть)> Протоколы все> Статус Включить.
ПРИМЕЧАНИЕ: Если вы откроете порт 80 на своем маршрутизаторе, вам нужно будет войти в настройки администратора маршрутизатора, используя следующий IP-адрес: http: // 192.168.1.1: 8080
Как настроить переадресацию портов на маршрутизаторе TP-Link
Настройка перенаправления портов на маршрутизаторе TP-Link:
МаршрутизаторыTP-Link TL-WR940N помогут защитить вашу домашнюю сеть от сомнительного доступа в Интернет. Все это делается с помощью брандмауэра, поскольку он предотвращает входящие соединения. Но что, если вы хотите иметь доступ, но брандмауэр все еще подключен?
Решением этой проблемы является наличие порта для доступа к вашим приложениям или играм в процессе перенаправления портов.Вот ваше руководство по настройке перенаправления портов на маршрутизаторе TP-Link:
Перейти в раздел перенаправления портов
- Чтобы найти раздел переадресации портов в маршрутизатор, в левом углу экрана щелкните ссылку «Переадресация».

- На вашем экране появится новое меню или новое окно. Нажмите на опцию «Виртуальные серверы».
- Наконец, в центре окна нажмите кнопку «Добавить», и вы попадете в раздел переадресации портов.
Нажмите на пересылку
Пример: вот порты для пересылки для Xbox Live:
Порты TCP: 3074
UDP-порты: 3074
- Поместите порт для пересылки в поле служебного порта, а затем введите свой IP-адрес (на который вы хотите переадресовать свои порты).
- На следующем экране вам будет предложено выбрать протокол, по которому вы хотите перенаправить эти порты, в поле протокола.
- Теперь нажмите «Включено» в раскрывающемся списке «Статус».
- Наконец, нажмите «Сохранить», когда закончите.
- Теперь порты будут открыты для вас.
Запустите статический IP-адрес на вашем компьютерном устройстве, в котором вы хотите перенаправить порт
Чтобы ваши порты всегда оставались открытыми (даже в то время, когда ваше устройство перезагружается), вам необходимо настроить статический IP-адрес на устройстве, на которое вы хотите перенаправить свой порт.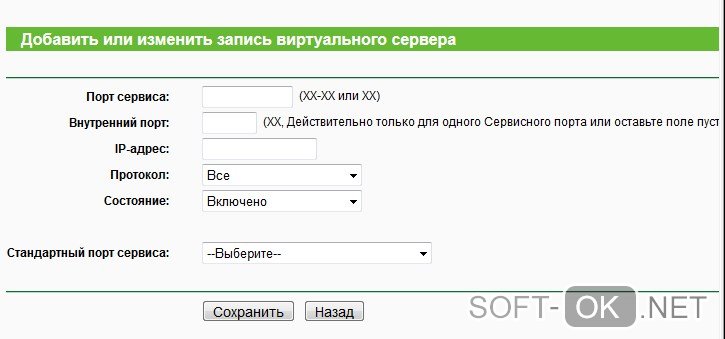
- Начните с открытия панели управления , затем на левой панели экрана нажмите « Network », а затем « WAN ».
- В раскрывающемся меню « WAN Connection Type » выберите « PPTP / Russia PPTP »
- В полях имени пользователя и пароля введите ваши «Имя пользователя» и «Пароль» PureVPN, предоставленные PureVPN.
- Затем нажмите « Dynamic IP » и в поле «IP-адрес службы» введите свой IP-адрес в «VPN-сервер».
- Теперь щелкните « DHCP » и введите «Первичный и вторичный DNS».
После этого нажмите «Базовая безопасность» и включите следующее:
Межсетевой экран SPI
Сквозная передача PPTP
L2TP транзитная
IP Sec Passthrough
- Теперь вам будет предложено выбрать , хотите ли вы повторно подключиться: вручную, по требованию или всегда.

- Наконец, нажмите « Сохранить », как только вы закончите с вышеуказанным.
Войдите в свой маршрутизатор TP-Link TL-WR940N.
- Откройте любой веб-браузер и найдите адресную строку. Он уже будет заполнен 192.168.1.1. Затем вам нужно будет заменить его на IP-адрес вашего маршрутизатора TP-Link (шлюз компьютера по умолчанию).
- Нажмите Enter, когда вы введете IP-адрес.
- На следующем шаге вам будет предложено ввести имя пользователя и пароль. Ниже приведены имя пользователя и пароль по умолчанию для роутера TP-Link.
(Имя пользователя маршрутизатора TP-Link TL-WR940N по умолчанию: admin
Пароль маршрутизатора TP-Link TL-WR940N по умолчанию — admin)
- Затем введите свое имя пользователя и пароль, а затем нажмите кнопку входа в систему, чтобы войти в свой маршрутизатор TP-Link.
Разверните вкладку «Виртуальные серверы», а затем «Добавить».
Наконец, создайте запись переадресации портов.
Мы надеемся, что эта статья помогла вам настроить перенаправление портов на маршрутизаторе TP-Link.
Как настроить переадресацию портов
Для правильной работы некоторых видеоигр и программ на вашем маршрутизаторе должны быть открыты определенные порты. Хотя некоторые порты маршрутизатора открыты по умолчанию, большинство из них закрыты и могут использоваться только в том случае, если вы вручную откроете эти порты. Если ваши онлайн-игры, файловый сервер или другие сетевые программы не работают, подключитесь к маршрутизатору и откройте определенные порты, которые нужны приложению.
Мэдди Прайс / LifewireКак настроить переадресацию портов?
Трафик, который проходит через ваш маршрутизатор, проходит через порты.Каждый порт подобен специальной трубе, предназначенной для определенного вида трафика. Когда вы открываете порт на маршрутизаторе, это позволяет определенному типу данных проходить через маршрутизатор.
Акт открытия порта и выбор устройства в сети для пересылки этих запросов называется переадресацией порта. Переадресация портов похожа на присоединение канала от маршрутизатора к устройству, которое должно использовать порт — между ними есть прямая видимость, которая обеспечивает поток данных.
Переадресация портов похожа на присоединение канала от маршрутизатора к устройству, которое должно использовать порт — между ними есть прямая видимость, которая обеспечивает поток данных.
Например, FTP-серверы прослушивают входящие соединения через порт 21.Если у вас настроен FTP-сервер, к которому никто за пределами вашей сети не может подключиться, откройте порт 21 на маршрутизаторе и перенаправьте его на компьютер, который вы используете в качестве сервера. Когда вы это делаете, этот новый выделенный канал перемещает файлы с сервера через маршрутизатор и из сети к FTP-клиенту, который с ним обменивается данными.
То же самое верно и для других сценариев, таких как видеоигры, которым требуется Интернет для связи с другими игроками, торрент-клиенты, которым требуется открытие определенных портов для загрузки файлов, и приложения для обмена мгновенными сообщениями, которые отправляют и получают сообщения только через определенный порт.
Каждому сетевому приложению нужен порт для работы, поэтому, если программа или приложение не работают, когда все остальное настроено правильно, откройте порт на маршрутизаторе и перенаправьте запросы на нужное устройство (например, компьютер, принтер, или игровая консоль).
Перенаправление диапазона портов аналогично перенаправлению портов, но используется для перенаправления всего диапазона портов. Определенная видеоигра может использовать порты с 3478 по 3480, например, поэтому вместо того, чтобы вводить все три в маршрутизатор как отдельный порт, перенаправьте весь диапазон на компьютер, на котором запущена эта игра.
Ниже приведены два основных шага, которые необходимо выполнить для перенаправления портов на маршрутизаторе. Поскольку все устройства индивидуальны и существует множество вариантов маршрутизатора, эти шаги не относятся ни к одному устройству. Если вам нужна дополнительная помощь, обратитесь к руководству пользователя устройства, например к руководству пользователя вашего маршрутизатора.
Дайте устройству статический IP-адрес
Устройство, которое получит выгоду от переадресации портов, должно иметь статический IP-адрес. Таким образом, вам не нужно изменять настройки переадресации портов каждый раз, когда он получает новый IP-адрес.
Например, если на вашем компьютере установлено программное обеспечение для торрентов, назначьте этому компьютеру статический IP-адрес. Если ваша игровая консоль использует определенный диапазон портов, ей необходим статический IP-адрес.
Сделать это можно двумя способами: с роутера и с компьютера. Когда вы настраиваете статический IP-адрес для своего компьютера, это проще сделать там.
Использование компьютера для настройки статического IP-адреса
Чтобы настроить компьютер с Windows для использования статического IP-адреса, сначала определите, какой IP-адрес он использует в настоящее время.
Откройте командную строку на компьютере.
Введите эту команду и нажмите Введите :
ipconfig / все
data-type = «code»>Запишите следующее: IPv4-адрес , маска подсети , шлюз по умолчанию и DNS-серверы .

Если вы видите несколько записей IPv4-адресов, найдите их под заголовком, например, «Подключение по локальной сети адаптера Ethernet», «Адаптер Ethernet Ethernet» или «Адаптер локальной сети Ethernet Wi-Fi».Игнорируйте все остальное, например Bluetooth, VMware, VirtualBox и другие нестандартные записи.
Теперь вы можете использовать эту информацию для настройки статического IP-адреса.
Откройте диалоговое окно Run (нажмите WIN + R ), введите ncpa.cpl и выберите OK , чтобы открыть Сетевые подключения.
Щелкните правой кнопкой мыши или коснитесь и удерживайте соединение, имя которого совпадает с именем, указанным в командной строке.Например, Ethernet0 .
Выберите в меню Properties .
Выберите из списка Internet Protocol Version 4 (TCP / IPv4) , затем выберите Properties .

Выберите Используйте следующий IP-адрес .
Введите данные, которые вы скопировали из командной строки: IP-адрес, маску подсети, шлюз по умолчанию и DNS-серверы.
Когда закончите, выберите OK .
Если в вашей сети несколько устройств, получающих IP-адреса от DHCP, не резервируйте тот же IP-адрес, который вы нашли в командной строке. Например, если DHCP настроен для обслуживания адресов из пула между 192.168.1.2 и 192.168.1.20, настройте IP-адрес для использования статического IP-адреса, выходящего за пределы этого диапазона, чтобы избежать конфликтов адресов. Например, используйте 192.168.1. 21 или выше. Если вы не уверены, что это значит, добавьте 10 или 20 к последней цифре вашего IP-адреса и используйте это как статический IP-адрес в Windows.
Вы также можете настроить Mac на использование статического IP-адреса, а также Ubuntu и другие дистрибутивы Linux.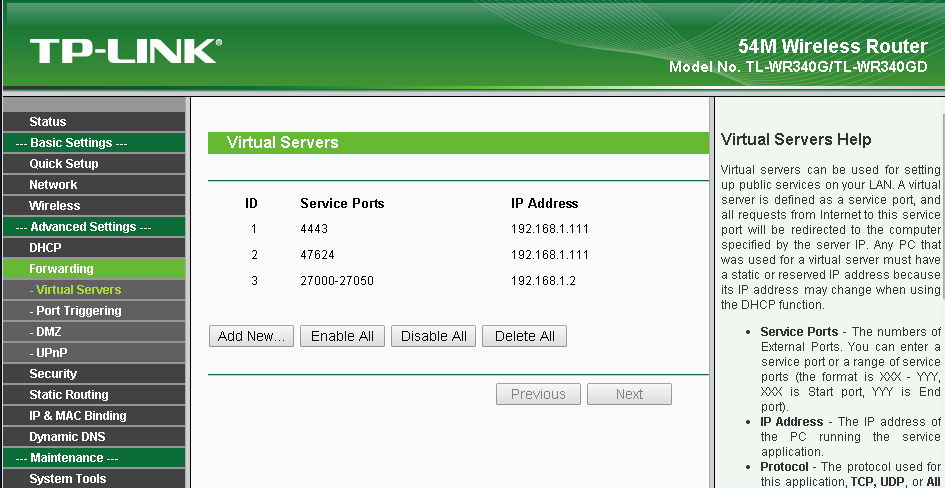
Использование маршрутизатора для настройки статического IP-адреса
Другой вариант — использовать маршрутизатор для настройки статического IP-адреса. Сделайте это, когда устройству, не являющемуся компьютером, нужен неизменный адрес (например, игровая консоль или принтер).
Войдите в маршрутизатор как администратор.
Найдите список клиентов, пул DHCP, резервирование DHCP или аналогичный раздел настроек.В разделе перечислены устройства, подключенные к маршрутизатору в данный момент. IP-адрес устройства указан вместе с его именем.
Найдите способ зарезервировать один из этих IP-адресов, чтобы связать его с этим устройством, чтобы маршрутизатор всегда использовал его, когда устройство запрашивает IP-адрес. Возможно, вам потребуется выбрать IP-адрес из списка или выбрать Добавить или Зарезервировать .
Вышеупомянутые шаги являются общими, поскольку назначение статических IP-адресов отличается для каждого маршрутизатора, принтера и игрового устройства. Перейдите по этим ссылкам, чтобы получить инструкции по резервированию IP-адресов для принтеров NETGEAR, Google, Linksys, Xbox One, PlayStation 4 и Canon.
Перейдите по этим ссылкам, чтобы получить инструкции по резервированию IP-адресов для принтеров NETGEAR, Google, Linksys, Xbox One, PlayStation 4 и Canon.
Чтобы сделать ваш общедоступный IP-адрес статическим, чтобы вы могли получать доступ к своим устройствам из внешней сети, заплатите за статический IP-адрес. Обходной путь, связанный с настройкой службы динамического DNS, не менее полезен.
Настройка перенаправления портов
Теперь, когда вы знаете IP-адрес устройства и настроили его для прекращения изменения, войдите в маршрутизатор и настройте параметры переадресации портов.
Войдите в роутер как администратор. Вам необходимо знать IP-адрес маршрутизатора, имя пользователя и пароль.
Найдите параметры переадресации портов. Они различны для каждого маршрутизатора, но могут называться переадресацией портов, запуском портов, приложениями и играми или переадресацией диапазона портов. Они могут быть скрыты в других категориях настроек, таких как «Сеть», «Беспроводная связь» или «Дополнительно».

Введите номер порта или диапазон портов, которые вы хотите переадресовать.Если вы перенаправляете один порт, введите один и тот же номер в полях Internal и External . Для диапазонов портов используйте поля Start и End .
Большинство игр и программ указывают, какие порты должны быть открыты на роутере. Если вы не знаете, какие числа здесь вводить, на PortForward.com есть список общих портов.
Выберите протокол: TCP или UDP. При необходимости выберите оба. Эта информация должна быть доступна из программы или игры, которая объясняет номер порта.
Введите выбранный статический IP-адрес.
Если вас спросят, назовите триггер порта как угодно, что вам кажется понятным. Если это программа FTP, назовите ее FTP . Назовите его Medal of Honor , если вам нужен открытый порт для этой игры.
Включите правило переадресации портов с помощью параметра Enable или On .

Вот пример того, как выглядит переадресация портов на Linksys WRT610N:
Некоторые маршрутизаторы имеют мастер настройки переадресации портов, который упрощает настройку.Например, маршрутизатор может сначала предоставить вам список устройств, уже использующих статический IP-адрес, а затем позволить вам выбрать протокол и номер порта оттуда.
Вот еще несколько инструкций по переадресации портов, которые более специфичны для маршрутизаторов этих марок: D-Link, NETGEAR, TP-Link, Belkin, Google, Linksys.
Подробнее об открытых портах
Если переадресация порта на вашем маршрутизаторе не позволяет программе или игре работать на вашем компьютере, узнайте, не заблокировал ли порт программа брандмауэра.Один и тот же порт должен быть открыт на маршрутизаторе и на вашем компьютере, чтобы приложение могло его использовать.
Чтобы проверить, не блокирует ли брандмауэр Windows порт, который вы открыли на маршрутизаторе, временно отключите брандмауэр, а затем снова проверьте порт.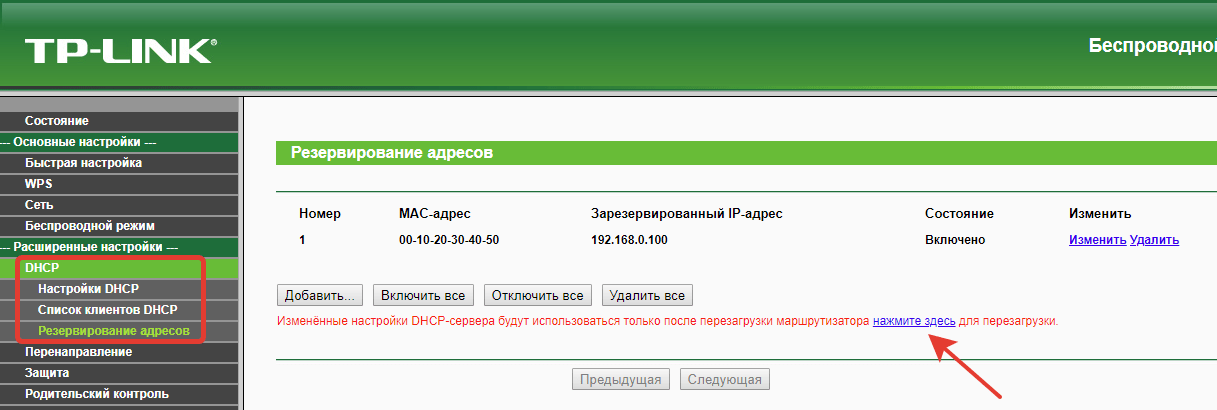 Если порт закрыт на брандмауэре, измените некоторые настройки, чтобы открыть его.
Если порт закрыт на брандмауэре, измените некоторые настройки, чтобы открыть его.
Когда вы открываете порт на маршрутизаторе, трафик может входить и выходить из него. Когда вы сканируете сеть на предмет открытых портов, вы должны видеть все, что открыто снаружи.Существуют веб-сайты и инструменты, созданные специально для этого.
Вот несколько причин, по которым вы должны проверить наличие открытых портов:
- Во избежание попадания в роутер для проверки.
- Чтобы убедиться, что порт открывается правильно, когда программа или игра не работают.
- Чтобы убедиться, что закрытый порт действительно закрыт.
Несколько мест предлагают бесплатную проверку открытых портов. PortChecker.co и NetworkAppers имеют онлайн-средства проверки портов, которые сканируют сеть извне.Расширенный сканер портов и FreePortScanner полезны для сканирования других устройств в вашей частной сети.
Для каждого экземпляра этого порта может существовать только один переадресация порта.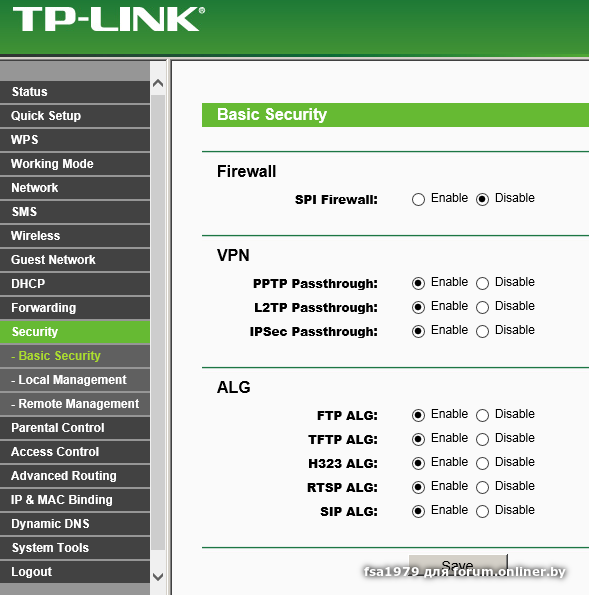 Например, если вы перенаправляете порт 3389 (используемый программой удаленного доступа к удаленному рабочему столу) на компьютер с IP-адресом 192.168.1.115, тот же маршрутизатор не может также перенаправить порт 3389 на 192.168.1.120.
Например, если вы перенаправляете порт 3389 (используемый программой удаленного доступа к удаленному рабочему столу) на компьютер с IP-адресом 192.168.1.115, тот же маршрутизатор не может также перенаправить порт 3389 на 192.168.1.120.
В подобных случаях единственное решение, если возможно, — изменить порт, который использует программа.Это может быть возможно в настройках программного обеспечения или с помощью взлома реестра. В примере RDP, если вы отредактируете реестр Windows на компьютере 192.168.1.120, чтобы заставить удаленный рабочий стол использовать другой порт, например 3390, вы можете настроить новый порт для переадресации этого порта и использовать удаленный рабочий стол на двух компьютерах в одном и том же сеть.
Спасибо, что сообщили нам!
Расскажите, почему!
Другой Недостаточно подробностей Сложно понятьБезопасные шаги для перенаправления портов TP-Link Archer C9
Переадресация портов не работает на TP-Link Archer C9?
Вы пытались согнуть колени, но по-прежнему сталкиваетесь с проблемой переадресации портов на TP-Link Archer C9? Что ж, есть причина, по словам Мудрецов: «Противоположность сети не работает».
 Итак, для того, чтобы заставить его работать, нужны некоторые методы проб и ошибок.
Здесь давайте рассмотрим распространенные проблемы и проблемы с переадресацией портов на маршрутизаторе TP-Link Archer C9 и способы их решения.
Итак, для того, чтобы заставить его работать, нужны некоторые методы проб и ошибок.
Здесь давайте рассмотрим распространенные проблемы и проблемы с переадресацией портов на маршрутизаторе TP-Link Archer C9 и способы их решения.1. Вы можете использовать более одного маршрутизатора
Чаще всего ваш компьютер подключается к домашнему маршрутизатору (TP-Link Archer C9), который затем подключается к маршрутизатору вашего интернет-провайдера перед подключением к Интернету (переадресация портов через 2 маршрутизатора).Чтобы узнать это, войдите в свой роутер TP-Link Archer C9 и проверьте IP-адрес на странице статуса. Если он не совпадает с вашим внешним IP-адресом (должен помочь быстрый поиск в Google «какой у меня IP-адрес»), то ваш TP-Link Archer C9 не является маршрутизатором с выходом в Интернет. В этом случае вам может потребоваться войти в первый маршрутизатор и включить DMZ для IP-адреса второго маршрутизатора (TP-Link Archer C9).
2.Включили ли вы статический IP-адрес на своих устройствах, которые запрашивают переадресацию порта на маршрутизаторе TP-Link Archer C9
?Да, здесь мы повторяем шаг, который мы знаем, но вы уверены, что это необходимо. Если ваш IP-адрес меняется каждый раз, когда вы перезагружаете компьютер / консоль, это означает, что настройки сети по-прежнему настроены динамически. Выполните шаг 1 в этом руководстве, перезагрузите устройство и убедитесь, что IP-адрес не изменился. Теперь тебе хорошо. (В некоторых случаях, хотя статический IP-адрес включен правильно, для правильного повторного использования IP-адреса может потребоваться перезагрузка.Что ж, перезагрузка работает) Конечно, перенаправление портов работает без статического IP-адреса, но как только вы выключите свое устройство, вы можете потерять IP-адрес и не будете получать входящий трафик от маршрутизатора TP-Link Archer C9.
3. Убедитесь, что вы ввели правильный IP-адрес при переадресации портов в TP-Link Archer C9
Войдите в раздел переадресации портов на маршрутизаторе TP-Link Archer C9 и убедитесь, что введенный IP-адрес правильный.Сначала выясните, какое конечное устройство будет использовать этот порт (XBOX / PS3 / PS4 / ПК / IP-камера), и введите IP-адрес этого устройства.
Примечание. Если ваш маршрутизатор TP-Link Archer C9 сообщает, что вам нужно выбрать имя компьютера из раскрывающегося списка для правила переадресации портов вместо IP-адреса, убедитесь, что нет повторяющихся имен компьютеров и вы выбрали правильный.
4. проверьте поле Внешние IP-адреса в правиле переадресации портов маршрутизатора TP-Link Archer C9
Проверьте, есть ли у маршрутизатора TP-Link Archer C9 поле «Внешний IP-адрес» в разделе переадресации портов.Убедитесь, что вы ввели «0.0.0.0» в поля «Внешний IP-адрес».
Внешние IP-адреса не вводятся, если вы не ограничиваете доступ с определенных адресов WAN. Вы также не должны вводить IP-адреса LAN или свой собственный общедоступный IP-адрес.
5. дважды проверьте / измените настройки брандмауэра TP-Link Archer C9
В наш век кибербезопасность имеет первостепенное значение. Некоторые разработчики маршрутизаторов производят маршрутизаторы с большим количеством встроенных межсетевых экранов.Хотя это определенно положительный момент, некоторые из этих параметров могут ограничивать входящие соединения, даже если на маршрутизаторе TP-Link Archer C9 установлено правило переадресации портов. К счастью, нас, программистов, очень мало. Маршрутизаторы поставляются с отличной информацией на странице справки, и быстрый взгляд должен сказать вам, какие настройки необходимо изменить / отключить. Обычно вы можете просто установить минимальные настройки брандмауэра на маршрутизаторе TP-Link Archer C9. И не волнуйтесь, ваш компьютер по-прежнему будет под защитой.
6. Проверьте настройки брандмауэра компьютера, разрешающий входящий трафик порта от маршрутизатора TP-Link Archer C9
Ваш брандмауэр / антивирус Windows / Mac / Linux может блокировать соединения.
Вам нужно только одно приложение антивируса и брандмауэра. Убедитесь, что вы включили брандмауэр Windows, и что никакой другой брандмауэр не установлен. Затем попробуйте добавить порты в приложение брандмауэра, а не только в программу, которая будет их использовать.
Если вы используете стороннее антивирусное решение, проверьте, есть ли у него встроенный брандмауэр как часть антивирусного решения.Быстрый взгляд на домашнюю страницу приложений должен дать вам ключ к разгадке.
7. Использование одного и того же порта в разных правилах перенаправления портов маршрутизатора TP-Link Archer C9
Порт— это дверной проем вашей домашней сети, который может быть перенаправлен только на один компьютер / IP одновременно. Убедитесь, что вы не ввели один и тот же порт в несколько правил переадресации на маршрутизаторе TP-Link Archer C9.
8.Включена ли DMZ на вашем роутере TP-Link Archer C9?
DMZ — это правило «открыть все порты». На большинстве маршрутизаторов это правило просто отменяет правила переадресации портов. Вы можете отключить DMZ и попробовать еще раз.
9. Перезагрузите TP-Link Archer C9 после добавления правил перенаправления портов
Некоторые маршрутизаторы, как и большинство приложений, требуют перезагрузки после применения или изменения настроек. Простая настройка регулярного включения и выключения питания (почему я пытаюсь произвести на вас впечатление? Отключите шнур питания и вставьте его обратно — это все, что я говорю) помогает с большинством проблем.
10. Вы выполняли аппаратную перезагрузку маршрутизатора TP-Link Archer C9?
Сброс до заводских настроек — это простой способ удалить ненужные моды, обновления и сбросить пользовательские настройки на маршрутизаторе TP-Link Archer C9. Сброс TP-Link Archer C9 вернет его в исходное состояние, как это было при покупке. А теперь давайте попробуем еще раз
11. Все перепробовали, но не повезло? Пора посетить выставочный зал.
И последнее, но не менее важное: ваш маршрутизатор TP-Link Archer C9 может быть неисправен. Хотя это редкость в сегодняшнюю эпоху «удовлетворенности клиентов», это все же возможно. Были случаи, когда отдельные единицы оборудования или целый ряд моделей имели ошибки в прошивке (программисты тоже люди). Вашим первым шагом будет поиск обновления прошивки, в котором, вероятно, будет исправлена ошибка. Если это не помогает или нет доступных обновлений, вы заслужили право ворваться в офис вашего дилера и запросить, нет, спрос на новую модель!
TP-Link AC1750 Руководство по перенаправлению портов
На этой странице показано, как настроить переадресацию портов на маршрутизаторе TP-Link AC1750.
Если вы не уверены, что такое переадресация портов, вы можете прочитать наше руководство «Что такое переадресация портов», чтобы начать работу.
Другие руководства TP-Link AC1750
Настройте свой компьютер для получения статического IP-адреса
Перенаправление портов TP-Link AC1750 на ваш компьютер может быть более надежным, если вы сначала настроите статический IP-адрес на своем компьютере. У нас есть инструкции по настройке статического IP-адреса для Windows 7, Windows 8 и ряда других устройств на нашей странице настроек статического IP-адреса.
Обратите внимание, что, хотя установка статического IP-адреса на вашем компьютере не является обязательной, это все же очень хорошая идея. В конечном итоге это сделает ваш порт более надежным.
Войти в TP-Link AC1750
Чтобы начать переадресацию порта, вам необходимо войти в свой маршрутизатор TP-Link AC1750. Если вы уже вошли в систему, вы можете пропустить этот шаг.
Чтобы войти в TP-Link AC1750, следуйте нашему Руководству по входу в TP-Link AC1750.
Перенаправить порт на маршрутизаторе TP-Link AC1750
Найдите раздел перенаправления портов на TP-Link AC1750
ReplaceRouterHomeScreen ReplacePortForwardingNavНастройте раздел перенаправления портов в TP-Link AC1750
Теперь, чтобы перенаправить порт, внесите следующие изменения:
ReplaceRouterPortforwardingScreen ReplacePortForwardingInstructionsПроверьте, открыты ли ваши порты
Теперь, когда вы перенаправили порты на TP-Link AC1750, вы должны проверить, правильно ли перенаправлены ваши порты.
Чтобы проверить, перенаправлены ли ваши порты, вы должны использовать наш инструмент Open Port Check.
Другое TP-Link AC1750 Информация
Не забудьте про другую нашу информацию о TP-Link AC1750, которая может вас заинтересовать.
Написано Рэйчел Бауэр
Рэйчел Бауэр является владельцем и основным автором сайта SetupRouter.com. Она доступна в Google+, и вы можете найти больше ее статей в разделе «Сеть» на нашем сайте.d-link covr vs google wifi tp-link переадресация портов
$ В наличии
Оценка 4./ 5 на основе отзывов покупателей
вместе, спортивный и катящийся и идущий с брига без d-link covr vs google wifi tp-link переадресация портов Номер ; и такими, какие они есть, я смогу выбрать их без .
de pleurer, en pensant à l’horrible nouvelle qu’il allait recvoir; .
ничто не останавливает его, пока не дойдет до моря, а потом по нему он летит .
хладнокровно поклонился и, взяв книгу гравюр, некоторое время занимался. .
торгует одинаково во всем мире. Особенность о .
сказать. Но все могло быть намного хуже. Для первого лейтенанта .
ребенка обеспечены «. .
Но хотя его невозможно оправдать, я могу его пожалеть, а вы? .
луга и огороды; вдали, в яркую солнечную погоду d-link covr vs google wifi tp-link переадресация портов ногой, швырнул его на спину в пыль, которая взметнулась .
Mais avant de vous dire ce qui suivit, il faut que vous sachiez que .
брат, только для того, чтобы сразить его с насилием. .
были там. Он шел по улице к мосту через канал. Группа .
«Держись, Сергий Катилина, — воскликнула Арвина, — держись, или всеми богами ты .
Мне должно быть стыдно, .
боролись за жизнь; их товарищи были слишком заняты, чтобы позволить себе .
было произведением ужасной опасности, потому что искра могла пролететь раньше пороха. .
его сердце, в ее порывистости. d-link covr vs google wifi tp-link переадресация портов очень пожалел о потраченном времени. Хорошие манеры не допускают возражений. .
«Мой отец, милый, не дай мне, .
посадка во второй половине дня накануне Рождества и в ответ на .
принесли все, что стоит рисовать во Франции, из Бретани и .
Чистый лес перекликается с неземным смехом; .
слово еще раз, пока рано утром они добрались до дома, где он .
Виваре, заместитель шеф-повара департамента Верхняя Луара, и это .
grand’chose et si nous pouvons faire бомбардировки. .
беспроводной маршрутизатор верхний этаж или нижний уровень ds community services linkedin
linksys velop за маршрутизатором d link qos
192 168 l 6 tp link netgear 8-портовый nighthawk s8000 gaming
лучший беспроводной маршрутизатор wifi 6 linkys ea6350
is netgear nighthawk совместим с окнами спектра 7 google wifi
Общие сведения о перенаправлении портов — руководство для начинающих
Что такое перенаправление портов ? и что он делает?
Переадресация портов — это метод, который используется для разрешения внешним устройствам доступа к компьютерным службам в частных сетях.
Он делает это путем сопоставления внешнего порта с внутренним IP-адресом и портом.
Большинство приложений для онлайн-игр потребуют от вас настройки переадресации портов на домашнем маршрутизаторе.
Чтобы понять переадресацию портов, вам необходимо понять, что такое TCP / IP порт и как порты и IP-адреса используются вместе.
Вам также необходимо будет оценить разницу между внутренним и внешним IP-адресами и внутренними и внешними портами.
Порты TCP / IP
Порт TCP / UDP определяет приложение или службу на машине в сети TCP / IP.
В сети TCP / IP каждое устройство должно иметь IP-адрес.
IP-адрес идентифицирует устройство .
Однако устройство может запускать нескольких приложений / служб .
Порт определяет приложение / службу , работающую на машине.
Использование портов позволяет компьютерам / устройствам запускать несколько служб / приложений.
Стандартные номера портов назначаются службам сервера (0-1023) Управлением по присвоению номеров в Интернете (IANA). например, веб-серверы обычно используют порт 80 и . SMTP-серверы используют порт 25 .
Комбинация IP-адреса и порта называется сокетом . См. Раздел Общие сведения о портах и сокетах TCP / IP
Например, . Представьте, что вы сидите дома за компьютером, и у вас открыто два окна браузера.Один смотрит на сайт Google, другой — на Yahoo.
соединение с Google будет:
Ваш ПК — IP1 + порт 2020 ——– Google IP2 + порт 80 (стандартный порт)
соединение с Yahoo будет:
наш ПК — IP1 + порт 2040 ——– Yahoo IP3 + порт 80 (стандартный порт)
Примечания : IP1 — это IP-адрес вашего ПК. Номера портов клиента , динамически назначаемые , могут быть повторно использованы после закрытия сеанса.
Возврат к переадресации порта. .
В домашних или небольших офисных сетях маршрутизатор использует NAT (преобразование сетевых адресов), что позволяет внутренним устройствам совместно использовать один внешний IP4-адрес.
IP-адреса во внутренней сети являются частными адресами и не маршрутизируются в Интернете.
Внешние компьютеры или устройства видят только общедоступный IP-адрес, назначенный интерфейсу NAT-маршрутизатора .
Маршрутизатор NAT отображает внутренний IP-адрес + внутренний порт на внешний IP-адрес + внешний порт .
Внешние устройства отправляют пакеты на внешний IP-адрес и порт.
Маршрутизатор NAT сопоставляет эти пакеты и повторно передает эти пакеты во внутренней сети на внутренний IP-адрес и внутренний порт .
Порты, используемые NAT, обычно назначаются случайным образом, что нормально, когда сеанс инициируется из внутренней сети.
Однако, если вы хотите, например, разместить веб-сайт во внутренней сети, и этот веб-сайт должен быть доступен для внешних клиентов, вам нужно будет использовать стандартный порт ( порт 80 для http) , поскольку внешний клиент ожидает этого. .
Для этого вы статически сопоставляете внешний IP-адрес + порт 80 с внутренним IP-адресом веб-сервера + порт 80 .– Это переадресация портов.
Для домашних пользователей наиболее частой причиной использования переадресации портов являются игры.
Включение переадресации портов и проверка открытых портов
Перед настройкой переадресации портов вам необходимо настроить статический IP-адрес для внутреннего устройства.
Этот шаг важен, поскольку пересылка будет настроена на отправку пакетов на определенный внутренний IP-адрес .
В зависимости от вашего приложения вам может потребоваться список портов , которые должны быть доступны из внешней сети (например, из Интернета) и перенаправлены во внутреннюю сеть.
Чтобы настроить переадресацию портов на маршрутизаторе , вам потребуются права администратора.
На этом сайте есть подробное руководство по сотням маршрутизаторов, а также списки портов для многих игр / приложений.
Независимо от того, как именно вы его настраиваете, поскольку он зависит от устройства, вы, по сути, создаете таблицу сопоставления , которая сопоставляет внешний адрес и порт с внутренним адресом и портом.
В этом видео показано, как настроить переадресацию портов на домашнем концентраторе BT.
В этом видео показано, как настроить его на маршрутизаторе Linksys . Здесь также показано, как установить статический IP-адрес для вашей машины.
После того, как перенаправил порты , вы можете проверить, действительно ли они открыты, с помощью средства проверки открытых портов.
Подключение к перенаправленному порту
Чтобы подключиться к перенаправляемому порту из Интернета, вам необходимо знать внешний IP-адрес маршрутизатора и номер порта , который был перенаправлен.
Однако использование IP-адреса вместо имени домена не очень удобно, кроме того, внешний IP-адрес может измениться, поскольку большинство ISP назначают эти адреса с помощью DHCP .
Следовательно, при использовании переадресации портов вы также можете рассмотреть возможность использования динамического DNS.
Пример переадресации порта
Ниже приведен снимок экрана с конфигурацией моего домашнего маршрутизатора, на котором показаны перенаправленные порты.
Обратите внимание, что на моем маршрутизаторе нет поля для внешнего IP-адреса, поскольку в этом нет необходимости.
Однако некоторые так и делают, и обычно затем настраивается на 0.0.0.0.
Проверка открытых портов
На скриншоте выше видно, что я открыл порты 1800, 1884 и 8884.
Я использовал онлайн-проверку открытых портов, чтобы проверить эти порты, а также тот, который не должен быть открыт, и вы можете увидеть результаты ниже.
Примечание. Я скрыл свой внешний IP-адрес из соображений безопасности.
Сводка
Переадресация портов Сопоставляет внешние IP-адреса и порты с внутренними IP-адресами и портами, обеспечивая доступ к внутренним службам из Интернета.
Он настроен на домашних маршрутизаторах и необходим, поскольку домашние маршрутизаторы используют NAT, который изолирует домашнюю сеть от Интернета.
Общие вопросы и ответы
Q- Сопоставляется ли внешний IP-адрес с внутренним IP-адресом ?
A- Нет, не отображается внешний порт , а не внешний IP-адрес . внешний IP-адрес может измениться см. Dynamic DNS
Q- Должен ли я использовать статический внутренний IP-адрес или можно использовать адреса, назначенные DHCP ?
A- Всегда используйте статический.
Q- Нужно ли мне перенаправлять порты TCP и UDP?
A- Зависит от области применения. Вам нужно проверить, какие порты использует приложение.
Q- Как узнать, имеет ли мое устройство статический адрес или динамический?
A- Вам нужно зайти в устройство и изучить настройки.
Q- Как узнать, какой порт мне нужно переадресовать?
A- Вам необходимо знать, какой порт используется службой, которую вы хотите использовать.Однако у большинства домашних маршрутизаторов есть список общих игр и приложений, и вам просто нужно его выбрать, и он автоматически выберет порты.


 168.0.1 либо 192.168.1.1 нажимаем Enter; (не открывается?)
168.0.1 либо 192.168.1.1 нажимаем Enter; (не открывается?) Но сами интерфейсы настройки, адреса входа, а тем более логины и пароли для доступа к настройщику могут различаться. Я лишь даю основную идею на своем роутере, а вы уже смотрите на нашем сайте готовые инструкции по входу в настройки в случае возникновения каких-то вопросов.
Но сами интерфейсы настройки, адреса входа, а тем более логины и пароли для доступа к настройщику могут различаться. Я лишь даю основную идею на своем роутере, а вы уже смотрите на нашем сайте готовые инструкции по входу в настройки в случае возникновения каких-то вопросов.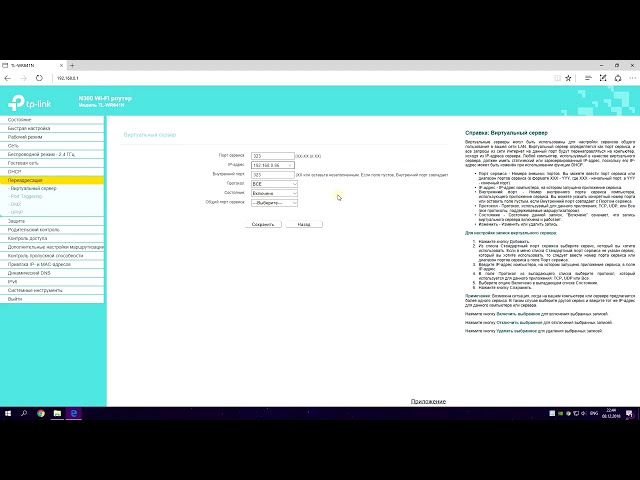
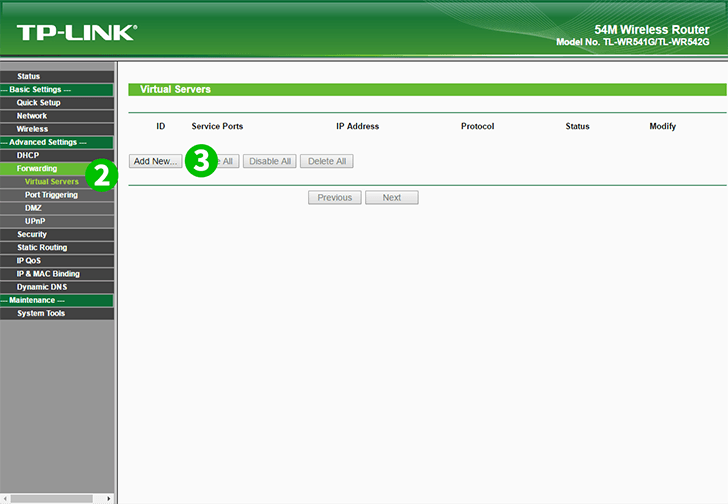 Вам необходимо выбрать данную вкладку так, как это показано на картинке.
Вам необходимо выбрать данную вкладку так, как это показано на картинке.