Windows 10 не видит компьютеры в сети и общие папки. Почему и что делать?
Самая популярная проблема при настройке локальной сети – когда компьютер не видит другие компьютеры, общие папки, сетевые накопители и т. д. Эта проблема чаще всего решается настройкой общего доступа и отключением антивируса (брандмауэра), но не всегда. В этой статье я хочу рассказать о нескольких решениях данной проблемы в Windows 10, которые я уже не раз применял на практике. Если у вас компьютер с установленной Windows 10 не видит компьютеры и папки в локальной сети, то первым делом нужно проверить, включена ли поддержка SMB1, так как после одного из обновлений этот протокол отключили. Как бы для безопасности. И это основная причина, по которой на вкладке «Сеть» в проводнике а не появляются сетевые устройства. Как правило, это более старые устройства, которые используют этот самый протокол SMB1, который в десятке отключен.
Открываем мы значит вкладку «Сеть» в проводнике Windows 10, где должны отображаться все сетевые устройства.
Как правило, все компьютеры подключены через один маршрутизтор. И многие почему-то думают, что локальная сеть не работает именно из-за настроек маршрутизатора. Но по своему опыту могу сказать, что это не так. Если на маршрутизаторе вы не настраивали какие-то особые функции и ничего не отключали, то все подключенные к нему устройства автоматически находятся в одной локальной сети.
Отдельно хочу рассказать об общем доступе к USB-накопителям через роутер. Если вы подключили к роутеру в USB-порт флешку, или внешний жесткий диск и Windows 10 не видит сетевой накопитель на вкладке «Сеть», то проблема так же может быть в отключенном протоколе SMB1. Так как роутер использует этот протокол для общего доступа к накопителю (сетевой папке).
Включаем поддержку протокола SMB1 в Windows 10
Откройте Пуск (или нажмите на кнопку поиска) и введите «компонентов». Откройте «Включение или отключение компонентов Windows». Или можно открыть это окно через «Панель управления» – «Программы и компоненты» и слева переходим в «Включение или отключение компонентов Windows».
Открываем пункт «Поддержка общего доступа к файлам SMB 1.0/CIFS». Нужно поставить галочку возле «Клиент SMB 1.0/CIFS» и нажать «Ok».
Поддержка старого протокола SMB 1.0 в Windows 10 включена. Теперь система должна видеть все сетевые папки, доступ к которым осуществляется через SMB 1. Можете еще выполнить перезагрузку компьютера.
Проверка параметров общего доступа в Windows 10
Возможно, конечно, на вашем компьютере отключен, или неправильно настроен общий доступ. Из-за чего Windows 10 не может обнаружить другие компьютеры и накопители в локальной сети. Сейчас покажу, как проверить эти настройки.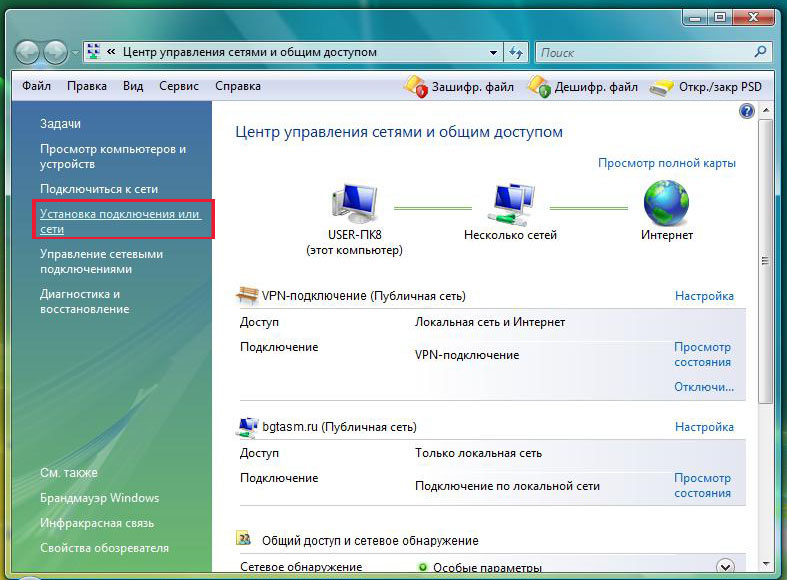
В Windows 10 (версия 1803) домашняя группа была удалена. Достаточно просто настроить общий доступ к принтерам и файлам.
Открываем меню «Пуск» (или нажав на кнопку поиска) и пишем «общего доступа». Открываем «Управление расширенными параметрами общего доступа».
Или можно открыть это окно в параметрах «Сеть и Интернет» – «Параметры общего доступа».
Дальше для текущего профиля (скорее всего это будет частная сеть) установите переключатель возле «Включить сетевое обнаружение» и «Включить общий доступ к файлам и принтерам». А так же поставьте галочку возле «Включить автоматическую настройку на сетевых устройствах».
Нажмите на кнопку «Сохранить изменения».
Если это не поможет – попробуйте установить такие настройки для вкладки «Все сети».
Но не рекомендую составлять такие настройки, особенно если вы часто подключаетесь к общественным Wi-Fi сетям.
Еще несколько решений:
- Убедитесь, что ваш компьютер и другие компьютеры с которыми вы хотите настроить локальную сеть подключены через один роутер.

- Отключите антивирус (встроенный в нем брандмауэр) и защитник Windows. Если это не решит проблему – включите обратно.
- Если ваш компьютер с Windows 10 (который не видит общие папки и компьютеры в локальной сети) подключен к роутеру по Wi-Fi, то присвойте этой беспроводной сети статус частной (домашней).
- Убедитесь, что на других компьютерах в локальной сети правильно заданы настройки общего доступа. Или на роутере настроен общий доступ к подключенному USB-накопителю.
Буду рад видеть ваши комментарии с другими решениями и вопросами по теме данной статьи!
Настройка локальной сети для передачи файлов в Windows 10
Открывать доступ к папкам (sharing, шаринг) следует только в тех сетях, которым Вы доверяете, например, это проводная/беспроводная сеть дома, прямое Wi-Fi соединение (с соответствующими настройками расположения) или локальная сеть на работе. В терминологии Windows такие сети называются частными. Обычно при первом подключении к новой сети система настраивает расположение (частная или гостевая/общедоступная сеть). Сразу же после подключения Windows 10 задает вопрос «Вы хотите разрешить другим компьютерам и устройствам в этой сети обнаруживать ваш ПК?».
Сразу же после подключения Windows 10 задает вопрос «Вы хотите разрешить другим компьютерам и устройствам в этой сети обнаруживать ваш ПК?».
Если нажать кнопку «Да», сеть будет настроена как частная, а если «Нет» – как гостевая/общедоступная.
Общая настройка компьютеров
В первую очередь нужно перевести все подключенные компьютеры в сетевое расположение «Частная сеть». Нажмите на значок сети в трее Windows 10 правой кнопкой мыши и выберите пункт «Центр управления сетями и общим доступом».
Если в открывшейся панели под именем сети присутствует надпись «Общедоступная сеть», нажмите на пункт «Домашняя группа» в списке слева внизу окна.
Нажмите на ссылку «Изменение расположения сети» и подтвердив действие, чтобы изменить расположение сети на «Частная сеть».
Настройка компьютера-сервера
Термины «компьютер-сервер» и «компьютер-клиент» здесь введены только для лучшего понимания. На самом деле любой компьютер сети может выступать как «компьютер-сервер», так и «компьютер-клиент».
Базовая настройка
В центре управления сетями и общим доступом нажмите на пункт «Изменить дополнительные параметры общего доступа». Убедитесь, что возле имени сетевого профиля «Частная» присутствует надпись «(текущий профиль)». Установите переключатель в положение «Включить общий доступ к файлам и принтерам».
В сетевом профиле «Все сети», установите переключатель в положение «Отключить общий доступ с парольной защитой».
Настройка доступа к папке
Выберите или создайте папку на компьютере-сервере, к которой хотите предоставить доступ. Нажмите на нее правой кнопкой мыши и выберите пункт «Свойства». На вкладке «Доступ» нажмите на кнопку «Расширенная настройка».
Поставьте галочку рядом с пунктом «Открыть общий доступ к этой папке».
Нажмите на кнопку «Разрешения» и в открывшемся диалоге установите галочки напротив нужных разрешений: полный доступ, изменение или только чтение, чтобы подключенным компьютерам-клиентам разрешить/запретить выбранные действия в папке с общим доступом.
На вкладке «Безопасность» окна свойств папки нажмите на пункт «Изменить…».
В открывшемся диалоге нажмите на кнопку «Добавить».
В следующем открывшемся окне, в нижнем поле наберите на русском слово «Все» и нажмите на кнопку «ОК», чтобы создать группу «Все».
Разрешения для созданной группы должны соответствовать разрешениям, выставленным на этапе предоставления общего доступа к папке. Сохраните изменения, нажав «Применить» и «ОК».
Таким образом Вы можете настроить и другие общедоступные папки на компьютере-сервере, если нужно.
Настройка компьютера-клиента
Убедитесь, что на компьютере-клиенте настроено правильное сетевое окружение, как описано в разделе «Общая настройка компьютеров».
Откройте проводник и выберите в списке слева пункт «Сеть». Вы должны увидеть список компьютеров в локальной сети. Как минимум, Вы увидите два компьютера (свой компьютер-клиент и компьютер-сервер с общедоступной папкой) и маршрутизатор, через который Ваши компьютеры соединены в сети.
Настройка клиента на Android
Вы также можете зайти на компьютер-сервер с телефона или планшета на Android. Для этого Вам нужно воспользоваться популярным менеджером файлов «ES Проводник».
Подключитесь к сети, где находится компьютер-сервер. Откройте меню приложения «ES Проводник» и в разделе «Сеть» коснитесь пункта «LAN», затем нажмите большую кнопку «Сканировать».
Произойдет сканирование и будут отображены компьютеры в локальной сети. В списке компьютеров нажмите на имя компьютера-сервера с общедоступной папкой, чтобы просмотреть и скачать ее содержимое себе на устройство.
Следует отметить, что при работе Android-устройства в сети наблюдаются интересные особенности. Кроме папки с общим доступом можно увидеть папки с буквами дисков компьютера-сервера и системные папки, но они будут недоступны. Войти можно только в папку с настроенным общим доступом. Также при просмотре сети в проводнике Windows на любом компьютере Вы не увидите подключенный телефон или планшет.
Кроме папки с общим доступом можно увидеть папки с буквами дисков компьютера-сервера и системные папки, но они будут недоступны. Войти можно только в папку с настроенным общим доступом. Также при просмотре сети в проводнике Windows на любом компьютере Вы не увидите подключенный телефон или планшет.
Локальная сеть Windows XP: настройка
Вопрос организации домашней локальной сети между компьютерами, работающими под управлением Windows XP, стоит перед каждым владельцем хотя бы одного старенького устройства, где установлена XP, этим сегодня и займемся.
Что нам потребуется
Дабы создать домашнюю сеть на компьютере, нам понадобятся:
- два ПК, между которыми будет осуществляться создание сети и настройка сформированного подключения;
- обжатый с обеих сторон сетевой кабель RJ-45;
- наличие сетевого адаптера на каждом устройстве с Windows XP;
- коммутатор, если необходимо создание и настройка соединения более чем двух компьютеров;
- роутер, для подключения группы ПК к Интернету.

Перед тем, как что-либо настроить, все компьютеры необходимо соединить через кабель витая пара. Если их более двух, используйте для этой цели роутер или коммутатор.
Лучше всего использовать роутер, так как он позволяет присоединять к локальной сети беспроводные устройства, которые даже не поддерживают Windows XP, и подключать локальную сеть к Интернету.
Создаём общую рабочую группу
Перед созданием локальной сети формируем домашнюю группу, причем компьютеры должны входить в одну группу – то есть ее имя на всех устройствах должно быть идентичным. Достигнуть этого несложно.
- Вызываем свойства каталога «Мой компьютер».
- Идем на вкладку «Имя компьютера».
- Жмем «Изменить», где осуществляется настройка домашней группы в Windows XP.
- Перемещаем курсор в строку «Домашней группы», которая расположена в поле «Является членом», и вводим любое имя на английском языке.
- Кликаем «ОК» и закрываем окно.

То же самое выполняем на втором компьютере, подключения с которым вы желаете соединиться.
Помните! Имя группы должно быть одинаковым для всех компьютеров с Windows, даже если один из них работает под управлением более новой, чем XP, операционной системы.
Задаем IP-адреса
Правильная настройка сети – фундамент ее функционирования, потому будьте внимательны при выполнении приведенных ниже инструкций, дабы не допустить ошибок при конфигурировании подключения.
- Открываем «Сетевое подключение» через инструмент «Панель управления».
- Вызываем контекстное меню текущего соединения и заходим в «Свойства».
- В первой вкладке выбираем «Протокол Интернета ТСР/IP» и заходим в его «Свойства».
- Задаем параметры как на скриншоте и сохраняем их.
- Переходим ко второму устройству и выполняем те же самые действия, позволяющие настроить TCP/IP, но в качестве IP вводим другое значение в последней паре цифр, потому как адреса компьютеров должны быть уникальными.

Дабы упростить идентификацию устройств, введите 2 вместо 1, маска подсети остается одинаковой.
Из сетевого окружения вызываем «Отобразить ПК рабочей группы», чтобы посмотреть, находит ли Windows XP компьютеры, входящие в локальную сеть группы.
Для тестирования качества подключения локальной сети воспользуйтесь командой ping. Вводим фразу типа «ping 192.168.0.y» в текстовую строку «Выполнить…», заменив «y» на реальное значение, и изучаем результат. Если ответ от целевого компьютера есть, значит с работой подключения все в порядке.
Расшариваем ресурсы
При наличии локальной сети рациональным будет использование общего принтера, доступного лишь для текущего подключения. Чтобы получить возможность использовать принтер, подключенный к одному из ПК, делаем следующее.
- Вызываем окно «Принтеры и факсы» через меню «Пуск».
- В контекстном меню принтера выбираем «Свойства».
- Во вкладке «Доступ» перемещаем переключатель к позиции, как на скриншоте, и вводим любое понравившееся имя для принтера.
 Хочешь выиграть большую сумму денег заходи на сайт joycasinoz net . Азартные игры и игровые автоматы доступны на сайте 24 часа.
Хочешь выиграть большую сумму денег заходи на сайт joycasinoz net . Азартные игры и игровые автоматы доступны на сайте 24 часа.
Через мгновение возле пиктограммы устройства появится рука.
Соединяем компьютеры с Интернетом
Куда же деться без Интернета, особенно в домашней сети. Как правило, Интернет для нескольких устройств организовывается через маршрутизатор (роутер), имеющий интегрированный Wi-Fi модуль. Он позволяет раздавать Интернет по радиоканалу, что обеспечивает подключение к глобальной сети с ноутбука или смартфона.
Имея входящий в дом или квартиру сетевой кабель, проходящий по нем траффик, который предоставляет провайдер, можно распределить между множеством устройств. Такую возможность дарит роутер.
Как настроить роутер мы разбираться не станем, для этого изучайте руководство по эксплуатации, хотя сложного в процессе его конфигурирования нет ничего, и любой новичок справится с быстрым настройкой устройства.
Далее придется заново настроить некоторые параметры локальной сети через свойства подключения.
Так как теперь роутер является основным шлюзом, а не компьютер, то в качестве основного шлюза задаем значение 192.168.0.1 в свойствах подключения к Интернету по стандарту ТСР/IP. В форме «IP-адрес» стоит изменить «1» на любое значение от 2 до 255, не используемое в качестве адреса компьютера в данной локальной сети.
По правде, ручная настройка оправдана только в случае конфликта IP-адресов, поэтому можете смело перемещать переключатель в положение «Получать IP автоматически» и, скорее всего, сеть будет функционировать, а каждый входящий в нее компьютер с Windows XP – иметь выход в Интернет.
Настройка подключения по VPN | Записки Web-разработчика
Всем добрый день! Сегодня мы поговорим как настроить VPN (Virtual Private Network) в Windows XP, в Windows Vista или Windows 7 и Lynix.
VPN расшифровывается как Virtual Private Network, что означает «Виртуальная Частная Сеть». VPN создается поверх уже существующей сети, например обычной локальной сети или Интернет, и может объединять компьютеры в различных уголках мира в одну логическую сеть. При этом все передаваемые по такой сети данные обычно зашифровываются для защиты от несанкционированного прослушивания и перехвата. Таким образом, шифрование трафика – одно из главных преимуществ использования технологии виртуальных частных сетей. Если физически компьютеры объединяются между собой кабелем или радиоволнами (wi-fi), то логическое их объединение посредством VPN возможно только с использованием специального оборудования, называемого VPN-сервером. Это может быть просто компьютер, имеющий специальное программное обеспечение. VPN-сервер управляет подключением других (обычных) компьютеров к виртуальной сети.
На компьютере, подключаемом к виртуальной частной сети, настраивается специальное VPN соединение, в конфигурации которого указывается имя VPN-сервера и другие, нужные для успешного подключения, параметры. В каждом конкретном случае эти параметры могут различаться, но последовательность действий при создании VPN подключения одна и та же. Мы рассмотрим её на примере операционных систем Windows Vista и Windows XP.
В каждом конкретном случае эти параметры могут различаться, но последовательность действий при создании VPN подключения одна и та же. Мы рассмотрим её на примере операционных систем Windows Vista и Windows XP.
Настройка VPN-подключения в Windows XP
В этом разделе описывается настройка VPN в Windows XP.
Мастер новых подключений
Нажать кнопку «Пуск» в левом нижнем углу рабочего стола, в появившемся главном меню системы выбрать пункт «Панель управления», если у Вас панель управления имеет вид «Стиль ХР», и Вы не можете найти значок «Сетевые подключения», перейдите к классическому виду панели, выбрав соответствующий пункт в левой части окна:
или выберите «Сетевые подключения» прямо из главного меню «Пуск»:
Если у Вас отображается окно классического вида, найдите в нем значок «Сетевые подключения» и откройте его, в открывшемся окне, найдите и запустите «Мастер новых подключений»:
В первом окне достаточно нажать кнопку «Далее»:
Во втором, выберите «Подключить к сети на рабочем месте» и нажмите кнопу «Далее»:
В третьем выберите «Подключение к виртуальной частной сети» и нажмите кнопу «Далее»:
В четвертом в свободное поле введите название для Вашего подключения, например, «Internet VPN» и нажмите кнопу «Далее»:
На некоторых компьютерах, где есть другие подключения, между шагом 4 и шагом 5 появляется дополнительно окно с предложением выполнить для подключения набор номера. В этом случае нужно отказаться от набора номера и перейти к шагу 5.
В этом случае нужно отказаться от набора номера и перейти к шагу 5.
В пятом окне введите IP-адрес основного шлюза доступа nas.iksnet (или nas3.iksnet для некоторых абонентов) и нажмите кнопу «Далее» (обратите внимание, что перед и после названия сервера не должно стоять никаких пробелов или других невидимых символов):
В шестом, для удобства работы, отметьте галочкой пункт «Добавить ярлык подключения на рабочий стол» и нажмите кнопку «Готово»:
Свойства подключения
После этого у Вас сразу откроется окно подключения, в нижней части окна найдите кнопку «Свойства» и щелкните по ней:
Или нажмите кнопку «Отмена» и выбрав подключение, нажмите на него правой кнопкой мыши и выберите «Свойства»:
В открывшемся окне выберите вкладку «Параметры», снимите галочку с пункта «Включать домен входа в Windows»:
Во вкладке «Безопасность», снимите галочку с пункта «Требуется шифрование данных» и щелкните по кнопке «ОК»:
На вкладке «Параметры» можно поставить галочку напротив «Перезванивать при разрыве связи», тогда, при неожиданном разрыве, соединение восстановится самостоятельно:
Подключаемся:
Теперь в поле «Пользователь» надо ввести номер своего договора (для тех абонентов, у которых номер договора трёхзначный, спереди надо добавить «0»! Например, договор 111 набирается как 0111. ), а в поле «Пароль», свой пароль доступа для просмотра статистики и почты из договора. Обратите внимание на то, что после номера договора в поле «Пользователь» не должно стоять никаких лишних пробелов.
), а в поле «Пароль», свой пароль доступа для просмотра статистики и почты из договора. Обратите внимание на то, что после номера договора в поле «Пользователь» не должно стоять никаких лишних пробелов.
После удачного соединения, для удобства пользования, на вкладке «Параметры» можно снять галочку «Запрашивать имя, пароль, сертификат и т.д.», после этого имя и пароль запрашиваться больше не будут.
Сохранение пароля
Внимание: сохранять пароль в системе не рекомендуется, потому что сохраненные логин и пароль могут быть похищены шпионскими программами или ваш компьютер может быть использован для выхода в интернет в ваше отсутствие.
Обратите внимание на то, что контроль доступа в сеть Интернет осуществляется по имени и паролю, поэтому отнеситесь серьезнее к данному моменту. Не разглашайте эти данные посторонним людям. Если у вас пароль слишком простой и короткий, в целях повышения безопасности, предлагаем изменить его. Вы можете сделать это сами, со своего рабочего места, используя клиентскую часть новой системы расчетов, доступной по ссылке: Статистика, Там вы можете сменить отдельно пароль на вход на страницу статистики и отдельно на выход в интернет.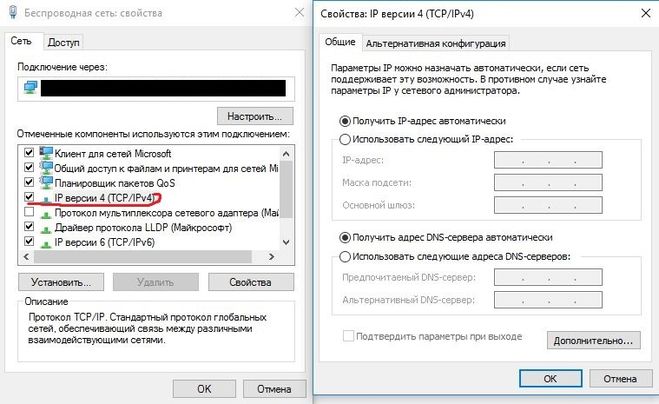 Надеемся, что там Вы еще сможете найти много нового, интересного и полезного!
Надеемся, что там Вы еще сможете найти много нового, интересного и полезного!
Примечание
При отключенном соединении VPN, Вы так же, как и раньше, можете беспрепятственно пользоваться ресурсами локальной сети, подключение по VPN нужно только для доступа во внешнюю сеть. Если вы выключили «Подключение по локальной сети», то для создания VPN-соединения обязательно включите «Подключение по локальной сети» иначе VPN-соединение не установится.
Ошибки
Наиболее часто система выдаёт следующие ошибки:
Ошибка 619 или 734
- Возникает, если вы забыли убрать галочку «Требуется шифрование данных» в свойствах подключения вкладка «Безопасность».
Ошибка 629
Эта ошибка возникает в том случае, если ваш логин и пароль уже подключены (вспомните, не давали ли вы кому нибудь из знакомых попользоваться вашим интернетом), если нет, тогда данное соединение неразорвано на сервере. Для этого подождите 10 мин, и попробуйте через это время подключиться заново… Если ничего не помогло с 3-й попытки, то советую обратиться в службу поддержки.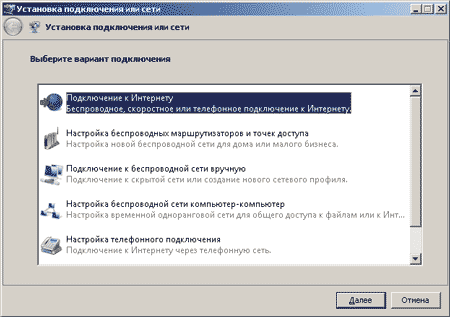
5 советов по устранению нестабильного беспроводного соединения
Будущее за беспроводной связью: извлекайте из этого максимум выгоды и избегайте нестабильных подключений
В последние несколько лет мы стали свидетелями роста развития беспроводных технологий — от беспроводных зарядных устройств до беспроводных наушников. Но почему-то беспроводной интернет, который существует уже давно, похоже, ухудшился с точки зрения качества обслуживания. Вы можете себе представить, насколько неудобным может быть нестабильное беспроводное соединение.Неважно, чем вы занимаетесь в сети — работаете, смотрите потоковую передачу, играете или просматриваете — нестабильное беспроводное соединение очень неприятно.
Регуляторы фактически требуют, чтобы Wi-Fi было относительно легко нарушить. Вот почему слишком много сетей на одной и той же частоте может вызвать проблемы и почему у вас нестабильное беспроводное соединение. Так что ты можешь с этим поделать? В зависимости от случая существует несколько способов решения проблемы. Прочтите ниже, чтобы узнать, как это сделать.
Прочтите ниже, чтобы узнать, как это сделать.
В большинстве случаев эта проблема вызвана локальными факторами, влияющими на беспроводной сигнал.Соединение Wi-Fi, которое постоянно отключается или не работает, также может быть результатом перегрузки сети.
Еще одна проблема с WiFi заключается в том, что смартфоны плохо справляются с управлением подключениями WiFi. Переключение между сетями занимает слишком много времени, поэтому вы часто застреваете в одной из этих плохих точек доступа Wi-Fi.
Исправить проблему не так сложно, как вы думаете. Продолжайте читать, чтобы найти лучшее решение для нестабильного беспроводного соединения.
Что вы можете сделать? Вот 5 советов по устранению нестабильных беспроводных подключений
Попробуйте эти советы, чтобы избежать проблем с беспроводной связью:
- Подойдите ближе к точке доступа WiFi или маршрутизатору. Это должно быть легко сделать, находясь дома, даже если вы знаете фактическое местоположение общедоступной точки доступа Wi-Fi.

- Чем больше устройств используют беспроводную сеть одновременно, тем меньше пропускная способность доступна для каждого устройства. Попробуйте отключить некоторые устройства, чтобы улучшить работу на других устройствах.
- Отодвиньте разные беспроводные устройства друг от друга . Все они пытаются передать данные по воздуху. Беспроводные телефоны, радионяни, устройства Bluetooth, такие как беспроводные колонки, мышь и соседние беспроводные сети, — все это конкурирует с вашей беспроводной сетью.Уберите устройства Wi-Fi подальше от других передающих устройств или выключите их, когда они не используются.
- Попробуйте другие настройки для вашей сети Wi-Fi на маршрутизаторе . Прочтите эту статью от TechAdvisor, чтобы узнать, как настроить свой канал WiFi.
- Просто используйте Speedify bonding VPN . Это приложение использует другой подход к решению проблемы нестабильного Wi-Fi. Он может контролировать качество подключения, а также использовать несколько подключений к Интернету одновременно на любом устройстве.
 Он может сочетать соединение Wi-Fi с сотовой связью на мобильных устройствах. На компьютерах вы можете связать любое сетевое соединение и любое количество соединений.
Он может сочетать соединение Wi-Fi с сотовой связью на мобильных устройствах. На компьютерах вы можете связать любое сетевое соединение и любое количество соединений.
Почему Speedify лучше всего помогает при нестабильных беспроводных подключениях
Благодаря технологии объединения каналов Speedify позволяет вам использовать все доступные интернет-соединения. Например, вы можете связать Ethernet и WiFi на своем Mac и ПК. Но зачем останавливаться на достигнутом, посмотрите наше видео, где мы связываем 15 подключений на iPad!
Защита от сбоев, предлагаемая Speedify, избавит вас от необходимости когда-либо снова иметь дело с нестабильным беспроводным соединением.Если один из них выходит из строя, Speedify передает трафик другому (другим). Вам больше не придется сталкиваться с нестабильным беспроводным подключением.
Перегрузка сети — 5 причин и способы устранения и устранения их в вашей сети!
Что приходит на ум, когда вы слышите слово «затор»?
Полагаю, вы подумали о пробке на дороге. Когда на определенном участке дороги оказывается слишком много автомобилей, быстрее, чем они могут выехать с этой дороги, возникает пробка / затор.
Когда на определенном участке дороги оказывается слишком много автомобилей, быстрее, чем они могут выехать с этой дороги, возникает пробка / затор.
Пробки на дорогах также могут быть вызваны другими факторами, такими как аварии, плохие дороги, небольшие дороги и т. Д. Дело в том, что перегрузка приводит к ограничению потока трафика.
То же самое и с перегрузкой сети, о чем мы поговорим в этой статье, рассмотрев причины, следствия, советы по устранению неполадок и программное обеспечение, а также способы устранения перегрузки сети.
Перегрузка сети
Как и в случае перегрузки на дорогах, перегрузка сети возникает, когда сеть не может адекватно обрабатывать проходящий через нее трафик.Хотя перегрузка сети обычно является временным состоянием сети, а не постоянной особенностью, бывают случаи, когда сеть всегда перегружена, что означает серьезную проблему.
В этом разделе мы обсудим пять (5) распространенных причин перегрузки сети, включая:
- Избыточная подписка
- Плохой дизайн сети / неправильная конфигурация
- Чрезмерно загруженные устройства
- Неисправные устройства
- Атака безопасности
Избыточная подписка
Вы когда-нибудь сталкивались с ситуацией, когда просмотр веб-страниц в определенное время суток происходит быстрее, чем в другие? Например, существует высокая вероятность того, что вам будет удобнее работать в Интернете ночью, чем днем.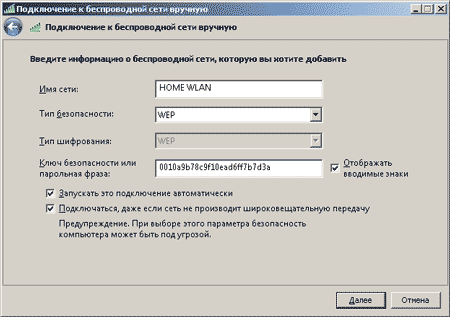
Это связано с тем, что днем (пиковый период) в сети больше пользователей, чем ночью (непиковый период). Это похоже на то, как садиться в поезд в час пик, а не когда все на работе.
Подобные случаи обычно являются результатом превышения подписки , когда система (например, сеть) обрабатывает больше трафика, чем было спроектировано для обработки за раз.
Важно отметить, что избыточная подписка обычно делается специально, так как это может привести к экономии средств.
Например, давайте рассмотрим сценарий, в котором в организации 100 пользователей, и было определено, что для всех этих пользователей подойдет интернет-соединение со скоростью 100 Мбит / с.
А теперь представьте, что большая часть сотрудников этой организации работает из дома. В этом случае будет более рентабельно использовать канал с меньшей пропускной способностью, скажем, 50 Мбит / с, поскольку только несколько сотрудников будут использовать канал одновременно. Но что происходит, когда в компании собираются все сотрудники? Вы угадали — перегруженность сети.
Плохой дизайн сети / неправильная конфигурация
Более серьезной причиной перегрузки сети является плохой дизайн или неправильная конфигурация устройства. Возьмем, например, широковещательный шторм, когда в сети за короткое время наблюдается большой объем широковещательного и / или многоадресного трафика, что приводит к серьезному снижению производительности.
Поскольку широковещательные рассылки содержатся внутри подсетей, чем больше подсеть, тем серьезнее последствия широковещательного шторма. Следовательно, сеть, которая была разработана с большими подсетями без должного учета широковещательных штормов, может привести к перегрузке сети.
Другой случай широковещательных штормов — это петли уровня 2. В сегменте уровня 2 широковещательные сообщения используются для обнаружения неизвестных MAC-адресов. Если в сети есть петля, одно и то же широковещательное сообщение может передаваться между устройствами в сети, что приводит к широковещательным штормам и возможной перегрузке сети.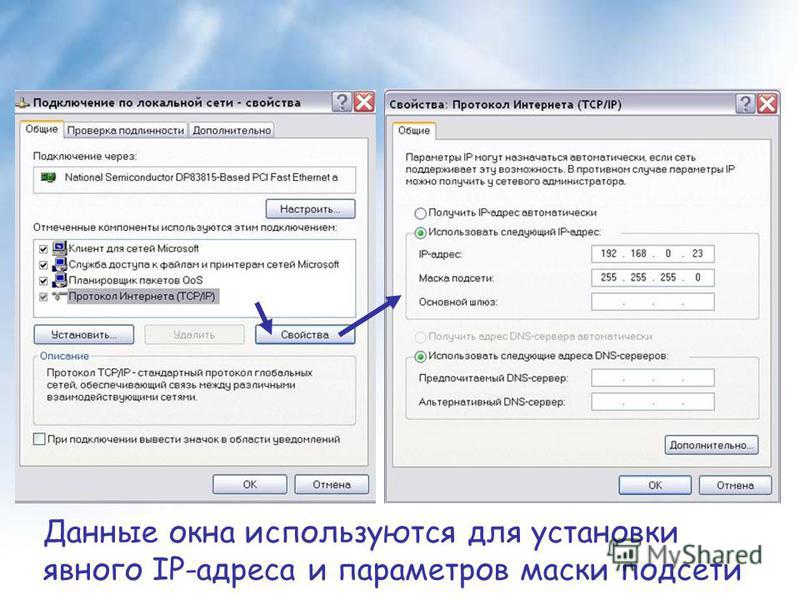
Чрезмерно загруженные устройства
Такие устройства, как маршрутизаторы, коммутаторы и межсетевые экраны, были разработаны для обработки определенной пропускной способности сети. Например, Juniper MX5 имеет пропускную способность 20 Гбит / с.Помимо того, что это теоретическое значение (мощность в производственной среде будет немного ниже), это еще и максимальная мощность.
Таким образом, постоянная передача трафика через это устройство на скорость ~ 20 Гбит / с означает, что устройство будет загружено чрезмерно и, скорее всего, приведет к высокой загрузке ЦП и отбрасыванию пакетов, что приведет к перегрузке сети.
Другая проблема, связанная с чрезмерно загруженными устройствами, которая может вызвать перегрузку сети, — это Узкие места .Как и в большинстве иерархических схем, где несколько устройств подаются на устройство более высокого уровня, необходимо позаботиться о том, чтобы устройство более высокого уровня могло обрабатывать весь трафик от устройств более низкого уровня.
Если это не так, тогда устройство более высокого уровня может вызвать узкое место, вызывающее перегрузку в сети. Представьте, что 4-полосное шоссе переходит в 2-полосную дорогу.
Неисправные устройства
Однажды я проводил оценку производительности сети для организации.Они покупали у своего интернет-провайдера пропускную способность 100 Мбит / с, но пользователи сети изо всех сил пытались подключиться к Интернету.
Они жаловались, что сеть всегда была «медленной» (пользователь говорит о перегрузке сети), даже когда в сети было мало людей. Проведя расследование, мы обнаружили, что в то время как их интернет-провайдер действительно давал согласованные 100 Мбит / с, пограничное устройство предоставляло сети только 30 Мбит / с!
Помимо того факта, что эта организация ошибочно прервала соединение на интерфейсе FastEthernet (который дает теоретическую скорость 100 Мбит / с, но гораздо более низкую практическую скорость), этот интерфейс также был неисправен. Путем перемещения ссылки ISP на другой интерфейс (вместо этого мы использовали интерфейс GigabitEthernet) проблема производительности была решена.
Путем перемещения ссылки ISP на другой интерфейс (вместо этого мы использовали интерфейс GigabitEthernet) проблема производительности была решена.
Атака на систему безопасности
В другой организации, с которой я консультировался, сеть из примерно 10 пользователей плохо просматривала страницы даже со ссылкой на 4 Мбит / с, которую они получали от своего провайдера.
В идеале этой емкости должно хватить, потому что пользователи не делали в Интернете ничего тяжелого — только электронную почту, поиск в Интернете и обычные действия пользователей.
В ходе расследования было обнаружено, что один из их серверов был скомпрометирован, и похоже, что злоумышленник использовал этот сервер для размещения незаконного контента, что привело к отправке огромного объема трафика на этот сервер и с него. Очистив этот сервер, перегруженная сеть снова стала «свободной» для обычного пользовательского трафика.
Другие атаки на систему безопасности, которые могут привести к перегрузке сети, включают вирусы, черви и атаки типа «отказ в обслуживании» (DoS).
Последствия перегрузки сети
Каждый в сети обычно «ощущает» последствия перегрузки сети.Возможно, они не смогут объяснить это в технических терминах, но скажут что-то вроде « Соединение такое медленное », « Я не могу открывать веб-страницы », « Сеть действительно плохая, я не могу слышу ».
С технической точки зрения, эффекты перегруженной сети включают:
- Задержка :
Задержка также известна как задержка. Задержка — это время, которое требуется получателю для получения пакета, отправленного отправителем. Например, время, необходимое для загрузки веб-страницы, является результатом того, сколько времени требуется пакетам от веб-сервера, чтобы добраться до клиента.Еще одно свидетельство задержки — это буферизация, которую вы испытываете при просмотре видео, например, на YouTube. - Потеря пакетов :
Хотя пакетам может потребоваться некоторое время, чтобы добраться до места назначения (задержка), потеря пакетов является еще более негативным эффектом перегрузки сети. Это особенно беспокоит приложения, такие как передача голоса по IP (VoIP), которые плохо справляются с задержкой и потерей пакетов, что приводит к потерянным вызовам и записям сведений о вызовах, задержкам, роботизированным голосам и т. Д.
Это особенно беспокоит приложения, такие как передача голоса по IP (VoIP), которые плохо справляются с задержкой и потерей пакетов, что приводит к потерянным вызовам и записям сведений о вызовах, задержкам, роботизированным голосам и т. Д. - Таймауты :
Перегрузка сети также может привести к тайм-аутам в различных приложениях.Поскольку большинство соединений не будет работать бесконечно в ожидании прибытия пакетов, это может привести к потере соединений.
Устранение неполадок с перегрузкой сети
Ощущение последствий перегрузки сети — это одно, а фактическое подтверждение того, что сеть перегружена, — другое. В этом разделе мы рассмотрим некоторые действия, которые можно выполнить для подтверждения перегрузки сети.
1. Ping
Один из самых быстрых способов проверить, не перегружена ли сеть, — это использовать Ping, потому что он не только может обнаруживать потерю пакетов, но также может обнаруживать задержку в сети i.е. через время приема-передачи (RTT). Использование такого инструмента, как MTR (который сочетает в себе ping и traceroute), также может выявить части сети, в которых происходит перегрузка.
Использование такого инструмента, как MTR (который сочетает в себе ping и traceroute), также может выявить части сети, в которых происходит перегрузка.
2. Тесты производительности LAN
Такой инструмент, как iPerf, может быть очень полезен для определения проблем с производительностью в сети, измерения таких статистических данных, как пропускная способность, задержка, джиттер и потеря пакетов. Это может помочь выявить узкие места в сети, а также выявить неисправные устройства / интерфейсы.
3.Мониторинг пропускной способности
Во время исследования взломанного сервера, о котором я упоминал выше, мы использовали инструмент под названием ntopng для обнаружения «Top Talkers», который показал, что сервер использует всю полосу пропускания в сети. Точно так же инструменты, контролирующие пропускную способность, могут выявить перегрузку сети, особенно во время атаки на систему безопасности или если конкретный хост использует всю пропускную способность.
Вы можете прочитать эту статью для получения дополнительной информации о выполнении оценки производительности сети.
Разгрузка сети
Исправление перегруженной сети будет зависеть от причины:
- Для ссылок с избыточной подпиской может потребоваться дополнительная пропускная способность у поставщика услуг. Некоторые поставщики услуг также позволяют временно увеличить пропускную способность за небольшую плату. Вы также можете реализовать функции качества обслуживания (QoS), которые гарантируют, что даже в случае перегрузки критически важные приложения смогут работать.
- Петли уровня 2 можно предотвратить с помощью протоколов предотвращения петель, таких как протокол связующего дерева (STP).Плохой дизайн сети может быть труднее исправить, поскольку сеть, вероятно, уже используется. В таких случаях можно вносить дополнительные изменения для улучшения сети и устранения перегрузки.
- Возможно, потребуется заменить перегруженные устройства. В качестве альтернативы емкость системы может быть увеличена за счет реализации функций высокой доступности, таких как кластеризация и стекирование.
- Неисправные устройства обязательно нужно заменить. В некоторых случаях (например, в приведенном выше примере, когда скорость канала со 100 Мбит / с снижена до 30 Мбит / с), только часть устройства (например,г. интерфейс) необходимо заменить.
- С атаками на систему безопасности необходимо бороться сразу после их обнаружения. В случае взломанного сервера первое, что мы сделали, это полностью удалили этот сервер из сети. Поскольку это не всегда осуществимое решение (например, скомпрометированное устройство является критически важным сервером), могут потребоваться другие временные меры, такие как применение списков контроля доступа для запрета нарушающего трафика.
Заключение
В этой статье мы обсудили перегрузку сети и то, как она влияет на работу пользователей.Мы видели, как такие причины, как превышение лимита подписки, неисправные устройства и атаки на систему безопасности, могут привести к перегрузке сети.
Мы также обсудили эффекты перегрузки сети, включая плохое взаимодействие с пользователем, потерю пакетов и превышение времени ожидания соединений. Наконец, мы обсудили, как устранять перегрузки в сети, и выделили некоторые вещи, которые можно сделать, чтобы исправить эти проблемы.
Устранение проблемы с доступом только к локальному Интернету в Windows Vista — Фархан Ахмад
[section_title title = Подробности]
14 марта 2011 г. — Обновление: Пожалуйста, сначала попробуйте автоматическое исправление, предоставленное Microsoft в статье базы знаний (найдите значок «Исправить»).
Недавно у меня были проблемы с Windows Vista, когда он попадал в сеть, но имел только локальный доступ (например, «Доступ: только локальный» в Центре управления сетями и общим доступом). Потратив около полутора часов, я наконец наткнулся на решение. И снова решение было спрятано на форуме, и за статьей в базе знаний Microsoft было довольно сложно следить. Итак, вот шаги, которые помогут быстро исправить это.
- Сначала нам нужно найти имя сетевого адаптера, который вы используете для подключения, вы можете пропустить это, если знаете имя своего сетевого адаптера.
- Откройте Центр управления сетями и общим доступом (Пуск> Панель управления> Центр управления сетями и общим доступом)
- Щелкните «Управление сетевыми подключениями» в разделе «Задачи» слева.
- Обратите внимание на имя устройства в столбце «Имя устройства» для используемого подключения (например, Сетевое подключение Intel® PRO / Wireless 3945ABG).
- Теперь нам нужно найти GUID этого адаптера.
- Откройте редактор реестра: Пуск> введите «regedit»
- Перейдите в HKEY_LOCAL_MACHINE \ SOFTWARE \ Microsoft \ Windows NT \ CurrentVersion \ NetworkCards \
- Просмотрите пронумерованные подключи и запишите «ServiceName» для той, которая имеет имя вашей сетевой карты в «Description».”
- Не закрывайте редактор реестра, потому что на следующем шаге мы изменим другой ключ.
- Когда у вас есть GUID сети, мы должны переключать флаги широковещания.
- Перейдите к HKEY_LOCAL_MACHINE \ SYSTEM \ CurrentControlSet \ Services \ Tcpip \ Parameters \ Interfaces
- Теперь следуйте разрешению в статье базы знаний Microsoft.
- Не забудьте установить DhcpConnForceBroadcastFlag, как описано в разделе «Дополнительная информация» статьи базы знаний.
- Наконец, перезагрузите компьютер.
Надеюсь, после перезагрузки компьютера вы сможете получить доступ в Интернет.
Еще кое-что, что стоит попробовать
Вот еще несколько вещей, которые можно попробовать, если вышеперечисленное не сработает. Они основаны на комментариях, которые люди оставили ниже.
- Попробуйте удалить драйверы карты беспроводной сети, перезагрузить компьютер и затем переустановить драйверы карты беспроводной сети (см. Веб-сайт производителя).Кажется, это устранило проблему для некоторых людей.
- Попробуйте сбросить настройки маршрутизатора.
- Попробуйте автоматическое решение «Исправить» в статье базы знаний Microsoft.
- Попробуйте другой канал.
- Попробуйте изменить диапазон IP-адресов (обычно 192.168.0.xxx, измените его на 192.168.9.xxx).
- Попробуйте другой метод защиты (WEP или WPA). Пожалуйста, поймите это изменение, потому что оно может сделать вашу беспроводную сеть уязвимой.
- Попробуйте тот же метод безопасности с отключенным списком контроля доступа (пример) на маршрутизаторе.



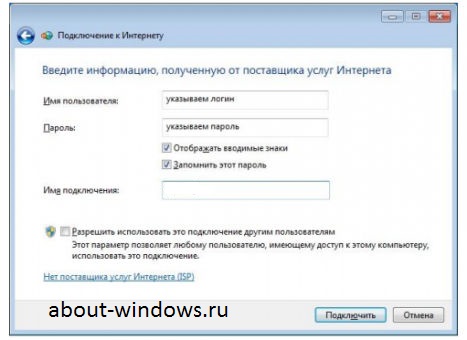


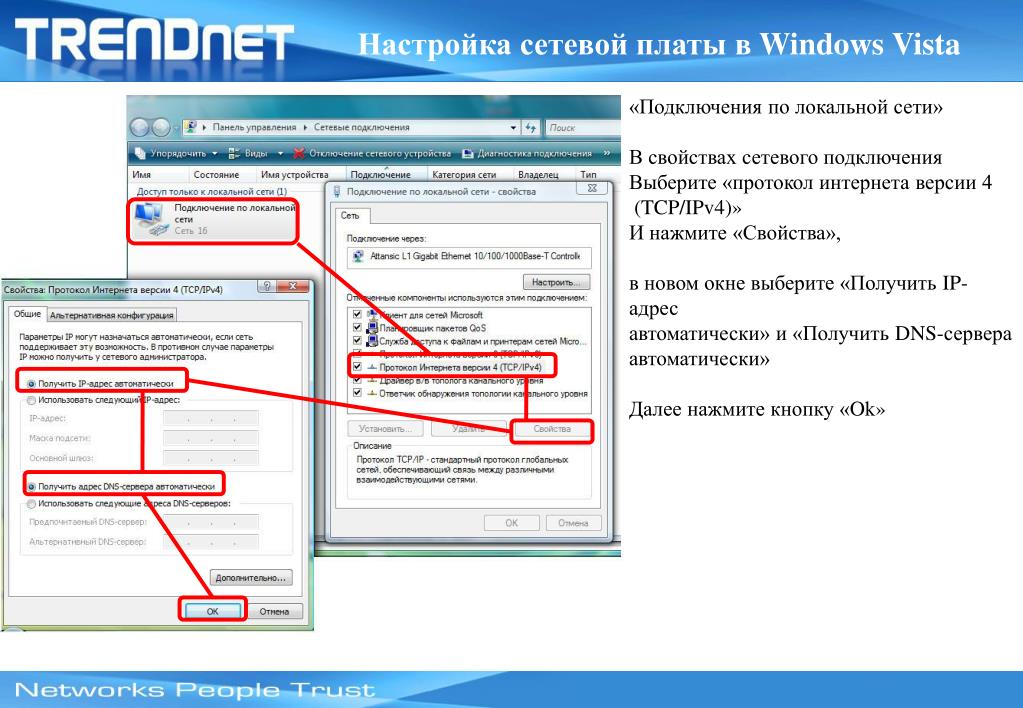 Он может сочетать соединение Wi-Fi с сотовой связью на мобильных устройствах. На компьютерах вы можете связать любое сетевое соединение и любое количество соединений.
Он может сочетать соединение Wi-Fi с сотовой связью на мобильных устройствах. На компьютерах вы можете связать любое сетевое соединение и любое количество соединений.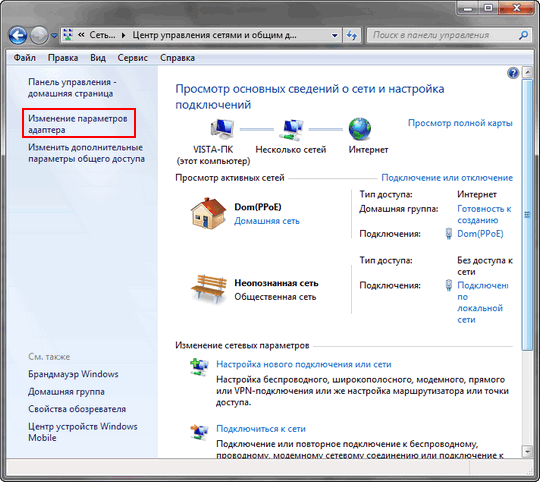 Это особенно беспокоит приложения, такие как передача голоса по IP (VoIP), которые плохо справляются с задержкой и потерей пакетов, что приводит к потерянным вызовам и записям сведений о вызовах, задержкам, роботизированным голосам и т. Д.
Это особенно беспокоит приложения, такие как передача голоса по IP (VoIP), которые плохо справляются с задержкой и потерей пакетов, что приводит к потерянным вызовам и записям сведений о вызовах, задержкам, роботизированным голосам и т. Д.