Почему не включается компьютер после первой сборки? — Toster.ru
Приветствую!Заранее спасибо всем за ответы и рекомендации. Без реверансов — сразу к делу.
Купил и собрал сам, не получается запустить комп
Сборка amd am4:
Понимаю, что не все пункты здесь важны, но это сделано на всякий случай.
Теперь подробнее о проблеме:
Включаю питание > компьютер запускается > монитор ничего не показывает, то есть черный экран. Работают все вентиляторы кроме верхних (видимо я их не подключил, но это уже будет дальше видно на фото) > компьютер остаётся включённым около 10 секунд и после перезагружается. Цикл закончен и он бесконечный (на это и цикл, да?). Заметил, что если долго жму кнопку включения, то компьютер всё же выключается.
Описание процесса сборки + мои догадки
Собственно опыта в сборке не много. До этого лишь копался в своём старом и уже собранном компе 8-ми летней давности. Сейчас с него и пишу.
При оформлении заказа мне сказали, что материнку надо будет прошить
Попутно насмотрелся и начитался множества гайдов, как можно собрать комп. Следовал гайду строго, но очевидно, где-то есть ошибка.
Всё перепроверил несколько раз:
- питание с передней панели перепроверил много раз — всё по схеме, как в инструкции от материнки. Ниже будет фото, хоть и только верхней части подключения, но я подключил по такой схеме:
— первые два слева сверху это: Power LED + и Power LED -;
— 3 и 4 пин сверху занимает Power SW;
— 1 и 2 слева снизу это HDD LED; 3 и 4 снизу это Reset - Процессор вошёл гладко и без проблем — закрыл плотно.
- Кулер на проц конечно своеобразный, но всё же сумел его плотно прикрутить.
- Оперативку вставил плотно, через одну. Оперативка подходит к материнке. Память 3000, а мать поддерживает до 3200
- Несколько раз проверил всё питание от блока питания к материнке. И питание самой материнки, и питание процессора, и питание видеокарты
- SSD подключил тоже верно — один кабель от блока питания, второй в SATA 3 на материнке
- питание от передней панели тоже подключал внимательно: звук в HD audio, USB 2.0, USB 3.0, вентиляторы. Единственное я не понял, как подключить верхние вентиляторы. Передние работают, задний тоже, а вот верхние нет. Возможно здесь ошибка.
Прикладываю фотки сборки, но без включенной видеокарты и SSD. Иначе я не смогу отвечать со второго компа.




toster.ru
Компьютер включается не с первого раза
Ситуация, при которой компьютер не включается с первого раза, — не редкость. С подобной проблемой время от времени сталкиваются многие пользователи. Однако далеко не все стремятся выяснить причины. Между тем запуск компьютера только со второго, третьего раза может быть тревожным звоночком, свидетельствующем о серьезных неисправностях оборудования.

Компьютер включается не с первого раза
Возможные причины неисправности
Источники проблемы могут быть самые разнообразные: начиная от неисправности кнопки включения и загрязнения вентилятора до поломок процессора и блока питания. Некоторые из них легко исправить самостоятельно, другие потребуют профессионального ремонта или даже замены оборудования. Рассмотрим каждый из них подробнее.
Неисправная кнопка
Самая простая и самая распространенная причина того, что компьютер не включается с первого раза, — неисправность кнопки «Power». Поэтому в первую очередь проверяем ее на работоспособность.
Шаг 1. После отключения питания компьютера открываем системный блок.

Открываем системный блок
Шаг 2. Отсоединяем разъем POWER SW (либо просто PW) от материнской платы.

Отсоединяем разъем POWER SW от материнской платы
Шаг 3. Подключаем оба провода к щупам прибора и ставим специальный режим прозвонки.

Подключаем оба провода к щупам прибора и ставим специальный режим прозвонки
Шаг 4.

Нажимаем кнопку «Power»
На заметку! Если нет мультиметра, замыкаем контакты, дотронувшись до них маленькой отверткой или обычной скрепкой.

Замыкаем контакты, дотронувшись до них маленькой отверткой или обычной скрепкой
Проверяем кнопку на включение. Если устройство загрузилось с первого раза, проблема действительно в кнопке, и нужно лишь заменить эту запчасть на рабочую.
Неисправный блок питания
Проблемы с включением могут быть обусловлены неисправностями блока питания. Наиболее простой способ проверить это — подключить другой, рабочий блок.

Проверяем исправность блока питания, подключив при наличии другой рабочий блок питания
Если нет такой возможности, работоспособность блока питания можно проверить, запустив его отдельно от материнской платы.
Шаг 1. Отключаем компьютер от сети и открываем крышку системного блока.

Открываем системный блок
Шаг 2. Отключаем разъем от материнской платы, аккуратно нажав на свободную часть специальной защелки и отодвинув ее, затем вытягиваем осторожно провода.

Аккуратно нажимаем на свободную часть специальной защелки и отодвигаем ее, затем вытягиваем осторожно провода
Шаг 3. Замыкаем на разъеме зеленый и любой черный контакт при помощи скрепки или отвертки.

Зеленый и любой черный контакт замыкаем скрепкой или отверткой

Замыкание зеленого и черного контактов скрепкой
Шаг 4. Включаем блок питания в розетку и проверяем работу вентилятора. Если после такой манипуляции кулер не запустился, блок питания неисправен.

Включаем блок питания и проверяем работу вентилятора
Шаг 5. Однако успешный запуск вентилятора еще не свидетельствует о том, что в этой области нет неполадок. Помимо этого проверяем конденсаторы, чтобы убедиться, что они не вышли из строя (об этом покажет появление вздутия).

Проверяем конденсаторы в блоке питания
Узнайте подробную информацию, как подключить блок питания к компьютеру, из нашей новой статьи.
Загрязненный вентилятор
Проверьте, не забиты ли вентиляторы пылью. Очень часто именно их загрязнения являются причиной того, что компьютер включается не с первого раза. По этой же причине компьютер может самостоятельно выключаться во время работы даже через несколько минут после загрузки.
Шаг 1. После отключения питания компьютера открываем крышку системного блока.

Открываем крышку системного блока
Шаг 2. Осматриваем кулер на предмет пыли и при необходимости отсоединяем его.

Осматриваем кулер на предмет пыли и при необходимости отсоединяем его
Шаг 3. С помощью ватной палочки чистим лопасти кулера.

Чистим лопасти кулера ватной палочкой
Шаг 4.

Продуваем содержимое системного блока баллончиком со сжатым воздухом
Шаг 5. Ставим кулер на место и проверяем компьютер на включение.
Проблемы с материнской платой
Не лишним будет проверить работоспособность материнской платы.
Шаг 1. Открываем крышку системного блока и находим материнскую плату.

Открываем крышку системного блока

Находим материнскую плату
Шаг 2. Внимательно осматриваем ее поверхность и внешний вид конденсаторов. На неисправность будут указывать следующие признаки:
- вздувшиеся или «потекшие» конденсаторы;
- потемнения на материнской плате;
- неприятный запах.

Внимательно осматриваем поверхность материнской платы и внешний вид конденсаторов
Шаг 3. В случае повреждения потребуется замена элемента или всей платы, поскольку отремонтировать материнскую плату практически нельзя.

Меняем вздувшиеся конденсаторы или всю материнскую плату
Повреждение BIOS
Если при включении компьютера кулеры начинают работать и загораются индикаторы включения, а экран остается черным, возможно, проблема связана с повреждением BIOS. Чтобы исправить это, достаточно сбросить настройки до заводских. Существует несколько способов, как это сделать. Рассмотрим самый простой.
Шаг 1. На материнской плате находим и осторожно достаем батарейку-таблетку.

Находим на материнской плате батарейку-таблетку, осторожно достаем
Шаг 2. Оставляем батарейку вытянутой на 24 часа, чтобы все настройки успели обнулиться.

Оставляем батарейку на 24 часа
Шаг 3. Вновь вставляем батарейку и запускаем компьютер. Если он сразу же загрузился, значит причиной неисправности была некорректная конфигурация микросхемы.

Вставляем батарейку и запускаем компьютер
Двойной старт
Некоторые материнские платы могут создавать такую особенность как двойной старт: компьютер при нажатии на кнопку «Power» начинает загружаться, затем выключается и снова начинает загружаться. Если подобное поведение свойственно оборудованию с первого дня покупки, то волноваться не о чем. Но если раньше компьютер загружался с первого раза, а через какое-то время вдруг начал включаться «двойным стартом» или после нескольких попыток нажатия кнопки, вероятно, существует неисправность.
Диагностика неисправности
Если вы систематически сталкиваетесь с проблемой включения компьютера, то стоит заняться поиском возможных причин такого поведения оборудования. Притом чем раньше, тем лучше, поскольку промедление может стоить жизни тому или иному компоненту компьютера, и в следующий раз он может вообще не включится.
Начиная диагностику, следует:
- максимально упростить конфигурацию компьютера, то есть отключить все дополнительные устройства — мышь, клавиатуру, принтеры и др.;

Отключаем все дополнительные устройства компьютера
- если вентилятор и сам системный блок запылен, очищаем их от пыли;

Очищаем вентилятор и системный блок от пыли
- при попытке включении обращаем внимание на сопровождающие звуковые сигналы — если они отличаются от обычных звуков при запуске системы, значит какой-то из модулей неисправен. Если же никаких звуков не раздается, значит неисправность в материнской плате, блоке питания или процессоре;
- последовательно переходим к отключению некоторых внутренних устройств: сетевой карты, дополнительного жесткого диска и т.д. — то есть, тех, без которых система может работать;

Отключаем некоторые внутренние устройства, без которых система может работать
- переходим к диагностике тех устройств, без которых система в принципе не может функционировать. Проверяем разъемы, шлейфы диска, контакты в плате.

Проводим диагностику устройств, без которых система не может работать
Таблица распространенных звуковых сигналов при различных неисправностях.
| Звуковой сигнал | Неисправность |
|---|---|
| Три длинных | Проблемы с материнской платой |
| Постоянные короткие | Неисправности блока питания |
| Один длинный и несколько коротких | Повреждения BIOS |
| Нет сигнала | Неисправность блока питания, процессора или материнской платы |
Что можно сделать самостоятельно
Первое, что необходимо регулярно делать как в случае возникновения неисправностей, так и для их профилактики — это регулярно чистить вентиляторы. При скоплении пыли кулеры начинают хуже работать, что может вызвать перегрев компонентов компьютера.

При серьезной поломке рекомендуем предоставить выполнение работы специалисту
Важно! Отсутствие регулярной чистки может привести к выходу из строя системного блока или даже сгоранию процессора и видеокарты. Кроме чистки от пыли может потребоваться смазать кулер для лучшей работы.
Некоторые виды ремонтных работ пользователь способен выполнить самостоятельно (например, замену нерабочих конденсаторов или кнопки «Power» на системном блоке). Более серьезные поломки требуют работы специалистов, поэтому если вы сомневаетесь в своих силах, лучше отнести компьютер в сервисный центр, чтобы узнать точную причину неисправности и получить профессиональный ремонт.
Видео — Компьютер не включается с первого раза
pc-consultant.ru
Не включается компьютер, что делать: «железные» неисправности
Цель любого обследования, в том числе и компьютерного — выяснить, что стало причиной неисправности. Предположим, что мы решили включить компьютер, а он притворяется мертвым (не пищит динамик и не подмигивает монитор) — возможно, его просто забыли включить в сеть. Если все нужные вилки сидят в розетках и свет в доме есть, нужно посмотреть на монитор: мигающий светодиод говорит о проблемах с кабелем, который связывает его с системным блоком (придется менять). Без толку? Значит, сломался блок питания или материнская плата: нужно раскручивать системник и отключать все, кроме процессора и кнопки включения с материнской платы.

При попытке запустить компьютер в таком виде должны включаться кулеры на БП и процессоре. Если вентиляторы молчат — дело плохо: придется нести материнскую плату на ремонт, если все-таки подали признаки жизни — отлично, можно достать мягкую кисточку и сдуть с капризной «материнки» пыль. Удивительно, но такая мера нередко помогает запустить машину. Как вариант — на время вынуть батарейку из микросхемы BIOS. Если компьютер запускается, но сразу выключается — перегрелся процессор, придется тщательно чистить кулер или ставить новый.
Не включается компьютер — прислушиваемся к BIOS
Если после запуска компьютера раздаются три четких коротких писка — проблема кроется в оперативной памяти: можно попробовать вынуть ее из слота, продуть и вставить снова. Один длинный и пара коротких гудков — компьютер жалуется на видеокарту. Информативный способ понять, что творится с цифровым помощником, если всё «железо» исправно — почитать результаты POST-теста, обычно он предельно точно говорит о причине сбоя.
Пищащий во время теста динамик говорит о «залипшей» кнопке на клавиатуре — поможет ее чистка пылесосом. Если POST-тест зависает и не дает загрузиться операционной системе — проблема в винчестере, придется пользовать загрузочный диск и восстанавливать ОС. Когда новая операционная система встанет на место потрепанной, нужно протестировать поверхность жесткого диска — это поможет понять, виноват ли он в увиденных «фокусах». Если тест покажет баги в первых 10 мегабайтах харда, его нужно менять, так как зависание операционной системы при таком положении дел будет беспокоить часто.
Не включается компьютер — капризная периферия
Проще всего протестировать мышку: если светодиод молчит, нужно попробовать ее на другом компьютере, а в гнездо своего воткнуть другую мышку. Эта простая мера расскажет обо всех «крысиных» проблемах. Кстати, мыши в основном ломаются после варварского выдергивания из гнезд включенного системника — этого делать категорически нельзя. Через POST-тест также можно узнать о проблемах с PCI-гаджетами и портами COM и LPT. Для полной проверки портов понадобится модем: если он включается как обычно — данный порт исправен.
Очень любят «повесить» загрузку компьютера неисправные CD/DVD-ROMы. Это проверяется щелканьем перемычек MASTER и SLAVE на винчестере (мастером нужно оставить только жесткий диск, а DVD-ROM отключить). Очень медленный POST-тест говорит о нехватке мощности процессора. При этом во время загрузки винчестер явно начинает вращаться только с 3-4 раза. Выход — поставить более сильный процессор.
Словом, проблема «компьютер отказывается включаться» обычно кроется в аппаратных неисправностях. Если дело в отказавшей операционной системе — компьютер традиционно пискнет один раз во время загрузки BIOS, POST-тест покажет нормальное функционирование «железа» и даст сбой уже во время загрузки самой ОС.
computerologia.ru
Что делать, если компьютер не включается? Ответ здесь!
Не включается компьютер, что делать? Это один из самых популярных запросов в существующих на сегодняшний день поисковых системах. Попробуем разобраться, почему машина отказывается функционировать.
Если же вы задались таким вопросом: «Что делать, если компьютер не включается?», то запомните: основная ошибка почти каждого владельца компьютера, который перестал включаться, заключается в том, что он буквально сразу же начинает совершать манипуляции по устранению проблем (хотя они ему еще не известны) в абсолютно хаотичном, неправильном порядке. Как правило, завершается этот процесс полным фиаско… В памяти потихонечку стираются все выполненные действия «по устранению проблем», машина продолжает отказываться работать, результата — ноль.
Далее будет приведена пошаговая инструкция действий начинающего компьютерного мастера-самоучки. Рекомендую не менять приведенный порядок действий.
Шаг №1
Внешний осмотр машины. Вам очень повезет, если первый шаг поможет ответить на вопрос о том, что делать, если компьютер не включается.
Итак, приступим. При этом не нужно пытаться включить ПК, не сделав следующее:

- Основной кабель питания должен быть подключен к сети. (Выполнение этой манипуляции имеет смысл при наличии электроэнергии).
- Достаньте основной кабель питания из системного блока на пару секунд и плотно воткните его обратно так, чтобы быть уверенным в том, что кабель подключен надежно.
- Проверьте положение выключателя системного блока, при наличии такового. Как правило, он находится на задней его стороне. Переключатель должен находиться в положении «вкл» или «1». При тугом движении можно судить о том, что кнопка запала, для ее освобождения вам необходимо воспользоваться инструментом.
Включите компьютер. Машина работает? Примите искренние поздравления!
Вопрос о том, что делать, если компьютер не включается, остался актуальным? Не отчаиваемся и продолжаем!
- Все внешние кабели (клавиатура, мышь, USB-порты, колонки и т.п.) отключите от компьютера. Освободите дисковод. К машине должен быть подключен только монитор и питание. Проверьте работу монитора с помощью индикатора показателя активности на нем. В большинстве случаев это небольшая цветная лампочка в нижнем правом углу, которая при правильной работе должна гореть или мигать. А также необходимо проверить настройки монитора после проверки активности. В частности, яркость и контрастность. Возможно, что компьютер включается, просто изображения на мониторе не видно из-за сбоя рабочих параметров.
Как теперь обстоят дела с вопросом о том, что делать если компьютер не включается? Открыт? Тогда продолжаем!
Шаг №2
Основы ремонта персонального компьютера, внутренний осмотр.

- Удалите 2-4 винта на левой боковой поверхности системного блока и снимите крышку.
- Оставьте только необходимые части системного блока для рабочего состояния компьютера, а именно: материнскую плату, кулер процессора, процессор, модуль памяти, видеокарту. Остальные элементы удалите (все платы, расширения, дополнительные устройства). При этом ни в коем случае не должно поступать питание в машину. Так что, выполняя данное действие, отключите кабель от розетки.
После удаления всех «ненужных» компонентов пробуйте включить ПК. Если машина заработала, причина — одно из дополнительных устройств. Пробуйте подключать их по одному, естественно, присоединяя их в обесточенную машину. Данным методом вам удастся установить, при подключении какого устройства машина отказалась работать.

В этом случае также возможны варианты: или данная часть неисправна и требует замены (ремонта), или проблема в плохом контакте с этой деталью.
Что делать, если компьютер не включается и дальше? Продолжаем.

- Проверьте блок питания. Для этого обратите внимание на светодиод и зеленый индикатор на материнской плате. При исправности блока питания он должен гореть.
- Часть материнских плат имеет защиту, которая препятствует запуску системы при неисправности вентилятора процессора. Так что стоит обратить внимание и на него.
- Прислушайтесь к звуковым сигналам изнутри системного блока. Они есть? Вероятнее всего, что в этом случае проблема возникла с плохим контактом модулей памяти или видеокарты. Не исключено, что одно устройство из них вообще вышло из строя.

Если после этого вы смогли ответить на вопрос о том, что делать, если не включается компьютер, то можно поздравить вас с приобретенными навыками!
fb.ru
Не включается компьютер, черный экран, кулеры работают. Причины, решение проблемы и рекомендации
Часто игроманы сталкиваются с проблемой: не включается компьютер, черный экран, кулеры работают. Неполадка возникает после механического удара о корпус или вследствие других факторов. При таких признаках можно говорить с уверенностью, что часть цепи блока питания точно целая.
Возможные проблемы
На материнской плате имеется индикация состояния ПК. Если происходит смена мигающих диодов, то компьютер пытается запуститься. Рассматриваем случай, когда не включается компьютер, чёрный экран, кулеры работают.

Часто удаётся запустить стартовую страницу после нескольких перезапусков. Пользователи теряются при полностью пропавшей картинке. В таких ситуациях трудности возникают даже у опытных электронщиков.
Самый простой выход — это отнести системный блок профессионалам. Но что если ПК старый, а его стоимость гораздо меньше затрат на ремонт? Тогда придётся разбираться самостоятельно, выполняя последовательно советы знатоков. Информацию можно получить от более опытных пользователей, однако полностью доверять ей не стоит. Комментарии пишут даже дети, проверить компетентность советчика нет никакой возможности.
Явные признаки неисправности
Неисправность: не включается компьютер, черный экран, кулеры работают. Обращают внимание на срабатывание звукового сигнала старта ПК. Если оповещение происходит, можно говорить о начале работы BIOS. Блок питания запустился, но если вентиляторы останавливаются, это срабатывает защита. Так происходит в момент короткого замыкания в платах или местах спаек на корпус.

Сбросить ошибку при КЗ можно только устранением причины неисправности и переключением тумблера подводящей сети. Не рекомендуется запускать ПК снова и снова, так можно вывести из строя материнскую плату и сам питающий модуль. Выделим две типичные неполадки, непосредственно указывающие на источник проблем:
- Искрение является явным признаком внутреннего замыкания.
- Останавливающиеся вентиляторы.
В случае когда изменений не произошло, а неполадки остались, переходят к полному анализу работы оборудования. Так же, как и раньше, не включается компьютер, черный экран, кулеры работают? Придется разобраться с неисправностью самостоятельно, чтобы не стать «дойной коровой» для многочисленных сервисов.
Последовательность диагностики
Всю процедуру поиска источника проблемы подразделяют на четыре пункта:
- Определяются с признаками неисправности, отсюда выстраивается последовательность следующих шагов. В нашем случае не включается компьютер, вентиляторы работают.
- Осмотр — вскрываются все крышки системного блока, внимательно изучают внутреннее содержимое. Часто ПК ставят в гаражах или в зоне скопления пыли и металлической стружки. При обнаружении внутри мусора рекомендуется почистить все открытые спайки, провода, микросхемы. Для этого используется спиртовая жидкость или сжатый воздух. Также можно воспользоваться щеточкой и пылесосом.
- Повторный запуск. При неудаче начинают отключать каждый элемент от материнской платы. Наблюдая за состоянием светодиодов, делают выводы об исправности отдельных модулей. Оставить нужно только процессор, блок питания.
- Диагностика проводится, исходя из навыков пользователя. Осматривают прогоревшие дорожки и элементы. Признаком неисправности являются вздувшиеся конденсаторы.
Основные причины неисправности
Когда вентиляторы включаются, а компьютер не работает, часто бывает так, что запуск все же произошел. В этом варианте следует искать неисправность в мониторе. Сначала осматривают и меняют по возможности видеокабель. Рабочее состояние определяют, подключившись к ноутбуку или другому ПК.

Видеокарта — нагруженный элемент, она часто выходит из строя у любителей поиграть в динамичные шутеры. Плату вытаскивают и стараются запустить компьютер на внутреннем графическом модуле. Запуск контролируют по цифровым индикаторам. Трудно диагностируются неисправности с BIOS и с мостами материнской платы.
Как устранить?
Компьютер не включается, но кулеры работают? Первым делом после осмотра внутреннего содержимого стараются восстановить BIOS. Сброс на стандартные настройки произойдет после извлечения батарейки. Лучше её заменить, если компьютеру более 5 лет. После процедуры понадобится настроить часы и дату. В случае если кулеры крутятся, компьютер не включается, как и прежде, анализируют положение перемычек на материнской плате.

Такое состояние наблюдают, когда перемычка jumper установлена в положение очистки BIOS. Правильные позиции неопытные пользователи могут спутать при манипуляциях с внутренним содержимым или замене материнской платы.
Перемычки меняют для принудительного сброса BIOS. Нужно не забыть вернуть их на место. Все манипуляции проводят на выключенном системном блоке. Аналогичные действия предпринимают в начале диагностики. В более чем половине случаев простая операция помогает запустить устройство.
Дополнительные меры
Часто блок не хочет запускаться по причине неисправности стартовой кнопки. Но в первые секунды вентиляторы стартуют, останавливаясь хаотично. Результатом «закона подлости» становится сгоревший южный мост материнской платы. Он отвечает за коммуникацию слотов и процессора с северным мостом. Такие случаи происходят по причине неправильного соединения устройств или флешек через USB-разъем.

Последний вариант приведет пользователя к специалисту-электронщику. Только он сможет выпаять неисправный элемент. Но процедура ремонта затратная и проконтролировать правильность действий будет сложно. Поэтому рекомендуется обращаться в сервисные центры, где весь процесс отлажен до мелочей.
Перед обращением за квалифицированной помощью нужно постараться очистить вентиляторы от пыли, осмотреть провода на предмет изгибов и вскрытия изоляции. Также отключить стартовую кнопку от материнской платы. Тогда существует шанс, что ПК заработает.
fb.ru
Что делать если компьютер не включается?
Сбой системы в ноутбуке? Не загружается компьютер? Что делать, если компьютер пищит при включении? Ответы на эти вопросы мы рассмотрим в нашей статье.
Сразу постараемся разложить все по полочкам и понять, не включается персональный компьютер (далее ПК) и/или монитор? Есть ли писк при включении или нет?
Бывают ситуации, когда ПК абсолютно рабочий, т.е. компьютер включается, но нет картинки на мониторе.
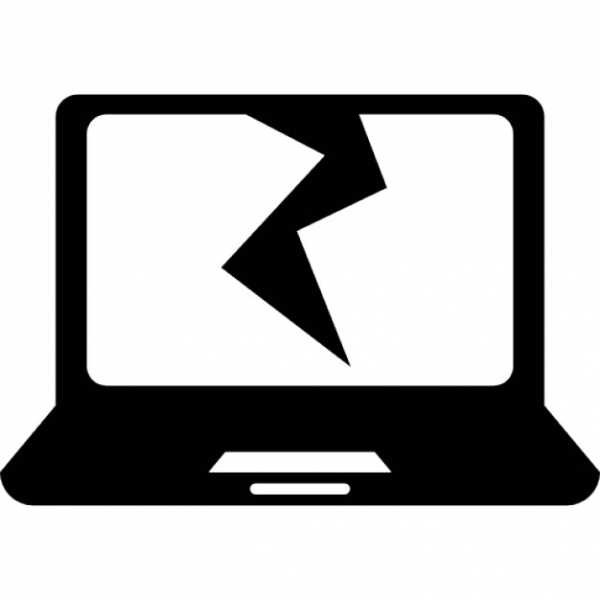
Содержание
Проблем с монитором не так много, поэтому предлагаем начать именно с них.
Что делать если монитор не включается?
Обратите внимание на кнопку включения монитора. Если она не горит — проблема в питании экрана.
Однако следует помнить, что не все мониторы имеют подсветку кнопки питания, например, у Samsung SyncMaster SA10 она отсутствует.
Приведем алгоритм действий для диагностики неисправности:
- Нажать кнопку включения монитора, возможно, он выключен.
- Убедиться в исправности розетки, к которой подключен монитор. Это можно сделать индикаторной отверткой, мультиметром или, воспользовавшись любым портативным электроприбором, например, зарядным устройством к мобильному телефону, планшету, радиоприемником, светильником, пр. Попробовать включить монитор от другой розетки.
- Проверить кабель питания, возможно, проблема со статическим зарядом на концах кабеля или с самим кабелем. Вытянуть кабель и вставить обратно. Попробовать другой кабель.
- Проблема в блоке питания (далее БП) монитора. Необходим ремонт (перепайка конденсаторов) или замена БП.
- Проблема в кнопке включения. Необходима замена кнопки.
- Вздутые конденсаторы на плате монитора. Необходима перепайка конденсаторов.

Если кнопка включения монитора мигает, но нет изображения — проблема в кабеле сигнала VGA (DVI) или видеокарте ПК.
- Проверьте кабель передачи сигнала монитора (VGA или DVI), возможно, кабель неплотно сидит в гнезде. Подтяните фиксирующие винты кабеля. Попробуйте данный кабель на другом экране или поставьте другой проверенный кабель на имеющийся. Некоторые экраны имеют и VGA, и DVI входы, если не работает один, необходимо пробовать другой, естественно, при наличии соответствующего разъема на видеокарте ПК.

- Проблема в видеокарте. Если в системном блоке есть 2 и более видеокарты попробуйте переставить VGA или DVI кабель на другую видеокарту. Переставьте видеокарту в другой слот. Замените видеокарту на проверенную. Протестируйте свою видеокарту на другом ПК.

На этом 90% всех неисправностей монитора себя исчерпывают, и мы переходим к неисправностям ПК.
к содержанию ↑
Компьютер не включается или не загружается?
Прежде чем мы приступим к описанию неисправностей ПК, следует разобраться с терминологией, т.к., казалось бы, тождественные слова, которыми описывают неисправность, несут разный смысл.
Итак, машина не включается, когда после нажатия на кнопку питания компьютера:
- световые индикаторы не горят;
- не слышно шума работающих кулеров (вентиляторов) охлаждения;
- отсутствует одиночный звуковой сигнал встроенного динамика, которыми обычно сопровождается нормальная загрузка ПК. Обратите внимание, что серия из нескольких звуковых сигналов различной продолжительности (короткие/длинные), напротив, свидетельствуют о неисправности компьютера.

ПК не загружается, когда после нажатия на кнопку питания компьютера:
- световые индикаторы непрерывно горят или мигают;
- слышен шум работающих кулеров (вентиляторов) охлаждения;
- присутствует одиночный звуковой сигнал встроенного динамика, после старта ПК; не загружается операционная система (далее ОС) компьютера, черный экран, синий экран смерти (BSoD).
к содержанию ↑
Что делать если компьютер пищит?
При включении ПК, в случае положительного результата на предмет наличия ошибок, встроенный динамик подает один короткий звуковой сигнал.
Если при загрузке идет серия звуковых сигналов (компьютер пищит), значит у ПК есть проблемы.
Соответствие количества сигналов их продолжительности, системным ошибкам различны и отличаются в зависимости от производителей BIOS.
При включении ПК обратите внимание на разработчика BIOS (информация указана на мониторе при загрузке, также ее можно найти в инструкции к материнской плате).
Наиболее популярными производителями BIOS являются: Asus, Award, AMI, AST, Phoenix, Compaq, DELL.

к содержанию ↑
Что делать если компьютер не включается?
Если компьютер не включается, необходимо выполнить ряд рекомендаций, приведенных ниже:
- Убедиться, что блок питания системного блока включен. Сзади системного блока есть кнопка включения БП.

- Убедиться в исправности розетки, к которой подключен ПК (см. решение аналогичной проблемы для монитора).
- Убедиться в исправности кабеля питания ПК, возможно, проблема со статическим зарядом на концах кабеля или с самим кабелем. Вытянуть кабель и вставить обратно. Попробовать другой кабель (например, от монитора).
- Убедиться в отсутствии большого количества пыли на платах компьютера. Попробовать почистить компьютер с помощью кисточки и пылесоса.

- Убедиться в исправности блока питания компьютера. Измерить мультиметром напряжения на выходе БП. Между черным и желтым проводами напряжение должно быть 12В, между черным и красным — 5В. Попробовать другой блок питания аналогичной мощности.

- Убедиться в исправности кнопки включения ПК. В случае необходимости заменить кнопку.
- Убедиться в отсутствии на материнской плате компьютера вздутых конденсаторов. В случае, если таковые имеются, необходима перепайка конденсаторов.
- Проблема с батарейкой BIOS. Вытянуть батарейку проверить напряжение на ее контактах, оно должно быть 3В. Отклонения в меньшую сторону ведут к нестабильной работе ПК. Попробовать вставить другую батарейку.

- Убедиться в исправности жесткого диска. Проверьте все ли разъемы (питания/SATA/IDE) установлены должным образом. При работе ПК, в т.ч. и при его загрузке, если на жесткий диск положить руку, можно почувствовать небольшую вибрацию, если этого не происходит, большая вероятность проблем с кабелями подключения жесткого диска или его неисправности.
- Убедиться в исправности оперативной памяти (далее ОЗУ). Попробуйте, вставить модуль ОЗУ в другой слот на материнской плате. Если модулей несколько, необходимо их извлечь, после чего необходимо попробовать их по очереди вставлять в слоты и после каждой попытки пробовать включать ПК. Попробуйте заменить модуль ОЗУ на проверенный, рабочий модуль.
к содержанию ↑
Что делать если компьютер не загружается?
Как правило, компьютер не загружается из-за сбоев в операционной системе или проблем с жестким диском. Для поиска неисправности необходимо:
- Убедиться в исправности жесткого диска. Проверить жесткий диск на отсутствие битых секторов.
- Убедиться в отсутствии на экране сообщения BSoD. BSoD или синий экран смерти (от англ. Blue Screen of Death) — название критической ошибки в операционных системах Microsoft Windows. Если Вы столкнулись с такого рода ошибкой, необходимо записать код ошибки и воспользовавшись поиском найти причину ее возникновения.
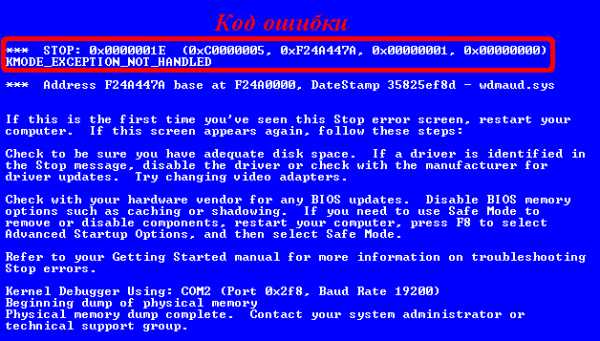
- Если с жестким диском все в порядке, на мониторе нет ошибок BSoD, то очень высокая вероятность того, что проблемы с операционной системой и потребуется ее переустановка. Как переустановить Windows7 мы рассмотрим в статье Переустановка Windows 7.
geek-nose.com





