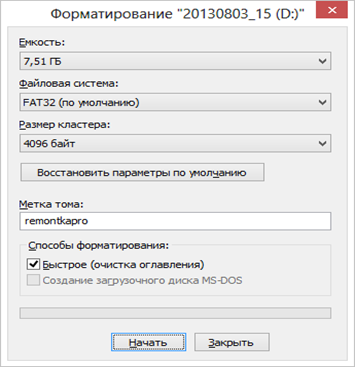Как форматировать флешку, защищенную от записи
  windows
Ранее я писал пару статей о том, как отформатировать флешку в FAT32 или NTFS, но не учел одного варианта. Иногда, при попытке форматирования, Windows пишет, что диск защищён от записи. Что делать в этом случае? С этим вопросом и разберемся в данной статье. См. также: Как исправить ошибку Windows не удается завершить форматирование.
Прежде всего, отмечу, что на некоторых флешках, а также на картах памяти есть переключатель, одно положение которого устанавливает защиту от записи, а другое — снимает ее. Эта инструкция предназначена для тех случаев, когда флешка отказывается форматироваться несмотря на то, что никаких переключателей нет. И последний момент: если все нижеописанное не поможет, то вполне возможно, что ваш USB накопитель попросту поврежден и единственное решение — покупка нового. Стоит, правда, попробовать и еще два варианта: Программы для ремонта флешек (Silicon Power, Kingston, Sandisk и других), Низкоуровневое форматирование флешки.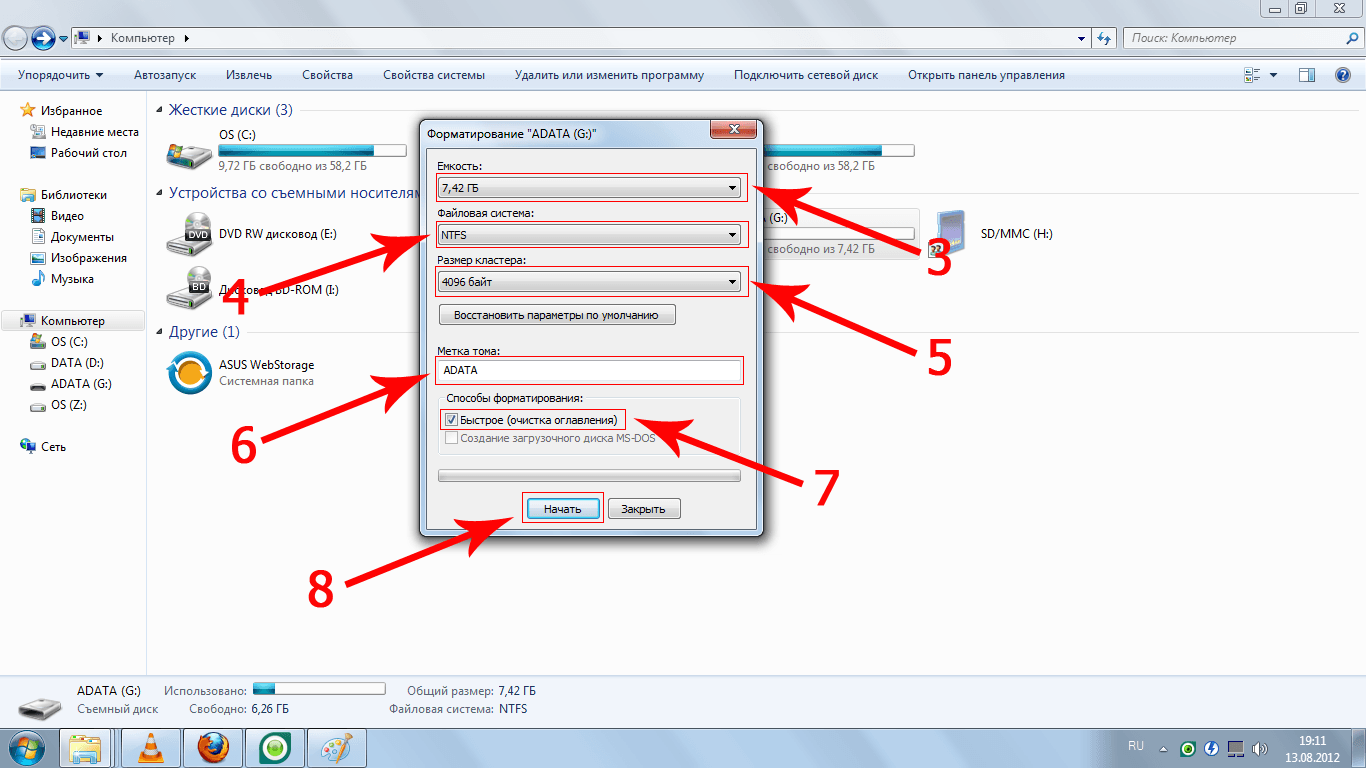
2 обновления:
- В отдельной статье есть другие способы исправить проблему, а также видео инструкция: Флешка пишет диск защищен от записи.
- Если у вас не форматируются все флешки на одном конкретном компьютере, дело может быть в том, что установлены ограничения на запись. Об их отмене, в другом контексте, но подойдет и в этом случае, в отдельной инструкции — Расположение недоступно, отказано в доступе к флешке (эта же инструкция подойдет, если при попытке создать файл на USB накопителе вы видите сообщение о том, что нет доступа к целевой папке.
Удаление защиты от записи с помощью Diskpart
Для начала, запустите командную строку от имени администратора:
- В Windows 7 найдите ее в меню пуск, кликните по ней правой кнопкой мыши и выберите пункт «Запуск от имени администратора».
- В Windows 8.1 нажмите на клавиатуре клавиши Win (с эмблемой) + X и в меню выберите пункт «Командная строка (администратор)».
- В Windows 10 начните набирать «Командная строка» в поиске на панели задач, а когда нужный результат будет найден, нажмите по нему правой кнопкой мыши и выберите запуск от имени администратора.

В командной строке введите следующие команды по порядку (все данные будут удалены):
- diskpart
- list disk
- select disk N (где N — число, соответствующее номеру вашей флешки, будет показано после выполнения предыдущей команды)
- attributes disk clear readonly
- clean
- create partition primary
- format fs=fat32 (или format fs=ntfs, если требуется форматировать в NTFS)
- assign letter=Z (где Z — буква, которую нужно присвоить флешке)
- exit
После этого, закройте командную строку: флешка будет отформатирована в нужной файловой системе и впредь будет форматироваться без проблем.
Если же это не помогло, то пробуем следующий вариант.
Убираем защиту флешки от записи в редакторе локальной групповой политики Windows
Возможен вариант, что флешка защищена от записи несколько иным образом и по этой причине не форматируется. Стоит попробовать воспользоваться редактором локальной групповой политики. Для того, чтобы запустить его, в любой версии операционной системы нажмите клавиши Win+R и введите gpedit.msc после чего нажмите Ок или Enter.
Стоит попробовать воспользоваться редактором локальной групповой политики. Для того, чтобы запустить его, в любой версии операционной системы нажмите клавиши Win+R и введите gpedit.msc после чего нажмите Ок или Enter.
В редакторе локальной групповой политики откройте ветку «Конфигурация компьютера» — «Административные шаблоны» — «Система» — «Доступ к съемным запоминающим устройствам».
После этого, обратите внимание на пункт «Съемные диски: запретить запись». Если для этого свойства установлено «Включено», то кликните дважды по нему и установите «Отключено», после чего нажмите кнопку «Ок». Затем посмотрите на значение этого же параметра, но уже в разделе «Конфигурация пользователя» — «Административные шаблоны» — и так далее, как в предыдущем варианте. Сделайте необходимые изменения.
После этого можно снова отформатировать флешку, скорее всего, Windows не напишет, что диск защищен от записи. Напомню, возможен вариант, что ваш USB накопитель неисправен.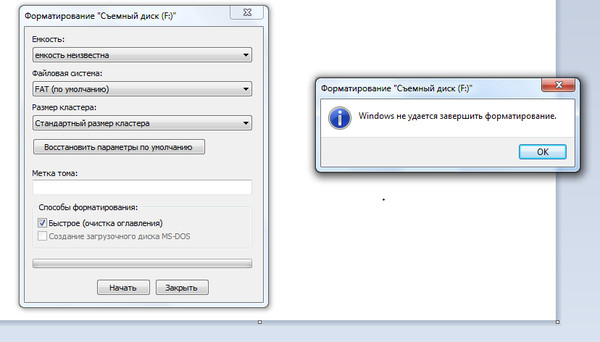
А вдруг и это будет интересно:
Как открыть флешку, если она требует форматирования
Флешки являются очень популярным и удобным средством для хранения и переноса информации между компьютерами. Они весьма надёжны, могут многократно перезаписываться, а также практически не подвержены влиянию внешних факторов, как магнитное поле, солнце, а во многих случаях даже влага. Тем не менее, время от времени в работе USB-накопителя могут возникать неполадки. Одна из самых известных заключается в том, что компьютер при её подключении компьютер начинает писать, что диск требует форматирования, а сама флешка не хочет открываться. При просмотре свойств накопителя его объём отображается как 0 байт, а файловая система — RAW.
Имеется несколько способов, как открыть флешку без форматирования.
Что делать в таком случае? Ладно, если на ней не хранятся важные данные, можно просто отформатировать её и спокойно пользоваться себе дальше. Ну а если удалить информацию нельзя? Есть ли выход?
К счастью, в большинстве случаев флешка повреждена лишь на программном уровне, тогда как физически данные продолжают оставаться записанными.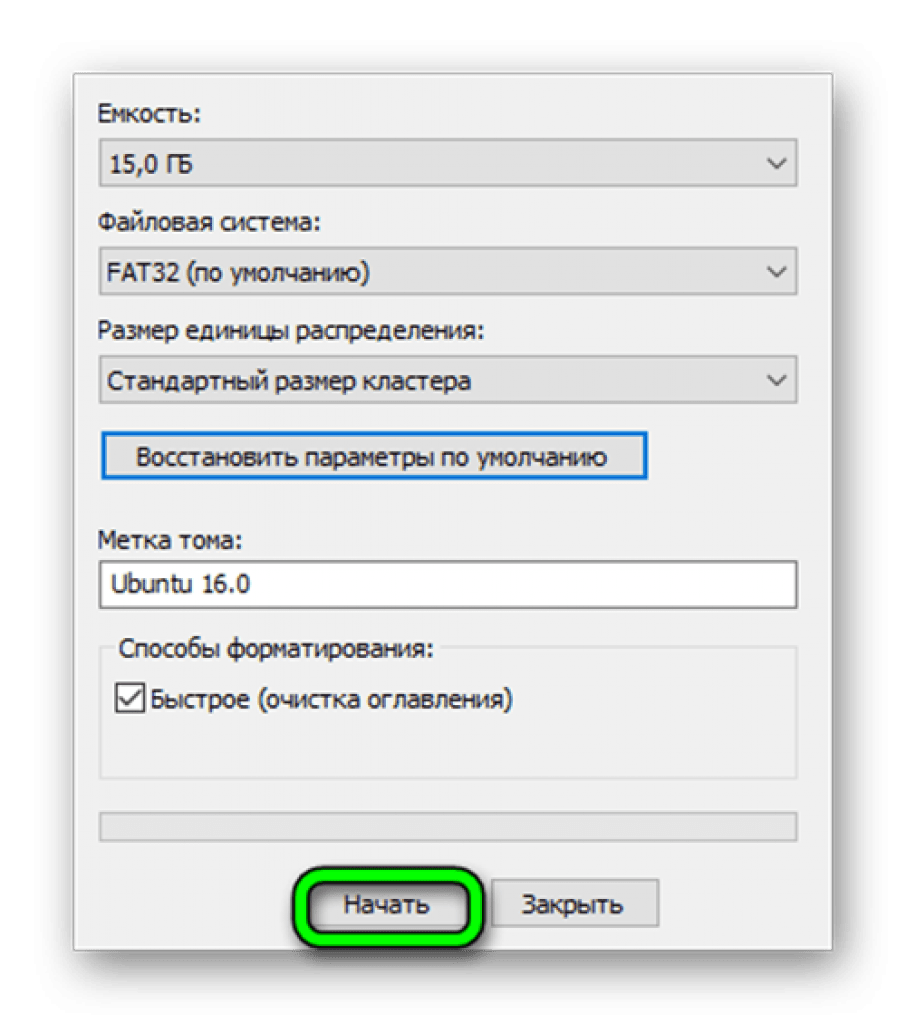 Сбой может произойти по разным причинам, чаще всего — из-за действия вирусов, а также тогда, когда во время сеанса записи или чтения работа была некорректно завершена, например, вы выдернули флешку с гнезда либо же было отключено электропитание.
Сбой может произойти по разным причинам, чаще всего — из-за действия вирусов, а также тогда, когда во время сеанса записи или чтения работа была некорректно завершена, например, вы выдернули флешку с гнезда либо же было отключено электропитание.
Вернуть доступ можно несколькими способами. Мы рассмотрим с вами рабочие способы и методы, которые помогут восстановить файлы на вашем переносном накопителе. От вас потребуется лишь внимательно следовать инструкции.
Проверка на ошибки
Самый быстрый, простой и наименее безболезненный способ вернуть доступ к файлам на флешке. Для этого вам даже не потребуется скачивать дополнительное программное обеспечение, так все операции будут выполняться при помощи командной строки Windows. Итак, вы выполняете подключение носителя к USB-разъёму, а, вместо того, чтобы открылись ваши файлы, вы видите табличку с требованием отформатировать флешку.
- Нажмите «Нет», если вы действительно не хотите потерять записанные данные.
- Запустите командную строку от имени администратора.
 Для этого нажмите кнопку Пуск, в строке поиска введите cmd, в результатах поиска кликните по утилите правой кнопкой мыши и выберите «Запуск от имени администратора». На Windows 10 можно выбрать соответствующий пункт, кликнув правой кнопкой мышки по кнопке Пуск.
Для этого нажмите кнопку Пуск, в строке поиска введите cmd, в результатах поиска кликните по утилите правой кнопкой мыши и выберите «Запуск от имени администратора». На Windows 10 можно выбрать соответствующий пункт, кликнув правой кнопкой мышки по кнопке Пуск. - После того как будет отображён прыгающий курсор после адреса системной папки и имени пользователя, напечатайте команду chkdsk x: /f, где вместо x укажите букву, под которой ваша флешка отображается в системе. Уточните эту информацию в проводнике файлов. Для подтверждения и запуска кликните Enter.
- Подождите пару минут, пока утилита сделает своё дело. Итоговое время будет зависеть от объёма и класса флешки, а также количества файлов.
Если все пройдёт благополучно, то вскоре вы сможете просмотреть содержимое своего переносного диска. На всякий случай скопируйте данные на жёсткий диск компьютера и, форматируя флешку, избавьтесь от остатков проблем.
Стоит отметить, что не исключено появление сообщения в виде «CHKDSK недопустим для дисков RAW», что свидетельствует о наличие более серьёзных проблем с вашим устройством.
К сожалению, при подобном развитие событий потребуется форматирование флешки, но если на ней хранятся данные, сохранность которых в приоритете, то можно попробовать их восстановить, о чём и пойдёт речь немного позже.
Проверка на наличие вирусов
Очень частой и довольно распространённой причиной того, что система не отображает содержимого флешки и просит форматировать её, может оказаться её заражённость вирусами. Например, так называемый вирус автозапуска превращает все папки и файлы в ярлыки, скрывая их, а некоторые другие вирусы, вообще, начинают требовать отформатировать носитель и не отображают его содержимое. Поэтому, если проверка диска на ошибки не привела к изменениям, выполните проверку на вирусы.
Для этого вам понадобится обычный антивирус или портативный антивирусный сканер. Любой антивирус имеет возможность просканировать систему вплоть до отдельной папки. Вам в настройках нужно указать свой требующий форматирования USB-накопитель и дождаться окончания процедуры.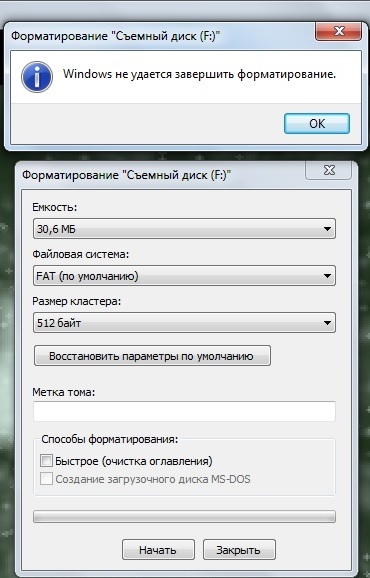 Если же вы пользуетесь бесплатным антивирусом, и он пропустил угрозу, скачайте один из бесплатных портативных сканеров. Кстати, подробный обзор о них мы уже писали на нашем сайте вот в этой статье. Ознакомьтесь с её содержимым. Кроме того, регулярно следите за безопасностью вашей системы, чтобы не страдать от возникающих проблем.
Если же вы пользуетесь бесплатным антивирусом, и он пропустил угрозу, скачайте один из бесплатных портативных сканеров. Кстати, подробный обзор о них мы уже писали на нашем сайте вот в этой статье. Ознакомьтесь с её содержимым. Кроме того, регулярно следите за безопасностью вашей системы, чтобы не страдать от возникающих проблем.
Восстановление данных
Хотя в большинстве случаев первые два способа срабатывают безошибочно, давайте представим ситуацию, что они не помогли. В таком случае можно попробовать провести восстановление данных, используя софт, специально написанный для этой цели. Таких утилит существует огромное количество. Рассмотрим две самые лучшие программы: TestDisk и R-Studio. Они несложные и в них совсем несложно разобраться. В конце не поленитесь произвести очистку, ведь отформатированный накопитель уже не содержит повреждённых секторов. Как открыть флешку при помощи каждой из утилит?
TestDisk
- Скачайте программу с официального сайта разработчиков — https://www.
 cgsecurity.org.
cgsecurity.org. - Вставьте флешку в компьютер, при запросе на форматирование отклоните его.
- Создайте на жёстком диске папку, куда будут скопированы восстановленные файлы, распакуйте в неё скачанную программу.
- Запустите приложение для восстановления, дважды кликнув по файлу photorec_win.exe.
- При помощи стрелки выберите нужный диск, нажмите Enter.
- Выберите тип таблицы раздела вашего флэш-накопителя, опять же, перемещаясь по списку при помощи стрелок. Нажмите Enter для подтверждения.
- Далее выберите раздел для восстановления. Вам потребуется Whole Disk. Переместите указатель при помощи стрелок и кликните Enter.
- Выберите тип файловой системы, отметив Other, что будет подразумевать FAT
- Отметьте папку, куда будут копироваться восстановленные файлы. По умолчанию выбирается созданная вами в самом начале процедуры.
- Кликните Y для запуска процесса.
- В самом конце перейдите в папку и просмотрите все файлы, которые были восстановлены.

R-Studio
- Загрузите утилиту с официального сайта, установите её на ваш компьютер.
- Откройте главное меню программы, найдите в списке каталогов вашу флешку. Обычно она отображается в самом низу списка.
- Нажмите кнопку «Сканирование» в верхней части экрана, подтвердите операцию в следующем открывшемся окне.
- Отметьте файлы, которые вы желаете восстановить, и нажмите кнопку «Восстановить».
- Дождитесь окончания и перейдите в папку, где хранится восстановленная информация.
Низкоуровневое форматирование
Довольно длительная процедура, о которой не напишешь несколькими словами. Для этого мы подготовили отдельную статью, посвящённую низкоуровневому форматированию. В ней мы расписали полный цикл действий, а также разместили ссылки на все необходимые утилиты. У вас все получится, если вы внимательно ознакомитесь с предоставленным материалом.
Заключение
Надеемся, что мы помогли вам решить проблему, при которой не открывается содержимое флешки, а система пишет, что её нужно отформатировать. В комментариях просим вас рассказать, помог ли вам материал статьи.
В комментариях просим вас рассказать, помог ли вам материал статьи.
Почему не форматируется sd карта, флешка
При подключении флешки появляется сообщение: не удается завершить форматирование. Что делать с этой ошибкой, стоит ли ее игнорировать?
Ошибка «Windows не удается завершить форматирование» часто возникает на новых и бывших в эксплуатации SD картах для мобильных устройств. Проблемы выглядит так: система предлагает отформатировать носитель, но, когда вы соглашаетесь, появляется ошибка.
В случае, если причина ошибки программная, то решить ее получится путем использования специального ПО для форматирования или редактора реестра. Хуже, когда причина невозможности форматирования аппаратная, например, механическое повреждение, тогда, как правило, носитель восстановить не получится.
Содержание:
Видеоинструкция
youtube.com/embed/deCmsRHWf3s» src=»data:image/gif;base64,R0lGODlhAQABAAAAACH5BAEKAAEALAAAAAABAAEAAAICTAEAOw==»/>
Программы для форматирования (SD Formatter и аналоги)
Отформатировать флешку стандартными средствами Windows и других операционных систем получается не всегда. Кроме того, в результате «грубого» форматирования срок службы носителя сильно сокращается. Поэтому, специалисты рекомендуют использовать для этих целей специальные утилиты, например, SD Formatter.
Для форматирования флешки средствами SD Formatter:
- Скачайте программу SD Formatter, она бесплатная, и установите на компьютер.
- В меню «Форматтера» выберите свою флешку через меню drive.
- Запустите процесс в быстром (Quick) или глубоком (Full) режиме.
Видеоинструкция:
youtube.com/embed/k-HlGV2CMUU» src=»data:image/gif;base64,R0lGODlhAQABAAAAACH5BAEKAAEALAAAAAABAAEAAAICTAEAOw==»/>
Для большинства задач, особенно когда флешка просто отказывается форматироваться стандартным способом, достаточно опции Quick format. Но если не получается, стоит попробовать активировать Full-режим, может сработать.
Альтернативы SD Formatter: Mini Tools Partition Wizard, USB disk storage format tool. Они тоже бесплатные и работают не хуже, а иногда лучше самой раскрученной программы для форматирования. Принцип запуска аналогичный: выбрать SD-карту в меню Drive («Диск»), запустить быстрое или глубокое форматирование.
Снятие защиты от записи через реестр Windows
Специальные приложения помогают часто, но не всегда. С ошибками «Диск защищен от записи» и «Windows не удается завершить форматирование» никакие специализированные утилиты для форматирования карточек не справляются, за исключением профессиональных решений. Рядовому пользователю будет проще разобраться с тем, как работает Редактор реестра (Regedit) в Windows, чем оплачивать и изучать сложные коммерческие версии приложений.
Рядовому пользователю будет проще разобраться с тем, как работает Редактор реестра (Regedit) в Windows, чем оплачивать и изучать сложные коммерческие версии приложений.
Реестр — это программное хранилище информации о работе всех программных и аппаратных узлов компьютера. Для деактивации программной защиты от записи нужно залезть в реестр, исправить ошибку и сохранить изменения. Как это сделать:
- Для открытия реестра через встроенный в Windows редактор найдите «Выполнить» в «Пуске» и введите команду regedit.
- В открывшемся окне, в левой колонке, перейдите по пути HKEY_LOCAL_MACHINE\SYSTEM\CurrentControlSet\Control\.
- В каталоге Control откройте или создайте, если её нет, вложенную папку StorageDevicePolicies.
- Откройте контекстное меню (пр. кнопка мыши) папки StorageDevicePolicies и добавьте параметр со следующим показателем — DWORD(32-bit) (или 64-bit для 64-битных операционных систем).
- Измените имя DWord на WriteProtect, после чего поставьте значение 0 (HEX) напротив него в строке «Параметр».

Вместо regedit продвинутые пользователи могут использовать сторонний редактор реестра. Для результата, как правило, нет разницы: вносить правки через встроенный интерфейс или устанавливать проприетарные программы.
Остается перезагрузить компьютер и повторить попытку отформатировать SD Card, должно получиться. Если нет, возможно, флешка неисправна на аппаратном уровне.
Флешка защищена от записи: снимаем защиту
Проверка карты памяти на ошибки чтения/записи
Бывает, что вышеперечисленные способы не срабатывают из-за проблем, вызванных вирусами и вредоносным софтом. Самая распространенная причина — ошибки чтения/записи. Исправить их, опять же, поможет сам Windows:
- Вставьте карту памяти в картридер компьютера.
- В меню «Пуск» выберите «Выполнить» и напечатайте в текстовом поле команду cmd.
- В открывшейся командной строке введите chkdsk [буква диска флешки]: /f /r и нажмите Enter.

Запустится процесс проверки выбранной карты памяти на предмет ошибок и поврежденных секторов.
Именно из-за возникновения ошибок считывания/записи возникают сбои, и они не дают отформатировать память в выбранной файловой системе. По завершении проверки перезагрузите компьютер и попробуйте каждый из способов, описанных в этой статье, повторно. Должно помочь.
Вопрос — Ответ
Карта памяти имеет формат файловой системы raw. Ни одной программой не форматируется и не удаляется. cmd говорит, что операция недопустима для формата raw.
Это значит, что файловая система не определена. Попробуйте отформатировать утилитой SDFormatter или HDD Low Level Format Tool.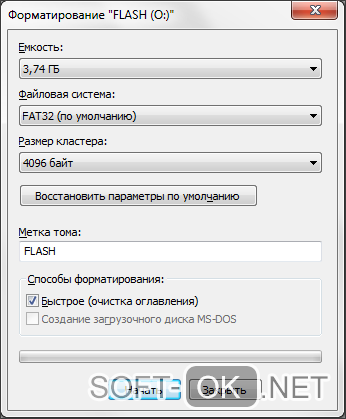
Как преобразовать RAW на диске SSD в файловую систему NTFS учитывая что эти диски нельзя форматировать. На диске информации нет и сохранять ничего не нужно.
- Следует проверить sd карту на ошибки. Для этого предназначена команда chkdsk F: /f /r, где F – буква карты памяти.
- Через diskmgmt необходимо посмотреть, какие разделы доступны на карте и при необходимости разметить заново.
Купили новую sd карту, проработала на отлично 2 месяца, а потом на нее перестали загружаться файлы, удалились все документы, а теперь она не форматируется.
Очень часто проблема начинается с сообщения «Windows не удается завершить форматирование диска». Если вы не можете выяснить, почему не форматируется флешка, нет особого смысла выяснять истинную причину, из-за которой Windows отказывается производить форматирование флешки. Скорее всего, можно обойти предупреждение системы, используя альтернативные инструменты для форматирования.
Для начала прочтите статью: Форматирование флешки в NTFS. Это полезный материал, содержащий полезную информацию: что такое форматирование, как форматировать флешку корректно, какие программы для этого предназначены. Есть ли в ОС Windows инструменты для форматирования? Выбор файловой системы: FAT, NTFS или нечто иное? В конце статьи — ответы на вопросы, связанные с форматированием флешек.
Не форматируется флешка microsd sony 64 gb. Файлы удаляются и записываются, но после повторной установки в картридер опять все на месте.
Совет будет следующим: возьмите картридер, присоедините sd карту к компьютеру и с помощью программы SD Format отформатируйте карту памяти.
Утилита SD Format станет универсальным решением. Она, как правило, полезна в ситуациях, если microsd не форматируется стандартным способом и другие утилиты отказываются производить форматирование.
Флешка Transcend использовалась на автомобильном видеорегистраторе. После форматирования файлы остаются. Они копируются и удаляются, но когда я переподключаю флешку, файлы вновь появляются.
После форматирования файлы остаются. Они копируются и удаляются, но когда я переподключаю флешку, файлы вновь появляются.
Если вы используете Mac OS, то операционная система автоматически записывает служебные файлы на карту памяти, поэтому даже после форматирования они остаются (появляются) на ней.
Попробуйте отформатировать карту памяти под Windows или используйте другое приложение для форматирования, например, SDFormatter.
Некоторые вирусы могут использовать вашу флешку как рассадник своего вредоносного кода, поэтому есть смысл проверить ее на вирусы, подключив к ПК.
Кроме того, видеорегистратор может самостоятельно записать файлы, без вашего разрешения. К сожалению, вы не уточнили, какие файлы копируются на флешку — поэтому выявить истинного «виновника» не мы не поможем.
Попыталась отформатировать в файловую систему NTFS и присвоить букву диска, но в результате ничего не вышло. Вылетает окно, где нужно выбрать формат.
Windows не удается завершить форматирование: диск слишком большой, а стандартная утилита для форматирования ограничена в возможностях.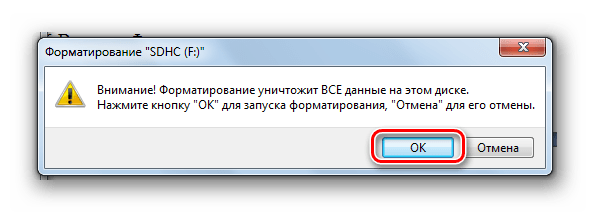
Разбейте жесткий диск на несколько разделов, для разных типов данных (например, музыка, видео, документы и т. д), для каждого диска укажите тип файловой системы. Проще всего это сделать через менеджер управления дисками и разделами, такой как Acronis Disk Director.
Как отформатировать флешку под NTFS
Сайт технической поддержки smartronix.ru приветствует Вас, дорогие посетители! Хотите узнать, как отформатировать флешку под NTFS, или обратно, в устаревшую FAT32?
Тогда читайте, как быстро провести форматирование флешки удобным способом встроенными средствами Windows, без использования стороннего программного обеспечения.
Форматирование флешки под NTFS в Windows XP
Отформатировать флешку в NTFS можно различными способами. Рассмотрим, каждый по-порядку, а вы уж выбирайте, который больше нравится. Предупреждаем заранее, если на флеш накопителе есть важные данные, то их необходимо скопировать на жесткий диск, для того. Чтобы они не были уничтожены при форматировании, и не пришлось делать восстановление данных с флешки в последствии.
Чтобы они не были уничтожены при форматировании, и не пришлось делать восстановление данных с флешки в последствии.
Форматирование флешки в Windows XP путем изменения политики
Многие пользователи Windows XP сталкиваются с одной типовой проблемой, когда не удается отформатировать флешку в NTFS. Это особенность операционной системы Windows XP, которая не дает форматировать флэшку стандартным способом, через управление дисками.
Но способ форматирования все же есть, к тому же он простой и понятный. Порядок действий при этом следующий:
Необходимо зайти в диспетчер устройств:
Пуск –> Настройка -> Панель Управления -> Система -> Диспетчер устройств
Найти в “Дисковых устройствах” вашу флешку, кликнуть по ней правой кнопкой мыши, выбрав “Свойства”. Либо просто нажать правой кнопкой на флеш накопитель в “Мой компьютер”, и выбрать “Свойства”.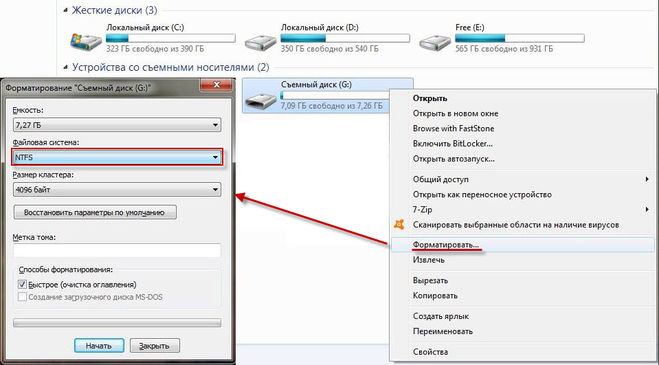
Далее переходим в закладку “Политика” и ставим точку на “Оптимизировать для выполнения”. Далее нажать на “ОК”.
После этого, нажимайте правой кнопкой по накопителю, выбирайте “Свойства” и выбирайте “Форматирование”. Как видите, должна появится система NTFS.
Ну а дальше, можно выбрать эту самую NTFS и отформатировать флэшку.
Программа для форматирования флешек в Windows XP
Еще один метод форматирования флешки в NTFS для Windows XP. Ничем не отличается по результату от первого. Но в данном случае, мы используем программу для форматирования флешек File System Conversion Utility, которая находится по адресу:
C:\Windows\System32\convert.exe
Для того, чтобы воспользоваться данной утилитой, выполним следующие шаги:
Нажимаем “Пуск”->”Выполнить”-> в командной строке ввести “CMD”
В появившемся черном окошке набираем команду для форматирования флешки с помощью программы convert.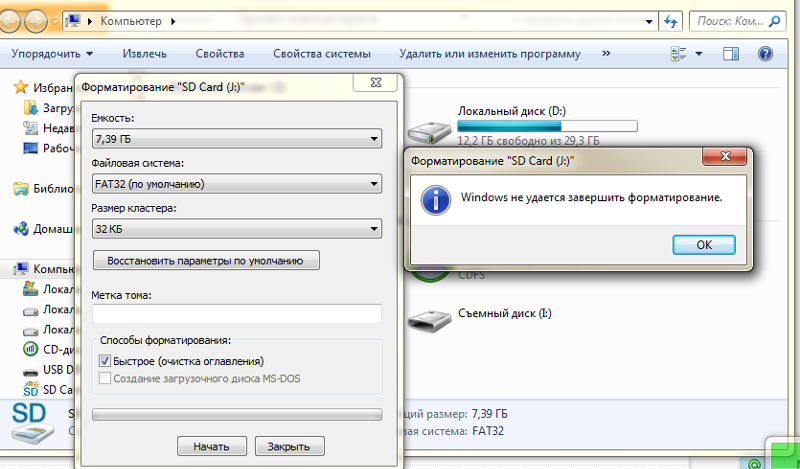 exe:
exe:
convert: буква флешки/fs:ntfs/nosecurity/x
, где “буква флешки” – буква логического диска, под которой он определилась в системе.
Программа для форматирования флешки convert.exe может преобразовать файловую систему в NTFS без потери информации. Но мы все равно, рекоммендуем скопировать важные данные с накопителя, если решите отформатировать флэшку данным способом. Еще одной особенностью метода является то, что для операции форматирования, необходимо свободное место на флеш накопителе. В противном случае, при выполнении команды появится ошибка.
Если ваша флешка имеет метку тома (название), то при конвертировании ее в NTFS, нужно будет ввести эту метку, чтобы форматирование прошло успешно.
Как отформатировать флешку в Windows 7
Как отформатировать флешку Windows 7? В Windows 7 все просто. Здесь NTFS уже поддерживается полностью, поэтому отформатировать флешку в этой операционке просто, даже элементарно.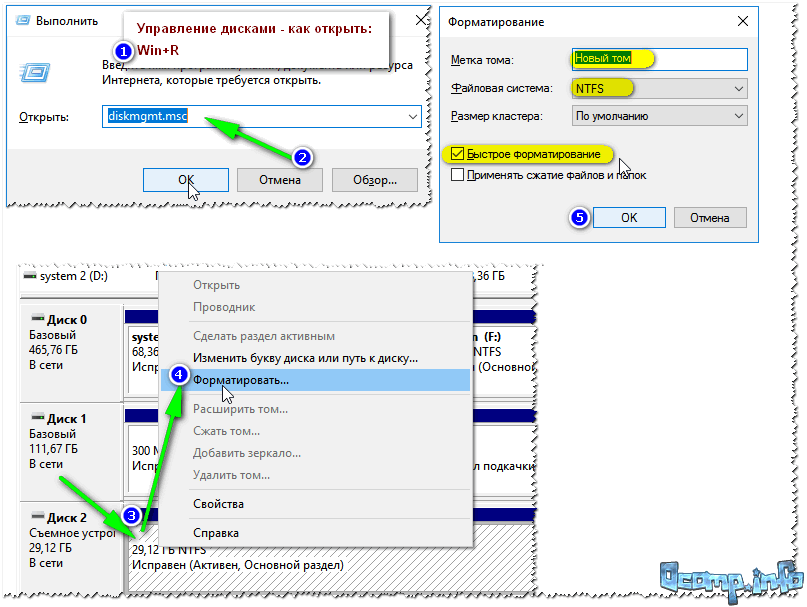
Находим нашу флешку в “Компьютере”.
Кликаем по ней правой клавишей мыши и выбираем “Форматировать”.
И выбираем нужные параметры форматирования.
Как видите, выбрать можно несколько типов файловых систем. Но мы рекомендуем выбирать актуальную NTFS, нежели устаревшую FAT32. Мы надеемся, что статья оказалась полезной для вас. Читайте Smartronix.ru!
Помогла ли вам эта статья?
ДаНет
microsd и в ntfs, почему?
Больше десяти лет назад на смену неудобным дискам для хранения файлов пришли флеш-накопители. Диски стали неактуальными, их легко сломать, поцарапать.
При этом, все данные потеряются. Хранить круглые пластинки, диаметров в 12 сантиметров стало крайне сложно. Флешки намного компактнее, имеют широкий функционал. С её помощью можно:
- Переносить данные.
- Создать установку операционной системы.

- Добавить дополнительное ОЗУ.
Но после долгого использования иногда появляется потребность в полной очистке – форматировании. Также, когда ПК не читает устройство, очистка может помочь решить эту проблему. Но иногда во время такого простого процесса даже у самых опытных пользователей возникают ошибки (Рисунок 1). В этой статье расскажем что делать, если не удаётся отформатировать флешку.
Рисунок 1. Окно неудачного форматирования флеш накопителя
Не удается отформатировать флешку: возможные причины
Важно! Когда уведомление пишет: «не удалось отформатировать флешку» решения проблемы не зависит от ОС.
Первая причина получения такого сообщения – защита от изменений. Предыдущий владелец в параметрах накопителя активировал пункт защиты. Таким образом, кроме просмотра, ничего сделать с файлами не получится.
Немного похожий случай: некоторые производители делают на флешках переключатель «Включить редактирование» и «Выключить» (Рисунок 2). Соответственно, нужно найти его и переключить на нужное значение.
Соответственно, нужно найти его и переключить на нужное значение.
ОС Mac считается самой стабильной, но ошибка на девайсе всё равно встречается, хоть и не так часто. В основном, система не даёт форматировать флешку из-за несовместимости.
Решения для каждого пункта и системы будут подробно описаны ниже.
Рисунок 2. Внешний вид переключателя блокировки записи на флеш накопителе
Что делать, если не удается отформатировать флешку
Прежде всего, проверьте, правильно ли вы форматируете. Никаких предупреждений во время процесса не должно показывать. Если Виндовс не форматирует флешку – воспользуйтесь сторонним софтом и утилитами, например, USB Disk Storage. Имеет простой функционал и занимает немного памяти.
Перед тем как приступить исправлять ошибку, тщательно проверьте устройство и убедитесь, что на нём нет повреждений. Корпусные трещины и вмятины могут и не грозить работе, поэтому попробуйте разобрать флеш-накопитель, если есть такая возможность.
На деталях не должно быть грязи, пыли и повреждений. Если какие-то контакты отходят – лучше не пытайтесь всё исправить сами, а отнесите в мастерскую.
Если же она новая, но ПК не видит флешку или не может отформатировать выполняем указания ниже.
Штатные возможности Windows
Для начала, разберемся, как правильно форматировать:
- ПКМ по накопителю.
- Форматировать.
- Выбираем максимальный уровень удаления.
- Выбираем режим FAT Почему именно этот – расскажем дальше (Рисунок 3).
- Ждём окончания процесса.
Рисунок 3. Окно выбора параметров форматирования флеш накопителя
Чтобы обойти защиту от записи, проделываем следующие шаги:
«Выполнить».
- Пишем regedit.
- В открывшемся окне ищем HKEY_LOCAL_MACHINE.
- System.
- Current Control Set.
- Control.
В последней папке есть ещё одна с названием Storage Device Policies. Открываем в ней файл Write Protect и вместо единицы пишем 0 (Рисунок 4).
Открываем в ней файл Write Protect и вместо единицы пишем 0 (Рисунок 4).
Теперь защита отсутствует и флешку можно изменять. Форматируем обычным способом. После проделанной манипуляции извлекаем через нижнюю панель, кнопкой «Извлечь устройство». После уведомления вытягиваем из гнезда. Перезапускаем ПК и проверяем.
Рисунок 4. Окно реестра с исправленым параметром Storage Device Policies
Общие способы для карт-SD флешек
СД-карты – подобие флешек. Используются на ноутбуках для расширения памяти. Их также можно переносить, изменять и форматировать.
Примечание: Несмотря на то что это не совсем флешка – при очистке всё равно могут появляться ошибки и другие проблемы.
Первый способ – в окне опций форматирования убедитесь, что выбран пункт ФАТ32, а галочка напротив «Быстрого форматирования» снята. После того как Вы уберёте быстрый вариант, процесс должен завершиться успешно. Часто такой тип накопителей используется на ноутбуках Apple.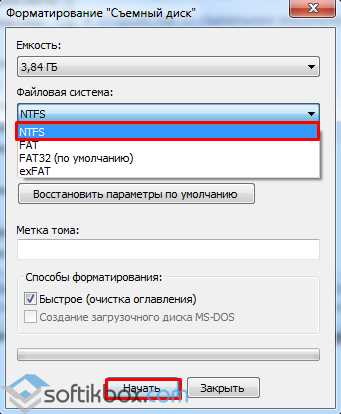 Чтобы карта работала полностью на Мак ОС, нужен FAT32.
Чтобы карта работала полностью на Мак ОС, нужен FAT32.
Такой же тип выбирайте, если будете пользоваться флешкой на этой операционной системе. Также, теперь накопитель будет доступным на принтере, магнитолах и других USB устройствах.
Если же этого не случилось – отключите антивирус. СД карты считываются как отдельные диски (Как С, D или Е, например) и могут быть защищены антивирусниками (Рисунок 5). Данная функция имеется у антивируса — avast! Free Antivirus. Отключите их и убедитесь, что проблема именно в них. Если так и есть – удаляем и качаем другой. Либо в настройках пробуем найти защиту дисков и отключить пункт с вашей картой.
Рисунок 5. Окно отключения работы ативируса Avast
С помощью командной строки и Diskpart
Если через окно не получается удалить данные, то попробуем сделать это через системную консоль. Нужно открыть командную строку с правами администратора. После этого сразу вводим такой текст:
Если НТФС не подходит, меняем эту часть команды на FAT32. Значение «q» в этом случае – это том. Какой буквой обозначена флешка, такую и пишем в команде. Если Виндовс не удалось форматировать флешку, есть такой вариант:
Значение «q» в этом случае – это том. Какой буквой обозначена флешка, такую и пишем в команде. Если Виндовс не удалось форматировать флешку, есть такой вариант:
- format F: /fs:NTFS /ВашаМеткаТома
Теперь перейдём к программам. Дискпарт поможет быстро и без сбоев провести нужные действия над дисками. Это необычная утилита. Запускается в той же консоли. Открываем и прописываем по очереди команды. После каждой жмём Enter.
- diskpart
- list disk
Перед нами список всех накопителей. Выберите устройство, которое хотите очистить. По названию угадать не получится, поэтому смотрите на ёмкость. После выбора номера (например, 4), пишем:
- select disk 4
- clean
- create partition primary
- select partition 1
- active
- format fs=NTFS
- assign
- exit
Работа завершена. Перезагружаемся и проверяем.
youtube.com/embed/ygVG9OWoUJU»/>
С помощью Flashnul
Сложнее, чем предыдущая программа, но с её помощью не только проводится диагностика и исправление проблем, но и полное восстановление данных. Также запускается в cmd. С помощью определённых команд, которые есть на сайте разработчика выполняйте любые манипуляции над томами.
Не удается отформатировать флешку microSD
Мы просмотрели случаи, когда Виндовс не удалось отформатировать флешку, но такая проблема есть и на смартфонах. Если простым способом в настройках это не удаётся сделать, это можно сделать во время сброса к заводским настройкам (Рисунок 6). Вы очистите и телефон, и карту. Кроме этих двух, других вариантов в системе нет. Воспользуйтесь сторонними сервисами в Гугл Плей или же в специальном разделе на нашем сайте. Любой из них прост и эффективен. В поиске введите «Форматирование» и выберите одно из пяти первых приложений. Посмотрите видеоуроки и попробуйте сами. После очистки смело удаляйте приложение.
Рисунок 6. Сброс настроек телефона к заводским настройкам
Системным способом форматировать карту должно получиться. Перед тем как качать другой софт, проверьте устройство на вирусы, возможно они в целях своей безопасности блокируют действия.
Также, попробуйте сделать это через ПК. Удаляем все файлы и перезагружаем телефон.
Как отформатировать флешку
Привет. Сегодня я напишу небольшую инструкцию о том, как отформатировать флешку на вашем компьютере. Флешки, прекрасные устройства, которые плотно вошли в нашу жизнь и потихоньку вытесняют CD и DVD диски. Не знаю, может эти и к лучшему, ведь флешка более практичная, но как и любое другое устройство может выйти из строя, и первое что нам нужно сделать это попробовать отформатировать ее. Но перед тем, как форматировать флешку, мы должны кое-что уточнить:
Зачем мне форматировать Флешку?
Хороший вопрос, давайте попробуем ответить:
- Например у Вас флеш накопитель большого объема, и Вам одним махом нужно его очистить.
 Тогда форматирование лучший вариант.
Тогда форматирование лучший вариант. - Флешка пострадала от вирусов, как правило флешки очень хорошо заражаются и тогда лучший способ это сканировать ее антивирусом или отформатировать. Есть один такой вирус (точно не знаю как он называется), который все папки на флешке делает с расширением .exe и информация в этих папках становится недоступной. У меня был такой случай не раз, и пришлось форматировать флешку.
- Если Вы наблюдаете проблемы с записью на флеш накопитель, то можно попробовать форматнуть его.
- Если Вы хотите поменять файловую систему флеш накопителя с FAT 32 на более новую NTFS. Система NTFS имеет некие преимущества, например позволяет работать с большими файлам, это особенно актуально, если у Вас флешка большого объема. В этом случае можно форматировать флешку в NTFS. В инструкции ниже я об этом напишу.
Как отформатировать флешку?
Вы должны помнить, что форматирования уничтожит все данные с Флеш накопителя!
1. Вставляем флешку в компьютер.
Вставляем флешку в компьютер.
2. Заходим в “Мой компьютер” и находим наш флеш накопитель.
3. Нажимаем на него правой кнопкой мыши и выдираем “Форматировать” откроется вот такое окно:
4. Задаем все нужные параметры. Здесь нам нужно поменять (не обязательно) только “Файловая система” как видите там стоит FAT 32. Но если нам нужно отформатировать в NTFS, то нажимаемым на выпадающее меню и выбираем NTFS.
Когда все параметры заданы, нажимаем “Начать”. Соглашаемся на предупреждение и ждем, пока закончится процесс форматирования.
Как видите в этом нет ничего сложно и все очень просто. Только не забывайте, что форматирование сотрет абсолютно все файлы с флеш устройства и восстановить их можно будет, но не все и очень сложно.
Все, теперь Ваша флешка как новая. Вот такой простой совет, который я надеюсь Вам пригодится. Удачи!
Как исправить «Windows не удается завершить форматирование»
В данной статье рассмотрены различные способы, с помощью которых можно устранить ошибки при форматировании накопителей и тем самым исправить ошибку «Windows не удается завершить форматирование».
Появление сообщения об ошибке «Windows не удается завершить форматирование» при форматировании накопителей информации имеет различные причины, но очень часто это происходит после того как USB-флеш накопитель или карта памяти были извлечены из устройства во время выполнения каких-либо операций с ними, например при копировании файлов, также данное сообщение об ошибке может возникнуть после сбоя питания компьютера.
Исправить ошибки возникающие при форматировании накопителей можно при помощи встроенных средств операционной системы Windows, а также с помощью специальных утилит сторонних разработчиков.
Форматирование USB-накопителей и карт памяти с помощью утилиты «Управление дисками»
В первую очередь при возникновении ошибок с форматированием, воспользуемся встроенным средством операционной системы, а именно утилитой «Управление дисками».
Запустите утилиту «Управление дисками», для этого нажмите сочетание клавиш + R и в открывшемся окне «Выполнить» введите diskmgmt. msc и нажмите клавишу Enter ↵.
msc и нажмите клавишу Enter ↵.
Также запустить утилиту «Управление дисками» можно нажав сочетание клавиш + X и в появившемся меню выбрать пункт Управление дисками.
В открывшемся окне утилиты «Управление дисками», в списке подключенных накопителей выберите нужную флешку или карту памяти, нажмите по ней правой кнопкой мыши и в появившемся контекстном меню выберите Форматировать.
Далее выберите нужную файловую систему (рекомендуется выбрать файловую систему FAT32), снимите флажок в чекбоксе Быстрое форматирование и нажмите кнопку OK.
Если процесс форматирования завершился успешно, то проверьте работоспособность вашего накопителя.
Если ваша флешка или карта памяти содержит неразмеченную область которая не распределена, то нажмите правой кнопкой мыши по неразмеченной области и в контекстном меню выберите пункт Создать простой том… и далее следуйте подсказкам мастера создания простых томов. При создании тома выберите файловую систему FAT32 и снимите флажок в чекбоксе Быстрое форматирование.
При создании тома выберите файловую систему FAT32 и снимите флажок в чекбоксе Быстрое форматирование.
Если ваша флешка или карта памяти содержит несколько разделов, то удалите их нажав правой кнопкой мыши на соответствующем разделе и в контекстном меню выберите Удалить том… После этого на флешке или карте памяти должно остаться неразмеченное пространство с меткой Не распределена. Далее создайте простой том как описано выше.
Если ваш накопитель определяется как устройство с файловой системой RAW, то попробуйте выполнить форматирование или удаление тома выбрав соответствующий пункт контекстного меню. Если форматирование не дало результата, то пробуйте удалить том, а затем создайте простой том.
На самом деле RAW не является файловой системой. RAW — это служебное определение операционной системы, которое говорит об отсутствии файловой системы, какой-либо неисправности файловой системы или невозможности определить структуру файловой системы.
Если способы рассмотренные выше не помогли, то идём дальше.
Форматирование USB-накопителей и карт памяти с помощью утилиты «diskpart»
Для форматирования USB-накопителей и карт памяти также можно использовать утилиту командной строки diskpart. Данный способ позволяет очистить текущую структуру разделов на накопителе и отформатировать его.
Запустите командную строку от имени администратора и последовательно выполните следующие команды:
- diskpart — собственно запуск утилиты diskpart
- list disk — выводим список дисков в системе (найдите и запомните номер вашего накопителя).
- select diskX — выбираем нужный диск (вместо X, введите номер вашего диска).
- clean — команда очистки диска.
- create partition primary — создаём новый раздел.
- format fs=fat32 quick — форматируем накопитель в файловую систему FAT32, аргумент quick — быстрое форматирование.
 Если после завершения форматирования, буква диска не будет назначена и накопитель не появится в проводнике Windows, используйте команду представленную ниже, иначе пропустите её.
Если после завершения форматирования, буква диска не будет назначена и накопитель не появится в проводнике Windows, используйте команду представленную ниже, иначе пропустите её. - assign letter=F (где F — буква флешки или карты памяти).
- exit — выход из утилиты diskpart.
После проделанных действий, проверьте работоспособность накопителя.
Также попробовать отформатировать флешку или карту памяти можно ещё одним способом, для этого запустите командную строку от имени администратора и выполните команду:
format F: /FS:FAT32 /Q
(где F — буква накопителя который нужно форматировать).
Эту команду также можно выполнить загрузив Windows в безопасный режим.
Если рассмотренные выше способы не устранили вашу проблему, то стоит попробовать использовать утилиты сторонних разработчиков.
Форматирование USB-накопителей и карт памяти с помощью утилиты HDD Low Level Format Tool
Если накопитель не форматируется стандартными способами, то тогда, можно использовать бесплатную, портативную (не требующую установки), русифицированную утилиту HDD Low Level Format Tool v4. 40 для низкоуровневого форматирования USB-флешки, жесткого диска, карты памяти или других накопителей.
40 для низкоуровневого форматирования USB-флешки, жесткого диска, карты памяти или других накопителей.
Ограничение бесплатной версии программы заключается в скорости работы (не более 180 Гб в час, что вполне достаточно для большинства задач).
Скачайте утилиту HDD Low Level Format Tool v4.40 в интернете.
Извлеките программу из архива, запустите её двойным щелчком и нажмите кнопку Бесплатное использование.
В главном окне программы выберите нужный накопитель (в данном случае USB-флешка ёмкостью 16 ГБ) и нажмите кнопку Далее >>>.
В следующем окне перейдите на вкладку Низкоуровневое форматирование и нажмите кнопку Форматировать устройство (при необходимости, для более быстрого форматирования, можно установить флажок опции Выполнить быструю очистку (удалить только разделы и MBR)).
Далее вы увидите предупреждение о том, что Все данные на выбранном устройстве будут потеряны. Если вы абсолютно уверены, что хотите необратимо уничтожить все данные на этом устройстве, то нажмите кнопку Да.
Затем начнется процесс низкоуровневого форматирования, который может занять некоторое (длительное) время и зависит от ограничений интерфейса обмена данными с флешкой или другим накопителем и ограничения в примерно 50 МБ/с в бесплатной версии программы HDD Low Level Format Tool.
По окончании процесса форматирования ,закройте окно программы.
После низкоуровневого форматирования, Windows будет определять накопитель как не отформатированный с емкостью 0 байт.
Далее, для того чтобы продолжить работу с накопителем, отформатируйте его используя стандартное форматирование.
Форматирование накопителей с помощью утилиты Formatter Silicon Power (Low Level Formatter)
Также при отсутствии возможности форматировать накопитель с помощью стандартных средств, можно воспользоваться популярной бесплатной утилитой низкоуровневого форматирования Formatter Silicon Power или Low Level Formatter. Утилита предназначена для накопителей от Silicon Power, но также работает и с некоторыми другими USB-накопителями. При запуске утилита сама определяет, есть ли поддерживаемые утилитой накопители.
При запуске утилита сама определяет, есть ли поддерживаемые утилитой накопители.
Скачайте zip-архив с утилитой Formatter_SiliconPower по ссылке:
Скачать Formatter_SiliconPower.
Если утилита Formatter Silicon Power не обнаружит накопители с поддерживаемым контроллером, то после её запуска, вы увидите сообщение Device Not Found.
Если накопитель поддерживается утилитой, то вы увидите предупреждение о том, что все данные будут уничтожены, нажмите кнопку Format.
Далее утилита спросит у вас, вы уверены, что хотите продолжить? Соглашаемся нажав кнопку Да.
Затем начнется процесс форматирования, далее следуйте указаниям утилиты.
Дождитесь окончания процесса форматирования, после чего, перед использованием переподключите накопитель.
Форматирование накопителей с помощью утилиты HP USB Disk Storage Format Tool
HP USB Disk Storage Format Tool — бесплатная портативная (не требующая установки) утилита для форматирования и создания загрузочных USB-флеш накопителей.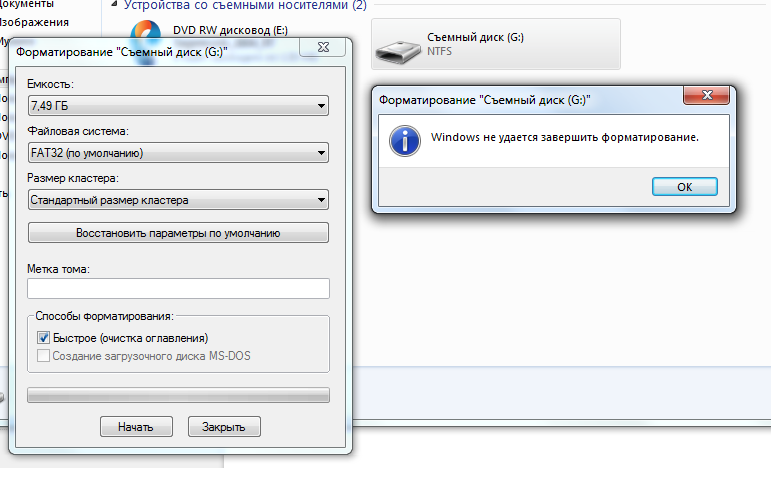
Изначально утилита разрабатывалась для нужд HP, но она также хорошо работает с USB/SD накопителями любых производителей. HP USB Disk Storage Format Tool позволяет отформатировать накопители, которые не удается отформатировать стандартными средствами Windows.
Скачайте zip-архив с утилитой HP USB Disk Storage Format Tool по ссылке ниже.
Скачать HP USB Disk Storage Format Tool V2.2.3.
Запустите утилиту от имени администратора.
Далее выберите накопитель, нужную файловую систему, также рекомендуется отключить опцию Quick Format и после этого запустите форматирование нажав кнопку Start.
Утилита выдаст предупреждение о том, что все данные на устройстве будут потеряны, соглашаемся и нажимаем кнопку Да.
Затем начнется процесс форматирования.
По окончании процесса форматирования, утилита покажет информацию о накопителе.
Как найти утилиту для восстановления накопителя
Если с помощью представленных выше способов не удалось отформатировать накопитель, то нужно попробовать воспользоваться утилитами Flash Drive Information Extractor или Chip Genius, с их помощью можно узнать, какой контроллер памяти используется в вашем накопителе, а также получить данные VID и PID.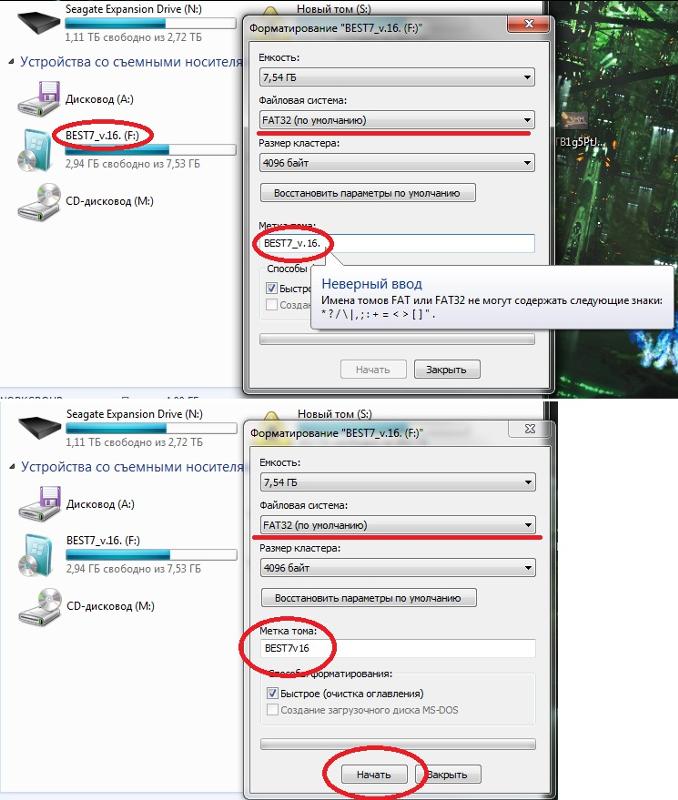
Значения VID и PID помогут вам в поиске специальной утилиты для контроллера памяти вашей USB-флешки или карты памяти, с помощью которой возможно выполнить процедуру форматирования.
Загрузите одну из утилит по соответствующим ссылкам www.usbdev.ru/files/usbflashinfo/ или www.usbdev.ru/files/chipgenius.
Запустите утилиту, найдите строчки VID и PID.
Далее перейдите на сайт flashboot.ru/iflash/, введите в поле поиска VID и PID полученные с помощью утилиты Flash Drive Information Extractor или Chip Genius.
В результатах поиска, в столбце Chip Model обратите внимание на те накопители, в которых используется тот же контроллер что и у вас, и посмотрите на предлагаемые утилиты для ремонта флешки в столбце Utils.
Далее нужно найти и скачать соответствующую программу, и выполнить процедуру форматирования накопителя.
Рассмотренные выше действия с накопителем могут не дать ожидаемого результата. Большая вероятность что это связано с проблемой контроллера или микросхем памяти. В таких случаях программное вмешательство не восстановит флеш-накопитель, и придется прибегнуть к аппаратному ремонту в сервисном центре.
Большая вероятность что это связано с проблемой контроллера или микросхем памяти. В таких случаях программное вмешательство не восстановит флеш-накопитель, и придется прибегнуть к аппаратному ремонту в сервисном центре.
Как форматировать флешку, защищенную от записи
& nbsp windows
Ранее я писал пару статей о том, как отформатировать флешку в FAT32 или NTFS, но не учел одного варианта. Иногда, при попытке форматирования, Windows пишет, что диск защищён от записи. Что делать в этом случае? С этим вопросом и разберемся в данной статье. См. Также: Как исправить ошибку Windows не удается завершить форматирование.
Прежде всего, отмечу, что на некоторых флешках, а также на картах памяти есть переключатель, одно положение которого устанавливает защиту от записи, а другое — снимает ее.Эта инструкция для тех случаев, когда флешка отказывается форматироваться на то, что никаких переключателей нет. И последний момент: если все нижеописанное не поможет, то вполне возможно, что ваш USB накопитель попросту поврежден и единственное решение — покупка нового. Стоит, правда, попробовать и еще два варианта: Программы для ремонта флешек (Silicon Power, Kingston, Sandisk и других), Низкоуровневое форматирование флешек.
Стоит, правда, попробовать и еще два варианта: Программы для ремонта флешек (Silicon Power, Kingston, Sandisk и других), Низкоуровневое форматирование флешек.
2 обновления:
- В отдельной статье есть другие способы исправить проблему, а также видео инструкция: Флешка пишет диск защищен от записи.
- Если у вас не форматируются все флешки на одном конкретном компьютере, дело может быть в том, что установлены ограничения на запись. В другом контексте, но подойдет и в этом случае, в отдельной инструкции — недоступно, отказано в доступе к флешке (эта же инструкция подойдет, если при попытке создать файл на USB накопителе вы увидите сообщение о том, что нет доступа)
Удаление защиты от записи с помощью Diskpart
Для начала, запустите командную программу от имени администратора:
- В Windows 7 найдите ее меню пуск, кликните по ней правой кнопкой мыши и выберите пункт «Запуск от имени администратора ».
- В Windows 8.1 нажмите на клавиатуре клавиши Win (с эмблемой) + X и в меню выберите пункт «Командная строка (администратор)».

- В Windows 10 начните набирать «Командная строка» в поиске на панели задач, а когда нужный результат будет найден, нажмите по нему правой кнопкой мыши и выберите запуск от имени администратора.
В новой строке введите следующие команды по порядку (все данные будут удалены):
- diskpart
- список дисков
- выберите disk N (где N — число, соответствующее номеру вашей флешки, будет показано после выполнения предыдущей команды)
- атрибуты диска очистить только чтение
- очистить
- создать первичный раздел
- формат fs = fat32 (или формат fs = ntfs , если требуется форматировать в NTFS)
- присвоить букву = Z (где Z — буква, которую нужно присвоить флешке)
- выход
После этого, закройте командную строку: флешка будет отформатирована в нужной файловой системе и впредь будет форматироваться без проблем.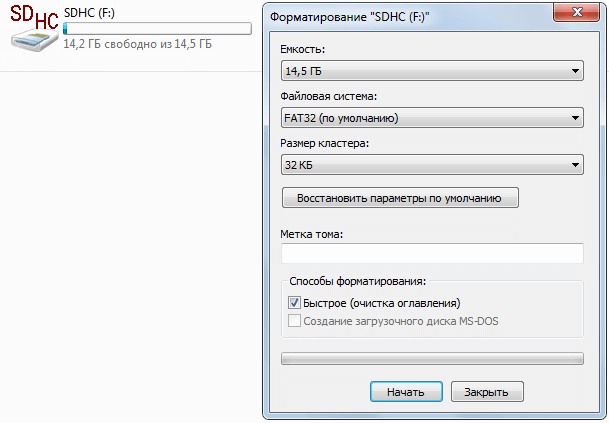
Если же это не помогло, то пробуем следующий вариант.
Убираем защиту флешки от записи в редакторе локальной групповой политики Windows
Возможен вариант, что флешка защищена от записи иным образом и по этой причине не форматируется. Стоит попробовать воспользоваться редактором данной групповой политики. Для того, чтобы запустить его, в любой версии системы нажмите Win + R и введите gpedit. msc после чего нажмите Ок или Enter.
В редакторе локальной групповой политики откройте ветку «Конфигурация компьютера» — «Административные шаблоны» — «Система» — «Доступ к съемным устройствам».
После этого обратите внимание на пункт «Съемные диски: запретить запись». Если для этого установлено «Включено», то кликните по нему и установите «Отключено», после чего нажмите кнопку «Ок свойства». Затем посмотрите на этот же параметр, но уже в разделе «Конфигурация пользователя» — «Административные шаблоны» — и так далее, как в предыдущем варианте. Сделайте необходимые изменения.
Сделайте необходимые изменения.
После этого можно снова отформатировать флешку, скорее всего, Windows не напишет, что диск защищен от записи. Напомню, возможен вариант, что ваш USB накопитель неисправен.
А вдруг и это будет интересно:
Как открыть флешку, если она требует форматирования
Флешки являются очень популярным средством для хранения и переноса информации между компьютерами. Они очень надёжны, могут многократно перезаписываться, а также подвержены влиянию внешних факторов, как магнитное поле, солнце, во многих случаях даже влага.Тем не менее, время от времени в работе USB-накопителя могут возникнуть неполадки. Одна из самых известных заключается в том, что компьютер при её подключении компьютер начинает писать, что диск требует форматирования, а сама флешка не хочет открываться. При просмотре свойств накопителя его объём отображается как 0 байт, а файловая система — RAW.
Имеется несколько способов, как открыть флешку без форматирования.
Что делать в таком случае? Ладно, если на ней не хранятся важные данные, можно просто отформатировать её и спокойно пользоваться себе дальше.Ну а если удалить информацию нельзя? Есть ли выход?
К счастью, в большинстве случаев повреждена лишь на программном уровне, когда физически продолжают оставаться записанными. Сбой может произойти по разным причинам, чаще всего — из-за действий вирусов, когда во время сеанса записи или чтения работа была некорректно завершена, например, выдернули флешку с гнезда либо же было отключено электропитание.
Вернуть доступ к доступным территориям.Мы рассмотрим с вами рабочие способы и методы, которые помогут восстановить файлы на вашем переносном накопителе. От вас потребуется лишь внимательно соблюдать инструкции.
Проверка ошибки на
Самый быстрый, простой и название безболезненный способ вернуть доступ к файлу на флешке. Для этого вам даже не потребуется скачивать дополнительное программное обеспечение. Итак, вы выполняете подключение носителя к USB-разъёму, а вместо того, чтобы открылись ваши файлы, вы видите табличку с требованием отформатировать флешку.
- Нажмите «Нет», если вы действительно не хотите потерять записанные данные.
- Запустите командную команду от имени администратора. Для этого нажмите кнопку Пуск, в строке поиска введите cmd, в результатах поиска кликните по утилите правой кнопкой мыши и выберите «Запуск от имени администратора». На Windows 10 можно выбрать соответствующий пункт, кликнув правой кнопкой мышки по кнопке Пуск.
- После того, как будет отображен прыгающий курсор после адреса системной папки и имени пользователя, напечатайте команду chkdsk x: / f, где вместо x укажите букву, под которой ваша флешка отображается в системе.Уточните эту информацию в проводнике файлов. Для подтверждения и запуска кликните Enter.
- Подождите пару минут, пока утилита сделает свое дело. Итоговое время будет зависеть от объёма и класса флешки, а также количества файлов.
Если все пройдёт благополучно, то вскоре вы сможете просмотреть содержимое своего переносного диска. На всякий случай скопируйте данные на жёсткий диск компьютера и, форматируя флешку, избавьтесь от остатков проблем.
Стоит отметить, что не исключено появление в виде сообщения «CHKDSK недопустим для дисков RAW», что свидетельствует о наличии более серьёзных проблем с вашим вашим.
К сожалению, при подобном развитии событий потребуется форматирование флешки, но если на ней хранятся данные, сохраняется в приоритете, то можно попробовать их восстановить, о чём и пойдёт речь немного позже.
Проверка на наличие вирусов
Очень частая и довольно распространённой причиной того, что система не отображает содержимое флешки и запрашивает форматировать её, может оказаться её заражённостью вирусами. Например, так называемый вирус автозапуска превращает все папки и файлы в ярлыки, скрывая их, а некоторые другие вирусы, вообще, начинают отформатировать носитель и не отображают его содержимое.Поэтому, если проверка диска на ошибки не привела к изменениям, проверка на вирусы.
Для этого вам понадобится обычный антивирус или портативный антивирусный сканер. Любой антивирус имеет возможность просканировать систему до отдельной папки. Вам в настройках нужно указать свой требующий форматирования USB-накопителя и дождаться окончания процедуры. Если же вы пользуетесь бесплатным антивирусом, и он пропустил угрозу, скачайте один из портативных сканеров.Кстати, подробный обзор о них мы уже писали на нашем сайте вот в этой статье. Ознакомьтесь с её содержимым. Кроме того, регулярно следите за безопасностью вашей системы.
Вам в настройках нужно указать свой требующий форматирования USB-накопителя и дождаться окончания процедуры. Если же вы пользуетесь бесплатным антивирусом, и он пропустил угрозу, скачайте один из портативных сканеров.Кстати, подробный обзор о них мы уже писали на нашем сайте вот в этой статье. Ознакомьтесь с её содержимым. Кроме того, регулярно следите за безопасностью вашей системы.
Восстановление данных
Хотя в большинстве случаев первые два раза срабатывают безошибочно, давайте представим ситуацию, что они не помогли. В таком случае можно попробовать провести восстановление, используя софт, специально написанный для этой цели.Таких утилит существует огромное количество. Рассмотрим две самые лучшие программы: TestDisk и R-Studio. Они несложные и в них совсем несложно разобраться. В конце не поленитесь произвести очистку, ведь отформатированный накопитель уже не содержит поврежденный секторов. Как открыть флешку при помощи каждой из утилит?
TestDisk
- Скачайте программу с официальной версии сайта разработчиков — https://www.
 cgsecurity.org.
cgsecurity.org. - Вставьте флешку в компьютер, при запросе на форматирование отклоните его.
- Создайте папку, куда будут скопированы восстановленные файлы, распакуйте в нее скачанную программу.
- Запустите приложение для восстановления, дважды кликнув по файлу photorec_win.exe.
- При помощи стрелки выбрать нужный диск, нажмите Enter.
- Выберите тип таблицы раздела вашего флэш-накопителя, опять же, перемещаясь по списку при помощи стрелок. Нажмите Enter для подтверждения.
- Далее раздел для восстановления.Вам потребуется весь диск. Переместите указатель при помощи стрелок и кликните Enter.
- Выберите тип файлов системы, отметьте Другое, что будет указаномевать FAT
- Отметьте папку, куда будут копироваться восстановленные файлы. По умолчанию выбирается созданная вами в самом начале процедуры.
- Кликните Y для запуска процесса.
- Самым последним проходит в просмотрите все файлы, которые были восстановлены.

R-Studio
- Загрузите утилиту с официального сайта, установите её на ваш компьютер.
- Откройте главное меню программы, найдите в списке каталогов вашу флешку. Обычно она отображается в самом низу списка.
- Нажмите кнопку «Сканирование» в верхней части экрана, подтвердите операцию в следующем открышемся окне.
- Отметьте файлы, которые вы желаете восстановить, и нажмите кнопку «Восстановить».
- Дождитесь окончания и дальше в папку, где хранится восстановленная информация.
Низкоуровневое форматирование
Довольно длительная процедура, о которой не напишешь словами.Для этого мы подготовили отдельную статью, посвящённую низкоуровневому форматированию. В ней мы расписали полный цикл действий, а также разместили ссылки на все необходимые утилиты. У вас все получится, если вы внимательно ознакомитесь с предоставленным данным.
ение
Надеемся, что мы помогли вам решить проблему, при которой не открывается содержимое флешки, а система пишет, что её нужно отформатировать. В комментариях просим вас рассказать, помог ли вам материал статьи.
В комментариях просим вас рассказать, помог ли вам материал статьи.
Почему не форматируется sd карта, флешка
При подключении флешки появляется сообщение: не удается завершить форматирование. Что делать с этой ошибкой, стоит ли ее игнорировать?
Ошибка «Windows не удается завершить форматирование» часто на новых и бывших в эксплуатации SD картах для мобильных устройств. Проблемы выглядит так: система предлагает отформатировать носитель, но, когда вы соглашаетесь, появляется ошибка.
В случае, если причина получится программной, ее получится путем использования специального ПО для форматирования или редактора реестра.Хуже, когда причина невозможности форматирования аппаратная, например, механическое повреждение, тогда, как правило, носитель восстановить не получится.
Содержание :
Видеоинструкция
youtube.com/embed/deCmsRHWf3s» src=»data:image/gif;base64,R0lGODlhAQABAAAAACH5BAEKAAEALAAAAAABAAEAAAICTAEAOw==»/>
Программы для форматирования (SD Formatter и аналоги)
Отформатировать флешку стандартными средствами Windows и других систем получается не всегда. Кроме того, в результате «грубого» форматирования срока службы носителя сильно сокращается.Поэтому специалисты рекомендуют использовать для этих целей специальные утилиты, например, SD Formatter.
Для форматирования флешки средствами SD Formatter:
- Скачайте программу SD Formatter, она бесплатная, установите на компьютер.
- В меню «Форматтера» выберите свою флешку через меню drive.
- Запустите процесс в быстром (быстром) или глубоком (полном) режиме.
Видеоинструкция:
youtube.com/embed/k-HlGV2CMUU» src=»data:image/gif;base64,R0lGODlhAQABAAAAACH5BAEKAAEALAAAAAABAAEAAAICTAEAOw==»/>
Для проблем, особенно когда флешка просто отказывается форматироваться стандартным способом, достаточно опции Quick format.Но если не получается, стоит попробовать активировать Full-режим, может сработать.
Альтернативы SD Formatter: Mini Tools Partition Wizard, инструмент форматирования USB-накопителей. Они тоже бесплатные и работают не хуже, а иногда лучше самой раскрученной программы для форматирования. Принцип запуска аналогичный: выбрать SD-карту в меню Drive («Диск»), запустить быстрое или глубокое форматирование.
Снятие защиты от записи через реестр Windows
Специальные приложения помогают часто, но не всегда.С ошибками «Диск защищен от записи» и «Windows не удается завершить форматирование» никакие специализированные утилиты для форматирования карточек не справляются, за исключением профессиональных решений.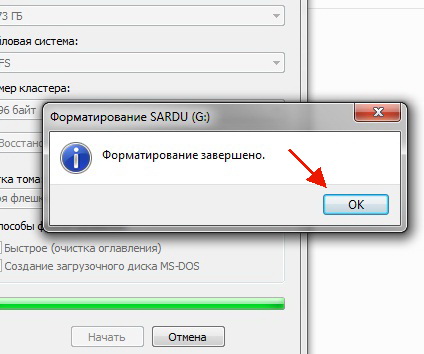 Рядовому пользователю будет проще разобраться с тем, как работает Редактор реестра (Regedit) в Windows, чем оплачивать и изучать сложные коммерческие версии приложений.
Рядовому пользователю будет проще разобраться с тем, как работает Редактор реестра (Regedit) в Windows, чем оплачивать и изучать сложные коммерческие версии приложений.
Реестр — это программное обеспечение информации о работе всех программных и аппаратных узлов компьютера. Для деактивации программной защиты от записи нужно залезть в реестр, исправить ошибку и сохранить изменения.Как это сделать:
- Для открытия реестра через встроенный в Windows редактор найдите «Выполнить» в «Пуске» и введите команду regedit.
- В открывшемся окне, в левой колонке, дальше по пути HKEY_LOCAL_MACHINE \ SYSTEM \ CurrentControlSet \ Control \.
- В каталоге Control откройте или создайте, если её нет, вложенную папку StorageDevicePolicies.
- Откройте контекстное меню (пр. Кнопку мыши) папки StorageDevicePolicies и включите параметр со следующим показателем — DWORD (32-разрядный) (или 64-разрядный для 64-битных операционных систем).

- Измените имя DWord на WriteProtect, после чего поставьте значение 0 (HEX) напротив него в строке «Параметр».
Вместо regedit продвинутые пользователи могут использовать сторонний редактор реестра. Для результата, как правило, нет разницы: вносить правки через встроенный интерфейс или устанавливать проприетарные программы.
Остается перезагрузить компьютер и повторить попытку отформатировать SD-карту, должно получиться. Если нет, возможно, флешка неисправна на аппаратном уровне.
Флешка защищена от записи: снимаем защиту
Проверка карты памяти ошибки чтения / записи
Бывает, что вышеперечисленные способы не срабатывают из-за проблем, вызванных вирусами и вредоносным софтом. Самая распространенная причина ошибки — чтения / записи. Исправить их, опять же, поможет сам Windows:
- Вставьте карту памяти в картридер компьютера.
- В меню «Пуск» выберите «Выполнить» и напечатайте в текстовом поле команду cmd.

- В открывшейся текущей строке введите chkdsk [буква диска флешки]: / f / r и нажмите Enter.
Запустится процесс проверки выбранной карты памяти на предмет ошибок и поврежденных секторов.
Именно из-за возникновения ошибок считывания / записи возникают сбои, и они не дают отформатировать память в выбранной файловой системе. По завершении проверки перезагрузите компьютер и попробуйте снова каждый из способов, описанных в этой статье, повторно. Должно помочь.
Вопрос — Ответ
Карта памяти имеет формат файловой системы raw.Ни одной программой не форматируется и не удаляется. cmd говорит, что операция недопустима для формата raw.
Это значит, что файловая система не определена. Попробуйте отформатировать утилитой SDFormatter или HDD Low Level Format Tool. Также полезно проверить диск на ошибки чтения с помощью специальных программ.
Как преобразовать RAW на диске SSD в файловую систему NTFS, учитывая, что эти диски нельзя форматировать. На диске информации нет и ничего не нужно.
- Следует проверить SD-карту на ошибки. Для этого команда команда chkdsk F: / f / r, где F — буква карты памяти.
- Через diskmgmt необходимо посмотреть, какие разделы доступны на карте и при необходимости разметить заново.
Купили новую SD-карту, проработала на отлично 2 месяца, потом на нее перестали загружаться файлы, удалились все документы, а теперь она не форматируется.
Очень часто проблема начинается с сообщениями «Windows не удается завершить форматирование диска».Если вы не можете выяснить, почему не форматируется флешка, нет особого смысла, истинную причину, из-за которой Windows заявляет форматирование флешки. Скорее всего, можно обойти предупреждение системы, используя альтернативные инструменты для форматирования.
Скорее всего, можно обойти предупреждение системы, используя альтернативные инструменты для форматирования.
Для начала прочтите статью: Форматирование флешки в NTFS. Это полезный материал, полезную информацию: что такое форматирование, как форматировать флешку корректно, какие программы для этого предназначены.Есть ли в ОС Windows инструменты для форматирования? Выбор файловой системы: FAT, NTFS или рейтинге? В конце статьи — ответы на вопросы, связанные с форматированием флешек.
Не форматируется флешка microsd sony 64 gb. Файлы удаляются и записываются, но после повторной установки в картридер опять все на месте.
Совет будет следующим: возьмите картридер, присоедините sd карту к компьютеру и с помощью программы SD Format отформатируйте карту памяти.
Утилита SD Format станет универсальным решением.Как правило, нарушаются правила, если MicroSD не форматируется стандартным способом и другие нарушают форматирование.
Флешка Transcend использовалась на автомобильном видеорегистраторе.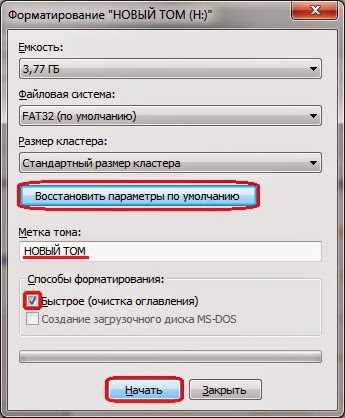 После форматирования файлов остаются. Они копируются и удаляются, но когда я переподключаю флешку, появляются новые файлы.
После форматирования файлов остаются. Они копируются и удаляются, но когда я переподключаю флешку, появляются новые файлы.
Если вы используете Mac OS, то операционная система автоматически записывает служебные файлы на карту памяти, поэтому даже после форматирования они остаются (появляются) на ней.
Попробуйте отформатировать карту памяти под Windows или используйте другое приложение для форматирования, например, SDFormatter.
Некоторые вирусы могут использовать вашу флешку как рассадник своего кода проверки, поэтому есть смысл ее на вирусы, подключив к ПК.
Кроме того, видеорегистратор может самостоятельно записать файлы, без вашего разрешения. К сожалению, вы не уточнили, какие файлы копируются на флешку — поэтому выявить истинного «виновника» не мы не поможем.
Попыталась система отформатировать в файловую NTFS и присвоить букву диска, но в результате ничего не вышло. Вылетает окно, где нужно выбрать формат.
Windows не удается завершить форматирование: диск слишком большой, а стандартная утилита для форматирования ограничена в возможностях.
Разбейте жесткий диск на несколько разделов, для разных типов (например, музыка, видео, документы и т. Д), для каждого диска укажите тип файлов системы.Проще всего это сделать через менеджер управления дисками и разделами, такой как Acronis Disk Director.
Как отформатировать флешку под NTFS
Сайт технической поддержки smartronix.ru приветствует Вас, дорогие посетители! Хотите узнать, как отформатировать флешку под NTFS , или обратно, в устаревшую FAT32?
Тогда читайте, как быстро провести форматирование флешки. Использование встроенных средств Windows, без стороннего программного обеспечения.
Форматирование флешки под NTFS в Windows XP
Отформатировать флешку в NTFS различными способами. Рассмотрим, каждый по-порядку, а вы уж выбирайте, который больше нравится. Предупреждаем заранее, если на флеш накопителе есть важные данные, то их необходимо скопировать на жесткий диск, тот.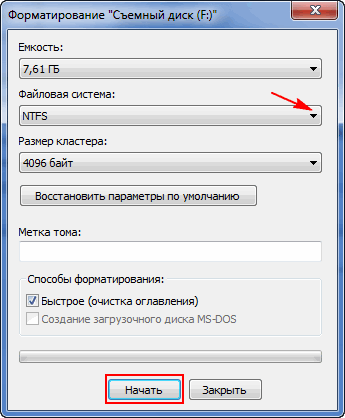 Чтобы они не были уничтожены при форматировании, и не пришлось делать восстановление данных с флешки после этого.
Чтобы они не были уничтожены при форматировании, и не пришлось делать восстановление данных с флешки после этого.
Форматирование флешки в Windows XP путем изменения политики
Многие пользователи Windows XP сталкиваются с одной типовой проблемой, когда не удается отформатировать флешку в NTFS .Это особенность системы Windows XP, которая дает форматирование флэшку стандартным способом через управление дисками.
Но способ форматирования всех же есть, к тому же он простой и понятный. Порядок действий при этом следующий:
Необходимо зайти в диспетчер устройств:
Пуск -> Настройка -> Панель Управления -> Система -> Диспетчер устройств
Найти в «Дисковых устройствах» вашу флешку, кликнуть по ней правой кнопкой мыши, выбрав «Свойства».Либо нажмите просто правой кнопкой на флеш накопитель в «Мой компьютер», и выбрать «Свойства».
Далее переходим в закладку «Политика» и ставим точку на «Оптимизировать для выполнения».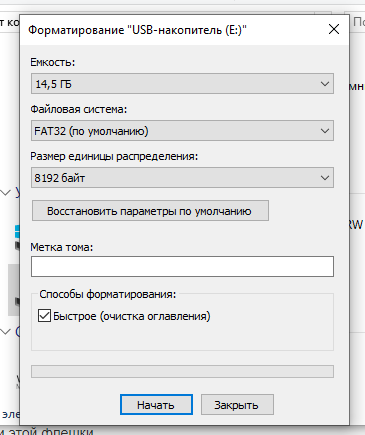 Далее нажать на «ОК».
Далее нажать на «ОК».
После этого, нажимайте правой кнопкой по накопителю, выбирайте «Свойства» и выбирайте «Форматирование». Как видите, должна появится система NTFS.
Ну а дальше, можно выбрать эту самую NTFS и отформатировать флэшку.
Программа для форматирования флешек в Windows XP
Еще один метод форматирования флешек в NTFS для Windows XP. Ничем не отличается по результату от первого. В данном случае мы используем программу для форматирования флешек Утилита преобразования файловой системы , которая находится по адресу:
C: \ Windows \ System32 \ convert.exe
Для того, чтобы данной воспользоваться утилитой, выполним следующие шаги:
Нажимаем «Пуск» -> «Выполнить» -> в системе вступления в систему «CMD»
В появившемся черном окошке набираем команду для форматирования флешки с помощью программы convert.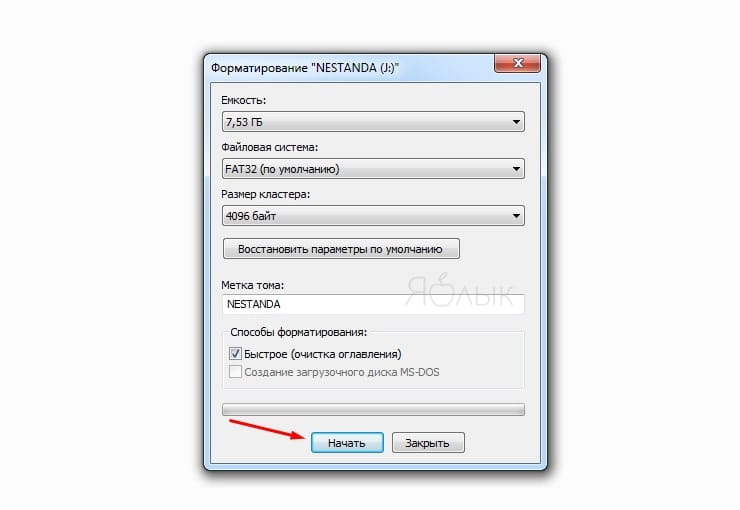 exe:
exe:
преобразовать: буква флешки / fs: ntfs / nosecurity / x
, где «буква флешки» — буква логического диска, под которой он определилась в системе.
Программа для форматирования флешки convert.exe может преобразовать файловую систему в NTFS без потерь информации. Мы все равно, рекоммендуем скопировать важные данные накопителя, если решите отформатировать флэшку данным способом. Еще одной особенностью метода является то, что для операции форматирования, необходимо свободное место на флеш накопителе.В противном случае, при выполнении команды появится ошибка.
Если ваша флешка имеет метку тома (название), то при конвертировании ее в NTFS, нужно будет эту метку, чтобы форматирование прошло успешно.
Как отформатировать флешку в Windows 7
Как отформатировать флешку Windows 7? В Windows 7 все просто. Здесь NTFS уже поддерживается полностью, поэтому отформатировать флешку в этой операционке просто, даже элементарно.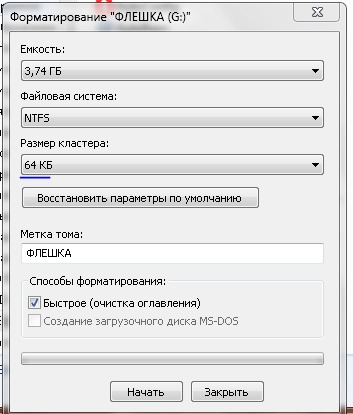
Находим нашу флешку в «Компьютере».
Кликаем по ней правой клавишей мыши и выбираем «Форматировать».
И выбираем нужные параметры форматирования.
Как видите, можно выбрать несколько типов файловых систем. Но мы рекомендуем актуальную NTFS, нежели устаревшую FAT32. Мы надеемся, что статья оказалась полезной для вас. Читайте Smartronix.ru!
Помогла ли вам эта статья?
ДаНет
microsd и в ntfs, почему?
Больше десяти лет назад на смену неудобным дискам для хранения файлов пришли флеш-накопители.Диски стали неактуальными, их легко сломать, поцарапать.
При этом все данные потеряются. Хранить круглые пластинки, диаметры в 12 сантиметров очень сложно. Флешки намного компактнее, имеют широкий функционал. С её помощью можно:
- Переносить данные.
- Создать установку операционной системы.

- Добавить дополнительное ОЗУ.
Но после долгого использования иногда появляется потребность в полной очистке — форматировании.Также, когда ПК не читает устройство, очистка может помочь решить эту проблему. Но иногда во время простого процесса даже у самых опытных пользователей возникают ошибки (Рисунок 1). В этой статье расскажем что делать, если не удаётся отформатировать флешку.
Рисунок 1. Окно неудачного форматирования флеш накопителя
Не удается отформатировать флешку: возможные причины
Важно! Когда уведомление пишет: «не удалось отформатировать флешку» решения проблемы не зависит от ОС.
Первая причина получения такого сообщения — защита от изменений. Предыдущий владелец защиты в параметрах накопителя активировал пункт. Таким образом, кроме просмотра, ничего сделать с файлами не получится.
Немного похожий случай: некоторые производители делают на флешках переключатель «Включить редактирование» и «Выключить» (Рисунок 2).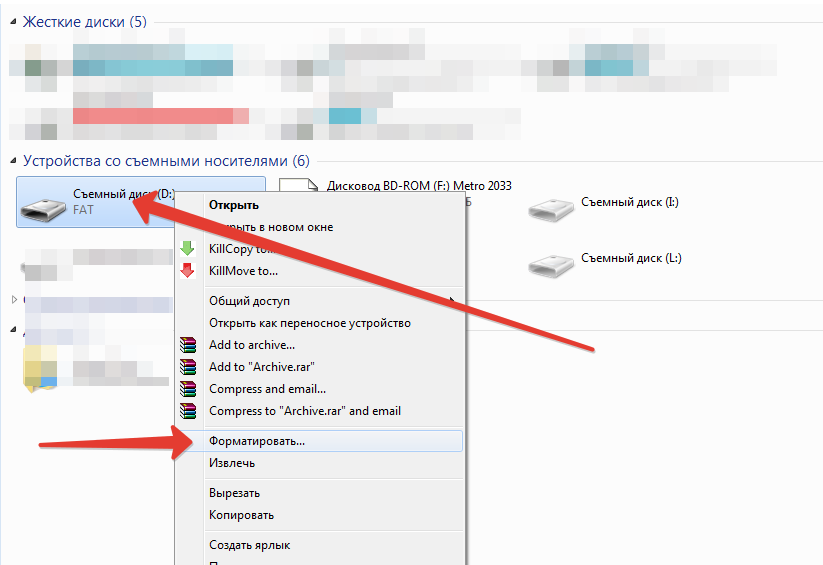 Соответственно, нужно найти его и переключить на нужное значение.
Соответственно, нужно найти его и переключить на нужное значение.
ОС Mac считается самой стабильной, но на девайсе часто встречается ошибка, хоть и не так часто.В основном, система не даёт форматировать флешку из-за несовместимости.
Решения для каждого пункта и системы будут продвигаться ниже.
Рисунок 2. Внешний вид переключателя блокировки записи на флеш накопителе
Что делать, если не удается отформатировать флешку
Прежде всего, проверьте, правильно ли вы форматируете. Никаких предупреждений во время не должно показывать. Если Виндовс не форматирует флешку — воспользуйтесь возможностью сторонним софтом и утилитами, например, USB Disk Storage.Имеет простой функционал и занимает немного памяти.
Перед тем как приступить исправлять ошибку, проверьте устройство и убедитесь, что на нём нет повреждений. Корпусные трещины и вмятины могут и не грозить работу, поэтому попробуйте разобрать флеш-накопитель, если есть такая возможность.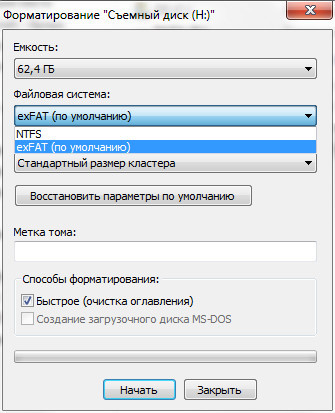
На деталях не должно быть грязи, пыли и повреждений. Если какие-то контакты отходят — лучше не пытайтесь всё исправить сами, а отнесите в мастерскую.
Если же она новая, но ПК не видит флешку или не может отформатировать выполняем нижеприведенные инструкции.
Штатные возможности Windows
Для начала, разберемся, как правильно форматировать:
- ПКМ по накопителю.
- Форматировать.
- Выбираем максимальный уровень удаления.
- Выбираем режим FAT Почему именно этот — расскажем дальше (Рисунок 3).
- Ждём окончания процесса.
Рисунок 3. Окно выбора параметров форматирования флеш накопителя
Чтобы обойти защиту от записи, проделываем следующие шаги:
«Выполнить».
- Пишем regedit.
- В открывшемся окне ищем HKEY_LOCAL_MACHINE.
- Система.
- Комплект контроля тока.
- Контроль.
В последней папке есть ещё одна с названием Storage Device Policies. Открываем в ней файл Write Protect и вместо единицы пишем 0 (Рисунок 4).
Открываем в ней файл Write Protect и вместо единицы пишем 0 (Рисунок 4).
Теперь защита отсутствует и флешку можно эксперта. Форматируем обычным способом. После проделанной манипуляции извлекаем через нижнюю панель, кнопкой «Извлечь устройство».После уведомления вытягиваем из гнезда. Перезапускаем ПК и проверяем.
Рисунок 4. Окно реестра с исправленым параметром Storage Device Policies
Общие способы для карт-SD флешек
СД-карты — подобие флешек. Используются на ноутбуках для расширения памяти. Их также можно переносить, хорошо и форматировать.
Примечание : Несмотря на то, что это не совсем флешка — при очистке всё равно могут появиться другие проблемы .
Первый способ — в окне опций форматирования убедитесь, что выбран пункт ФАТ32, а галочка напротив «Быстрого форматирования» снята. После того как Вы убер быстрый вариант, процесс должен завершиться успешно. Часто такой тип накопителей используется на ноутбуках Apple. Чтобы карта работала полностью на Мак ОС, нужен FAT32.
Чтобы карта работала полностью на Мак ОС, нужен FAT32.
Такой же тип выбирайте, если будете пользоваться флешкой на этой операционной системе. Также, теперь накопитель будет доступным на принтере, магнитолах и других USB-устройствах.
Если же этого не случилось — отключите антивирус. СД карты считываются как отдельные диски (Как С, D или Е, например) и могут быть защищены антивирусниками (Рисунок 5). Данная функция имеется у антивируса — avast! Бесплатный антивирус. Отключите их и убедитесь, что проблема именно в них. Если так и есть — удаляем и качаем другой. Либо в настройках пробуем найти защиту дисков и отключить пункт с вашей картой.
Рисунок 5. Окно отключения работы ативируса Avast
С помощью системы строки и Diskpart
Если через окно не получается удалить данные, то попробуем сделать это через системную консоль.Нужно открыть командную систему с правами администратора. После этого сразу вводим такой текст:
Если НТФС не подходит, меняем эту часть команды на FAT32.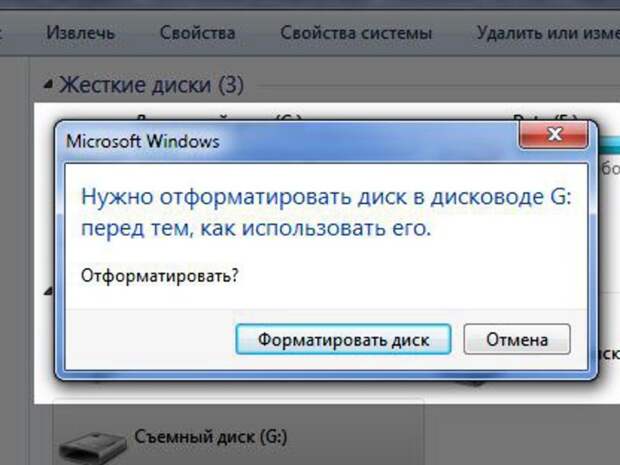 Значение «q» в этом случае — это том. Какой буквой обозначена флешка, такую и пишем в команде. Если Виндовс не удалось форматировать флешку, есть такой вариант:
Значение «q» в этом случае — это том. Какой буквой обозначена флешка, такую и пишем в команде. Если Виндовс не удалось форматировать флешку, есть такой вариант:
- формат F: / fs: NTFS / ВашаМеткаТома
Теперь перейдём к программам. Дискпарт поможет быстро и без сбоев провести нужные действия над дисками.Это необычная утилита. Запускается в той же консоли. Открываем и прописываем по очереди команды. После каждой жмём Enter.
- дисковая часть
- список дисков
Перед нами список всех накопителей. Выберите устройство, которое хотите очистить. По названию угадать не получится, поэтому смотрите на ёмкость. После выбора номера (например, 4), пишем:
- выбрать диск 4
- чистый
- создать первичный раздел
- выберите раздел 1
- активный
- формат fs = NTFS
- присвоить
- выход
Работа завершена.Перезагружаемся и проверяем.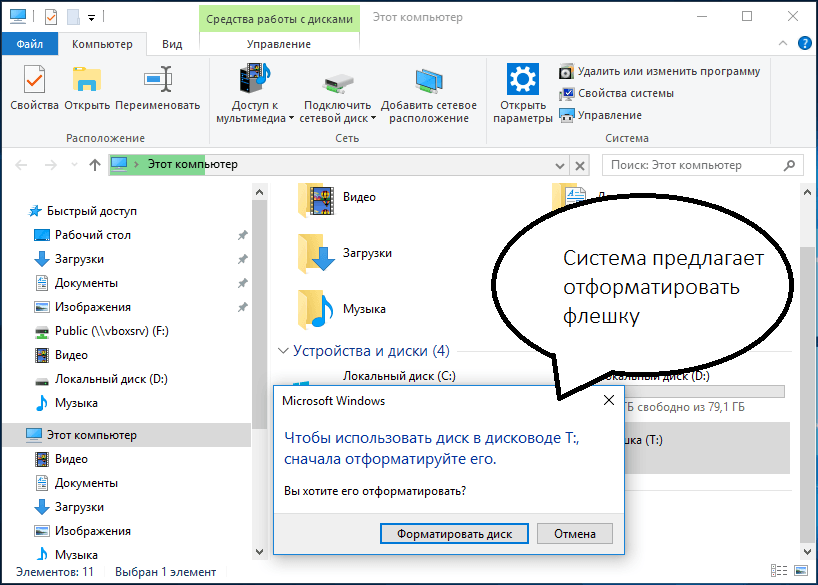
С помощью Flashnul
Сложнее, чем предыдущая программа, но с ее помощью не проводится диагностика и исправление проблем, но и полное восстановление данных. Также запускается в cmd. С помощью установленных команд, которые на сайте выполняйте любые манипуляции над томами.
Не удается отформатировать флешку microSD
Мы просмотрели случаи, когда Виндовс не удалось отформатировать флешку, но такая проблема есть и на смартфоне.Если простым способом в настройках это не удаётся сделать, это можно сделать во время сброса к заводским настройкам (Рисунок 6). Вы очистите и телефон, и карту. Кроме этих двух, других вариантов в системе нет. Воспользуйтесь возможностью сторонними сервисами в Гугл Плей или же в специальном разделе на нашем сайте. Любой из них прост и эффективен. В поиске введите «Форматирование» и выберите одно из пяти первых приложений. Посмотрите видеоуроки и сами попробуйте.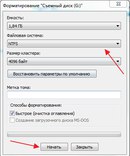 После очистки смело удаляйте приложение.
После очистки смело удаляйте приложение.
Рисунок 6.Сброс настроек телефона к заводским настройкам
Системным способом форматировать карту должно получиться. Перед тем качать другой софт, проверьте устройство на вирусы, возможно они в целях своей безопасности блокируют действия.
Также, попробуйте сделать это через ПК. Удаляем все файлы и перезагружаем телефон.
Как отформатировать флешку
Привет. Сегодня я напишу небольшую инструкцию о том, как отформатировать флешку на вашем компьютере.Флешки, прекрасные устройства, которые плотно вошли в нашу жизнь и потихоньку вытесняют CD и DVD диски. Не знаю, может это и к лучшему, потому что флешка может выйти из строя, и первое что нам нужно сделать это попробовать отформатировать ее. Но перед тем, как форматировать флешку, мы должны кое-что уточнить:
Зачем мне форматировать Флешку?
Хороший вопрос, давайте попробуем ответить:
- У Вас флеш накопитель большого объема, и Вам одним махом нужно его очистить.
 Тогда форматирование лучший вариант.
Тогда форматирование лучший вариант. - Флешка пострадала от вирусов, как правило, флешки очень хорошо заражены и лучший способ сканировать ее антивирусом или отформатировать. Есть один такой вирус (точно не знаю как он называется), который все папки на флешке делает с расширением .exe и информация в этих папках становится недоступной. У меня был такой случай не раз, и пришлось форматировать флешку.
- Если вы наблюдаете проблемы с записью на флеш накопителя, то можно попробовать форматнуть его.
- Если вы хотите поменять файловую систему флеш накопителя с FAT 32 на более новую NTFS . Система NTFS имеет некие преимущества, например позволяет работать с большим файлом, это особенно актуально, если у Вас флешка большого объема. В этом случае можно форматировать флешку в NTFS . В инструкции ниже я об этом напишу.
Как отформатировать флешку?
Вы должны помнить, что форматирование уничтожит все данные с Флеш накопителя!
1.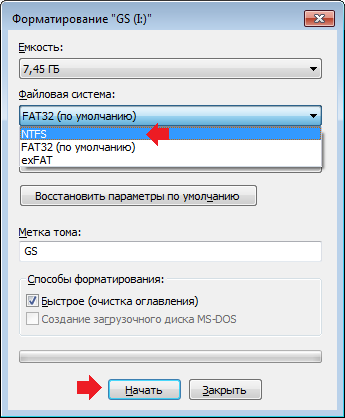 Вставляем флешку в компьютер.
Вставляем флешку в компьютер.
2. Заходим в «Мой компьютер» и находим наш флеш накопитель.
3. Нажимаем на него правой кнопкой мыши и выдираем «Форматировать» откроется вот такое окно:
4. Задаем все нужные параметры. Здесь нам нужно поменять (не обязательно) только «Файловую систему», как там стоит FAT 32. Если нам нужно отформатировать в NTFS , то нажимаемым на выпадающее меню и выбираем NTFS .
Когда все параметры заданы, нажимаем «Начать».Соглашаемся на предупреждение и ждем, пока закончится процесс форматирования.
Как видите в этом нет ничего сложно и все очень просто. Только не забывайте, что форматирование сотрет абсолютно все файлы с флеш устройства и восстановить их можно будет, но не все и очень сложно.
Все, теперь Ваша флешка как новая. Вот такой простой совет, я надеюсь Вам пригодится. Удачи!
Как исправить «Windows не завершить форматирование»
В данной статье рассмотрены различные способы, с помощью которых можно устранить ошибки при форматировании накопителей и тем исправить ошибку «Windows не удается завершить форматирование».
Появление сообщений об ошибке «Windows не удалось завершить форматирование» при форматировании накопителей информации имеет причины, но очень часто это происходит после того, как накопитель USB-флеш или карта были извлечены из устройства во время выполнения каких-либо операций с ними, например при копировании файлов, также данное сообщение об ошибке может после сбоя питания компьютера.
Исправить ошибки при форматировании накопителей можно при помощи встроенных средств операционной системы Windows, а также с помощью специальных утилит сторонних разработчиков.
Форматирование USB-накопителей и карт памяти с помощью утилиты «Управление дисками»
В первую очередь при возникновении ошибок с форматированием, воспользуемся встроенным средством операционной системы, а именно утилитой «Управление дисками».
Запустите утилиту «Управление дисками», для этого сочетания клавиш + R и в открывшемся окне «Выполнить» введите diskmgmt.msc и нажмите кнопку Введите ↵ .
Также запустить утилиту «Управление дисками» можно сделать сочетание клавиш + X и в появившемся меню выбрать пункт Управление дисками.
В открывшемся окне утилиты «Управление дисками», в списке подключенных накопителей выберите нужную флешку или карту памяти, нажмите по ней правой кнопкой мыши и в появившемся контекстном меню выбора Форматировать .
Далее выберите нужную файловую систему (рекомендуется выбрать файловую систему FAT32 ), снимите флажок в чекбоксе Быстрое форматирование и нажмите кнопку OK .
Если процесс форматирования завершился успешно, проверьте работоспособность вашего накопителя.
Если ваша флешка или карта памяти содержит неразмеченную область, которая не распределена, нажмите кнопку мыши по неразмеченной области и в контекстном меню выбора пункта Создать простой… и далее следуйте подсказкам мастера создания простых томов. При создании тома выберите файловую систему FAT32 и снимите флажок в чекбоксе Быстрое форматирование.
Если ваша флешка или карта памяти содержит несколько разделов, то удалите их правой кнопкой мыши в соответствующем разделе и в контекстном меню выбрать Удалить том… После на флешке или карте следует оставить неразмеченное пространство с меткой Не распределена.Далее создайте простой том как описано выше.
Если ваш накопитель определен как устройство с файловой системой RAW , то попробуйте выполнить форматирование или удаление тома выбрав соответствующий пункт контекстного меню. Если форматирование не дало результата, то пробуйте простой удалить том, а затем создайте том.
На самом деле RAW не является файловой системой. RAW — это служебное определение операционной системы, которое говорит об отсутствии файловой системы, какой-либо неисправности файловой системы или невозможности определить файловой системы.
Если способы рассмотренные выше не помогли, то идём дальше.
Форматирование USB-накопителей и карт памяти с помощью утилиты «diskpart»
Для форматирования USB-накопителей и карт памяти также можно использовать утилиту командной строки diskpart. Данный способ позволяет очистить текущую структуру разделов на накопителе и отформатировать его.
Запустите командную команду от имени администратора и выполните следующие команды:
- diskpart — собственно запуск утилиты diskpart
- список диска — выводим список дисков в системе (найдите и запомните номер вашего накопителя).
- выберите диск X — выбираем нужный диск (вместо X введите номер вашего диска).
- чистая — команда очистки диска.
- создать раздел первичный — создаём новый раздел.
- format fs = fat32 quick — форматируем накопитель в файловую систему FAT32 , аргумент quick — быстрое форматирование. Если после завершения форматирования, буква диска не будет назначена и накопитель не появится в проводнике Windows.

- присвоить букву = F (где F — буква флешки или карты памяти).
- exit — выход из утилиты diskpart.
После проделанных действий, проверьте работоспособность накопителя.
Также попробовать отформатировать флеш или карту памяти можно ещё одним способом, для этого запустите командную команду от имени администратора и проверить команду:
формат F: / FS: FAT32 / Q
(где F — буква накопителя, который нужно форматировать).
Эту команду также можно выполнить загрузив Windows в безопасный режим.
Если рассмотренные способы не устранили вашу проблему, то стоит попробовать использовать утилиты сторонних разработчиков.
Форматирование USB-накопителей и карт памяти с помощью утилиты HDD Low Level Format Tool
Если накопитель не форматируется стандартными способами, то тогда можно использовать бесплатную портативную (не требуется установку) русифицированную утилиту HDD Low Level Format Tool v4.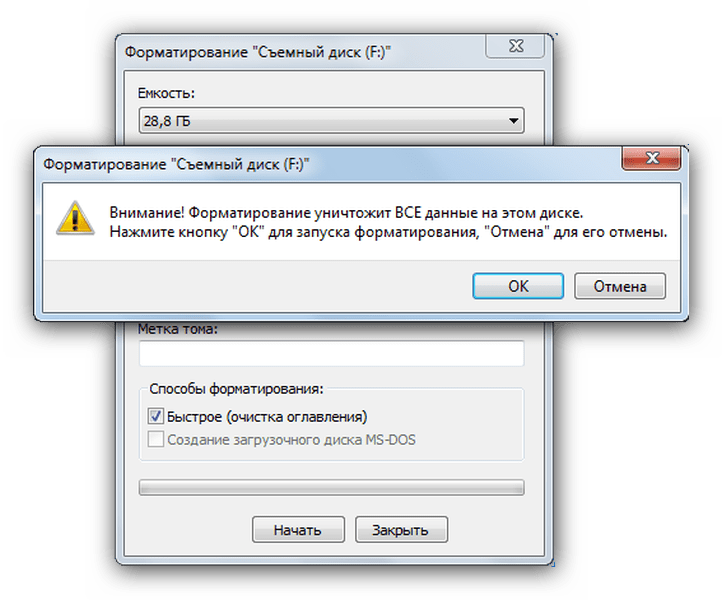 40 для низкоуровневого форматирования USB-флешки, жесткого диска, карты памяти или других накопителей.
40 для низкоуровневого форматирования USB-флешки, жесткого диска, карты памяти или других накопителей.
Ограничение работы бесплатной версии программы заключается в скорости (не более 180 Гб в час, что вполне для достаточно проблем).
Скачайте утилиту HDD Low Level Format Tool v4.40 в интернете.
Извлеките программу из архива, запустите ее двойным щелчком и нажмите кнопку Бесплатное использование.
В главном окне программы выбора нужного накопителя (в данном случае USB-флешка емкостью 16 ГБ) и нажмите кнопку Далее >>> .
В следующем окне перейдите на вкладку Низкоуровневое форматирование и нажмите кнопку Форматировать устройство (при необходимости, для более быстрого форматирования, можно установить опции «Выполнить быструю очистку» (удалить только разделы и MBR) ).
Далее вы увидите предупреждение о том, что Все данные на выбранном устройстве будут потеряны. Если вы абсолютно уверены, что хотите необратимо уничтожить все данные на этом устройстве, нажмите кнопку Да .
Затем начнется процесс низкоуровневого форматирования, который может занять некоторое (длительное) время и зависит от ограничений обмена данными с флешкой или другим накопителем и ограничением примерно 50 МБ / с в бесплатной версии программы HDD Low Level Format Tool.
По окончании процесса форматирования, закройте окно программы.
После низкоуровневого форматирования Windows будет определять накопитель как не отформатированный с емкостью 0 байт.
Далее, для продолжения работы с накопителем, отформатируйте его с помощью стандартного форматирования.
Форматирование накопителей с помощью утилиты Formatter Silicon Power (Low Level Formatter)
Также при отсутствии возможности форматировать накопитель с помощью стандартных средств можно воспользоваться популярной бесплатной утилитой низкоуровневого форматирования Formatter Silicon Power или Low Level Formatter. Утилита для накопителей от Silicon Power, но также работает и с другими USB-накопителями. При запуске утилита сама определяет, есть ли поддерживаемые утилитой накопители.
При запуске утилита сама определяет, есть ли поддерживаемые утилитой накопители.
Скачайте zip-архив с утилитой Formatter_SiliconPower по ссылке:
Скачать Formatter_SiliconPower.
Если утилита Formatter Silicon Power не обнаружит накопители с поддерживаемым контроллером, то после ее запуска, вы увидите сообщение Device Not Found.
Если накопитель поддерживается утилитой, то вы увидите предупреждение о том, что все данные будут уничтожены, нажмите кнопку Format .
Далее утилита спросит у вас, вы уверены, что хотите продолжить? Соглашаемся кнопку Да .
Затем начнется процесс форматирования и следования инструкциям по утилизации.
Дождитесь окончания процесса форматирования, после чего, перед использованием переподключите накопитель.
Форматирование накопителей с помощью утилиты HP USB Disk Storage Format Tool
HP USB Disk Storage Format Tool — бесплатная портативная (не требующаяся установка) утилита для форматирования и создания загрузочных USB-флеш накопителей.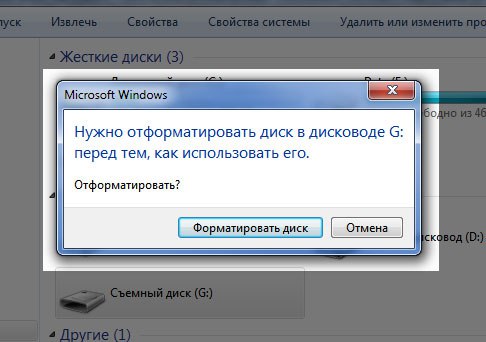
Изначально утилитаывалась для нужд HP, но она также хорошо работает с USB / SD накопителями любых производителей. Инструмент HP USB Disk Storage Format Tool позволяет отформатировать накопители, которые не удается отформатировать стандартными средствами Windows.
Скачайте zip-архив с утилитой HP USB Disk Storage Format Tool по ссылке ниже.
Скачать HP USB Disk Storage Format Tool V2.2.3.
Запустите утилиту от имени администратора.
Далее выберите систему накопителя, нужную файловую систему, также рекомендуется отключить опцию Quick Format и после этого запустите форматирование кнопки Start .
Утилита выдаст предупреждение о том, что все данные на устройстве потеряны, соглашаемся и нажимаем кнопку Да .
Затем начнется процесс форматирования.
По окончании процесса форматирования, утилита покажет информацию о накопителе.
Как найти утилиту для восстановления накопителя
Если с помощью представленных выше способов не удалось отформатировать накопитель, то можно попробовать воспользоваться утилитами Flash Drive Information Extractor или Chip Genius, с их помощью можно узнать какой контроллер используется в вашем накопителе, а также получить данные VID и ПИД .
Значения VID и PID помогут вам в поиске специальной утилиты для контроллера памяти вашей USB-флешки или карты памяти, с помощью которой возможно выполнение форматирования.
Загрузите одну из утилит по ссылкам www.usbdev.ru/files/usbflashinfo/ или www.usbdev.ru/files/chipgenius.
Запустите утилиту, найдите строчки VID и PID.
Далее перейдите на сайт flashboot.ru/iflash/, введите в поле поиска VID и PID полученные с помощью утилиты Flash Drive Information Extractor или Chip Genius.
В результатах поиска, в столбце Chip Model, обратите внимание на те накопители, которые используются в том же контроллере, что и у вас, и посмотрите предлагаемые утилиты для ремонта флешки в столбце Utils .
Далее нужно найти и скачать соответствующую программу, выполнить форматирование накопителя.
Рассмотренные выше действия с накопителем могут не дать ожидаемого результата.



 Для этого нажмите кнопку Пуск, в строке поиска введите cmd, в результатах поиска кликните по утилите правой кнопкой мыши и выберите «Запуск от имени администратора». На Windows 10 можно выбрать соответствующий пункт, кликнув правой кнопкой мышки по кнопке Пуск.
Для этого нажмите кнопку Пуск, в строке поиска введите cmd, в результатах поиска кликните по утилите правой кнопкой мыши и выберите «Запуск от имени администратора». На Windows 10 можно выбрать соответствующий пункт, кликнув правой кнопкой мышки по кнопке Пуск. cgsecurity.org.
cgsecurity.org.

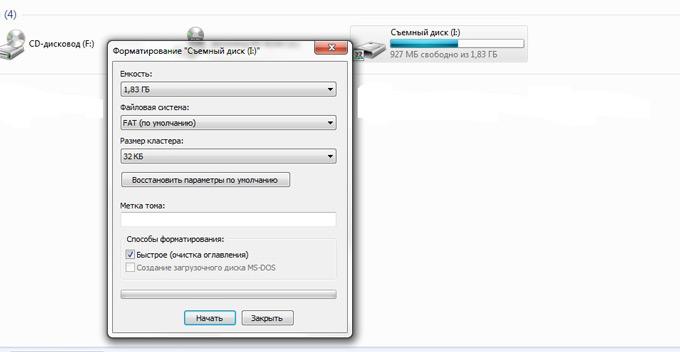

 Тогда форматирование лучший вариант.
Тогда форматирование лучший вариант.
 Если после завершения форматирования, буква диска не будет назначена и накопитель не появится в проводнике Windows, используйте команду представленную ниже, иначе пропустите её.
Если после завершения форматирования, буква диска не будет назначена и накопитель не появится в проводнике Windows, используйте команду представленную ниже, иначе пропустите её.
 cgsecurity.org.
cgsecurity.org.
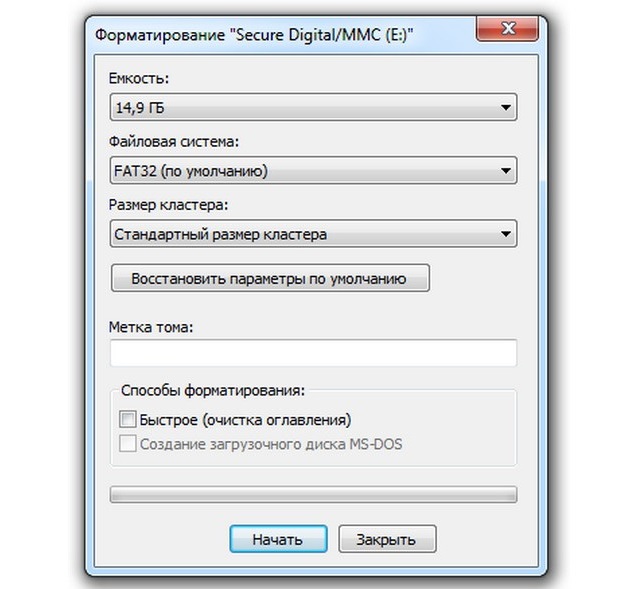
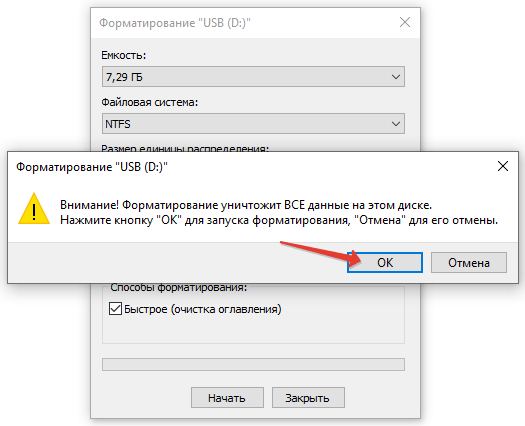
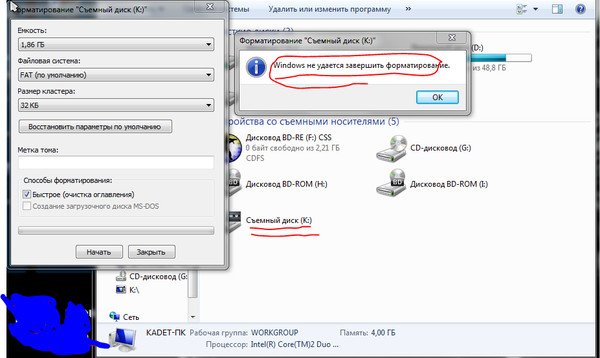
 Тогда форматирование лучший вариант.
Тогда форматирование лучший вариант.