Компьютер включается не с первого раза
Ситуация, при которой компьютер не включается с первого раза, — не редкость. С подобной проблемой время от времени сталкиваются многие пользователи. Однако далеко не все стремятся выяснить причины. Между тем запуск компьютера только со второго, третьего раза может быть тревожным звоночком, свидетельствующем о серьезных неисправностях оборудования.
Компьютер включается не с первого раза
Возможные причины неисправности
Источники проблемы могут быть самые разнообразные: начиная от неисправности кнопки включения и загрязнения вентилятора до поломок процессора и блока питания. Некоторые из них легко исправить самостоятельно, другие потребуют профессионального ремонта или даже замены оборудования. Рассмотрим каждый из них подробнее.
Неисправная кнопка
Самая простая и самая распространенная причина того, что компьютер не включается с первого раза, — неисправность кнопки «Power». Поэтому в первую очередь проверяем ее на работоспособность.
Шаг 1. После отключения питания компьютера открываем системный блок.
Открываем системный блок
Шаг 2. Отсоединяем разъем POWER SW (либо просто PW) от материнской платы.
Отсоединяем разъем POWER SW от материнской платы
Шаг 3. Подключаем оба провода к щупам прибора и ставим специальный режим прозвонки.
Подключаем оба провода к щупам прибора и ставим специальный режим прозвонки
Шаг 4. Нажимаем кнопку «Power». Если прибор издает характерный писк, то кнопка включения в порядке, если его нет, значит запчасть повреждена.
Нажимаем кнопку «Power»
На заметку! Если нет мультиметра, замыкаем контакты, дотронувшись до них маленькой отверткой или обычной скрепкой.
Замыкаем контакты, дотронувшись до них маленькой отверткой или обычной скрепкой
Проверяем кнопку на включение. Если устройство загрузилось с первого раза, проблема действительно в кнопке, и нужно лишь заменить эту запчасть на рабочую.
Неисправный блок питания
Проблемы с включением могут быть обусловлены неисправностями блока питания. Наиболее простой способ проверить это — подключить другой, рабочий блок.
Проверяем исправность блока питания, подключив при наличии другой рабочий блок питания
Если нет такой возможности, работоспособность блока питания можно проверить, запустив его отдельно от материнской платы.
Шаг 1. Отключаем компьютер от сети и открываем крышку системного блока.
Открываем системный блок
Шаг 2. Отключаем разъем от материнской платы, аккуратно нажав на свободную часть специальной защелки и отодвинув ее, затем вытягиваем осторожно провода.
Аккуратно нажимаем на свободную часть специальной защелки и отодвигаем ее, затем вытягиваем осторожно провода
Шаг 3. Замыкаем на разъеме зеленый и любой черный контакт при помощи скрепки или отвертки.
Зеленый и любой черный контакт замыкаем скрепкой или отверткой
Замыкание зеленого и черного контактов скрепкой
Шаг 4. Включаем блок питания в розетку и проверяем работу вентилятора. Если после такой манипуляции кулер не запустился, блок питания неисправен.
Включаем блок питания в розетку и проверяем работу вентилятора. Если после такой манипуляции кулер не запустился, блок питания неисправен.
Включаем блок питания и проверяем работу вентилятора
Шаг 5. Однако успешный запуск вентилятора еще не свидетельствует о том, что в этой области нет неполадок. Помимо этого проверяем конденсаторы, чтобы убедиться, что они не вышли из строя (об этом покажет появление вздутия).
Проверяем конденсаторы в блоке питания
Узнайте подробную информацию, как подключить блок питания к компьютеру, из нашей новой статьи.
Загрязненный вентилятор
Проверьте, не забиты ли вентиляторы пылью. Очень часто именно их загрязнения являются причиной того, что компьютер включается не с первого раза. По этой же причине компьютер может самостоятельно выключаться во время работы даже через несколько минут после загрузки.
Шаг 1. После отключения питания компьютера открываем крышку системного блока.
Открываем крышку системного блока
Шаг 2. Осматриваем кулер на предмет пыли и при необходимости отсоединяем его.
Осматриваем кулер на предмет пыли и при необходимости отсоединяем его
Шаг 3. С помощью ватной палочки чистим лопасти кулера.
Чистим лопасти кулера ватной палочкой
Шаг 4. С помощью баллончика со сжатым воздухом продуваем содержимое системного блока.
Продуваем содержимое системного блока баллончиком со сжатым воздухом
Шаг 5. Ставим кулер на место и проверяем компьютер на включение.
Проблемы с материнской платой
Не лишним будет проверить работоспособность материнской платы.
Шаг 1. Открываем крышку системного блока и находим материнскую плату.
Открываем крышку системного блока
Находим материнскую плату
Шаг 2. Внимательно осматриваем ее поверхность и внешний вид конденсаторов. На неисправность будут указывать следующие признаки:
- вздувшиеся или «потекшие» конденсаторы;
- потемнения на материнской плате;
- неприятный запах.

Внимательно осматриваем поверхность материнской платы и внешний вид конденсаторов
Шаг 3. В случае повреждения потребуется замена элемента или всей платы, поскольку отремонтировать материнскую плату практически нельзя.
Меняем вздувшиеся конденсаторы или всю материнскую плату
Повреждение BIOS
Если при включении компьютера кулеры начинают работать и загораются индикаторы включения, а экран остается черным, возможно, проблема связана с повреждением BIOS. Чтобы исправить это, достаточно сбросить настройки до заводских. Существует несколько способов, как это сделать. Рассмотрим самый простой.
Шаг 1. На материнской плате находим и осторожно достаем батарейку-таблетку.
Находим на материнской плате батарейку-таблетку, осторожно достаем
Шаг 2. Оставляем батарейку вытянутой на 24 часа, чтобы все настройки успели обнулиться.
Оставляем батарейку на 24 часа
Шаг 3. Вновь вставляем батарейку и запускаем компьютер. Если он сразу же загрузился, значит причиной неисправности была некорректная конфигурация микросхемы.
Если он сразу же загрузился, значит причиной неисправности была некорректная конфигурация микросхемы.
Вставляем батарейку и запускаем компьютер
Двойной старт
Некоторые материнские платы могут создавать такую особенность как двойной старт: компьютер при нажатии на кнопку «Power» начинает загружаться, затем выключается и снова начинает загружаться. Если подобное поведение свойственно оборудованию с первого дня покупки, то волноваться не о чем. Но если раньше компьютер загружался с первого раза, а через какое-то время вдруг начал включаться «двойным стартом» или после нескольких попыток нажатия кнопки, вероятно, существует неисправность.
Диагностика неисправности
Если вы систематически сталкиваетесь с проблемой включения компьютера, то стоит заняться поиском возможных причин такого поведения оборудования. Притом чем раньше, тем лучше, поскольку промедление может стоить жизни тому или иному компоненту компьютера, и в следующий раз он может вообще не включится.
Начиная диагностику, следует:
- максимально упростить конфигурацию компьютера, то есть отключить все дополнительные устройства — мышь, клавиатуру, принтеры и др.;
Отключаем все дополнительные устройства компьютера
- если вентилятор и сам системный блок запылен, очищаем их от пыли;
Очищаем вентилятор и системный блок от пыли
- при попытке включении обращаем внимание на сопровождающие звуковые сигналы — если они отличаются от обычных звуков при запуске системы, значит какой-то из модулей неисправен. Если же никаких звуков не раздается, значит неисправность в материнской плате, блоке питания или процессоре;
- последовательно переходим к отключению некоторых внутренних устройств: сетевой карты, дополнительного жесткого диска и т.д. — то есть, тех, без которых система может работать;
Отключаем некоторые внутренние устройства, без которых система может работать
- переходим к диагностике тех устройств, без которых система в принципе не может функционировать.

Проводим диагностику устройств, без которых система не может работать
Таблица распространенных звуковых сигналов при различных неисправностях.
| Звуковой сигнал | Неисправность |
|---|---|
| Три длинных | Проблемы с материнской платой |
| Постоянные короткие | Неисправности блока питания |
| Один длинный и несколько коротких | Повреждения BIOS |
| Нет сигнала | Неисправность блока питания, процессора или материнской платы |
Что можно сделать самостоятельно
Первое, что необходимо регулярно делать как в случае возникновения неисправностей, так и для их профилактики — это регулярно чистить вентиляторы. При скоплении пыли кулеры начинают хуже работать, что может вызвать перегрев компонентов компьютера.
При серьезной поломке рекомендуем предоставить выполнение работы специалисту
Важно! Отсутствие регулярной чистки может привести к выходу из строя системного блока или даже сгоранию процессора и видеокарты.
Кроме чистки от пыли может потребоваться смазать кулер для лучшей работы.
Некоторые виды ремонтных работ пользователь способен выполнить самостоятельно (например, замену нерабочих конденсаторов или кнопки «Power» на системном блоке). Более серьезные поломки требуют работы специалистов, поэтому если вы сомневаетесь в своих силах, лучше отнести компьютер в сервисный центр, чтобы узнать точную причину неисправности и получить профессиональный ремонт.
Видео — Компьютер не включается с первого раза
Компьютер не включается. Устранение неполадок с компьютером
Если вы обнаружили, что компьютер не включается, не впадайте в панику! Для начала проверьте самые простые причины, по которым компьютер может не включаться. Например, отсоединился кабель или забыли вытащить загрузочную флешку.
Об этих и других технических неполадках, по которым компьютер не включается, расскажем в этой статье.
При включении компьютера слышен звук вентилятора, горят лампочки, на мониторе надпись “Нет сигнала” или просто черный экран
Если на блоке питания вы обнаружите несколько разъемов VGA – это говорит о том, что у вас несколько видеокарт. Встроенная и дополнительная. В таком случае подключите кабель в альтернативный разъем. Возможно, компьютер использует именно эту видеокарту и попробуйте включить снова.
Убедитесь в работоспособности кабеля, заменив его или подключить имеющимся другой блок питания с монитором.
Окислились контакты на материнской плате из-за пыли
Отсоедините блок питания от розетки и откройте корпус компьютера.При большом скоплении пыли – уберите ее мягкой сухой тряпочкой, кистью.
Поочередно вытаскивайте планки памяти, почистите их мягким ластиком или спиртом и ватной палочкой до блеска.
Компьютер не включается — садится или “глючит” батарейка CMOS
При обесточенном ПК вытащите батарейку и вставьте ее снова, подождав примерно полминуты. Это сбросит низкоуровневые настройки БИОС.
Это сбросит низкоуровневые настройки БИОС.
Читайте здесь, как добраться до батарейки CMOS на ноутбуке и персональном компьютере
Приобретите новую батарейку, особенно если до возникновения неисправности вы периодически наблюдали сброс системного времени.
Компьютер не включается — вздулись конденсаторы/неисправна материнская плата
Конденсаторы выглядят как маленькие вертикальные “бочонки”, визуально оцените состояние “крыши” – если она выглядит куполообразно, то конденсаторы подлежат замене.
Диагностика материнской платы – непростое дело для пользователя, в этом случае необходимо обратиться в мастерскую.
Компьютер не включается — при нажатии на кнопку “Power” ничего не происходит
При нажатии кнопки питания компьютер не включается, перед вами черный экран, кнопки не подсвечиваются, вентилятор блока питания не стартует с характерным шумом – у этой неполадки может быть несколько причин.
Убедитесь в исправности розетки и в том, что вы не превышаете допустимую нагрузку в 220V. Попробуйте подключить в розетку другой прибор. Если он не работает/не заряжается – неисправна розетка.
Попробуйте подключить в розетку другой прибор. Если он не работает/не заряжается – неисправна розетка.
Внимательно посмотрите на удлинитель, если компьютер подключен через него – в современных моделях есть тумблер on/off, который легко задеть при нечаянном движении, например во время уборки.
Если на удлинитель подключено много устройств – монитор, холодильник, электрочайник, лесопилка, то возможно превышение нагрузки сети – отключите все лишние устройства и попробуйте включить ПК снова.
Проверка переключателя on/off на блоке питания
На задней стенке системного блока располагается тумблер включения/выключения. Проверьте состояние тумблера.
Будьте внимательны – кроме тумблера on/off производителями нередко предусмотрен переключатель 127-220 Вольт – его трогать категорически не рекомендуется. Обычно, он имеет красный цвет.
Причина в нерабочем кабеле питания или плохом контакте с разъемами – в таком случае замените кабель.
Неисправность блока питания или кнопки Power
Проверку работоспособности блока питания при отсутствии необходимых инструментов лучше доверить мастеру, который отсоединит все разъемы от блока питания – кулера, материнской платы, видеокарты, жестких дисков и проверит напряжение.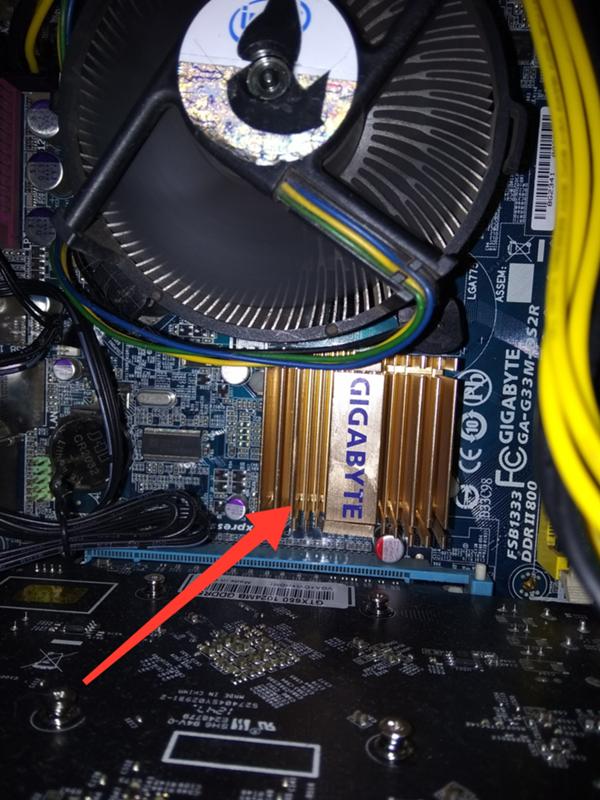 В случае исправности блока питания ремонт ограничится только заменой самой кнопки.
В случае исправности блока питания ремонт ограничится только заменой самой кнопки.
На ноутбуках неисправность блока питания определить легче. Её возможно определить при симптомах, когда проверенное исправное зарядное устройство вдруг перестало заряжать ноутбук.
Индикатор уровня заряда не горит, все работает, но батарея постепенно садится в штатном режиме. При этом, кнопка включения работает исходя из уровня заряда аккумулятора, но после полной разрядки батареи ноутбук не включится.
Компьютер включается, но не загружается Windows
Если компьютер включается, но система отказывается загружаться, то причины могут быть как в забытой в порту USB флешке, так и в более серьезных сбоях.
Серьезные проблемы возникают в следующих случаях:
- в результате действий автоматических программ-“твиков” (для улучшения быстродействия ПК, очистки памяти, реестра и т.д),
- неудачная установка программ, антивирусов, игр, драйверов, оборудования;
- выставление несовместимых настроек.

Забыли в разъеме “флешку” или внешний накопитель и включили компьютер
Это один из самых распространенных случаев, для которых характерен черный экран с белыми буквами. BIOS или UEFI не загружают систему, а сообщают о невозможности загрузиться.
Происходит это потому, что BIOS/UEFI с помощью настроек определяет, с какого носителя нужно запуститься – с CD-RW, с жесткого диска 1, жесткого диска 2, флешки, квадратных дискет на 1,4 Мб в определенном порядке.
То есть, если у вас в BIOS/UEFI на первом месте стоит загрузка с флешки, то компьютер попытается загрузиться с нее и, не обнаружив загрузочный раздел, выдаст пользователю черный экран с белыми буквами.
Для нормальной загрузки достаточно вытащить внешние устройства в виде флешек, кардридеров, принтеров, сканеров, внешних дисков и т.д.
Это работает, если не был изменен приоритет загрузки устройств. Если приоритет был изменен, необходимо настроить его вручную.
Настройка приоритета загрузки в BIOS
Для того, чтобы выставить приоритет загрузки, нужно попасть в меню BIOS/UEFI. Для разных версий/прошивок существуют свои способы входа в меню.
Для разных версий/прошивок существуют свои способы входа в меню.
Информация, как зайти в BIOS/UEFI всплывает в первые несколько секунд запуска перед заставкой системы. Это могут быть кнопки DEL, F2, Escape или F10.
В зависимости от производителя чипа, версии BIOS/UEFI, кнопки меню сильно различаются, но принцип один и тот же. Нужно найти раздел, где будут в определенном порядке перечислены устройства для загрузки.
Обычно, это вкладка BOOT или “Advanced Mode” – “BOOT”. В этом разделе расставляется приоритет запуска устройств. Если вы не видите свой жесткий диск в списке, то возможно, отошел шлейф или неисправен диск.
После звукового сигнала “Биоса” появляется логотип Windows, а потом серый экран/синяя заставка/сообщение о невозможности загрузить систему
Синий экран (BSOD), называют «Экраном смерти». Но на самом деле он помогает выявить причину неполадки. Цифры, которые написаны на экране, представляют собой код ошибки. По нему можно узнать, какое устройство или компонент вызывает сбой. Подробнее о кодах ошибок Windows читайте здесь.
Подробнее о кодах ошибок Windows читайте здесь.
В новых версиях Windows, после семерки, кодов вы не увидите. Обычно для десятки помогает обычная перезагрузка. Если ошибка серьезная, то будет виден QR код, который вы можете отсканировать с помощью телефона, чтобы узнать больше об ошибке.
Но в 80% случаев, эту неисправность можно вылечить перезагрузкой, с выставлением параметров, восстановлением или загрузкой системы с флешки.
Главное, чтобы на флешке был оригинальный образ вашей версии Windows. Читайте, как сделать загрузочную флешку Windows 10.
Перезагрузитесь по комбинации клавиш alt+ctrl+del и выберите режим загрузки
Сразу после звукового сигнала БИОС зажмите F8 для доступа в меню вариантов загрузки системы. Если вы снова увидели логотип, то этот пункт нужно выполнить заново.
Для разных версий Виндовс меню будет отличаться, но смысл и набор параметров практически не отличается:
“Загрузка последней удачной конфигурации”
После появления дополнительного меню, выберите пункт “Загрузка последней удачной конфигурации” и нажмите ENTER.
“Безопасный режим”
Способ похож на предыдущий, но после появления меню – выбрать пункт «Безопасный режим». После загрузки в “Безопасном режиме” удалить недавно установленные программы и драйвера и проверить систему антивирусом.
Читайте здесь подробнее, как зайти в безопасный режим Windows 10.
Использование загрузочной флешки для восстановления
Если у вас имеется под рукой загрузочный диск/флешка с системой, то есть возможность восстановить систему с него, предварительно выбрав приоритет загрузки устройств в BIOS.
После загрузки с флешки/диска выберите пункт “Восстановление системы” → «Поиск и устранение неисправностей» → «Дополнительные параметры» → «Восстановление при загрузке».
Полная загрузка с флешки
Этот способ, как и предыдущий, возможен при наличии загрузочного диска/флешки с системой. После сброса системы до начальных параметров, возможно, понадобится установка необходимых для работы периферийных устройств драйверов.
Как сделать загрузочную флешку, читайте здесь
В BIOS выберите носитель – флешку или CD, с которого Вы будете грузиться и перезагрузите компьютер. Из предложенных пунктов выберите “Поиск и устранение неисправностей” → «Вернуть компьютер в исходное состояние». Сохраните или удалите ваши файлы.
Нажмите «Вернуть в исходное состояние» и следуйте инструкциям на экране.
Что делать, если работающий комп выключается или перезагружается
Если при работе за ПК неожиданно происходит перезагрузка или выключение, то возможны следующие варианты.
Перегрев
Определить перегрев можно с помощью сторонних программ, например Aida64. Если температура процессора доходит до 60-80 ºС, то имеет смысл обратиться к специалисту для замены термопасты/подбора кулера/чистки пыли.
Перебои с электричеством
Если в вашем доме бывают скачки электричества, “моргает” свет, то может сработать защита блока питания, и компьютер выключится.
Недавно установленный драйвер или устройство
Если вы недавно поставили новый драйвер или, например, подключили новый ssd, то проблема в несовместимости драйвера/устройства.
Неоптимизированное или вредоносное ПО
Некоторые программы не оптимизированы для запуска под вашу версию Windows. Может помочь запуск программы в режиме совместимости.
Если есть подозрение на вирусы, проверьте компьютер с помощью антивирусной программы.
Читайте подробнее здесь, какой антивирус выбрать
Неисправность оперативной памяти
Для проверки “оперативки” штатными средствами системы нажмите на сочетание сочетание клавиш Windows+R. После появления строки, выполните команду mdsched и следуйте командам утилиты.
Советы
Для того, чтобы ваш ПК прослужил вам дольше, достаточно соблюдать следующие правила:
- Пользуйтесь антивирусным ПО, не ставьте программы из сомнительных источников.
- Не допускайте скопления внутри корпуса пыли – это ведет к перегреву и выводу деталей из строя.

- Хотя бы раз в год меняйте термопасту на процессоре и видеокарте.
- Если в вашем доме периодически скачет напряжение, приобретите сетевой фильтр с предохранителем.
- Не экономьте на электропроводке дома – в случае явных проблем вызовите электрика.
- Выключайте компьютер из розетки во время грозы или на случай длительного отсутствия дома.
Если вам не удалось вернуть компьютер в нормально состояние самостоятельно, то воспользуйтесь услугами ремонта компьютеров в Москве. И помните, что сложные проблемы с компьютером лучше доверить опытным специалистам, иначе ремонт можно только усложнить.
Не включается компьютер — что делать?
Здравствуйте, уважаемые читатели моего блога pcpro100.info! В этой статье мы попробуем детально разобраться, что можно сделать, если не включается компьютер, разберем частые ошибки. Но для начала, следует сделать ремарку, компьютер может не включаться по двум основным причинам: из-за проблем с железом и проблем с программами. Как говориться, третьего не дано!
Как говориться, третьего не дано!
Если при включении компьютера у вас загораются все лампочки (которые загорались и раньше), шумят кулеры, на экране проходит загрузка bios, и начинается загрузка Windows, а вот далее наступает крах: ошибки, компьютер начинает виснуть, всевозможные баги — то переходите к статье — «Не загружается Windows — что делать?«. С самыми распространенными аппаратными сбоями попробуем разобраться далее.
1. Если не включается компьютер — что делать в самом начале…
Первое, что необходимо сделать, это убедиться в том, что у вас не отключено электричество. Проверить розетку, шнуры, переходники, удлинители и т.д. Как бы это глупо не звучало, но более, чем в трети случаев — оказывается виновата «проводка»…
Легкий способ убедиться в работоспособности розетки, если вынуть вилку из ПК, и подключить к ней другой электроприбор.
Здесь следует отметить, что вообще, в целом, если у вас не работает: принтер, сканер, колонки — проверьте питание!
И еще один важный момент! На задней стенке системного блока есть дополнительный выключатель. Обязательно удостоверьтесь, не отключил ли его кто-нибудь!
Обязательно удостоверьтесь, не отключил ли его кто-нибудь!
Переключаем в режим ON (включено)
Во-вторых, если проблем с подводкой питания к ПК нет, можно пойти по порядку и найти виновника своими силами.
Если еще не вышел гарантийный срок — лучше всего сдать ПК в сервисный центр. Все что будет написано ниже — вы делаете на свой страх и риск…
Электричество в компьютер подает блок питания. Чаще всего он расположен в левой части системного блока, наверху. Для начала откройте боковую крышку системного блока, и включите компьютер. На многих системных платах есть контрольные лампочки, которые показывают, подается ли электрический ток. Если такая лампочка горит, значит с блоком питания все в порядке.
К тому же, он должен шуметь, в нем, как правило, есть кулер, работоспособность которого легко определить, поднеся к нему руку. Если не чувствуете «ветерка» — значит с блоком питания дела плохи…
В-третьих, компьютер может не включаться если сгорел процессор. Если вы видите оплавленную проводку, чувствуете едкий запах гари — то без сервисного центра уже не обойтись. Если всего этого нет, возможно компьютер не включился из-за перегрева процессора, особенно, если вы до этого его разгоняли. Для начала пропылесосьте и смахните пыль (она препятствует нормальному воздухообмену). Далее сбросьте настройки bios.
Чтобы сбросить все настройки bios, вам необходимо вынуть круглую батарейку с системной платы и подождать около 1-2 минут. По истечении времени, поставьте батарейку на место.
Если причина была именно в разгоне процессора и неправильными настройками bios — компьютер наверняка заработает…
Резюмируем. Если не включается компьютер, следует:
1. Проверить питание, вилки и розетки.
2. Обратить внимание на блок питания.
3. Сбросить настройки bios в стандартные (особенно если вы в них залазили, и после этого компьютер перестал работать).
4. Регулярно чистить системный блок от пыли.
2. Частые ошибки, из-за которых компьютер не включается
При включении ПК первым делом начинает работать Bios (своего рода маленькая ОС). Она для начала проверяет работоспособность видеокарты, т.к. дальше, все остальные ошибки пользователь будет видеть уже на экране.
Впрочем, на многих системных платах установлены небольшие динамики, которые могут пищанием известить пользователя о той или иной неисправности. Для примера небольшая табличка:
Если проблем не обнаружено, bios начинает грузить систему. Сначала, часто бывает, что мелькает логотип видеокарты на экране, затем вы видите приветствие самой bios и можете войти в ее настройки (для этого нужно нажать на Del или F2).
После приветствия bios, согласно приоритета загрузки, начинают проверяться устройства, на наличие в них загрузочных записей. Так, скажем, если вы меняли настройки bios и случайно убрали из очередности загрузки HDD, то bios не даст команды загрузке вашей ОС с жесткого диска! Да, бывает и такое с неопытными пользователями.
Для того, чтобы исключить сей момент, на всякий случай зайдите в раздел boot в вашем bios. И посмотрите, какая очередность загрузки стоит.
В данном случае будет произведена загрузка с USB, если флешек с загрузочными записями нет, будет попытка загрузиться с CD/DVD, если и там пусто, будет дана команда загрузки с жесткого диска. Иногда жесткий диск (HDD) убирают из очередности — и, соответственно, компьютер не включается!
Кстати! Важный момент. В компьютерах, где есть дисковод, может быть проблема еще в том, что вы оставили дискету и компьютер при загрузке ищет на ней загрузочные сведения. Естественно их там не находит и отказывается работать. Вынимайте всегда дискету после работы!
На этом пока все. Надеемся, что информация в статье поможет вам разобраться, если у вас не включается компьютер. Удачного разбора!
диагностика и устранение неполадок, причины
Не включается монитор при запуске компьютера – причины
Не включаться экран компьютера может по самым разным причинам. И определить их можно по стадиям загрузки компьютера. Например, если загрузка останавливается на этапе включения экрана, то есть, он совсем не реагирует на подачу питания, значит, дело либо в серьёзном повреждении видеокарты, либо в неправильном подключении. Если загрузка доходит до стадии операционной системы, но дальше по какой-то причине дисплей отключается, то тут могут быть виноваты и драйверы, и видеокарта, и операционная система. Сбои в работе одного из них могут вызывать сбои и в работе экрана. Далее мы более подробно рассмотрим, почему может сбоить монитор, и что делать, если он не работает.
Что делать, если не включается монитор из-за проблем подключения или системного блока
Ну а теперь более подробно рассмотрим, почему может не запускаться монитор при включении компьютера, и что же с этим делать.
Не включается монитор при включении компьютера из-за отсутствия подключения к системному блоку или сети
При всей своей простоте, это самая распространённая причина, по которой экран может отказаться работать.
Классический кабель питанияЗаключается она в банально не подключённом кабеле питания или отсутствии надёжного соединения с разъёмом видеокарты компьютера. Характеризуется проблема либо полным отсутствием признаков жизни, либо плашкой на экране, говорящей о том, что соединения с видеокартой нет. Этим объясняется, почему, когда включаешь компьютер, монитор не включается.
Для устранения неполадки нужно, прежде всего, проверить подключение к электросети. Затем следует посмотреть кабель, ведущий от экрана к системному блоку. Если кабель VGA или DVI, то обычно он содержит винты, с помощью которых сохраняется надёжность крепления. Необходимо убедиться в том, что они закручены и не ослабились. Другие виды кабелей обычно просто вставляются в разъём.
При включении компьютера монитор долго не включается из-за повреждения кабеля
Повреждение кабеля — самая непредсказуемая ситуация. Монитор может временами работать, временами − нет, в зависимости от положения кабеля, он не включается, и не горят лампочки. Также он может вообще не подавать признаков жизни или же включаться, спустя небольшой промежуток времени. Проверить, действительно ли дело в кабеле можно путём подключения другого кабеля. Собственными силами починить кабель вряд ли получится, особенно VGA или DVI, поэтому придётся менять его на новый.
Нет сигнала на мониторе при включении компьютера из-за повреждения разъёмов
Один из самых тяжёлых случаев. Если повредился разъём на самом мониторе или видеокарте, то тут уже ничего не поделаешь — придётся нести в сервис или покупать новый дисплей с картой.
Штекеры DVI и VGA имеют тоненькие контакты, и обращаться с ними надо аккуратноХорошо, если карта основная, и можно переключить экран на встроенную. А вот если это был единственный порт, да ещё и интегрированной карты, то тут однозначно — сервис.
Компьютер включается, но нет изображения на мониторе из-за аппаратных повреждений
Аппаратные проблемы внутри системного блока — серьёзная угроза. Собственно, сюда может входить куча неполадок, из-за которых монитор не будет включаться при загрузке компьютера. Даже неправильный монтаж процессора может повлиять на это. Но такая причина редкая, мы же рассмотрим наиболее частые проблемы.
Неисправность блока питания
Тут можно условно разделить беду на две части: блок питания ПК не работает совсем, или же он слишком слаб для видеокарты. В первом случае монитор при запуске ПК не включается совсем.
При замене видеокарты на новую не забудьте убедиться в достаточной мощности блока питанияВо втором компьютер может вести себя в целом непредсказуем — либо не включается совсем, либо перезагружается при загрузке системы, либо просто вылетает в «тяжёлых» играх. В любом случае исправить неисправность можно только полной заменой блока питания.
Проблемы с оперативной памятью
Чаще всего монитор не включается из-за проблем с памятью после сборки или чистки компьютера. В частности, после установки оперативной памяти в свой слот она может быть ненадёжно зафиксирована, в результате чего отсутствует контакт. Проявляется это неполной загрузкой системы.
Достаточно неполного защёлкивания, чтобы система не загрузиласьТо есть, дело доходит до BIOS, который проводит самодиагностику, находит неисправность и не даёт стартовать системе в целом. Для исправления нужно просто проверить, правильно ли установлена планка памяти, или вытащить её и снова вставить до замыкания креплений.
Неполадки видеокарты
С видеокартой ситуация похожа на оперативную память. То есть, при недостаточной плотности соединения контактов БИОС точно также определит неисправность и не даст стартовать системе. Технология неисправности аналогичная — вытащить и снова установить видеокарту.
Компьютер не видит монитор из-за программных сбоев
Проблемы программного характера устранить легче всего, потому что здесь можно справиться своими силами. В этом виде неполадок чаще всего преобладают сбои в операционной системе.
Программные сбои устранить легче всего
Они могут быть разного характера — нарушение целостности драйверов, вирусы или же неправильно выставленные параметры экрана. Этим и можно объяснить, почему при включении компьютера не включается монитор. В любом случае вся категория таких проблем характеризуется загрузкой до системы. То есть, Windows может начать загружаться и тут же перейти в перезагрузку, отключиться или просто перестать отображать данные, при этом ПК будет продолжать функционировать.
Настройка монитора
Это редкость, но и сейчас можно встретить дисплеи, которые не поддерживают некоторые разрешения и частоты, на которых работает видеокарта.
Настройка экрана осуществляется средствами WindowsПри установке экрана в один из неподдерживаемых режимов можно перезагрузиться и обнаружить, что экран, дойдя до этапа загрузки системы, попросту отключается. Восстановиться поможет режим безопасности операционной системы Windows, в который можно попасть обычно нажатием клавиши F8 при старте загрузки системы.
Примерно так выглядят варианты загрузки системыДля начала стоит выставить наименьшее значение разрешения, чтобы попробовать запуститься наверняка. А уже потом, при загрузке, установить комфортное для себя. Также стоит посмотреть на настройки самого экрана, которые управляются непосредственно его кнопками. Может случиться и такое, что яркость экрана была выкручена на минимум.
Переустановка драйверов
Драйвер — это специальная программа, набор инструкций для операционной системы, чтобы она понимала, как правильно нужно обращаться с устройством. Разработкой драйверов занимается компания производитель оборудования.
Диспетчер устройств с открытыми видеоадаптерамиИ если по какой-то причине произошёл сбой в драйвере видеокарты, то дисплей не будет продолжать работать на этапе загрузки системы. Устранить проблему поможет переустановка драйверов. Делается это довольно просто. Сначала надо перейти в безопасный режим. Это специальный набор настроек системы, при котором все установленные драйвера неактивны, и работа производится силами самой операционной системы. В этот режим можно загрузиться практически при любых неполадках. Да и система иногда сама предлагает это сделать, если работа ПК была завершена аварийно. Активировать режим принудительно можно, нажав F8 при старте операционной системы.
Находясь в безопасном режиме, надо перейти в «Диспетчер задач» и найти свою видеокарту. Обычно они находятся в разделе «Видеоадаптеры». Развернув пункт, можно увидеть список всех установленных в системе адаптеров. Здесь надо выбрать свою основную видеокарту, щёлкнуть по ней правой кнопкой и выбрать «Обновить драйверы».
Пункт «Обновить драйверы»Система предложит поискать драйвера автоматически в интернете или же выбрать подготовленные драйвера на компьютере. Осталось просто указать файл и дождаться окончания установки. Если в комплекте имеется установочный диск, то всё гораздо проще — достаточно просто вставить его в привод и запустить «Автозапуск».
Затем просто установить драйвера, следуя предлагаемым действиям инсталлятора.
Переустановка операционной системы
Применять этот подход лучше всего, если уж совсем ничего не помогло. Установить операционную систему сейчас, наверное, могут даже дети. Естественно, в ходе процесса могут возникать различные нюансы и проблемы, которые приходится решать.
Если подробно описывать весь процесс установки системы со всеми нюансами, то объём её составит примерно как две этих статьи. Поэтому единственное, что можно посоветовать, если вы хотите переустановить систему, но боитесь потерять данные, то лучше довериться знающим людям.
При включении компьютера не работает монитор из-за собственной неисправности
Монитор может и сам перестать работать по независящим от нас причинам. Это может быть и скачок напряжения, и усталость материалов, или просто сбой какого-либо электронного компонента. Этим можно объяснить, почему не работает монитор, когда включаешь компьютер. В домашних условиях починить сломанный монитор вряд ли получится. Конечно, если вы сотрудник сервис-центра с опытом, то сможете справиться с ремонтом монитора и своими руками. Но большинство людей — простые пользователи. Поэтому остаётся лишь правильно диагностировать неполадку и передать устройство в сервисный центр.
Логично, что неисправностью экрана можно считать условия, когда он вообще «молчит». То есть, не горят индикаторы и нет изображения, а также монитор не включается ни с первого раза, ни с последующих. Установить, виноват ли в этом сам монитор, можно, по сути, двумя способами: проверить кабель питания и видеоданных. Вся проверка сводится к тому, чтобы найти аналогичный провод и протестировать его на нашем подозреваемом. Если вы знакомы с другими способами диагностики и устранения неполадок в мониторах, то можете поделиться ими в комментариях.
Компьютер не включается — что делать?
С этой проблемой хотя бы однажды сталкивался каждый владелец компьютера. В статье мы рассмотрим основные причины, почему не включается компьютер и дадим простые рекомендации, как запустить устройство обычному пользователю ПК.
Мы рассмотрим ситуации, когда при включении компьютера на экране не появляется вообще никаких сообщений, он остается черным. Если же на экран выводится сообщение об ошибке, то причину следует искать в неисправности операционной системы.
Ситуация 1: при включении компьютер не подает никаких признаков жизни
На всякий случай убедитесь, что положение выключателя ВКЛ – ВЫКЛ сзади системного блока стоит на “Включено” – очень часто после уборки или перемещения системного блока этот переключатель оказывается в выключенном положении. Если же он стоит в нужном положении, то причины неисправности могут быть две – неисправность розетки или кабелей питания системного блока.
Проверьте исправность розетки:
- Если к розетке подключен один компьютер, попробуйте вместо него подключить другое устройство.
- Если к розетке подключено слишком много устройств, компьютеру банально может не хватать мощности. В этом случае нужно отключить от питания все устройства и оставить только компьютер.
- Проверьте напряжение в розетке. Если оно слишком высокое или слишком низкое, то компьютер может выйти из строя. Проверить можно специальным тестером, в крайнем случае воспользуйтесь простой лампочкой накаливания (тусклый свет означает низкое напряжение, слишком яркий – высокое).
Если с розеткой все в порядке, то следующим шагом будет проверить соединительные кабеля, ведущие к системному блоку. Проверьте контакт кабеля питания: выньте его и плотно вставьте обратно в системный блок.
Ситуация 2: при включении компьютер шумит, но монитор остается черным
В этом случае скорее всего проблема с блоком питания компьютера, с оперативной памятью или материнской платой. Бывает, что внутренности системного блока покрыты слоем пыли, это тоже может быть причиной того, что компьютер не включается. Попробуйте самостоятельно вынуть и почистить контакты оперативной памяти и плат от пыли – они должны блестеть. Для этого подойдет мягкий ластик или старая зубная щетка (только не забудьте перед этим полностью обесточить компьютер). Если блок питания вышел из строя, то его нужно будет заменить на новый. Здесь вам скорее всего уже понадобится помощь специалиста.
Мы рассмотрели самые простые способы “реанимации” компьютера, если он не включается. Если же они не помогли, необходима более глубокая диагностика с разборкой корпуса системного блока и проверкой всех комплектующих.
Что делать если компьютер не включается?
Сбой системы в ноутбуке? Не загружается компьютер? Что делать, если компьютер пищит при включении? Ответы на эти вопросы мы рассмотрим в нашей статье.
Сразу постараемся разложить все по полочкам и понять, не включается персональный компьютер (далее ПК) и/или монитор? Есть ли писк при включении или нет?
Бывают ситуации, когда ПК абсолютно рабочий, т.е. компьютер включается, но нет картинки на мониторе.
Содержание
Проблем с монитором не так много, поэтому предлагаем начать именно с них.
Что делать если монитор не включается?
Обратите внимание на кнопку включения монитора. Если она не горит — проблема в питании экрана.
Однако следует помнить, что не все мониторы имеют подсветку кнопки питания, например, у Samsung SyncMaster SA10 она отсутствует.
Приведем алгоритм действий для диагностики неисправности:
- Нажать кнопку включения монитора, возможно, он выключен.
- Убедиться в исправности розетки, к которой подключен монитор. Это можно сделать индикаторной отверткой, мультиметром или, воспользовавшись любым портативным электроприбором, например, зарядным устройством к мобильному телефону, планшету, радиоприемником, светильником, пр. Попробовать включить монитор от другой розетки.
- Проверить кабель питания, возможно, проблема со статическим зарядом на концах кабеля или с самим кабелем. Вытянуть кабель и вставить обратно. Попробовать другой кабель.
- Проблема в блоке питания (далее БП) монитора. Необходим ремонт (перепайка конденсаторов) или замена БП.
- Проблема в кнопке включения. Необходима замена кнопки.
- Вздутые конденсаторы на плате монитора. Необходима перепайка конденсаторов.
Если кнопка включения монитора мигает, но нет изображения — проблема в кабеле сигнала VGA (DVI) или видеокарте ПК.
- Проверьте кабель передачи сигнала монитора (VGA или DVI), возможно, кабель неплотно сидит в гнезде. Подтяните фиксирующие винты кабеля. Попробуйте данный кабель на другом экране или поставьте другой проверенный кабель на имеющийся. Некоторые экраны имеют и VGA, и DVI входы, если не работает один, необходимо пробовать другой, естественно, при наличии соответствующего разъема на видеокарте ПК.
- Проблема в видеокарте. Если в системном блоке есть 2 и более видеокарты попробуйте переставить VGA или DVI кабель на другую видеокарту. Переставьте видеокарту в другой слот. Замените видеокарту на проверенную. Протестируйте свою видеокарту на другом ПК.
На этом 90% всех неисправностей монитора себя исчерпывают, и мы переходим к неисправностям ПК.
к содержанию ↑
Компьютер не включается или не загружается?
Прежде чем мы приступим к описанию неисправностей ПК, следует разобраться с терминологией, т.к., казалось бы, тождественные слова, которыми описывают неисправность, несут разный смысл.
Итак, машина не включается, когда после нажатия на кнопку питания компьютера:
- световые индикаторы не горят;
- не слышно шума работающих кулеров (вентиляторов) охлаждения;
- отсутствует одиночный звуковой сигнал встроенного динамика, которыми обычно сопровождается нормальная загрузка ПК. Обратите внимание, что серия из нескольких звуковых сигналов различной продолжительности (короткие/длинные), напротив, свидетельствуют о неисправности компьютера.
ПК не загружается, когда после нажатия на кнопку питания компьютера:
- световые индикаторы непрерывно горят или мигают;
- слышен шум работающих кулеров (вентиляторов) охлаждения;
- присутствует одиночный звуковой сигнал встроенного динамика, после старта ПК; не загружается операционная система (далее ОС) компьютера, черный экран, синий экран смерти (BSoD).
к содержанию ↑
Что делать если компьютер пищит?
При включении ПК, в случае положительного результата на предмет наличия ошибок, встроенный динамик подает один короткий звуковой сигнал.
Если при загрузке идет серия звуковых сигналов (компьютер пищит), значит у ПК есть проблемы.
Соответствие количества сигналов их продолжительности, системным ошибкам различны и отличаются в зависимости от производителей BIOS.
При включении ПК обратите внимание на разработчика BIOS (информация указана на мониторе при загрузке, также ее можно найти в инструкции к материнской плате).
Наиболее популярными производителями BIOS являются: Asus, Award, AMI, AST, Phoenix, Compaq, DELL.
Интересно! С таблицами расшифровки звуковых сигналов можно ознакомится в соответствующем разделе Википедии.к содержанию ↑
Что делать если компьютер не включается?
Если компьютер не включается, необходимо выполнить ряд рекомендаций, приведенных ниже:
- Убедиться, что блок питания системного блока включен. Сзади системного блока есть кнопка включения БП.
- Убедиться в исправности розетки, к которой подключен ПК (см. решение аналогичной проблемы для монитора).
- Убедиться в исправности кабеля питания ПК, возможно, проблема со статическим зарядом на концах кабеля или с самим кабелем. Вытянуть кабель и вставить обратно. Попробовать другой кабель (например, от монитора).
- Убедиться в отсутствии большого количества пыли на платах компьютера. Попробовать почистить компьютер с помощью кисточки и пылесоса.
- Убедиться в исправности блока питания компьютера. Измерить мультиметром напряжения на выходе БП. Между черным и желтым проводами напряжение должно быть 12В, между черным и красным — 5В. Попробовать другой блок питания аналогичной мощности.
- Убедиться в исправности кнопки включения ПК. В случае необходимости заменить кнопку.
- Убедиться в отсутствии на материнской плате компьютера вздутых конденсаторов. В случае, если таковые имеются, необходима перепайка конденсаторов.
- Проблема с батарейкой BIOS. Вытянуть батарейку проверить напряжение на ее контактах, оно должно быть 3В. Отклонения в меньшую сторону ведут к нестабильной работе ПК. Попробовать вставить другую батарейку.
- Убедиться в исправности жесткого диска. Проверьте все ли разъемы (питания/SATA/IDE) установлены должным образом. При работе ПК, в т.ч. и при его загрузке, если на жесткий диск положить руку, можно почувствовать небольшую вибрацию, если этого не происходит, большая вероятность проблем с кабелями подключения жесткого диска или его неисправности.
- Убедиться в исправности оперативной памяти (далее ОЗУ). Попробуйте, вставить модуль ОЗУ в другой слот на материнской плате. Если модулей несколько, необходимо их извлечь, после чего необходимо попробовать их по очереди вставлять в слоты и после каждой попытки пробовать включать ПК. Попробуйте заменить модуль ОЗУ на проверенный, рабочий модуль.
к содержанию ↑
Что делать если компьютер не загружается?
Как правило, компьютер не загружается из-за сбоев в операционной системе или проблем с жестким диском. Для поиска неисправности необходимо:
- Убедиться в исправности жесткого диска. Проверить жесткий диск на отсутствие битых секторов.
- Убедиться в отсутствии на экране сообщения BSoD. BSoD или синий экран смерти (от англ. Blue Screen of Death) — название критической ошибки в операционных системах Microsoft Windows. Если Вы столкнулись с такого рода ошибкой, необходимо записать код ошибки и воспользовавшись поиском найти причину ее возникновения.
- Если с жестким диском все в порядке, на мониторе нет ошибок BSoD, то очень высокая вероятность того, что проблемы с операционной системой и потребуется ее переустановка. Как переустановить Windows7 мы рассмотрим в статье Переустановка Windows 7.
Что такое скорость процессора и почему это важно?
Благодаря технологиям, повышенным целям производительности, более быстрому интернету и большему количеству устройств мы создали потребность в скорости, куда бы мы ни пошли. Мы привыкли получать результаты мгновенно и ожидаем, что наши устройства будут соответствовать нашим запросам, поскольку мы выполняем несколько задач в течение всей жизни. Компьютерные процессоры и их тактовая частота — две особенности, которые мы чаще всего связываем с высокопроизводительными и быстрыми технологиями.
Скорость процессора компьютера (скорость процессора) является одним из наиболее важных элементов, которые следует учитывать при сравнении компьютеров.Центральный процессор часто называют «мозгом» вашего компьютера, поэтому его правильная работа очень важна для долговечности и функциональности вашего компьютера. Понимание того, что составляет хорошую скорость процессора, начинается с понимания того, что именно делает процессор — и что его компоненты делают для улучшения функциональности вашего компьютера.Давайте разберемся, что делает ваш ЦП быстрым, количество ядер и тактовая частота, что делает их важными и на что обращать внимание при покупке нового компьютера.
Что такое процессор ПК и для чего он нужен?
Центральный процессор или ЦП — это аппаратное обеспечение, которое позволяет вашему компьютеру взаимодействовать со всеми установленными приложениями и программами. ЦП интерпретирует инструкции программы и создает выходные данные, с которыми вы взаимодействуете, когда используете компьютер.
Процессор состоит из оборудования, которое работает вместе для доставки информации, позволяя вашему компьютеру выполнять задачи, которые вы запрашиваете при открытии приложения или внесении изменений в файл.Независимо от того, обрабатывается ли он быстро или мучительно медленно, вы можете сильно повлиять на ваш компьютерный опыт.
Ядра процессора и тактовая частота определяют, сколько информации может быть получено за один раз и как быстро эта информация может быть обработана на вашем компьютере. Скорость, с которой ядра вашего компьютера работают вместе, считается скоростью его обработки.
Ядра процессора в зависимости от тактовой частоты
Ядра процессора и тактовая частота — это очень разные функции, но они работают для достижения той же цели.Многие технические специалисты говорят о том, чему следует уделять больше внимания при покупке компьютера, но они в равной степени зависят друг от друга, чтобы помочь вашему компьютеру работать наилучшим образом.
Знание различий между ними может помочь вам лучше понять, что каждый из них делает и какая скорость процессора вам нужна в зависимости от того, как вы планируете использовать свой компьютер. Если вы планируете использовать свой компьютер для сложного редактирования видео, а не только для стандартных программ и просмотра веб-страниц, у вас будут другие требования к ядру процессора и тактовой частоте.Давайте рассмотрим эти две технологии и цифры, на которые вам нужно обратить внимание при сравнении компьютеров.
Что такое ядро процессора?
Ядра процессора — это отдельные процессоры в центральном процессоре (ЦП) компьютера. Ядро процессора получает инструкции от одной вычислительной задачи, работая с тактовой частотой, чтобы быстро обработать эту информацию и временно сохранить ее в оперативной памяти (RAM). Постоянная информация сохраняется на вашем жестком диске, когда вы ее запрашиваете.
Большинство компьютеров теперь имеют несколько процессорных ядер, которые позволяют вашему компьютеру выполнять несколько задач одновременно. Возможность запускать множество программ и запрашивать множество задач, таких как внесение изменений в документ, во время просмотра видео, при открытии новой программы, стала возможной с помощью нескольких ядер процессора.
Для сложных видеоигр или программ очень важно иметь центральный процессор, который может быстро обрабатывать такую информацию, как аудио и видео потоки.В эпоху цифровых технологий, когда мы все являемся экспертами в многозадачном режиме, ядра процессоров становятся все более важными для пользователей компьютеров.
Многопроцессорные ядра и технология гиперпоточности практически необходимы как для игровых, так и для повседневных компьютеров. Наличие нескольких процессорных ядер дает вам свободу повышать производительность на работе, играть в сложные видеоигры или исследовать новый мир с виртуальной реальностью.Что такое тактовая частота?
Тактовая частота процессора компьютера определяет, насколько быстро центральный процессор (ЦП) может извлекать и интерпретировать инструкции.Это помогает вашему компьютеру выполнять больше задач, делая их быстрее.
Тактовые частоты измеряются в гигагерцах (ГГц), причем большее число соответствует более высокой тактовой частоте. Многоядерные процессоры были разработаны, чтобы помочь процессорам работать быстрее, поскольку стало труднее увеличивать тактовую частоту.Более высокие тактовые частоты означают, что вы увидите, что задачи, заказанные вашим процессором, выполняются быстрее, что упростит вашу работу и сократит время ожидания интерфейса с вашими любимыми приложениями и программами.
Как выбрать между большим количеством ядер процессора или более высокой тактовой частотой?
Как мы упоминали ранее, для работы вашего компьютера важны как ядра процессора, так и тактовая частота. Покупка компьютера с несколькими ядрами и сверхвысокой тактовой частотой звучит идеально, но что все это на самом деле означает для функциональности вашего компьютера?
По сути, высокая тактовая частота, но только одно или два ядра, означает, что ваш компьютер сможет быстро загружаться и взаимодействовать с одним приложением.И наоборот, наличие большего количества ядер процессора, но более низкая тактовая частота означает, что ваш компьютер может работать с большим количеством приложений одновременно, но каждое из них может работать немного медленнее.
Сравнивая компьютеры, очень важно думать о своем образе жизни. Не всем нужен одинаковый уровень скорости обработки или ядра. Мы немного обсудим, чем игровые компьютеры и повседневная работа или персональные компьютеры отличаются, когда дело доходит до этих функций. Сначала мы разберемся, что это значит для портативных и настольных компьютеров.
Какая скорость процессора у ноутбука лучше, чем у настольного компьютера?
Процессоры ноутбуков отличаются от процессоров в настольных компьютерах. Если вам интересно, какая скорость процессора подходит для ноутбука или настольного компьютера или просто какой стиль подойдет вам лучше всего, прочтите важные различия, которые следует учитывать, прежде чем совершать какие-либо покупки.
Примечание. ЦП также могут влиять на аппаратное обеспечение компьютера, поэтому их важно учитывать, если у вас есть особые требования к оборудованию, такие как переносимость портативного компьютера или вам нужна надежная природа настольного компьютера с двумя дисплеями.
Ноутбуки
В целом ноутбуки, как правило, обладают меньшей мощностью и гибкостью, когда дело касается процессоров. Очевидно, что они очень удобны для пользователей, которым нравится мобильность ноутбука, но если вам нужен сверхвысокоскоростной процессор или высокая тактовая частота, вы можете взглянуть на настольный компьютер, чтобы удовлетворить ваши потребности в обработке.
К счастью, благодаря удивительным разработкам в области многоядерных процессоров и методов гиперпоточности, ноутбуки теперь могут справиться самостоятельно.Большинство ноутбуков имеют двухъядерные процессоры, которые удовлетворяют потребности большинства повседневных пользователей. А некоторые используют четырехъядерные процессоры, которые могут расширить вычислительные возможности вашего портативного компьютера.
Настольные компьютеры
Настольные компьютеры способны генерировать больше энергии, чем портативные компьютеры, благодаря надежному оборудованию, которое обеспечивает большую вычислительную мощность и более высокие тактовые частоты. Поскольку в корпусе у них больше места, чем в ноутбуке, настольные компьютеры обычно имеют лучшие системы охлаждения, что позволяет процессору продолжать усердно работать, не перегреваясь.
ЦП для настольных ПК обычно можно удалить, в отличие от ЦП ноутбука, встроенного в материнскую плату. Это означает, что на настольном ПК ЦП легче обновить или заменить, чем на ноутбуке. Если вы выберете подходящую для вас частоту процессора, вам не придется возиться с процессором.
Независимо от того, используете ли вы ноутбук или настольный компьютер, вы в конечном итоге захотите подумать о том, для чего вы планируете использовать свой компьютер, поскольку это напрямую зависит от скорости процессора компьютера, которая вам понадобится.
Need for Speed
Игровые процессоры
С годами игры становятся все более сложными и, похоже, развиваются с каждым днем. Все эти дополнительные функции и реалистичный опыт требуют процессора, который сможет поддерживать вас в игре. В большинстве игр используется от 1 до 4 ядер, а многим для оптимальной работы требуется больше процессорных ядер. Четырехъядерный процессор занимает безопасную зону, когда дело касается ядер.
Игры, такие как World of Warcraft , постоянно улучшают игровой процесс с обновленными игровыми возможностями и игровыми возможностями, которые требуют более мощной обработки.В играх с интенсивным использованием ЦП используется многоядерная технология, позволяющая объединить графику, звук и игру, создавая гиперреалистичный игровой процесс.Одноядерный процессор отлично справляется с выполнением отдельных задач, но он может повлиять на вашу игру и замедлить работу. Чем больше ядер, тем выше качество игрового процесса.
Если вы серьезный геймер, который ценит целостность разработанного разработчиками опыта, вы можете рассмотреть вариант с четырехъядерным процессором или более мощным процессором, таким как процессор Intel® Core ™ i7-8750H, установленный в 15-дюймовом игровом ноутбуке HP OMEN. .Этот мощный процессор использует 6 ядер, чтобы отображать игровой процесс и реагировать на игровые техники с беспрецедентной гибкостью.Тактовая частота от 3,5 ГГц до 4,0 ГГц обычно считается хорошей тактовой частотой для игр, но более важно иметь хорошую однопоточную производительность. Это означает, что ваш процессор хорошо понимает и выполняет отдельные задачи.
Не следует путать с одноядерным процессором. Наличие большего количества ядер означает, что ваш ЦП способен понимать инструкции нескольких задач, в то время как оптимальная однопоточность означает, что он может обрабатывать каждую из них индивидуально и очень хорошо.
Видеоигры переносят вас в другой мир и дают вам возможность исследовать новую территорию. Не позволяйте недостатку вычислительной мощности уносить магию из вашего мира.
Процессоры для повседневного использования
Двухъядерный процессор обычно является лучшим выбором для повседневного использования. Он может выполнять несколько задач одновременно и сокращать время ожидания открытия приложений или обновления. Четырехъядерный процессор может помочь вам вывести производительность на новый уровень и обеспечить согласованность для повышения качества вычислений, независимо от того, над чем вы работаете.
Если вы больше относитесь к творческим людям, которые редактируют видео или ежедневно запускают сложные приложения, вы можете подумать о приобретении компьютера с большим количеством ядер процессора и более высокой тактовой частотой, чтобы ваши приложения могли работать без сбоев. 15-дюймовая мобильная рабочая станция HP ZBook оснащена 6-ядерным процессором, который предназначен для интенсивного редактирования и создания креативных материалов. О скорости работы часов не так важно думать, если вы используете свой компьютер для основных задач, таких как время от времени видео- потоковая передача и проверка электронной почты.Ноутбук HP 14z с двухъядерным процессором может быть тем, что вам нужно для повседневного базового использования. Эта модель может легко справляться с общими задачами в традиционном, простом в использовании пакете.Высокопроизводительные вычислительные процессоры
Под высокопроизводительными вычислениями понимается использование компьютера, которое включает в себя чрезвычайно сложные программы, требующие большого объема данных. Высокопроизводительные пользователи часто являются инженерами, исследователями, а также военными или правительственными пользователями.
Эти пользователи постоянно запускают несколько программ и постоянно извлекают и вводят информацию в программные системы.Для такого рода вычислений обычно требуется более продвинутый процессор и более высокая тактовая частота.
Процессоры иммерсивных вычислений и виртуальной реальности (VR)
Подобно играм, дополненная реальность и виртуальная реальность полагаются на высококачественную графику, звук и функции навигации. Чтобы действительно почувствовать себя в новой реальности, очень важно иметь многоядерный процессор с высокими тактовыми частотами.Выберите компьютер, который подходит именно вам
Большинство людей знают, как выглядит их использование компьютера; либо вы геймер, либо нет, вы пользуетесь компьютером каждый день или нет.Знание этой информации о ваших привычках упрощает выбор процессора.
Если вы одновременно запускаете много приложений или играете в сложные игры, вам, скорее всего, понадобится 4- или даже 8-ядерный процессор. Если вы просто ищете компьютер для эффективного выполнения основных задач, то, вероятно, вам подойдет двухъядерный процессор.
Для вычислений с интенсивным использованием ЦП, таких как редактирование видео или игры, вам понадобится более высокая тактовая частота, близкая к 4,0 ГГц, в то время как для базовых вычислительных задач такая повышенная тактовая частота не требуется.
Хотя ядра процессора и скорость важны, процессор — не единственное, что следует учитывать при покупке компьютера. Вы также захотите подумать о том, какой компьютер вписывается в ваш образ жизни. У HP® есть парк ноутбуков и настольных компьютеров, который удовлетворит все потребности вашего компьютера. Об авторе: Софи Сироис является соавтором статьи HP® Tech Takes . Софи — специалист по созданию контента из Сан-Диего, освещающая последние технические и цифровые новости.5 причин, по которым ваш новый компьютер не загружается
The Complete Guide to PC Gaming
PC Gamer возвращается к основам с серией руководств, практических рекомендаций и глубоких погружений в основные концепции компьютерных игр, которые мы называем The Complete Guide to PC Gaming . Впереди еще много всего, и все это стало возможным благодаря Razer, который поддержал этот многомесячный проект. Спасибо, Razer!
Есть определенное удовлетворение от создания ПК с нуля с частями, которые вы лично исследовали и выбрали и на которые потенциально накопили много времени.Некоторые сборки проще, чем другие — собрать сложный и индивидуальный контур водяного охлаждения определенно сложнее, чем установить стандартный воздухоохладитель на место и подключить предустановленные вентиляторы корпуса. Однако это не имеет значения, если нажать кнопку питания в первый раз и увидеть, как система, которую вы тщательно создали, внезапно оживает, — это момент эйфории. Однако, если все идет не так, как планировалось, это также может быть досадно разочаровывающим.
Даже самая простая сборка иногда может быть упрямой.Недавно собранный компьютер, который отказывается загружаться, станет проверкой ваших знаний и терпения, а также вашей способности устранять неполадки. Иногда это плохой компонент, который стоит между вами и счастьем первой загрузки. Однако чаще всего это ошибка в процессе сборки. Не волнуйтесь, такие вещи случаются, даже если вы строите ПК много-много лет.
Предположим, вы уже проверили, что ваша система подключена к сети и что переключатель источника питания находится в правильном положении. Помимо этого, вот пять причин, по которым ваш недавно собранный компьютер может не загружаться.
1. Неправильно расположенные разъемы на передней панели
Инструкция Gigabyte (Z390 Aorus Master). Щелкните для просмотра оригинала. (Изображение предоставлено Gigabyte)В первую очередь следует начать с разъемов на передней панели. Кажется глупым, что нам все еще приходится возиться с группой крошечных проводов, ссылаясь на положительные / отрицательные схемы, изложенные в руководстве по материнской плате, но это так. Эти провода выходят из передней панели корпуса и подключают кнопку питания, кнопку сброса, динамик корпуса и индикатор активности диска к специальному разъему на материнской плате.
Их легко вставить не в те контакты. Если, например, вы подключите провода светодиода питания туда, где должны идти провода переключателя питания, при нажатии кнопки питания на корпусе ничего не произойдет. К счастью, установка их не в то место не повредит вашему компьютеру.
Менее важным для переключателей питания и сброса является правильное совмещение положительного и заземляющего (или «отрицательного») проводов. Тем не менее, вы все равно должны стремиться сделать это правильно, так как перестановка светодиодов приведет к тому, что свет не будет работать, что может помешать вашей способности устранять неполадки.На большинстве вилок есть крошечная стрелка, указывающая на положительный провод. При отсутствии стрелки смотрите на цвет проводов. Цветные провода являются положительными, а белый и черный провода — заземлением.
2. Неправильно установленная оперативная память
Устранение неполадок Нет дисплея и проблем с загрузкой на Intel® в штучной упаковке …
| Примечание | Это руководство применимо только к системе, установленной на процессорах Intel® в штучной упаковке для настольных ПК: Intel® Core ™, Pentium® и Celeron®. |
«Нет загрузки» означает, что компьютер не работает должным образом и, хотя индикаторы на материнской плате могут быть включены или выключены, на экране не отображается видео. «Нет дисплея» также может означать, что на материнской плате отсутствуют индикаторы (светодиоды) или на монитор не выводится видео. Оба термина взаимозаменяемы и используются для описания проблем, при которых компьютер не запускается.
Используйте приведенные ниже вопросы для устранения проблем, связанных с отсутствием отображения или загрузки. Если проблема не исчезнет, обратитесь в службу поддержки клиентов Intel или в пункт продажи, чтобы получить замену.
Начните с перезагрузки системы. Нажмите кнопку питания на несколько секунд, пока система не перезагрузится. Большинство материнских плат запускают самотестирование при включении (POST) или издают звуковой сигнал при возникновении проблемы с загрузкой. Если это так, обратитесь к руководству по материнской плате для интерпретации.
Вариант 1: Попробуйте процессоры Intel® в штучной упаковке для настольных ПК — мастер устранения неполадок при отсутствии загрузки / отсутствии дисплея
Вариант 2: Если вы не можете использовать онлайн-мастер без загрузки, попробуйте выполнить действия по устранению неполадок вручную, указанные ниже.
| Примечание | Процессоры Intel® Core ™, которые включают букву «F» в суффиксе линейки продуктов (например, Core i7-10700KF или Core i9-10900F), требуют внешней видеокарты. Убедитесь, что ваша внешняя видеокарта протестирована и работает правильно. |
В: Ваша система новая?
- Если вы используете новую сборку системы, загрузитесь с минимальным количеством компонентов. Например, вы можете использовать один модуль памяти и процессор.
- Если у вас новый процессор, убедитесь, что он совместим с платой.
- Проверьте материнскую плату на предмет видимых погнутых или сломанных контактов. Физические повреждения могут повлиять на оптимальную работу процессора.
- Проверьте, плотно ли вставлен разъем передней панели в плату.
В: Ваша система работала раньше?
- Определите, были ли в последнее время изменения. Часто, если изменение вносится, оно является причиной проблемы.Если произошли какие-либо изменения оборудования, отмените изменения.
- Если вы внесли какие-либо изменения в BIOS, и ваша система перестала работать, мы рекомендуем обратиться к поставщику материнской платы.
В: Совместим ли процессор с материнской платой?
Проверить:
- Средство совместимости процессоров и системных плат Intel®, чтобы убедиться, что новый процессор совместим с вашей системной платой. Средство совместимости также определяет, требуется ли для нового процессора конкретная системная плата для настольных ПК или версия BIOS.
- Что карты памяти, установленные в вашей системе, совместимы с платой и процессором.
В: Светодиод не горит, не виден на материнской плате или за пределами корпуса рядом с источником питания?
Проверить:
- Все силовые кабели. Убедитесь, что они подключены к розетке и к компьютеру.
- Розетка, чтобы убедиться в ее правильной работе.
- Что выключатель питания на компьютере включен.
- Проблемы с питанием.
Q: Светится ли светодиод, виден ли он на материнской плате или вне корпуса рядом с источником питания? Он показывает питание, но не показывает дисплей?
Проверить:
- Все вентиляторы подключены и вращаются.
- Все вентиляционные отверстия свободны от препятствий. Если процессор перегревается, система не загружается.
- Кабели питания монитора подключены, и монитор включен.
- Видеокабель или кабели правильно подключены к монитору и к компьютеру.
- Монитор для выбора видеовхода: VGA, DVI, HDMI или USB-C.
В: Ваша система по-прежнему не загружается или не отображается?
Проверьте:
- Чтобы узнать, есть ли код POST или звуковой сигнал. См. Руководство к материнской плате для получения информации о звуковом коде и интерпретации POST.
- И очистите CMOS (дополнительный металл-оксид-полупроводник). Если нет проблем с загрузкой или отображением, очистка CMOS может помочь восстановить платы, так как это восстанавливает настройки BIOS по умолчанию.
- Карты памяти установлены правильно. Начните с одной карты памяти и вставьте ее в первый канал. Обратитесь к руководству по материнской плате, чтобы узнать правильное расположение памяти.
- Процессор установлен правильно. Возможно, вам придется удалить и переустановить процессор. Также убедитесь, что радиатор установлен правильно.
- Вы правильно нанесли термопасту.
Почему мой ноутбук не включается, даже если он подключен к сети? | Small Business
Автор: Brian Flax Обновлено 27 июля 2018 г.
Ноутбук не включается? Если ваш ноутбук не включается, даже если он подключен к сети, это может иметь неисправный источник питания, аккумулятор, материнскую плату, видеокарту или оперативную память.При устранении неисправностей ноутбука, который не запускается, начните с основ. Убедитесь, что вилка шнура питания вставлена в розетку и компьютер. Проверьте аккумулятор ноутбука и разъем питания, чтобы убедиться, что соединение не ослабло. Если он все еще не включается, возможно, проблема во внутреннем компоненте.
Проверьте шнур питания
Прежде всего, убедитесь, что ваш ноутбук подключен к розетке. Внимательно осмотрите шнур питания на предмет перегибов или разрывов, которые могут нарушить подачу электроэнергии.Если на коробке трансформатора переменного тока появляются признаки обесцвечивания, запаха гари или деформации деталей, вероятно, ее необходимо заменить. Если вы обнаружите какие-либо неисправности в шнуре питания, замените его. Вы можете найти запасные блоки питания в Интернете, в магазинах электроники или позвонив производителю компьютера. Если вы обнаружите какое-либо повреждение блока питания, отсоедините его от стены и ноутбука, пока вы не сможете его заменить.
В порядке ли соединения и батарея?
После того, как вы исключили неисправный блок питания, проверьте разъем питания на самом ноутбуке.Разъемы питания со временем могут ослабнуть и перестать работать. Если есть явное повреждение разъема питания или незакрепленные, шаткие детали, отнесите ноутбук в ремонт. Если возможно, извлеките аккумулятор из ноутбука и попробуйте включить его, только подключив блок питания. Если ноутбук включается без аккумулятора, замените аккумулятор, чтобы он правильно заряжался и включался. Некоторые производители, такие как Apple, не позволяют снимать аккумулятор самостоятельно, и в этом случае принесите ноутбук для замены внутренней батареи.
Остерегайтесь перегрева
Большинство процессоров портативных компьютеров имеют внутреннюю тепловую защиту, которая отключает компьютер. Ноутбук не запустится снова, пока система не остынет. Если вы используете компьютер на кровати, подушке или другой мягкой поверхности, убедитесь, что вентиляционные отверстия компьютера не заблокированы и что горячий воздух отводится правильно. На ноутбуке с неправильной вентиляцией может быть неисправный вентилятор, который необходимо заменить. Если ваш ноутбук горячий на ощупь, дайте ему полностью остыть, прежде чем снова пытаться включить.Ноутбук, который снова включается после охлаждения, скорее всего, имеет проблему с перегревом.
Внутренние проблемы
Если вы не обнаружите никаких проблем с источником питания, батареей или перегревом, причиной проблемы может быть неисправный внутренний компонент — например, сломанная или поврежденная материнская плата или поврежденные цепи зарядки, неисправное видео проблемы с картой, ОЗУ или программным обеспечением. Если вы недавно открывали компьютер и касались каких-либо компонентов, статическое электричество могло вызвать повреждение.Если вы подозреваете, что проблема связана с внутренним компонентом, отнесите компьютер в ремонт или обратитесь к производителю за информацией о гарантии и замене.
Как отключить уведомления на телефоне, планшете и компьютере
Представьте себе: вы только начинаете работать над сложным проектом, как вдруг вам в лицо приходит уведомление о завтрашней встрече . Не так уж и важно. Но ты по привычке останавливаешься и проверяешь.
Затем, когда вы возвращаетесь к работе, в Slack появляется сообщение о том, что Брайан идет на обед.Приятно знать, я думаю?
Вернуться к работе и… что это? Ирэн поделилась документом Google… Хорошо. Что я снова делал ???
Часто уведомления скорее мешают, чем помогают. Даже если вы оценили бы их при нормальных обстоятельствах.
Вы можете проводить презентацию, обсуждать некоторые новые проекты с партнером, демонстрировать демонстрацию Zoom или GoToMeeting (только для того, чтобы привлечь всеобщее внимание к вашим входящим уведомлениям Outlook) или просто желать сосредоточиться на чем-то, прервано.
К счастью, все основные операционные системы подумали об этом и нашли способ избавиться от всего этого шума. Как только вы поймете, насколько это быстро и просто, у вас появится новая тактика для защиты вашего внимания, когда вам это нужно больше всего.
Режим «Не беспокоить» — замечательная функция, доступная практически на каждом устройстве, но не имеющая значения. Многие люди знают, что он существует, но не понимают, насколько легко его включить, когда он вам больше всего нужен.
Если вы хотите быстро отключить отвлекающие уведомления, вот где найти режим «Не беспокоить» и самый простой способ включить его на всех основных платформах:
Windows «Помощь при фокусировке»
В Windows режим «Не беспокоить» называется «Focus Assist» и может быть активирован, когда вы:
- Щелкните правой кнопкой мыши значок уведомления на панели задач.
- Выберите Помощь фокусировки и установите для него значение «Только сигналы тревоги»
Общее усилие: 2 щелчка
Обратите внимание, что «помощь при фокусировке» называлось «тихими часами» до самой последней версии Windows 10.
macOS
Это самый быстрый из всех. Просто удерживайте кнопку «option» и щелкните значок центра уведомлений. Вы увидите серый значок, и тогда вы перейдете в режим «Не беспокоить».
Общее усилие: один щелчок (плюс удерживание клавиши выбора)
Нужна дополнительная помощь для решения ваших задач? RescueTime блокирует отвлекающие сайты и дает вам полезную информацию о том, как вы проводите свое цифровое время.Зарегистрируйтесь бесплатно здесь.Android
Чтобы включить режим «Не беспокоить» на Android, просто смахните вниз, чтобы отобразить уведомления. Вы должны увидеть значок, который выглядит следующим образом в строке вверху:
При нажатии на него включается режим «Не беспокоить».
Общее усилие: одно касание + одно касание
Стоит отметить, что если вы используете RescueTime Premium, режим «Не беспокоить» может автоматически запускаться на вашем устройстве Android при запуске сеанса FocusTime.
iOS
На устройствах Apple режим «Не беспокоить» можно найти, если вы:
- Проведите пальцем вверх от нижней части экрана, чтобы запустить Центр управления.
- Нажмите кнопку «Не беспокоить» (выглядит как полумесяц)
Общее усилие: одно движение + одно нажатие
Chromebook
Наконец, если вы используете Chromebook, все, что вам нужно, чтобы включить режим «Не беспокоить»:
- Щелкните панель уведомлений, чтобы отобразить самые последние уведомления
- Щелкните значок «Не беспокоить» в нижней части панели уведомлений
Общее усилие: два щелчка мыши
Это оно! Вы только что освободились от постоянных уведомлений.
Как насчет всех уведомлений, которые я пропустил?
Чтобы снова включить уведомления, просто выполните те же шаги, что и выше. Любые уведомления, пришедшие в режиме «Не беспокоить», будут ждать вас в центре уведомлений.
Если у вас есть время, полный аудит уведомлений — действительно хорошая идея в долгосрочной перспективе. Но знать, как включить режим «Не беспокоить», здорово, когда вы находитесь в затруднительном положении и вам нужно немедленно отключить уведомления.
Что делать, если ваш Mac не включается
Любой владелец Mac должен знать, что делать, если его компьютер отказывается включаться. Всякий раз, когда вы сталкиваетесь с такой ситуацией, вам не нужно сдаваться и немедленно отнести свой Mac в ближайший Apple Store, потому что вы можете предпринять ряд шагов, чтобы не смущаться.
Хотя некоторые склонны позволять другим решать свои проблемы, есть и другие пользователи Mac, которые хотят знать, как позаботиться о своем компьютере самостоятельно.Если вы такой человек, вам следует прочитать статью службы поддержки Apple, описывающую эту проблему, или прочитать это, чтобы вы точно знали, что вам нужно проверить, когда ваш Mac отказывается запускаться.
Проверить кабель питания
Прежде всего, вы должны убедиться, что ваш Mac подключен к исправной розетке. Вы можете включить любое другое электрическое устройство в розетку, чтобы попробовать. Если устройство не работает, попробуйте другую розетку и, если она работает, подключите Mac, используя шнур питания.Если ваш Mac по-прежнему не запускается, попробуйте следующий шаг.
Проверить порт питания
Порт питания может быть причиной того, что ваш Mac не включается. Убедитесь, что шнур питания или адаптер питания подключен к порту питания Mac на задней или левой стороне компьютера (в зависимости от компьютера Mac).
Заменить шнур питания
Если проверка сетевой розетки не дала никаких результатов, попробуйте подключить другой шнур питания (который, как вы точно знаете, работает) в адаптер питания Mac.Если компьютер запустится, все, что вам нужно сделать, это заменить старый и неисправный шнур питания.
Заменить адаптер питания
Если у вас есть Mac, который использует адаптер питания для подключения к розетке (MacBook, MacBook Pro, iBooks, PowerBooks, Power Mac G4 Cube или Mac mini), одолжите рабочий адаптер питания у одного из ваших друзей и попробуйте подключить его к вашему Mac. Если ваш компьютер теперь включится, вам придется заменить неисправный адаптер питания и снова наслаждаться работой на Mac.
Сбросить всю периферию
Если ни один из приведенных выше советов пока не помог, вы можете отключить все периферийные устройства, подключенные к вашему Mac, чтобы проверить, не связана ли проблема с каким-либо аксессуаром, подключенным к вашему компьютеру. Если ваш Mac включится, вы можете подключить периферийные устройства одно за другим и перезагрузить Mac, чтобы узнать, какое периферийное устройство является причиной ваших проблем. Как только вы найдете виновника, вам придется заменить его, чтобы избежать других проблем с запуском в будущем.
Сбросить SMC, PMU или PRAM
Это последний и самый крайний шаг, который вам придется сделать, чтобы убедиться, что вы попробовали все, что в ваших силах, чтобы снова поставить Mac на ноги.Чтобы сбросить SMC, PMU или PRAM вашего Mac, вам нужно будет следовать подробным инструкциям, опубликованным Apple на их веб-сайте поддержки.
Щелкните одну из следующих ссылок, чтобы перейти к инструкциям для вашей модели Mac: MacBook или MacBook Pro, Mac Pro, iMac, iBook или PowerBook, Mac mini, Power Mac и другие компьютеры Mac.
Получите помощь от Apple
После того, как вы испробовали все вышеперечисленные шаги, но по-прежнему не смогли включить Mac, вам придется обратиться в службу технической поддержки Apple (1-800-APL-CARE в U.S.A.) или отнесите компьютер к ближайшему авторизованному поставщику услуг Apple (AASP) или в Apple Store для комплексной диагностики.
Если вы хотите взять свой Mac в розничный магазин Apple, вам нужно будет сделать онлайн-бронирование в Genius Bar (доступно только в некоторых странах).
Если у вас есть другие советы для других читателей или вы знаете какой-либо другой метод решения проблем с запуском компьютера Mac, поделитесь им с остальными в комментариях. Кроме того, если у вас есть опыт (г) подобных проблем и вы не можете решить их самостоятельно, оставьте нам слово — мы свяжемся с вами и предложим решение или совет.



.jpg)
 Кроме чистки от пыли может потребоваться смазать кулер для лучшей работы.
Кроме чистки от пыли может потребоваться смазать кулер для лучшей работы.
