Флешка не форматируется

Итак, Вы попытались подключить флеш-накопитель к компьютеру, а в ответ система выдаёт сообщение, что диск не отформатирован и требуется выполнить это самое — форматирование, но в итоге появляется следующее сообщение: «Windows не удается завершить форматирование диска». Причин, по которым не удается отформатировать флешку несколько. В зависимости от причины можно найти и способ её устранения.
Если флешка определяется как носитель информации, то попробуем проверить её стандартным способом, при помощи приложения CHKDSK.
Проверка файловой системы флешки на ошибки с помощью CHKDSK
Подключаем флеш-накопитель к компьютеру, а далее кому как нравиться:
«Пуск» → «Найти программы и файлы» → вводим команду «cmd»
или
«Win+R» → и вводим команду «cmd». В итоге должно появиться следующее окно.

В окне прописываем команду «chkdsk x: /f /r», где x – это буква, которой обозначается Ваша флешка, в данном примере флешке присвоена буква «f», далее ничего не меняем и прописываем команду как есть в примере (буквы «f» и «r» это специальные ключи). После ввода команды жмём «интер» и смотрим на результаты проверки.
Также проверку можно провести следующим способом: кликаем правой кнопкой мыши по иконке флешки и в открывшемся контекстном меню выбираем:

«Свойства» → «Сервис» → «Выполнить проверку»

«Проверять и восстанавливать поврежденные сектора» → «Запуск»
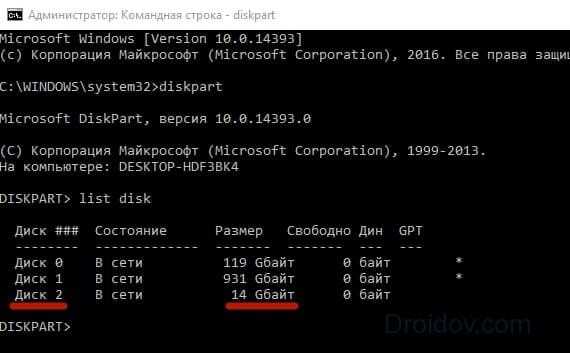
Пробуем отформатировать флеш-накопитель.
Форматирование при помощи специальных утилит и программ
Если после проверки и исправления ошибок флешка не пришла в рабочее состояние, а файлы, которые на ней хранятся, не представляют для Вас особой ценности, можно попробовать отформатировать её специальными программами наподобие — Hard Disk Low Level Format Tool. Программа проводит форматирование с блокировкой испорченных ячеек памяти и очищает таблицы разделов, эти действия позволяют восстановить работоспособность флеш-накопителя даже в тех случаях, когда не удаётся его отформатировать средствами Windows, данный способ описан выше. Подробнее о спец программах, которые позволяют отформатировать флеш-накопители в статье — Программы для форматирования флешек.
Перепрограммирование микросхемы контроллера флешки
Если форматирование силами утилит и программ не привели к возвращению работоспособности, но флеш-накопитель обозначает своё присутствие в операционной системе, то шансы на восстановление флешки есть! Попробуем перепрограммировать микросхему контроллера, в которой вероятно произошёл сбой. При помощи специальной прошивки, подходящей именно для установленного внутри флеш-накопителя модели контроллера, подробнее о том как это сделать, читаем здесь — Определение модели контроллера и прошивка флешки.
Если флешка в системе не определяется вообще ни как, возможно имело место физическое воздействие на накопитель, внимательно рассмотрите флешку. И напоследок совет: делайте почаще резервные копии файлов, находящихся на флеш-накопителе. Удачи!
ofleshkah.ru
Как отформатировать флешку: 3 способа
Всем привет друзья. В этой статье, я хочу рассказать вам, как отформатировать флешку разными способами, чтобы вы смогли выбрать наиболее оптимальный для себя. Флешка на сегодняшний день, является наиболее распространенным и удобным носителем, самой разной информации. Но через определенный период времени, необходимо проводить процедуру форматирования, по ряду самых разных причин:
— быстрое удаление всех файлов на носителе
— очистка флешки от вирусов
— появление ошибок при записи или чтении
— медленная работа носителя
— необходимость создания загрузочной флешки
Также форматирование будет полезно, если вы, например, хотите скопировать на флешку файл размером более 4 Гб, то необходимо провести форматирование из формата FAT32 в формат NTFS.
Как видите, вариантов для проведения этой операции может быть масса, давайте рассмотрим различие от быстрого и полного форматирования (далее в статье об этом будет идти речь).
При быстром форматировании очищается только сама таблица размещения файлов, при желании удаленные данные можно восстановить. При полном форматировании уничтожаются все данные полностью (перезапись нулями), и, как правило, это процесс занимает больше времени, чем при быстром форматировании.
Все, с теорией мы закончили, давайте приступим к практике, и я расскажу вам, как отформатировать флешку.
Содержание статьи:
Совет! Перед проведением форматирования, обязательно скопируйте важные для вас файлы на свой жесткий диск или другой съемный носитель.
Как отформатировать флешку – 3 способа
1) С помощью встроенных средств Windows
Вставьте свой съемный носитель в компьютер и откройте окно Мой Компьютер, можно также нажать комбинацию клавиш:
Win +E
В появившемся окне нажмите правой кнопкой мыши по значку своего носителя и выберите пункт Форматировать.

В новом окне установите необходимые параметры:
Емкость – здесь выводится служебная информация о размере носителя, она не меняется.
Файловая система – можно выбрать тип файловой системы из выпадающего списка (NTFS, FAT32, exFAT). Советую выбирать тип – NTFS.
Размер кластера – оставляем без изменений.
Восстановить параметры по умолчанию – эту кнопка возвращает настройки к стандартным, ее мы не трогаем.
Метка тома – здесь можно указать любое название, которое будет отображаться при подключении флешки к компьютеру.
Ставим галочку напротив пункта Быстрая очистка, если нужно срочно очистить память носителя. Если флешка работает медленно и постоянно тормозит, или она заражена вирусами, тогда эту галочку снимаем.
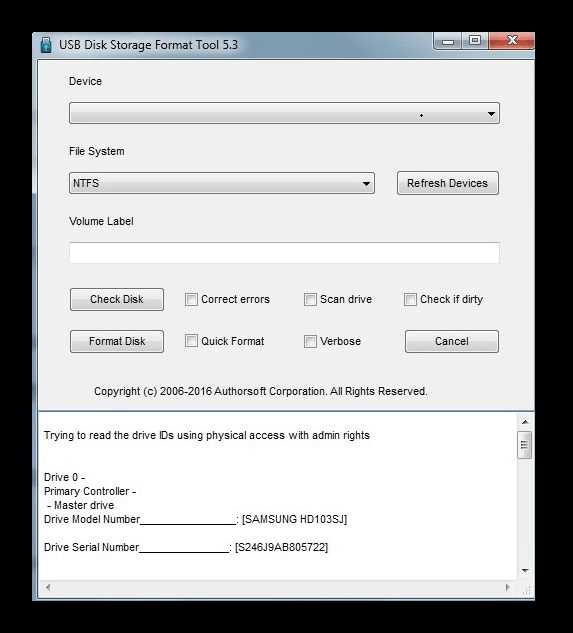
Жмем кнопку Начать и в следующем окне подтверждаем свои действия, нажатием кнопки ОК.
Через непродолжительный период времени, должна появится надпись, об окончании форматирования.
2) Форматирование флешки с помощью командной строки
Нажмите комбинацию клавиш:
Win +R
или кнопку Пуск – Выполнить, и введите команду – cmd для вызова командной строки.

В появившемся окне нужно ввести следующую команду:
format H: /FS:NTFS /Q /V:My_Fleshka
где:
format H: — это команда запускающая форматирование съемного носителя обозначенного указанной буквой. Для, того чтобы узнать какая буква используется вашей флешкой, откройте Мой Компьютер.
/FS:NTFS – данная команда устанавливает тип файловой системы, который будет использоваться после форматирования флешки. В данном примере это NTFS.
/Q – эта часть команды обозначает быстрое форматирование, для полного удаления данных, ее не используем.
/V:My_Fleshka – метка тома, или имя, которое будет присвоено вашему носителю.
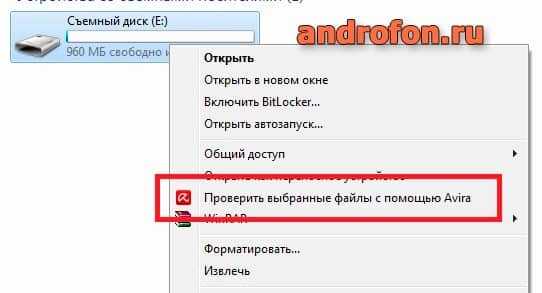
и нажать Enter.
Появится сообщение следующего характера:
где также жмем Enter.
Все, процесс форматирования запущен, ожидайте некоторое время, до появления вот такого сообщения.
3) Как отформатировать флешку с помощью программы HP USB Disk Storage Format Tool
Скачиваем программу, проводим ее разархивацию и запускаем exe-файл (она не требует установки) от имена Администратора (нажимаем правой кнопкой мыши на файле и выбираем Запуск от имени Администратора).
Перед вами появится окно, в котором необходимо выбрать файловую систему при форматировании, а также указать имя флешки. Выбираем способ форматирования – Быстрое (ставим галочку) или Полная очистка (галочку не ставим), и нажимаем кнопку Начать.
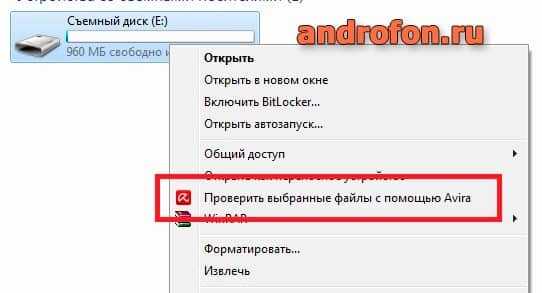
Появится предупреждающее окно, котором жмем кнопку, Да и начинается процесс форматирования с заданными настройками.
В зависимости от выбранного способа форматирования, через определенный период времени появится окно с результатом форматирования, в котором необходимо нажать кнопку ОК.

Теперь вы знаете, как быстро отформатировать флешку и лишить себя проблем связанных со съемными носителями.
А у меня все, всем пока!
- 5
- 4
- 3
- 2
- 1
www.seofive.ru
Что делать, если не открывается флешка и просит отформатировать

Использование переносного носителя для хранения важной информации – это ошибка многих людей. Кроме того, что флешку можно легко потерять, она может выйти из строя и ценные данные будут потеряны. Примером тому служит ситуация, когда она не читается и просит запустить форматирование. Как получить доступ к нужным файлам, мы поговорим далее.
Что делать, если не открывается флешка и просит отформатировать
Сразу уточним, что мы говорим о такой ошибке, которая показана на изображении ниже.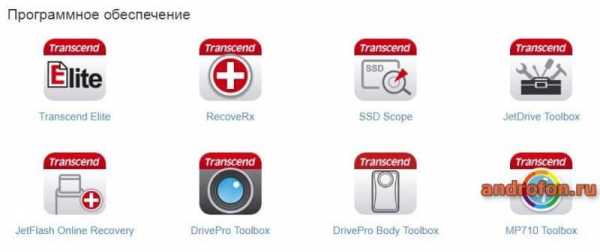
Она обычно возникает, когда нарушена файловая система, например, из-за неправильного извлечения флешки. Хоть она и не работает, но её содержимое в этом случае не повреждается. Для извлечения файлов мы используем следующие способы:
Сразу следует сказать, что не всегда восстановление данных с переносного устройства заканчивается удачей. Вероятность того, что приведённые способы сработают, можно оценить в 80%.
Способ 1: Handy Recovery
Эта утилита платная, но имеет тестовый период на 30 дней, чего нам будет вполне достаточно.
Чтобы воспользоваться Handy Recovery, сделайте следующее:
- Запустите программу и в появившемся окне с перечнем дисков выберите нужную флешку. Нажмите «Анализ».
- Теперь выберите нужную папку или файл и нажмите «Восстановить».
- Кстати, красным крестиком отмечены ранее удалённые файлы, которые также можно вернуть.
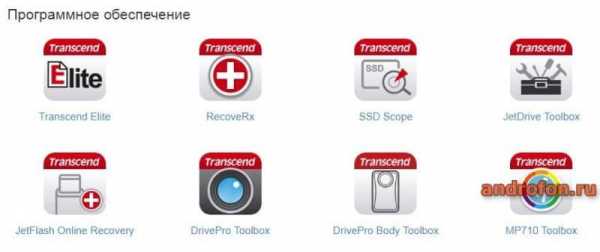

Как видим, использование Handy Recovery совершенно несложное. Если после выполненных выше процедур ошибка не исчезла, воспользуйтесь следующей программой.
Способ 2: Active@ File Recovery
Тоже платное приложение, но нам хватит и демо-версии.
Инструкция по использованию Active@ File Recovery выглядит вот так:
- Запустите программу. Слева выделите нужный носитель и нажмите «SuperScan».
- Теперь укажите файловую систему флешки. Если не уверены, отметьте все варианты. Нажмите «Запуск».
- Когда сканирование закончится, вы увидите всё, что есть на флешке. Кликните правой кнопкой по нужной папке или файлу и выберите «Восстановить».
- Осталось указать папку для сохранения извлекаемых данных и нажать кнопку «Восстановить».
- Теперь можно спокойно форматировать флешку.




Читайте также: Руководство на случай, когда компьютер не видит флешку
Способ 3: Recuva
Эта утилита бесплатна и является хорошей альтернативой предыдущим вариантам.
Чтобы использовать Recuva, сделайте вот что:
- Запустите программу и нажмите «Далее».
- Лучше выбрать «Все файлы», даже если вам нужен конкретный тип. Нажмите «Далее».
- Отметьте «В указанном месте» и найдите носитель через кнопку «Обзор». Нажмите «Далее».
- На всякий случай поставьте галочку для включения углубленного анализа. Нажмите «Начать».
- Длительность процедуры зависит от объёма занимаемой памяти. В итоге вы увидите перечень доступных файлов. Отметьте нужные и нажмите «Восстановить».
- Когда файлы извлечены, можно форматировать носитель.


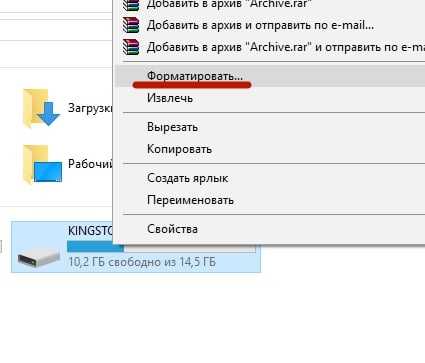


Если у Вас возникают какие-то проблемы, возможно, Вы найдете решение в нашей статье по использованию данной программы. А если нет, пишите о них в комментариях.
Урок: Как пользоваться программой Recuva
Если ни одна программа не видит носитель, то можете отформатировать его стандартным образом, но обязательно отметьте «Быстрое (очистка оглавления)», иначе данные не вернуть. Для этого просто нажмите «Форматировать» при возникновении ошибки.
После этого флешка должна отображаться.
Читайте также: Как вернуть удаленные файлы с флешки
Способ 4: Команда Chkdsk
Попытаться решить проблему можно, используя возможности Windows.
В данном случае необходимо сделать следующее:
- Вызовите окно «Выполнить» («WIN»+«R») и введите
cmd, чтобы вызвать командную строку. - Вбейте команду
Chkdsk g: /f, гдеg– буква вашей флешки. Нажмите «Ввод». - Если это возможно, запуститься исправление ошибок и восстановление ваших файлов. Всё будет выглядеть так, как показано на фото ниже.
- Теперь флешка должна открываться и все файлы станут доступными. Но лучше их скопировать и всё же провести форматирование.
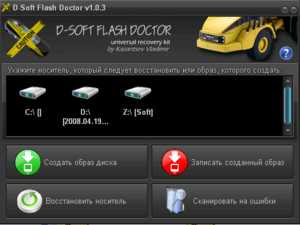
Читайте также: Как открыть «Командную строку»

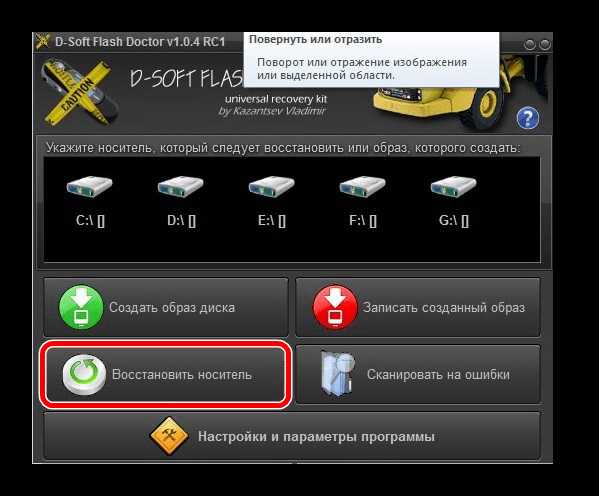
Если проблема действительно в файловой системе, то вполне можно решить её самостоятельно, прибегнув к одному из перечисленных выше способов. Если же ничего не выходит, возможно, повреждён контроллер, и за помощью в восстановлении данных лучше обратиться к специалистам.
Мы рады, что смогли помочь Вам в решении проблемы.Опишите, что у вас не получилось. Наши специалисты постараются ответить максимально быстро.
Помогла ли вам эта статья?
ДА НЕТlumpics.ru
Как правильно отформатировать usb-флешку: программы для форматирования флешек
Процесс форматирования флешки мало отличается от форматирования HDD или SSD-дисков. Далее мы рассмотрим лучшие программы для форматирования флешек (такие как USB Disk Storage Format Tool). Также упомянем стандартный способ форматирования usb-накопителя, доступный в любой ОС семейства Windows.
Содержание:
Руководство поможет разобраться в многочисленных опциях форматирования. Я объясню, за что отвечает каждый отдельный параметр и какой из них оптимально подходит для вашей usb-флешки. А если не поможет стандартный метод — подберем альтернативную утилиту для форматирования флешки.
Что такое форматирование?
Под форматированием подразумевается обработка носителя информации, связанная с упорядочиванием структуры этого носителя. В качестве источника может выступать жесткий диск (HDD), SSD, флешка (usb флеш накопитель), sd-карта или другое твердотельное устройство. При форматировании изменяется структура доступа к цифровой информации.
А как форматировать sd карту памяти? У sd карт есть особенности при форматировании. Мы написали инструкцию, как отформатировать карту памяти. Речь об инструменте SDFormatter (скачать), специально предназначенном для форматирования флешек и sd карточек в ОС Windows и Mac OS.
Нужно иметь ввиду два факта:
- при форматировании флешки все данные, которые хранятся на ней, уничтожается. Восстановить файлы можно будет только специальными утилитами-реаниматорами – при этом нельзя гарантировать успешный результат.
- когда вы форматируете флешку или HDD, система проверяет ошибки структуры и, в некоторых случаях, исправляет их.
Низкоуровневое форматирование флешки — тип форматирования, при котором поверхность usb-накопителя размечается на сектора, используемые для дальнейшей записи служебной информации. Выполняется низкоуровневое форматирование при помощи специальных утилит, о которых мы будет говрить далее в статье. Также мы расскажем, как отформатировать флешку их средствами.
Читайте также о форматировании в Википедии.
Как правило, пользователи не хотят разобраться в опциях программы для форматирования. А зря: ведь настройки отвечают за работоспособность флешки и скорость чтения/записи. Оптимальные параметры зависят от модели устройства, которое будет отформатировано и от того, что вы планируете делать с флешкой, какие выполнять задачи: запускать приложения, использовать в качестве загрузки ОС, для хранения всевозможных данных и т. д.
Как быстро форматировать флешку в ОС Windows 7 — Windows 10
В ОС Windows на этот случай припасена штатная утилита, так что вам не нужно искать сторонние инструменты для форматирования. Используете вы ОС Windows XP, Windows 7, 8 или Windows 10, описываемые действия, по сути, одинаковы.
- Вставьте флешку в usb-порт
- Зайдите в Проводник (Пуск > Мой компьютер)
- Щелкните правой кнопкой мыши по диску USB-накопителя, выберите пункт “Форматировать” в контекстном меню
- Определите тип файловой системы – FAT или NTFS
- Чтобы отформатировать диск, сделайте выбор и нажмите кнопку «Начать»
- Подтвердите, что вы действительно хотите стереть все данные на диске
- Флеш диск отформатирован
Нужно понимать, за что каждая из этих опций отвечает. Параметры форматирования флешки, доступные для изменения в стандартной утилите «Форматирование»:
- Емкость: размер флешки в Гб. Каждый раз, форматируя накопитель, сверяйте объем: это позволит избежать ошибки.
- Файловая система. Тип файловой системы, во многих ситуациях, не принципиален. Тем не менее, если вы укажете не NTFS, а FAT, то не сможете записывать на флешку файлы размером > 4 Гб. Выбрав редкий тип файловой системы, готовьтесь к тому, что ваша флешка не будет определяться на других операционных системах и компьютерах. Впрочем, в ОС Windows выбор ограничен только NTFS и (ex)FAT.
- Размер кластера. О том, что такое кластер и какой размер нужно указать, читайте здесь.
- Метка тома: условное название флешки. Ни на что не влияет, но желательно присвоить запоминающуюся метку, чтобы ориентироваться в Проводнике и операционной системе.
В каком формате лучше всего форматировать usb-флешку?
В Windows 7 можно выбрать одну из четырех основных файловых систем: NTFS, FAT, FAT32 и exFAT. Вы не увидите в списке доступных ФС FAT и FAT32 — в том случае, если суммарная емкость флешки или диска составляет более 32 ГБ.
Преимущества файловой системы NTFS:
- запись и чтение данных размером более 4 гигабайт и до максимально допустимого размера раздела.
- возможность создания больших разделов на usb флеш-накопителе – более 32 ГБ
- форматировать флешку в NTFS легче, чем в FAT
- эффективное сжатие информации и, соответственно, экономия занимаемого пространства на флешке.
- более рациональное использование доступного пространства = меньшая потребность в фрагментации.
- поддержка шифрования файлов “на лету” благодаря шифрованной файловой системе EFS (ОС Windows Professional).
Преимущества файловых систем FAT и FAT32:
- FAT совместима с операционными системами Windows, Linux, Mac OS X
- файлы занимают меньше места на USB-накопителе, чем в NTFS.
- FAT-форматирование доступно в любой ОС
- меньше дисковых операций записи/перезаписи = эффективнее использование доступной памяти.
Плюсы файловой системы exFAT:
- чтение/запись на usb-флешку больших файлов размером > 4 гигабайт.
- разбивка на разделы > 32 ГБ.
- рациональное использование пространства = оптимизация фрагментации.
Итак, делаем выводы. FAT и FAT32 подходят для дисков объемом менее 32 ГБ и если не нужно хранить файлы размером более 2 и 4 ГБ.
Из-за особенностей файловой системы, NTFS не рекомендуется для флешек, даже если их емкость — > 32 ГБ. Компромиссным решением будет файловая система exFAT. Она объединяет существенные преимущества FAT и NTFS (поддерживается большой размер файлов). Таким образом, файловая система exFAT оптимальна для форматирования флешек.
FAT и FAT32 — единственные файловые системы, гарантирующие кросс-платформенную совместимость. NTFS не поддерживается в Linux и требует установки сторонних приложений для работы на Mac. exFAT, с другой стороны, поддерживается в Snow Leopard и более поздних версиях Mac OS, но в Linux также требуются драйверы.
Если же выбирать между FAT и FAT32, выбирайте последнюю – особенно если вы имеете дело с флешкой 2 ГБ или меньше. Это полезно для улучшения совместимости и скорости.
Какой размер кластера указать в настройках
Опция «Размер кластера» в настройках форматирования задает соответствующий размер. Файловая система записывает состояние каждого кластера: свободно или занято. После того, как файл или часть файла записывается в кластер, он переходит в состояние “занят” — независимо от того, есть ли доступное пространство.
Следовательно, крупные кластеры нецелесообразны с точки зрения использования пространства на флешке (диске).
С меньшими по размеру кластерами, однако, флешка замедляется, так как каждый файл разбивается на мелкие части. Копирование файлов занимает гораздо больше времени.
К счастью, ситуацию можно исправить с помощью программы форматирования флешек. Кроме того, оптимальный размер кластера зависит от предназначения USB-накопителя.
Размер кластера в NTFS
Если храните небольшие файлы на флешке, запускаете программы с флэш-диска, меньший размер кластера поможет сохранить пространство. На 1 ТБ внешнем жестком диске желательно выбрать кластер размером в 64 килобайт.
Размер кластера при форматировании флешки в fat32
Если вы храните большие файлы на диске, крупный размер кластера предпочтительней: флешка будет работать быстрее. Для флэш-накопителей менее 500 Мб выберите кластер в 512 байт (в FAT32) или 32 Кб (FAT).
Какую метку выбрать для названия флешки?
Метка тома — это просто имя. Она не обязательна, так что подойдет все что угодно. Однако есть несколько правил, которым нужно следовать, в зависимости от файловой системы, в которой вы собираетесь флешку форматировать.
В NTFS
- максимум 32 символа
- будет отображаться ПРОПИСНЫМИ и строчными буквами, как вы ввели.
В FAT
- максимум 11 символов
- метка будет отображаться в виде прописных букв
Быстрое или полное форматирование?
В типичных случаях форматирования, файлы удаляются с диска, а диск проверяется на наличие поврежденных секторов. Полное форматирование будет полезно для диагностики ошибок записи.
При быстром форматировании удаляются только файлы, а поиск не осуществляется. Поэтому используйте быстрый вариант, если у вас нет времени на проверку ошибок флешки.
Выбор программы для форматирования флешки
Windows не всегда может отформатировать флешку корректно. Стандартное форматирование – вовсе не панацея для флешки, если была повреждена служебная информация на устройстве хранения. К сожалению, восстановить данные на флешке при таком повреждении сложнее. Одно из решений проблемы — скачать на компьютер фирменную программу для форматирования флешки (при ее наличии) на сайте производителя памяти. Рекомендуем обратиться в службу поддержки и спросить у компании-производителя, как очистить флешку, есть ли у них программы для полного форматирования.
Итак, чем отформатировать флешку? Рассмотрим лучшие программы для форматирования флешек, более-менее универсальные инструменты. При желании, вы легко найдете и другие альтернативы, бесплатные и фирменные утилиты, которые предлагают поставщики.
Совет дня. Форматируя флешку, сохраните на компьютере важные файлы. Все данные, находящиеся на форматируемом носителе, будут безвозвратно удалены.
Утилита JetFlash Recovery Tool
JetFlash Recovery Tool – универсальное решение. Эта программа для форматирования флешек будет полезна, если:
- на usb-флешке обнаружены ошибки, сбои
- информация на флешке не читается
- нужно отформатировать флешку
Установите программу JetFlash Recovery Tool и попробуйте принудительно отформатировать usb-накопитель с ее помощью. Приложение для флешек работает с носителями A-DATA и Transcend, но возможны и другие варианты. Предупреждаем: утилита не “всеядна” и запросто может отвергнуть ваше usb устройство.
Программу JetFlash Recovery Tool можно скачать с официального сайта. Установите ее на компьютер согласно инструкции, идущей в комплекте с программой.
Скачать утилиту JetFlash Recovery Tool
Утилита для форматирования флешки USB Disk Storage Format Tool
Бесплатная утилита USB Disk Storage Format Tool позволяет быстро и корректно отформатировать usb-флешку под Windows. При этом можно указать файловую систему носителя: FAT, FAT32, exFAT или NTFS.
Основные функции утилиты:
- Позволяет не только форматировать флешку, но и стереть все данные на флэш-накопителе, которое невозможно отформатировать традиционным (системным) способом.
- USB Disk Storage Format Tool удаляет любые следы вредоносных программ и вирусов, которые могли заразить флешку.
- Поиск и исправление ошибок чтения, bad-блоков на флешке.
- Создание метки тома (названия) для USB-дисков.
- Создание раздела в FAT32 объемом более 32 ГБ.
- Низкоуровневое форматирование флешки необходимой модели (Kingston, HP, Sony, Lexar, Imation, Transcend, Corsair и проч.)
- За процессом форматирования удобно наблюдать: достаточно поставить галочку напротив опции Verbose.
USB Disk Storage Format Tool была успешно протестирована на тысячах устройств хранения (носители Compact Flash, CF Card II, Memory Stick Duo Pro, Thumb Drive, Pen Drive). USB Disk Storage Format поддерживает такие брендЫ накопителей как SanDisk, Kingston, Transcend, Corsair, HP, Sony, Lexar, Imation, Toshiba, PNY, Verbatim, LaCie, Panda, Seatech, SDKSK9, Silicon Power, IronKey и HDE.
Имеется также Pro-версия USB Disk Storage Format Tool. С ее помощью можно создавать загрузочные флешки, выполнять низкоуровневое форматирование, изменять размер кластера.
Программа для форматирования USB Disk Storage Format ToolФорматирование флешки с помощью программы HDD Low Level Format Tool
HDD Low Level Format Tool – утилита для низкоуровневого форматирования жестких дисков под управлением Windows. Позволяет читать SMART-данные, извлекать служебную информацию о Data storage devices.
Впрочем, HDD Low Level Format Tool поддерживает не только жесткие диски, но также карты памяти и флешки (SD, MMC, MemoryStick и CompactFlash) – для их подключения может понадобиться карт-ридер.
HDD Low Level Format Tool сотрет на низком уровне доступа данные с SATA, IDE, SAS, SCSI или SSD. Утилита также работать с любым USB и FIREWIRE внешним диском, а также SD, MMC, MemoryStick и флешками CompactFlash.
Поддерживаемые бренды: Maxtor, Hitachi, Seagate, Samsung, Toshiba, Fujitsu, IBM, Quantum, Western Digital и другие, не перечисленные здесь.
Утилита для форматирования флешки HDD Low Level Format ToolСм. обзор программы HDD Low Level Format Tool на Softdroid
Программа для форматирования флешки HP USB Disk Storage Format Tool
Очень простая утилита для корректного форматирования флеш-накопителя в формате FAT32 и NTFS. Основная функция – помочь пользователю быстро выбрать опции и отформатировать флешку на компьютере, нажав на одну кнопку.
Распространяется утилита для usb-флешки бесплатно, инсталлятор можно скачать для ОС Windows.
В дополнение, через HP USB Disk Storage Format Tool можно создать загрузочную флешку Windows (чего не умеют другие подобные форматировщики).
Интерфейс программы для форматирования флешек HP USB Disk Storage Format ToolКак отформатировать флешку в Mac OS
Приложение HP USB Format Tool позволяет отформатировать флешку в операционной системе Mac. Впрочем, для этого нужно выполнить ряд замысловатых действий:
- Установить на компьютер эмулятор Parallels Desktop
- Установить систему Windows на Mac OS
- Скачать HP USB Disk Storage Format Tool на ПК
- Отформатировать флешку под Mac OS X через эмулированную Windows
Kingston USB Format Tool – форматируем флешку без настроек
Эта программа вообще не содержит каких-либо настроек. Для форматирования вам нужно указать устройство (usb-флешку) и файловую систему.
Разработчики на сайте указывают, что ФС FAT позволит избежать конфликтов с другими ОС и не повлияет на производительность флешки.
Программа работает под Windows 7 и Windows 10 и более ранними версиями ОС.
Поэтому, если у вас флешка Kingston и по какой-то причине она стала работать медленно, попробуйте эту программу: возможно, она решит проблему.
Скачать Kingston USB Format Tool
Ответы на вопросы
У меня проблемы с флешкой. SmartBuy 64 гига. Вначале флешка изредка «пропадала», потом вовсе исчезла…. после отлёжки в 3 недели — появилась и дала себя отформатировать (из фат32 в NTFS). Проработала 2 недели и снова запропала….. Спецы техподдержки SmartBuy «не знают и помочь не могут с проблемой»… Утилита для форматирования флешки Low Level Format Tool проходит как надо, обычный (и виндовый и спец утилит) — како
softdroid.net
Как отформатировать флешку быстро и просто
Разбираемся, как отформатировать флешку в ntfs или fat32
В этой статье мы разберём такой вопрос, как отформатировать флешку в нужную нам файловую систему — ntfs или fat32. Вопрос очень частый и не всегда понятный.
И даже не безопасный для Ваших данных. Когда делаете форматирование нужно точно знать, что делаете и в каком порядке, чтобы не потерять нужные файлы.
Дело в том, что в процессе форматирования (полного, не быстрого) производится не только удаление данных с флешки, но и частичный ремонт её файловой системы.
Поэтому, произведя форматирование флешки мы не только почистим её, но и можем наладить её работу, если с ней начали случаться ошибки и неполадки
Разбираться с данным вопросом будем в таком порядке:
- Что такое форматирование?
- За чем форматировать флешку?
- Какие есть виды форматирования?
- Какие есть способы форматирования?
- Ну и в дополнение — почему при записи на пустую флешку пишет, что нет места и за чем менять файловую систему с fat32 на ntfs?
И так, что такое форматирование? Форматирование, если сказать простым языком это процесс удаления данных с перезаписью файловой системы.
А ещё короче это просто полное удаление данных с флешки.
За чем нам нужно отформатировать флешку в ntfs:
- Если флешка не читается или не открывается, то форматирование может решить эту проблему.
- Если на флешке есть вирусы, а антивирус их не видит, то можно просто отформатировать её, тем самым удалив все вирусы. Только имейте в виду, что и все файлы с флешки удалятся тоже.
- Если нужно изменить файловую систему флешки, то в процессе подготовки к форматированию можно её изменить и отформатированная флешка будет с той файловой системой, которую Вы указали в начали процесса.
- Медленная работа флешки. Происходит это потому, что файловая система на ней со временем накапливает ошибки. Для того, чтобы от них избавиться нужно провести полное форматирование, об этом читайте ниже.
Какие есть виды форматирования?
Есть два вида форматирования:
- Низкоуровневое
- Высокоуровневое
Низкоуровневое форматирование это базовая разметка данных, оно выполняется на заводе.
Вне завода его сделать почти невозможно, не смотря на то, что иногда попадаются на глаза программы, которые проводят низкоуровневое форматирование. Об этом виде форматирования всё, потому, что оно нам неинтересно, его проводят на заводах-изготовителях.
А вот высокоуровневое форматирование нам более интересно. Это форматирование мы можем вполне провести у себя дома просто сидя за компьютером. Оно делится на:
- Быстрое
- Полное
Чем быстрое форматирование отличается от полного мы узнаем путём рассмотрения их возможностей.
И так при быстром форматировании:
- Удаляются все данные с флешки, но их можно восстановить, как можно восстановить данные с флешки читайте в заметке восстановить данные с флешки
- Можно изменить файловую систему
- Вместе с удалением всех данных удаляются и вирусы
- Выполняется очень быстро, обычно не больше минуты
При полном форматировании:
- Безвозвратно удаляются все данные с флешки их крайне трудно восстановить, в домашних условиях почти невозможно
- Можно изменить файловую систему
- Более вероятно удаляются все вирусы и файлы тоже
- Время выполнения обычно от 40 минут и до 1.5 часов
- И, что самое главное, при полном форматировании иногда можно восстановить нормальную работоспособность флешки. Например, если она не определяется или медленно работает. Но повторимся, что только иногда.
Какие есть способы форматирования?
Отформатировать флешку можно, как просто в windows, так и специальными программами. Понятно, что в windows, а именно через мой компьютер проще и легче отформатировать флешку.
Специальные программы нужны, если через самый простой способ, который представлен в этой статье не получается выполнить
Но бывает так, что через мой компьютер не получается или отформатировать или сменить файловую систему. В этой ситуации и нужно пользоваться специальными программами для форматирования флешек.
В этой статье мы разберём, как отформатировать флешку без специальных программ. Будем это делать через «мой компьютер» или windows 7 «компьютер».
Это самый главный значок на рабочем столе. Вставляем флешку в usb вход компьютера или ноутбука и заходим в «компьютер» на рабочем столе.
Вот мы видим у нас появилась флешка под буквой I:
Чтобы её отформатировать нужно нажать на ней правой кнопкой мыши и выбрать там «форматировать»:
Далее появится меню настроек перед форматированием. Здесь для начала нужно убедиться, что это нужная флешка.
Это очень важно, потому, что если Вы нечаянно выберите здесь не флешку, а диск винчестера, то он отформатируется и Вы потеряете на нём все данные.
Далее показывается ёмкость флешки, это один из параметров, по которому можно определить, что Вы форматируете флешку.
Если Вы например, знаете, что Ваша флешка имеет объём 8 гигабайт, значит и в этой строке должно стоять 8, ну или почти 8. Немного меньше, главное, чтобы не намного больше.
Теперь важный параметр, который отвечает на такой вопрос, как форматировать флешку в ntfs. Теперь идёт очень важный для нас параметр это файловая система.
Если есть возможность, то всегда нужно ставить файловую систему NTFS
Но иногда бывает, так, что поставив в начальных настройках NTFS, форматирование не может завершиться до конца и пишет «форматирование не завершено».
Причиной этому очень часто бывает, то, что Вы поставили NTFS в начальных настройках. Но ничего страшного просто начните всё заново и в начальных настройках поставьте FAT32.
Потом идёт размер кластера, там ставьте автоматически или вообще ничего не трогайте.
Ну и последний важный параметр это «способы форматирования».
В нашем случае на картинке ниже, стоит галочка напротив «быстрое». Что значит быстрое описано выше.
Если мы уберём галочку, то форматирование будет «полное», которое тоже описано выше:
Если выставили нужные настройки, то нажимаем «Начать». на запрос об удаление всех файлов нажимаете «Ok»:
По окончании форматирования появится такое окно:
Всё Вы отформатировали флешку и можете уже ею пользоваться.
И последний вопрос — почему при записи на пустую флешку пишет, что нет места и почему в этой ситуации нужно менять файловую систему с FAT32 на NTFS?
И так почему пишет, что нет места на флешке, хотя она пустая или места достаточно.
Проблема в том, что на флешке стоит файловая система FAT32, а она не может работать с файлами размер которых больше 4 гигабайт.
Вот и получается, что когда Вы пытаетесь записать на флешку фильм больше 4 гигабайт, появляется сообщение о том, что нет свободного места.
Чтобы решить эту проблему, нужно изменить файловую систему с FAT32 на NTFS. Сделать это несложно, как сделать описано выше.
Вот мы и разобрали такой вопрос, как отформатировать флешку.
Вернуться на главную страницу
8
Мне понравилось0
Мне непонравилось
Извините! Но вы уже оставили свой голос.
- 26 ноября 2013
- Alex Rempc.by
rempc.by
Как форматировать USB флешку
Форматирование – это процесс, при котором область хранения данных подвергается разметке. Называется эта область файловая система, и представляет собой таблицу.
Каждый квадрат такой таблицы называется кластер. И когда на флешку копируется какой-нибудь файл, кластеры поочередно заполняются данными, пока файл не будет полностью перемещен.
Если на устройство часто перезаписывать информацию, кластеры начинают заполняться неравномерно, так как какие-то из них содержат остатки предыдущих файлов. И новые записанные файлы могут занимать кластеры в разных концах «таблицы», что замедляет работу флешки.
Форматирование сбрасывает все параметры и повторно проводит разметку. Это положительно сказывается на скорости работы устройства, потому как файловая система обнуляется. То есть «таблица» очищается.
Зачем нужно форматировать
- Чтобы быстро уничтожить всю записанную информацию
- Чтобы «убить» все вирусы и следы их деятельности
- Для устранения ошибок, которые возникают при открытии и записи файлов
- Для ускорения работы устройства
- При создании загрузочной флешки
Форматирование стирает все данные, которые были записаны на флешку! Поэтому перед тем, как его запускать, обязательно перенесите все важные файлы в другое место (например, на жесткий диск).
Как быстро отформатировать флешку
Сделать это можно стандартными средствами системы. Они есть в любой версии Windows (XP, 7, 8, 10).
1. Вставляем флешку в свой компьютер.
Скорее всего, через секунду-другую откроется окно автозапуска. Закрываем его.
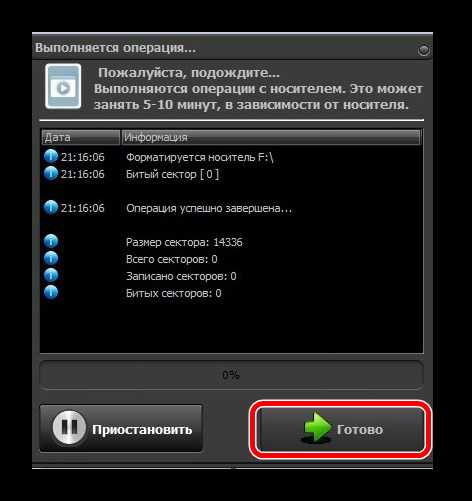
2. Открываем Пуск — Компьютер.

3. Щелкаем правой кнопкой мышки по иконке флешки и выбираем пункт «Форматировать…».

4. Выбираем параметры или оставляем всё как есть.
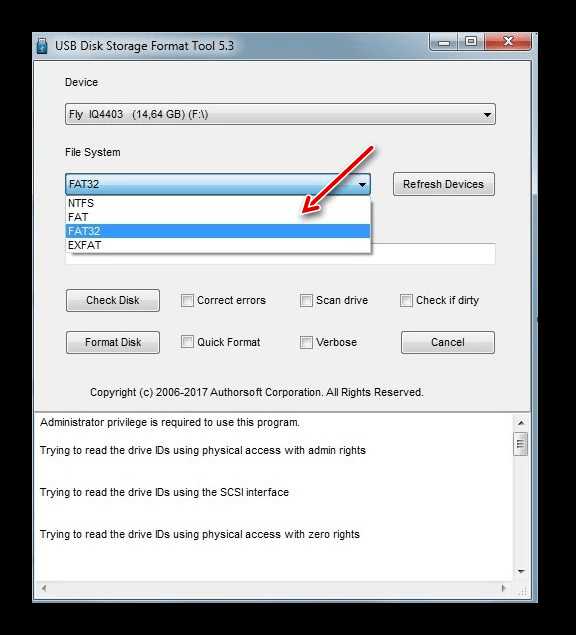
Файловая система. Предлагается выбрать одну из трех. По умолчанию обычно указана Fat32. Она хороша, если на устройство будут записываться маленькие файлы, так как она с ними быстрее взаимодействует. Но если нужно записать файл более 4 Гб, то возникнуть проблемы — Fat32 не поддерживает работу с такими большими файлами.
Другое дело NTFS. Это система способна работать и с очень большими файлами, даже более 1ТБ. Но с маленькими она работает немного медленнее, чем Fat32.
Есть еще exFAT. Это модернизированная Fat 32, которая может работать с файлами более 4 ГБ. Однако на данный момент она поддерживается только в системе Windows 7 и выше, а другие устройства (например, телевизоры) и компьютеры на прежних версиях Windows не могут с ней работать.
Существуют и более совершенные файловые системы, например, ext4, но Windows пока не умеет поддерживать ничего лучше, чем NTFS и exFAT.
Итак, если на флешку вы планируете записывать файлы небольших размеров, то можно оставить файловую систему по умолчанию (Fat32), а если нужно будет копировать на нее отдельные файлы больше 4 ГБ (например, фильм), то выбирайте NTFS.
Размер кластера. Минимальный размер данных. Лучше в этом поле ничего не менять.
Метка тома. Название устройства, которое будет показываться при загрузке. Например, я хочу, чтобы флешка отображалась как «Neumeka». Значит, стираю из этого поля то, что предлагается и печатаю нужное мне название. В итоге она будет показываться вот так:
Способы форматирования. Изначально в этом пункте установлена галочка на «Быстрое (очистка оглавления)». При таком способе перезапишется файловая система, чего обычно вполне достаточно.
Если галочку убрать, то будет сделано полное форматирование, а это значит, сначала компьютер проверит физическую поверхность флешки и если найдет повреждения, то исправит их. На деле они просто замаскируются и туда потом нельзя будет записать информацию. И только после всего этого запишется файловая система.
5. Нажимаем «Начать».

Система предупредит нас, что уничтожит всю информацию с устройства. Соглашаемся и ждем окончания процесса.
Когда он закончится, мы увидим следующее окно. Нажимаем «ОК» и закрываем окно форматирования.

Всё! Устройство готово к работе.
Если не получилось
Несмотря на то, что флешка надежнее CD и DVD диска, тем не менее, ее также постигают проблемы. Например, она может просто не отображаться в «Компьютере».
Бывает это по нескольким причинам:
- Повреждена файловая система
- Устройство не было отформатировано производителем
- Буква флешки совпадает с буквой уже используемого Windows диска
Для устранения этих причин заходим в Пуск — Панель управления.

Переходим в «Система и безопасность» и/или «Администрирование».
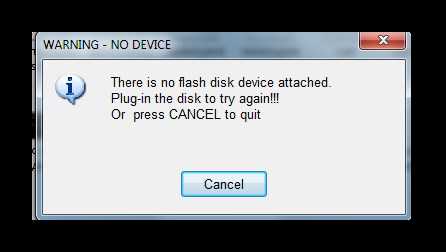

Открываем «Управление компьютером».

Жмем на «Управление дисками» с левой стороны.

Окно приобретает следующий вид.

Щелкаем правой кнопкой мышки по флешке и выбираем пункт «Форматировать…».
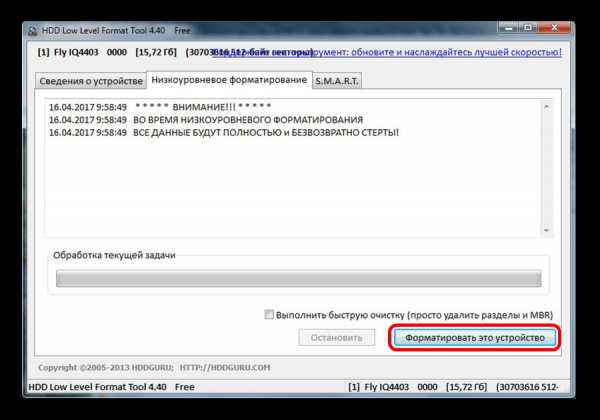
Форматирование с помощью командной строки
Еще один способ форматирования. Но для того, чтобы им воспользоваться, нужно точно знать букву флешки. Иначе можно случайно удалить данные с другого, нужного диска.
1. Нажимаем комбинацию клавиш клавиатуры Win + R.
2. В окне «Выполнить» вводим cmd и жмем кнопку OK.

3. В появившемся окне вводим format G: /FS:NTFS /Q /V:flashka

- format – это команда на запуск форматирования
- G – буква диска, под которой ваш компьютер определяет флешку (не перепутайте!)
- /FS:NTFS – файловая система, в которой нужно отформатировать устройство. Если хотите fat32, тогда вводите FS:FAT32
- /Q – быстрое форматирование. Если нужно полное, что просто не используйте эту команду
- /V:flashka – метка тома (такое название будет высвечиваться при загрузке в «Компьютере»).
4. Далее система просит вставить нужный носитель, если он еще не подключен. Нажимаем «Enter».
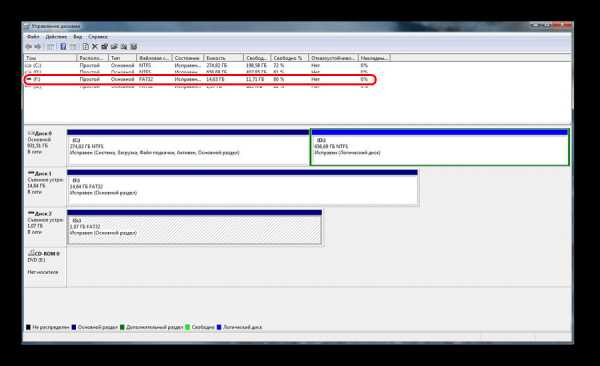
Когда все будет готово, появится похожая надпись.

Низкоуровневое форматирование или «лечение флешки»
Использовать данный способ следует только в том случае, если все вышеперечисленное не помогло.
Скачиваем и устанавливаем программу HDD LLF Low Level Format Tool с официального сайта. В процессе установки выбираем «Continue for free».

Открываем программу, выбираем свою флешку и нажимаем Continue.

Появится окно с информацией об устройстве. Переходим во вкладку LOW-LEVEL FORMAT.

Нажимаем на кнопку FORMAT THIS DEVICE.

Появляется предупреждение, что все данные, записанные на носитель, сотрутся. Нажимаем «Да».

И ждем окончания процесса: когда окошко станет примерно таким и будет написано 100% complete.

Закрываем его и делаем обычное форматирование, иначе флешка не будет открываться. Для этого следуем первой инструкции из этой статьи (Пуск – Компьютер – правой кнопкой по иконке флешки – Форматировать…).
www.neumeka.ru
возможные причины и способы решения проблемы
Наверное, многие пользователи замечали, что при использовании стандартной файловой системы FAT32 для USB накопителей с объемами более 4 Гб записать на них файлы, превышающие этот размер, невозможно. Все потому, что для нее установлено ограничение по объему переносимых данных за один раз. Поэтому необходимо переформатировать носитель в NTFS. Но не всегда сделать это удается. Случается, что флешка не форматируется в NTFS. Что делать в такой ситуации? Проблему можно устранить несколькими нехитрыми способами.
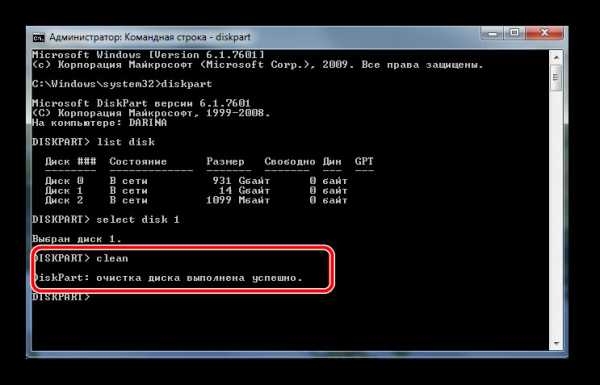
Не форматируется флешка в NTFS: что нужно сделать прежде всего?
Как правило, даже при использовании стандартного метода, предусмотренного в Windows-системах, при попытке форматирования USB-накопителя в NTFS либо процесс длится бесконечно долго и в конце концов зависает, либо выдается сообщение о том, что Windows не удается завершить форматирование.

Причины такого явления следует искать и в несовместимости устройства с системой, и в несовершенстве инструментов Windows, и в поломках накопителя, и даже в ошибках самой файловой системы, которая в данный момент имеется на флешке. В самом простом случае, на вопрос о том, почему флешка не форматируется в NTFS, можно дать самый банальный ответ: носитель имеет ошибки и сбои программного характера. О физических повреждениях сейчас не говорим, поскольку их исправить будет гораздо сложнее. Что же касается программных сбоев, сначала следует просто проверить съемное устройство на ошибки по типу того, как это делается для винчестеров.

В «Проводнике» используем правый клик на устройстве и выбираем строку свойств, после чего переходим на вкладку сервиса, где выбираем проверку диска. При этом нужно установить галочки напротив пунктов автоматического исправления ошибок и восстановления сбойных секторов. Однако более действенным методом проверки для ситуаций, когда, например, флешка exFAT не форматируется в NTFS, может стать использование командной консоли. В ней прописывается команда chkdsk e: /f /r, где e – литера USB-устройства. Многие признают, что такая методика работает намного лучше.
Флешка не форматируется в NTFS: устранение проблемы средствами Windows
Далее можно приступать непосредственно к форматированию, используя для этого стандартное меню правого клика с выбором NTFS в соответствующем меню.
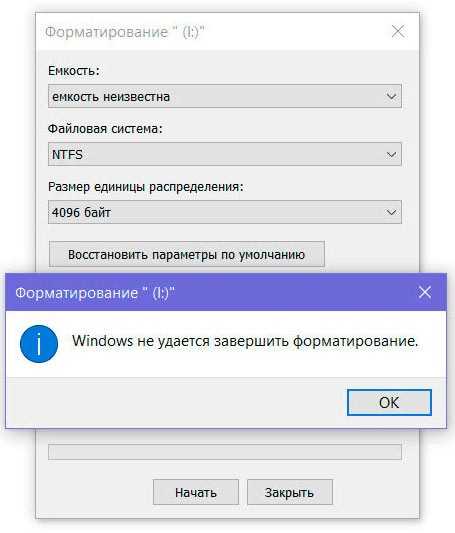
Если флешка не форматируется в NTFS, одним из решений может стать удаление метки тома или смена литеры носителя. В принципе, можно попытаться произвести форматирование и из раздела управления дисками. При выполнении данной операции рекомендуется задействовать не полное, а быстрое форматирование. Для версии Windows XP во избежание проблем и ошибок лучше использовать командную строку. В ней прописывается команда format /fs:ntfs e: /q, где e – опять же, литера USB-устройства.
Установка оптимизации для операций с USB-накопителем
Еще одним методом, позволяющим решить проблему того, что не форматируется флешка в NTFS, может стать установка специальных настроек для накопителя.
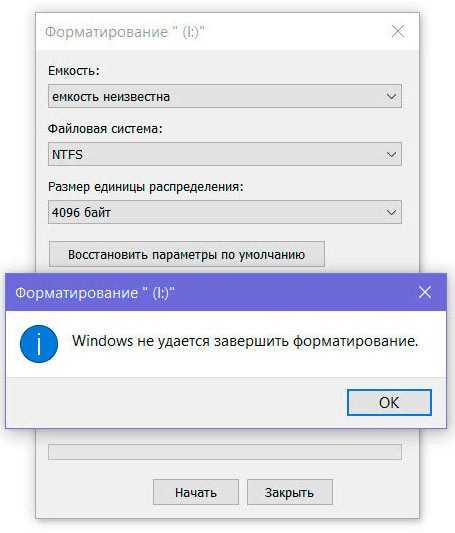
Для установки параметров следует войти в «Диспетчер устройств». Для быстрого доступа можно использовать devmgmt.msc в консоли «Выполнить». Тут необходимо найти свою флешку. Затем двойным кликом вызываем меню свойств и в разделе политики устанавливаем оптимизацию для быстрого удаления. По идее, после этого форматирование можно будет произвести без проблем. Опять же, сначала лучше использовать быстрое форматирование, а только потом перейти к полному.
Использование конвертирования вместо форматирования
Если снова не форматируется флешка в NTFS, Windows может предложить еще одно средство, позволяющее произвести изменение типа файловой системы, но уже без форматирования, о котором мало кто знает. Как утверждается, при этом данные на накопителе будут сохранены. Но лучше не рисковать и сразу перенести их в другое место.
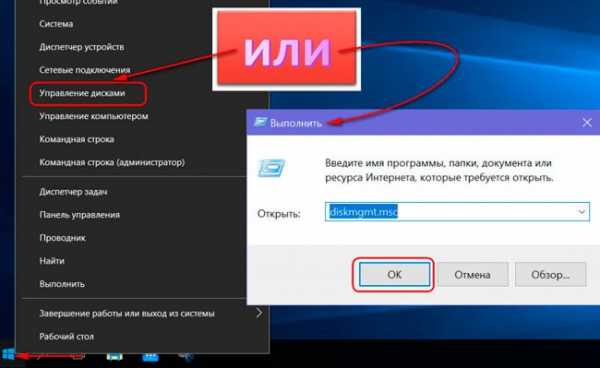
Для такой операции используется командная консоль (cmd в меню «Выполнить»). В ней, например, для устройства с литерой «e» прописывается строка convert e: /fs:ntfs /nosecurity /x, после чего нажимается клавиша ввода. Для выхода по завершении операции применяется команда exit.
Сторонние программы
Наконец, если вышеуказанные способы по каким-либо причинам положительного эффекта не дали, и снова не форматируется флешка, в NTFS ее можно перевести при помощи специальных утилит вроде HP USB Storage Format Tool, Acronis Disk Director, HDD Low Level Format Tool и др.
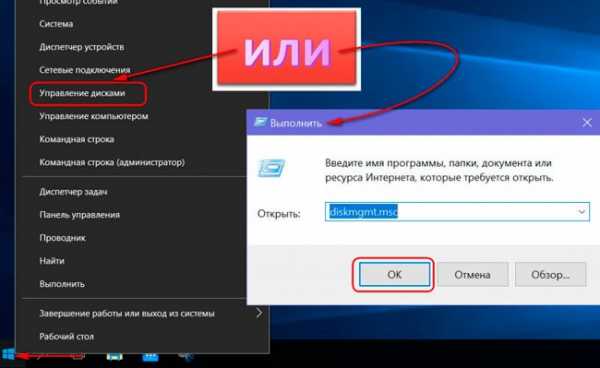
Если посмотреть на первую программу, ее интерфейс представляет собой практически точную копию стандартного инструмента Windows. Однако, как показывает практика, работает это приложение гораздо лучше и эффективнее.
Заключение
Выше были описаны основные методы, позволяющие произвести форматирование USB-накопителя таким образом, чтобы после завершения данного процесса на нем присутствовала файловая система NTFS. Естественно, любого пользователя интересует вопрос выбора наиболее эффективного средства. Посоветовать здесь можно использование командной строки с форматированием или конвертированием, а также применение сторонних программ, которые отличаются большей функциональностью по сравнению с инструментарием Windows.
С другой стороны, если ни одно из этих средств не дает желаемого результата, можно попытаться произвести все описанные операции в системе, загруженной в безопасном режиме. Для начала можно просто использовать командную консоль со строкой format e: (e – искомая флешка). Возможно, это и сработает.
В любом другом случае придется задуматься о перепрошивке контроллера устройства. Сделать это неопытному пользователю будет достаточно сложно. Придется немного покопаться в интернете, чтобы найти ПО котроллера на официальном сайте производителя. Но для этого в «Диспетчере устройств» нужно будет узнать идентификаторы DEV и VEN. И только по этим кодам можно найти именно ту прошивку, которая соответствует данной модели флешки.
В некоторых случаях можно попытаться восстановить накопитель при помощи специальных утилит. Некоторые программы для восстановления данных позволяют попутно производить операции восстановления сбойных секторов. Но вы сами понимаете, что при условии физических повреждений надежды на благоприятный исход крайне мало.
fb.ru

