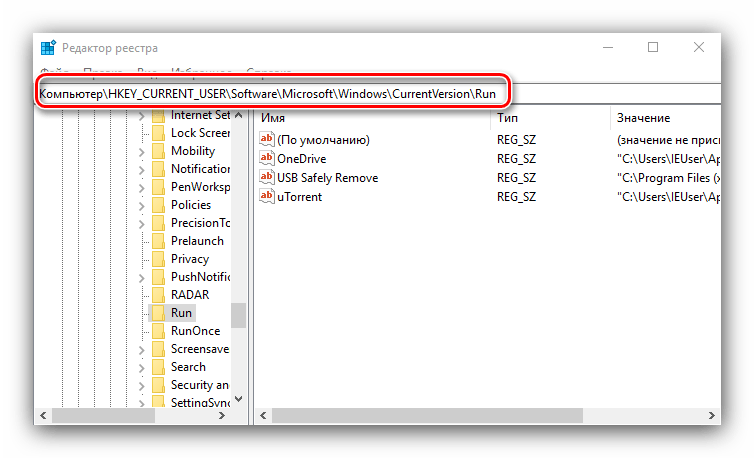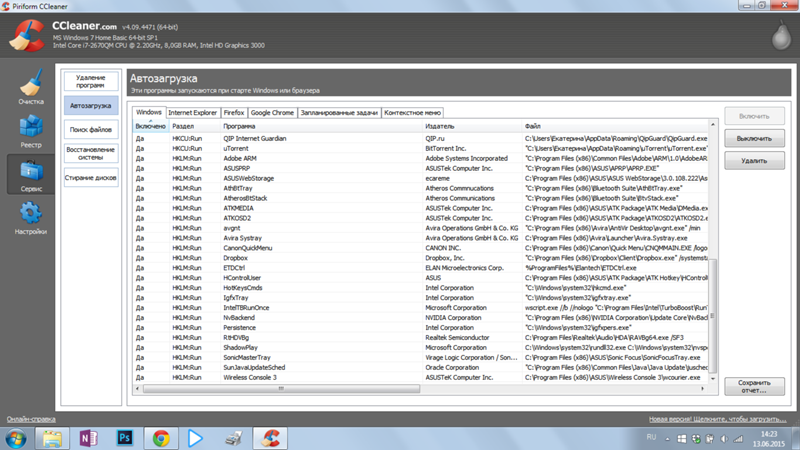Program в автозагрузке Windows 10 что это
Как запускать нужную программу при старте Windows
Некоторые программы Windows позволяют настроить себя так, чтобы они запускались при запуске Windows. Но такая возможность есть далеко не у всех программ. Однако запускать при старте системы можно абсолютно любую программу. Более того, при запуске можно открывать нужные папки или запускать какой-либо скрипт ( .bat ). Ниже рассмотрим как добавить программу в автозагрузку, а также как удалить программу из автозагрзуки Windows.
Простой способ добавить программу в автозагрузку
Все что нужно сделать — это добавить нужный файл (ссылка на основной .exe файл программы), папку, скрипт в папку Windows “Startup”. Для этого
- Нажмите Windows+R, чтобы открыть диалоговое окно “Выполнить”.
- Впишите в поле shell:startup, а затем нажмите Enter. Откроется папка Startup.

- Создайте ярлык в папке «Startup» для любого файла, папки или исполняемого файла приложения. Он откроется при запуске при следующей загрузке.
Этот метод будет работать с любой версией Windows, от Vista до Windows 7 и 8, и 10.
Шаг 1: Откройте папку автозагрузки Windows
Startup (автозагрузка) — это скрытая системная папка, в которую можно перейти в проводнике (при условии, что у вас включен показ скрытых файлов).
Технически эта папка находится по пути:
- Для отдельного пользователя:
C:ПользователиИмя_ПользователяAppDataRoamingMicrosoftWindowsГлавное менюПрограммыАвтозагрузка - Для всех пользователей:
C:ProgramDataMicrosoftWindowsГлавное менюПрограммыАвтозагрузка
Однако совсем не обязательно открывать проводник искать где там эта папка находится, гораздо проще и быстрее использовать команду shell . С помощью этой команды можно открывать многие скрытые или специальные папки Windows, достаточно знать название папки.
Команду shell можно запускать прямо из диалогового окна Run .
Для этого нажмите комбинацию клавиш Windows+R, в поле ввода напишите shell:startup и нажмите Enter.
Шаг 2: Создайте ярлык в папке Startup
Теперь, чтобы запустить приложение, файл или папку вместе с Windows, нужно создать ярлык программы/папки в открытой папке Startup.
Давайте в качестве примера добавим в авто-запуск бесплатный почтовый клиент Thunderbird. Для этого нужно найти папку где находится программа. У меня она лежит в папке C:Program Files (x86)Mozilla Thunderbird .
Теперь нужно создать ярлык основного файла программы в папке Startup. Существуют различные способы создания ярлыков в Windows, но я поклонник супер быстрого метода «правого перетаскивания»: хватайте файл правой кнопкой мыши и удерживая её тащите в папку “Startup”. Когда вы отпустите кнопку, появится всплывающее меню с параметрами перемещения. Нажмите “Создать ярлык.
При следующем запуске Windows приложение, файл или папка будут запущены вместе с ним.
Авто-запуск программы с правами администратора
Вариант 1
- Windows+R >Taskschd.msc. Или Пуск > Все программы > Стандартные > Служебные > Планировщик заданий .
- Создать простую задачу (кнопка в правом меню). Или Действия > Создать простую задачу.
- Откроется окно в котором настраиваем задачу:
- Вводим Имя задачи.
- Выбираем когда запускать: «При запуске компьютера».
- Выбираем какую программу запускать.
- Остальные настройки.
- После создания задачи, кликаем по ней два раза и в открывшемся окне свойств задания ставим галочку «Запускать с наивысшими правами».
- Готово!
Вариант 2 (не всегда работает)
Чтобы запускать программу как администратора по клику на иконку (ярлык), нужно установить соответствующую опцию этому ярлыку.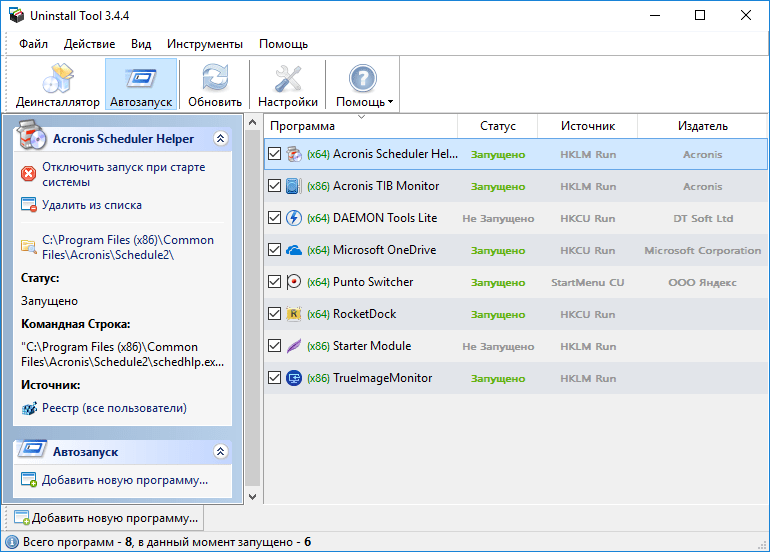
- Кликните правой кнопкой мышки по ярлыку и выберите пункт Свойства.
- В модальном окне нажмите кнопку Дополнительно.
- Поставьте галочку Запускать как администратор.
Автозагрузка программы с правами администратора
Автозагрузка программ в Windows 10 через реестр
Есть еще одно место, откуда Windows запускает программы — это раздел реестра Windows 10. Как правило этот раздел используется другими программами, чтобы добавить себя в авто запуск. Но мы с вами также можем добавлять или, что более важно, удалять от туда программы.
Для удаления автозапускающихся программ из реестра нужно нажать Win+R
- Для отдельного пользователя: HKEY_CURRENT_USERSoftwareMicrosoftWindowsCurrentVersionRun .
- Для всех пользователей: HKEY_LOCAL_MACHINESoftwareMicrosoftWindowsCurrentVersionRun .

вверх
Добавление/удаление программы из автозапуска из реестра
Для удаления кликаем на ненужной программе правой кнопкой и жмем Удалить (Delete):
Для добавления кликаем правой кнопкой в пустом месте окна и жмем Создать > Строковой параметр:
После создания строкового ключа, на нем нужно кликнуть правой кнопкой и выбрать Изменить, далее нужно добавить пусть до файла программы которую нужно запустить:
Включение/отключение автозапуска через Диспетчере задач
Диспетчер задач Windows 10 содержит информацию какие программы запускаются при старте системы. Там же можно быстро включить или отключить программу из автозапуска. Добавить программу от туда невозможно.
Для управления нужно:
- Нажать Ctrl+Shift+Esc и перейти на вкладку Автозагрузка. В ней находится список программ и данные о них.

- Кликните правой кнопкой и включите/отключите авто-запуск.
Программа для управления авто-запуском
Для комплексного управления программами автозапуска есть хорошая программа:
Autorun Organizer (ссылка на сайт производителя).
Программа показывает сразу все точки автозапуска: папка автозапуска, реестр (пользователя и общий). А также показывает другую информацию о том как была запущена программа, сколько времени занял запуск и т.д.
Как отключить программы в автозагрузке Windows и зачем это иногда нужно
Я уже писал статью на тему Автозагрузки в Windows 7, в этот же раз предлагаю статью, направленную прежде всего на начинающих о том, как отключать программы, находящиеся в автозагрузке, какие именно программы, а также расскажу о том, почему это часто следует делать.
Многие из подобных программ выполняют какие-либо полезные функции, но многие другие только заставляют Windows дольше запускаться, а компьютер, благодаря им, работает медленнее.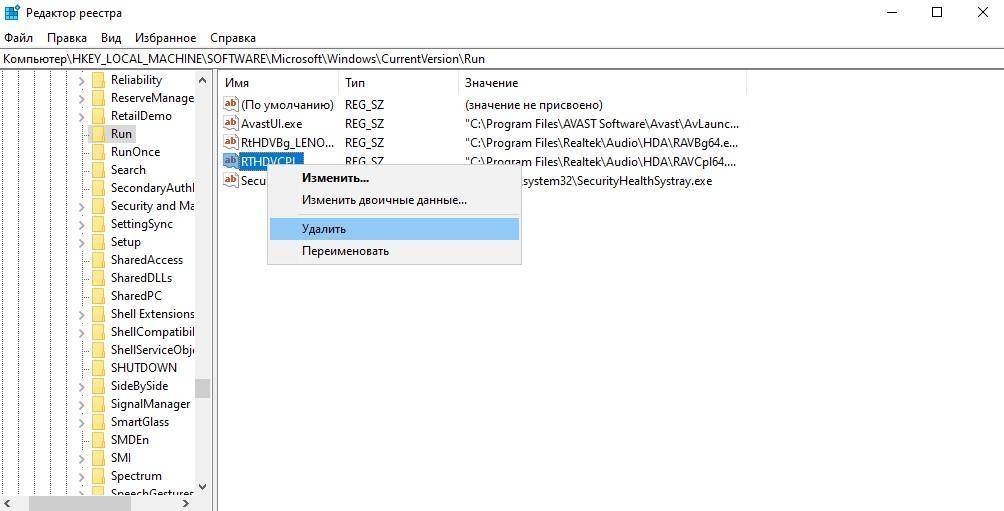
Обновление 2015: более подробная инструкция — Автозагрузка в Windows 8.1
Почему нужно удалять программы из автозагрузки
Когда вы включаете компьютер и входите в Windows, автоматически загружается рабочий стол и все необходимые для работы операционной системы процесс. Кроме этого, Windows загружает программы, для которых настроен автозапуск. Это могут быть программы для общения, такие как Skype, для загрузки файлов из Интернета и другие. Практически на любом компьютере вы обнаружите какое-то количество таких программ. Значки некоторой части из них отображаются в области уведомлений Windows около часов (или они спрятаны и чтобы увидеть список нужно нажать значок стрелочки там же).
Каждая программа в автозагрузке увеличивает время загрузки системы, т.е. промежуток времени, необходимый для того, чтобы вы могли приступить к работе. Чем больше таких программ и чем более они требовательны к ресурсам, тем существеннее будет затрачиваемое время. К примеру, если вы даже ничего не устанавливали, а только что купили ноутбук, то часто ненужное программное обеспечение предустановленное производителем может увеличивать время загрузки на минуту и более.
Помимо влияние на скорость загрузки компьютера, это программное обеспечение также потребляет аппаратные ресурсы компьютера — в основном, оперативную память, что также может сказаться на производительности системы при работе.
Для чего программы автоматически запускаются?
Таким образом, какие-то из них, возможно, действительно нужны вам в автозагрузке Windows. А некоторые другие очень вероятно, что нет. О том, что скорее всего вам не нужно мы еще поговорим.
А некоторые другие очень вероятно, что нет. О том, что скорее всего вам не нужно мы еще поговорим.
Как убрать ненужные программы из автозагрузки
В части популярного программного обеспечения автоматический запуск можно отключить в настройках самой программы, к ним относятся Skype, uTorrent, Steam и многие другие.
Однако, в другой немалой части такой возможности нет. Тем не менее, убрать программы из автозагрузки можно и другими способами.
Отключение автозагрузки с помощью Msconfig в Windows 7
Для того, чтобы убрать программы из автозагрузки в Windows 7, нажмите клавиши Win + R на клавиатуре, а затем введите в строку «Выполнить» msconfig.exe и нажмите Ок.
У меня в автозагрузке ничего нет, но у вас, думаю, будет
В открывшемся окне перейдите к вкладке «Автозагрузка». Именно здесь и можно увидеть, какие программы запускаются автоматически при старте компьютера, а также убрать ненужные.
Использование диспетчера задач Windows 8 для того, чтобы убрать программы из автозагрузки
В Windows 8 список программ автозагрузки вы можете найти на соответствующей вкладке в диспетчере задач.
Перейдя на вкладку «Автозагрузка» и выбрав ту или иную программу, вы можете увидеть ее состояние в автозапуске (Включено или отключено) и изменить его с помощью кнопки внизу справа, либо по правому клику мышки.
Какие программы можно убрать?
Прежде всего, уберите программы, которые вам не нужны и которыми вы не пользуетесь постоянно. Например, постоянно запущенный торрент-клиент мало кому нужен: когда вы захотите что-то скачать, он сам запустится и не обязательно его держать постоянно включенным, если вы только не раздаете какой-то супер важный и малодоступный файл. То же касается и Skype — если он не нужен вам постоянно и вы используете его лишь для звонков бабушке в США раз в неделю, запускать его лучше тоже раз в неделю. Аналогично с остальными программами.
Кроме этого, в 90% случаев, вам не нужны автоматически запускаемые программы принтеров, сканеров, фотоаппаратов и прочие — все это продолжит работать и без их запуска, а памяти освободит существенное количество.
Если вы не знаете, что это за программа, поищите в Интернете — информацию о том, для чего предназначено ПО с тем или иным названием есть во многих местах. В Windows 8 в диспетчере задач вы можете нажать правой кнопкой мыши по имени и выбрать в контекстном меню «Поиск в Интернете», для того, чтобы быстро узнать ее предназначение.
Я думаю, что для начинающего пользователя этой информации будет достаточно. Еще один совет — те программы, которые вы не используете вовсе лучше полностью удалить с компьютера, а не только из автозагрузки. Для этого следует воспользоваться пунктом «Программы и компоненты» в панели управления Windows.
Как оставить в автозагрузке Windows 10 только нужные приложения
Избавьтесь от мусора, который замедляет запуск системы и работу ПК.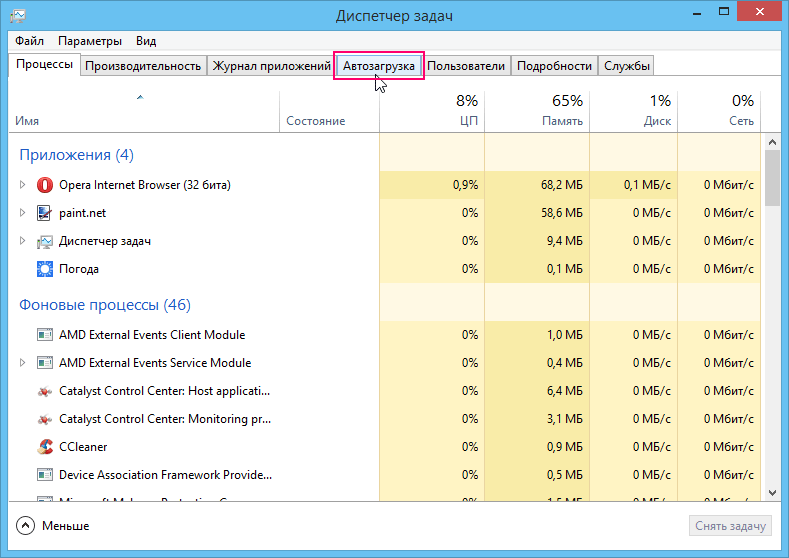
При включении компьютера сразу запускается масса программ, во многих из которых нет необходимости. Из-за этого операционная система загружается дольше. А если ПК не слишком мощный, то из-за лишних приложений он ещё и тормозит.
Как узнать, какие приложения загружаются при включении компьютера
Вызовите «Диспетчер задач», зажав клавиши Ctrl + Alt + Delete, и выберите в появившемся меню соответствующий пункт. Откройте вкладку «Автозагрузка», и вы увидите длинный список программ, которые запускаются при загрузке системы.
Как бы это ни было соблазнительно, не стоит отключать все приложения. Это может навредить работоспособности ОС.
В каких случаях можно отключить автозагрузку, а в каких нельзя
Тут нет чётких правил, но рекомендации всё же существуют:
- Если это миниатюрное приложение, которое ускоряет запуск полноценной программы, то его можно убрать из автозагрузки. Примерами могут служить iTunes Helper или Spotify. Если они вам понадобятся, то просто будут включаться немного дольше.

- Если приложение, работающее в фоне, даёт какие-то явные преимущества, то лучше не отключать его. Например, Dropbox: без него файлы в локальной папке не будут синхронизироваться с облачным хранилищем.
- Если программа в фоне упрощает вам жизнь, то подумайте насколько. Для примера возьмём Steam или Battle.net: важно ли для вас, чтобы обновления для игр скачивались сами? Если это не критично, у вас быстрый интернет и вы готовы мириться с тем, что загрузка будет запускаться только после открытия клиента, то отключайте.
- Если вы не знаете, что это за приложение, потому что у него какое-то странное название, воспользуйтесь поиском по интернету. Для этого достаточно щёлкнуть правой кнопкой мыши по программе и выбрать соответствующий пункт. Так вы узнаете, нужна ли вам эта программа в фоне.
- Установите бесплатную программу Should I Remove It?. Она покажет с высокой долей вероятности, сможете ли вы обойтись без того или иного приложения на компьютере. Для этого используются данные, полученные от обычных пользователей и технических экспертов.

Какие программы можно удалить из автозагрузки windows 10
Чем больше приложений вы устанавливаете на свой компьютер, тем больше их будет запускаться при старте. Windows 10 часто поставляется со значительным количеством предустановленных системных утилит, которые пытаются загружаться при запуске. Некоторые из них могут быть полезны, но есть вероятность, что большинству из них не нужно автоматически включаться.
В результате вы столкнетесь с такой проблемой как медленная работа ОС. Просмотрите список программ, которые у вас находятся в автозагрузке и определите, что можно отключить.
Чем старше ваша машина, тем больше риск, что она будет работать медленнее. Поэтому рекомендуется выяснить, что на вашем компьютере автоматически запускается, чтобы можно было отключить ненужное. Под автозагрузкой мы подразумеваем любой софт, включаемый при старте. Это означает, что по мере запуска эти утилиты начинают работать в фоновом режиме, а иногда и на переднем плане. Обычно они будут мигать своим логотипом, как только вы войдете в свою учетную запись, хотя не все будут делать это.
На вашем ПК не будут установлены все те же приложения, что и у других пользователей. Тем не менее, некоторые из них настолько часто встречаются, что есть вероятность, что вы и многие другие установят их и запустят. Вот распространенные, несущественные программы, приводящие к задержке:
- Adobe Reader и Adobe Acrobat, как для бизнеса, так и для личного использования, чрезвычайно распространены. Хотя они проявляют минимальное воздействие на процесс запуска, вы можете безболезненно удалить их.
- iCloud Drive вероятно, пользователи Apple установили на свои машины. Оказывает очень сильное влияние. iCloud Photo Stream и iCloud Services также имеют значительную нагрузку на оперативную память.
- Apple Push своего рода служба, позволяющая разработчикам отправлять уведомления на ваше устройство. Push-уведомления, безусловно, являются дополнительной функцией. Убирайте ее из списка.
- Microsoft OneDrive теперь является стандартным для пользователей. Как только он начинает синхронизироваться с вашим облачным диском, это оказывает большое влияние.

- OneDrive и Dropbox могут быть включены. Это одни из наиболее популярных облачных накопителей. Они начинает синхронизацию с облаком, что вызывает довольно сильное действие на вашу оперативную память.
- Google Drive подключает вас непосредственно к вашей учетной записи. Отключайте.
- Steam Геймеры, будьте осторожны!
- CyberLink YouCam — часто предварительно устанавливается производителями устройств.
- Skype. Временами бывает довольно навязчивым, и иногда очень трудно принудительно закрыть его, когда возникают ошибки.
- Любые инструменты VPN, которые вы используете. Они обычно настроены на включение, как только вы подключитесь к Интернету. Это функция безопасности, но она приводит к значительному снижению скорости.
Система сообщает вам, какое влияние выражает каждая утилита. Уровни обозначены как высокий, низкий или нулевой. Некоторые помечены как неизмеренные. Существует несколько причин, по которым действие не может быть диагностировано, в том числе, если софт был установлен так недавно, что у ОС еще не было возможности его распознать.
Теперь все, что вам нужно сделать, это решить, что удалить. Это хороший шанс для вас ускорить систему. Если вы используете свой компьютер в течение нескольких лет, возможно, вы накопили большое количество приложений, от которых можно избавиться.
Как определить неизвестные программы через диспетчер задач в автозагрузке Windows 10
Диспетчер задач позволяет видеть и контролировать, программы и службы при загрузке Windows. Большинство утилит легко идентифицируются, например — Dropbox, продукты NVIDIA, Adobe Creative Cloud и т. д. Но иногда мы можем столкнуться с программой, которая не содержит никакой информации относительно её создателя.
Давайте посмотрим на скриншот ниже. Мы видим, что большинство записей, расположенных на вкладке «Автозагрузка», четко идентифицируются через «Имя», либо через столбец «Издатель». Однако вы заметите, что одна из утилит находящаяся в автозагрузке не известна, её имя «wmagent», и у неё нет информации об издателе. А теперь давайте разберёмся с тем, как мы можем определить, что это за программа?
А теперь давайте разберёмся с тем, как мы можем определить, что это за программа?
Включение и отключение дополнительных столбцов
Чтобы узнать какую функцию выполняет неизвестная программа, нам потребуется включить в диспетчере задач, дополнительные информационные столбцы.
- Открываем диспетчер задач, переходим на вкладку «Автозагрузка»;
- Наводим курсор мыши на заголовок столбца «Имя», и щёлкаем правой кнопкой мыши для вызова меню в которым можно включить/выключить дополнительные колонки, предоставляющие вспомогательную информацию о каждой программе в автозагрузке;
- Выбираем «Командная строка» для отображения нужной колонки.
После выполнения всех действий новый столбец появится с правой стороны, возможно потребуется изменить размер окна диспетчера задач, развернув его на весь рабочий стол, или растянуть окно до нужного размера.
Мы видим, что в новой колонке отображается местоположение локальных ресурсов, к которым неизвестная программа или служба обращается при автозагрузке Windows 10. В нашем примере мы видим, что неизвестная программа «wmagent» связана с электронным кошельком «WebMoney». Теперь основываясь на полученной информации, мы можем решить, стоит ли запускать неизвестную утилиту при запуске системы, или лучше убрать из автозагрузки.
В нашем примере мы видим, что неизвестная программа «wmagent» связана с электронным кошельком «WebMoney». Теперь основываясь на полученной информации, мы можем решить, стоит ли запускать неизвестную утилиту при запуске системы, или лучше убрать из автозагрузки.
Столбец «Командная строка» может быть полезен, если вы часто анализируете происхождение программ и процессов Виндовс 10. Но, если вы предпочитаете, как можно более компактный диспетчер задач, вы всегда можете отключить ненужный столбец воспользовавшись инструкцией, описанной выше в статье.
Страница не найдена — ichudoru.com
Файлы
Содержание1 Как найти файлы на компьютере с Windows XP/7/8/10?2 Как найти сохраненный файл2.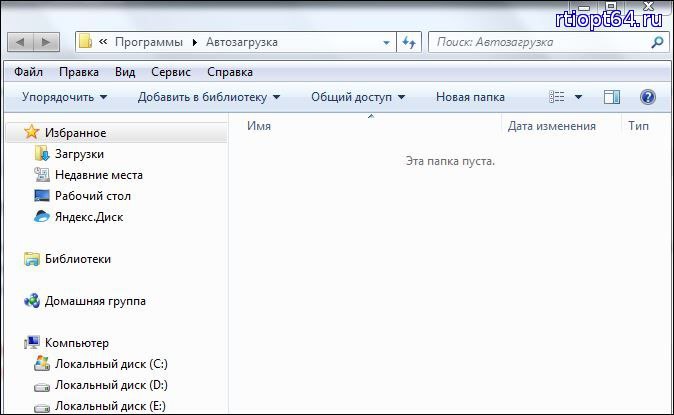 1 Как
1 Как
Восстановление
Содержание1 Как восстановить список контактов на iPhone 5s1.1 Как восстановить удаленные контакты на iPhone
Android
Содержание1 Права суперпользователя: так ли они необходимы и как их получить на Андроид?1. 1 Что
1 Что
Windows
Содержание1 Таймер выключения компьютера Windows 71.1 Устанавливаем таймер выключения компьютера Windows 71.2 Как выключить
Флешки
Содержание1 Пошаговая инструкция: Установка Windows 7 с флешки через биос1. 1 Готовим компьютер к переустановке
1 Готовим компьютер к переустановке
Страница не найдена — ichudoru.com
Файлы
Содержание1 Вирус-шифровальщик. Как удалить вирус и восстановить зашифрованные файлы1.1 Как вирус-шифровальщик проникает на компьютер1.2
Windows
Содержание1 Как выключить спящий режим в Windows 7?1. 1 Разновидности спящего режима Windows 71.2 Активация
1 Разновидности спящего режима Windows 71.2 Активация
Удаление
Содержание1 Как удалить Bing.vc1.1 Чем опасен Bing.vc1.2 Сканеры для удаления Bing.vc1.3 Как избавиться от
Восстановление
Содержание1 Как восстановить языковую панель?1.1 Способ 11.2 Способ 21.3 Способ 31.4 Способ 41.5 Способ
Windows
Содержание1 STOP-ошибка «System_Service_Exception» с кодом 0x0000003b в Windows 7 и 10, варианты решения этой
Автозагрузка в Windows 7. Редактируем список программ в автозагрузке утилитой Msconfig
Введение
Компьютер долго загружается… Знакомая ситуация. Как так получается, что после установки системы, все просто летает, а потом загрузка происходит все дольше и дольше.
Все дело в том, что чистая система не обременена таким количеством программ и утилит, которые мы потом поставим. Тем более, что некоторые утилиты прописываются в автозагрузке не спрашивая нас об этом. Понято, что без некоторых нам просто не обойтись, взять, например антивирус или брандмауэр — это наш рубеж обороны.
Как настроить?
Переходим к самому главному, как добраться до списка этих программ и утилит. Для этого Microsoft разработала очень полезную утилиту Msconfig. Для запуска этой утилиты нажмите клавишу Win+R и введите команду Msconfig и Ок
Откроется окно «Конфигурация системы» и выбираем вкладку «Автозагрузка«
Как видим ничего лишнего. Выбор программ, которые всегда будут загружаться с системой — за вами. Достаточно снять галку с той программы, которая вам не нужна. Можно отредактировать и список служб, запускаемых с оболочкой Windows. Для этого открываем вкладку «Службы«
Отключаем ненужные службы
Чтобы отключить неиспользуемые службы, достаточно снять галку и выбранной службы. Это надо делать достаточно осторожно, чтобы не отключить нужную службу. Список служб и рекомендации по отключению можно посмотреть здесь.
Отключаем автозагрузку через реестр Windows
Дополнительно список программ можно проверить и отредактировать в реестре. Для этого нажмите клавишу Win+R и введите команду regedit
Теперь находим разделы
HKEY_CURRENT_USER\Software\Microsoft\Windows\CurrentVersion\Run
HKEY_CURRENT_USER\Software\Microsoft\Windows\CurrentVersion\RunOnce
в этих разделах программы, которые запускаются для текущего пользователя.
В разделах
HKEY_LOCAL_MACHINE\SOFTWARE\Microsoft\Windows\CurrentVersion\Run
HKEY_LOCAL_MACHINE\SOFTWARE\Microsoft\Windows\CurrentVersion\RunOnce
здесь программы, которые запускаются для всех пользователей.
Для удаления программы из автозапуска, достаточно удалить параметр с именем программы.
Заключение
Если нет желания разбираться с автозагрузкой самостоятельно, можно воспользоваться специальными утилитами, которые покажут список программ в автозагрузке и отключат их.
Program в автозагрузке Windows 10 — что это, как удалить? (Abcde)
Приветствую. Разбираемся с непонятным элементом в автозагрузке — Program, название конечно банальное, под ним может скрываться что угодно: от вируса до системного компонента от Microsoft. На заметку: старайтесь не качать софт с сомнительных сайтов, торрентов — легко подцепить рекламный вирус, удалить который не всегда просто.
РЕКЛАМА
Program в автозагрузке — что это такое?
Недействительная запись запуска программы после включения ПК. Причина — какая-то программа была некорректно удалена. В теории это может быть дело рук вирусов.
На форуме Microsoft советуют скачать утилиту AutoRuns — будет идти в виде архива zip. Нужно распаковать, желательно в папку AutoRuns > запустить внутри файл AutoRuns.exe от имени администратора. Строчка Program будет выделена желтым, нужно снять галочку, после этого Program должна в автозагрузке диспетчера исчезнуть. Потом можно в AutoRuns удалить строчку — правой кнопкой > Delete. Данный совет размещен на офф сайте Microsoft, помог многим людям.
Стало интересно что за запись такая. Нашел такую картинку — здесь в колонке Командная строка видим — приложение запускается процессом Abcde.exe (само название странное):
РЕКЛАМА
C:\Program Files\Abcde\Abcde.exe
Если нет колонки Командная строка — нажмите правой кнопкой по названию любой колонки > появится менюшка — выберите самый нижний пункт:
РЕКЛАМА
Удивительно — оказывается название Abcde является официальным для случаев, когда запись есть, а программы по факту нет. Ведь запись что должна делать? Должна запускать указанную программу после включения ПК. Однако программа отсутствует, поэтому вместо нее отображается название Abcde. Почему так случилось? Скорее всего была удалена программа, создатели которой не позаботились о корректном удалении, в итоге запись в автозагрузке осталась. Поэтому Windows заменила название отсутствующей проги на Abcde (просто состоит из первых букв английского алфавита). Почему так делает Windows — вопросы к разработчикам операционки Windows.
Строчек Program может быть вообще несколько.
Что еще сделать стоит?
Чтобы сделал на вашем месте:
- Установил (если нету) утилиту AnVir Task Manager. Ней можно мониторить автозагрузку, показывает все что там есть, в том числе и автозагрузку реестра, планировщик задач. Также подскажет на что стоит обратить внимание.
- Почистить ПК бесплатной утилитой CCleaner, она может сама удалить записи Program, так как они неработающие.
- При подозрениях на вирусы — просканировать ПК тремя лучшими утилитами: Dr.Web CureIt!, AdwCleaner, HitmanPro. Первая — против опасных вирусов Malware (трояны, черви, ботнеты). Две остальные — против рекламных вирусов, шпионского ПО (Adware).
При отсутствии антивируса — можете установить например Avast (неплохой). Но я лично советую Kaspersky Free — бесплатная версия, не тормозит (если конечно проверка не запущена), обновляет антивирусные базы, защищает отлично.
Заключение
- Program в автозагрузке Windows 10 — недействительная запись, оставшаяся от удаленной программы.
- Можно спокойно удалить, упоминание Abcde в строке — указывает на несуществующую программу.
- Не лишним будет проверить ПК на вирусы, особенно когда непонятных записей в автозагрузке — много.
Удачи.
На главную! 06.03.2020РЕКЛАМА
как отключить автозапуск программ и приложений в Виндовс 10, где найти, как настроить
Все компьютеры после включения запускают ряд служб для корректной работы, в том числе и установленные программы. Пользователь можно сразу приступить к работе в нужных приложениях, когда система полностью запустится.
Но бывает, что система запускает много ненужных компонентов, что приводит к торможению компьютера и долгому ожиданию. Лучше всего подобную проблему решает настройка автозагрузки системы
Из статьи вы узнаете, как настроить автозапуск программ на Виндовс 10.
Что такое автозагрузка в Windows 10
Автозагрузка программ – это компонент операционной системы Windows 10, самостоятельно включающий приложения после включения ПК. Опция позволяет не активировать все программы после перезагрузки устройства в ручном режиме. Есть ряд программ, которыми юзер пользуется на постоянной основе. Есть прямой смысл добавить их в автозагрузку – работать станет удобнее сразу после включения, так как не нужно будет дополнительно ждать запуска.
Проследить, как запускаются программы из автозапуска можно после нажатие на включение компьютера. Виндовс запуститься, после чего постепенно будут появляется соответствующие иконки в строке состояние снизу (где дата и время) – это и есть автозапуск. Также некоторые приложения могут открывать окна сразу после включения. Если нужно избавиться от таких назойливых программ, отключите их по инструкции ниже.
Где найти автозапуск приложений
В Windows 10 список, где находится автозагрузка, которая автоматически запускается вместе с операционной системой все приложения, можно найти в диспетчере задач:
- Нажать на клавиатуре Ctrl с Alt и Del в одно время.
- Появится окно, где выбрать «Диспетчер задач».
- Переместиться в «Автозагрузка» в верхней части интерфейса.
Особенности. Перейти в диспетчер также можно по нажатию правой кнопкой мыши по строке пуска (где иконки всех запущенных программа) и выбору «Диспетчер задач».
Как настроить
Для изменения позиции приложения в автозагрузке Виндовс 10 нужно кликнуть по нему правой кнопкой мыши, после чего выбрать «Включить» или «Отключить». Изменения последуют моментально, но проверить это можно будет только после перезапуска устройства. Программа не включится или выключится, если здесь поменять параметр на какой-либо другой. Изменения вступят в силу только после следующего включения.
Как добавить приложение в автозагрузку
Если в списке диспетчера не нашлось нужного для вас приложения, его стоит добавить вручную. Любой файл запуска можно установить в автозагрузку, если он имеет расширение EXE (окончание файла после точки). Добавить приложение в автозагрузку Windows 10 возможно несколькими способами, как это описано в дальнейших инструкциях.
Автозагрузка программ через диспетчер задач
Добавить в автозагрузку Windows 10 приложение через диспетчера нельзя, зато можно изменить уже существующие файлы.
Для этого выполнить такие действия:
- Нажать вместе кнопки Ctrl + Alt и Del на клавиатуре.
- Выбрать «Диспетчер задач», а после такого «Автозагрузка».
- По нужной программе провести клик правой кнопкой на мышке.
- Настроить включение или выключение автозагрузки в Windows 10 путем выбора состояния в соответствующем столбце.
Через папку «Автозагрузка»
Как добавить программу в автозапуск? Лучший способ – создать документ в специальной системной папке Windows 10. В старых версиях Win7 и ниже папка находилась в меню Пуск, но с новшествами её перенесли.
Внимание. Для отображения необходимой директории нужно активировать показ скрытых файлов. Для этого в проводнике развернуть «Вид» и установить галочку напротив «Скрытые элементы» либо нажать Win+R, а в открывшемся окне вставить shell:startup и подтвердить по Enter.
Папка автозагрузки Windows 10 находится в следующей директории:
СИСТЕМНАЯ ДИРЕКТОРИЯ – Users – ИМЯ ПОЛЬЗОВАТЕЛЯ – AppData – Roaming – Microsoft – Windows – Главное меню – Программы – Автозагрузка
Вместо ИМЯ ПОЛЬЗОВАТЕЛЯ нужно подставить ник, который указан в системе. Проверить его можно, если кликнуть правой кнопкой мыши по «Этот компьютер», выбрать «Свойства» и смотреть на строку «Имя домена и параметр рабочей группы».
Также должен быть определен системный диск, обычно эту роль играет пространство C:\ в качестве директории по умолчанию, его и стоит выбрать в начале.
Именно по этому пути используются ссылки для запуска приложений при включении компьютера. Если туда добавить любой файл запуска, он будет инсталлироваться вместе с Windows.
Как поставить программу в автозагрузку Windows 10 через диск:
- Открыть папку «Автозагрузка» по одному из путей, указанных выше.
- В любом пространстве нажать правой кнопкой мыши, навести на «Создать» и выбрать «Ярлык».
- Вписать ссылку на программу или нажать «Обзор» и найти ее.
- Выделить необходимый файл, после нажать «Далее».
- Указать наименование ярлыка по собственному желанию.
- Подтвердить действия.
Также можно перенести или вставить ярлык из другого пространства, например, рабочего стола. Главное, чтобы в указанной папке находится ярлык.
Вот как выключить автозапуск Windows 10: если удалить ярлык из папки программ в инструкции, то она выключится из автозагрузки.
Через реестр
Реестр – это база данных для хранения настроек. Через некоторые манипуляции возможно посмотреть автозагрузку в Windows 10, вот как:
- Нажать комбинацию клавиш Win и R.
- В диалоговом окне ввести Regedit и подтвердить.
- Появится реестр Виндовс, здесь с помощью навигации слева нужно найти следующие ветки: HKEY_LOCAL_MACHINE – SOFTWARE – Microsoft – Windows – CurrentVersion – Run
- После открытия одного из путей, кликнуть правой мышкой в белое пространство в правой части окна и задействовать «Создать», далее «Строковый параметр».
- Ввести произвольное имя для адаптации и двойным кликом по нему выделить.
- В строку «Значение» вставить полный путь до исполняющего файла.
- Подтвердить по «Ок».
Важно! Исполняющий файл – это загрузчик с EXE расширением, то есть документ, по которому открывается та или иная программа. Узнать полный путь можно если нажать по ней правой мышкой и выбрать «Свойства». Всё из строки «Расположение» нужно вписать в инструкцию.
Через планировщик заданий
Планировщик – это плагин для автоматизации некоторых типичных действий операционной системы. Здесь имеется возможность добавить файл в автозагрузку Windows 10. Вот как это делается:
- Открыть Пуск и в поиске ввести «Планировщик заданий», нажать Enter.
- Открыть мастер создания простых задач.
- Справа выбрать «Создать задачу…».
- Написать описание по желанию, после выбрать «Далее».
- Отметить «При входе в Windows».
- Действие «Запустить программу».
- Использовать кнопку «Обзор», чтобы указать путь к исполняемому файлу.
- Выбрать «Готово».
Теперь в разделе «Триггеры» будет список заданий, которые были указаны планировщику. Если выделить любое и нажать «Изменить», то появится возможность отредактировать задачу или удалить.
Через параметры системы
Параметры открываются в Пуске возле кнопки выключения компьютера. Вот как отключить автозагрузку программ Windows 10:
- Открыть настройки.
- Перейди в окошко «Приложения».
- Слева выбрать «Автозагрузка».
Здесь в Windows 10 имеется минимальный функционал по программному отключению автозапуска.
Как отключить автозагрузку программ в Windows 10
Ранее уже говорилось о том, как отключается автозапуск, но чтобы закрепить материал о Windows 10, попробуем убрать программу на примере Торрента.
Вот как убрать автозапуск программы uTorrent:
- Откройте окно Пуска.
- Перейдите в настройки по клику на шестеренку «Параметры».
- Разверните раздел «Приложения».
- Зайдите в отдел «Автозапуск» среди конфигураций слева.
- В перечне имеющихся программ отыщите uTorrent и переключите ползунок напротив него в выключенное состояние.
- Перезагрузите компьютер.
Вот как отключить торрент, если он запускается с Виндовс 10. Теперь он не будет запущен до тех пор, пока вы не откроете его вручную.
ПО для контроля автозагрузок
Зайти в автозагрузку Виндовс 10 можно отдельными программами. Существуют специальные менеджеры для контроля производительности Виндовс 10. Рассмотрим, как зайти в автозагрузку с помощью подобных утилит.
CCleaner
C Cleaner для Windows 10 – это бесплатный менеджер с возможностью очищать от ненужных файлов. Как открыть автозагрузку в ней:
- Открыть пункт «Сервис» и подпункт «Автозагрузка».
- Выбирать из списка программу, которую хочется исключить, и нажать «Выключить».
Результатом успешного действия будет смена продукта на «Нет». Аналогичная операция может вернуть автозагрузку обратно.
Autoruns
Autoruns для Windows 10 – продвинутая утилита для удобного изменения реестра от Microsoft. Благодаря этому приложению возможно детально настроить автоматический запуск, отредактировав даже стандартные планировщики. Но стоит быть осторожным – неопытные пользователи могут навредить ПК.
После установки нужно открыть утилиту от имени администратора, далее перейти в пункт «Everything». Здесь представлены все записи из реестра. Снятие галочки уберет пуш из автозагрузки.
Program в автозагрузке Windows 10 что это
Многие пользователи сталкиваются с строкой «Program» в автозагрузках. Такие записи появляется, когда точки расширения, обеспечивающие автоматический запуск, указывают на несуществующие файлы из-за некорректного их удаления или ошибки.
Для решения такой проблемы лучше использовать Autoruns. Воспользовавшись инструкцией выше, нужно в списке Everything кликнуть по «Program» правой кнопкой и выбрать «Удалить». Также следует проверить путь, который указывается в столбце.
Заключение
Вот мы и разобрались как найти автозагрузку в Виндовс 10. Данный гайд поможет как убрать то, что не нужно при запуске, так и добавить новые утилиты.
Как убрать программу из автозагрузки Windows 7, 10
Любая операционная система в начале своей работы выполняет множество операций. Среди них запуск встроенных в автозагрузку программ, которые будут работать всё время, пока активна операционная система компьютера или пользователь не завершит работу программы. Это не всегда заметно, но после включения запускаются часто не нужные в данное время программы.
Происходит такое в силу того, что разработчики программного обеспечения добавляют функцию автоматической загрузки. Каждая такая случайно попавшая утилита вызывает нежелательные последствия: система гораздо дольше не приходит в готовность к работе, возрастает нагрузка на процессор и оперативную память в фоновом режиме. Что же дальше?
У компьютера или ноутбука практически не останется ресурсов, чтобы продолжать нормальную работу. Что нужно сделать, чтобы подобная ситуация не возникла? Убрать ненужные программы из своей автозагрузки.
Как убрать программы из автозагрузки на Windows 7В операционной системе Windows 7 предусмотрены возможности устранения программ из автозагрузки при помощи встроенной команды MSConfig, а также с использованием сторонней программы Autoruns.
Используем командную строкуВ рамках операционной системы Windows 7 предусмотрен вызов одной замечательной утилиты. Через неё ведётся управление службами, несколькими параметрами операционной системы и, конечно же, автозагрузкой. В системе Windows 7 можно непосредственно открыть эту строку, выбрав пункт «Выполнить» в меню. Возможен ввод команды в виде текста msconfig и в строку поиска, после вызова соответствующего пункта меню «Пуск». Можно ввести команду в строку вызвав её сочетанием клавиш Windows и R. Эта комбинация приводит к появлению меню «Выполнить», в строку которого и следует ввести команду MSConfig. Теперь осталось нажать «Ввод»:
Во вкладке «Автозагрузка», вы можете удалить любую программу из автозагрузки Windows 7.
Содержимое вкладки предстанет в виде таблицы. В столбце слева перечисляются все приложения, находящиеся в автозагрузке, и, если программа активна, напротив её названия стоит галочка. Чтобы исключить приложение, нужно её снять и обязательно сохранить изменения в настройках, кликнув кнопку «OК»:
Можете подойти к решению задачи более глобально. Речь идёт об отключении ненужных служб, которые тоже иногда используются для автозагрузки программ. Не выходя из всё той же утилиты «Конфигурация системы» нужно кликнуть вкладку «Службы», чтобы перейти на неё. Там, напротив функции «Не отображать службы Майкрософт» следует установить отметку.
Возникнет перечень программ, которые включены в автозагрузку в качестве служб. Некоторые из них по необходимости можно отключить. Для этого поступаем точно так же, как в случае вкладки «Автозагрузка». Нужно снять галочку и сохранить изменения, нажав «OК»:
Используем программу AutorunsУдаление ненужных приложений из автозагрузки могут выполнить и сторонние программы. Среди наиболее эффективных из них – программа Autoruns.
Можете скачать эту программу и воспользоваться её простым интерфейсом. Он действительно устроен несложно: на вкладке «LogОn» можно деактивировать большинство программ, входящих в автозагрузку. Для отключения служб предусмотрена вкладка «Services». Принцип действия практически остаётся без изменений: нужно снять отметку напротив ненужной программы или службы. При этом новую конфигурацию не надо сохранять — все настройки применятся сразу же:
Как убрать программы из автозагрузки на Windows 10Чтобы эффективность работы на компьютере или ноутбуке с операционной системой Windows 10 была адекватной и ресурсы не растрачивались зря, можно воспользоваться одним из способов, в которых используется «Диспетчер задач», командная строка, поиск по компьютеру и стороннее приложение.
Используем «Диспетчер задач»В системе Windows 10 с помощью «Диспетчера задач» возможно не только прервать выполнение любой программы автозагрузки, но и настроить собственный список автозапуска.
Сначала нужно вызвать «Диспетчер задач». Чтобы это сделать побыстрее, воспользуйтесь панелью задач внизу экрана. По ней необходимо кликнуть правой кнопкой мыши на любом свободном от значков участке. В выпавшем меню следует выбрать пункт «Диспетчер задач».
Впрочем, можно действовать по классической схеме. Для этого требуется одновременно нажать три клавиши – Ctrl, Shift и Delete и возникнет другой экран, где и надо выбрать «Диспетчер задач».
Откроется окно диспетчера, содержащее несколько вкладок, среди которых нас интересует именно «Автозагрузка». Для удобства дальнейшей работы лучше нажать на расположенный сверху столбец «Состояние».
Работая с перечнем, отыскивайте ненужные вам приложения и выделяйте их поочерёдно левой кнопкой мыши, кликая затем «Отключить». Эта кнопка размещается внизу окна диспетчера:
Если вы решили удалить все приложения в списке, настоятельно рекомендуем оставить активированным антивирус. Эта программа обязательно должна начать работу сразу при запуске Windows.
Вам осталось только закрыть окно диспетчера и выполнить перезагрузку компьютера или ноутбука.
Применяем редактор реестраСуществует простой метод удаления программ в автозапуске и настройки соответствующего списка и через «Редактор реестра». Опишем пошагово, как пользоваться этим удобным встроенным сервисом:
1. Открываем окно «Выполнить», в которое вводятся команды. Для этого надо зажать одновременно клавиши со значком Windows и R;
2. В маленьком появившемся окошке вводим команду regedit;
3. Даём разрешение «Редактору реестра» на внесение изменений, нажав на кнопку «Да»;
4. Вы увидите окно редактора, которое разделено на левую и правую области. В левой части требуется найти нужную нам папку с файлами. Чтобы это сделать надо последовательно открыть в древовидном каталоге такие папки: HKEY_CURRENT_USER — Software — Microsoft — Windows — CurrentVersion — Run;
5. Перед вами появится список с файлами, которые отвечают за автозапуск некоторых приложений. Нетрудно догадаться, в каком из этих файлов находится требуемая утилита, так как в его названии содержится её имя:
6. Теперь переходим к удалению. Правой кнопкой мыши кликаем по приложению, которое не хотим видеть в автозагрузке и выбираем в небольшом выпавшем меню «Удалить»;
7. Для подтверждения операции нажмите «Да». Файл будет удалён из реестра, и не стоит переживать – это не приведёт к сбою в системе. Просто запуск этой программы при загрузке устройства с этого момента отключён.
Используем системный дискУдаление программ из автозагрузки возможно непосредственно из папки, содержащей список для автозагрузки. Она находится на системном диске. Подскажем быстрый способ её поиска. Не обязательно искать через «Проводник», лучше предпринять следующее:
1. Вызвать уже известное вам по предыдущему разделу окошко «Выполнить» клавишами Win и R;
2. Забить в поле «Открыть» команду shell:startup. Будет лучше, если вы скопируете команду из этого текста и вставите затем в это поле при помощи контекстного меню, вызываемого правой кнопкой мыши. Так вы наверняка не допустите ошибки в команде:
3. Вы увидите на экране открывшийся «Проводник Windows», а именно нужную папку под названием «Автозагрузка»:
4. Ненужное приложение следует выбрать, щёлкнув правой кнопкой мыши по нему и выбрав из появившегося меню пункт «Удалить».
Тем не менее, полностью отредактировать по своему желанию список автозагрузки посредством такого метода вы не сможете. Дело в том, что папка системного диска «Автозагрузка» содержит не все приложения, работающие в режиме автозагрузки.
Сервис «Планировщик заданий»В операционную систему Windows 10 встроен ещё один полезный сервис – «Планировщик заданий». Он поможет вам оптимизировать автозапуск и настроить список по своему желанию. Для этого необходимо воспользоваться разделом «Поиск». Обычно он обозначен иконкой с изображением лупы и расположен правее кнопки «Пуск». Если такого значка нет — включите его. Для этого щёлкните правой кнопкой мыши «Панель задач» и в появившемся контекстном меню выберете «Поиск». Далее надо выбрать значение «Показать значок поиска». Когда открылось поле поиска, поступайте так:
1. Введите в строку «Планировщик заданий». Далее открываем левой кнопкой мыши;
2. Когда перед вами возникнет окошко «Планировщика заданий» следует открыть раздел «Библиотека планировщика заданий»;
3. Список приложений, входящий в автозагрузку будет расположен в средней части окна. Далее осталось выбрать ненужную программу, выделить её левой кнопкой мыши и нажать на «Удалить» или «Отключить»:
Применяя этот метод будьте осторожны! Здесь, в папке «Библиотеки планировщика» расположены системные утилиты, выполняющие важные процессы. Их не в коем случае не следует удалять.
Программа CCleanerСнова на помощь приходят разработчики специального софта, предлагающие свои утилиты для очистки списка автозагрузки. Одной из наиболее простых и эффективных программ такого типа является CCleaner.
Чтобы воспользоваться этим программным софтом и отредактировать по своему усмотрению список программ для автозапуска сделайте следующее:
1. Скачайте с официального сайта утилиту CCleaner и установите её, следуя подсказкам;
2. Когда на рабочем столе появится ярлык приложения, вызовете его, чтобы запустить приложение;
3. Проследуйте во складку «Автозагрузка», расположенную в разделе «Сервис». Нужный вам список программ, открывающихся вместе со стартом компьютера появится в блоке Windows утилиты:
4. Приложение, которое вы не хотите видеть в автозагрузке, выделите левой кнопкой мыши. Осталось нажать на синюю кнопку «Удалить» или «Выключить».
Последнее действие повторите для каждой ненужной вам программы.
Таким образом, мы рассмотрели все методы, которые помогут вам самостоятельно удалить любое программное обеспечение из автоматической загрузки в операционной системе Windows. Выбирайте любой понравившийся вам способ, и действуйте.
Если воспользоваться данными способами не получилось, то мастера «Службы добрых дел» помогут. Мы работаем круглосуточно. Звоните или оставляйте заявку в чате, если возникли вопросы, и срочно требуется помощь.
Что такое «Программа» на вкладке «Автозапуск» диспетчера задач »Winhelponline
Когда вы открываете Диспетчер задач и щелкаете вкладку« Автозапуск »для управления записями автозапуска, вы можете заметить, что одна или несколько записей отображаются как« Программа »с пустой или общий значок и без информации об издателе.
Неизвестные записи «Программа», скорее всего, вызваны, если выполняются оба из следующих условий:
- Начальная запись относится к недопустимому или несуществующему файлу в папке «Program Files».
- Данные значения реестра, соответствующие этой записи запуска, не заключаются в двойные кавычки.
В этой статье рассказывается, что означают записи «Программа» на вкладке «Автозагрузка» и как от них избавиться.
Что такое «Программа» на вкладке запуска диспетчера задач
Чтобы определить и исправить неизвестные записи «Программа» на вкладке «Запуск» диспетчера задач, выполните следующие действия:
- Запустите диспетчер задач ( Ctrl + Shift + Esc ) и выберите вкладку Запуск
- Щелкните правой кнопкой мыши заголовок столбца и включите эти два параметра: Тип запуска и Командная строка
Теперь отображается происхождение записей «Программа» .Теперь вы можете увидеть полный путь и командную строку этой записи запуска.
Исправление 1: Если файл программы (.exe) НЕ присутствует в указанной папке, , тогда см. Статью Удаление недопустимых записей на вкладке «Запуск диспетчера задач», чтобы узнать, как удалить потерянную запись запуска в диспетчере задач с помощью Редактор реестра или с помощью утилиты Autoruns от Microsoft.
В одном примере запись Realtek была причиной проблемы. В разделе реестра Run была эта запись:
Имя значения: Realtek Данные: C: \ Program Files \ Realtek \ Audio \ HDA \ RAVCpl64.exe -s
Приложение уже давно было удалено, но потерянная запись о запуске осталась.
Запись при запуске может находиться в любом из следующих расположений реестра.
HKEY_CURRENT_USER \ SOFTWARE \ Microsoft \ Windows \ CurrentVersion \ Run HKEY_LOCAL_MACHINE \ SOFTWARE \ Microsoft \ Windows \ CurrentVersion \ Run HKEY_CURRENT_USER \ SOFTWARE \ WOW6432Node \ Microsoft \ Windows \ CurrentVersion \ Run HKEY_LOCAL_MACHINE \ SOFTWARE \ WOW6432Node \ Microsoft \ Windows \ CurrentVersion \ Run
Обратите внимание, что записи запуска « Disabled » в диспетчере задач хранятся в этой части реестра:
HKEY_CURRENT_USER \ SOFTWARE \ Microsoft \ Windows \ Current \ StartupApproved \ Run HKEY_LOCAL_MACHINE \ SOFTWARE \ Microsoft \ Windows \ CurrentVersion \ Explorer \ StartupApproved \ Run
Исправление 2: Если программа (.exe) в указанной папке (что менее вероятно):
- Запустите редактор реестра (
regedit.exe) и перейдите к каждому из разделов реестра Run, упомянутых выше. - Найдите соответствующую запись запуска, дважды щелкните ее и заключите путь к файлу в двойные кавычки.
- Выйдите из редактора реестра. Теперь элемент Startup отображается следующим образом:
Если информация об издателе отсутствует, а запись отображается как общий значок, как на скриншоте выше, то программа больше всего скорее всего отсутствует.В этом случае вы можете удалить потерянную запись автозагрузки, выполнив действия, перечисленные в разделе Удаление недопустимых записей на вкладке «Автозагрузка» диспетчера задач.
Вот и все! Вы исправили / удалили подозрительную запись «Программа» на вкладке «Автозагрузка» диспетчера задач.
Одна небольшая просьба: Если вам понравился этот пост, поделитесь им?
Одна «крошечная» публикация от вас серьезно поможет в росте этого блога. Несколько отличных предложений:- Прикрепите!
- Поделитесь этим в своем любимом блоге + Facebook, Reddit
- Напишите в Твиттере!
сообщить об этом объявлении
Как добавлять программы в автозагрузку в Windows 10
Что нужно знать
- Откройте диалоговое окно «Выполнить», введите shell: startup , затем щелкните правой кнопкой мыши папку «Автозагрузка» и выберите New > Shortcut , чтобы добавить программу.
- Если вы не можете найти приложение, введите shell: appsfolder в диалоговом окне «Выполнить», затем перетащите приложения из этой папки в папку «Автозагрузка».
- Некоторые приложения предлагают параметр «запускать при запуске», который является более простым способом добавить программу в автозагрузку в Windows 10.
В этой статье объясняется, как добавить программу в автозагрузку в Windows 10. Приложения, обозначенные как программы автозагрузки, запускаются при загрузке Windows 10.
Как добавлять программы в автозагрузку в Windows 10
Вы можете включить или отключить запуск приложений при запуске на панели управления запуском приложений и на панели задач, но единственное место, где вы можете добавлять новые запускаемые программы, — это папка автозагрузки.
Некоторые современные приложения имеют встроенную возможность запуска при запуске. Если в вашем приложении есть такая возможность, то включить ее намного проще, чем следующий метод, который предназначен для работы со всеми программами.
Нажмите клавишу Windows + R , чтобы открыть диалоговое окно запуска.
Введите shell: startup в диалоговом окне запуска и нажмите . Введите на клавиатуре.
Щелкните правой кнопкой мыши папку автозагрузки и выберите New .
Щелкните Ярлык .
Введите расположение программы, если оно вам известно, или щелкните Обзор , чтобы найти программу на вашем компьютере.
Если вы не можете найти свое приложение, попробуйте снова открыть диалоговое окно запуска и набрать shell: appsfolder . Вы можете перетащить любое приложение из этой папки в папку автозагрузки, чтобы мгновенно создать ярлык.
Щелкните Далее .
Введите имя ярлыка и нажмите Готово .
Создайте дополнительные ссылки для любых других программ, которые вы хотите запускать автоматически при запуске Windows.
Перезагрузите компьютер, и новые программы запустятся автоматически.
Что такое папка автозагрузки Windows?
Папка автозагрузки Windows — это папка, в которой Windows ищет программы для запуска при каждом запуске. Это был единственный способ управлять запускаемыми программами в старых версиях Windows.Добавление ярлыка программы приводит к тому, что эта программа запускается при запуске Windows, а удаление ярлыка программы останавливает ее запуск при запуске Windows.
Хотя Windows 10 перешла на новую панель управления запуском приложений в качестве основного способа управления приложениями, папка автозагрузки остается лучшим способом для пользователей добавлять свои собственные программы запуска.
Недостатки добавления программ в папку автозагрузки в Windows 10
Преимущества добавления программ, которые вы используете каждый день, в папку автозагрузки Windows 10 очевидны.Вместо того, чтобы ждать, пока Windows запустится, а затем вручную нажимать на все, что вы запускаете каждый день, все, что вам нужно сделать, это включить компьютер и дождаться, пока все загрузится.
Проблема в том, что для загрузки программ вместе с Windows требуется время, и каждая загружаемая вами программа занимает такие ресурсы, как память и мощность процессора. Загрузите слишком много ненужных программ, и вы обнаружите, что Windows 10 запускается медленно и может даже оставаться вялым после загрузки всего.
Если вы передумали относительно программ, которые вы добавили в папку автозагрузки, вы можете просто удалить ярлыки, чтобы эти программы не запускались при каждом включении компьютера.Вы также можете изменить запускаемые программы в Windows 10 с помощью диспетчера задач или панели управления запускаемым приложением.
Что делать, если у вас слишком много программ запуска Windows 10
Если у вас есть какие-то важные программы, которые вы используете для работы каждый день, или вы в основном используете свой компьютер, чтобы играть в определенную игру, попробуйте добавить программы, которые важны для вас, а затем удалить программы, которые вы никогда не используете.
На вашем компьютере, вероятно, установлено вредоносное ПО, которое вы никогда не используете, и приложения часто запускаются при запуске Windows, даже если вы этого не хотите.Отключите эти программы запуска, добавьте те, которые вам нужны, и вы будете наслаждаться удобством и более быстрым запуском.
Спасибо, что сообщили нам об этом!
Расскажите, почему!
Другой Недостаточно подробностей Сложно понятьКак отключить запуск приложений в Windows 10
Windows 10 — быстрая и отзывчивая операционная система. Но если у вас есть много приложений, которые запускаются при входе в систему, это может существенно замедлить процесс загрузки. Многие устанавливаемые вами приложения будут добавлены в процесс загрузки.Давайте посмотрим, как отключить запускаемые программы / приложения в Windows 10 и снова ускорить процесс загрузки.
Как отключить запуск приложений в Windows 10
Нажмите кнопку Пуск и выберите Настройки или вы можете использовать сочетание клавиш Windows Key + I , чтобы открыть Настройки.
После открытия настроек щелкните Apps .
На следующем экране щелкните Startup на левой панели.А справа будут перечислены все установленные приложения, которые запускаются во время загрузки. Вы можете прокрутить список и отключить те, которые не хотите запускать.
Рядом с каждым из них вы увидите, как приложение влияет на процесс запуска. Например, здесь вы можете увидеть, что Microsoft OneDrive оказывает большое влияние. Это может помочь вам определить, какие приложения вы разрешаете запускать или нет во время запуска.
Также стоит отметить, что есть возможность сортировать приложения по имени, влиянию запуска или статусу.
Отключение запускаемых приложений через диспетчер задач
Вы также можете использовать старый метод отключения запускаемых приложений, как и в старых версиях Windows. Вот шаги:
Шаг 1: Щелкните правой кнопкой мыши пустую область на панели задач и выберите Диспетчер задач .
Шаг 2: Когда появится Диспетчер задач, щелкните вкладку Startup и просмотрите список программ и приложений, запускаемых во время запуска.Затем, чтобы остановить их запуск, либо выделите приложение и нажмите кнопку Disable , либо щелкните правой кнопкой мыши и выберите в меню Disable .
Диспетчер задач в Windows 10 также предоставляет несколько дополнительных опций для определения, хотите ли вы отключить приложение при запуске или нет. Как и в настройках, вы можете сортировать по влиянию запуска, имени или статусу; но вы также можете сортировать по издателю. И если вы хотите добавить больше столбцов для сортировки, вы можете щелкнуть правой кнопкой мыши заголовок столбца и проверить, что вы хотите добавить.Например, здесь я добавил столбец «ЦП при запуске».
Со временем вы можете установить так много программ, что забудете, для чего они нужны. А диспетчер задач позволяет открывать расположение и свойства файла приложения. А если это не поможет, вы можете найти приложение в Интернете. Просто щелкните приложение правой кнопкой мыши и выберите нужную информацию.
После настройки нового компьютера я отключу все программы, кроме нескольких. Еще одна вещь, которую следует помнить после установки нового приложения, — это посмотреть, добавилось ли оно в автозагрузку.Затем вы можете отключить его, если вам нужно быстро получить к нему доступ. Или, если вы заметили, что ваш компьютер не запускается так быстро, как раньше, это хорошее место для первого взгляда. Просмотрите список и отключите все ненужное, особенно приложения, которые сильно влияют на запуск.
Мне часто задают вопрос: «Какие приложения нужно включить?» и ответ прост: нет! Вы можете отключить их все, и Windows загрузится нормально. Однако некоторых вещей, которые вы хотите получить наготове, не будет.Вам нужно будет запустить их вручную.
Это не идеальная наука, но вы можете поэкспериментировать и посмотреть, какие приложения задерживают процесс запуска при входе в систему.
Еще не в Windows 10? Ознакомьтесь с нашими статьями о том, как отключить запускаемые программы в Windows 7 (которая больше не поддерживается) или Windows 8.1.
4 способа включить приложение для запуска при запуске Windows 10
В Windows 10 есть определенные приложения и программы, которые запускаются автоматически при запуске операционной системы.Они называются запускаемыми приложениями. Хотя некоторые приложения настраиваются для загрузки при запуске Windows 10, не все ваши приложения делают это, и бывают ситуации, когда вы можете захотеть разрешить запуск определенного приложения сразу после загрузки Windows 10. Вот четыре способа запустить любое приложение Windows 10 при запуске:
1. Проверьте настройки приложения, которое вы хотите запускать при запуске Windows 10.
Один из способов заставить приложение запускаться автоматически при запуске Windows 10 — это настроить параметры этого приложения.Не все приложения позволяют это делать, но некоторые из них позволяют. К таким примерам относятся Skype, Spotify или Slack, но этот список можно продолжить. В зависимости от приложения параметр, позволяющий запускать его при запуске Windows 10, может называться примерно так: «запускать [приложение] при запуске Windows», «открывать [приложение] автоматически после входа в компьютер», «запускать [ app] при входе в систему « и так далее.
Например, в Spotify вам нужно открыть приложение, получить доступ к его настройкам , перейти к расширенным настройкам и выбрать «Открывать Spotify автоматически после входа в компьютер».»
Открывайте Spotify автоматически после входа в компьютерВот еще один пример: в Skype вам нужно открыть Settings , перейти в General, и включить переключатель для «Автоматический запуск Skype».
Автоматически запускать SkypeВсе приложения разные, поэтому просмотрите настройки, доступные в вашем, чтобы узнать, есть ли у него возможность автоматического запуска при запуске Windows 10.
2. Используйте настройки Windows 10, чтобы приложение запускалось при запуске.
Для приложений, которые изначально поддерживают возможность запуска при запуске, вы также можете использовать Windows 10 Settings , чтобы включить это поведение.Сначала откройте приложение «Настройки» — это можно быстро сделать, нажав или нажав на его кнопку в меню «Пуск» .
Кнопка «Настройки» в меню «Пуск».В приложении Settings откройте категорию Apps .
Категория приложений в настройках Windows 10Выберите Startup в левой части окна, и Settings должен показать вам список приложений, которые вы можете настроить для запуска при входе в систему. Найдите приложения, которые вы хотите запускать при запуске Windows 10, и включите их включается.
Включение или отключение запуска приложений при запуске Windows 10Если вы видите приложение, которое уже настроено на запуск при запуске, и оно вам не нужно, вы можете выключить его переключатель.
3. Загрузите приложение при запуске Windows 10 с помощью диспетчера задач
Windows 10 предоставляет нам еще один инструмент, который мы можем использовать для включения или отключения запуска приложений при запуске: диспетчер задач. Откройте его и переключитесь в подробный вид, нажав или нажав кнопку Подробнее .Затем выберите вкладку Startup в верхней части окна.
Вкладка «Автозагрузка» в диспетчере задач.Если приложение, которое вы хотите разрешить запускать при запуске Windows 10, отображается в списке, выберите его (щелкните / коснитесь его), а затем нажмите кнопку Включить в правом нижнем углу окна.
Включение запуска приложения при запуске Windows 10Если вы хотите узнать больше о запускаемых приложениях, а не только о том, как их включать или отключать, мы рассмотрели эту тему более подробно здесь: Как просматривать и отключать запускаемые программы из диспетчера задач Windows 10.
4. Автоматически открывать любое приложение при запуске, добавляя его в папку автозагрузки Windows 10
Этот последний метод работает для любого приложения (из Microsoft Store или настольного приложения), которое вы, возможно, захотите запустить при запуске Windows 10, независимо от того, есть ли у него этот параметр в его настройках, и даже если вы не можете найти его в Автозагрузка приложений список из Параметры или Диспетчер задач . Кроме того, этот метод также работает для файлов, папок и даже веб-сайтов, которые вы, возможно, захотите автоматически открывать при загрузке Windows 10.Вот как это работает:
Откройте проводник и введите в адресной строке shell: startup . Затем нажмите Введите на клавиатуре или нажмите / коснитесь кнопки Перейти к в правом конце адресной строки.
Переход в оболочку: запуск в проводникеОболочка: автозагрузка перенесет вас в папку Startup . Его полный адрес выглядит так: «C: UsersYour User nameAppDataRoamingMicrosoftWindowsStart MenuProgramsStartup» .Если хотите, вы можете ввести этот адрес полностью, но мы считаем, что гораздо быстрее ввести только оболочку : startup , не так ли? 🙂
Чтобы приложение могло запускаться при запуске Windows 10, все, что вам нужно сделать, это создать ярлык для него в вашем Startup . Если вы не знаете, как создавать ярлыки, вы можете узнать здесь: Создание ярлыков для приложений, файлов, папок и веб-страниц в Windows 10.
Создание ярлыка для приложения в оболочке: при запуске оно запускается при запуске Windows 10Обратите внимание, что папка shell: startup позволяет разрешить запуск приложений при запуске Windows 10 только при входе в свою (текущую) учетную запись пользователя.Добавляемые вами приложения не будут открываться автоматически, когда другие пользователи входят в Windows 10. Если вы хотите разрешить запуск приложения при запуске Windows 10 для всех учетных записей пользователей, вам нужно сделать ярлык для него в Оболочка : папка общего запуска ( «C: ProgramDataMicrosoftWindowsStart MenuProgramsStartUp» ).
Знаете ли вы, как другие способы заставить приложение запускаться при запуске в Windows 10?
Это известные нам способы включения приложений для запуска при загрузке Windows 10.Всем им легко следовать, поскольку соответствующие шаги относительно просты. Если вам нужна наша помощь или вы знаете другие методы, не стесняйтесь оставлять комментарии.
4 способа управления | Изменение программ автозагрузки в Windows 10
В этом руководстве объясняется, как управлять программами при запуске, чтобы ускорить загрузку Windows. В нем рассказывается, как удалить программу запуска и автоматически запускать программу при включении компьютера, вы узнаете самый простой способ изменить приложение, которое будет запускаться автоматически или не запускаться при запуске Windows 10.
Вариант 1. Измените программу запуска в настройках
Шаг 1. Нажмите кнопку Start , затем выберите Settings > Apps > Startup .
Шаг 2. В разделе «Запуск приложений» убедитесь, что любое приложение, которое вы хотите запускать при запуске, включено Вкл. или выключите для любого приложения, которое не нужно запускать.
Совет: Если вашей программы нет в списке, вы можете изменить ее, добавив ярлык в папку автозагрузки Windows.
Вариант 2: изменение программ автозагрузки в диспетчере задач
Шаг 1. Щелкните правой кнопкой мыши кнопку «Пуск», выберите «Диспетчер задач», затем выберите вкладку Запуск .
Шаг 2. Выберите приложение, которое хотите изменить, затем выберите Включить , чтобы запускать его при запуске, или Отключить , чтобы оно не запускалось.
Вариант 3. Изменить программу запуска в папке запуска
Шаг 1. Нажмите Windows Key + R , чтобы открыть диалоговое окно Windows Run .
Шаг 2. Скопируйте следующий путь в диалоговое окно «Выполнить» и нажмите . Введите .
% AppData% \ Microsoft \ Windows \ Start Menu \ Programs \ Startup
Шаг 3: Откройте начальный экран, щелкните правой кнопкой мыши программу, которую нужно запустить автоматически, и выберите Открыть расположение файла . Это может быть подменю Подробнее .
Шаг 4: Скопируйте ярлык программы и затем вставьте (CTRL + V) его в папку автозагрузки, которую вы открыли на шаге 2.
Шаг 5: Ваша программа автоматически запустится при следующем запуске компьютера. Если вы когда-нибудь захотите удалить программу из автозапуска, удалите ярлык из папки автозагрузки.
Вариант 4: Изменить программу запуска в System Refixer
Бесплатная утилита очистки системы iSumsoft System Refixer также имеет функцию, которая позволяет управлять программами, запускаемыми при запуске на вашем компьютере. В System Refixer нажмите кнопку Startup в меню, после чего вы увидите список запускаемых программ.В столбце «Условие» указывается, настроена ли каждая программа для запуска из Windows или нет. Чтобы отключить активную программу, выберите программу в списке и нажмите Отключить запуск .
Вы также можете включить отключенные программы, нажав кнопку «Возобновить загрузку».
Это изменение вступит в силу при следующем запуске компьютера.
Отключить запуск приложений при запуске
Урок 15: Отключение запуска приложений при запуске
/ ru / basic-computer-skills / how-to-power-cycle-a-device / content /
Отключить запуск приложений при запуске
Вы можете этого не осознавать, но на вашем компьютере сразу же запускается несколько приложений.Хотя это необходимо для работы вашего компьютера, слишком много приложений, запускаемых при запуске, могут замедлить работу вашего компьютера. Среди других способов обеспечить бесперебойную работу вашего компьютера, вы можете отключить запуск приложений при запуске, чтобы улучшить его производительность.
Подумайте, прежде чем что-либо отключать
Прежде чем отключить запуск приложения, подумайте, стоит ли вам это делать. Вам не нужно отключать большинство приложений, но отключение тех, которые вам не всегда нужны, или тех, которые требуют ресурсов вашего компьютера, может иметь большое значение.Если вы используете программу каждый день или если она необходима для работы вашего компьютера, вы должны оставить ее включенной при запуске. Вы можете выполнить поиск в Интернете по названию программы, если не знаете, что это такое и что она делает.
Отключить в собственных настройках программы
Некоторые программы имеют встроенную настройку для включения или отключения их запуска при запуске. Каждая программа индивидуальна, но обычно она находится в меню настроек или конфигурации. Многие программы не имеют настройки запуска, потому что большинство операционных систем могут автоматически управлять тем, какие программы запускаются при запуске.
Отключить в Windows 8 и 10
В Windows 8 и 10 в диспетчере задач есть вкладка «Автозагрузка», на которой можно указать, какие приложения запускаются при запуске. На большинстве компьютеров с Windows вы можете получить доступ к диспетчеру задач, нажав Ctrl + Shift + Esc , а затем щелкнув вкладку Startup . Выберите любую программу в списке и нажмите кнопку Отключить , если вы не хотите, чтобы она запускалась при запуске.
Отключить в Windows 7 и более ранних версиях
В Windows 7 и более ранних версиях процесс немного сложнее.Эти параметры находятся в служебной программе настройки системы, также известной как msconfig .
- Откройте меню Start и найдите поле поиска. Примечание. Если вы используете Windows XP, щелкните Выполнить в правой части меню «Пуск».
- В поле поиска или в диалоговом окне «Выполнить» введите msconfig и нажмите Enter.
- В окне Конфигурация системы щелкните вкладку Запуск . Флажки слева от имени каждой программы указывают, запускается ли она при запуске.После того, как вы изменили выбор, нажмите кнопку Применить .
В отличие от диспетчера задач в более новых версиях Windows, служебная программа настройки системы в более старых версиях Windows может включать в себя основные процессы Windows. Убедитесь, что вы знаете, что отключаете, иначе вы можете повредить операционную систему!
Отключить в OS X
- Щелкните значок Apple в верхнем левом углу экрана, затем выберите Системные настройки .
- В окне «Системные настройки» откройте Пользователи и группы .
- В окне «Пользователи и группы» щелкните вкладку Элементы входа в систему . Выберите приложение и нажмите кнопку «минус», чтобы удалить его из списка запуска, или нажмите кнопку «плюс», чтобы добавить приложение в список, если вы хотите, чтобы оно запускалось при запуске.
/ ru / basic-computer-skills / How-to-keep-an-old-computer-running-smoothly / content /
Как изменить программы автозагрузки в Windows 7, 8 и 10
Программы запуска — это программы, которые запускаются автоматически при загрузке системы.Это хорошая практика для программ, которые вы часто используете. Это избавит вас от стресса, связанного с поиском этих программ или, в некоторых случаях, с их настройкой вручную.
Некоторые программы также имеют эту функцию по умолчанию при новой установке.
Но если у вас слишком много программ запуска, это может замедлить процесс загрузки. Это отрицательно сказывается, особенно на системах с небольшими возможностями или меньшей вычислительной мощностью.
В этой статье мы узнаем, как открыть панель управления запускаемыми приложениями, как включать и отключать запускаемые приложения и, наконец, как добавить желаемые программы запуска в Windows 7, 8 и 10.
В каждой из этих версий Windows есть Панель управления для запуска приложений, которая показывает список приложений, которые могут запускаться автоматически при запуске. Эти приложения либо разрешены для запуска, либо отключены.
Итак, давайте рассмотрим процесс для каждой версии Windows.
в Windows 7
Откройте панель управления запускаемыми приложениями
Откройте меню запуска Windows и введите « MSCONFIG ». Когда вы нажимаете Enter, открывается консоль конфигурации системы.Затем щелкните вкладку « Startup », на которой будут отображены некоторые программы, которые можно включить или отключить для запуска.
Отключить / включить запуск приложения
Флажки рядом с приложениями указывают статус. Если этот флажок установлен, запуск разрешен, в противном случае — отключен.
Чтобы отключить включенное приложение, просто снимите флажок и нажмите «Применить».
Чтобы включить отключенное приложение, установите флажок и нажмите «Применить».
Эти два процесса требуют перезапуска системы, прежде чем изменения вступят в силу в приложениях.
Добавить приложение для запуска
Чтобы добавить приложение, вам необходимо изучить папку автозагрузки. Для этого попробуйте любой из следующих методов;
- Откройте меню «Пуск» и введите « Startup » (для поиска). Когда найдете, щелкните правой кнопкой мыши и выберите «Исследовать», чтобы открыть папку.
- Откройте меню «Пуск», выберите « Все программы » и прокрутите список вниз, пока не найдете папку «Автозагрузка». Когда найдете, исследуйте его.
Создайте ярлык нужной программы, затем скопируйте его и вставьте в эту папку.После этого программа будет автоматически добавлена в панель со статусом « включен ».
в Windows 8
Откройте панель управления запускаемыми приложениями
Чтобы открыть панель, попробуйте любое из следующих действий;
- Откройте «Диспетчер задач » и выберите вкладку « Запуск »
- Откройте меню запуска Windows и введите « Startup » для поиска программы. Затем выберите любой из предложенных вариантов.
Отключить / включить запуск приложения
Чтобы отключить запускаемое приложение, которое включено, щелкните приложение правой кнопкой мыши и выберите « Отключить ».
Чтобы включить отключенное запускаемое приложение, щелкните приложение правой кнопкой мыши и выберите « Включить ».
Добавить приложение для запуска
Нажмите на окно и клавишу с буквой R, чтобы открыть диалоговое окно «Выполнить». Затем введите % AppData% . Это откроет перемещаемую папку.
Перейдите в \ Microsoft \ Windows \ Start Menu \ Programs \ Startup . В эту папку вставьте ярлык желаемого приложения. Это сделает его запускаемым приложением со статусом «включено».
в Windows 10
Откройте панель управления запускаемыми приложениями
- Откройте меню «Пуск», введите « Startup Apps » (чтобы найти его) и щелкните любой из результатов.
- Откройте «Диспетчер задач », затем выберите вкладку « Запуск ».
Отключить / включить запуск приложений
Чтобы отключить запускаемое приложение, щелкните правой кнопкой мыши любое приложение в списке со статусом « включено » и выберите « отключить ».
Чтобы включить запускаемое приложение в списке, которое отключено, щелкните приложение правой кнопкой мыши и выберите « включить ».
Добавить приложение для запуска
Удерживайте окна и клавишу с буквой R на клавиатуре.В диалоговом окне запуска введите « shell: startup ».
В эту папку вы можете добавить любое приложение по вашему выбору, которое вы хотите запускать при запуске. Они будут добавлены в список, поэтому при доступе к приложениям для запуска вы можете отключить или включить их.
Заключение
Если есть какое-либо приложение, которое вы всегда запускаете при загрузке системы, рекомендуется сделать его программой запуска.
Когда ваша система начинает медленно загружаться, это, скорее всего, связано с запуском программ.Теперь вы знаете, как их отключить или уменьшить.
.