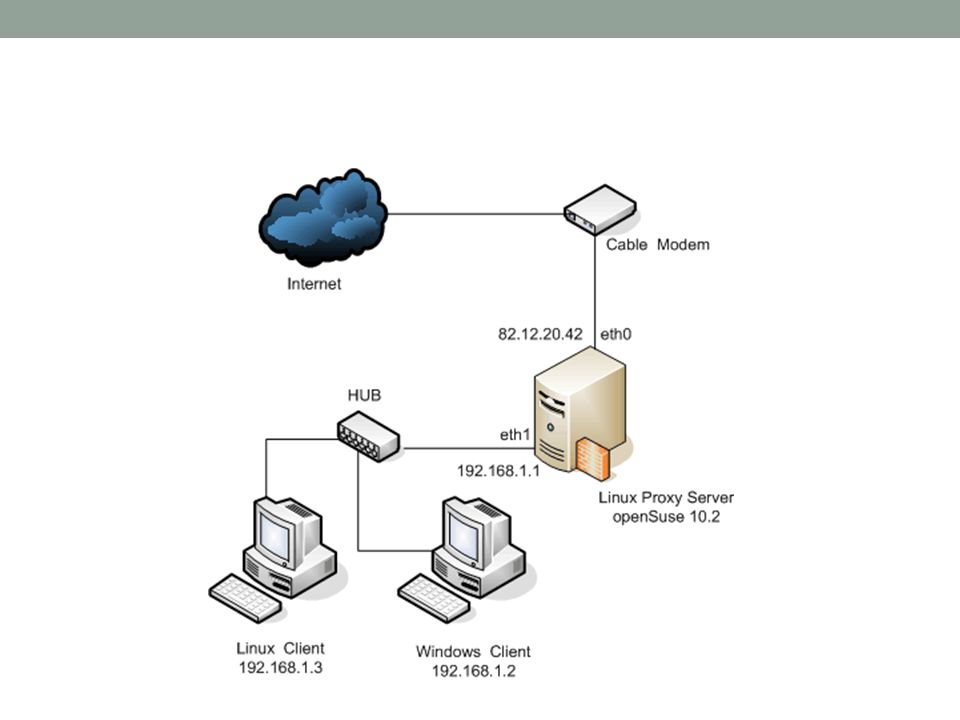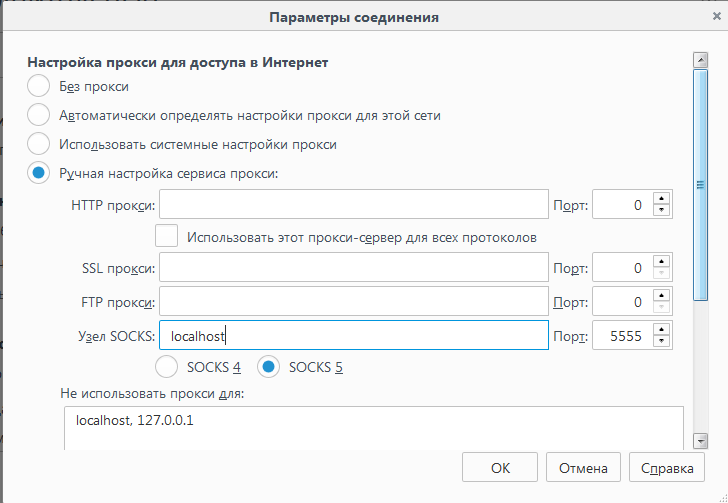Прокси-сервер отказывается принимать соединения в Tor Browser
Ошибка «Прокси-сервер отказывается принимать соединения» в Tor Browser может возникнуть у любого пользователя в ходе интернет-серфинга. При этом какие-либо веб-страницы попросту перестанут загружаться. И банальная перезагрузка компьютера никак не поможет. Самостоятельно решить данную проблему можно, но это весьма затруднительно. Поэтому мы разберем основные причины для ее появления, а также актуальные методы борьбы с ней.
Подробности
И начнем именно с перечисления возможных причин. Представим их в виде маркированного списка:
- Некорректно настроенный proxy в интернет-обозревателе.
- Устаревшая версия Тора.
- Неполадки с антивирусной защитой.
- Повреждение компонентов программы.
- Проблемы с сетевым подключением или роутером.
Давайте разберем каждый из случаев более детально.
Случай №1: Некорректно настроенный proxy в интернет-обозревателе
Вполне очевидно, что в первую очередь вам стоит проверить параметры прокси-сервера, задействованного в браузере Тор.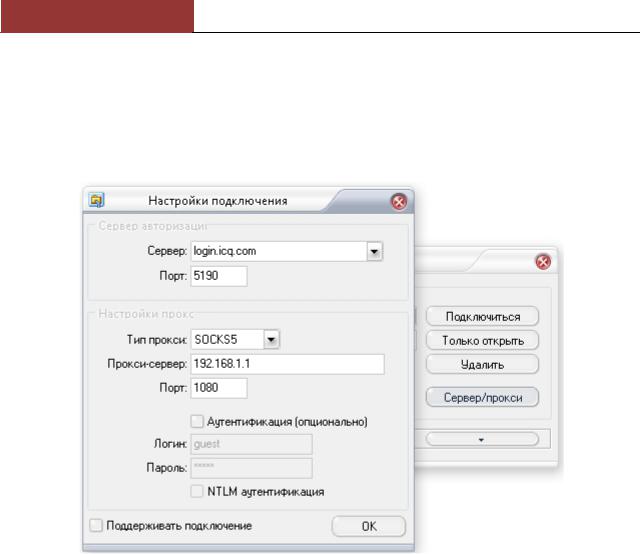
- Кликните ЛКМ на значок луковицы, что расположен слева от адресной строки.
- Теперь выберите пункт «Настройки сети Tor».
- В новом окошке убедитесь, что все данные введены правильно. Также вы можете полностью деактивировать proxy-соединение, если снимите выделение с соответствующей опции, а затем нажмете на «ОК».
Также можно попасть в меню параметров и непосредственно на этапе запуска интернет-обозревателя. Для этого в окне параметров нажмите на кнопку отмены, а затем – на «Настроить».
В интернете представлено огромное количество бесплатных прокси-серверов. Например, они опубликованы на популярном сайте https://hidemyna.me/en/proxy-list/. Но стоит понимать, что их использование сопряжено со множеством недостатков: низкая анонимность, высокий пинг, медленная скорость подключения, неудобное расположение и так далее.
Случай №2: Устаревшая версия Тора
Интернет-обозреватель Tor может работать некорректно, например, не загружать веб-страницы, ввиду того, что на компьютере или ноутбуке используется старая его версия. В таких случаях следует выполнить обновление. А вызывается оно следующим образом:
- Опять кликните ЛКМ на «луковицу», размещенную в левом верхнем углу окна.
- Вызовите последний пункт из появившегося контекстного меню.
- Дождитесь окончания проверки.
- Согласитесь с обновлением, если данная процедура потребуется.
- Дождитесь ее завершения и перезапустите обозреватель.
Случай №3: Неполадки с антивирусной защитой
Антивирусы и аналогичное ПО иногда вступают в конфликт с Tor, не давая тому полноценно загружать интернет-страницы. Если вы столкнулись с данной ситуацией, то попробуйте добавить защищенный браузер в список исключений. Это должно решить проблему полностью.
Случай №4: Повреждение компонентов программы
Также вполне возможна ситуация, что Тор перестал работать корректно по той причине, что были повреждены файлы программы. Такое может случиться, например, при неправильном выключении компьютера или ввиду вирусной активности. Решение в этом вопросе только одно – переустановка. Протекает она в несколько простых шагов:
Такое может случиться, например, при неправильном выключении компьютера или ввиду вирусной активности. Решение в этом вопросе только одно – переустановка. Протекает она в несколько простых шагов:
- Удалите обозреватель, следуя этой инструкции.
- Посетите официальный сайт проекта https://www.torproject.org/download/download-easy.html.en.
- Загрузите актуальную его версию (не забудьте сменить язык).
- Откройте полученный файл.
- Завершите процедуру инсталляции.
- Перезагрузите компьютер или ноутбук.
Настоятельно рекомендуем предварительно сохранить все важные данные, ведь они в результате выполнения данной инструкции будут очищены. А их потеря может сильно осложнить жизнь пользователю.
Случай №5: Проблемы с сетевым подключением или роутером
Правильная работа proxy не может быть гарантирована еще и потому, что Wi-Fi роутер, к которому подключен ПК, работает неправильно. Альтернативный вариант – всевозможные ограничения, установленные интернет-провайдером. В обоих случаях вам стоит связаться с ним и узнать более подробную информацию.
В обоих случаях вам стоит связаться с ним и узнать более подробную информацию.
Читайте так же:
Прокси-сервер отказывается принимать соединения. Решаем проблему с прокси самостоятельно
В этой статье разберемся с распространенной ситуацией при использовании прокси. Если ваш прокси-сервер отказывается принимать соединения то, попробовав приведенные ниже действия, вы сможете решить эту проблему самостоятельно.
Работая в интернете через прокси, вы можете столкнуться с проблемой: прокси-сервер отказывается принимать соединения. Распознать эту проблему легко по всплывающему сообщению в вашем браузере. Например, для браузера Mozilla Firefox сообщение об ошибке выглядит так
С первого взгляда неясно, что могло пойти не так, ведь обычно после первичной настройки подключение к прокси происходит автоматически. Причин возникновения проблемы может быть несколько, самые распространенные из них:
- При работе в сети была неумышленно нажата комбинация клавиш, приводящая к сбросу настроек;
- Внезапное отключение компьютера, послужившее причиной сбившихся настроек;
- Вредоносное воздействие на операционную систему вируса или последствия работы уже удаленного ПО.

Причины могут быть и другие, но главный вопрос: что теперь делать? Как исправить проблему? Для этого есть универсальный набор действий, который поможет вернуть прокси в работу или хотя бы убедится в отсутствии проблемы в настройках вашего компьютера.
Порядок действий для восстановления соединения с прокси
Итак, если вы обнаружили описанную выше проблему с вашим прокси-сервером, то в большинстве случаев вам достаточно проделать несложную последовательность действий для решения проблемы.
Порядок действий для восстановления соединения с прокси:
Очистка кеша браузера
Ручная настройка прокси-сервера
Проверка системы антивирусом
Чистка реестра
Отключение прокси
Очистка кеша в браузере
Первое действие при неудачной попытке установить соединение с прокси-сервером – это очистка кеша и истории браузера. Вообще эту процедуру рекомендуется периодически проделывать в любом браузере просто для профилактики.
Вообще эту процедуру рекомендуется периодически проделывать в любом браузере просто для профилактики.
Очистка кеша для всех браузеров производится примерно одинаково, поэтому мы ограничимся рассмотрением этой процедуры в Google Chrome.
Прежде всего, необходимо открыть раздел «История». Это можно сделать несколькими способами, но самым быстрым и удобным будет сочетание клавиш Ctrl + H. После нажатия этих клавиш откроется раздел История Chrome, в котором необходимо выбрать пункт «Очистить историю».
В открывшемся окне очистки истории можно настроить параметры удаления данных о вашей деятельности в интернете. Прежде всего, рекомендуется настроить временной диапазон, за который вы хотите очистить историю вашего браузера. Лучше всего выбрать пункт «Все время» для полной очистки, по умолчанию в меню может быть выбран другой диапазон времени.
Следующим шагом необходимо выбрать, какие данные вы хотите удалить из памяти браузера.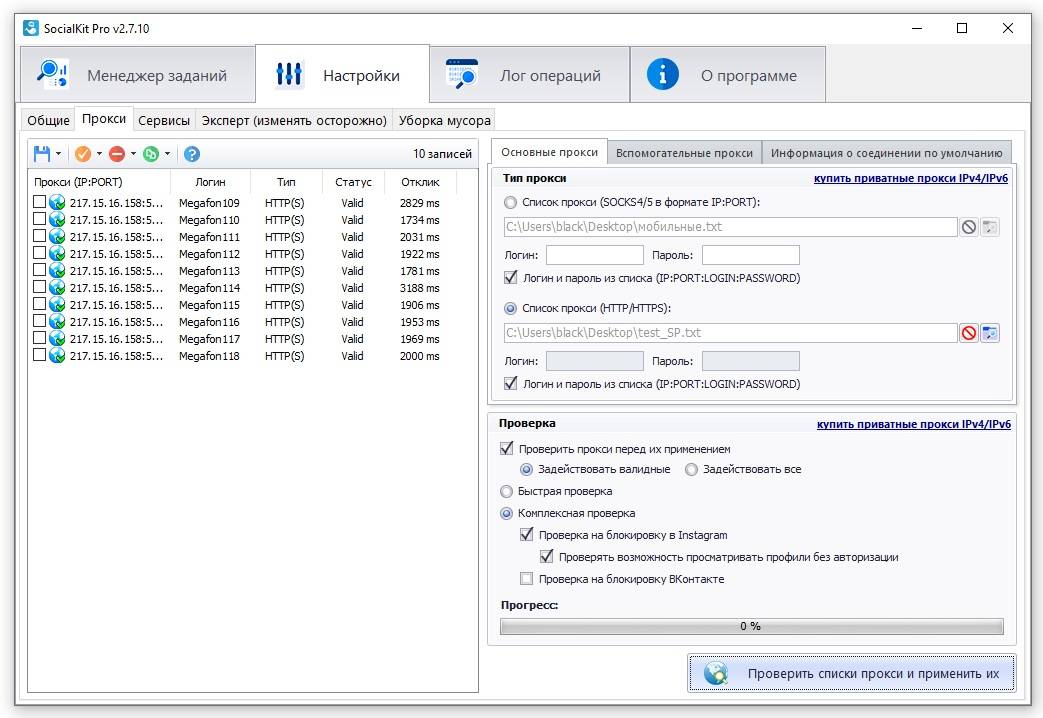
После этого останется только нажать на кнопку «Удалить данные» и немного подождать пока вся эта информация удалится и можно будет перейти к следующему пункту на пути восстановления доступа к прокси.
Ручная настройка прокси-сервера
Очистка кеша сама по себе является лишь подготовительным этапом, теперь перейдем к процедуре настройки прокси-сервера. Неправильные или сбившиеся настройки чаще всего приводят к отказу принимать соединения.
Мы коротко перечислим здесь только основные этапы ручной настройки прокси-сервера, подробную статью по настройки прокси соединения в Windows 10 можете найти здесь).
В целом процесс настройки прокси-сервера можно разделить на три основных этапа:
- Вход в настройки прокси-сервера
- Настройка и сохранение параметров прокси
- Авторизация для доступа к прокси
Вход в настройки прокси-сервера
Вход в настройки прокси-сервера может осуществляться разными путями в зависимости от используемой операционной системы и программного обеспечения, в котором настраивается соединение с прокси-сервером. Например, в случае с системой Windows 10 путь выглядит так: Пуск → Параметры → Сеть и Интернет → Прокси-сервер.
Настройка и сохранение параметров прокси заключается в заполнении соответствующих полей такими данными о прокси как IP-адрес и порт прокси, и выбор используемого протокола передачи данных. Если настройка проходит в Proxifier или похожем софте, то необходимо сразу же указать логин и пароль для доступа к прокси, если предусмотрена авторизация таким способом.
Авторизация для доступа к прокси зависит от типа и настроек самого прокси. Если вы используете бесплатный публичный прокси, то этот пункт вам не нужен. Если же вы используете приватный прокси-сервер, то необходимо уточнить какой метод авторизации доступен для вашего прокси.
Проверка системы антивирусом
Проблемы с доступом в интернет через браузер могут появиться в результате действия вируса. Следовательно, для исключения этой причины отказа прокси принимать соединения необходимо проверить свой компьютер на наличие вредоносного программного обеспечения.
Желательно проверить систему антивирусом, отличающимся от того, который уже установлен у вас. Сделать это можно, например, с помощью бесплатных антивирусов позволяющих разово просканировать компьютер. Такие сканеры бесплатно предлагают большинство крупных разработчиков антивирусов. Найти их можно по простому запросу в поисковой системе.
В случае обнаружения вирусного ПО на вашем компьютере необходимо принять дополнительные меры по повышению безопасности личных данных, чтобы не допустить повторного заражения.
Чистка реестра
Если приведенные выше способы не решили проблему с прокси соединением, то следует попробовать очистить реестр. Чистка производится в несколько шагов.
Шаг 1. Открыть диалоговое окно «Выполнить» и в появившейся строке вызвать команду Regedit, чтобы открыть редактор реестра.
Шаг 2. В поле редактора реестра найти нужный для редактирования раздел по пути: HKEY_LOCAL_MACHINE\SOFTWARE\Microsoft\Windows NT\CurrentVersion\Windows
Шаг 3. В найденной папке найти файл Appinit_DLLs (для Windows 10 – AutoAdminLogan) и полностью очистить его содержимое. Если этот файл оказался уже пустым, то никаких операций проделывать не требуется.
Шаг 4. Закрыть редактор реестра и перезагрузить компьютер.
Так же очистку реестра возможно провести с помощью специализированного программного обеспечения, например CCleaner.
Отключение прокси
Если после всех проделанных шагов прокси все еще не принимает соединение, а доступ в интернет вам нужен как можно быстрее, то всегда есть возможность просто отключить использование прокси-сервера и выйти в сеть без анонимизации личных данных. Отключение прокси происходит так же как включение из меню настроек в вашем браузере или в параметрах операционной системы, например, в Windows 10 нужно перевести переключатель «Использовать прокси-сервер» в положение «Откл». Более подробное описание есть здесь
Отключение прокси происходит так же как включение из меню настроек в вашем браузере или в параметрах операционной системы, например, в Windows 10 нужно перевести переключатель «Использовать прокси-сервер» в положение «Откл». Более подробное описание есть здесь
Если ничего не помогает. Дополнительные действия
Но все же отключение прокси не является предпочтительным вариантом. Если прокси отказывается принимать соединения после всех проделанных операций, то есть смысл дополнительно проделать следующее:
- Отключить VPN соединения и все дополнения в браузере, поскольку некоторые браузеры оснащены собственными анонимайзерами или VPN;
- Проверить работу вашего интернет соединения напрямую, без использования прокси;
- Проверить исправность самого прокси. Это можно сделать в приложении Proxifier или в прокси-чекере. Если ваш прокси не работает, то обратитесь в службу поддержки. При использовании бесплатных публичных прокси найдите в сети новый актуальный порт.

- Переустановить операционную систему. Но это стоит проделать только в самом крайнем случае.
Описанные в этой статье способы решения проблемы с подключением прокси помогут вам в большинстве случаев. Если вдруг проблема сохранилась, то лучше всего обратиться за помощью к специалисту.
Прокси-сервер отказывается принимать соединения в Tor
Браузер Tor позиционируется как веб-обозреватель для анонимного просмотра интернет-страниц с помощью трех промежуточных серверов, в роли которых выступают компьютеры других пользователей, работающих в Тор на данный момент времени. Однако некоторым юзерам такого уровня безопасности недостаточно, поэтому они применяют прокси-сервер в цепочке соединения. Иногда из-за использования этой технологии Tor отказывается принимать подключение. Проблема здесь может крыться в разных вещах. Давайте детально рассмотрим причины появления неполадки и способы их исправления.
Решаем проблему с приемом соединения прокси-сервера в браузере Tor
Рассматриваемая проблема никогда не проходит сама по себе и требует вмешательства для ее решения.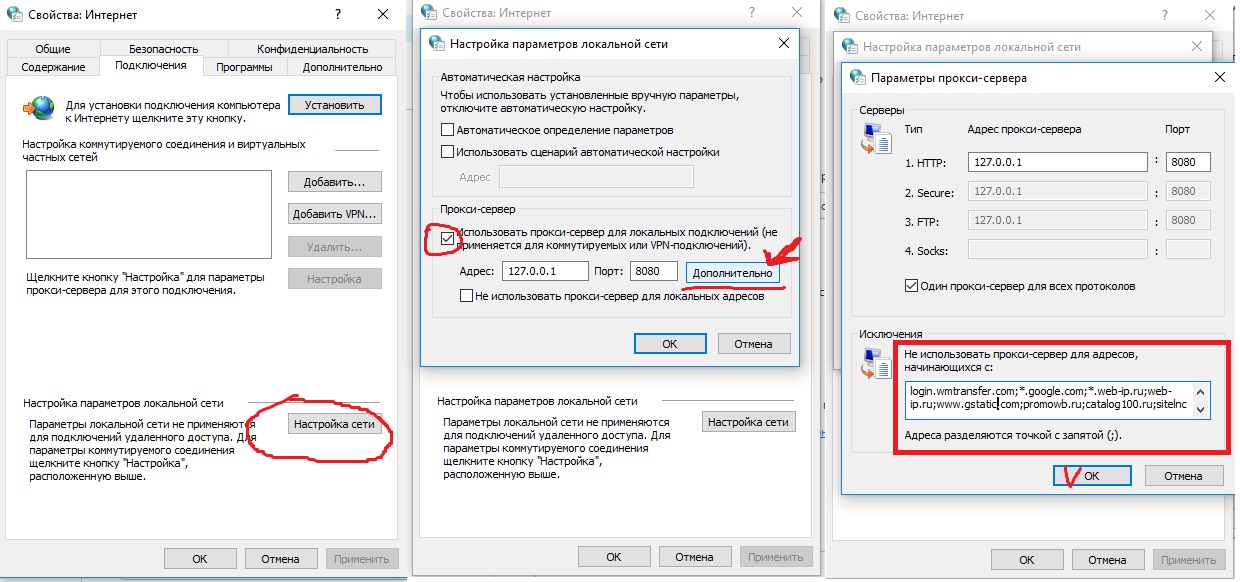 Обычно исправляется неприятность достаточно просто, и мы предлагаем рассмотреть все методы, начиная с самого простого и очевидного.
Обычно исправляется неприятность достаточно просто, и мы предлагаем рассмотреть все методы, начиная с самого простого и очевидного.
Способ 1: Настройка браузера
В первую очередь рекомендуется обратиться в настройки самого веб-обозревателя, чтобы убедиться в правильности всех выставленных параметров.
- Запустите Tor, раскройте меню и перейдите в «Настройки».
- Выберите раздел «Основное», опуститесь вниз вкладки, где отыщите категорию «Прокси-сервер». Щелкните по кнопке «Настроить».
- Отметьте маркером пункт «Ручная настройка» и сохраните изменения.
- Помимо неправильной настройки соединению могут мешать активированные куки. Отключаются они в меню «Приватность и защита».
Способ 2: Отключение прокси-сервера в ОС
Иногда пользователи, установившие дополнительную программу для организации прокси-соединения, забывают о том, что ранее они настроили proxy в операционной системе. Поэтому его придется отключить, ведь возникает конфликт двух подключений. Для этого воспользуйтесь инструкцией в другой нашей статье далее.
Поэтому его придется отключить, ведь возникает конфликт двух подключений. Для этого воспользуйтесь инструкцией в другой нашей статье далее.
Подробнее: Отключение прокси-сервера в Windows
Способ 3: Очистка компьютера от вирусов
Сетевые файлы, использующиеся для установки соединения, могут быть заражены или повреждены вирусами, от чего либо браузер, либо прокси не получает доступ к необходимому объекту. Поэтому мы рекомендуем осуществить сканирование и дальнейшую очистку системы от вредоносных файлов одним из доступных методов.
Подробнее: Борьба с компьютерными вирусами
После этого желательно провести восстановление системных файлов, поскольку, как уже было сказано выше, они могли повредиться вследствие заражения. Делается это одним из встроенных инструментов операционной системы. Детальное руководство по выполнению поставленной задачи читайте в другом нашем материале по следующей ссылке.
Подробнее: Восстановление системных файлов в Windows 10
Способ 4: Сканирование и исправление ошибок реестра
Большинство системных параметров ОС Windows хранятся в реестре.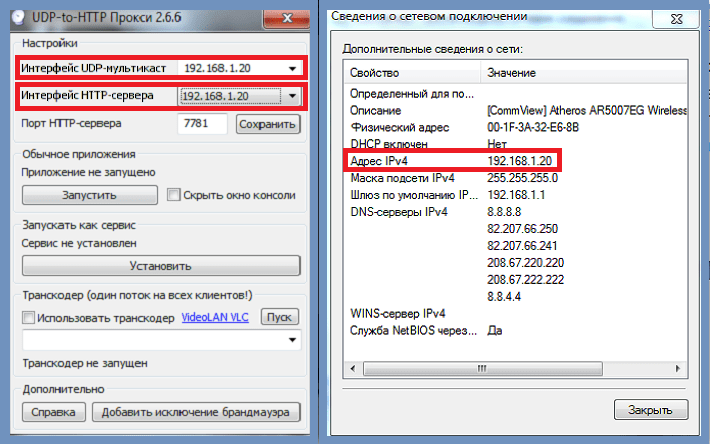 Иногда они повреждаются или начинают работать некорректно из-за каких-либо сбоев. Мы советуем провести сканирование реестра на наличие ошибок и по возможности исправить их все. После перезагрузки компьютера попробуйте заново настроить соединение. Развернуто об очистке читайте далее.
Иногда они повреждаются или начинают работать некорректно из-за каких-либо сбоев. Мы советуем провести сканирование реестра на наличие ошибок и по возможности исправить их все. После перезагрузки компьютера попробуйте заново настроить соединение. Развернуто об очистке читайте далее.
Читайте также:
Как очистить реестр Windows от ошибок
Как быстро и качественно очистить реестр от мусора
Отдельного внимания заслуживает программа CCleaner, поскольку она не только выполняет упомянутую выше процедуру, но еще и производит удаление мусора, накопившегося в системе, что также может повлиять на функционирование proxy и браузера.
Кроме этого обратить внимание следует на один параметр из реестра. Удаление содержимого значения иногда приводит к нормализации соединения. Выполняется поставленная задача так:
- Зажмите комбинацию клавиш Win + R и впишите в поле поиска
regedit, после чего щелкните на «ОК». - Перейдите по пути
HKEY_LOCAL_MACHINE\SOFTWARE\Microsoft\Windows NT\CurrentVersion, чтобы попасть в папку «Windows».
- Отыщите там файл под названием «Appinit_DLLs», в Windows 10 он имеет название «AutoAdminLogan». Дважды кликните на нем ЛКМ, чтобы открыть свойства.
- Полностью удалите значение и сохраните изменения.
Осталось только перезагрузить компьютер.
Представленные выше способы в той или иной мере являются эффективными и помогают некоторым пользователям. Попробовав один вариант, переходите к другому в случае нерезультативности предыдущего.
Читайте также: Настраиваем подключение через прокси-сервер
Мы рады, что смогли помочь Вам в решении проблемы.Опишите, что у вас не получилось. Наши специалисты постараются ответить максимально быстро.
Помогла ли вам эта статья?
ДА НЕТПрокси сервер отказывается принимать соединения в Тор браузер
Ошибка не удается подключиться к прокси-серверу
Добавил admin
4 года и 2 месяца назад
108964 просмотров
 к. и скайп работает и торрент и раздается по Wi-Fi даже, но вот именно одна страница (а может быть такое, что все страницы) не открывается и выскакивает ошибка Не удается подключиться к прокси-серверу
к. и скайп работает и торрент и раздается по Wi-Fi даже, но вот именно одна страница (а может быть такое, что все страницы) не открывается и выскакивает ошибка Не удается подключиться к прокси-серверу(время ожидания истекло
, err_connection_timed_out
, err_connection_failed
, или ошибка подключения к DNS серверу
). К тому же она может появиться не только на одном браузере, а сразу на всех (Google Chrome, Яндекс браузер, Internet Explorer, Mozilla Firefox, Opera и т.д.) и на любой версии Windows XP, 7, 8, 8.1, 10, т.к. прокси-серверу без разницы на операционную систему и браузер.
Не стоит впадать в панику и переустанавливать браузер или всю систему сразу. Читаем статью и Вы сможете обойтись без потерь, так же как и посетитель группы Вконтакте, которому я помог и он сподвиг на написание данной статьи.
Перейдем сразу к исправлению ошибки и не будем останавливаться на объяснении что такое прокси-сервер и почему так вышло. 1) Возвращаем автоматическое определение прокси в браузерах.
1) Возвращаем автоматическое определение прокси в браузерах.
В Google Chrome
и ему подобных (Яндекс браузер, Iron, Амиго, Comodo и т.п.) браузерах на основе движка Хрома нужно зайти в Настройки
Если показаны не все настройки, то нажмите на ссылочку внизу и затем ищите в блоке Сеть
кнопку Изменить настройки прокси-сервера…
Далее откроется окошко настройки интернета. На вкладке Подключения
жмем кнопку Настройка сети
И ставим лишь одну галочку, чтобы было автоматическое определение параметров
Теперь сохраняем это дело кнопками ОК
и Применить
и пробуем подключиться к сайтам.В браузере Mozila Firefox
нужно так же зайти в Настройки. У разных версий зайти можно по разному, но в конечном счете должна быть вкладка Дополнительно
и кнопка Настроить…
либо так:
либо так:
Здесь выберите лучше пункт «Без прокси
«
Сохраняем и пробуем.В браузере Opera
настройки прокси находятся на вкладке Расширенные
и Сеть
:
Ставим автоматические:
и проверяем. 2) Возвращаем автоматическое определение прокси в Windows
2) Возвращаем автоматическое определение прокси в Windows
Идём по пути Пуск -> Панель управления -> Свойства браузера
(при условии что Просмотр
стоит по Крупным значкам
):
и попадаем в знакомое уже окошко где были настройки от Гугл Хрома:
где ставим как надо:
далее проверяем работает или нет.3) Проверяем настройки интернета.
Заходим в Панель управления -> Центр управления сетями и общим доступом
, выбираем пункт «Изменение параметров адаптера
» и делаем правый клик по Вашему подключению выбрав Свойства
:
В новом окне выбираем «Протокол Интернета версии 4 (TCP/IPv4)» и жмем кнопку Свойства
:
теперь здесь смотрим чтобы не было никаких адресов, особенно DNS. В идеале всё должно стоять автоматически:
Можете запустить командную строку от имени администратора и выполнить командуно это не обязательно.4) Возвращаем настройки интернета после сбоя.
Может быть такое, что сбились настройки интернета после проверки антивирусом или наоборот вирус их испортил. Тогда рекомендую скачать бесплатную программу AVZ (официальная страница загрузки) и запустить её. У неё есть одна интересная опция (не основное назначение).Переходим в ней в Файл –> Восстановление системы
и ставим галочки как на скрине:
жмём кнопку Выполнить отмеченные операции
и пробуем снова подключиться к интернет сайтам.5) Очищаем от вирусов.
Вполне может быть что вирус, который испортил систему, до сих пор находится в ней. Поэтому проверьте антивирусами разными.Можно воспользоваться Malwarebytes Antimalware или Kaspersky Virus Removal Tool или Dr.Web CureIt! , т.е. какими-нибудь разными, бесплатными и на один раз чтобы.6) Очищаем реестр.
Последний вариант почему не удается подключиться к прокси-серверу, это просмотреть реестр на наличие ошибок.Итак, переходим в реестре http://vindavoz.ru/poleznoe/251-chto-takoe-reestr.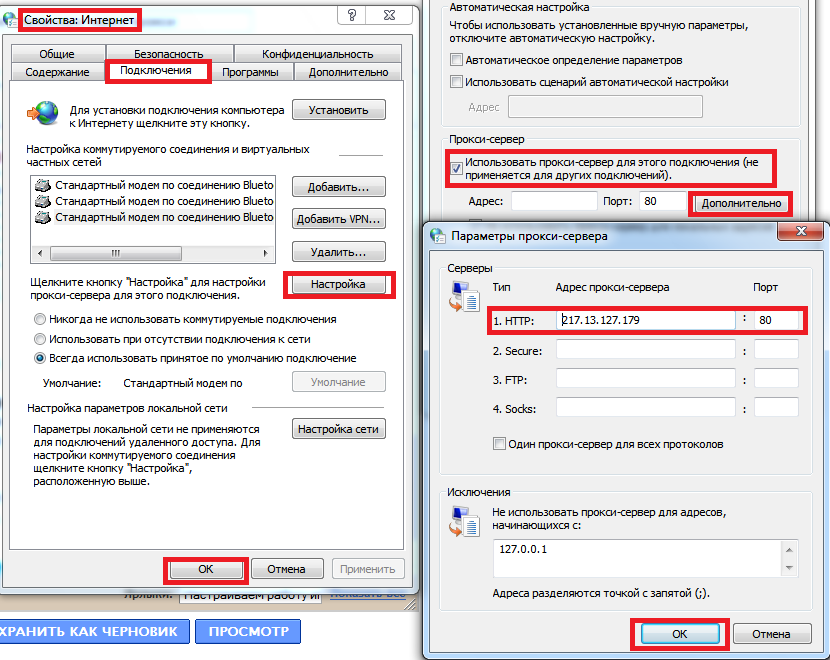 html в веткуи смотрим есть ли там параметр Appinit_DLLs
html в веткуи смотрим есть ли там параметр Appinit_DLLs
который должен быть в идеале пустым:
если это не так и в нём содержится какая-то ссылка, то измените содержимое и очистите.На этом всё. Самые основные решения с проблемой не подключения к прокси-серверу в браузерах м рассмотрели. Если у Вас есть другие способы решения или что не помогло — пишем в комментариях.
9 комментариев
На прокси-сервере возникла проблема или адрес указан неверно – что делать?
В этой статье я покажу, что необходимо делать, если в один момент в браузере на вашем компьютере, или телефоне появилась ошибка «На прокси-сервере возникла проблема или адрес указан неверно». Инструкции из этой статьи должны помочь вам решить любую ошибку с прокси-сервером, которая достаточно часто появляется в Windows, или на Android телефонах и планшетах.
Чаще всего ошибка появляется в браузере Google Chrome, Opera, Яндекс.Браузер. В других браузерах, например в стандартном Microsoft Edge, это сообщение об ошибке выглядит немного иначе. Но в любом случае, в браузере будет написано «Нет подключения к интернету» (или сети)
и просьба проверить настройки прокси-сервера. Выше я уже писал, что эта ошибка может внезапно появиться как на компьютере, так и на телефоне, который работает на Android, или iOS (iPhone, iPad)
.
Вот так выглядит сообщение «На прокси-сервере возникла проблема или адрес указан неверно» в Chrome:
Там ниже еще будет код ошибки: ERR_PROXY_CONNECTION_FAILED.
А вот эта же ошибка в Опере:
В Яндекс.Браузере написано: «Либо что-то не так с прокси-сервером, либо неверно указан адрес». Что в принципе, одно и то же.
На телефоне (Android)
в Google Chrome эта ошибка ничем не отличается.
А возникает эта проблема по причине неверных настроек прокси-сервера. Когда в настройках Windows, или Android прокси-сервер включен, но заданы неправильные адреса, или сервер просто не работает. Как правило, настройки прокси-сервера должны быть отключены. Не редко их включают сами пользователи, следуя каким-то инструкциям, или случайно. Или же это делают некоторые программы. Возможно, даже вредоносные. Чтобы пропускать ваше подключение к интернету через свои сервера.
Поэтому, чтобы убрать ошибку связанную с прокси, нам нужно отключить эти настройки в параметрах Windows, в браузере, или же в настройках Android (если у вас эта ошибка на телефоне)
.
На прокси-сервере возникла проблема… что делать в Windows?
Если у вас Windows 10, то в поиске начните писать слово «прокси». И откройте «Параметры прокси-сервера сети».
Откроются настройки прокси, где нужно отключит все три пункта:
- Определять параметры автоматически
- Использовать сценарий настройки
- Использовать прокси-сервер.
После чего ошибка о проблемах на прокси-сервере в браузере должна исчезнуть, а сайты начнут открываться.
Универсальное решение. Для Windows 7 и других версий
Способ, о котором я писал выше, работает только в Windows 10. Если же у вас Windows 8, Windows 7, или та же десятка, то можно использовать другое решение.
Необходимо открыть панель управления. Это можно сделать через меню Пуск. Или нажмите клавиши Win + R, введите команду control
и нажмите Ok.
Переключаемся на «Мелкие значки» и находим «Свойства браузера». В Windows 7 – «Свойства обозревателя».
Дальше, на вкладке «Подключения» нужно нажать на кнопку «Настройка сети», убрать все галочки и нажать «Ok», затем «Применить».
Все готово. Думаю, что нет смысла смотреть настройки прокси в параметрах браузера Opera, Яндекс.Браузер, Chrome и т. д., так как там используются настройки системы. И если перейти в настройки прокси-сервера через браузер, то откроется окно, которое показано на скриншоте выше.
Что делать, если решение не помогло?
- Проверьте, открываются ли другие сайты и в другом браузере.
- Если вы используете VPN – отключите его.
- Отключите все дополнения в браузере.
- Возможно, ошибка «На прокси-сервере возникла проблема или адрес указан неверно» была вызвана каким-то вирусом, или вредоносным ПО. Нужно проверить компьютер с помощью утилиты AVZ, Malwarebytes AdwCleaner, Malwarebytes Free и т. д.
- Опишите свою проблему в комментариях.
На телефоне Android: на прокси-сервере возникла проблема или адрес указан неверно
Как это выглядит на телефоне и планшете, который работает на Андроид, я показывал в начале статьи. Решения там такие же как и на компьютере – нужно отключить прокси-сервер. Сделать это не сложно.
Откройте настройки Wi-Fi и нажмите на Wi-Fi сеть через которую вы подключены к интернету. Или нажмите на нее, подержите и выберите «Свойства». Дальше нужно найти настройки прокси-сервера и выбрать «Нет».
Или так:
Если отключение прокси не помогло, то обратите внимание на программы, которые позволяют использовать VPN соединение. На Android их так же часто устанавливают. Отключите VPN подключение, или удалите программу.
Так же можно выполнить сброс сети в настройках Android.
4 Решение проблем и ошибокПрокси-сервер не отвечает: что делать, если не удается подключиться
«Прокси-сервер не отвечает» – эта ошибка возникает у большинства «юзеров» при попытке зайти на различные порталы в браузере.
Ошибка довольно простая в устранении, главное, разбираться в причинах и выбрать правильный способ решения проблемы.
Причины неисправности
Во многих ситуациях доступ к интернету предоставляется автоматически. «Юзеру» нужно один раз правильно настроить подключение и в последующем настраивать ничего не придется.
Однако бывают случаи, когда на мониторе появляется ошибка, свидетельствующая о невозможности соединения: «Сервер не отвечает».Существует несколько причин появления сбоя прокси:- Указан неверный адрес (IP или доменный).
- Антивирус блокирует исходящий запрос по данному адресу.
- Наличие вирусов либо результат не до конца уничтоженного вредоносного кода.
Следует обратить внимание, что работа с интернетом будет сохранена. Пользователь сможет скачивать файлы через торрент, играть в клиентские игры. Однако выход в сеть через браузер и работа с файлами в онлайн-режиме будет приостановлена. При попытке выйти в сеть на экране появится ошибка на русском либо английском языках, сообщающая, что proxy не может отвечать.
Первые действия
Роутер Zyxel keenetic lite III: установка, подключение, настройки
В первую очередь следует понять, что причина, по которой прокси не отвечает, не зависит от выбора ОС. Чаще всего дело связано с браузером.
Первый шаг, который требуется выполнить, – очистить кэш Opera, Chrome, Mozilla и других программ. Для этого нужно попасть в «Настройки» и выбрать соответствующие пункты. Рассмотрим этапы для каждого браузера в отдельности.
Для Opera:
- зайти в «Настройки»;
- выбрать пункт «Безопасность»;
- установить галочки во всех полях либо на усмотрение «юзера»;
- нажать кнопку «Очистить историю посещений».
Для Mozilla:
- зайти в «Настройки»;
- перейти на вкладку «Приватность»;
- нажать на одну из кнопок «Удалить вашу недавнюю историю» или «Удалить отдельные куки».
Для Chrome:
- перейти в раздел «История»;
- выбрать «Очистить историю»;
- нажать кнопку «Удалить данные».
Готово. Каждый из этих способов позволяет исправить ошибку подключения к прокси-серверу, если тот не отвечает. Если подобные шаги не помогли, тогда следует изменить настройки обозревателя.
Настройки обозревателя
Роутер Zyxel Keenetic Giga поколения III: новые возможности домашнего интернет-центра
Следующий шаг после чистки истории браузера заключается в определении верных параметров обозревателя. Рассмотрим действия на примере браузера Mozilla, нужно:
- Зайти в раздел дополнительных параметров.
- Перейти на вкладку «Сеть».
- Выбрать настройку сети.
- Выбрать пункт «Ручная настройка сервиса прокси» и указать все пункты самостоятельно.
Следующие действия зависят от протоколов. Если пользователь использует HTTP и SSL, рекомендуется заполнить только соответствующие поля, при этом раздел «Узел SOCKS» оставить свободным.
Если «юзер» использует протокол Socks, указывать необходимо именно это поле.
Заполнять информацию для SSL, FTP и HTTP не надо. Оставляем без изменений.В случае когда данные манипуляции не помогли, и прокси не отвечает, нужно выполнить сканирование ПК на наличие вирусов.
Избавляемся от вирусов
Подключение и настройки роутера ZyXEL Keenetic модели Lite II
Итак, проведены все манипуляции, которые указаны выше, а проблема с прокси-сервером до сих пор «всплывает». Тогда нужно проверить компьютер на наличие вредоносных кодов. При этом выполнять анализ рекомендуется новой антивирусной программой, поскольку старая не выполняет свою работу в полном объеме, раз не смогла найти причины, по которой интернет не отвечает. Можно попробовать скачать бесплатные антивирусы или воспользоваться пробным периодом платных программ.
В случае если вирус обнаружен, его требуется «вылечить» либо удалить совсем. После данных манипуляций рекомендуется вновь выполнить соединение, если не удается подключиться к прокси-серверу, надо перейти к чистке реестра.
Чистка реестра
Если не удается подключиться к прокси-серверу, и интернет не отвечает, чистка реестра – один из самых сложных и запутанных процессов. Но при строгом следовании указанным рекомендациям действия не покажутся таковыми:
- Вызвать «Редактор» с помощью комбинации клавиш Win + R. Перейти к разделу реестра, который требуется для проверки восстановления работы proxy server. Путь приведен на скриншоте:
- Найти файл Appinit_DLLs. Если у пользователя ОС Windows 10, файл называется AutoAdminLogon.
- Стереть все имеющиеся данные в документе, чтобы тот остался пустым.
- Выйти из редактора.
- Перезапустить систему.
Иных изменений в реестре проводить не требуется, чтобы не возникло более серьезных проблем в функционировании ПК. Но если и в этом случае подключение невозможно, и интернет не отвечает, нужно деактивировать proxy server.
Отключение proxy server
Указанные выше манипуляции должны помочь устранить всплывающую ошибку: «Не удалось обнаружить параметры прокси». В случае если данные действия не помогли решить проблему, и прокси не отвечает, пользователю рекомендуется попробовать деактивировать proxy server. Применим последовательные действия на примере браузера Mozilla Firefox:
- Первое, что требуется, перейти в общие параметры.
- Далее – на вкладку «Дополнительные настройки».
- Выбрать вкладку без proxy server.
Подобные манипуляции выполнить можно и с браузером Opera:
- перейти в раздел параметров;
- выбрать вкладку «Безопасность»;
- найти поле VPN и снять галочку с «Включить VPN».
Также есть и дополнительные возможности. У Opera имеется опция Proxy-server, она находится в разделе «Основные», пункте «Система». Перейти в параметры Proxy и сделать все необходимые манипуляции.
Несмотря на то что безопасность сети снизится, соединение будет восстановлено и ошибка, по которой прокси не отвечал, устранится.
Заключение
Если не удается подключиться к прокси-серверу, и интернет не отвечает, это не должно пугать пользователей. Устранение ошибки не занимает много времени и не требует каких-либо сложных и запутанных манипуляций. А с нашей поддержкой трудностей не возникнет вообще.
«Прокси сервер отказывается принимать соединения»: что делать?
Прокси и VPN стали достаточно популярны в последнее время из-за блокировок отдельных сайтов, ресурсов. Поэтому люди начали использовать обходные пути, чтобы как и раньше можно было пользоваться привычными сервисами, которые сейчас заблокированы.
Сообщение «Прокси сервер отказывается принимать соединения» можно лицезреть чаще всего в двух браузерах: Tor и Mozilla Firefox. Если вы увидели такое сообщение, то скорее всего настройки Прокси-сервера на компьютере или в самом браузере неправильные. Но иногда и сам сервер, к которому идут запросы просто не отвечает.
Давайте с самого начала разберёмся почему же эта проблема происходит. Прокси-сервер — это машина, через которую и осуществляются запросы в интернет. Если какой-то сайт заблокирован, то вы спокойно сможете получить к нему доступ через этого посредника. Изначально настроек на компьютере никаких нет, как и в самом браузере. Поэтому пользователь, может использовать настройки прокси и задать их там же в браузере или на компьютере.
Проверка Mozilla Firefox и TOR
Сразу совет, обновите браузер, а лучше переустановите его. Скачайте с интернета новую версию. Ниже написанная инструкция подходит для обоих браузеров, так как они имеют похожее ядро.
Теперь идём в настройки для этого нажимаем на значок списка в правом верхнем углу. Пролистываем до раздела «Параметры сети» и нажимаем «Настроить». В браузере TOR раздел будет называться «Прокси-сервер».
По умолчанию будет стоять пункт «Использовать системные настройки прокси», тогда он будет цеплять эти настройки из вашей операционной системы. Ставим галочку «Без прокси». Но это в том случае, если вы не используете какие-то настройки. Если у вас есть прокси, то ставим «Ручная настройка прокси» и прописываем: HTTP, SSL, FTP, узел Socks. Или можете использовать внешние настройки, такие используют некоторые сервисы. Для этого ставим последнюю галочку и просто прописываем URL конфигурации.
Проверка системы
- Нажимаем на «Пуск» и в поисковой строке прописываем «Прокси-сервер».
- Зайдите в настройки и включите автономное определение. Потом нажимаем «ОК» и «Применить».
После перезагрузки вновь появляется ошибка
Вот вроде бы у вас все стало хорошо, но после повторного включения компьютера вы снова видите это сообщение. Это говорит о том, что скорее всего у вас на ПК есть вредоносные программы, вирусы, который после загрузки системы меняют настройки сети. Сейчас я расскажу, что делать:
- В первую очередь проверьте ваш компьютер на наличие вирусов. Проверяем все диски и разделы. Также не забудьте перед этим обновить антивирусные базы данных.
- Скачайте и установите программу «CCleaner». Очистите все диски от временных файлов. Также стоит исправить некоторые системные ошибки.
- Если ошибка появляется только в одном браузере, то полностью удалите его. Для этого зайдите в «Программы и компоненты». После удаления скачайте браузер с официального сайта и вновь установите.
- Опять зайдите в «Программы и компоненты», установите сортировку по дате установки и посмотрите нет ли лишних программ, которые могли быть установлены в фоновом режиме без вашего ведома.
- Нажимаем одновременно «Win+R» и далее пропишите команду «msconfig». Зайдите в раздел «Автозагрузки» и посмотрите, чтобы не было лишнего софта. Уберите галочки с подозрительного ПО и нажмите «Применить». После перезагрузите машину.
Если вы используете прокси-сервера сторонних сайтов или компаний, то нужно снова перебить ручные настройки. Лучше всего это сделать в отдельном браузере я уже писал, как это делается чуть раньше. Инструкции схожи у всех браузеров. Если вы используете какую-то программу, то стоит её переустановить. Если и это не поможет, то скорее всего проблем с серверами прокси-сервисов или они поменяли адреса.
прокси сервер отказывается принимать соединения
Использование прокси-сервера позволяет решить немало весьма полезных для пользователя задач, в числе которых обеспечение безопасного трафика, увеличение скорости передачи данных, обеспечение анонимности в сети, фильтрация трафика и т.д. Прокси-сервер — это служебное приложение, размещенное на удаленном хосте (или на локальном ПК) и осуществляющее косвенные запросы на целевой веб-сервер.
К сожалению, неправильные параметры настройки работающего через прокси веб-браузера, зачастую становятся причиной того, что системе не удается подключиться к прокси серверу. При этом вместо любимого сайта пользователя «встречает» системное сообщение об ошибке с текстом «проверьте настройки прокси сервера и брандмауэра».
Частично, данный вопрос уже рассмотрен в статье не удается найти dns адрес сервера, здесь же мы расскажем что делать, если прокси сервер отказывается принимать соединения.
Прокси сервер не отвечает: что делать?В настоящее время существует достаточно много видов различных прокси-серверов.
Однако в зависимости от функционала все proxy можно классифицировать на:
- — прокси в виде отдельных приложений;
- — веб-сервисы.
От «вида» программы напрямую зависит и алгоритм действий по устранению сбоя при подключении к прокси серверу.
- — Вполне возможно, что браузер использует параметры одного из удаленных веб-сервисов — в таком случае нужно посмотреть доступные списки прокси-серверов.
- — Если на локальном ПК установлено приложение прокси-сервер (Squid или Kerio), то в первую очередь следует проверить корректность настроек программы.
- — Также при подключении к прокси в локальной сети возможно, что используемый локальным прокси сервером порт уже занят другим процессом — соответственно и работа данной службы оказывается временно заблокированной. Таким образом, при возникновении сбоя в корпоративной сети в первую очередь нужно проверить, не занят ли порт прокси-сервера.
Очевидно, что первым эффективным, однако не самым удачным решением станет отключение прокси сервера в настройках веб-браузера. Следует понимать, что при отключении proxy доступ в Интернет восстановится, однако все веб-рессурсы, работающие через прокси-сервер, окажутся заблокированными.
Если вы все же решили устранить ошибку прокси сервера путем «хирургического вмешательства», то отключить proxy можно в настройках используемого вами браузера.
При этом в каждом браузере есть свои «тонкости», поэтому отметим здесь лишь базовые принципы на примере Mozilla.
- — Найдите опцию настроек.
- — Перейдите на вкладку «Дополнительно».
- — Найдите раздел «Сеть».
- — В графе «Соединение» нажмите кнопку «Настроить».
- — Удалите адрес и порт назначенного системой прокси-сервера. (К слову, узнать адрес используемого прокси серва и порт можно именно здесь)
- — Установите, например, опцию использования системных настроек прокси-сервера.
Гораздо более эффективным решением будет воспользоваться правом настройки веб-браузера на работу через прокси-сервис. Для этого вам потребуется сделать несколько элементарных действий:
- — Найдите в глобальной сети списки доступных бесплатных прокси-серверов.
- — Отфильтруйте их по стране и определите ближайший в вам сервер, поддерживающий нужный вам протокол: HTTP, HTTPS, Socks4 или 5.
- — Запишите предлагаемый IP-адрес и порт.
- — Откройте настройки веб-браузера и перейдите к разделу «Сеть». Здесь откройте окошко параметров соединения, нажав кнопку «Настроить».
- — Занесите записанные данные в соответствующие поля к соответствующему протоколу.
- — Перезагрузите браузер.
Далее, можно воспользоваться одним из сервисов проверки IP-адресов.
Если вы используете, например, Socks4-прокси, то данный сервис проверки покажет вам, что запрос делается не с вашего ПК, а с IP-адреса прокси-сервера.
Однако данный сервис не сможет предоставить информацию о типе операционной системы, хосте, а данные о вашем местоположении также окажутся искаженными.
Оцените статью: Поделитесь с друзьями!Прокси-сервер отказывается принимать соединения в Tor Browser
Что делать, если возникает ошибка «Прокси-сервер отказывается принимать соединения в Tor Browser»? Появляется она не так часто, но все же напрягает пользователей защищенного интернет-обозревателя. Потому мы подготовили статью с рекомендациями, как ее исправить. Давайте со всем разберемся.
Руководство
Данный сбой появляется в браузере при попытке подключения к Сети, когда она обрывается из-за того, что Proxy не работает. А значит, его нужно убрать. Делается это через параметры программы:
- Откройте интернет-обозреватель на вашем компьютере или ноутбуке.
- Щелкните по двум отмеченным пунктам:
- Перейдите ко вкладке Tor из бокового меню.
- Пролистайте страницу до раздела «Дополнительно».
- Здесь отключите опцию «Я использую…».
- А также «Мой сетевой экран…».
Если же у вас наблюдаются все равно проблемы с соединением, настройте мосты для обхода ограничений – это официальный способ для разработчиков.
Также ошибка возникает и из-за включенного прокси непосредственно в параметрах операционной системы Windows. Осуществляется это следующим образом:
- Нажмите на клавиатуре комбинацию Win + R.
- Выполните команду Inetcpl.cpl.
- В отобразившемся окошке «Свойства: интернет» посетите вкладку «Подключения».
- Щелкните ЛКМ по кнопке «Настройка сети…».
- В новой форме отключите все опции, но оставьте «Автоматическое определение параметров».
- Нажмите на «ОК».
- Закройте окно свойств и перезапустите компьютер.
Альтернативные варианты
Если ничего из вышеперечисленного не помогло, то можно попробовать поискать на компьютере вирусы. Часто они могут так влиять на работоспособность веб-обозревателя. С задачей справится любой антивирус из тех, что имеются (в том числе и бесплатный).
Также высока вероятность того, что проблема появилась из-за ошибочных записей в реестре. Нужно просканировать его и почистить. Для этого подойдут такие программы, как CCleaner, Auslogics BoostSpeed или стандартная утилита Windows. Вручную этого делать не рекомендуется. Можно повесить систему.
Прокси-сервер отказывает в подключении ошибка в Firefox или Chrome
Если вы используете браузер Mozilla Firefox или Google Chrome в Windows и получаете сообщение об ошибке под названием Прокси-сервер отклоняет подключения при открытии веб-сайта, тогда это сообщение будет смогу вам помочь. Хотя мы показали инструкции для Firefox, вам необходимо выполнить аналогичное устранение неполадок для Chrome.
Эта проблема возникает в основном, когда у вас неправильная или неработающая конфигурация прокси-сервера или вы используете какую-либо службу VPN.Однако эта проблема также может появиться, когда ваш компьютер атакован вредоносным ПО, которое может изменить некоторые внутренние настройки.
Прокси-сервер отказывает в подключении
- Проверьте настройки прокси в вашем браузере
- Отключите прокси-сервер для вашей локальной сети
- Отключите ручную настройку прокси в Настройках
- Проверьте свой VPN
- Сканируйте компьютер на наличие вредоносных программ
- Очистите кеш вашего браузер
1] Проверьте настройки прокси в вашем браузере
Firefox позволяет вам настраивать прокси различными способами.Однако, если вы недавно внесли какие-либо изменения и после этого ошибка появляется на вашем экране при открытии любой веб-страницы, основным решением является проверка настроек прокси в браузере Firefox.
Для этого откройте браузер, перейдите в Меню и нажмите Параметры . Убедитесь, что вы находитесь на вкладке Общие . Поэтому прокрутите вниз и нажмите кнопку Settings под Network Settings .
По умолчанию должен быть установлен параметр Использовать системные настройки прокси .Однако включите Без прокси и сохраните изменения. Теперь проверьте, решает ли это вашу проблему или нет. В случае, если вы хотите использовать прокси в Firefox; вам нужно выбрать Ручная настройка прокси-сервера и правильно его настроить.
Если в вашей сети есть настройка прокси-сервера, и вы хотите получить ее, вам нужно выбрать параметр Автоопределение прокси-сервера для этой опции сети .
2] Отключить прокси-сервер для вашей локальной сети
Если ваш компьютер недавно был атакован вредоносным или рекламным ПО, есть вероятность, что он изменил настройки вашей сети, чтобы показывать настраиваемую рекламу спама.Это обычная ситуация, когда они меняют настройку в вашей системе.
Если да, то нужно поменять обратно. Для этого найдите Свойства обозревателя в поле поиска Кортаны и откройте его. После этого перейдите на вкладку Connections и нажмите кнопку LAN settings . На этой странице вы должны найти опцию под названием Использовать прокси-сервер для вашей локальной сети . Если он отмечен, вам необходимо снять галочку, чтобы снять отметку и сохранить настройки.
3] Отключить ручную настройку прокси в Настройках
В Windows 10 на панели «Настройки» есть опция, которую можно использовать для настройки прокси.Если вы получаете это сообщение об ошибке, вам следует временно отключить его и проверить, сохраняется ли проблема. Для этого откройте настройки Windows, нажав кнопку Win + I, и перейдите в Сеть и Интернет> Прокси .
С правой стороны убедитесь, что Автоматическое определение параметров включен, а параметр Использовать прокси-сервер отключен в разделе Ручная настройка прокси-сервера .
Теперь проверьте, можете ли вы открывать веб-сайты в Firefox или нет.
4] Проверьте свой VPN
Иногда, если вы используете приложение VPN, есть вероятность получить это сообщение об ошибке. В этом случае вам следует сделать следующее:
- Временно отключить VPN и проверить, можете ли вы открыть веб-сайт или нет.
- Смените сервер и проверьте, открывается он или нет.
- Измените приложение VPN, если ничего не работает.
Прочтите : Как настроить VPN в Windows 10.
5] Сканировать компьютер на наличие вредоносного и рекламного ПО
Как упоминалось ранее, эта проблема может возникнуть из-за некоторых изменений, внесенных вредоносным или рекламным ПО.Поэтому просканируйте всю свою систему на наличие вредоносного или рекламного ПО. Используйте любое антивирусное программное обеспечение для сканирования вашего компьютера.
Вы также можете использовать AdwCleaner. Эта полезная бесплатная программа позволяет вам выполнять следующие задачи одним нажатием кнопки:
6] Очистить интернет-кеш браузера
Если ничего не работает должным образом, вы также должны попробовать это решение. Чтобы очистить кеш Firefox, откройте Параметры > Конфиденциальность и безопасность .Найдите опцию Clear Data в разделе Cookies and Site Data . После этого выберите Cookies and Site Data , а также Cached Web Content и нажмите кнопку Clear .
В Chrome вы сможете сделать это через «Настройки»> «Дополнительные инструменты»> «Очистить данные просмотра».
Надеюсь, это поможет.
Как устранить ошибку «Прокси-сервер отказывается подключаться» в Firefox
Некоторые пользователи Mozilla Firefox сталкиваются с ошибкой « Прокси-сервер отклоняет подключения » при попытке доступа к определенным веб-сайтам.В большинстве случаев затронутые пользователи сообщают, что та же проблема не возникает, когда они пытаются получить доступ к одному и тому же веб-сайту из другого браузера.
«Прокси-сервер отказывает в подключении» в Mozilla FirefoxВ Firefox эта конкретная проблема означает, что, хотя ваша система может взаимодействовать с прокси-сервером, служба не позволяет браузеру пересылать данные, необходимые для передачи отобразить веб-страницу, которую вы пытаетесь посетить.
В большинстве случаев это происходит из-за того, что ваше прокси-решение требует определенного типа аутентификации, но Firefox не настроен для использования системного прокси.Если этот сценарий применим, вы можете решить проблему, заставив браузер Firefox автоматически определять параметры прокси-сервера, используемые вашей системой (, метод 1, ).
Другой потенциальный сценарий, который вызовет эту проблему, — если прокси-сервер НЕ разрешает SSL на порту, к которому вы пытаетесь подключиться. Это можно исправить, получив доступ к конфигурации вашего прокси и добавив этот порт SSL в список разрешенных элементов ( Method 2 ).
Если вы столкнулись с этой ошибкой при попытке доступа к FTP-сайту через HTTP-прокси, ошибка больше не будет появляться после перехода на более безопасный HTTPS-прокси (метод 3).
И если ничего не помогает, вам следует подумать об отключении прокси-сервера, который вы используете (метод 4) или удалении клиента VPN (метод 5).
Метод 1: Принудительное автоматическое определение параметров прокси в Firefox
Как оказалось, эта конкретная проблема также может возникать из-за того, как Firefox настроен на обработку прокси-серверов по умолчанию. В отличие от многих других прокси-серверов, Firefox не будет использовать общесистемные прокси-сервисы, которые используются для сети, к которой вы в настоящее время подключены.
К счастью, вы можете изменить настройки по умолчанию, чтобы заставить браузер Автоматически определять настройки прокси для этой сети , что в конечном итоге решит проблему. Несколько затронутых пользователей подтвердили, что эта операция, наконец, позволила затронутым пользователям посещать все веб-сайты, не столкнувшись с ошибкой « Прокси-сервер отклоняет соединения ».
Вот краткое руководство по доступу к настройкам сети в Mozilla Firefox и изменению настроек подключения по умолчанию таким образом, чтобы были приняты общесетевые прокси-серверы HTTP и порт:
- Откройте браузер Mozilla Firefox и щелкните значок кнопку действия в правом верхнем углу экрана.В появившемся контекстном меню выберите Options.
- Перейдя на вкладку Options , выберите категорию General в вертикальном меню слева, затем используйте правое меню для прокрутки вниз до Network Settings . Когда вы попадете туда, нажмите Settings , чтобы открыть расширенное меню.
- После того, как вам удастся открыть меню Connection Settings , просто измените переключатель, связанный с Configure Access to the internet, на « Use system proxy settings ».
- Как только вы внесете это изменение, нажмите «ОК», чтобы сохранить изменения, затем перезапустите браузер и попытайтесь получить доступ к той же веб-странице, на которой ранее произошел сбой.
В случае, если та же ошибка « Прокси-сервер отклоняет соединения » все еще возникает, перейдите к следующему потенциальному исправлению ниже.
Метод 2: Добавление URL-порта SSL в разрешенный список (если применимо)
Другой сценарий, который вызовет эту проблему, — это ситуация, в которой конечный пользователь пытается получить доступ к URL-адресу, который содержит альтернативный порт для SSL-соединения.Некоторые прокси-решения, включая EdgeWave iPrism, будут рассматривать это как возможное нарушение безопасности.
Если этот сценарий применим, вы можете решить проблему, перейдя в конфигурацию вашего прокси-сервера и добавив порт в качестве альтернативного порта SSL.
Конечно, шаги для этого будут разными в зависимости от того, какое решение Proxy вы используете. Но для того, чтобы вам было проще, вот общее руководство, которое вы можете использовать, чтобы добавить заблокированный порт SSL в разрешенный список:
- Проанализируйте URL-адрес, который запускает ‘ Прокси-сервер отклоняет соединения ‘, чтобы увидеть, содержит ли он какое-либо свидетельство активного использования порта.Проверка URL-адреса на наличие SSL-порта
- После того, как вам удастся определить проблемный порт, откройте параметры конфигурации прокси-сервера и найдите параметр, который позволит вам добавить порт в качестве альтернативного порта SSL. альтернативный порт SSL в конфигурации прокси
- После этого сохраните конфигурацию и перезагрузите компьютер.
- После завершения следующего запуска проверьте, решится ли проблема при следующем запуске компьютера.
Если эта проблема все еще не решена после выполнения приведенных ниже инструкций или этот метод неприменим, перейдите к следующему потенциальному исправлению.
Метод 3: переключение на прокси-сервер HTTPS (если применимо)
Вы также можете столкнуться с ошибкой « Прокси-сервер отклоняет соединения » при попытке доступа к FTP-сайту через прокси-сервер HTTP. В отличие от прокси HTTPS, прокси-серверы HTTP не позволяют этого.
Если этот сценарий применим, проблему можно решить, переключившись на решение прокси-сервера HTTPS, которое обеспечивает связь со сквозной безопасностью. Если вы не хотите платить за услугу премиум-класса, вы можете использовать этот сайт, чтобы найти жизнеспособные прокси-серверы SSL, которые вы можете использовать.
Если вы не столкнетесь с проблемой при попытке доступа к сайту с функцией FTP, перейдите к следующему потенциальному исправлению ниже.
Метод 4: Отключение встроенного прокси-сервера (если применимо)
Другой сценарий, который в конечном итоге приведет к возникновению этой проблемы, — это если прокси-сервер включен в ваших настройках локальной сети (LAN) , о чем вы не знали. Даже если вы охотно используете специальный прокси-сервер, вам следует воспользоваться вкладкой Internet Properties и посмотреть, не используете ли вы на самом деле два прокси одновременно.
Это регулярно происходит после того, как компьютер подвергся атаке вредоносным или рекламным ПО. Некоторые вирусы намеренно изменяют настройки вашего прокси-сервера, чтобы перенаправить вас на спамерскую рекламу.
Многие затронутые пользователи сообщили, что им удалось полностью решить проблему после того, как они отключили встроенную функцию прокси на вкладке Internet Properties .
Как отключить встроенный прокси в Windows 10
- Откройте диалоговое окно Run и нажмите Windows + R .Затем введите ms-settings: network-proxy и нажмите . Введите , чтобы открыть вкладку Proxy в меню настроек. Запустите диалоговое окно: ms-settings: network-proxy
- . Вкладка Proxy , используйте правое меню для прокрутки вниз до раздела настройки Manual Proxy и отключите переключатель, связанный с Use a proxy server . Отключение использования прокси-сервера
- После того, как это изменение вступит в силу , перезагрузите компьютер и посмотрите, решится ли проблема при следующем запуске компьютера.
Как отключить встроенный прокси в Windows 7, Windows 8.1
- Нажмите клавишу Windows + R , чтобы открыть диалоговое окно Run . Внутри текстового поля введите ‘inetcpl.cpl’ внутри текстового поля и нажмите Введите , чтобы открыть вкладку Internet Properties . Открытие экрана Internet Properties
- После того, как вам удастся открыть вкладку Internet Properties , выберите вкладку Connections в горизонтальном меню вверху, затем щелкните LAN Settings (в разделе Local Area Network LAN settings).Откройте настройки локальной сети в настройках обозревателя
- Как только вам удастся войти в меню настроек локальной сети (LAN), перейдите к настройке Прокси-сервер и снимите флажок, связанный с « Использовать прокси-сервер для вашей локальной сети»
Отключение прокси-сервера - После отключения прокси-сервера перезагрузите компьютер и посмотрите, будет ли проблема решена при следующем запуске компьютера.
Если ошибка «Прокси-сервер отказывает в подключении» не устранена, перейдите к следующему потенциальному исправлению ниже.
Метод 5: Удаление VPN-клиента (если применимо)
Как оказалось, Firefox не имеет специального сообщения об ошибке, указывающего на проблему, вызванную сетью VPN. Поэтому, если вы используете VPN-клиент, который действительно способствует возникновению этой проблемы, вы можете ожидать, что получите то же сообщение об ошибке ( Прокси-сервер отказывается подключаться).
Если этот сценарий применим, вы можете решить проблему, просто отключив VPN-клиент, вызывающий проблему.Если это не вариант, единственный оставшийся вариант — полностью удалить решение VPN.
Если у вас закончились опции, вот краткое руководство по удалению VPN-клиента с вашего компьютера:
- Нажмите Windows + R , чтобы открыть диалоговое окно Run . В текстовом поле введите ‘appwiz.cpl’ и нажмите . Введите , чтобы открыть экран «Программы и компоненты ». Когда вам будет предложено UAC (Контроль учетных записей пользователей) , нажмите Да , чтобы предоставить права администратора.Введите «appwiz.cpl» в строке «Выполнить».
- На экране «Программы и компоненты» прокрутите список установленных приложений и найдите VPN-клиент, который вы активно используете. После того, как вам удастся найти решение VPN, щелкните его правой кнопкой мыши и выберите Удалить во вновь появившемся контекстном меню. Удаление инструмента VPN
- Следуйте инструкциям на экране, чтобы завершить удаление, затем перезагрузите компьютер и посмотрите, если проблема решается при следующем запуске системы.
[Решено] Как исправить ошибку Firefox «Прокси-сервер отказывается подключаться»
Сообщение об ошибке «Прокси-сервер отказывается подключаться», когда пользователи Mozilla Firefox пытаются получить доступ к определенным веб-сайтам. Эта ошибка возникла из-за того, что служба не позволяет браузеру Firefox пересылать данные. Следуйте приведенным ниже инструкциям по устранению ошибки «Прокси-сервер отказывается подключаться».
[решено] Как исправить ошибку Firefox «Прокси-сервер отказывается подключаться»
Содержание
Решение 1. Заставьте Firefox использовать параметры автоматического определения прокси-сервера
Решение 2. Добавьте URL-порт SSL в разрешенный список
Решение 3. Переключитесь на прокси-сервер HTTPS
Решение 4.1: Отключить встроенный прокси-сервер (Windows 10)
Решение 4.2: Отключить встроенный прокси-сервер (Windows 7 и Windows 8.1)
Решение 5. Удалить VPN-клиент
Решение 1. Заставьте Firefox использовать параметры автоматического определения прокси-сервера
Шаг 1. Откройте браузер Mozilla Firefox.
Шаг 2: Нажмите кнопку действия в правом верхнем углу экрана.
Шаг 3. Выберите Options или Preferences из контекстного меню.
Шаг 4. Выберите категорию General в вертикальном меню слева.
Шаг 5: Прокрутите правое меню вниз до Network Settings .
Шаг 6: Нажмите кнопку Settings , чтобы открыть расширенное меню.
Шаг 7: Установите Настроить доступ к Интернету с на Параметры автоматического определения прокси-сервера для этой сети .
Установите для параметра «Настроить доступ к Интернету» значение «Автоматическое определение параметров прокси-сервера для этой сети».Шаг 8: Нажмите ОК, чтобы сохранить изменения, затем перезапустите браузер Firefox.
Решение 2. Добавьте порт SSL URL в разрешенный список
Шаг 1. Проанализируйте URL-адрес, вызывающий ошибку, чтобы проверить порт, который активно используется для HTTPS.
Шаг 2: Откройте параметры конфигурации прокси-сервера и найдите параметр, который позволит вам добавить порт в качестве альтернативного порта SSL.
Шаг 3: Сохраните изменение конфигурации и перезагрузите компьютер.
Решение 3. Переход на прокси-сервер HTTPS
Если вы обращаетесь к FTP-сайту через прокси-сервер HTTP, переключитесь на прокси-сервер HTTPS, который обеспечивает связь со сквозной безопасностью.
Решение 4.1: отключить встроенный прокси-сервер (Windows 10)
Шаг 1. Нажмите клавишу Windows + R , чтобы открыть окно Выполнить .
Шаг 2: Введите ms-settings: network-proxy и нажмите Введите , чтобы открыть вкладку Proxy в меню Settings .
Шаг 3. Прокрутите вниз до раздела Ручная настройка прокси-сервера в правом меню.
Шаг 4: Отключите настройку Использовать прокси-сервер .
Отключите параметр Использовать прокси-сервер.Шаг 5. Перезагрузите компьютер.
Решение 4.2: Отключите встроенный прокси-сервер (Windows 7 и Windows 8.1)
Шаг 1. Нажмите клавишу Windows + R , чтобы открыть окно Выполнить .
Шаг 2: Введите inetcpl.cpl и нажмите Введите , чтобы открыть вкладку Internet Properties .
Шаг 3. Выберите вкладку Connections , затем нажмите кнопку LAN Settings под Local Area Network (LAN) settings .
Шаг 4: Снимите отметку с и Используйте прокси-сервер для настройки LAN .
Шаг 5. Перезагрузите компьютер.
Решение 5. Удалите VPN-клиент
Шаг 1. Нажмите клавишу Windows + R , чтобы открыть окно Выполнить .
Шаг 2: Введите appwiz.cpl и нажмите Введите , чтобы открыть экран Программы и компоненты . Если появится запрос UAC (Контроль учетных записей пользователей), нажмите Да , чтобы предоставить права администратора.
Шаг 3. Прокрутите список установленных приложений и найдите используемый VPN-клиент, затем щелкните его правой кнопкой мыши и выберите Удалить из контекстного меню.
Шаг 4. Следуйте инструкциям на экране, чтобы завершить удаление, затем перезагрузите компьютер.
Как исправить ошибку отказа в подключении к прокси-серверу Firefox
Новый Firefox (Quantum) — надежный браузер с повышенной стабильностью по сравнению с предыдущими версиями. Он использует меньше ресурсов, работает очень быстро и имеет привлекательный интерфейс. Однако во время серфинга вы можете иногда испытывать досадную ошибку, когда прокси-сервер Firefox отказывается подключаться к веб-странице.
Следуйте простым методам ниже, чтобы отображать содержимое вашей веб-страницы на Quantum всякий раз, когда отображается ошибка отказа прокси-сервера. Методы опробованы и протестированы на основе рекомендаций службы поддержки Mozilla для решения этой проблемы.
Метод 1. Исправить ошибку в браузере Quantum
По какой-то необъяснимой причине уникальная ошибка отказа прокси чаще всего встречается в Mozilla Firefox и Tor, но не в Chrome, Edge или Safari. Очевидно, что ошибка очень специфична для Firefox, и наблюдается, что одна и та же веб-страница часто легко открывается в Chrome и других браузерах.
Откройте новую вкладку и перейдите в «Параметры». Прокрутите вниз до пункта «Сетевой прокси» и немного измените настройки, чтобы устранить проблему. По сути, роль прокси-сервера заключается в том, чтобы действовать как связующее звено между вашей системой и удаленным сервером. Возможно, удаленный сервер отказался идентифицировать прокси-сервер (который может быть VPN) в вашем браузере. Чтобы исправить ошибку в браузере Quantum, вы должны удалить все прокси-соединения, к которым он подключен.
По умолчанию настройки браузера будут основаны либо на «системном прокси», либо на «автоматическом обнаружении».«Есть вероятность, что вы используете ручной IP-адрес. Просто выберите «Без прокси» и сохраните настройки. Закройте браузер и снова откройте его. Проблема должна быть исправлена.
Метод 2: удалить прокси-сервер из локальной сети
Если ошибка не связана с браузером, вы больше не сможете открывать какие-либо веб-страницы в браузере, или некоторые из них могут открываться, а другие не могут этого сделать. Проблема, очевидно, связана с настройками локальной сети.
Введите «Настроить прокси-сервер» в поле поиска Windows 10 и определите свои подключения.Отключите любой прокси-сервер, который мог быть там. Обновите браузер Firefox, и теперь ошибка должна быть исправлена.
Метод 3. Удаление прокси-файлов из реестра
Если методы 1 и 2 не срабатывают, ошибки могут быть связаны с нежелательными прокси-файлами, которые необходимо удалить из реестра. Введите regedit в строке поиска Windows 10, чтобы найти редактор реестра.
После открытия перейдите в «HKEY_LOCAL_MACHINE -> ПРОГРАММНОЕ ОБЕСПЕЧЕНИЕ -> Microsoft -> Windows -> Текущая версия -> Настройки Интернета».”Здесь вы можете просмотреть файлы прокси на правой панели. Просто выберите и удалите их. Закройте все окна и снова откройте браузер. Проблема больше не должна существовать.
Заключение
Иногда проблема отказа прокси также может возникать из-за неверно настроенного IP-адреса маршрутизатора. В этом случае вы должны проверить возможное несоответствие между IP-адресом маршрутизатора и IP-адресом LAN.
В прошлом такие ошибки Mozilla были связаны с заражениями браузеров. Соответственно, считалось, что наличие сильного антивируса (например,грамм. MalwareBytes) решит проблему. Однако этот подход больше не соответствует идее облегченных браузеров и заявленной цели Quantum — потреблять меньше ресурсов.
Как часто вы сталкивались с этой ошибкой в Firefox и на каких веб-сайтах?
Эта статья полезна? да Нет
Саяк БоралСаяк Борал — технический писатель с более чем десятилетним опытом работы в различных отраслях, включая полупроводники, Интернет вещей, корпоративные ИТ, телекоммуникации OSS / BSS и безопасность сетей.Он писал для MakeTechEasier по широкому кругу технических тем, включая Windows, Android, Интернет, руководства по оборудованию, браузеры, программные инструменты и обзоры продуктов.
Прокси-сервер отказывается подключаться
Прокси-сервер отказывается подключаться — Tor Stack ExchangeСеть обмена стеков
Сеть Stack Exchange состоит из 177 сообществ вопросов и ответов, включая Stack Overflow, крупнейшее и пользующееся наибольшим доверием онлайн-сообщество, где разработчики могут учиться, делиться своими знаниями и строить свою карьеру.
Посетить Stack Exchange- 0
- +0
- Авторизоваться Зарегистрироваться
Tor Stack Exchange — это сайт вопросов и ответов для исследователей, разработчиков и пользователей Tor.Регистрация займет всего минуту.
Зарегистрируйтесь, чтобы присоединиться к этому сообществуКто угодно может задать вопрос
Кто угодно может ответить
Лучшие ответы голосуются и поднимаются наверх
Спросил
Просмотрено 111k раз
Я загрузил самую последнюю версию пакета Tor 6.5.2 для Mac. Когда я открываю браузер Tor, я получаю сообщение «прокси-сервер отказывается подключаться». Я выполнил инструкции (на YouTube и других сайтах), чтобы установить «Настройки»> «Дополнительно»> «Сеть»> «Настройки»> на «Ручная настройка прокси» и выбрать SOCKS Host 127.0.0.1 и порт 9150. Я действительно не знаю, что такое «прокси». или как это исправить, чтобы я мог использовать браузер.
задан 30 май ’17 в 12:59
Екатерина Екатерина8111 золотой знак11 серебряный знак22 бронзовых знака
5Такой странный.Я столкнулся с этой проблемой в своих окнах. Я подумал, что проблема может быть аналогичной и с моим браузером tor. Приложение браузера tor находится в новой папке на рабочем столе. Недавно я переместил все со своего рабочего стола в другую новую папку на своем рабочем столе. Началась эта проблема. Я вернул файлы в исходное состояние, а затем tor начал работать. Странно. Надеюсь, это поможет, если кто-то еще столкнется с этой проблемой в окнах.
Создан 09 ноя.
Нисат5111 серебряный знак22 бронзовых знака
У меня была такая же проблема, и я понял, что проигнорировал начальное всплывающее окно при запуске Tor, которое предлагает переместить загруженный .dmg в Applications (как @bradreaves рекомендует выше в своем комментарии).
Просто примечание для себя, потому что файл .dmg уже был в Приложениях , когда вышеупомянутое окно выскакивало после двойного щелчка по файлу .dmg :
Щелкните значок браузера Tor в окне выше
Перетащите в папку Applications
Создан 18 янв.
2 Очень активный вопрос .Заработайте 10 репутации, чтобы ответить на этот вопрос. Требование репутации помогает защитить этот вопрос от спама и отсутствия ответов. Tor Stack Exchange лучше всего работает с включенным JavaScriptВаша конфиденциальность
Нажимая «Принять все файлы cookie», вы соглашаетесь с тем, что Stack Exchange может хранить файлы cookie на вашем устройстве и раскрывать информацию в соответствии с нашей Политикой в отношении файлов cookie.
Принимать все файлы cookie Настроить параметры
Проверенные методы решения «Прокси-сервер отказывается подключаться»
Вы должны столкнуться с проблемой при доступе к любой веб-странице в браузере Mozilla Firefox, на которой написано: «Прокси-сервер отказывается подключаться».Это означает, что либо настройки вашего прокси-сервера каким-то образом изменены, либо ваша система заражена любой потенциально опасной программой, которая контролирует ваши действия в сети.
Прежде чем я перейду к следующему уровню решения. Прокси-сервер отказывает в подключении к вашему браузеру Firefox. Позвольте мне вкратце рассказать, что такое прокси-сервер и почему вы получаете это предупреждение при попытке доступа к любому веб-сайту.
Что такое Прокси-сервер отказывает в подключении?
Прокси-сервер действует как посредник между вашей компьютерной системой или устройством и интернет-службой.Он принимает запрос от вашего устройства и ищет ресурсы с разных серверов, чтобы представить результаты конечному пользователю. Это помогает сохранить анонимность и даже обойти заблокированные сайты. Прокси-сервер обычно также используется для извлечения статических ресурсов из кеша.
Но в настоящее время существуют различные киберпреступники или плохие разработчики, которые развертывают вредоносные расширения, способные изменять настройки прокси по умолчанию. Им даже не требуется разрешение пользователя на это.
Если ваш Mozilla или другой браузер заражен каким-либо рекламным ПО в виде вредоносного расширения, возможно, вы получите сообщение «Прокси-сервер отклоняет соединения» при загрузке любой веб-страницы.
Показанное здесь сообщение об ошибке выглядит следующим образом:
Прокси-сервер отказывается подключаться
Firefox настроен на использование прокси-сервера, который отказывается подключаться.
Проверьте правильность настроек прокси.
Обратитесь к своему сетевому администратору, чтобы убедиться, что прокси-сервер работает.
Повторить попытку
Как решить. Прокси-сервер отказывает в подключении?
Из-за подделки или изменения настроек вашего прокси-сервера весь ваш запрос передается на любой неизвестный сервер, который не может достичь желаемого адреса.Теперь, как мы знаем, он обеспокоен изменением настроек прокси.
Итак, теперь наша первая попытка исправить должно быть восстановление настроек прокси по умолчанию, которые могут быть достигнуты как из браузера, так и из интернет-настроек вашей операционной системы Windows.
Сбросьте настройки прокси в Mozilla FirefoxНадеюсь, это поможет решить проблему « Прокси-сервер отклоняет соединения ».
Если проблема не устранена, это означает, что ваш браузер заражен каким-то рекламным ПО.Как сказано выше, такие программы могут входить как расширение браузера, надстройка или подключаемые модули, которым удалось изменить настройки вашего прокси-сервера.
Итак, вам необходимо найти вредоносные расширения и полностью удалить их, чтобы решить проблему « Прокси-сервер отклоняет соединения ».
В этом руководстве мы привели несколько рекомендаций по средствам защиты от вредоносных программ, а также обобщили решение ручного удаления для очистки компьютера от любого вида рекламного ПО. Если вы не уверены в связанных файлах и реестрах, созданных прокси-сервером, который отказывается подключаться, вам следует сначала попробовать сканировать свой компьютер с помощью антивирусного ПО.Это может помочь вам мгновенно избавиться от вируса.
Специальное предложение
«Прокси-сервер отказывается подключаться» может переустанавливаться несколько раз, если вы не удалите его основные файлы. Мы рекомендуем скачать Spyhunter для поиска вредоносных программ. Это может сэкономить ваше драгоценное время и силы.
«ОС Windows: используйте средство защиты от вредоносных программ для сканирования и удаления. Прокси-сервер отказывается подключаться (рекомендуется)»
SpyHunter — это гигант среди программ безопасности, использующих передовые технологии обнаружения угроз для удаления любого вида рекламного ПО / ПНП, угонщики браузера, трояны, руткиты, поддельные инструменты оптимизации системы, черви и руткиты.
Он не только удаляет угрозы, но и обеспечивает надежную круглосуточную защиту от любых нежелательных программ, уязвимостей или атак руткитов.
Почему мы рекомендуем SpyHunter из-за его эффективности, легкости, занимающей всего 12% пространства ЦП, и более простого пользовательского интерфейса, предназначенного как для начинающих, так и для опытных пользователей. Кроме того, он имеет функции, требующие меньшего количества наблюдений со стороны пользователя, настраиваемые параметры сканирования, системную защиту и круглосуточную службу поддержки. Активная работа SpyHunter на вашем компьютере добавляет дополнительный уровень безопасности, который защищает вашу компьютерную систему от атак.
Spyhunter, сертифицированный системой сертификации West Coast Labs «Checkmark Certification System », дает вам полную гарантию возврата денег, если вы не удовлетворены ее результатами. Потому что они уверены, что он будет в вашей системе. Итак, это беспроигрышная ситуация для вас, попробуйте бесплатную версию SpyHunter, и, если вы полностью удовлетворены, зарегистрироваться для полной защиты от всех злонамеренных факторов, которые ставят под угрозу вашу безопасность.
Инструкции по загрузке и установке SpyHunter 5
Специальное предложение
«Прокси-сервер отказывается подключаться» может переустанавливаться несколько раз, если вы не удалите его основные файлы.Мы рекомендуем скачать Spyhunter для поиска вредоносных программ. Это может сэкономить ваше драгоценное время и силы.
Шаги для выполнения сканирования системы с помощью SpyHunter
- После успешной установки программы программа защиты от вредоносных программ SpyHunter 5 запустится автоматически. Если этого не произошло, найдите значок SpyHunter на рабочем столе или щелкните « Start »? « Программы »? Выберите « SpyHunter ».
- Теперь, чтобы начать сканирование, щелкните вкладку « Home » и выберите кнопку « Start Scan Now ».Программа начнет сканирование на наличие угроз, вредоносных программ, нежелательных программ, руткитов и уязвимостей системы. PyHunter 5 Начать сканирование сейчас
- В результате сканирования будут представлены все подробные сведения о результате, а также системные ошибки, уязвимости и обнаруженные вредоносные программы. Результат вредоносного ПО
- SpyHunter 5 группирует результаты сканирования по категориям, определяемым типом обнаруженных объектов: « вредоносное ПО », « ПНП » (потенциально нежелательные программы), « Privacy », « Vulnerabilities » и « объектов в белом списке », как показано на снимке экрана ниже:
- Чтобы выбрать объект для удаления, просто установите флажок слева от объекта.Вы можете выбрать или отменить выбор любых объектов, отображаемых на вкладках «Вредоносное ПО», «ПНП» или «Конфиденциальность». Мы включили удобную функцию «Выбрать все», которая позволит вам выбрать или отменить выбор всех объектов, отображаемых на определенной вкладке. Чтобы использовать эту функцию, просто установите флажок слева на определенной вкладке (9)
- После того, как вы выбрали, какие объекты вы хотите удалить, нажмите кнопку « Next ». Нажмите кнопку «Далее». To Clean You PC
Примечание: Любые объекты, которые вы решите удалить, будут надежно храниться в « Карантине » SpyHunter.«Если в любое время вы захотите восстановить ранее удаленные объекты, вы можете сделать это с помощью функции SpyHunter« Restore ». Чтобы найти объект, перейдите на вкладку « Malware / PC Scan », а затем щелкните вкладку « Quarantine ». На вкладке « Карантин » вы можете восстановить объект, установив флажок слева от объекта и нажав кнопку « Восстановить ».
Если вы хотите узнать об этом больше, приглашаем вас ознакомиться с полным обзором SpyHunter 5.
«ОС Windows: поиск и удаление вручную. Прокси-сервер отказывает в подключении (рекомендуется только для опытных пользователей)»
Приведенные ниже действия вручную являются ссылками, сделанными отдельно с осторожностью, чтобы не запутать наших читателей. Пожалуйста, перейдите по ссылкам ниже и выполняйте их одну за другой. Если вы собираетесь удалить вручную, то мы также рекомендуем вам распечатать / загрузить эти инструкции или открыть их с другого незараженного компьютера или ноутбука и следовать пошаговой инструкции по удалению вручную.Руководство по ОС Windows в формате PDF.
- Шаг 1: Загрузите компьютер в «Безопасный режим с поддержкой сети»
- Шаг 2: Удалите подозрительные программы из браузеров
- Шаг 3: Удаление рекламного ПО из операционной системы
- Шаг 4: Очистите временные файлы и удалите ненужные программы, оставшиеся внутри диспетчер задач
- Шаг 5. Запуск полного сканирования системы (рекомендуется)
Не следует пропускать этап полного сканирования системы. Как даже если вы не выполняете вручную шаги по удалению рекламного ПО, запущенное сканирование системы автоматически обнаружит и устранит угрозу.Эксперты по безопасности всегда рекомендуют провести глубокое сканирование системы, если вы технически не разбираетесь. Все шаги, упомянутые выше, требуют хорошего знания системных утилит, поэтому, если что-то пойдет не так, это помешает вашему устройству.
Специальное предложение
«Прокси-сервер отказывается подключаться» может переустанавливаться несколько раз, если вы не удалите его основные файлы. Мы рекомендуем скачать Spyhunter для поиска вредоносных программ. Это может сэкономить ваше драгоценное время и силы.
squid — Squid3 ‘Прокси-сервер отказывается подключаться’
squid — Squid3 ‘Прокси-сервер отказывается подключаться’ — Ошибка сервераСеть обмена стеков
Сеть Stack Exchange состоит из 177 сообществ вопросов и ответов, включая Stack Overflow, крупнейшее и пользующееся наибольшим доверием онлайн-сообщество, где разработчики могут учиться, делиться своими знаниями и строить свою карьеру.
Посетить Stack Exchange- 0
- +0
- Авторизоваться Зарегистрироваться
Server Fault — это сайт вопросов и ответов для системных и сетевых администраторов.Регистрация займет всего минуту.
Зарегистрируйтесь, чтобы присоединиться к этому сообществуКто угодно может задать вопрос
Кто угодно может ответить
Лучшие ответы голосуются и поднимаются наверх
Спросил
Просмотрено 29к раз
Всякий раз, когда я пытаюсь подключиться к своему прокси-серверу Squid3, я получаю сообщение об ошибке «Прокси-сервер отказывается подключаться».
Вот мой конфиг:
# Рекомендуемая минимальная конфигурация:
прото cache_object диспетчера acl
acl localhost SRC 127.0.0.1/32
acl to_localhost dst 127.0.0.0/8
acl localnet SRC 192.168.100.0/24 192.168.101.0/24
acl SSL_ports порт 443
acl Safe_ports порт 80 # http
acl Safe_ports порт 21 # ftp
acl Safe_ports порт 443 # https
acl Safe_ports порт 70 # gopher
acl Safe_ports порт 210 # wais
acl Safe_ports port 1025-65535 # незарегистрированные порты
acl Safe_ports порт 280 # http-mgmt
acl Safe_ports порт 488 # gss-http
acl Safe_ports порт 591 # файловый менеджер
acl Safe_ports порт 777 # многоязычный http
acl CONNECT метод CONNECT
http_access разрешить диспетчер localhost
http_access deny manager
http_access deny! Safe_ports
http_access запретить to_localhost
icp_access запретить все
htcp_access запретить все
http_port 3128
иерархия_стоплист cgi-bin?
access_log / var / log / squid3 / access.суслик: 1440 0% 1440
шаблон_обновления -i (/ cgi-bin / | \?) 0 0% 0
refresh_pattern. 0 20% 4320
# Оставляем coredump в первом каталоге кеша
каталог_коредумпа / var / spool / squid3
#acl whitelist dstdomain "/etc/squid3/whitelist.txt"
# Разрешить компьютерам локальной сети доступ к сайтам из белого списка
#http_access разрешить белый список локальной сети
# заблокировать любой другой доступ
#http_access deny all
url_rewrite_program /etc/squid3/webreq.pl
Создан 01 июл.
Джейк КроссДжейк Кросс4111 золотой знак11 серебряный знак22 бронзовых знака
1Я бы проверил следующее:
- Squid работает? Проверьте
/ var / log / squid3 / cache.logи убедитесь, что в вашем файле конфигурации нет ошибок. Можно ли с клиентской машины открыть TCP-соединение с прокси-сервером через порт 3128? Я бы начал с подтверждения этого. Самый простой способ — использовать
telnet(это можно сделать с хостов Windows, Mac и Unix). Что-то вроде:telnet proxyhost 3128, где прокси-хост — это ваше имя или IP-адрес прокси-хоста.
Если это сработает, вы должны увидеть что-то вроде:
Пробуем прокси-хост.] '.
Если это не сработает (например, время истекло), возможно, у вас есть брандмауэр, блокирующий доступ.
Это две начальные проверки, которые я бы сделал.
Создан 01 июл.
mjturnermjturner46233 серебряных знака99 бронзовых знаков
41 слово.ACL.
Вы разрешаете manager и localhost http доступ … но запрещаете всем остальным.
Возможно, вы хотели добавить строку вроде
http_access разрешить локальную сеть
или измените строку
http_access разрешить диспетчер localhost
сказать
http_access разрешить диспетчер localhost localnet
или, возможно, что-то связанное с белыми списками … или что-то еще.
Создан 01 июл.
TheCompWiz7,2891414 серебряных знаков2323 бронзовых знака
1Не тот ответ, который вы ищете? Посмотрите другие вопросы с метками кальмар или задайте свой вопрос.
Ошибка сервера лучше всего работает с включенным JavaScriptВаша конфиденциальность
Нажимая «Принять все файлы cookie», вы соглашаетесь с тем, что Stack Exchange может хранить файлы cookie на вашем устройстве и раскрывать информацию в соответствии с нашей Политикой в отношении файлов cookie.
Принимать все файлы cookie Настроить параметры
.