3 способа включения встроенного аккаунта администратора в Windows 7
В Windows 7, также как и в Windows Vista, во время установки операционной системы вам предлагается создать пользователя, который буде основным локальным пользователем системы. Также как в Windows Vista, вWindows 7 встроенный аккаунт Administrator по умолчанию отключен. Более того, данному аккаунту не задан никакой пароль. Новый пользователь, который создается на этапе установки добавляется в группу локальных администраторов и используется для всех задач управления системой.
Однако могут быть ситуации, при которых вы захотите использовать встроенный аккаунт Administrator вместо нового локального аккаунта. Одним из таких примеров является задача подготовки системы к клонированию, в которой вы захотите чтобы все клонированные компьютеры могли использовать встроенный аккаунт администратора.
Особое внимание обратите на то, что данный аккаунт не имеет никакого пароля, поэтому включение его и не выставление никакого пароля представляет собой громадную брешь в безопасности системы.
Имеется два простых способа включения встроенного аккаунта администратора и один продвинутый.
Метод #1 — Использование остастки Local Users and Groups
Для включения встроенного аккаунта администратора с помощью оснастки Local Users and Groups выполните следующие шаги:
Откройте оснастку Local Users and Groups. Вы можете сделать это введя команду lusrmgr.msc в строке поиска меню Start. Или вы можете открыть оснастку Computer Management нажав правой кнопкой на иконке Computer и выбрав Manage.
Разверните ветку System Tools > Local Users and Groups > Users.
Нажмите правой кнопкой на аккаунте Administrator и выбрав «Set Password».
В окне «Set Password for Administrator» нажмите «Proceed».
Введите дважды пароль для администратора и нажмите «Ok».
Далее включите аккаунт администратора. Для этого нажмите на аккаунте правой кнопкой мыши и выберите пункт «Properties».
Снимите флажок с чекбокса «Account is disabled» и нажмите «Ok»
Теперь аккаунт администратора включен и для него установлен пароль.
Метод #2 — Используем командную строку
Для включения аккаунта администратора с помощью командной строки выполните следующие шаги:
1. Нажмите Start и введите CMD, затем нажмите Enter. Лучше всего запустить CMD с правами администратора. Для этого нажмите правой кнопкой по иконке CMD и выберите «Run as Administrator».
После появления запроса на запуск нажмите «Yes».
В окне Command Prompt введите следующую команду для установки пароля:
net user administrator *
Затем введите два раза пароль.
Для включения аккаунта администратора введите следующую команду:
net user administrator /active:yes
Метод #3 (Для продвинутых пользователей — Используется во время установки
Существует третий метод, который по моему мнению смогут использовать только продвинутые пользователи. Данный метод используется во время процедуры установки системы.
Данный метод используется во время процедуры установки системы.
Во время установки системы, после того как вам будет предложено настроить аккаунт нового пользователя, вы будете задавать пароль для нового пользователя.
В этот момент нажмите SHIFT + F10. Появится окно командной строки.
В окне командной строки повторите команды из метода #2
Закройте командную строку и продолжите процедуру установки системы.
Теперь при первом входе вы увидите учетную запись Администратора.
Полезные ссылки:
Если вам нужна качественная помощь юриста в решение каких-либо судебных споров рекомендую обращаться в ЗАО «Правовой консалтинг». Фирма работает качественно, цены не дерут.
Еще записи по теме
Как включить учетную запись администратора Windows 7?
Устанавливая программы, скачанные в интернете, вы наверно обращали внимание, что для некоторых патчей и других подобных программ требуется запуск именно из под администратора, несмотря на то, что вы находитесь в учетной записи администратора.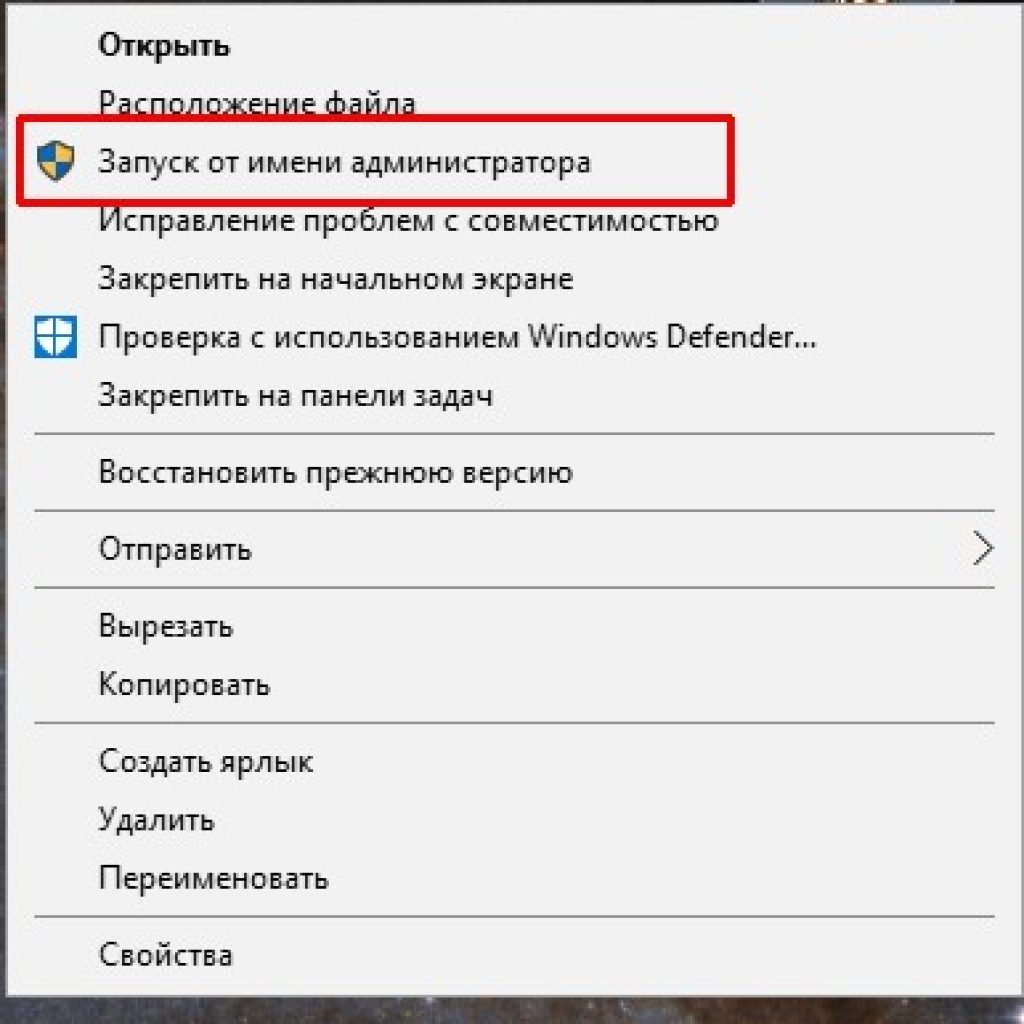 Связано это с тем, что программой будут производиться изменения в системе, которые не доступны из под обычной учетной записи администратора. В операционной системе Windows 7 имеется одна неактивная учетная запись администратора, которую еще иногда называют учетной записью супер администратора. В данной статье мы как раз и рассмотрим, как включить учетную запись администратора Windows 7 не имеющую никаких ограничений, но скрытую от глаз пользователей.
Связано это с тем, что программой будут производиться изменения в системе, которые не доступны из под обычной учетной записи администратора. В операционной системе Windows 7 имеется одна неактивная учетная запись администратора, которую еще иногда называют учетной записью супер администратора. В данной статье мы как раз и рассмотрим, как включить учетную запись администратора Windows 7 не имеющую никаких ограничений, но скрытую от глаз пользователей.
Существует несколько способов включить учетную запись супер администратора Windows 7, но мы рассмотрим только один, самый наглядный и запоминающийся способ. Нам необходимо попасть в настройки «Локальные пользователи и группы», для чего в поиске Windows 7 необходимо найти утилиту lusrmgr.msc. После ее запуска в появившемся окошке в левом меню выбираем «Пользователи», а среди пользователей выбираем «Администратор» и заходим в его свойства, кликнув два раза мышкой или выбрав в меню после нажатия правой кнопкой мыши.
В появившемся окошке нам необходимо убрать галочку напротив пункта «Отключить учетную запись».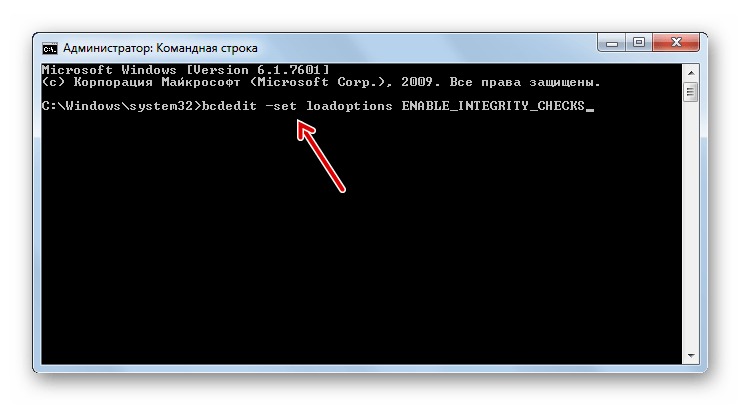
После всех этих манипуляций в меню «Управление учетными записями» появляется еще одна учетная запись администратора, для которой обязательно необходимо задать пароль для входа.
Управление учетными записями Настройка учетной записи супер администратора Пользоваться данной учетной записью супер администратора Windows 7 стоит крайне осторожно, так как права супер администратора будут иметь и различные вирусы.Также интересные статьи на сайте chajnikam.ru:
Как вытащить звук из видео mp4?
Как установить новый курсор мыши?
Как создать новую учетную запись?
Как убрать учетную запись при загрузке windows 7?
Как включить скрытую учетную запись администратора Windows 7 с помощью реестра
Автор Архипов Егор На чтение 3 мин. Просмотров 55 Опубликовано
Просмотров 55 Опубликовано
Представьте, что у вас есть ПК с Windows с одной учетной записью пользователя, и вы только что потеряли свой пароль. Ниже описано, как включить скрытую учетную запись администратора, используя только установочный компакт-диск и некоторые методы взлома реестра, чтобы вы могли сбросить свой пароль.
Обычно, если вы хотите включить скрытую учетную запись администратора из Windows, вам потребуется доступ к командной строке режима администратора, но это не сработает, если у вас нет доступа, верно? Это отличный способ быстро включить скрытую учетную запись администратора, чтобы вы могли сбросить пароль на своей основной учетной записи.
Примечание. Для этого потребуется редактирование реестра, что сопряжено с риском. Действуйте, только если вы знаете, что делаете и на свой страх и риск.
Включение скрытой учетной записи администратора
Теперь подготовьте свой DVD-диск с Windows 7/Vista и перезагрузите компьютер с DVD-дисководом в дисководе DVD – вам захочется загрузиться с DVD, поэтому вам может потребоваться изменить порядок загрузки в BIOS.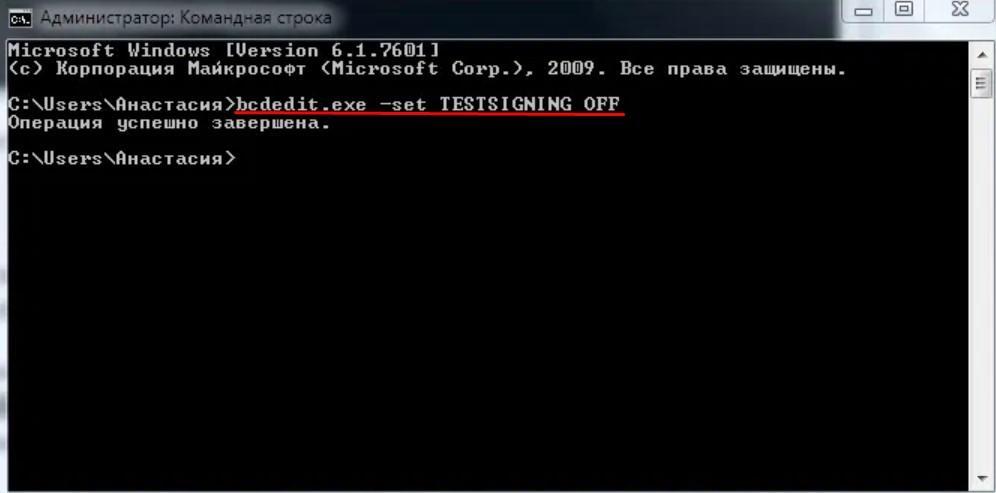
После успешной загрузки с DVD-диска вам будет представлен языковой параметр установки Windows. Нажмите кнопку “Далее.
На следующем экране нажмите «Восстановить компьютер» в левом нижнем углу окна. Теперь программа установки выполнит поиск установок Windows, затем отобразит их, выберите нужную Windows и нажмите «Далее». Программа установки может попытаться найти проблемы и может спросить вас, хотите ли вы восстановить компьютер, просто нажмите «Нет». Наконец, вы попадете в окно Параметры восстановления системы, которое выглядит следующим образом:
Нажмите Командная строка. Откроется окно командной строки, в котором вам нужно будет набрать «regedit» и нажать ввод. С этого момента вы должны быть особенно осторожны, так как одна ошибка может испортить ваш Windows и сделать его непригодным для использования. В левой части редактора реестра нажмите «HKEY_LOCAL_MACHINE», затем в меню «Файл» нажмите «Загрузить куст».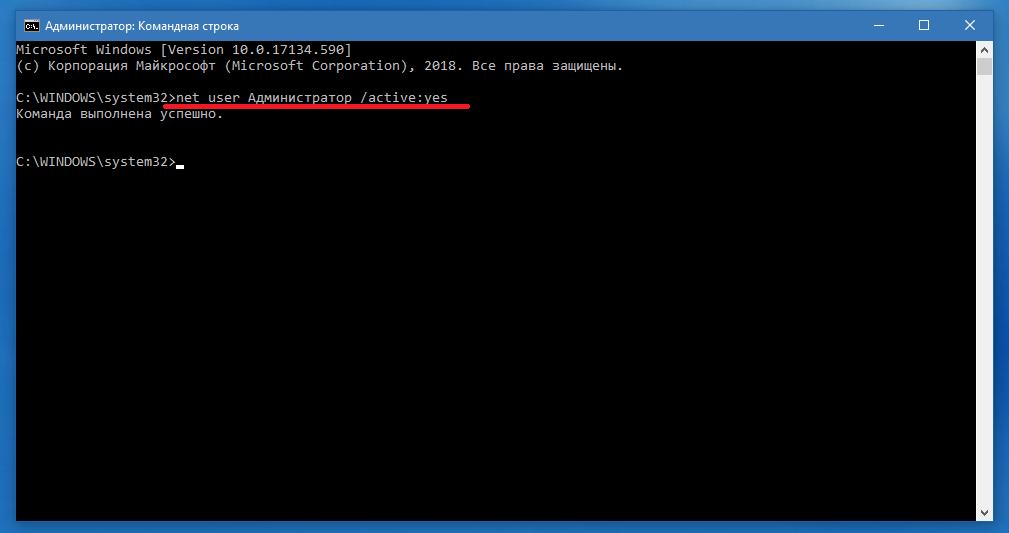
В поле имени файла введите следующее и нажмите ввод.
% WINDIR% \ system32 \ Config \ SAM
Улей нуждается в имени, дать ему имя и запомнить его. Для целей этой статьи мы назовем его «тест», поэтому замените его на имя, которое вы выбрали для следующих шагов. Вы только что загрузили файл SAM в редактор реестра, чтобы мы могли его отредактировать. Файл SAM является диспетчером учетных записей безопасности и содержит зашифрованную информацию об именах и паролях учетных записей. Теперь, когда он загружен в реестр, перейдите к «HKEY_LOCAL_MACHINE \ test \ SAM \ Domains \ Account \ Users». Нажмите «000001F4» и на правой боковой панели дважды щелкните «F».
Откроется новое окно, позволяющее редактировать запись «F». Строка, которая начинается с «0038» – это то, что вы хотите редактировать. Значение рядом с «0038» равно «11», замените его на «10». Будьте осторожны, чтобы ничего не менять. Просто дважды щелкните «11» и введите «10», затем нажмите кнопку «ОК». «11» для отключения и «10» для включения.
«11» для отключения и «10» для включения.
Вернувшись в редактор реестра, с левой стороны щелкните имя, которое вы дали кусту, который вы загрузили ранее, и нажмите «Выгрузить куст» в меню «Файл», перезагрузите компьютер, и все готово. Учетная запись администратора теперь включена.
Есть вопрос или предложение? Отключить звук в комментариях.
Как в Windows 7 получить права администратора
Подробнее: https://www.kakprosto.ru/kak-115884-kak-v-windows-7-poluchit-prava-administratora#ixzz4u45MBkfJ
Статьи по теме:
Совет 1: Как в Windows 7 получить права администратора
Разработчики Windows 7 всерьез озаботились проблемой, которая у российских инженеров называется «защитой от дурака». По умолчанию пользователь очень ограничен в правах. Для запуска некоторых программ и удаления файлов, созданных сторонними программами, требуются права администратора.
Инструкция
1
Если на вашем компьютере выбран классический вид меню «Пуск», зайдите в «Панель управления» и раскройте узел «Администрирование». В противном случае группа «Администрирование» находится в категории «Мелкие значки» Панели управления.
В противном случае группа «Администрирование» находится в категории «Мелкие значки» Панели управления.
2
Щелкните дважды узел «Управление компьютером» и раскройте оснастку «Локальные пользователи и группы». В списке «Имя» в правой части консоли управления раскройте папку «Пользователи». Щелкните правой клавишей по учетной записи «Администратор» и в контекстном меню выбирайте «Свойства». Снимите флаг напротив пункта «Отключить учетную запись».
3
В поле «Полное имя» сделайте запись, не совпадающую с именем владельца компьютера, которое было задано при установке операционной системы. Нажмите «Применить» и ОК для подтверждения, перезагрузите компьютер и войдите под новой учетной записью.
4
Консоль управления можно вызвать иным способом. Щелчком правой клавиши по пиктограмме «Мой компьютер» вызовите выпадающее меню и выберите команду «Управление». В левой части консоли щелкните оснастку «Локальные пользователи и группы».
5
Вы можете также отключить функцию «Контроль учетных записей» (UAC). В «Панели управления» раскройте узел «Учетные записи пользователей». Отметьте пункт «Изменение параметров контроля…» и передвиньте ползунок в нижнее положение. Система будет воспринимать любого пользователя как администратора.
В «Панели управления» раскройте узел «Учетные записи пользователей». Отметьте пункт «Изменение параметров контроля…» и передвиньте ползунок в нижнее положение. Система будет воспринимать любого пользователя как администратора.
6
Есть еще один способ. В окне запуска программ введите secpol.msc и щелкните правой клавишей по иконке запуска команды. Отметьте «Запуск с правами администратора». Раскройте узлы «Локальные политики» и «Параметры безопасности».
7
В списке политик найдите «Учетные записи: состояние записи «Администратор»». Щелкните по ней правой клавишей, выберите опцию «Свойства» и переведите переключатель состояние в положение «Включить».
8
Если на вашем компьютере установлены версии Windows 7 Home Premium или Windows 7 Home Basic, из меню «Пуск» выберите «Выполнить» и в окно запуска программы введите cmd. Правой клавишей щелкните по появившейся иконке командной строки и выберите опцию «Запуск от имени администратора».
9
Введите код net user Администратор /active:yes. Подтвердите, нажав Enter, и перезагрузите компьютер. Войдите под логином администратора.
Подтвердите, нажав Enter, и перезагрузите компьютер. Войдите под логином администратора.
Совет 2: Как получить права администратора
В операционных системах семейства Windows для повышения безопасности и устойчивости системы как против несанкционированного воздействия злоумышленников и вредоносного программного обеспечения, так и против случайных действий неквалифицированного пользователя, предусмотрена мощная система разграничения прав.
Прежде чем выполнить любое важное действие, способное повлиять на работоспособность системы в целом или важных ее компонентов, как правило, необходимо получить права администратора. Чтобы это сделать, нужно просто выполнить вход в систему от имени администратора и указать его пароль.
В некоторых случаях на экране входа в систему учетная запись администратора не отображается, в результате чего войти от имени администратора невозможно. Однако в системе не может не быть учетной записи администратора. Скорее всего, она существует, просто отключена в настройках самой учетной записи. Чтобы обеспечить появление возможности войти в систему от имени администратора при загрузке, необходимо выполнить следующие действия:
Чтобы обеспечить появление возможности войти в систему от имени администратора при загрузке, необходимо выполнить следующие действия:
- В командной строке (Пуск — Программы — Стандартные — Командная строка) или окне «Выполнить» (Пуск — Выполнить или Win+R) введите команду netplwiz.exe или просто netplwiz. Откроется окно управления учетными записями пользователей системы.
- Выберите закладку «Дополнительно», на которой нажмите кнопку «Дополнительно». Откроется окно управления пользователям и группами. Того же эффекта можно добиться, набрав в командной строке lusrmgr, или открыв Пуск — Панель управления — Администрирование — Управление компьютером — Локальные пользователи.
- Выберите папку «Пользователи» в левой части окна.
- Найдите учетную запись администратора, щелкните по ней правой кнопкой мыши и откройте Свойства. Открыть Свойства администраторской учетной записи можно также установив на нее курсор и выбрав справа Действия — Дополнительно.
- Снимите флажок «Отключить учетную запись» и нажмите «Ок».
 Теперь при загрузке системы учетная запись администратора будет доступна для выбора.
Теперь при загрузке системы учетная запись администратора будет доступна для выбора.
Аналогичную функцию выполняет команда netuseradministrator /active:yes. Ее следует ввести в командной строке или окне «Выполнить», или же использовать в составе пакетного файла.
Чтобы получить права администратора, после перезагрузки выберите учетную запись администратора и введите соответствующий пароль.
Подробнее: https://www.kakprosto.ru/kak-115884-kak-v-windows-7-poluchit-prava-administratora#ixzz4u45vQcPj
Совет 3: Как получить права администратора на компьютере
Приходилось ли вам сталкиваться с ситуацией, когда при попытке открыть некоторые папки со значками в виде замков, например, Documents and settings, вылезает сообщение «Отказано в доступе» или , например, перестали удаляться файлы с флэшки в Total Commander? Это происходит потому, что учетная запись, создаваемая при установке, хотя и считается администраторской, на самом деле не является таковой полностью. И в таком случае администраторскую учетную запись с полными правами нужно активировать самостоятельно.
И в таком случае администраторскую учетную запись с полными правами нужно активировать самостоятельно.
Вам понадобится
- -USB/CD с записанным образом WinXP PE. (Bart’s PE или готовую WinPE от Hunderroads)
- -Программа Password ReNew
Инструкция
1
Если ваш компьютер имеет возможность загружаться с USB/CD, то установите этот вариант загрузки через BIOS. После этого для получения прав администратора на компьютере с установленной Windows XP/2k/2003, запишите скачанный образ WinXP PE на USB/CD., Сначала, если это CD, вложите внутрь образа скачанную программу Password Renew.
2
Если же это USB, тогда просто скопируйте папку с программой на загрузочную флешку.После этого перезагрузите компьютер, загрузив его уже с USB/CD. Теперь перед вами почти что обычный интерфейс Windows. Откройте флешку/диск и запустите программу Password Renew.
3
Далее в программе выберите путь к установленной копии Windows.Выберите нужную учётную запись, ту, которую желаете повысить до администратора (Turn exiting user to Administrator). После этого нажмите кнопку Install. Готово. Теперь перезагрузите компьютер ещё раз и зайдите под своим пользователем, но уже с правами администратора.
После этого нажмите кнопку Install. Готово. Теперь перезагрузите компьютер ещё раз и зайдите под своим пользователем, но уже с правами администратора.
4
Если вам нужно сделать это втайне от администратора сети/системы, тогда после всех необходимых операций удалите себя из списка администраторов и перезагрузите систему ещё раз. Сделайте это так: зайдите в Панель управления, потом в Управление компьютером, затем в Локальные пользователи и группы и войдите в пункт Пользователи. В Свойствах выберите своего пользователя и удалите из группы Администраторы во вкладке Членство в группах.
5
Есть ещё более простой способ получения прав администратора, и если он вам действительно подходит, то с задачей вы справитесь намного быстрей. Для английской версии ОС вбейте в командную строку: net user Administrator /active:yes, ну а для русской: net user Администратор /active:yes.
6
Затем правой кнопкой мышки кликните на «Компьютер» – перейдите в Управление – выберите «Локальные пользователи и группы» – и затем «Пользователи». Затем правой кнопкой мышки кликните на аккаунте «Администратор» – «Свойства» и снимите галочку напротив надписи Отключить учетную запись.
Затем правой кнопкой мышки кликните на аккаунте «Администратор» – «Свойства» и снимите галочку напротив надписи Отключить учетную запись.
Подробнее: https://www.kakprosto.ru/kak-115884-kak-v-windows-7-poluchit-prava-administratora#ixzz4u467uPvi
Совет 4: Как включить права администратора
Разработчики программного обеспечения компании Microsoft, заботясь о безопасной работе своих клиентов, разделили права и возможности пользователей в системе. Наивысшими правами обладает владелец учетной записи «Администратор». Он также может добавить возможности другим участникам, имеющим доступ к компьютеру.
Подробнее: https://www.kakprosto.ru/kak-115884-kak-v-windows-7-poluchit-prava-administratora#ixzz4u46DAs2G
Вам понадобится
- — компьютер с установленной ОС семейства Windows.
Инструкция
1
Если вы работаете под управлением Windows XP, зайдите в «Панель управления» и раскройте узел «Учетные записи». Щелкните по учетной записи, которой собираетесь присвоить права администратора, перейдите по ссылке «Изменение типа учетной записи».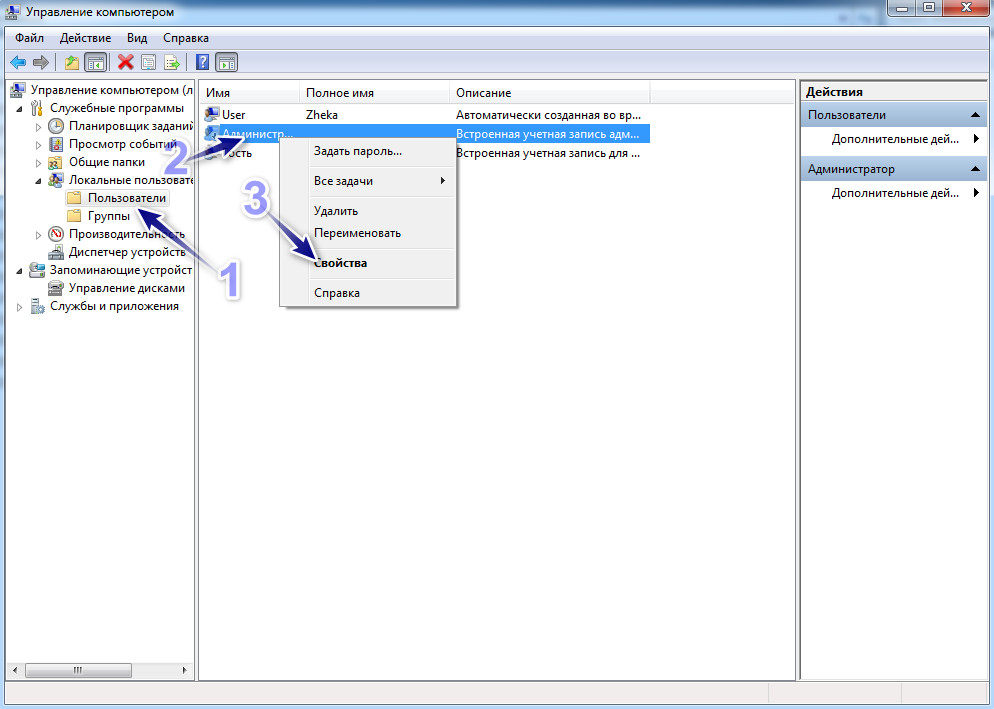 Переведите радиокнопку в положение «Администратор компьютера» и подтвердите действие, нажав «Изменить тип…».
Переведите радиокнопку в положение «Администратор компьютера» и подтвердите действие, нажав «Изменить тип…».
2
Есть другой способ. Используя сочетание Win+R, вызовите окно запуска команд. Введите control userpasswords2. В окне учетных записей отметьте курсором нужную запись и нажмите «Свойства». Во вкладке «Членство в группах» переведите переключатель «Уровень доступа…» в положение «Другой». Раскройте выпадающий список и выберите группу «Администраторы». Для подтверждения выбора нажмите ОК.
3
Если компьютер работает под управлением Windows Home Edition, эти действия нужно будет произвести в безопасном режиме. После включения системного блока нажмите клавишу F8. В меню выбора вариантов загрузки отметьте «Безопасный режим». Ответьте «Да» на вопрос системы о продолжении работы.
4
При создании версий Windows Vista и Window 7 бдительность разработчиков повысилась. Полными правами администратора обладает встроенная учетная запись «Администратор», причем по умолчанию она отключена. Чтобы ее включить, вызовите окно запуска программ сочетанием Win+R и введите команду compmgmt.msc.
Чтобы ее включить, вызовите окно запуска программ сочетанием Win+R и введите команду compmgmt.msc.
5
В окне консоли раскройте оснастку «Локальные пользователи и группы». Отметьте группу «Пользователи». В правой части окна щелкните правой клавишей по записи «Администратор». Вы выпадающем меню выберите «Свойства» и снимите флаг возле пункта «Отключить учетную запись».
6
Если на компьютере установлена Windows Vista Home Edition, окно консоли будет недоступно. Вызовите окно запуска программ и введите cmd. В строке поиска появится иконка этой команды. Щелкните по ней правой клавишей и выберите в выпадающем меню «Запуск от имени администратора». В комадной строке введите net user Администратор /active:yes. Этот способ подходит для Windows XP, Windows Vista и Windows 7.
Совет 5: Как отключить администратора в Windows 7
Операционная система Windows 7 предоставляет возможность создавать несколько учетных записей: администратора, обычного пользователя и даже гостя. У многих пользователей, которые работают с этой ОС, при любой операции на компьютере (от установки простых игр и даже до перемещения файлов) всплывает окно, в котором необходимо дать разрешение на это действие. Функция носит название «Администратор». В ряде случаев бывает необходимо ее отключить.
У многих пользователей, которые работают с этой ОС, при любой операции на компьютере (от установки простых игр и даже до перемещения файлов) всплывает окно, в котором необходимо дать разрешение на это действие. Функция носит название «Администратор». В ряде случаев бывает необходимо ее отключить.
Подробнее: https://www.kakprosto.ru/kak-115884-kak-v-windows-7-poluchit-prava-administratora#ixzz4u46RadlR
Инструкция
1
Если на вашем компьютере несколько учетных записей, войдите через аккаунт, который был создан со статусом «Администратор». После того как система полностью запустится, откройте «Панель управления». Это можно сделать через меню «Пуск».
2
В появившемся окне в графе «Просмотр» должен быть выбран вид «Мелкие или крупные значки». Это ускорит поиски нужного элемента. Если же выбирать из категорий, то требуемый вам пункт будет находится в разделе «Система и безопасность». В этом окне появятся подразделы, которые необходимы для управления всеми функциями системы. Выберите «Администрирование».
Выберите «Администрирование».
3
В этом элементе «Панели управления» найдите строку «Управление компьютером». Запустите ее двойным щелчком мыши. Во вновь открывшемся окне, в его левой части, раскройте раздел «Локальные пользователи и группы». Перед вами появятся две папки. Выберите «Пользователи». В ней хранятся сведения обо всех учетных записях, которые были созданы на компьютере ранее.
4
Выберите тот аккаунт, который имеет статус «Администратор». Откройте его также двойным щелчком мыши. Когда появится новая вкладка, будут видны все свойства данной учетной записи. Для того чтобы отключить функцию «Администрирование», установите галочку напротив графы «Отключить учетную запись». После это нажмите кнопку ОК.
5
Отключить администрирование можно также при помощи командной строки. Чтобы сделать это, откройте меню «Пуск», затем раздел «Стандартные» и функцию «Командная строка». В ней пропишите такой текст: «Net user Администратор /Active:no». После нажмите клавишу Enter.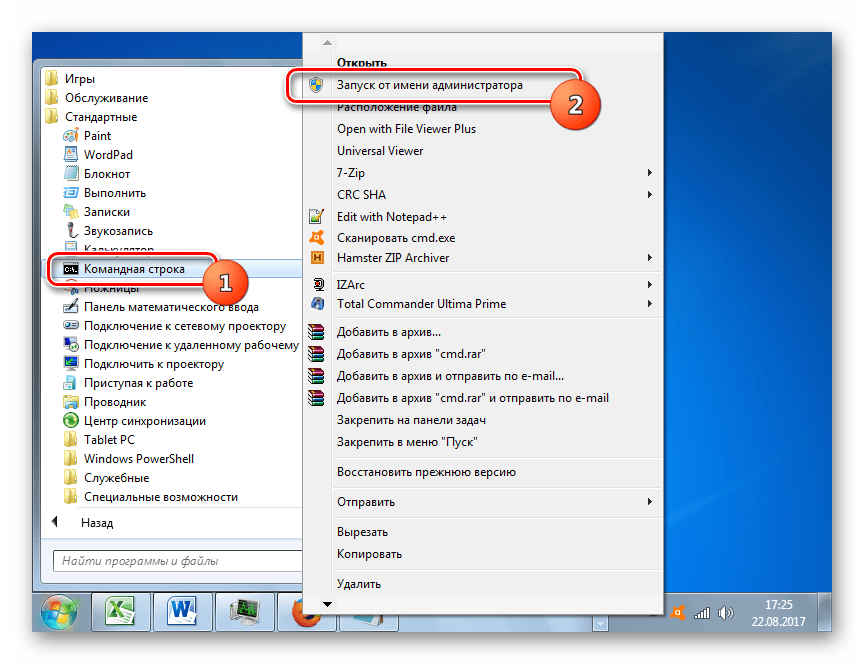 Система сообщит вам о том, что эта функция отключена. В результате данных действий учетная запись «Администратор» будет отключена. Точно такие же манипуляции можно произвести для отключения любого другого аккаунта.
Система сообщит вам о том, что эта функция отключена. В результате данных действий учетная запись «Администратор» будет отключена. Точно такие же манипуляции можно произвести для отключения любого другого аккаунта.
Совет 6: Как стать администратором компьютера
Системный администратор обладает практически неограниченными правами и может выполнять различные системные операции. Существует специальный алгоритм, позволяющий стать администратором компьютера простому пользователю.
Подробнее: https://www.kakprosto.ru/kak-115884-kak-v-windows-7-poluchit-prava-administratora#ixzz4u46WS6dd
Инструкция
1
Кликните по значку «Мой компьютер» правой кнопкой и выберите в появившемся меню строку «Управление». В открывшемся окне перейдите к пункту «Локальные группы и пользователи». Кликните по стрелочке рядом левой кнопкой мыши, чтобы отобразились строки «Группы» и «Пользователи. Перейдите к параметру «Пользователи» и нажмите правой кнопкой по вашему профилю.
2
Перейдите на вкладку «Свойства» в появившемся меню и укажите параметр «Членство в группах». В группе «Администраторы» выберите команду «Добавить» и нажмите ОK. Перезагрузите компьютер, чтобы принятые изменения в дальнейшем вступили в силу. Теперь ваш профиль получит права администратора.
3
Воспользуйтесь альтернативным способом получения прав администратора, при помощи которого вы можете наделить правами уже имеющийся профиль либо создать новый. Перейдите к панели управления компьютером через меню «Пуск». Перейдите в раздел «Учетные записи и пользователи» и откройте раздел добавления и удаления учетных записей.
4
Выберите вашу учетную запись, если она имеется на компьютере, и активируйте пункт «Изменение типа учетной записи». В появившемся окне выберите в качестве типа учетной записи «Администратор». Сохраните изменения, и они незамедлительно вступят в силу, наделив ваш профиль правами организатора.
5
Попробуйте стать администратором компьютера по-другому. Этот способ подойдет в том случае, если вы еще не имеете учетной записи на компьютере. Воспользуйтесь параметром добавления и удаления учетных записей и пользователей и активируйте пункт «Создание учетной записи». В появившемся окне укажите желаемое имя учетной записи и сразу наделите ее правами администратора. Обратите внимание, что данное действие возможно лишь в том случае, если уже действующий администратор до этого предоставил всем пользователям возможность изменять свои права.
Этот способ подойдет в том случае, если вы еще не имеете учетной записи на компьютере. Воспользуйтесь параметром добавления и удаления учетных записей и пользователей и активируйте пункт «Создание учетной записи». В появившемся окне укажите желаемое имя учетной записи и сразу наделите ее правами администратора. Обратите внимание, что данное действие возможно лишь в том случае, если уже действующий администратор до этого предоставил всем пользователям возможность изменять свои права.
Подробнее: https://www.kakprosto.ru/kak-115884-kak-v-windows-7-poluchit-prava-administratora#ixzz4u46bhI7i
Как включить скрытую учётную запись администратора в Windows 8.1
Для решения задач по управлению настройками операционной системы Windows необходимы привилегии администратора. Как правило, в системе существует учётная запись «Администратор» или «Administrator» в зависимости от языка системы, но эта запись может быть скрыта или отключена.
Включение встроенной учётной записи администратора
Включить учётную запись можно несколькими способами.
Посредством командной строки
1. Для того, чтобы запустить командную строку, необходимо кликнуть правой кнопкой мыши на иконке с флагом Microsoft (на месте кнопки Пуск) и выбрать пункт «Командная строка (администратор)».
2. В появившемся окне ввести команду:
net user Администратор /active:yes
Для того чтобы сделать учётную запись администратора активной.
Для того чтобы вновь выключить учётную запись, нужно изменить ключ yes на no.
Разумеется, если речь идёт об английской версии Windows, учётная запись будет писаться так «Administrator».
Через консоль управления
Этот способ подходит для пользователей, привыкших работать с графическим интерфейсом системы.
1. Кликаем правой кнопкой мыши по пиктограмме «Этот компьютер»;
2. В контекстном меню выбираем пункт «Управление»;
3. В появившейся оснастке в дереве параметров открываем раздел «Управление компьютером – Служебные программы – Локальные пользователи и группы – Пользователи»;
4. Находим пользователя с логином «Администратор» (или «Administrator» в англоязычной версии системы), кликаем правой кнопкой мыши;
Находим пользователя с логином «Администратор» (или «Administrator» в англоязычной версии системы), кликаем правой кнопкой мыши;
5. В контекстном меню выбираем пункт «Свойства», обращаем внимание на первый пункт «Задать пароль», он нам пригодится;
6. В свойствах учётной записи снимаем галочку с пункта «Отключить учётную запись» и нажимаем «ОК»;
7. Так как теперь мы открыли доступ к привилегированной учётной записи, будет лучше защитить её надёжным паролем. Для этого повторяем 4-ый пункт из данного списка и выбираем пункт «Задать пароль»;
8. Устанавливаем пароль на пользователя;
Теперь нетрудно заметить, что на экране приветствия теперь отображается ещё и пользователь «Администратор».
На самом деле, существует способ, благодаря которому можно скрыть пользователя «Администратор» с экрана приветствия, но при этом оставить его активным, для того, чтобы пользоваться функцией запуска приложений от имени администратора (runas).
Спрятать пользователя с экрана приветствия
Внимание! Все операции с системным реестром нужно выполнять очень внимательно. Ошибочное изменение может послужить полной невозможности загрузить операционную систему.
Ошибочное изменение может послужить полной невозможности загрузить операционную систему.
Для того чтобы спрятать пользователя с экрана приветствия, необходимо открыть редактор реестра (Выполнить – «regedit.exe») и открыть в нём ветвь
[HKEY_LOCAL_MACHINE\SOFTWARE\Microsoft\Windows NT\CurrentVersion\Winlogon\SpecialAccounts\UserList]
Скорее всего, последние два подкаталога из этого пути будут отсутствовать в системе, их необходимо будет создать. Это делается из контекстного меню, вызываемого кликом правой кнопкой мыши в раздел, внутри которого мы собираемся создать новый объект (параметр или вложенный подраздел).
Затем, аналогичным образом, добавить параметр DWORD 32 бита с именем, идентичным имени пользователя, которого мы хотим спрятать, а значение оставить равным нулю. Это означает, что пользователь не будет показываться на экране приветствия.
Вновь включить его отображение можно присвоив параметру единицу, или удалив его вовсе.
Кроме того, в этом же разделе можно перечислить и других пользователей, отображение которых на экране приветствия мы посчитаем нежелательным.
Ошибка 5 Отказано в доступе на Windows 10 —
Ошибка 5: доступ запрещен — это известная проблема в Windows 10. Эта ошибка не позволяет устанавливать программное обеспечение на компьютер и получать доступ к определенным файлам или изменять их.
Что вызывает ошибку 5 Отказано в доступе?Причиной этой проблемы является наличие разрешений. Windows 10 запретит вам установку, если у вас нет прав администратора или ваша учетная запись не является учетной записью администратора.
Получение прав администратора для вашей учетной записи на компьютере решает эту проблему.
Как исправить ошибку 5 Отказано в доступе?Способ 1. Исправление разрешений безопасности во временной папке- Нажмите Ключ Windows один раз и нажмите Проводник
- Тип в адресной строке, расположенной в средней верхней части Проводник и нажмите Войти
- Найдите температура Папка и щелкните правой кнопкой мыши на нем, затем выберите свойства
- Нажмите на Безопасность вкладка, а затем нажмите продвинутый
- Проверить, если Замените все разрешения дочернего объекта наследуемыми разрешениями этого объекта.
 отмечен Если это не так, проверьте его и нажмите «Продолжить».
отмечен Если это не так, проверьте его и нажмите «Продолжить». - Теперь выберите любую запись, которая не унаследована от C: \ Users \ [Имя пользователя] \ папку и нажмите Удалить
- Нажмите Применять затем нажмите Хорошо
Убедитесь, что у вас есть права администратора, прежде чем пытаться запустить установку. Чтобы сделать это, щелкните правой кнопкой мыши на настройке, на которой вы получаете проблему и выберите Запустить от имени администратора.
Способ 3: сделать свой профиль администратором- Держать Windows Ключ и нажмите р
- Тип netplwiz и нажмите Войти
- Выберите пользователя, которого вы хотите сделать администратором ПК
- Нажмите свойства
- Нажмите Членство в группах табуляция
- Нажмите администратор и нажмите Применять.
 Затем нажмите Хорошо
Затем нажмите Хорошо
Если вы получаете сообщение об ошибке на определенном установщике, скопируйте или переместите его на диск C или любой другой диск, на котором установлена ОС Windows, а затем попробуйте запустить его. Это должно решить проблему.
Способ 5: включить встроенную учетную запись администратораОбычно, когда вы устанавливаете Windows 10, Windows самостоятельно создает для вас 2 дополнительные учетные записи. Одна из них — гостевая учетная запись, а другая — учетная запись администратора. Оба они неактивны по умолчанию.
Вы можете проверить учетную запись, выполнив следующие действия
- Держать Windows Ключ и нажмите Икс (релиз Windows Key). Нажмите Командная строка (администратор)
- Тип чистый пользователь и нажмите Войти
Основное различие между вашей учетной записью администратора и встроенной учетной записью администратора заключается в том, что встроенная учетная запись администратора имеет полный неограниченный доступ к вашему компьютеру. Таким образом, включение встроенной учетной записи администратора может быть полезно, когда у вас возникают проблемы с привилегиями в Windows 10.
Таким образом, включение встроенной учетной записи администратора может быть полезно, когда у вас возникают проблемы с привилегиями в Windows 10.
Это шаги для включения встроенной учетной записи администратора.
- Держать Windows Ключ и нажмите Икс (релиз Windows Key). Нажмите Командная строка (администратор)
- Тип сетевой пользователь администратор / активный: да и нажмите Войти. Вы должны увидеть сообщение Команда успешно выполнена.
Всегда полезно защитить паролем свои учетные записи администратора, чтобы люди не могли вносить изменения в ПК.
- Тип сетевой администратор и нажмите Войти (вы должны написать пароль, который вы хотите установить вместо учетной записи администратора)
ИЛИ ЖЕ
- Тип сетевой пользователь-администратор * и нажмите Войти.
 Вас дважды попросят ввести пароль, который вы хотите установить для учетной записи администратора. Просто введите свой пароль и нажмите Enter
Вас дважды попросят ввести пароль, который вы хотите установить для учетной записи администратора. Просто введите свой пароль и нажмите Enter
Теперь попробуйте запустить программу, и проблем не должно быть. Если вы хотите отключить учетную запись администратора, выполните следующие действия
- Держать Windows Ключ и нажмите Икс (релиз Windows Key). Нажмите Командная строка (администратор)
- Тип сетевой пользователь администратор / активный: нет и нажмите Войти.
Как включить учетную запись администратора в Windows 8 и 8.1
  windows
В этой инструкции подробно о нескольких способах включить скрытую учетную запись администратора в Windows 8.1 и Windows 8. Встроенная скрытая учетная запись Администратора создается по умолчанию при установке операционной системы (а также имеется в предустановленной на компьютере или ноутбуке).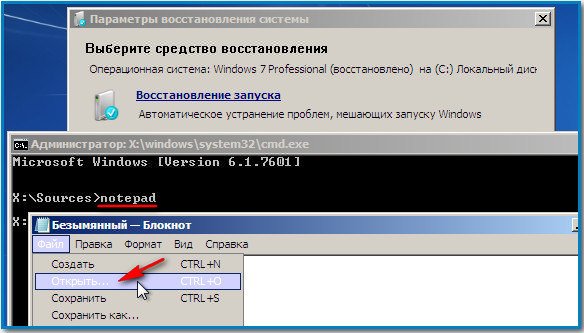 См. также: Как включить и отключить встроенную учетную запись Администратора Windows 10.
См. также: Как включить и отключить встроенную учетную запись Администратора Windows 10.
Входя под таким аккаунтом, вы получаете права администратора в Windows 8.1 и 8, имея полный доступ к компьютеру, позволяющие делать любые изменения на нем (полный доступ к системным папкам и файлам, настройкам и прочему). По умолчанию, во время использования такого аккаунта, контроль учетных записей UAC отключен.
Некоторые примечания:
- Если вы включите учетную запись Администратора, желательно также установить пароль на нее.
- Не рекомендую держать данный аккаунт включенным все время: используйте его только для конкретных задач по восстановлению работоспособности компьютера или настройки Windows.
- Скрытая учетная запись Администратора является локальной учетной записью. Кроме этого, войдя под этим аккаунтом вы не сможете запускать новые приложения Windows 8 для начального экрана.
Включение учетной записи Администратора с помощью командной строки
Первый и, пожалуй, самый простой способ включить скрытый аккаунт и получить права Администратора в Windows 8.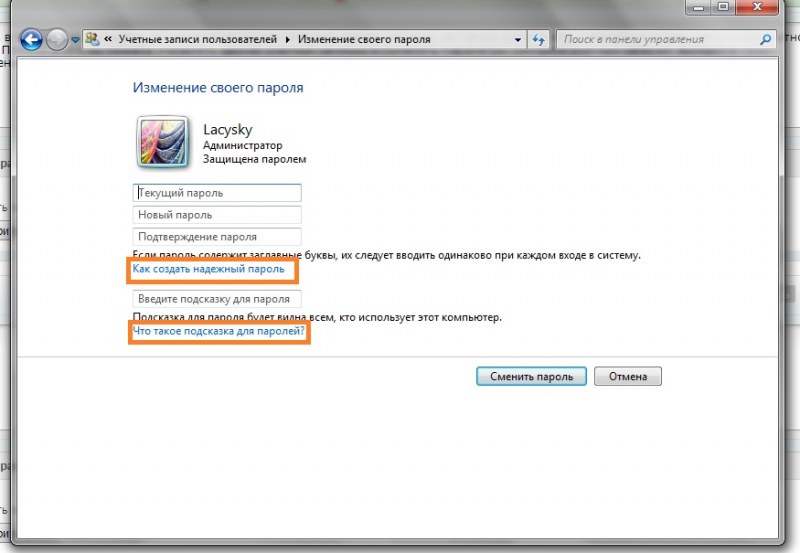 1 и 8 — использовать командную строку.
1 и 8 — использовать командную строку.
Для этого:
- Запустите командную строку от имени Администратора, нажав клавиши Windows + X и выбрав соответствующий пункт меню.
- Введите команду net user администратор /active:yes (для англоязычной версии Windows напишите administrator).
- Можете закрыть командную строку, учетная запись Администратора включена.
Для того, чтобы отключить данную учетную запись, тем же способом используйте команду net user администратор /active:no
Войти в аккаунт Администратора вы можете на начальном экране, сменив учетную запись или на экране входа в систему.
Получаем полные права администратора Windows 8 с помощью локальной политики безопасности
Второй способ включить учетную запись — использовать редактор локальной политики безопасности. Получить доступ к нему можно через Панель управления — Администрирование или нажав клавиши Windows + R и введя secpol. msc в окно «Выполнить».
msc в окно «Выполнить».
В редакторе откройте пункт «Локальные политики» — «Параметры безопасности», затем в правой панели найдите пункт «Учетные записи: состояние учетной записи Администратор» и дважды кликните по ней. Включите учетную запись и закройте локальную политику безопасности.
Включаем аккаунт Администратора в локальных пользователях и группах
И последний способ зайти в Windows 8 и 8.1 как Администратор с неограниченными правами — использовать «Локальные пользователи и группы».
Нажмите клавиши Windows + R и введите lusrmgr.msc в окно «Выполнить». Откройте папку «Пользователи», дважды кликните по «Администратор» и уберите отметку «Отключить учетную запись», после чего нажмите «Ок». Закройте окно управления локальными пользователями. Теперь у вас есть неограниченные права администратора, если вы зайдете под включенной учетной записью.
А вдруг и это будет интересно:
3 способа включения встроенной учетной записи администратора Windows 7
В Windows 7, как и в Windows Vista, при установке операционной системы вас просят ввести имя пользователя, которое будет основным локальным пользователем, который будет использовать эту систему.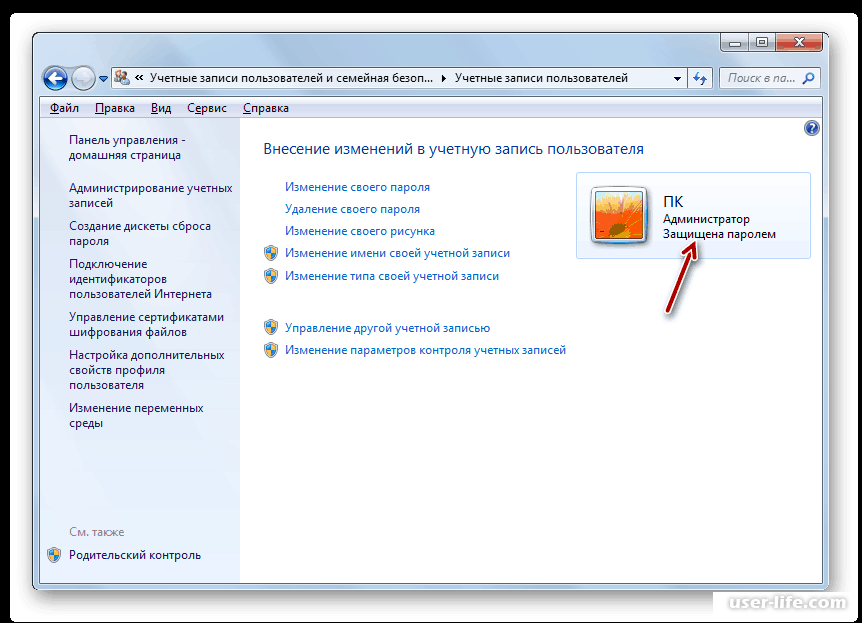
- Подробнее: Как включить учетную запись администратора Windows 8
Как и в Windows Vista, в Windows 7 встроенная учетная запись администратора по умолчанию отключена. Более того, эта учетная запись не связана с каким-либо паролем.
Новый пользователь, который создается во время установки, настраивается как член встроенной группы администраторов и фактически может использоваться для любой задачи управления. Это использование фактически эквивалентно исходной встроенной учетной записи администратора.
Однако могут возникнуть ситуации, когда вы захотите использовать встроенную учетную запись администратора вместо этого «нового» пользователя. Один из них может возникнуть, когда вы создаете систему для целей клонирования и хотите, чтобы все клонированные машины могли использовать встроенную учетную запись администратора.
Обратите внимание, что, поскольку эта учетная запись НЕ имеет пароля, включение ее без правильной установки пароля для этой учетной записи откроет серьезное отверстие безопасности в вашей системе!
В основном есть 2 простых метода включения встроенной учетной записи администратора и 1 расширенный метод.
Метод № 1 — Использование оснастки «Локальные пользователи и группы»
Чтобы включить встроенную учетную запись администратора с помощью оснастки «Локальные пользователи и группы», выполните следующие действия:
Откройте локальные пользователи и группы.Вы можете сделать это, набрав lusrmgr.msc в поле «Начать поиск» или в команде «Выполнить» и нажав клавишу ВВОД. Или вы можете открыть «Управление компьютером», щелкнув правой кнопкой мыши «Компьютер» в меню «Пуск» и выбрав «Управление».
Разверните «Системные инструменты»> «Локальные пользователи и группы»> «Пользователи».
Щелкните правой кнопкой мыши учетную запись администратора и выберите «Установить пароль».
В «Установить пароль для администратора» нажмите «Продолжить».
В поле «Установить пароль для администратора» дважды введите желаемый пароль администратора и нажмите «ОК».
Petri.com каждую пятницу публикует статьи о глубоких технологиях от MVP и наших собственных экспертов. Подпишитесь на этот еженедельный информационный бюллетень, наполненный наиболее впечатляющими статьями Petri.com за эту неделю.
Подпишитесь на этот еженедельный информационный бюллетень, наполненный наиболее впечатляющими статьями Petri.com за эту неделю.
Petri.com может использовать вашу контактную информацию для предоставления обновлений, предложений и ресурсов, которые могут вас заинтересовать. Вы можете отписаться в любое время. Чтобы узнать больше о том, как мы управляем вашими данными, вы можете прочитать нашу Политику конфиденциальности и Условия использования.
! Уже Петри.com член? Войдите здесь для регистрации в 1 клик.
Затем активируйте учетную запись администратора. Щелкните правой кнопкой мыши учетную запись администратора и выберите «Свойства».
Снимите флажок «Учетная запись отключена». Щелкните по кнопке «ОК».
Учетная запись администраторатеперь активирована и настроена с паролем.
Метод № 2 — из командной строки
Чтобы включить встроенную учетную запись администратора с помощью командной строки, выполните следующие действия:
1. Нажмите Пуск и введите CMD, затем нажмите Enter. Командную строку лучше всего запускать от имени администратора. Для этого щелкните правой кнопкой мыши CMD и выберите «Запуск от имени администратора».
Нажмите Пуск и введите CMD, затем нажмите Enter. Командную строку лучше всего запускать от имени администратора. Для этого щелкните правой кнопкой мыши CMD и выберите «Запуск от имени администратора».
Когда будет предложено разрешить запуск командного процессора, нажмите «Да».
Кстати, вы также можете навести указатель мыши на строку CMD и нажать CTRL + SHIFT + ENTER, чтобы вызвать ярлык «Запуск от имени администратора».
В окне командной строки введите:
чистый пользователь
Обратите внимание на наличие учетной записи администратора, но новая учетная запись пользователя еще не создана.
Для установки пароля учетной записи администратора:
чистый пользователь *
Затем введите требуемый пароль и подтвердите его.
Для активации учетной записи администратора:
сетевой администратор пользователя / активный: есть
Метод № 3 (опытные пользователи) — в процессе установки
Существует 3-й метод , который могут использовать опытные пользователи .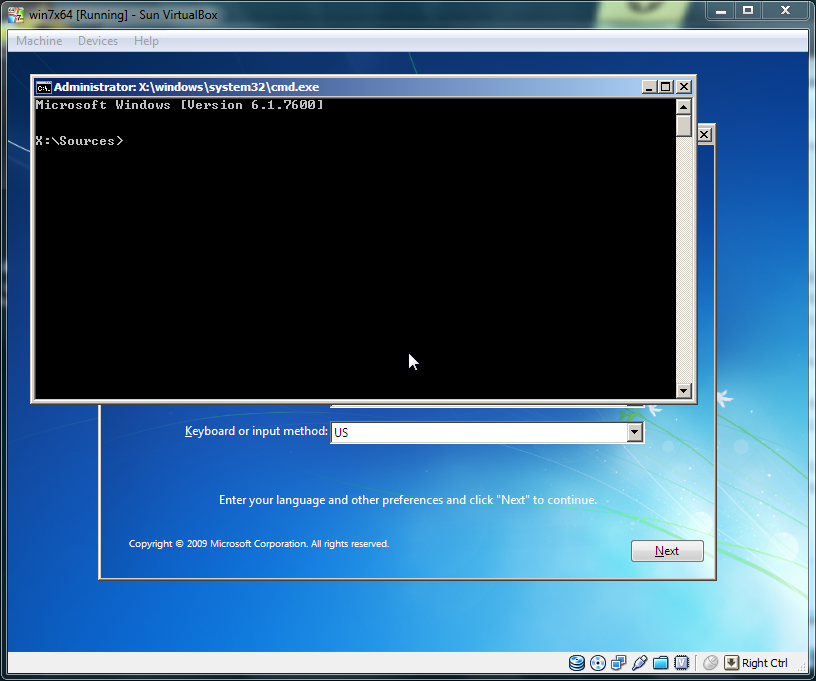 Этот метод можно использовать во время самого процесса установки.
Этот метод можно использовать во время самого процесса установки.
Во время установки, после того, как вам будет предложено настроить новую учетную запись пользователя, вы сможете установить пароль новой учетной записи.
На этом этапе одновременно нажмите клавиши SHIFT и F10. Появится окно командной строки.
В окне командной строки введите:
чистый пользователь
Обратите внимание на наличие учетной записи администратора, но новая учетная запись пользователя еще не создана.
Для установки пароля учетной записи администратора:
чистый пользователь *
Затем введите требуемый пароль и подтвердите его.
Для включения учетной записи администратора:
сетевой администратор пользователя / активный: есть
Закройте окно командной строки и продолжите процесс установки.
Если вы выйдете из системы, вы увидите учетную запись администратора как допустимый вариант входа.
Включение скрытой учетной записи администратора в Windows 7, 8, 8.1 и 10
Windows автоматически создает учетную запись администратора с повышенными привилегиями в процессе установки.В основном нам нужен доступ к нему для выполнения задач, ограниченных только системными администраторами. Эти задачи выполняются, в результате чего UAC запрашивает подтверждение, даже если вы используете учетную запись с административными привилегиями. Учетная запись администратора с повышенными привилегиями отключена по умолчанию в Windows 7 , Windows 8 , Windows 8.1 , Windows 10 и Windows Vista .Чтобы активировать его, вам нужно использовать любой из следующих простых методов.
Важно : рекомендуется использовать эту учетную запись только для устранения неполадок и отключать ее после завершения задачи. Даже если вы оставите его включенным, защитите его надежным паролем, чтобы предотвратить несанкционированный доступ.
Включение / отключение учетной записи администратора с помощью расширенной командной строки
1. Если вы работаете в Windows 7, выберите «Пуск»> «Программы»> «Стандартные», щелкните правой кнопкой мыши командную строку и выберите Запуск от имени администратора . Windows 8 и 8.1, найдите CMD на начальном экране и в полученных результатах щелкните правой кнопкой мыши Командную строку и выберите Запуск от имени администратора . Windows 10 Пользователи , найдите CMD в меню «Пуск» и нажмите Ctrl + Shift + Enter .
Если вы работаете в Windows 7, выберите «Пуск»> «Программы»> «Стандартные», щелкните правой кнопкой мыши командную строку и выберите Запуск от имени администратора . Windows 8 и 8.1, найдите CMD на начальном экране и в полученных результатах щелкните правой кнопкой мыши Командную строку и выберите Запуск от имени администратора . Windows 10 Пользователи , найдите CMD в меню «Пуск» и нажмите Ctrl + Shift + Enter .2. В расширенной командной строке введите и выполните следующую команду.
сетевой пользователь администратор / активный: да3. Вы должны увидеть сообщение, указывающее, что команда была успешно завершена.
4. После выхода вы увидите учетную запись администратора, доступную на экране входа в систему.
Отключить встроенную учетную запись администратора
Чтобы отключить учетную запись администратора, введите следующую команду на шаге 2.
net user administrator / active: noЭто отключит учетную запись администратора, и она больше не будет отображаться на экране входа в систему.
Включите учетную запись администратора с помощью диспетчера локальных пользователей и групп.
1. Нажмите клавишу Windows + R , чтобы открыть диалоговое окно «Выполнить».2. В нем наберите lusrmgr.msc и нажмите Enter. Это запустит Менеджер локальных пользователей и групп.
3. В диспетчере локальных пользователей и групп щелкните Пользователи на левой панели.
4. Затем в рабочей области справа дважды щелкните Administrator .
5. В следующем диалоговом окне снимите флажок Учетная запись отключена и нажмите ОК .
6. Учетная запись администратора будет сразу же доступна на экране входа в систему.
Чтобы отключить учетную запись администратора , установите флажок «Учетная запись отключена, » на шаге 5.
Этот метод будет работать, только если вы используете выпуски Professional или Enterprise Windows 7, Windows 8 (.1) и Windows 10. Если вы используете домашнюю и базовую версии этих операционных систем, этот метод не будет работать для вас, поскольку для них недоступен менеджер локальных пользователей и групп.
Включение или отключение учетной записи администратора с помощью редактора локальной политики безопасности
1.Нажмите клавишу Windows + R , чтобы открыть диалоговое окно «Выполнить».2. Введите secpol.msc и нажмите Enter. Это запустит редактор локальной политики безопасности .
3. В редакторе локальной политики безопасности перейдите к Локальные политики \ Параметры безопасности .
4. В рабочей области справа дважды щелкните «Учетные записи : статус учетной записи администратора ».
5. В следующем диалоговом окне обведите кружком Включить или Отключить , чтобы соответственно включить и отключить учетную запись администратора.
6. Нажмите OK . Выйдите на экран входа в систему, чтобы увидеть учетную запись администратора.
Редактор локальной политики безопасности недоступен в домашних выпусках Windows.
Как включить и отключить учетную запись администратора в Windows 10
Иногда вам нужно использовать встроенную учетную запись администратора Windows 10: вот как.
Изображение: Нейт Ральф / CNET
Windows 10 включает встроенную учетную запись администратора, которая по умолчанию скрыта и отключена по соображениям безопасности.Иногда вам нужно выполнить небольшое управление Windows, устранить неполадки или внести изменения в свою учетную запись, для которых требуется доступ администратора. По этим причинам вы можете включить учетную запись администратора, а затем отключить ее, когда закончите.
СМОТРЕТЬ: Советы по работе с Windows 10: Секретные ярлыки для ваших любимых настроек (TechRepublic Premium)
Как включить учетную запись администратора Windows 10 с помощью командной строки
Включение учетной записи администратора с помощью командной строки является самым быстрым и простым метод.
- Откройте командную строку от имени администратора, набрав cmd в поле поиска.
- В результатах щелкните правой кнопкой мыши запись для командной строки и выберите «Запуск от имени администратора».
- В командной строке введите net user administrator . В поле «Активная учетная запись» должно быть указано «Нет» (, рис. A ).
- Тип сетевой администратор пользователя / активный: да . Вы должны получить ответ, что команда успешно выполнена.
- Введите сетевой администратор пользователя . Теперь для параметра «Активная учетная запись» должно быть указано «Да» (, рисунок B, ).
Рисунок A
Рисунок B
Как включить учетную запись администратора Windows 10 с помощью инструмента управления пользователями
- Откройте «Администрирование» через меню «Пуск» или через панель управления.
- Выберите запись «Управление компьютером» и откройте папку «Локальные пользователи и группы».(Более быстрый способ попасть сюда — ввести lusrmgr.msc в поле поиска.)
- Откройте папку для пользователей и дважды щелкните учетную запись администратора.
- Снимите флажок «Учетная запись отключена» и нажмите «ОК» или «Применить» (, рис. C ).
- Закройте окно управления пользователями.
- С включенной учетной записью выйдите из системы.
- Пройдите мимо экрана блокировки и войдите в систему с учетной записью администратора. Пароль не требуется.Затем вы можете выполнить любое необходимое вам управление или устранение неполадок.
Рисунок C
SEE: Интернет диких вещей: технологии и борьба с утратой биоразнообразия и изменением климата (TechRepublic)
Как отключить учетную запись администратора Windows 10 с помощью командной строки
Когда вы завершили управление или устранение неполадок, вам нужно отключить учетную запись администратора. Для этого выполните следующие действия.
- Выйдите из системы, а затем снова войдите в систему, используя свою учетную запись.
- Откройте командную строку от имени администратора и введите net user administrator , чтобы подтвердить, что учетная запись активна.
- Введите net user administrator / active: no , затем снова введите net user administrator , чтобы подтвердить, что учетная запись теперь неактивна ( Рисунок D ).
Рисунок D
Как отключить учетную запись администратора Windows 10 с помощью инструмента управления пользователями
- Вернитесь в окно «Локальные пользователи и группы» и дважды щелкните учетную запись администратора.
- Установите флажок «Учетная запись отключена».
- Нажмите «ОК» или «Применить» и закройте окно «Управление пользователями» (, рис. E ).
Рисунок E
Еженедельный бюллетень Microsoft
Будьте инсайдером Microsoft в своей компании, прочитав эти советы, рекомендации и шпаргалки по Windows и Office.Доставка по понедельникам и средам.
Зарегистрироваться СегодняСм. Также
Как войти в режим администратора на компьютере | Small Business
Учетная запись администратора — самая мощная учетная запись, доступная в Windows 7; он обеспечивает полный доступ к режиму администратора, давая вам возможность вносить изменения не только в свою учетную запись пользователя, но и в другие учетные записи пользователей на том же компьютере.Как владелец бизнеса вы можете предоставить себе доступ к учетной записи администратора, чтобы иметь полный контроль над повседневными операциями на компьютерах вашей компании. По умолчанию Windows 7 отключает учетную запись администратора; однако есть два способа повторно включить учетную запись администратора: с помощью инструмента «Управление компьютером» или с помощью командной строки.
Управление компьютером
Щелкните правой кнопкой мыши «Компьютер». Выберите «Управление» во всплывающем меню, чтобы открыть окно «Управление компьютером».
Щелкните стрелку рядом с локальными пользователями и группами на левой панели.
Дважды щелкните папку «Пользователи».
Щелкните «Администратор» в центральном списке.
Щелкните «Дополнительные действия» в списке действий. Выберите «Свойства» во всплывающем меню.
Установите флажок рядом с «Учетная запись отключена» на вкладке «Общие», чтобы снять флажок с поля. Нажмите «Применить», а затем «ОК», чтобы активировать учетную запись администратора.
Щелкните «Администратор» на центральной панели окна «Управление компьютером».Нажмите «Дополнительные действия» в правой части окна, а затем «Установить пароль». Щелкните «Продолжить».
Введите свой пароль для учетной записи администратора в оба поля пароля. Щелкните «ОК».
Откройте меню «Пуск». Щелкните стрелку рядом с полем «Завершение работы» и нажмите «Выйти».
Щелкните «Администратор» и введите пароль администратора, чтобы войти в учетную запись администратора.
Командная строка
Введите «cmd» без кавычек в строку поиска в нижней части меню «Пуск».
Щелкните правой кнопкой мыши «cmd.exe» в списке результатов поиска и выберите «Запуск от имени администратора».
Введите в командной строке фразу «сетевой администратор / активный: да» без кавычек. Нажмите «Enter», чтобы активировать учетную запись администратора.
Ссылки
Советы
- Папка «Локальные пользователи и группы» доступна только в версиях Windows 7 Professional и Ultimate.
- Отключите учетную запись администратора, набрав «net user administrator / active: no» без кавычек в командной строке.
Writer Bio
Джошуа Филлипс сделал все, что касается видеоигр: руководства по стратегии, превью, обзоры, подробные интервью с разработчиками и обширную работу по связям с общественностью. Он писал для таких сайтов, как Hardcore Gaming 101 и MyInsideGamer.
Как включить скрытую учетную запись администратора Windows 10
Когда вы устанавливаете Windows 10 заново на ПК или запускаете ее в первый раз, если она предустановлена на компьютере, вы создаете первую учетную запись пользователя во время этого процесса.
Это основная учетная запись в системе, настроенная как учетная запись администратора по умолчанию, но она не единственная, которая доступна по умолчанию.
Windows 10 автоматически создает две дополнительные учетные записи пользователей, которые по умолчанию неактивны. Это:
- Гостевая учетная запись
- Учетная запись администратора
Первая — это гостевая учетная запись, которую Microsoft разработала для пользователей, которые имеют доступ к устройству, но не имеют на нем постоянной учетной записи.
Гостевые учетные записи строго ограничены, поскольку невозможно установить программное или аппаратное обеспечение или изменить настройки системы.
Совет : запустите команду net user из командной строки или PowerShell, чтобы получить список всех учетных записей пользователей на компьютере с Windows 10 (неактивных и активных).
Учетная запись администратора
Вторая учетная запись, предустановленная на любом устройстве с Windows 10, — это учетная запись администратора.
Он также неактивен по умолчанию и должен быть включен, прежде чем его можно будет использовать.Хотя это совсем не обязательно, он часто используется для устранения неполадок или в административных целях, когда он включен.
Основное различие между учетной записью администратора пользователя и встроенной учетной записью администратора заключается в том, что первая получает запросы UAC, а вторая — нет. Первая учетная запись пользователя, созданная фактическим пользователем системы при первом запуске, является учетной записью администратора без повышенных прав, в то время как встроенная учетная запись администратора является учетной записью с повышенными правами.
Относительно легко включить или отключить учетные записи на устройствах с Windows 10 при условии, что у вас есть доступ к учетной записи администратора.Вы не можете вносить изменения в учетную запись пользователя, если вы входите в систему с помощью обычной учетной записи и не имеете доступа к учетной записи администратора в системе.
Процесс включает выполнение ряда команд из командной строки с повышенными привилегиями. Невозможно активировать учетную запись администратора по умолчанию на устройствах с Windows 10 с помощью параметров, связанных с учетной записью, которые можно найти в приложении «Настройки», поскольку учетные записи по умолчанию там вообще не указаны.
Включение учетной записи администратора
Чтобы включить учетную запись администратора Windows 10 , сделайте следующее (примечание: это работает и в более старых версиях Windows):
- Нажмите на кнопку Windows.Это должно открыть меню «Пуск» или перейти к интерфейсу начального экрана в зависимости от того, как Windows 10 настроена в системе.
- Введите cmd и дождитесь отображения результатов.
- Щелкните правой кнопкой мыши результат командной строки (cmd.exe) и выберите «Запуск от имени администратора» из контекстного меню. Кроме того, перед запуском cmd.exe удерживайте нажатыми клавиши Shift и Ctrl.
- Запустите команду net user , чтобы отобразить список всех учетных записей пользователей в системе.Вы должны увидеть «Администратор» в списке как одна из учетных записей.
- Чтобы активировать неактивную учетную запись администратора, выполните команду net user administrator / active: yes
- Windows вернет «Команда успешно выполнена», если операция прошла успешно. Если вы получаете сообщения об ошибках, проверьте орфографию и то, что вы находитесь в интерфейсе командной строки с повышенными правами.
- Если вы хотите включить гостевую учетную запись, выполните команду net user guest / active: yes
Убедитесь, что учетная запись активирована, запустив net user administrator из командной строки.Установите флажок «Учетная запись активна», чтобы проверить статус учетной записи. Повторите процесс для гостевой учетной записи, если вы ее тоже активировали.
Измените пароль учетной записи администратора
Учетная запись администратора активна после выполнения указанных выше команд, что означает, что вы можете войти в систему с ее помощью. По умолчанию он не защищен паролем, что означает, что любой, у кого есть локальный доступ к системе, может использовать его для входа в систему. Хотя это удобно, это также может представлять угрозу безопасности.
Настоятельно рекомендуется защитить его паролем. Это также можно сделать с помощью командной строки:
- Введите net user administrator * и нажмите Enter.
- Вы получите запрос на ввод пароля. Введите желаемый пароль и еще раз, когда вас попросят ввести его второй раз для подтверждения. Пароль вообще не отображается при вводе.
Отключить учетную запись администратора
Чтобы отключить учетные записи в любое время, используйте следующую команду:
- В командной строке с повышенными привилегиями: net user administrator / active: no
Вы можете проверить это, запустив команда net user administrator снова из командной строки.В строке «аккаунт активен» должно быть указано «нет».
Другие интересующие команды:
- Сетевой администратор пользователей — отображает информацию об учетной записи пользователя в командной строке.
- Имя пользователя сети / удалить — Удаляет имя пользователя в системе. Это не работает со встроенными учетными записями.
Совет: если вы используете Windows 8, ознакомьтесь с этим руководством, которое проведет вас через процедуру для этой версии Windows.
Примечание : Следующие два метода также работают, но они доступны только в профессиональных и корпоративных версиях операционной системы Windows 10.
Использование локальных пользователей и групп
Пользователи Windows, которые предпочитают работать с пользовательскими интерфейсами вместо командной строки, могут использовать встроенный инструмент «Локальные пользователи и группы» для управления учетными записями.
- Активируйте меню Пуск в системе, например нажатием кнопки «Пуск» или с помощью клавиши Windows.
- Введите lusrmgr.msc и выберите результат, который вам будет возвращен.
- Щелкните левой кнопкой мыши на Users на левой боковой панели. Справа вы видите список всех учетных записей локальной системы.
- Щелкните правой кнопкой мыши Administrator и выберите Properties из контекстного меню.
- Снимите галочку с «Учетная запись отключена» в окне «Свойства администратора» и нажмите «Применить», а затем «ОК».
Метод активирует учетную запись администратора на компьютере с Windows 10. Чтобы снова деактивировать учетную запись, поставьте галочку в поле «учетная запись отключена» и нажмите «ОК».
Использование политик безопасности
Второй вариант изменения статуса встроенной учетной записи администратора на устройствах с Windows 10 — использование политик безопасности:
- Активируйте меню «Пуск».
- Введите secpol.msc и выберите результат для загрузки локальной политики безопасности.
- Перейдите в Параметры безопасности > Локальные политики > Параметры безопасности .
- Политика Учетные записи: Статус учетной записи администратора определяет, включена ли учетная запись локального администратора. Проверьте «Настройки безопасности», чтобы узнать, отключены они или включены.
- Дважды щелкните политику и выберите «Включено», чтобы включить учетную запись.
- Выберите ОК и закройте локальную политику безопасности.
Сводка
Название статьи
Как включить скрытую учетную запись администратора Windows 10
Описание
Руководство проведет вас через шаги по включению скрытой учетной записи администратора в операционной системе Windows 10.
Автор
Мартин Бринкманн
Издатель
Ghacks Technology News
Logo
РекламаКак включить или отключить встроенную учетную запись повышенного администратора | by Andrew Perfiliev
OPTION ONE
Включить встроенного администратора для локальных пользователей и групп
Этот параметр будет доступен только в редакциях Windows 7/10 Professional, Ultimate и Enterprise .
1. Откройте диспетчер локальных пользователей и групп. (Win + R — lusrmgr.msc)
2. На левой панели щелкните папку Пользователи.
3. На средней панели щелкните правой кнопкой мыши «Администратор» и выберите «Свойства».
4. Включение встроенной учетной записи администратора с повышенными правами
A) Снимите флажок «Учетная запись отключена».
B) Переходите к шагу 6.
5. Отключение встроенной учетной записи повышенного администратора
Это значение по умолчанию .
A) Установите флажок «Учетная запись отключена».
6. Щелкните OK.
7. Закройте окно «Локальные пользователи и группы».
8. Выйдите из системы, и теперь вы увидите значок встроенной учетной записи администратора, добавленный (включен) или удаленный (отключенный) на экране входа в систему.
Щелкните значок администратора, чтобы войти во встроенную учетную запись администратора .
ВАРИАНТ ВТОРОЙ
Включить встроенного администратора в расширенной командной строке
1.Откройте командную строку с повышенными привилегиями и выполните шаги 2, 3 или 4 ниже для того, что вы хотите сделать.
2. Включение скрытой встроенной учетной записи администратора с повышенными привилегиями
A) В командной строке с повышенными привилегиями скопируйте и вставьте команду ниже, нажмите Enter и перейдите к шагу 5 ниже.
Если вы ранее переименовали имя встроенной учетной записи «Администратор», вам нужно будет заменить имя администратора в приведенной ниже команде новым именем вместо .
сетевой администратор пользователя / активный: да
3.Чтобы включить скрытую встроенную учетную запись администратора с повышенными правами с паролем
A) В командной строке с повышенными привилегиями скопируйте и вставьте команду ниже, нажмите Enter и перейдите к шагу 5 ниже.
Если вы ранее переименовали имя встроенной учетной записи «Администратор», вам нужно будет заменить имя администратора в приведенной ниже команде новым именем вместо .
сетевой пароль администратора / активный: да
4. Отключение скрытой встроенной учетной записи администратора с повышенными привилегиями
A) В командной строке с повышенными привилегиями скопируйте и вставьте команду ниже, нажмите Enter и перейдите к шагу 5 ниже .
Если вы ранее переименовали имя встроенной учетной записи «Администратор», вам нужно будет заменить имя администратора в приведенной ниже команде новым именем вместо .
сетевой администратор пользователя / активный: нет
5. Закройте командную строку с повышенными привилегиями.
6. Выйдите из системы, и теперь вы увидите значок встроенной учетной записи администратора, добавленный (включен) или удаленный (отключенный) на экране входа в систему.
Щелкните значок администратора, чтобы войти во встроенную учетную запись администратора .
ВАРИАНТ ТРИ
Включить встроенного администратора в локальной политике безопасности
Этот параметр будет доступен только в редакциях Windows 7 Professional, Ultimate и Enterprise .
1. Откройте редактор локальной политики безопасности (Инструменты администрирования — Локальная политика безопасности).
2. На левой панели разверните Локальные политики и щелкните Параметры безопасности.
3. На правой панели щелкните правой кнопкой мыши на Учетные записи: Статус учетной записи администратора и выберите Свойства.
4. Чтобы включить скрытую встроенную повышенную учетную запись администратора
A) Выберите «Включено».
B) Переходите к шагу 6.
5. Чтобы отключить скрытую встроенную повышенную учетную запись администратора
A) Выберите Disabled.
6. Щелкните OK.
7. Закройте окно локальной политики безопасности.
8. Выйдите из системы, и теперь вы увидите значок встроенной учетной записи администратора, добавленный (включен) или удаленный (отключенный) на экране входа в систему.
Щелкните значок администратора, чтобы войти во встроенную учетную запись администратора .
Как запустить командную строку от имени администратора в Windows 7
Что такое «открыть командную строку с повышенными привилегиями» или «запустить командную строку от имени администратора»?
«Командная строка с повышенными правами» — это режим, представленный в предыдущей версии Windows Vista, который позволяет пользователю выполнять командную строку с правами администратора. Итак, вы можете видеть, что они имеют то же значение.
Почему нам нужно запускать командную строку от имени администратора?
1.Командную строку нельзя открыть автоматически с правами администратора.
2. «Запустить командную строку от имени администратора» дает нам полные права на использование различных типов командной строки, таких как команда для сброса пароля Windows 7 или команда для включения / отключения встроенного администратора.
Значит, необходимо указать администратора для запуска командной строки. Давайте теперь посмотрим, как запустить командную строку от имени администратора или открыть командную строку с повышенными привилегиями в Windows 7, независимо от того, доступна она или заблокирована.
- Когда доступна Windows 7
- Когда Windows 7 заблокирована
Как открыть командную строку от имени администратора в доступной Windows 7?
Метод 1. Откройте командную строку с повышенными привилегиями из меню «Пуск»
1. Нажмите кнопку Пуск и Все программы .
2. Разверните Accessories и щелкните правой кнопкой мыши Command Prompt .
3.Выберите Запуск от имени администратора и нажмите Да во всплывающем диалоговом окне UAC.
Метод 2: Запустите командную строку от имени администратора из поля поиска
1. Щелкните Start и введите «cmd» в поле поиска .
2. Нажмите Ctrl + Shift + Enter , и если появится диалоговое окно UAC, просто нажмите кнопку Yes , чтобы успешно запустить командную строку с правами администратора.
Как всегда можно запускать командную строку от имени администратора?
1. Щелкните правой кнопкой мыши ярлык Command Prompt и выберите Properties .
2. Нажмите кнопку Advanced на вкладке Shortcut .
3. Включите параметр Запуск от имени администратора и примените изменения.
С этого момента, пока вы нажимаете «Командная строка», вам будет предложено автоматически запускать командную строку от имени администратора.
Как запустить командную строку от имени администратора в заблокированной Windows 7?
Вышеуказанные методы обычно используются для открытия командной строки от имени администратора, когда доступна Windows 7. Однако, если Windows 7 заблокирована, и вам нужно запустить командную строку с правами администратора, как вы можете это сделать?
Метод 1. Запустить командную строку от имени администратора в безопасном режиме
Хотя есть встроенный администратор, установленный без пароля, или вы знаете встроенный пароль администратора, легко войти в безопасный режим Windows 7 и запустить командную строку с администратором по умолчанию.
1. Включите заблокированный компьютер с Windows 7 и нажимайте F8 , пока не увидите следующий экран.
2. Выберите Safe Mode with Command Prompt и нажмите Enter.
3. Командная строка успешно открыта с администратором по умолчанию.
Если встроенный администратор защищен паролем, выберите его и введите пароль. Затем с ним будет запущена командная строка.
Метод 2. Запустить командную строку от имени администратора на заблокированном экране
Если вы действительно не можете запустить командную строку со встроенным администратором в безопасном режиме заблокированного компьютера, воспользуйтесь этим методом, даже если он не рекомендуется для новичков в компьютерах.
Он поможет вам переименовать cmd.exe в sethc.exe посредством запуска восстановления при запуске. Затем вы можете запустить командную строку вместо приложения Sticky Keys, нажимая клавиши Shift пять раз на экране входа в Windows 7.
Подробнее об этом читайте в статье «Сброс пароля Windows 7 с помощью командной строки на экране входа в систему».
Различия между окном командной строки, которое вы запускали как администратор, или нет:
1. Запуск от имени администратора: в заголовке окна написано «Администратор: Командная строка», и оно открывается в «C: \ Windows \ system32».


 Теперь при загрузке системы учетная запись администратора будет доступна для выбора.
Теперь при загрузке системы учетная запись администратора будет доступна для выбора. отмечен Если это не так, проверьте его и нажмите «Продолжить».
отмечен Если это не так, проверьте его и нажмите «Продолжить». Затем нажмите Хорошо
Затем нажмите Хорошо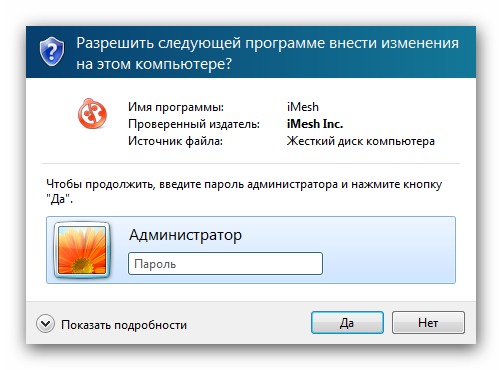 Вас дважды попросят ввести пароль, который вы хотите установить для учетной записи администратора. Просто введите свой пароль и нажмите Enter
Вас дважды попросят ввести пароль, который вы хотите установить для учетной записи администратора. Просто введите свой пароль и нажмите Enter