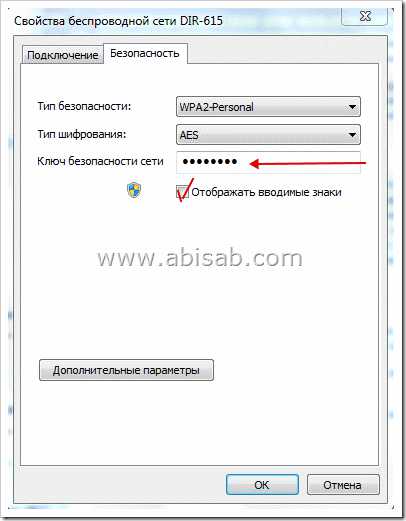Пропал WiFi в Windows 10 — не видит сети
Я хочу поделиться с Вами интересной проблемой, которая со мной произошла и рассказать как я её решил. Суть её в том, что на моём компьютере под управлением ОС Windows 10 пропал WiFi. Совсем пропал. Сама по себе, ситуация типичная: могут слететь драйвера WiFi адаптера, либо он вообще может выйти из строя — с таким я сталкивался неоднократно и всё это решается без проблем. Здесь же, забегая вперёд, скажу, что пропала системная служба автонастройки WLAN и мне пришлось восстанавливать её работу не переустанавливая операционную систему. Интересно как я это сделал? Сейчас покажу!
Включив в очередной раз свой компьютер, я заметил домашняя сеть Вай-Фай не подцепилась и в трее светится значок в виде глобуса, свидетельствующий о том, что нет доступа в Интернет.
Кликнув по нему, я открыл меню, чтобы подключится вручную, и… мягко говоря, офонарел. Список пуст, компьютер не видит беспроводные сети (а у меня их в зоне доступности около десятка).
Первая мысль, которая пришла в голову — сломалась беспроводная сетевая карта или слетел её драйвер. Тогда я открыл диспетчер устройств и посмотрел в раздел «Сетевые адаптеры». А там…
А там-то всё нормально оказалось. Открыл свойства адаптера и посмотрел его состояние — «Устройство работает нормально».
Тогда я открыл параметры системы, зашёл в раздел «Сеть и Интернет» и запустил диагностику неполадок. Да, я знаю, что она почти бестолковая, но иногда может правильно указать направление дальнейших действий.
Так оно и получилось — обнаружилась проблема «Служба беспроводной связи Windows не запущена на этом компьютере». Вон оно чего, Михалыч!
Что такое служба автонастройки WLAN
То есть отвечает работу за Wi-Fi и Bluetooth: поиск сетей, подключение к ним, отключение и прочие сопутствующие операции. Если сервис выключен, то и с сетью WiFi компьютер работать не сможет.
Чтобы не загружать Вас долгими подробными объяснениями, скажу вкратце. Эта служба называется WLANSVC и в операционной системе Windows 10 управляет беспроводными соединениями.
Ну окей, давай запустим её вручную, как советуют сделать в подобной ситуации во всех инструкциях на форумах и блогах. Открываем «Управление компьютером», заходим в «Службы» и ищем там сервис Служба автонастройки WLAN. Ищем… Ищем… И не находим! Вот же её место:
Опа! А куда она делась? Ещё раз внимательно изучаю весь список системных сервисов и всё же нахожу её, но уже как WlanSvc:
Состояние — остановлена и не запускается. Вместо описания написана ошибка. Вот это поворот! Начинают лезть в голову разные дикие мысли. Сработал антивирус и удалил её как зараженный объект? Проверил карантин и логи — нет! Неудачно встало обновление Windows? Тоже нет. Последнее обновление установлено несколько дней назад и с тех пор никаких проблем не было.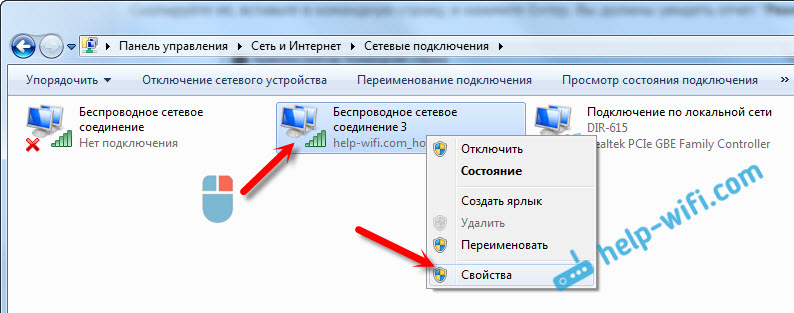
Ну что же. Раз поломалось — надо чинить. Первое, что решил сделать — это выполнить полный сброс сети. В Windows 10 есть такая функция. Чтобы ей воспользоваться, открываем Параметры операционной системы, заходим в «Сеть и Интернет» и в самом низу страницы «Состояние» кликаем на ссылку «Сброс сети».
В открывшемся окне нажимаем кнопку «Сбросить сейчас» и далее подтверждаем действия, нажав на кнопку «Да». Через пару минут компьютер перезагрузится, переустановит драйвера и почистит кеш. Проверяю — не помогло.
Тогда попробуем зайти с другой стороны. На рабочем столе нажимаем правой кнопкой мыши на значке «Этот компьютер » -> «Свойства» -> «Дополнительные параметры системы». Появится окно «Свойства системы». Открываем вкладку «защита системы» и на ней нажимаем кнопку «Восстановить».
У меня эта функция включена, даже есть одна точка отката. Отлично! Выбираю её и запускаю восстановление. Процесс начинается и через несколько секунд вылетает с ошибкой.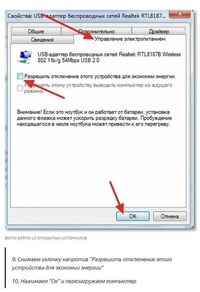 Опять неудача.
Опять неудача.
Следующим шагом решил воспользоваться средством проверки системных файлов для восстановления отсутствующих или поврежденных системных файлов — команда sfc /scannow. Запустил командную строку с правами администратора, ввёл команду:
И снова ошибка! По всем признакам у системы был какой-то неслабый такой сбой. Я открыл свойства системного диска и через вкладку «Сервис» запустил его проверку. Так и есть — были найдены и исправлены ошибки на диске. Кстати, в ходе исправления была удалена и единственная имевшаяся точка отката.
Таким образом причину я нашёл, но всё оказалось достаточно грустно. При таких сбоях рекомендуется выполнить переустановку Windows 10. И я её обязательно сделаю, но не сегодня. Именно сейчас мне нужен рабочий компьютер с доступом в Интернет. Как быть?!
Решение получилось следующее. У родственников был ноутбук с десяткой. Я накатил все обновления, затем зашёл в папку C:\ Windows\ System32 и скопировал на флешку два файла:
- wlansvc.
 dll
dll - wlansvcpal.dll
Именно эти системные библиотеки отвечают за работу службы автонастройки WLAN. На моём ПК они отсутствовали и я их скопировал себе так же в C:\ Windows\ System32. После перезагрузки сеть WiFi снова заработала как надо.
P.S.: Да, я понимаю, что решение кривое и по своей сути — это костыль. Позже я переустановлю операционную систему, но сейчас я смог восстановить работоспособность беспроводной сети и такое решение пока меня устроит! Если кто-то знает иной способ восстановить эту службу — напишите в комментариях.
Что делать, если нет значка беспроводного сетевого соединения Windows
На панели задач в Windows или в меню «Центр управление сетями» нет иконки Wi-Fi? Это не значит, что вышло из строя оборудование. Поломка техники — только одна из вероятных причин. В некоторых случаях можно самостоятельно настроить беспроводное подключение.
Что делать, если нет значка «Беспроводное сетевое соединение».
Причины
Эта проблема появляется, если:
- Не установлен Wi-Fi-адаптер. Такой приёмник встроен почти во все современные ноутбуки. Но во многих стационарных компьютерах его просто нет — доступно лишь подключение по локальной сети.
- Wi-Fi-приёмник неисправен. Его надо починить или вовсе заменить.
- Отсутствует, повреждён или устарел драйвер сетевых устройств. Если Windows автоматически не загрузила нужный софт, установите его вручную.
- Беспроводной модуль неактивен. Поменяйте настройки подключения.
- Ошибки или неправильная конфигурация.
- В системе есть вирусы. Проверьте компьютер на наличие вредоносного ПО.
- Антивирус и брандмауэр тоже могут блокировать сетевые функции. Временно отключите их и посмотрите, будет ли работать интернет.
Есть ли Wi-Fi-приёмник?
Если на компьютере не установлен приёмник, то вы и не увидите значок Wi-Fi-сети. Но как проверить, что у вас за адаптер? Самое простое — посмотреть характеристики ПК.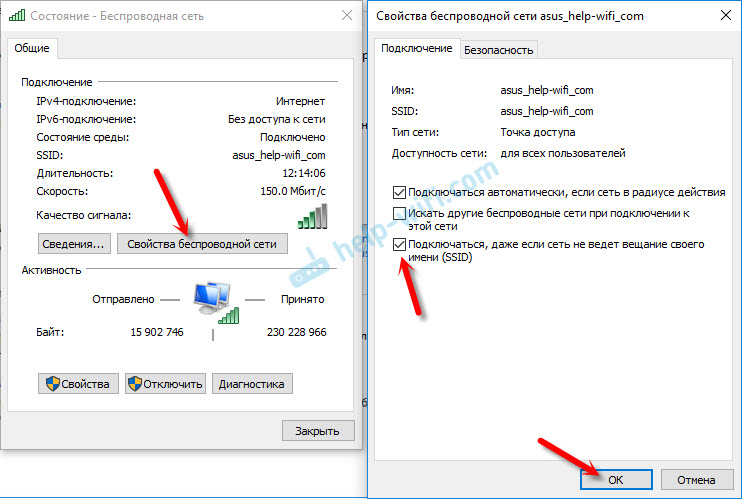 На ноутбуках должна быть наклейка, на которой указаны спецификации устройства. Ещё вариант — узнать модель адаптера и найти о нём информацию. У вас стационарный компьютер? Тогда отыщите на системном блоке порты для подключения модема. Если там установлена антенна, то изделие подходит для работы через Wi-Fi.
На ноутбуках должна быть наклейка, на которой указаны спецификации устройства. Ещё вариант — узнать модель адаптера и найти о нём информацию. У вас стационарный компьютер? Тогда отыщите на системном блоке порты для подключения модема. Если там установлена антенна, то изделие подходит для работы через Wi-Fi.
И самый простой способ:
- Вам нужна «Панель управления» Windows.
- Откройте «Диспетчер устройств». Он в категории «Оборудование и звук».
- Разверните меню «Сетевые адаптеры».
- Посмотрите, есть ли там модели, в которых указано «Wirelles», «802.11» или «WiFi».
Если таких надписей нет, настроить беспроводное соединение не получится. Но можно приобрести Wi-Fi-модуль или сетевую карту, в которой уже стоит антенна. Также существуют внешние Вай-Фай приёмники.
Драйвер
Обычно Windows самостоятельно подгружает нужный ей софт. Но если драйвер сетевого оборудования отсутствует или повреждён, его надо установить вручную.
- Зайдите в «Диспетчер устройств» через «Панель управления».
 Это меню можно вызвать и по-другому: откройте «Пуск — Выполнить» и в поле для ввода напишите «devmgmt.msc».
Это меню можно вызвать и по-другому: откройте «Пуск — Выполнить» и в поле для ввода напишите «devmgmt.msc». - Рядом с «проблемным» оборудованием должен быть значок в виде жёлтого треугольника с восклицательным знаком.
- Плата будет отмечена как «Неизвестное устройство», если система не смогла определить её модель, или для неё нет подходящего софта. И именно поэтому компьютер не присоединялся к беспроводной сети.
Для подключения надо загрузить ПО. Есть несколько способов. Первый подойдёт, если драйвер был установлен неправильно.
- В Диспетчере кликните правой кнопкой мыши на пункт с жёлтым треугольником.
- Выберите «Удалить» и подтвердите действие.
- Перезагрузите компьютер.
- После запуска Windows «обнаружит» наличие нового устройства.
- Если этого не произошло, снова зайдите в Диспетчер.
- Выделите любой пункт.
- «Действия — Обновить конфигурацию».
Это сработает только с оборудованием, которое устанавливается по принципу «Plug and Play» (что означает «Вставляйте и играйте»). Программное обеспечение для этих девайсов загружается само. Вы можете пользоваться ими сразу после подключения. Если в плате, вообще, нет такой функции:
Программное обеспечение для этих девайсов загружается само. Вы можете пользоваться ими сразу после подключения. Если в плате, вообще, нет такой функции:
- Выделите любой пункт в Диспетчере.
- «Действия — Установить старое устройство»
- Откроется окно с пояснениями. Нажмите «Далее».
- Отметьте «Автоматический поиск» или «Вручную».
- Выберите «Сетевые адаптеры».
- Если знаете модель и тип гаджета, найдите его в списке.
- Подождите, пока закончится инсталляция.
Чтобы загрузить апдейт устаревшего софта:
- В Диспетчере щёлкните по устройству правой кнопкой мыши.
- В выпавшем списке нажмите на «Обновить драйвер». Эта опция будет активна, если Windows определила модель оборудования.
- Выберите «Автоматический поиск», чтобы система нашла софт в сети и скачала его.
- Или нажмите «Поиск на компьютере», чтобы указать путь к инсталлятору.
В комплекте с новым Wi-Fi-адаптером или ноутбуком должен идти диск. С него можно загрузить необходимое программное обеспечение. Если у вас нет CD с драйвером, и система сама его не нашла:
С него можно загрузить необходимое программное обеспечение. Если у вас нет CD с драйвером, и система сама его не нашла:
- Зайдите на сайт производителя сетевого оборудования.
- В строку поиска скопируйте название модели.
- Откройте страницу с информацией о вашем адаптере.
- Скачайте оттуда ПО. Обычно оно находится в разделе «Поддержка» («Support»), «Загрузки» («Downloads»), «Файлы» («Files») или «Программы» («Programs»).
Существуют специальные приложения для установки системного софта. Например, Driver Booster. Он определяет модель оборудования и загружает для него актуальные версии драйверов.
Настройки
Возможно, у вас неправильно выбрана конфигурация сети. Для подключения к Wi-Fi надо её настроить. Вначале проведите диагностику.
- «Панель управления».
- Категория «Интернет».
- Меню «Центр управления сетями».
- «Устранение неполадок».
- Пункт «Адаптер».
- Выберите «Все адаптеры». Или конкретно «Беспроводное соединение».

- Сервис выявит возможные проблемы. Он устранит их самостоятельно или подскажет, как это сделать.
Для подключения к точке доступа модуль Wi-FI должен быть активен. На ноутбуках им можно управлять, используя сочетание клавиш. Какие кнопки нажимать, зависит от модели гаджета. Например, «Fn+F5», «Fn+F7» или «Fn+F9». На них нарисованы соответствующие изображения. Но иногда пользователи задевают их случайно. Да и на стационарном компьютере Wi-Fi-модуль может быть отключен. Для настройки:
- Кликните правой кнопкой мыши по значку сети на панели уведомлений.
- Откройте «Центр управления». В это же меню можно попасть через «Панель управления» Windows.
- Откройте «Параметры адаптера».
- Неактивные подключения выделены серым цветом.
- Найдите пиктограмму «Беспроводное сетевое соединение». Если её там нет, значит, проблема не в настройках.
- Дважды кликните по ней левой кнопкой мышки.
- Или в контекстном меню выберите пункт «Состояние».
 Там доступна информация о сети.
Там доступна информация о сети.
Теперь вы сможете восстановить связь «по воздуху», если пропадёт иконка Wi-Fi. Но если сетевая плата всё же сломалась, лучше обратиться к мастеру в сервисный центр.
что делать, если перестал работать
Многие пользователи часто спрашивают, почему на компьютере не работает Интернет, а вай-фай работает. Проблемы с подключением к Интернету часто возникают из-за неправильных настроек или вследствие аппаратных и программных сбоев. В некоторых ситуациях решить их можно самостоятельно без установки дополнительного программного обеспечения. В данном случае требуется провести диагностику персонального компьютера и выяснить причины неисправности. В первую очередь нужно проверить параметры сетевого подключения и работоспособность беспроводного маршрутизатора. Также бывает, что неполадки связаны с проблемами со стороны провайдера: недоступен сервер или проводятся технические работы.
Почему на компьютере не работает Интернет, а вай-фай работает
Причины, по которым вай-фай сеть есть, а Интернета нет, могут быть следующие:
- пользователь установил вредоносное программное обеспечение.
 Некоторые утилиты маскируются под популярный софт, но в них встроен вредоносный программный код. Вследствие этого изменяются настройки файла HOST, и владелец персонального компьютера не может подключиться к Интернету;
Некоторые утилиты маскируются под популярный софт, но в них встроен вредоносный программный код. Вследствие этого изменяются настройки файла HOST, и владелец персонального компьютера не может подключиться к Интернету; - деинсталляция антивирусного программного обеспечения была произведена неправильно. Если деинсталляция компонентов производилось не корректно (в обход мастера установки и простым удалением файлов) то, скорее всего, были сброшены настройки сетевого подключения. В этой ситуации рекомендуется произвести чистку компьютера и загрузить его в безопасном режиме. С сайта производителя антивируса скачать утилиту для удаления оставшихся компонентов.
Не функционирует Интернет на ПК
Обратите внимание! Если наблюдается ситуация, что Wi-Fi подключен, но не работает Интернет, а в системном трее значок беспроводной сети показывает желтый треугольник, следует проверить параметры сетевого подключения и общего доступа. Возможно, при самостоятельной настройке были неправильно заданы маска подсети и DNS.
Отсутствует доступ в Интернет только при подключении через провод
Если доступ в Интернет отсутствует только через кабель, то устранить проблему можно несколькими способами:
- в первую очередь нужно сделать перезагрузку персонального компьютера. В некоторых случаях происходят программные сбои операционной системы виндовс;
- вторым вариантом является отключение сетевого кабеля от слота сетевой карты. Необходимо отсоединить провод и подождать в течение нескольких минут. После этого перезагрузить устройство и вновь подключить кабель. В большинстве случаев проблема устраняется;
- если невозможно выйти в сеть, и компьютер подключен с помощью сетевого кабеля роутера, требуется отключить маршрутизатор от розетки на несколько минут. Затем вновь выполнить подключение к персональному компьютеру. Роутер автоматически выполнит перезагрузку, и можно подключать компьютер к Интернету;
- сбои контроллера Ethernet. Необходимо открыть панель управления операционной системы и найти центр управления беспроводным соединением.
 После этого перейти во вкладку «Параметры адаптера» и кликнуть по нему правой кнопкой мыши. В контекстном меню активировать пункт «Отключить» и через несколько минуть нажать «Включить». Остается только перезагрузить устройство и проверить работоспособность сети;
После этого перейти во вкладку «Параметры адаптера» и кликнуть по нему правой кнопкой мыши. В контекстном меню активировать пункт «Отключить» и через несколько минуть нажать «Включить». Остается только перезагрузить устройство и проверить работоспособность сети; - ошибки в работе сетевой карты. Требуется на рабочем столе открыть папку «Мой компьютер». Перейти в раздел системных дисков и кликнуть правой кнопкой мыши по пустой области. В диалоговом окне нажать «Система». В правой колонке найти пункт «Диспетчер устройств». В списке установленного оборудования найти контроллер «Ethernet». Перейти в свойства сетевой карты и посмотреть статус. Если устройство работает нормально, то следует отключить и включить сетевую карту.
Ошибка «Без подключения к Интернету»
Важно! Если ни один из способов не помог решить проблему и по-прежнему наблюдается неполадка с тем, что пропал Интернет на компьютере, а Wi-Fi работает, требуется обратиться к специалисту.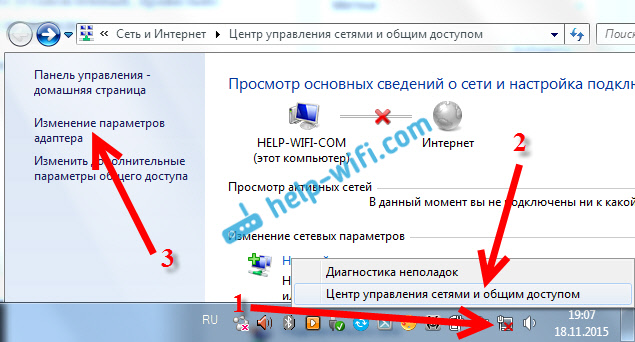 Возможно, проблема скрывается в неправильной работоспособности беспроводного маршрутизатора или в повреждении сетевой карты.
Возможно, проблема скрывается в неправильной работоспособности беспроводного маршрутизатора или в повреждении сетевой карты.
Что делать, если вай-фай подключен, а Интернета нет
Бывают ситуации, когда компьютер без каких-либо проблем подключается к Wi-Fi, но нет Интернета. В этой ситуации проблемы в большинстве случаев связаны с неправильной настройкой роутера или сбоем в программном обеспечении.
Показывает желтый треугольник
Если в системном трее возле значка беспроводной сети отображается желтый треугольник, то это означает, что компьютер подключился к точке доступа, но передача данных по тем или иным причинам невозможна. Если зайти в «Текущие подключения», то будет написано «Подключено, без доступа в Интернет». На мобильных телефонах, на иконке вай-фай отображается знак восклицания и написано «Без доступа в Интернет» или «Сеть недоступна».
Обратите внимание! В этой ситуации при открытии какой-либо страницы через веб-обозреватель появляется ошибка «Не удалось установить соединение с DNS».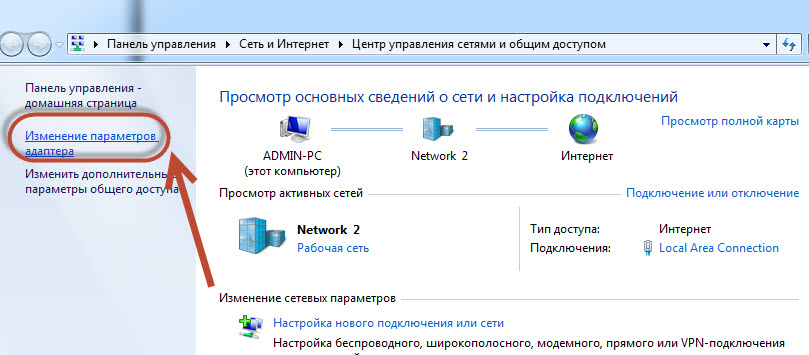 Сбой связан с неправильной настройкой сервера.
Сбой связан с неправильной настройкой сервера.
Показывает красный крест
Если возле значка беспроводной сети отображается красный крест, то проблема означает, что произошел сбой адаптера Wi-Fi. Он может возникнуть в случае устаревшей версии драйвера, ошибок сетевой карты или из-за отсутствия доступных точек доступа. Сперва следует открыть диспетчер устройств и проверить, включен ли адаптер беспроводной сети. Если компонент отключен, то нужно нажать на вкладку «Задействовать». Также стоит проверить актуальность установленной версии драйвера. На сайте разработчиков программного обеспечения представлены последние версии утилит.
На некоторых ноутбуках на торце присутствует кнопка включения контроллера Wi-Fi. Иногда она выходит из строя, и требуется с помощью подручных средств самостоятельно нажимать на переключатель, чтобы запустить Wi-Fi. На физической клавиатуре нужно нажать сочетание клавиш «FN + F3». Это позволит включить беспроводной адаптер сетевой карты.
Красный крест возле иконки беспроводной сети
Как узнать, на чьей стороне проблема
Перед тем как исправлять неполадки с подключение, следует выяснить, из-за чего не грузит Интернет.
Сбой Интернета у провайдера
Если есть подозрения, что сбой произошел из-за провайдера, необходимо попробовать подключить к другой беспроводной сети телефон или планшет. Если доступ в Интернет есть, то стоит позвонить в техническую поддержку обслуживающей компании и узнать, проводятся ли какие-либо работы на сервере.
Обратите внимание! Если проблема наблюдается со стороны провайдера, то специалисты уведомят пользователя, когда работы будут завершены.
Плохо работает роутер
Критерии, по которым определяется плохая работа беспроводного маршрутизатора:
- разрывы соединения и восстановление сигнала через несколько минут;
- домашние устройства не ловят сигнал роутера;
- скорость передачи данных низкая, из-за этого невозможно просматривать страницы в Глобальной сети;
- ухудшение качества приема сигнала. Если ранее он был стабильный, то сейчас наблюдаются скачки, то связано это с аппаратными проблемами маршрутизатора.

Почему роутер может плохо работать:
- канал, на котором работает устройство, перегружен. На одном канале может быть сосредоточено несколько десятков устройств, и из-за этого качество приема сигнала ухудшается. Нужно посмотреть сетевую карту и выбрать тот канал, где меньше всего загрузка;
- недостаточная ширина канала. Требуется перейти в веб-интерфейс маршрутизатора и открыть вкладку «Беспроводное подключение». Необходимо установить максимальную ширину канала или задать ее автоматически. Лучше выбирать параметр 20/40 МГц;
- пользователь выбрал неправильное место установки роутера. Как правило, радиоволны, излучаемые маршрутизатором, распространяются по кругу и могут встречать на своем пути различные препятствия. Препятствиями могут быть следующие объекты: стены, двери, мебель. Также на качество сигнала влияют бытовые волны от электротехники: телевизоров, микроволновых печей, радиоприемников. Лучше устанавливать устройство на открытом месте с минимальным количеством препятствий;
- в настройках роутера выставлена минимальная мощность сигнала.
 Пользователю необходимо открыть панель управления маршрутизатора и перейти во вкладку «Беспроводная сеть». После этого найти раздел расширенных настроек и выставить в графе «Мощность сигнала» параметр в 70-90 %;
Пользователю необходимо открыть панель управления маршрутизатора и перейти во вкладку «Беспроводная сеть». После этого найти раздел расширенных настроек и выставить в графе «Мощность сигнала» параметр в 70-90 %; - сбои в прошивке. Иногда может возникать сбой программного интерфейса роутера (прошивки). Можно перепрошить устройство самостоятельно или обратиться в сервисную компанию. Чтобы устранить неполадку своими руками, требуется скачать прошивку с сайта разработчиков, разархивировать файлы в любое место на компьютере, открыть панель управления, перейти в дополнительные настройки и выбрать «Обновить». После этого на устройстве погаснет индикация и будет выполнена перезагрузка.
Перепрошивка роутера
Неправильные настройки подключения на компьютере
Настройки подключения позволяют осуществлять доступ в Глобальную сеть. Если наблюдается ошибка, следует проверить сетевые параметры:
- Открыть «Параметры адаптера».
- Нажать на значок беспроводного контроллера Wi-Fi правой кнопкой мыши.

- В контекстном меню кликнуть по вкладке «Свойства».
- В списке параметров открыть раздел «Протокол IPv4».
- Выставить автоматическое получение IP-адреса и DNS.
- В заключении требуется перезагрузить персональный компьютер.
Обратите внимание! Если есть вай-фай, но нет Интернета на компьютере, следует позвонить провайдеру и уточнить настройки дополнительного сетевого оборудования и прописать их в параметрах адаптера.
Проверка настроек Wi-Fi адаптера
Чтобы посмотреть настройки адаптера контроллера Wi-Fi, следует воспользоваться следующей инструкцией:
- Открыть «Диспетчер задач» с помощью клавиш «Ctrl + Alt + Del».
- Найти пункт «Службы».
- В списке выбрать вкладку «DHCP сервер» и зайти в настройки. Данный параметр представляет собой протокол, отвечающий за настройку узла сетевого адаптера.
- Необходимо остановить службу и затем произвести ее активацию.
- Последний шаг заключается в перезагрузке компьютера.

Служба DHCP
Также следует проверить правильность DHCP в настройках беспроводного адаптера (роутера). Делать это нужно согласно инструкции:
- Открыть панель управления маршрутизаторов, введя IP в адресной строке веб-обозревателя.
- Авторизоваться в форме входа, прописав логин и пароль.
- Перейти в раздел «Беспроводная сеть» и выбрать «Расширенные настройки».
- В пункте «Настройка IP» активировать раздел «Ручная».
- В «Маска подсети» прописать 255.255.255.128.
- В «DNS-1,2,3» написать 8.8.8.8.
- В разделе «MAC-адрес» указать «По умолчанию».
- Перезагрузить устройство и проверить, можно ли заходить в Интернет.
Благодаря данному способу можно избавиться от проблемы, что Wi-Fi есть, а Интернета на компьютере нет.
Почему происходит бесконечная идентификация или пишет «Неопознанная сеть»
Ошибка «Неопознанная сеть» или бесконечная идентификация часто появляется из-за программных сбоев драйверов модуля Wi-Fi, или провайдер проводит технические работы на сервере.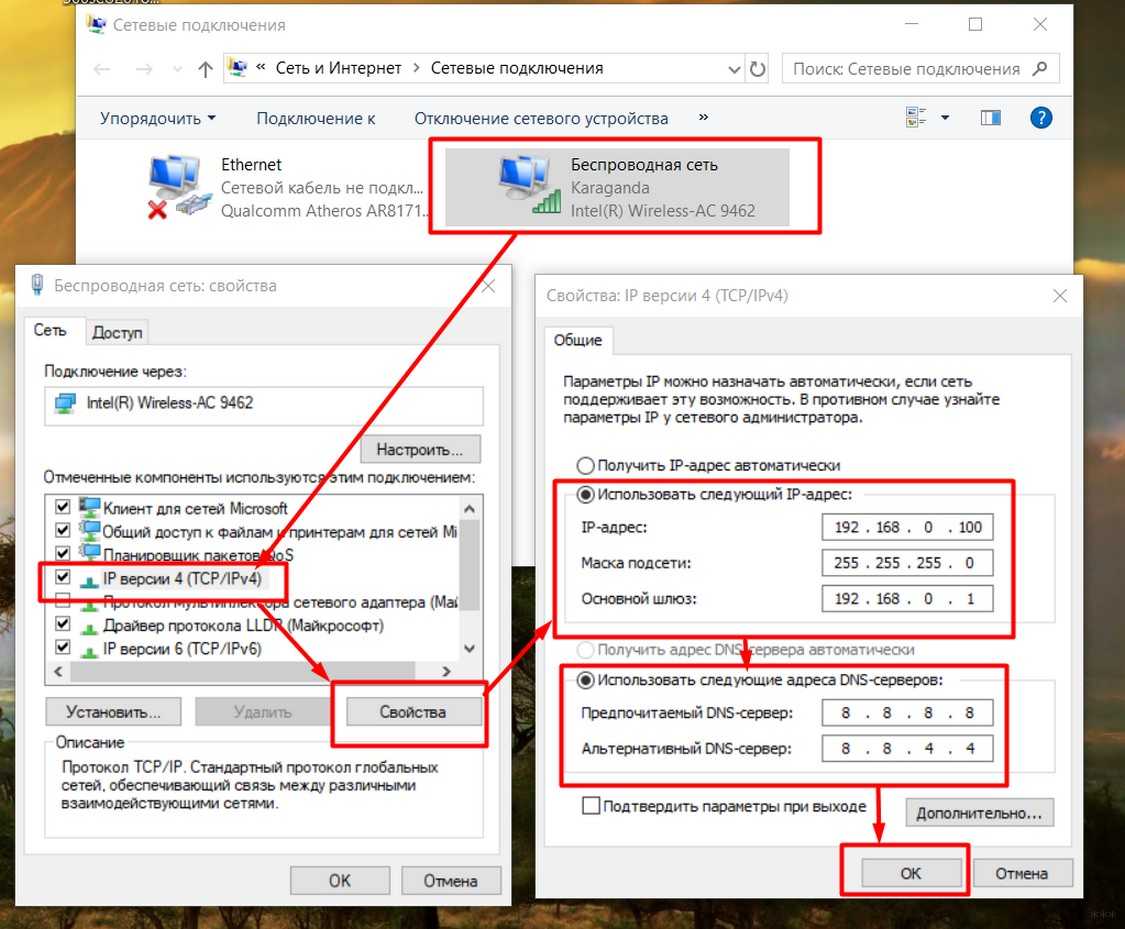 Проблема решается достаточно просто:
Проблема решается достаточно просто:
- Необходимо вызвать командную строку «Windows PowerShell».
- В окне командной строки ввести запрос «netsh int ip reset resetlog.txt».
Обратите внимание! Система проанализирует файл конфигурации и выполнит его сброс. После этого на экране появится системное сообщение с просьбой перезагрузить компьютер. После перезагрузки можно подключаться к Интернету.
Неопознанная сеть
Настройка TCP/IPv4
Если Wi-Fi сеть есть, а Интернета нет, то поможет самостоятельная настройка протокола IPv4.
Прописать данные для статической маршрутизации
Статическая маршрутизация представляет собой настройку конфигурации для выхода в Интернет без использования дополнительных протоколов:
- Открыть командную строку «PowerShell».
- Прописать команду «route».
- В пункте «-F» указать «Add».
- В разделе «-P» написать IP-адрес локальной сети.
- В пункт «Add» указать сетевой узел 0.
 0.0.0.
0.0.0. - В «Маска подсети» — 255.255.255.255. «Адрес шлюза» — это IP маршрутизатора (192.168.0.1 или 192.168.0.0).
- В пунте «Metric» задать любой параметр от 0 до 9999.
Статическая маршрутизация
Сменить DNS
Чтобы изменить DNS на компе, требуется перейти в «Центр управления сетями Windows»:
- Перейти в «Параметры адаптера».
- Вызвать контекстное меню, кликнув правой кнопкой мыши по модулю Wi-Fi.
- В диалоговом окне выбрать «Свойства».
- В списке перейти в настройки протокола IPv4.
- Отметить чекбокс «Указать DNS вручную».
- Прописать команду 8.8.8.8 и 77.88.8.8.
Замена MAC-адреса сетевой карты
Замена MAC-адреса производится через «Центр управления сетевыми подключениями»:
- Необходимо открыть «Параметры адаптера».
- Вызвать контекстное меню, кликнув по котроллеру Wi-Fi правой кнопкой мыши.
- Перейти во вкладку «Свойства».
- В строке «Подключение через» нажать «Настроить».

- Открыть раздел «Дополнительно» и найти в списке «Network Advanced».
- Отметить чекбокс «Значение» и ввести идентификатор.
Замена MAC-адреса
Если Интернет есть, но нет вай-фая на компьютере, необходимо в первую очередь обратиться к провайдеру. Возможно, проводятся технические работы, и из-за этого сеть временно недоступна. В противном случае нужно проверить правильность сетевых настроек и работоспособность роутера.
Не работает вай фай на ноутбуке? Причины, а также их решения
Обнаружили, что у вас не работает вай фай в ноутбуке? С этой проблемой может столкнуться любой пользователь. Бежать сразу в сервисный центр не стоит, ремонт возможно и не нужен, а деньги за осмотр, точно сдерут.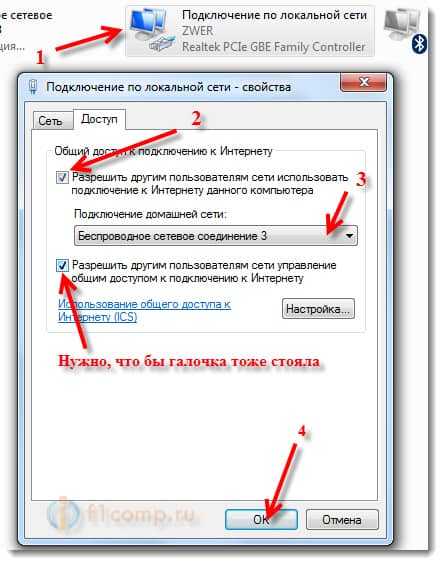 Далеко не всегда поломка внутри компьютера (сгорел радиомодуль Wi Fi), очень часто оказывается, что проблема было программного характера. Такие неполадки вы без особого труда можете и сами устранить, благодаря нашей статье. Сейчас мы рассмотрим самые распространенные на компьютерах неполадки.
Далеко не всегда поломка внутри компьютера (сгорел радиомодуль Wi Fi), очень часто оказывается, что проблема было программного характера. Такие неполадки вы без особого труда можете и сами устранить, благодаря нашей статье. Сейчас мы рассмотрим самые распространенные на компьютерах неполадки.
Первоочередные действия, если на ноутбуке отсутствует вай фай?
- Возможно у вас WiFi на компьютере работает, а интернета нет? Тогда необходимо проверить оплачен ли у вас интернет.
- Проверьте, включен ли роутер, вставлены ли правильно все провода, светится светодиод вайфай или нет.
- Перезагрузите роутер и компьютер. Через 5 минут проверьте соединение и интернет.
- Есть вероятность, что роутер сбросил настройки. Часто такое происходит после отключения света, не будет работать Wi-Fi со старым SSID, появиться новый SSID, который по умолчанию. Поэтому вы не сможете подключиться к старой сети без настройки маршрутизатора. Не забудьте после повторной настройки поменять пароль вай фай на роутере, для безопасности.

Самые элементарные причины, из-за которых прекратил работать вай фай
Для того чтобы узнать почему не работает Wi-Fi на ноутбуке, необходимо проверить первоочередные причины неполадки. Этим сейчас мы и займемся.
Проверяем, кто виноват, роутер или ноутбук?
Увидев, что отсутствует вай фай подключение на ноутбуке, нужно в первую очередь проверить работу маршрутизатора. Ведь часто причиной отсутствия вай фай подключения на ноутбуке является роутер. Поэтому для того чтобы удостовериться, что роутер исправно работающий, необходимо взять любой планшет, смартфон с вай фай на андроиде так же подойдет и попробовать выполнить соединение с маршрутизатором. Если гаджет не подключается и даже не обнаруживает необходимую WiFi сеть, значит проблема все-таки в роутере, а не в ноутбуке.
Отключен адаптер Wi-Fi
Удостоверившись, что с роутером все в порядке, переходим к следующему пункту, поиск причины на ноутбуке. Начать нужно с проверки, включен Wi Fi модуль или нет. В большинстве моделях есть кнопка включения со световым индикатором, который показывает, активен или нет адаптер. Если он не активен (не светится) значит необходимо включить его сочетанием клавиш. У производителя
В большинстве моделях есть кнопка включения со световым индикатором, который показывает, активен или нет адаптер. Если он не активен (не светится) значит необходимо включить его сочетанием клавиш. У производителя
- DEL – Fn+F12, Fn+F2.
- Lenovo – Fn+F5 или специальная кнопка.
- Acer – Fn+F3.
- Samsung – Fn+F12,Fn+F9.
- Fujitsu – Fn+F5.
- HP – Fn+F12.
После нажатия сочетания клавиш вы увидите, как светодиод загораться или поменяет цвет. Это и будет символизировать запуск вайфай адаптера.
Выполняем программный запуск
Проделав все вышеперечисленные действия, не дали результата? Значит, приступаем к программному запуску.
- На рабочем столе находим значок, который показывает состояние сетевого подключения.
 Клацаем на нем правой кнопкой мыши и выбираем «Центр управления сетями….».
Клацаем на нем правой кнопкой мыши и выбираем «Центр управления сетями….». - В верхнем левом угле выбираем строку «Изменения параметров адаптера».
- Появиться окно, в котором будут все доступные адаптеры. Если адаптер «Беспроводная сеть» затемнен, это означает, что он отключен. Ваша задача активировать его, для этого нажатием на адаптер «Беспроводная сеть» правой клавишей мыши и выбираем «Включить». После включения беспроводной сети, значок должен изменить свой цвет, с затемненного на более яркий.
Слетели или устарели драйвера
Часто на ноутбуках не работает wi fi из-за драйверов. Они при неправильном отключении устройства банально могут слететь или просто устареть. Также есть вероятность заражения ПК вирусом, который может вывести из строя не только драйвера, но все ПО на компьютере.
Для проверки состояния нужного драйвера необходимо выполнить следующие действия:
- Нажимаем правую кнопку мыши на иконке «Мой компьютер», выбираем «Свойства».

- В открывшемся окне клацаем на строку «Диспетчер устройств».
- Находим вкладку «Сетевые адаптеры». Раскрываем её.
- Из списка который появиться смотрим на беспроводной сетевой модуль, зачастую его название начинается с производителя Realtek, Atheros, Qualcomm в нашем случае он выглядит так «Realtek 8821AE Wireless LAN 802.11ac…». Если на нем будет желтый треугольник или знак вопроса значит с драйверами проблема. Желательно скачать последнюю версию, на официальном сайте производителя ноутбука и установить драйвера.
- Неполадка может возникнуть из-за устаревших драйверов. Чтобы проверить версию драйвера, нужно зайти на сетевой адаптер вай фай и выбрать сверху раздел «Драйвер». В этом разделе вы найдете всю необходимую вам информацию.
Слабый сигнал Wi-Fi
Не забываем, вай фай сигнал дома может быть не везде. При неправильном расположении маршрутизатора покрытия будет не везде. Поэтому когда вы возьмете ноутбук и перейдете с ним в другую комнату, видеть вашу сеть он перестанет. Не потому, что поломка на ПК, а потому что нет покрытия Wi Fi. Решить эту проблему с зоной покрытия можно, почитав статью как выбрать и настроить репитер Wi Fi.
При неправильном расположении маршрутизатора покрытия будет не везде. Поэтому когда вы возьмете ноутбук и перейдете с ним в другую комнату, видеть вашу сеть он перестанет. Не потому, что поломка на ПК, а потому что нет покрытия Wi Fi. Решить эту проблему с зоной покрытия можно, почитав статью как выбрать и настроить репитер Wi Fi.
Физическое повреждение
Сразу предупредим вас, данное действие без определенных знаний делать не нужно, лучше доверьте это специалисту. При переносе, транспортировке или падении, в ноутбуке может отойти модуль Wi-Fi, но чаще отходят провода антенны от модуля. Для решения этой проблемы необходимо снять крышку снизу ноутбука. Вытащить и вставить на место, провода антенны из модуля и сам модуль. На некоторых моделях, чтобы добраться до модуля вайфай придется разобрать половину ноутбука, поэтому подумайте, нужно ли это вам? Может все-таки отнести в сервис, пусть там выясняют почему отключается вай фай.
Также не стоит забывать о перегреве, который повлечет за собой некорректную работу компьютера.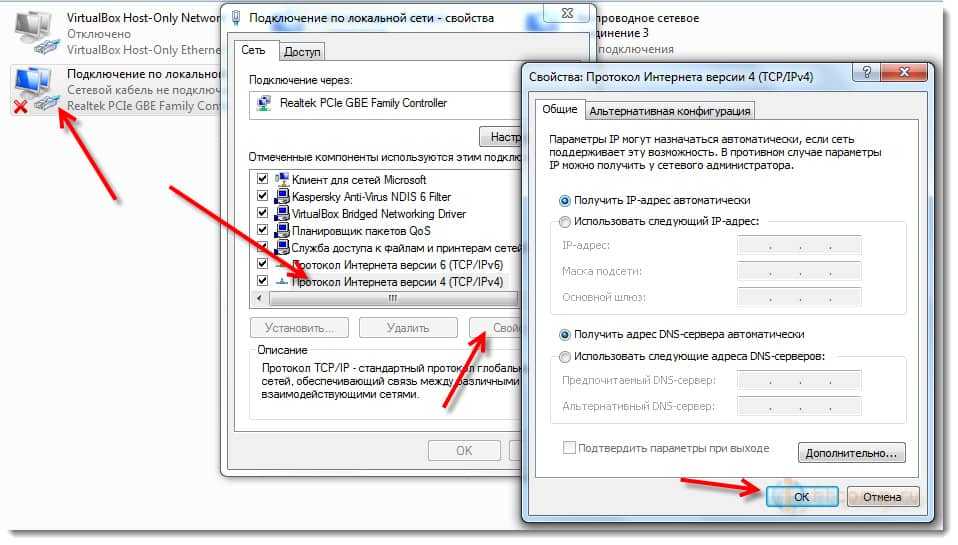 Не нужно класть ноутбук так, чтобы вентиляционные отверстия закрывались, протирайте регулярно ноутбук и рабочее место от пыли. Потому что пыль, попадая в корпус ПК, начинает накапливаться, вследствие чего происходит перегрев.
Не нужно класть ноутбук так, чтобы вентиляционные отверстия закрывались, протирайте регулярно ноутбук и рабочее место от пыли. Потому что пыль, попадая в корпус ПК, начинает накапливаться, вследствие чего происходит перегрев.
Программы и вирусы, которые блокируют вай фай
Существуют вирусы, умеющие при проникновении на компьютер, блокировать выход во всемирную сеть. Делают это они простой подменой на сетевой карте DNS серверов. Из-за этого при запуске браузера вы будете попадать только на сайты мошенников. Там вам предложат оплатить штраф. Решение этой неприятности очень простое, необходимо зайти в настройки сетевой карты и изменить DNS сервера.
Установленные программы, предназначенные для защиты этого устройства от вирусов, сами становятся виновниками блокировки. То ли от неправильной настройки фаервола, или кривые руки писали данную программу. Будьте внимательны при выборе защитных программ на ПК, не устанавливайте сомнительное программное обеспечение.
Будьте внимательны при выборе защитных программ на ПК, не устанавливайте сомнительное программное обеспечение.
После установки нового Windows перестал работать Wi-Fi
Переустановили Windows и обнаружили, что WiFi не работает? Да, так бывает. Причина такой неполадки скрывается именно в драйверах. Либо некорректно стали или не подошли. Проверить это можно в «Диспетчере задач», как туда зайти и где нужно смотреть драйвера, мы писали выше, в разделе «Слетели или устарели драйвера». Увидите желтый треугольник на вай фай адаптере, значит необходима установка или переустановка драйверов.
У вас обновился Windows 10 и перестал запускаться WiFi?
Многие пользователи Windows 10 сталкиваются с пропажей Wi Fi, после обновления. Давайте рассмотрим варианты решения с этой проблемой.
Первый способ
- Запускаем командную строку желательно от имени администратора, прописываем «netcfg –s n»
- После запуска у вас возможно появиться в командной строке надпись «DNI_DNE», тогда нужно ввести дополнительно две команды «reg delete HKCR\CLSID\{988248f3-a1ad-49bf-9170-676cbbc36ba3} /va /f», «netcfg -v -u dni_dne».

- Перегружаем ПК.
Второй способ
- Если вы устанавливали для работы с VPN какие-то программы, тогда их необходимо удалить.
- Отключите и заново включите компьютер.
- Проверяем работу вай фай, если все работает, пробуем заново установить необходимую вам программу.
Заключение
В статье мы показали наиболее популярные причины, почему не работает wifi на ноутбуках. Конечно же, есть случаи, когда к проблеме нужно подходить индивидуально. Их можно писать в комментарии, поможем, чем сможем. Также пишите ваши способы решения подобных проблем, когда вай фай не работает на вашем ноутбуке. Если будут дельные, добавим в статью.
Вы также можете почитать:
Не работает wifi на ноутбуке. Исправим за 5 минут.
Когда не работает вай фай на ноутбуке проблему можно решить в три-пять кликов, читай как! Не работающий wi-fi — это явление довольно распространено, и чаще всего встречается в случае внесения каких-либо изменений: после переустановки ОС, обновления прошивок, замены роутера и других.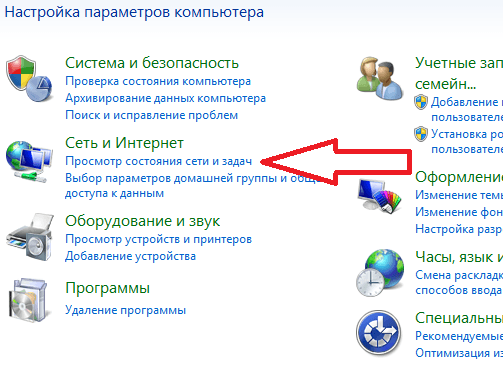 Порой найти причину неполадок в работе интернета сложно даже опытным мастерам.
Порой найти причину неполадок в работе интернета сложно даже опытным мастерам.
Содержание:
Не работает Wi-Fi на ноутбуке в чем причина?
Причины отсутствия возможности подключиться к Wi-Fi могут быть самые разные, условно их можно разделить на простые и сложные. И в этой статье мы попробуем рассмотреть основные из них.
Банальные (простые) причины не работающего вай фая
- Вы не оплатили интернет — оплатите его.
- Не включен роутер — включите его.
- Нет покрытия Wi-Fi — подойдите ближе к роутеру.
- Ваш router «глючит» — перезагрузите его.
Серьёзные причины не работающего Wi-Fi
Если у вас появилась проблема с подключением к Wi-Fi, то для начала нужно определить, в чём причина: в роутере или в ноутбуке.
Проще всего узнать, в чём проблема, — это подключить к вашему маршрутизатору другое устройство или подключить ваш ноутбук к другой сети Wi-Fi.
Не настроен Wi-Fi роутер/маршрутизатор
Перед подключением к беспроводной сети нужно произвести настройку роутера.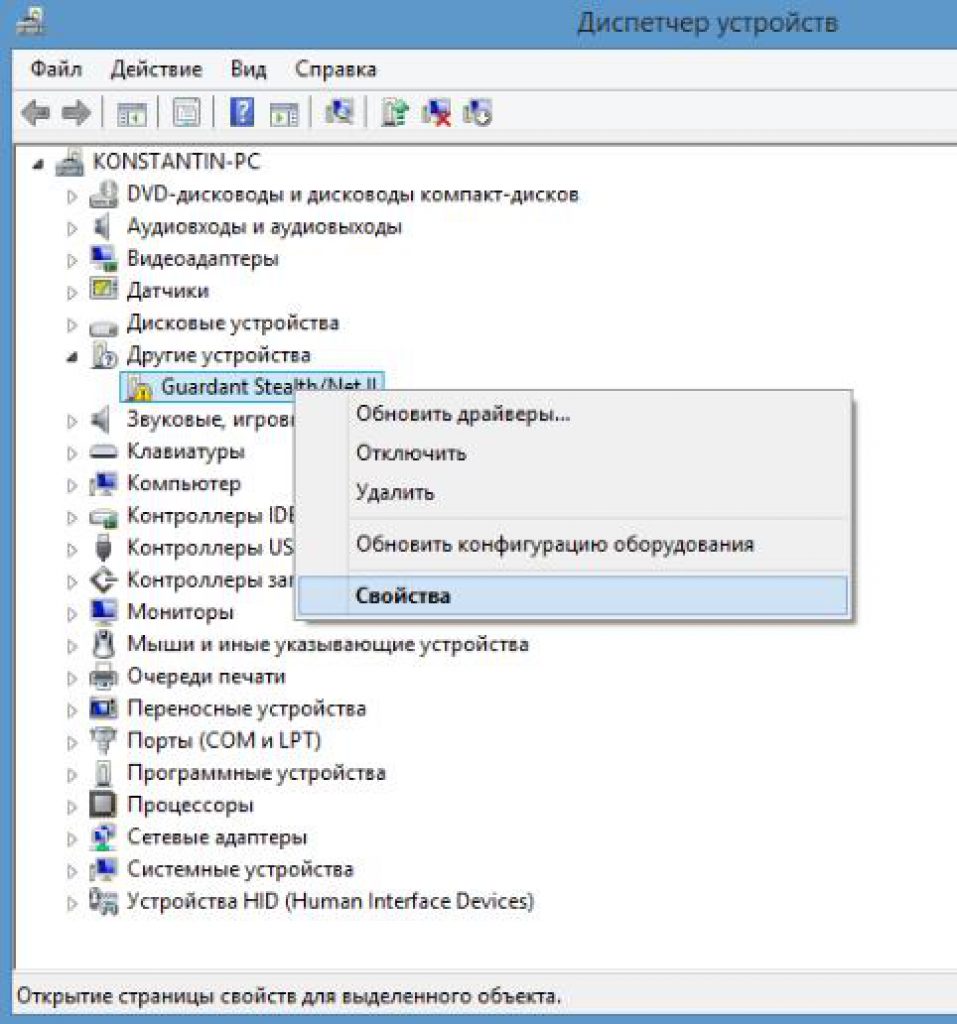 Если вы этого не сделали, то следует найти в интернете инструкцию для роутера вашей модели и для конкретно вашего провайдера.
Если вы этого не сделали, то следует найти в интернете инструкцию для роутера вашей модели и для конкретно вашего провайдера.
Чтобы узнать, работает ли подключение от провайдера, нужно проверить во вкладке WANв админ-панели или индикатор на роутере. Если подключение от провайдера не работает, то проблема может заключаться в следующем:
- В админ-панели указаны неверные настройки подключения к провайдеру.
- Роутер неисправен.
- Проблемы со стороны провайдера. Чтобы исключить или подтвердить этот вариант, можно связаться с провайдером.
Не работает Wi-Fi на ноутбуке — приемник не исправен (сгорел)
Иногда Wi-fi ноутбука просто прекращает работать. Соединение с сетью или отсутствует, или оно нестабильно. Причиной может быть поломка модуля Wi-fi в ноутбуке. Тогда может понадобиться его замена или ремонт.
Не установлен драйвер на сетевую карту
Наиболее вероятная причина того, что на ноутбуке не подключается интернет после переустановки операционной системы, — это неспособность вашей новой операционной системы найти и установить драйвер, подходящий для вашей сетевой карты.
Как правило, для установки драйвера на сетевой адаптер необходимо использовать диск с драйверами, идущий в комплекте с ноутбуком, а также можно скачать нужный драйвер с сайта компании-производителя для конкретной модели вашего устройства.
Проверить наличие установленного на сетевом адаптере драйвера можно в Диспетчере устройств.
Модуль Wi—Fi не включен в вашем ноутбуке
Есть 2 способа включить адаптер Wi—Fi программно, если ранее он был отключён в настройках ОС:
1. Через Центр управления сетями и общим доступом. Нужно ввести команду ncpa.cpl в окне ввода после нажатия комбинации Win+R. Данная команда откроет «Изменение параметров адаптера», оттуда надо перейти в «Беспроводное сетевое подключение». Если значок сетевого адаптера серого цвета, то нужно включить его.
2. Через диспетчер устройств. Если в диспетчере устройств отключён адаптер, то значок «Беспроводное сетевое подключение» будет отсутствовать в Сетевых подключениях. Тогда, как и в пункте 1, нужно нажать Win+R. Затем нужно ввести команду devmgmt.msc, она откроет диспетчер устройств. Далее находим устройство, которое содержит в своём названии Wi-Fi или Wireless, и после клика правой кнопкой мыши нужно нажать «Задействовать». Если адаптер не включается, то нужно проверить, есть ли подходящие драйвера.
Тогда, как и в пункте 1, нужно нажать Win+R. Затем нужно ввести команду devmgmt.msc, она откроет диспетчер устройств. Далее находим устройство, которое содержит в своём названии Wi-Fi или Wireless, и после клика правой кнопкой мыши нужно нажать «Задействовать». Если адаптер не включается, то нужно проверить, есть ли подходящие драйвера.
Брандмауэр или антивирус блокируют доступ в интернет
Иногда мешать вашему ноутбуку подключиться к Wi-Fi могут элементы защиты вашей ОС: антивирус или брандмауэр.
Если дело в брандмауэре, то решить проблему несложно: его нужно просто отключить в настройках системы.
Если препятствия устраивает антивирус, то необходимо либо через диспетчер задач завершить нужные процессы, либо можно отключить сам антивирус.
Вирусы и Вредоносные программы блокируют Wi-Fi
Если у вас не установлен антивирус или он устарел, то велика вероятность, что вы столкнётесь с вирусом — блокировщиком. Такие вирусы блокируют ваш доступ в интернет якобы из-за нарушения закона. Работает такой вирус очень просто: прописывает в настройках сети свои DNS-сервера, и ваш браузер находит только мошеннический сайт. Чтобы решить проблему, нужно всего лишь изменить DNS-сервера на те, которые подходят вам.
Работает такой вирус очень просто: прописывает в настройках сети свои DNS-сервера, и ваш браузер находит только мошеннический сайт. Чтобы решить проблему, нужно всего лишь изменить DNS-сервера на те, которые подходят вам.
Возможно к Вашему wi-fi подключено слишком много устройств. Посмотрите кто подключен к Вашему Wi-Fi и отключите самых активных, кто «забивает» интернет канал.
Почему медленно работает Wi-Fi на ноутбуке?
На скорость работы Wi-Fi влияют многие факторы. К ним относятся как внешние проблемы, так и дело может быть в устройстве.
Самые распространённые причины:
- Сетевой адаптер ноутбука и роутер Wi-Fi обладают разными возможностями.
- К вашему роутеру произошло несанкционированное подключение.
- Влияние электроприборов.
- Неправильное расположение роутера.
- На беспроводной канал оказывает влияние другой роутер.
- Оборудование устарело.
Совет: Чтобы ваш Wi-Fi работал быстрее — попробуйте перезагрузить роутер, переставить его в другое место или обновить его прошивку.
Как быть если не работает wifi на ноутбуке после переустановки Windows
Если до переустановки Windows вай фай на ноутбуке исправно работал — то причина может быть лишь в драйверах. Кликните правой кнопкой мыши на значок «Мой компьютер» перейдите на вкладку «Оборудование», затем кликните на кнопке «Диспетчер устройств». В появившемся списке значками с восклицательным знаком обозначены те устройства, драйвер на которые не установлен.
Выясните модель вашей материнской платы (если у вас настольный компьютер) или модель вашего ноутбука (можно посмотреть под аккумулятором). Затем зайдите на сайт производителя и скачайте драйвера для вашей сетевой карты. После их установки — вай фай снова появится на вашем компьютере.
Wi-Fi на ноутбуке с Windows 10 не работает, что делать?
Специально для тех, кто использует десятую версию Windows и испытывает проблемы с вай фаем. Нужно произвести следующие действия:
- Кликаем левой кнопкой мыши по значку вай фай в правом углу монитора, с лева от времени.

- В выкатившимся меню смотрим на статус адаптера «Беспроводная сеть».
- Если его статус «включен», а ноут так и не видит сеть — возможно Wi-Fi отключен в параметрах или кнопкой.
- Жмете на иконку в панели уведомлений, затем на кнопку «Wi-Fi».
- Далее в параметрах, в разделе «Сеть и Интернет».
По итогу, после проделанных манипуляций, у вас должен заработать интернет, если же этого не произойдет — попробуйте любой другой способ из данной статьи.
Не работает кнопка wifi на ноутбуке lenovo/HP/asus/acer — как исправить?
Исправить не рабочую кнопку можно только заменой всей клавиатуры ноутбука, закажите клавиатуру от вашего ноутбука и замените старую на новую самостоятельно или отнесите ваш ноутбук в сервис.
Важно! Пока кнопка не работает — включить wi-fi на вашем ноутбуке можно и без кнопки, средствами OS Windows. Для этого жмем: «Пуск» — «Панель управления» — «Сеть и интернет» — «Центр управления сетями и общим доступом».
Слева нажимаем на пункт: «Изменение параметров адаптера». Далее ищем беспроводную сеть, кликайте по ней правой кнопкой и выбираете пункт — ВКЛЮЧИТЬ.
Что делать если не работает драйвер wifi на ноутбуке?
При таком положении дел — вариантов у нас нет, нужно либо обновлять старый драйвер, либо удалять существующий драйвер и устанавливать новый.
Чтобы удалить текущий драйвер от вашего вай фай — кликните правой кнопкой мыши на значок «Мой компьютер» перейдите на вкладку «Оборудование», затем кликните на кнопке «Диспетчер устройств». Далее в списке ищем вашу сетевую карту и удаляем всё сетевое оборудование, затем перезагружаем компьютер и устанавливаем новый драйвер для вайфая.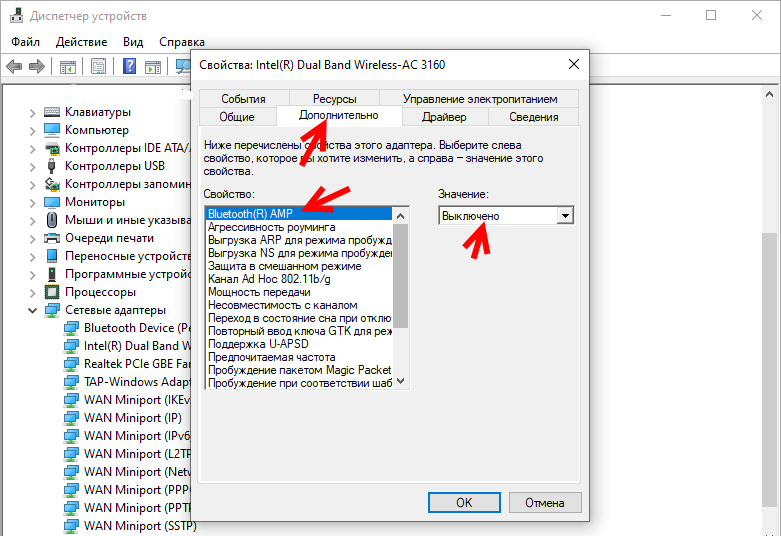
Так же возможны случаи, когда на ваш wi-fi адаптер (сетевую карту) нет новых драйверов для современных ОС, в таком случае — вам нужно вернуть прежнюю операционную систему.
Распространенные ошибки при подключении к Wi-Fi
Мы сделали подборку самых частых ошибок, которые встречаются у пользователей при подключении WiFi на ноутбуке и их всего две:
- Неверный пароль или ключ безопасности — в 98% случаев пользователи вводили действительно неправильный пароль.
- «Параметры сети, сохраненные на этом компьютере, не соответствуют требованиям этой сети» — для решения данной проблемы нужно просто забыть ту сеть, к которой вы подключаетесь, а затем подключиться к ней снова.
Еще 3 полезных статьи:
наиболее распространенные проблемы и их решение
Если вы приобрели ноутбук, то наверняка рассчитывали, что с его помощью будете выходить в интернет. Однако если у вас не работает wifi на ноутбуке, то подключиться к сети без проводов не получится. Поэтому при возникновении такой проблемы лучше заранее знать, как себя вести, чтобы оперативно устранить неполадки.
Поэтому при возникновении такой проблемы лучше заранее знать, как себя вести, чтобы оперативно устранить неполадки.
Проверка роутера
Прежде чем вы начнете разбираться, по какой причине не работает Вай Фай, необходимо определить источник проблемы. Попробуйте подключиться к беспроводной сети через любое другое устройство – смартфон, планшет, игровую приставку. Если на другом устройстве подключение устанавливается, то корректно перестал работать именно ноутбук.
Если к беспроводной сети не подключается ни одно устройство, то причину неполадки следует искать в роутере. Для начала попробуйте сократить расстояние и убрать все преграды между маршрутизатором и ноутбуком. Проверьте, что на роутере горит индикатор беспроводной сети. Если лампочка не светится, проверьте настройки Wi-Fi::
- Введите в любом браузере адрес интерфейса маршрутизатора 192.168.0.1 или 192.168.1.1 (эти адреса наиболее распространенные).
- Укажите логин и пароль (на большинстве маршрутизаторов установлена по умолчанию пара admin/admin, но лучше уточнить эти данные в руководстве).

- Найдите раздел «Wi-Fi».
- Убедитесь, что беспроводное соединение включено.
- Проверьте, чтобы не было установлено ограничение на клиентов – в соответствующем поле должен стоять «0».
- Удостоверьтесь, что в черном списке MAC-адресов нет никаких записей (тем более MAC-адреса вашего ноутбука).
Что делать, если указанные действия не помогли, и беспроводное подключение всё равно не устанавливается или работает медленно? Позвоните провайдеру, чтобы уточнить, нет ли проблем с его стороны. Если оператор сообщает, что всё хорошо, сбросьте настройки роутера до заводских параметров, а затем заново установите подключение, предварительно обновив прошивку маршрутизатора.
Неполадки на ноутбуке
Если вы убедились, что роутер работает нормально, но на ноутбуке нет доступных подключений, то следует проверить, включен ли модуль wifi на лэптопе. Если модуль включен, то на передней панели лэптопа должен гореть индикатор. Если он не работает, попробуйте включить модуль Wi-Fi вручную, используя функциональные клавиши – например, Fn+F2. На разных моделях сочетание клавиш отличается; на некоторых моделях есть аппаратная кнопка wifi. Внимательно осмотрите корпус лэптопа и найдите кнопку с изображением сигнала Wi-Fi – нажмите на неё, чтобы включить адаптер.
На разных моделях сочетание клавиш отличается; на некоторых моделях есть аппаратная кнопка wifi. Внимательно осмотрите корпус лэптопа и найдите кнопку с изображением сигнала Wi-Fi – нажмите на неё, чтобы включить адаптер.
Если не работает кнопка Fn, то включить модуль можно с помощью переключателя, который есть в параметрах беспроводного подключения. На Windows 10 вам понадобится раздел «Сеть и интернет», в котором есть вкладка «Wi-Fi».
Если на лэптопе установлена Windows 7, то этот метод не сработает. В таком случае придется использовать внешнюю клавиатуру с кнопкой Fn (или экранную клавиатуру Windows).
Настройки интернета сбрасываются после переустановки Windows. Если проблемы возникли после инсталляции системы, то вам обязательно нужно проверить параметры работы адаптера. Кроме аппаратного включения модуля, необходимо произвести его активацию в системе. На всех версиях Windows программное включение проводится по одной схеме:
- Откройте «Центр управления сетями».

- Щелкните «Изменение параметров адаптера».
- Найдите беспроводную сеть. Щелкните по нему и выберите «Включить».
Если беспроводного соединения нет или оно не включается, то нужно проверить, корректно ли установлен драйвер модуля Wi-FI. Если драйвер не инсталлирован или плохо работает, то осуществить подключение к беспроводной сети будет нельзя.
Проверка драйвера Wi-Fi
На всех ноутбуках, будь то Lenovo, HP или любой другой бренд, Wi-Fi модуль должен отображаться в диспетчере устройств, даже если драйвер на него установлен некорректно. Чтобы проверить драйвер модуля беспроводной связи, нужно открыть «Диспетчер устройств»:
- Кликните правой кнопкой по значку «Компьютер».
- Откройте инструмент «Управление».
- Выберите слева пункт «Диспетчер устройств».
В окне диспетчера вам нужно открыть раздел «Сетевые адаптеры» и найти адаптер Wi-Fi. Рядом с ним не должно быть никаких предупреждающих знаков. В свойствах же должно быть указано, что устройство работает нормально.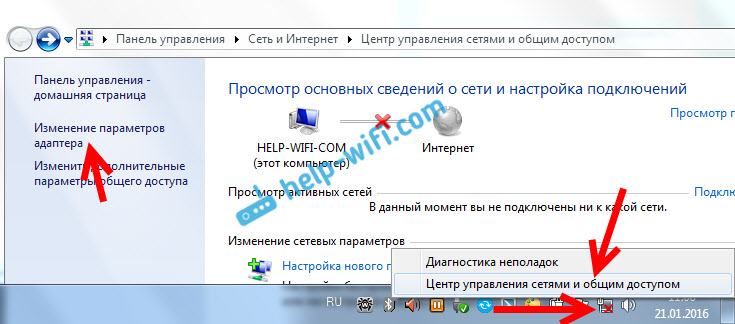 Если всё установлено верно, но интернет не работает, нужно попробовать обновить драйвер.
Если всё установлено верно, но интернет не работает, нужно попробовать обновить драйвер.
Чтобы избежать проблем совместимостью, вам нужно знать модель ноутбука. Вооружившись этими сведениями, идите на сайт производителя и в разделе «Драйверы» скачивайте программное обеспечение Wi-Fi адаптера.
Другие возможные причины проблемы
Если проблемы с подключением возникли после чистки ноутбука, то нужно проверить, что модуль Wi-Fi установлен на свое место. Иногда пользователи, которые впервые разбирают лэптоп для чистки, совершают неосторожные движения – например, снимая дисплей, задевают антенну модуля беспроводной связи. Поэтому если проблема возникла после чистки ноутбука, то следует снова разобрать устройство и внимательно проверить, чтобы модуль Wi-Fi стоял на месте и был нормально подключен.
Иногда помогает сброс BIOS. Почему вдруг в базовой системе ввода-вывода появляется ошибка, сказать трудно. Но чтобы исключить этот вариант, зайдите в БИОСе на вкладку «Exit» и выберите «Load Setup Defaults». Обязательно сохраните изменения, нажав F10, а затем «Y».
Обязательно сохраните изменения, нажав F10, а затем «Y».
Другая проблема – когда вы не можете осуществить соединение с роутером, хотя подключение есть. При попытке настроить соединение с точкой доступа появляется сообщение «Windows не удалось подключиться к…».
Обычно причиной появления такой ошибки является несоответствие параметров сети в системе и в роутере. Проще говоря, в настройках маршрутизатора было изменено имя сети или её пароль, а вы пытаетесь подключиться по старым значениям. Для устранения неполадки необходимо удалить точку доступа и обновить список подключений.
Это главные причины, по которым ноутбук не подключается к Wi-Fi. Если не помог ни один из способов, имеет смысл обратиться в сервисный центр – возможно, причиной некорректной работы модуля Wi-Fi является аппаратная поломка, устранить самостоятельно которую не получится.
Fix Windows 10 WiFi продолжает отключаться (5 рабочих решений)
Ряд пользователей Windows 10, сообщающих о Wi-Fi, продолжают отключать на ноутбуке. Или Windows 10 Интернет случайно отключается Он просто отключается и восстанавливается за несколько секунд. Некоторые пользователи сообщают, что адаптер WiFI автоматически отключился и не может быть включен без перезагрузки. Обычно такие проблемы чаще возникают на старых ноутбуках. Это происходит из-за отказа оборудования. Снова на вашем ноутбуке установлен старый / несовместимый драйвер Wi-Fi, ошибочные настройки питания, связанные с сетью, неправильная конфигурация сети также приводит к тому, что Wi-Fi продолжает сбрасывать окна 10.
Или Windows 10 Интернет случайно отключается Он просто отключается и восстанавливается за несколько секунд. Некоторые пользователи сообщают, что адаптер WiFI автоматически отключился и не может быть включен без перезагрузки. Обычно такие проблемы чаще возникают на старых ноутбуках. Это происходит из-за отказа оборудования. Снова на вашем ноутбуке установлен старый / несовместимый драйвер Wi-Fi, ошибочные настройки питания, связанные с сетью, неправильная конфигурация сети также приводит к тому, что Wi-Fi продолжает сбрасывать окна 10.
Какой бы ни была причина, если ваше WiFi-соединение продолжает обрываться, а затем повторно подключитесь, вот несколько обходных путей, которые вы можете попытаться восстановить стабильное WiFi-соединение.
Ноутбук постоянно отключается от Wi-Fi
Перед применением любых решений перезапустите маршрутизатор, модем и ноутбук, чтобы устранить временные сбои, которые могут вызывать автоматическое отключение Wi-Fi.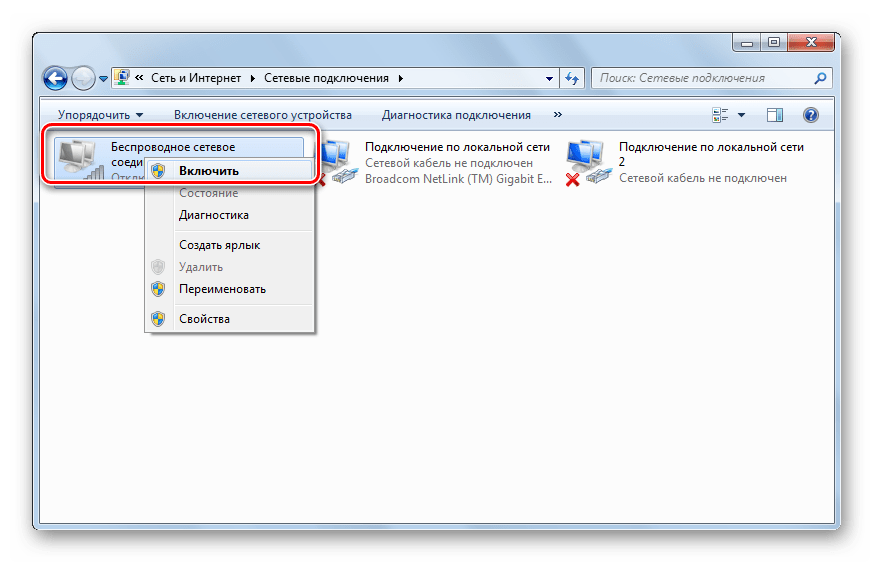
Временно отключите любое стороннее программное обеспечение безопасности (антивирус), если оно установлено, чтобы проверить и убедиться, что программное обеспечение безопасности не блокирует соединение.
- Щелкните значок (кнопку) Wi-Fi в правом нижнем углу панели задач.
- Откроется список сетей Wi-Fi, доступных в вашем регионе.
- Щелкните правой кнопкой мыши беспроводную сеть, к которой вы подключены, и выберите параметр «забыть»,
- Перезагрузите компьютер и снова подключитесь к сети Wi-Fi с помощью ключа безопасности.
Запустить средство устранения неполадок сети
Запустите автоматическое средство устранения неполадок сети, которое может найти и автоматически исправить проблемы, связанные с сетью и подключением к Интернету.
- Нажмите клавишу Windows + I, чтобы открыть настройки,
- Щелкните Сеть и Интернет, затем средство устранения неполадок сети,
- Откроется новое окно для диагностики и устранения сетевых проблем.

- Теперь найдите средство устранения неполадок и выберите первый результат «Параметры устранения неполадок».
- Выберите сетевой адаптер, затем нажмите «Запустить средство устранения неполадок»,
- Это позволит диагностировать проблемы, связанные с сетевым / WiFi-адаптером, проверить, не является ли более старый драйвер причиной проблемы.
- После завершения процесса диагностики перезагрузите компьютер и проверьте, решена ли проблема с отключением Wi-Fi.
Проверьте наличие последнего обновления драйвера
Наиболее частой причиной проблемы является несовместимость драйвера адаптера Wi-Fi. А обновление драйвера Wi-Fi до последней версии, вероятно, решит проблемы, из-за которых ноутбук может продолжать отключаться от проблемы с Wi-Fi.
- Сначала нажмите клавиши Windows + R, введите devmgmt.msc и нажмите Enter. Откроется диспетчер устройств.
- Затем разверните Сетевые адаптеры .

- Теперь щелкните правой кнопкой мыши драйвер WiFi и выберите Обновить программное обеспечение драйвера .
- Затем выберите Автоматический поиск обновленного программного обеспечения драйвера .
- Следуйте инструкциям на экране. Вы также должны сделать это для других сетевых адаптеров и перезагрузить компьютер.
Переустановите драйвер адаптера WiFi
Также попробуйте удалить устройство сетевой карты из диспетчера устройств и переустановить последнюю версию драйвера.
- Откройте диспетчер устройств с помощью devmgmt.МСК,
- Разверните сетевые адаптеры, щелкните правой кнопкой мыши установленный драйвер адаптера WiFi и выберите «Удалить».
- Нажмите ОК, чтобы подтвердить удаление драйвера.
- Перезапустите Windows, чтобы полностью удалить драйвер.
При следующем запуске Windows автоматически установит базовый драйвер на ваше устройство.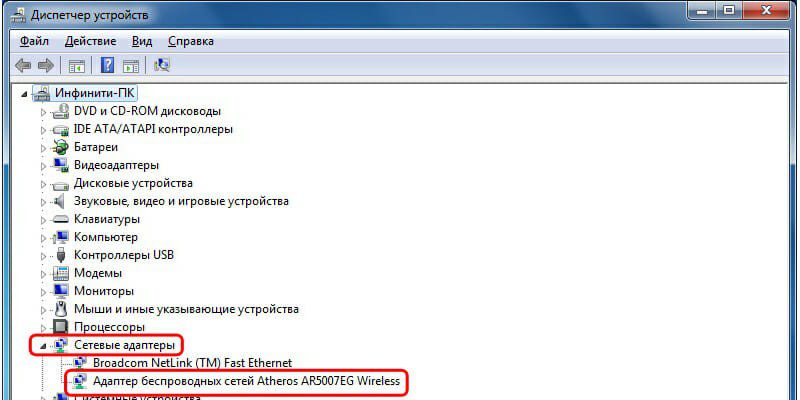 Если он не установлен, откройте диспетчер устройств, нажмите «Действие» и выполните поиск замены оборудования.
Если он не установлен, откройте диспетчер устройств, нажмите «Действие» и выполните поиск замены оборудования.
Также вы можете обновить драйвер сетевого адаптера вручную, перейдя на веб-сайт производителя и выполнив поиск наиболее свежего правильного драйвера для него.
Настройка параметров питания
По-прежнему нужна помощь, давайте настроим параметры питания «Запретить компьютеру выключать это устройство для экономии энергии»
- Нажмите Windows + R, введите ncpa.cpl и ОК, чтобы открыть окно сетевого подключения.
- Щелкните правой кнопкой мыши Активный адаптер Wi-Fi и выберите свойства.
- В разделе WiFi Properties найдите и нажмите Configure .
- Сейчас В Управление питанием , снимите отметку с поля выбора — Разрешить компьютеру выключить это устройство для экономии энергии и затем нажмите OK, чтобы сохранить изменения.

Это эффективный способ исправить «Wi-Fi продолжает отключаться», когда ряд пользователей отмечены как работающее решение. Надеюсь, что это также решит вашу проблему.
Изменить тип запуска службы WIFI AutoConfig
- Нажмите клавишу Windows + R, введите services.msc и нажмите OK
- Откроется консоль служб Windows
- Прокрутите вниз до WLAN AutoConfig и щелкните его правой кнопкой мыши, чтобы открыть его свойства.
- В свойствах автонастройки WLAN найдите Тип запуска и установите для него значение Автоматически.
- Закройте окно «Службы» и перезагрузите компьютер, чтобы изменения вступили в силу.
- Теперь вы можете определить, что ваш компьютер не столкнется с проблемой потери соединения WIF в Windows 10.
Использовать Google DNS
Также несколько пользователей сообщили, что WiFi часто отключается, но после переключения на DNS Google проблема была решена мгновенно. Чтобы переключиться на DNS Google, вам необходимо сделать следующее:
Чтобы переключиться на DNS Google, вам необходимо сделать следующее:
- Нажмите Windows + R, введите ncpa.cpl и ОК для открытия сетевых подключений.
- Щелкните правой кнопкой мыши активный адаптер Wi-Fi и выберите свойства.
- Для Wi-Fi в свойствах выберите Интернет-протокол версии 4 (TCP / IPv4) и нажмите «Свойства».
- Выберите Использовать следующие адреса DNS-серверов. Установите Предпочтительный DNS-сервер на 8.8.8.8 и Альтернативный DNS-сервер на 8.8.4.4 . Нажмите ОК, чтобы сохранить изменения.
Сброс конфигурации TCP / IP
Если все вышеперечисленные решения не помогли устранить проблему, тогда можно сбросить настройки TCP или IP для WIFI до значений по умолчанию, которые также могут быть очень полезны для устранения случайного отключения беспроводной сети.
Откройте командную строку от имени администратора,
Введите команду ниже одну за другой и нажимайте клавишу ввода каждую,
netsh winsock reset
netsh int ip reset c: \ resetlog. txt
txt
После завершения закройте командную строку и перезагрузите компьютер. Теперь проверьте, решает ли это проблему.
Попробовать сброс сети
По-прежнему возникает та же проблема, ноутбук продолжает отключаться от Wi-Fi и не подключается повторно. Сброс всей сети, что возвращает все настройки, связанные с сетью, в исходное состояние.
- Открыть настройки с помощью клавиши Windows + I,
- Щелкните Сеть и Интернет> Сброс сети.
- Затем нажмите «Сбросить сейчас», нажмите еще раз, когда появится запрос на подтверждение.
- Это сбросит все, что связано с настройками сети Windows.
- После автоматического перезапуска системы при следующем запуске вам необходимо вручную подключиться к сети Wi-Fi, используя пароль WiFi.
- Во многих случаях он устраняет распространенные проблемы с подключением к Интернету.Таким образом, это также может решить проблему с отключением Wi-Fi.
Опять же, иногда поврежденные системные файлы также вызывают аналогичную проблему, я хотел бы порекомендовать запустить SFC или DISM Command. Если проблема существует даже после сброса окон, это может быть проблема оборудования или вашего маршрутизатора. Попробуйте устранить неполадки вашего маршрутизатора.
Если проблема существует даже после сброса окон, это может быть проблема оборудования или вашего маршрутизатора. Попробуйте устранить неполадки вашего маршрутизатора.
Также читайте
Совершение бесплатных звонков по Wi-Fi на мобильных устройствах и компьютерах
Бесплатные звонки по Wi-Fi — отличный способ для тех, кому нужно регулярно звонить со своего мобильного телефона или компьютера.Это может сэкономить людям значительные суммы денег каждый год и является огромным преимуществом по сравнению с традиционными телефонными услугами, дорогими телефонными контрактами (включая доступ к 3G) и даже клиентами VoIP, такими как Skype или Google Voice.
Бесплатные звонки по Wi-Fi были трудными в течение многих лет
Совершение бесплатных звонков по Wi-Fi на мобильных телефонах или ПК часто связано с необходимостью использовать сложные обходные пути с системами PBX, учетными записями SIP, сложной настройкой приложений и настройками переадресации. Часто предлагается «решение для бесплатных звонков по Wi-Fi», но в действительности оказывается, что это либо дорого из-за скрытых платежей, либо приводит к плохому обслуживанию с ужасными соединениями, прерванными звонками и зонами, которые «не обслуживаются».
Часто предлагается «решение для бесплатных звонков по Wi-Fi», но в действительности оказывается, что это либо дорого из-за скрытых платежей, либо приводит к плохому обслуживанию с ужасными соединениями, прерванными звонками и зонами, которые «не обслуживаются».
Некоторые операторы мобильной связи пытались предложить бесплатные звонки через Wi-Fi, но такие планы редко длятся долго, поскольку вместо этого они прибегают к своим основным продуктам и услугам, что является для них настоящей дойной коровой.
пользователей iPhone и бесплатные звонки по Wi-Fi
iStore не обходится без критики, и некоторые дешевые приложения для звонков, как известно, были заблокированы на iPhone. В магазине iPhone можно купить приложения, обещающие «бесплатные звонки по Wi-Fi», но у многих есть загвоздка в том, что минуты по-прежнему вычитаются из тарифного плана оператора связи, либо для работы требуются длительные и сложные настройки.Также может быть так, что каждый вызов требует для подключения ряда шагов, что далеко не удобно.
Так какие есть варианты?
Существует множество сервисов, дающих пользователям возможность совершать бесплатные звонки через Wi-Fi, что очень хорошо для рынка. Однако существуют определенные ограничения в отношении связи с людьми за пределами приложения этой конкретной службы. Например, пользователь Skype должен заплатить, чтобы связаться с кем-то, у кого нет Skype. К сожалению, то же самое применимо ко всему рынку, и нет повсеместных и далеко идущих сервисов для разных приложений.
Часто возникает большая потребность в контактах с друзьями, родственниками и деловыми партнерами на разных платформах, подключаясь из Интернета к мобильным телефонам и наземным линиям связи. Вот где действительно пригодятся другие сервисы, такие как Rebtel.
Rebtel становится крупным игроком на рынке благодаря высокому качеству и невысокой стоимости обслуживания. Телефонные звонки можно совершать на любой другой телефон, включая стационарные, и приложение можно использовать для международных звонков со скидкой до 98% по сравнению с традиционными операторами связи.Легко настроить; Вы можете попробовать эту услугу бесплатно и использовать сети Wi-Fi, чтобы избежать дорогостоящих расходов на роуминг.
Итак, у абсолютно бесплатных услуг Wi-Fi есть свои ограничения. И когда они не совсем соответствуют вашим потребностям, дешевые провайдеры, такие как Rebtel, устраняют разрыв, чтобы вы были полностью в курсе событий с друзьями и семьей за границей.
Вот как на самом деле работает Wi-Fi
- Войти в систему Мой счет Управлять счетом FAQs Выход
- Подписывайся
- Человек года 2020
- Передовые медицинские работники
- Организаторы расовой справедливости
- Информационный бюллетень
- Управлять счетом
- FAQs
- Выход
- Главная
- U.С.
- Политика
- Мир
- Здоровье
- Личные финансы от NextAdvisor
- Бизнес
- Технология
- Развлечения
- Идеи
- Наука
- История
- Новостная лента
- Спортивный
- Журнал
- видео
- TIME100 разговоров
- Хранилище ВРЕМЕНИ
- ВРЕМЯ для детей
- ВРЕМЯ Edge
- Информационные бюллетени
- Подписывайся
- Подарить подарок
- Купить в магазине TIME
- Карьера
- Пресс-зал
- Связаться с редакцией
- U.S. Служба поддержки клиентов
- ЕВРОПА. Обслуживание клиентов
- Служба поддержки клиентов в Азии
- Отпечатки и разрешения
- политика конфиденциальности
- Ваши права на конфиденциальность в Калифорнии
- Условия эксплуатации
- Карта сайта
НАБОР СЛОВАРНОЙ ПРАКТИКИ 3
1.Что означают следующие сокращения? Выберите правильный ответ.
1 . ЛВС
а. локальная сеть b. большая вычислительная сеть
2 . PAN
а. частная сеть b. личная сеть
3 . ЧЕЛОВЕК
а. управляемая сеть b. городская сеть
4. WAN
а. глобальная сеть b. беспроводная сеть
5.VPN
а. виртуальная частная сеть b. виртуальная публичная сеть
6. GAN
а. глобальная вычислительная сеть b. большая вычислительная сеть
7. WLAN
а. беспроводная локальная сеть b. широкая сеть
2. Прочтите информацию в разделе 3 «Основная информация» и исправьте следующие утверждения.
| 1. ЛВС связывают компьютеры и другие устройства, расположенные далеко друг от друга.2. В архитектуре клиент-сервер все рабочие станции имеют одинаковые возможности. 3. Слово протокол относится к форме сети. 4. Маршрутизаторы используются для соединения двух компьютеров. 5. Точки доступа не нужно подключать к проводной локальной сети. |
6. Беспроводные адаптеры не являются обязательными при использовании WLAN.
7. Горячие точки могут быть только круглыми внутри здания.
8. Интернет — это пример локальной сети.
9.Беспроводная глобальная сеть: используйте оптоволокно и кабель в качестве устройств связи.
10. Enterprise Private Network — это общедоступная сеть.
11. Сети VPN создают связи через проводные устройства.
12. Экстранет — это то же самое, что и Интернет.
13. Оверлейная сеть — это телефонная сеть.
3. Используйте слова в рамке, чтобы завершить предложения.
| LAN Узлы WLAN одноранговые хаб-серверные магистрали |
| 1.Все ПК подключены к одному — мощному ПК с большим жестким диском, доступным для всех. 2. Стиль сети позволяет каждому пользователю совместно использовать ресурсы, такие как принтеры. 3. Звезда — это топология компьютерной сети, в которой один компьютер занимает центральную панель, а |
. связаны исключительно с ним.
4. В настоящее время системы Wi-Fi передают данные со скоростью, более чем в 100 раз превышающей скорость модема dial-
up, что делает его идеальной технологией для соединения компьютеров друг с другом и с
Интернетом в a.
5. Все волоконно-оптические линии США, Канады и Латинской Америки пересекают Панаму.
6. A объединяет несколько компьютеров (или других сетевых устройств) в единый сегмент сети, где все компьютеры могут напрямую связываться друг с другом.
4. Заполните пропуски в описании сети словами из поля.
| портов мониторинг трафика, услуги передачи узлов центра обработки данных |
Сеть RETN предназначена для (1) огромного количества IP-адресов (2) и для аренды каналов большой емкости.



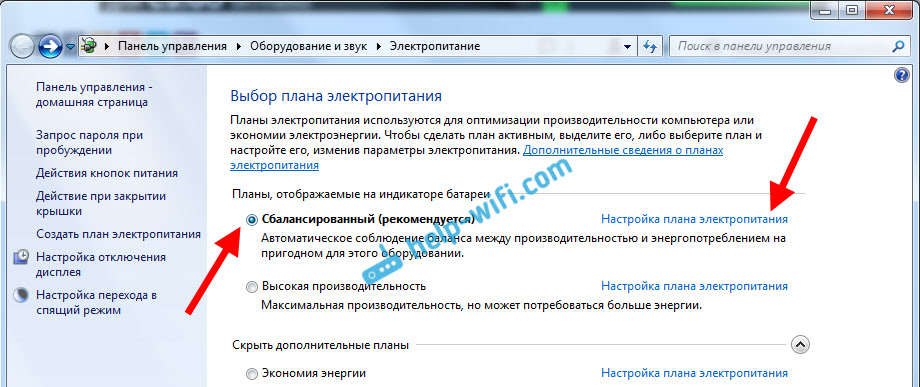 dll
dll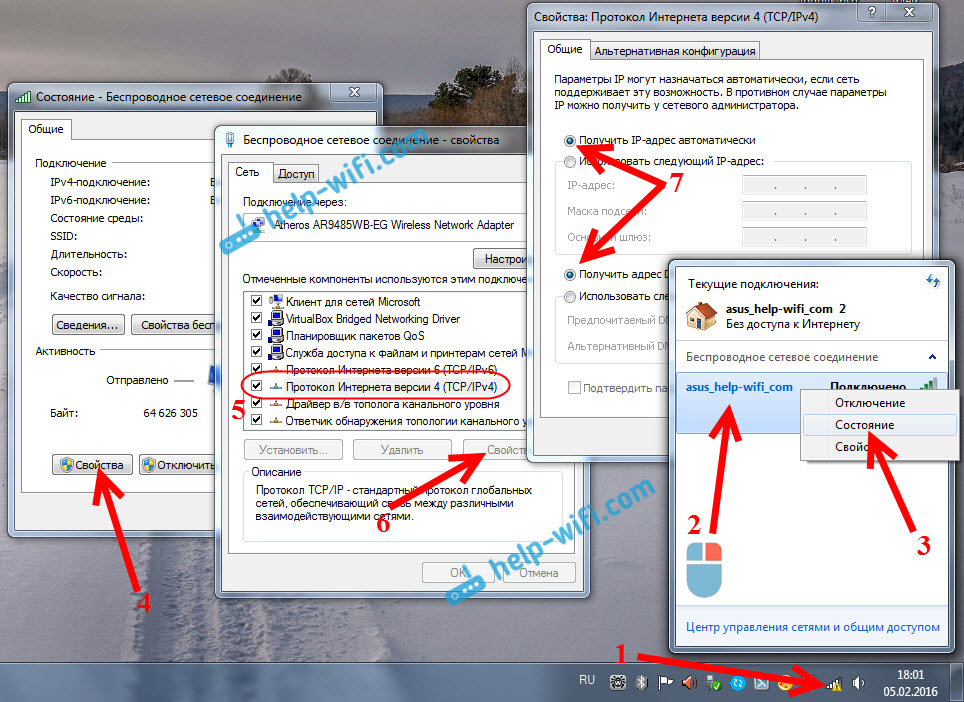 Это меню можно вызвать и по-другому: откройте «Пуск — Выполнить» и в поле для ввода напишите «devmgmt.msc».
Это меню можно вызвать и по-другому: откройте «Пуск — Выполнить» и в поле для ввода напишите «devmgmt.msc».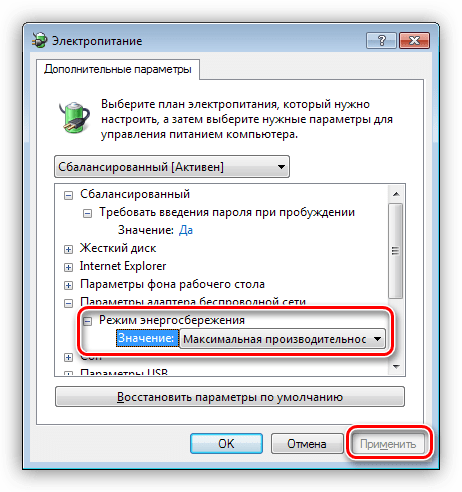 Там доступна информация о сети.
Там доступна информация о сети. Некоторые утилиты маскируются под популярный софт, но в них встроен вредоносный программный код. Вследствие этого изменяются настройки файла HOST, и владелец персонального компьютера не может подключиться к Интернету;
Некоторые утилиты маскируются под популярный софт, но в них встроен вредоносный программный код. Вследствие этого изменяются настройки файла HOST, и владелец персонального компьютера не может подключиться к Интернету; После этого перейти во вкладку «Параметры адаптера» и кликнуть по нему правой кнопкой мыши. В контекстном меню активировать пункт «Отключить» и через несколько минуть нажать «Включить». Остается только перезагрузить устройство и проверить работоспособность сети;
После этого перейти во вкладку «Параметры адаптера» и кликнуть по нему правой кнопкой мыши. В контекстном меню активировать пункт «Отключить» и через несколько минуть нажать «Включить». Остается только перезагрузить устройство и проверить работоспособность сети;
 Пользователю необходимо открыть панель управления маршрутизатора и перейти во вкладку «Беспроводная сеть». После этого найти раздел расширенных настроек и выставить в графе «Мощность сигнала» параметр в 70-90 %;
Пользователю необходимо открыть панель управления маршрутизатора и перейти во вкладку «Беспроводная сеть». После этого найти раздел расширенных настроек и выставить в графе «Мощность сигнала» параметр в 70-90 %;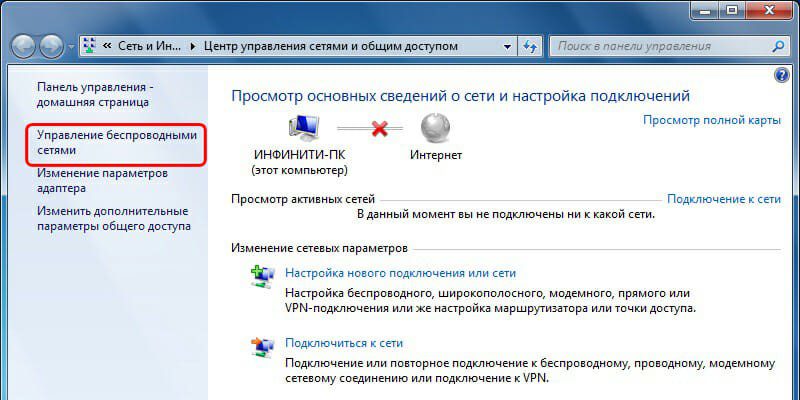

 0.0.0.
0.0.0.
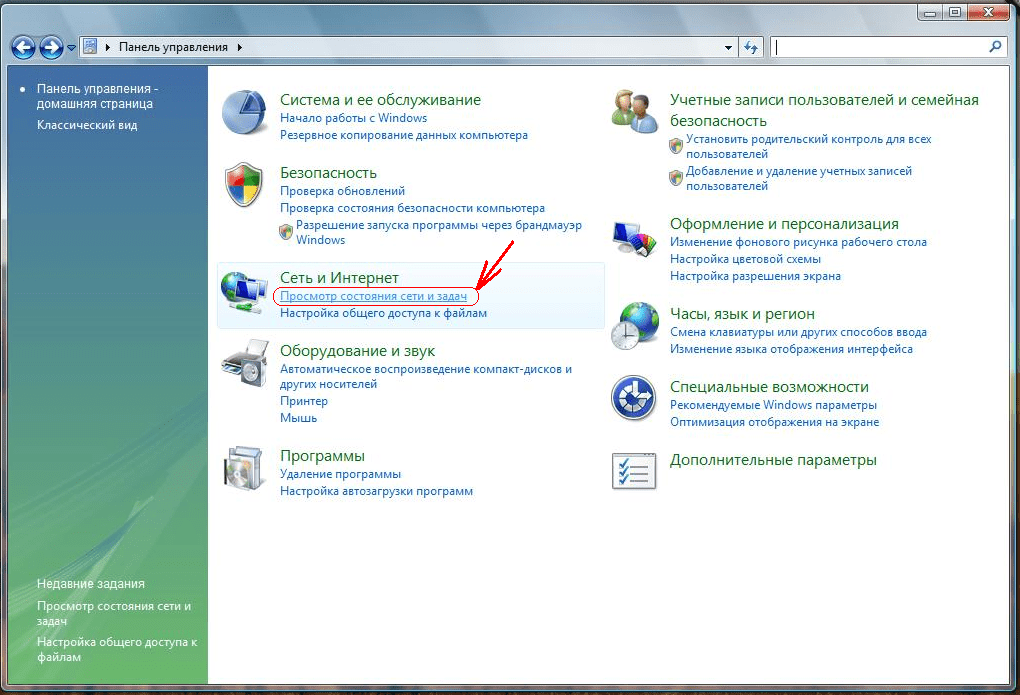
 Клацаем на нем правой кнопкой мыши и выбираем «Центр управления сетями….».
Клацаем на нем правой кнопкой мыши и выбираем «Центр управления сетями….».
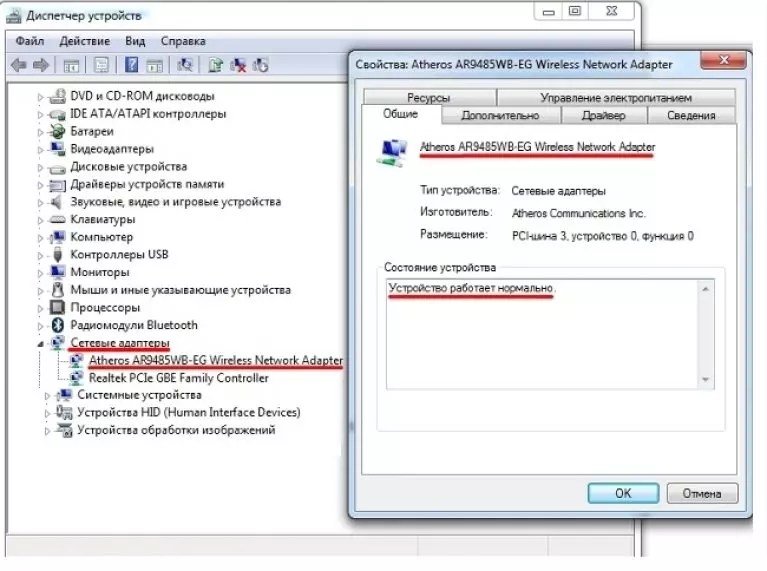

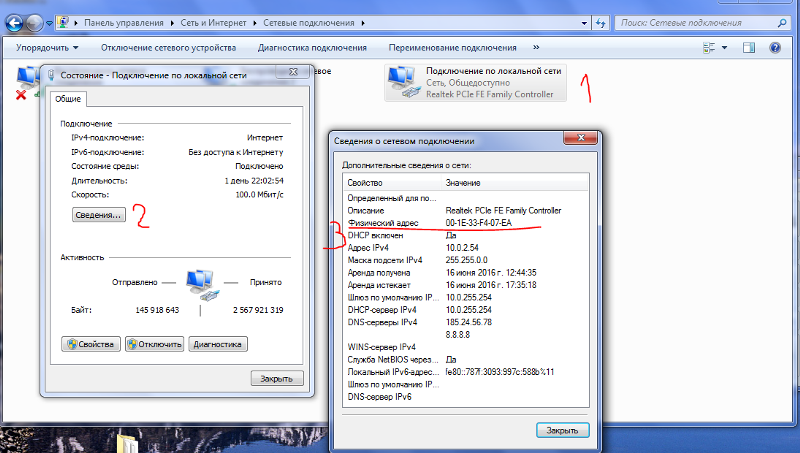
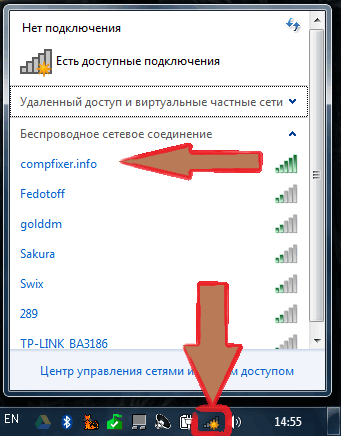 Слева нажимаем на пункт: «Изменение параметров адаптера». Далее ищем беспроводную сеть, кликайте по ней правой кнопкой и выбираете пункт — ВКЛЮЧИТЬ.
Слева нажимаем на пункт: «Изменение параметров адаптера». Далее ищем беспроводную сеть, кликайте по ней правой кнопкой и выбираете пункт — ВКЛЮЧИТЬ.