Что такое подключение к интернету через wi fi | Интернет
 Wi-Fi – название популярной беспроводной интернет-технологии, позволяющей производить подключение к Интернету без помощи каких-либо кабелей и проводов. Высокоскоростное соединение здесь обеспечивается посредством радиоволн.
Wi-Fi – название популярной беспроводной интернет-технологии, позволяющей производить подключение к Интернету без помощи каких-либо кабелей и проводов. Высокоскоростное соединение здесь обеспечивается посредством радиоволн.
Оглавление статьи:
Поначалу считалось, что термин Wi-Fi является аббревиатурой «Wireless Fidelity» (беспроводное качество). Однако впоследствии от такого определения отказались и сейчас уже ставшее привычным сокращение никак не расшифровывается.
Wi-Fi обозначает торговую марку Wi-Fi Alliance. Этот зарегистрированный знак определяет Вай Фай как любой продукт беспроводной сети WLAN, который основан на стандартах И нститута инженеров электротехники и электроники IEEE 802.11.
нститута инженеров электротехники и электроники IEEE 802.11.
IEEE — сокращение от Institute of Electrical and Electronics Engineers, что в переводе означает Институт инженеров электротехники и электроники. Институт является некоммерческой международной организацией, объединяющей около 400.000 специалистов, в том числе студентов, из 170 стран. Он принимал участие в разработке примерно 900 принятых стандартов.
Как работает Wi-Fi
Подключение к интернету через Wi Fi – это радио технология, суть которой в следующем.
 W-Fi роутер
W-Fi роутерРоутер, передающий сигнал (если мы говорим о квартирном варианте), или более мощное устройство (если мы говорим о публичной сети Wi-Fi, например, в кафе или в парке) распространяет радиоволны на определенной частоте. Этот сигнал улавливает приемник Wi-Fi сигнала, который есть практически в любом современном переносном (и даже стационарном) компьютере и, фактически, в любом гаджете.
Передача сигнала – это еще не все. Важно, чтобы устройство, передающее сигнал, являлось точкой доступа к Интернету. Другими словами, это передающее устройство должно быть в свою очередь подключено к Интернету, должно позволять через себя подключать другие устройства к Интернету, и должно быть настроено на распространение и передачу этого сигнала.
Устройство, передающее сигнал, и приемник, принимающий сигнал Wi-Fi, не связаны друг с другом проводами. Это создает определенные удобства, позволяет принимающей стороне быть мобильной, подвижной, почти как при приеме сигнала мобильной связи.
Правда, возможности Wi-Fi по сравнению с мобильной связью несколько меньше, поскольку радиус действия Wi-Fi передатчиков сигнала меньше. Обычно это пространство ограничивается квартирой или торговым центром, парком, участком улицы, площади и т.п.
Поддержка Wi-Fi в разных устройствах
Сегодня уже трудно представить себе устройство гаджет, у которого бы не было возможности для Wi-Fi подключения. Почти все они снабжены приемниками сигнала Wi-Fi для подключения к Интернету там, где есть открытые (без паролей) или защищеные (запароленные) сети Wi-Fi.
 Более того, многие устройства сами умеют не только принимать, но и раздавать сигнал Wi-Fi, сами могут стать точками доступа к Интернету для других пользователей компьютеров или гаджетов. Например, большинство современных ноутбуков умеют раздавать Wi-Fi, также легко это делают смартфоны, iPone и другие подобные им устройства.
Более того, многие устройства сами умеют не только принимать, но и раздавать сигнал Wi-Fi, сами могут стать точками доступа к Интернету для других пользователей компьютеров или гаджетов. Например, большинство современных ноутбуков умеют раздавать Wi-Fi, также легко это делают смартфоны, iPone и другие подобные им устройства.
Так что сеть Wi-Fi теперь можно создать самому, имея для этого, например, смартфон или айфон и недорогой доступный тариф от сотового оператора. Это все, что необходимо. Включаем гаджет на раздачу Wi-Fi. И у нас в квартире или на даче появляется своя домашняя сеть Wi-Fi.
Подключение к Интернету через Wi-Fi
Существуют открытые сети Wi-Fi, к которым можно подключиться без особых ограничений. Достаточно в компьютере или в гаджете включить Wi-Fi (в каждом устройстве это может делать по разному, но обычно это делается в настройках, в меню настроек, где обязательно существует опция «Wi-Fi»). Для смартфона на Андроиде подробнее писала ЗДЕСЬ, остальные устройства подключаются к Wi-Fi примерно похожим образом.
После включения технологии Wi-Fi компьютер или гаджет покажет все сети, являющиеся доступными в настоящий момент. И если сеть не защищена, если она свободна, доступна и является открытой, то к ней можно подключиться простым кликом по ее имени.
Как узнать, что сеть Wi-Fi не защищена? Обычно напротив незащищенной сети отсутствует символ замка или иной символ, предупреждающий о защищенности сети.
 Где можно встретить незащищенные сети Wi-Fi? Там, где предусмотрен открытый доступ к Интернету всех желающих: в некоторых кафе или магазинах (для привлечения клиентов и покупателей), в аэропортах и в гостиницах для мобильных людей, которым нужно всегда быть в курсе дел и т.п.
Где можно встретить незащищенные сети Wi-Fi? Там, где предусмотрен открытый доступ к Интернету всех желающих: в некоторых кафе или магазинах (для привлечения клиентов и покупателей), в аэропортах и в гостиницах для мобильных людей, которым нужно всегда быть в курсе дел и т.п.
Подключение к защищенным сетям возможно, если знать пароль для подключения. Без пароля не подключишься. Зная пароль, достаточно его ввести один-единственный раз. Впоследствии компьютер или гаджет будет автоматически подключаться к этой защищенной сети, если ее «хозяин» не поменяет пароль для своих клиентов.
В квартирах часто устанавливают Wi-Fi роутеры для удобства подключения компьютеров и гаджетов без проводов. Рекомендуется в квартирах устанавливать пароли для подключения к Интернету по Wi-Fi. Дело в том, что радиосигнал Wi-Fi распространяется за пределы квартиры. Его можно «поймать» на улице, в коридоре, у соседей (не только по этажу, но и на других этажах здания). Чтобы не было несанкционированного подключения к Вашей домашней сети (что чревато не только расходом трафика и ростом платежей за Интернет, но и проблемами, если Вашим Интернетом воспользуются в неблаговидных целях), нужно ставить пароль. И иногда его менять.
Скорость Интернета при работе по Wi-Fi
Современные Wi-Fi сети довольно быстрые. Подключившись к ним, можно не только смотреть почту или новости, но и смотреть фильмы, говорить по Скайпу и пр. Но при этом скорость работы во многом зависит от расположения ПК или гаджета, и от того, насколько нагружена сеть Wi-Fi.
Чем ближе к точке доступа, к передающему устройству находится компьютер или гаджет, тем будет сильнее сигнал Wi-Fi, и тем больше может быть скорость работы в Интернете. И, наоборот, чем дальше, тем сигнал слабее, и скорость передачи данных может уменьшаться.
Также многое зависит от нагрузки на сеть. В свободном кафе с Free Wi-Fi – это одна скорость работы, точнее, высокая скорость. И в том же заполненной клиентами кафе, где все, например, через свои компьютеры и гаджеты наблюдают онлайн-трансляцию футбольного матча – это уже совсем иная скорость работы, намного медленнее, чем в свободном кафе.
Конечно, предоставляя доступ к Wi-Fi, стараются сделать так, чтобы удовлетворить все потребности и запросы. Для этого подбирают соответствующее оборудование для точек доступа, правильным образом их расставляют и т.п. Но любую даже самую «продвинутую» сеть всегда можно перегрузить. Так что, работая с Wi-Fi, можно с одной стороны наслаждаться беспроводным доступом к сети, с другой стороны, надо быть всегда готовым принять за данность ухудшение (временное, как правило) качества связи и работы Интернета.
В любом случае, Wi-Fi – это приятная и очень полезная технология для тех, кто стремится всегда быть в курсе событий и постоянно быть на связи.
Проголосуйте
Прошу принять участие в опросе “Как Вы выходите в Интернет?”. Можно выбрать один вариант, 2, 3, 4 или 5 вариантов ответа.
 Загрузка …
Загрузка …P.S. Полезные статьи о подключении к Интернету:
Что лучше для выхода в Интернет: USB-модем или смартфон в качестве Wi-Fi роутера?
Интернет для планшета
Интернет подключен, но не работает: внешние причины
3 способа подключения к Интернету
www.inetgramotnost.ru
Подключение к интернет. Способы подключения Wi-Fi беспроводной сети
Существуют самые разные способы подключения к Интернет — от обычного dialup-модема до спутниковой связи. Но в последнее время все эти подключения сводятся к двум типам — подключение по беспроводной сети Wi-Fi и подключение по локальной сети Ethernet.
Беспроводная сеть Wi-Fi используется сейчас практически везде — дома, в офисе, в ресторане, в библиотеке, в отеле, в аэропорте, на вокзале и т.д. Все, что нужно, — это иметь Wi-Fi адаптер и знать пароль от Wi-Fi сети.
Подключение компьютера к интернет особых проблем никогда не возникает, достаточно воткнуть кабель, который идет из подъезда в компьютер. Операционная система обнаружив соединение автоматически сделает все настройки.
В основном оно используется или в офисе, или дома в непосредственной удаленности от Wi-Fi- маршрутизатора. Дома вы не будете тянуть кабели через всю квартиру. Во-первых, это хлопотно, во-вторых, не хочется делать ремонт, а в-третьих, не всегда возможно. Часто стены такие, что через них все слышно, но нельзя забить гвоздь. Чтобы сделать в стене отверстие для Ethernet-кабеля, понадобится перфоратор, а он, поверьте, стоит дороже Wi-Fi-адаптера. Совсем другое дело, когда Wi-Fi-маршрутизатор стоит недалеко, например, на одном столе с одним из компьютеров. Тогда можно этот компьютер подключить по Ethernet-сети. Как правило, это будет стационарный компьютер, поскольку вряд ли вы будете «сажать на привязь» ноутбук.
Все остальные способы, такие как DSL, РРРоЕ сведены на нет благодаря распространению домашних Wi-Fi-сетей. Е1апример, ваш провайдер предоставляет доступ к Интернету по DSE (Digital Subscriber Line). Вам нужно купить маршрутизатор Wi-Fi с поддержкой DSL. Телефонный кабель подключается к маршрутизатору и производится его настройка, а дальше, для всех компьютеров вашей сети настройка подключения к Интернету сводится лишь к настройке Wi-Fi.
Да, у сетей Wi-Fi есть недостатки. Прежде всего, это то, что физически все компьютеры используют для передачи данных одну среду — один радиоканал на определенной частоте. Получается, что если на одном компьютере будет запущен Torrent-клиент, загружающий ваш любимый сериал, то скорость доступа к интернет на всех остальных будет снижена. Но это явление временное, можно и потерпеть. Тем более что, может быть, вы и не почувствуете этого замедления — протоколы современные, скорость доступа к Интернету (от вашего роутера до провайдера) высокая и т.д. К тому же, если у вас много клиентов, то можно купить маршрутизатор с несколькими антеннами. Одна антенна будет работать на прием, другая — на передачу. Чем больше антенн, тем выше скорость доступа. Максимальное число антенн — 6, но чаще всего в продаже встречаются маршрутизаторы с одной или двумя антеннами. Если будете покупать маршрутизатор, покупайте его с двумя съемными антеннами. Когда появится необходимость, вы сможете легко заменить их на более дорогие и качественные, что позволит охватить беспроводной сетью большую зону.
С другой стороны, все недостатки легко перекрываются достоинствами — простота настройки, возможность подключения к сети самых разных устройств — ноутбуков, планшетов, смартфонов и стационарных компьютеров, а также многих бытовых устройств — телевизоры сейчас и то оснащены возможностью подключения к беспроводной сети.
Подключение по беспроводной сети Wi-Fi
Установка Wi-Fi адаптера
Стационарные компьютеры не оснащены адаптерами Wi-Fi, поэтому для каждого такого компьютера придется раскошелиться еще и на Wi-Fi-адаптер. Благо, стоят они дешево. Если зона действия сети небольшая, например квартира с площадью 60—100 кв. м., то можно смело покупать самый дешевый адаптер со встроенной антенной (визуально они напоминают флешку).
Если же у вас частный дом и нужно подключение с большего расстояния, например, вы надумали установить компьютер в гараже или флигеле, тогда желательно купить адаптер с внешней антенной. Адаптер подключается к USB-порту, а к нему подключается внешняя антенна на подставке. Ее можно расположить так, чтобы качество сигнала было максимально возможным. Иногда существенная разница есть даже, если сдвинуть антенну в сторону всего на десять сантиметров. Установка адаптера проблем не составляет. Просто подключите его к USB Windows определит и установит его.Подключение к беспроводной сети
После установки адаптера (если она была нужна, конечно) откройте окно Параметры, перейдите в раздел Сеть и Интернет, Wi-Fi. Вы увидите список доступных беспроводных сетей. Выберите сеть, к которой вы хотите подключиться, и нажмите кнопку Подключиться, после этого нужно будет ввести пароль Wi-Fi. Если это ваша сеть, то вы наверняка его знаете, а вот если нет, тогда пароль можно будет узнать у администратора сети.
Выберите сеть, к которой вы хотите подключиться, и нажмите кнопку Подключиться, после этого нужно будет ввести пароль Wi-Fi. Если это ваша сеть, то вы наверняка его знаете, а вот если нет, тогда пароль можно будет узнать у администратора сети.
Осталось дождаться подключения к сети. Чтобы отключиться от сети, к которой вы подключены, выделите ее и нажмите Отключиться. Можно также щелкнуть на значке компьютера или Wi-Fi в системном трее, вы тоже увидите список сетей. Далее алгоритм тот же — щелкните по сети для подключения к ней или для отключения от нее.
Заставляем Windows забыть сеть Wi-Fi
Бывает так, что Windows подключается не к той сети. Например, раньше вы подключались к сети соседа, а потом дождались, пока установят Интернет у вас, и развернули собственную Wi-Fi-сеть. Однако Windows продолжает подключаться к соседской сети. Можно, конечно, попросить соседа сменить пароль, а можно заставить Windows забыть сеть.
Для этого в разделе Wi-Fi перейдите по ссылке Управление параметрами сети Wi-Fi, далее промотайте страницу, пока не увидите список сетей, к которым вы подключались, щелкните на одной из сетей и нажмите кнопку Забыть.
Получение информации о сети
Перейдите по ссылке Дополнительные параметры сети в разделе Wi-Fi. Здесь вы можете сделать беспроводную сеть лимитной. По такой сети не будут работать обновления Windows.
Также в этом разделе вы сможете просмотреть физический (MAC) адрес сетевого адаптера, IP-адрес, назначенный вашему устройству, IP адрес сервера DNS (как правило, это ваш маршрутизатор), протокол беспроводной сети (обычно это 802.1 In), а также тип безопасности (в современных сетях используется WPA2-Personal).
Связанные материалы:
mysitem.ru
Бесплатный интернет на халяву — как получить? Возможно ли такое?!


Все мы прекрасно знаем, что для того, чтобы получить доступ в глобальную сеть Интернет надо подключиться к какому-либо Интернет-провайдеру из доступных Вам на рынке. Несмотря на то, что с каждым годом стоимость широкополосного доступа в Интернет дешевеет, желающих получить его на халяву не становиться меньше. Странно, ведь все мы с детства знаем поговорку «Бесплатный сыр только в мышеловке». И всё равно наступаем на те же самые грабли раз за разом. В этом посте мы с Вами поговорим что это за зверь такой — «бесплатный Интернет» и как его на халяву получить. За всю историю существовало всего лишь несколько способов как это сделать и сейчас я о них расскажу.
1. Публичный ХотСпот (HotSpot) WiFi


Такие точки доступа есть практически в каждом крупном торговом или бизнес-центре. Они дают бесплатный доступ в Интернет по сети ВайФай для всех желающих. Их организуют крупные магазины или операторы связи в рекламных целях и для привлечения новых клиентов. Минусы здесь следующие:
— доступ возможен только из здания торгового центра
— есть значительное ограничение скорости
— существует риск перехвата Ваших данных «соседями» по сети
Пользоваться таким бесплатным Интернетом можно совершенно легально, но с соблюдением всех правил информационной безопасности. Иначе есть немалый риск того, что у Вас уведут почтовый ящик или аккаунты в социальных сетях.
2. Соседский Вай-Фай
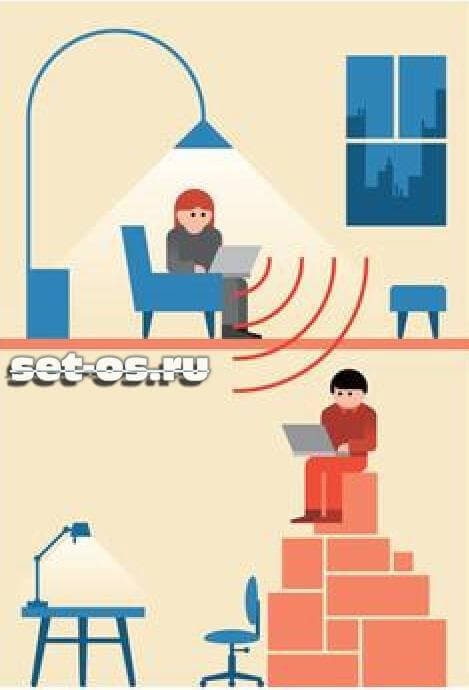
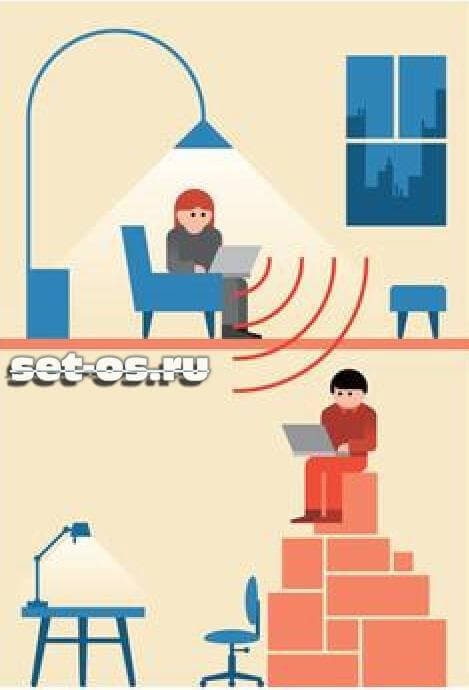
Это, в принципе, единственный способ получить халявный Интернет без каких-либо ограничений. Ну за исключением тарифного плана, которым пользуется Ваш сосед. Осталось только договориться с соседом. Если с ними у Вас хорошие отношения, то скорее всего это не будет проблемой. Можно правда пойти другим путём, а именно взломать пароль ВайФай. Лично я бы не советовал так поступать. Конечно сейчас, когда тарифы на доступ в глобальную паутину безлимитные, особого урона Вы своими действиями не нанесёте. И, даже если факт подключения засекут, ничего особо серьёзного инкриминировать не получится (если, конечно, не хватило глупости ломануть ещё и почту и контакты в соц.сетях), максимум — несанкционированный доступ к оборудованию связи, статья 272 УК РФ. Но за взлом WiFi ещё пока никого не посадили. А вот получить «по шапке» от самого соседа и расплатиться за желание получить Интернет на халяву своим здоровьем — риск есть и не малый. Так что, лучше не надо с этим связываться.
3. Бесплатный интернет через мобильный (Мегафон, Билайн, МТС или Теле2)


Когда то давно, на заре становления технологии 3G/4G, были хитрые способы подключить мобильный интернет бесплатно на телефон. Этими способами делились на хакерских форумах и в социальных сетях, их быстро просекали и прикрывали. Поэтому сейчас такая халява не прокатит. Её попросту нет. Не подключив услугу у оператора связи, вы не получите доступ. Всё возможные и хитрые варианты давно перекрыты.
4. Dial-UP подключение


Ещё один вариант, который делают иногда для своих друзей и знакомых системные администраторы крупных организаций и компаний. В таких конторах иногда встречается оборудование для организации Dial-UP соединений. Что они делают — просто на какой-нибудь телефонный номер вешают модем. При дозвоне на него, звонящий получает бесплатный Интернет доступ. Правда скорость, мягко говоря, никакая по современным меркам — не более 56 Килобит в секунду. Да и опять же — нужен допотопный модем ДиалАп — раз. И такой друг-сисадмин — два.
5. Подключение к линии в подъезде


Сейчас те из нас, кто живёт в многоэтажках, могут наблюдать такую картину — несколько кабель-каналов от разных провайдеров через которые подключены соседи. Признайтесь: хоть раз, но Вас посещала мысль «а как бы к ним подключиться и получить Интернет бесплатно». Так вот забудьте =). Во-первых, большинство операторов работает по протоколу PPPoE и даже если Вы подцепитесь к кабелю, то без логина и пароля ничего работать не будет. А если вдруг Вам повезёт и подключение работает через Динамический IP, то нужно будет ставить специальный прокси-сервер, хитро настраивать оборудование и молиться чтобы у провайдера не было привязки по аппаратному МАК-адресу. Да и опять же сосед усекёт что Вы к нему подключены и придёт разбираться. Короче, способ практически нежизнеспособный и очень трудоёмкий.
6. Рыбалка со спутника
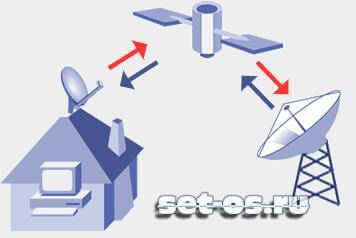
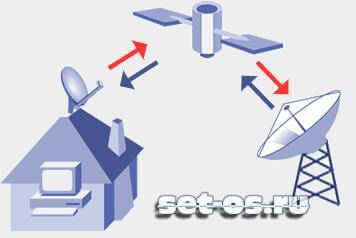
Спутниковый фишинг — это скорее способ развлечения, чем реальный вариант поиметь бесплатный Интернет. Он, так же, как и взлом пароля к Вай-Фаю, считается противоправным деянием и классифицируется по статье 272 УК РФ. Смысл действий здесь в следующем — спутник передаёт сигнал всем, кто попал под его зону покрытия. А уже DVB-карта абонента отсекает всё лишнее, ловя только то, что предназначено именно ей. Вам понадобиться комплект оборудования и специализированная программа, которая будет ловить поток, сортировать пойманные файлы и складывать их на жесткий диск. Сам процесс — односторонний, то есть Вы получите только то, что транслируется. Запросить что-либо своё не получится. В общем — неудобно и затратно.
set-os.ru
Беспроводное подключение к интернет через wi-fi (вай фай) дома или в общественных местах
Windows 10 постоянно проверяет наличие подключения к Интернету, независимо от того, с помощью какого соединения оно установлено: проводного или беспроводного (Wi-Fi). Как только операционная система находит одну из известных ей сетей вай фай, она немедленно устанавливает подключение к Интернету, позволяя запускать Microsoft Edge и приступать к просмотру сайтов.
Путешествуя с ноутбуком или планшетом, вы не сможете воспользоваться услугами домашнего провайдера, поэтому вам придется устанавливать новые подключения в самых разных местах. Стоит заметить, что чаще всего вам придется иметь дело с беспроводными соединениями, обеспечивающими бесплатный доступ к Интернету. Чтобы в первый раз подключить компьютер к новому беспроводному соединению с Интернетом (в любом общественном месте или даже дома), выполните следующие действия.
- Щелкните на кнопке Пуск и выберите в меню опцию Параметры. На экране появится диалоговое окно настройки параметров операционной системы.
- Перейдите к разделу Сеть и Интернет, на экране отобразится список доступных беспроводных подключений. Если ваш компьютер снабжен адаптером Wi-Fi, то Windows 10 отобразит на экране список всех доступных беспроводных сетей, находящихся в области его действия. Не удивляйтесь, если список окажется длинным. В нем наверняка будут представлены беспроводные сети, настроенные вашими соседями и принадлежащие расположенным поблизости организациям. (Теперь вы понимаете, зачем нужно защищать беспроводное сетевое подключение паролем.)
Как правило, беспроводные сети упорядочены по уровню сигнала, поэтому в верхней части списка вы найдете соединения с самым сильным сигналом. - Чтобы подключиться к одной из беспроводных сетей, выберите ее название в списке, а затем щелкните на кнопке Подключиться. При подключении к незащищенной сети вводить пароль вам не потребуется. Конечно, на экране появится соответствующее предупреждение, но для установки соединения достаточно щелкнуть на кнопке Подключиться. Тем самым вы подтверждаете, что в полной мере осознаете риски использования такого рода подключения к Интернету. (Ни в коем случае не делайте никаких онлайн-покупок и банковских операций в Интернете при использовании незащищенного соединения Wi-Fi.)
Для получения более надежного подключения к Интернету избегайте незащищенных соединений. Проконсультируйтесь с персоналом отеля, в котором проживаете, администрацией часто посещаемой кофейни или сотрудниками аэропорта, из которого начинаете деловое путешествие, о возможности подключения к защищенной беспроводной сети. Получив согласие на предоставление вам защищенного доступа к Интернету, следуйте дальнейшим инструкциям.
Если перед щелчком на кнопке Подключиться установить флажок опции Подключаться автоматически, то подключение будет устанавливаться автоматически при нахождении вашего компьютера в области действия передатчика указанной сети. Это позволит избежать настройки этого же подключения вручную при дальнейшем использовании сети. - В случае необходимости введите пароль. При попытке подключения к защищенной беспроводной сети на экране появится запрос на ввод специального защитного ключа — пароля. При установке флажка Подключаться автоматически Windows 10 запомнит пароль и больше не будет его запрашивать. Подключаясь к Интернету дома, вам необходимо ввести пароль, установленный в настройках маршрутизатора при создании собственной беспроводной сети.
Если вы хотите подключиться к чужой беспроводной сети, защищенной паролем, то вам необходимо узнать его у ее создателя (владельца). Будьте готовы к тому, что за доступ к такой сети в отелях или аэропортах вам придется внести отдельную оплату. - Укажите, хотите ли вы обмениваться файлами с другими пользователями сети. Установив переключатель Включить общий доступ к файлам и принтерам, вы сможете обмениваться файлами с другими пользователями сети и подключаться к другим сетевым устройствам (в первую очередь, к сетевым принтерам).
При подключении к беспроводной сети в общественном месте остановитесь на варианте Отключить общий доступ к файлам и принтерам. Тем самым вы запретите посторонним пользователям текущей беспроводной сети знакомиться с содержимым вашего компьютера.

При подключения к беспроводной сети у вас возникли трудности.
- Если Windows 10 не сможет установить соединение с беспроводной сетью, то она предложит вам выполнить диагностику неполадок. Запускаемый при этом программный инструмент попробует разобраться в причинах возникшей проблемы; скорее всего, он укажет на низкий уровень беспроводного сигнала, как бы намекая на то, что нужно расположить ноутбук или планшет поближе к передатчику Wi-Fi.
- Находясь в комнате отеля, попробуйте расположить ноутбук или планшет поближе к окну. Окно гасит радиосигнал заметно слабее, чем стены, поэтому у вас появится шанс не только улучшить текущее соединение, но и найти другие беспроводные сети.
- Если у вас не получается подключиться к оговоренной с персоналом отеля или аэропорта сети, то попробуйте установить соединение с одной из найденных незащищенных сетей. Незащищенные сети вполне подойдут для просмотра веб-сайтов, но не для переписки и обмена личными данными.
- Если в области уведомлений панели задач вы видите значок беспроводного соединения, то щелкните на нем, чтобы сразу же перейти к п. 3 описанных выше инструкций. Очень удобно, если вам нужно быстро подключиться к другой беспроводной сети.
mysitem.ru
WiFi (вай фай) популярная технология для передачи данных
Рубрика: WiFiWiFi — это технология очень популярная в наше время. Практически у всех пользователей интернета в доме установлен Wi Fi роутер. Также все больше и больше современных устройств оснащены вай фай модулем. Эта технология заняла высокую нишу в нашей жизни. Поэтому в этой рубрике мы опишем всевозможные сложности, которые могут вас подстерегать на ноутбуках под разными ОС Виндовс или роутерах. Покажем, как раздавать, настраивать и подключать вайфай на компьютере Windows 7, 8, 10 Ну вообщем затронем все, наиболее популярные проблемы связанные с Wi-Fi.
17 Ноя

В этой статье мы покажем вам, как можно раздать вай фай с телефона на андроиде. На сегодняшний день данная возможность очень востребована и удобна. Умение раздать по WiFi трафик очень может выручить…
— Далее —26 Сен

Не так давно появилась новая технология Wi-Fi Direct, которая стремительно набирает популярность. Увы, но на сегодняшний день, далеко не каждый знает, как включить WiFi direct на windows 10, 7, чтобы…
— Далее —02 Июл

Здравствуйте. Если вы нашли данную статью, значит, вы ищите ответ на вопрос: как можно узнать пароль от роутера. Для начала внесем ясность, в данной статье будет идти речь не о пароле беспроводного…
— Далее —24 мая

В сегодняшней статье мы покажем вам, как можно подключить интернет к ноутбуку через wifi. Конечно же, более молодое поколение с этим справиться быстро и легко, без сторонней помощи. А вот люди…
— Далее —20 мая

В данной статье мы покажем все возможные способы, как включить вай фай на ноутбуке ОС Виндовс 10. Ещё рассмотрит самые распространенные проблемы, которые возникают при попытке включить WiFi на…
— Далее —26 Апр

В этой статье мы поговорим о слабом вай фай сигнале. Покажем вам варианты, как можно усилить вай фай сигнал, а также сделать усилитель для wifi сигнала своими руками. При этом, не прибегая к помощи…
— Далее —23 Апр

Здравствуйте. В сегодняшней статье мы покажем вам способы, как можно проверить вашу скорость вай фай. Только, пожалуйста, не путайте, не скорость интернета, который даёт вам провайдер, а скорость…
— Далее —16 Апр

Виду стремительного роста использования телефонов и планшетов для доступа во всемирную сеть. Многие пользователи сталкиваются с такой проблемой как: ошибка аутентификации при подключении к wifi…
— Далее —14 Апр

Если у вас дома нет вай фай роутера, а беспроводной интернет нужен, тогда эта статья для вас. В ней мы покажем, как можно создать точку доступа wifi на Windows 7, 10. Используя при этом вместо обычного…
— Далее —04 Апр

В этой статье мы расскажем вам, как настроить и выбрать вай-фай адаптер для компьютера. Данное устройство пользуется большим спросом у пользователей, которые не хотят, чтобы у них в доме была…
— Далее -Страница 1 из 41234»lanportal.ru
Как подключить ноутбук к Интернету через WiFi сеть роутера


Эта инструкция предназначена для самых-самых новичков, которые ещё только-только осваивают персональный компьютер. Купив современный ноутбук или нетбук, владелец хочет бороздить Интернет через WiFi и не мучиться с проводами, благо что Вай-Фай маршрутизатор дома имеется и к нему уже подключены планшет или телефон.
Если с проводным соединением Ethernet всё ясно — вставил кабель в сетевую и работай, то в случае с беспроводной сетью процедура немного сложнее. Но заметьте — лишь немного. Если Вы сумеете один раз подключить ноутбук к Интернету через сеть WiFi роутера, то дальше уже будете делать это без проблем, так как это процесс совсем несложный. Давайте рассмотрим его подробнее.
Начинаем с того, что проверяем включен ли беспроводной адаптер, ведь по умолчанию на многих моделях ноутбуков, нетбуков и ультрабуков он частенько бывает отключен. Для включения обычно используется функциональная кнопка на клавиатуре. Обозначается она значком в виде антенны. Если она совмещена с клавишами F2, F5, F12 и т.п., то в этом случае для включения адаптера надо нажать её совместно с клавишей, обозначенной как «Fn».
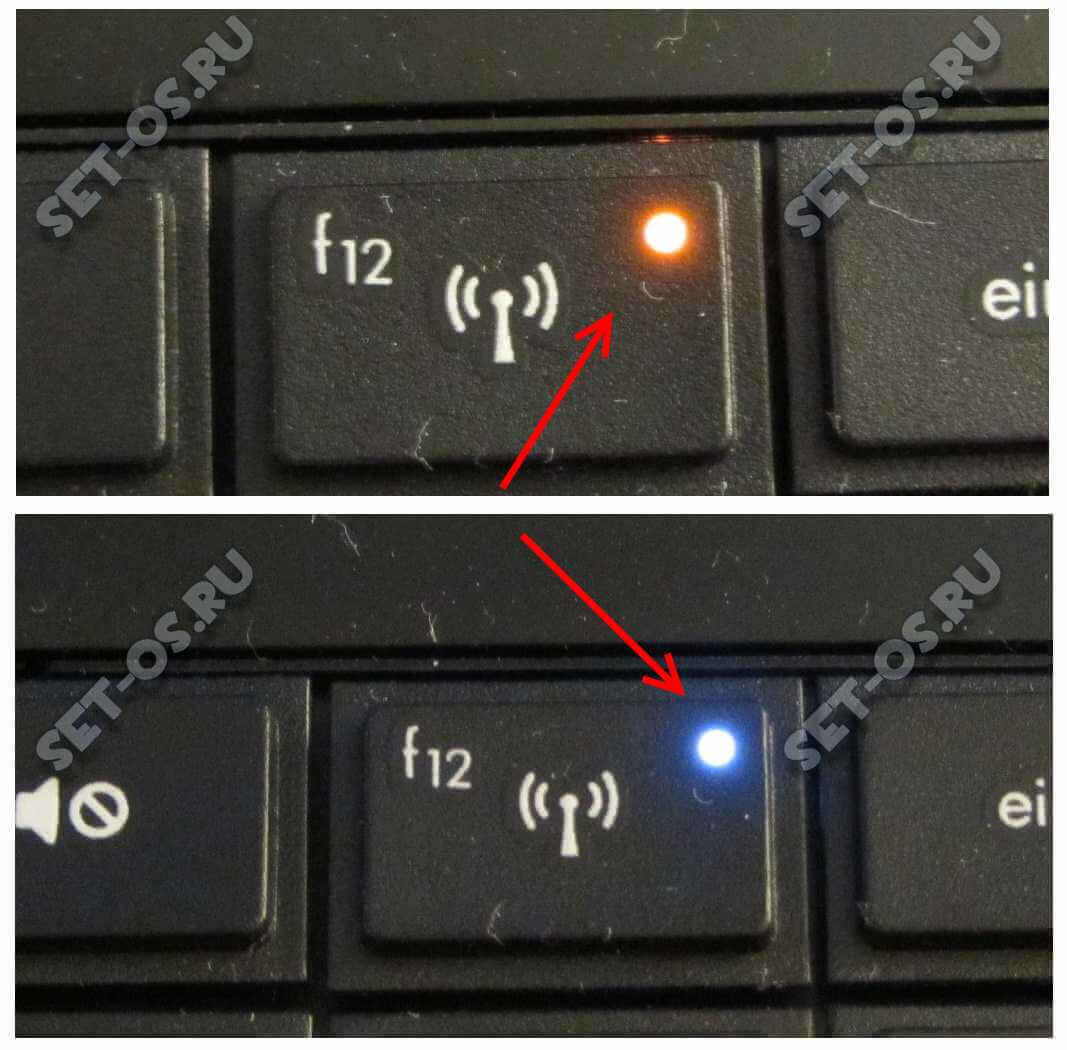
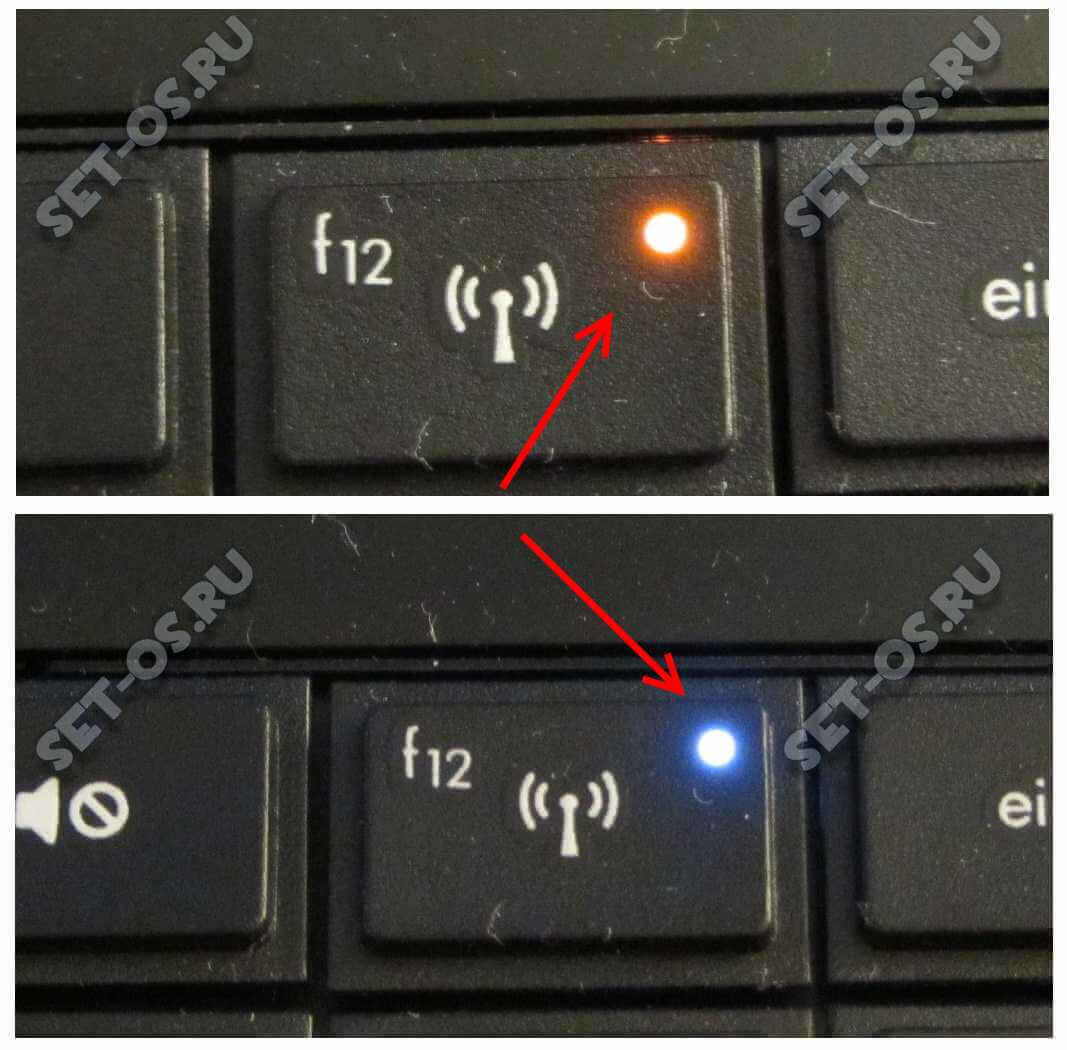
После этого должен загореться индикатор работы беспроводного модуля, либо, если он уже горел, цвет его должен смениться с красного на синий или зелёный.
В Windows 10 это можно сделать и на программном уровне. Для этого найдите на панели задач значок Вай-Фай. Если адаптер выключен, то на пиктограмме будет красный крестик.
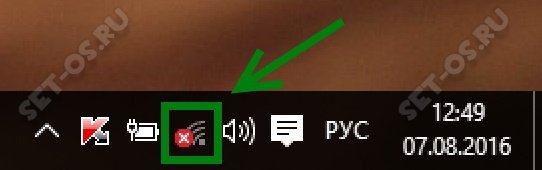
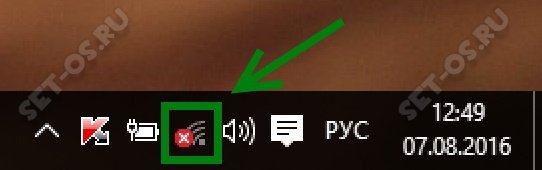
Кликаем на значок и получаем вот такое меню, на котором будет одна или несколько кнопочек:


Кликаем на ту, что подписана, как Wi-Fi. Она должна быть серого цвета и после того, как вы нажмёте кнопку — её цвет измениться на синий, зелёный или оранжевый, в зависимости от используемой цветовой схемы рабочего стола. Красный крестик на значке должен исчезнуть, сменившись звёздочкой:
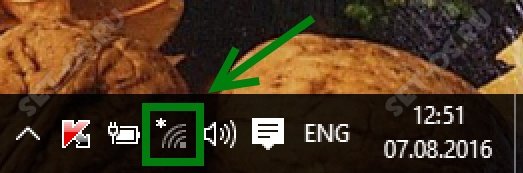
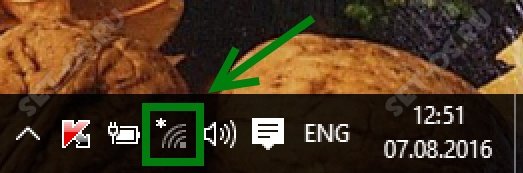
Отлично! Кликаем мышкой на пиктограмму и получаем список доступных для подключения ноутбука WiFi-сетей.
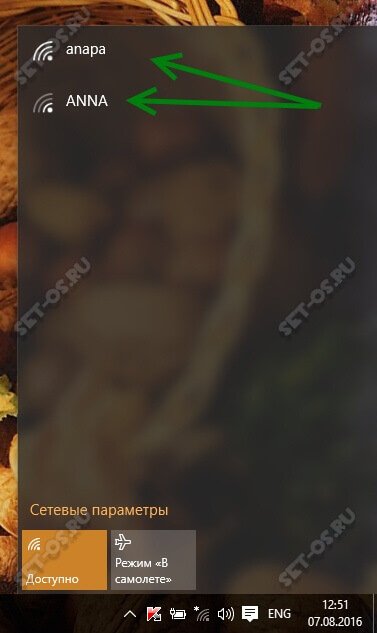
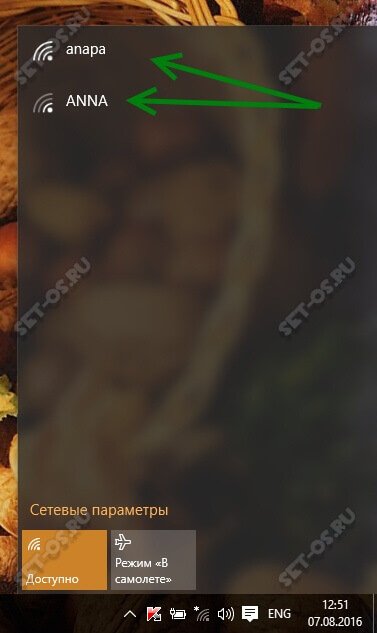
Выбираем ту из них, к которой хотим подключиться.
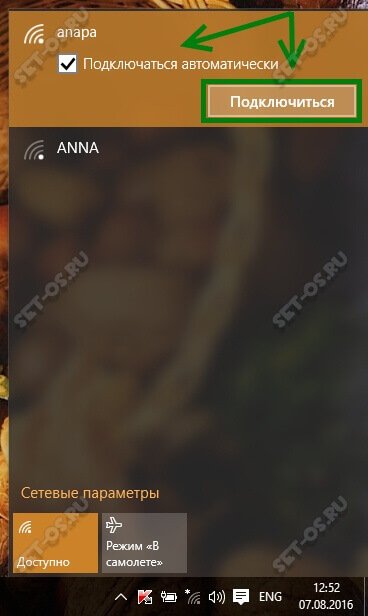
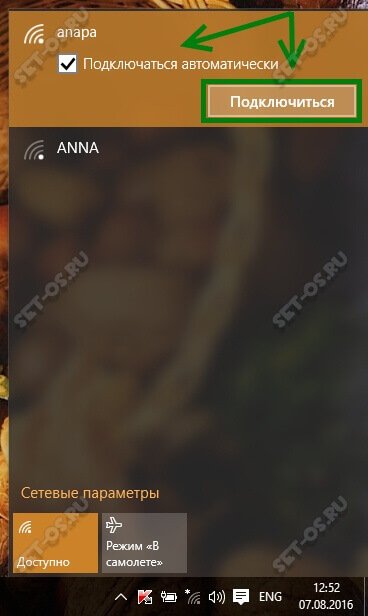
Если Вы будете работать в ней на своём ноутбуке постоянно, то обязательно поставьте галочку «Подключаться автоматически». Нажимаем кнопку «Подключиться».
Если сеть защищена паролем, то операционная система Windows 10 запросит ввод пароля на WiFi:
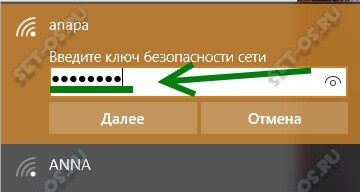
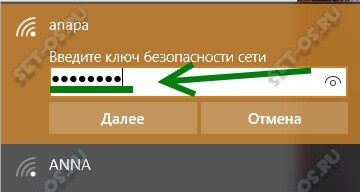
Вводим его и нажимаем на «Далее». Если ключ был введёт верно, то после него проверки Вы получите вот такое сообщение:
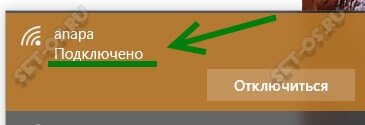
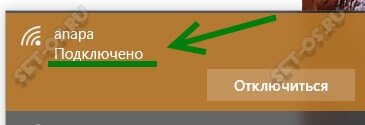
Теперь можно запускать веб-браузер и работать в Интернете через сеть своего WiFi роутера.
Примечание:
— В тех случаях, когда пройти процедуру аутентификации не получается — уточните пароль в настройках своего устройства доступа.
— Если процесс долго висит с сообщением «Получение IP-адреса», а потом соединение разрывается, то чаще всего это означает, что на маршрутизаторе отключен DHCP-сервер и IP-адрес надо прописывать самостоятельно вручную.
Как отключиться от Вай-Фай:
Если Вы хотите отсоединиться от одной беспроводной сети чтобы подключиться к другой — просто кликните по значку WiFi в системном лотке, рядом с часами:
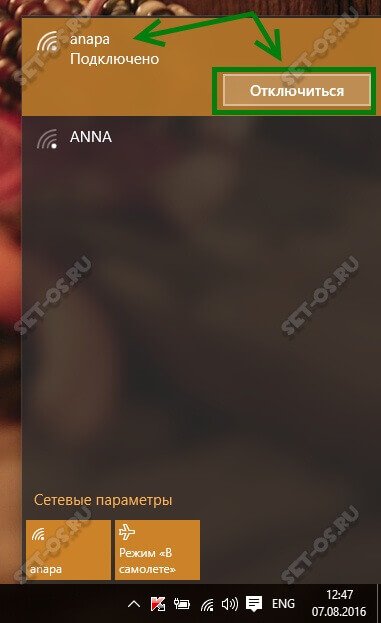
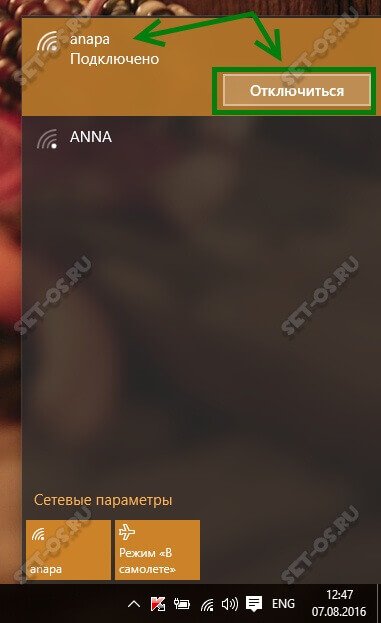
В появившемся списке сетей выберите ту, под которой стоит подпись «Подключено» и кликните по ней левой кнопкой мыши. Появится кнопка «Отключиться». Надо просто нажать на неё и ноутбук отключится он неё.
Для того, чтобы компьютер с Windows 10 вообще больше никогда не подключался к этой сети Вай-Фай — надо её забыть. Для этого заходим в параметры системы и выбираем раздел «Сеть и Интернет». В подразделе Wi-Fi находим пункт «Управление параметрами сети»:
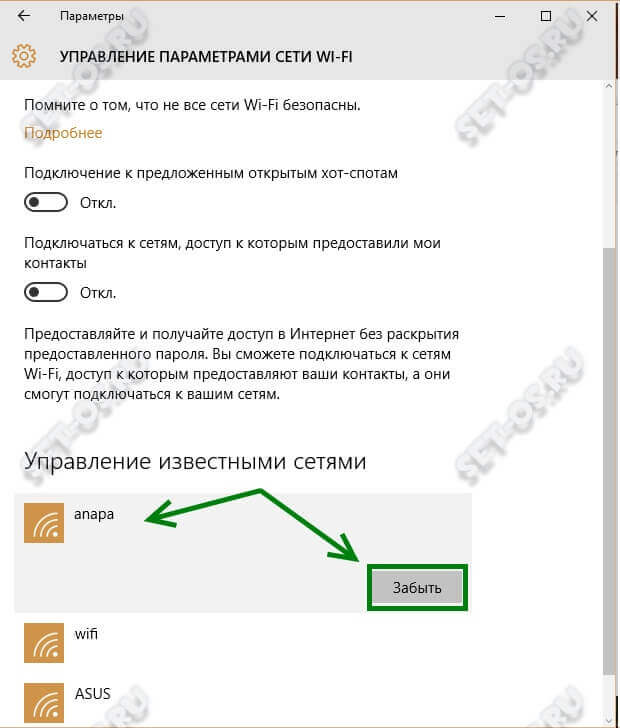
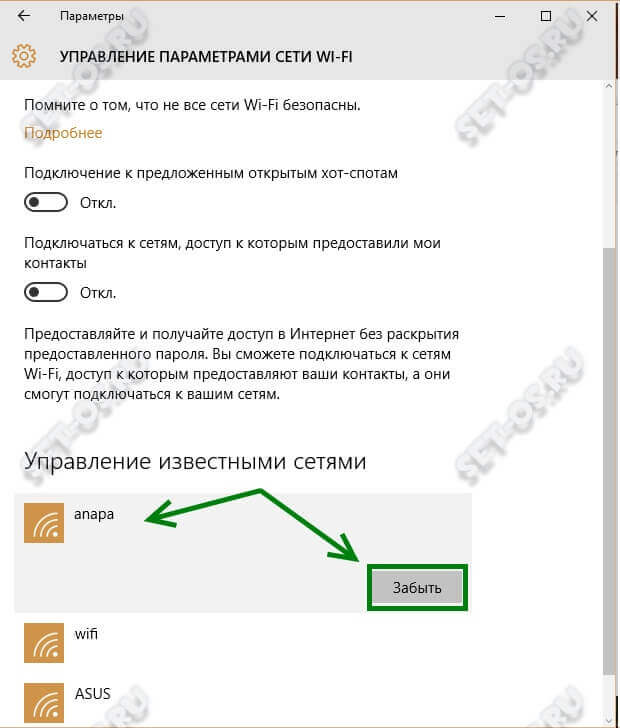
Открывшееся окно надо прокрутить вниз до подраздела «Управление известными сетями». Находим там нужную и кликаем сначала на неё, а затем — на появившуюся кнопку «Забыть».
set-os.ru

