Как вернуть кнопку «Пуск» в Windows 8
Windows 8 — довольно непохожая на предыдущие версии система. Изначально она позиционировалась разработчиками, как система для сенсорных и мобильных устройств. Поэтому очень многие, привычные нам вещи, были изменены. Например, удобное меню «Пуск» вы больше не найдете, ведь его полностью решили заменить всплывающей боковой панелью Charms. И все, же мы рассмотрим, как вернуть кнопку «Пуск», которой так не хватает в данной ОС.
Как вернуть меню «Пуск» в Виндовс 8
Вернуть данную кнопку можно несколькими способами: используя дополнительные программные средства или же только системные. Заранее предупредим, что средствами системы вы не вернете кнопку, а просто замените ее совершенно другой утилитой, которая имеет схожие функции. Что же касается дополнительных программ — да, они вернут вам «Пуск» именно таким, каким он и был.
Способ 1: Classic Shell
С помощью данной программы вы сможете вернуть кнопку «Пуск» и полностью настроить данное меню: как внешний вид, так и его функционал.
Скачать Classic Shell с официального сайта
Способ 2: Power 8
Еще одна довольно популярная программа из данной категории — Power 8. С ее помощью вы также вернете удобное меню «Пуск», но уже в несколько ином виде. Разработчики данного программного обеспечения не возвращают кнопку из предыдущих версий Виндовс, а предлагают собственную, сделанную специально для восьмерки. Power 8 обладает одной интересной особенностью — в поле «Поиск» можно искать не только по локальным дискам, но и в интернете — просто добавьте букву «g» перед запросом, чтобы обратиться к Google.
Скачать Power 8 с официального сайта
Способ 3: Win8StartButton
И последнее ПО в нашем списке — Win8StartButton.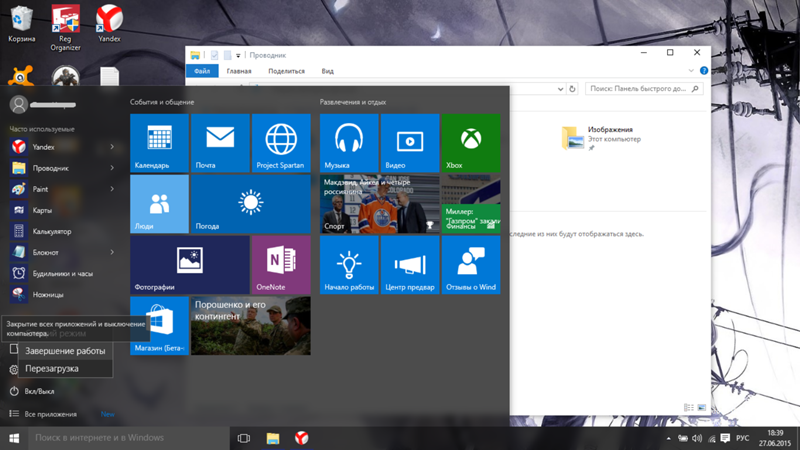 Эта программа создана для тех, кому нравится общий стиль Windows 8, но все же неудобно без меню «Пуск» на Рабочем столе. Установив данный продукт, вы получите необходимую кнопку, при нажатии на которую появляется часть элементов стартового меню восьмерки. Выглядит довольно непривычно, но зато полностью соответствует дизайну операционной системы.
Эта программа создана для тех, кому нравится общий стиль Windows 8, но все же неудобно без меню «Пуск» на Рабочем столе. Установив данный продукт, вы получите необходимую кнопку, при нажатии на которую появляется часть элементов стартового меню восьмерки. Выглядит довольно непривычно, но зато полностью соответствует дизайну операционной системы.
Скачать Win8StartButton с официального сайта
Способ 4: Средства системы
Также вы можете сделать меню «Пуск» (а вернее — его замену) штатными средствами системы. Это менее удобно, чем использование дополнительного программного обеспечения, но все же данному методу тоже стоит уделить внимание.
- Правой кнопкой мыши кликните на «Панели задач» внизу экрана и выберите пункт «Панели…» -> «Создать панель инструментов». В поле, где предлагается выбрать папку, введите следующий текст:
C:\ProgramData\Microsoft\Windows\Start Menu\ProgramsНажмите Enter.
 Теперь на «Панели задач» появилась новая кнопка с названием «Programs». Здесь будут отображены все программы, которые установлены на вашем устройстве.
Теперь на «Панели задач» появилась новая кнопка с названием «Programs». Здесь будут отображены все программы, которые установлены на вашем устройстве. - Теперь можно изменить имя ярлыка, значок и закрепить его на «Панели задач». При нажатии на этот ярлык будет появляться стартовый экран Windows, а также вылетать панель Поиска.
На Рабочем столе кликните правой кнопкой мыши и создайте новый ярлык. В строке, где требуется указать расположение объекта, введите следующий текст:
explorer.exe shell:::{2559a1f8-21d7-11d4-bdaf-00c04f60b9f0}
Мы рассмотрели 4 способа, с помощью которых вы сможете пользоваться кнопкой «Пуск» и в Виндовс 8. Надеемся, мы смогли вам помочь, а вы узнали что-то новое и полезное.
Мы рады, что смогли помочь Вам в решении проблемы.Опишите, что у вас не получилось. Наши специалисты постараются ответить максимально быстро.
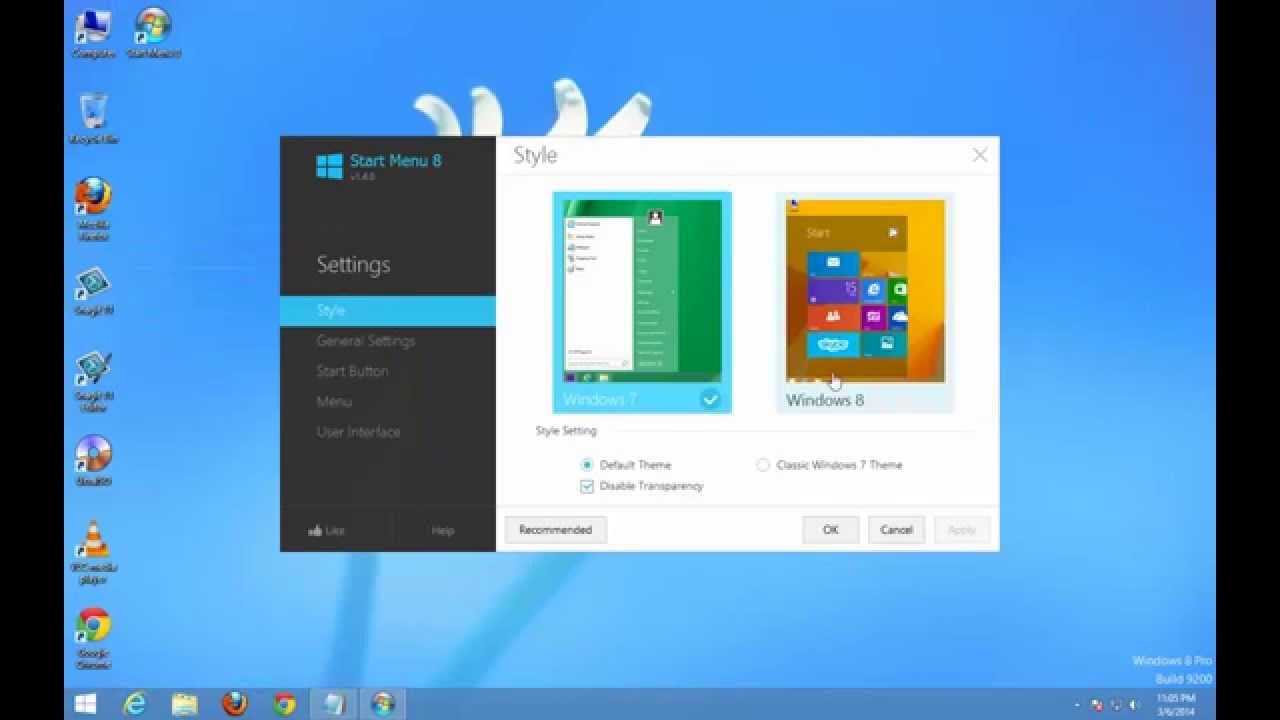
Помогла ли вам эта статья?
ДА НЕТВерните кнопку «Пуск»! Десять программ для улучшения интерфейса Windows 8
Концепция интерфейса Windows 8 идет вразрез с тем, что видели пользователи в Windows 95, 98, 2000, XP, Windows 7 и в прочих версиях ОС. Новый «плиточный» интерфейс, конечно, найдет своих сторонников, однако и тех, кто останется недовольным «улучшениями», наверняка будет много. Со временем часть пользователей Windows 8 смирится с необычными движениями курсора для выключения компьютера и привыкнет попадать в «горячие» углы экрана с первого раза. Но большинство до последнего будет недовольно ворчать: «Зачем они убрали эту кнопку?» — имея в виду кнопку номер один, с которой у многих начиналась работа за компьютером.
А ведь и правда: зачем убрали кнопку? Можно было сделать ее отключаемой и отследить, какое количество пользователей променяет родную кнопку «Пуск» на «пятнашки» нового интерфейса. По словам представителей Microsoft, кнопка «Пуск» теперь не нужна, поскольку весь экран может быть одним сплошным меню. Может, по науке оно и так, однако должно пройти немало времени, прежде чем люди оценят преимущества плиточного интерфейса, привыкнут к его «удобствам» и захотят им воспользоваться. Пока же спрос на утилиты для реанимации привычного интерфейса системы довольно велик, поэтому мы отправились на поиски лучшей замены «потерянной» кнопки «Пуск».
Может, по науке оно и так, однако должно пройти немало времени, прежде чем люди оценят преимущества плиточного интерфейса, привыкнут к его «удобствам» и захотят им воспользоваться. Пока же спрос на утилиты для реанимации привычного интерфейса системы довольно велик, поэтому мы отправились на поиски лучшей замены «потерянной» кнопки «Пуск».
Power 8 1.2
После установки Power 8 в углу экрана немедленно появилась кнопка «Пуск». Правда, по виду она отличалась от той, которую мы привыкли видеть в Windows: по размерам новая кнопка идентична клавише для сворачивания всех окон, расположенной в правом нижнем углу панели задач. Если вас не устроит такой «минимализм», ничего страшного — в настройках, как оказалось, размеры кнопки можно менять. В отличие от многих аналогов, Power 8 позволяет блокировать работу стартового экрана. Причем блокируется он только на основном мониторе. Если будете использовать конфигурацию с несколькими мониторами, на панели задач на втором рабочем столе функция «горячего угла» для вызова плиточного интерфейса будет продолжать работать.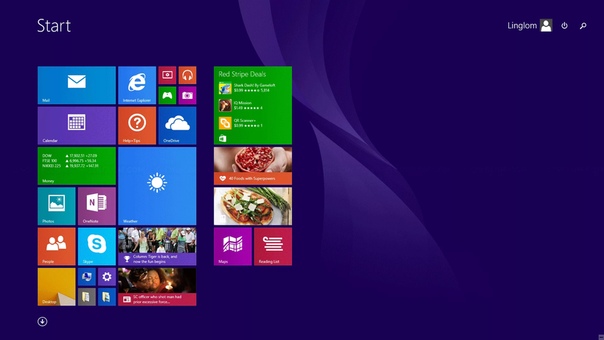
В меню Power 8 уже вынесены команды для управления перезагрузкой и выключением ПК. Есть в меню и некоторые мелочи, которые делают работу удобнее. Оно организовано таким образом, что многие пункты имеют вложенные меню. Например, пользователю всегда доступны пункты панели управления, команды инструмента «Администрирование» и так далее.
Меню альтернативной кнопки «Пуск» имеет функцию поиска — она работает быстро, как и оригинальный элемент интерфейса Windows 7. Кроме этого, поисковые запросы могут выполняться не только по локальному диску, но и в популярных поисковых системах. Для того чтобы поиск открылся в окне браузера, необходимо перед набираемым словом ввести ключ для использования того или иного поискового сервиса. Например, если ввести я 3dnews, запустится Internet Explorer со страницей результатов «Яндекса» по запросу 3dnews. Power 8 может искать в «Яндексе», «Википедии», Google, Bing и так далее. Параметры ключей для онлайнового поиска можно посмотреть в настройках Power 8.
Power 8 может искать в «Яндексе», «Википедии», Google, Bing и так далее. Параметры ключей для онлайнового поиска можно посмотреть в настройках Power 8.
⇡#ViStart 8 — начинаем с яблока
- Разработчик: Lee Soft
- Операционная система: Windows 8
- Распространение: бесплатно
- Русский интерфейс: нет
Меню кнопки «Пуск», которую создает ViStart 8, на первый взгляд практически неотличимо от того, к которому мы привыкли в предыдущей версии Windows. Тем не менее, если присмотреться, можно увидеть некоторые отличия. Например, ярлыки приложений из меню ViStart 8 нельзя вытащить на панель задач, чтобы прикрепить, не получается и по старинке перетянуть ярлык на кнопку, чтобы закрепить его в меню «Пуск».
Поиск в меню тоже работает не самым лучшим образом — он ищет только по программам рабочего стола, игнорируя приложения для Windows 8 и пункты «Панели управления». Клавишу Win программа перехватывает, и при ее нажатии появляется меню. В настройках ViStart 8 поддержку этой клавиши можно отключить.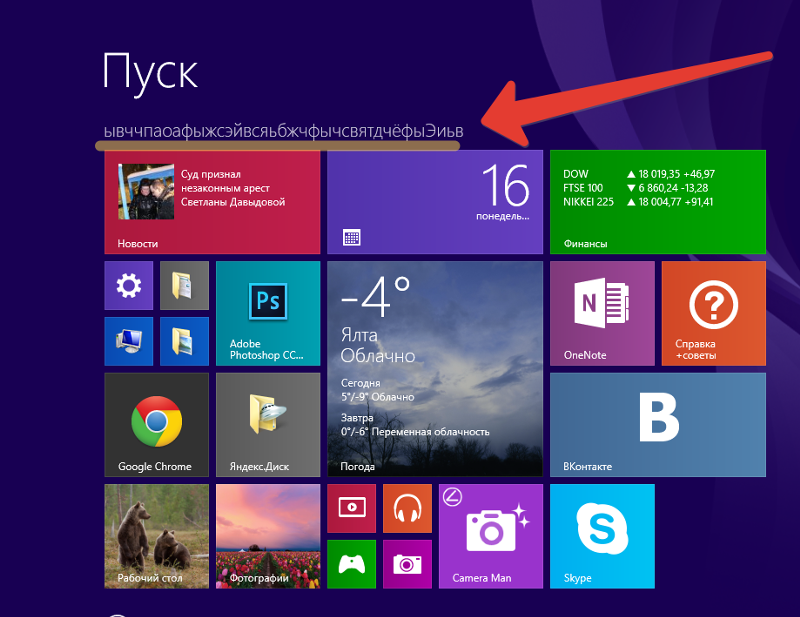
Оформление кнопки «Пуск» очень легко изменить, указав графический шаблон с рисунком. Программа по умолчанию содержит несколько вариантов оформления, среди которых есть даже логотип Apple — надкушенное яблоко.
Основные настройки программы вызываются из контекстного меню, которое открывается щелчком по ярлыку программы в области уведомлений. При этом, если отключить отображение этого ярлыка, можно долго ломать голову, как еще раз открыть окно с настройками. Оказывается, все просто — команды для управления программой следует искать в меню завершения работы Windows. Зачем нужно было делать дополнительный ярлык и помещать его в область уведомлений — не понятно, равно как и не совсем ясно, зачем нужно прятать пункт с настройками ViStart 8 в меню завершения работы.
⇡#Start 8 1.1
- Разработчик: StarDock
- Операционная система: Windows 8
- Распространение: shareware
- Русский интерфейс: нет
Разработанная известной компанией StarDock, программа Start 8 способна предложить практически все, о чем может мечтать пользователь Windows 8, тоскующий по меню «Пуск».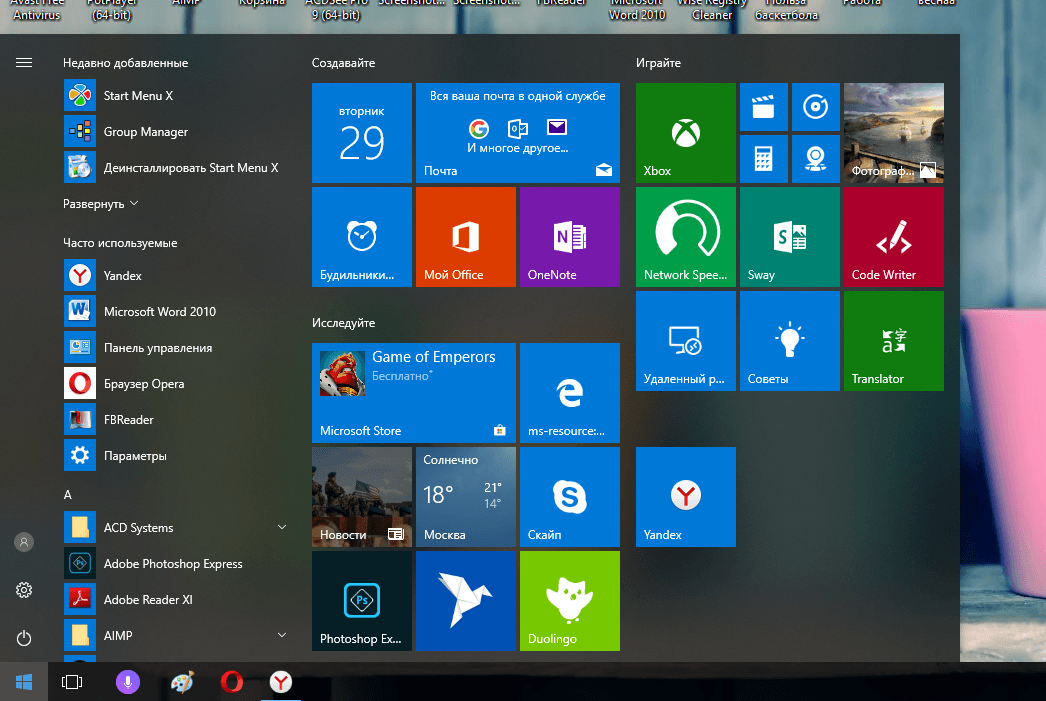
После запуска Start 8 появляется окно, при помощи которого можно настроить внешний вид и параметры появления меню «Пуск». Вызвать его можно и позже, если захочется поменять установленные ранее параметры. Первое, что предлагается выбрать, — стиль меню «Пуск». Щелчок по кнопке «Пуск» может открывать меню в стиле Windows 7 или же стартовый экран Windows 8.
Внешний вид самой кнопки может быть самым разным: на ней может быть изображен флаг или логотип Windows 8. Также в арсенале Start 8 целый набор изображений кнопок, знакомых пользователям по старым версиям Windows — от XP и до Win7.
После того как определитесь с внешним видом кнопки и меню, можно переходить к его содержанию. Start 8 может отображать в меню недавно открытые приложения, подсвечивать только что установленные программы. Также можно полностью настроить ссылки в правой части меню и определить, какое действие по умолчанию будет назначено кнопке выключения.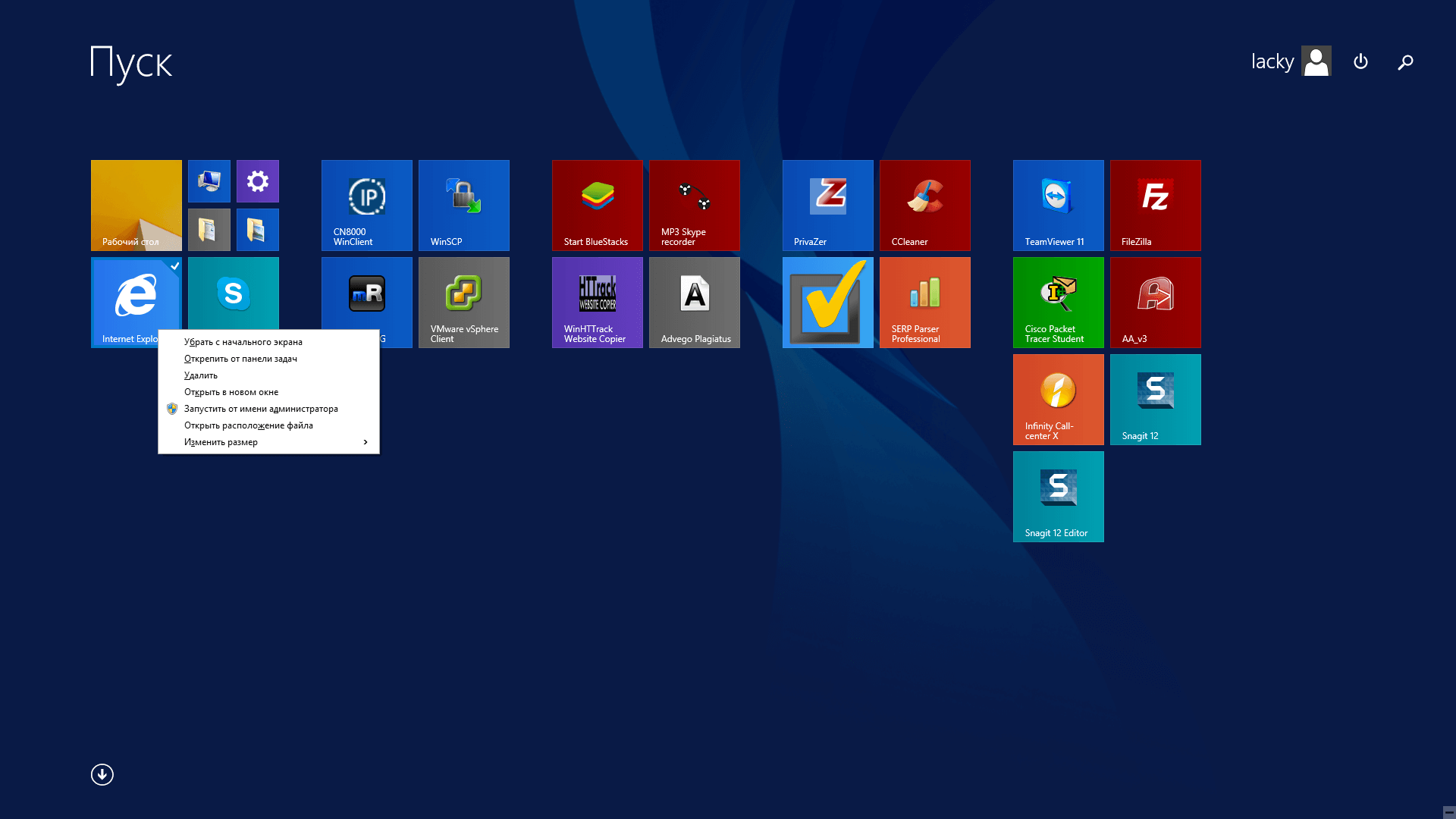
Очень важно, что содержимое меню «Пуск» не ограничивается только программами для рабочего стола — в нем можно закреплять и приложения для Windows 8. А поиск из меню, к которому так привыкли пользователи Windows 7, задействует возможности новой ОС. Он ищет по всем приложениям, настройкам и файлам.
При работе с Windows 8 нажатие клавиши Win открывает стартовый экран. Start 8 может перехватывать эту клавишу, чтобы при ее нажатии открывалось меню «Пуск». Причем оно может открываться и в том случае, если пользователь нажимает клавишу Win, находясь в новом интерфейсе Windows 8. Стартовое меню Windows 8 может открываться щелчком по кнопке «Пуск» с одновременно нажатой клавишей Ctrl или же нажатием правой клавиши Win.
Если при работе на десктопе вам мешают «горячие углы», Start 8 может их отключить. Также может быть отключено появление всплывающего значка стартового меню при поднесении курсора к левому нижнему углу экрана. И наконец, возможно, одна из самых востребованных функций этой программы — переход к рабочему столу при загрузке, минуя стартовый экран.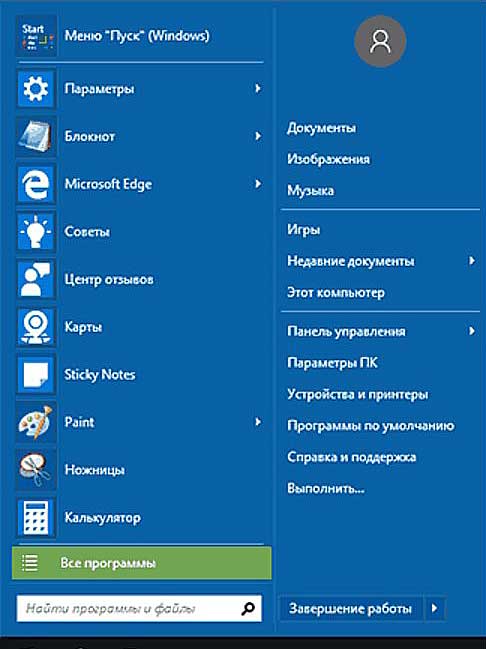
В целом, несмотря на то, что можно найти и бесплатные программы с подобной функциональностью, Start 8 определенно заслуживает внимания. Она сделана очень качественно и аккуратно, в интерфейсе все «разложено по полочкам», а стоит она всего лишь 5 долларов.
⇡#Start Menu X 4.53
- Разработчик: OrdinarySoft
- Операционная система: Windows 8
- Распространение: бесплатно
- Русский интерфейс: есть
Start Menu X — это новая версия одной из самых известных альтернатив меню «Пуск» в Windows. Версия этой программы для Windows 7 называлась Start Menu 7, а более ранняя редакция для Vista — Vista Start Menu. C выходом Windows 8 потенциальная аудитория программы наверняка увеличится — раньше это были лишь те, кого стандартное меню не устраивало, теперь же — это все, кому его не хватает.
Start Menu X предлагает семь разных вариантов оформления кнопки «Пуск», среди которых есть даже изображения популярных героев из игры Angry Birds.
Само меню немного отличается от стандартного меню «Пуск» в Windows 7, но его преимущество заключается в возможности гибкой настройки.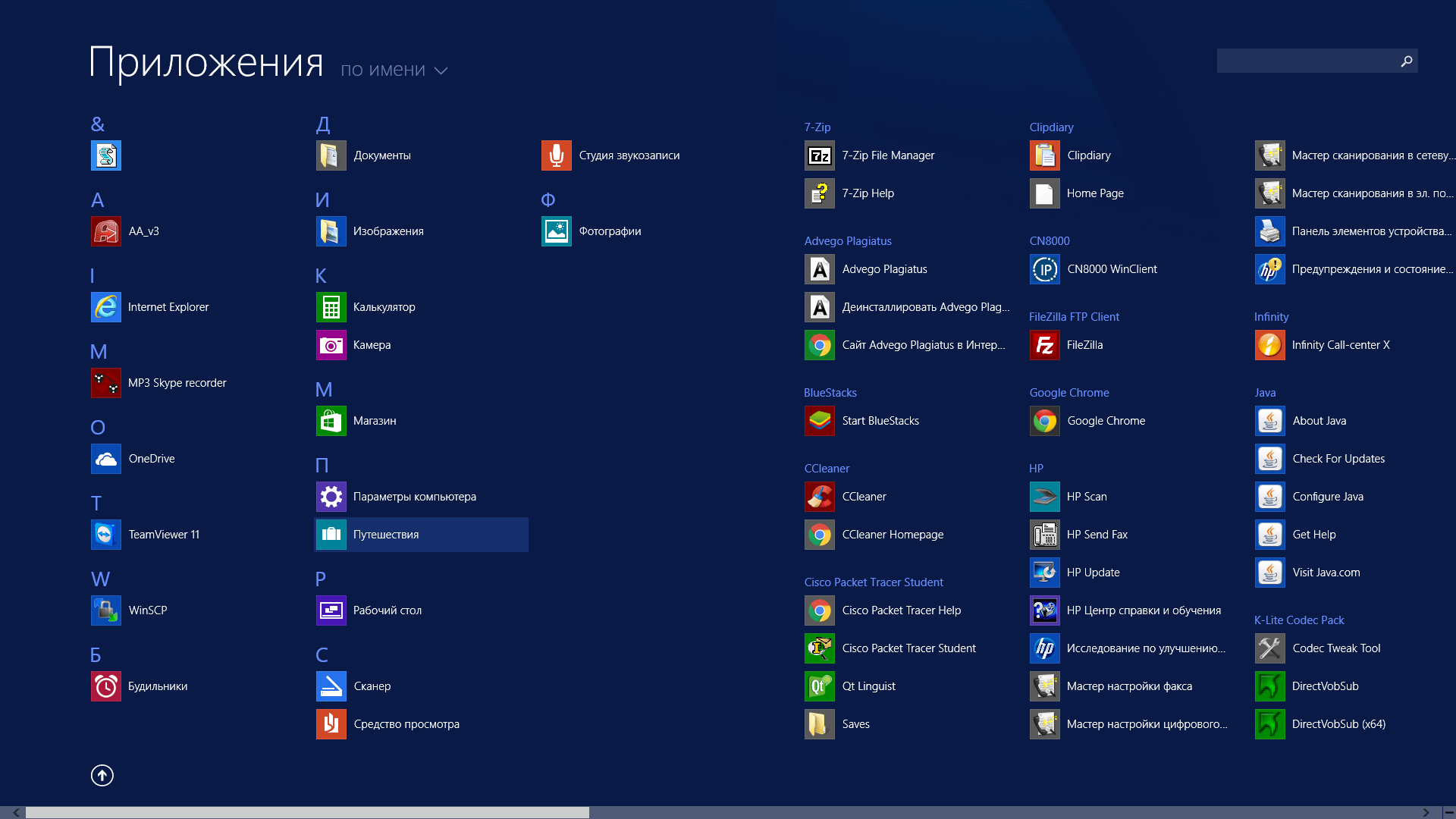 Можно изменить размеры ярлыков и надписей, можно добавить на первый уровень меню кнопки для быстрого доступа к командам выключения, перезагрузки, отправки компьютера в спящий режим и прочего. Как и в стандартном меню Windows 7, тут работает поиск по установленным программам, файлам и папкам. Правда, приложения для Windows 8 в индексе не отображаются.
Можно изменить размеры ярлыков и надписей, можно добавить на первый уровень меню кнопки для быстрого доступа к командам выключения, перезагрузки, отправки компьютера в спящий режим и прочего. Как и в стандартном меню Windows 7, тут работает поиск по установленным программам, файлам и папкам. Правда, приложения для Windows 8 в индексе не отображаются.
Одна из интересных возможностей Start Menu X — виртуальные группы. Если включить их использование, то в верхней части меню появится пять групп: «Графика», «Интернет» и так далее. Программа попытается упорядочить установленные приложения самостоятельно, но можно также отнести программы к разным группам вручную. Правда, создавать новые группы нельзя — эта возможность доступна только для тех, кто пожелает обновиться до Pro-версии.
⇡#Classic Shell 3.6.2
- Разработчик: Ivo Beltchev
- Операционная система: Windows Vista, Windows 7, Windows 8
- Распространение: бесплатно
- Русский интерфейс: есть
Программа Classic Shell, как и Start Menu X, разрабатывалась в качестве альтернативы стандартному меню «Пуск» предыдущих версий Windows, но с выходом Windows 8 обрела новую жизнь. В ней появился ряд новых функций, предназначенных специально для пользователей новой версии системы. А в настройки даже был добавлен специальный раздел, который так и называется — Windows 8. К кнопке «Пуск» он, правда, отношения не имеет — тут можно настроить переход к рабочему столу (в обход стартового экрана) при запуске и отключить «горячие» углы Windows 8.
В ней появился ряд новых функций, предназначенных специально для пользователей новой версии системы. А в настройки даже был добавлен специальный раздел, который так и называется — Windows 8. К кнопке «Пуск» он, правда, отношения не имеет — тут можно настроить переход к рабочему столу (в обход стартового экрана) при запуске и отключить «горячие» углы Windows 8.
Для оформления кнопки «Пуск» предлагается три варианта: Metro, Aero и Classic. Также можно использовать любое изображение подходящего размера. Вызывать меню «Пуск» или стартовый экран Windows 8 можно нажатием клавиши Win, сочетанием Shift+Win, щелчком по меню «Пуск» или же щелчком при нажатой клавише Shift. Кроме этого, меню «Пуск» или начальный экран могут появляться при наведении курсора на область кнопки.
Само меню может быть таким, каким оно было в Windows XP или в Windows 7. В нем настраивается отображение специальных элементов в области справа: ссылки на «Мой компьютер», на последние документы, на «Избранное». Также в меню может отображаться команда выключения компьютера.
Также в меню может отображаться команда выключения компьютера.
Поиск в меню «Пуск» от Classic Shell работает отлично. С помощью этой поисковой строки можно найти не только установленные программы для десктопа, но и элементы панели управления, а также приложения для Windows 8.
⇡#Win8StartButton 1.0.0.5: такой могла бы быть кнопка
- Разработчик: Deskmodder.de
- Операционная система: Windows 8
- Распространение: бесплатно
- Русский интерфейс: нет
Привычка — страшное дело. Для многих, кто остался недоволен пропавшей кнопкой «Пуск», важно вовсе не то, что они лишились удобного инструмента для запуска приложениями. Для некоторых пользователей кнопка «Пуск» — это что-то вроде талисмана фэн-шуй: стоит себе в углу экрана — и пусть стоит, то ли на удачу, то ли для порядка. По крайней мере, именно так должен был рассуждать немецкий разработчик, создавший утилиту Win8StartButton. Его кнопка «Пуск» не открывает знакомое меню, зато она связана с «плиточным» меню, которое появляется при нажатии.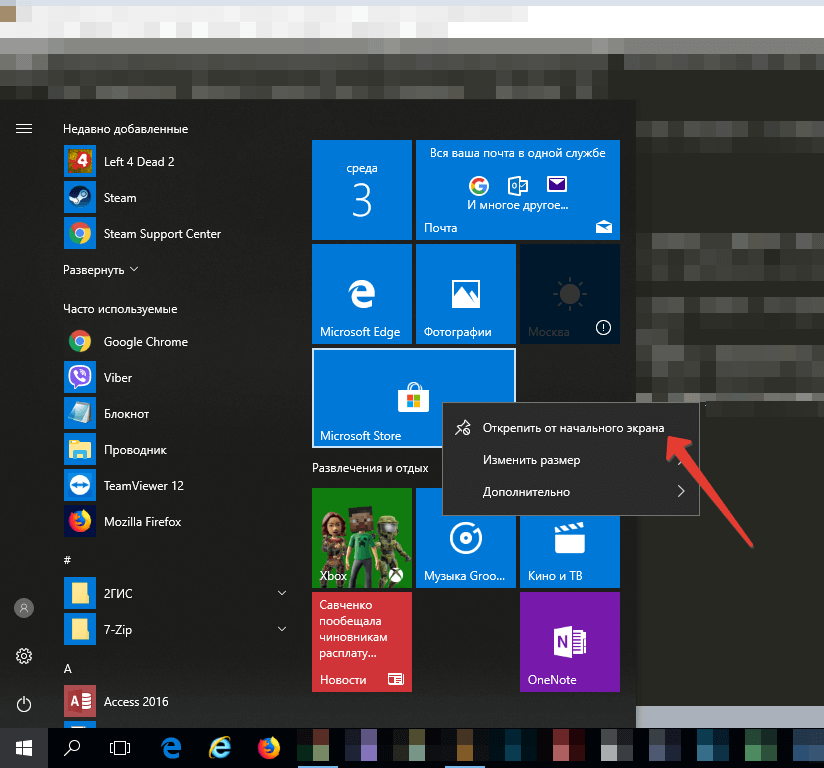 Новое меню Windows 8 в этой программе переделано так, чтобы не занимать весь экран. Получилась какая-то пародия на старое меню, смысла в которой, как нам кажется, мало.
Новое меню Windows 8 в этой программе переделано так, чтобы не занимать весь экран. Получилась какая-то пародия на старое меню, смысла в которой, как нам кажется, мало.
Единственный плюс — удобное выключение компьютера благодаря ярлыкам, помещенным в это меню. Утилита также реагирует на нажатие клавиши Win.
Нужно добавить, что программа работает не очень стабильно и иногда загадочно замирает, не реагируя на команды.
⇡#StartMenu8 2.0 Beta
- Разработчик: IObit
- Операционная система: Windows 8
- Распространение: бесплатно
- Русский интерфейс: нет
Внешне StartMenu8 смотрится довольно неплохо, стандартный значок хорошо вписывается в общий интерфейс Windows 8, а меню выглядит классически, без лишних украшательств. Однако, кроме этого, StartMenu8 похвастаться особо нечем. Возможности этой утилиты очень скромны. Программа может по отдельности отключать работу «горячих углов» экрана, а также блокировать всплывающую боковую панель с новыми элементами управления системой. В настройках можно установить автоматический пропуск стартового экрана, который предстает перед пользователем после запуска Windows 8.
В настройках можно установить автоматический пропуск стартового экрана, который предстает перед пользователем после запуска Windows 8.
Утилита реагирует на нажатие клавиши Win, но сам процесс прорисовки меню недоработан и иногда запаздывает. Встроенный поиск также ограничен — он выполняется только по элементам, которые занесены в меню.
Рисунок кнопки можно поменять — на один из альтернативных, прилагаемых в StartMenu8, или же на пользовательский. Инструкцию по разработке дизайна кнопки можно найти на официальном форуме программы.
⇡#Wentutu Windows8 Start Menu — проще не бывает
- Разработчик: Wentutu.com
- Операционная система: Windows 8
- Распространение: бесплатно
- Русский интерфейс: нет
Предыдущая утилита имела минимум настроек, эта же не имеет их вовсе. Ее единственное достоинство — то, что она бесплатна. Меню стандартное, поиск работает, как и в случае со StartMenu8, с ограничениями. Все отличие — интерфейс кнопки, который, впрочем, и изменить на другой стандартными средствами программы невозможно.
Пункты меню Windows8 Start Menu упорядочить нельзя, можно только прикреплять ярлыки отдельных приложений к главному уровню меню «Пуск». Стартовый экран не блокируется, а сама утилита запускается дольше аналогичных программ этого обзора.
⇡#Удобное меню «Пуск» 1.73 — программа с «удобным» названием
- Разработчик: ChemTable Software
- Операционная система: Windows 7, 8
- Распространение: бесплатно
- Русский интерфейс: есть
На особенности следующей утилиты повлияло то, что эта программа создавалась задолго до появления Windows 8. Ее название говорит само за себя — «Удобное меню Пуск». Изначально эта программа позиционировалась как альтернатива стандартному меню, а с выпуском версии ОС без кнопки «Пуск» ее ценность увеличилась. Программа лишена некоторых недостатков стандартного меню, и в этом мы видим ее основное преимущество перед аналогичными «клонами».
Утилита работает очень быстро и стабильно, благодаря чему вполне может заслуживать хорошей рекомендации. Правда, принцип составления меню в этом приложении довольно специфический — он отличается от того, что мы видим в других заменителях кнопки «Пуск». В данном случае программы группируются по категориям, причем происходит это автоматически. Такие приложения, как «Опера», Internet Explorer, Chrome, помещаются в каталог под названием «Интернет», популярные плееры в папку «Музыка и видео» и так далее. Есть в программе и возможность ручной сортировки приложений — можно управлять категориями, создавать новые и редактировать существующие. Такой принцип сортировки дает возможность работать с небольшим меню.
Правда, принцип составления меню в этом приложении довольно специфический — он отличается от того, что мы видим в других заменителях кнопки «Пуск». В данном случае программы группируются по категориям, причем происходит это автоматически. Такие приложения, как «Опера», Internet Explorer, Chrome, помещаются в каталог под названием «Интернет», популярные плееры в папку «Музыка и видео» и так далее. Есть в программе и возможность ручной сортировки приложений — можно управлять категориями, создавать новые и редактировать существующие. Такой принцип сортировки дает возможность работать с небольшим меню.
Еще одна возможность утилиты — управление масштабом показываемого списка. Эта небольшая мелочь на практике оказывается весьма удобной функцией, особенно на экранах с большим разрешением, когда надписи становятся мелкими и плохо читаются.
Создатели утилиты забыли внести коррективы в интерфейс, поэтому в Windows 8 завершение работы приложения осуществляется с помощью команды «Вернуться к стандартному меню «Пуск». В каком-то смысле это логично — ведь возвращаться не к чему, и программа завершает свою работу.
В каком-то смысле это логично — ведь возвращаться не к чему, и программа завершает свою работу.
⇡#Spesoft Free Windows 8 Start Menu
- Разработчик: Spesoft
- Операционная система: Windows 8
- Распространение: бесплатно
- Русский интерфейс: нет
Одна из проблем, которые мешают многим разработчикам, — отсутствие фантазии, не позволяющее придумать оригинальный интерфейс своей программе или хотя бы дать ей необычное название. Перед нами еще одно Windows 8 Start Menu, на этот раз от компании Spesoft.
Меню кнопки «Пуск» прорисовывается очень медленно — плавно и красиво, с эффектом прозрачности. Быстрый вызов стартового экрана не блокируется, поэтому при нажатии клавиши Win или при случайном щелчке рядом с кнопкой «Пуск» запускается стандартный «плиточный» интерфейс Windows 8.
Windows 8 Start Menu от Spesoft использует свое меню для управления командами выключения и перезагрузки. Если в меню программы нажать на кнопку «Завершение работы», на экране появится меню для слабовидящих, состоящее из огромных кнопок — «Перезагрузка», «Спящий режим», «Сменить пользователя» и так далее. Несмотря на комичность размеров этих элементов, такой интерфейс окна выключения очень удобен. В таком окне даже очень усталый пользователь не промахнется по нужной кнопке.
Несмотря на комичность размеров этих элементов, такой интерфейс окна выключения очень удобен. В таком окне даже очень усталый пользователь не промахнется по нужной кнопке.
Уже в который раз приходится констатировать, что опция поиска реализована с ограниченной областью сканирования — нет поиска по «плиточным» приложениям, пунктам «Панели управления» и так далее.
Судя по командам в контекстном меню программы, любой ярлык меню «Пуск» можно закрепить в нем или вынести на панель задач. Однако, команда «прикрепить к панели задач» у нас не действовала, что говорит не в пользу стабильной работы утилиты.
⇡#Заключение
Вот ведь парадокс: говорят, что к хорошему привыкаешь быстро. Но почему-то пользователи все никак не могут привыкнуть к «хорошему» интерфейсу Windows 8 и ищут способы вернуть «как было». Напрашивается вопрос: а может, не стоило разработчикам новой операционной системы рубить с плеча? Возможно, нужно было постепенно подводить к мысли о необходимости нового интерфейса — в восьмой версии можно было оставить кнопку рядом с «плиточным» интерфейсом, а уже в следующий раз, быть может, и вовсе ее убрать. Тогда, глядишь, — и тех, кто недоволен нововведениями, было бы меньше.
Войти дважды в одну и ту же воду невозможно. Несмотря на то, что многие из представленных в данном обзоре утилит позволяют компенсировать недостающую кнопку «Пуск», ни одна из них в полной мере не является совершенной, у всех есть какие-то недостатки — у кого-то большие, у кого-то незначительные. Что ж, может, оно и к лучшему, что идеальной альтернативы нет. Windows меняется и если не следить за всеми переменами, в один прекрасный день можно с ужасом обнаружить, что вы понятия не имеете, как выключить новый ПК. Но, как говорил один популярный киногерой, «надеюсь, до этого дело не дойдет».
Если Вы заметили ошибку — выделите ее мышью и нажмите CTRL+ENTER.
Как вернуть нормальную кнопку Пуск в Windows 8.1
В Windows 8 компания Microsoft убрала один из главных элементов управления своей операционной системой — кнопку Пуск. Как её вернуть я уже подробно рассказывал. Когда прошла информация о том, что в Windows 8.1 кнопку Пуск вернут — многие пользователи стали ждать выхода обновления как манны небесной, так как обычным пользователям реально удобней пользоваться обычным меню Пуск. И вот, совсем недавно Windows 8.1 вышла, все кинулись обновляться. Что же в итоге? Кнопка Пуск в Windows 8.1 появилась! Но вот функционал у нее оказался крайне тупой: кликаем левой кнопкой — переключаемся в начальный экран Metro, кликаем правой кнопкой — вызываем меню быстрого доступа (так называемое Power User Menu), которое так же доступно по сочетанию клавиш Win+X. Старого, доброго и удобного меню Пуск как не было, так и нет. Единственное, что понравилось — это возможность загрузки сразу нормального рабочего стола при входе в систему, а не стартового экрана. Чтобы это сделать — надо кликнуть правой кнопкой на панели задач, выбрать раздел меню Свойства -> Навигация).
А с нормальным меню Пуск — облом в итоге. Поэтому опять придется пользоваться сторонними программами. Об одной такой я сегодня и расскажу.
Я уже делал обзор самых популярных программ-возвращалок Пуска. По прежнему, из бесплатных программ самая толковая — Power8. После её установки Вы получите вот такое меню Пуск в Windows 8.1:
В общем — простая, функциональная, бесплатная и, главное, удобная программа.
А вот в ряду платного ПО пополнение. Появился ещё один неплохой программный продукт заточенный под Windows 8.1 — StartIsBack+ (StartIsBack Plus). Кстати, есть и версия под Windows 8. Стоимость программы небольшая — всего 3$ за лицензию на 2 ПК. Так же в сети полно поломанных версий. После установки и запуска программы, в меню Настройки можно отредактировать меню Пуск, как это обычно делалось через Свойства панели задач:
StartIsBack Plus дает возможность настроить работу так называемых «углов», то есть поведения системы при наведении курсора мыши на один из углов экрана. Кстати, здесь же можно более-менее оптимально настроить поведение меню Пуск при работе с метро-приложениями.
Ну и куда же без изменения внешнего вида:
Программа дает возможность выбора стиля оформления и изменения стиля меню и значка самой кнопки. В итоге получается вот такое, обычно меню Пуск в Windows 8.1, как в старой доброй семерке.
Как установить кнопку Пуск на Windows 8
С тех пор как Microsoft порадовала новенькой версией операционной системы под мощным названием Windows 8, первоначальная эйфория пользователей от новинки поубавилась. Взамен нее появились тугие думы о том, как же ей правильно-то пользоваться. Главная проблема всего одна – ностальгия по кнопке «Пуск». На новом детище Microsoft о ней попросту забыли. Только вот привычки искоренить-то сложно. Вот и приходится пользователям думать, а как же установить кнопку «Пуск» на свой «прокачанный» ОС Windows 8 компьютер? В принципе размышлять тут нечего, решение проблемы есть!
Система № 1: использование вспомогательного софта
Вернуть кнопку «Пуск» в ОС Windows 8 можно специальными программами. Почему в подзаголовке указана «система», а не метод или способ? Пожалуй, потому что существует порядка 6 инструментов, с помощью которых в Windows 8 достаточно просто установить полюбившуюся всем нам кнопку «Пуск». В частности, в помощь пользователям разработаны такие программные новинки:
- Power8;
- Vistart;
- Classic Shel;
- Start8;
- Start Menu 8.
С помощью этого софта Windows 8 заживет новой «пусковой» жизнью. Конечно, вы вряд ли увидите кнопку «Пуск» в том подобие, в котором она была в «лучшие» времена на старой операционной системе. Однако стоит признать, что интерфейс Windows 8 от них никак не пострадает, а скорее и выиграет. К тому ж, большинство таких приложений еще и бесплатные, а это, заметьте, немалый плюс.
Что же нужно чтобы все заработало как надо? Ничего особенного: надо просто скачать понравившуюся программу с официального сайта и установить ее на свой ПК. Какую выбрать? Давайте разберемся.
1. Особенности программы Classic Shell
Преимуществами Classic Shell является расширенный функционал, интерфейс меню «Пуск» в стиле Windows 7, бесплатный доступ и поддержка русского языка. В частности, после установки английской версии программы Windows 8 будет выглядеть примерно так:
Тем, кому интересен такой вариант решения проблемы с кнопкой «Пуск» в Windows 8, достаточно перейти на официальный сайт разработчика и на основной странице нажать кнопку Download translated versions:
В новом окне выбрать русскую версию Classic Shell и загрузить ее на свой компьютер:
Последний штрих – установить приложение, следуя подсказкам системы. Ничего сложного!
2. Используем Vistart для возврата кнопки «Пуск» в Windows 8
Особенностью этого бесплатного инструмента является то, что она практически полностью копирует интерфейс Windows 7. Правда, работает она пока исключительно на английском языке:
Но если такой вариант вас устраивает, милости просим для загрузки на официальный сайт Vistart.
3. Возвращение кнопки «Пуск», используя Start8
Если у вас есть 5 лишних долларов, то можно прикупить Start8 для Windows 8. Чем она так хороша, что за нее придется заплатить? Пожалуй, ответ всего один – расширенный функционал. Можно выбирать и различные значки, и стили, и настройки выделения и отображения установленных приложений. Кроме того, Start8 создает специальную вкладку быстрого доступа к интерфейсу Metro. Выглядит такой апргрейд соответствующим образом:
Протестировать такую программу в течение месяца можно бесплатно, если скачать ее на сайте разработчика.
4. Получаем кнопку «Пуск» с помощью Power8
Преобразить Windows 8 еще возможно посредством приложения Power8. Что ее отличает? Наличие русскоязычной версии и абсолютно бесплатное пользование, не считая, конечно, дизайна и полного функционала предыдущей операционной системы от Microsoft:
Скачать ее можно также на официальном сайте разработчика. Стоит заметить, что последние обновления Power8 были в сентябре 2013 года, однако это вовсе не значит, что проект не развивается. Для восстановления кнопки «Пуск» на компьютере с Windows 8 – вариант оптимальный.
5. Возвращаем «Пуск» Start Menu 8
Почему именно Start Menu 8? На этот счет у разработчиков есть свое мнение:
В принципе вещь действительно интересная: есть поддержка русского языка, предложено более десятка видов для кнопки «Пуск», да и сам интерфейс вполне сносный:
Ваш вариант? Тогда вперед и с песнями на официальный сайт за программой Start Menu 8.
Система № 2: без установки дополнительных приложений
Как настроить на Windows 8 кнопку «Пуск» тем, кто не хочет засорять свой компьютер лишним ПО? Можно рассмотреть альтернативный вариант воссоздания кнопки «Пуск» посредством настройки самой системы Windows 8, а именно путем создания меню запуска приложений.
Для этого щелкаем по панели задач правой кнопочкой мыши и выбираем в открывшемся окне раздел «Панели инструментов», а в нем «Создать панель»:
Появится системное окошко, в котором нужно будет выбрать папку. Вводим такое значение:
C:\ProgramData\Microsoft\Windows\Start Menu\Programs
и жмем кнопку «Выбор папки»:
После этого на панели задач появится вкладка «Programs»:
Конечно, до оригинального меню «Пуск» такой панельке далеко, но быстрый доступ к установленному на ПК софту она обеспечит на раз.
Как видите, установить на компьютерах с ОС Windows 8 привычное меню «Пуск» можно разными способами. Просто выберите для себя лучший и не мучайтесь!
Windows 8 пуск
Здравствуйте Друзья. Многие из вас знают что в Windows 8 нет кнопки Пуск. Сей факт приводит, после установки, в небольшое замешательство. Надо же куда-то зайти, с чего то начать работать или хотя бы, начать разбираться с новой операционной системой. А главной кнопки нет. Так у меня сразу возникли вопросы с выключением компьютера. Решение заняло минут пять. Через несколько дней новая реализация меню Пуск в Windows 8 уже стала привычной. Если использовать колесико мыши — вообще бомба. На предыдущую версию Windows уже не хочется возвращаться. Но! Есть пользователи которым наоборот это новшество не по вкусу. Как быть в этом случае. Решение в статье windows 8 пуск
Существует множество программных продуктов способных решить проблему с кнопкой Пуск в Windows 8. Все из них рассмотреть не представляется возможным. Остановимся на нескольких наиболее распространенных и естественно бесплатных.
После установки Windows 8 главное меню Пуск выглядит следующим образом
Вызывается как обычно нажатием кнопки Windows. Рабочий стол же без кнопки Пуск имеет следующий вид
Приступим к обзору программ.
Vistart — Пуск в Windows 8 с минимальным количеством настроек
Разработчик: lee-soft
Сайт программы: http://lee-soft.com/vistart/
Размер установщика: ~900 KB
Скачиваем и устанавливаем данную утилиту. При установке нужно быть внимательным и в ниже приведенном окне нажать Decline. Иначе будет установлен Яндекс бар.
И в следующем окошке так же нажимаем Decline иначе можно установить RegClean Pro. Наверное что то на подобии CCleaner
Открывается сайт программы который можно закрыть и появляется окошко в котором нажимаем Next
После этих манипуляций появляется долгожданная кнопка Пуск в Windows 8. Раскрытое меню имеет следующий вид
Программа сразу перехватывает нажатие кнопки Windows на клавиатуре. Если вы захотите открыть стандартное меню Пуск необходимо перевести курсор мышки в левый нижний угол до конца. Появится иконка главного меню Пуск и нажать не нее. Так же в области уведомления появляется иконка Vistart
Нажав на нее правой кнопкой мыши можно зайти в настройки программы. Снимаем флажок Показывать значок в панели задач.
Как вы видите настроек нет, да они по большому счету и не нужны. Свою функцию о восстановлении меню Пуск в Windows 8 программа выполняет. Скорость работы приличная никаких тормозов замечено не было. Единственное поиск не совсем корректно работает и не удается запустить приложения Windows 8. Вместе с Vistart устанавливается ViUpdater от которого так же хорошо сразу избавится.
Желательно с помощью RevoUninstaller, что бы наверняка. В целом меню Пуск практически один в один как и в Windows 7, что в принципе удобно. Если вам не нужны какие то особые настройки это отличный вариант.
Сайт программы: http://www.startbutton8.com/
Размер установщика: ~ 4.5 MB
Скачиваем и устанавливаем. В процессе установки можно выбрать использование программы с мышкой или для сенсорного экрана.
По умолчанию стоит флажок Пропустить открытия стандартного меню Пуск при загрузке Windows. Выбираете как вам удобно, в настройках это значение можно поменять.
Далее необходимо снять все флажки иначе будет установлен полный комплект от Яндекса.
Открытое меню Пуск Windows 8 в исполнении Start Menu X в моем случае выглядит так.
Переустанавливал два раза все равно меню сдвинуто в право. Размер открываемого меню Пуск можно регулировать. Для этого есть «ручка» в правом верхнем углу. Есть функция изменения масштаба, что поможет настроить под себя. В области уведомления после установки так же появляется иконка из которой так же можно добраться в настройки программы. Отключить ее мне не удалось. Можно выбрать другой рисунок для кнопки Пуск.
Start Menu X перехватывает нажатие кнопки Windows. Так, все работает исправно, но непривычно. При удалении программа попросила перезагрузку.
Power 8 — Windows 8 с кнопкой Пуск от отечественного производителя
Сайт проэкта: https://code.google.com/p/power8/ На сайте есть вкладка загрузки. Переходите на нее и загружаете или архив с программой или установщик. Архив весит около 200 KB, установщик — 500 KB. Плюс архива в том, что можно не устанавливать программу. Как раскрывать архивы можно прочитать в статье Как открыть файл с расширением *.rar. Достаточно просто запустить приложение и все будут работать. Минус — все на английском. Были попробованы две версии. Версия которая требует установки ставится без каких либо дополнительных программ или сервисов. За что ей так же плюс. И установочная и портативная версия при запуске имеют немножко сплюснутый вид. Стрелочка на рисунке ниже это от программы до первого запуска. Еще один плюс можно поставить за то что нет никаких дополнительных значков в области уведомления. Так же на значке присутствует восклицательный знак свидетельствующий о том, что нужно что то сделать.
Зайдем в настройки программы (открываются по нажатию правой кнопки мышки на кнопке Пуск Power 8)
Для корректного отображения кнопки Пуск Power 8 необходимо на вкладке Общие установить два флажка на пунктах выделенных красным. Пропадет восклицательный знак. Затем установить флажок «Настроить кнопку Пуск» и снять флажок «Учитывать ориентацию Панели задач». (на рисунке выделены)
С помощью кнопки Обзор можно выбрать свой рисунок для кнопки. Если снять флажок «Показывать Жертвенный пункт меню», то в контекстном меню вызываемом на кнопке Пуск в Windows 8 не будет надписи Программа не перехватывает нажатие кнопки Windows. Общий вид открытого меню Windows 8 Пуск по версии Power 8 вы видите на рисунке ниже.
Все работает, но медленно. Попробовал отключить распределенные вычисления, подождал — то же самое. Это минус. Наверное единственный.
Сайт программы: http://www.classicshell.net/
Установщик ClassicShellSetup_3_6_5 весит: ~ 8,4 MB Скачать можно с официального сайта нажав на кнопку ниже
При установке не ставится никаких лишних программ и сервисов. Кнопка по завершению установки выглядит корректно. Дополнительные значки в области уведомлений отсутствуют. Программа перехватываем нажатие кнопки Windows. В моем случае раскрытое меню Пуск Windows 8 в исполнении Classic Shell выглядит так
При нажатии правой кнопки мышки на кнопке Пуск вызывается контекстное меню.
Откуда можно удобно запустить Проводник и зайти в Настройки. По умолчанию выбран язык Русский, меню Пуск на русском, но настройки остались на английском. Пробовал другие языки все равно настройки на английском. Очень приятная функция сохранения настроек в XML файл, которые можно загрузить на другом компьютере и не тратить время.
На вкладке Style Menu Start — Стиль меню Старт можно выбрать три варианта меню: Стиль Windows 95, стиль Windows XP и стиль Windows 7. Для применения настроек необходимо будет перезапустить программу.
В целом программа Classic Start Menu справляется со своей задачей на отлично. Никаких торможений замечено не было, как в предыдущем случае. Поиск работает корректно. Единственный минус это меню на английском, но оно довольно понятно и разобраться не составит особого труда.
Заключение
В статье Windows 8 Пуск мы с вами узнали как вернуть кнопку Пуск в последнюю версию операционной системы Windows. Средствами Windows 8 эту кнопку вернуть не возможно, поэтому пришлось прибегнуть к дополнительным программам. Стоит отметить, что все утилиты представленные в небольшом обзоре справились со своей задачей. Vistart — неплохо, но при установке просит установить дополнительные, ненужные программы. С ней по умолчанию ставится сразу же Viupdater, задача которого проверять обновления установленных у вас программ. Необходимость у него сомнительная и поэтому сразу лучше его удалять. Start Menu X устанавливается без лишних программ, но по умолчанию меню сдвинуто вправо, что не совсем удобно и приводит к дополнительным движениям мышки. Так же немного не привычно само меню. Power 8 — по умолчанию после установки имеет неказистый вид. Требуется до настройки. Сильно падают впечатления от медленной работы самого меню. Это заметно и это раздражает. Classic Start Menu. Установка чистая без дополнительных программ. После установки, по умолчанию, все работает на отлично. Быстро, плюс можно выбрать разные типы меню. Минус один, если это можно назвать минусом, настройки на английском языке. Из всех рассмотренных программ, субъективно, лучшей является последняя — Classic Start Menu. Все работает из коробки. Решение остается за вами. Со своей стороны добавлю, попробуйте разобраться в новом интерфейсе Windows 8. Мне понравился. Видео в котором покажу как сделать кнопку Пуск в Windows 8 с помощью утилиты Classic Start Menu
Желаю успеха в освоении Windows 8.
Благодарю, что поделились статьей в социальных сетях. Всего Вам Доброго!
С уважением, Антон Дьяченко
Пропал пуск на компьютере что делать. Как восстановить рабочий стол и меню пуск
Пропал пуск на компьютере что делать. Как восстановить рабочий стол и меню пуск
Если пропала панель задач, не спешите паниковать и делать откат системы или переустанавливать ОС: возможно, не все так плохо, как кажется. Если на рабочем столе отсутствует только панель задач, а все ярлыки и гаджеты на месте, скорее всего, панель задач просто скрыта .
Чтобы снова отобразить панель задач , нужно навести курсор мыши на то место, где она была (стандартное расположение — в нижней части экрана). Если панель задач не показывается, подведите курсор к верхней части экрана и к боковым сторонам: возможно, панель просто была перемещена. Курсор нужно подвигать к самому краю экрана.
Как сделать так, чтобы панель задач больше не пропадала? Для этого нужно отключить скрытие панели задач . Чтобы это сделать, зайдите в Панель управления (Пуск — Панель управления) и выберите пункт «Панель задач и меню «Пуск». Как вариант можно кликнуть правой кнопкой по панели задач и выбрать пункт «Свойства». В открывшемся окне снимите флажок напротив пункта «Автоматически скрывать панель задач» и нажмите ОК.
Если пропала панель задач при запуске Windows XP, возможно, виной тому повреждение параметров учетной записи пользователя . «Симптомы» этой проблемы — не отображающаяся при входе в систему панель задач и невозможность открыть меню «Пуск» комбинацией клавиш Ctrl+Escape. При этом если зайти в Windows в , панель задач отображается.
Есть несколько способов решения этой проблемы :
- Запустить Windows в режиме «чистой» загрузки с минимальным набором драйверов — возможно, загружаемый определенной программой драйвер и есть причина того, что пропала панель задач (обычно такую проблему вызывают драйвера видеоадаптеров). Если это так, нужно просто удалить проблемные драйвера.
- Войти в систему под учетной записью администратора и создать новую учетную запись пользователя взамен поврежденной.
- Если предыдущие способы не помогли, выполните восстановление системы. При этом все поврежденные файлы Windows заменятся на нормальные, а ваши личные файлы и установленные программы останутся нетронутыми.
Если у вас не просто пропала панель задач, но и не загрузился рабочий стол (иконки, гаджеты и т. п.), это значит, что не смог выполниться процесс explorer.exe . Способы решения этой проблемы мы уже описывали в статье « », но на всякий случай повторим основные моменты.
Для начала запустите диспетчер задач , используя комбинацию клавиш Ctrl+Alt+Delete или Ctrl+Shift+Escape. В меню «Файл» выберите пункт «Новая задача (Выполнить…)», введите explorer.exe, нажмите ОК. Рабочий стол должен вернуться на место вместе с панелью задач.
После этого обязательно нужно просканировать систему на наличие вирусов , а также проверить реестр на наличие ключей HKEY_LOCAL_MACHINE\SOFTWARE\Microsoft\WindowsNT\CurrentVersion\Image File Execution Options\explorer.exe и HKEY_LOCAL_MACHINE\SOFTWARE\Microsoft\WindowsNT\CurrentVersion\Image File Execution Options\iexplorer.exe . Если эти ключи присутствуют — удалите их.
Итак, если у вас пропала панель задач, стоит заподозрить три основные причины :
- кто-то включил автоматическое скрытие панели задач;
- учетная запись пользователя в Windows XP была повреждена;
- не выполнился процесс explorer.exe, скорее всего — из-за вируса.
Если не помогают «мягкие» способы борьбы с проблемой (создание новой учетной записи, удаление дефектных драйверов, очистка системы от вирусов), все равно не стоит спешить переустанавливать систему. Лучше попробуйте восстановить систему , сделав откат до одной из созданных , тогда вам не придется переустанавливать все программы.
Панель задач windows 7 намного упрощает выполнение различных операций на компьютере или ноутбуке (нетбуке).
Кто к ней привык, а она пропала, сразу расстраивается, ведь там находиться быстрый доступ к выполняемым задачам (программы, документы, игры).
Если исчезла стандартная панель задач, а восстановить не удается, то без нее вполне можно обойтись.
Для этого можно скачать аналогичные заменители с более красивым дизайном (есть бесплатные и на русском языке, например «RocketDock»)
Все же ее лучше вернуть, а нестандартную поместить вверху экрана – будет красиво и удобно.
Как вернуть пропавшую панель задач windows 7
В большинстве случае панель задач не пропадает, а просто скрывается. Чтобы ее вернуть, достаточно подвести курсор к самому краю экрана, где она была расположена (внизу, сбоку или верху) и когда она появиться убрать галочку напротив строки «автоматически скрывать панель задач».
Но, поскольку она может не появиться, я опишу способ немного длиннее. Так вот если она пропала и не появляется при наведении курсора к краю экрана,
Там найдите и нажмите «панель задач и меню пуск», а дальше просто снимите галочку как показано ниже на рисунке. Больше не будет пропадать.
Что делать если панель задач пропала и не восстанавливается
Есть несколько вариантов вернуть пропавшую панель, которая не желает восстанавливаться после перезагрузки windows 7 и описанного выше способа.
За нее отвечает «explorer.exe», а обрушить его может вирус или неправильное использование самой системы виндовс 7.
Можно конечно копаться в реестре, только новичкам там делать нечего, намного проще пойти другим путем.
В первую очередь просканировать свою виндовс 7 на наличие вирусов (обязательно), причем не своим антивирусом (установленным), а скачать бесплатную лечащую утилиту «доктор веб».
Только даже если утилита удалит несколько вирусов, самостоятельно панелька может не появиться (при удалении вирусов позволяйте утилите исправлять реестр).
Что делать тогда? Просто верните систему «назад», к тому времени, когда все было как надо – Вот такие простые действия должны решить вашу проблему. Успехов.
Добрый день! Из данной статьи вы узнаете что делать, если пропала панель управления в Windows 7 . Иногда пользователи сталкиваются с такой проблемой, когда им нужно зайти в Панель управления, но в меню Пуск ее нет. Возможно вы или кто-то другой по ошибке отключили ее в настройках меню Пуск. Соответственно, чтобы решить данную проблему вам всего навсего нужно заново включить отображение панели управления. Как это сделать вы сейчас узнаете.
Для того, чтобы вернуть панель управления в меню Пуск, выполните следующие действия.
Шаг 1 . Щелкните правой кнопкой мыши в любом свободном месте на панели задач или по значку Пуск и выберите Свойства .
Шаг 2 . В появившемся окне Свойства панели задач и меню «Пуск» откройте вкладку меню «Пуск» и нажмите на кнопку Настроить .
Шаг 3 . В новом окне прокрутите список элементов и найдите Панель управления . Наверняка у вас переключатель стоит в положении Не отображать этот элемент . Установите его в положение Отображать как ссылку . Для применения настроек нажмите на кнопку Ок . В другом окне также нажмите Применить и Ок .
Шаг 4 . Зайдите в меню Пуск. У вас должная появится кнопка Панель управления .
Исчезает указатель мыши в Windows 8 Quick Fix
Исчезает указатель мыши в Windows 8 Быстрые исправления
Если вы имели дело с указателем мыши, который время от времени исчезает при использовании операционной системы Windows 8, вы далеко не один ! Когда указатель мыши исчезает в Windows 8 или 8.1, это может сильно раздражать и причинять боль.
Эта проблема настолько распространена, что корпорация Майкрософт сама решила ее, предоставив довольно простые и понятные исправления, которые позволяют пользователям самостоятельно устранять неполадки.Если вы продолжаете замечать подобные проблемы, не стесняйтесь воспользоваться инструкциями для пользователей, которые мы включили ниже, чтобы решить эту проблему раз и навсегда.
Начнем прямо сейчас!
Указатель мыши исчезает Исправление средства устранения неполадок Windows 8
Самый простой способ решить проблему, при которой исчезает указатель мыши в Windows 8, — это просто одновременно нажать и удерживать клавиши «Windows» и «W» на клавиатуре.
Вы сможете войти в меню «Настройки», и в этот момент вы захотите перейти в раздел «Устранение неполадок».
Попав в это меню, вам нужно найти значок, который показывает область «Оборудование и звук», а затем щелкнуть левой кнопкой мыши по этому меню. Найдите кнопку «Оборудование и звук», щелкните левой кнопкой мыши в этом меню, а затем щелкните левой кнопкой мыши кнопку «Далее».
Следуйте всем инструкциям на экране, которые проведут вас через встроенное средство устранения неполадок Windows, и по завершении этого процесса вам будет предложено перезагрузить компьютер.
Включите питание снова, и вы должны заметить, что ваша замороженная или исчезающая мышь вернулась и готова к работе!
Указатель мыши исчезает в Windows 8.1 Исправление с помощью Msconfig
Даже если ваша мышь исчезла с экрана, вы все равно сможете перейти к msconfig.
Нажмите клавишу Windows на клавиатуре, чтобы открыть меню «Пуск» в Windows 8 или 8.1. Просто введите фразу «msconfig», а затем щелкните значок «msconfig», который появится после завершения поиска.
Перейдите в раздел «Службы» (он будет в верхнем углу окна), а затем установите флажок «Скрыть все службы Microsoft».Щелкните вкладку «Автозагрузка» (снова в верхнем углу окна), перейдите в раздел «Открыть диспетчер задач», а затем щелкните по каждому элементу — по одному — нажав кнопку «Отключить».
Просто перезагрузите компьютер, и вы заметите, что ваша мышь разморозилась на экране. Это позволит вам использовать ваш компьютер как обычно, теперь, когда у вас есть очистка в разделе «msconfig» вашего компьютера. По сути, то, что вы делаете, — это отключение запуска любой программы, отличной от Microsoft, сразу после запуска Windows 8.Возможно, программа напрямую мешает работе драйвера вашей мыши.
Указатель мыши Windows 8 исчезает из-за функциональной клавиши
Так что это может быть самым простым, но часто упускаемым из виду решением. Большинство ноутбуков с Windows 8 имеют функциональную кнопку на клавиатуре, которая отключает эту мышь или заставляет указатель мыши исчезать. Часто пользователь случайно нажимает клавишу и думает, что это серьезная проблема с ноутбуком.
Посмотрите на свои функциональные клавиши (расположенные в верхней части клавиатуры, обозначенные от F1 до F12).Если вы видите значок мыши, нажмите клавишу FN и соответствующую клавишу F #. Например, на ноутбуке Toshiba Satellite он находится на клавише F5. Поэтому вы должны нажать FN + F5.
Многие пользователи, как правило, нажимают не те клавиши, когда они привыкли использовать клавиши F для быстрого доступа. В примере Toshiba пользователь может нажимать F5, чтобы перезагрузить страницу. Однако они могут нажать клавиши FN + F5 и по ошибке отключить мышь.
В качестве альтернативы, еще одна область, где вы можете найти переключатель включения и выключения, находится на сенсорной панели ноутбука.Обычно он находится в верхнем углу сенсорной панели.
Указатель мыши в Windows 8 исчез при вводе текста
Указатель мыши исчезает в Windows 8, потому что он должен исчезнуть. Что ж, это то, что Microsoft хотела бы в любом случае, когда вы печатаете. Эта встроенная функция в Windows 8 и Windows 8.1 может запутать многих незнакомых пользователей. К счастью, отключить эту функцию довольно просто.
- Перейдите в меню «Пуск» и найдите панель управления.
- Щелкните Оборудование и звук.
- В этом окне вы увидите «Мышь». Щелкните по нему.
- Здесь вы найдете параметры указателя.
- Просто снимите флажок «Скрывать указатель при вводе текста».
- Нажмите «Применить» и «ОК» для сохранения.
Указатель мыши исчезает в Windows 8.1 из-за проблемы с драйвером
Часто обновление драйвера несовместимо с вашим компьютером, или наоборот. Возможно, вам просто нужно обновить драйверы.Если опция отката включена, попробуйте откатить обновление драйвера, чтобы проверить, не произошло ли обновление драйвера.
Диспетчер устройств можно найти, перейдя в меню «Пуск» и набрав «Диспетчер устройств».
- В диспетчере устройств найдите «Мыши и другие указывающие устройства».
- Щелкните стрелку, чтобы отобразить другие устройства.
- Щелкните устройство правой кнопкой мыши.
- Появится раскрывающееся меню, нажмите «Свойства».
- Перейдите на вкладку Драйвер.
Здесь вы увидите некоторые параметры драйвера для мыши. Обратите внимание, что опция «Откатить драйвер» не включена. Это означает, что я недавно не обновлял драйвер мыши.
Если ваш включен, попробуйте откатить драйвер, чтобы увидеть, исправляет ли он указатель мыши, исчезает проблема с Windows 8. Если он у вас не включен, попробуйте вместо этого обновить драйвер.
Указатель мыши исчезает в Windows 8 ELAN отключен
Некоторые ноутбуки имеют вкладку ELAN в свойствах мыши.Это должно быть включено, иначе у вас возникнут проблемы с мышью.
Просто перейдите к свойствам мыши, выполнив поиск в меню «Пуск». Там вы найдете вкладку ELAN. Убедитесь, что он включен!
Другие решения
Если ни одно из этих решений не помогло, указатель мыши исчез из-за проблемы с Windows 8, вы можете попробовать следующие решения:
- Перезагрузите компьютер с Windows 8.
- Восстановите компьютер до предыдущей точки восстановления, чтобы проверить, не загрузили ли вы какие-либо конфликтующие программы.
- Переустановите привод мыши.
- Если вы используете внешнюю мышь, попробуйте отключить ее и снова подключить к другому USB-порту.
- Если у вас беспроводная мышь, замените батарейки.
Еще проблемы с Windows? Взгляните на наши руководства по Windows!
Как исправить исчезнувшую ошибку панели задач в Windows 10
По мере того, как мы продолжаем решать многочисленные проблемы, связанные с Windows 10 на нашем портале, нельзя не задаться вопросом, как Microsoft удалось получить так много ошибок за одно обновление.Хотя некоторые пользователи жаловались на отсутствие аудиоуслуг после их обновления, были жалобы, когда пользователи не могли обнаружить панель задач. Эта ошибка «панель задач исчезла» подвергалась сомнению на моем форуме. Хотя Microsoft обещала обновления для решения проблемы, пользователи ищут варианты, которые могут удалить ошибку «панель задач исчезла». В данной статье мы будем искать способы устранения ошибки «исчезла панель задач».
Как исправить исчезнувшую ошибку панели задач в Windows 10
Давайте теперь рассмотрим другие причины, которые могут вызывать ошибку «исчезла панель задач» в Windows 10.
1. Показать панель задач:
Панель задач может быть скрыта. Однако, как только вы переместите указатель мыши в нижнюю часть экрана, вы можете ожидать, что он появится. При возникновении непредвиденной ошибки необходимо отключить автоматическое скрытие и избавиться от ошибки «Панель задач исчезла».
Простой щелчок правой кнопкой мыши на панели задач был бы очевидным выбором, но в этом сценарии вам нужно будет получить доступ к панели управления и щелкнуть «Панель задач и навигация».Это поможет вам просмотреть диалоговое окно свойств панели задач, и здесь вам необходимо снять флажок «Автоматически скрывать панель задач».
Часто бывают случаи, когда автоматическое скрытие слева или справа на экране пропускается пользователем. Прежде чем приступить к поиску и устранению неисправностей, пользователи также должны проверить это.
2. Изменение настроек дисплея:
Для тех, кто регулярно подключает свой компьютер к внешним устройствам дисплея, таким как светодиодный телевизор или док-станции, может возникнуть проблема «исчезла панель задач».Чтобы устранить ошибку, все, что вам нужно сделать, это нажать комбинацию клавиш Windows + P или перейти на панель управления, выбрать «˜Display» и закончить, нажав «˜Adjust».
Для пользователей, которые использовали Windows 10 после обновления, настройки разрешения и дисплея, а также те же параметры, появляющиеся с правой стороны экрана. Если вы используете Windows 10, вас может заинтересовать только опция «Экран ПК». Если опция «панель задач исчезла» была связана с этой проблемой, описанная выше процедура должна решить ее.
3. Перезапуск проводника:
Если у вас ничего не работает, эта процедура должна помочь. Важно отметить, что Explorer.exe — это процесс, который отвечает за управление рабочим столом и панелью задач. Отсутствует не только панель задач, но и часто пропадают значки.
Поскольку оба они зависят от explorer.exe, они не могут быть найдены одновременно из-за ошибки. Теперь вам нужно открыть «диспетчер задач» в Windows и ввести «˜exploer».exe ‘и нажмите Enter. Процесс проводника будет перезапущен, и это позволит вам вернуть панель задач. Для тех, кто видит всплывающее окно проводника Windows, это просто означает, что процесс explorer.exe уже работал в фоновом режиме.
Пользователи не должны беспокоиться о постоянных проблемах, с которыми они сталкиваются в Windows 10. Как новая операционная система, она обязательно должна иметь свои собственные проблемы, которые могут быть решены с помощью Microsoft, которая стремится улучшить Пользовательский опыт.
Во время сборки Windows 10 Technical Preview также были сообщения о статических и некоторых других незначительных проблемах, вызывающих проблемы со звуковым драйвером и даже портами HDMI. Хотя пользователи пытались решить проблему отсутствия звука на компьютере с помощью нескольких сторонних приложений, для решения этой проблемы регулярно выпускались обновления.
Перепутывание режима планшета и режима рабочего стола:
Одна из многих причин, по которым вы можете стать свидетелем ошибки «панель задач исчезла», заключается в том, что вы еще не поняли разницу между режимом планшета в Windows 8 и режимом рабочего стола в Windows 10.Этот раздел поможет вам понять разницу.
Можно с оптимизмом относиться к тому, что Microsoft скоро выпустит версию, которая решит проблемы в Windows 10, и ошибка «панель задач исчезла» больше не будет. Система сама переключается в режим планшета, оставляя пользователей в замешательстве. не могут получить доступ к своему рабочему столу или панели задач при отсутствии всех значков. Единственное средство, которое остается в такой ситуации, — это перезапустить устройство в надежде преодолеть ошибку «исчезла панель задач».
Таким образом, если вы когда-нибудь столкнетесь с ситуацией, когда ваш рабочий стол или вся панель задач пропадут, что приведет к появлению ошибки «панель задач исчезла», у вас не будет никаких причин для паники. Просто отключите режим планшета, используя приведенные выше инструкции.
Тем, кто разрешил ошибку «исчезла панель задач» с помощью описанных выше методов, мы советуем вам просмотреть другие статьи на портале, в которых обсуждаются многочисленные методы устранения неполадок в Windows 10.Со всеми обновлениями и более быстрой загрузкой Windows действительно изменила то, как мы видели операционные системы. Не дайте себя сбить с толку режимом планшета и рабочего стола, и найдите решение для вашей ошибки «панель задач исчезла» в данной статье.
Программа для восстановления вашего безопасного и надежного компьютера
- Восстанавливайте потерянные или удаленные файлы, фотографии, аудио, музыку, электронную почту с любого устройства хранения эффективно, безопасно и полностью.
- Поддерживает восстановление данных из корзины, жесткого диска, карты памяти, флэш-накопителя, цифровой камеры и видеокамер.
- Поддерживает восстановление данных при внезапном удалении, форматировании, повреждении жесткого диска, вирусной атаке, сбое системы в различных ситуациях.
Восстановление компьютерных данных
- Windows PE
- Системные проблемы
- Ошибки ПК
Как включить / отключить значки рабочего стола в Windows 8
MERCENIE TEAM10 апреля 2013 г.
Включение или отключение значков рабочего стола в Windows 8 — покажет вам, как вы можете скрыть или удалить все доступные значки на рабочем столе, и при необходимости вы восстановите их обратно на рабочий стол Windows 8 .Значки будут отображаться на рабочем столе. Значки на рабочем столе (ярлыки) — это набор системных значков ( Корзина, Компьютер, Панель управления, Сеть ) и других ярлыков для файла / папки или программы. Вы можете удалить или восстановить значки на рабочем столе в любое время. это решит проблему отсутствия отображения значка на рабочем столе в Windows 8.
Также проверьте: Как создать папку без значка на рабочем столе Windows 8
На рабочем столе доступны системные значки: Корзина, Компьютер, Панель управления, Сеть.Вы также можете создать ярлык для файла или папки на рабочем столе. Вы можете удалить значки с рабочего стола в любое время. Удаление значка ярлыка не приведет к удалению исходного файла. Но если вы поместите файл / папку на рабочий стол и удалите их, они будут удалены.
Также проверьте: Как открыть обозреватель игр в Windows 8
Включение / отключение системных значков на рабочем столе Windows 8
1. Откройте настройки персонализации Windows.
Перейдите в панель управления -> Оформление и персонализация -> Персонализация или щелкните правой кнопкой мыши пустое пространство рабочего стола и выберите « Персонализировать ».
2. На левой боковой панели нажмите « Изменить значок рабочего стола »
или выполните поиск « Значок рабочего стола » на начальном экране Windows 8 и отфильтруйте поиск как «Настройка» и выберите « Показать или скрыть общие значки на рабочем столе »,
3. Откроется «Значок рабочего стола » Окно настройки ».
4. На вкладке « Иконки рабочего стола » вы увидите список доступных системных значков для рабочего стола. Вы получите значок корзины, компьютера, панели управления, сети и профиля пользователя для скрытия или отображения на рабочем столе.
5. Просто установите флажки, значок которых вы хотите видеть на рабочем столе, и оставьте поле пустым, чей значок вы не хотите видеть на рабочем столе.
6. Щелкните « Применить », чтобы сохранить изменения. Затем нажмите « OK » и закройте все открытые Windows
7. Вот и все.
Примечание: Вы также можете настроить системные значки по умолчанию, выбрав параметр « Изменить значок » в окне « Настройка значков рабочего стола ». Чтобы изменить значки рабочего стола в соответствии с темой, просто установите флажок « Разрешить темам изменять значок рабочего стола », в противном случае оставьте его пустым.
Скрыть / показать общие ярлыки на рабочем столе Windows 8
Для создания ярлыка для файла / папки или любого приложения на рабочем столе Windows 8; Просто щелкните правой кнопкой мыши этот файл или папку и выберите «Отправить» -> Рабочий стол (Создать ярлык). Ярлык для него будет создан на рабочем столе Windows 8. Чтобы скрыть эти значки, просто удалите этот значок с рабочего стола Windows 8, и этот значок не будет виден на рабочем столе.
Также проверьте: Как установить приложение в Ubuntu, не открывая терминал Windows
1.Рабочий стол и меню «Пуск»
В наши дни графический интерфейс пользователя (красочный мир значков, окон и меню) является стандартным. Mac, Windows, Chrome OS, Linux — все операционные системы в своей основе одинаковы, то есть очень далеко от строк вводимых команд, которые определяли самые ранние компьютеры.
Windows 10 возвращает рабочему столу его традиционное значение после странного трехлетнего путешествия в «черт побери», известную как Windows 8. Рабочий стол снова является вашей единственной домашней базой, вашей единственной отправной точкой.Это вид, который приветствует вас при включении компьютера и предлагает все инструменты, необходимые для управления файлами и их систематизации.
Здесь: большой тур по новейшим достижениям в области настольных компьютеров — в Windows 10.
Когда вы включаете компьютер с Windows 10, вы сразу понимаете, что вы больше не в Канзасе. Первое, что вы видите, — это красочный занавес, задернутый над компьютерным миром. Это экран блокировки (рисунок 1-1).
Экран блокировки служит той же цели, что и на телефоне: он позволяет быстро увидеть время, дату, уровень сигнала WiFi, погоду и (на ноутбуках и планшетах) уровень заряда аккумулятора.Когда вы загружаете и устанавливаете новые приложения, они также могут добавлять лакомые кусочки информации на этот экран блокировки.
Дело в том, что иногда действительно не нужно будить машину. Вы просто хотите знать, который час.
Экран блокировки также может дать вам мгновенный доступ к вашей камере и приложениям Skype (камера и Skype). Вы можете сделать снимок или ответить на звонок, не проходя через бюрократическую ленту полного входа в систему.
Рисунок 1-1. Вы можете контролировать, каким приложениям разрешено добавлять информацию на экран блокировки в настройках (например, в отчете о погоде, показанном здесь).Вы не зацикливаетесь на фотографии экрана блокировки, поскольку ее установила Microsoft. Вы можете изменить изображение, если хотите, или можете вовсе удалить его. В главе 4 есть подробности.
Если вы хотите пройти через экран блокировки для входа в систему, в этом нет ничего особенного. Почти все, что вы делаете, говорит: «Я здесь!» работает:
Экран блокировки скользит вверх и в сторону, открывая экран входа в систему (Рисунок 1-2, вверху).
Совет
Вы можете изменить фон фотографии на экране блокировки, сделать его слайд-шоу или поиграть с отображаемой здесь информацией; см. Настройка экрана блокировки.Вы даже можете полностью удалить экран блокировки — в конце концов, это дополнительный щелчок при каждом входе в систему. Пошаговые инструкции см. В разделе «Устранение экрана блокировки Windows 10», которое можно бесплатно загрузить в формате PDF на странице «Отсутствует. Компакт-диск »на сайте www.missingmanuals.com.
Как и в любой современной операционной системе, у вас есть собственная учетная запись в Windows. Это ваш мир файлов, настроек и предпочтений. Итак, второе, что вы встретите в Windows 10, — это экран входа в систему. Здесь, в левом нижнем углу, вы видите имя и фотографию каждого человека, у которого есть учетная запись на этом компьютере (Рисунок 1-2).Выбери свой.
Здесь вы также должны войти в систему, чтобы доказать, что вы действительно являетесь. Но вход в больше не должен означать, что набирает пароль . Одна из основных целей Windows 10 — использовать сенсорные экраны, а набирает на планшетах.
Рисунок 1-2. Слева внизу: если на вашем компьютере настроено несколько учетных записей, коснитесь или щелкните значок, чтобы войти в систему. Справа вверху: Ввод — это так 2009! В Windows 10 вы можете войти в свою учетную запись, используя любой из нескольких способов, удобных для сенсорного экрана, например, нарисовать три заранее заданные линии на фотографии.
Таким образом, вы можете войти в систему, используя любой из этих способов:
Просто посмотрите на свой экран. На ноутбуках или планшетах с инфракрасными камерами Intel RealSense функция распознавания лиц регистрирует вас.
Проведите пальцем по сканеру отпечатков пальцев, если он есть на вашем компьютере.
Обратите внимание на устройство считывания диафрагмы, если ваша машина так оборудована.
Нарисуйте три линии, касания или кружки на выбранной вами фотографии (рис. 1-2, вверху).
Введите запомненный PIN-код.
Введите традиционный пароль.
Полностью пропустить защиту. Переходите прямо на рабочий стол при включении устройства.
См. Главу 19 для получения инструкций по настройке каждого из этих параметров.
Как только вы преодолели барьер безопасности, вы, наконец, попадаете в домашнюю основу Windows: рабочий стол. См. Рис. 1-3 для повторения курса.
Вы можете и должны сделать так, чтобы рабочий стол выглядел так, как вы хотите.Вы можете изменить его фоновое изображение или цветовую схему; можно сделать текст больше; вы можете загромождать все это часто используемыми значками. Глава 4 — это ускоренный курс по декорированию рабочего стола.
Рисунок 1-3. Рабочий стол возвращается в Windows 10 в качестве отправной точки для всех. Это снова первое, что вы видите после входа в систему. У него новый блестящий, чистый, новый вид, но проверенные временем ориентиры — меню «Пуск», панель задач, панель задач — там, где они всегда были.
Windows состоит из 50 миллионов строк компьютерного кода, разбросанных по жесткому диску в тысячах файлов.Подавляющее большинство из них не для вас; это файлы поддержки, которые могут негласно использоваться Windows и вашими приложениями. Они также могут иметь наклейку с надписью «Внутри нет деталей, обслуживаемых пользователем».
Вот почему меню «Пуск» так важно (рис. 1-4). В нем перечислены все полезных программ на вашем компьютере, включая команды, программы и файлы. Практически все, что вы делаете на своем компьютере, начинается — или может начаться — с меню «Пуск».
В Windows 10, как вы, наверное, заметили, слово «Пуск» на самом деле не отображается в меню «Пуск», как это было в течение многих лет; Теперь меню «Пуск» представляет собой квадратную кнопку в нижнем левом углу экрана с логотипом Windows ().Но оно по-прежнему называется меню «Пуск» и по-прежнему является шлюзом ко всему на ПК.
Если вы из тех, кто выставляет счета почасово, вы можете открыть меню «Пуск» (рис. 1-3, внизу слева), щелкнув его мышью. Однако, если вам кажется, что жизнь слишком коротка, вместо этого нажмите клавишу на клавиатуре или кнопку, если это планшет.
Действительно, верно: Выучите это . Нажмите, чтобы открыть меню «Пуск» (или чтобы закрыть его!).
Меню «Пуск» (рис. 1-4) разделено на две колонки.Для удобства назовем их левой и правой стороной.
Рисунок 1-4. Вот оно, самое большое изменение в Windows 10: новое гибридное меню «Пуск». Левая сторона дает вам прямой доступ к приложениям, которые вы часто используете или которые вы установили недавно, а также к важным командам и местам, таким как Power и «Все приложения». Правая сторона остается за вами.
Примечание
Если ваш компьютер представляет собой планшет, и на нем вообще нет физической клавиатуры, он может запуститься в новом режиме Tablet в Windows 10 .В этом режиме правая часть меню «Пуск» заполняет весь экран, а левая сторона не отображается, если вы не коснетесь значка в верхнем левом углу. Подробнее о режиме планшета см. В главе 13.
Самое удивительное в меню «Пуск» в Windows 10 то, что в Windows 10 есть меню «Пуск» — чего-то, чего не хватало со времен Windows 7. Левая сторона или что-то в этом роде было изменено. с Windows с самого начала. Правая сторона — это урезанная версия начального экрана, отличавшая Windows 8.
Левая сторона может выглядеть как меню «Пуск», которое было в Windows с самого начала (кроме той неудачной трехлетней фазы Windows 8). Но есть большая разница: в Windows 10 вы не можете использовать его для составления списка любимых программ, папок и файлов. (Для этого и предназначена правая сторона.) Левая сторона предназначена для управления и запуска исключительно самой Windows.
Левая сторона состоит из пяти разделов, описанных здесь сверху вниз:
Видите имя вашей учетной записи и изображение в верхнем левом углу меню «Пуск» (рис. 1-5)?
Рисунок 1-5.Значок вашей учетной записи — это не просто значок; это также всплывающее меню. Щелкните его, чтобы увидеть команды «Выйти» и «Заблокировать», а также ярлык для настроек вашей учетной записи.
Это не просто полезная информация. Картинка также является всплывающим меню. И все его команды связаны с переключением с одной учетной записи на другую. (В Windows учетная запись , каждый человек, использующий этот компьютер, может видеть свое собственное изображение рабочего стола, учетную запись электронной почты, файлы и т. Д. См. Главу 19.) Вот что они делают.
Tip
Некоторые нажатия клавиш из предыдущих версий Windows все еще используются. Например, вы все еще можете нажать Ctrl + Alt + Delete, чтобы вызвать три описанные здесь команды: «Блокировать», «Сменить пользователя» и «Выйти» — плюс бонусная ссылка для диспетчера задач (Выход из программ).
Изменить настройки учетной записи приведет вас прямо к экрану «Настройки» → «Учетная запись», где вы можете изменить изображение своей учетной записи, пароль, метод входа и другие данные своей учетной записи, а также создать учетные записи для других членов семьи.
Замок . Эта команда возвращает вас к экрану блокировки, описанному в начале этой главы. По сути, он покрывает все, что вы делали, листом стали толщиной в дюйм, скрывая ваш экран от глаз. Это идеальный способ защитить ваш компьютер от любопытных людей, которые случайно подойдут к вашему столу, пока вы уезжаете за кофе или на обед.
Независимо от того, какой вы выполняли, , остается открытым за кадром. При повторном входе в систему вы найдете все открытые программы и документы в том виде, в котором вы их оставили.
Выйти . Когда вы выбираете «Выйти», Windows закрывает все ваши открытые программы и документы (давая вам возможность сначала сохранить любые несохраненные документы). Затем он представляет новый экран входа в систему, чтобы кто-то еще мог войти в систему.
Под значком вашего имени вы видите список программ, которые Windows часто использует. Windows вычисляет этот список автоматически и непрерывно. Это действительно отличная функция, потому что, ну, если вы в последнее время много использовали что-то, вы, вероятно, будете использовать это гораздо чаще, и теперь вам не нужно копаться в поисках этого.
С другой стороны, если вы не хотите, чтобы Windows отслеживала, что вы делаете, вы можете избавиться от этого списка или только от некоторых его элементов; см. рамку ниже.
Если вы видите стрелку подменю (>) рядом с названием программы в меню «Пуск», поздравляю. Вы только что нашли список переходов , функцию, которая дает вам быстрый доступ к документам, которые вы недавно открывали. См. Списки переходов на панели задач для получения подробной информации о создании, удалении и работе со списками переходов.
Tip
Итак, как Windows решает, что помещать в список «Наиболее часто используемых»? Microsoft заявляет, что это алгоритм, который мы намерены постоянно совершенствовать, чтобы сделать список более полезным.Одно можно сказать наверняка: ни одно приложение, которое вы разместили в правой части меню «Пуск», не отображается в списке «Наиболее часто используемые».


 Теперь на «Панели задач» появилась новая кнопка с названием «Programs». Здесь будут отображены все программы, которые установлены на вашем устройстве.
Теперь на «Панели задач» появилась новая кнопка с названием «Programs». Здесь будут отображены все программы, которые установлены на вашем устройстве.