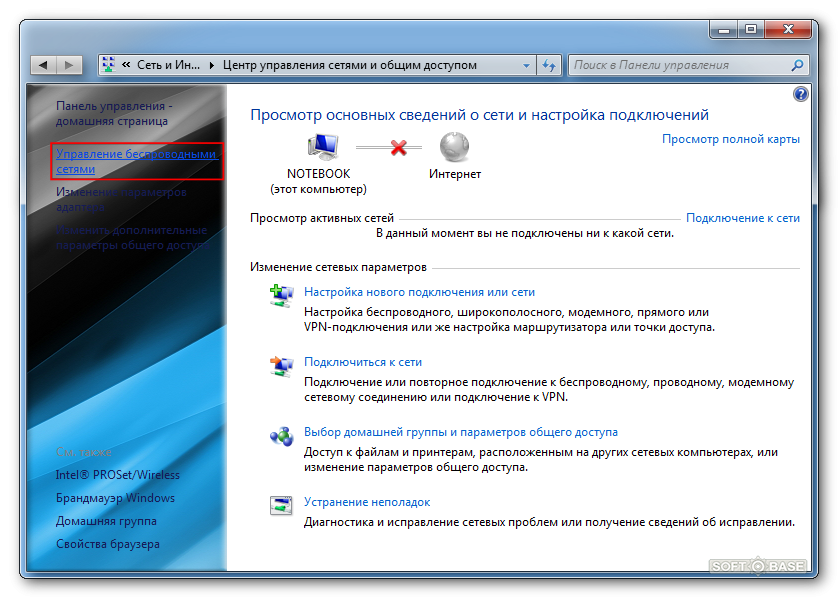Пропал значок WiFi на ноутбуке Windows 10
Если вы используете ноутбук, то вероятно у вас подключение к интернету идет через WiFi. Это касается и некоторых компьютеров, которые используют сетевую карту WiFi для подключения к интернету. Сам значок WiFi находится на панели задач около области уведомлений, который по разным причинам может пропасть, и вы не сможете работать с переподключением сети WiFi. В этой инструкции о том, что делать и как исправить, когда значок WiFi пропал на панели задач Windows 10.
1. Проверить отображаемые значок WiFi в параметрах
Откройте «Параметры» > «Персонализация» > «Панель задач» > с правой стороны нам нужны два пункта «отображаемые значки в панели задач» и «включение и отключение системных значков«.
Перейдите по очереди в выше указанные области и проверьте, включено ли отображение значка «сеть».
2. Перезапуск проводника
Значок WiFi может пропасть после установки обновлений Windows 10.
- Во вкладке процессы найдите «проводник», выделите его, и нажмите «Снять задачу«.
- Далее нажмите на вкладку «Файл» в верхнем левом углу и выберите «Запустить новую задачу«.
- Напишите explorer.exe и нажмите Enter.
Тем самым мы перезапустим проводник и значок WiFi должен отображаться в панели задач Windows 10.
3. Перезапуск сетевых служб
Нажмите Win+R на клавиатуре и введите services.msc, чтобы быстро открыть службы. Найдите службы и проверьте, работают ли они в данный момент. Если нет, то нажмите правой кнопкой мыши по службе и «Запустить«.
- Удаленный вызов процедур (RPC)
- Сетевые подключения
- Plug and Play
- Диспетчер подключений удаленного доступа
Перезагрузите компьютер и проверьте, появился ли значок WiFi.

4. Редактирование реестра
Если выше способы не помогли, то приступим к радикальным методам. Нажмите Win+R и введите regedit, чтобы открыт редактор реестра. В реестре перейдите по пути:
HKEY_LOCAL_MACHINE\SYSTEM\CurrentControlSet\Control\Network- Раздвиньте список Network и удалите папку Config.
Если у вас нет папки Config, значит закройте реестр и пропустите этот способ.
5. Переустановка драйвера WiFi
Нажмите Win+R на клавиатуре и введите devmgmt.msc, чтобы быстро открыть диспетчер устройств. Найдите и разверните графу «Сетевые адаптеры
После перезагрузки зайдите обратно в диспетчер устройств, нажмите сверху на вкладку «Действие» и выберите «Обновить конфигурацию оборудования«.
Загрузка комментариев
[РЕШЕНО] Пропал значок WiFi на ноутбуке Windows 10
Что делать, если пропал значок WiFi на ноутбуке Windows 10? Такая проблема возникает из-за целой массы причин. Это может происходить, если сетевой адаптер отключен, или сам значок просто скрыт. Также иногда корень проблемы – вирусная активность системы. Ниже перечислим ТОП-8 основных причин данной проблемы, а также подробные инструкции по исправлению рассматриваемой ошибки.
8 причин пропавшего значка WiFi в Windows 10
Ниже перечислим 8 самых распространенных причин, почему пропадает значок WiFi в Windows 10.
1. Включен режим полёта
При включенном режиме «В самолете» любая беспроводная связь на ноутбуке будет невозможна.
Нажмите на значок уведомлений в правом нижнем углу, чтобы отобразить панель с иконками параметров. Если иконка под названием «Режим в «Самолете» горит – кликните по ней, затем посмотрите, вернулась ли иконка беспроводной сети обратно на место на пусковой панели.
2. Проблемы с драйвером WiFi адаптера
Проблема также может быть и в драйвере. Если он давно не обновлялся, его рекомендуется обновить. Но, даже если ПО было обновлено вместе с обновлением системы, может возникнуть проблема. К сожалению, в случае с Windows 10 довольно часто так происходит, что сетевые драйвера, загруженные с обновлениями, работают с ошибками. Иногда новый драйвер может функционировать некорректно, и его необходимо откатить обратно.
Пошаговый порядок действий, как установить новый драйвер с помощью стандартных средств Windows 10:
- Ищем драйвер на официальном сайте производителя ноутбука. Выбираем свою модель и версию системы. Обращайте внимание на разрядность (32 или 64 бита).
- Скачиваем, выбрав удобную директорию.
- После загрузки для установки свежего драйвера необходимо просто запустить исполняемый файл из выбранной директории.
Подробная инструкция, как сделать откат драйвера, если на ноутбуке пропал значок WiFi Windows 10:
- Для начала нам нужно открыть «Диспетчер устройств». Кликаем правой кнопкой мыши по иконке «Пуск», чтобы вызвать контекстное меню. В нем выбираем строку «Диспетчер устройств».
- В Диспетчере будет список установленного в данном ноутбуке оборудования. Нужно найти строку «Сетевые адаптеры» и развернуть его. Там должен быть пункт, в названии которого фигурирует слово «Wireless». Это и будет наш искомый адаптер беспроводной сети.
- Переходим в свойства адаптера, нажав по строке правкой кнопкой мыши и кликнув по соответствующему пункту.
- В окне свойств адаптера выбираем вкладку «Драйвер» и кликаем по кнопке «Обновить».
- Далее откроется окно с выбором, где искать новую версию драйвера. Выберите вариант «Поиск на компьютере».
- Отключите пункт «Только совместимые устройства». В списке справа нужно выбрать ту версию драйвера, которая стояла ранее в вашей системе.
- После того, как процесс переустановки будет завершен, необходимо перезагрузить систему, чтобы изменения вступили в силу. Проверьте, появился ли значок WiFi.
3. Значок wifi скрыт в настройках
Иногда иконка беспроводного подключения может быть скрыта из-за системных настроек. Чтобы посмотреть, так ли это, сделайте следующее:
- Кликните по меню «Пуск», перейдите к «Параметрам», нажав на значок шестеренки.
- В списке параметров выберите «Уведомления и действия».
- Там будет пункт, отвечающий за отображение системных значков в трее. Проверьте, не отключена ли там иконка WiFi, если да – включите ее обратно.
Также попробуйте нажать на стрелочку вверх внизу справа на пусковой панели. Возможно, что иконка WiFi находится там. Если вы хотите, чтобы она располагалась на основной панели, просто перенесите ее туда.
4. Значок беспроводной сети полностью отключен
Возможно, дело в том, что отключен сам адаптер беспроводной сети. Тогда его нужно просто включить обратно. На ноутбуках это делается программным и аппаратным путем. Говоря о втором, есть специальные сочетания клавиш, активирующие беспроводной адаптер, различающиеся в зависимости от модели устройства и его производителя. Обычно это комбинация кнопки Fn и другой клавиши среди F1 – F12.
На такой клавише есть значок WiFi. При на ней также загорается световой индикатор.
Также на некоторых моделях есть переключатели на корпусе.
Нужно просто передвинуть его в положение ON (или ВКЛ).
Программным путём активация модуля WiFi происходит следующим образом:
- Заходим в Диспетчер устройств, открыв окно «Выполнить» с помощью сочетания клавиш «Win+R» и набрав в строке команду « devmgmt.msc».
- В списке всего работающего оборудования нам понадобится найти адаптер. Он находится в разделе «Сетевые адаптеры».
- Находим его и разворачиваем. В нем ищем строку со словом «Wireless» в названии – это искомый модуль WiFi.
- Нажимаем по найденному адаптеру правой кнопкой мыши, чтобы открыть свойства. В разделе «Общие» отображается состояние устройства. При отсутствии проблем там должна быть надпись «Устройство работает нормально». Если же там написано другое, то есть неполадки.
- Выходим из свойств и кликаем снова правой кнопкой мыши по адаптеру. В контекстном меню должен быть пункт «Включить устройство» (или «Отключить устройство», если оно уже работает). Кликаем по нему, чтобы активировать адаптер.
- Когда адаптер будет работать, пропавший значок WiFi будет снова отображаться в трее, и, если нажать на него, можно заново подключиться к желаемой сети.
5. WiFi адаптер отключен или неисправен
Выше мы описали, что делать, чтобы включить модуль беспроводной сети, если он был выключен. Но также адаптер может быть полностью отключен, если ноутбук разбирали, и тут программная активация или включение с помощью сочетания клавиш и переключателей не поможет. Придется разбирать компьютер заново (или нести к мастеру, если вы не знаете как это делается – иначе можно сделать только хуже).
Возможно, при разборке и сборке к сетевому адаптеру забыли подключить провода обратно. Подключите их.
Если адаптер по-прежнему не работает, то возможно, что он неисправен. В таком случае его необходимо заменить или, опять же, нести к мастеру, чтобы он осуществил замену поврежденного модуля на новый.
Значок заблокирован редактором локальной групповой политики
Редактор локальной групповой политики отсутствует на Домашней версии Windows 10 и присутствует только на Windows 10 Pro. Через него можно отключать значки трея, меню Пуск и другие разнообразные элементы.
Для запуска редактора нужно открыть окно «Выполнить» комбинацией «Win+R», затем набрать команду « gpedit.msc».
Далее переходим к разделу «Конфигурация пользователя», подразделу «Административные шаблоны» и к вкладке «Меню «Пуск» и панель задач». Одной из первых строк вы увидите пункт «Удалить значок сети». Нужно отключить этот параметр (если он был включен), чтобы иконка беспроводной сети появилась обратно в трее.
Также через этот редактор можно отключать не только значок сети, но и иконку батареи, громкости и прочее. Открыв любой из пунктов можно задать желаемую настройку: включено, отключено или не задано.
Значок блокируется антивирусным программным обеспечением
Иногда антивирусные утилиты или брандмауэр могут создавать проблемы с функционированием подключения к WiFi на Windows 10. Это часто происходит с антивирусом Avast, и на его примере мы покажем, что делать в данном случае.
Необходимо отключить программу на время, а затем посмотреть, решилась ли проблема. Подробная инструкция:
- Найдите внизу справа в трее значок антивируса. Нажмите по нему правой кнопкой мыши.
- В контекстном меню найдите пункт «Управление экранами Avast».
- Далее нажмите на «Отключить навсегда».
После проведенных изменений перезапустите компьютер, затем проверьте, появился ли значок беспроводной сети на пусковой панели при выключенном антивирусе.
Также можно попробовать отключить брандмауэр Windows. Для этого нужно найти соответствующий пункт в Панели управления и переключить «Параметры для частной сети» и «Параметры для общественной сети» в положение «Отключить брандмауэр Windows».
Наличие вирусов в системе
Если ничего не помогло в случае, когда пропала иконка WiFi, то возможно, что проблема появляется из-за заражения системы вирусами. Нужно проверить Windows на предмет вирусной активности. Это происходит достаточно редко, но проверку провести все же рекомендуется. Сканирование можно запустить как с помощью стандартных средств системы, так и через другие антивирусы (Kaspersky, NOD32, Avast, Dr. Web и т. д). Ниже рассмотрим, как запустить сканирование в стандартном Защитнике Windows:
- Защитник открывается через меню Пуск (можно набрать в строке поиска), либо в Панели управления.
- Как только откроется окно программы, нужно кликнуть по первой иконке слева – «Защита от вирусов и угроз». Запустится окно параметров сканирования.
- Запускаем расширенную проверку, кликнув по соответствующему пункту.
- Отмечаем строку «Полное сканирование», далее нажимаем по кнопке снизу для запуска процедуры.
- Проверка системы может занимать довольное долгое время (иногда больше часа). Для достижения наилучшего результата лучше в этот период не пользоваться ноутбуком, а также не ставить ничего на закачку. Также нужно подключить зарядное устройство к вашему ноутбуку, чтобы в случае полной разрядки батареи ноутбук не выключился.
- После завершения проверки в окне Защитника появится подробный отчет об итогах. При наличии опасных файлов вы можете их удалить, затем закройте окно Защитника Windows.
- Перезапустите систему и проверьте, решилась ли проблема.
В этом руководстве мы максимально подробно постарались рассказать о причинах пропажи значка WiFi на ноутбуке с Windows 10. Вам удалось решить проблему со значком? Может у Вас появились вопросы? Тогда обязательно напишите об этом в комментариях, и наши эксперты помогут Вам!
ВидеоФакт — Секреты и Лайфхаки Windows 10 о которых знают только профессионалы
Пропал значок беспроводной сети wifi в ноутбуке
Запуская ноутбук с windows 10 / windows 7 или глючную windows 8, однажды можете обнаружить, что пропал значок беспроводной сети – wifi. Что тогда делать? Как исправить?
Wi-Fi (Wireless) является наиболее широко используемой беспроводной взаимосвязью ноутбука с интернетом.
Беспроводное соединение Wi-Fi является почти монополистом в своей отрасли и универсальность этого решения сомнению не подлежит.
Оно сводит к минимуму проблемы совместимости и эта технология бурно развивается.
К сожалению, чем больше пользователей ее использует, тем больше возникает ошибок и неисправностей, одна из них – нет или пропал значок.
ВНИМАНИЕ: запись ниже уже немного устарела (написана не менее 5 лет назад), поэтому рекомендую поискать решение в новой, написанной совсем недавно — вот она.Нет значка беспроводной сети wifi
Для подключения к беспроводной сети Wi-Fi требуется иметь соответствующее приемное устройство (например, сетевой адаптер), совместимое с передающим устройством (например, роутер).
При запуске ноутбука, вы должны иметь возможность просматривать обнаруженные сети, щелкнув значок беспроводной сети. Бывает, что значок не отображается — пропал. Почему?
Если вы используете мобильное устройство, необходимо сначала выяснить, не включено ли оно в режиме полета, который отключает возможность совершать связь.
Если после запуска устройства в стандартном режиме значок беспроводной сети по-прежнему не отображается, проверьте, запущена ли сетевая карта.
В ноутбуках она запускается с помощью специального переключателя (на корпусе) и через сочетание функциональных клавиш.
Если перезагрузка сетевой карты результатов не дала, проверьте что драйвера находятся в актуальном состоянии.
Чтобы сделать это, запустите диспетчер устройств (Панель управления → Оборудование и звук → Диспетчер устройств), выберите «Сетевые адаптеры», откройте «Свойства» и запустите соответствующие параметры.
Другие решения с пропавшим значком беспроводной сети wifi
Если адаптер не виден в диспетчере устройств или отображается ошибка в работе, необходимо использовать инструмент для устранения неполадок предоставляемой Windows 7 – windows10.
Он находит и диагностирует проблемы и предполагает использование соответствующие решения.
Чтобы его запустить откройте раздел «цент управления сетями … .» и нажмите на параметр «устранение неполадок».
Если ваша проблема не будет решена автоматически, а адаптер виден в системе, то необходимо вручную установить последние версии драйверов.
Лучше всего их загрузить с сайта производителя карты или ноутбука – программы использовать не рекомендую.
Если сетевая карта в системе не отображаются, то она может быть физически повреждена. Тогда без сервиса не обойтись.
Будем надеяться, что это не ваш случай. Конечно, проблема может быть и сугубо «личная вашего ноутбука», но она и решается в индивидуальном порядке. Успехов.
как восстановить и не допустить?
Как не странно, но это один из самых популярных вопросов, который приходит ко мне в письмах. При чём часто люди не уточняют и просто пишут: «Что делать если у меня пропал вай фай на ноутбуке или компьютере?». И тут сразу у меня возникает много вопросов, и я не могу дать ответ.
В бородатой голове возникает два образа:
- Пропал или постоянно пропадает значок, иконка WiFi – и его не видно ни в трее, ни в сетевых подключениях;
- Просто подключения есть, но интернета почему нет. Или нельзя и вовсе подключиться к роутеру.
- Пропал интернет и нет связи с внешним миром – если это произошло резко, то сначала посмотрите – «дышит ли роутер». Перезагрузите его, а потом стоит позвонить в техническую поддержку провайдера.
Давайте разберёмся со второй проблемой. Если у вас постоянно пропадает, отваливается вай-фай на любой версии Виндовс, то это скорее всего проблема в роутере. У меня такое было на моём старом D-Link. Первое, что нужно сделать это перезагрузить маршрутизатор. Если интернет и вифи, снова появится, то значит он просто слегка повис.
Если у вас, как и у меня, он пропадает по нескольку раз на дню, то пора менять интернет-центр на новый. Или уменьшить количество подключенных по вайфай устройств. Дело в том, что модуль. который раздаёт по воздуху интернет, перегревается и автоматически виснет или выключается. По первой проблеме мы разберемся чуть поподробнее.
ПРИМЕЧАНИЕ! О решении проблемы: «Почему постоянно пропадает WiFi интернет на ноутбуке» – писал мой коллега Хомяк в этой статье.
Включение модуля
Очень часто на ноутбуках модуль сам выключается. Тогда включить его можно нажав на сочетание клавиш: Fn + (F2, F3, F5, F12). Как вы знаете ноут работает на аккумуляторной батарее, которая постепенно садится. Поэтому он сам отключает модуль, чтобы не тратить дополнительную электроэнергию. Если кнопки не помогли, то переходим к следующей главе.
Инструкция
- Итак товарищи! Идём в сетевые устройства, для этого одновременно нажимаем две волшебные клавиши «Windows» + «R».
- Прописываем волшебное заклинание «ncpa.cpl».
- И так, тут мы наблюдаем только одно сетевое подключение по кабелю. Если у вас всё же есть беспроводное подключение и оно горит серым, то значит оно просто выключено. Нажмите по нему правой кнопкой и включите его. Если его нет, то идём дальше.
- Скорее всего проблема с драйвером. Надо это проверить. Для этого опять нажимаем на волшебное сочетание клавиш и вписываем другое волшебное заклинание «devmgmt.msc».
- Теперь открываем «Сетевые адаптеры». Как видите там нет ни одного устройства с надписями «Wi-Fi», «Wireless», «802.11». Если зайти в «Другие устройства», то мы можем наблюдать «Неизвестное устройство», которое скорее всего может быть нашим вай-фай адаптером.
А теперь нужно вспомнить из-за чего появилась проблема. Возможно, вы до этого ставили какую-то стороннюю программу, которая просто снесла драйвер адаптера. Также это мог сделать вирус, так что советую проверить весь ноут с помощью антивирусной программы.
Если вы его ранее разбирали или относили в ремонт, то это может означать, что внутренний адаптер повредили или просто забыли подключить к нему антенны. Они выглядят как два провода, подключенные к плате.
Установка драйверов
И так, у нас есть несколько вариантов установить лицензионный софт для вашего железа:
- Найти диск со всеми драйверами на ваш ноутбук. На новых моделях производители делают отдельный раздел диска прям на ноуте – просто откройте «Мой компьютер» и посмотрите нет ли раздела «Drivers».
- Подключиться к роутеру по проводу. Сетевой кабель находится в коробке из под аппарата. Далее драйвера должны автоматом скачаться. Но если этого не произошло – зайдите в диспетчер устройств, нажмите правой кнопкой по тому самому «Неизвестному устройству» и далее выберите «Обновить драйвер».
- Скачать драйвер с официального сайта.
Именно об этом я расскажу в этой главе. Лучше всего скачивать ПО с сайта производителя вашего ноутбука. Я покажу на примере моего ноутбука.
- Просто введите в поисковике «Официальный сайт *Компания, выпустившая ваш ноутбук*». У меня это ASUS. Можно вписать полное название модели и попробовать сразу найти страницу вашего «бука».
- Как только попадёте на сайт, ваша задача найти свой ноутбук. Для этого можно воспользоваться поиском или найти сам продукт. Также часто раздел с драйвера находится в разделе «Поддержка».
- Выбираем раздел с «Драйверами».
- Указываем вид продукта и модель.
- Выбираем версию и битность операционной системы: Windows 7, 8, 10 и т.д.
- Далее скачиваем драйвер «Wireless». После этого устанавливаем его и перезагружаем ноутбук.
Если вы запутались в сайте, скачать драйвера можно от сюда – https://drp.su/ru/foradmin. Там скачивается сразу большая кипа «дров». Также при установке будьте очень внимательны, так дополнительно может установиться не нужный дополнительный софт, который будет грузить систему.
причины и способы решения проблемы
Wi-fi – это технология беспроводной передачи данных. На ноутбуках это основной способ соединения с интернетом. Но однажды можно обнаружить, что пропал значок вай фай на ноутбуке Win 7, даже если вчера еще все было хорошо. Это одна из самых распространенных проблем.
Причины
Итак, возникла ситуация, когда не отображается значок вай фай на домашнем или офисном ноутбуке. Почему же пропадает значок? Самое простое, что можно сделать прямо сейчас – проверить, не включен ли режим «В самолете», поскольку он блокирует доступ в интернет.
Также значок может исчезнуть, если выключен сетевой адаптер. Включить его можно в разделе «Сетевые подключения» или через диспетчер устройств.
Если значок не появился, возможно, что проблема с драйверами. Но сначала необходимо проверить систему на наличие вирусных программ.
Драйверы могут «слететь» из-за конфликта с другими программами. Если после повторной установки они снова удалятся, можно воспользоваться точкой восстановления и сделать откат системы.
Некоторые системные функции могут тоже стать причиной пропадания значка Wi-Fi. К ним относятся:
- мониторинг трафика. Эта функция может автоматически активироваться сторонними программами. Ее можно выключить;
- гибернация. По умолчанию эта функция включена на всех операционных системах. Иногда после выхода из спящего режима сетевой адаптер продолжает «спать». Можно проверять состояние модуля после каждого выхода из этого режима, а можно его отключить. К тому же отключение гибернации позволяет освободить место на системном диске;
- параметры электропитания. Это может вызывать сбои в работе адаптера в очень редких случаях, тем не менее такая вероятность есть. Если это случилось, следует выбрать режим «Максимальная производительность».
Если ни один из способов не сработал, скорее всего, вышла из строя сетевая карта. Для решения этой проблемы придется обратиться к мастеру. Если ноутбук на гарантии, можно отдать его в сервисный центр.
Важно! Заменить сетевую карту можно и самостоятельно, но лучше этого не делать, иначе можно лишиться гарантии или испортить оборудование.
Есть ли Wi-Fi-приемник?
Wi-fi-приемник обычно встроен в современные модели ноутбуков, но ситуации бывают разные. Обычно он выглядит как PCI-Express-плата и устанавливается в соответствующий разъем. Приемник улавливает сигнал с роутера и обеспечивает нормальную работу беспроводного соединения. Есть несколько способов выяснить, есть ли приемник в ноутбуке.
Для начала нужно определить модель компьютера. Она указана на задней крышке устройства, состоит из цифр и букв. Номер можно выписать на листик бумаги, затем ввести его в браузере и посмотреть полные характеристики ноутбука.
На некоторых моделях он печатается не на внешней крышке, а внутри, где расположен аккумулятор. Если ноутбук был в ремонте или куплен с рук, лучше использовать другой метод.
На операционных системах «Виндовс» определить наличие приемника можно через диспетчер устройств. Для этого его нужно открыть, затем найти «Сетевые адаптеры». Если в названии устройства есть слова Wi-Fi или wireless, значит, ноутбук оборудован приемником.
Также определить наличие приемника можно через командную строку. Сначала нужно нажать комбинацию клавиш Win+R, ввести в поле «cmd» и нажать Enter. В командной строке нужно ввести команду «netsh wlan show drivers», которая выведет на экран всю информацию о сетевом подключении. За приемник отвечает строка «Поддержка размещенной сети». Если напротив нее указано «Да», значит приемник есть. Однако есть небольшой нюанс. Если на ноутбуке не установлены драйверы, система может не распознать устройство.
Также можно использовать другие программы для определения наличия приемника. Одной из таких является Aida64. Сама программа платная, но есть бесплатная пробная версия, ее будет достаточно.
Важно! Этот способ является самым эффективным, поскольку программа определяет наличие адаптера даже без драйверов.
В окне программы нужно выбрать вкладку «Сеть». В главном окне отобразится информация о всех сетевых подключениях. Wi-Fi или wireless в названии говорят о наличии приемника.
Важно! При покупке б/у ноутбука желательно использовать один из способов для проверки наличия приемника. Некоторые продавцы вытаскивают его и продают отдельно.
Включение модуля
Если пропал значок вайфая на ноутбуке, нужно убедиться, что адаптер активен. Ноутбуки грешат тем, что могут отключать модуль самостоятельно. Это связано с аккумулятором. Когда заряд понижается, он может отключать некоторые службы с целью экономии энергии. Он может включаться сочетанием клавиш Fn+F1-F12 (клавиша F отличается в зависимости от модели и производителя). Обычно на такой кнопке изображена антенна. В некоторых моделях для включения беспроводной сети есть отдельная кнопка, чаще всего она расположена сбоку корпуса. Если таким образом включить модуль не получилось, необходимо сделать это вручную.
Для этого нужно нажать сочетание клавиш Win + R, откроется окно, в котором необходимо прописать «ncpa.cpl». Откроется окно сетевых подключений, если там есть значок беспроводной связи, его необходимо активировать. Для этого кликнуть по нему правой кнопкой мыши и нажать «включить».
Настройки
Проблема может заключаться и в неправильных настройках операционной системы или BIOS.
Чтобы проверить, включен ли адаптер в BIOS, нужно перезагрузить ноутбук и нажать соответствующую клавишу для входа в меню (на разных моделях она разная, но чаще всего это «num del»). В разделе «Конфигурация» находится строка Wireless, которая отвечает за состояние адаптера. Если он выключен, необходимо включить и сохранить изменения при помощи клавиши F10.
Если система перестала отображать значок вай фай на старом ноутбуке, который продолжает работать в режиме 802.11g, нужно зайти в настройки роутера в операционной системе и выставить автоматический режим работы. В некоторых случаях настройки могут не сохраняться из-за системной ошибки, тогда придется удалить подключение и создать его снова, указав новый параметр.
Такая проблема может возникать из-за того, что роутер не может подключиться к выбранному ip-адресу. Потребуется изменение настроек вручную.
Для этого нужно подключить кабель и ввести в адресную строку «192.168.0.0», после чего нажать Enter. В открывшемся окне необходимо проверить, чтобы в роутере была включена возможность подключать к нему два и более устройства. Также нужно убедиться, что адрес, к которому подключается роутер, не внесен в черный список Mac-фильтра. Если при помощи кабеля не удалось подключиться к интернету, нужно сделать перезагрузку роутера или сброс настроек. Менее опытным пользователям лучше позвонить провайдеру и попросить помочь перенастроить роутер.
Важно! Также можно сделать сброс настроек роутера.
Установка драйверов
Часто пользователи скачивают все подряд, не заботясь о безопасности устройства. Это грозит заражением компьютера вредоносными программами. Некоторые из них могут удалять драйверы тех или иных устройств. Также может произойти конфликт программного обеспечения с тем же результатом.
Чтобы убедиться, что не отображается значок wifi на ноутбуке из-за драйверов, необходимо нажать сочетание клавиш Win + R и ввести команду «devmgmt.msc». Откроется окно диспетчера устройств, там нужно найти раздел «Сетевые адаптеры». Если проблема с драйвером, то здесь будет пусто, а во вкладке «Другие устройства» будет отображаться иконка неопознанного устройства.
Далее нужно проверить компьютер антивирусом, поскольку проблема могла быть вызвана вредоносной программой, и после установки нового драйвера все повторится.
Важно! Всегда нужно следить, чтобы в системе были точки восстановления. Они помогают быстро откатить систему до нормального состояния, избавляя от поиска проблемы.
Теперь нужно установить новые драйверы. Существует несколько способов сделать это. Первый самый простой – найти диск, который шел в комплекте с ноутбуком.
Современные производители создают папку со всеми драйверами для ноутбука прямо на системном диске.
Второй вариант предпочтительнее, но немного сложнее – скачать с официального сайта разработчика. Но, поскольку сеть не работает, придется подключить роутер через кабель. Обычно он идет в комплекте с устройством. Как только произойдет подключение к сети, система сама загрузит драйвер. Если этого не произошло, нужно снова открыть «Диспетчер устройств», найти неопознанное и нажать «Обновить драйвер», хотя этот способ не самый эффективный, поскольку система часто загружает устаревшие версии драйверов.
Также скачать драйверы можно с официального сайта производителя ноутбука. Для этого нужно перейти на их сайт, затем выбрать раздел «Драйверы», выбрать модель ноутбука, версию и разрядность Microsoft Window, и загрузить файл на компьютер. Затем запустить его, установить, следуя указаниям, и перезагрузить ноутбук.
Причин, по которым может пропадать значок Wi-Fi на ноутбуке, очень много. Но почти все из них под силу исправить обычному пользователю. Для этого не требуется особых знаний, достаточно выполнить несколько простых действий.
Подгорнов Илья ВладимировичВсё статьи нашего сайта проходят аудит технического консультанта. Если у Вас остались вопросы, Вы всегда их можете задать на его странице.что делать если пропал вайфай адаптер
Неработоспособная беспроводная сеть — распространённая проблема, с которой сталкиваются множество пользователей. Особенно — после обновления программного обеспечения до последней версии. Драйвер беспроводного адаптера чаще всего вызывает подобные проблемы, но есть и другие причины. Нужно заранее разобраться, что делать, если пропал значок WiFi на ноутбуке Windows 10.
Нет WiFi на ноутбуке с Windows 10: решение проблемы
Первый шаг для любой подобной ситуации — проверка адаптера WiFi. Иногда этот компонент просто отсутствует на компьютере. Либо происходит так, что он отключается при определённых обстоятельствах. Причина проблем — драйверы, если пользователь точно знает, что устройство есть, но всё равно ничего не работает.
Можно выделить несколько вариантов:
- Устаревшая версия.
- Сам нерабочий файл.
- Отсутствие установленного драйвера вообще. В этом случае простое обновление не помогает.
Обратите внимание! Ярлычок сети обычно располагается на панели, связанной с уведомлениями. Для открытия Центра, отвечающего за управление сетями и общим доступом, на этом значке надо кликнуть правой кнопкой мыши. Откроется новое окно. Один из пунктов у него будет посвящён параметрам беспроводного адаптера, которые и можно будет изменить.
Иногда достаточно просто кликнуть на адаптер, чтобы включить соответствующую функцию. Если причина такая — на следующем этапе всё должно работать.
Когда и после этого этапа адаптер не виден — причина кроется в отсутствующем драйвере, либо нестабильности последнего. Это часто происходит, когда пропал Вай Фай на ноутбуке, что делать, Виндовс 10 часто подсказывает автоматически.
Проблемы с драйвером WiFi адаптера в Windows 10
Решение проблемы при таких обстоятельствах предполагает прохождение через следующие этапы:
- Сначала пользователи открывают диспетчер задач. Это нужно, чтобы убедиться в отсутствии, либо наличии беспроводного адаптера.
- Надо перейти к меню «Пуска», затем — к более подробным параметрам.
- Из параметров переходят в раздел, посвящённый устройствам.
- В нижней части выбирают пункт по «Диспетчеру устройств».
Интерес представляет вкладка, описывающая Сетевые адаптеры.
Всего перед пользователем должны появиться два адаптера:
- LAN. Для подключения интернета к компьютеру по сетевой карте.
- ВайФай. Для использования беспроводных технологий.
Второй адаптер обычно дополняется обозначением Wireless. Если пропал Wi Fi Windows 10 — проверяется именно этот элемент.
Важно! В названии указывают производителя, точную модель. Иногда случается так, что адаптер есть, он включен. Но сама беспроводная сеть всё равно не работает. Возможно, причина снова связана с драйверами.
При подобных условиях надо куда-нибудь записать или скопировать официальное, полное название модели. После этого ищут официальную страницу производителя в интернете. После этого скачивают, устанавливают нужную версию драйвера. Потом повторно пробуют установить подключение.
Обратите внимание! У диспетчера устройств адаптер не отображается, если приспособление в принципе отсутствует, либо к нему нет драйвера.
«Неопознанное или неизвестное устройство» — возможное название адаптера, если он есть внутри самого ноутбука. Тогда проблема с большой вероятностью тоже вызвана драйверами. Wireless адаптер наверняка будет отображаться в списке, как только установится последняя версия соответствующего оборудования. Если пропал WiFi адаптер из диспетчера устройств — проблему можно решить, следуя тем же рекомендациям, что указаны ранее.
Как установить или обновить драйвер WiFi адаптера?
Действия тоже выполняют с определённым порядком.
- Поиск официальной страницы производителя, в интернете.
- Конкретную модель ищут, самостоятельно вводя название. Либо пользуясь меню на самом сайте. Некоторые варианты могут исчезать со временем.
- Далее нажимают на название, переходят к разделу, через который осуществляются загрузки.
- Обычно с поиском драйвера для беспроводного устройства практически не возникает проблем. Подпись поможет узнать подходящую версию.
- Главное — указать, какой версией операционной системы пользуется тот или иной человек. Отыскать вариант для Windows 10 сможет каждый. Тогда исправить проблему не составит труда.
После загрузки надо будет открыть сохранённый файл, следовать инструкциям, которые появляются далее. Запускать требуется файл, имеющий расширение EXE. Систему лучше перезагрузить, когда процесс установки завершится. Потом можно снова попытаться наладить беспроводное соединение, когда соответствующие значки, кнопка будут отображаться.
У стационарных компьютеров порядок действий остаётся примерно таким же. Главное — выбрать правильную версию драйвера, подходящую для самого адаптера и операционной системы. Это отличное решение, если пропал WiFi на ноутбуках Windows 10.
Проверьте, не был ли скрыт значок WiFi
Обратите внимание! Часто происходит так, что этот элемент просто остаётся незаметным для самих пользователей. Область уведомления Windows 10 позволяет перемещать любые значки с места на место. Это относится к звуковым сигналам и элементам, связанным с сетями. Пользователи могли сами перетащить значок на другое место, из-за чего он стал незаметным.
Чтобы развернуть список со всеми значками в области уведомлений — достаточно нажать на значок стрелки внизу. После этого иконка WiFi может появиться в трее среди других подобных изображений. Его надо взять и удерживать с помощью левой кнопки мыши. После перетаскивают в привычное место — там же, где находятся часы. Тогда точно можно быть уверенными, что не пропали значки Вай Фай на ноутбуке Win 10.
Проверьте, не был ли полностью отключен значок?
На панели задач можно полностью отключать любые значки. Для проверки этого факта никаких особенно сложных действий тоже не понадобится:
- Переход по меню «Пуск» к разделу с настройками.
- Выбор вкладки Система — Уведомления и действия. Исчезнуть она не должна.
Важно. Значки быстрых действий с панели управления обычно отображаются с правой стороны. Ниже находится ссылка, которая называется «Включение и выключение значков системы». Надо выбирать именно этот пункт. Появится новое окно, позволяющее пользователю управлять отдельными значками.
Пользователя при таких условиях интересует элемент, в названии которого содержится слово «Сеть». Главное — чтобы переключатель рядом с ним оказался во включенном состоянии. После этого возвращаются к предыдущему экрану с настройками. Необходимо нажать на ссылку, обозначающуюся как «Выбрать значки, отображаемые на панели задач». В списке находят Сеть, проверяют, чтобы она была включена. Иначе случится так, что нет WiFi адаптера в диспетчере устройств.
Убедитесь, что сетевая карта включена
Отключение сетевой карты часто приводит к тому, что значок соответствующей функции тоже перестаёт правильно отображаться. Вместо него появляется символ кабельных или локальных сетей, с совершенно другим внешним видом. Классического изображения с тремя делениями для WiFi сетей не будет.
Порядок решения проблемы обычно описывают так:
- Переход к меню «Пуск». Сделать это обычно просто.
- Поиск «Панели управления», запуск этой части системы.
- Далее переход осуществляют по таким разделам — «Сеть и интернет», «Центр управления сетями и общим доступом», «Изменение настроек сетевой карты». Последний пункт чаще всего отображается с левой стороны. Отключить его тоже просто.
- После этого пользователь увидит список всех сетевых карт, работающих на компьютере в настоящее время.
- Надо убедиться во включенном состоянии карты. Когда сети WiFi не найдены, Windows 10 рекомендуют перезагрузить.
Важно. Если цвет значка остаётся серым — надо просто нажать на него, чтобы выбрать вариант с включённым состоянием.
В случае с ноутбуками проводится дополнительная проверка относительно того, в каком положении находится переключатель, отвечающий за функцию WiFi. Иначе проблемы с запуском сетевых карт неизбежно возникают.
Проверьте, не был ли значок заблокирован редактором локальной групповой политики (только Windows 10 Pro и Enterprise)
Из-за этого значки могут оказаться заблокированными полностью. Для этого и пользуются редактором по локальной групповой политике.
Задача решается без серьёзных проблем даже начинающими пользователями:
- Применение комбинации Win +R.
- Ввод команды gpedit.msc.
- Подтверждение выбора при помощи клавиши Enter.
- После этого открывается окно, позволяющее редактировать соответствующую политику.
- Папки слева разворачиваются переходом последующему пути: Конфигурация пользователя— Административные шаблоны — Меню «Пуск» и панель задач. Подключаться к сети потом не составит труда.
В правой части поиска надо найти пункт «Удалить значок сети». На него нажимают два раза, чтобы увидеть доступную информацию. В новом окне функцию отключают. После этого используют кнопку ОК. Это должно решить проблему, если пропадает WiFi Windows 10.
Указанных выше рекомендаций должно хватить для решения проблем, связанных с беспроводными сетями, использующими технологию WiFi.
Обратите внимание! Самая частая причина — отсутствие нужной версии драйвера, сами сетевые адаптеры редко выходят из строя. Тем более — если их купили совсем недавно. Поэтому лучше всего заранее позаботиться о поиске подходящего решения, с чем справится даже начинающий пользователь.
Подгорнов Илья ВладимировичВсё статьи нашего сайта проходят аудит технического консультанта. Если у Вас остались вопросы, Вы всегда их можете задать на его странице.Похожие статьи
Что делать если исчез значок Wi-Fi на ноутбуке и не работает интернет
Если пропал значок вай-фай на ноутбуке, не стоит сразу звонить мастеру и тратить деньги на специалиста. Если поломка незначительная, то вернуть связь с мировой паутиной можно самостоятельно, даже если человек не разбирается в компьютерной технике. Перед тем как исправить ситуацию, необходимо выявить, почему система вай-фай работает неправильно. Когда будет определена задача, обязательно найдется решение.
Значок вай-фай – символ свободного доступа в интернетПричины
Если пропал интернет на ноутбуке, а на других устройствах удается подключить сеть, причина кроется не в отсутствии соединения, а в самом оборудовании. Это случается, когда какая-то из программ начинает конфликтовать с другим программным обеспечением ноутбука.
Иногда корень неприятности прячется в сетевых опциях. Если вифи перестал отображаться, могут помочь стандартные мероприятия. Что стоит делать:
- Проверка трафика. Иногда эта функция может активироваться в автоматическом режиме. Ее требуется отключить и тогда сеть перестанет пропадать.
- Первое, что нужно проверить, состояние режима. Иногда по чистой случайности человек может переключить его на пункт «В самолете». Эта функция специально блокирует сеть и предусмотрена для того, чтобы пользоваться техникой во время полета.
- Гибернация. Спящий режим присутствует во всех моделях современного оборудования. Когда активируется эта опция, вай-фай может автоматически исчезнуть, а когда человек «разбудит» устройство, не сразу подключается.
Также актуально проводить проверку состояния модуля, параметры электропитания, корректное подключение кабеля. Может неправильно работать адаптер, поэтому, следует проверить эту иконку на компьютере.
Что касается параметров электропитания, их нужно найти в Панели управления. Когда человек войдет в нужную вкладку, следует выбрать режим «Максимальная производительность».
Режим максимальная производительностьВажно! Если повреждена сетевая карта, то для ее замены лучше привлечь человека из сервисного центра, особенно, если компьютерная техника находится на гарантии.
Есть ли Wi-Fi приемник
Если на ноутбуке нет значка Wi-Fi, важно проверить, присутствует ли приемник в данном устройстве. Есть много моделей ноутбуков старого образца, которые не оборудованы этим адаптером. Он представляет собой небольшую плату, которая устанавливается в специальный разъем, а в некоторой технике приемник встроен в корпус.
Если человек не может подключиться к интернету, следует проверить его наличие. Поиск через компьютерное оборудование:
- Зайти в «Мой компьютер», затем найти раздел «Диспетчер устройств».
- Выбрать позицию «Сетевые адаптеры».
- Найти пункты со словами «Wi-Fi» или «Wireless».
Если таких строк нет, значит, техника не позволяет соединяться с интернетом. Если не получается воспользоваться инструкцией, выяснить модель своего компьютера можно по наружным надписям. Наклейка с техническими характеристиками располагается на крышке или клавиатуре устройства. Выписать цифровые значения на листок, а затем внести информацию в поисковую строку браузера и ознакомиться с характеристикой прибора.
Еще один действенный метод — в меню ноутбука, в поисковой строке вбить фразу: «интернет или управление сетями». Если система выдаст варианты, значит, через это оборудование можно выходить в сеть.
Важно! Некоторые нерадивые продавцы перед тем, как продать оборудование, вытаскивают адаптер (приемник), если он в этой модели съемный.
Перезапуск проводника
Если нет значка вай-фай на ноутбуке Виндовс 7, возможно, он просто пропал и перезагрузка позволит ему вновь отобразиться. Такое часто случается во время сбоев и зависаний компьютерной техники. Чтобы активировать интернет-функцию, необходимо следовать инструкции:
- Зайти в «Мой компьютер».
- Найти раздел «Диспетчер устройств».
- Выбрать позицию «Сетевые адаптеры».
- Активировать приемник, выбрав «Перезагрузка».
Если перезапуск проводника и активация приемника не удалось, можно продолжить проверку. С помощью комбинации клавиш Win+R на экране появится поле, в которое нужно напечатать «cmd», затем нажать Enter. Появится командная строка, в которой нужно внести новую команду — «netsh wlan show drivers». Такой программный запрос позволит вывести на экран всю информацию о сетевом подключении в данном устройстве.
В новом окне требуется найти на информационной панели строчку «Поддержка размещенной сети». Если напротив этой фразы стоит слово «Yes», значит, активация не произошла, потому что на ноутбуке не хватает драйверов или есть битые файлы. Тогда запустить интернет не получится, а если и удастся, то он постоянно будет пропадать.
Важно! Оптимальное решение — переустановка драйверов, но не каждый компьютерный пользователь сможет провести эту процедуру самостоятельно.
Перезапуск проводника и активацию приемника можно провести с помощью специальных программ. Большинство из них платные, но у сервиса Aida64 есть бесплатная пробная версия. Ее запуск позволит узнать, есть ли в ноутбуке адаптер, даже если драйвера отсутствуют. Действовать нужно через панель управления. Алгоритм работы в сервисе:
- Скачать и установить программу.
- Зайти в меню сервиса и выбрать вкладку «Сеть».
- Просмотреть результаты запроса: сведения обо всех сетевых подключениях.
На экране компьютера появится надпись, содержащая слова: Wi-Fi или Wireless.
Установка программыВключение модуля
Wi-Fi модуль — это устройство, предназначенное для приема и передачи сигнала беспроводной сети. Только адаптер гарантирует стабильное интернет-соединения и возможность раздачи трафика.
Если пропал значок Wi-Fi на ноутбуке, то нужно обратиться к адаптеру. Возможно, он деактивирован. Часто это происходит в автоматическом режиме из-за низкого заряда батареи с целью экономии энергии. Чтобы включить адаптер, нужно одновременно нажать две кнопки на клавиатуре: Fn+F1-F12.
Важно! Из всего списка кнопок F1-F12 выбирать нужно ту, на которой изображен узнаваемый символ Wi-Fi.
Есть современные устройства, которые имеют в наличии отдельную клавишу для активации адаптера. Она располагается сбоку корпуса.
Альтернативный вариант запуска модуля — сочетание клавиш Win + R. Когда откроется всплывающее окно, в нем необходимо прописать «ncpa.cpl». Появятся сетевые подключения, где требуется включить значок «беспроводной сети».
Перезапуск сетевых служб
Если пропал Wi-Fi адаптер из диспетчера устройств, то решить проблему может программист, путем перезапуска сетевых служб. Данным способом решить проблему сможет только специалист. Выход: вызвать мастера по объявлению или пригласить сотрудника провайдера.
Перезапуск сетевых службНастройки
Иногда проблема глубже, в настройках компьютерной техники. Они могут быть изначально внесены неправильно или произошло нарушение, после системного сбоя. Решение нужно искать в настройках операционной системы или BIOS.
Как восстановить интернет на ноутбуке, если адаптер физически отключен в БИОС:
- Сначала перезагрузить компьютер, затем во время загрузки зажать соответствующую клавишу для входа в меню BIOS. На разных моделях лэптопов это разные кнопки. Например, на АСУС нужно держать F2, а вот на HP — «Del».
- Нужно перейти во вкладку «Конфигурация», выбрать строчку Wireless и убедиться, что модуль активирован. Если он выключен, то нужно включить.
- Далее нажать на клавиатуре кнопку F10, чтобы сохранить настройки и вновь перезагрузить компьютер.
Если с ноутбуком все в порядке, то перейти в настройки роутера. Здесь важно понять, все ли строчки прописаны или какая-то информация отсутствует.
В настройках прописывается информация, которая указана на задней крышке роутера. После того, как введенные данные были сохранены, требуется перезагрузка техники и повторное подключение к сети. Иногда у роутера не получается подключиться к internet или к выбранному ip-адресу. Тогда настраивать сеть придется вручную.
Пошаговая инструкция:
- подключить интернет-кабель к компьютеру;
- ввести в адресную интернет строку «192.168.0.0» и подтвердить действия клавишей — Enter;
- проверить настройки, а потом провести подключение к вай-фай.
Провести процедуру не удастся, если у роутера нет возможности работать сразу на несколько устройств. Иногда отсутствие соединение может быть связано с тем, что адрес, к которому проводится подключение, внесен в черный список Mac-фильтра.
Крайний вариант, сбросить настройки роутера до заводских. Для этого нужно нажать клавишу Reset, которая находятся сбоку прибора, и удерживать несколько секунд.
Клавиша ResetНа заметку! Если сделать сброс настроек, то потребуется вновь вносить данные в систему.
Переустановка драйвера Wi-Fi
Когда установлено, что пропала сеть Wi-Fi из списка сетей потому, что отсутствуют драйвера, нужно их переустановить. Для этого требуется найти диск, который предоставляется в коробке с ноутбуком. В современных моделях нужные файлы хранятся в системном диске. Если драйвера не найдены, их необходимо скачать.
Пошаговая инструкция:
- зайти на официальный сайт разработчика;
- выбрать раздел «Драйверы», где нужно найти модель ноутбука, версию и разрядность;
- провести загрузку файла на ноутбук, руководствуясь техническими характеристиками устройства;
- установить драйвера.
Когда установка завершится, система автоматически подключит драйвера, но если этого не произошло, нужно зайти в раздел «Диспетчер устройств», найти и нажать клавишу «Обновить драйвер».
Обновить драйвераВай-фай может пропадать по ряду причин. Исправить ситуацию помогут три основных решения: перезагрузка системы или поиск причины через вкладку «Сетевые подключения» или «Диспетчер устройств». Достаточно зайти во вкладку и нажать клавишу «Подключаться». Если это не помогло и интернет продолжает исчезать, возможно, что проблема с драйверами. Тогда требуется их переустановка или рекомендован сброс настроек роутера до заводских.
Последнее обновление — 14 июня 2021 в 16:17
Значок беспроводной сетиотсутствует на панели задач в Windows 10
Отсутствует ли значок сети, беспроводной связи или Wi-Fi в области системных уведомлений на панели задач в Windows 10? Значок сети или беспроводной сети не обновляется автоматически? В этом руководстве мы увидим, как восстановить отсутствующий или поврежденный значок сети или беспроводной сети в Windows 10.
При настройках по умолчанию значок сети или беспроводной связи всегда отображается в области панели задач на панели задач Windows 10 независимо от состояния подключения к Интернету.Значок сети или беспроводной связи автоматически обновляется, когда ваш компьютер подключен к сети или отключен от сети, чтобы отразить состояние подключения к Интернету.
Если значок сети или беспроводной связи отсутствует на панели задач, попробуйте следующие решения для восстановления значка.
Исправить значок Wi-Fi, не отображающий проблему в Windows 10
Решение 1 из 5
Проверьте, не скрыт ли значок сети или беспроводной сетиШаг 1: Щелкните маленький значок стрелки вверх на панели задач, чтобы просмотреть скрытые значки.
Шаг 2: Если там отображается значок сети или беспроводной связи, просто перетащите его в область панели задач.
Решение 2 из 5
Включите значок сети или беспроводной связи в настройкахШаг 1: Откройте меню «Пуск», щелкните значок Настройки , чтобы открыть приложение «Настройки». Сочетание клавиш с логотипом Windows + I также можно использовать для открытия настроек.
Шаг 2: Перейдите на страницу Personalization > Taskbar .
Шаг 3: Здесь, в разделе области уведомлений , щелкните Выберите, какие значки будут отображаться на ссылке панели задач.
Шаг 4: На открывшейся странице проверьте состояние значка Сеть и включите , если он выключен.
ПРИМЕЧАНИЕ. Если значок сети отсутствует на странице , перейдите к Настройки > Персонализация > Страница панели задач , щелкните Включение или отключение системных значков ссылка , а затем включите значок Сеть .
Решение 3 из 5
Перезапустить проводник WindowsЭто решение идеально, если значок сети или беспроводной сети не обновляется автоматически, чтобы показать состояние подключения к Интернету. Например, во многих случаях значок показывает состояние отсутствия подключения, даже если вы можете просматривать веб-страницы.
Шаг 1: Откройте диспетчер задач, щелкнув правой кнопкой мыши в пустой области панели задач, а затем выбрав параметр диспетчера задач .
Шаг 2: Если вы видите Диспетчер задач с ограниченным представлением, щелкните Подробнее .
Шаг 3: На вкладке «Процессы» щелкните правой кнопкой мыши в записи проводника Windows, а затем нажмите кнопку Перезапустить .
И если нет записи в проводнике Windows, это потому, что процесс проводника Windows не запущен. Откройте этот компьютер или любую папку, чтобы увидеть запись проводника Windows в диспетчере задач.
Значок сети или беспроводной связи теперь должен отображаться правильно.
Решение 4 из 5
Включить значок сети в групповой политикеЭтот метод применим только к выпускам Windows 10 Pro и Enterprise. Этот метод не работает в версии для дома.
Шаг 1: В меню «Пуск» или в поле поиска на панели задач введите Gpedit.msc и нажмите клавишу Enter, чтобы открыть редактор локальной групповой политики.
Шаг 2: Перейдите к User Configuration > Administrative Templates > Start Menu and Taskbar .
Шаг 3: Справа найдите запись с именем Удалите значок сети . Дважды щелкните его, чтобы открыть его свойства.
Шаг 4: Выберите Отключено , а затем нажмите кнопку Применить , чтобы увидеть значок сети или беспроводной связи в области системных уведомлений на панели задач.
Выйдите и войдите снова, чтобы увидеть изменения. Вы также можете перезапустить проводник Windows, чтобы применить новый параметр.
Решение 5 из 5
Переустановите драйвер Wi-Fi
В крайнем случае, вы можете попробовать переустановить драйвер адаптера Wi-Fi. Переустановка драйвера Wi-Fi восстановит значок Wi-Fi на панели задач. Но перед переустановкой важно загрузить последнюю версию драйвера Wi-Fi, так как ваш компьютер может не подключиться к Интернету после удаления драйвера Wi-Fi.
Пошаговые инструкции см. В руководстве по переустановке драйвера Wi-Fi в Windows 10.
Наше исправление для Windows 10, показывающее значок Ethernet вместо руководства по значку Wi-Fi, также может вас заинтересовать.
Значок Wi-Fi отсутствует на панели задач Ноутбук с Windows 10
Иногда вы можете столкнуться с отсутствием значка Wi-Fi и все, что вам нужно сделать, перезапустить Windows, чтобы восстановить подключение к Wi-Fi и Интернету. У некоторых других пользователей значок сети / Wi-Fi исчез с панели задач после недавнего обновления Windows 10. Как правило, если значок беспроводной сети или значок сети отсутствует на панели задач Windows, возможно, сетевая служба не работает, стороннее приложение конфликтует с уведомлениями на панели задач.И если проблема ( Значок Wi-Fi отсутствует в панели задач ) началась после недавнего обновления Windows. Есть вероятность, что драйвер сетевого адаптера WiFi поврежден или несовместим с текущей версией Windows.
Значок Wi-Fi отсутствует на панели задач
Что ж. Если у вас тоже Windows 10, и вы не видите значок Wi-Fi на панели задач рабочего стола, даже если у вас есть работающее подключение к Интернету, вы не одиноки. Некоторые пользователи Windows 10 также сообщают об этой проблеме, но не беспокойтесь, у нас есть наиболее эффективные методы, которые помогут вам решить эту проблему.
Начать с базового Откройте диспетчер задач, щелкнув правой кнопкой мыши пустую область панели задач и выбрав параметр Диспетчер задач . На вкладке «Процессы» щелкните правой кнопкой мыши запись Проводника Windows , а затем нажмите кнопку Перезапустить .
Включите значок сети или беспроводной связи в настройках
- Нажмите Windows + I, чтобы открыть настройки Windows,
- Нажмите на Персонализация,
- В левом меню выберите Панель задач.
- Прокрутите вниз, затем в области уведомлений нажмите « Включение или отключение системных значков. “
Убедитесь, что для «Сеть» или «Беспроводная связь» установлено значение «Включено». Снова вернитесь назад и нажмите « Выберите, какие значки будут отображаться на панели задач. “И убедитесь, что Сеть или Беспроводная связь включены.
Если вы используете Windows 7 или 8.1, попробуйте следующее.
- Щелкните правой кнопкой мыши кнопку Windows ( Пуск, ) и выберите Свойства .
- В диалоговом окне «Свойства» щелкните вкладку Область уведомлений .
- Убедитесь, что в области Системные значки установлен флажок Сеть .
- Щелкните Применить , затем Хорошо .
Запустить средство устранения неполадок сетевого адаптера
- Введите , устраните неисправность в поисковом меню «Пуск» и нажмите клавишу ввода.
- В разделе «Устранение неполадок» прокрутите параметры вниз и найдите «Сетевой адаптер».
- Щелкните Запустить средство устранения неполадок, чтобы найти и исправить проблемы, связанные с конфигурацией беспроводной сети и сетевого адаптера.
- После завершения процесса устранения неполадок перезапустите окна и проверьте, чтобы Windows вернула значок Wi-Fi на панель задач ноутбука.
Нажмите Windows Key + R, затем введите services.msc и нажмите Enter.
Здесь на консоли служб Windows найдите службы ниже, проверьте и убедитесь, что они работают.В противном случае щелкните правой кнопкой мыши каждую службу и выберите «Пуск».
- Удаленный вызов процедуры
- Сетевые подключения
- Подключи и работай
- Диспетчер подключений удаленного доступа
- Телефония
После того, как вы запустили все службы, еще раз проверьте, вернулся ли значок WiFi.
Обновите / переустановите драйвер адаптера WiFi
Если проблема ( Значок Wi-Fi отсутствует на панели задач ) началась после недавнего обновления Windows. Есть вероятность, что драйвер адаптера WiFi поврежден или несовместим с текущей версией Windows.вы должны попытаться обновить или переустановить последний доступный драйвер WiFi в вашей системе, чтобы вернуть значок WiFi и подключение к Интернету.
- Нажмите Windows Key + R, затем введите devmgmt.msc и нажмите Enter, чтобы открыть диспетчер устройств.
- Разверните «Сетевые адаптеры», затем щелкните правой кнопкой мыши свой беспроводной адаптер и выберите « удалить».
- Перезагрузите компьютер, чтобы полностью удалить драйвер, и при следующем входе в систему откройте Диспетчер устройств.
- Проверьте windows автоматически устанавливать драйвер адаптера WiFi или нет.
- Если нет, нажмите «Действие». Сканировать на предмет изменений оборудования. . Проверьте, решена ли проблема.
Если проблема по-прежнему не решена, посетите веб-сайт производителя устройства (производителя ноутбука HP, Dell, ASUS, Lenovo и т. Д.), Загрузите и установите последний доступный драйвер WiFi для вашего устройства. Это в основном решает проблему, если драйвер WiFi, вызывающий проблему, значок сети исчез с панели задач.
Используйте редактор групповой политики для устранения проблемы с отсутствующим значком Wi-Fi
Также пользователи рекомендуют Tweak Group policy editor помочь им вернуть отсутствующий значок WiFi на панель задач.
Примечание: Параметр групповой политики доступен только для Windows pro и корпоративных пользователей,
- Открыть редактор групповой политики, используя gpedit.msc,
- Перейдите в раздел «Конфигурация пользователя» -> «Административные шаблоны» -> «Пуск» и «Панель задач».
- Найти Удалите значок сети> дважды щелкните> измените настройки с «Включено» на «Не настроено» или «Отключено».
- Сохранить изменения.
Если вы являетесь базовым пользователем Windows 10 Home, вы можете настроить редактор реестра, чтобы вернуть исчезнувший значок сети на панель задач.
- Введите regedit при поиске в меню «Пуск» и нажмите Enter, чтобы открыть редактор реестра Windows.
- Сначала сделайте резервную копию базы данных реестра, затем перейдите по адресу:
- HKEY_LOCAL_MACHINE \ SYSTEM \ CurrentControlSet \ Control \ Network
- найдите ключ конфигурации , затем щелкните его правой кнопкой мыши и выберите Удалить.
- Перезагрузите компьютер, чтобы изменения вступили в силу.
Помогли ли эти решения вернуть отсутствующий значок WiFi на панель задач на ноутбуке с Windows 10? Сообщите нам, какой вариант подходит вам.
Также читайте:
Исправить значок Wi-Fi, отсутствующий на панели задач в Windows 10
Если значок беспроводной сети или значок сети отсутствует на панели задач Windows, возможно, сетевая служба может не работать или какое-то стороннее приложение конфликтует с уведомлениями на панели задач, что может легко можно решить, перезапустив проводник Windows и запустив сетевые службы. В дополнение к вышеуказанным причинам иногда также возможно, что проблема вызвана неправильными настройками Windows.
По умолчанию значок Wi-Fi или значок беспроводной связи всегда отображается на панели задач в Windows 10. Состояние сети автоматически обновляется, когда ваш компьютер либо подключен, либо отключен от сети. Итак, не теряя времени, давайте посмотрим, как исправить отсутствие значка Wi-Fi на панели задач в Windows 10 с помощью приведенного ниже руководства.
Исправить значок Wi-Fi, отсутствующий на панели задач в Windows 10
Обязательно создайте точку восстановления на случай, если что-то пойдет не так.
Метод 1. Восстановить отсутствующий значок беспроводной связи1. На панели задач щелкните маленькую « стрелку вверх », которая показывает уведомления на панели задач, и проверьте, не скрыт ли там значок WiFi.
2. Иногда значок Wi-Fi случайно перетаскивается в эту область, и для решения этой проблемы перетащите значок обратно на исходное место.
3. Перезагрузите компьютер, чтобы сохранить изменения.
Метод 2. Включите значок Wi-Fi в настройках1.Нажмите Windows Key + Я открываю Настройки, затем нажимаю Personalization.
2. В левом меню выберите Панель задач.
3. Прокрутите вниз, затем в области уведомлений нажмите « Включить или выключить системные значки». ”
4. Убедитесь, что переключатель для сети или WiFi включен. , если нет, нажмите на него, чтобы включить.
5. Нажмите стрелку назад, затем под тем же заголовком щелкните «» Выберите, какие значки будут отображаться на панели задач. ”
6. Убедитесь, что Сеть или Беспроводная связь включены.
7. Перезагрузите компьютер, чтобы сохранить изменения и посмотреть, сможете ли вы исправить значок WiFi, отсутствующий на панели задач в Windows 10.
Метод 3. Перезапустите проводник Windows1. Нажмите одновременно клавиши Ctrl + Shift + Esc , чтобы запустить диспетчер задач .
2. Найдите explorer.exe в списке, щелкните его правой кнопкой мыши и выберите Завершить задачу.
3. Теперь это закроет проводник и, чтобы запустить его снова, щелкните Файл> Запустить новую задачу.
4. Введите explorer.exe и нажмите OK, чтобы перезапустить проводник.
5. Закройте диспетчер задач, и это должно исправить значок WiFi, отсутствующий на панели задач в Windows 10.
Метод 4: перезапустить сетевые службы1. Нажмите Windows Key + R, затем введите services.msc и нажмите Enter.
2. Найдите перечисленные ниже службы и убедитесь, что они запущены, щелкнув каждую из них правой кнопкой мыши и выбрав Пуск :
Удаленный вызов процедуры
Сетевые подключения
Plug and Play
Диспетчер подключений удаленного доступа
Телефония
3. После того, как вы запустили все службы, еще раз проверьте, вернулась ли иконка WiFi.
Метод 5. Включить значок сети в редакторе групповой политики1.Нажмите Windows Key + R, затем введите gpedit.msc и нажмите Enter.
2. Теперь в редакторе групповой политики перейдите по следующему пути:
Конфигурация пользователя> Административные шаблоны> Меню «Пуск» и панель задач
3. Убедитесь, что в правой части окна выбраны меню «Пуск» и «Панель задач». Дважды щелкните значок Удалите значок сети.
4. В открывшемся окне «Свойства» выберите Отключено , затем нажмите «Применить» и нажмите «ОК».
5. Перезапустите проводник Windows и снова проверьте, можете ли вы исправить значок WiFi, отсутствующий на панели задач в Windows 10.
Метод 6: Исправление реестра1. Нажмите Windows Key + R, затем введите regedit и нажмите Enter, чтобы открыть редактор реестра.
2. Перейдите к следующему разделу реестра:
HKEY_LOCAL_MACHINE \ SYSTEM \ CurrentControlSet \ Control \ Network
3. Теперь под этим ключом найдите ключ конфигурации , затем щелкните его правой кнопкой мыши и выберите Удалить.
4. Если вы не найдете указанный выше ключ, не беспокойтесь.
5. Перезагрузите компьютер, чтобы сохранить изменения.
Метод 7. Запустить средство устранения неполадок сетевого адаптера1. Щелкните правой кнопкой мыши значок сети и выберите Устранение неполадок.
2. Следуйте инструкциям на экране.
3. Откройте панель управления и найдите Устранение неполадок в строке поиска в правом верхнем углу и щелкните Устранение неполадок.
4. Теперь выберите « Сеть и Интернет. ”
5. На следующем экране щелкните сетевой адаптер .
6. Следуйте инструкциям на экране, чтобы Исправить значок WiFi, отсутствующий на панели задач в Windows 10.
Метод 8: переустановите сетевой адаптер1. Нажмите клавиши Windows + R, затем введите devmgmt.msc и нажмите Enter, чтобы открыть диспетчер устройств.
2.Разверните Сетевые адаптеры, затем щелкните правой кнопкой мыши свой беспроводной адаптер и выберите Удалить.
3. Перезагрузите компьютер, чтобы сохранить изменения, и снова откройте Диспетчер устройств.
4. Теперь щелкните правой кнопкой мыши Сетевые адаптеры и выберите Сканировать на предмет изменений оборудования.
5. Если проблема уже решена, продолжать не нужно, но если проблема все еще существует, продолжайте.
6. Щелкните правой кнопкой мыши беспроводной адаптер в разделе «Сетевые адаптеры » и выберите «Обновить драйвер ».
7. Выберите « Искать на моем компьютере драйверы». ”
8. Снова нажмите « Я выберу драйвер из списка доступных на моем компьютере». ”
9. Выберите последний доступный драйвер из списка и нажмите Далее.
10. Перезагрузите компьютер, чтобы сохранить изменения.
Рекомендовано:
Вот и все, что вам удалось Исправить значок WiFi, отсутствующий на панели задач в Windows 10 , но если у вас все еще есть какие-либо вопросы по этому сообщению, не стесняйтесь задавать их в разделе комментариев.
На моем ноутбуке не отображается значок Wi-Fi
автор: Раду ТырсинаГенеральный директор и основатель
Раду Тырсина был поклонником Windows с тех пор, как получил свой первый компьютер, Pentium III (монстр в то время). Для большинства детей его возраста Интернет был … Подробнее Обновлено:Размещено: май 2018
- В некоторых случаях значок Wi-Fi отсутствует на вашем ноутбуке.
- Если вы уверены, что Интернет работает, выполните следующие действия, чтобы изменить некоторые настройки ноутбука.
- Некоторые другие материалы на странице «Устранение неполадок в Интернете» могут в какой-то момент помочь.
- Мы подробно рассмотрели темы, связанные с Windows 10. Ознакомьтесь с ними в Центре Windows 10.
Это программное обеспечение будет поддерживать ваши драйверы в рабочем состоянии, тем самым уберегая вас от распространенных компьютерных ошибок и сбоев оборудования.Проверьте все свои драйверы сейчас за 3 простых шага:
- Загрузите DriverFix (проверенный файл загрузки).
- Нажмите Начать сканирование , чтобы найти все проблемные драйверы.
- Нажмите Обновить драйверы , чтобы получить новые версии и избежать сбоев в работе системы.
- DriverFix загрузили 0 читателей в этом месяце.
Может быть настоящей головной болью не видеть значок беспроводной связи в настройках адаптера в сетевых подключениях.Особенно, когда вам действительно нужно подключиться к Интернету через беспроводную сеть.
Отсутствие значка Wi-Fi может быть вызвано многими причинами, включая проблемы с драйвером беспроводного адаптера, поврежденное микропрограммное обеспечение адаптера, отключенное беспроводное радио или неправильную установку Windows.
Итак, мы нашли время, чтобы покопаться в некоторых исправлениях для отсутствующего значка Wi-Fi на ноутбуках.
Поскольку, как вы увидите, это общие методы, вы также можете попробовать один или все из них для Windows XP, Windows Vista, Windows 7, Windows 8/8.1 и Windows 10.
Что делать, если на ноутбуке не отображается значок Wi-Fi?
1. Обновите прошивку роутера и адаптера
Устаревшая прошивка иногда может блокировать доступ маршрутизатора к Интернету. Удар распространяется на адаптер.
Поскольку обновления прошивки варьируются от одного производителя к другому, вы можете обратиться к руководству пользователя, прилагаемому к вашему маршрутизатору, чтобы обновить его прошивку.
С другой стороны, лучший способ безопасно обновить драйверы — использовать специализированный инструмент, например DriverFix , который поможет загрузить и установить правильные версии драйверов.
Поскольку установка неправильного драйвера может необратимо повредить ваш ноутбук, мы настоятельно рекомендуем вам использовать этот метод.
Драйверырегулярно устаревают, а с DriverFix вы просто сканируете свое устройство и получаете квалифицированный профессиональный совет по лучшим компонентам, которые вы можете получить.
DriverFix
Быстро восстановите соединение Wi-Fi, обновив драйверы маршрутизатора и адаптера с помощью этого эффективного инструмента.
2. Обновите драйвер беспроводного адаптера
Устаревшее программное обеспечение драйвера может привести к ряду проблем с оборудованием.К ним относятся повреждение драйвера, отсутствующие программные компоненты и несовместимый драйвер.
Обновление до последней версии программного обеспечения для вашего драйвера может устранить любую проблему, связанную с устаревшим программным обеспечением.
Опять же, мы предлагаем DriverFix , как упоминалось выше, для быстрого и эффективного выполнения работы.
3. Включите беспроводное радио
Если значок Wi-Fi не отображается на вашем ноутбуке, скорее всего, на вашем устройстве отключено беспроводное радио.
Вы можете снова включить его, включив аппаратную или программную кнопку беспроводного радио. Обратитесь к руководству по эксплуатации вашего ПК, чтобы найти такую кнопку.
Кроме того, вы можете включить беспроводное радио через программу настройки BIOS. Войдите в настройки BIOS во время процесса перезагрузки и найдите страницу сетевых настроек. Оттуда вы можете включить беспроводное радио. Сохраните изменения и выйдите из BIOS.
4. Выполните восстановление системы
Значок Wi-Fi может иногда исчезать после выхода компьютера из режима гибернации.
Вы можете решить эту проблему, вернув свою систему к предыдущим настройкам, когда она работала нормально.
Сначала перейдите в раздел «Восстановление системы» и выберите точку восстановления, когда беспроводная сеть работала правильно. Затем дождитесь завершения процесса.
5. Установите беспроводной USB-адаптер
Если ничего не помогает, остается только купить беспроводной USB-адаптер. Вы можете подключить эти адаптеры сетевой карты к стандартному USB-порту для подключения к Интернету.
Если вам известны другие способы решения проблемы отсутствия значка Wi-Fi на ноутбуке, поделитесь своими идеями в комментариях ниже.
Была ли эта страница полезной? 475Спасибо!
Недостаточно подробностей Сложно понять Другой Связаться с экспертомНачать разговор
ЗначокWiFi отсутствует на панели задач в ноутбуке с Windows 10
Если у вас есть ноутбук, скорее всего, вы используете его через соединение Wi-Fi.Значок Wi-Fi находится в правой части панели задач (рядом с областью уведомлений) вашего ноутбука с Windows 10 при нормальных обстоятельствах. Однако иногда вы можете обнаружить, что значок WiFi отсутствует на панели задач.
Это может расстраивать, потому что, если ваше устройство Wi-Fi не настроено на автоматическое подключение, вы не сможете подключиться к устройству Wi-Fi вручную. Итак, как вернуть отсутствующий значок Wi-Fi на панели задач ноутбука с Windows 10? Посмотрим как.
Метод 1: перезапустить проводник
Шаг 1: Щелкните правой кнопкой мыши панель задач на портативном компьютере с Windows 10 и выберите Диспетчер задач из контекстного меню.
Шаг 2: В окне диспетчера задач на вкладке Процессы > прокрутите вниз и найдите Проводник Windows. Выберите Windows Explorer и нажмите кнопку Restart в правом нижнем углу окна.
Значок WiFi теперь должен появиться на вашем ноутбуке с Windows 10 на панели задач . Если этого не произошло, вы можете попробовать второй способ, как показано ниже.
Метод 2. Использование приложения «Настройки»
Шаг 1: Щелкните правой кнопкой мыши Панель задач и выберите Параметры панели задач из контекстного меню.
Шаг 2: В окне Параметры панели задач прокрутите вниз и щелкните Выберите значки, отображаемые на панели задач. Ссылка синим цветом под категорией области Уведомления .
Шаг 3: В следующем окне переместите ползунок вправо, чтобы включить Сеть .
Теперь щелкните правой кнопкой мыши на рабочем столе и выберите Обновить , и значок WiFi должен вернуться на ваш портативный компьютер. Панель задач .
Метод 3. Включите WiFi-адаптер
1. Нажмите клавишу Windows + R на клавиатуре, чтобы открыть запустить .
2. Введите в нем ncpa.cpl и щелкните OK .
3. Щелкните правой кнопкой мыши адаптер Wi-Fi и выберите «Включить
«.Если он по-прежнему не работает, просто щелкните правой кнопкой мыши и отключите адаптер Ethernet.
Примечание: — Если вы не можете найти здесь свой адаптер Wi-Fi, возможно, вам придется купить внешний USB-адаптер Wi-Fi для вашего ноутбука.
Метод 4. Включите адаптер Wi-Fi в диспетчере устройств
1. Нажмите одновременно клавиши Windows + R , чтобы открыть RUN .
2. Напишите в нем devmgmt.msc и нажмите OK .
3. Теперь расширьте сетевые адаптеры
4. Найдите адаптер Wi-Fi и убедитесь, что он не отключен.Если он отключен, просто щелкните его правой кнопкой мыши и выберите включить .
* Примечание — Любой из вышеперечисленных методов должен вернуть недостающий значок WiFi на ноутбук с Windows 10 Панель задач . Но если методы по-прежнему не работают, вы можете попробовать обновить драйвер сетевого адаптера или проверить, есть ли на клавиатуре вашего ноутбука возможность включить WiFi (некоторые клавиатуры поставляются с этой опцией.
Я с энтузиазмом пишу технические статьи о ПК с Windows и программном обеспечении
Значок потерянного Wi-Fi в Windows 10 и способы его успешного исправления 100%
Новая ошибка. Ситуация такова, что после того, как я загрузил компьютер для нормальной работы, я обнаружил ошибку, заключающуюся в том, что значок сети Wi-Fi на ноутбуке исчез без причины, хотя я все еще использовал его. нормальный. И, конечно, интернет тоже пропал.
Мне нужно было снова найти Исправление, после некоторой борьбы я наконец нашел способ исправить эту досадную ошибку.И вот процесс исправления потерянного значка Wi-Fi на панели задач в операционной системе Windows 10, который я успешно сделал.
Я подскажу, как я исправил, не знаю, есть ли какие-то повторяющиеся шаги или нет, но я просто пишу в том порядке, в котором я делал, если вы столкнулись с этой ошибкой, можете попробовать применить ее. .
Перед тем, как начать статью, вам нужно проверить, не возникает ли у вас та же ошибка, что и в вашем случае, или ваш ноутбук просто не активировал Wi-Fi.По:
+ Шаг 1. Откройте диалоговое окно «Выполнить» (Windows + R) =>, затем введите команду ncpa.cpl => и нажмите Enter, чтобы открыть диалоговое окно «Сетевые подключения».
+ Шаг 2: В диалоговом окне «Сетевые подключения» вы замечаете, горит ли значок сети Wi-Fi, как показано? Если он темно-серый, дважды щелкните, чтобы сначала активировать сеть Wi-Fi.
Или щелкните этот значок правой кнопкой мыши => и выберите также Включить.
Хорошо, если у вас включен Wi-Fi, тогда ОК, теперь переходите к основному содержанию этой статьи!
И.Как исправить отсутствующий значок Wi-Fi в Windows 10
# первый. Проверьте, отключен ли значок WiFi или нет
+ Шаг 1: Нажмите кнопку «Пуск» => выберите «Настройки» (или вы можете быстро использовать комбинацию клавиш Windows + I). Затем нажмите «Система», как показано ниже.
+ Шаг 2: Затем нажмите на функцию «Уведомления и действия» => нажмите «Добавить или удалить быстрые действия», как показано ниже:
Здесь вы можете включить или отключить функцию в соответствии с вашими потребностями.Пожалуйста, проверьте, активирован ли значок Wi-Fi. Если он выключен, включите его.
№ 2. Использование функции исправления Wi-Fi на Win 10
Как и в предыдущих версиях Windows, в Windows 10 MS также интегрирована функция исправления ошибок сети Wi-Fi при возникновении проблем.
Кроме того, в этой версии Windows 10 Microsoft также интегрирует множество инструментов в разделе «Обновления и безопасность» (для Win 10 версии 1703 и выше), чтобы вы могли исправить общие небольшие ошибки в процессе использования операционной системы.лук.
Выполнение:
+ Шаг 1: перейдите в «Настройки» => выберите «Сеть и Интернет». В разделе «Статус» щелкните строку «Показать доступные сети», чтобы отобразить сеть Wi-Fi.
Или вы можете перейти к разделу «Устранение неполадок в Windows 10», нажав комбинацию клавиш Windows + I на клавиатуре, чтобы открыть настройки Windows.
Затем выберите «Обновление и безопасность» => выберите вкладку «Устранение неполадок» => щелкните «Подключения к Интернету» => и выберите «Запустить устранение неполадок».
+ Шаг 2: По моей вине при нажатии на строку Показать доступные сети не отображается никакая сеть Wi-Fi, только значок режима полета и только Mobile Hostpot (функция широковещательной передачи Wi-Fi).
Теперь нажмите «Устранение неполадок» и подождите, пока инструмент не исправит ошибку автоматически. Если после запуска этого инструмента он по-прежнему не работает, вы переходите к следующим шагам.
# 3. Повторно включите функцию журнала событий
Не знаю, что с этим связано, но в процессе исправления ошибки снова включил.
Выполнение:
Откройте диалоговое окно «Выполнить» (Windows + R) => введите команду services.msc => нажмите Enter для выполнения.
Появится окно, перейдите в Журнал событий Windows => дважды щелкните по нему => в строке Тип запуска, которую вы выбрали, является Вручную => затем нажмите Пуск, чтобы запустить.
# 4. Перезагрузить драйвер Wi-Fi для ноутбука
+ Шаг 1. Щелкните правой кнопкой мыши «Этот компьютер» => выберите «Управление» => выберите «Диспетчер устройств». Затем вы выполните следующие шаги:
- (1) Выберите Диспетчер устройств.
- (2) В этом разделе содержится весь драйвер для вашего компьютера, перейдите в строку Сетевые адаптеры.
- (3) Перейдите к беспроводной линии (сети Wi-Fi).
- (4) Щелкните его правой кнопкой мыши и выберите «Удалить устройство», чтобы удалить этот драйвер.
Затем щелкните правой кнопкой мыши строку Сетевые адаптеры и выберите Сканировать на предмет изменений оборудования, чтобы компьютер автоматически переустановил драйвер беспроводной сети.
Для продолжения используйте следующую командную строку.
Выполнение:
Запустите cmd от имени администратора, введите следующую команду и нажмите Enter для выполнения:
reg удалить HKCRCLSID {988248f3-a1ad-49bf-9170-676cbbc36ba3} / va / f
Продолжайте вводить следующую команду и нажмите Enter:
netcfg -v -u dni_dne
# 5. Повторите шаг 2 выше
В случае успеха, после нажатия кнопки «Показать доступные сети» появится список сетей Wi-Fi, подобный изображенному ниже.Попробуйте подключиться к домашней сети Wi-Fi, чтобы убедиться, что все в порядке.
Окей, успешно подключился к сети!
В настоящее время значок Wi-Fi по-прежнему не отображается на панели задач, но если соединение установлено, вы все равно можете использовать Интернет в обычном режиме.
=> Чтобы отобразить значок сети Wi-Fi на панели задач, перезагрузите компьютер (перезагрузите компьютер), чтобы изменения вступили в силу.
II. Заключить
Да, поэтому у меня есть подробные инструкции, как исправить потерю значка сети Wi-Fi на Win 10.Я применил этот метод и успешно исправил его на 100%, значок сети также снова появился на панели задач.
Надеюсь, статья будет вам полезна, желаю успехов!
10 исправлений для значка Wi-Fi, отсутствующего на панели задач Windows
Бывают случаи, когда большинство из нас пробовали где-то подключиться к сети Wi-Fi и замечали, что значок Wi-Fi находится не там, где он должен быть? Отсутствие значка беспроводной связи в ОС Windows может сильно раздражать.
Возможно, вы придумали альтернативу подключению с помощью кабеля LAN или мобильной точки доступа.Однако вы должны знать, что есть простые способы исправить это, и вы найдете их в этой статье!
Возвращение значка Wi-FiВ обычных обстоятельствах вы найдете значок Wi-Fi рядом с областью уведомлений, когда ваша система подключена к сети Wi-Fi или беспроводному соединению, слева от времени и даты на панели задач. Когда вы нажимаете на меню значка сети, вы должны увидеть значок Wi-Fi.
Но с проблемой, с которой вы столкнулись, вы обнаружите, что значок Wi-Fi отсутствует там, где он должен быть.Это означает, что вы не можете подключиться к сети Wi-Fi или беспроводному соединению с доступом в Интернет через свой компьютер.
Есть несколько методов, которые вы можете использовать для решения проблемы отсутствия значка Wi-Fi на вашем ПК с Windows. Их:
- Проверить панель задач
- Перезапустить проводник Windows.
- Перенесите значок Wi-Fi (отсутствует) в настройках Windows
- Проверьте состояние адаптера Wi-Fi
- Включите адаптер Wi-Fi через диспетчер устройств.
- Переустановите сетевой адаптер
- Повторно включите значок сети в редакторе групповой политики Windows
- Перезапустите системную сетевую службу
- Попробуйте исправить реестр
- Запустите средство устранения неполадок сетевого адаптера
Есть вероятность, что вы по ошибке перетащили значок Wi-Fi на панель задач.Это честная ошибка, и ее можно решить, перетащив ее на место, где раньше был значок сети.
Метод 2: перезапустите проводник WindowsИногда вам просто нужно перезапустить инструмент Windows Explorer на вашем компьютере, чтобы вернуть отсутствующий значок Wi-Fi.
Вот шаги, чтобы перезагрузить проводник Windows на портативном компьютере:
- Откройте диспетчер задач Windows, нажав одновременно клавиши CTRL + SHIFT + ESC , или щелкните правой кнопкой мыши на панели задач и выберите «Диспетчер задач».Вы также можете нажать CTRL + ALT + DEL и выбрать Диспетчер задач.
- Щелкните вкладку Processes и найдите Проводник Windows. Возможно, вам придется прокрутить вниз.
- Щелкните процесс Windows Explorer и выберите Restart в нижней части окна.
- Или вы можете выбрать приложение в диспетчере задач и нажать Завершить задачу . После закрытия этого процесса щелкните меню File и выберите Run New Task .Введите explorer.exe и нажмите Enter. Проводник Windows снова запустится.
После этого вы должны увидеть значок Wi-Fi на панели задач.
Метод 3. Выберите, какие значки будут отображаться на панели задачВы также можете использовать настройки Windows, которые вносят изменения для всей системы, чтобы вернуть значок Wi-Fi. Вам нужно будет выбрать, какие значки будут отображаться на панели задач.
Вот шаги для решения проблемы отсутствия значка Wi-Fi:
- Щелкните правой кнопкой мыши на панели задач и выберите Параметры панели задач в появившемся меню.
Вы также можете открыть настройки Windows через меню «Пуск» и найти в нем панель задач.
- В настройках панели задач щелкните Выберите значки, отображаемые на кнопке панели задач в разделе «Область уведомлений».
- Щелкните тумблер рядом со значком «Сеть», если он выключен.
- Как только это будет сделано, обновите экран, и вы сможете увидеть значок WiFi на панели задач вашего устройства.
- Если вы используете Windows 7 или Windows 8.1, убедитесь, что установлен флажок «Сеть» с теми же настройками, что и в Windows 10. Нажмите «Применить» и «ОК», чтобы сохранить изменения.
Есть вероятность, что драйвер сетевого или беспроводного адаптера, отвечающий за подключение к Интернету, включен или нет. Вы можете найти и включить его в Диспетчере устройств.
Вот как вы можете увидеть, отключен ли драйвер вашего адаптера, и включить обратно Wi-Fi:
- Нажмите одновременно клавиши Windows + R, чтобы запустить утилиту «Выполнить».Вы также можете найти его в строке поиска и ввести Run
- В поле «Открыть» введите devmgmt.msc и нажмите Enter или нажмите Ok, чтобы запустить диспетчер устройств.
- Найдите заголовок Network Adapters и откройте его.
- Вы увидите адаптер, который был отключен. Щелкните его правой кнопкой мыши и выберите Включить устройство .
Если у вас есть ожидающие обновления для ваших драйверов, это также может вызвать проблемы. После этих шагов вы должны снова увидеть скрытый значок беспроводной сети.
Метод 5. Проверьте панель управления на наличие отключенных сетевых или беспроводных подключений к ИнтернетуЕсли вы заметили, что значок Wi-Fi отсутствует или значок скрыт на вашем ноутбуке с Windows, это может быть связано с тем, что адаптер, который предоставляет вам доступ в Интернет, отключен. Вы можете проверить это в Панели управления.
- Нажмите клавишу Windows + R на клавиатуре, чтобы открыть инструмент «Выполнить».
- В нем введите ncpa.cpl и нажмите клавишу Enter.
- Это приведет вас к параметру «Сетевые подключения» на панели управления.Вы увидите все подключения, к которым вы были подключены.
- Щелкните правой кнопкой мыши отключенное соединение и выберите Включить .
Это займет несколько секунд, и вы снова увидите значок Wi-Fi (отсутствует).
Метод 6: переустановка сетевого адаптераВы можете переустановить драйвер сетевого адаптера на свой компьютер, чтобы исправить проблему отсутствия значка Wi-Fi на вашем ноутбуке. Это возможное решение, если проблема возникает сразу после обновления Windows.
Вот как можно удалить и переустановить сетевые адаптеры:
- Нажмите одновременно клавиши Windows + R, чтобы запустить инструмент «Выполнить».
- Введите devmgmt.msc и нажмите ОК, чтобы открыть диспетчер устройств.
- Перейдите к неисправному драйверу адаптера, щелкните его правой кнопкой мыши и выберите параметр «Удалить», чтобы удалить его.
- Перезагрузите портативный компьютер, чтобы сохранить изменения.
- Вернитесь в диспетчер устройств, щелкните меню «Действие» и выберите «Сканировать на предмет изменений оборудования».Драйвер адаптера будет установлен снова автоматически.
Теперь вы должны увидеть значок беспроводной связи.
Метод 7. Включение значка сети в редакторе групповой политики Windows- Откройте редактор групповой политики. Запустите инструмент «Выполнить» и введите gpedit.msc
- В редакторе групповой политики перейдите по этому пути:
Пользователь> Конфигурация> Административные шаблоны> Меню Пуск и панель задач
- Найдите Удалите значок сети, дважды щелкните его, чтобы открыть, и измените настройки на «Не настроено» или «Отключено».Сохраните изменения, как только закончите работу.
Существует ряд сетевых служб, которые прямо или косвенно влияют на меню «Пуск» и панель задач. Вы можете попробовать перезапустить их, чтобы исправить проблему отсутствия значка Wi-Fi на вашем ноутбуке.
- Откройте инструмент «Выполнить» (клавиша Windows + R) и откройте окно «Службы».
- Найдите следующие службы в списке системных служб:
- Сетевые подключения
- Диспетчер подключений удаленного доступа
- Вызов удаленных процедур
- Plug and Play
- Телефония
- Щелкните правой кнопкой мыши по каждой из этих служб и нажмите Start .Вы должны увидеть значок беспроводной связи после того, как все эти службы будут запущены.
Проблема отсутствия значка Wi-Fi может быть решена с помощью настройки в редакторе реестра. Вот шаги, чтобы использовать этот метод, чтобы вернуть значок беспроводной связи:
- Откройте инструмент «Выполнить», введите regedit в текстовое поле «Открыть» и нажмите Введите .
- Откроется окно редактора реестра. Откройте этот реестр:
HKEY_LOCAL_MACHINE \ SYSTEM \ CurrentControlSet \ Control \ Network
- Теперь найдите ключ конфигурации и удалите его.Вы можете не найти этого, и это обычно. Перезагрузите ноутбук, чтобы изменения вступили в силу.
Это одно из исправлений, с помощью которого вы можете попытаться решить проблему отсутствия значка Wi-Fi.
Метод 10. Средство устранения неполадок сетевого адаптераСредство устранения неполадок сетевых адаптеров предназначено для устранения проблем, с которыми сталкиваются драйверы адаптера Интернета.
- Найдите средство устранения неполадок сетевого адаптера в строке поиска. Щелкните «Найти и исправить проблемы с сетевым адаптером».Откроется окно «Устранение неполадок сетевого адаптера».
- Нажмите «Далее» и выберите адаптер, который, по вашему мнению, неисправен. Он диагностирует проблему и устранит ее.
Если значок Wi-Fi отсутствует, вы можете посмотреть на панели задач, включить Wi-Fi на панели управления или перезагрузить проводник Windows на своем ноутбуке
Как исправить отсутствующий значок WiFi?Вы можете исправить отсутствующий значок Wi-Fi, снова включив Wi-Fi, снова включив значки или перезапустив сетевую службу.