главные причины и варианты их устранения
Доброго времени суток.
Копаясь на разных компьютерных форумах нередко можно встретить пользователей, у которых пропал курсор мыши. Подобное происходит из-за разных причин. Чтобы исправить ситуацию, необходимо вначале разобраться с источником проблемы. В статье я постараюсь рассказать о всех возможных вариантах и способах их решения.
Содержание статьи
Механическое повреждение( к содержанию ↑ )
Этой вариант не стоит брать во внимание, так в случае если мышь не отвечает на движения – курсор попросту не будет двигаться. Подобное произойдет и в результате выхода из строя порта, к которому осуществляется подключение.
Справиться с проблемой можно подсоединив внешнее устройство к другому разъему. Если это не помогло, попробуйте новый аппарат. Таким образом можно сразу исключить возможные проблемы.
Вирус( к содержанию ↑ )
Первой причиной, почему пропал указатель, стоит назвать вирусы.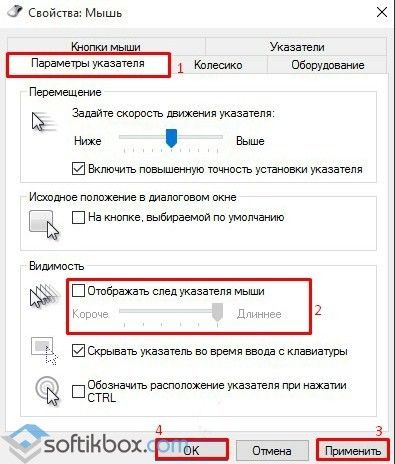
Антивирус ничего не нашел – отправляемся дальше.
Обновления( к содержанию ↑ )
Распространенной причиной на Windows 8 и 8.1 является установка дополнений к системе. Проблема связана с тем, что новые компоненты повреждают некоторые старые файлы. В результате определенные элементы операционки перестают выполнять свои функции.
Для решения проблемы необходимо выполнить ряд действий:
Заходим в «Пуск» и в строке поиска указываем «Мышь».
Откроется новое окно, где необходимо перейти на вкладку « Параметры указателя».

Убираем отметку напротив «Отображать след указателя».
Подтверждаем действие.
Опять отправляемся к «Поиску» и пишем «Командная строка».
На появившейся ссылке нажимаем правой кнопкой и открываем с правами администратора.
В новом окне прописываем: «sfc /scannow».
Если в конце проверки указано, что файлы удалось восстановить – перезагружайтесь и проверяйте работоспособность компонента.
Если же некоторые элементы не удалость «возвратить к жизни», запускаем «Средство проверки готовности к обновлению»:
Открываем «Командную строку» от имени администратора.
Указываем текст «DISM.exe /Online /Cleanup-image /Restorehealth
Перезагружаем систему.
Опять запускаем «sfc /scannow».

В результате все должно работать.
Реестр( к содержанию ↑ )
Иногда проблема проявляется в виндовс 10. При этом предыдущие инструменты не помогают. Для решения проблемы необходимо внести некоторые изменения в системный реестр:
Используем сочетание «Win+R».
Появится окно «Выполнить», в котором прописываем «regedit».
Откроется реестр, в левой части которого необходимо выбрать «HKEY_LOCAL_MACHINE».
Далее отправляемся в «SOFTWARE» и «Microsoft».
Затем в «Windows», «CurrentVersion» и « Policies».
В результате нас интересует «System», где нам нужен элемент «EnableCursorSuppression». Его значение по умолчанию является «1».
 Нажимаем на нем два раза и меняем один на ноль.
Нажимаем на нем два раза и меняем один на ноль.Закрываем инструмент и перезагружаем.
Во многих версиях Windows 10 этот ход помог.
Приложения( к содержанию ↑ )
Если вдруг вы наблюдаете проблему в играх или после использования каких-то инструментов, возможно это связано с конфликтом отдельных элементов. Например, такие неполадки встречаются во время запуска Spin Tires и игры Порт Рояль 3. Кроме того, нередко подобные симптомы наблюдаются после чата, но это скорее связано с неполадками браузера.
Часто проблема решается перезапуском операционки. Что делать если это не помогло? Скорее всего поможет переустановка самого приложения.
Операционная система( к содержанию ↑ )
В некоторых особенно тяжелых случаях решением является полная переустановка ОС. Подобное нередко встречается на ноутбуках. Сложившаяся ситуация особенно раздражает пользователей, так как помимо съемной мышки у них не работает и тачпад.
Важно: Перед переустановкой системы, на всякий случай, проверьте весь жесткий диск на вирусы при помощи AVG AntiVirus Free, чтобы проблема не перекочевала в новую ОС.
Что ж, как видно причин и вариантов их решения может быть много. Надеюсь здесь указан способ, который поможет вам справиться с вашим недугом.
Материалы по теме
Черный экран и курсор мыши
Приветствую вас, дорогие читатели.
Некоторое время назад я рассказывал о синем «экране смерти» в Windows. В той же статье упоминались и варианты решения проблем. Сегодня же поделюсь полезной информацией касательно другого подобного случая. Так, многие пользователи встречаются с ситуацией, когда у них на компьютере появляется черный экран и курсор мыши. При этом последний двигается, но это ровным счетом не дает ничего, так как на дисплее нет никаких данных.Содержание статьи
Причина( к содержанию ↑ )
Если вы встретились с подобной ситуацией – не стоит паниковать.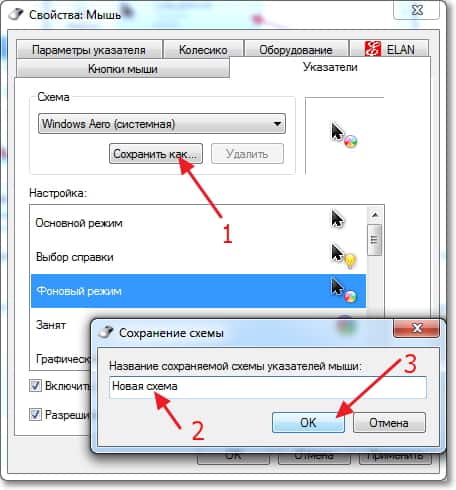 Первое, что нужно сказать – с комплектующими все в порядке.
Первое, что нужно сказать – с комплектующими все в порядке.
Проблема заключается в том, что не работает файл «Explorer.exe», который как раз и отвечает за отображение содержимого «Рабочего стола». В большей части случаев нарушение работы этого элемента связано с активностью определенного вируса. А потому если у вас проявляются вышеописанные симптомы – вспоминайте, какие программы или дополнения вы могли установить в последнее время. Это может быть даже расширение для браузера. Попробуйте скачать бесплатный антивирус, например Comodo Internet Security и просканировать систему на вирусы.
Иногда встречается и работа модифицированного ПО, в результате чего при нажатии «Ctrl+Alt+Del» даже не запускается диспетчер задач. Но не столь важно, какая именно версия вируса попала к вам на компьютер – алгоритм действий будет одинаковым.
Решение проблемы черного экрана( к содержанию ↑ )
Одним из самых верных способов является полная переустановка операционки, будь то Windows XP, Vista или любой другой. Ведь вредоносное обеспечение обычно сначала располагается на системном диске. Если вы его отформатируете – исчезнет и вирус. Но на подобное готовы пойти не все, ведь нередко к этому времени на системном разделе уже находятся некоторые важные файлы, удалять которые нельзя, так же можно воспользоваться AVG AntiVirus Free, он может быстро решить проблему.
Ведь вредоносное обеспечение обычно сначала располагается на системном диске. Если вы его отформатируете – исчезнет и вирус. Но на подобное готовы пойти не все, ведь нередко к этому времени на системном разделе уже находятся некоторые важные файлы, удалять которые нельзя, так же можно воспользоваться AVG AntiVirus Free, он может быстро решить проблему.
Основным решением можно назвать откат конфигурации. Но для этого нужно вернуть визуализацию. Что делать в этом случае? Добираемся до командной строки.
Стоит отметить, что этот способ подходит и для Windows 10.
В результате пользователи получают полностью работающую ОС, без ее переустановки и с сохранением всех файлов.
Как предотвратить появление черного экрана( к содержанию ↑ )
Иногда после завершения всех действий можно наблюдать черный квадрат вместо курсора. Подобное встречается, когда в результате работы вируса повредились некоторые дополнительные файлы или просто они не запустились.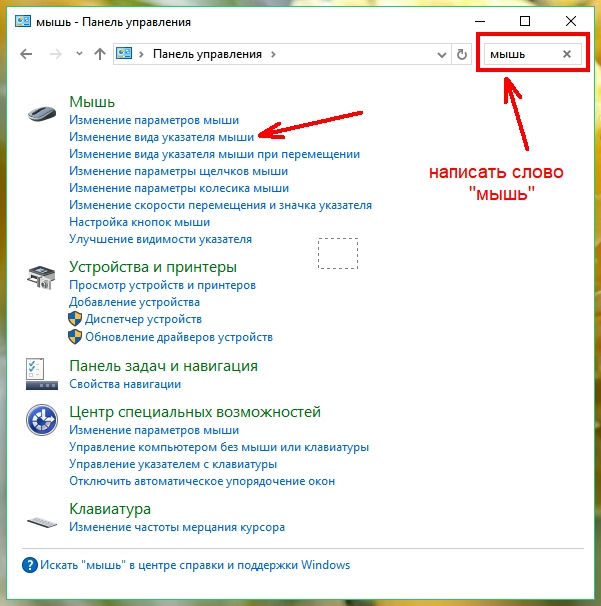 Для возвращения ситуации перезагружаемся. Если не помогло – пробуем запустить более раннюю версию операционки.
Для возвращения ситуации перезагружаемся. Если не помогло – пробуем запустить более раннюю версию операционки.
Что ж, я рассказал, как исправить ситуацию, когда у вас вдруг не загружается рабочий стол. Этот способ простой – главное не нажимать ничего лишнего.
Сложившаяся ситуация позволила сделать сразу несколько важных выводов. Некоторые я уже озвучивал в статьях ранее, другие – прозвучат впервые:
Загрузить к себе на компьютер вирус и активировать его можно даже без файла с расширением *.exe. Достаточно просто установить на первый взгляд безобидный плагин для браузера. Поэтому перед подобными действиями желательно проверять поставщика. Ну или как минимум – смотреть отзывы.
Если взглянуть на ситуацию в целом – она решается с помощью двух команд. Нет необходимости даже смотреть видео или изучать инструкции на множество страниц. Все просто.
Не стоит отключать такой инструмент, как «Восстановление системы».
Вы не можете знать, когда именно он пригодится. Такая тенденция пошла еще с использования ОС XP, ведь при загрузке автоматически создавался скрытый каталог, занимающий лишнее пространство. Кроме того, именно здесь можно найти множество вирусов (по сообщениям соответствующих программ).
Исправлять проблемы необходимо по мере их поступления. В противном случае можно не восстановить систему, а наоборот – испортить ее максимально. Решением станет только переустановка операционки. Так, сперва запустите «Explorer.exe», а затем восстановите систему.
Следует регулярно проверять систему на наличие вирусов, особенно это касается свеже-скаченных фалов, для данных целей можно воспользоваться бесплатным Dr Web Cureit.
Надеюсь, вы нашли для себя что-то новое. Подписывайтесь и рассказывайте другим.
Материалы по теме
Мышка работает, а курсор не двигается – 4 способа как устранить неполадку
Компьютерная мышь уже практически для всех является обязательным приложением к ноутбуку или персональному компьютеру. Но рано или поздно, как и любая другая техника, она выходит из строя. Особенно печально, когда дело касается новой или недавно купленной мышки.
Но рано или поздно, как и любая другая техника, она выходит из строя. Особенно печально, когда дело касается новой или недавно купленной мышки.
Не стоит отправлять технику на свалку, ведь данную проблему, скорее всего, можно легко исправить. Есть несколько типовых и распространенных ситуаций, решение которых в большинстве случаев позволит реанимировать устройство.
Установка и обновление драйверов компьютерной мыши
Все современные компьютерные устройства с USB-разъемом идут в комплекте с драйверами, которые устанавливаются сразу после подключения девайса к компьютеру. После установки необходимого программного обеспечения в операционных системах Windows 7 и выше, устройство сразу готово к работе и им можно пользоваться. В ранних же версиях ОС, например Windows XP, для правильной работы мыши необходимо выполнить перезагрузку компьютера.
Наличие драйвера в комплекте сильно облегчает процесс установки драйверовВ случае, когда по каким-либо причинам установка драйверов не была выполнена, то нужно проделать это вручную.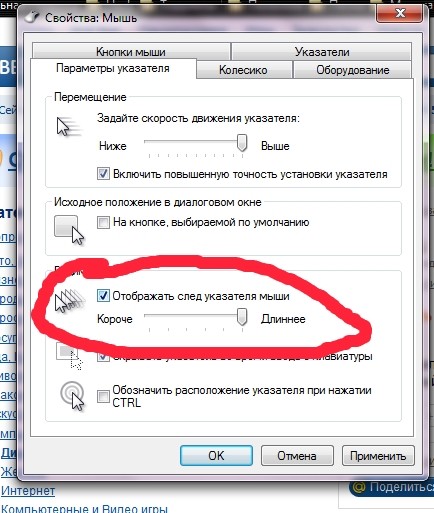 Нередко ручной настройки требует именно беспроводная мышь. Если имеется запасная мышка – отлично, в обратном же случае придется использовать клавиатуру.
Нередко ручной настройки требует именно беспроводная мышь. Если имеется запасная мышка – отлично, в обратном же случае придется использовать клавиатуру.
Для установки драйвера необходимо:
Открыть «Диспетчер устройств». С помощью сочетания клавиш «Win»+«R» нужно открыть командную строку и ввести в поле команду «devmgmt.msc», после чего нажать Enter.
В «Диспетчере устройств» найти «Неизвестные устройства». Переключение по полям можно осуществлять с помощью клавиши «Tab» и стрелок. Развернув вкладку «Другие устройства» перед пользователем появится список неопознанных устройств.
Найти «ИД оборудования» нужного устройства. Нажав Enter по неопознанному устройству, откроется окно «Свойства». С помощью клавиши «Tab» необходимо выделить верхнюю вкладку «Общие», а затем с помощью стрелок перейти на вкладку «Сведения».
Точно так же необходимо изменить пункт «Описание устройства» на «ИД оборудование» в поле «Свойства».
 В области «Значения» нужно скопировать (сочетание клавиш «Ctrl»+«С») первую строку, которая выглядит наподобие этой – «HID\VID_093A&PID_2510&REV_0100».
В области «Значения» нужно скопировать (сочетание клавиш «Ctrl»+«С») первую строку, которая выглядит наподобие этой – «HID\VID_093A&PID_2510&REV_0100».Загрузить драйвер из сети Интернет. Скопированный текст необходимо вставить в поисковую строку браузера и нажать Enter. Обычно нужный драйвер можно скачать по одной из первых пяти ссылок.
Установить драйвер. Скачанное программное обеспечение необходимо запустить и установить. Для сохранения всех параметров рекомендуется перезагрузить компьютер.
Нерабочий USB-разъем или PS/2
Еще одна распространенная проблема, когда мышка работает, а курсор не двигается – нерабочие разъемы в самом компьютере или компьютерной мыши.
Чаще всего причиной неполадок с PS/2-разъемом являются сломанные или поврежденные контакты вследствие неправильного подключения штекера устройства. Погнутые контакты можно аккуратно разогнуть при помощи подручных средств.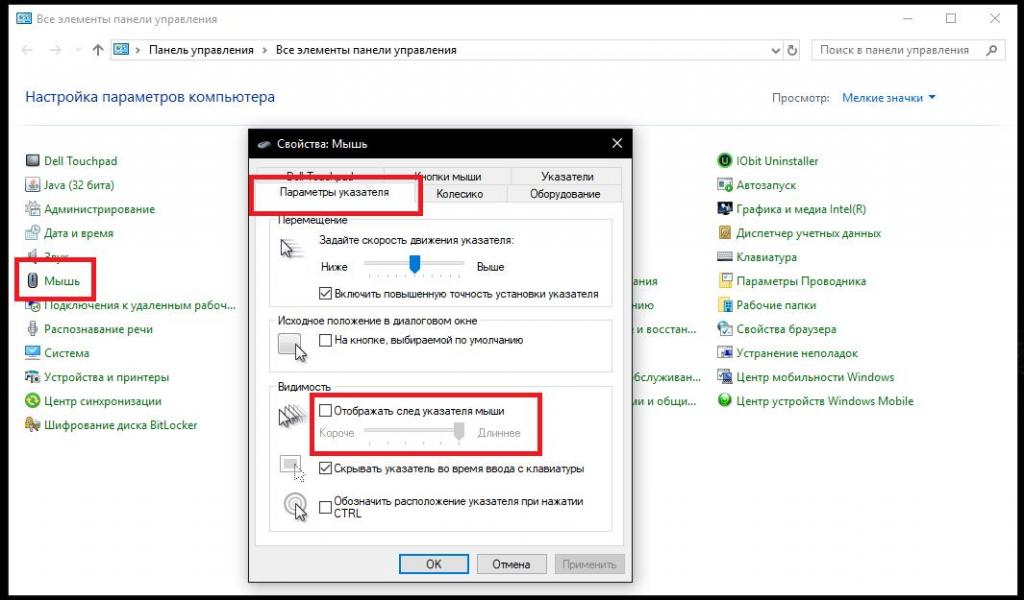 Если в штекере поломан один из 6 контактов, то здесь поможет полная замена PS/2-разъема компьютерной мыши.
Если в штекере поломан один из 6 контактов, то здесь поможет полная замена PS/2-разъема компьютерной мыши.
Порты USB, как правило, более устойчивы к повреждениям и загрязнениям, но и они время от времени выходят из строя. В данной ситуации можно посоветовать подключить устройство к другим разъемам системного блока или ноутбука.
Отошел контакт от платы компьютерной мыши
Несмотря на то, что конструкция мышки реализована таким образом, чтобы минимизировать риск отсоединения контактов, данная ситуация может случаться при постоянной и активной работе с устройством.
Для решения проблемы такого рода достаточно иметь базовые знания по электроники, а именно: как очистить провод от изоляции и как его припаять к плате.
Так выглядит разобранная проводная мышьЧтобы разобрать саму мышь потребуется выкрутить болты, которые находятся под специальными резинками и фирменными наклейками. После снятия корпуса все дефекты, если они имеются, будут сразу видны. Останется лишь провести небольшой ремонт.
Останется лишь провести небольшой ремонт.
Для увеличения срока службы компьютерных устройств рекомендуется проводить их профилактическую чистку от пыли.
Наличие на компьютере вирусов
Существует ряд вредоносных программ, мешающих корректной работе данного компьютерного устройства. Например, когда курсор не двигается, но кнопки на мышке работают. Данная проблема легко решается с помощью полной проверки системы антивирусом, использующим актуальные базы сигнатур. В одной из статей мы уже рассказывали про бесплатный антивирус, который поможет решить проблему.
Заключение
Если ни один из вышеперечисленных вариантов не помог решить проблемы, то почему бы не обратиться в службу поддержки компании? Практически все серьезные производители заинтересованы в поддержании хорошей репутации и лояльному отношению к своим потребителям. Такие фирмы, как Genius, Logitech и DELL зачастую идут навстречу своим покупателям и отправляют рабочую компьютерную мышь взамен неисправной.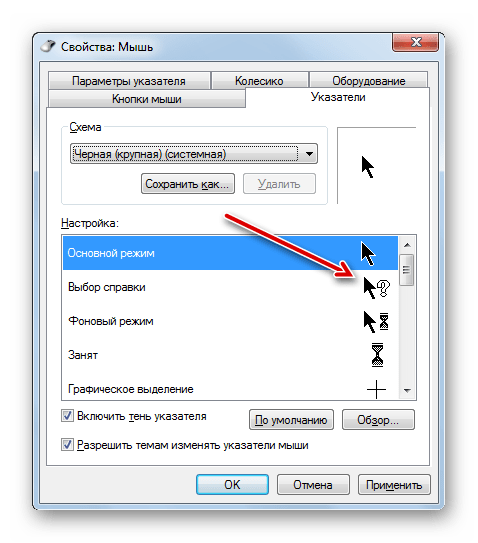
Мышка не прокручивает страницу — 6 способов решения проблемы
Иногда такой полезный гаджет, как компьютерная мышь, дает сбой, предугадать появление которого заранее нет никакой возможности. Этот сбой заключается в том, что колесико мыши внезапно, без видимой на то причины перестает прокручивать страницы с информацией как вверх, так и вниз. Что с этим делать? Об этом будет рассказано далее.
Проще всего проверить работоспособность «электронного грызуна» можно, зайдя в текстовый редактор вроде Word. Если там все работает нормально, можно успокоиться. Однако, не все так просто, как описывается.
Изменяем настройки мышки
Чтобы понять проблему изнутри, стоит посмотреть на изображение ниже:
На данном скриншоте показано, куда необходимо нажимать в случае отсутствия движения мыши и стрелок страницы. Чтобы было более наглядно, стоит продублировать весь процесс с самого начала.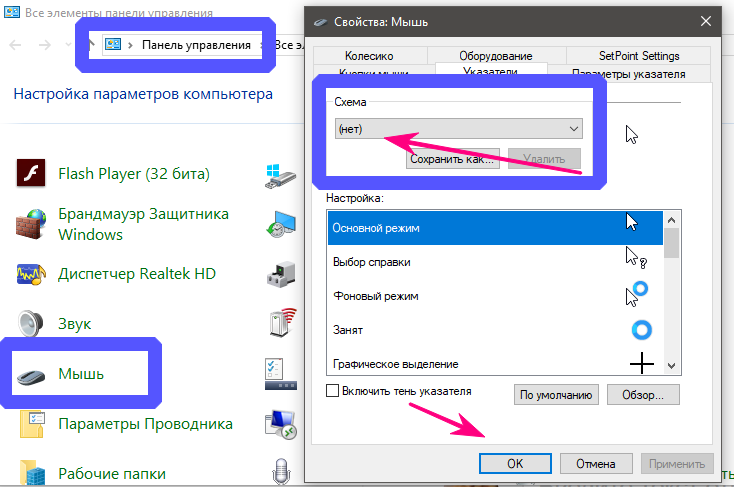
- Прежде всего, необходимо зайти в меню «Пуск», выбрав пункт «Панель управления».
- В панели управления следует выбрать вкладку «оборудование и звук».
- Далее, нажимаем на кнопка «Устройства и принтеры», а затем «Мышь».
- В настройках мыши нужно выбрать вкладку «Колесико», после чего откроется шкала, где бегунок нужно довести до максимума и нажать кнопку «ОК» или «Применить».
Теперь настало время протестировать изменения. В том случае, если все осталось так же и все операции не помогли, рекомендуется провести переустановку программного драйвера мыши.
Переустанавливаем драйвера
При необходимости переустановка драйвера мыши для уверенного пользователя компьютера займет всего несколько минут. Для того, чтобы совершить обновление, необходимо следовать определенному порядку действий:
- Для начала нужно открыть «Диспетчер устройств» Windows;
- далее нужно внимательно посмотреть на все меню и найти там пункт под названием «Мыши и указывающие устройства»;
- теперь стоит найти используемую мышь, дважды кликнуть мышкой по названию и выбрать пункт «Обновить драйвер устройства» или подобный.

Может пригодиться — 11 причин из-за чего может тормозит компьютер.
При отсутствии должного эффекта от обновления отчаиваться не стоит, необходимо проделать тот же путь, что при установке обновления, но в конце нажать «Удалить драйвер». После полного удаления драйвер устройства следует установить заново.
Разбираем мышь
Бывает и так, когда при перелистывании при помощи мыши по специальным боковым бегункам страницы «скачут», меняя положение вверх-вниз и обратно. Данный сценарий поведения мышки сигнализирует о неисправности сенсорного датчика. Чтобы устранить данную неполадку, необходимо проделать следующие манипуляции:
- Для начала нужно корректно разобрать мышь, сняв корпус и отогнув защитные «лепестки», действуя строго по инструкции.
- После того, как первый этап разбора завершен, нужно как можно осторожнее снять защитный кожух, который бережет от повреждений непосредственно сам прокручивающий механизм.

- Теперь нужно как можно бережнее снять прижимной механизм с колесика мышки, который нужно как можно тщательнее обработать спиртосодержащим составом и дать деталям как следует просохнуть. Лучше всего протирать все составляющие не кусочком материи, а ватной палочкой.
- Далее следует взять в руки прижимную деталь мышки, с умеренным усилием надавить на середину до получения небольшой вмятины. Как только данная вмятина появилась, можно считать ремонт мыши завершенным и приступить к сборке изделия.
В том случае, если даже полный ремонт и повторная сборка бессильны, нужно обратиться в сервисный центр для профессионального обслуживания мастером либо просто-напросто купить новую мышь и произвести правильную настройку параметров.
Смазываем мышку
Бывает и так, когда при использовании мышь либо не крутится вовсе, либо очень сильно гремит и создает шум при прокрутке колесика.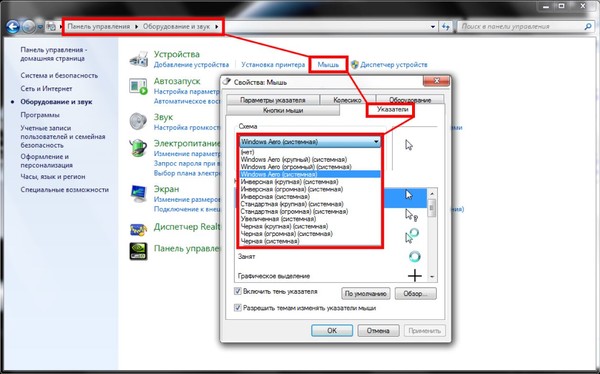 В этом случае вопрос не в программных сбоях, а в аппаратной неисправности. Для начала вполне достаточно будет смазать прокручивающий механизм специальным гелем на основе силикона. Отличным образцом подобной смазки может выступить WD-40. Для проверки нужно капнуть несколько капель смазки внутрь, собрать колесико и совершить прокрутку 2-3 раза.
В этом случае вопрос не в программных сбоях, а в аппаратной неисправности. Для начала вполне достаточно будет смазать прокручивающий механизм специальным гелем на основе силикона. Отличным образцом подобной смазки может выступить WD-40. Для проверки нужно капнуть несколько капель смазки внутрь, собрать колесико и совершить прокрутку 2-3 раза.
В том случае, если все описанные методы не помогли, нужно сделать так:
- разобрать мышку, достав изнутри колесико;
- аккуратно отделить друг от друга лепестки, защищающие «начинку» мыши;
- скрутить из медной лески скобки, подходящие по диаметру;
- аккуратно спаять скобки, установив каждую на место лепестков;
- собрать мышь полностью.
СОВЕТ! При наличии гарантийного талона на мышь лучше не рисковать, а просто сдать гаджет в ремонт, полностью разъяснив ситуацию.
Переназначаем клавиши
В том случае, если мышка отказывается функционировать при нажатиях на колесико, нужно искать «корень» проблемы в настройках оборудования.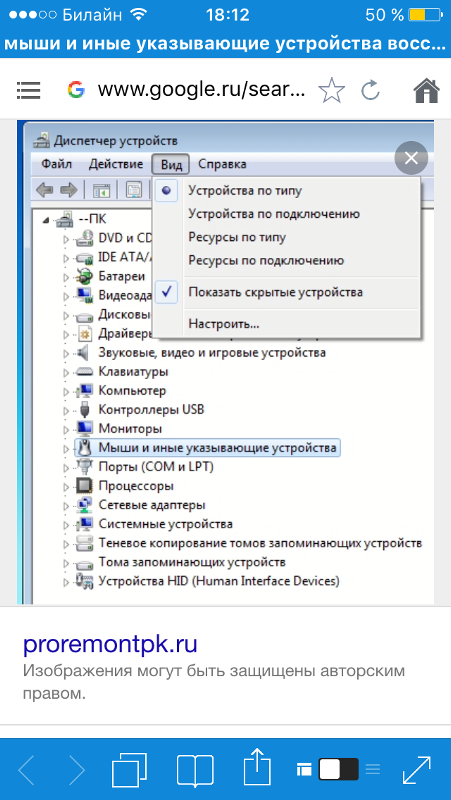 Обычно при подобного рода неисправностях в процессе нажатия на колесико могут быть слышны немного странные щелчки. Для устранения проблемы характерных щелчков нужно будет скачать специфическое приложение для перенастройки активных клавиш AntSoft Key Manager и установить полную версию. Тем же функциональным набором обладает программа Oscar.
Обычно при подобного рода неисправностях в процессе нажатия на колесико могут быть слышны немного странные щелчки. Для устранения проблемы характерных щелчков нужно будет скачать специфическое приложение для перенастройки активных клавиш AntSoft Key Manager и установить полную версию. Тем же функциональным набором обладает программа Oscar.
Теперь следует узнать о том, какая функция в данном настройщике отвечает за работу кнопок и колесика мышки.
Если колесико не работает только при запуске игр, то торопиться с загрузкой ремонтного ПО не нужно, а стоит всего лишь внести изменения в настройки самого гейма. Если же при нажатии на колесико мыши своеобразного щелчка и вовсе нельзя услышать, мышку не стоит чинить самостоятельно, а лучше произвести замену.
Устраняем конфликт драйвера и системы
В случае, когда человек пользуется операционной системой Windows 10, речь может идти о конфликте операционной системы и драйверов, неверно подобранных пользователем.
Столкнувшись с данной неприятностью, нужно открыть центр обновления ОС, затем нажать на кнопку «Поиск обновлений», после сбора информации следует нажать кнопку «Установить», после чего просто провести перезагрузку компьютера, которая поможет обновлениям вступить в силу.
Обычно такой метод починки оказывается вполне эффективным, но бывают и исключения, бороться с которыми может только мастер.
Не работает мышка на компьютере — причины, как исправить
- Главная
- Неисправности
- Не работает мышка
Не работает беспроводная мышь: причины, как исправить
Беспроводная мышь удобна в использовании, потому как шнур не путается, и оборудование можно использовать даже на расстоянии нескольких метров. Но даже она может неожиданно перестать работать по непонятной для человека причине. От неполадок не застраховано ни одно устройство, поэтому стоит знать, почему может сломаться мышка и как это исправить.
Возможные причины неисправности мышки
Прежде чем пытаться исправить неполадку, нужно выявить причину её появления. Если беспроводная мышь сразу после покупки не работает, то можно предположить, что она изначально была поломанная. В этом случае остаётся только вернуть её в магазин, но предварительно стоит проверить, включен ли в USB-разъём специальный приёмник.
Если беспроводная мышь сразу после покупки не работает, то можно предположить, что она изначально была поломанная. В этом случае остаётся только вернуть её в магазин, но предварительно стоит проверить, включен ли в USB-разъём специальный приёмник.
Если мышка раньше исправно работала, но вдруг перестала, проблема может быть в батарейках. Стоит вспомнить, как дано они были поставлены, потому как дешёвые варианты могут и месяца не прослужить. В этом случае проблема не в мышке, а в батарейках, поэтому её легко устранить.
В некоторых случаях поломка возникает из-за того, что засоряется лазер беспроводной мышки. Наиболее часто это случается в домах, где много пыли, либо шерсти от домашних животных. Также неприятность могла возникнуть из-за установленной программы, которая способна влиять на параметры мыши. Если проблема возникла после загрузки приложения, тогда можно допустить, что дело именно в нём.
Рекомендуется убедиться, что USB-приёмник на месте, потому как можно забыть его подключить.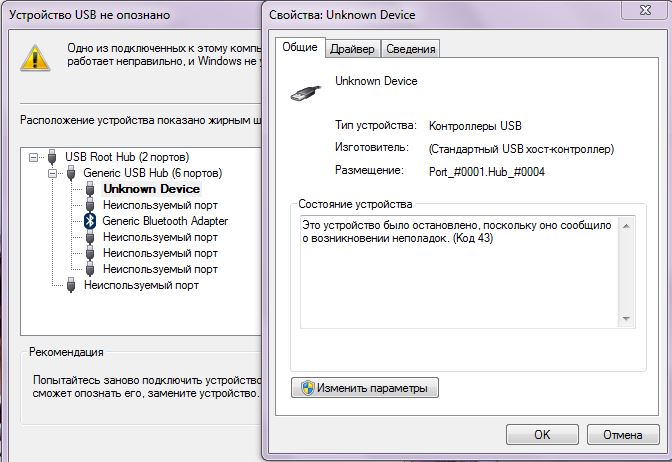 Также неполадка могла появиться из-за неисправности порта, может отсутствовать с ним контакт, либо происходить зависание. Чтобы проверить, правда ли проблема в нём, стоит подсоединить другое устройство, к примеру, флешку.
Также неполадка могла появиться из-за неисправности порта, может отсутствовать с ним контакт, либо происходить зависание. Чтобы проверить, правда ли проблема в нём, стоит подсоединить другое устройство, к примеру, флешку.
Если вышеописанные причины не подходят, тогда можно предположить, что проблема именно в самой мышке. Она могла сломаться при падении, под воздействием негативных факторов, либо по иным причинам. Останется только приобрести новую мышку, потому как починка старой может обойтись дороже.
Вызовите мастера прямо сейчас и получите скидку — 10%
Методы устранения неполадок
Нередко проблему неработающей мыши можно решить своими силами, проведя ряд простых действий. Прежде всего, следует заменить батарейки и проверить, изменилась ли ситуация.
Если всё осталось по-прежнему, тогда стоит взять приёмник и подключить его к другому USB-порту. Также можно попробовать подключить мышку к другому компьютеру, чтобы убедиться, что проблема не в ПК, а именно в ней.
Когда ситуацию не удаётся решить данными способами, можно предпринять дополнительные меры.
Как еще устарнить проблему не работающей мыши?
- Почистить лазер. Для этого нужно взять ватную палочку и аккуратно устранить грязь, пыль или шерсть.
- Проверить настройки Windows. Следует зайти в раздел «Оборудование и звук», затем «Устройства и принтеры», после чего открыть вкладку «Диспетчер устройств». Там будет вариант «Мыши и иные указывающие устройства». Следует найти своё оборудование, а затем нажать на «Отключить», после чего кликнуть на «Задействовать». Там же можно выбрать вариант «Устранение неполадок» и попробовать найти проблему. Если через программу удастся её разрешить, тогда останется лишь перезагрузить компьютер.
- Можно обновить конфигурацию мышки, она находится тоже в разделе «Мыши и иные указывающие устройства». Там можно будет найти вариант «Обновить», после чего останется только подождать завершения процедуры.
 Когда самостоятельно не удаётся устранить проблему, остаётся только приобрести новую мышку. Покупать нужно только качественное оборудование, если не хочется в будущем искать причины неполадок.
Когда самостоятельно не удаётся устранить проблему, остаётся только приобрести новую мышку. Покупать нужно только качественное оборудование, если не хочется в будущем искать причины неполадок.
Вызовите мастера прямо сейчас и получите скидку — 10%
Ремонтируем любые устройства
Почему выбирают наш сервисный центр?
низкие цены
Качественные услуги не всегда дорогие, и мы тому подтверждение
срочный выезд
Наши специалисты готовы приехать к Вам всего за 30 минут
качественные запчасти
Используем только новые запчасти известных производителей
фирменная гарантия
На все работы и запчасти предоставляется гарантия до 1 года
Популярные услуги компьютерной помощи
Mouse Tutorial: Mouse Tutorial
Обучение мыши
Мышь — это портативное устройство, которое позволяет указывать на объекты на экране, щелкать по ним и перемещать их. Взгляните на схему ниже, чтобы изучить различные части типичной мыши.
Для прокрутки этого урока вы можете использовать клавишу со стрелкой вниз на клавиатуре или колесо прокрутки мыши.
Как держать мышь
Существует правильная техника удержания мыши, позволяющая использовать все ее функции и при этом чувствовать себя комфортно.Следуйте инструкциям ниже и узнайте, как это сделать!
- Положите большой палец на стол или на стол с левой стороны от мыши.
- Указательный палец (указатель) должен находиться на левой кнопке мыши.
- Поместите средний палец на правую кнопку мыши.
- Безымянный палец и мизинец (мизинец) должны находиться на правой стороне мыши.
- Ваша ладонь должна мягко охватывать конец мыши.
- Основание вашего запястья должно опираться на коврик для мыши или рабочий стол.
Использование мыши
Хорошо это или плохо, но большинство компьютерных программ зависят от мыши. Приведенные ниже упражнения помогут вам попрактиковаться в различных задачах, которые вы можете выполнять с помощью мыши.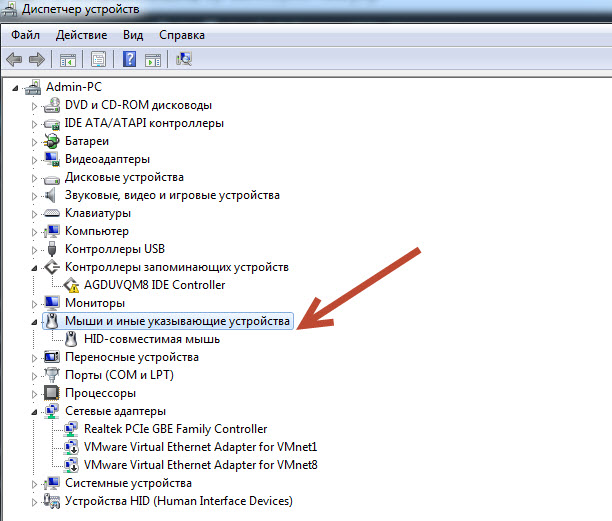
Начнем с , нажав . Когда вы нажимаете, вы взаимодействуете с компьютером, говоря ему, что делать. Чтобы щелкнуть, нажмите и отпустите левую кнопку мыши указательным пальцем.
Попробуйте прямо сейчас, нажав кнопку ниже!
Ролловер
Во многих случаях, когда вы наводите курсор на значок, он меняет свой внешний вид.Это называется эффектом опрокидывания . Это может означать, что вы можете взаимодействовать со значком, или, может быть, он просто выделяет место, где в данный момент находится курсор.
Наведите курсор на значки ниже, чтобы увидеть различные эффекты при наведении курсора.
Двойной щелчок
Двойной щелчок — это когда вы быстро дважды щелкаете кнопкой мыши. Это можно использовать для открытия папок, файлов или запуска программ на рабочем столе.
Практикуйте двойной щелчок в упражнении ниже.
Перетаскивание
Иногда вам может понадобиться перетащить и иконок, чтобы переместить их. Это можно использовать для размещения файлов в новых папках, их удаления и т. Д.
Это можно использовать для размещения файлов в новых папках, их удаления и т. Д.
Практикуйте свои навыки перетаскивания, построив робота ниже!
Причина всех неприятностей, связанных с мышью Mac OS X
… 32 миллисекунды.
Основная проблема движения мыши в Mac OS X не ускорение — это отставание .
* * *
Дальнейшее обсуждение задержки мыши продолжается на форуме SmoothMouse.
* * *
Под этим я подразумеваю задержку между получением данных движения от устройства мыши и отображением курсора на экране. Задержка курсора Mac OS X как минимум в два раза больше, чем у курсора Windows, и да, человеческий глаз наверняка это заметит.
Я упомянул ускорение, потому что многие люди часто путают его с задержкой. По правде говоря, в Mac OS X вы можете изменить ускорение на все, что захотите, используя множество программ и методов.В ControllerMate, например, вы можете вручную нарисовать собственную кривую ускорения.
Но все это в значительной степени бесполезно, если движение мыши буквально замедлено, потому что вашему мозгу требуется много времени, чтобы привыкнуть к этому.
Проблема, о которой я говорю, затрагивает все мыши и сенсорные панели, начиная с Mac OS X 10.4 Tiger . Он все еще существует в Snow Leopard и Lion.
Проблема вызвана ошибкой где-то на уровне оконного сервера Mac OS X, а не драйвером мыши.Предположительно, вы можете избежать этой проблемы, отключив QuartzExtreme.
Проблема также тесно связана с проблемой прыжка курсора, которая была исправлена только в Lion благодаря всем нашим отчетам об ошибках.
Проблема подтверждена инженером Apple. Я также слышал, что они якобы работают над решением. Однако сроки неизвестны.
Дополнительная информация будет позже.
* * *
Обновление
Короче:
- Да, Mac OS X (любая версия) менее подходит для игр и дизайна.
- Lag дает ощущение «плывения», которое часто путают с ускорением.

-
Нет, вы ничего не можете сделать, кроме как перейти на Windows или Linux.
Используйте SmoothMouse.
* * *
Дальнейшее обсуждение задержки мыши продолжается на форуме SmoothMouse.
Эта запись была размещена в Ошибки и помечена как проблемы с мышью, macos. Добавьте в закладки постоянную ссылку.Компьютерные устройства ввода: Мышь — онлайн-скачать видео на ppt
Презентация на тему: «Компьютерные устройства ввода: Мышь» — стенограмма презентации:
1 Компьютерные устройства ввода: мышь
2
МЫШЬ Мышь — это устройство ввода, которое переводит свои движения на рабочем столе в цифровую информацию; это подача на компьютер, который, в свою очередь, заставляет курсор перемещаться по экрану. Чтобы увидеть типы мыши, нажмите здесь
Чтобы увидеть типы мыши, нажмите здесь
3 Под мышью находится шарик, который вращается, когда мышь перемещается по столу, и датчики фиксируют это движение. Мыши обычно имеют одну, две или три кнопки, которые используются для выбора на экране.
4 Типы мышей Мышь с колесиком Беспроводная мышь с колесиком мыши — содержит вращающееся колесо, используемое для вертикальной прокрутки текстового документа; подключается к порту PS / 2 или USB. Беспроводная мышь — использует инфракрасные сигналы для подключения к порту IrDA компьютера; он должен быть в пределах видимости принимающего порта
5 Использование мыши Кнопки мыши позволяют пользователю инициировать действия.
Щелчок (левый, правый или двойной щелчок) позволяет пользователю выбрать элемент на экране или открыть программу или диалоговое окно.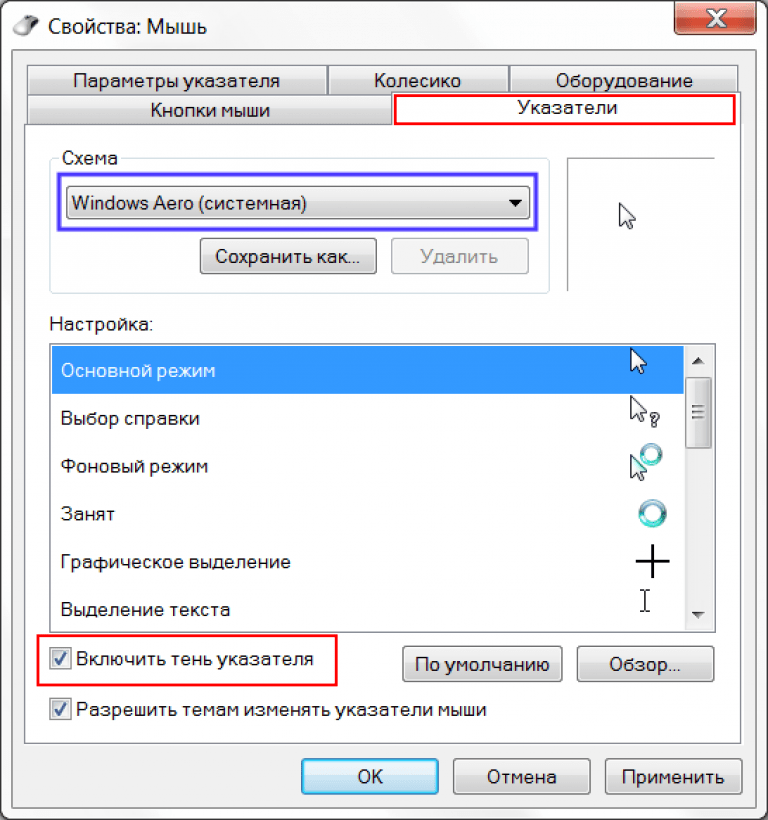


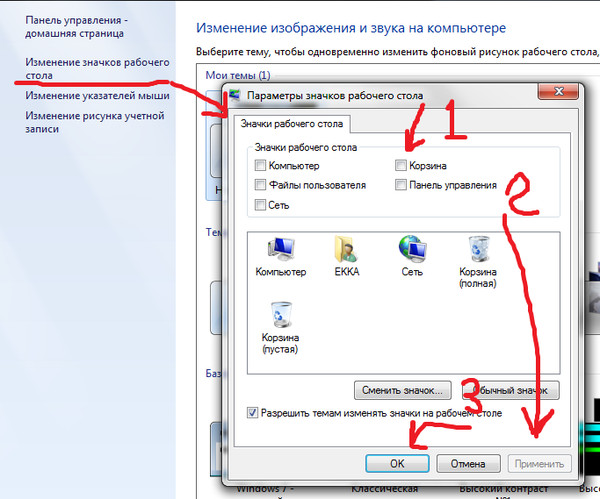
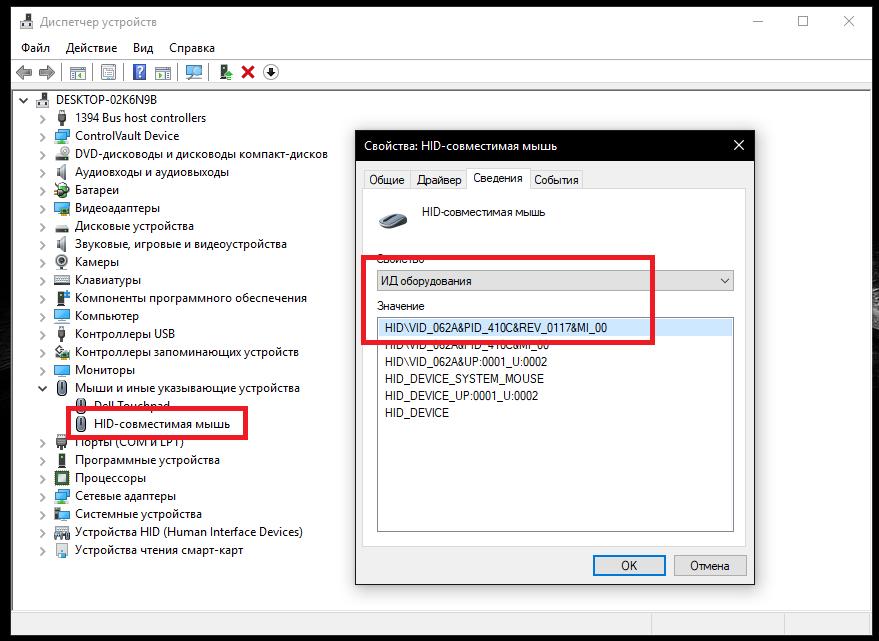
 Нажимаем на нем два раза и меняем один на ноль.
Нажимаем на нем два раза и меняем один на ноль. Вы не можете знать, когда именно он пригодится. Такая тенденция пошла еще с использования ОС XP, ведь при загрузке автоматически создавался скрытый каталог, занимающий лишнее пространство. Кроме того, именно здесь можно найти множество вирусов (по сообщениям соответствующих программ).
Вы не можете знать, когда именно он пригодится. Такая тенденция пошла еще с использования ОС XP, ведь при загрузке автоматически создавался скрытый каталог, занимающий лишнее пространство. Кроме того, именно здесь можно найти множество вирусов (по сообщениям соответствующих программ).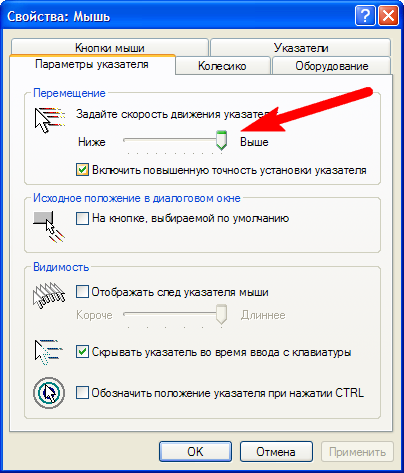 В области «Значения» нужно скопировать (сочетание клавиш «Ctrl»+«С») первую строку, которая выглядит наподобие этой – «HID\VID_093A&PID_2510&REV_0100».
В области «Значения» нужно скопировать (сочетание клавиш «Ctrl»+«С») первую строку, которая выглядит наподобие этой – «HID\VID_093A&PID_2510&REV_0100».

 Когда самостоятельно не удаётся устранить проблему, остаётся только приобрести новую мышку. Покупать нужно только качественное оборудование, если не хочется в будущем искать причины неполадок.
Когда самостоятельно не удаётся устранить проблему, остаётся только приобрести новую мышку. Покупать нужно только качественное оборудование, если не хочется в будущем искать причины неполадок.