%d0%bf%d1%80%d0%be%d1%88%d0%b8%d0%b2%d0%ba%d0%b0 — Поиск по тегам — FlashBoot.ru
guest
SanDisk microSD 32gb надо прошифка 2guest
Восстановление флэшки Kingston DTSE9 32 Gb 16DavodAmirajam
guest
USB MEMORY BAR восстановление флешки 5DavodAmirajam
MAKE SSD AT HOME JMF606 3guest
Программный ремонт USB Flash Drive с помощью утилиты AlcorMP 167nijibek732
245 judiciously, and take time to ask your audience for feedback. 1
1guest
Флешка smartbuy 32gb microSD 4guest
SMI MPTool V2.5.51 v5 P0909v3 [57ENAA,57ENBA,57ENBB,57ENLT,61AB,67AB,67AE,68AA] 3guest
Программный ремонт USB Flash Drive с помощью утилиты SK6211 29polyakovaa1991
6137 h2-E6C N40P38 3guest
Как восстановить удаленные файлы с usb-флешки: пошаговое руководство 2guest
AFTER LOSE LARGE CAPACITY PART 2 3D TLC8T23 15guest
Помогите восстановить данные с Sandisk sdin7dp4-16g 1guest
Помогите! 2sherdas3366
Флешка USB Flash Smartbuy 4GB Hatch определяется как «Generic FLASH READER USB Device» 3guest
Нужна помощь в востановлении флешки с контроллером SSS6666B1 4guest
Why Sandisk Havent Any MpProgram Or Frimware Tool 33guest
Устанавливаем Windows XP на USB Flash Drive 25guest
Как восстановить флешку olmio 32gb 1Как прошить USB флешку
USB флешки сейчас прочно вошли в нашу жизнь как недорогое и в то же время достаточно надёжное средство хранения данных. Стоимость гигабайта объема у флешек довольно низка, а удобство работы с ним (в сочетании с малым размером, весом и стойкостью к вибрациям и температурным воздействиям) дают флешкам такую популярность.
Но, как и с любым технически сложным устройством, с флешкой тоже случаются различные неприятности, начиная от сбоев файловой системы или разрушения микропрограммы, заканчивая физическими поломками (как правило разъема). Из-за низкой стоимости самого устройства, ремонт может быть не оправдан и накопитель отправляется на помойку. Или даже не на помойку, а валяется где-нибудь на полке или в ящике стола. А между тем, многие неисправности устройства можно попытаться решить самостоятельно с достаточно высокой долей вероятности успеха.
Из-за низкой стоимости самого устройства, ремонт может быть не оправдан и накопитель отправляется на помойку. Или даже не на помойку, а валяется где-нибудь на полке или в ящике стола. А между тем, многие неисправности устройства можно попытаться решить самостоятельно с достаточно высокой долей вероятности успеха.
Если флешка вдруг перестала определяться как том запоминающего устройства
или скорость чтения с флешки или записи на флешку очень сильно упала, а также если постоянно возникают ошибки файловой системы, флешку можно попытаться перепрошить. Популярные одно время китайские флешки на огромные объемы, файлы на которые записываются, но не считываются обратно тоже можно вылечить!Сама процедура перепрошивки заключается в обновлении микрокода контроллера USB, но при этом можно выполнить целый ряд полезных действий:
- Исключение “плохих” блоков из объема памяти. Флешка при этом немного потеряет в объеме (на объем исключённых блоков), но её стабильная работа вернётся.

- Восстановление истинного объема накопителя. Это исправляет проблему, когда флешка прошита на бОльший объём, чем на ней установлены чипы памяти. Тогда данные просто циклически перезаписываются, что делает невозможным прочесть объёмные файлы, записанные ранее.
- Разделение флешки на разделы (также создание виртуальных CD-ROM разделов), дополнительных разделов, монтируемых в режиме чтения и т.д.
- Изменение идентификационных данных (VID, PID, Serial number). Как определить серийный номер флешки.
Итак, если вы решились на перепрошивку, запомните одну простую вещь:
Перепрошивка фатальна для данных, хранящихся на чипах памяти. Никакой гарантии восстановления данных (как и того, что флешка после перепрошивки заработает) никто дать не может.
Продолжаем.
Определяем модель чипа контроллера
Самый надёжный способ – открыть корпус флешки и прочитать модель чипа контрллера (небольшой чип, как правило квадратной формы, окруженный ножками со всех сторон). Чипы памяти чаще всего прямоугольные, окруженные ножками только с двух сторон:
Чипы памяти чаще всего прямоугольные, окруженные ножками только с двух сторон:
Переписываем себе всю информацию с чипа: Phison (марка) и PS2251-60-5 (серия). Эти данные нам пригодятся для поиска подходящей прошивки. Неправильно подобранная прошивка может навсегда “убить” флешку, поэтому нужно быть внимательным.
Если разобрать флешку не представляется возможным (например, не испортив корпус), то можно воспользоваться программами, для определения чипа флешки софтварным методом. Этот способ менее надёжен, но тем не менее достаточно популярен. Лично я пользуюсь программой ChipGenius 4.00, но подойдёт и любая другая со схожими функциями:
Определение чипа флешкиТакже, как показано на скрине, можно вытащить VID и PID флешки. Это соответственно Vendor Identifier и Product Identifier.
Ищем прошивку для флешки
Где ищем? Как водится, в Интернете. В частности, достаточно хороший ресурс – flashboot.ru, раздел “Файлы” для поиска по модели контроллера или iFlash для поиска по базе VID/PID:
Поиск по VID PIDПоиск по VID/PID даёт очень много результатов, нужно отобрать те варианты, что наиболее полно описывают нашу флешку (модель, объем и т.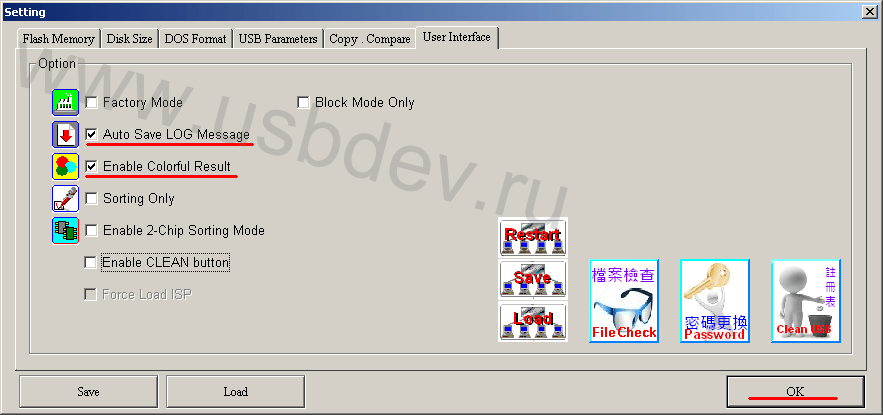
Поиск по модели контроллера находит ничуть не меньше прошивок, нужно уже пробовать различные варианты, потому что с первого раза может и не получиться даже той прошивкой, которая предназначена для этого чипа.
Прошивка флешки
Общий вид программ для прошивки флешек приблизительно одинаков. Вытаскиваем и вставляем флешку (предварительно убедимся, что никакие другие флешки не воткнуты – так будет проще и безопаснее). Когда флешка появится в одном из полей программы, нажимаем кнопку Start (для начала прошивки) или, если хотим покопаться в детальных настройках (в частности создать дополнительный раздел и т.д.), то нажимаем кнопку Setting.
Начинаем прошивкуПроцесс прошивки может занимать довольно продолжительное время, поскольку проводятся тесты блоков на пригодности чтения/записи, удаляются “плохие” блоки, переформатируется всё пространство памяти и т.д. Но когда процесс будет окончен, можно проверить флешку уже в самой системе.
Прошивка завершенаОбычно я это делают так: форматирую стандартными средствами Windows (кстати, отформатировать флешку можно и в файловую систему NTFS – более защищённую и надёжную). Затем заливаю на флешку большой файл и оцениваю скорость записи. Затем этот файл копирую в другой каталог на логическом диске, опять же, оценивая скорость чтения. Если характеристики флешки устраивают – можно ей смело пользоваться.
Затем заливаю на флешку большой файл и оцениваю скорость записи. Затем этот файл копирую в другой каталог на логическом диске, опять же, оценивая скорость чтения. Если характеристики флешки устраивают – можно ей смело пользоваться.
Попутно, дабы защититься от вирусов autorun, сразу создать для них ловушку.
Поздравляю! Мы только что отремонтировали накопитель!
Друзья! Вступайте в нашу группу Вконтакте, чтобы не пропустить новые статьи! Хотите сказать спасибо? Ставьте Like, делайте репост! Это лучшая награда для меня от вас! Так я узнаю о том, что статьи подобного рода вам интересны и пишу чаще и с большим энтузиазмом!
Также, подписывайтесь на наш канал в YouTube! Видео выкладываются весьма регулярно и будет здорово увидеть что-то одним из первых!
Как перепрошить флешку » Как установить Windows 10
Существует множество причин, по которым флешка внезапно перестаёт нормально работать: данные не читаются, накопитель не виден в Проводнике, требует форматирования или даже не опознаётся системой.
 Самая безобидная из них — возникающие вследствие преждевременного извлечения накопителя ошибки файловой системы, с которыми вполне успешно справляется запущенная с параметрами /f и /r штатная утилита chkdsk. В более сложных случаях — износе памяти применяется ремапинг, когда повреждённые ячейки маркируются как более неиспользуемые. Но даже ремапинг не гарантируют восстановление нормальной работы устройства памяти. Если повреждённой оказывается микропрограмма контроллера флешки, чтобы вернуть переносной диск к жизни, потребуется его перепрошивка.
Самая безобидная из них — возникающие вследствие преждевременного извлечения накопителя ошибки файловой системы, с которыми вполне успешно справляется запущенная с параметрами /f и /r штатная утилита chkdsk. В более сложных случаях — износе памяти применяется ремапинг, когда повреждённые ячейки маркируются как более неиспользуемые. Но даже ремапинг не гарантируют восстановление нормальной работы устройства памяти. Если повреждённой оказывается микропрограмма контроллера флешки, чтобы вернуть переносной диск к жизни, потребуется его перепрошивка.Как перепрошить флешку
Что такое перепрошивка
Прошивка — это микропрограмма, включающая в себя код контроллера и набор служебной информации, хранящейся в микросхемах накопителя. Код записывается в процессе изготовлении флешки на заводе и является постоянной составляющей, тогда как служебная информация может быть перезаписана в процессе эксплуатации флешки. Перезапись кода контроллера осуществляется с помощью производственных утилит, строго соответствующих модели контроллера, при этом в процессе перепрошивки очищается и тестируется физическая память, создаются новые таблицы трансляции.
Признаки повреждения микропрограммы
Повреждение микропрограммы контроллера может быть вызвано преждевременным извлечением накопителя в процессе активного его использования, сбоем питания и некоторыми другими причинами. На неполадку этого рода чаще всего указывают следующие признаки:
• Флешка определяется как «Неизвестное устройство».
• Накопитель доступен только для чтения, запись и удаление с него данных невозможны.
• Размер флешки в диспетчере устройств и других менеджерах дисков определяется как нулевой.
• При подключении накопителя выдаётся сообщение «Вставьте диск в дисковод» или «Нет доступа к диску».
Если проблема связана со сбоем микропрограммы контроллера, устранить её можно только путём перезаписи этой программы, то есть перепрошивкой. Но, если флешка и система никак не реагируют на подключение (отсутствуют индикация, запись в диспетчере устройств, звук подключения), возможно, имеет место физическое повреждение компонентов устройства накопителя.
Предостережение
Перепрошивка — это действенный метод восстановления работоспособности портативного USB-накопителя, но подходить к программному ремонту следует со всей серьёзностью, принимая во внимание тот факт, что вы уже не сможете восстановить с перепрошитого носителя никаких данных. Если на флешке с повреждённым кодом контроллера имеется важна информация, восстановить её можно только выпаяв микросхему памяти и считав записанные на ней данные в программно-аппаратном устройстве. А такими устройствами располагают сервисные центры.
Определяем модель контроллера и Flash ID
Первое, что вам нужно сделать, это определить модель контроллера и идентификатор используемой памяти. Для этих целей можно воспользоваться такой утилитой как Flash Drive Information Extractor. Это бесплатное портативное приложение доступно для скачивания с сайта разработчика www.antspec.com/usbflashinfo.
Подключите к ПК съёмный накопитель, запустите утилиту и нажмите «Получить информацию о флешке». Для удобства полученные данные лучше скопировать в текстовый файл. В списке характеристик вам нужно запомнить два параметра:
Для удобства полученные данные лучше скопировать в текстовый файл. В списке характеристик вам нужно запомнить два параметра:
1. Controller: (в нашем примере это Silicon Motion SM3257 ENBA).
2. Flash ID: (у нас это 98DE9493 7657).
Примечание: если вдруг Flash Drive Information Extractor не сможет извлечь данные о флешке, воспользуйтесь альтернативными утилитами ChipGenius или ChipEasy.
Информация о накопителе у вас есть, осталось подобрать соответствующую производственную утилиту. Перейдите на сайт www.usbdev.ru, переключитесь в раздел «Файлы» и прокрутите страницу вниз.
Здесь вы найдёте длинный список производителей контроллеров, среди которых вам нужно найти свой. У нас это Silicon Motion, у вас производитель может быть иной.
Перейдя по ссылке, выберите в меню слева пункт «РЕМОНТ С ПОМОЩЬЮ SMI MPTOOL». В итоге вы окажетесь на странице загрузки производственной утилиты, кликните по ссылке SMI MPTool.
Перед вами предстанет внушительный список запакованных в архив утилит, в которых помимо исполняемого файла находится также и версия прошивки. Как понять, какой именно архив вам нужен? Вот тут как раз вам пригодится маркировка производителя контроллера SM3257 ENBA. Пробел в маркировке обычно не используется, поэтому убираем его и получаем SM3257ENBA, а затем выполняем по нему поиск на странице и находим несколько совпадений. Скачиваем архив с последней версией утилиты и распаковываем его в удобное расположение.
Как понять, какой именно архив вам нужен? Вот тут как раз вам пригодится маркировка производителя контроллера SM3257 ENBA. Пробел в маркировке обычно не используется, поэтому убираем его и получаем SM3257ENBA, а затем выполняем по нему поиск на странице и находим несколько совпадений. Скачиваем архив с последней версией утилиты и распаковываем его в удобное расположение.
Примечание: перед тем как скачивать утилиту, ознакомьтесь на странице загрузки с рекомендациями. Так, для нашей флешки с контроллером SM3257ENBA рекомендуется использовать не SMI MPTool, а Dyna Mass Storage Production Tool — похожий по функциональности инструмент. Ниже мы покажем, как с ним работать, а пока остановимся на SMI MPTool.
Сопоставляем Flash ID с данными в файле с прошивкой
Распаковав архив, вы найдёте в нём исполняемый файл производственной утилиты и набор каталогов, но не спешите запускать программу. Сначала нужно убедиться, что она действительно поддерживает тип памяти вашего устройства. Для этого как раз и нужен ранее полученный Flash ID (98DE9493 7657). Зайдите в папку UFD_ALL_DBF и найдите в ней по названию файла базы данных формата DBF, соответствующий маркировке контроллера.
Для этого как раз и нужен ранее полученный Flash ID (98DE9493 7657). Зайдите в папку UFD_ALL_DBF и найдите в ней по названию файла базы данных формата DBF, соответствующий маркировке контроллера.
В нашем примере это SM3257ENBA, а если точнее — 3257ENBA, поскольку префикс SM отбрасывается. Открыв этот файл Блокнотом, вы увидите массив данных, в котором вам нужно отыскать всего одну строку — Flash ID, немного её отредактировав. А теперь внимание.
• 98DE9493 7657 — так выглядит шестнадцатеричный код Flash ID, полученный утилитой Flash Drive Information Extractor.
• 98 DE 94 93 76 57 — а вот так выглядит тот же Flash ID, только в «правильном» формате, то есть мы просто отделили пробелом байты (каждые два символа) от другого.
Это второе значение нужно забить в поиск Блокнота или другого текстового редактора с открытой в нём базой прошивки. Если строка будет найдена, значит выбранная утилита подходит для перепрошиваемой флешки.
Убедившись в правильности выбора, запустите утилиту, а затем подключите к компьютеру и саму флешку. На то, что накопитель опознан, укажет отмеченный синим маркером квадратик с буквой флешки, текст «Ready» и прочая служебная информация в поле порта. Чтобы запустить процедуру перепрошивки, нажмите кнопку «Start». Если всё пройдёт благополучно, вы получите такую картину с зелёным статусом «OK».
На то, что накопитель опознан, укажет отмеченный синим маркером квадратик с буквой флешки, текст «Ready» и прочая служебная информация в поле порта. Чтобы запустить процедуру перепрошивки, нажмите кнопку «Start». Если всё пройдёт благополучно, вы получите такую картину с зелёным статусом «OK».
К сожалению, для нашей флешки с контроллером SM3257ENBA утилита SMI MPTool не подошла, хотя и прошивка была выбрана правильно. В результате утилита выдала ошибку «FALL». Да, предлагая использовать Dyna Mass Storage для нашей флешки, администраторы ресурса оказались правы.
Dyna Mass Storage Production Tool
Процедура прошивки в этой утилите очень похожа. Точно так же по названию контроллера вам нужно найти на странице архив с последней версией утилиты, точно так же необходимо отыскать в файле базы данных DBF строку Flash ID, переведённую в корректный шестнадцатеричный код как было показано выше.
Если совпадение найдено, запустите утилиту и вставьте в порт флешку. Если вдруг накопитель не определиться утилитой, нажмите кнопку «Scan». После того как флешка будет опознана, на что укажут данные в одной из ячеек, нажмите «Setting», а когда появится диалоговое окошко ввода пароля, нажмите «OK» (пароль пустой) и укажите путь к файлу NDefault.INI в папке с исполняемым файлом Dyna Mass Storage. Этот этап (указание пути к INI- файлу) можно пропустить, так как утилита обычно автоматически подхватывает конфигурационный файл, просто убедитесь, что путь к нему указан в заголовке программы. В открывшемся окне параметров выставляем указанные на скриншоте настройки и жмём «Save».
Если вдруг накопитель не определиться утилитой, нажмите кнопку «Scan». После того как флешка будет опознана, на что укажут данные в одной из ячеек, нажмите «Setting», а когда появится диалоговое окошко ввода пароля, нажмите «OK» (пароль пустой) и укажите путь к файлу NDefault.INI в папке с исполняемым файлом Dyna Mass Storage. Этот этап (указание пути к INI- файлу) можно пропустить, так как утилита обычно автоматически подхватывает конфигурационный файл, просто убедитесь, что путь к нему указан в заголовке программы. В открывшемся окне параметров выставляем указанные на скриншоте настройки и жмём «Save».
Единственное, на что вам нужно обратить внимание, это поле «Enable ECC Threshold (Bits)», изменение значения которого может быть недоступным (Auto Set ECC). Это нормально, в противном случае перейдите на страницу www.usbdev.ru/articles/a_smi/ecc-smi и найдите значение ECC для вашего контроллера. Всё готово, жмём кнопку «Start» и ждём завершение операции перепрошивки. Она проходит в несколько этапов, продолжительность зависит от объёма и типа памяти. У нас перепрошивка флешки объёмом 7,5 Гб заняла 30 минут, и на этот раз всё прошло успешно.
У нас перепрошивка флешки объёмом 7,5 Гб заняла 30 минут, и на этот раз всё прошло успешно.
(24-28)
Резюме
Ну вот, теперь вы знаете, как самостоятельно перепрошить флешку, будьте только внимательными и проверяйте каждый свой шаг. Ошибка не означает, что накопитель выйдет из строя окончательно, по крайней мере, повторная прошивка нашей флешки благополучно её реанимировала. И напоследок ещё один важный момент. Наверняка у кого-то из наших читателей возникнет вопрос, а почему мы не использовали для поиска производственный утилиты рекомендуемые на других сайтах PID и VID, разве это не было бы удобнее и быстрее? Быстрее, так это верно, но вероятность допустить ошибку в подборе спецутилиты будет значительно выше. Так что если подходить к решению проблемы, то делать это нужно со всей ответственностью и не побоимся этого слова, педантичностью.
Метки к статье: Флешка
7D7113a3bc7fce90593a4033 прошить контроллер флешки
Многие пользователи пренебрегают безопасным извлечением флешек, в результате чего накопители перестают корректно работать: не распознаются системой, требуют форматирования, не читает/записывает данные, показывает неверный объем (например, 14 Gb вместо 16 Gb). Если вы столкнулись с подобной проблемой, то вопрос, как восстановить флешку, наверняка станет для вас актуальным.
Если вы столкнулись с подобной проблемой, то вопрос, как восстановить флешку, наверняка станет для вас актуальным.
Можно ли восстановить работоспособность флешки?
Кому-то может показаться, что восстановление флешки – занятие бессмысленное. Накопители Transcend, Kingston, A-Data и других производителей наполнили рынок, сделав флэш память дешевой. Карты памяти и флешки объемом от 8 Gb до 32 Gb стоят не так дорого, чтобы нельзя было их спокойно выбросить и купить новые носители. Однако старые флешки и карты памяти Микро SD обычно вовсе не выбрасывают: они лежат в столе и ждут своего восстановления.
Восстановление возможно, если флешка или карта памяти не «умерла» окончательно (обычно смерть наступает при сгорании контроллера).
Но если накопитель просто не определяется или показывает неверный объем, то причиной такого поведения чаще всего является сбой прошивки контроллера. Как восстановить флешку после такого сбоя, мы подробно разберем ниже.
Сохранение информации и поиск нужного софта
Если на флешке или SD карте хранится важная информация, то перед прошивкой и восстановлением контроллера (а вместе с ним и работоспособности накопителя) необходимо извлечь данные. Сделать это можно с помощью утилиты Photorec, умеющей работать с носителями, у которых не определяется файловая система.
После извлечения необходимой информации с SD карты или флешки можно приступать к поиску утилиты для прошивки контроллера. Но чтобы прошить контроллер, сначала нужно определить его модель. Для это используем утилиту CheckUDisk (распространяется бесплатно) и сайт flashboot.ru:
- Подключите флешку или карту памяти к компьютеру.
- Запустите программу.
- Поставьте отметку «All USB Devices», если накопитель не определяется автоматически.
- Посмотрите строки «V />
После завершения проверки и получения нужной информации (V />
Если именно вашей модели флэш накопителя или карты памяти SD в базе онлайн сервиса нет, то ничего страшного: главное, чтобы совпали V />
В таблице есть столбцы «Контроллер» и «Утилита». Обратить внимание нужно и на объем – контроллеры флешек и SD карт на 16 Gb и 32 Gb могут отличаться. Вам нужно скопировать полное название утилиты и скачать её через раздел «Файлы» на сайте flashboot.ru или из другого источника. Часто вместе с программой восстановления загружается инструкция по её применению, с которой желательно внимательно ознакомиться.
Обратить внимание нужно и на объем – контроллеры флешек и SD карт на 16 Gb и 32 Gb могут отличаться. Вам нужно скопировать полное название утилиты и скачать её через раздел «Файлы» на сайте flashboot.ru или из другого источника. Часто вместе с программой восстановления загружается инструкция по её применению, с которой желательно внимательно ознакомиться.
Прошивка контроллера
Допустим, у вас флешка Protec объемом 16 Gb. Вы находите её по VID PID через онлайн сервис iFlash и скачиваете бесплатно утилиту прошивки контроллера. Что делать дальше? Проводить мероприятия по восстановлению флеш накопителя (SD карты памяти).
Универсальная инструкция для восстановления всех флешек:
- Подключите флэш накопитель (SD карту).
- Запустите программу прошивки, которую вы нашли по V />
Если прошивка пройдет успешно, то вы должны увидеть положительный статус флешки – «OK» или «Good». Если же во время проведения операции возникнут неполадки, то появится код ошибки: его расшифровку можно найти в справке утилиты, найденной по VID PID, или на других онлайн сервисах.
Восстановление любых флешек (SD карт) производится примерно по одной схеме, однако инструкция может немного отличаться для разных утилит: вам нужно по V />
Для восстановления флешки необходимо дополнительно провести её форматирование. Выполнить его можно стандартными средствами Windows или с помощью специальных программ. Рекомендуется запускать полное, а не быстрое форматирование. Это займет чуть больше времени (особенно если объем накопителя превышает 16 Gb), зато вы будете уверены, что флешка теперь полностью чистая и работоспособная.
Многие пользователи пренебрегают безопасным извлечением флешек, в результате чего накопители перестают корректно работать: не распознаются системой, требуют форматирования, не читает/записывает данные, показывает неверный объем (например, 14 Gb вместо 16 Gb). Если вы столкнулись с подобной проблемой, то вопрос, как восстановить флешку, наверняка станет для вас актуальным.
Можно ли восстановить работоспособность флешки?
Кому-то может показаться, что восстановление флешки – занятие бессмысленное. Накопители Transcend, Kingston, A-Data и других производителей наполнили рынок, сделав флэш память дешевой. Карты памяти и флешки объемом от 8 Gb до 32 Gb стоят не так дорого, чтобы нельзя было их спокойно выбросить и купить новые носители. Однако старые флешки и карты памяти Микро SD обычно вовсе не выбрасывают: они лежат в столе и ждут своего восстановления.
Накопители Transcend, Kingston, A-Data и других производителей наполнили рынок, сделав флэш память дешевой. Карты памяти и флешки объемом от 8 Gb до 32 Gb стоят не так дорого, чтобы нельзя было их спокойно выбросить и купить новые носители. Однако старые флешки и карты памяти Микро SD обычно вовсе не выбрасывают: они лежат в столе и ждут своего восстановления.
Восстановление возможно, если флешка или карта памяти не «умерла» окончательно (обычно смерть наступает при сгорании контроллера).
Но если накопитель просто не определяется или показывает неверный объем, то причиной такого поведения чаще всего является сбой прошивки контроллера. Как восстановить флешку после такого сбоя, мы подробно разберем ниже.
Сохранение информации и поиск нужного софта
Если на флешке или SD карте хранится важная информация, то перед прошивкой и восстановлением контроллера (а вместе с ним и работоспособности накопителя) необходимо извлечь данные. Сделать это можно с помощью утилиты Photorec, умеющей работать с носителями, у которых не определяется файловая система.
После извлечения необходимой информации с SD карты или флешки можно приступать к поиску утилиты для прошивки контроллера. Но чтобы прошить контроллер, сначала нужно определить его модель. Для это используем утилиту CheckUDisk (распространяется бесплатно) и сайт flashboot.ru:
- Подключите флешку или карту памяти к компьютеру.
- Запустите программу.
- Поставьте отметку «All USB Devices», если накопитель не определяется автоматически.
- Посмотрите строки «V />
После завершения проверки и получения нужной информации (V />
Если именно вашей модели флэш накопителя или карты памяти SD в базе онлайн сервиса нет, то ничего страшного: главное, чтобы совпали V />
В таблице есть столбцы «Контроллер» и «Утилита». Обратить внимание нужно и на объем – контроллеры флешек и SD карт на 16 Gb и 32 Gb могут отличаться. Вам нужно скопировать полное название утилиты и скачать её через раздел «Файлы» на сайте flashboot.ru или из другого источника. Часто вместе с программой восстановления загружается инструкция по её применению, с которой желательно внимательно ознакомиться.
Часто вместе с программой восстановления загружается инструкция по её применению, с которой желательно внимательно ознакомиться.
Прошивка контроллера
Допустим, у вас флешка Protec объемом 16 Gb. Вы находите её по VID PID через онлайн сервис iFlash и скачиваете бесплатно утилиту прошивки контроллера. Что делать дальше? Проводить мероприятия по восстановлению флеш накопителя (SD карты памяти).
Универсальная инструкция для восстановления всех флешек:
- Подключите флэш накопитель (SD карту).
- Запустите программу прошивки, которую вы нашли по V />
Если прошивка пройдет успешно, то вы должны увидеть положительный статус флешки – «OK» или «Good». Если же во время проведения операции возникнут неполадки, то появится код ошибки: его расшифровку можно найти в справке утилиты, найденной по VID PID, или на других онлайн сервисах.
Восстановление любых флешек (SD карт) производится примерно по одной схеме, однако инструкция может немного отличаться для разных утилит: вам нужно по V />
Для восстановления флешки необходимо дополнительно провести её форматирование. Выполнить его можно стандартными средствами Windows или с помощью специальных программ. Рекомендуется запускать полное, а не быстрое форматирование. Это займет чуть больше времени (особенно если объем накопителя превышает 16 Gb), зато вы будете уверены, что флешка теперь полностью чистая и работоспособная.
Выполнить его можно стандартными средствами Windows или с помощью специальных программ. Рекомендуется запускать полное, а не быстрое форматирование. Это займет чуть больше времени (особенно если объем накопителя превышает 16 Gb), зато вы будете уверены, что флешка теперь полностью чистая и работоспособная.
Прежде всего, нужно упомянуть в каких случаях требуется прошивка контроллера флешки. Перечень таких неисправностей не очень большая, чуть ниже я сделал список из наиболее частых ситуаций, когда такая методика может помочь в ремонте флешки. Но, не стоит воспринимать описанную тут методику, как панацею от всех «болезней». Каждый случай индивидуален, но общая методика схожа, за исключением некоторых моментов, которые связаны с разными контроллерами, чипы памяти и разное сочетание неисправностей. Таже в блоге можете почитать другие методы ремонта флешек.
Когда применять методику прошивка контроллера флешки:
- Нулевой объем флешки, не правильный объем (24816 КбМб) вместо нормального размера;
- ННакопитель не определяется на разных ПК;
- При подключении диска появляется ошибка «вставьте диск»;
- Ошибка «Диск в устройстве не найден»;
- Ошибка «Диск защищен от записи»;
- Возникают ошибки чтения записи, и нет возможности копировать или записать данные на флешку.
 Может быть, что данные записываются, но не открываются с флешки;
Может быть, что данные записываются, но не открываются с флешки; - При подключении к ПК флешка долго определяется с ошибками Ошибка «Код 10», Ошибка» Код 43» и подобное.
Возможно, я здесь не все упомянул. Если у кого-то есть дополнения – пишите в комментариях свои случае, и я буду пытаться оперативно вносить коррективы в материалы.
Переходим к подготовительным работам над флешкой для ее дальнейшей перепрошивки (прошивается сам контроллер). Будем считать, что мы определились с тем, что других вариантов, кроме как прошивка контроллера флешки у нас не осталось и это последний шанс на ремонт драгоценной флешки (дорога как память, большой объем, красивый корпус и т.д.)
Прошивка контроллера флешки (этапы работ):
1) Определение контроллера флешки
Тут у нас всего 2 варианта определения производителя и модели контроллера. Первый вариант самый банальный — вскрыть корпус (если это возможно конструктивно). Для этого нужно вскрыть корпус флешки и достать оттуда плату накопителя. В большей части случае все USB flash drive одинаковы внутри, за исключением монолитных флешек. Для примера я взял фотографию общего вида платы флешки и контроллера (на примере фотография флешки из свободных источников).
В большей части случае все USB flash drive одинаковы внутри, за исключением монолитных флешек. Для примера я взял фотографию общего вида платы флешки и контроллера (на примере фотография флешки из свободных источников).
Визуальный метод очень простой и самый точный, так как программы для определения pid&vid устройства не всегда точны. Если нет возможности посмотреть визуально на контроллер или есть затруднения в разборке корпуса, тогда нам прямой путь к программам на определение pid и vid флешки.
Важно: в случаях когда, флешка не определяется на ПК узнать контроллер можно лишь путем визуального осмотра.
Определение контроллера по PID и VID
Первым делом нужно определить PID и VID. Это можно сделать двумя путями — средствами Windows или через специальные программы.
Определение pid&vid посредством Windows (см. скриншот)
Определение PID и VID контроллера через программу
Программы для определения пид и вид контроллера не мало, и каждая из них отличается между собой (интерфейс, наличие русского языка, дополнительные возможности) но все они «умеют» определять так нужный нам параметр pid vid или даже могут сразу показывать модель контроллера. Я использую для таких целей программу USB Flash Info, которая позволяет посмотреть установленный контроллер без поиска по базе денных пидвид.
Я использую для таких целей программу USB Flash Info, которая позволяет посмотреть установленный контроллер без поиска по базе денных пидвид.
Для демонстрации, предоставляю Вашему вниманию отчет работы программы, на примере одной из флешек. Красным цветом я выделил показания программы USB Flash Info. Тут нас интересует показания значений Controller, VID и PID.
Volume: E:
Controller: Silicon Motion SM3257 ENAA
Possible Memory Chip(s):
SanDisk SDTNPNAHEM-004G
Memory Type: TLC
Flash ID: 45D79892 7256
Flash CE: 1
Flash Channels: Single
Chip F/W: ISP 110919-AA-
MPTOOL Ver.: 2.03.49
VID: 125F
PID: C82A
Manufacturer: ADATA
Product: ADATA USB Flash Drive
Query Vendor ID: ADATA
Query Product ID: USB Flash Drive
Query Product Revision: 1100
Physical Disk Capacity: 4007264256 Bytes
Windows Disk Capacity: 3999404032 Bytes
Internal Tags: QV2R-S99J
File System: FAT32
Relative Offset: 28 KB
USB Version: 2. 00
00
Declared Power: 500 mA
ContMeas ID: F7C7-05-FB
Microsoft Windows 7 SP1 x64
————————————
http://www.antspec.com/usbflashinfo/
Program Version: 7.9.0.548
Есть и другие способы определение PID и VID контроллера флешки, но о них нужно писать отдельную статью. Мне для определения модели контроллера вполне хватает возможности программы USB Flash Info. Скачать программу можно по ссылке.
2) Выбор утилиты для контроллера
Следующим этапом у нас будет поиск специализированной утилиты для прошивки контроллера флешки. Значения VID и PID у нас уже есть, значит можно приступить к поиску утилиты для контроллера. Для поиска нужной утилиты я пользуюсь сервисом http://flashboot.ru/iflash/.
После нажатия кнопки поиска, сервис iFlash предлагает нам далеко не один результат. Все дело в том, что такой контроллер, как в моем случае, применяется в флешках разных производителей и с разным размером. При поиске обращайте внимание на поле UTILS (утилиты), где нужно искать именно тот результат, где отображается название утилиты. На объем флешки внимание можете не обращать – это не критичный параметр. Также можно поискать утилиту по названию контроллера, что в большей степени может ускорить поиск нужной утилиты.
При поиске обращайте внимание на поле UTILS (утилиты), где нужно искать именно тот результат, где отображается название утилиты. На объем флешки внимание можете не обращать – это не критичный параметр. Также можно поискать утилиту по названию контроллера, что в большей степени может ускорить поиск нужной утилиты.
П.С. практика показывает, что иногда стоит попробовать разные версии утилит для одних и тех же контроллеров.
Результат поиска нам выдал один более-менее подходящий вариант (на скриншоте подчеркнул красным) – утилита SMI SM3257AA.
Для писка утилиты можно воспользоваться тем же сайтом http://flashboot.ru/files/. В строке поиска нужно ввести название нашей утилиты — SMI SM3257AA. В результате было найдено 2 результата. Качать нужно оба, так как есть шанс того, что одна из них только поможет решить нашу проблему.
Но, есть одно но. Мы точно знаем, что точное название нашего контроллера немного отличается от того, что мы нашли.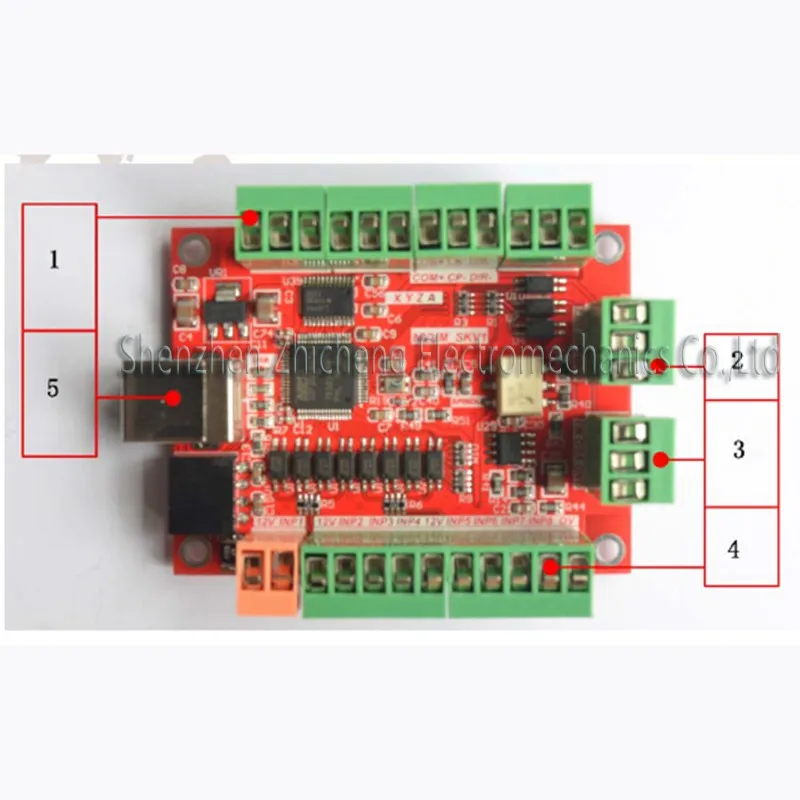 На корпусе контроллера и программе USB Flash Info показали, что правильное название контроллера SM3257ENAA, а не SM3257AA. Для очистки совести проверим базу утилит на предмет наличия утилиты для такой модификации. Поиск обронили 2 варианта утилиты.
На корпусе контроллера и программе USB Flash Info показали, что правильное название контроллера SM3257ENAA, а не SM3257AA. Для очистки совести проверим базу утилит на предмет наличия утилиты для такой модификации. Поиск обронили 2 варианта утилиты.
Скорее всего, что утилиты, которые я обнаружил при поиске для SM3257AA и для ENAA имеют одно ядро. На практике может оказаться так, что они ничем не отличаться, но все же существует вероятность того, что нужно будет перепробовать все 4 найденных спец. утилиток. Рекомендую сразу скачать все 4 программы.
Я скачал все 4 штуки, но решил начать с утилиты SMI SM3257ENAA MPTool V2.03.58 v8 K1129 (11/11/29 Build). Забегу наперед – получилось перепрошить контроллер флешки этой утилитой, и проверять другие я не стал.
А теперь вкратце опишу порядок действий того, как происходил процесс прошивки контроллера SM3257ENAA.
— Распаковал архив и запустил ярлык sm32Xtest_V58-8
Запускаем утилиту и видим, что в ней не видна наша флешка пациент (см. скриншот).
скриншот).
— Для определения нашей флешки в программе нажимаем кнопку «Scan USB (F5)», в результате чего программа «видит» usb устройство.
Для запуска процесса прошивки контроллера флешки нужно в меню утилиты нажать кнопки Start (перед нажатием нужно выделить нужную флешку). После наажатия кнопки начнется процесс прошивки.
После заврешения операции прошивки в верхнем правом углу увидим слово ОК на зеленом фоне (см. скриншот).
На этом процесс прошивка контроллера флешки завершен. В течении 10-20 секунд в Мой компьютер появится наша флешка чистая и без каких либо файлов, так как в процессе прошивки происходит низкоуровневое форматирование накопителя.
По всем вопросам касательно этой статьи пишите в комментариях.
Восстановление флешки и прошивка контроллера
Наверное, мало кого найдешь из пользователей персонального компьютера без флешки в кармане, потому что это устройство очень удобное, портативное, быстро можно записать файлы и на сегодняшний день недорого стоит. Но флешкам свойственно ломаться, как и всем электронным устройствам. Часто флешка ломается через месяц и конечно такая ситуация бывает не очень приятной. Также свойственно восстановление флешки, если прочитать внимательно данную статью.
Но флешкам свойственно ломаться, как и всем электронным устройствам. Часто флешка ломается через месяц и конечно такая ситуация бывает не очень приятной. Также свойственно восстановление флешки, если прочитать внимательно данную статью.
Основными причинами выхода из строя флешки являются: небезопасное извлечение ее из usb — порта, если не дождались полного копирования файлов с жесткого диска компьютера на флешку или наоборот, вирусы и прочее. Причин может быть много, но думаю это для Вас не важно, самый главный вопрос это восстановление флешки.
Восстановление флешки путем ее форматирования
Если есть возможность отформатировать флешку и система не выдает отказ на это действие, то лучше начать именно с форматирования. В операционной системе Windows есть встроенная утилита для форматирования. Также есть отдельные утилиты для форматирования флешек, например, HP USB Disk Storege Format Tool.
Если не помогло, то можно воспользоваться утилитой для низкоуровневого форматирования HDD Low Level Format Tool. Только при выборе флешки не спутайте жесткий диск, а то можете отформатировать его. Так что будьте внимательны!!!
Только при выборе флешки не спутайте жесткий диск, а то можете отформатировать его. Так что будьте внимательны!!!
Есть еще одна программа HDD Regenerator для восстановления жестких дисков, но так же подходит и для флешек. Программа устраняет физические повреждения (сбойные сектора) с поверхности жесткого диска и флешек. Также поддерживает низкоуровневое форматирование. После форматирование можно восстановить данные с флешки.
Если форматирование флешки не удается, то не отчаивайтесь. Возможно, слетел контроллер и его можно перепрошить.
Определение, поиск и прошивка контроллера флешки
Для того чтобы прошить контроллер необходимо узнать его модель и производителя, а точнее VID, PID и VendorID. Просто так это не узнаешь, поэтому понадобиться утилита CheckUDisk, если эта утилита не помогла можно также воспользоваться утилитами Usbdeview или ChipGenius. Но вроде, сколько не пользовался, утилита CheckUDisk работает безотказно и выдает необходимую информацию.
Но вроде, сколько не пользовался, утилита CheckUDisk работает безотказно и выдает необходимую информацию.
Даже если флешка не определяется как накопитель, но операционная система видит его как устройство, то утилита определяет VID и PID. Поэтому вставляем флешку в USB-порт и запускаем утилиту CheckUDisk. Нам нужно только VID, PID и VendorID, в моем случае VID = 0951 и PID = 1613, а VendorID: Kingston.
Далее надо искать по этим атрибутам утилиту для прошивки контроллера флешки. Для этого проходим по ссылке iFlash и вводим модель в нужные поля сайта и нажимаем на кнопку Найти. После чего отобразиться список моделей флешек с утилитами для прошивки контроллера. И тут нам надо найти подходящий вариант. Советую Вам не закрывать, а если закрыли запустить утилиту CheckUDisk, чтобы при поиске можно было поглядывать и на другие атрибуты флешки, чтобы облегчить свой поиск.
В моем случае в списке предложено не мало вариантов, так что выбор большой. Тут надо выбрать более подходящий. Работаем в два окна, где один сайт flashboot.ru, а другое окно утилита CheckUDisk. Некоторые утилиты для прошивки совпадают по названию с разными моделями флешек, просто они совместимы.
Копируем название утилиты для прошивки контроллера, которая нам подходит (в моем случае MPTool MP2232 v1.06.00) и вставляем поисковую строку раздела Файлы и нажимаем на кнопку Найти.
Вот что-то нашли, в принципе подходит, а значит можно скачать и восстановить флешку.
Конечно может сразу не получиться, но не надо сразу расстраиваться. Возвращаемся в список утилит для прошивки контроллера флешки и ищем аналогичную. Часто в базе бывает не одна утилита, которая подходит именно для нашей флешки. Например, у меня тоже не с первого разу получалось, приходилось экспериментировать. Восстановление флешки как я писал требует усидчивости и умение экспериментировать.
Восстановление флешки как я писал требует усидчивости и умение экспериментировать.
Я надеюсь Вам поможет эта информация и ваша флешка вновь наполниться файлами. А с Вами был блог об онлайн сервисах и приложениях.
Интересное на сайте:
Добавить комментарий
Сбой контроллера в картах памяти и флэш-дисках
Контроллер имеется во всех флэш-дисках и многих картах памяти, он отвечает за передачу данных между внешним интерфейсом и флэш-памятью, и выполняет множество других функций.
Как показывает практика, прошивка (микропрограмма) контроллера подвержена внешним воздействиям – сбои питания, разряды статики, ошибки интерфейса и т.п. могут ее повреждать. В таких случаях контроллер блокируется и не отвечает на запросы операционной системы. Внешне это проявляется в том, что накопитель опознается в компьютере как «Неизвестное устройство», либо как съёмный диск с нулевой ёмкостью. При обращениях к нему могут выводиться сообщения «Вставьте диск в дисковод» или «Нет доступа к диску».
При обращениях к нему могут выводиться сообщения «Вставьте диск в дисковод» или «Нет доступа к диску».
Естественно, данные обычным путём не доступны, однако во флэш-памяти они сохраняются, и их можно считать непосредственно с чипа на специальном оборудовании. Описание подобных технологий выходит за рамки данной статьи.
Иногда накопитель становится доступен только на чтение, причем положение переключателя записи, если он есть, ни на что не влияет. Данные видны и читаются, но при попытках создания файла, стирания или форматирования выводится сообщение «Диск защищен от записи». Контроллер переходит в такой режим при выявлении аппаратных ошибок флэш-памяти, чтобы предотвратить её дальнейшее разрушение (память NAND повреждается главным образом при записи). Понятно, что в этом случае можно говорить только о ремонте накопителя.
Многие контроллеры поддерживают защиту данных, когда с помощью прилагаемой программы, на флэш-диске, создается скрытый раздел, открывающийся после ввода пароля. Данная функция пока не стандартизирована, а главное, недостаточно надёжна: скрытый раздел становится недоступным даже при лёгких сбоях. Причиной могут служить как упомянутые внешние воздействия на контроллер, так и некорректные действия пользователя (например, попытка форматирования раздела с помощью «чужой» утилиты). Восстановление данных в таких случаях – прерогатива специалистов.
Данная функция пока не стандартизирована, а главное, недостаточно надёжна: скрытый раздел становится недоступным даже при лёгких сбоях. Причиной могут служить как упомянутые внешние воздействия на контроллер, так и некорректные действия пользователя (например, попытка форматирования раздела с помощью «чужой» утилиты). Восстановление данных в таких случаях – прерогатива специалистов.
Ремонт: восстановление данных с флешки или прошивки контроллера, можно восстановить с помощью технологических утилит. Утилиты строго специализированы, и надо иметь версию именно для своей модели контроллера. Знать только модель накопителя недостаточно, поскольку в различных экземплярах одной и той же модели могут стоять совершенно разные контроллеры: таковы реалии нынешнего производства.
Требуемые программы иногда можно скачать с сайта производителя флэшки или найти на прилагаемом компакт-диске. Если в этих источниках утилиты отсутствуют, можно провести в Интернете поиск по маркировке контроллера. Для этого следует разобрать флэш-диск или, что безопаснее, определить контроллер по кодам VID/PID (их можно узнать в Диспетчере устройств, с помощью программ MSINFO32 или UsbIDCheck ), и таблице (содержит расшифровку кодов более 7000 USB-устройств).
Для этого следует разобрать флэш-диск или, что безопаснее, определить контроллер по кодам VID/PID (их можно узнать в Диспетчере устройств, с помощью программ MSINFO32 или UsbIDCheck ), и таблице (содержит расшифровку кодов более 7000 USB-устройств).
Во многих случаях, однако, фирма-разработчик контроллера предоставляет свой инструментарий лишь производителям и авторизованным сервисам, по достаточно строгому лицензионному соглашению. Разумеется, в открытый доступ такой софт не попадает, поэтому самостоятельный ремонт затруднителен.
В последнее время, ограничительная практика расширяется. Этому способствует неспокойная ситуация на рынке, а именно – поток подделок из Китая. Так, в большом количестве, продавались флэш-диски, «перешитые» на больший номинальный объём (например, 2 Гб при реальных 128 Мб). Покупатель раскрывал обман не сразу, а лишь когда записанные данные превышали реальный объём чипа памяти (флэшка попросту переставала определяться). Встречались также «урезанные» вдвое или вчетверо экземпляры, на чипах с дефектными участками.
Встречались также «урезанные» вдвое или вчетверо экземпляры, на чипах с дефектными участками.
В описанных случаях, мошенникам помог именно мощный сервисный софт, имевшийся в открытом доступе. Подделки строились на тех контроллерах, утилиты для прошивки которых можно было найти в Интернете.
Заметим, что при прошивке контроллера флэш-память обычно стирается, поэтому ремонт накопителя и восстановление данных – задачи технологически несовместимые.
Профилактика: Оберегайте флэшки от статики, это особенно актуально зимой с её сухим воздухом и шерстяной одеждой. Избегайте сбоев электропитания во время активной работы с накопителями (лучше всего подключить компьютер к ИБП). Не забывайте про безопасное извлечение. Запароленные флэш-диски требуют особо аккуратного обращения.
Предлагаю в качестве подарка скачать бесплатную книгу: причины зависаний на ПК, восстановление данных, компьютерная сеть через электропроводку и много других интересных фишек.
Еще больше интересных новостей, а главное общение, решений ваших проблем! Добавляйтесь в телеграм — https://t.me/mycompplus
Понравилась полезная статья? Подпишитесь на RSS и получайте больше нужной информации!
Восстановление Флешки Goodram 4 Gb
Принесли флешку, обычный usb Flash Drive на 4 Гб, фирма Goodram.
Симптомы —
Флешка определяется ей назначается буква диска, но при попытке просмотра её содержимого выдает «Вставьте диск в устройство».Описание, что делал —Разобрал, определил модель контроллера — Phison PS2251-67-5, vid =13FE, pid=4100, и маркировку чипа памяти HVNG4F8.
Сперва думал сейчас скачаю последнюю версию программы для прошивки Phison MPALL и все как по маслу. Но не судьба, как оказалось в комплект с программой прошивки должны входить еще и два файла для прошивки конкретной модели контроллера и флешки в случае с Goodram 4 Gb мне понадобилась программа для пошивки Phison MPALL v3.
 63.0C (спасибо сайту http://www.usbdev.ru) в комплекте с которым идут два файла FW67FF01V60853M.BIN и BN67V119M.BIN.
63.0C (спасибо сайту http://www.usbdev.ru) в комплекте с которым идут два файла FW67FF01V60853M.BIN и BN67V119M.BIN.Распаковываем программу и запускаем MPALL_F1_9000_v363_0C.exe
далее в самой программе выбираем Setting в открытом окне Advance Setting/New Setting и нажимаем ОК,
в новом окне нажимаем Load
выбираем eD3.ini,
Загружаются настройки для прошивки, и в принципе все бы ничего но нужно в закладке Flash Setting в разделе Preformat указать объем флешки для 4 Гб это 4096.
Ну и пожалуй все, наживаем Save, закрываем окно.
В главном окне программы выбираем выбираем наш сохраненный файл настроек eD3 или если вы придумали свое название.
нажимаем Update убеждаемся что флешка определилась и нажимаем Start.
По окончании, если все прошло без ошибок, выключаем программу пере вставляем флешку и проверяем все ли хорошо.
ЕСЛИ СВЕТОДИОД НА ФЛЕШКЕ НЕ РАБОТАЕТ (НЕ СВЕТИТСЯ) —
Итак вы прошивали и произошел какой то глюк (выключился свет, повис компьютер, повис прошивальщик), или просто флешка перестала определяться компьютером. то можно ввести в режим восстановления.
Делаем следующее:
Переводим в тестовый режим, путем замыкания пары контактов чипа памяти, контакты для замыкания указаны выделены красным
Внимание — в начале замыкаем контакты только потом подключаем к компьютеру.
после того как замкнули контакты подключили к компьютеру, компьютер показал что найдено новое устройство можете отпустить контакты, и прошить как описано в начале статьи.
Мигание прошивки ПЛК— Полное руководство для ПЛК Allen Bradley CompactLogix
Введение
Мигание прошивки программируемого логического контроллера (ПЛК) — одна из основных задач настройки , которую должен выполнить каждый инженер по управлению. При этом прошивка прошивки не так проста, как можно было бы подумать. Вы должны знать, какое программное обеспечение использовать, какую версию прошивки выбрать, знать, как подключиться к вашему процессору и какую процедуру выполнять.
Вы должны знать, какое программное обеспечение использовать, какую версию прошивки выбрать, знать, как подключиться к вашему процессору и какую процедуру выполнять.
В этом руководстве вы пройдете процесс перепрограммирования процессора 1756-L24ER-QB1B Allen Bradley. Процедура перепрограммирования большинства аналогичных ПЛК Allen Bradley такая же, и ее следует повторно применить полностью. .
Предупреждение и предостережение
Вы несете полную ответственность за результат прошивки ваших собственных ПЛК. Эти инструкции основаны на моих собственных процедурах и опыте. Несоблюдение официальных инструкций Аллена Брэдли и прерывание процедуры флэш-памяти во время загрузки может вывести ПЛК из строя.
Выполняйте эту процедуру на свой страх и риск и всегда консультируйтесь со специалистом.
В этой статье предполагается, что лицо, выполняющее перепрошивку, имеет квалификацию и доступ к нужным инструментам для работы.
Установление соединения с ПЛК
Первым шагом в процессе является установление канала связи с процессором. Два наиболее часто используемых метода — через USB или EtherNet. В приведенных ниже процедурах описаны шаги, которые необходимо предпринять для обоих методов связи.
Два наиболее часто используемых метода — через USB или EtherNet. В приведенных ниже процедурах описаны шаги, которые необходимо предпринять для обоих методов связи.
Подключение через USB
Подключиться к вашему ПЛК через USB очень просто. Найдите порт на ПЛК и на вашем компьютере. Используйте кабель USB типа B (типичный для оборудования Allen Bradley) и подключите оба устройства.
В RSLinx Classic (или Enterprise) вы должны немедленно увидеть драйвер, появляющийся в ваших коммуникациях. Разверните этот драйвер и найдите свой ПЛК в раскрывающемся списке. Обратите внимание, что вы можете просмотреть текущую версию прошивки, загруженную в ваш ПЛК, щелкнув правой кнопкой мыши и войдя в свойства устройства.
Подключение через EtherNet
Подключение к ПЛК через EtherNet включает в себя еще несколько шагов.
Во-первых, вам необходимо настроить правильный драйвер RSLogix , который сможет взаимодействовать с ПЛК по вашей сети. Поскольку вы должны прошивать ПЛК только через прямое соединение, мы будем обсуждать только локальную подсеть.
Вот как настроить драйвер в RSLinx:
- Выберите вкладку «Связь».
- Выберите параметр «Настроить драйверы».
- На верхней панели выбора выберите «Драйвер EtherNet / IP» в раскрывающемся меню.
- Нажмите кнопку «Добавить».
- Дайте вашему драйверу уникальное имя.
- Выберите «Обзор локальной подсети».
- ВАЖНО — Выберите правильную карту EtherNet, которая будет подключена к ПЛК. В приведенном ниже примере у пользователя есть несколько виртуальных драйверов. Выбор неправильной карты не позволит ему подключиться к ПЛК.
На этом этапе наш драйвер должен быть готов к общению.Убедитесь, что у вас есть прямое соединение с ПЛК и что ваш кабель работает правильно (с помощью тестера). Как и раньше, вам нужно войти в свои коммуникации и расширить местоположение, где подключен ваш ПЛК. Отсюда вы можете просмотреть текущую версию прошивки вашего ПЛК. Вот вид подключения, а также версия микропрограммы текущего процессора.
Какая версия прошивки вам подходит?
Прежде чем приступить к перепрограммированию оборудования, важно обсудить различные соображения , которые необходимо учитывать при принятии этого решения.Вы всегда вспоминаете исходную версию, но лучше заранее быть уверенным в том, куда вы собираетесь, и провести исследование. Вот ключевые моменты, которые вам следует учитывать в зависимости от вашей ситуации.
- Обновление существующего ПЛК — Перед обновлением текущего ПЛК вы должны убедиться, что все подключенные к нему периферийные устройства после обновления будут работать должным образом. Как правило, Аллен Брэдли следит за тем, чтобы эти компоненты работали, но это не всегда так.Я видел много случаев, когда конкретный сервопривод работал с ПЛК версии 17, но не работал с ПЛК версии 20. Проявите должную осмотрительность.
- Информацию о совместимости ваших устройств можно найти в центре совместимости Rockwell Center.

- Системы управления на всей территории — Я делаю все возможное, чтобы проводить стандартизацию на различных объектах. С точки зрения обслуживания и разработки, гораздо проще хранить одну версию программного обеспечения, а не несколько копий.Имейте в виду, что большое количество версий Аллена Брэдли также могут не работать друг с другом. Следовательно, в большинстве случаев всегда лучше придерживаться версии, которая уже используется на вашем сайте .
- Возможность ПЛК — В зависимости от вашего оборудования у вас может не быть возможности запускать последние версии микропрограмм. Еще раз, вам нужно ввести серийный номер вашего устройства в инструмент центра совместимости Allen Bradley, чтобы узнать, до какой версии ваше устройство может перейти.
- Другое — Вам следует убедиться, что у вас есть лицензии на версии микропрограмм, поскольку RSLogix может не позволить вам подключиться к недавно отформатированному ПЛК.
 Вы также должны учитывать, что есть у вашего текущего персонала; может быть разумным использовать то, что вы уже поддерживаете. Наконец, убедитесь, что версия микропрограммы, на которую вы выполняете переход, не содержит известных проблем. Это можно проверить напрямую через Rockwell или у вашего дистрибьютора запчастей.
Вы также должны учитывать, что есть у вашего текущего персонала; может быть разумным использовать то, что вы уже поддерживаете. Наконец, убедитесь, что версия микропрограммы, на которую вы выполняете переход, не содержит известных проблем. Это можно проверить напрямую через Rockwell или у вашего дистрибьютора запчастей.
Работа с ControlFLASH
Пришло время прошить прошивку нашей системы ПЛК. Инструмент, используемый для этой процедуры, называется ControlFLASH и поставляется Rockwell . Вообще говоря, это инструмент, который устанавливается по умолчанию вместе с RSLogix и Studio 5000. При этом у вас может не быть установлен пакет прошивки для правильной версии. В этом случае вам нужно будет посетить центр загрузки Rockwell и загрузить прошивку, которую вы решили использовать.
Запустите приложение и следуйте инструкциям ниже:
- Нажмите «Далее» на главном экране.
- Выберите соответствующий ПЛК из списка.

- Выберите правильный путь для вашего ПЛК.
- ПРИМЕЧАНИЕ: Не просверливайте заднюю панель. Выберите ПЛК на верхнем уровне.
- Нажмите «ОК».
- Подтвердите вспышку.
В конце процесса программное обеспечение подтвердит, что правильная версия была перенесена в ваш ПЛК . Теперь вам нужно будет загрузить программу, поскольку все, что было ранее на ПЛК, было удалено.
Заключение по прошивке прошивки
Важно знать, как прошивать прошивку вашего ПЛК.Эта процедура всегда выполняется перед установкой, поскольку Allen Bradley поставляет свои устройства с версией микропрограммного обеспечения 1 . Кроме того, в зависимости от состояния предприятия инженеры могут выбрать обновление прошивки своих систем управления по разным причинам. К ним относятся обновления модулей, устаревание, совместимость и многое другое.
Всегда проверяйте наличие надежного соединения с вашим ПЛК и никогда не прерывайте процесс после его запуска.
Видеоурок
Как прошить микропрограмму RAID-контроллера LSI с помощью MegaCLI на загрузочном USB-накопителе DOS
Меня осенило, что люди могут захотеть прошить прошивку своего контроллера LSI RAID, прежде чем они начнут устанавливать операционную систему в этой системе.На самом деле довольно легко создать необходимый загрузочный USB-носитель из системы Windows с помощью Rufus бесплатно, вот простые шаги.
:
Исполняемый файл имеет цифровую подпись, и в подписи должно быть указано:
«Akeo Consulting» (v1.3.0 или новее)
«Pete Batard — Open Source Developer» (v1.2.0 или более ранняя версия)
Rufus: R eliable U SB F ormatting U tility (с S ource), прочтите введение, часто задаваемые вопросы и форум поддержки.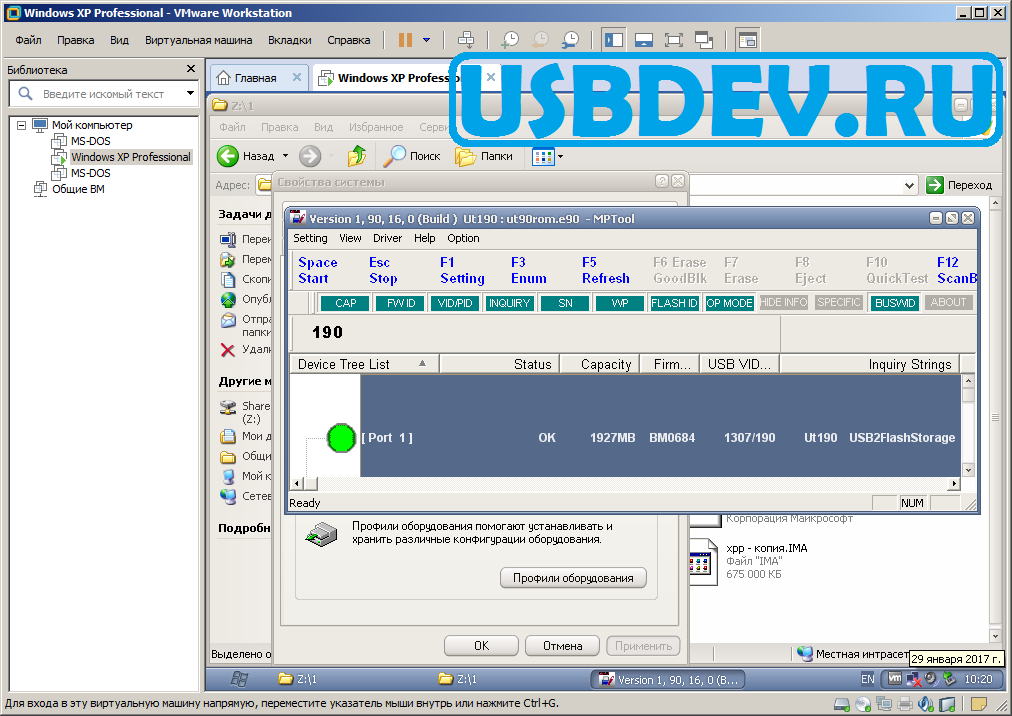
За последнее десятилетие я использовал множество методов для создания загрузочных носителей. Я недавно остановился на Руфусе, который имеет следующие преимущества:
- бесплатно
- простой графический интерфейс
- можно запустить из EXE, не требующего установки.
- не требует особого внимания к командам разбиения командной строки, которые могут быть немного опасными.
- намного быстрее, чем другие методы, требуется менее минуты, чтобы следовать моим инструкциям ниже Кажется, что
- работает каждый раз обратно в Windows XP, прямо через Windows 8.1
2) Используйте Rufus для создания загрузочного носителя:
Вставьте USB-накопитель и внимательно выберите следующие настройки, нажмите «Пуск».
3) Загрузите файлы LSI MegaCLI и прошивки ROM
Посетите этот сайт
http://www.lsi.com/support/Pages/Download-Results.aspx?keyword=
и введите свою модель в поле ключевого слова.
Например, 4 декабря 2013 года для моего RAID-контроллера LSI 9265-8i вот сайт, который я набрал 9265, дал мне:
lsi.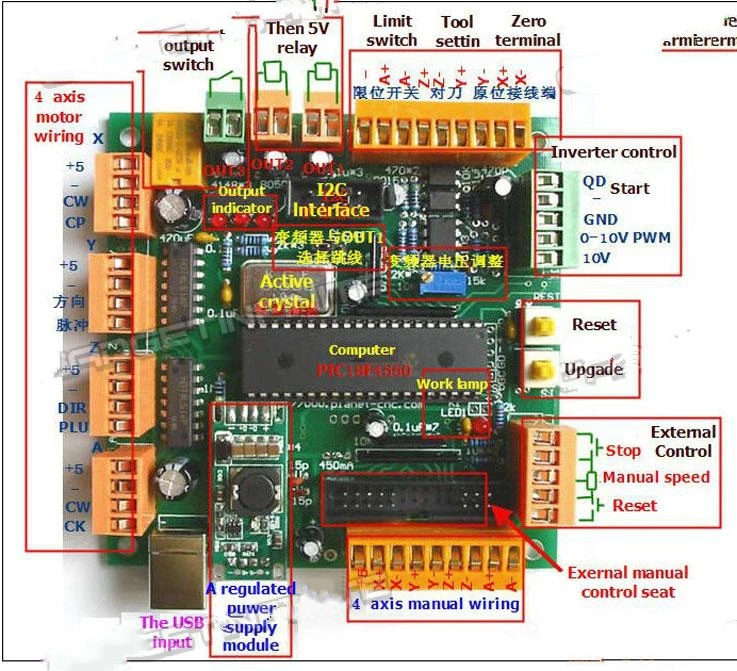 com/support/Pages/Download-Results.aspx? keyword = 9265
com/support/Pages/Download-Results.aspx? keyword = 9265
и вот единственные 2 крошечных файла, которые мне нужно было захватить, из раздела «Прошивки»:
, затем из раздела «Программное обеспечение и инструменты управления»:
внутри каждого zip-файла вы найдете файлы, которые нужно скопировать в корень USB-ключа, для меня имя файла и пути выглядели точно так:
\ 8.07.07_MegaCLI.zip \ DOS \ MegaCLI.exe
\ 23.18.0-0014_SAS_FW_IMAGE_APP_3.290.15-2935.zip \ mr2208fw.rom
4) Загрузите систему с адаптером LSI RAID с USB-ключа, выберите USB-носитель для этой загрузки
Он быстро переместит вас в командную строку MS-DOS, где вы сможете ввести следующую точную команду (затем нажмите «Enter»).
MegaCli -adpfwflash -f mr2208fw.rom -a0
В качестве альтернативы вы можете скопировать эту строку в файл autoexec.bat, который вы создаете в корневом каталоге USB-накопителя, для автоматической прошивки LSI без участия оператора.
Фактическое мигание занимает минуту или две. Тогда все готово, и он скажет вам об этом, как показано ниже. Теперь вы готовы перезагрузить свою систему, при этом в большинстве систем вы можете внимательно следить, чтобы убедиться, что ваш адаптер LSI находится на новом уровне прошивки.
Как войти в RAID WebBIOS LSI в системе на базе ASRock Z68
ESXi 5.На 1 хосте с RAID-адаптером LSI 92xx можно запустить виртуальную машину с полнофункциональным пользовательским интерфейсом MegaRAID Storage Manager. Вот как
Как заставить ESXi 5.1 видеть состояние RAID-контроллера и массива LSI 9265-8i (похоже, работает со всеми контроллерами 92xx)
Все статьи 9265-8i на TinkerTry.com
NX-DVX-X2XX-Switcher-Web-Page-Flash-Fix-Firmware
Название продукта: NX-1200, NX-2200, NX-3200, Главные контроллеры NX-4200
Enova DVX-x2xx
Enova DGX 8/16/32/64
Пульты управления Massio MCP-10x
Enova DGX 800/1600/3200/6400
FG #: FG2106-01, FG2106-02, FG2106-03, FG2106-04 ,
FG1901-16,
FG1906-07, FG1906-09, FG1906-11,
FG1906-12, FG1906-13, FG1906-14, FG1906-15,
FG1906-16, FG1906-17, FG1906-17, FG1906-17 -18, FG1906-22,
FG1060-08, FG1060-16, FG1060-32, FG1060-64,
FG2102-06L-B, FG2102-06L-W, FG2102-06P-B,
FG2102-06P -W, FG2102-08-B, FG2102-08-W
FG1061-08, FG1061-16, FG1061-32, FG1061-64
Текущая версия прошивки: 1.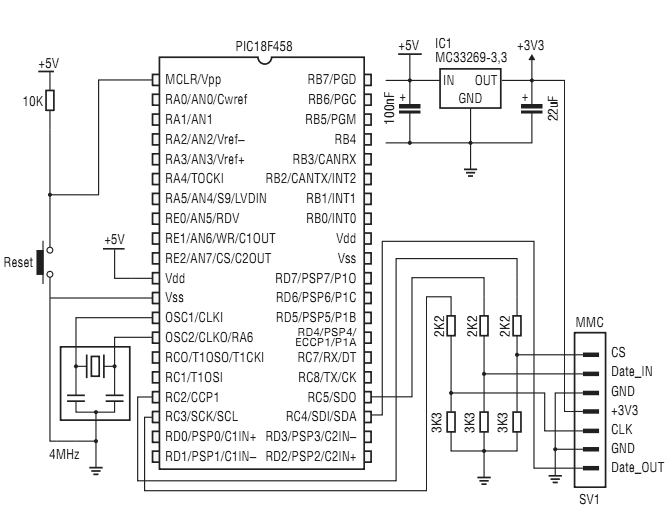 6.192
6.192
Дата выпуска: 14.04.21
Идентификатор устройства: 0x018C, 0x1B5, 0x1B1, 0x01B2, 0x1B8, 0x1E9
——————— ————————————-
Предварительные требования
——— —————————————————
При обновлении с 1.3.106 или более ранней версии необходимо сначала выполнить обновление до 1.4.90.
———————————————— ———-
Информация по программированию
———————————- ————————
Для использования этих новых ключевых слов аутентификации требуется Netlinx.Акси v1.62.
Язык NetLinx поддерживает следующие новые ключевые слова аутентификации:
TLS_CLIENT_CLOSE
TLS_CLIENT_OPEN
Подробнее о новых ключевых словах см. В Справочном руководстве по языку NetLinx.
———————————————— ———-
Изменения в этой версии
——————————— —————————
— Исправлено сохранение логотипа на веб-страницах без Flash
— Исправлен вход https на веб-страницы NX
— ————————————————— ——
Известные проблемы
————————————— ———————
— Следующие SDK RMS несовместимы с 1. 5.68 и выше:
5.68 и выше:
RMS SDK 4.0-4.3.26, RMS SDK 4.4. * И RMS SDK 4.5. *
— При переключении между локальным и удаленным каталогами для аутентификации пользователя
мастеру требуется перезагрузка, чтобы принудительно все в настоящее время зарегистрированные пользователи на
повторно аутентифицируются с новой службой.
— Алгоритм ключа SSH поддерживает только ключ хоста ssh-rsa.
— ICSPMon не будет работать с включенной аутентификацией порта или отключенным Telnet.
— Порты хоста USB не поддерживают концентраторы USB.
— Выполнение PING-запроса к IPv6-адресу ведущего устройства NX может вызвать перезагрузку ведущего устройства NX.
— Вход на главную веб-страницу может застрять в браузере MS-IE в Windows8. Либо используйте
другой браузер, либо в Свойства обозревателя-> Дополнительно-> Настройки безопасности отметьте
«Включить режим усиленной защиты *» (требуется перезапуск Windows8).
— Для динамических изображений и функций просмотра списка требуется микропрограмма сенсорной панели G5 версии 1. 4.9, если включена защита NX.
4.9, если включена защита NX.
— Динамические изображения не будут работать с сенсорными панелями G4 с включенной защитой NX.
— Команда IP_MC_SERVER_OPEN не работает на порте ICSLan.
— Коммутатор DVX-x2xx (5002) требует прошивки v1.7.54 или выше, если для устройств AMX включена аутентификация
на портах ICSLAN или LAN.
— DGX Switcher (5002) требует прошивки v3.2.10 или выше, если аутентификация включена для устройств AMX
на портах ICSLAN или LAN.
Изменение версии микропрограммы в контроллере Continuum
Issue
Как изменить версию прошивки в контроллере.
Линия продуктов
Andover Continuum
Окружающая среда
Все контроллеры с возможностью обновления флэш-памяти: CX9900, CX9940, ACX5720, ACX5740, все контроллеры i2, b3 и bCX.
Причина
Необходимо изменить прошивку контроллера.
Разрешение
- Найдите версию прошивки, которая вам нужна для каждого контроллера, который вы хотите изменить.
 Файлы микропрограмм Continuum можно загрузить с Schneider Electric Ecobuilding Exchange.Загруженные файлы часто представляют собой zip-файл, который включает примечания к выпуску в формате PDF и флэш-файл (файл UPD).
Файлы микропрограмм Continuum можно загрузить с Schneider Electric Ecobuilding Exchange.Загруженные файлы часто представляют собой zip-файл, который включает примечания к выпуску в формате PDF и флэш-файл (файл UPD).Примечание: Возможно, вам потребуется обновить прошивку или с пониженной версией (см. Также Контроллер, поставляемый с завода с последней версией прошивки, поддерживаемой в более старой версии …) Убедитесь, что вы проверили документ Andover Continuum Software and Firmware Compatibility Матрица для соответствующей версии прошивки для вашей системы.
- Скопируйте файл на диск, доступный для вашей рабочей станции CyberStation.
- Отредактируйте объект контроллера в ContinuumExplorer и нажмите кнопку «Обновить ОС».
- Перейдите к расположению файла на шаге 2 и нажмите «Открыть». Появится окно выполнения «Обновление ОС контроллера …». В это время контроллер сброшен и не работает.
- После завершения и в случае успеха вы получите диалоговое окно, указывающее, что загрузка прошла успешно, и контроллер на мгновение вернется в режим онлайн.
 Щелкните ОК.
Щелкните ОК. - Нажмите кнопку обновления в редакторе контроллера.Когда контроллер находится в режиме онлайн, в поле версии должна быть указана новая версия.
- На этом этапе может потребоваться перезагрузка некоторых контроллеров, другие будут перезагружены из флэш-памяти. Это зависит от типа контроллера. Например, в CX9900 нет флэш-памяти, поэтому ее необходимо перезагрузить.
Эта процедура также применима к обновлению опций контроллера, таких как добавление поддержки Xdriver. В этом случае файл UPD будет предоставлен отделом ремонта. В случае добавления поддержки Xdriver после выполнения процедуры обновления ОС версия не изменится.Посмотрите на вкладку «Параметры» контроллера после того, как он вернется в оперативный режим после обновления. Информация здесь, такая как ненулевое значение в числах рядом с соответствующим Xdriver Commport, будет изменена.
Вышеупомянутая процедура была основана на контроллере уровня IP, таком как CX, bCX и ACX II. Контроллеры Infinet и MSTP выполнены аналогичным образом. Модели долговых расписок также обновляются аналогичным образом с помощью кнопки «Обновить долговые обязательства» в редакторе IOUModule. Однако файлы являются файлами .IOU, а не.Файлы UPD и версии указаны в четвертой паре символов в поле Program ID.
Контроллеры Infinet и MSTP выполнены аналогичным образом. Модели долговых расписок также обновляются аналогичным образом с помощью кнопки «Обновить долговые обязательства» в редакторе IOUModule. Однако файлы являются файлами .IOU, а не.Файлы UPD и версии указаны в четвертой паре символов в поле Program ID.
Как прошить / обновить Betaflight на контроллере полета?
Перепрошить или обновить прошивку Betaflight на полетных контроллерах просто, в этом руководстве я покажу вам шаги и способы устранения проблем во время перепрошивки.
Если вы новичок в Betaflight, ознакомьтесь с моим руководством по установке после того, как вы установили прошивку. Есть инструкции по настройке FC для вашего первого полета, а также все другие соответствующие руководства по Betaflight.
Перед тем, как начать, вам нужно будет загрузить и установить графический интерфейс Betaflight Configurator, чтобы прошить прошивку, инструкции см. В этой статье.
Теперь подключите управление полетом к компьютеру через USB-кабель.
Перед обновлением или прошивкой прошивки Betaflight мы рекомендуем сделать резервную копию существующей конфигурации. Потому что новая прошивка может стереть все ваши настройки.
Полезно знать ваш предыдущий PID, скорости и порты для таких вещей, как SBUS и SmartPort, потому что они отличаются от FC к FC.Вот как вы можете сделать резервную копию вашей конфигурации Betaflight.
Запустите Betaflight Configurator и перейдите на вкладку Firmware Flasher.
Выберите COM-порт вашего FC (либо COM # порт, либо DFU) и скорость передачи 115200 (256000 для SPRacing F3).
Как только вы подключите FC, конфигуратор должен автоматически выбрать, что это за плата, и установить последнюю версию прошивки.
Вы можете узнать название платы (целевой прошивки), набрав версию в CLI.
Если этого не произошло, вы можете вручную выбрать нужный полетный контроллер и версию Betaflight.
Важно: Если вы выбрали здесь неправильный FC, вы можете «заблокировать» свой FC. Однако, если вы это сделали, вы можете исправить это, перезаписав правильную прошивку.
Однако, если вы это сделали, вы можете исправить это, перезаписав правильную прошивку.
В разделе выбора платы есть еще несколько параметров, вы можете оставить их отключенными, если не знаете, что делаете.
Теперь нажмите « Load Firmware [Online] », и прошивка будет загружена.Вы также можете вручную загрузить прошивку на свой компьютер (Загрузить локальную прошивку), это позволяет вам протестировать пользовательскую прошивку, но это тема для другого дня.
Наконец, нажмите « Flash Firmware », и начнется обновление прошивки. Как только оно будет завершено, вы сможете подключиться к FC с графическим интерфейсом Betaflight. Убедитесь, что вы не тянете за USB-кабель во время процесса.
Если у вас возникли проблемы с перепрошивкой, это может быть проблема с драйвером, и вот как ее исправить.
При первом подключении к FC после прошивки новой прошивки может появиться всплывающее окно с вопросом, хотите ли вы применить пользовательские настройки, просто отметьте «Применить».
Чтобы стереть все предыдущие конфигурации, вы можете выбрать опцию «Full Chip Erase» перед прошивкой. Это полезно, если вы испортили настройки интерфейса командной строки или случайно отключили MSP для порта USB VCP.
Для этого вам также необходимо нажать кнопку загрузчика на FC. Перед подключением USB-кабеля вы должны увидеть «DFU» в COM-порту.
В последней версии Betaflight Configurator (10.6.0) есть дублированные платы полетных контроллеров, одна из которых помечена как «Наследие».
В этом случае вы должны прошить «не устаревшую» цель, которая представляет собой новую унифицированную целевую структуру. «Наследие» — это старый стиль (скомпилирован для каждой платы). В конце концов унаследованные цели исчезнут и будут заменены не унаследованными целями. Вы не должны заметить никакой разницы (по крайней мере, это цель), она есть только в случае возникновения проблем.
KB450186 — Прошивка микропрограмм контроллеров LSI 9305 в FreeNAS — База знаний по 45 дискам
Приблизительное время прочтения: 1 мин.
Объем:
- Чтобы получить последнюю версию микропрограммы и установить ее на контроллеры LSI 9305.В этой статье используются контроллеры 9305 16i. Команды будут работать одинаково для контроллеров 24i, но вам потребуется другой файл прошивки.
Предварительные требования:
- В вашей системе установлены контроллеры LSI 9305. Сервер
- должен иметь доступ к Интернету для получения последней версии прошивки.
- Ни один из клиентов не должен записывать / читать данные на / с сервера во время обновления
Шагов:
- В графическом интерфейсе FreeNAS щелкните меню слева, чтобы открыть «Оболочку».Вы можете запустить «sas3flash -listall», чтобы увидеть текущие контроллеры и их соответствующую версию прошивки.
ПРИМЕЧАНИЕ ** Эти контроллеры LSI 9305 16i используют последнюю доступную прошивку (FW Ver 16. 00.01.00), но для целей этой статьи я покажу вам шаги по обновлению до этой версии на ваших 9305, которые могут работать с FW 15. или менее.
00.01.00), но для целей этой статьи я покажу вам шаги по обновлению до этой версии на ваших 9305, которые могут работать с FW 15. или менее.
2. Чтобы получить обновление микропрограммы для этого контроллера версии 16, выполните следующую команду:
wget http: // images.45drives.com/Firmware/LSI9305/16i/SAS9305_16i_IT_P.bin
3. Чтобы обновить прошивку ваших контроллеров, вы должны запустить отдельную команду для каждого контроллера. Если вы вернетесь к первому снимку экрана в этой статье после запуска команды, вы заметите, что каждый контроллер пронумерован от «0–3». Это важно, так как именно так вы будете ссылаться на контроллер, который нужно обновить.
4. Для каждого контроллера будут выполняться следующие команды:
sas3flash -c 0 -f SAS9305_16i_IT_P.корзина
sas3flash -c 1 -f SAS9305_16i_IT_P.bin
sas3flash -c 2 -f SAS9305_16i_IT_P.bin
sas3flash -c 3 -f SAS9305_16i_IT_P.bin
Проверка: Запустите команду «sas3flash -listall», чтобы увидеть, что обновленный контроллер теперь работает под управлением версии микропрограммы 16. 00.01.00
00.01.00
Поиск и устранение неисправностей:
- Если вы успешно обновили один из контроллеров, а затем попытались немедленно запустить другой, и это не удалось, просто перезагрузите сервер.Это была обычная проблема при первом выпуске обновления прошивки.
- После перезагрузки второй контроллер должен успешно обновиться.
— Как на практике прошить прошивку под Linux?
Вы можете использовать flashrom для обновления BIOS материнской платы.
Пример (Abit KN9 Ultra):
Плата представляет собой плату AMD Athlon 64, разъем AM2, набор микросхем Nvidia, выпущенную в 2006 году. Она имеет сменный чип флэш-памяти 256 КБ.BIOS имеет маркировку «Award», которая, по всей видимости, является торговой маркой Phoenix.
Flashrom поддерживает этот набор микросхем и эту микросхему флэш-памяти.
Поддержка может быть протестирована с помощью команды вида:
# flashrom - внутренний программатор
Калибровка петли задержки . .. ОК.
Нашел чипсет "NVIDIA MCP55".
Включение записи во флеш-память ... ОК.
Включение полного доступа к flash для платы «abit KN9 Ultra» ... ОК.
Обнаружена микросхема флэш-памяти PMC «Pm49FL004» (512 кБ, LPC, FWH), отображенная на физическом адресе 0x00000000fff80000.
.. ОК.
Нашел чипсет "NVIDIA MCP55".
Включение записи во флеш-память ... ОК.
Включение полного доступа к flash для платы «abit KN9 Ultra» ... ОК.
Обнаружена микросхема флэш-памяти PMC «Pm49FL004» (512 кБ, LPC, FWH), отображенная на физическом адресе 0x00000000fff80000. Имеет смысл сделать резервную копию текущего содержимого флеш-чипа, сначала:
# flashrom --programmer internal -c Pm49FL004 -r backup.bin
Затем его можно сравнить с файлом ванильного образа от поставщика (например, xxd и vimdiff ).
Ожидаются некоторые различия, потому что некоторые BIOS также хранят дополнительную информацию (например, DMI) и конфигурацию (например, MAC-адреса) во флэш-памяти. То же самое и с Abit KN9 Ultra.Данные DMI хранятся в первых 1872 байтах и легко повторно генерируются BIOS во время загрузки. MAC-адреса хранятся по смещению 0x74E30.
Файлы прошивки производителя упакованы в zip-архив, который содержит awdflash. и файл  exe
exe BIN , например M520A_23.BIN . В этом примере bin-файл содержит образ BIOS как есть, то есть он может быть записан напрямую во флеш-чип с помощью такой команды, как:
# flashrom - внутренний программатор -c Pm49FL004 -w M520A_23.BIN
Калибровка петли задержки ... ОК.
Нашел чипсет "NVIDIA MCP55".
Включение записи во флеш-память ... ОК.
Включение полного доступа к flash для платы «abit KN9 Ultra» ... ОК.
Обнаружена микросхема флэш-памяти PMC «Pm49FL004» (512 кБ, LPC, FWH), отображенная на физическом адресе 0x00000000fff80000.
Чтение содержимого старого флеш-чипа ... готово.
Стирание и запись флеш-чипа ... Стирание / запись выполнено.
Проверка вспышки ... ПОДТВЕРЖДЕНО.
В зависимости от обновления может потребоваться очистить CMOS для следующей перезагрузки, иначе BIOS может не запуститься.На этой плате CMOS можно очистить с помощью перемычки. Также возможна очистка через программное обеспечение (например, через CmosPwd).



 Может быть, что данные записываются, но не открываются с флешки;
Может быть, что данные записываются, но не открываются с флешки;
 Вы также должны учитывать, что есть у вашего текущего персонала; может быть разумным использовать то, что вы уже поддерживаете. Наконец, убедитесь, что версия микропрограммы, на которую вы выполняете переход, не содержит известных проблем. Это можно проверить напрямую через Rockwell или у вашего дистрибьютора запчастей.
Вы также должны учитывать, что есть у вашего текущего персонала; может быть разумным использовать то, что вы уже поддерживаете. Наконец, убедитесь, что версия микропрограммы, на которую вы выполняете переход, не содержит известных проблем. Это можно проверить напрямую через Rockwell или у вашего дистрибьютора запчастей.
 Щелкните ОК.
Щелкните ОК. .. ОК.
Нашел чипсет "NVIDIA MCP55".
Включение записи во флеш-память ... ОК.
Включение полного доступа к flash для платы «abit KN9 Ultra» ... ОК.
Обнаружена микросхема флэш-памяти PMC «Pm49FL004» (512 кБ, LPC, FWH), отображенная на физическом адресе 0x00000000fff80000.
.. ОК.
Нашел чипсет "NVIDIA MCP55".
Включение записи во флеш-память ... ОК.
Включение полного доступа к flash для платы «abit KN9 Ultra» ... ОК.
Обнаружена микросхема флэш-памяти PMC «Pm49FL004» (512 кБ, LPC, FWH), отображенная на физическом адресе 0x00000000fff80000.