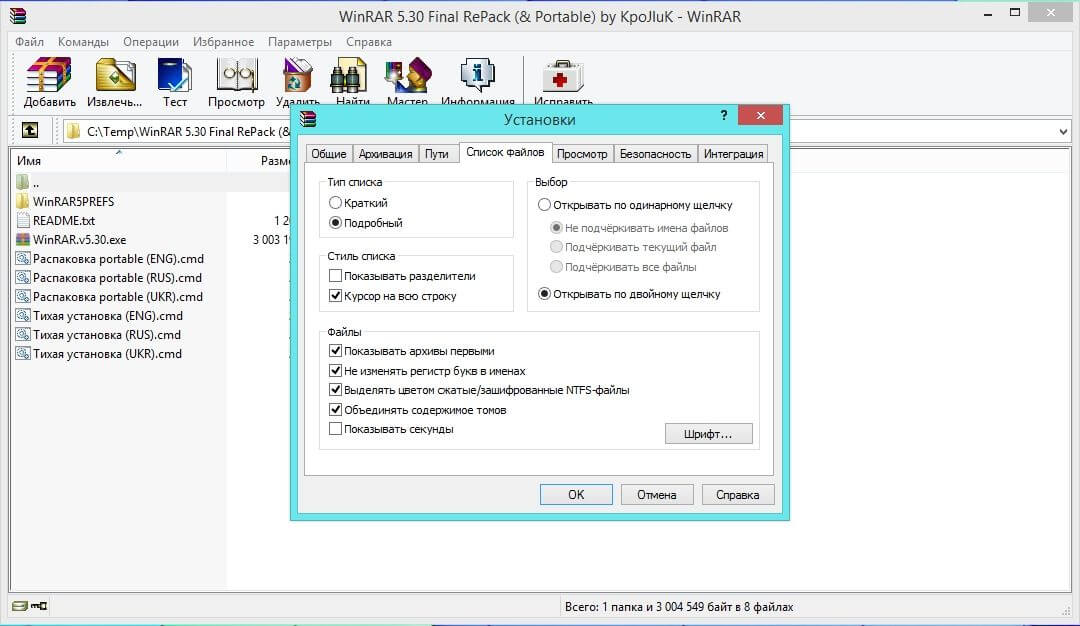Открывайте RAR файлы онлайн бесплатно (Без ограничений!)
- ?
Инструкции приводятся ниже
- Есть два способа выбрать rar файл:
Это запустит извлечение файлов и формирование списка состава rar файла по завершению распаковки. Нажмите зеленую кнопку «Сохранить» на отдельных файлах, чтобы сохранить на локальном диске.
ДОПОЛНИТЕЛЬНО: Нажмите синюю кнопку «Предварительный просмотр», чтобы открыть ее непосредственно в браузере. Эта опция доступна только для некоторых типов файлов.
Следуйте инструкциям выше, чтобы открыть RAR-файл
org/HowToStep»>Выберите пустую папку, куда вы хотите извлечь файлы. Внимание: если там уже есть файлы с такими именами, ezyZip ПЕРЕЗАПИШЕТ ИХ.
После того, как вы выбрали папку, браузер запросит разрешение на доступ к ней. Кликните «Просмотреть файлы», а затем «Сохранить изменения».
Затем начнется сохранение файлов и подпапок в указанную вами.
Нажмите «Сохранить все». Если кнопка неактивна, значит ваш браузер не поддерживает эту функцию или она не включена.
В Chrome вы можете включить функцию, переключив этот параметр:
chrome://flags/#native-file-system-api
(скопируйте и вставьте в адресную строку браузера)
Откройте RAR-файл согласно инструкциям выше.
Если RAR-файл защищен паролем, вам будет предложено ввести пароль.
Введите пароль и нажмите «Применить пароль».
Следуйте инструкциям выше, чтобы извлечь отдельные файлы
Кликните на лого Dropbox () на кнопке выбора rar файла.
Появится окно выбора файла в Dropbox. При первом запуске будет необходимо подтвердить доступ к ezyZip.
org/HowToStep»>Для сохранения файлов на Dropbox кликните «Dropbox» выбрав данный пункт из появляющегося под кнопкой «Сохранить» или «Сохранить все». Необходимо будет авторизовать Dropbox для ezyZip при первом использовании.
Файлы будут сохранены в папке /Apps/ezyZip.
Как только вы выберете rar файл, он сразу скачается в вашем браузере и откроется после скачивания.
ezyZip поддерживает любую ОС, которая может работать с современным браузером. Мы протестировали его для работы с Windows, MacOS, Linux (например, Ubuntu, Mint, Debian), Android, ChromeOS (Chromebook), Android, iOS (iPhone, iPad и iPod Touch).
Убедитесь, что вы используете последнюю версию одного из популярных браузеров или их вариации (например, Chrome, Firefox, Safari, Opera).
ezyZip представляет собой онлайн-инструмент для сжатия и распаковки архивов, которое позволяет упаковывать файлы в архив.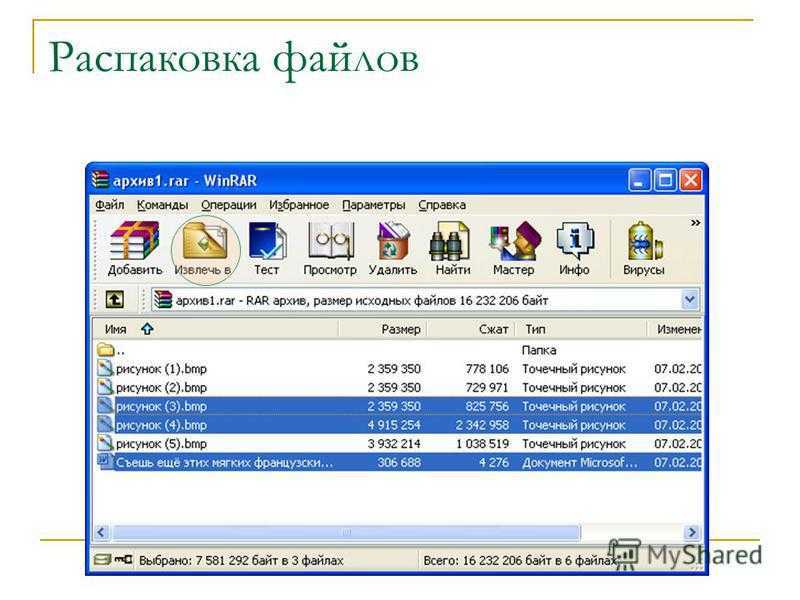 Он также поддерживает распаковку, что позволяет распаковывать zip-файлы.
Он также поддерживает распаковку, что позволяет распаковывать zip-файлы.
В отличие от традиционных онлайн-утилит создания и распаковки архивов, при использовании ezyZip не требуется загружать файлы на сервер или скачивать файлы с сервера. Он работает локально как приложение HTML5/javascript в браузере, благодаря чему он работает гораздо быстрее, чем другие аналогичные онлайн-инструменты создания и распаковки архивов.
RAR-файл — это набор файлов и папок, упакованных в один пакет и сжатых с использованием алгоритма Roshal Archive.
Это распространенный формат файлов, используемый в основном для объединения нескольких файлов для облегчения распространения или резервного копирования.
Как распаковать RAR в Linux — как открыть архив
Автор Олег Донских На чтение 4 мин Просмотров 1.2к. Опубликовано Обновлено
RAR — самый популярный инструмент для создания и извлечения сжатых архивных файлов (.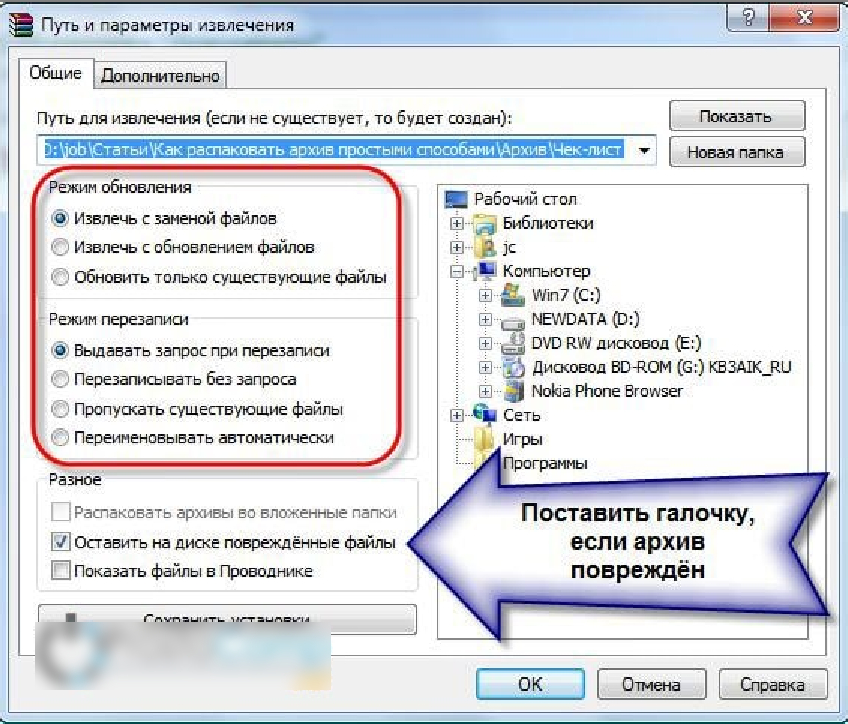 rar). Когда мы загружаем архивные файлы из Интернета, нам нужен инструмент rar для их извлечения. RAR доступен свободно в операционных системах Windows для обработки сжатых файлов, но, к сожалению, инструмент rar не поставляется предвадительно в системах Linux, мы должны установить его с помощью сторонних инструментов, чтобы открывать, извлекать, распаковывать или распаковывать архивные файлы.
rar). Когда мы загружаем архивные файлы из Интернета, нам нужен инструмент rar для их извлечения. RAR доступен свободно в операционных системах Windows для обработки сжатых файлов, но, к сожалению, инструмент rar не поставляется предвадительно в системах Linux, мы должны установить его с помощью сторонних инструментов, чтобы открывать, извлекать, распаковывать или распаковывать архивные файлы.
В этой статье вы узнаете о том, Как распаковать RAR в Linux самым быстрым способом для новичка.
Содержание
- Как распаковать RAR в Linux
- Шаг 1: Как установить Unrar в Linux
- Шаг 2: Как открыть / Извлечь RAR-файл в Linux
- Шаг 3: Список файлов RAR в Linux
- Шаг 4: Как протестировать RAR-файл в Linux
- Шаг 5: Как установить Rar в Linux
- Шаг 6: Как создать файл RAR в Linux
- Шаг 7: Удаление файлов из архива
- Шаг 8: Как восстановить архивы
- Шаг 9: Как обновить архивы
- Шаг 11: Как заблокировать архивы
- Выводы
Как распаковать RAR в Linux
В руководстве объясняется, как установить инструменты командной строки unrar и rar с использованием репозитория RPMforge в системах Linux с помощью команды yum (Yellowdog Updater, Modified) с их практическими примерами.
Включить репозиторий RPMForge для RHEL / CentOS / Fedora
Сначала мы должны установить и включить репозиторий RPMForge в Linux-системах для установки приложений командной строки Unrar и Rar. Мы предоставили репозитории RPMForge для дистрибутивов RHEL / CentOS 6/5/4. По умолчанию репозиторий RPMForge уже поставляется с системами Fedora 17-12, поэтому пользователям Fedora его не нужно устанавливать снова.
Для RHEL / CentOS 6/5/4 — 32-бит
RHEL/CentOS 6 32-Bit ##
# wget http://pkgs.repoforge.org/rpmforge-release/rpmforge-release-0.5.2-2.el6.rf.i686.rpm
# rpm -Uvh rpmforge-release-0.5.2-2.el6.rf.i686.rpm
Для RHEL / CentOS 6/5/4 — 64-разрядная ОС
RHEL/CentOS 6 64-Bit ##
# wget http://pkgs.repoforge.org/rpmforge-release/rpmforge-release-0.5.2-2.el6.rf.x86_64.rpm
# rpm -Uvh rpmforge-release-0.5.2-2.el6.rf.x86_64.rpm
После того, как вы включили репозиторий RPMforge для систем. Следуйте приведенным ниже инструкциям инстилляции своими примерами.
Следуйте приведенным ниже инструкциям инстилляции своими примерами.
Шаг 1: Как установить Unrar в Linux
Прежде чем узнать то, Как распаковать RAR в Linux нам нужно установить специальную программу на диск устройства.
# yum install unrar
Образец вывода
Шаг 2: Как открыть / Извлечь RAR-файл в Linux
Чтобы открыть / извлечь RAR-файл в текущем рабочем каталоге, просто используйте следующую команду с опцией unrar e.
# unrar e tecpack.rar
Если вам нужно будет открыть / извлечь RAR-файл в определенном каталоге пути или назначения, просто используйте параметр unrar e, он будет извлекать все файлы в указанном каталоге назначения.
# unrar e tecpack.rar /home/
Открытие RAR-файла с их исходной структурой каталогов. просто введите команду ниже с опцией unrar x. Он будет извлекаться в соответствии с их структурой папок, как показано ниже.
# unrar x tecpack.rar
Шаг 3: Список файлов RAR в Linux
Чтобы перечислить файлы в архиве, используйте опцию unrar l. Он отобразит список файлов с их размерами, датой, временем и разрешениями.
unrar l tecpack.rar
Шаг 4: Как протестировать RAR-файл в Linux
Чтобы проверить целостность архивного файла, используйте опцию unrar t. Следующая команда выполнит полную проверку целостности для каждого файла и отобразит статус файла.
unrar t tecpacq.rar
Команда unrar используется для извлечения, списка или тестирования только архивных файлов. У него нет никакой возможности для создания файлов RAR в Linux. Итак, здесь нам нужно установить утилиту командной строки RAR для создания архивных файлов.
Шаг 5: Как установить Rar в Linux
Чтобы установить RAR-команду в Linux, просто выполните следующую команду.
yum install rar
Шаг 6: Как создать файл RAR в Linux
Чтобы создать файл архива (RAR) в Linux, выполните следующую команду с параметром rar a. Он создаст файл архива для каталога tecmint.
Он создаст файл архива для каталога tecmint.
rar a tecpac5.rar tecmint
Шаг 7: Удаление файлов из архива
Чтобы удалить файл из архивного файла, запустите команду:
rar d filename.rar
Шаг 8: Как восстановить архивы
Чтобы восстановить или исправить файл архива или файлы, запустите команду с параметром rar r.
rar r filename.rar
Шаг 9: Как обновить архивы
Чтобы обновить или добавить файлы в существующий файл архива, используйте следующую команду с параметром rar u.
rar u tecpack.rar tecpack.sql
Теперь убедитесь, что файл tecpack.sql добавлен в файл архива.
Шаг 11: Как заблокировать архивы
Еще одна интересная функция блокировки из инструмента rar, она обеспечивает возможность блокировки определенного архивного файла при его извлечении.
rar k tecpack.rar
Выводы
Для параметров mor RAR и Unrar и использования выполните следующую команду, чтобы отобразить список параметров с их описанием.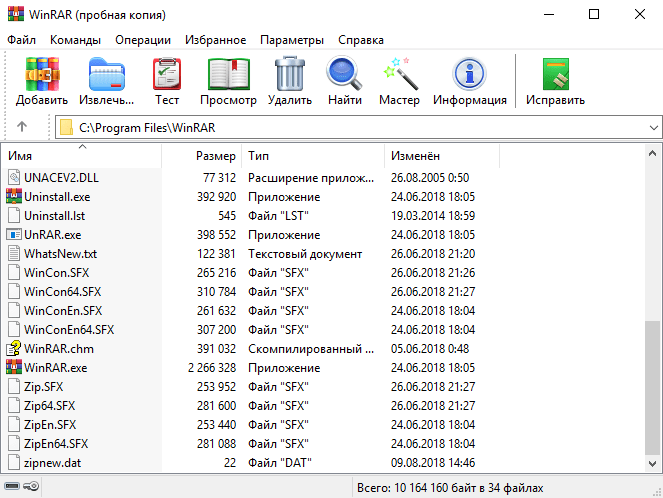
# man unrar
# man rar
Мы представили почти все варианты выше для команд rar и unrar с их примерами. Если вы чувствуете, что мы пропустили что-либо в этом списке, и вы хотели бы, чтобы мы добавили, пожалуйста, обновите нас, используя форму комментариев ниже.
Если у вас остались какие-то вопросы по теме «Как распаковать RAR в Linux» — пишите в форму комментариев.
Как открывать и извлекать файлы RAR на ПК
Автор João Carrasqueira
Делиться Твитнуть Делиться Делиться Делиться Электронная почта
Возникли проблемы с открытием файла RAR, который вам кто-то прислал? Вот как вы можете открывать файлы RAR на ПК с Windows с помощью WinRAR.
В какой-то момент все сталкиваются с ситуацией, когда они получают файл, который не знают, как открыть. Windows изначально не поддерживает все форматы файлов, поэтому иногда требуется специальное программное обеспечение.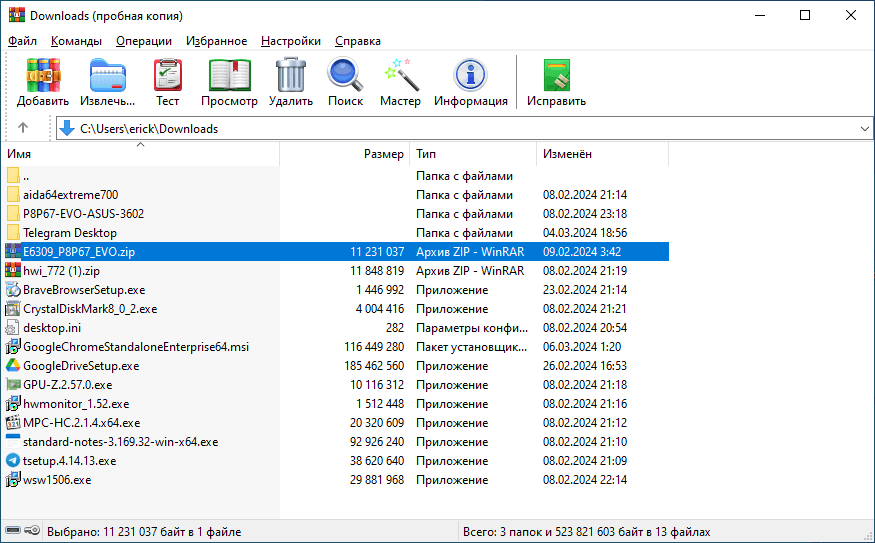 Формат RAR — один из наиболее распространенных типов файлов, в котором возникает эта проблема, но мы здесь, чтобы помочь. Мы покажем вам, как открывать файлы RAR на вашем ПК с Windows.
Формат RAR — один из наиболее распространенных типов файлов, в котором возникает эта проблема, но мы здесь, чтобы помочь. Мы покажем вам, как открывать файлы RAR на вашем ПК с Windows.
Прежде всего, давайте объясним, что такое RAR. Это тип сжатого архивного файла, аналогичный ZIP-файлам, которые вы можете создавать в Windows. Файл RAR может содержать множество других файлов, очень похожих на папку, но эти файлы сжаты, чтобы занимать меньше места на диске. Это может упростить обмен папками с другими людьми, поскольку вам нужно передать только один файл, и в целом он меньше по размеру.
RAR был разработан в 1993 году Юджином Рошалем и представляет собой проприетарный формат файла. Чтобы открыть его, вам понадобится программа WinRAR, также разработанная Рошалем. Эта программа может открывать файлы RAR, а также различные виды архивов, в том числе ZIP и другие. Технически это платное программное обеспечение, но вы можете использовать его бесплатно, если не возражаете против некоторых сообщений о том, как вы должны платить за него.
Существуют различные программы, поддерживающие открытие или извлечение файлов RAR, но в этом руководстве мы будем использовать исходную программу. WinRAR был разработан специально для работы с файлами RAR, и это по-прежнему один из лучших способов их открытия. Вот что вам нужно сделать:
- Перейдите на официальную страницу загрузки WinRAR и загрузите предпочтительную версию WinRAR. Английские версии находятся в верхней части списка и бывают как 32-разрядными (x86), так и 64-разрядными (x64) вариантами. 32-разрядные версии будут работать практически на любом ПК, но 64-разрядная версия может обеспечить большую производительность и безопасность на современных ПК. В настоящее время большинство ноутбуков уже имеют 64-разрядные процессоры, поэтому мы рекомендуем сначала попробовать 64-разрядную версию. Вы также увидите здесь программы для Mac и Linux, но они основаны только на командной строке. Также есть RAR для Android, если вы хотите открывать файлы RAR на своем телефоне.

- После загрузки файла запустите программу установки и следуйте инструкциям. В конце концов вы увидите этот экран: Список типов файлов слева показывает все файлы, которые WinRAR автоматически открывает. Есть причина, по которой ISO и JAR не выбраны, и мы рекомендуем оставить настройки без изменений.
- Нажмите OK и завершите процесс установки.
- Теперь вы можете перейти к имеющемуся у вас файлу RAR и открыть его двойным щелчком. Он откроется в WinRAR. Вы можете увидеть большое сообщение, предупреждающее вас о покупке лицензии WinRAR, но вы можете просто нажать OK. Файл будет представлен следующим образом: Вы можете увидеть все файлы и папки, содержащиеся в архиве RAR. WinRAR дает вам возможность добавлять в архив дополнительные файлы, извлекать из них, проверять их целостность или даже запускать сканирование на вирусы с помощью антивирусного ядра, установленного на вашем ПК.

- Вы можете дважды щелкнуть файл, чтобы временно извлечь его и сразу же открыть, или вы можете извлечь его в постоянную папку на вашем ПК для быстрого доступа. Если вы хотите извлечь все файлы, выберите их все ( Ctrl + A ) или не выбирайте ни одного, а затем нажмите Извлечь в на панели инструментов вверху. Если вы выберете какие-либо файлы, будут извлечены только выбранные
- Вы увидите окно для выбора места назначения для ваших файлов. Извлеченные файлы будут помещены непосредственно в выбранное вами место, поэтому, если вы не хотите, чтобы они смешивались с другими файлами, обязательно создайте для них новую папку. Нажмите OK и файлы будут извлечены.
- После завершения процесса вы можете открыть проводник Windows и перейти к папке, в которую вы их извлекли. Вы также можете получить доступ к этим файлам с помощью другого программного обеспечения — например, если вы хотите открыть изображение в Photoshop.
И это все, что вам нужно знать о том, как открывать файлы RAR на ПК с Windows. Если вы хотите извлечь файлы целиком, не открывая их, вы также можете щелкнуть правой кнопкой мыши файл RAR в проводнике и навести указатель мыши на WinRAR в контекстном меню и выберите один из доступных вариантов извлечения. WinRAR уже интегрируется с новыми контекстными меню Windows 11, поэтому все работает без проблем.
Если вы хотите извлечь файлы целиком, не открывая их, вы также можете щелкнуть правой кнопкой мыши файл RAR в проводнике и навести указатель мыши на WinRAR в контекстном меню и выберите один из доступных вариантов извлечения. WinRAR уже интегрируется с новыми контекстными меню Windows 11, поэтому все работает без проблем.
Вы также можете легко создавать архивы RAR самостоятельно с помощью WinRAR. Вы можете выбрать файлы или папки, которые хотите сжать, навести указатель мыши на WinRAR и выбрать один из вариантов добавления файлов в архив.
Ищете другие виды помощи с вашим ПК? У нас есть руководства о том, как загружать видео с YouTube, как блокировать веб-сайты или даже как создавать заполняемые PDF-файлы. Проверьте их, если это вас интересует.
Pixel Experience 12: это то, что вы получаете с официальными сборками
Читать Далее
Делиться Твитнуть Делиться Делиться Делиться Эл. адрес
адрес
Связанные темы
- Учебники XDA
- учебник
- Windows 10
- Windows 11
Об авторе
Жоао Карраскейра (опубликовано 1312 статей)
Я освещаю мир технологий с 2018 года, люблю компьютеры, телефоны и, прежде всего, видеоигры Nintendo, о которых всегда рад поговорить.
Еще от Жоао Карраскейры
Извлечение файлов RAR онлайн (без ограничений!)
- ?
Инструкции ниже
Видео-инструкции
Наш представитель Эзрия Ципперновски снял обучающее видео, показывающее, как легко распаковать онлайн.
- Чтобы выбрать файл rar, у вас есть два варианта:
Он начнет извлечение файла и выведет список содержимого rar-файла после его завершения. Нажмите зеленую кнопку «Сохранить» на отдельных файлах, чтобы сохранить их на локальный диск.
ДОПОЛНИТЕЛЬНО: Нажмите синюю кнопку «Предварительный просмотр», чтобы открыть прямо в браузере. Этот параметр доступен только для некоторых типов файлов.
Некоторые новые браузеры позволяют за один раз сохранять несколько файлов и папок в назначенную целевую папку.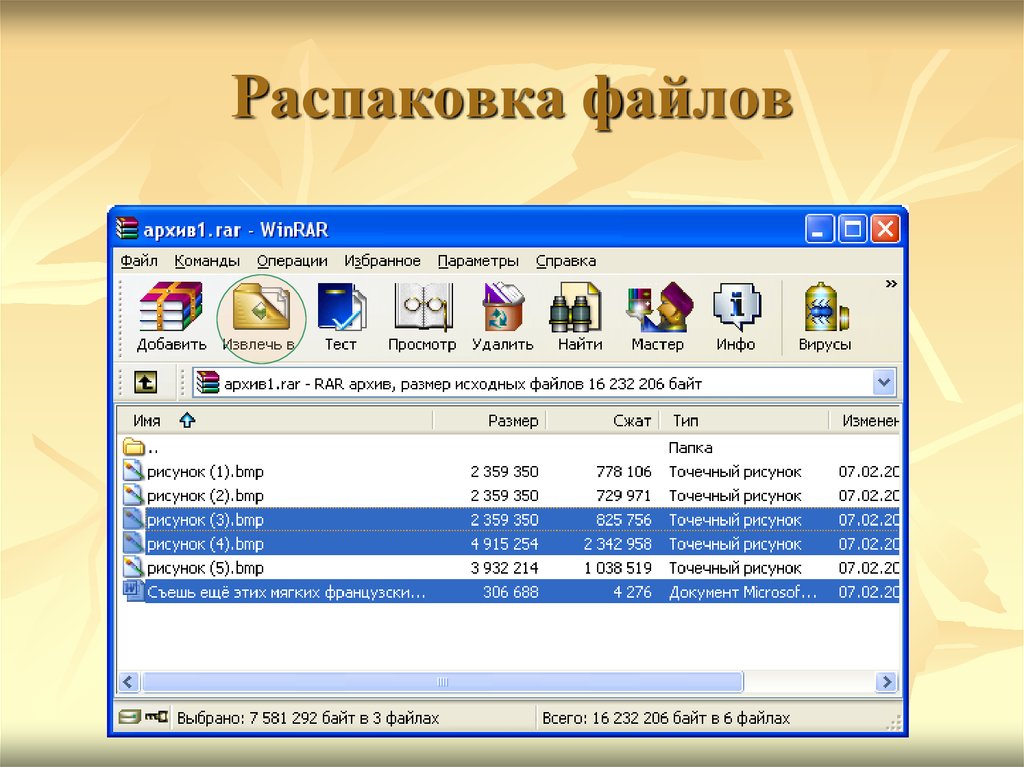 Если вы хотите извлечь все файлы из архива RAR и сохранить существующую структуру папок, выполните следующие действия:
Если вы хотите извлечь все файлы из архива RAR и сохранить существующую структуру папок, выполните следующие действия:
Следуйте приведенным выше инструкциям, чтобы открыть файл RAR
Нажмите «Сохранить все». Если кнопка отключена, это означает, что ваш браузер не поддерживает эту функцию или она не включена.
В Chrome вы можете включить его, переключив следующие настройки:
chrome://flags/#native-file-system-api
(скопируйте/вставьте его в адресную строку браузера)Выберите пустая папка , куда вы хотите извлечь файлы. Обратите внимание: если у вас уже есть файлы с таким именем, ezyZip ПЕРЕЗАПИСЫВАЕТ ИХ .

После выбора папки браузер запросит разрешение на доступ к ней. Нажмите «Просмотреть файлы», а затем «Сохранить изменения».
Затем начнется сохранение файлов и подпапок в указанную вами цель
Ниже приведены шаги для извлечения защищенного паролем архива RAR с помощью ezyZip.
Откройте файл RAR, следуя приведенным выше инструкциям.
Если файл RAR защищен паролем, вам будет предложено ввести пароль.
Введите пароль и нажмите «Установить пароль».

Следуйте приведенным выше инструкциям, чтобы извлечь отдельные файлы. ниже:
Откройте файл RAR в соответствии с инструкциями выше. Первоначально он будет отображать содержимое RAR в иерархическом порядке, отсортированном по папкам.
Нажмите «Список всех файлов», чтобы просмотреть полный список файлов в архиве RAR.
Нажмите «Список по папкам», чтобы вернуться к просмотру папок.
Нажмите на логотип Dropbox () в кнопке выбора файла rar.
org/HowToStep»>
Появится окно выбора файлов Dropbox. Вам нужно будет авторизовать доступ к ezyZip в первый раз.
После того, как вы выбрали файл rar, он загрузит его в ваш браузер и покажет содержимое.
Чтобы сохранить файлы в Dropbox, щелкните раскрывающийся список «Dropbox» под кнопками «Сохранить» или «Сохранить все». Вам нужно будет авторизовать Dropbox для ezyZip в первый раз, когда вы это сделаете.
Файлы будут сохранены в папке /Apps/ezyZip .
ezyZip поддерживает любую ОС, на которой можно запустить современный браузер. Мы протестировали его на совместимость с Windows, MacOS, Linux (например, Ubuntu, Mint, Debian), Android, ChromeOS (Chromebook), iOS (iPhone, iPad и iPod Touch).
Убедитесь, что вы используете последнюю версию одного из популярных браузеров или их вариантов. (например, Chrome, Firefox, Safari, Opera).
(например, Chrome, Firefox, Safari, Opera).
Пожалуйста, сообщите нам через форму обратной связи, если у вас возникнут вопросы.
ezyZip — бесплатная онлайн-утилита для открытия и распаковки RAR-файлов онлайн в вашем браузере. Он поддерживает множество других форматов файлов и преобразований.
В отличие от других онлайн-утилит для извлечения архивов, ezyZip НЕ имеет ограничений по размеру файлов и не требует загрузки/выгрузки файлов на сервер. Он работает локально как приложение для браузера, что делает его намного быстрее, чем другие онлайн-экстракторы файлов. Это также обеспечивает ваша конфиденциальность будет защищена, так как никакие файловые данные не покинут ваш браузер .
RAR-файл представляет собой набор файлов и папок, упакованных в один пакет и сжатых с использованием алгоритма архива Рошаля. Впервые он был выпущен русским инженером-программистом Евгением Рошалем в 1993 году. Он претендует на лучшую скорость сжатия, шифрование и обработку ошибок, чем формат ZIP.