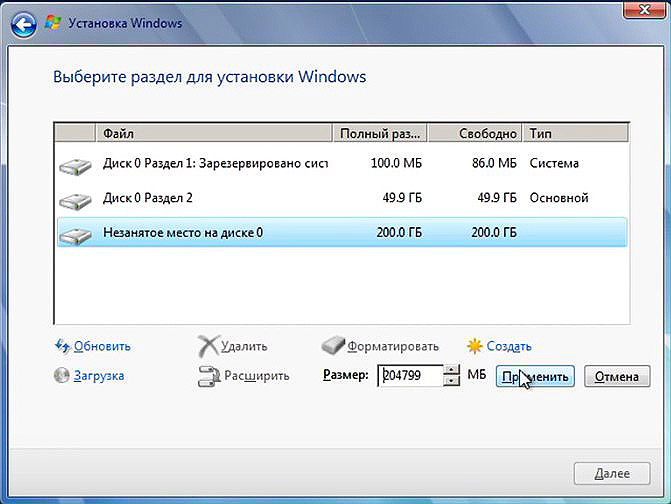Как разбить диск в Windows 8 без использования дополнительных программ
  windows
Существует множество программ для Windows, позволяющих разбить жесткий диск, но не все знают, что эти программы не особо нужны — можно разбить диск на разделы встроенными средствами Windows 8, а именно с помощью системной утилиты для управления дисками, о чем мы и поговорим в этой инструкции.
С помощью управления дисками в Windows 8 можно изменять размеры разделов, создавать, удалять и форматировать разделы, а также присваивать буквы различным логическим дискам и все это без загрузки какого-либо дополнительного ПО.
Дополнительные способы разделить жесткий диск или SSD на несколько разделов вы можете найти в инструкциях: Как разделить диск в Windows 10, как разбить жесткий диск (другие способы, не только в Win 8)
Как запустить управление дисками
Самый простой и быстрый способ сделать это — начать набирать на начальном экране Windows 8 слово partition, в разделе «Параметры» вы увидите ссылку на «Создание и форматирование разделов жестких дисков», ее и запускаем.
Способ, состоящий из большего числа шагов — зайти в Панель управления, затем — Администрирование, Управление компьютером и, наконец, Управление дисками.
И еще один способ запустить управление дисками — нажать кнопки Win + R и ввести в строку «Выполнить» команду diskmgmt.msc
Результатом любого из перечисленных действий будет запуск утилиты управления дисками, с помощью которой мы можем, если нужно, разбить диск в Windows 8 не используя никаких других платных или бесплатных программ. В программе Вы увидите две панели, вверху и внизу. Первая из них отображает все логические разделы дисков, нижняя — в графическом виде показывает разделы на каждом из физических устройств для хранения данных на Вашем компьютере.
Как разбить диск на два и более в Windows 8 — пример
Примечание: не производите никаких действий с разделами, о назначении которых не знаете — на многих ноутбуках и компьютерах присутствуют разного рода служебные разделы, которые не отображаются в «Моем компьютере» или где-то еще. Не производите изменений на них.
Не производите изменений на них.
Для того, чтобы разбить диск (ваши данные при этом не удаляются), кликните правой кнопкой мыши по разделу, из которого Вы хотите выделить место для нового раздела и выберите пункт «Сжать том…». Проанализировав диск, утилита покажет Вам, какое место можно высвободить в поле «Размер сжимаемого пространства».
Укажите размер нового раздела
Если Вы проводите манипуляции с системным диском С, то я рекомендую уменьшить предложенную системой цифру, чтобы на системном жестком диске оставалось достаточно места после создания нового раздела (я рекомендую оставлять 30-50 Гигабайт. Вообще, откровенно, я не рекомендую разбивать жесткие диски на логические разделы).
После того, как Вы нажмете кнопку «Сжать», придется подождать некоторое время и Вы увидите в Управлении дисками, что жесткий диск был разделен и на нем появился новый раздел в статусе «Не распределена»
Итак, разбить диск нам удалось, остался последний шаг — сделать так, чтобы Windows 8 видела его и новым логическим диском можно было пользоваться.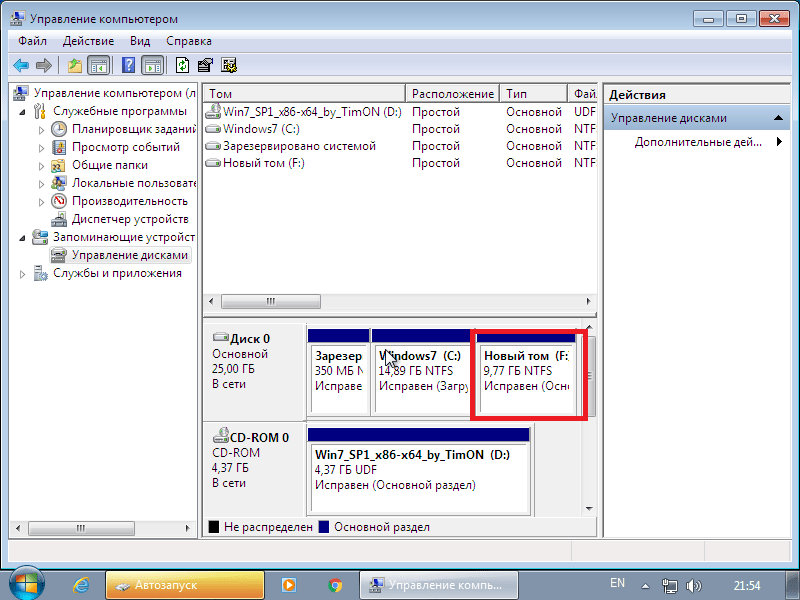
Для этого:
- Кликните правой кнопкой мыши по нераспределенному разделу
- В меню выберите «Создать простой том», запустится мастер создания простого тома
- Укажите желаемый раздел тома (максимальный, если Вы не планируете создавать несколько логических дисков)
- Назначьте желаемую букву диска
- Укажите метку тома и в какой файловой системе его следует отформатировать, например, NTFS.
- Нажмите «Готово»
Готово! Мы смогли разбить диск в Windows 8.
Вот и все, после форматирования новый том автоматически смонтируется в системе: таким образом, у нас получилось разбить диск в Windows 8, используя только стандартные средства операционной системы. Ничего сложного, согласитесь.
А вдруг и это будет интересно:
Как разделить диск C на два диска на Windows 10 (Виндовс 7, 8.1)
Когда покупаете новый ноутбук, ПК или просто HDD большей емкости для модернизации компьютера, может возникать вопрос – как разделить диск C на два диска на Windows 10. Это привычная практика, когда под ОС выделяют около 100 «гигов», а остальное пространство отводят для хранилища фото, музыки, видео и прочего контента. Ниже рассмотрим разные способы разбиения накопителя – как штатными инструментами Виндовс, так и сторонними приложениями.
Это привычная практика, когда под ОС выделяют около 100 «гигов», а остальное пространство отводят для хранилища фото, музыки, видео и прочего контента. Ниже рассмотрим разные способы разбиения накопителя – как штатными инструментами Виндовс, так и сторонними приложениями.
Цель публикации – показать, как разделить один раздел на несколько. Про объединение, расширение накопителей речь идти не будет. Это совсем другая история!
СОДЕРЖАНИЕ СТАТЬИ:
Windows установлен – как не потерять данные при разбиении?
Уже давно прошли те суровые времена, когда после проведения подобных манипуляций носители форматировались, вся информация уничтожалась. Конечно же, не хотелось бы заново переустанавливать ОС, тратить на это время.
Сейчас всё намного проще – есть встроенная утилита Disk Management, существует масса бесплатного софта. А теперь обо всём по порядку.
Начнем с варианта, не предполагающего установку дополнительного ПО – обойдемся системными возможностями.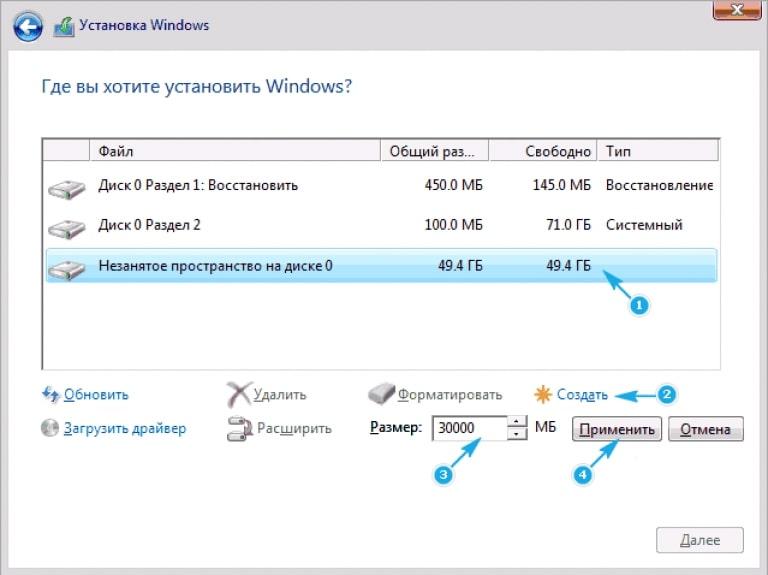
- Необходимо запустить средство управления дисками. Чтобы это сделать, вызываем консоль «Выполнить», нажав на клавиатуре комбинацию Win + R . Вводим в строку следующую команду:
diskmgmt.msc
- Спустя несколько секунд отобразиться окно требуемой службы, в котором увидите все накопители и логические разделы.
- Выбираем тот, который необходимо поделить на части (в рассматриваемом случае – это С), потом щелкаем правой клавишей мышки, в меню активируем «Сжать том…»:
- Появившееся диалоговое окно предлагает указать объем сжимаемого пространства. Изначально установлен максимальный лимит. То есть, если оставить как есть, то формируемый раздел займет все свободное место, а диск C останется практически без запаса. Поэтому, рекомендую указывать размер от 10 до 15 тысяч мегабайт.
Многих интересует, какой оптимальный размер системного раздела Windows 10? Я изначально по привычке оставлял 50 Гб (для «семерки» хватало), но после скачивания обновлений понял – нужно не менее 100 Гб. А если устанавливаете кучу программ дополнительных, то можно смело выделять и все 150 гигов.
А если устанавливаете кучу программ дополнительных, то можно смело выделять и все 150 гигов.
- Как только операция закончиться, то у Вас отобразиться новый логический раздел в виде неразмеченной области. Пока что он недоступен для записи файлов. Необходимо кликнуть по нему правой кнопкой мышки и выбрать команду «Создать…том»:
- Отобразится окно, где выбираете букву диска, указываете необходимый объем и производиться форматирование. Всё это делается за несколько шагов:
- Как только «мастер» завершит процедуру, можно смело пользоваться созданным местом хранения файлов. Откройте «Мой компьютер» и сами в этом убедитесь.
На самом деле, описанный инструмент может запутать новичков, поскольку много манипуляций. Поэтому советую перейти к рассмотрению бесплатных сторонних приложений.
Автор рекомендует:
Как разделить диск на два диска Windows 10 с помощью программ?
Прежде чем публиковать материал, я ознакомился с различными утилитами. Самыми удобными и простыми оказались следующие:
Самыми удобными и простыми оказались следующие:
- Aomei Partition Assistant
- Minitool Partition Wizard
Кликнув по ссылкам выше можно скачать софт с официальных сайтов.
Начну в первой в списке:
- Во время установки можно выбрать русский язык – это существенный плюс;
- Как только инсталляция завершиться, на рабочем столе появиться ярлы для запуска ПО;
- В главном окне увидите перечень разделов, а слева меню операций;
- Разбить диск на разделы Windows 7 8 10 можно, выделив нужный накопитель и нажав на пункт «Разделить…». Отобразиться визуальная модель, где путем перетаскивания «круга» можно регулировать размер будущего тома:
- Чтобы задействовать изменения стоит в левом верхнем углу главного окна нажать на кнопку с «галочкой» — Применить. Утилита попросит перезагрузить систему для произведения нужных операций. Соглашаемся!
- Дожидаемся пока в оболочке PreOS Aomei Partition Assistant сделает все необходимое.
 Когда ПК загрузится, то увидите в проводнике новый раздел.
Когда ПК загрузится, то увидите в проводнике новый раздел.
Теперь переходим к инструкции, как разделить жесткий диск Windows 10 приложением Minitool Partition Wizard. Суть практически ничем не отличается от предыдущего софта, вот только интерфейс программа имеет англоязычный. Но это не должно стать помехой со следующей инструкцией:
- Устанавливаем на ноутбук, запускаем и видим главное окно:
- Переходим непосредственно к «Мастеру» (выделен на скриншоте выше красной обводкой), выделяем том, который нужно поделить на две части и слева в списке кликаем по команде «Split Partition». С помощью формы вводим нужные значения или перетаскиваем графический регулятор вправо-влево для оптимальной настройки:
- Возвращаемся в основное окно и кликаем «Apply» для подтверждения операции с разбиения. Далее произойдет перезапуск Виндовс, утилита в режиме предзагрузки сделает необходимые манипуляции. Подождите минут 5-10.
Видео
Поздравляю! Вам удалось разделить жесткий диск без потери данных! Для большей наглядности советую посмотреть тематический ролико с нашего Ютуб канала:
Полезный контент:
Как создать разделы во время установки Виндовс 10?
Если вы ставите систему с чистого листа, то ситуация вообще простая. Не нужно никакого стороннего софта.
Не нужно никакого стороннего софта.
- Просто вставляете флешку с образом ОС (заготовленную ранее), дожидаетесь загрузки приветственного окна и переходите к пункту «Выборочная установка»:
- Далее увидите перечень накопителей, а под ним – доступные операции. Сразу же отмечу, что сохранить информацию не удастся. В любом случае данные удалятся.
- Необходимо отыскать в списке главный диск (у него будет самый большой объем), выделить его и «Удалить». В результате этого у Вас отобразиться «Незанятое пространство». С ним и будем работать далее.
- Нажимаем по надписи — «Создать» и указываем размер системного раздела Windows 10. Рекомендую не менее 100000 Мб.
- После указанной процедуры неразмеченная область уменьшится. Снова выбираем опцию создания и указываем объем второго тома. Здесь уже на Ваше усмотрение – либо оставляем как есть (все свободное пространство), либо указываем нужное значение – если намерены разбить накопитель не на 2, а на 3 и более частей.

- По окончанию стоит выделить поочередно вновь сформированные элементы и «Форматировать», чтобы они потом сразу же определялись системой Виндовс.
Теперь вы знаете, как разбить жесткий диск при установке Windows 10. Элементарно, согласитесь!
Несмотря на простоту описанных шагов, я рекомендую проявить максимальную внимательность, чтобы случайно не отформатировать хранилище с важными данными. Особенно это актуально, когда в компьютере установлено несколько HDD или SSD носителей. К сожалению, нередки случаи удаления ценной информации. Восстановить её потом реально с помощью специального программного обеспечения, но это займет немало времени и эффективность не всегда высокая.
Если по теме «как разделить диск C на два диска» имеются вопросы, пожелания – пишите их в конце статьи, где расположена форма комментирования.
Как правильно разбить жесткий диск на разделы
В данной статье пойдет речь о том, как правильно разбить винчестер компьютера на разделы (partition), а также о том, как исправить неправильно разбитый диск без потери информации.
На первый взгляд может показаться, что разбиение на разделы – процесс не особенно важный, не требующий большого внимания. Но неправильно разбитый диск в будущем может принести много неудобств.
Плюсы разбиения жестких дисков на разделы
Для чего вообще нужно разделение на разделы. Во-первых, это позволит четко разграничить систему и файлы пользователя. То есть Windows будет жить, например, на диске C:, а документы, фильмы и музыка на D:. Благодаря этому можно будет выполнять резервное копирование системного раздела целиком, и в случае сбоя просто весь его восстановить. Если процесс резервного копирования будет наряду с операционной системой Windows дублировать еще и ваши файлы, которые часто включают в себя музыку и кино, занимающие сотни гигабайт, то не хватит никакого места.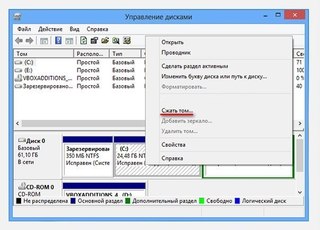
Кроме того, после сбоев проверка диска, на котором будет только операционная система, займет гораздо меньше времени, чем проверка всех файлов в компьютере (порой количество файлов достигает сотен тысяч и даже миллионов). Для работы программ восстановления стертых файлов также потребуется второй раздел, на который будет копироваться спасаемая информация.
Вот так выглядит разбиение жесткого диска на логические разделы
Ложка дегтя или без минусов не обошлось
Основным минусом является то, что использовать можно только дисковое пространство текущего раздела, даже если другие разделы полностью свободны. То есть если диск разбит на три раздела, и на каждом из них свободно, допустим, 50 гигабайт, то записать файл размером в 120 гигабайт не получится, хотя суммарное свободное место будет составлять 150 гигабайт.
Для винчестеров небольшого объема это «потерянное пространство» в процентном соотношении будет составлять приличную величину. Поэтому ответ на вопрос, нужно ли деление на разделы не совсем однозначный. Но могу совершенно четко сказать, что для работы в современной системе разбивать диск емкостью менее 80-160 гигабайт за редким исключением не имеет никакого смысла.
В каких пропорциях разбивать. Windows XP vs Windows 7
Если вы все-таки решили разбить диск на разделы, то необходимо выделить под Windows определенное пространство в гигабайтах, а не делить его пропорционально «пополам» или «один к двум».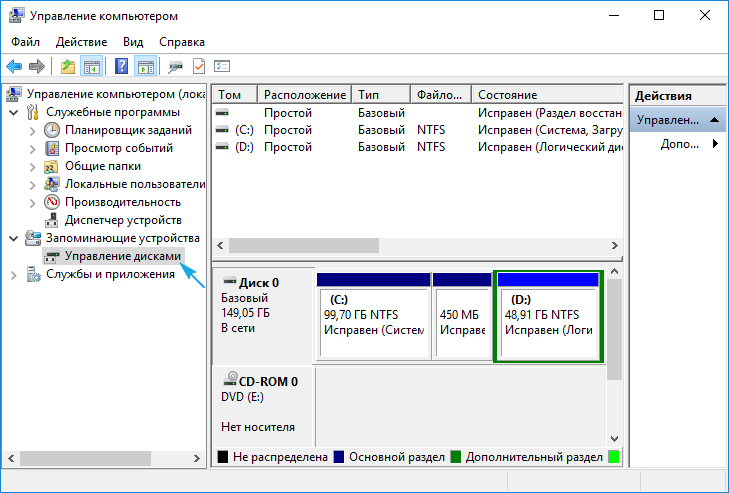 Для начала нужно определиться, сколько места требуется операционной системе.
Для начала нужно определиться, сколько места требуется операционной системе.
Windows XP хватит 30-40 гигабайт. Этот размер взят с небольшим запасом при учете большого количества установленных программ. Конечно, можно поставить ее и на 10-гиговый раздел, но место может закончиться в самый неожиданный момент. Все остальные данные копировать только на второй раздел.
Windows 7 сама по себе требует намного больше дискового пространства. Кроме того, в ее недрах скрывается «волшебная» папка winsxs, которая растет как на дрожжах. В связи с этим для «Семерки» рекомендуется выделить не менее 70-80, а лучше 100 гигабайт. По последней причине лучше не использовать SSD-диски, имеющие малый объем (менее 64 гигабайт). Оставшееся место на винчестере оставляем для второго раздела.
Менеджер дисков Windows. Работать надо очень осторожно.
Как разбить диск на разделы
Деление на разделы не представляет труда. Для этого можно воспользоваться встроенным в Windows «менеджером дисков» (Правая кнопка мышки на ярлыке «Мой компьютер» и пункт Управление, далее выбрать Управление дисками).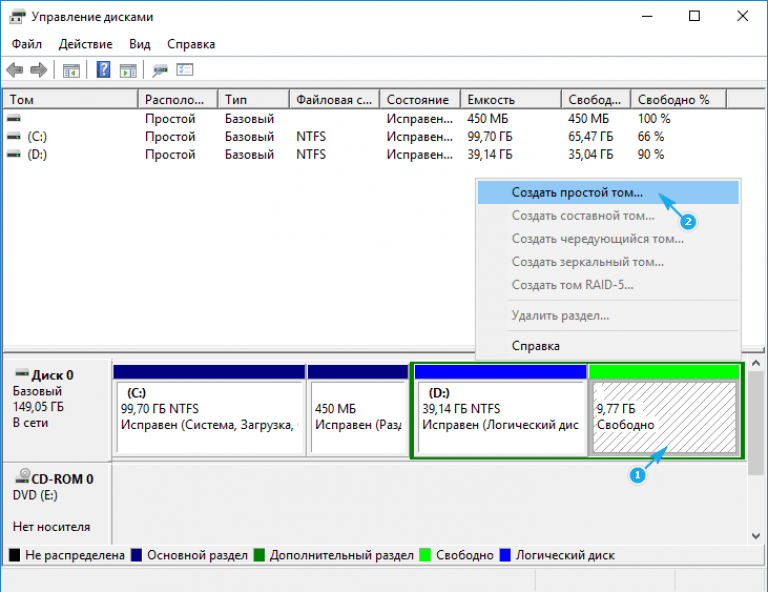
В открывшемся окне появится список дисков, установленных в вашем компьютере. Теперь можно создавать и удалять разделы. Обратите внимание, что работать с разделом, на котором установлена система, вам не дадут. Для этого придется использовать специализированный софт, который рассмотрен в следующей главе. Сам же системный раздел размечается при установке Windows.
Как исправить неправильное разделение жесткого диска на разделы
Самая часто встречающаяся ситуация, когда под первый (системный) раздел было выделено слишком мало места. В результате имеем полностью забитый системный раздел при пустом втором. Простейшим способом является уменьшение второго раздела, и за счет образовавшегося пустого пространства увеличение системного раздела. Однако встроенные в Windows инструменты не позволят этого сделать.
Окно Disk Director Suite от компании Акронис.
Все очень наглядно.
В такой ситуации лучше воспользоваться вспомогательными инструментами. Например, Disk Director Suite от фирмы Acronis. Данный пакет позволит создать загрузочный диск, с помощью которого можно переразметить разделы вашего жесткого диска по своему усмотрению. Все данные на винчестере при этом никуда не денутся. Однако рекомендуется перед любыми манипуляциями сохранить важные данные в надежное место. Помимо этого, загрузочный диск Acronis поможет конвертировать файловую систему в другой формат, удалить и создать разделы, проверить диски на наличие ошибок и много другое.
Но лучше сразу правильно распланировать размер и количество разделов, чем потом тратить кучу времени на исправление ошибок в самый неподходящий момент.
Выводы
Мое мнение, основанное на многолетнем опыте, таково. Разбивать на разделы диск не нужно. Если неудобно хранить файлы на одном разделе, то вместо разбиения лучше купите второй винчестер.
Деление на разделы потребуется только при организации RAID-массива, когда из двух и более жестких дисков создается огромное единое пространство. Его разбить все-таки придется.
В случае, если вы твердо решили разбить свои диски на разделы, пользуйтесь вышеуказанными рекомендациями по выбору их объема. Неправильное разбиение может потом выйти боком. И запомните главную истину – любые манипуляции совершать только при наличии запасной копии важной информации. Одно неловкое движение и труды всей вашей жизни отправятся в электронную Валгаллу.
UPD. С появлением SSD вопрос деления разрешился сам собой. Система устанавливается на твердотельный накопитель, а данные, не требующие высоких скоростей, – на традиционном жестком диске.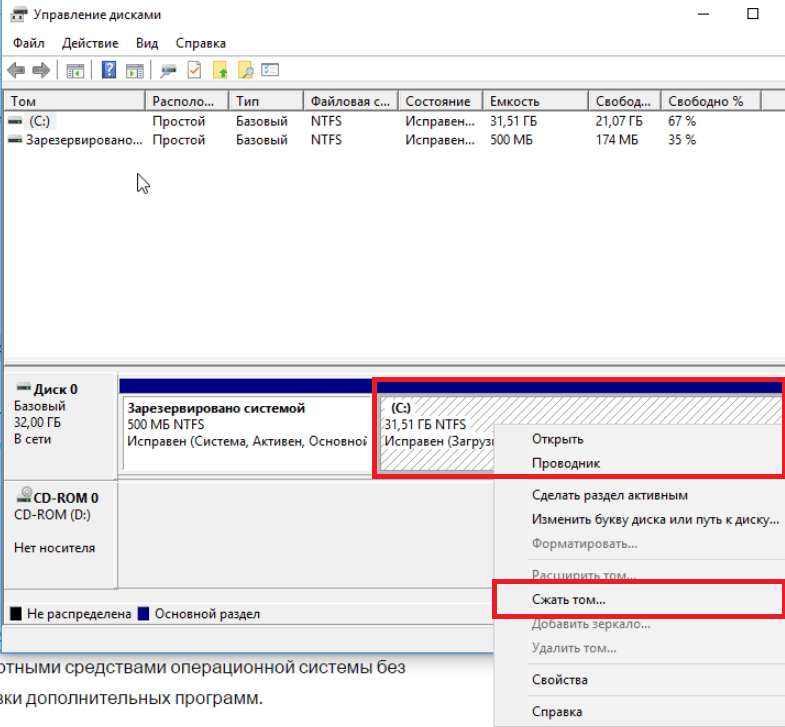
Получайте анонсы новых статей прямо на почту
Похожие материалы:
Как разбить раздел в Windows 10 без форматирования? (2 метода)
Зачем нужно разделять раздел в Windows 10?
Разделение раздела — это разделение большого раздела на два меньших раздела. Это необходимо при определенных условиях. Например, когда на новом ПК есть только один раздел (системный раздел C), ОС, приложения, личные файлы и т. Д. Будут сохранены на этот системный диск, что, несомненно, повлияет на загрузку ОС и производительность. Таким образом, разделение его на два раздела может помочь отделить ОС от личных файлов.Затем, когда система выйдет из строя, и вы планируете отформатировать системный раздел для переустановки ОС, личные данные могут быть в безопасности.
Кроме того, когда один из разделов жесткого диска слишком велик, но используется мало, разделение его на два меньших позволяет хранить различные данные и максимально использовать дисковое пространство. В целом, разделение раздела жесткого диска может сделать его количество и размер более разумным.
2 Способ разделения раздела без форматирования в Windows 10
Как правило, для разделения одного раздела диска на два раздела можно использовать Управление дисками (встроенный инструмент Windows) и AOMEI Partition Assistant Professional (сторонний производитель). программного обеспечения).В любом случае вам не нужно форматировать разделы. Далее мы покажем, как разделить раздел с помощью этих двух методов.
Метод 1. Разделение раздела с помощью управления дисками Windows 10
Если вы хотите применить Управление дисками для разделения большого раздела, вам необходимо сначала сжать раздел, чтобы получить нераспределенное пространство, а затем создать на нем новый раздел.
Шаг 1 . Щелкните правой кнопкой мыши нижний левый угол (или кнопку «Пуск») на рабочем столе, чтобы открыть «Меню быстрого доступа», а затем выберите «Управление дисками».Или нажмите «Windows + R», чтобы открыть «Выполнить», введите «diskmgmt.msc» в пустое поле и нажмите «ОК».
Шаг 2 . Щелкните правой кнопкой мыши большой раздел, который нужно сжать, и выберите «Сжать том».
Шаг 3 . Затем он рассчитает, сколько места можно уменьшить. В следующем окне вы можете ввести размер сжатия (МБ) и нажать «Сжать», чтобы продолжить.
Как создать раздел в Windows 7 без форматирования?
Зачем нужно создавать новые разделы в Windows 7?
Жесткий диск (HDD) можно разделить на несколько отдельных разделов.Каждый раздел работает отдельно, поэтому вы можете установить другую операционную систему (ОС) вместе с с Windows 7 или хранить разные типы данных.
Не рекомендуется хранить ваши данные, приложения и операционную систему (ОС) в
одна и та же перегородка, потому что это все равно что складывать все яйца в корзину и увеличивает риск
потери данных.
Создание раздела в Windows 7, встроенное в Управление дисками
В Windows 7 есть встроенный инструмент — Управление дисками, который можно использовать для создания новых перегородки.
Чтобы создать новый раздел:
1. Откройте Управление дисками. Вы можете щелкнуть правой кнопкой мыши «Мой компьютер» и выбрать «Управление»> «Хранилище». > Управление дисками, чтобы открыть его.
2.Щелкните правой кнопкой мыши раздел, который хотите использовать для создания нового раздел и выберите «Уменьшить объем». Затем введите размер вашего хотите сжать и нажмите «Сжать», чтобы продолжить.
3. Щелкните правой кнопкой мыши незанятое пространство и выберите «Создать».
Простой том «. Затем следуйте указаниям мастера создания нового простого тома, чтобы создать новый
раздел.
Щелкните правой кнопкой мыши незанятое пространство и выберите «Создать».
Простой том «. Затем следуйте указаниям мастера создания нового простого тома, чтобы создать новый
раздел.
Если стиль вашего диска — MBR, иногда создание разделов в Windows 7 может завершаться ошибкой. ошибка, что вы не можете создать новый том в этом нераспределенном пространстве, потому что диск уже содержит максимальное количество разделов или выбранную вами операцию преобразует выбранные базовые диски в динамические.Это происходит потому, что MBR-диск может содержать не более 4 основных разделов. Решение — либо преобразовать MBR в диск GPT, либо использовать стороннее программное обеспечение для создания раздела.
Как эффективнее и безопаснее создать раздел в windows 7?
Стандарт AOMEI Partition Assistant, a бесплатное ПО для Windows 10 / 8.1 / 8/7 / XP / Vista, позволяет создавать раздел Windows 7 разными способами. А вот и самый простой способ. Давайте посмотрим, как это работает:
Fist, установите это программное обеспечение для создания разделов диска Windows 7 и запустите его.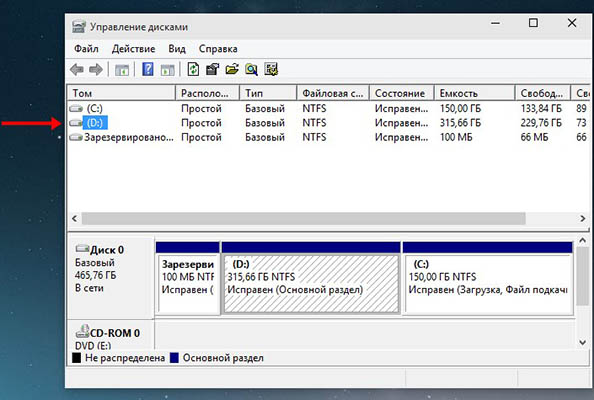
Во-вторых, щелкните правой кнопкой мыши раздел, в котором достаточно места для создания нового раздела и выберите «Создать раздел».
Как переместить раздел Windows 10/8/7 без потери данных?
В этой статье рассказывается, как переместить разделы в Windows 10/8/7 с помощью самого безопасного программного обеспечения диспетчера разделов, как переместить раздел Windows 10 влево или вправо, на передний или конец диска или на другой диск без переустановки Windows и потери данных. .
Типичный пример перемещения раздела в Windows 10/8/7
Windows 10/8 унаследовала те же функции сжатия тома и расширения тома в управлении дисками от предыдущей Windows 7.С помощью этого собственного инструмента управления вы можете уменьшать и изменять размер выделенных разделов без переустановки операционной системы или потери данных (в большинстве случаев). Однако Управление дисками не может расширить диск C за счет сжатия D или других разделов, потому что:
- Функция сжатия тома может сделать нераспределенное пространство справа при сжатии раздела.
 Функция
Функция - Extend Volume позволяет расширить раздел только путем слияния смежных Незанятое пространство справа.
После сжатия диска D незанятое пространство не прилегает к диску C и находится слева от диска E, поэтому расширение тома для обоих разделов выделено серым цветом.
В этой ситуации некоторые люди задаются вопросом, можно ли с помощью переместить раздел D вправо. , тогда незанятое пространство будет рядом с диском C, поэтому для диска C включено расширение тома. Ответ положительный. Независимо от того, хотите ли вы переместить раздел влево или вправо, на переднюю или конечную часть диска или даже на другой диск, это возможно, но вам лучше выбрать надежный инструмент.
Во-первых, вы должны знать, что ни Управление дисками Windows, ни команда diskpart не могут перемещать разделы. Чтобы переместить раздел в Windows 10/8/7 / Vista / XP, вам необходимо запустить стороннее программное обеспечение.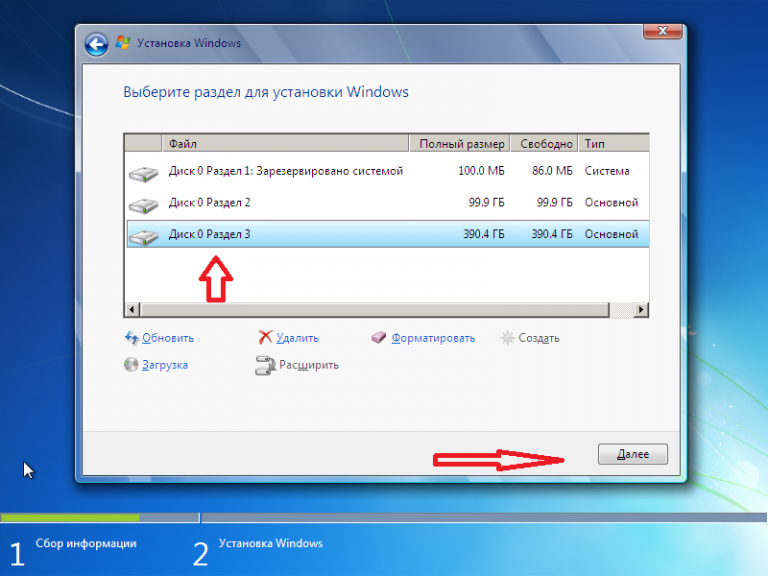 Существует множество вариантов, включая бесплатные и коммерческие программы, программы установки Windows и программы на основе ядра Linux.
Существует множество вариантов, включая бесплатные и коммерческие программы, программы установки Windows и программы на основе ядра Linux.
Во-вторых, вы должны знать, что существует потенциальный риск повреждения системы и потери данных при изменении размера и перемещении разделов для компьютеров Windows.
При перемещении раздела начальная и конечная позиции этого раздела будут изменены, все файлы в нем будут перемещены в новые места. Некоторое ненадежное программное обеспечение может изменить параметры или безуспешно перемещать файлы.Если это произойдет, этот раздел будет поврежден, а файлы будут потеряны. Поэтому не забудьте заранее создать резервную копию и запустить средство безопасного разделения диска.
Лучше, чем другое программное обеспечение, NIUBI Partition Editor имеет уникальную технологию отката за 1 секунду для защиты системы и данных. Если что-то пойдет не так, он автоматически вернет компьютер в исходное состояние в мгновение ока. В этом случае ничего не изменится и не потеряно.
Кроме того, он имеет технологии Virtual Mode и Cancel-at-well, чтобы избежать некорректных операций, усовершенствованный алгоритм перемещения файлов, помогающий переместить раздел с 30% на 300% быстрее .У него есть бесплатная версия для пользователей домашних компьютеров с Windows 10/8/7 / Vista / XP.
Загрузите эту программу, вы увидите все устройства хранения со структурой разделов и другой информацией. На моем тестовом компьютере есть 20 ГБ нераспределенного пространства, которое сжато с диска D.
1. Как переместить раздел влево или вправо
В Windows 10/8/7 очень легко переместить раздел с непрерывным нераспределенным пространством, просто перетащите его на карту диска, и потребуется всего 1 шаг.Если вы используете аппаратные RAID-массивы, такие как RAID 0, 1, 5, не нарушайте RAID-массив, выполните тот же шаг ниже.
Шаги по перемещению раздела в Windows 10/8/7 с помощью редактора разделов NIUBI:
① Щелкните правой кнопкой мыши D: диск и выберите « Изменить размер / переместить том », перетащите среднее положение вправо во всплывающем окне
Затем раздел D перемещается вправо, а Незанятое пространство перемещается влево.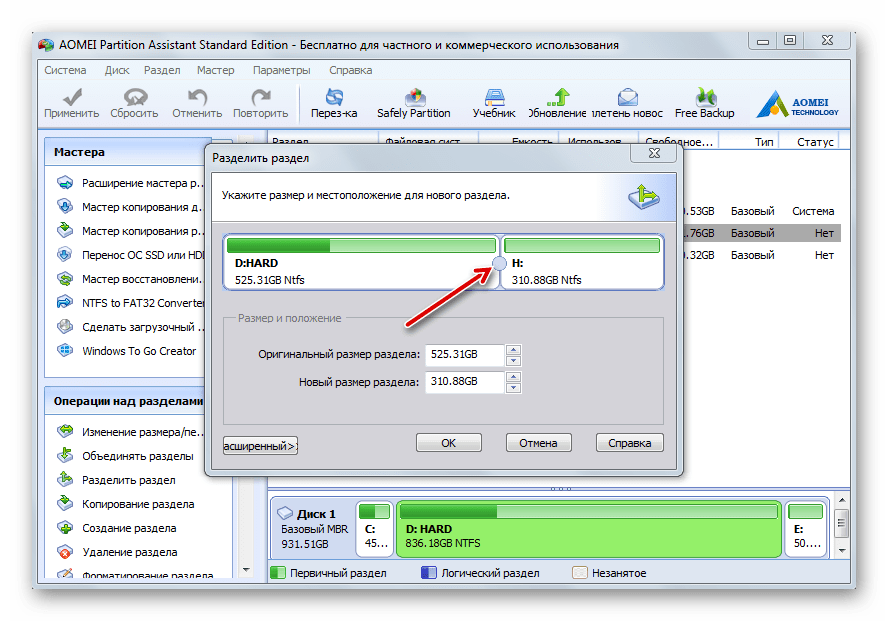
② Нажмите Применить вверху слева, чтобы выполнить.(Реальные разделы диска не будут изменены до тех пор, пока не будет нажата кнопка «Применить» для подтверждения.)
- Чтобы расширить диск C: щелкните его правой кнопкой мыши и снова выберите «Изменить размер / переместить том», перетащите правую границу вправо, чтобы объединить незанятое пространство.
- Если вы хотите расширить диск E: за счет этого смежного Нераспределенного пространства, вы можете добиться этого без перемещения раздела. Для этого щелкните правой кнопкой мыши E и выберите «Изменить размер / переместить объем», перетащите левую границу влево во всплывающем окне.
Видео-руководство по перемещению разделов в Windows 10/8/7 с помощью NIUBI:
2.Как переместить том на передний или задний конец диска
Если разделы расположены не по порядку, например: C, E и D, вы можете просто изменить буквы дисков, не перемещая раздел.
Некоторым компьютерам или программному обеспечению требуется, чтобы определенный раздел был на передней (или на конце) диска. В этом случае вам просто нужно выполнить описанный выше шаг, чтобы переместить разделы один за другим, или обратитесь к этой статье.
3. Как перенести раздел на другой диск
Если вы хотите, чтобы переместила все разделы на другой диск, следуйте инструкциям в видео.Здесь я покажу вам, как переместить один раздел на другой диск.
Действия по перемещению раздела на другой диск в Windows 10/8/7 / Vista / XP:
Шаг 1: Уменьшите раздел на другом диске (здесь F 🙂 и освободите место с помощью « Изменить размер / переместить том ». Игнорируйте этот шаг, если на этом диске есть Нераспределенное пространство.
Шаг 2: Щелкните правой кнопкой мыши раздел, который вы хотите переместить (здесь D :), и выберите « Копировать том ».
Шаг 3: Выберите Нераспределенное пространство на целевом диске и нажмите Далее .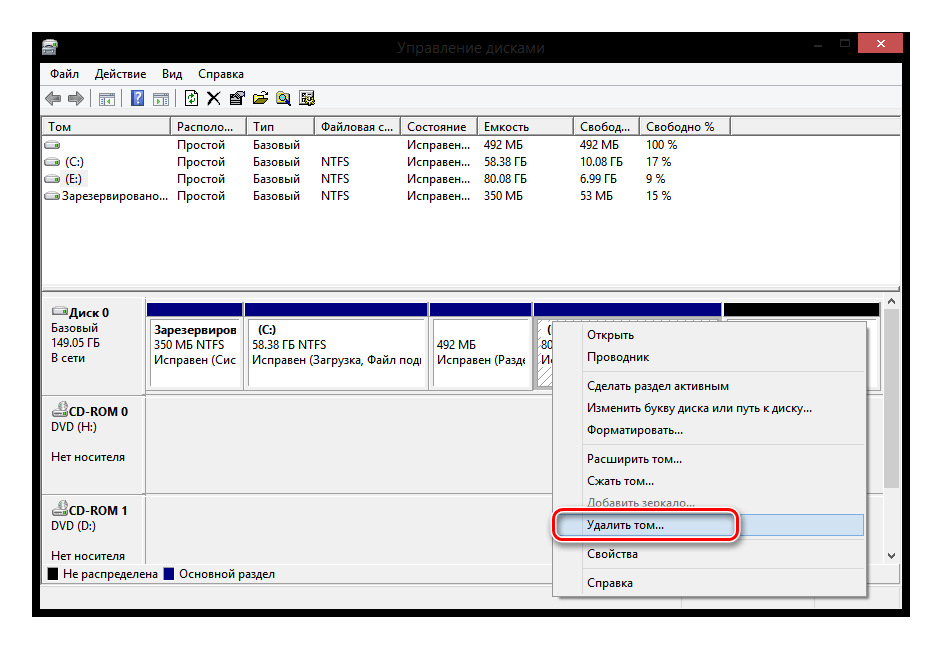
Перетащите правую границу вправо, чтобы объединить лишнее Незанятое пространство.
Шаг 4: Щелкните правой кнопкой мыши исходный диск (D 🙂 и выберите « Изменить букву диска ».
Во всплывающем окне выберите любую другую букву диска.
Шаг 5: Щелкните правой кнопкой мыши целевой диск (F 🙂 и снова выберите «Изменить букву диска», выберите D во всплывающем окне.
- Если вы установили программы на диск D или хотите, чтобы все оставалось прежним, требуются шаги 4 и 5. Если вы просто хотите переместить файлы в другой раздел, вы можете пропустить эти 2 шага.
- Если вы хотите переместить операционную систему на другой диск, копирование одного раздела C не может гарантировать загрузку Windows. Вместо этого вам нужно скопировать весь диск.
Вкратце
Встроенное управление дисками Windows не может перемещать раздел или незанятое пространство, для перемещения тома в Windows 10/8/7 / Vista / XP вам потребуется стороннее программное обеспечение. Среди этих инструментов NIUBI Partition Editor бесплатен, намного безопаснее и быстрее. Помимо перемещения тома раздела, он помогает выполнять множество других операций по управлению разделами диска.
Среди этих инструментов NIUBI Partition Editor бесплатен, намного безопаснее и быстрее. Помимо перемещения тома раздела, он помогает выполнять множество других операций по управлению разделами диска.
СКАЧАТЬ
Два основных способа восстановления потерянного раздела в Windows 10, 8, 7
«Ой! Я случайно потерял раздел! »
Как правило, вы должны разбить запоминающее устройство на один или несколько разделов, прежде чем использовать его для хранения данных. Раздел можно создать либо во время установки Windows, в управлении дисками, с помощью команды DiskPart, либо с помощью специального стороннего инструмента.Однако иногда вы можете обнаружить, что ваш раздел потерян, и вы не можете увидеть его в проводнике Windows. В управлении дисками потерянный раздел будет отображаться как дополнительное незанятое пространство, а не как исходный раздел.
«У меня компьютер с Windows 10, и я совершил большую ошибку! У меня есть жесткий диск, на котором хранятся все мои медиафайлы, но я случайно удалил том, и все файлы пропали! Теперь он показывает« Нераспределено »! Есть ли какой-либо способ восстановить удаленный том в Windows 10 и вернуть мои файлы? »
Это реальный пример от моего друга. Как только раздел будет потерян, удален или поврежден, все файлы в этом разделе, вероятно, будут потеряны одновременно. В этом случае вам нужно восстановить потерянный раздел в Windows 10, и тогда ваши файлы будут восстановлены.
Как только раздел будет потерян, удален или поврежден, все файлы в этом разделе, вероятно, будут потеряны одновременно. В этом случае вам нужно восстановить потерянный раздел в Windows 10, и тогда ваши файлы будут восстановлены.
Совет: Если вы хотите избежать дальнейшей потери данных перед восстановлением, вам следует обратить внимание на следующие моменты.
▸ Не выполняйте никаких операций с жестким диском.
▸ Не форматируйте жесткий диск.
▸ Не добавлять новые элементы в раздел.
▸ Не перестраивать таблицу разделов.
Почему теряется раздел в Windows 10?
Прежде чем пытаться вернуть утерянный раздел, вы можете выяснить, почему раздел отсутствует.
Поврежденная таблица разделов . Из-за ошибки пользователя или вируса таблица разделов может быть повреждена или повреждена, что приведет к потере раздела.
Ошибка пользователя , например, из-за неправильных команд очистки DiskPart.

Сбой питания.
Плохие секторы . Если ваш раздел был поврежден из-за плохого сектора, ваш компьютер может не распознать его, а затем отобразить раздел как нераспределенное пространство.
Переразметка жесткого диска . Если вы переразметите жесткий диск, все существующие разделы будут удалены.
Потеря метки тома, буквы диска или имени раздела .
Замена жесткого диска в связи с обновлением .
Можно ли восстановить потерянный раздел в Windows 10?
Большинство пользователей думают, что после удаления или очистки раздел пропадает навсегда. Но вы все еще задаетесь вопросом, можно ли восстановить удаленный том в Windows 10, потому что вы не можете позволить себе потерю данных из-за потери раздела.
К счастью, вы можете восстановить удаленный раздел с помощью профессионального инструмента для восстановления разделов, потому что ваш компьютер распознает раздел по его таблице
.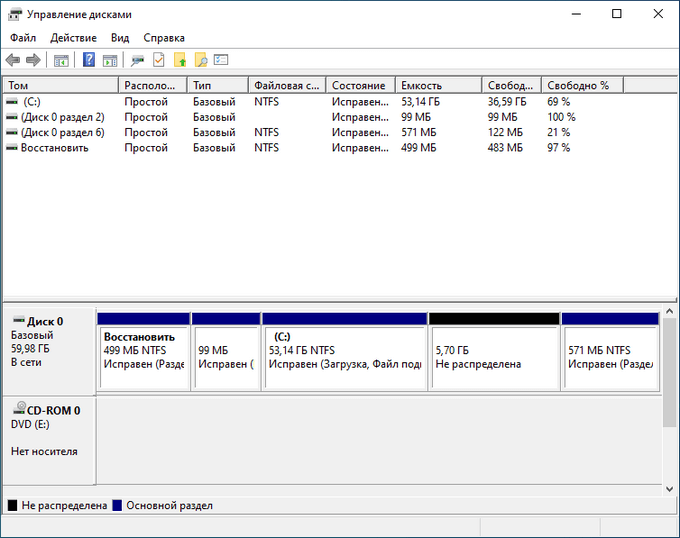


 Когда ПК загрузится, то увидите в проводнике новый раздел.
Когда ПК загрузится, то увидите в проводнике новый раздел.