Как раздать WiFi с ноутбука Windows 8: подробно, видео
В этой публикации мы раскроем секрет как сделать WiFi роутер из вашего ноутбука или компьютера с операционной системой Windows 8. Вы сможете раздавать Интернет, превратив ваш ПК в WiFi точку доступа.
Это вам может понадобиться в разных случаях, если у вас:
- проводной Интернет и нет WiFi router-а;
- GSM модем и отсутствует WiFi router;
- большая квартира (или офис) и сигнал от вашего WiFi роутера не достает до дальней комнаты.
Итак, основные идеи применения: альтернатива Вай Фай роутеру и усиление Вай Фай сигнала.
Предупреждаем, что по этому вопросу в сети Интернет много путаницы и небольших неточностей, не позволяющих добиться результата. По этой причине просьба точно следовать инструкциям. В отдельном разделе статьи собраны решения некоторых возможных проблем.
Проверка оборудования
В начале давайте убедимся, что ваш ноутбук или компьютер с установленной Windows 8 сможет выполнять роль WiFi роутера. Возможность работы в этом режиме определяется главным образом сетевой картой вашего ПК.
Возможность работы в этом режиме определяется главным образом сетевой картой вашего ПК.
Давайте зайдем в командную строку и выясним наличие этой возможности. Если вы не знаете как запустить командную строку, тогда изучите дополнительный материал о 6 вариантах запуска консоли в Windows 8.
Итак, если вы уже разобрались, тогда идём дальше. Наберите или скопируйте (в cmd вставка производится с нажатием правой кнопки мыши и выбора строчки меню «Вставить») управляющую строку: netsh wlan show drivers
И не закрывайте окно командной строки — оно нам еще понадобится.
Если параметр «Поддержка размещенной сети» имеет значение «да» — отлично, ваш компьютер можно превратить в WiFi точку доступа в Интернет.
Теперь перейдем непосредственно к организации сети в Windows 8.
Делаем Wifi router из компьютера
Для активации точки доступа введите нижеукзанную управляющую строку, не забыв изменить в ней название сети и пароль: netsh wlan set hostednetwork mode=allow ssid=Название_Новой_Сети key=Пароль_Новой_Сети
Название_Новой_Сети высветится при обнаружении Вай Фай сети подключаемыми устройствами.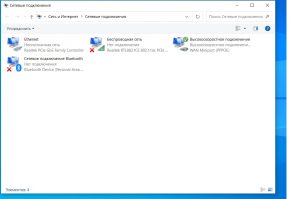 А Пароль_Новой_Сети необходимо будет ввести при подключении этого устройства.
А Пароль_Новой_Сети необходимо будет ввести при подключении этого устройства.
Давайте выполним указанную команду, введя хороший безопасный пароль «fEgs5Jd36Wfs» и выбрав имя сети «UstanovkaOS_RU_WiFi». Скопируем такую строку (правая кнопка мыши, «Вставить») и нажмем кнопку Enter: netsh wlan set hostednetwork mode=allow ssid=UstanovkaOS_RU_WiFi key=fEgs5Jd36Wfs
Для запуска только что созданной сети необходимо выполнить еще одну команду: netsh wlan start hostednetwork
Если вы увидели в консоли ответ «Размещенная сеть запущена», то всё в порядке.
Следующим шагом будет открытие «Сетевых подключений». Кликните правой кнопкой мыши по кнопке Пуск (ищите логотип Windows в левом нижнем углу экрана) или сделайте это через одновременное нажатие клавиш Win + X. В открывшемся контекстном меню щелкните по строчке «Сетевые подключения».
Откроется соответствующее окно:
На рисунке цифрой (1) и зеленым прямоугольником обозначено текущее рабочее беспроводное подключение к Интернету.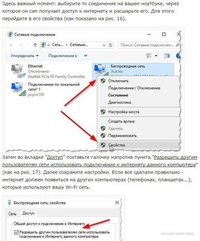 В вашем случае, возможно, будет другой тип соединения — если вы подсоединены к Интернету через витую пару или через GPRS-модем. (В любом случае именно это и только это соединение вам необходимо будет расшарить).
В вашем случае, возможно, будет другой тип соединения — если вы подсоединены к Интернету через витую пару или через GPRS-модем. (В любом случае именно это и только это соединение вам необходимо будет расшарить).
Обведен оранжевым прямоугольником и помечен цифрой (2) вновь созданный Microsoft Virtual WiFi Adapter с именем «UstanovkaOS_RU_WiFi».
Теперь очень важный момент: вы должны нажать правой кнопкой мышки по ярлыку вашего рабочего соединения, через которое ваш ПК подсоединен к Интернету и в появившемся меню щелкнуть «Свойства».
Появится окно свойств беспроводного соединения. Зайдите в «Доступ»:
Проверьте настройки опций. Если на первой опции есть галочка — значит, снимите её и нажмите OK. Необходимость этого действия в том, чтобы сбросить привязку разрешения конкретной сети. Затем заново зайдите в свойства этого же соединения.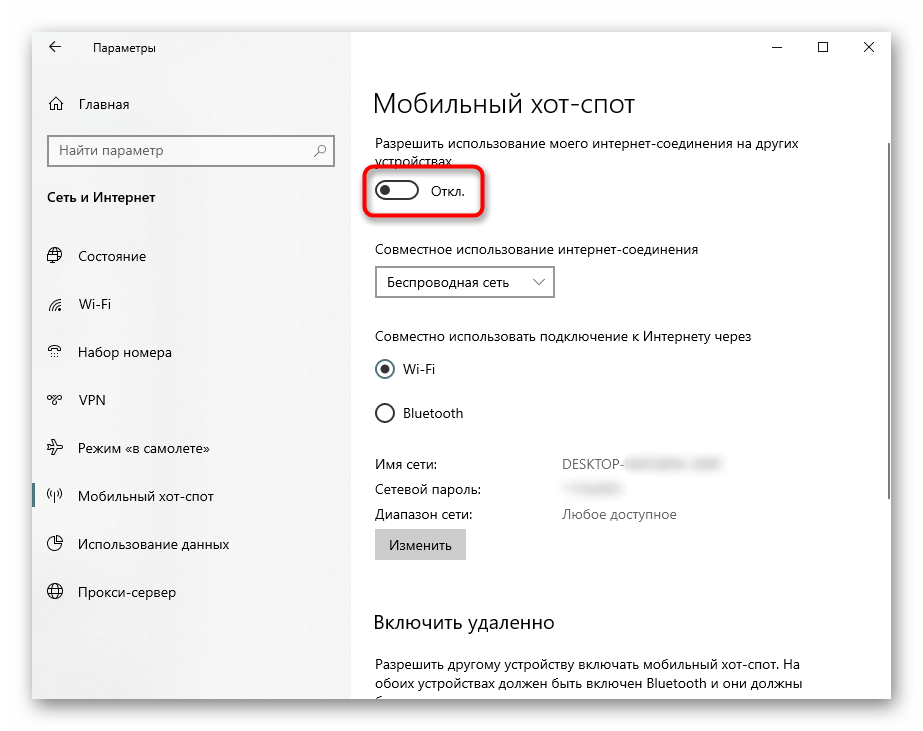
Теперь, когда вы второй раз зашли в свойства рабочего соединения и галочки на указанном ранее пункте нет, вы должны установить галочку в этом же пункте (как показано на рисунке ниже) и выбрать в открывающемся списке вновь созданное новое соединение. Для примера этой статьи — «Подключение по локальной сети* 13», так как именно оно и является активированным нами Virtual WiFi.
Проделанные действия приведут к появлению у ярлыка рабочего интернет-соединения дополнительной надписи «Общедоступно»
Дело сделано. После этих действий можно пользоваться вашим новым Вай Фай роутером и выходить через него в Интернет.
Запускаем Virtual WiFi автоматически при включении компьютера
Мы разобрались с тем как раздать Вай Фай и убедились, что это не так сложно. Но проблема ещё и в том, что при перезагрузках включениях/отключениях компьютера вам придется повторять это вновь и вновь…
Есть 2 способа решения этой проблемы:
- Создать bat файл и включить его в автозагрузку.

- Установить специальное программное обеспечение.
Автоматизируем настройки запуска размещенной сети
Предупредим сразу о недостатке первого метода автозагрузки через bat-файл. При стандартных настройках безопасности каждый раз при запуске такого файла (то есть при включении компьютера или ноутбука) ОС будет запрашивать подтверждение этого действия. Избежать этого можно снизив требования безопасности (через гиперссылку в окне запроса подтверждения). Но делать это не рекомендуется.
Сейчас мы будем создавать файл в расширением «bat» с применением Блокнота Windows. Вам понадобится возможность Windows изменять расширения файлов. Для этого у вас должна быть включена опция «Расширения имен файлов» в Проводнике Windows.
Альтернатива — написать текст и сохранить в файле с расширением «bat» можно в программе-редакторе «Notepad++».
Итак, переходим к алгоритму:
- Создайте новый текстовый документ в программе «Блокнот», имеющейся в любой версии Windows. Вы можете легко сделать это, к примеру, щелкнув правой кнопкой мыши на свободном месте Рабочего стола и выбрав пункт меню «Создать
Как раздать wifi с ноутбука Windows 8 своими силами
Стоит ли покупать специальное оборудование, чтобы раздать wifi в доме? Ну, честно говоря, желательно организовать качественный беспроводной Интернет с помощью грамотно выстроенной инфраструктуры. Тем не менее, специальная настройка ноутбука и Windows поможет решить данный вопрос без лишних проблем. Подобная точка доступа вполне справляется с повседневными потребностями любого человека. Есть несколько способов сделать это: ручной и программа. Конечно, лучше не ставить стороннее программное обеспечение, так как на нем могут быть вирусы. Но, может и повезти.
Предварительная подготовка
Дело в том, что сегодня полно устройств, которые предоставляют Интернет. Это кабели сетевого оборудования, роутеры, компьютеры с адаптерами wifi, 3G и 4G модемы. Точка доступа может быть реализована на любом приборе, который имеет модуль беспроводной передачи данных wifi. Взаимодействие происходит по следующей схеме: ноутбук (или стационарный компьютер) получает данные по кабелю или адаптеру 3G (4G), далее он раздает их по каналу wifi на любые приборы. Если квартира не ваша, или вы в гостях, где инфраструктура сети не налажена, или просто нет желания приобретать дополнительное оборудование, то можно реализовать подобный способ на практике, например, через Windows.
Это кабели сетевого оборудования, роутеры, компьютеры с адаптерами wifi, 3G и 4G модемы. Точка доступа может быть реализована на любом приборе, который имеет модуль беспроводной передачи данных wifi. Взаимодействие происходит по следующей схеме: ноутбук (или стационарный компьютер) получает данные по кабелю или адаптеру 3G (4G), далее он раздает их по каналу wifi на любые приборы. Если квартира не ваша, или вы в гостях, где инфраструктура сети не налажена, или просто нет желания приобретать дополнительное оборудование, то можно реализовать подобный способ на практике, например, через Windows.
Очень замечательно, что на Windows и восьмого, и седьмого поколения настройка раздачи такого нужного wifi реализована почти одинаково. Начнем с первых очевидных действий:
- Подключаем кабель к компьютеру, чтобы организовать Интернет на ноутбуке. Также можно использовать 3G модем. Определить, работает ли всё, можно, попробовав открыть страницы в сети.
- Важно, чтобы на ноутбуке был исправный wifi.
 Определить это тоже очень просто, если с ноутбука раньше подключались к беспроводной сети, то всё прекрасно. Обычно драйверы устанавливаются производителями. Если их нет, то помогает программа Driver Genius, которая сама находит недостающие элементы в сети и ставит их на Windows. Далее следует настройка wifi.
Определить это тоже очень просто, если с ноутбука раньше подключались к беспроводной сети, то всё прекрасно. Обычно драйверы устанавливаются производителями. Если их нет, то помогает программа Driver Genius, которая сама находит недостающие элементы в сети и ставит их на Windows. Далее следует настройка wifi.
Ручной способ
Итак, настройка ноутбука может проводиться стандартными средствами самого компьютера. Не стоит пугаться, что придется работать с командной строкой, на самом деле в ней нет ничего сложного. Для запуска командной строки компьютера следует нажать клавиши Win и X, затем выбрать Командная строка. В этой самой командной строке необходимо ввести команду: netsh wlan set hostednetwork mode=allow ssid=f1comp key=12345678. В этом коде есть два момента, которые пользователь может выбирать по своему желанию:
- f1comp – это имя сети, которое первое пришло в голову. Его можно делать любым.
- 12345678 – это произвольный пароль, естественно, его можно делать и сложнее.

Вторым этапом нажимаем Enter. Командная строка должна после этого сообщить, что всё произошло успешно. Затем нужно ввести следующую строку: netsh wlan start hostednetwork – этой командой запускается точка доступа. Повторно нажимаем клавишу Enter, после чего командная строка пишет:
Бывает так, что настройка на этом этапе прерывается ошибкой. В таком случае надо попробовать ввести дполнительно две строки: netsh wlan set hostednetwork mode=disallow и ещё netsh wlan set hostednetwork mode=allow. Затем надо зайти в Диспетчер устройств (просто открыть меню Пуск и набрать там это название). В нем будет список, в котором следует выбрать Сетевые адаптеры, щелкнуть по правой кнопке мыши прямо над Виртуальный адаптер размещенной сети и выбрать пункт Включить. Далее повторно вводим две строки, которые были описаны выше: netsh wlan set hostednetwork mode=allow ssid=f1comp key=12345678 и netsh wlan start hostednetwork.
Открытие доступа
Мало того, что точка доступа должна быть запущена, еще надо разрешить пользоваться беспроводной сетью компьютера другим устройствам.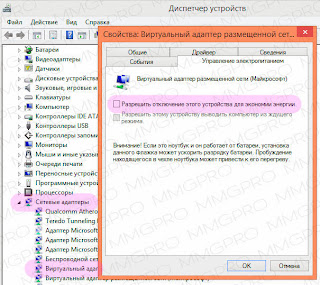 Нужно щелкнуть правой кнопкой мыши по значку Центр управления сетями и общим доступом.
Нужно щелкнуть правой кнопкой мыши по значку Центр управления сетями и общим доступом.
Появится окно, в левой части которого надо выбрать Изменение параметров адаптера. Появится список подключений, в котором следует выбрать тот способ, по которому подключен Интернет. Если это проводной кабель – то щелкаем по Ethernet. Выбираем в контекстном меню Свойства и переходим на вкладку с логичным названием Доступ.
На этой вкладке надо поставить галку напротив Разрешить другим пользователям сети использовать подключение к Интернету данного компьютера. Внизу вкладки будет список, в котором надо выбрать сеть и нажать кнопку OK.
Вот в принципе и всё, точка доступа начала свою работу. Теперь можно спокойно подключаться к wifi, который удалось раздать с ноутбука.
Бывает и так, что подключиться удалось, а вот Интернета нет. В таком случае надо попробовать закрыть антивирусы и антивирусные программы.
Если операционную систему ноутбука приходилось перезагружать или выключать, то точка доступа также отключится.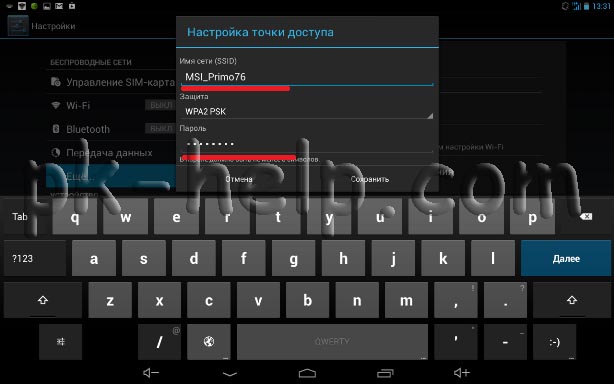 Её требуется запустить снова. Для этого следует запустить командную строку и набрать в ней: netsh wlan start hostednetwork.
Её требуется запустить снова. Для этого следует запустить командную строку и набрать в ней: netsh wlan start hostednetwork.
Автоматический способ
Естественно, есть программа для ноутбука, через которую организуется раздача wifi. Её называют MyPublicWifi. Это простенькая и бесплатная программа для Windows. Как только на ноутбуке данная программа будет установлена, нужно сделать перезагрузку. При возникновении ошибок следует запускать MyPublicWifi от администратора.
Сделаем несколько простых пунктов:
- Выделим Automatic HotSpot configuration.
- Укажем название сети, которую собираемся создать, в поле Network Name (SSID).
- Выберем пароль для подключения в поле Network Key.
- Проставим галку напротив Enable Internet Sharing и выберем подключение.
- Нажмем Set up and Start Hotspot.
Теперь раздача wifi организована, можно смело подключаться. Если подключение сработало, а страницы не открываются, то нужно разрешить доступ, как уже указывалось выше.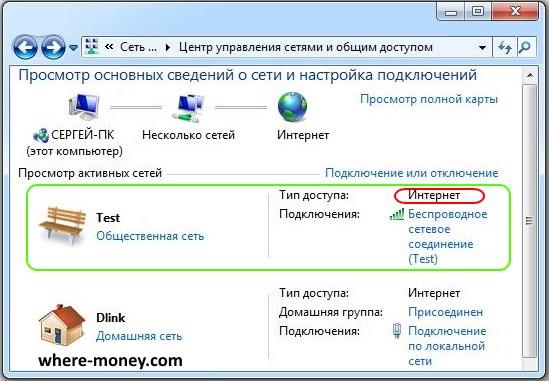 Любая программа, администрирующая сеть, может заблокировать подключение, так что важно контролировать действие антивирусов и прочих приложений. MyPublicWifi по вкладке Clients показывает через Windows все устройства, которые подключены к созданной сети wifi.
Любая программа, администрирующая сеть, может заблокировать подключение, так что важно контролировать действие антивирусов и прочих приложений. MyPublicWifi по вкладке Clients показывает через Windows все устройства, которые подключены к созданной сети wifi.
По вкладке Management есть возможность сделать дополнительные настройки работы сети. Если поставить галку напротив Enable Firewall, то подключенные устройства не смогут пользоваться Торрентами и подобными им программами.
Есть одна чрезвычайно полезная настройка, которая помогает организовывать сеть автоматически. Если зайти в настройки и поставить галку напротив MyPublicWifi Will be launched on every system start, то раздача wifi будет запускаться автоматически при каждом старте компьютера.
По идее, никаких проблем в Windows возникнуть не должно, и точка доступа будет исправно функционировать.
Как раздать Wi-Fi с ноутбука Windows 8 (8.1): советы пользователям
Вступление
С широким развитием мобильных устройств возникает острая потребность качественного интернет-подключения. Сотовые операторы не всегда гарантируют высокую скорость и качество, чего не скажешь о Wi-Fi. Если учесть, что пользование домашней сетью обойдётся дешевле, то наличие роутера становится практически обязательным.
Ноутбук может как принимать сигнал Wi-Fi, так и раздавать его другим устройствам
Но если по некоторым причинам роутера нет либо его покупка нецелесообразна, его функции легко можно заменить при помощи ноутбука с Windows 8/8.1. Как превратить его в точку доступа, читайте в нашем обзоре.
Как раздавать Wi-Fi функционалом Windows
Для этой цели подойдёт ноутбук с Wi-Fi и установленной Windows 8 (8. 1). Абсолютно все нынешние модели им оборудованы. Развернуть точку доступа с помощью ОС реально за считанные минуты.
1). Абсолютно все нынешние модели им оборудованы. Развернуть точку доступа с помощью ОС реально за считанные минуты.
- Включите Wi-Fi-адаптер на ноутбуке и перепроверьте наличие драйверов к нему. Он включается сочетанием Fn и F1–F12 (зависит от изготовителя). Также в системном трее можно кликнуть на значок сети и активировать ползунок «Беспроводные сети». В подразделе Диспетчера устройств «Сетевые адаптеры» должно быть представлено название модуля связи. Если возле имени стоит восклицательный знак, значит, модуль не активен. Кликните правой кнопкой мыши Включить. Если же возле названия виден восклицательный знак с жёлтым треугольничком, нужно установить драйвер. Закачайте его с сайта изготовителя ноутбука.
- Подсоедините ноутбук к интернету посредством сетевого кабеля, 3G/4G или ADSL модема. В системном трее Windows 8.1 должно отобразиться активное подключение.
- Убедитесь, запущены ли «Служба автонастройки WLAN», а также «Общий доступ к подключению к интернет (ICS)».
 Нажмите Win+X — Панель управления — Администрирование — Службы. Удостоверьтесь, что в настройках выбран автозапуск.
Нажмите Win+X — Панель управления — Администрирование — Службы. Удостоверьтесь, что в настройках выбран автозапуск.
- Войдите в командную строку одним из способов:
- Win+X — Командная строка (администратор).
- Win+R — cmd.
- Войти в начальный экран Windows, перейти в меню приложений, найти «Командная строка», кликнуть правой кнопкой мыши, активировать «Запуск от имени администратора».
- Убедитесь, что беспроводной модуль готов раздавать интернет как точка доступа Wi-Fi. В командной строке напечатайте netsh wlan show drivers. Найдите «Поддержка размещённой сети». Если напротив записи стоит «Да», тогда переходим к очередному шагу.
- Добавьте команду netsh wlan set hostednetwork mode=allow ssid=Your_network key=123456789 keyusage=persistent, чтобы реализовать виртуальную точку доступа.
- SSID — это имя вашего подключения, можно назвать его, как вы хотите. Главное, чтобы в имени не было русских символов.

- Key — пароль сети, также можете поменять его на собственный. Причём он должен содержать не менее восьми символов, без русских знаков.
- Активируйте образованную сеть. Наберите команду netsh wlan start hostednetwork. Точка доступа стартовала, раздача началась. Можете проверить её наличие, например, на планшете либо телефоне. Среди доступных сетей появится ваше название.
- Позвольте участникам сети получать интернет:
- В Центре управления сетями и общим доступом (в системной трее клик правой кнопкой мыши по символу интернета) зайдите в «Изменение параметров адаптера».
- Найдите «Подключение по локальной сети* 1» (номер может отличаться).
- Кликните правой кнопкой мыши на подключении, которое вы применили, чтобы раздать Wi-Fi, затем перейдите в «Свойства» и переключитесь во вкладку «Доступ».
- Отметьте «Разрешить другим пользователям использовать подключение к интернету этого компьютера», в списке домашних сетей отметьте новое Wi-Fi-соединение.

Теперь оборудование сможет принимать интернет с вновь сформированной точки доступа. Чтобы проконтролировать работу виртуального маршрутизатора, введите в командной строке ноутбука netsh wlan show hostednetwork, так можно проверить количество подсоединённых устройств. Остановка соединения совершается командой netsh wlan stop hostednetwork. Единственным недостатком можно назвать потребность писать команды запуска и остановки при подключении. Поэтому рекомендуем сохранить их, к примеру, в текстовом файле. Теперь ноутбук под Windows 8.1 легко станет источником интернета без проводов.
Применение сторонних программ
Если постоянное пользование командной строкой вас не устраивает или хочется запускать всё двумя кликами мыши, помогут специальные программы, облегчающие раздачу интернета с ноутбука, управляемого ОС Windows 8. 1.
1.
Connectify Hotspot. Популярная программа, раздающая Wi-Fi без лишних операций. Достаточно запустить программу, определить подключение для расшаривания, задать пароль и запустить. Зачастую бесплатной версии вполне достаточно, хотя одним из её ощутимых ограничений может стать отсутствие функции раздачи интернета с 3G/4G модема, что может вызвать неудобства во время командировок. Невозможность изменить имя подключения не будем считать критичным недостатком.
MyPublicWifi. Свободная программа для расшаривания Wi-Fi между устройствами, может функционировать в режиме точки доступа или ретранслятора. Поддерживает все новейшие версии Windows, в том числе 8.1. Запустите её, придумайте название сети, пароль, выберите сеть для раздачи и кликните «Старт». Несколько движений — и точка доступа в ноутбуке запущена.
Заключение
Мы рассмотрели все методы, с помощью которых можно раздавать интернет через Wi-Fi-адаптер ноутбука, функционирующего под Windows 8/8.1. Это действительно совершенно не сложно и занимает несколько минут.
Пишите в комментариях, удалось ли вам выполнить все рекомендации? Запустилась ли точка доступа? Рады будем вас прочесть.
Как раздавать WiFi с ноутбука Windows 8: инструкция, настройка и рекомендации
Интернет плотно вплелся в нашу повседневную жизнь, и мы уже зачастую не представляем себя без всевозможных гаджетов, позволяющих обмениваться сообщениями и получать доступ к любой информации в считанные секунды. Однако иногда возникает такая ситуация, что подключить кабель, дающий живительный сигнал, можно только к ноутбуку, а связь нужна еще, например, для планшета или смартфона. Так может ли ноутбук раздавать WiFi? Windows 8 и более ранняя Windows 7 позволяют это сделать.
В этом кратком обзоре будет подробно показано, каким образом можно создать собственную вайфай-сеть и как раздавать WiFi с ноутбука Windows 8, если под рукой только он и нет роутера. В большинстве случаев сделать это несложно. Основным требованием к ноутбуку будет наличие проводного подключения к интернету и встроенного вайфай-модуля, а также всех необходимых драйверов.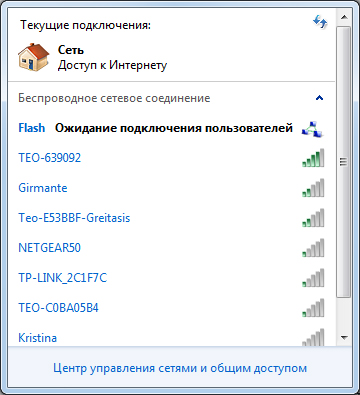 Данный способ работает с операционными системами Windows 8 и младше. Итак, приступим.
Данный способ работает с операционными системами Windows 8 и младше. Итак, приступим.
Первые шаги
Для начала хотелось бы заметить, что для данного способа не нужна никакая дополнительная программа, раздать WiFi с ноутбука Windows 8 можно с помощью штатных средств системы. Вначале необходимо отключить интернет у себя на ноутбуке, просто выдернув шнур. Мы подключим его позднее, когда произведем часть необходимых настроек.
После этого следует начать работу с открытия командной строки. Сделать это можно набрав в поисковом поле меню «Пуск» команду cmd. После того как появятся результаты поиска, вверху находим ярлык cmd.exe, делаем щелчок с помощью правой кнопки мыши и выполняем пуск консоли от имени администратора.
Третьим шагом будет ввод нашей первой команды, которую можно просто скопировать. Стоит заметить, что вставить скопированную команду в командную строку через привычную комбинацию Ctrl+V не получится, однако можно воспользоваться контекстным меню, появляющимся после клика правой кнопкой мыши, в котором выбрать пункт «Вставить». Сама команда выглядит следующим образом:
Сама команда выглядит следующим образом:
- netsh wlan set hostednetwork mode=allow
После ввода команды консоль должна оповестить нас, что запущен режим, позволяющий создавать и редактировать сети в теле службы беспроводных сетей. На этом можно сказать, что практически треть пути уже пройдена, это действительно просто! Вот вы и смогли продвинуться немного в том, как через ноутбук раздавать WiFi. Windows 8 сама помогает нам в этом, и эта функция заложена в ней изначально, просто скрыта от пользователей.
Создание сети и указание ее параметров
Следующая команда призвана создать саму беспроводную сеть. Нужно задать для нее название и защитить паролем, чтобы нашим интернетом не пользовались соседи. Для этого нужно ввести:
- netsh wlan set hostednotwork mode=allow ssid=XXXXXXXXX key=YYYYYYYYYYY.
- key Usage=persistent.
В данном случае символы XXXXXXXX означают название вашей будущей беспроводной сети, а YYYYYYYY – пароль, вводя который можно будет к ней подключиться.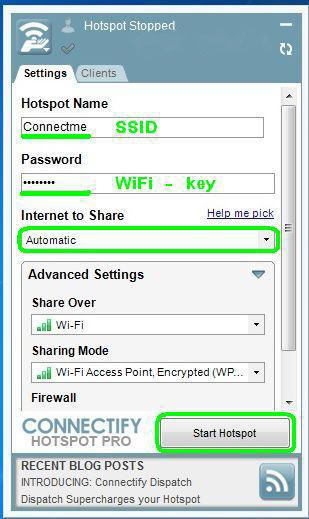 Не забывайте, что пароль должен содержать не менее восьми символов. Постарайтесь придумать в меру сложный пароль, чтобы его было нелегко подобрать. Таким образом, вы защитите себя от несанкционированного использования проплаченного вами доступа к интернету. Кроме того, при введении названия сети и пароля используйте только латинские символы и цифры, ввод других символов нежелателен, а иногда и недопустим.
Не забывайте, что пароль должен содержать не менее восьми символов. Постарайтесь придумать в меру сложный пароль, чтобы его было нелегко подобрать. Таким образом, вы защитите себя от несанкционированного использования проплаченного вами доступа к интернету. Кроме того, при введении названия сети и пароля используйте только латинские символы и цифры, ввод других символов нежелателен, а иногда и недопустим.
Запуск созданной беспроводной сети
С помощью еще одной команды мы запускаем созданную ранее беспроводную сеть. Для этого необходимо ввести в командной строке следующее:
- netsh wlan start hostednetwork.
После этого в консоли должно появиться сообщение, что созданная ранее размещенная сеть удачно запущена. Однако это еще не конец, поскольку она может объединять устройства, но пока что сама не имеет доступа к интернету. Для того чтобы он появился, необходимо правильно настроить наш виртуальный роутер. Однако основной вопрос о том, как раздавать WiFi с ноутбука Windows 8, мы уже решили, ведь на данном этапе можно уже обнаружить новую сеть и подключиться к ней.
Настройка доступа к интернету
Для дальнейшей настройки следует перейти в центр по управлению сетями, входящий в состав операционной системы Windows. Его можно найти в панели управления или же вызвать через значок сетевого подключения в трее. В самом центре необходимо найти ссылку «Изменение параметров адаптера».
Попав в следующее меню, ищем наш адаптер проводного подключения к сети интернет, через который мы будем получать сигнал. Обычно найти его несложно, поскольку на ноутбуках в большинстве случаев всего два адаптера: один для проводного подключения, другой для беспроводных сетей.
Сделав клик на его значке правой кнопкой мыши, переходим в свойства. Далее находим вкладку «Доступ» и в ней с помощью галочки разрешаем использование подключения к интернету другим пользователям компьютера, а в выпадающем списке на этой же вкладке (он там всего один) находим наше созданное ранее подключение и выбираем его. На этом вопрос о том, как раздавать WiFi с ноутбука Windows 8 практически исчерпан.
После этого достаточно лишь вернуть шнур в разъем и подключиться с любого гаджета к новосозданной сети. Больше никаких настроек делать не нужно, если вы планируете только пользоваться сетью для серфинга через браузер или обмена сообщениями. Если же необходимо, например, скачать файл через торрент на мобильном устройстве, тогда понадобится сделать еще пару действий.
Как открыть полный доступ
Если нужно запустить дополнительные протоколы для скачивания файлов через торрент, или же для работы электронной почты, то во вкладке «Доступ», которую мы открывали ранее, нужно найти кнопку «Настройка». Откроется список служб, среди которых можно выбрать необходимые. Если не знаете, какие из них могут понадобиться, лучшим решением будет запустить все. Теперь можно сказать, что вы полностью научились тому, как раздавать WiFi с ноутбука. Windows 8 при этом стала для вас еще чуточку проще, ведь можно было параллельно разобраться и в том, как работать с командной строкой.
Минусы данного способа
Однако, как и все в этом мире, данный метод создания беспроводной сети не лишен минусов.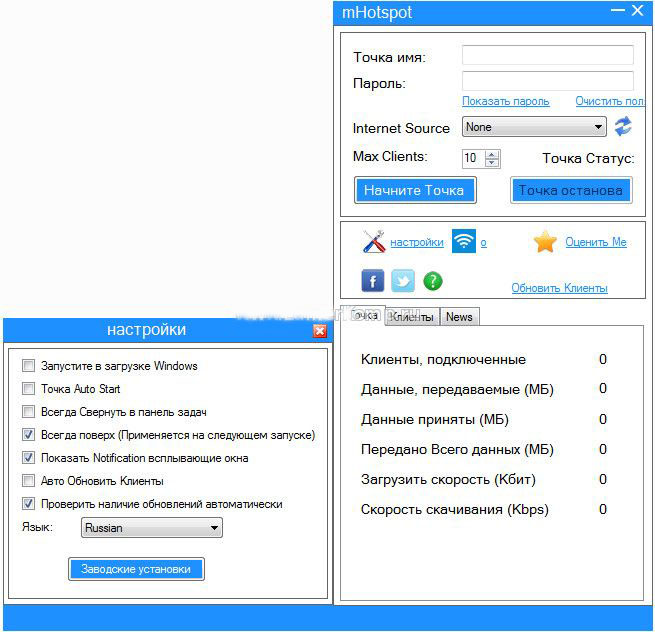 После перезагрузки ноутбука созданная сеть пропадет, и ее придется создавать заново. Так как настройки для адаптеров сохранятся, для этого достаточно будет прописать только команды в консоли, но это все же не совсем удобно. Для того чтобы облегчить задачу, можно воспользоваться программами, автоматизирующими этот процесс и помогающими раздать WiFi с ноутбука Windows 8, F1Comp и другие сайты пестрят инструкциями на эту тему. Или, если есть финансовая возможность, приобрести недорогой беспроводной маршрутизатор, чтобы и свой ноутбук отвязать от кабеля, и без проблем перемещаться с ним по квартире.
После перезагрузки ноутбука созданная сеть пропадет, и ее придется создавать заново. Так как настройки для адаптеров сохранятся, для этого достаточно будет прописать только команды в консоли, но это все же не совсем удобно. Для того чтобы облегчить задачу, можно воспользоваться программами, автоматизирующими этот процесс и помогающими раздать WiFi с ноутбука Windows 8, F1Comp и другие сайты пестрят инструкциями на эту тему. Или, если есть финансовая возможность, приобрести недорогой беспроводной маршрутизатор, чтобы и свой ноутбук отвязать от кабеля, и без проблем перемещаться с ним по квартире.
Как раздавать WiFi с ноутбука Windows 8: инструкция, настройка и рекомендации
Сегодня интернет довольно плотно переплетается с нашей повседневной жизнью. Очень часто мы даже не можем представить себе жизнь без различных гаджетов, которые позволяют обмениваться сообщениями и в считанные секунды получать доступ к любой информации. В некоторых случаях возникают ситуации, когда подключить кабель, который дает живительный интернет-сигнал, можно только к ноутбуку, а связь требуется и планшету и смартфону.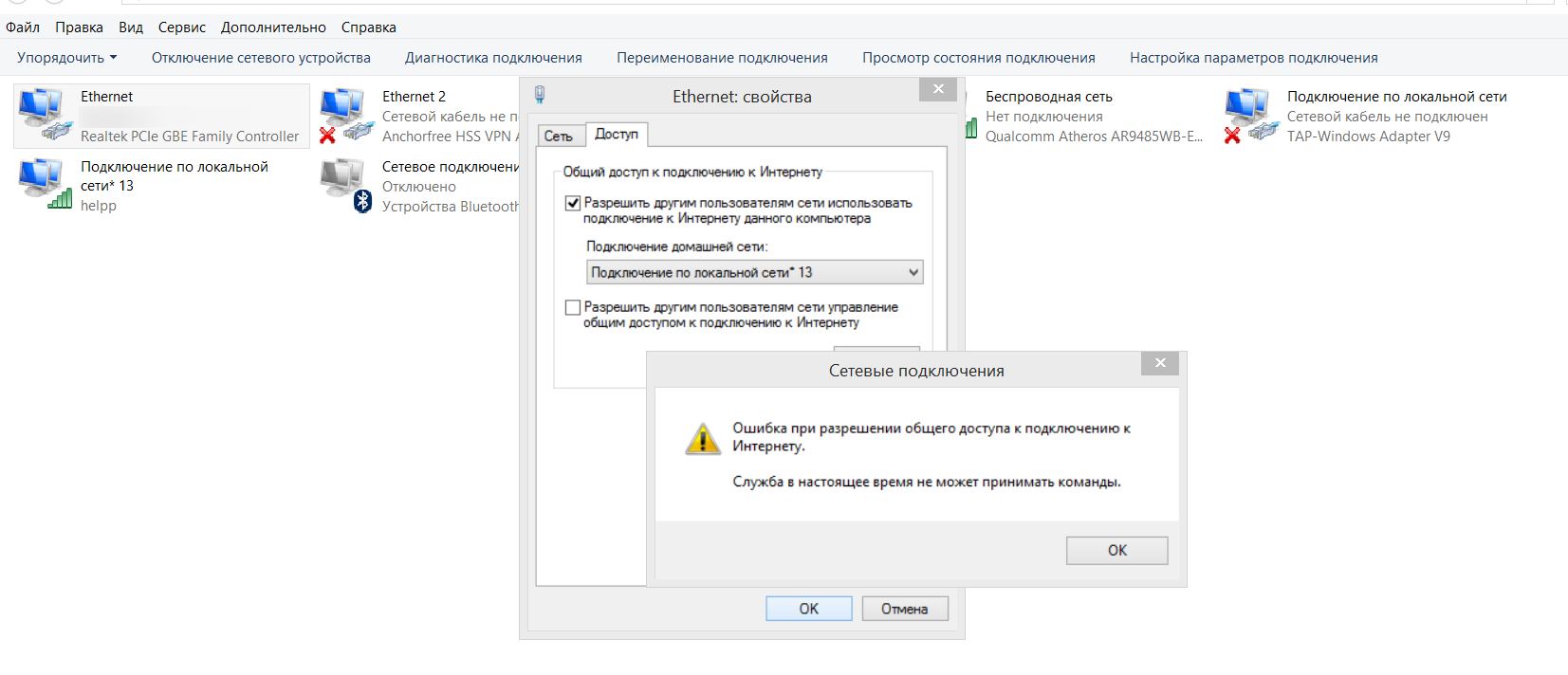 Может ли ноутбук раздавать Wi-Fi? Операционные системы Windows 8 и Windows 7 позволяют это сделать. В этом обзоре мы рассмотрим, как можно создать собственную Wi-Fi сеть и раздавать Wi-Fi в Windows 8 с ноутбука, если под рукой нет роутера. Сделать это в большинстве случаев не слишком сложно. Главное требование к ноутбуку – это наличие проводного подключения к интернету и встроенного модуля Wi-Fi, а также необходимых драйверов. Работает данный способ исключительно с операционными системами Windows 8.Сделать это в большинстве случаев будет не так уж сложно. Основное требование к ноутбуку состоит в наличии проводного подключения к интернету и встроенного Wi-Fi модуля, а также всех необходимых драйверов. Работает данный способ с операционными системами Windows 8 и младше. Итак, давайте же приступим.
Может ли ноутбук раздавать Wi-Fi? Операционные системы Windows 8 и Windows 7 позволяют это сделать. В этом обзоре мы рассмотрим, как можно создать собственную Wi-Fi сеть и раздавать Wi-Fi в Windows 8 с ноутбука, если под рукой нет роутера. Сделать это в большинстве случаев не слишком сложно. Главное требование к ноутбуку – это наличие проводного подключения к интернету и встроенного модуля Wi-Fi, а также необходимых драйверов. Работает данный способ исключительно с операционными системами Windows 8.Сделать это в большинстве случаев будет не так уж сложно. Основное требование к ноутбуку состоит в наличии проводного подключения к интернету и встроенного Wi-Fi модуля, а также всех необходимых драйверов. Работает данный способ с операционными системами Windows 8 и младше. Итак, давайте же приступим.
Первые шаги
Прежде всего, необходимо отметить, что для данного способа вам не потребуется никакая дополнительная программа. Можно раздать Wi-Fi с ноутбука с Windows 8 при помощи штатных средств операционной системы.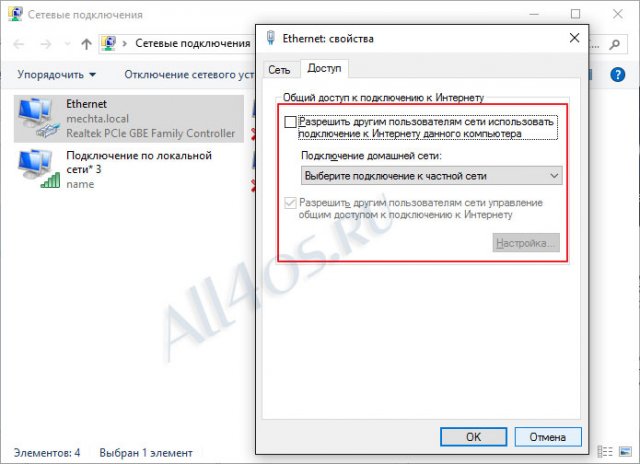 Для начала необходимо отключить интернет на ноутбуке простым выдергиванием шнура. Мы его подключим немного позднее, когда выполним часть необходимых настроек. После этого работу необходимо начать с открытия командной строки. Это можно сделать путем набора в поисковом поле меню «Пуск» команды cmd. Когда появятся результаты поиска, сверху нужно будет найти ярлык cmd.exe, щелкнуть по нему правой кнопкой мыши и выполнить запуск консоли от имени администратора. Третьим шагом будет ввод первой команды. Ее можно просто скопировать. Стоит отметить, что вставить команду в командную строку через обычную комбинацию Ctrl+V не получится. Можно использовать контекстное меню, которое появляется после клика правой кнопкой мыши, в котором выбирается пункт «Вставить». Команда сама по себе выглядит следующим образом: netshwlansethostednetworkmode=allow. Консоль после ввода команды должна оповестить нас о том, что запущен режим, который позволяет создавать и редактировать сети в теле службы беспроводных сетей.
Для начала необходимо отключить интернет на ноутбуке простым выдергиванием шнура. Мы его подключим немного позднее, когда выполним часть необходимых настроек. После этого работу необходимо начать с открытия командной строки. Это можно сделать путем набора в поисковом поле меню «Пуск» команды cmd. Когда появятся результаты поиска, сверху нужно будет найти ярлык cmd.exe, щелкнуть по нему правой кнопкой мыши и выполнить запуск консоли от имени администратора. Третьим шагом будет ввод первой команды. Ее можно просто скопировать. Стоит отметить, что вставить команду в командную строку через обычную комбинацию Ctrl+V не получится. Можно использовать контекстное меню, которое появляется после клика правой кнопкой мыши, в котором выбирается пункт «Вставить». Команда сама по себе выглядит следующим образом: netshwlansethostednetworkmode=allow. Консоль после ввода команды должна оповестить нас о том, что запущен режим, который позволяет создавать и редактировать сети в теле службы беспроводных сетей.
Создание сети и указание ее параметров
Следующая команда используется для создания самой беспроводной сети. Необходимо задать название для нее и защитить паролем, чтобы исключить использование вашего интернета соседями. Для этого необходимо ввести команду следующего содержания: netshwlansethostednotworkmode=allowssid=XXXXXXXXXkey=YYYYYYYYYYYY. KeyUsage=persistent. Символы XXXXXXXXX в данном случае означают название вашей будущей беспроводной сети. YYYYYYYYYYYYYYY – это пароль, введя который можно будет подключиться к сети. Стоит учитывать, что пароль должен содержать не менее 8 символов. Необходимо продумать в меру сложный пароль, чтобы его было сложно подобрать. Так вы сможете защитить себя от несанкционированного использования доступа к интернету.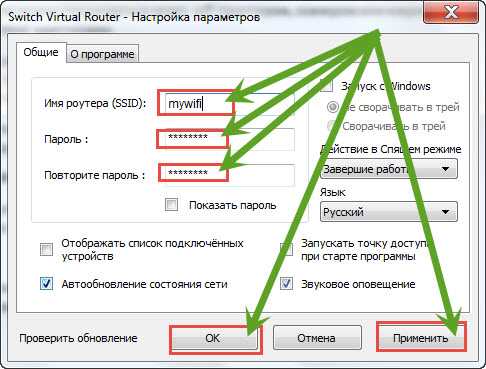
Запуск созданной беспроводной сети
При помощи еще одной команды можно запустить ранее созданную беспроводную сеть. Для этого в командной строке необходимо ввести следующее сочетание: netshwlanstarthostednetwork.Затем в консоли должно возникнуть сообщение о том, что ранее созданная размещенная сеть была удачно запущена. Это еще не конец, так как данная сеть может объединять устройства, но пока не имеет доступа к интернету. Чтобы он появился, нужно правильно настроить ваш виртуальный роутер. Мы уже разобрались с основным вопросом, как обнаружить новую сеть и подключиться к ней.
Как настроить доступ к интернету
Для дальнейшей настройки необходимо перейти в центр управления сетями, который входит в состав операционной системы семейства Windows. Найти его вы можете в панели управления или вызвать в трее через значок сетевого подключения.
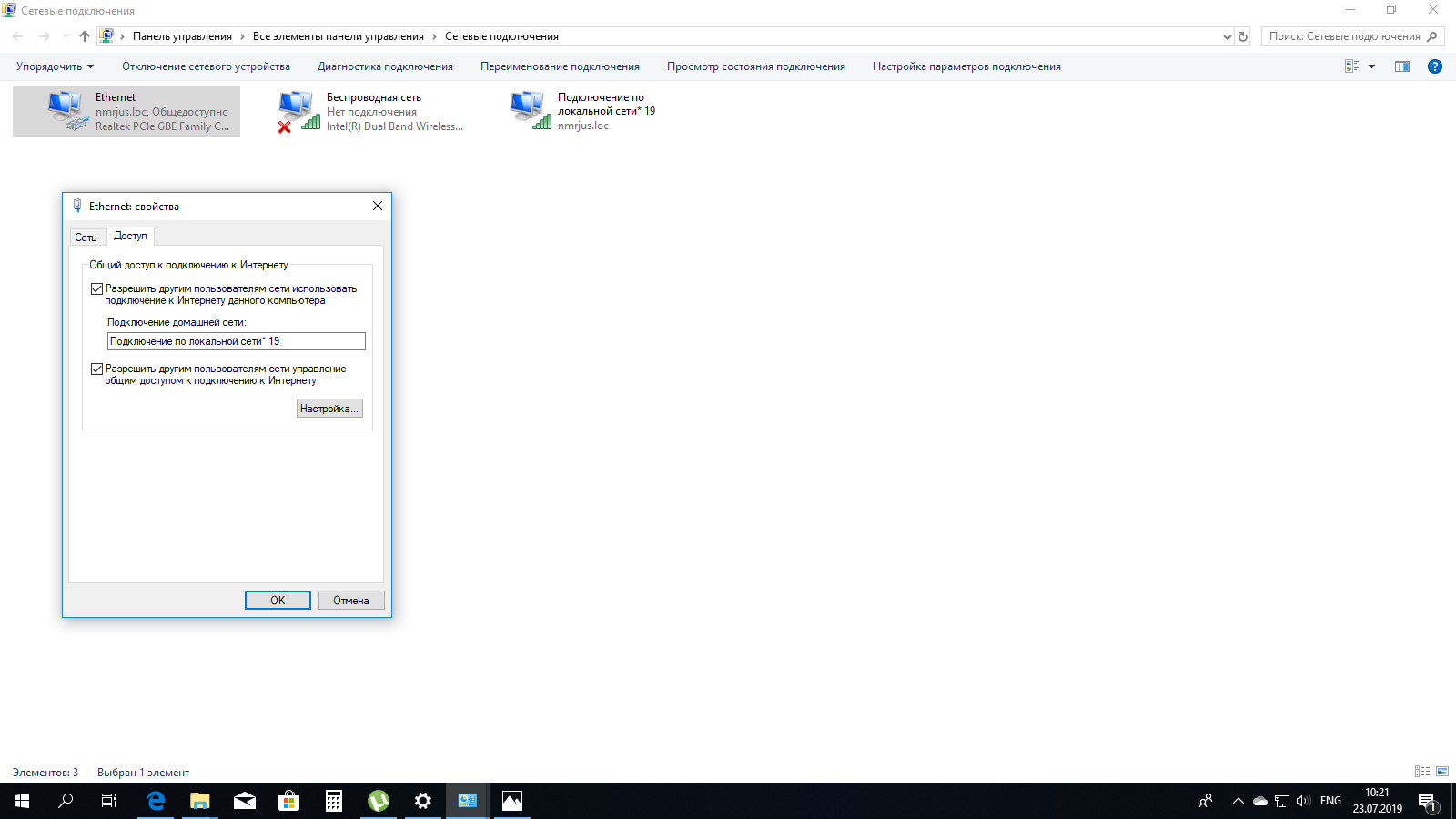 Если же вам, к примеру, необходимо скачать файл на мобильном устройстве через торрент, то придется выполнить еще пару действий.
Если же вам, к примеру, необходимо скачать файл на мобильном устройстве через торрент, то придется выполнить еще пару действий.Как открыть полный доступ
Если требуется допустить дополнительные протоколы для скачивания файлов через торрент или для работы электронной почты, то нужно найти кнопку «Настройка» на вкладке «Доступ», которую мы открывали ранее. В результате должен открыться список служб, среди которых нужно выбрать нужные. Если вы точно не знаете, какие из них могут вам пригодиться, то запустить ее будет лучшим решением. Вот и все, теперь можно с полной уверенностью утверждать, что вы умеете раздаватьWi-Fi с ноутбука. При этом операционная система Windows 8 должна была стать для вас немного проще, ведь можно параллельно разобраться в том, как правильно работать с командной строкой.
Недостатки данного способа
Данный метод создания беспроводной сети не лишен минусов. Созданная сеть после перезагрузки ноутбука пропадет и ее придется заново создавать.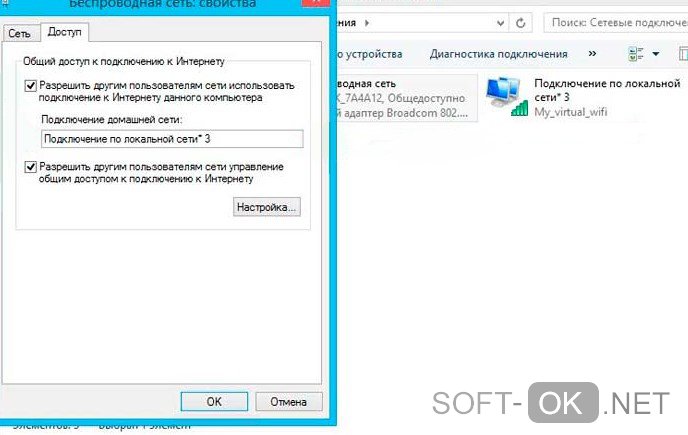 Поскольку настройки для адаптеров сохранятся, достаточно будет только прописать команды в консоли. Но все-таки это не очень удобно. Чтобы облегчить задачу, можно использовать специальные программы, которые автоматизируют данный процесс и помогают раздать Wi-Fi с ноутбука с операционной системой Windows 8. При наличии финансовой возможности, можно приобрести недорогой беспроводной маршрутизатор. Это позволит вам отвязать ноутбук от кабеля и свободно перемещаться с ним по квартире.
Поскольку настройки для адаптеров сохранятся, достаточно будет только прописать команды в консоли. Но все-таки это не очень удобно. Чтобы облегчить задачу, можно использовать специальные программы, которые автоматизируют данный процесс и помогают раздать Wi-Fi с ноутбука с операционной системой Windows 8. При наличии финансовой возможности, можно приобрести недорогой беспроводной маршрутизатор. Это позволит вам отвязать ноутбук от кабеля и свободно перемещаться с ним по квартире.
Как раздать вай фай с ноутбука виндовс 8 (Wi-Fi на Windows 8)
2016-08-27 Дмитрий Здравствуй читатель! Самое важное в современной жизни – это жить комфортно и удобно. Речь идет об устройствах, которые могут воспринимать информацию через беспроводную систему типа Wi-Fi. Раздать вай фай с ноутбука виндовс 8 можно тремя способами, но сперва нужно подготовить и устройство, и программное обеспечение.
Подготовительные процедуры
Сначала, нужно проверить подключение сетевого кабеля к ноутбуку, который и будет раздавать Интернет на все остальные устройства:
- Клипса должна плотно входить и держаться в канале;
- Кабель должен быть не поврежден;
- Кроме этого, услуга подключения Интернет, должна предоставляться партнером, то есть оплачена.

Программное оборудование тоже должно быть в норме, а значит, нужно проверить:
- Проверить соответствие работы системного обеспечения и адаптера;
- Наладить или поменять драйвера в случае сбоев или, если они устарели;
- Поиск программ-совместителей для организации безупречной работы виртуального Wi-Fi.
Если все эти составляющие проверить, переналадить и установить заранее, непосредственно перед обустройством виртуальной системы Интернет, то работа будет безукоризненно выполнять все команды. А теперь перейдем к настройке виртуального Wi-Fi.
Способы раздачи
- Функции настроек осуществляем благодаря командной строке. Главное зайти под именем администратора, чтобы была возможность вносить команды и корректировать работу. Ниже показано, но при этом следует использовать следующие клавиши [Windows]+[X]:
Потом действуем по схеме, то есть вписываем:
- netsh wlan set hostednetwork mode=allow ssid=************* key=******** keyUsage=persistent.

- netsh wlan start hostednetwork.
Теперь проверьте подключение через функцию «Глобальная сеть».
- Создаем точку доступа. Все необходимые сведения можно получить из ниже приведенного скриншота:
Поле этого всплывет еще одно окно, в котором следует провести следующие установки:
В соответствии с запросами настройки вбиваем данные, задаем имя и пароль для того, чтобы скрыть общий доступ к своей персональной сети. Кроме этого, нужно задать дополнительные параметры:
- Программы для установки беспроводной сети. Есть возможность найти массу программ, которые могут наладить беспроводную раздачу Интернета.
Самое главное, чтобы все шаги по установке и налаживании были выполнены точно и безукоризненно, иначе в последствии могут возникнуть проблемы. Для того, чтобы этого не случалось подписывайтесь на новости моего блога. С уважением к дорогому читателю!
Здесь вы можете оставить свой комментарий.
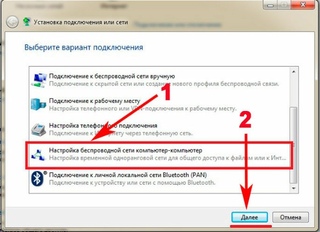 Размещение ссылок запрещено.
Размещение ссылок запрещено.Ограниченный доступ Wi-Fi в Windows 10 и 8.1 — Устранение неполадок
В этой статье мы попытаемся найти решение распространенной проблемы подключения Wi-Fi в Windows 10 / 8.1, а именно ограниченного подключения к Интернету и периодических отключений от точки доступа Wi-Fi.
Проблема проявляется в следующем:
Windows 10 распознает точку доступа Wi-Fi (точку доступа) и подключается к ней без каких-либо проблем, компьютер может получить доступ к Интернету, но через несколько минут нормального функционирования доступ в Интернет теряется, в сети появляется желтый восклицательный знак. Значок и сообщение об ограниченном подключении появляется в поле сетевого подключения (« Нет доступа в Интернет» / « Подключение ограничено» ).При повторном подключении к точке доступа доступ в Интернет становится доступным только на короткий период времени.
Или так:
После обновления системы до Windows 8. 1 или установки новой сборки Windows 10 появится сообщение « Unidentified network. Нет доступа к Интернету » отображается в свойствах подключения Wi-Fi.
1 или установки новой сборки Windows 10 появится сообщение « Unidentified network. Нет доступа к Интернету » отображается в свойствах подключения Wi-Fi.
Вы можете столкнуться с той же проблемой при обновлении драйвера адаптера Wi-Fi. В обоих случаях любые другие устройства (смартфоны, компьютеры, ноутбуки) могут подключаться к одной и той же точке беспроводного доступа и выходить в Интернет без каких-либо проблем или ограничений (вы должны убедиться, что проблема не в точке доступа).
Если есть какие-либо проблемы с подключением к Wi-Fi в Windows 10 или Windows 8.1, система не может найти сеть Wi-Fi, или пользователь сталкивается с проблемами доступа в Интернет через Wi-Fi или доступ в Интернет периодически теряется, эти шаги в свою очередь стоят следующие:
Удалить профиль сети Wi-Fi
Возможно проблема в том, что на Wi-Fi роутере просто поменяли настройки и / или ключ WEP / WPA2. Ваш компьютер пытается подключиться к точке доступа со старыми настройками, хранящимися в профиле беспроводной сети Windows.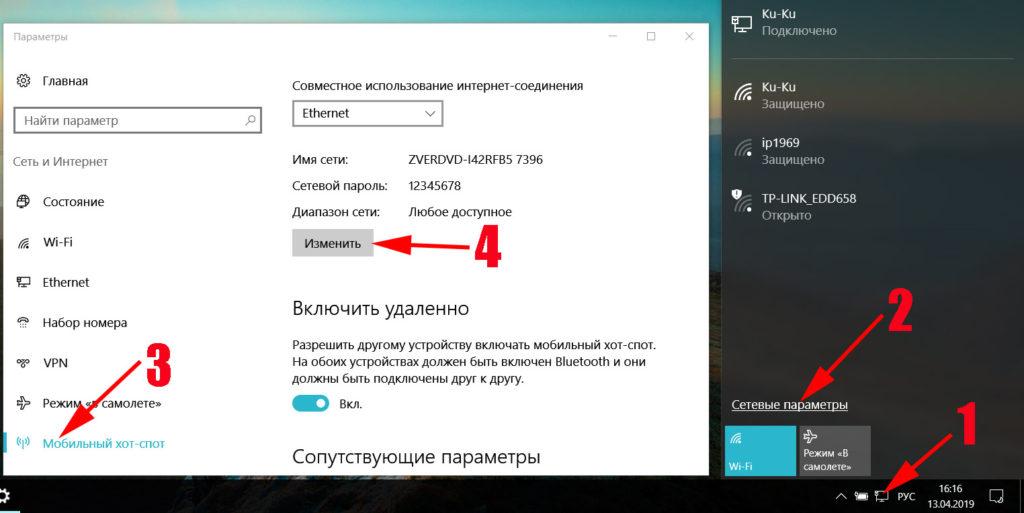 Попробуйте удалить сохраненный профиль сети Wi-Fi (как описано в сообщении: Как удалить профиль сети Wi-Fi).
Попробуйте удалить сохраненный профиль сети Wi-Fi (как описано в сообщении: Как удалить профиль сети Wi-Fi).
netsh wlan удалить профиль имя = [имя_профиля]
После удаления профиля попробуйте еще раз подключиться к точке доступа и укажите пароль.
Отключить режим энергосбережения адаптера Wi-Fi
Другой возможной причиной потери соединения Win 10 / 8.1 с точкой доступа Wi-Fi являются неправильные настройки режима энергосбережения вашего адаптера Wi-Fi.Это заставляет Windows автоматически отключать адаптер Wi-Fi, если он не используется в течение некоторого времени для экономии энергии. Проверьте, включен ли этот режим в настройках беспроводного устройства. Откройте свойства беспроводного подключения и нажмите кнопку Настроить .
Перейдите на вкладку Power Management и убедитесь, что опция Разрешить компьютеру выключать это устройство для экономии энергии не отмечена.
Также измените настройки режима энергосбережения в системных настройках.Перейдите на панель управления -> Power Options -> для текущей схемы питания выберите Изменить настройки плана -> Изменить дополнительные параметры питания -> Настройки беспроводного адаптера -> Power Saving Mode -> Выберите Максимальная производительность .
Сброс настроек стека TCP / IP
Вы также должны убедиться, что на этом компьютере используется стек TCP / IP со стандартными настройками.Для этого сбросьте настройки стека TCP / IP по умолчанию с помощью netsh:
1 | netsh int ip reset C: \ resetlog.log |
netsh int ip reset C: \ resetlog.log
Если вы получаете сообщение об ошибке «Доступ запрещен» для любого из компонентов при выполнении сброса, вам необходимо предоставить своей учетной записи Полный доступ в свойствах следующего раздела реестра HKLM \ SYSTEM \ CurrentControlSet \ Control \ Nsi \ {eb004a00 -9b1a-11d4-9123-0050047759bc} \ 26. После этого запустите команду еще раз.
После этого запустите команду еще раз.
После выполнения команды перезапустите систему, подключитесь к точке доступа Wi-Fi и попробуйте выйти в Интернет.
Отключить автонастройку TCP / IP
В Windows Vista / Windows Server 2008 была представлена новая функция, TCP Receive Window Auto-Tuning , для динамического изменения размера буфера памяти приемника (благодаря этой функции максимальный размер окна передачи может быть увеличен до 16 МБ).Теоретически это должно повысить эффективность использования полосы пропускания сети и оптимизировать производительность сетевой подсистемы. Но на практике автонастройка размера окна приема (RWIN) приводит к множеству сетевых проблем. В Windows 10, как и в Windows 8.1, автонастройка TCP RWIN была сохранена, и иногда автонастройка TCP означает конфликт с настройками сетевого оборудования или брандмауэров (он не поддерживает и не запрещает масштабирование окна TCP), что приводит к потере пакета и скорости снижается локальная сеть или Интернет или даже полностью теряется доступ.
Поэтому мы рекомендуем отключить автонастройку TCP / IP. Для этого откройте командную строку с правами администратора и выполните одну за другой следующие команды:
Наконечник. Эти команды обычно на 100% эффективны на устройствах с Windows RT (включая Surface), но также могут помочь в настольных версиях Windows 10 / 8.1.
1 2 3 | netsh int tcp set эвристика отключена netsh int tcp set global autotuninglevel = отключено netsh int tcp set global rss = enabled |
netsh int tcp set эвристика отключена netsh int tcp set global autotuninglevel = отключено netsh int tcp установить глобальный rss = включен
Чтобы проверить, отключена ли автонастройка TCP / IP, используйте следующую команду:
1 | netsh int tcp show global |
netsh int tcp show global
После выполнения всех команд перезагрузите компьютер.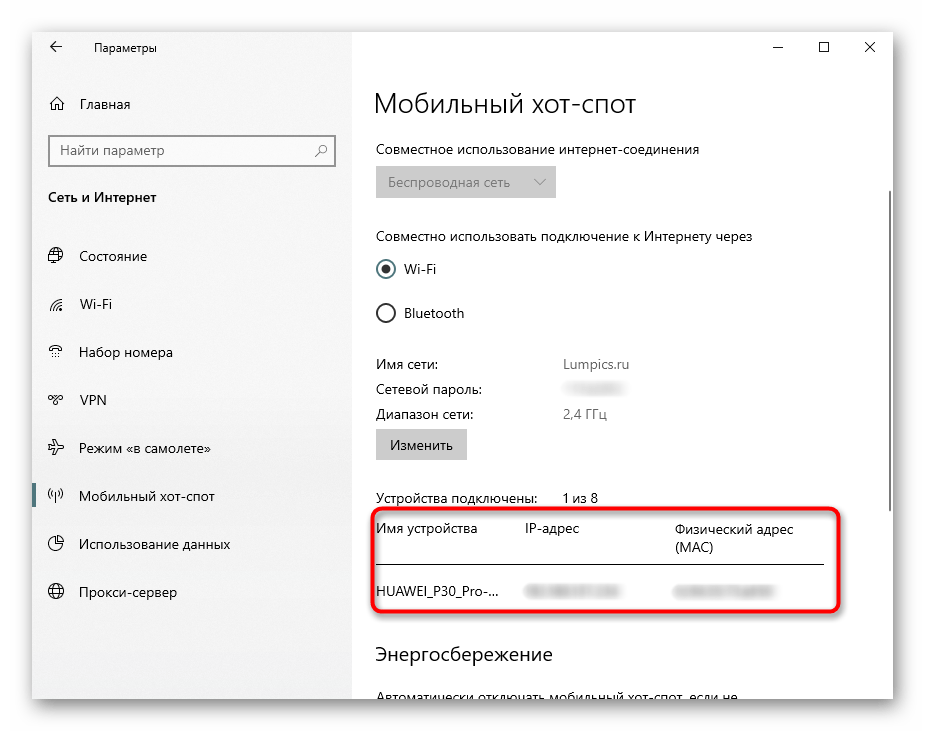
Обновление драйвера адаптера Wi-Fi
Проблемы с драйверами адаптера Wi-Fi могут быть еще одним источником проблем. Попробуйте обновить драйверы до последней версии, доступной на сайте производителя. Если проблема ограниченного интернет-соединения таким образом не решается, попробуйте использовать старую версию драйвера. Подробнее об этом в следующем разделе.
Понижение версии (откат) драйвера адаптера Wi-Fi
Еще один эффективный метод устранения неполадок соединения Wi-Fi — это откат к более старой версии драйвера беспроводного адаптера.
Наконечник . Возможность отката к предыдущей версии адаптера помогает практически в 100% случаев, когда проблема с ограниченным Wi-Fi-подключением у пользователей появилась после обновления до следующей сборки Windows 10, особенно для устройств с Wi-Fi-адаптерами. Broadcom 802.11 и Qualcomm Atheros AR9003WB. Скорее всего, причиной проблемы является неправильная версия новых драйверов беспроводной сети в новых сборках Windows 10.
Чтобы вернуться к более старой версии драйвера адаптера Wi-Fi в Windows 10/8:
- Откройте диспетчер устройств ( devmgmt.МСК ).
- Разверните ветку Сетевые адаптеры и найдите свою карту Wi-Fi (Broadcom 802.11g в нашем примере).
- Щелкните правой кнопкой мыши адаптер и выберите Обновить программное обеспечение драйвера . В этом окне нажмите «Найти на моем компьютере драйверы».
- Снимите отметку Показать совместимое оборудование . Затем найдите Broadcom в списке, выберите более старую версию драйвера и нажмите Далее (меньшее число соответствует более старой версии драйвера). В нашем примере более старая версия драйвера — Broadcom 802.11n Версия адаптера: 5.100.245.200 (более новая имеет индекс 6.30.223.102).
Примечание . Если вы используете встроенный драйвер Microsoft Wi-Fi (WLAN), мы настоятельно рекомендуем вам установить «родной» драйвер производителя.
 Универсальные драйверы могут столкнуться с проблемами совместимости с некоторыми беспроводными сетевыми картами.
Универсальные драйверы могут столкнуться с проблемами совместимости с некоторыми беспроводными сетевыми картами. - На этом установка более старой версии драйвера адаптера Wi-Fi завершена. Вам нужно только перезагрузить компьютер и проверить, работает ли соединение Wi-Fi.Интернет должен работать без индикации статуса «Ограничено».
Отключить антивирус (межсетевой экран)
Проблема также может быть вызвана особенностями брандмауэров, встроенных в большинство популярных антивирусных программ. В частности, в таком поведении были уличены Check Point и McAfee Internet Security. Мы рекомендуем вам попробовать временно отключить эту антивирусную функцию и проверить, есть ли проблема.
Режим совместимости с FIPS
В некоторых случаях для стабильной работы сети Wi-Fi в Windows 10 необходимо проверить, включен ли FIPS (Федеральный стандарт обработки информации).
- Откройте свойства беспроводной сети.
- Перейдите на вкладку Security и нажмите кнопку Advanced Settings .

- Установите флажок Включить соответствие Федеральному стандарту обработки информации ( FIPS ) для этой сети на вкладке 802.11.
- Сохраните изменения и попробуйте повторно подключиться к беспроводной сети. Если проблема не исчезнет, снимите флажок.
Вот несколько общих рекомендаций, которые также следует проверить:
- Проверьте настройки IP вашего адаптера Wi-Fi.В большинстве случаев IP-адрес в свойствах адаптера в разделе «Протокол Интернета версии 4 (TCP / IPv4)» указывать не нужно. В этом случае ваше устройство должно автоматически получать IP-адрес от службы DHCP на маршрутизаторе Wi-Fi .
- Проверьте, какой DNS-сервер используется. Попробуйте указать адрес Google DNS: 8.8.8.8
- Убедитесь, что вы настроили системный прокси-сервер для подключения к Интернету. Попробуйте сбросить его: Netsh winhttp reset proxy.
- Попробуйте отключить режим HT Hight Throughput в настройках Wi-Fi адаптера, значит нет старых 802.
 11 б / г точек доступа в зоне покрытия. Если этот режим включен и вокруг есть старые клиенты (соседи, офисы), то сетевая карта может периодически терять сигнал, и сетевое соединение будет нестабильным. В настройках драйвера адаптера эта функция называется HT Mode . Переключите его на « Отключить » или « Non HT ».
11 б / г точек доступа в зоне покрытия. Если этот режим включен и вокруг есть старые клиенты (соседи, офисы), то сетевая карта может периодически терять сигнал, и сетевое соединение будет нестабильным. В настройках драйвера адаптера эта функция называется HT Mode . Переключите его на « Отключить » или « Non HT ». - Проверьте типы стандартов 802.11, поддерживаемые драйвером вашей беспроводной карты и точки доступа (см. Почему ваш компьютер не видит сеть Wi-Fi 5 ГГц).
Указанные методы должны помочь решить проблемы с ограниченным Wi-Fi подключением в Windows 10 и Windows 8.1. Если вы нашли другой способ решения проблемы, опишите его в комментариях.
Как исправить проблемы с ограниченным или отсутствующим подключением Wi-Fi в Windows 8
Что происходит, когда Windows 8 или 8.1 показывает следующее загадочное сообщение всякий раз, когда вы пытаетесь подключиться к беспроводной сети:
Это соединение ограничено или не имеет возможности подключения.Нет доступа в Интернет
Или, может быть, вы видели это лаконичное сообщение:
Связь ограничена
Так кратко.
Так грубо.
So limited .
Кстати, да, моя сеть Wi-Fi на самом деле называется friedchicken , и да, я афроамериканец, но — нет — все афроамериканцы не любят жареный цыпленок, но я точно люблю!
В любом случае…
Проблема с ограниченным подключением — досадная проблема отчасти из-за того, что ошибка очень расплывчата, а также из-за того, что вы можете легко потратить целый день, пытаясь ее исправить.Что еще более сбивает с толку, так это то, что иногда вы видите эту ошибку , даже если у вас есть пять полосок мощности сигнала (как я на рисунке выше)
Обычно большинство людей пытаются отключиться и снова подключиться, а несколько дерзких новичков пытаются удалить сетевой адаптер.
На самом деле вам не нужно идти на такие смелые шаги…
Вот четыре уловки, которые почти наверняка решат эту проблему:
- Сброс стека TCP / IP
- Отключить дремоту адаптера Wi-Fi
- Включение дозированных загрузок подключений
- Сброс автонастройки TCP / IP
1. Используйте netsh.exe
Используйте netsh.exe
Есть несколько способов решить эту проблему, но самым простым и распространенным решением является использование netsh для сброса стека TCP / IP до конфигурации по умолчанию.
Утилита NetShell ( netsh.exe ) — универсальный инструмент, который позволяет опытным пользователям управлять множеством компьютерных процессов прямо из командной строки. Вот как заставить инструмент работать на вас:
Нажмите клавишу Windows + x + a , чтобы запустить командную строку с правами администратора.
Теперь в черном окне введите следующую команду:
netsh int ip reset C: \ resetlog.txt
Затем перезагрузите компьютер и повторите попытку подключения к Интернету. Теперь он должен подключиться нормально.
2. Выведите адаптер Wi-Fi из режима сна
Если это только временно решает проблему, сетевой адаптер может перейти в спящий режим для экономии энергии.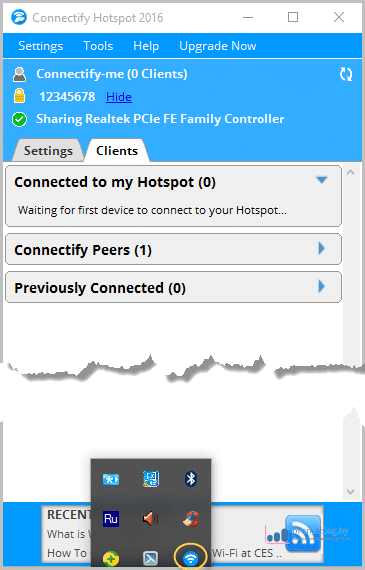
Нажмите Windows Key + w , чтобы открыть окно поиска Settings и введите:
центр сети и обмена
Щелкните имя своей сети Wi-Fi и выберите кнопку Properties в нижнем левом углу под.
В окне Wi-Fi Properties нажмите кнопку Configure .
Затем выберите последнюю вкладку под названием Power Management , и вы увидите эту опцию:
Разрешите компьютеру выключить это устройство для экономии энергии.
Снимите отметку, нажмите ОК и затем снова войдите в свой компьютер, чтобы подтвердить исправление.
3. Разрешить загрузку через лимитированные соединения
Если вы используете iPhone, Blackberry или Galaxy S4 в качестве мобильной точки доступа, включение «Загрузка через ограниченные соединения» может помочь.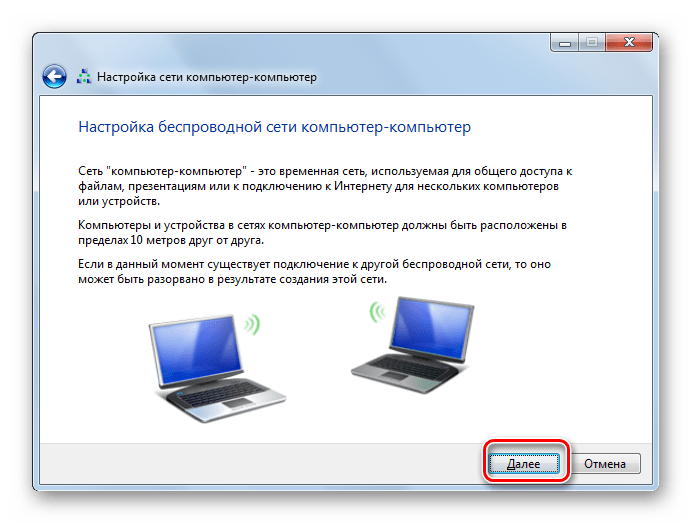
Нажмите Windows Key + w и введите
подключения дозатора
Когда на экране отобразится экран Devices , поверните ручку на На , затем выйдите из системы и войдите в систему, чтобы применить изменение.
Имейте в виду, что вам следует попробовать этот , даже если вы точно знаете, что не используете лимитное соединение . Я знаю, что это звучит глупо, но по какой-то причине включение этого параметра решает проблему.
4. Сброс автонастройки TCP / IP
Нет-нет-нет, я не говорю об аудиопроцессоре, созданном Antares, который продюсеры хип-хопа используют, чтобы музыкальные исполнители звучали как музыкальные роботы. Это автонастройка . Autotunning, применительно к сетям, относится к модификации буферов перегрузки для обеспечения надежного подключения.
Если вы попробовали все три из вышеперечисленных советов, но [sic] Интернет [/ sic] все еще не работает, ознакомьтесь с ловким постом fjam на сайте tipsandtricksforum.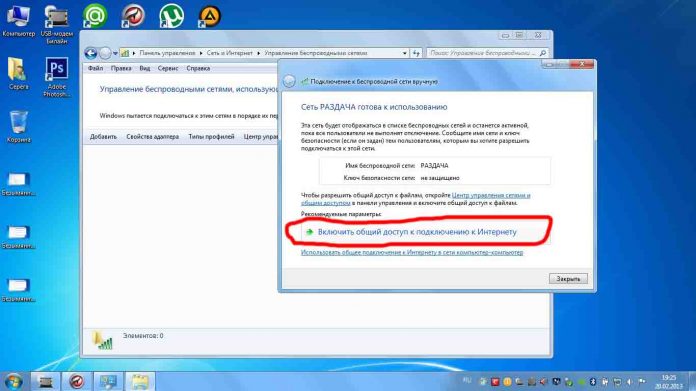 com.
com.
Использование следующих трех команд netsh в Windows 8 и 8.1 может решить проблему. Я не подтвердил результат, поэтому не знаю, работает ли он, но попробовать определенно стоит:
netsh int tcp set heuristics disabled
netsh int tcp set global autotuninglevel = отключено
netsh int tcp установить глобальный rss = включен
Позвольте мне объяснить, что все это делает:
Первая команда netsh отключает окно масштабирования в TCP после второй повторной передачи SYN-пакета.Детали несколько заумны, поэтому я не буду их использовать, но суть в том, что иногда Windows, кажется, произвольно меняет способ, которым буферы TCP имеют размер .
Выполнение вышеуказанных команд netsh изменяет размер окна TCP на 65 535 и применяет это изменение, которое предотвращает повторную ошибку Windows 8.
Обновление 18.08.2014
Пользователи Lenovo Yogo должны использовать указанные выше наборы с осторожностью. По крайней мере, один пользователь (см. Остин в комментариях ниже) обнаружил использование netsh.exe разбился rtwlanu.exe.
По крайней мере, один пользователь (см. Остин в комментариях ниже) обнаружил использование netsh.exe разбился rtwlanu.exe.
Обновление от 22.08.2014
У одного из моих читателей, Эрика, была эта проблема на его Dell Venue 11i Pro. Он не мог подключиться к Wi-Fi при питании от батареи. В итоге он исправил это, изменив параметры питания для карты Wi-Fi с высокой экономии энергии на низкую.
Итог
Всякий раз, когда ваша сеть Wi-Fi показывает ограниченный доступ, попробуйте сначала выполнить простые действия, такие как перезагрузка или повторное подключение. Если это не помогает, сбросьте стек TCP / IP, выведите адаптер Wi-Fi из спящего режима, включите измерение и сбросьте автонастройку.Это должно вернуть вас в онлайн!
Удалось ли вам использовать методы, которые я перечислил в этой статье? Пожалуйста, дайте мне знать в комментариях! Мне любопытно, какой из них у тебя работал.
См. ТакжеОписаниеWifiInfoView сканирует беспроводные сети в вашем районе и отображает подробную информацию о них, в том числе: Имя сети (SSID), MAC-адрес, тип физического уровня (802.11g или 802.11n), RSSI, качество сигнала, частота, номер канала, максимальная скорость, название компании, Модель маршрутизатора и имя маршрутизатора (только для маршрутизаторов, предоставляющих эту информацию) и многое другое …Когда вы выбираете беспроводную сеть на верхней панели этого инструмента, на нижней панели отображаются информационные элементы Wi-Fi. полученные с этого устройства в шестнадцатеричном формате. WifiInfoView также имеет режим сводки, в котором отображается сводка всех обнаруженных беспроводных сетей, сгруппированных по номер канала, компания-производитель маршрутизатора, тип PHY или максимальная скорость. Системные требования
Ссылки для скачивания находятся внизу этой страницы История версий
|
ru: пользователи: драйверы: iwlwifi [Linux Wireless]
Введение
iwlwifi — это беспроводной драйвер для текущих беспроводных чипов Intel. Для старых чипов есть и другие драйверы:
Характеристики
Станция (клиент)
Режим AP включен 2.4 ГГц (на устройствах под управлением iwlmvm)
P2P и мультиролевые (на устройствах, управляемых iwlmvm)
- Монитор (сниффер) — см. Примечание
IBSS (Ad-Hoc)
Поддерживаемые устройства
Поддерживаются следующие устройства (начиная с версии ядра):
Wi-Fi 6 продуктов
Продукты 802.11ac
Продукты 802.11n или 802.11ac (в зависимости от артикула)
802.11abgn продукты
802.
 11bgn продукты
11bgn продукты
Для получения дополнительной информации о продукции Intel Wireless, посетите Intel Wireless.
Репозитории Git
Мы поддерживаем четыре репозитория:
Прошивка
Вы можете получить последнюю версию прошивки с сайта linux-firmware.git или загрузить ее из таблицы ниже.
ПРИМЕЧАНИЕ: эта таблица содержит только первую выпущенную официальную версию прошивки, которая гарантированно работает только с версией ядра, указанной в таблице.Чтобы получить последнюю версию для новых ядер, используйте вместо этого git tree прошивки.
Где это подходящее место, зависит (опять же) от вашего системного распределения. Обычно вы можете найти это местоположение, просмотрев сценарии udev вашего дистрибутива, по умолчанию для большинства дистрибутивов это / lib / firmware.
Установка прошивки проста:
# cp iwlwifi - *. Ucode / lib / прошивка
Теперь вы можете загрузить драйвер.
Поддержка
Если у вас есть технические проблемы или общие вопросы о Intel Wi-Fi в Linux, обратитесь в службу поддержки клиентов Intel.
Для отчетов об ошибках и отладки, пожалуйста, посетите страницу, посвященную этому.
7260, 3160, 7265, 7265D, 3165 и 3168 поддерживают
Эти устройства не будут поддерживаться новейшими версиями прошивки: последняя версия прошивки, выпущенная для 3160, 7260 и 7265, — -17.ucode. Исправления ошибок будут перенесены в -17.ucode. Последняя версия прошивки 7265D, 3165 и 3168 — -29.ucode. Чтобы определить, является ли ваше устройство 7265 версией ‘D’, вы можете проверить вывод dmesg:
Обнаружен двухдиапазонный адаптер беспроводной связи Intel (R) AC 7265, REV = 0x210
Номер версии устройства 7265D — 0x210, если вы видите любой другой номер, у вас устройство 7265.
Зависимость класса_программы
Прошивка, необходимая для поддержки устройств, распространяется отдельно по лицензии на прошивку.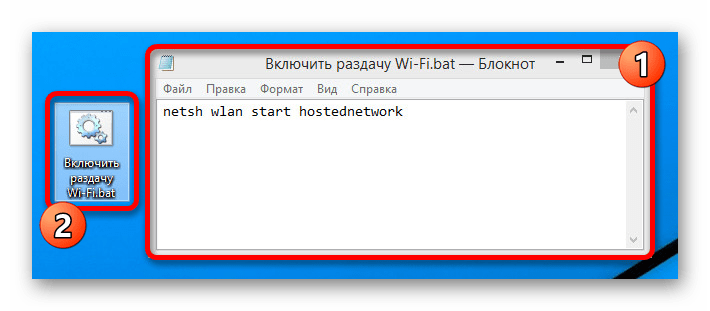
Обратите внимание, что многие дистрибутивы поставляют прошивку, вы можете установить пакет «linux-firmware» или аналогичный. Если это не работает или вам нужна более новая прошивка, читайте дальше.
Драйвер загружает микропрограмму с использованием инфраструктуры ядра firmware_class. Дополнительную информацию можно найти в файле Documentation / firmware_class / README в исходном коде ядра.Для правильной работы драйвер требует, чтобы это было включено в вашем ядре. Когда вы настраиваете ядро, вы можете найти эту опцию в следующем месте:
Драйверы устройств ->
Общие параметры драйвера ->
Поддержка загрузки прошивки в пользовательском пространстве Вы можете определить, поддерживает ли ваше ядро в настоящее время загрузчик прошивки, выполнив поиск
CONFIG_FW_LOADER
определение вашего ядра
.config
файл.
Помимо поддержки firmware_class в вашем ядре, вы также должны иметь настроенную рабочую инфраструктуру пользовательского пространства.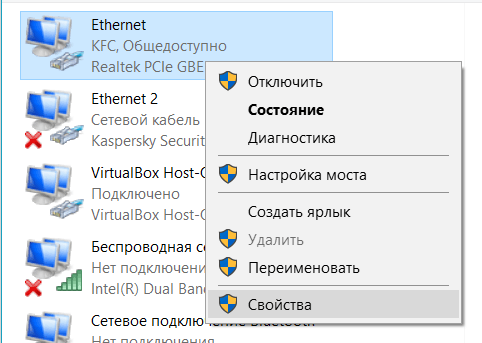 Шаги по установке и настройке очень зависят от дистрибутива, и инструменты различаются, но в дистрибутивах это включено.
Шаги по установке и настройке очень зависят от дистрибутива, и инструменты различаются, но в дистрибутивах это включено.
После того, как у вас установлен загрузчик прошивки (или если вы не уверены, и вы просто хотите попробовать что-то, чтобы увидеть, работает ли он), вам необходимо установить файл прошивки в соответствующее место.
О дереве бэкпорта
Мы регулярно объединяем обновления, поступающие из инфраструктуры бэкпорта.Это означает, что передний край дерева обратного порта будет работать с прилично новым ядром (обычно с деревом Линуса). Если вы проверяете более раннюю ветку / фиксацию в backport-iwlwifi.git, вы не сможете работать с самым последним ядром. Пожалуйста, имейте это в виду. У нас есть цикл выпуска, основанный на дереве бэкпорта. Эти выпуски Core могут быть очень полезны для тех, кто хочет интегрировать наше решение Wi-Fi в свою домашнюю систему.
О двойной загрузке с Windows и включенной «быстрой загрузкой»
Если у вас есть машина с двойной загрузкой с последней версией Windows и вы начинаете видеть проблемы во время инициализации WiFi-устройства при загрузке Linux, проблема может быть связана с функцией «быстрого запуска» в Windows.
Когда эта функция включена, Windows на самом деле не выключает всю систему, но оставляет ее частично работающей, чтобы вы могли снова запустить машину быстрее. Попробуйте отключить эту опцию, в Windows 10 она должна быть в «Панель управления → Оборудование и звук → Электропитание → Системные настройки». Выберите «Выберите, что делают кнопки питания», чтобы получить доступ к системным настройкам из параметров питания. Затем отключите параметр «Быстрый запуск» в «Настройках завершения работы». Это приведет к полному выключению Windows и может решить проблему.
О уровне шума платформы
Wi-Fi сильно зависит от радиочастот, и они подвержены помехам.
Помехи могут исходить от другого устройства Wi-Fi или многих других устройств, отличных от Wi-Fi (например, микроволновых печей), которые работают на той же частоте,
он также может исходить от других компонентов вашего устройства / компьютера — это называется «шум платформы».
Шум платформы зависит от реальной платформы / компьютера и его конструкции / производства, а не от модуля Intel Wi-Fi.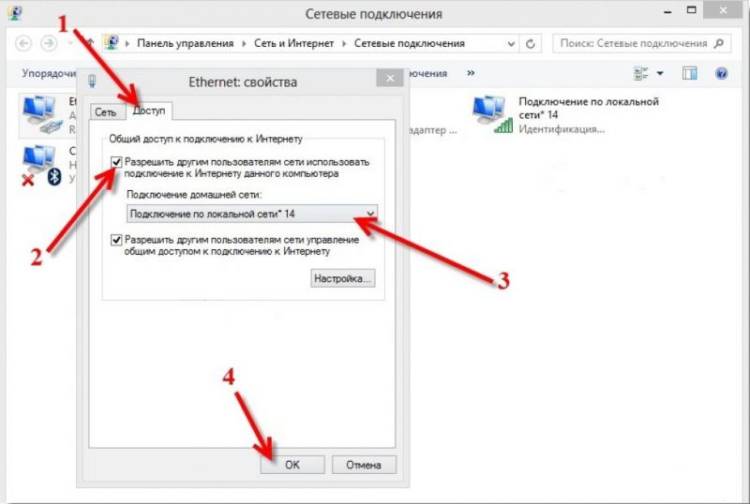
Некоторые общие источники шума платформы могут быть:
Шина PCIe, особенно при включении / выключении режимов энергосбережения.
- USB3 и графика (в определенных сценариях).
Иногда даже тот факт, что линии заземления нескольких ингредиентов соединены, может вызывать шум.
Подобные помехи могут возникать в диапазоне 2,4 ГГц, гораздо реже в диапазоне 5,2 ГГц. Также обратите внимание, что использование полосы пропускания канала 40 МГц (а не 20 МГц) увеличит вероятность возникновения шума платформы (поскольку большее количество частот может повлиять на производительность Wi-Fi).
Некоторые возможные варианты решения этой проблемы:
Отключить энергосбережение Wi-Fi (предотвратить переход канала PCIe в режим энергосбережения): power_scheme = 1 параметр модуля для iwlmvm
Отключить USB3 в BIOS (если возможно), это не так, просто прекратите его использовать
Отключить 40 МГц на 2,4 ГГц: cfg80211_disable_40mhz_24ghz параметр модуля
Использовать диапазон 5 ГГц (на устройствах, поддерживающих работу 5 ГГц)
Тот факт, что один из этих вариантов помог, не доказывает, что устраняемая проблема является «шумом платформы», но это может быть признаком.
Еще можно попробовать изменить положение антенны. Антенны обычно располагаются в крышке ноутбука. Стоит попробовать открыть / закрыть крышку или повернуть систему и посмотреть, не повлияет ли это.
О режиме монитора / сниффера
Наши устройства поддерживают режим монитора. Когда у вас есть точки доступа VHT, вы должны загрузить модуль iwlwifi с помощью
amsdu_size = 3
Это создаст большую нагрузку на подсистему памяти, но позволит вам слышать пакеты длиной 12 КБ.Вы можете увидеть сбои прошивки, если вы не установили этот параметр модуля.
О поддержке iwldvm и известных проблемах
Сосуществование Wi-Fi / Bluetooth
Одновременная работа Wi-Fi и Bluetooth — непростая задача. Эти сценарии были тщательно протестированы на 7260 и новее, в меньшей степени на более ранних устройствах. Вот почему некоторые люди могут столкнуться с проблемами с устройствами, которые обрабатываются iwldvm. Для пользователей этих устройств, у которых возникают проблемы при одновременной работе Wi-Fi и Bluetooth, мы предлагаем отключить BT Coex, загрузив iwlwifi с bt_coex_active = 0 в качестве параметра модуля.
Управление питанием
Начиная с версии 3.17, управление питанием было отключено в iwldvm, поскольку пользователи сообщали, что это улучшило поведение и было допустимым решением проблем. Коммит, который отключил управление питанием, находится здесь.
Чтобы включить управление питанием вручную, вы можете установить следующие значения параметров модуля: iwlwifi.power_save = Y и iwldvm.force_cam = N.
ru / users / drivers / iwlwifi.txt · Последнее изменение: 2020/11/30 07:46, автор: Per Christian Henden
Как сделать раздачу Wi-Fi на ноутбуке
Возможности беспроводного доступа в Интернет трудно переоценить. Основным узлом для защиты услуг самого популярного стандарта связи Wi-Fi является маршрутизатор.
Но что, если маршрутизатор отсутствует, и вы хотите подключить нескольких пользователей к всемирной паутине или другим ресурсам? Такие решения применяются давно, для чего нужен только ноутбук или стационарный ПК с коммуникационным модулем.
Точка доступа Wi-Fi с использованием Windows
Одним из самых популярных семейств операционных систем, устанавливаемых на домашние и персональные компьютеры в мире, по-прежнему остается Windows. Если устаревшие версии не позволяют без дополнительного ПО устанавливать виртуальный роутер, то в релизах ситуация значительно улучшается.
Стандартные возможности системы позволяют эту процедуру, но это потребует небольшой подготовки. Windows 7, в отличие от последних версий 8 или 8.1, позволяет сделать роутер Wi-Fi с ноутбука или ПК с помощью интуитивно понятного мастера.
Вам нужно будет выполнить некоторые из следующих шагов:
- Прежде всего, вы должны убедиться, что коммуникационный адаптер компьютера включен. Вы можете проверить значок на панели задач или перейдя в «Центр управления сетью и общим доступом» в Панели управления;
- , то в приведенном выше окне необходимо выбрать «установить новое соединение». Система предложит несколько возможных способов, из которых вам нужно будет выбрать «Настройка беспроводной сети компьютер-компьютер» ;
- , после этого шага вы станете важной частью, где вам будет предоставлена возможность идентификации и установки свойств безопасности.Для начала вам необходимо указать идентификатор Wi-Fi, чтобы устройства могли его найти и подключиться. Вы можете установить необходимое значение безопасности, указав необходимый для этих целей уровень шифрования протоколов. После этого шага можно приступать к работе;
- После предыдущего шага следует обратить внимание на один важный момент. Чтобы избежать проблем с подключением других пользователей, вам нужно будет дать разрешение любому пользователю использовать желаемое подключение. Для этого в разделе «Центр управления сетью и общим доступом» выберите пункт «Изменить настройки адаптера».Далее на вкладке «Доступ» стоит отметка «Разрешить другим пользователям сети подключаться через Интернет этого компьютера».
Командная строка
Раздача Wi Fi с ноутбука через командную строку может осуществляться на всех актуальных версиях Windows. В этом случае вам потребуются знания некоторых команд, которые можно найти в интерактивной справке.
Процесс настройки довольно прост и выглядит следующим образом:
- , чтобы начать настройку, необходимо перейти в командную строку.Для этого нажмите «Пуск», выберите «Выполнить» (ранняя версия) или просто введите в строку поиска команду «cmd» . Поиск возвращает ссылку на соответствующую утилиту, нажав правой кнопкой мыши на выбор «Запуск от имени администратора»;
- в появившемся окне командной строки необходимо ввести ряд команд, которые помогут вам создать Ad-Hoc. Для начала важно проверить совместимость драйверов адаптера с возможностью создания виртуального роутера.Команда, выполняющая этот запрос, выглядит так — «netsh wlan show drivers» (введите команду без кавычек). Результатом выполнения команды должна быть строка «Хостинг сети Поддерживается: Да». Если такая строка есть — можно продолжить установку;
- , затем с помощью команды «netsh wlan set hostednetwork mode = allow ssid = NAME key = PASSWORD» создается точка Ad-Hoc. Вместо значения ИМЯ и ПАРОЛЬ вводится идентификатор будущего роутера и его пароль.Ввод пишется латинским алфавитом;
- ссылка создана, но теперь ее нужно включить. Это относится к команде «netsh wlan start hostednetwork» ;
- для правильной работы вам необходимо предоставить другим пользователям разрешение на использование вашего Интернет-соединения. Для этого в разделе «Центр управления сетью и общим доступом» выберите пункт «Изменить настройки адаптера». Далее на вкладке «Доступ» стоит отметка «Разрешить другим пользователям сети подключаться через Интернет этого компьютера» .
Дальнейшее управление осуществляется из меню «Сетевые подключения» Панели управления Windows. Раздача Wi-Fi с ноутбука через командную строку будет актуальна, когда нам потребуется создать ссылку, но у вас нет соответствующего ПРОГРАММНОГО ОБЕСПЕЧЕНИЯ.
Интернет-программ
Указанные выше возможности являются основными и не имеют гибкой конфигурации, необходимой для более удобной работы. Используя стороннее приложение, вы можете получить больше возможностей в плане организации подключения или управления им.
Виртуальный маршрутизатор Plus
Это приложение поддерживает последнюю версию Windows, что позволяет создать соединение Wi-Fi с возможностью управления им.
Virtual Router Plus имеет ряд преимуществ, которые выгодно отличают его от аналогов.
Вкратце его характеристики таковы:
- с открытым кодом — возможность доработки и постоянного улучшения продукта;
- возможность работы с подавляющим большинством используемых типов подключений;
- корректная работа с разными версиями Windows, включая последние релизы;
- портативность — использование без необходимости установки на жесткий диск.
Конфигурация интуитивно понятная.
После запуска исполняемого файла появляется окно, в котором необходимо указать начальные значения:
- имя сети — имя точки;
- пароль — пароль для его защиты;
- общее подключение к провайдеру, которое будет использоваться для других устройств.
Видео: wi-fi интернет с ноутбука
После введения необходимых данных можно запустить программный маршрутизатор и приступить к работе .Для корректной работы необходима поддержка драйверов адаптера, возможность создания виртуального Ad-Hoc и отсутствие ограничений при использовании межсетевого экрана.
Примечательной особенностью Virtual Router Plus является то, что он может действовать как маршрутизатор ретранслятора сигнала. Специально настроив его, можно значительно увеличить зону покрытия сигнала Wi-Fi, если того требует ситуация.
Создатель WiFi
Эта утилита, в отличие от своей предшественницы, не требует установки на ваш компьютер или ноутбук, и это следует делать с правами администратора.Затем вы можете приступить к его установке или эксплуатации.
Пошагово этот процесс можно представить следующим образом:
- в окне, открывающемся на вкладке «Управление», вы можете выбрать желаемый язык экранного меню и разрешить автоматический запуск утилиты вместе с запуском ПК;
- в «Настройках» или «Настройка ТД» (в зависимости от версии) необходимо сформулировать базовые значения:
- «Имя сети SSID» — здесь вы указываете имя виртуальной точки;
- «Сетевой ключ» пароль;
- «Интернет-соединение» выберите соединение, которое будет служить основой для беспроводного соединения;
- Следуя этим данным, вы можете приступить к работе, нажав «Начать точку доступа».
Если все настройки были произведены правильно, а драйвер коммуникационного адаптера поддерживает виртуальный Ad-Hoc, то раздача Wi Fi с портативными программами WiFi Creator будет происходить автоматически даже после перезагрузки.
MyPubliWiFi
Еще одна простая и популярная утилита для создания виртуального роутера только с ноутбуком или ПК. Как и упомянутая выше утилита, это приложение совершенно бесплатное, оно имеет небольшой размер.
После установки необходимо проверить возможность использования Интернета, если вы используете брандмауэр.Предоставив соответствующие права, вы можете приступить к запуску утилиты.
Параметры этой программы мало чем отличаются от упомянутых ранее. Вам нужно запустить его с правами администратора. Это можно сделать, выбрав соответствующий пункт в контекстном меню, открываемом правой кнопкой мыши по значку утилиты.
После этого My Public WiFi потребует от вас ввести базовый идентификатор:
Виртуальный маршрутизатор коммутатора
Простые, бесплатные и установленные программы включают Switch и Virtual Router.Раздача Wi-Fi с ноутбука с помощью программы Virtual Router Switch выполняется примерно так же, как и в случае с другими решениями, описанными выше.
Утилита управления выглядит просто и требует введения первичной информации о вашем подключении:
- в разделе «Настройки» перейти в меню «Общие», введены основные параметры:
- имя роутера — идентификатор SSID;
- пароль и подтвердите пароль в соответствии с его паролем;
- в этом разделе вы можете установить запуск приложения и установить Ad-Hoc в Windows, а также включить просмотр связанных устройств и установить параметры отображения для утилиты.
После ввода всех данных вам необходимо будет предоставить возможность пропускной способности другим пользователям, которым необходимо будет указать это в настройках операционной системы. После этого, нажав кнопку «Пуск», беспроводная точка доступа будет активирована, и вы сможете ею пользоваться.
Распределение Wi-Fi с ноутбука с помощью Connectify
Connectify — это небольшой, но очень удобный продукт для совместного использования Wi-Fi с ноутбуком. Хоть решение и платное, но показывает высокую стабильность, скорость и удобство использования.Это позволяет вам выбрать алгоритм шифрования и отслеживать подключенных пользователей.
После установки ПО должно:
- для запуска приложения от имени администратора;
- кнопка «Easy Setup Wizard» в главном меню дает возможность всего в пару кликов установить соединение;
- окно «Устройство Wi-Fi» позволяет выбрать сетевое подключение, через которое оно будет работать для других устройств.
- «Имя сети» — имя новой точки.
- «Hotspot Mode» — выберите параметры шифрования.
- «Пароль» — введите пароль пользователя в соответствии с требованиями выбранного протокола шифрования.
- «Общее соединение» — выберите соединение, которое будет использоваться другими устройствами.
- «Конфигурация» — завершение процесса настройки. Для этого выберите пункт «Start Hotspot after close Wizard» , нажмите Finish и вы готовы передать Wi Fi.
Как показывает практика, осуществить раздачу трафика с персонального компьютера и других устройств можно довольно просто, используя несколько вариантов. Встроенные инструменты Windows или включение виртуальной точки доступа из командной строки можно отнести к периодически используемым решениям. Если такая необходимость возникает постоянно — необходимо использовать специализированные инструменты.
Устранение проблем с подключением WiFi в Windows 8.1 — Drivers.com обновляет
Проблемы с беспроводным подключением могут быть довольно распространенными и могут стать одной из самых неприятных проблем ПК, с которыми вы можете столкнуться.Однако часто может быть простое решение проблем с подключением WiFi , и всегда лучше сначала исключить наиболее очевидные. Ниже мы обсудим несколько простых способов, с помощью которых вы можете исправить все проблемы с подключением к WiFi в операционной системе Windows 8.1 :
1. Убедитесь, что Wi-Fi включен.
Перед чтением всегда стоит убедиться, что на вашем ПК или ноутбуке включен WiFi . В частности, на ноутбуках пользователи часто могут непреднамеренно переключить Wi-Fi с на на на — в зависимости от модели, которую вы используете, это можно сделать с помощью одной из функциональных клавиш или кнопки ползунка на передней или боковой панели. ноутбук.Более подробную информацию об этом можно найти в нашей статье «Беспроводная сеть Acer не работает?»
Начать загрузку
2. Перезагрузите беспроводной маршрутизатор
Как и в предыдущем шаге, это просто гарантирует, что проблема не является простой проблемой, в данном случае с беспроводным маршрутизатором. Проверьте соединение Wi-Fi при перезагрузке.
3. Очистите кэш DNS
Кэш DNS со временем может быть поврежден, и лучший способ решить эту проблему — очистить кеш. Для этого выполните следующие действия:
- щелкните значок Поиск на панели чудо-кнопок (имя главной панели инструментов в Windows 8)
- введите Командная строка в поле поиска
- щелкните правой кнопкой мыши результат поиска и выберите Запуск от имени администратора параметр
- Введите команду IPCONFIG / FLUSHDNS и нажмите Введите
- Введите Exit и нажмите Enter
- Перезагрузите компьютер и посмотрите, решены ли проблемы с Wi-Fi
4.Параметры стека TCP / ICP
Одной из основных причин проблем с подключением к WiFi является неправильная конфигурация настроек TCP / IP. Эту проблему можно решить с помощью служебной программы Windows Net Shell. Просто следуйте инструкциям ниже:
- щелкните значок Search на панели Charms
- введите Командная строка в поле поиска
- щелкните правой кнопкой мыши результат поиска и выберите Запуск от имени администратора параметр
- Введите команду NETSH INT IP RESET C: RESTLOG.TXT и нажмите Введите
- Введите следующие команды (по порядку), чтобы отключить TCP / IP, а затем включить RSS:
- NETSH INT TCP НАБОР ЭВРИСТИКИ ОТКЛЮЧЕН (нажмите , введите ) →
- NETSH INT TCP SET GLOBAL AUTOTUNINGLEVEL = DISABLED (нажмите Enter )
- NETSH INT TCP SET GLOBAL RSS = ENABLED (нажмите , введите )
5. Отключите функцию энергосбережения WiFi
В зависимости от настроек вашей системы WiFi-адаптер может быть выключен, когда он находится в состоянии ожидания в течение заданного времени.Вы можете устранить эту проблему, выполнив следующие действия:
- Нажмите Windows Key + W вместе, чтобы запустить Начать поиск опцию
- Введите Сеть и общий доступ в поле поиска и нажмите Введите , чтобы открыть соответствующую опцию
- экран состояния WiFi отобразится, когда вы выберете свою сеть WiFi
- Выберите кнопку «Свойства »
- В WiFi Properties нажмите Настроить
- На вкладке управления питанием снимите флажок «Разрешить компьютеру выключать это устройство для экономии энергии» и затем нажмите OK
Это не неисправность, а особенность.Ваш ноутбук работает от аккумулятора и, следовательно, имеет тенденцию отключать все задачи по разряжению, когда ноутбук не используется. Ваш компьютер также может сделать это, чтобы предотвратить перегрев процессора. Отключение параметра экономии энергии отменяет это.
6. Обновите драйверы сетевого адаптера
Если вы недавно установили Windows 8.1, переключились на нее или обновились до нее, возможно, драйверы сетевого адаптера не были обновлены. Это негативно повлияет на производительность вашего Wi-Fi.
В этом случае вы можете либо обновить драйверы самостоятельно, либо использовать инструмент для обновления драйверов.
Вернуться к предыдущим сетевым драйверам:
- На начальном экране введите Диспетчер устройств и нажмите Введите
- В списке категорий драйверов увеличьте Сетевые адаптеры , чтобы просмотреть все элементы
- Щелкните правой кнопкой мыши параметр Wireless Connection и выберите параметр Обновить программное обеспечение драйвера
- На следующем экране выберите опцию Найти драйвер на моем компьютере
- Затем нажмите «Позвольте мне выбрать из списка драйверов устройств на моем компьютере» вариант
- В следующей опции Select Network Adapter вы найдете ряд драйверов устройств, перечисленных для этого конкретного оборудования
- Выберите драйвер с именем производителя вместо Microsoft и нажмите Далее
- После завершения установки Перезагрузите компьютер , чтобы изменения вступили в силу
Если вы предпочитаете использовать инструмент обновления драйверов для автоматизации Wi-Fi и других обновлений драйверов, воспользуйтесь приведенной ниже ссылкой для загрузки DriverDownloader (контролируемого и сертифицированного AppEsteem)
Начать загрузку
.


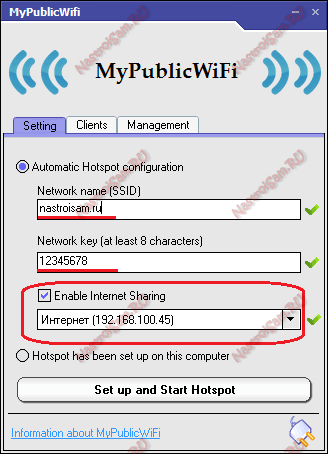 Определить это тоже очень просто, если с ноутбука раньше подключались к беспроводной сети, то всё прекрасно. Обычно драйверы устанавливаются производителями. Если их нет, то помогает программа Driver Genius, которая сама находит недостающие элементы в сети и ставит их на Windows. Далее следует настройка wifi.
Определить это тоже очень просто, если с ноутбука раньше подключались к беспроводной сети, то всё прекрасно. Обычно драйверы устанавливаются производителями. Если их нет, то помогает программа Driver Genius, которая сама находит недостающие элементы в сети и ставит их на Windows. Далее следует настройка wifi.
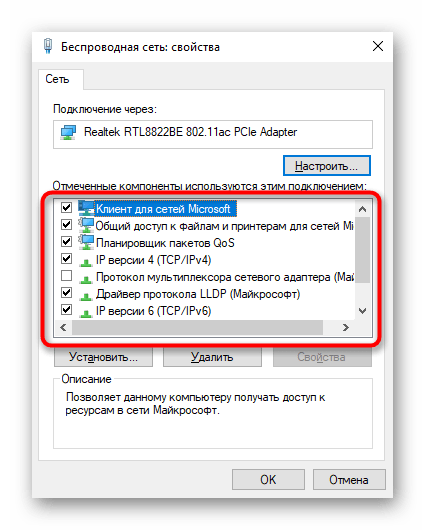 Нажмите Win+X — Панель управления — Администрирование — Службы. Удостоверьтесь, что в настройках выбран автозапуск.
Нажмите Win+X — Панель управления — Администрирование — Службы. Удостоверьтесь, что в настройках выбран автозапуск.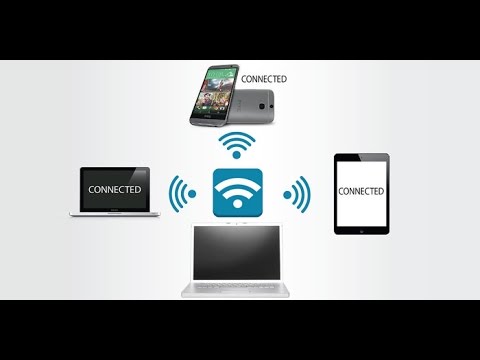
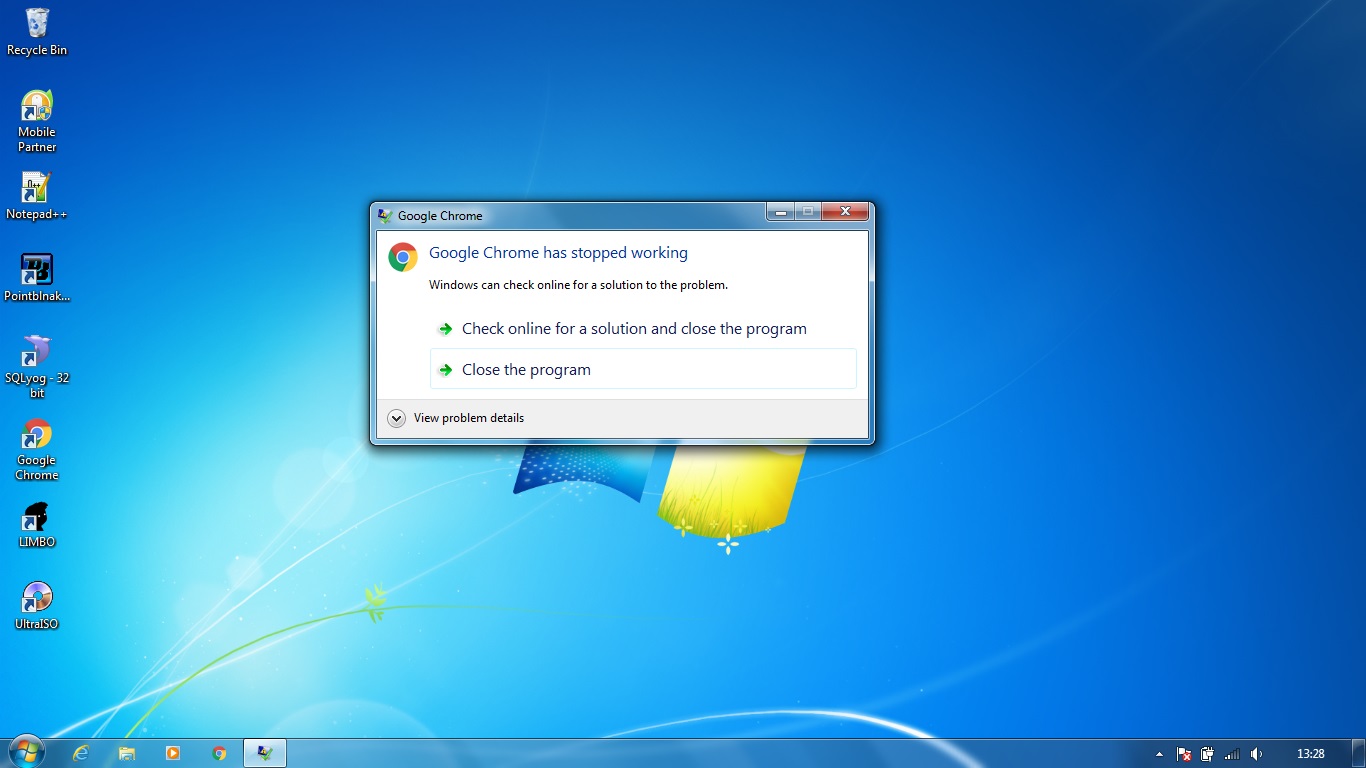
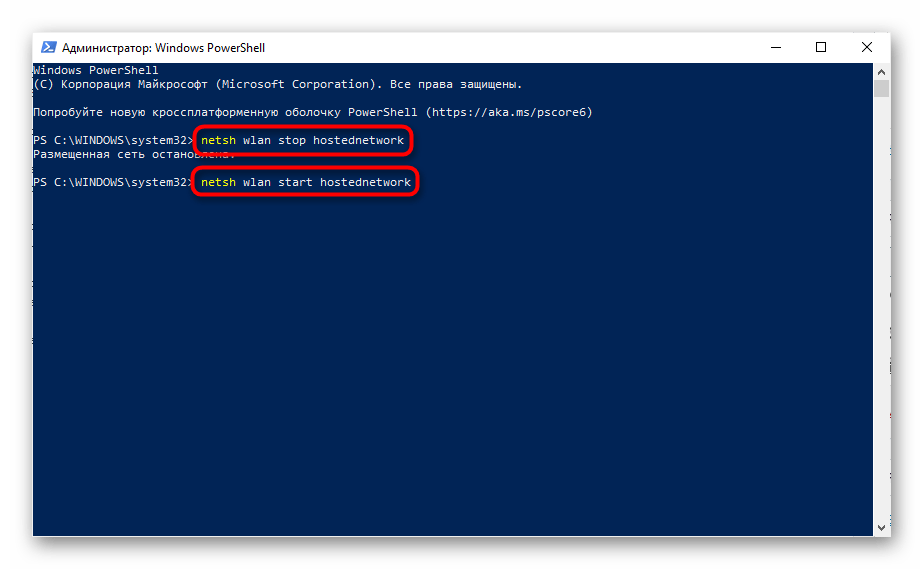
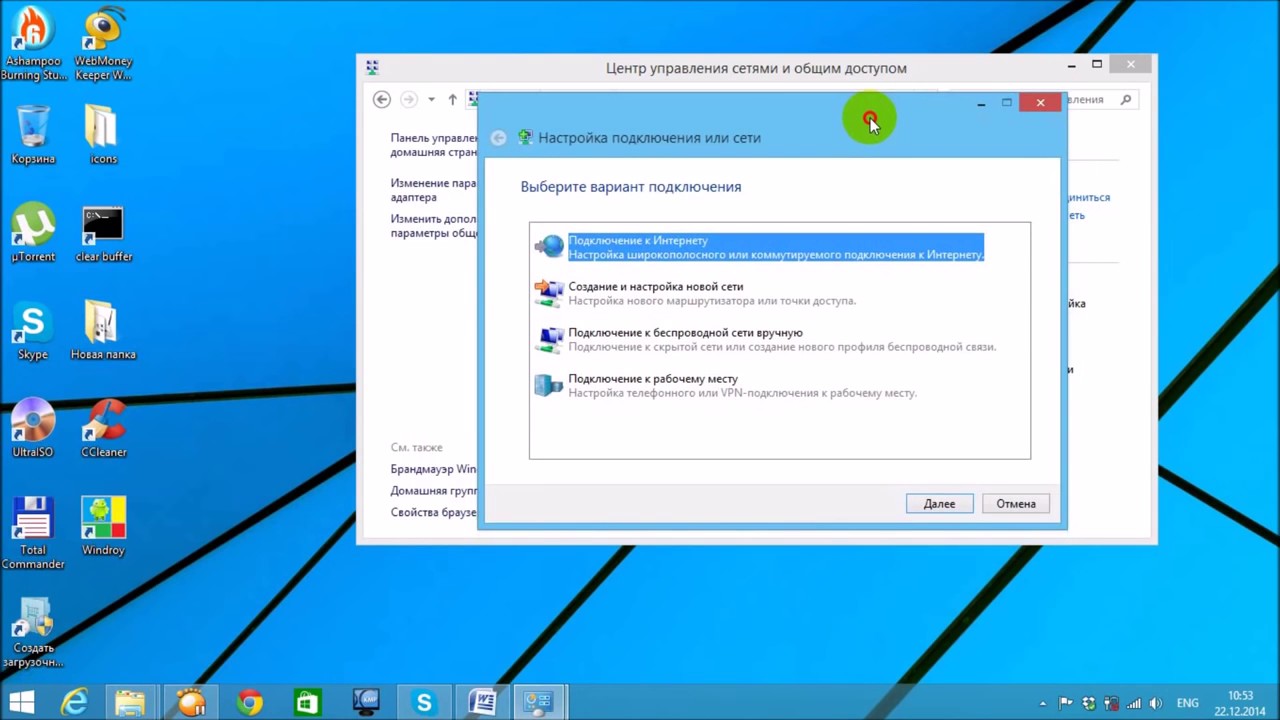
 Универсальные драйверы могут столкнуться с проблемами совместимости с некоторыми беспроводными сетевыми картами.
Универсальные драйверы могут столкнуться с проблемами совместимости с некоторыми беспроводными сетевыми картами.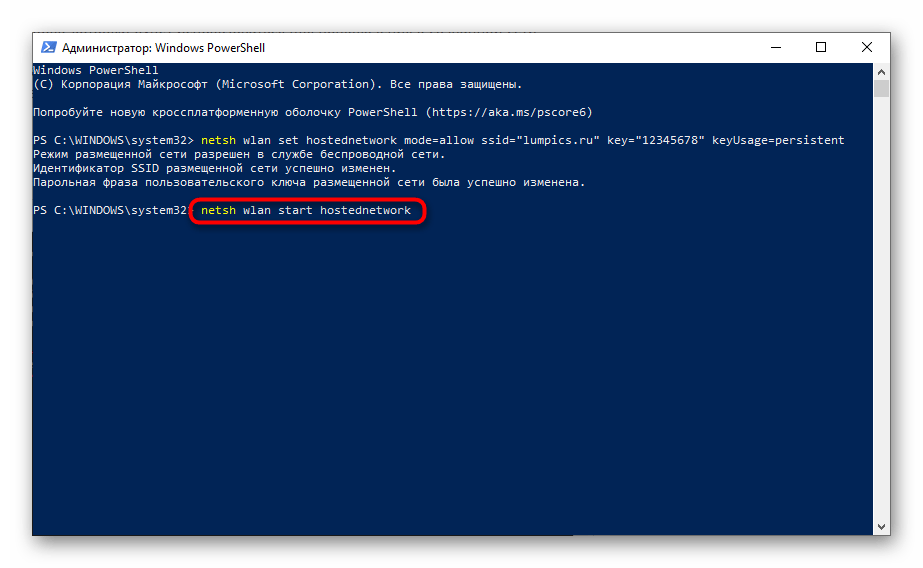
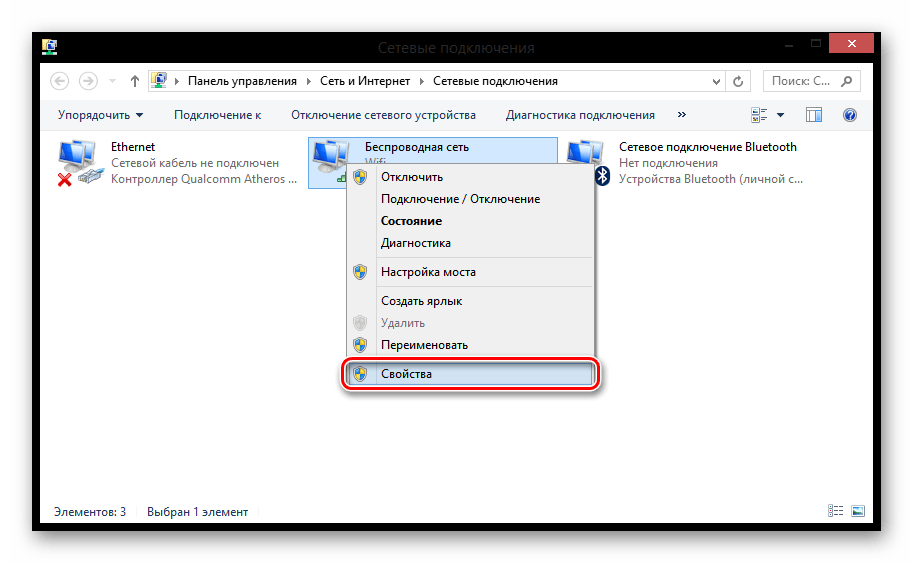 11 б / г точек доступа в зоне покрытия. Если этот режим включен и вокруг есть старые клиенты (соседи, офисы), то сетевая карта может периодически терять сигнал, и сетевое соединение будет нестабильным. В настройках драйвера адаптера эта функция называется HT Mode . Переключите его на « Отключить » или « Non HT ».
11 б / г точек доступа в зоне покрытия. Если этот режим включен и вокруг есть старые клиенты (соседи, офисы), то сетевая карта может периодически терять сигнал, и сетевое соединение будет нестабильным. В настройках драйвера адаптера эта функция называется HT Mode . Переключите его на « Отключить » или « Non HT ».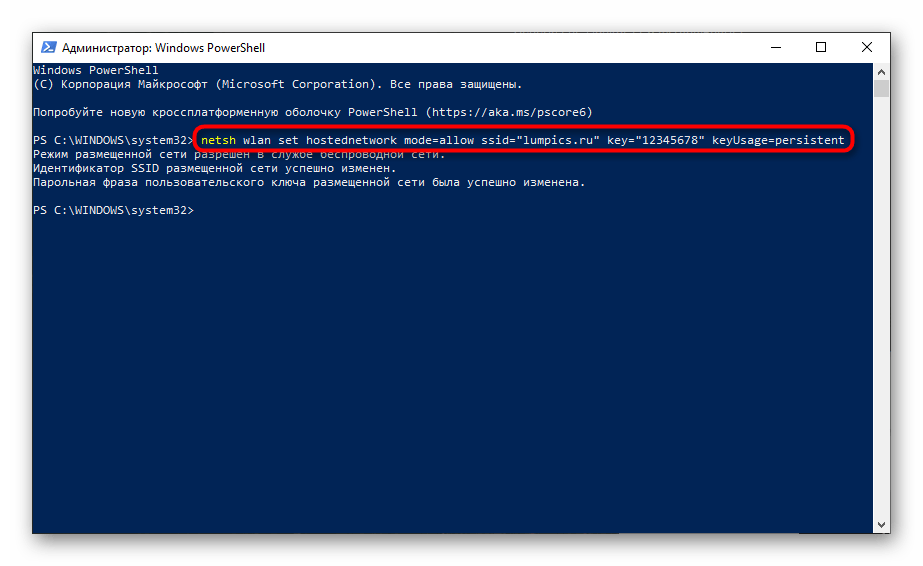 Нет доступа в Интернет
Нет доступа в Интернет 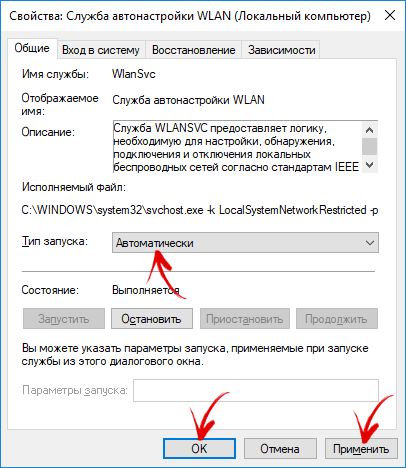 Используйте netsh.exe
Используйте netsh.exe  65
65  Поддерживаются как 32-битные, так и x64-системы.
Поддерживаются как 32-битные, так и x64-системы.  11ax.
11ax.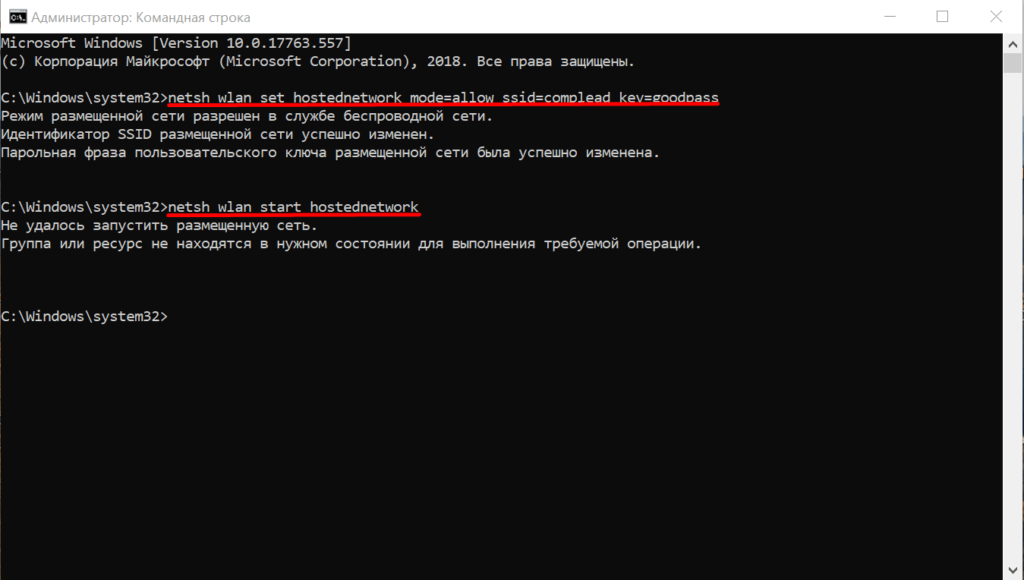 exe / ConnectAP «MyNet» «00-25-9C-14-2C-39»
exe / ConnectAP «MyNet» «00-25-9C-14-2C-39» exe / scomma «» | Больше
exe / scomma «» | Больше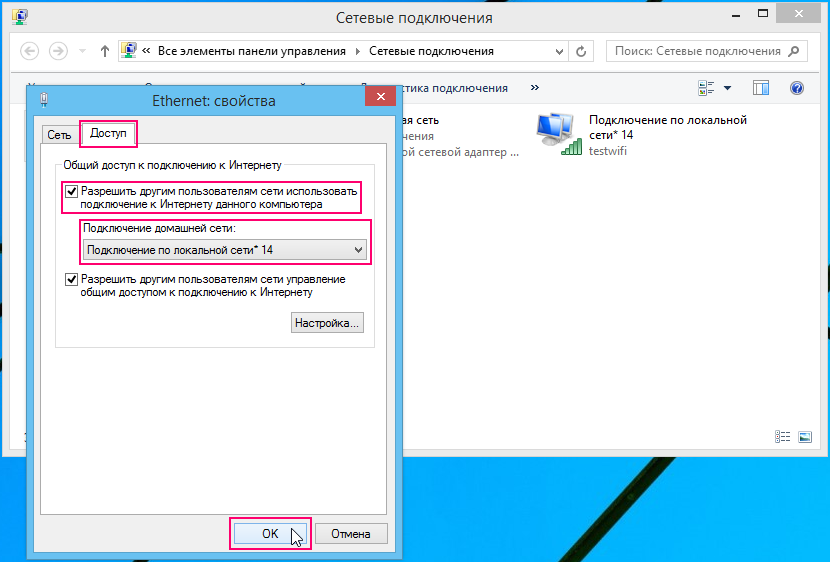 27:
27:
 05:
05: 86:
86: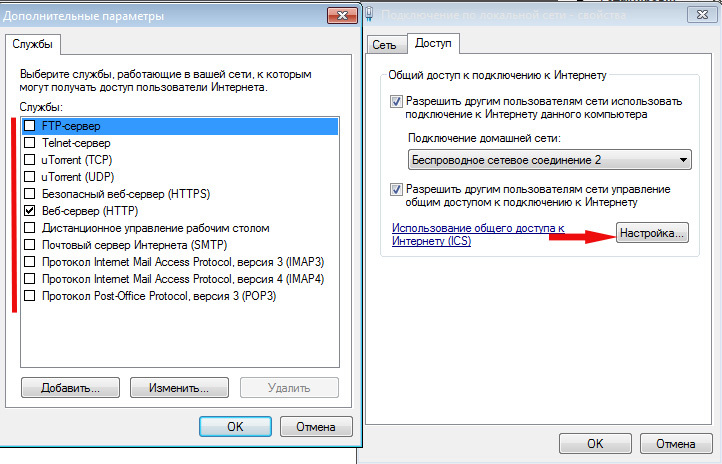 11bgn продукты
11bgn продукты