Создание загрузочной флешки (UEFI/GRUB) | AdminPE
Инструкция по созданию загрузочной флешки (UEFI/GRUB) (стандартная):
Создание скрытой загрузочной флешки с AdminPE (UEFI/GRUB):
В данном видео показано, как создать загрузочную флешку со скрытым при работе в обычной системе (и защищенным от записи при работе в AdminPE) загрузочным разделом, используя программы BootIce и WinRAR.
Это позволяет избежать заражения вирусами файлов на загрузочном разделе, а также защищить загрузочный раздел от нежелательных изменений.
Все действия производятся в среде загруженной AdminPE, но вы можете выполнить их на любой установленной системе, имея права Администратора.
Программа BootIce входит в состав раздачи, и находится в папке Addons
Распаковать AdminPE_UEFI.iso вы можете при помощи WinRAR либо UltraISO.
После распаковки образа загрузочная флешка готова.
P.P.S.: Вместо GRUB4DOS для MBR можете поставить Windows NT6 MBR (BOOTMGR) – это решает проблему загрузки на некоторых старых компьютерах, но тогда при загрузке с флешки сначала будет загружатся меню WinPE (AdminPE).
P.P.P.S.: для загрузки в режиме UEFI Secure Boot после создания флешки запустите коммандный файл EFI\Microsoft64.cmd.
Он переключит загрузчик EFI на BootMgr от Microsoft
Для переключения загрузчика EFI обратно на rEFInd (он используется по умолчанию) – запустите коммандный файл EFI\rEFInd64.cmd.
Создание загрузочного USB-HDD с AdminPE (с сохранением данных):
В данном видео показано создание загрузочного USB-HDD (UEFI/GRUB) с AdminPE с сохранением уже существующих на диске данных.
В противном случае вы РИСКУЕТЕ ПОТЕРЯТЬ ДАННЫЕ!.
ДЕЛАЙТЕ РЕЗЕРВНУЮ КОПИЮ КРИТИЧЕСКИ ВАЖНЫХ ДАННЫХ!.
P.S.: Все действия проводятся из AdminPE, их можно проводить с загрузочного DVD диска, или из установленной системы, имея те программы, работа с которыми продемонстирована в данном видео, или альтернативные им.
P.P.S.: В конце видео показана распаковка образа на диск,
после распаковки образа ISO при помощи WinRAR загрузочный USB-HDD готов к работе!.
Создание загрузочного образа для мобильного устройства Android:
Зашифрованная паролем загрузочная флешка (Disk Cryptor):
Создание в Linux загрузочной флешки Windows UEFI » Чубатый Виталий
Несмотря на наличие альтернатив, в некоторых случаях для Windows всё равно нет замены. И если установка с флешки в обычном режиме не вызывает проблем, то использование GPT и UEFI не столь простое − так просто образ для загрузки на флешку не запишешь.
Общая информация
Если у вас на компьютере уже установлена Windows, вам этот материал ни к чему − по созданию флешки под Windows инструкций есть много. А вот если у вас установлен только Linux, как у меня, и разметка GPT, информация окажется полезной.
В принципе, образ под Linux записать можно, даже тем же dd, но загружаться с такой флешки можно только в обычном режиме, GPT + UEFI поддерживаться не будет. Но это легко можно исправить.
Внимание! Используйте только оригинальные образы дисков, которые можно взять на сайте Microsoft, а также лицензионные версии.
Из всех версий Windows я предпочитаю работать с 7, несмотря на закончившуюся поддержку − с моим оборудованием она работает нормально, не ставит без моего ведома кучу обновлений, а больше мне не надо. Так что рассматривать буду именно её.
Так что рассматривать буду именно её.
Для начала приготовьте флешку достаточного объёма, а также оригинальный установочный образ (64-битный, так как 32-битные не умеют загружаться в режиме UEFI). В разных сборках может быть что-то добавлено или удалено, из-за чего загрузка может стать невозможна, поэтому используем оригинал. И если для обычной загрузки, как я уже отметил, можно воспользоваться командой dd, то для UEFI нужно вначале подготовить флешку.
Подготовка флешки для загрузки UEFI
Внимание! В процессе записи образа все имеющиеся данные с флешки будут удалены, так что сделайте копии нужных данных заранее.
Вставляем флешку в компьютер и запускаем GPartEd (напоминаю, что для подготовки носителя мы используем Linux). В списке устройств выбираем нашу флешку (обычно это /dev/sdb, но может быть и другое имя).
В меню выбираем пункт «Устройство», а далее «Создать таблицу разделов», тип таблицы разделов «MBR». Это не ошибка − несмотря на то, что систему будем устанавливать на GPT, для установочного носителя всё равно нужен тип MBR.
Далее создаём один раздел на всё устройство, тип файловой системы − FAT32. После создания раздела установим на него флаг загрузочного («boot»).
Для загрузки в режиме UEFI нужен именно такой тип раздела, с NTFS система просто не загрузится.
Запись системы на флешку
Для записи системы распакуйте образ диска менеджером архивов и просто скопируйте все файлы на флешку. Учтите, что файл /sources/install.wim имеет размер свыше 2 гигабайт, так что копирование может занять много времени без обновления сведений о статусе операции.
Далее нужно добавить загрузчик UEFI. Для этого на флешке нужно зайти в папку /efi/microsoft и папку «boot» оттуда скопировать выше на один уровень, в /efi. Полный путь к ней будет выглядеть как /efi/boot.
И последним действием надо добавить загрузчик. Открываем любым архиватором файл /sources/install.wim и извлекаем оттуда из папки /1/Windows/Boot/EFI три файла:
- bootmgfw.efi
- bootmgr.efi
- memtest.efi
Копируем их в папку /efi/boot на флешке и переименовываем bootmgfw.efi в bootx64.efi.
На этом действия закончены, с флешки можно загружаться.
Дополнительные операции
Перед установкой системы рекомендую озаботиться наличием флешки или диска с драйверами USB, поскольку система с большой вероятностью при установке будет ругаться на отсутствие драйвера привода оптических дисков. Несмотря на такое название, драйвер потребуется для того носителя, с которого вы устанавливаете систему. В моём случае это были драйвера USB2.0/3.0, причём устанавливать пришлось в определённой последовательности.
Если у вас эта система не единственная, после установки Windows зайдите в UEFI BIOS и установите в приоритете загрузчик Linux и обновите его конфигурацию после загрузки. Тогда будут загружаться все системы.
linux_faq:universal_multiboot_grub_bios_uefi [wiki.autosys.tk]
В один прекрасный момент я стал обладателем машинки, которая загружалась только с помощью UEFI. Переключателя на классический режим загрузки в BIOS не обнаружилось. Загрузиться с моей любимой Мультизагрузочной Linux-флешки оказалось невозможно. Более того — оказалось невозможно загрузиться и с помощью многих других образов, загрузчик в которых не работал с EFI.
Настало время переделать мультизагрузочную флешку, чтобы она работала на любых системах!
По мотивам https://wiki.archlinux.org/index.php/Multiboot_USB_drive#Hybrid_UEFI_GPT_.2B_BIOS_GPT.2FMBR_boot
На Ubuntu надо поставить такое:
sudo add-apt-repository universe sudo apt-get install grub-efi-amd64-bin exfat-fuse exfat-utils
Полностью переразмечаем диск.
Раздел с данными, на котором будут лежать ISO-образы и конфигурация grub.
Раздел 8Gb для распакованного дистрибутива Windows (или образа WinPE).
Загрузочный раздел EFI (размер — 48 Мб).
Загрузочный раздел BIOS (размер 1 Мб).
disk='/dev/sdX'
disk_size=`expr $(sudo sgdisk -p $disk | awk '/Disk \// {print($3)}')`
sudo sgdisk --zap-all $disk
sudo sgdisk --mbrtogpt --clear $disk
sudo sgdisk --new=1:2048:$(expr $disk_size - 16877568) $disk
sudo sgdisk --typecode=1:0700 $disk
sudo sgdisk --new=2:$(expr $disk_size - 16875520):$(expr $disk_size - 102401) $disk
sudo sgdisk --typecode=2:0700 $disk
sudo sgdisk --new=3:$(expr $disk_size - 102400):$(expr $disk_size - 4097) $disk
sudo sgdisk --typecode=3:EF00 $disk
sudo sgdisk --new=4:$(expr $disk_size - 4096):$(expr $disk_size - 34) $disk
sudo sgdisk --typecode=4:EF02 $disk
sudo sgdisk --attributes=4:set:2 $disk Отформатируем разделы и смонтируем их.
Разделы с данными будем форматировать в NTFS. Это позволит работать с флехой из-под Windows и заливать большие файлы (больше 4-х Гб).
Как ни странно, и KNOPPIX и SystemRescueCD нормально загрузились с помощью образов, размещенных на разделах, отформатированных в NTFS!!!
Стоит отметить, что при использовании ntfs-3g, запись на разделы отформатированные в NTFS в Linux происходит гораздо медленнее, чем на разделы FAT32 или ExFAT. Однако, с этим можно смириться — ведь образы заливаешь один раз, но при этом — сохраняется возможность работать с флехой под виндой и загружаться с больших образов.
sudo mkfs.vfat -F 32 ${disk}3
sudo mkfs.ntfs -f ${disk}1
sudo mkfs.ntfs -f ${disk}2
sudo mkdir /mnt/usb_efi
sudo mkdir /mnt/usb_data/
sudo mount -o async,big_writes,noatime ${disk}1 /mnt/usb_data/
sudo mount ${disk}3 /mnt/usb_efi/ Установим grub и EFI:
sudo grub-install --target=x86_64-efi --recheck --removable --efi-directory=/mnt/usb_efi/ --boot-directory=/mnt/usb_data/boot-grub --verbose sudo grub-install --target=i386-pc --recheck --boot-directory=/mnt/usb_data/boot-grub $disk --verbose
Ну и дальше настраиваем grub, редактируя файлик /mnt/usb_data/boot-grub/grub/grub.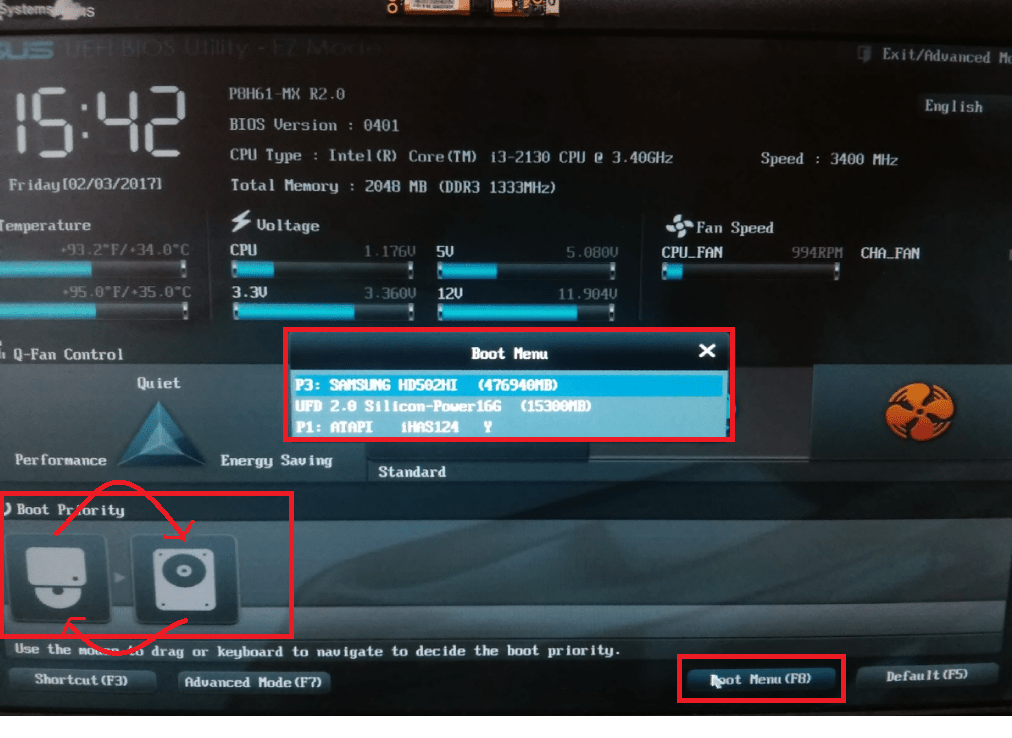 cfg:
cfg:
http://trcmdisk01.tripod.com/linux/s_mmlf01.html
if [ x$feature_all_video_module = xy ]; then
insmod all_video
else
insmod efi_gop
insmod efi_uga
insmod ieee1275_fb
insmod vbe
insmod vga
insmod video_bochs
insmod video_cirrus
fi
menuentry "KNOPPIX_V8.2-2018-05-10-EN LiveCD" {
loopback loop /KNOPPIX_V8.2-2018-05-10-EN.iso
linux (loop)/boot/isolinux/linux bootfrom=/KNOPPIX_V8.2-2018-05-10-EN.iso keyboard=us language-us
initrd (loop)/boot/isolinux/minirt.gz
}
menuentry "KNOPPIX_V7.2.0CD-2013-06-16-EN LiveCD" {
loopback loop /KNOPPIX_V7.2.0CD-2013-06-16-EN.iso
linux (loop)/boot/isolinux/linux bootfrom=/KNOPPIX_V7.2.0CD-2013-06-16-EN.iso keyboard=us language-us
initrd (loop)/boot/isolinux/minirt.gz
}
menuentry "SystemRescueCd 5.3.1 Live (64bit, cache all files in memory and startX)" {
loopback loop /systemrescuecd-x86-5.3.1.iso
linux (loop)/isolinux/rescue64 isoloop=/systemrescuecd-x86-5.3.1.iso setkmap=us docache dostartx
initrd (loop)/isolinux/initram.igz
}
menuentry "SystemRescueCd 5.3.1 Live (64bit, default boot options)" {
loopback loop /systemrescuecd-x86-5.3.1.iso
linux (loop)/isolinux/rescue64 isoloop=/systemrescuecd-x86-5.3.1.iso setkmap=us
initrd (loop)/isolinux/initram.igz
}
menuentry "SystemRescueCd 5.3.1 Live (32bit, default boot options)" {
loopback loop /systemrescuecd-x86-5.3.1.iso
linux (loop)/isolinux/rescue32 isoloop=/systemrescuecd-x86-5.3.1.iso setkmap=us
initrd (loop)/isolinux/initram.igz
}
<code>menuentry "Memtest 86+ (from Kubnuntu 19.04)" {
loopback loop /kubuntu-19.04-desktop-amd64.iso
set gfxpayload=keep
linux16 (loop)/install/mt86plus
}</code>
В образе SystemRescueCD в папке /bootdisk есть образы дискет DOS с разными утилитами. Пока что мне не удалось запустить ни один из таких образов. Однако, известно, что для их запуска используется утилита memdisk, которая лежит в папке /isolinux.
Немного информации есть тут: https://www.linux.org.ru/forum/general/9653654
Общий принцип — в качестве ядра указывается memdisk, а в качестве initrd — образ дискеты
linux16 (loop)/isolinux/memdisk initrd16 (loop)/isolinux/fdboot.img
После копирования файлов iso-образа на раздел:
rsync -av /mnt/cdrom/ /mnt/flash/
Выяснилось, что стандартный способ загрузки Windows из grub на такой флешке не работает!
menuentry "Windows 10 Installer" {
insmod ntfs
search --set=root --file /bootmgr
ntldr /bootmgr
boot
} Оказалось, что bootmgr, используемый для загрузки компьютеров с BIOS не загружается с GPT-разделов. С GPT-разделов может загружаться только bootx64.efi, для работы которого нужен EFI.
Если попытаться загрузить bootmgr с такой флешки, то комп просто перезагрузится. Без всяких сообщений.
Вариантов загрузки Windows на BIOS-компьютере с GPT-диском несколько.
Первый — DUET (Developer’s UEFI Environment). В этом случае, сначала загружается эмулятор EFI, который загружает bootx64.efi.
Второй — использование режима hybrid MBR. Это можно сделать утилитой gdisk.
https://www.rodsbooks.com/gdisk/hybrid.html
Обычный GPT-диск имеет запись MBR с единственным разделом типа 0xEE (EFI GPT), внутри которого размещаются разделы GPT.
Гибридный MBR, помимо основного раздела типа 0xEE (EFI GPT) может содержать сведения о дополнительных (до трех штук) разделах, границы которых совпадают с границами разделов, описанных в GPT.
Таким образом, операционки и утилиты, которые не знают ничего про GPT смогут работать и с GPT-разделов. Просто сведения о них они будут получать из MBR.
Просто сведения о них они будут получать из MBR.
Очень важно, не давать таким утилитам и операционкам изменять таблицу разделов. В противном случае — они просто порушат GPT.
Такая конфигурация не описана стандартами и разные ОС обрабатывают её по разному. Поведение различных ОС при встрече с таким чудом описано тут.
Запускаем gdisk:
sudo gdisk $disk
Переходим в Recovery/transformation меню:
r
Теперь создаем гибридную запись MBR:
h
Программа спросит — какие разделы должны быть добавлены в таблицу разделов гибридной записи вводим их номера через пробел:
Type from one to three GPT partition numbers, separated by spaces, to be added to the hybrid MBR, in sequence:1 2 3 4
Дальше — система спросит хотим ли мы разместить первой таблицу EFI, чтобы работал GRUB. Отвечаем yes.
А также — какие коды типов присвоить разделам гибридной таблицы и делать ли их загрузочными.
Загрузочной делаем только 4-ю партицию.
Записываем изменения w.
В двух словах — диск с гибридизированными разделами нельзя модифицировать утилитами, которые к этому не готовы (fdisk).
Как настроить BIOS (UEFI) для загрузки с флешки или диска (CD/DVD, USB, SD)
BIOS – хорошо известный термин в рядах владельцев компьютеров, который используется уже на протяжении многих лет. Осенью 2020 года Intel сообщила о своих планах полностью отказаться от BIOS на всех своих платформах до 2020 года. Вместо BIOS теперь будет использоваться только UEFI, что может навести многих на логичный вопрос: чем UEFI лучше BIOS и какая вообще между ними разница?
Чип BIOS на материнской плате Gigabyte.
UEFI и BIOS относятся к разряду так называемого «низкоуровневого» программного обеспечения, которое стартует еще до того, как компьютер начнет загружать операционную систему.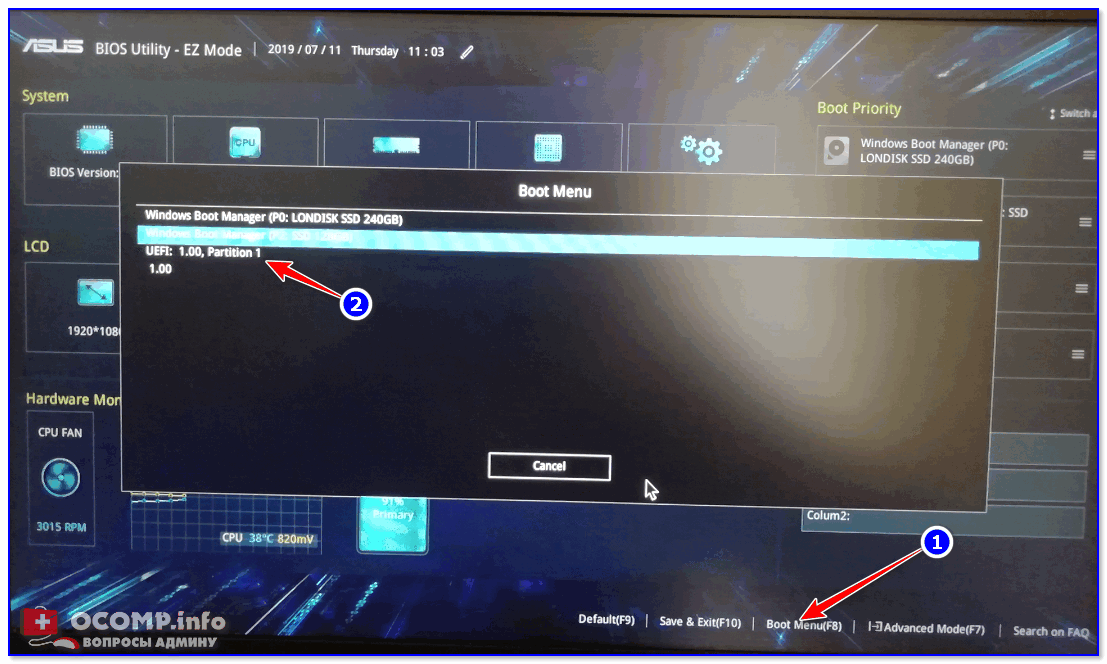 UEFI — это более современное решение и оно поддерживает большое количество удобных функций, полезных на современных компьютерах. Часто бывает так, что производители называют UEFI на своих компьютерах традиционным словом “BIOS”, чтобы не заплутать пользователя. Все же между UEFI и BIOS большая разница, а современные компьютеры в основном комплектуются именно UEFI.
UEFI — это более современное решение и оно поддерживает большое количество удобных функций, полезных на современных компьютерах. Часто бывает так, что производители называют UEFI на своих компьютерах традиционным словом “BIOS”, чтобы не заплутать пользователя. Все же между UEFI и BIOS большая разница, а современные компьютеры в основном комплектуются именно UEFI.
Что такое UEFI?
UEFI (Unified Extensible Firmware Interface, унифицированный интерфейс поддерживающий расширения прошивки) — это программно-аппаратное решение, пришедшее на смену привычной БИОС (базовой системе ввода-вывода).
Посредством интерфейса, распространяемого в виде одного или нескольких файлов, пользователь может:
- Управлять низкоуровневыми функциями аппаратных комплектующих. Делать это в уже загруженной операционной системе или не представляется возможным, или принципиально тяжелее, а в BIOS, вследствие запутанности меню и преимущественного отсутствия в прошивке русского языка, также довольно сложно.
- Включить или отключить загрузку ОС с определённых носителей.
- Получить дополнительную информацию о программной и аппаратной конфигурации своего устройства, в том числе — узнать модель ноутбука и отдельных его составляющих.
UEFI
Таким образом, UEFI, как и БИОС, которой он пришёл на смену, служит «посредником» между низкоуровневой прошивкой аппаратуры и операционной системой; не задействовав один из этих интерфейсов, пользователь или вовсе не сможет запустить ОС, или получит ненастраиваемую, работающую с гораздо меньшей эффективностью машину.
Первые модификации UEFI, тогда ещё просто EFI, появились в начале 1990-х годов. По-настоящему «унифицированный» вариант был выпущен Intel в конце 2000 года под номером версии 1.02. Актуальная на сегодня версия 2.6 увидела свет через шестнадцать лет; несмотря на активное развитие интерфейса, включить UEFI можно пока не на всех компьютерах — перед разработчиками стоит множество нерешённых задач, связанных в первую очередь с проблемами совместимости.
Важно: несмотря на то что каждый производитель компьютеров и ноутбуков разрабатывает и внедряет свой вариант UEFI, принципы работы программно-аппаратной связки едины — не только для разного оборудования, но и для разных операционных систем, включая Windows, Linux и MacOS.
Обновление встроенного программного обеспечения.
Прошивка на материнской плате может содержать ошибки, которые должны быть удалены с помощью обновления. Тем не менее, эта операция должна выполняться только тогда, когда есть проблемы, обусловленные тем же программным обеспечением. Например. Материнская плата не поддерживает память определенного типа или не в состоянии обнаружить новый процессор, вы можете посмотреть обновление прошивки на сайте производителя. Вы должны знать модель материнской платы и текущую версию BIOS. Информация может быть получена из Windows. Бесплатная программа CPU-Z выдает информацию о материнской плате — производителя и модели материнской платы, а также предустановленной версии BIOS.Старый способ обновления BIOS компьютеров осуществляется с помощью загрузочного диска DOS или правильно подготовленной флешки. В разделе бесплатных загрузок на сайте производителя Вы найдете подробную информации о том, как обновить конфигурацию BIOS и DOS. Однако, как правило, производитель предоставляет инструмент, работающий на ОС Windows, которая автоматически получает надлежащий файл обновления и устанавливает его содержимое. Новые компьютеры оснащены обновлением непосредственно в меню прошивки. Для обновления необходимо распаковать образ BIOS на флешке (должен быть отформатирован в FAT16 или FAT32), откройте меню BIOS, а оттуда начать процедуру загрузки новой версии программного обеспечения. Дополнительная информация. По соображениям безопасности, вы должны иметь копию текущей версии прошивки. В случае падения системы сможете сделать откат, то есть восстановить предыдущее состояние, имея такую резервную копию.
https://youtu. be/hB9EmBJGZ2k
be/hB9EmBJGZ2k
Разница между UEFI и BIOS
Хотя оба интерфейса выполняют одну задачу, разница между UEFI и BIOS есть — найти отличия не сложнее, чем узнать, как выбрать самый лучший винчестер для своего ПК. Первое и главное отличие, которое стоит вынести отдельно, — это обилие функций UEFI, приближающее эту связку к полноценной операционной системе со своими опциями, дополнениями и расширениями.
Кроме того, UEFI отличается от BIOS:
- Наличием продвинутого, значительно более приятного для глаза интерфейса, в большинстве случаев — с возможностью выбрать русский язык (прошивок БИОС с такой опцией, мягко говоря, мало).
- Поддержкой в качестве средства ввода команд не только клавиатуры, но также мыши и тачпада.
- Способностью свободно и без дополнительных «надстроек» работать с дисковой разметкой GPT вместо MBR, а значит — обслуживать жёсткие диски ёмкостью свыше 2 терабайтов, содержащие неограниченное число разбиений.
- Возможностью запускать операционную систему с носителей, на которых не сформированы загрузочные разделы; так, для старта Windows с флешки достаточно просто скопировать на карту памяти данные и настроить очерёдность обращения к дискам.
- При правильных исходных настройках — большей скоростью загрузки ОС за счёт оптимизации обращений к соответствующим секторам.
- Наличием собственной технологии защиты от атаки вирусов на всех этапах работы — так называемой Secure Boot.
- Возможностью почти мгновенного перехода из работающей операционной системы в UEFI — чтобы включить интерфейс, не придётся думать, как зайти в БИОС, и судорожно нажимать клавиши, пытаясь успеть до загрузки ОС.
Среди не слишком приятных моментов, отличающих UEFI от BIOS, можно отметить:
- Принципиальную невозможность работы оболочки с 32-битными (архитектура х86) операционными системами — как на старых, так и на самых современных компьютерах и ноутбуках.

- Отказ разработчиков от поддержки ОС старше Vista, включая XP, и сильно ограниченные возможности работы с так любимой пользователями «Семёркой».
- Сложности с обслуживанием жёстких дисков с устаревшей разметкой MBR — что в свою очередь создаёт дополнительные проблемы при установке и запуске Windows 7 как второй операционной системы.
Важно: в третьем случае, а также для запуска на компьютере или ноутбуке с UEFI 32-битных ОС пользователю придётся переключаться обратно на БИОС — если требуется часто запускать разные операционки на одной машине, это крайне неудобно, однако всё же лучше полного отсутствия возможности доступа к старым системам.
Оптимальная производительность SATA дисков
Современные жесткие диски поддерживают SATA Mode AHCI (Advanced Host Controller Interface). Хотя этот режим не существенно увеличивает скорость передачи данных, но обеспечивает функции, которые на практике могут увеличить мощности привода. Это включает в себя, среди прочего Native Command Queuing (NCQ Native Command Queuing). Позволяет диску изменять порядок выполнения операций (чтение / запись), так что он может обрабатывать их быстрее, чем обычно. Если OnChip SATA или SATA Тип конфигурации установлен в Enhanced или AHCI жесткий диск работает в режиме AHCI. Тем не менее, если он появляется в отключенной опции, или в режиме совместимости, SATA работает в режиме IDE, и, следовательно, не на полную мощность. Кроме того, на кону также вариант RAID. Кроме того, после выбора диска используется технология NCQ. RAID используется в сочетании с наборов микросхем Intel, таких как Z77, Z68 и H77 (и позже), также обеспечивает возможность использовать SSD в качестве кэш-среды. Это требует специального драйвера Intel AHCI / RAID (Intel Rapid Storage Technology).
Даже если он еще не собирается использовать SSD для тех же целей, режим RAID позволит переключать его в этом режиме в любое время. В общем, вы не можете свободно изменять режим IDE в RAID или AHCI. В большинстве случаев вам нужно сделать это еще раз, чтобы установить Windows. Не много работы, но вы можете переключиться установлен Windows 7 в режиме AHCI. Перейти к ключу «HKEY_LOCAL_MACHINE SYSTEM CurrentControlSet Services msahci» реестра и щелкните дважды кнопку «Start» в правой панели и присвоить значение 0 в данных. Затем перезагрузите систему и включите режим AHCI в BIOS.
В большинстве случаев вам нужно сделать это еще раз, чтобы установить Windows. Не много работы, но вы можете переключиться установлен Windows 7 в режиме AHCI. Перейти к ключу «HKEY_LOCAL_MACHINE SYSTEM CurrentControlSet Services msahci» реестра и щелкните дважды кнопку «Start» в правой панели и присвоить значение 0 в данных. Затем перезагрузите систему и включите режим AHCI в BIOS.
Настройки для разгона в прошивке зависят от модели процессора. CPU Clock Ratio увеличивает тактовую частоту процессора независимо от частоты памяти RAM.
Как включить UEFI?
Включить режим UEFI на компьютере или ноутбуке можно двумя способами: из BIOS или непосредственно из операционной системы, о чём было упомянуто выше. В первом случае пользователю нужно:
- Войти в BIOS и перейти с главной страницы в раздел Startup/Boot или имеющий схожее по смыслу название.
- Найти параметр UEFI/Legacy Boot и, если для него установлено значение Legacy Only, выделить соответствующую строчку, нажать клавишу Enter (как известно, в БИОС можно отдавать команды только при помощи клавиатуры).
- И выбрать в открывшемся списке один из двух доступных параметров: Both или UEFI Only.
- В первом случае пользователь получает возможность запускаться под любым интерфейсом, что расширяет возможности для неподдерживаемых или частично поддерживаемых операционных систем. Дополнительно понадобится войти в меню UEFI/Legacy Boot Priority.
- И выставить первичную загрузку именно под UEFI.
- Во втором случае компьютер или ноутбук будет загружаться только под интерфейсом UEFI со всеми его достоинствами и недостатками. Чтобы слегка сгладить вторые, юзер может включить режим расширенной поддержки, перейдя в меню CSM Support.
- И выбрав для него значение Yes.
- Отлично! Теперь остаётся перейти в подраздел Boot.
- И настроить очерёдность загрузочных устройств.

- Кроме того, настоятельно рекомендуется установить для параметра Boot Mode значение Quick — тогда загрузка операционной системы станет происходить значительно быстрее.
- Пользователь, которому успешно удалось включить UEFI Boot, должен теперь перейти в раздел Restart/Exit, выбрать опцию Exit Saving Changes.
- И подтвердить перезагрузку машины с сохранением внесённых изменений.
Чтобы вызвать UEFI непосредственно из-под работающей операционной системы Windows 8/8.1/10, понадобится:
- Открыть меню «Пуск».
- Перейти в «Параметры», нажав на «шестерёнку» в крайнем левом столбце.
- Переключиться в раздел «Обновление и безопасность».
- И на вкладку «Восстановление».
- Далее — нажать на кнопку «Перезагрузить сейчас» в основной панели.
- Сразу после появления узнаваемого синего меню — войти в раздел «Поиск и устранение неисправностей/Диагностика».
- Выбрать подраздел «Дополнительные параметры».
- И, отыскав здесь пункт «Параметры встроенного ПО UEFI», перейти к необходимым настройкам.
Вот и всё — пользователю удалось включить UEFI; теперь никаких сложностей с использованием этого простого и удобного интерфейса не возникнет.
Восстановление настроек по умолчанию
Попытка применить различные настройки в прошивке может нечаянно дестабилизировать работу компьютера или вызвать нежелательные побочные эффекты в его работе. Производители осознали эту опасность и внедрили функцию восстановления заводских установок. Обычно в списке под названием нагрузки оптимальных настроек, загрузки значений по умолчанию или аналогичного меню Сохранить и Выход. При выборе, необходимо проверить, если это необходимо, важные параметры, такие как порядок проверок дисков, USB и настроек SATA (см раздел 5).
И если вы измените настройки, вы можете даже не загружать компьютер, восстановить исходное состояние специальной кнопки на материнской плате или с помощью перемычки. Перемычка должна быть описана как CMOS Reset, CMOS Clear или CCMOS. Ее точное наименование и место на диске представлено в руководстве. Чтобы отменить изменения в настройках, просто поставить перемычку на указанные терминалы и подождите несколько секунд. После удаления перемычки компьютер загружается с настройками по умолчанию. Если диск не имеет соответствующую кнопку или перемычку, сбросить прошивку, удалив для этого, примерно на 5 минут батарейку питания CMOS. Обязательно отключите предварительно адаптер переменного тока от электрической сети.
Как отключить UEFI?
Отключается UEFI в порядке, обратном включению:
- Владелец компьютера или ноутбука заходит в BIOS, переходит в раздел Startup/Boot и в меню UEFI/Legacy Boot.
- Выбирает параметр Legacy Only.
Важно: в таком режиме параметр расширенной совместимости CSM Support будет недоступен для изменений — чтобы включить или отключить его, потребуется вновь активировать UEFI.
Уроки эникейщика: загрузочная флешка UEFI, Часть 1 | Arvian G.
Ранее мы ознакомились с существующими методиками загрузки персональных компьютеров на основе BIOS с флеш-карт памяти, возможные при этом проблемы и способы их обхода.
Однако BIOS, как известно, давно устарел, и не используется в современных компьютерах. На смену ему пришёл более современный и простой в использовании UEFI (не слушайте тех, кто считает UEFI надстройкой над BIOS — это в корне неверно, если только не считать BIOS’ом прошивку материнской платы как таковую, что тоже неверно).
Загрузочная флешка BIOS, Часть 1
Загрузочная флешка BIOS, Часть 2
Избавляясь от лишнего
Как известно, главной проблемой при загрузке BIOS-компьютера с флешки являются загрузочные записи. Это небольшие программы, записанные в строго определённых местах накопителя, причём не в виде файлов, а просто в виде множества следующих друг за другом байтов. Эти программки в большинстве случаев не делают ничего полезного, вся их работа заключается в запуске друг друга, а в конце концов — полноценной программы-загрузчика, оформленной в виде нормального файла (хотя бывают и загрузчики, целиком умещающиеся в эти записи).
Это небольшие программы, записанные в строго определённых местах накопителя, причём не в виде файлов, а просто в виде множества следующих друг за другом байтов. Эти программки в большинстве случаев не делают ничего полезного, вся их работа заключается в запуске друг друга, а в конце концов — полноценной программы-загрузчика, оформленной в виде нормального файла (хотя бывают и загрузчики, целиком умещающиеся в эти записи).
В UEFI от загрузочных записей на самом накопителе предпочли избавиться, перенеся место хранения путей к загрузчикам в накопитель типа NVRAM на материнской плате. Туда же перенесён и минимально необходимый код для поддержки файловой системы. Поэтому UEFI запускает загрузчик из файла сразу, и не нуждается в «костылях».
Необходимый минимум
Итак, что необходимо для создания универсальной загрузочной флешки для UEFI-компьютеров? Для начала — определиться с архитектурами процессоров этих компьютеров. UEFI является кроссплатформенным, и с одинаковым успехом может использоваться и на старой, как мир, x86, и на бьющейся в агонии IA-64, и на завоёвывающей всё большую популярность ARM. Нельзя, к тому же, забывать, что 32-битные и 64-битные версии x86 и ARM являются, вообще-то, разными архитектурами, программы для которых несовместимы друг с другом.
Точнее, односторонне совместимы (32-битный софт заработает на 64-битном процессоре, но не наоборот), однако если программа зависима от функций среды, в которой она исполняется, то совместимость возможна только через программную «прослойку» наподобие WoW64 из Windows. В UEFI такой прослойки не предусмотрено, поэтому все запускаемые в нём загрузчики и драйверы должны быть созданы для той же архитектуры, для которой собран он сам.
К чему это всё? К тому, что для создания более-менее универсального загрузочного накопителя для UEFI не удастся обойтись одним загрузчиком, потребуется несколько, по одному для каждой процессорной архитектуры, с которой планируется работать. Путь к файлу загрузчика может быть указан явно в NVRAM, но так же поддерживается и старое доброе указание устройства с загрузчиком, в этом случае UEFI заглядывает в папку EFI\Boot, на этом устройстве, где ищет файл загрузчика с заранее заданным именем, причём для каждой архитектуры предусмотрено своё имя. Вот они:
Путь к файлу загрузчика может быть указан явно в NVRAM, но так же поддерживается и старое доброе указание устройства с загрузчиком, в этом случае UEFI заглядывает в папку EFI\Boot, на этом устройстве, где ищет файл загрузчика с заранее заданным именем, причём для каждой архитектуры предусмотрено своё имя. Вот они:
bootx64.efi для x86 64-bit (ПК и ноутбуки)
bootia32.efi для x86 32-bit (планшеты на x86)
bootia64.efi для IA-64 (серверы на процессорах серии Itanium)
bootarm.efi для ARM 32-bit (смартфоны, планшеты)
bootaa64.efi для ARM 64-bit (смартфоны, планшеты, в ближайшем будущем предполагаются ПК и ноутбуки)
Достаточно лишь положить нужный загрузчик вместе с нужными ему вспомогательными файлами в эту папку, и переименовать в нужное имя тот файл, который должен запускаться первым и загружать остальные.
Поскольку UEFI работает напрямую с файлами, которые лежат в разделе с файловой системой, он должен эту самую систему понимать. Их существует множество разных, и согласно стандарту, понимать UEFI обязан, как минимум, одну: FAT32. На практике понимают так же и более старые версии FAT, а вот более новый exFAT, он же FAT64, не понимают. Кроме того, производитель материнской платы волен встраивать драйверы и для любых других ФС, к примеру, Asus добавляет драйвер NTFS. Но если ориентироваться на универсальность, то наша флешка должна быть отформатирована именно в FAT32.
Как вы, вероятно, знаете из первой части статьи про загрузочные флешки BIOS, на флешках могут быть таблицы разделов MBR, GPT, или вообще никакой. Изначально предполагалось, что устаревший стиль MBR не будет поддерживаться в UEFI, но по факту поддерживаются все три варианта. В случае с GPT раздел с загрузчиками должен быть помечен как EFI-загрузочный, это может сделать любой современный менеджер разделов.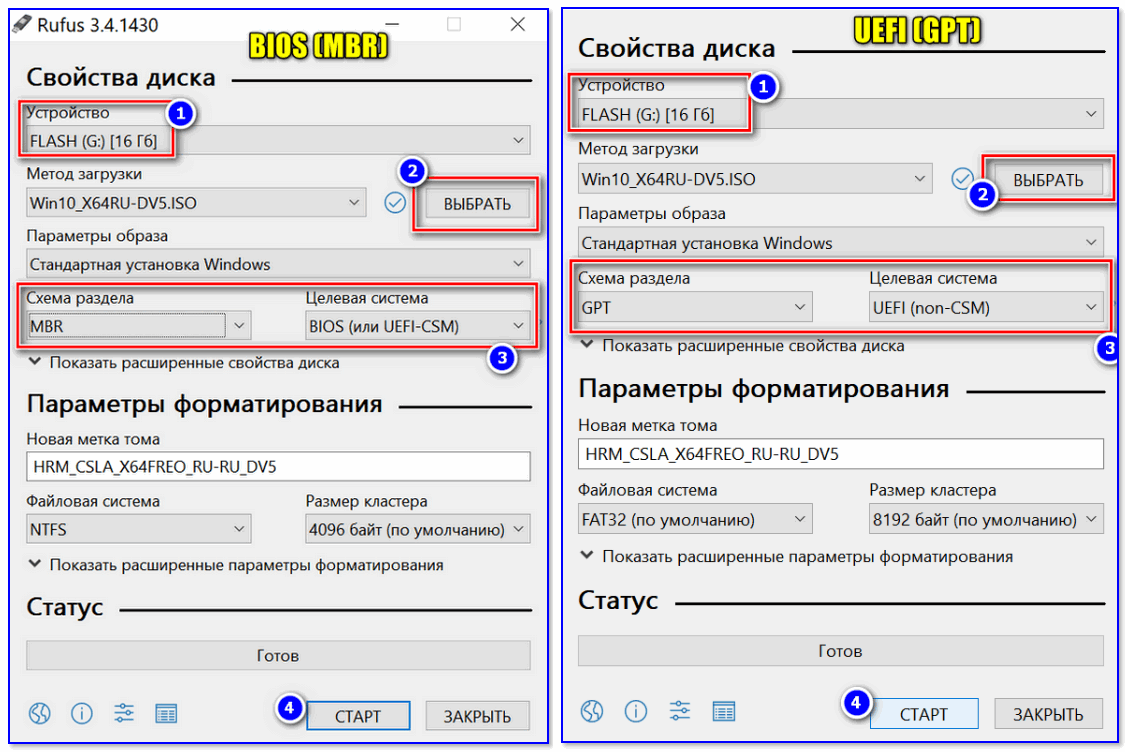 В случае с MBR этот раздел должен быть, желательно, первым или последним, и помечен Активным. Если таблицы разделов нет, то дополнительных движений вовсе не потребуется.
В случае с MBR этот раздел должен быть, желательно, первым или последним, и помечен Активным. Если таблицы разделов нет, то дополнительных движений вовсе не потребуется.
Таким образом, можно сделать флешку, пригодную для загрузки как в BIOS, так и в UEFI. Нужно просто приготовить её для BIOS по варианту «как жёсткий диск» с любым желаемым загрузчиком, при этом первый (и желательно — единственный) раздел должен быть отформатирован в FAT32. Собственно, и для BIOS рекомендуется форматировать этот раздел в FAT32, поэтому никто ничего не теряет.
Далее достаточно просто положить EFI-загрузчики в куды следует. Конечно же, программы и ОС для работы в UEFI должны на флешке присутствовать и запускаться из используемого загрузчика, иначе толку от такой загружаемости будет мало.
Такой вариант позволит покрыть более 90% компьютеров с BIOS и чуть менее 100% компьютеров с UEFI. Возможно, ещё крохотный процент UEFI позволит покрыть флешка с GPT, все остальные стоит превентивно записать в кривые реализации, требующие не особой флешки, а обновления прошивки материнской платы.
Важные нюансы
Слишком хорошо и просто это всё выглядит, правда? Должна же быть причина, по которой столько людей, кричащих на каждом углу о трудностях загрузки в UEFI, не смогли с ним совладать, верно же?
Этих причин две. Первая — неработоспособность привычных программ и ОС для BIOS. Проблема решается включением имеющегося в UEFI модуля эмуляции BIOS, но во многих дешёвых ноутбуках он отсутствует уже сейчас, а через пару лет его грозятся вовсе убрать из стандарта, то есть, его перестанут встраивать в большинство новых компьютеров. Реальное решение — искать альтернативы привычным инструментам. Или создать альтернативный эмулятор… Это не шутка, я серьёзно
Вторая причина — Secure Boot, протокол защищённой загрузки, не позволяющий запускать что попало. В следующей части мы рассмотрим доступные способы совладать с этой технологией, чтобы она не доставляла неудобств, даже будучи включённой.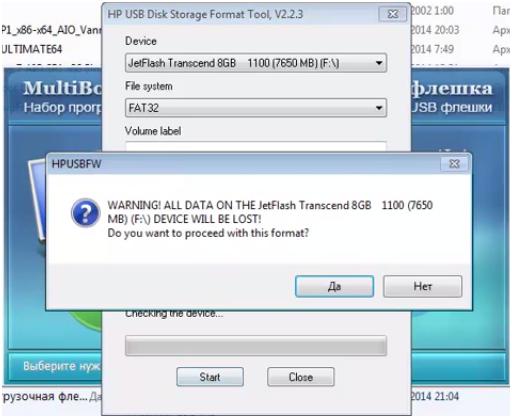
На этом пока всё. Не забудьте поставить лайк и подписаться на канал.
Загрузочная флешка Windows в Linux
Хочу порекомендовать VPS хостинг от профессионалов с самой лучшей технической поддержкой, на котором работает этот веб-сайт. У них есть VPS и выделеные серверы под любые нужды. Регистрируйтесь и получите скидку 25% на первый платеж для любого SSD VPS при оплате на один, три или шесть месяцев.Бывают случаи, когда вам нужно записать Windows на флешку в Linux, например, когда вы хотите поставить эту систему второй для использования специализированных программ, или вам нужно переустановить операционку своим знакомым. Или же есть пользователи Linux, которые решили вернуться на Windows, но единственную флешку уже перезаписали под Linux LiveUSB.
Загрузочная флешка Windows в Linux создается достаточно просто. Я предлагаю несколько способов решения этой проблемы. Все их я перечислил ниже.
Содержание статьи:
Загрузочная флешка Windows в Linux
Загрузочную флешку можно создать с помощью терминала или специальных графических утилит. Настоятельно рекомендую отформатировать флешку в Fat32 (или Exfat) перед использованием любого из предложенных методов. Форматирование можно выполнить через Gparted, сfdisk+mkfs или через usb stick formatter (форматирование USB флеш накопителя).
Способ 1. Утилита USB Image Write
Для создания флешки можно воспользоваться утилитой Запись образа на USB. В некоторых дистрибутивах она уже предустановленна (Ubuntu, Mint и др.):
Выбрать образ в графе Write image образ и в поле to выбрать флешку. Далее нажимаем Write.
Способ 2. Утилита WoeUSB
Пожалуй, это самый простой способ создания. Установка в Ubuntu выполняется с помощью таких команд:
sudo add-apt-repository ppa:nilarimogard/webupd8
sudo apt update
sudo apt install woeusb
Откройте утилиту в меню приложений:
Интерфейс простой. Нажмите на кнопку Обзор со значком папки и выберите образ. Target device это флешка, на которую будет идти запись, если у вас их несколько выберите нужную. Ещё есть поле File system, где нужно выбрать какую файловую систему будете использовать. Рекомендую FAT. Затем нажмите Install и дождитесь окончания.
Нажмите на кнопку Обзор со значком папки и выберите образ. Target device это флешка, на которую будет идти запись, если у вас их несколько выберите нужную. Ещё есть поле File system, где нужно выбрать какую файловую систему будете использовать. Рекомендую FAT. Затем нажмите Install и дождитесь окончания.
При появлении ошибки с кодом 256 Source media is currently mounted, размонтируйте образ ISO с Windows, если вы его смонтировали. При ошибке Target device is currently busy, извлеките флешку, затем снова подключите её. Если не сработало, попробуйте отформатировать её.
Способ 3. Терминал и Gparted
Положите образ в домашнюю папку и переименуйте его в windows.iso во избежание проблем с пробелами. Затем перейдите в терминале в домашнюю папку
cd ~
Запустите терминал через главное меню или с помощью сочетания клавиш Ctrl + Alt + T затем используйте команду dd для записи образа на флешку:
dd if=/windows.iso of=/dev/sdX
Замените X на букву вашей флешки! Узнать её можно через Gparted. В правом верхнем углу есть кнопка переключения дисков:
Тот диск который соответствует размеру вашей флешки и есть ваша флешка. В моем случае флешка на 32 гб это /dev/sdb. Значит команда будет иметь вид:
dd if=/windows.iso of=/dev/sdb
Дождитесь окончания записи и извлеките флешку.
Выводы
Как видите, создание загрузочной флешки Windows в Linux не представляет сложности. Это были все способы, которые я знаю. Если они вам помогли, напишите об этом. Если вы знаете еще способы, обязательно напишите о них в комментариях!
Оцените статью:
Загрузка…Как создать загрузочную флешку с Windows или Linux без программ
Я уже писал о том, как создать загрузочную флешку с Windows или Linux помощью UltraISO, а также о том, как создать загрузочную флешку с Windows 10 несколькими способами. Сейчас я расскажу о самом простом способе создания загрузочной флешки с операционной системой Windows или Ubuntu не используя никаких программ.
Сейчас я расскажу о самом простом способе создания загрузочной флешки с операционной системой Windows или Ubuntu не используя никаких программ.
Для кого подойдет способ создания загрузочной флешки без программ
Данное руководство подойдет для записи ISO образов Windows 10, Windows 8.1, Windows 7, а также операционной системы Ubuntu, но только в том случае, если ваш компьютер, на который вы будете устанавливать Windows или Linux имеет материнскую плату с БИОСом UEFI. Прочитать, какой именно БИОС у вас, можно в спецификации к вашей материнской плате.
Что потребуется
Нам потребуется официальный ISO образ выбранной операционной системы. Именно официальный, так как как в неофициальных образах может отсутствовать необходимые файлы для загрузки образа с флешки или могут быть файлы объемом свыше 4 Гб, а такие файлы FAT-32 не поддерживает.
Нам потребуется USB-накопитель с файловой системой FAT-32. Отформатировать накопитель можно средствами Windows. Почему не NTFS? Все дело в том, что EFI загрузчик NTFS не поддерживает и для него нужен отдельный драйвер, который с ISO образами не поставляется.
Чтобы отформатировать флешку в формат FAT32, нужно зайти в мой компьютер, выбрать USB-накопитель, щелкнуть правой кнопкой мыши по нему и нажать форматировать.
Как открыть ISO файл с операционной системой
Затем, вам нужно открыть ISO образ с операционной системой Windows или Linux. Сделать это можно несколькими способами:
- Подключив ISO образ в Windows1 или Windows 10. В этих операционных системах по умолчанию есть поддержка ISO.
- Воспользовавшись специальным программным обеспечением, для монтирования образов. Наиболее известное и популярное – Daemon Tools
- Открыв ISO образ с помощью архиватора, например WinRAR
Копируем содержимое на флешку
Содержимое образа вам необходимо скопировать на USB-накопитель. В случае, если вы открываете ISO образ с помощью архиватора, то его можно просто извлечь на флешку. Это самый удобный вариант, если система не поддерживает монтирование образа из коробки, например Windows 7.
Это самый удобный вариант, если система не поддерживает монтирование образа из коробки, например Windows 7.
После того, как вы скопируете все файлы с ISO образа на флешку, можно приступать к установке операционной системы. Зайдя в UEFI, вы увидите, что ваша флешка отображается как загрузочная. Этот способ создания загрузочной флешки очень удобен, но как я уже писал – подойдет лишь для тех, у кого современный компьютер с BIOS – UEFI.
Загрузка— возможна ли гибридная USB-карта Linux для UEFI и устаревшего BIOS?
Моя идея состоит в том, чтобы создать загрузочную USB-флешку с Lubuntu, которая может загружаться на более старых ноутбуках с BIOS и более новых системах UEFI.
Это было бы довольно просто, если бы Stick был настроен как устаревшее загрузочное устройство, но я хочу, чтобы это было устройство с поддержкой UEFI.
- Есть ли в этом хоть какой-то смысл ?! Или я ужасно неправильно понял концепцию UEFI?
- При необходимости могут быть две разные установки Linux (одна для UEFI, одна для устаревшей, но обе на одном диске)
- Загрузите устройство GPT в устаревшем BIOS — это сработает?
Я ничего не вижу, возможно, было бы лучше иметь отдельную устаревшую загрузочную флешку Linux, но мне любопытно изучить границы 🙂
Итак, возможна ли моя идея гибридной linux-uefi-boot-usb-stick, которая будет работать с устаревшей BIOS?
(3) кажется возможным для linux с grub http: // www.rodsbooks.com/gdisk/booting.html
Кроме того, у меня есть готовый раздел EF00 на этой флешке, кроме раздела Swap, Fat32 и двух разделов Ext4.
(1) тоже кажется возможным http://www.rodsbooks.com/bios2uefi/
Однако эти инструкции относятся к 2012 году, с тех пор прошло некоторое время — есть ли у кого-нибудь более простой рабочий пример?
Для других исследователей данной темы:
Загрузка Windows 7 с диска GPT на материнской плате без EFI Есть ли способ загрузить Windows 7/8 с помощью BIOS на GPT?
http: // www. borncity.com/blog/2012/07/25/uefi-emulation-auf-pcs/
borncity.com/blog/2012/07/25/uefi-emulation-auf-pcs/
ОБНОВЛЕНИЕ:
Мне удалось создать часть UEFI, включая настройку безопасной загрузки с помощью rEFInd.
Следуя данному совету, я использовал dd , чтобы скопировать gptmbr.bin на свой диск, который теперь, кажется, делает хоть что-то в системе BIOS: «Это не загрузочный диск»
Тем не менее, я последовал совету и установил флаг pmbr для диска и флаг устаревшей загрузки gpt - все еще получаю эту ошибку, есть идеи?
Мой раздел ESP - это второй раздел на диске, который настраивается с помощью файлов efi.
Настройка:
- 64GB Пространство
- Таблица разделов GPT
- На диске установлен флаг pmbr
- 1-й раздел начинается с 16 МБ и занимает около 45 ГБ, основной раздел fat32 для данных
- 2-й раздел начинается с 45 ГБ и представляет собой систему EFI (fat32) с рабочей установкой rEFInd
- 3-й - 5-й разделы - это дом (ext4), подкачка и корень (ext4) моей рабочей Lubuntu 14.04.1
Используя dd , я скопировал gptmbr.bin моего скомпилированного 6.02 Syslinux до первых 440 байт.
Под parted 3.2 я вижу, что мой раздел 2 имеет флаг boot и legacy_boot .
Во время загрузки я получаю Загрузочный диск не найден - если я установил 5-й раздел вместо 2-го как legacy_boot , я получаю Missing OS
Он жив!
(поскольку мой старый вопрос был удален https://askubuntu.com/q/516730/319747)
Я предполагаю, что мне нужно скопировать часть
*.c32и другие файлы в папку syslinux на моем EFI (где ?!) или в моем корне раздел (/ boot / syslinux?!), чтобы заставить его работать - я прав? Какие файлы необходимы?Кроме того, я думаю, мне понадобится этот файл
syslinucx., верно?cfg
Моей целью была бы хотя бы прямая загрузка системы lubuntu на корневой раздел ext4.
Обновление:
Хотя я понятия не имею, почему, у меня это работает - но не с инструкцией установить.
- флаг
pmbrбыл плохим и запрещал моей системе UEFI загружать флешку как UEFI- флаг
legacy_bootбыл необходим для моего 5-го раздела (корень linux)- Мне пришлось использовать
extlinux --install / path / to / root / parition- Мне пришлось создать
syslinux.cfgв папке syslinux при загрузке моего корневого разделаЯ проделал все это на второй палке поменьше, а затем попытался скопировать папку syslinux, но не повезло -
extlinux - установитькажется быть обязательным.Кто-нибудь знает, что именно делает
extlinux --install? Можно ли это сделать вручную или как еще вы могли бы установить более новую версию, например 6.02 без установки в вашу систему?
Получил, что моя флешка работает с разделами, упомянутыми в BIOS, UEFI и UEFI SecureBoot, черт возьми, многому научился, чуть не убил 2 ТБ с помощью parted, будьте осторожны и удачи.
live usb - Создание загрузочного USB-накопителя UEFI из образа ISO с GParted
live usb - Создание загрузочного USB-накопителя UEFI из образа ISO с GParted - Unix & Linux Stack ExchangeСеть обмена стеков
Сеть Stack Exchange состоит из 176 сообществ вопросов и ответов, включая Stack Overflow, крупнейшее и пользующееся наибольшим доверием онлайн-сообщество, где разработчики могут учиться, делиться своими знаниями и строить свою карьеру.
- 0
- +0
- Авторизоваться Зарегистрироваться
Unix & Linux Stack Exchange - это сайт вопросов и ответов для пользователей Linux, FreeBSD и других Un * x-подобных операционных систем.Регистрация займет всего минуту.
Зарегистрируйтесь, чтобы присоединиться к этому сообществуКто угодно может задать вопрос
Кто угодно может ответить
Лучшие ответы голосуются и поднимаются наверх
Спросил
Просмотрено 43k раз
Мне известно, что проблема создания USB-накопителей с загрузкой UEFI была широко освещена. Однако с первого раунда исследования я пришел к выводу, что полученная информация является либо гиперспецифической, либо сверхизбыточной, либо слишком загадочной, либо представляет собой комбинацию этих двух факторов. По крайней мере, для моего случая, возможностей и обстоятельств. Итак, я задаю вопрос заново. Спасибо за терпение.
Однако с первого раунда исследования я пришел к выводу, что полученная информация является либо гиперспецифической, либо сверхизбыточной, либо слишком загадочной, либо представляет собой комбинацию этих двух факторов. По крайней мере, для моего случая, возможностей и обстоятельств. Итак, я задаю вопрос заново. Спасибо за терпение.
Цель
Живая система Debian на USB-накопителе с загрузкой UEFI.
Состав
- Один файл. Я загрузил гибридный ISO-образ. Для точности это файл debian-live-8.2.0-amd64-gnome-desktop.iso из этого репозитория.
- Одно устройство. С помощью этого файла мне нужно создать USB-диск, который, что важно, является загрузочным с помощью UEFI.
- Один инструмент. Я хотел бы использовать GParted для этого, возможно, через графический интерфейс.
Мне удалось использовать GParted и создать USB-накопитель, который является загрузочным для BIOS. Однако я не вдавался в подробности об условиях и шагах, чтобы сделать его загрузочным с UEFI.
Рецепт
Вопросы:
- Возможна ли эта задача? Не стесняйтесь указывать на ошибочные амбиции.
- Если да, не мог бы кто-нибудь записать какой-нибудь псевдокод с последовательностью операций для GParted?
- Если нет, то какие операции для реализации этого с каким другим инструментом Linux?
Спасибо за помощь!
Создан 24 янв.
XavierStuvwXavierStuvw85755 золотых знаков1414 серебряных знаков3535 бронзовых знаков
9 Установите.iso-файл и скопируйте его содержимое на свой USB-накопитель. Нажмите Ctrl + H в Dolphin, чтобы отобразить и скопировать скрытые файлы
Нажмите Ctrl + H в Dolphin, чтобы отобразить и скопировать скрытые файлы
следующий
Создан 25 янв.
GAD3RGAD3R49.8k2828 золотых знаков9797 серебряных знаков169169 бронзовых знаков
Обычно да, но вам нужно более одного раздела на флеш-накопителе.
Я предполагаю, что ваш флеш-накопитель находится как
/ dev / sdb:создать пустой неформатированный раздел размером 8 МБ
sdb1(это место, кудаgrub2входит позже, и его, возможно, придется удалить позже, но я не нашел информации об этой детали)создать ярлык раздела FAT32 (vfat) размером 100 МБ EFI
sdb2(это раздел ESP, в котором ядро загружается в целевой системе)Mark
sdb2с флагами boot и espсоздать
sdb3минимум с 2.0 ГиБ FAT32 (vfat) Ярлык BOOT (это место, куда копируется изображение)Mark
sdb3с флагомmsftdata(необязательно) создайте раздел над остальной частью пространства (или оставьте немного места для подкачки в конце; не знаю, как импортировать подкачку в этом месте) с ext4 или вашей предпочтительной файловой системой. Метка casper-rw (это корень вашей системы на флешке)
Затем вам нужно скопировать данные и установить GRUB2, а также настроить его.
- Вам также понадобится файловый менеджер или терминал для копирования файлов и текстовый каталог для настройки вашего grub.cfg.
Вы можете столкнуться с чем-то вроде этого: Проблема с загрузкой Busybox
Создан 01 июня '16 в 19: 382016-06-01 19:38
Купфердрах9111 серебряный знак1010 бронзовых знаков
1 Unix и Linux Stack Exchange лучше всего работает с включенным JavaScriptВаша конфиденциальность
Нажимая «Принять все файлы cookie», вы соглашаетесь с тем, что Stack Exchange может хранить файлы cookie на вашем устройстве и раскрывать информацию в соответствии с нашей Политикой в отношении файлов cookie.
Принимать все файлы cookie Настроить параметры
SystemRescue - Домашняя страница восстановления системы
Карта сайта
О SystemRescue
Описание: SystemRescue (также известный как SystemRescueCd) - это Linux
набор инструментов для восстановления системы, доступный в качестве загрузочного носителя для администрирования или
восстановление вашей системы и данных после сбоя.Его цель - предоставить простой способ
выполнять административные задачи на вашем компьютере, такие как создание и редактирование жестких
разделы диска. Поставляется с множеством системных утилит Linux.
такие как GParted, fsarchiver, инструменты файловой системы и базовые инструменты (редакторы, полночь
командир, сетевые инструменты). Его можно использовать как для Linux
и окна
компьютеры, настольные компьютеры и серверы. Эта спасательная система не требует
установка, так как она может быть загружена с привода CD / DVD или
USB-накопитель, но может быть
установлен на жесткий диск
если хотите.Ядро поддерживает все важные файловые системы (ext4, xfs, btrfs,
vfat, ntfs), а также сетевые файловые системы, такие как Samba и NFS.
Системные и сетевые руководства
В дополнение к Краткому руководству и документации SystemRescue, вот другие руководства:
- Разбиение диска на разделы : Вступление, Атрибуты, Инструменты, Диски GPT, Как Grub сапоги, Как исправить Grub
- LVM Volume-Manager : Обзор, Как это работает, Загрузка, Rootfs на LVM, Снимки и резервные копии
- Сеть в Linux : конфигурация сети, расширенная маршрутизация, маршрутизация dport, балансировка нагрузки
Проектная документация
Этот проект поставляется с хорошей документацией.Вот самые важные страницы:
Для нетерпеливых:
- Краткое руководство: прочтите, если это первый раз, когда вы используете этот компакт-диск для восстановления системы.
Главы об основном использовании:
Глав о расширенном использовании:
- GNU Parted : создает, изменяет размер, перемещает, копирует разделы и файловые системы (и многое другое).
- GParted : реализация графического интерфейса пользователя с использованием библиотеки GNU Parted.
- FSArchiver : гибкий архиватор, который можно использовать как в качестве системы, так и в качестве программного обеспечения для восстановления данных
- ddrescue : Попытки создать копию блочного устройства с аппаратными ошибками, при необходимости заполняя соответствующие плохие места во входных данных пользовательским шаблоном в копии.
- Инструменты файловых систем (для файловых систем Linux и Windows): форматирование, изменение размера и отладка существующего раздела жесткого диска
- Ntfs3g : разрешает доступ для чтения / записи к разделам NTFS MS Windows.
- Test-disk : инструмент для проверки и восстановления раздела, поддерживает reiserfs, ntfs, fat32, ext3 / ext4 и многие другие
- Memtest : для проверки памяти вашего компьютера (первое, что нужно проверить при сбое или неожиданных проблемах)
- Rsync : очень эффективная и надежная программа, которую можно использовать для удаленного резервного копирования.

- Сетевые инструменты (Samba, NFS, ping, nslookup,…): для резервного копирования данных по сети
Просмотрите небольшую страницу системных инструментов для получения дополнительных сведений о наиболее важном включенном программном обеспечении.
Просмотрите подробный список пакетов, чтобы увидеть полный список пакетов.
Возможно изготовление собственных версий системы. Например, вы можете добавить свои скрипты, сделать автоматическое восстановление система. Также можно записать на собственный DVD , с SystemRescue и 4 ГБ для ваших данных (например, резервное копирование).Прочтите руководство Больше подробностей.
Вы можете использовать SystemRescue для резервного копирования данных с незагружаемого компьютера с Windows , если вы хотите сделать резервную копию данных, хранящихся на компьютере с Windows, который больше не может загружаться.
Установить SystemRescue на USB-накопитель очень просто. Это очень полезно в в случае, если вы не можете загрузиться с привода CD / DVD. Вам просто нужно скопировать несколько файлов в флешку и запустите syslinux. Процесс установки может быть выполнен из Linux или Windows. Для получения более подробной информации следуйте инструкциям из руководства.
Подробнее о проекте
Источники SystemRescue можно найти на GitLab и это под лицензией GPLv3.
2 метода создания загрузочного USB-накопителя Ubuntu с UEFI в Windows
Могу ли я установить Ubuntu в режиме UEFI? Как создать загрузочный USB-накопитель только с UEFI из ISO-образа Ubuntu? Ubuntu поддерживает x64 UEFI для 64-битных сборок, начиная с 10.10. Мы рекомендуем использовать Ubuntu 12.04 LTS 64-бит или выше. В этом руководстве мы покажем вам 2 простых способа создания загрузочного USB-накопителя Ubuntu UEFI в Windows 10, 8 и 7.
Требования:
Метод 1.
 Создание загрузочного USB-накопителя Ubuntu с UEFI с помощью ISO2Disc
Создание загрузочного USB-накопителя Ubuntu с UEFI с помощью ISO2DiscISO2Disc - это легкая, но мощная бесплатная программа, предназначенная для создания загрузочного компакт-диска или USB-накопителя из образа ISO. Просто возьмите копию ISO-файла Ubuntu, и вы можете просто создать загрузочный USB-накопитель с UEFI.
- Загрузите бесплатный ISO2Disc и установите его на свой компьютер под управлением Windows.
- Запустите приложение ISO2Disc, затем нажмите кнопку Обзор , чтобы найти загруженный вами ISO-файл Ubuntu.
Щелкните параметр « Запись на USB-накопитель », выберите USB-накопитель, подключенный к вашему компьютеру, а затем выберите стиль раздела « GPT (требуется для загрузки UEFI) ».
- Нажмите Начать запись . Дождитесь завершения процесса записи.
Метод 2: Создание загрузочного USB-накопителя Ubuntu UEFI с помощью Win32 Disk Imager
Win32 Disk Imager - это простая для записи утилита для создания образа диска.Файлы IMG на SD и USB-карты и позволяют загружаться с этих устройств. Вот как с его помощью создать загрузочный USB-накопитель Ubuntu с UEFI:
- Загрузите утилиту Win32 Disk Imager со страницы проекта Sourceforge в качестве установочного файла и запустите ее, чтобы установить программное обеспечение.
После запуска утилиты Win32 Disk Imager щелкните синий значок папки в правом верхнем углу, чтобы найти образ диска.
В раскрывающемся списке типов файлов выберите *.* , чтобы вы могли видеть все файлы, независимо от их расширения. Найдите свой ISO-файл Ubuntu и нажмите Открыть .
В раскрывающемся списке Устройство выберите устройство флэш-памяти USB.
- Щелкните Запишите , затем дождитесь завершения процесса записи.
Статьи по теме
Как загрузить компьютер с Windows или Linux с USB-накопителя
Некоторое время назад процесс установки операционной системы требовал, чтобы пользователи вставляли загрузочный носитель в свой DVD- или CD-привод и использовали его для загрузки ПК. Но времена изменились. В настоящее время наиболее распространенным способом установки ОС является загрузка с USB-накопителя. Использование USB-накопителей дополнительно стимулируется текущим производством тонких и легких ноутбуков без поддержки DVD / CD-приводов.
Но времена изменились. В настоящее время наиболее распространенным способом установки ОС является загрузка с USB-накопителя. Использование USB-накопителей дополнительно стимулируется текущим производством тонких и легких ноутбуков без поддержки DVD / CD-приводов.
В этом посте мы дадим вам Основное руководство по загрузке вашего ПК с Windows или Linux с USB-накопителя. Мы также углубимся в понимание устаревшего режима BIOS и режима загрузки UEFI.
Создание загрузочного USB-накопителя
Перед тем, как начать, нам нужно создать загрузочный USB-накопитель с операционной системой, которую вы хотите использовать.Скажем, Windows 10 или любой дистрибутив Linux. Нам потребуется использовать определенные приложения, поскольку мы не можем скопировать файл образа ОС непосредственно на USB-накопитель. Если вы работаете в системе Linux, вы можете использовать инструмент « Startup Disk Creator » или прочитать наш пост о том, как использовать MultiBootUSB для создания загрузочного USB-накопителя. В системах Windows вы можете использовать такие приложения, как PowerISO или YUMI .
Когда у нас есть загрузочный USB-накопитель, все готово. Но не так быстро.Процесс загрузки ПК управляется двумя прошивками материнской платы. В настоящее время у нас есть режим Legacy BIOS, режим загрузки UEFI и режим совместимости Legacy + UEFI. Давайте посмотрим на режимы UEFI и Legacy BIOS.
Устаревший режим загрузки BIOS
BIOS - это аббревиатура от Basic Input-Output System. Это низкоуровневое программное обеспечение, которое находится в микросхеме ROM (постоянное запоминающее устройство) на материнской плате ПК. BIOS загружается сразу; вы запускаете свой компьютер. Он отвечает за запуск аппаратных компонентов вашего компьютера и запуск загрузчика, который загружает вашу операционную систему.Это может быть система Windows или система Linux.
Как следует из названия, Legacy BIOS существует уже давно и считается традиционным режимом загрузки. Он наиболее популярен в более ранних версиях Windows до Windows 8. Даже компьютеры с MS-DOS, впервые выпущенные в 1980-х годах, имели BIOS! Устаревший BIOS эволюционировал и имел некоторые улучшения, такие как включение ACPI (Advanced Configuration and Power Interface), который позволил BIOS гораздо проще управлять и настраивать устройства и выполнять функции управления питанием, такие как , спящий режим .
Он наиболее популярен в более ранних версиях Windows до Windows 8. Даже компьютеры с MS-DOS, впервые выпущенные в 1980-х годах, имели BIOS! Устаревший BIOS эволюционировал и имел некоторые улучшения, такие как включение ACPI (Advanced Configuration and Power Interface), который позволил BIOS гораздо проще управлять и настраивать устройства и выполнять функции управления питанием, такие как , спящий режим .
Однако устаревшая версия BIOS имела серьезные ограничения, которые необходимо было устранить. Некоторые из них перечислены ниже.
- Legacy BIOS может загружаться только с дисков объемом 2,1 ТБ или меньше.
- Он поддерживает схему разделения MBR, которая допускает создание до четырех основных разделов.
- Legacy BIOS работает в режиме 16-разрядного процессора с объемом всего 1 МБ для выполнения. Это приводит к более медленному процессу загрузки, поскольку возникают проблемы с инициализацией всех аппаратных интерфейсов одновременно.
Режим загрузки UEFI
UEFI, который является аббревиатурой Unified Extensible Firmware Interface, пришел на смену традиционному Legacy BIOS. Он предоставляет множество новых функций и преимуществ, которых нельзя достичь в обычном режиме BIOS. UEFI хранит всю информацию об инициализации и запуске в файле .efi. ‘файл, хранящийся в отдельном разделе, называемом ESP (системный раздел EFI). Этот раздел также содержит программу загрузчика для установленной операционной системы.
Некоторые из примечательных функций режима загрузки UEFI:
- Поддерживает загрузку с дисков емкостью более 2,2 ТБ с теоретическим пределом до 9,4 зеттабайт
- Использует схему разделения GPT, которая поддерживает до 128 основных разделов
- UEFI предлагает «Secure Boot», , который проверяет наличие вредоносных программ в процессе загрузки
- UEFI не проходит «Самотестирование» во время загрузки, что обеспечивает более быстрый процесс загрузки
Судя по приведенному выше объяснению, UEFI играет важную роль.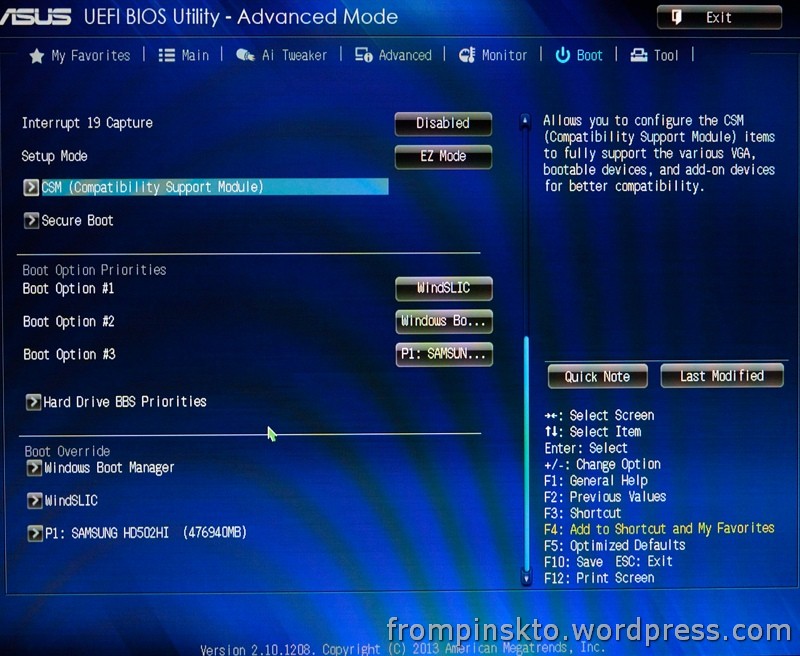 Однако это не означает, что в настоящее время режим Legacy BIOS не поддерживается. Большинство производителей выпускают ПК, которые позволяют пользователям переключаться между двумя режимами загрузки. Некоторые также включают поддержку режима загрузки с совместимостью Legacy + UEFI.
Однако это не означает, что в настоящее время режим Legacy BIOS не поддерживается. Большинство производителей выпускают ПК, которые позволяют пользователям переключаться между двумя режимами загрузки. Некоторые также включают поддержку режима загрузки с совместимостью Legacy + UEFI.
Таким образом, если система обнаруживает, что в системе установлена Legacy, она запускает режим загрузки Legacy. В качестве альтернативы, если он установлен с UEFI, он выберет режим загрузки UEFI.
Кроме того, «безопасная загрузка» UEFI , похоже, не работает с большинством образов Linux.При включенной функции «Безопасная загрузка» вы можете загружать только сертифицированные подписанные образы ОС. В исходной спецификации UEFI Microsoft была единственным органом подписи. Некоторые дистрибутивы Linux пытались использовать функцию безопасной загрузки UEFI, предоставляя подписанные образы. Несмотря на то, что это может быть адекватным решением, учитывая, что на рынке представлено более 600 дистрибутивов Linux, немногие из них хотят или имеют ресурсы для этого.
Если вы работаете с образом Linux в режиме загрузки UEFI, я рекомендую вам отключить «Безопасную загрузку» на экране настройки BIOS / UEFI.Давайте посмотрим, как получить доступ к экрану настройки BIOS / UEFI.
Как получить доступ к экрану настройки BIOS / UEFI
Вы можете получить доступ к экрану настройки загрузки во время загрузки компьютера, нажав определенные комбинации клавиш на клавиатуре. Эти комбинации зависят от марки вашего ПК - некоторые ПК показывают, какие клавиши нажимать на короткое время после нажатия кнопки питания. В таблице ниже показаны комбинации клавиш для доступа к экрану настройки загрузки в некоторых популярных брендах ноутбуков.
Экран настройки Dell BIOS / UEFI
| Марка / производитель ПК | Комбинации клавиш экрана настройки BIOS / UEFI |
|---|---|
| HP (альтернативный, планшетный ПК) | Esc / F2 / F10 / F12 |
| Dell (Dimension, Inspiron, Latitude, OptiPlex, Precision, Vostro, XPS) | F2 |
| Dell (более старые или другие модели) | Ctrl + Alt + Enter / Fn + Esc / Fn + F1 / Delete / Reset дважды |
| HP (OmniBook, Pavilion, Tablet, TouchSmart, Vectra) | F1 |
| Lenovo (серия 3000, IdeaPad, ThinkCentre, ThinkPad, ThinkStation) | F1 / F2 |
| Lenovo (старые модели) | Ctrl + Alt + F3 / Ctrl + Alt + Ins / Fn + F1 |
| Samsung | F2 |
| Sony | F1 / F2 / F3 |
| Toshiba | F1 / Esc |
Навигация по настройке BIOS / UEFI
Интерфейс экрана BIOS / UEFI отличается от ПК к ПК. Однако они разделяют самые основные принципы навигации. Параметры для настройки параметров загрузки иногда скрыты в подменю, по которым вы можете перемещаться с помощью клавиш со стрелками или мыши для интерфейса UEFI. Выберите режим загрузки, который хотите использовать. Это может быть режим совместимости Legacy BIOS, UEFI или Legacy + UEFI, но может отличаться от ПК к ПК.
Однако они разделяют самые основные принципы навигации. Параметры для настройки параметров загрузки иногда скрыты в подменю, по которым вы можете перемещаться с помощью клавиш со стрелками или мыши для интерфейса UEFI. Выберите режим загрузки, который хотите использовать. Это может быть режим совместимости Legacy BIOS, UEFI или Legacy + UEFI, но может отличаться от ПК к ПК.
Экран выбора загрузки UEFI / BIOS
Вы также можете изменить порядок загрузки, выбрав, какие устройства будут загружаться первым, вторым и т. Д.Например, если вы установите свое первое загрузочное устройство в качестве USB-накопителя при запуске компьютера, он сначала будет искать все подключенные загрузочные USB-накопители перед загрузкой установленной операционной системы. После этого сохраните изменения и выйдите. Ваш компьютер перезагрузится с применением новых конфигураций.
Загрузка ПК с USB-накопителя
Теперь, когда вы хорошо разбираетесь в доступных режимах загрузки, приступим к загрузке нашего ПК с USB-накопителя. Если вы поставили USB-накопитель первым на экране порядка загрузки, вставьте его и подождите, пока компьютер загрузится с USB.Если это не первое или вы не уверены, нам нужно будет получить доступ к меню загрузки, чтобы выбрать, с каких устройств загружаться.
Обратите внимание: меню загрузки, о котором мы говорим, отличается от экрана настройки BIOS / UEFI. Чтобы получить к нему доступ, нам нужно будет использовать определенные комбинации клавиш. Ниже приведена таблица, в которой показаны клавиши меню загрузки распространенных производителей ПК.
| Марка ПК | Команда |
|---|---|
| Acer | Esc / F9 / F12 |
| Asus | Esc / F8 |
| Dell | F12 |
| Compaq | Esc / F9 |
| HP | F9 / Esc |
| Lenovo | F12 или кнопка Novo, расположенная сбоку ноутбука |
| Samsung | Esc |
| Тошиба | F12 |
| Fujitsu | F12 |
Когда вы увидите меню загрузки на экране, выберите загрузочный USB-накопитель и используйте его для загрузки вашего ПК. После нажатия клавиши F12 на моем ноутбуке Dell я увидел следующее меню.
После нажатия клавиши F12 на моем ноутбуке Dell я увидел следующее меню.
Меню загрузки Dell
Теперь ваш компьютер загрузит операционную систему с USB-накопителя. Это может быть ОС Windows или любой дистрибутив Linux.
Зачем загружать компьютер с USB-накопителя?
В отличие от приводов DVD / CD, накопители USB оказались более эффективными, поскольку их можно использовать повторно, они очень портативны и не подвержены царапинам, как DVD. Помимо установки операционной системы, USB-накопители также оказались полезными, когда вы хотите запустить систему Live Linux, не устанавливая ее на жесткий диск.Это делается при устранении неполадок вашей системы или тестерами на проникновение, пытающимися проверить уязвимость системы.
Кроме того, существуют другие приложения, такие как антивирусы, утилиты диспетчера дисков или инструменты резервного копирования, которые требуют, чтобы вы запускали их как Live USB-накопитель.
Это было полное руководство о том, как загрузить компьютер с USB-накопителя. Из-за того, что сегодня у нас много брендов ПК, экран настройки BIOS / UEFI может иметь разные конфигурации, что иногда может сбивать с толку.Пожалуйста, поделитесь своим опытом или соответствующей информацией с нашими читателями ниже и не забудьте упомянуть марку вашего ноутбука.
Создание USB-накопителя UEFI с безопасной загрузкой
Установочный ISO-образ для Server 2016 занимает около 5,8 ГБ, поэтому он не умещается на стандартном DVD. Мне нужно было создать USB-накопитель, который загружался бы с BIOS в режиме UEFI.
Я создал исходный USB-накопитель, используя Rufus и параметры GPT / UEFI / NTFS по умолчанию:
К сожалению, при загрузке с этого диска я получил сообщение «Загрузчик операционной системы не имеет подписи.Несовместимо с SecureBoot »:
После некоторой охоты я обнаружил, что автор Rufus объясняет здесь и здесь, что его пользовательский загрузчик UEFI (который загружается из небольшого раздела FAT32) не подписан Microsoft, и поэтому вы должны временно отключить безопасную загрузку, пока ваша ОС не будет установлена.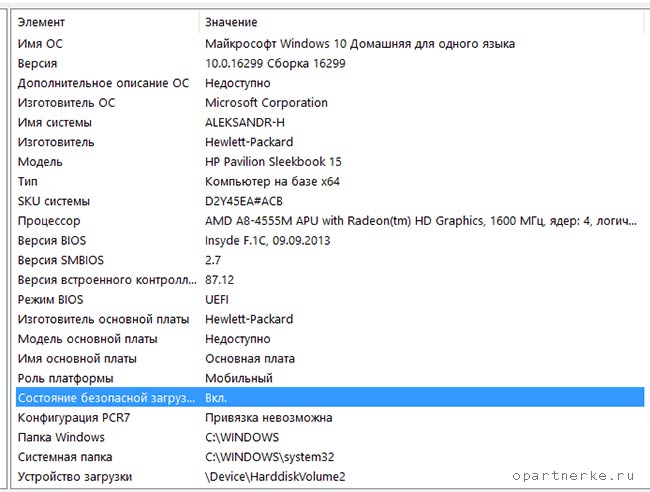
Я не особо беспокоился об отключении безопасной загрузки для установки - как он говорит, если вы доверяете носителю, все должно быть в порядке. Однако было непросто увидеть, действительно ли должен быть отключен .И нет, этого не должно быть.
USB с безопасной загрузкой, полуавтоматический способ
Вариант № 2 этой статьи TechNet представляет основной принцип: вашему USB-накопителю нужен раздел FAT32 с загрузочными файлами и раздел NTFS с остальной частью установочного носителя (который может включать файлы, размер которых превышает предел FAT32 в 4 ГБ).
Настоящая статья - настоящая жемчужина: в ней перечислены файлы и папки, которые необходимо скопировать в раздел FAT32:
boot
efi
исходники - только boot.WIM-файл
bootmgr
bootmgr.efi
Вместо того, чтобы начинать с нуля (*), я использовал небольшой трюк для преобразования USB-накопителя Rufus в USB-накопитель с безопасной загрузкой: я запустил Disk Management, уменьшил раздел NTFS на 2 ГБ (хотя 400 МБ было бы достаточно), создал раздел FAT32 в свободном пространстве, затем скопируйте файлы, перечисленные выше.
Здесь даже не видно раздела Rufus FAT; в управлении дисками он отображается как 0 байт. К счастью, кажется, что наш более крупный раздел FAT32 - это перед разделом Rufus.Согласно объяснению того, как работает Rufus, «когда USB-накопитель загружается в режиме UEFI, первый раздел NTFS игнорируется прошивкой UEFI… и запускается загрузчик UEFI: NTFS из загрузочного раздела FAT». Поскольку наш раздел FAT32 предшествует разделу Rufus FAT, он загружается первым и загружаются файлы загрузки, подписанные Microsoft:
(Сначала я использовал BIOS, чтобы специально выбрать \ EFI \ Boot \ bootx64.efi из нового раздела FAT32, но теперь я вижу, что это, вероятно, произойдет автоматически, просто оставив корневой флэш-накопитель выбранным в качестве источника загрузки.)
(*) Примечание Если вы действительно хотите разбить USB-накопитель на разделы с нуля, убедитесь, что у вас Windows 10 1709 или новее. Более ранние версии видят только первый раздел съемных дисков. (См. Эту статью: https://borncity.com/win/2017/04/22/windows-10-version-1703-usb-stick-multi-partition-support/.)
Более ранние версии видят только первый раздел съемных дисков. (См. Эту статью: https://borncity.com/win/2017/04/22/windows-10-version-1703-usb-stick-multi-partition-support/.)
3 способа создания загрузочного USB-носителя Windows 10
CD и DVD в качестве установочного носителя операционной системы уже устарели. С другой стороны, загрузочный USB-порт довольно универсален, и его гораздо легче носить с собой.Итак, вот как создать загрузочный USB-накопитель Windows 10 из файлов ISO вместо записи на DVD.
В настоящее время большинство современных ПК имеют загрузочную прошивку UEFI, а также унаследованный режим совместимости с BIOS. Итак, первым делом вы должны решить, как вы хотите установить и использовать Windows.
Но это на ваш выбор, здесь мы создадим загрузочный USB-накопитель Windows 10 с поддержкой UEFI и устаревшего BIOS и, конечно же, тремя разными способами.
Предполагая, что вы уже загрузили файл ISO, в противном случае получите его из здесь .
Windows 10 ISO на USB
Это самый простой вариант, если вы хотите загрузить Windows 10 в режиме только UEFI.
- Сначала смонтируйте ISO-файл Windows 10, щелкнув его правой кнопкой мыши.
- Подключите USB-накопитель к компьютеру, емкостью 8 ГБ или больше.
- Отформатируйте USB-накопитель в файловую систему FAT32 .
- Скопируйте все содержимое из смонтированного файла ISO на USB-накопитель.
- Когда копирование закончено, Извлеките флешку из панели задач, и все готово.
Примечание : функция прямого монтажа доступна только при использовании Windows 8 и более поздних версий. Если нет, вам следует использовать другое программное обеспечение, например WinCDEMu или 7zip.
Хотя это и не обязательно, я добавил дополнительный шаг Eject , чтобы гарантировать, что все данные правильно скопированы на USB-накопитель.
На самом деле этот метод работает отлично, без помощи стороннего программного обеспечения.Почему?
Поскольку USB-накопитель отформатирован в FAT32, он также действует как системный раздел EFI , поэтому он может загружаться в режиме UEFI. И все файлы, связанные с загрузкой UEFI, находятся внутри ISO-файла Windows 10. К счастью, размер файла install.wim все еще меньше 4 ГБ, поэтому он может поместиться в раздел FAT32.
Два недостатка этого метода - отсутствие поддержки устаревшей загрузки BIOS и довольно непрактичное форматирование USB-флэш-накопителей в файловую систему FAT32, особенно если это 16 ГБ или больше.
| Попробуйте AmazonPrime бесплатно Наслаждайтесь бесплатной доставкой и доставкой в течение одного дня, отмените в любой момент. |
Использование приложения Rufus
Rufus - один из универсальных инструментов для создания загрузочных USB-устройств для Windows. Он может сделать загрузочным USB практически из любого установочного ISO-файла ОС, включая Linux.
На самом деле использовать это программное обеспечение чертовски просто, нам просто нужно выбрать несколько параметров и выбрать правильный файл ISO, и все.
Чтобы создать загрузочный USB-накопитель Windows 10 с помощью Rufus, выполните следующие действия.
- Запустите приложение Rufus, дважды щелкнув по нему, и нажмите Да .
- Выберите подходящий USB-накопитель и убедитесь, что внутри не осталось ничего важного.
- Теперь выберите схему разделов, это должна быть схема разделов MBR для BIOS или UEFI .
- Затем выберите NTFS в качестве нужной файловой системы.
- Выберите файл ISO Windows 10, щелкнув значок рядом с опцией
ISO Image. - Нажмите кнопку Start , чтобы начать процесс.

Для завершения процесса потребуется от 5 до 10 минут, в основном в зависимости от скорости записи вашего USB-накопителя.
Итак, в чем преимущество Rufus для создания загрузочного флеш-накопителя Windows 10? Что ж, вы можете использовать этот USB-накопитель для загрузки как в системах UEFI, так и в устаревших системах BIOS. А также с помощью Rufus вы можете сохранить свой диск в формате NTFS, что, на мой взгляд, лучше, чем FAT32.
Но как USB-загрузка в системе UEFI из раздела NTFS? Итак, здесь Rufus создает два раздела, основной раздел, покрывающий почти все дисковое пространство, отформатирован как NTFS.И еще один раздел 256 КБ FAT32 (возможно, FAT16), содержащий двоичные файлы UEFI и драйверы UEFI: NTFS.
Создание загрузочного USB-накопителя Windows 10 с помощью универсального установщика USB
Универсальный установщик USB или UUI - это приложение с открытым исходным кодом для Windows, предназначенное для создания Linux Live USB из различных дистрибутивов.
Но он не ограничивается только дистрибутивами Linux / UNIX, он также может создавать Windows 10 с установкой USB. Итак, вот шаги ниже, чтобы создать загрузочный USB-накопитель Windows 10 с UUI.
- Для начала необходимо скачать приложение UUI, перейдите по ссылке выше.
- Дважды щелкните приложение Universal USB Installer, чтобы запустить его.
- На шаге 1 выберите Установщик Windows 10 из раскрывающегося меню.
- Затем выберите файл ISO Windows 10, нажав кнопку Обзор .
- На шаге 3 выберите USB-накопитель, который вы хотите использовать, это
D: \в моей системе. - Также установите флажок FAT32 Format Drive , нам нужно его отформатировать.
- Наконец, нажмите кнопку Create , приложение должно начать создание загрузочного usb windows 10.
- Извлечение и копирование содержимого файла ISO займет некоторое время.

Итак, что именно делает UUI , чтобы сделать USB загрузочным? Ну много чего, но в первую очередь форматирует флешку. Затем устанавливает загрузчик syslinux и копирует соответствующие файлы, например ldlinux.sys , menu.c32 , chain.c32 , а также отмечает его как загрузочный. Затем создает каталог uui и файл конфигурации syslinux.cfg . После этого он извлекает содержимое ISO-файла Windows 10 с помощью 7zip и копирует его на флешку.
Поскольку диск отформатирован в FAT32, он также может загружаться в чистом режиме UEFI, как описано в нашем первом методе.
Но когда USB загружается в устаревшей системе BIOS, он загружается через загрузчик syslinux , который последовательно загружает двоичный файл bootmgr .
Заключение
Примечание: Если вы столкнулись с какой-либо проблемой при создании загрузочного USB-накопителя тремя способами, указанными ниже, вы также можете попробовать многие другие.
Существует множество программ с открытым исходным кодом, которые создают загрузочный USB-накопитель Windows. Одна из последних, которая становится все более популярной, - это Balena Etcher. Использование Etcher для ваших окон - один из самых быстрых и простых способов создать загрузочную флешку.
И последнее, но не менее важное: есть официальный инструмент Windows Media Creation Tool от Microsoft до для создания загрузочного USB-устройства Windows 10 . Однако мне этот инструмент не очень нравится, это буквально усложнение простой задачи.
Вы можете загрузить Windows Media Creation Tool по этой ссылке. и найдите кнопку Download Tool Now .
В любом случае, если вы хотите его использовать, убедитесь, что у вас есть стабильное и достаточно быстрое подключение к Интернету, чтобы загрузить около 4,4 ГБ данных в разумные сроки.



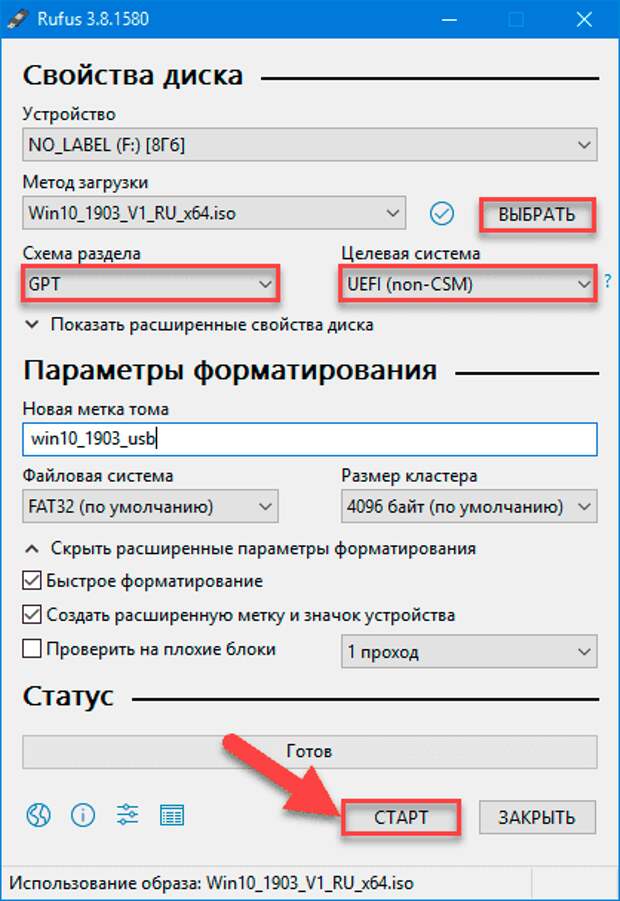
 cfg
cfg 

