Как раздать WiFi с телефона Андроид, раздавать вайфай через Android телефон
Имея на руках современный смартфон, пользователь может не только решить любую задачу для себя, но и помочь окружающим. Например, если рядом находится человек, которому срочно нужно выйти в Интернет, но он, по той или иной причине, не может этого сделать. В этом случае мобильное устройство можно превратить в модем и использовать его в качестве Wi-Fi роутера.
Кроме того, после настройки точки доступа, телефон превращается в модем для персонального компьютера или ноутбука. Это поможет в том случае, если, например, провайдер проводит технические работы на линии и на время отключил кабельный Интернет.
В нашей статье мы подробно расскажем, как раздать Wi-Fi с телефона Андроид и превратить гаджет в роутер для стационарного ПК.
Как раздать Wi-Fi с телефона на телефон
Для того чтобы раздать сигнал мобильного интернета, в смартфоне на Андроид предусмотрена специальная функция «Точка доступа». Перед ее активацией необходимо подготовить смартфон к превращению в роутер. Мы разберем настройку точку доступа на Андроид 6.0, так как здесь количество шагов сведено к минимуму:
Перед ее активацией необходимо подготовить смартфон к превращению в роутер. Мы разберем настройку точку доступа на Андроид 6.0, так как здесь количество шагов сведено к минимуму:
- Включите мобильный интернет. Для этого потяните за верхнюю шторку на главном экране и нажмите соответствующую иконку;
- Там же нажмите на кнопку точки доступа;
- Появится диалоговое окно, в котором отобразятся название точки доступа и «нулевой» пароль. Нажимаем Ок;
- В настройках точки доступа установите имя сети, а в пункте «Защита» выберете WPA2 PSK;
- Установите пароль, минимум, из 8 символов.
Подробно о том, как запустить сетевое соединение на телефоне, читайте статью «Как запустить мобильный интернет».
В этом же меню можно назначить максимальное количество пользователей, которые могут подключиться к вашей точке доступа. Каждое новое подключение будет отображаться в панели уведомления. В смартфоне-приемнике останется только включить Wi-Fi и найти ваше подключение.
Важно!
Обратите внимание на то, что качество принимаемого сигнала будет напрямую зависеть от стандарта вашего интернет-соединения. Так что мы рекомендуем раздавать Wi-Fi при подключении интернета не ниже 3G.
Также следите за своим мобильным трафиком. Если он иссякнет на вашем смартфоне, без Интернета останется и подключенный к вам пользователь.
Как раздать Wi-Fi с телефона на ПК
Для того чтобы превратить телефон в Wi-Fi роутер для персонального компьютера или ноутбука, существует два простых способа:
- Настроить телефон как USB-модем;
- Установить беспроводное соединение.
Оба способа также предусматривают подключение телефона к мобильному интернету 3G или 4G.
Способ 1. USB-модем
- Соедините смартфон и компьютер USB-кабелем;
- Перейдите в настройки Андроида;
- Выберете раздел «Беспроводные сети»;
- Нажмите на пункт «Еще»;
- Выберете режим модема;
- Нажмите кнопку USB-модем.

После этого компьютер определит телефон как модем, через который осуществится подключение к Интернету. Со скоростью кабельного интернета данный вид связи, конечно, не сравнится. Впрочем, для просмотра веб-страниц и электронной почты скорости должно хватить.
Способ 2. Настройка смартфона в качестве Wi-Fi роутера
Данный способ аналогичен тому, что мы описывали для раздачи Wi-Fi с телефона на телефон. Чтобы раздать Интернет на планшет, ноутбук или ПК со специальным Wi-Fi модулем, включите в своем смартфоне мобильную сеть и запустите точку доступа.
Подробные инструкции интернет-соединения между ПК и смартфоном описаны в статье «Как подключить интернет к компьютеру с помощью мобильного телефона».
Какой смартфон лучше использовать для раздачи Wi-Fi
Как мы писали выше, для устойчивого и скоростного Wi-Fi соединения необходим смартфон, который поддерживает стандарт высокоскоростной связи, лучше всего – 4G. Также желательно, чтобы на мобильном устройстве была установлена операционная система Андроид не старше 6-й версии.
Дело в том, что до 4-й версии возможности создать точку доступа в смартфоне не было совсем. А в следующих версиях настройка включает в себя значительное количество шагов по настройкам.
Раздавая Wi-Fi, смартфон работает под двойной энергонагрузкой. С одной стороны, заряд батареи расходуется на работу модуля высокоскоростной связи, с другой стороны, аккумулятор нагружает сама точка доступа, которая раздает сигнал. Следовательно, необходим гаджет, который сможет проработать в таком усиленном режиме не один час.
Тестируя различные способы раздачи Wi-Fi на несколько стационарных и мобильных устройств, мы использовали мощный и производительный смартфон Fly Cirrus 9.
Почему Fly
С 2003 года британская компания Fly является поставщиком надежных, производительных, и самое главное, доступных смартфонов. Какая бы задача не стояла перед пользователем, от использования стандартных функций гаджета до работы с разнообразными мультимедийными возможностями, компания Fly всегда готова предоставить самый подходящий смартфон по крайне приятной цене.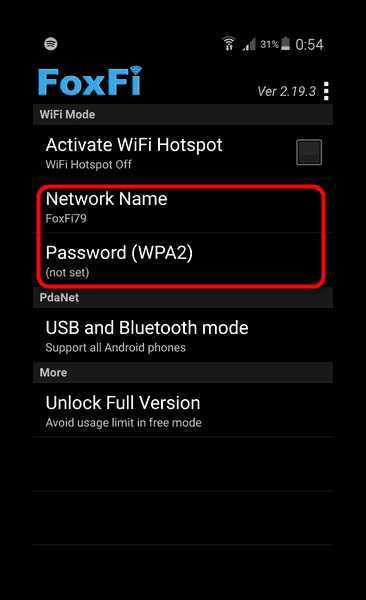
Наше внимание смартфон Fly Cirrus 9 привлек сочетанием нескольких особо важных для нашей темы характеристик:
- Чистый и оптимизированный Android 6.0 без лишних настроек, непривычных иконок и с интуитивным интерфейсом;
- Модуль высокоскоростной связи 4G LTE, который обеспечил стабильную раздачу Wi-Fi сигнала;
- Емкий аккумулятор на 2800 мАч выдержал все нагрузки при работе нескольких модулей беспроводного и проводного соединения. В итоге индикатор заряда к концу теста показал остаток в 70%;
- Стоит отметить и мощный 4-ядерный процессор на 1,25 ГГц, который обеспечил плавную работу системы во время тестирования.
В заключении мы порекомендуем беспроводное соединение, если вы решили раздавать Wi-Fi с телефона. Оно более устойчивое и надежное, и не зависит от USB-кабеля, который может оказаться неисправным в самый неподходящий момент.
© www.fly-phone.ru
На правах рекламы
Как раздать интернет с телефона, смартфон в качестве модема.
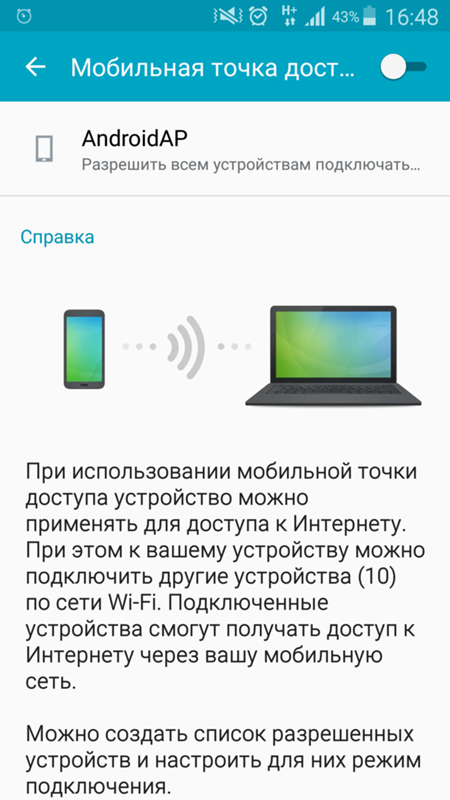
Виктор 6 мин Просмотров 39
Содержание
- 3 способа раздать трафик
- Как раздать интернет с телефона на компьютер (ноутбук), доступные методы:
- Раздача интернета по Wi-Fi
- Раздача интернета по Bluetooth
- Раздача интернета через USB
- Заключение
Часто люди, находясь в регионах где отсутствует проводное подключение, интересуются как раздать интернет через телефон. При этом на местности устройство хорошо ловит сигнал 3G, 4G LTE. Так случается в глухих деревеньках, куда провайдеры не торопятся протягивать кабеля, а доступ к всемирной паутине необходим уже сегодня. Решение – подключение ноутбука, смартфона или любого другого девайса к интернету через телефон.
Хорошо, если действует безлимитный тарифный план или в запасе столько «мегабайтов», что об их количестве можно не беспокоиться.
Соединить смартфон с гаджетом, чтобы последний получил доступ к сети, можно: по беспроводным технологиям Bluetooth, Wi-Fi или кабелем USB.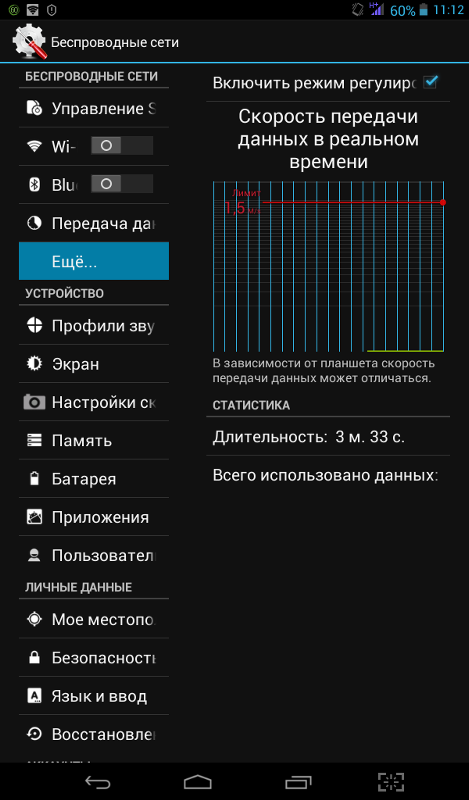 При этом вай-фай позволяет раздать интернет на несколько устройств.
При этом вай-фай позволяет раздать интернет на несколько устройств.
3 способа раздать трафик
Услуга бесплатна, ею может воспользоваться каждый владелец «карманного помощника» на базе Android. Но, при работе с интернетом расходуется трафик (число выданных на день/месяц гигабайт зависит от тарифа). Если «безлимит» — поводов для беспокойств нет.
Единственный существенный минус использования смартфона в качестве раздатчика интернета – он начинает активно потреблять энергию, поэтому заряд батареи уменьшается куда быстрей, чем при обычном пользовании. Поэтому, если в текущий момент трафик раздавать некому – эту функцию лучше отключить, продлив тем самым жизнь батарейки до очередной подзарядки.
Как раздать интернет с телефона на компьютер (ноутбук), доступные методы:
- По Wi-Fi. В этом случае смартфон выступает как точка доступа – им создается беспроводная сеть. Преимущества метода: высокая скорость передачи данных, возможность одновременного подключения к сети нескольких устройств.
 Но придется мириться с тем, что батарея будет садиться куда быстрей, чем при иных способах раздачи трафика;
Но придется мириться с тем, что батарея будет садиться куда быстрей, чем при иных способах раздачи трафика; - по Bluetooth. Блютуз-модем дарит аналогичную возможность, правда, скорость его меньше в сравнении с Wi-Fi, но и батарея будет садиться не так резво. При этом количество подключаемых гаджетов ограничивается одним;
- по USB. Скорость здесь будет наивысшей, но при этом появляется необходимость «связки» с компьютером USB-кабелем. Плюс – батарея вообще не будет садиться, и даже наоборот, так как «питается» от ПК.
Есть еще один способ, но он не так популярен, так как требует установки стороннего приложения.
Внимание: инструкция была сделана на смартфоне, ОС: версия Android 10. По этому инструкция может отличаться в зависимости от версии вашего Андроида.
Читайте так же: Как настроить интернет на андроиде.
Раздача интернета по Wi-Fi
В плане настройки, этот способ самый простой. Принцип его работы таков: смартфон, как беспроводной роутер, выступает в качестве небольшой точки доступа, к которой могут подключаться сразу несколько «пользователей», например, планшет и ПК.
Принцип его работы таков: смартфон, как беспроводной роутер, выступает в качестве небольшой точки доступа, к которой могут подключаться сразу несколько «пользователей», например, планшет и ПК.
Что сделать, чтобы активировать Wi-Fi модем:
1 способ
- Зайти в пункт меню «Настройки».
- Раздел «Wi-fi и Интернет».
- Далее нужно тапнуть на «Точка доступа и модем».
- Выбрать «Точка доступа Wi-Fi»
- В открывшемся окне перевести ползунок в активное состояние, включив модем.
- Теперь рекомендуется защитить сеть, выбрав один из способов (хорошая связка – WPA2 PSK с паролем).
- В информационной панель вверху появиться соответствующий значок.
Читайте те же: Как скачать видео с YouTube на смартфон.
2 способ (простой)
- Открываем шторку проводя пальцем сверху вниз.
- Нажимаем на значек «Точка доступа».

Хорош этот способ раздачи интернета тем, что к сети открывается доступ сразу нескольким девайсам, в которых есть модуль Wi-Fi. При этом, на том же планшете или компьютере должен быть активен беспроводной интерфейс. Только в этом случае в списке доступных сетей отобразится искомая. Теперь остается выбрать ее, ввести ключ безопасности (пароль) и нажать «Далее».
Раздача интернета по Bluetooth
Чтобы создать подключение, заходят в настройки и активируют режим модема:
- Опять же заходим в «Настройки».
- Раздел «Wi-fi и Интернет».
- Далее нужно тапнуть на «Точка доступа и модем».
- Здесь выбирают «Bluetooth-модем».
Чтобы способ работал, смартфон должен быть видимым для других девайсов. Убедиться в этом можно зайдя в настройки блютуз. Если, например, интернет раздается на ПК, то на последнем тоже должен быть включен этот интерфейс.
Как его включить:
- Кнопка «Пуск».

- «Панель управления».
- «Устройства и принтеры». Здесь жмут «Добавление устройства», после чего начинается поиск гаджетов с активированной беспроводной технологией.
- В окне появится иконка телефона – с него и будет происходить раздача интернета. Жмут на него, после чего появляется окно, куда требуют ввести 6-значный код.
- В это время на экране смарта появится сообщение в виде запроса для сопряжения двух девайсов, вместе с кодом.
- Пользователь соглашается, тем самым «разрешает» использовать мобильник как блютуз-модем.
- На появившуюся на мониторе иконку жмут правой кнопкой мыши и выбирают «Подключаться через», «Точка доступа».
По завершению работы модем отключают, в целях экономии заряда батареи.
Раздача интернета через USB
Чтобы воспользоваться этим способом нужно соединить смартфон с компьютером посредством USB-кабеля, вставив его в соответствующий разъем на корпусе. При этом ПК должен работать на Windows (с Mac’ами от Apple не работает). Обычно система самостоятельно отыскивает и устанавливает необходимые для корректного соединения драйверы. Но, если этого не произошло, придется искать их самому, посетив сайт производителя. Для обеспечения наилучшей скорости передачи данных рекомендуется пользоваться «родным», комплектным USB-кабелем.
Обычно система самостоятельно отыскивает и устанавливает необходимые для корректного соединения драйверы. Но, если этого не произошло, придется искать их самому, посетив сайт производителя. Для обеспечения наилучшей скорости передачи данных рекомендуется пользоваться «родным», комплектным USB-кабелем.
Что нажимать, подсоединив телефон к компьютеру:
- «Настройки».
- Раздел «Wi-fi и Интернет».
- Далее нужно тапнуть на «Точка доступа и модем».
- Здесь будет ранее неактивный «USB-модем», напротив которого ставят галочку.
- В это время на экране ПК в разделе «Сетевые подключения» появится новое соединение – иконка «Подключение по локальной сети». Обычно подключение происходит в автоматическом режиме, но если это не произойдет, тогда на нее жмут правой кнопкой мыши и выбирают «Включить».
Аналогично, для экономии заряда батареи, точку доступа в виде USB-модема отключают после окончания раздачи интернета.
Заключение
Как раздать интернет с телефона – «связать» гаджеты по Wi-Fi, USB или Bluetooth. В плане скорости передачи данных лидирует вай-фай, на втором месте – соединение кабелем USB. Блютуз – старая беспроводная технология, поэтому не может похвастаться скоростью. Каких-либо особых навыков и знаний не нужно – хватит описанных в статье инструкций.
Как поделиться своим паролем Wi-Fi на телефоне Android
Наличие длинного и сложного пароля Wi-Fi — это неплохо. Но может быть неприятно рассказывать людям, что значит разрешить им подключаться к вашей домашней сети. С Android 10 и более новыми устройствами теперь стало намного проще поделиться своим паролем Wi-Fi, не читая длинный набор букв и цифр. Вот как поделиться своим паролем Wi-Fi на телефоне Android.
Подробнее:
БЫСТРЫЙ ОТВЕТ
Чтобы поделиться своим паролем Wi-Fi на Android, откройте Настройки > Wi-Fi и сеть > Wi-Fi и коснитесь значка шестеренки (или значка информации) рядом с именем сети, которой вы хотите поделиться. Нажмите Поделиться (или QR-код или Wi-Fi QR-код , в зависимости от вашего устройства). Отсканируйте код с помощью другого устройства для подключения к сети Wi-Fi. Вы также можете использовать Обмен с окружением , если ваше устройство работает под управлением Android 12.
Нажмите Поделиться (или QR-код или Wi-Fi QR-код , в зависимости от вашего устройства). Отсканируйте код с помощью другого устройства для подключения к сети Wi-Fi. Вы также можете использовать Обмен с окружением , если ваше устройство работает под управлением Android 12.
ПЕРЕХОД К КЛЮЧЕВЫМ РАЗДЕЛАМ
- Как поделиться своим паролем Wi-Fi на Android, создав QR-код
- Как поделиться своим паролем Wi-Fi на Android с помощью Nearby Share
Как поделиться своим паролем Wi-Fi, создав QR-код
Вы поделитесь своим паролем Wi-Fi, создав QR-код, если ваше устройство работает под управлением Android 10 или выше. Перейдите в «Настройки» > «Wi-Fi и сеть» > «Wi-Fi ». Помните, что шаги могут отличаться в зависимости от вашего устройства, но идея состоит в том, чтобы перейти к настройкам Wi-Fi вашего телефона.
Нажмите на значок шестеренки (или значок информации на некоторых телефонах) рядом с названием сети Wi-Fi, которой вы хотите поделиться, и нажмите Поделиться , чтобы открыть QR-код. Опять же, шаги будут отличаться на других устройствах и версиях Android. На устройстве Samsung (с Android 12) вы увидите значок QR-кода в нижней части экрана.
Опять же, шаги будут отличаться на других устройствах и версиях Android. На устройстве Samsung (с Android 12) вы увидите значок QR-кода в нижней части экрана.
Чтобы отсканировать QR-код для подключения к сети, выберите «Настройки» > «Wi-Fi и сеть» > «Wi-Fi » и коснитесь значка QR-кода рядом с 9.0005 Добавить сеть . На некоторых устройствах Android 12 вы увидите значок QR-кода в правом верхнем углу. Отсканируйте код на другом телефоне, чтобы подключиться к сети.
Вы также можете сканировать QR-коды с помощью камеры телефона (если она поддерживает эту функцию) или с помощью Google Lens. Коснитесь значка Google Lens на панели поиска Google вашего телефона или в приложении камеры. Выберите Поиск с помощью камеры, отсканируйте QR-код и выберите Присоединиться к сети .
Если у вас есть устройство под управлением Android 12, вы также можете поделиться своим паролем Wi-Fi с помощью Nearby Share, ответа Google на AirDrop от Apple. Перейдите в Настройки > Wi-Fi , коснитесь имени сети и перейдите на страницу QR-кода. Нажмите на Рядом или Поделиться рядом .
Перейдите в Настройки > Wi-Fi , коснитесь имени сети и перейдите на страницу QR-кода. Нажмите на Рядом или Поделиться рядом .
Телефон выполнит поиск других устройств поблизости. Вы можете настроить сканирование для всех или только для людей из вашего списка контактов. Вы увидите запрос на подключение, если основной телефон обнаружит ваше устройство. Нажмите Примите для подключения к сети Wi-Fi. Помните, что хотя передача пароля с помощью этого метода доступна только на Android 12, вы можете принять запрос на подключение на более старых устройствах, поддерживающих функцию «Обмен с окружением», то есть на Android 10 или новее.
Перед использованием этой функции может потребоваться активировать функцию «Обмен с окружением». Когда вы пытаетесь настроить общий доступ к паролю с помощью функции «Общий доступ с окружением», настройки должны появиться во всплывающем окне. Если это не так, перейдите в Настройки > Google > Устройства и общий доступ > Обмен с окружением 9. 0006 .
0006 .
Подробнее: Wi-Fi не работает? Вот некоторые возможные исправления
Часто задаваемые вопросы
В iPhone нет встроенного способа обмена паролями Wi-Fi с телефоном Android. Вам нужно будет загрузить приложение генератора QR-кода из магазина приложений iOS, например Visual Codes, и использовать его для создания кода, который может прочитать ваш телефон Android.
Да, вы можете поделиться своим паролем Wi-Fi с Android на iPhone, используя метод QR-кода, упомянутый выше.
Пока вы знаете и доверяете человеку, с которым вы делитесь, нет никакого риска в обмене вашим паролем Wi-Fi. Если вы хотите узнать больше о том, как оставаться в безопасности, прочтите наше руководство по защите вашего Wi-Fi, а также наше руководство по отключению нежелательных пользователей от Wi-Fi.
Поделиться WiFi на Android без точки доступа для модема и улучшения для улучшения пользовательского опыта.

Последнее поколение Android от Google, Android 12, на сегодняшний день является одним из самых привлекательных и многофункциональных обновлений. Поисковый гигант добавил массу новых функций, и одной из таких функций является возможность совместного использования Wi-Fi на устройствах Android с другими друзьями или коллегами с помощью Nearby Share.
Несмотря на то, что существуют разные способы совместного использования Wi-Fi с другими устройствами Android, Nearby Share имеет несколько хитростей в рукаве. Во-первых, вам не нужно раскрывать свой пароль WiFi другим пользователям, тем самым не позволяя им делиться вашим паролем WiFi с другими.
Во-вторых, функция «Обмен с окружением» очень удобна и без проблем работает между телефонами Android.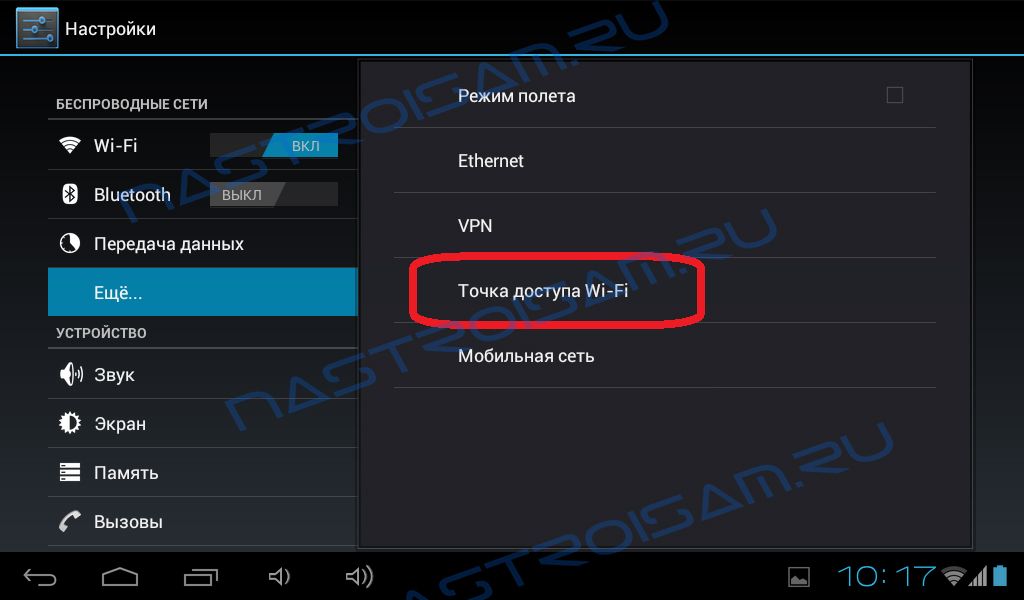 Но прежде чем взглянуть на шаги по совместному использованию Wi-Fi на Android с помощью Nearby Share, давайте сначала разберемся, что такое Nearby Share.
Но прежде чем взглянуть на шаги по совместному использованию Wi-Fi на Android с помощью Nearby Share, давайте сначала разберемся, что такое Nearby Share.
Содержание
Что такое Обмен с окружением?
Одной из главных причин популярности iPhone является поддержка Airdrop, поскольку пользователи могут легко обмениваться несколькими файлами с другими владельцами iOS. Однако в Android уже некоторое время отсутствует такая функция.
Google пытался добавить возможность обмена файлами через приложение Google Files, но это не понравилось пользователям.
Чтобы решить эту проблему, поисковый гигант представил функцию Nearby Share. По сути, эта функция позволяет пользователям быстро и эффективно обмениваться файлами, фотографиями, важными документами с другими пользователями Android.
Также на TechPP
Тем не менее, Google постоянно работает над улучшением функции «Обмен с окружением» и в процессе добавила возможность совместного использования Wi-Fi на Android с другими устройствами.
Действия по совместному использованию Wi-Fi на Android с помощью функции «Обмен с окружением»
- Откройте настройки на основном устройстве и перейдите к разделу WiFi .
- Теперь подключитесь к сохраненной сети Wi-Fi. После этого щелкните значок настроек рядом с именем WiFi.
- Здесь вы увидите опцию акции ; нажмите на него.
- Выберите параметр «Обмен с окружением» под QR-кодом, и начнется обмен с помощью функции «Обмен с окружением».
- В большинстве случаев вы получите уведомление о том, что «Близлежащее устройство обменивается данными. Коснитесь, чтобы стать видимым». Однако, если вы не получили уведомление, перетащите панель быстрых настроек вниз и щелкните плитку «Обмен с окружением».
Кроме того, если вы хотите поделиться Wi-Fi с Android на iPhone, это возможно. Пользователям iPhone просто нужно отсканировать QR-код на устройстве Android, и все готово.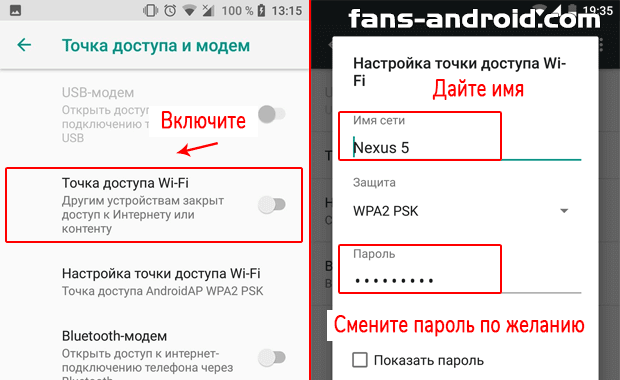 Мы также рассмотрели подробное руководство о том, как вы можете обмениваться паролями WiFi с iPhone на iPhone.
Мы также рассмотрели подробное руководство о том, как вы можете обмениваться паролями WiFi с iPhone на iPhone.
Связано: Как использовать телефон Android в качестве точки доступа Wi-Fi
Google упростил совместное использование Wi-Fi с другими устройствами Android благодаря функции Nearby Share. Nearby Share — действительно полезный инструмент.
Сообщите нам в комментариях ниже, если вы нашли эту статью полезной и смогли ли вы успешно поделиться Wi-Fi с другими пользователями Android.
Часто задаваемые вопросы
1. Как установить Обмен с окружением на смартфон?
Практически на всех Android-устройствах функция «Общий доступ поблизости» доступна по умолчанию. Таким образом, вам не нужно вручную устанавливать еще одно приложение из Google Play Store, чтобы использовать функцию «Обмен с окружением».
Однако для использования этой функции необходимо добавить плитку для функции «Обмен с окружением» на панели быстрых настроек.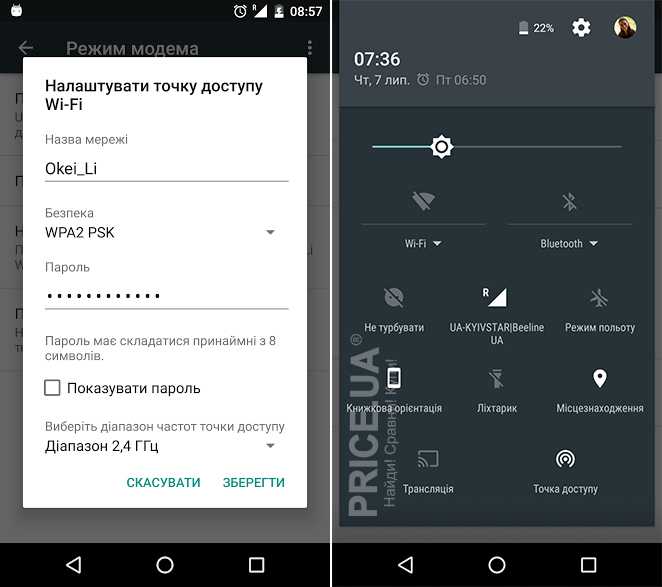



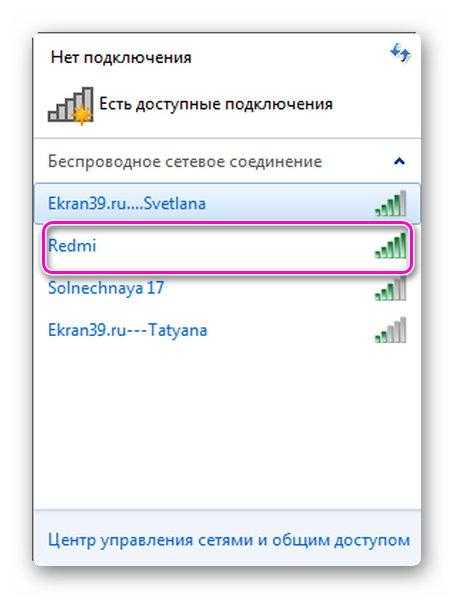 Но придется мириться с тем, что батарея будет садиться куда быстрей, чем при иных способах раздачи трафика;
Но придется мириться с тем, что батарея будет садиться куда быстрей, чем при иных способах раздачи трафика;
