Способы раздачи беспроводного интернета с телефона через роутер на компьютер
Различия 3G от 4G в скорости и сложности настройки
Прежде чем рассматривать, как подключить модем к роутеру для раздачи Интернета, надо понимать, каким образом функционируют и на что способны сети 3G и 4G. Они доступны пользователю в зависимости от местонахождения, имеют свои особенности.
| Технические характеристики | 3G | 4G |
| Максимальная скорость | 2 Мбит/с | 1 Гбит/с |
| Минимальная скорость | 144 Кбит/сек | 100 Мбит/с |
| Стабильность соединения | Высокая | При пиковых нагрузках возможно переключение на 3G |
| Зона покрытия | Доступна на всей территории России | Распространена вблизи крупных городов, в пределах 100 км от вышки сотовой связи. |
| Защищенность | Индивидуальный IP-адрес, стандартное шифрование. | Дополнительный уровень защиты. |
| Комфортный уровень использования | Интернет-серфинг, мессенджеры, социальные сети, прослушивание аудио. | IP-телефония, просмотр видео, скачивание и загрузка большого объема данных. |
| Взаимодействие с другими сетями | 4G | 3G и LTE |
| Сложность настройки | Простая, подходит для техники любого возраста. | Средняя, сама установка аналогична «младшей» Сети, поддержка осуществляется для оборудования от 2012 года, современная сим-карта. |
Практически все модемы текущего поколения работают на четыре G, выдают качественное соединение в любых условиях.
Типы и виды модемов и их отличие
Установка и настройка интернета на ноутбуке через модем
На рынке представлено множество устройств, поэтому чтобы сделать правильный выбор, следует понимать в чем достоинства и недостатки каждого из них.
Внутренние и внешние модемы
Можно ли в WiFi-роутер вставить 4g-модем? Не всегда, все зависит от типа установки устройства.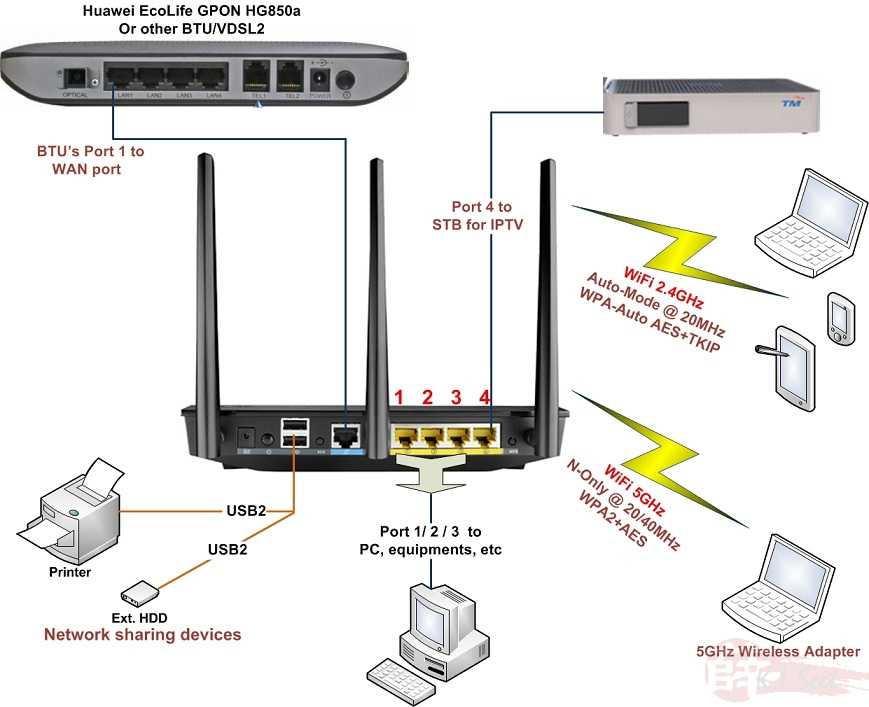
Внутренний ставится непосредственно в разъем на материнской плате, что освобождает место вокруг, не нуждается в отдельном питании и портах, но увеличивает нагрузку на ПК в целом, сложен в установке для рядового пользователя и закреплен на одной конкретной машине. Также не имеет индикации состояния, перезапускается только вместе с компьютером.
Подключаемый снаружи modem поставляется в отдельном корпусе с дисплеем или диодной подсветкой для оценки работы, мобилен и занимает в отдельный разъем, что упрощает манипуляции с ним.
Аппаратные и программные модемы
Автономное, иначе аппаратное, оборудование практически не задействует вычислительные мощности компьютера, самостоятельно преобразуют сигнал сети, имеют собственную память и ПО для работы с протоколами. Удобны в высоконагруженных системах, но достаточно громоздки.
Софт-устройства все контрольные функции и управление передают процессору ПК, оставляя за собой только передачу сигнала, что позволяет делать их миниатюрными и легкими. Некоторые типы модемов передают только часть операций машине, базовые модуляции проводя самостоятельно.
Некоторые типы модемов передают только часть операций машине, базовые модуляции проводя самостоятельно.
Аналоговые и кабельные модемы
Аналоговый модем подключается через телефонную сеть и работает стабильно, но медленно. В настоящее время в классическом понимании устарел. На смену пришла АДСЛ-технология, которая, используя тот же способ взаимодействия, посылает и принимает сигнал асимметрично в своем диапазоне, что позволяет ускорить передачу трафика в обе стороны.
Распространена техника на основе мобильной Сети, которая работает через 3G/4G, крайне простая в обращении, с высоким уровнем качества.
Кабельное соединение происходит через коаксиальный провод для широкополосного доступа в интернет. С ней все просто летает.
Удаленный доступ через Wi-Fi
Есть еще вариант — подключить смартфон к ноутбуку через роутер. Рассмотрим, как это сделать:
- На телефоне необходимо установить из маркета «ES Проводник».
- Подключаем и компьютер, и телефон в одну сеть.
 Через «ES Проводник» находим меню с разделом «Сеть».
Через «ES Проводник» находим меню с разделом «Сеть». - В этом разделе находим строку «Удаленный доступ».
- После ее выбора появится кнопка «Включить». Появится всплывающее окно с адресом. Запомните или запишите его, он понадобится для настройки компьютера.
- На ПК в окне «Мой компьютер» сверху вводим записанный или запомненный адрес.
- Нажимаем на клавиатуре кнопку Enter. И попадаем в содержимое смартфона.
Помощь в подключении и установки параметров
Как поделиться интернетом c iPhone через USB на внешние устройства
Начать нужно с подбора оборудования, где роутер и модем будут совместимы. Эту информацию можно получить на сайте производителя устройств или в спецификации устройства.
Для соединения техники потребуется специальный кабель, патчкорд, и, возможно, переходник для портов. Объединение маршрутизатора, модема и компьютера/ноутбука будет происходить в два этапа:
- Настройка сети на ПК.
- Задание параметров для вайфай роутера.

Надо соединить модем и маршрутизатор, затем патчкордом через Lan-порт компьютер и модем.
Далее подготавливается соединение: выбрать «Параметры» в меню «Пуск», после — «Сеть и Интернет».
Дополнительная информация! Второй путь для перехода в раздел: иконка Интернет-соединений на панели задач, при нажатии в окне кликнуть «Параметры сети и Интернет».
Кликнуть «Центр управления сетями и общим доступом».
Теперь необходимо перейти в «Изменение параметров адаптера».
На изображении проводного соединения щелкнуть правой кнопкой мыши «Свойства». Последовательно нужно проверить: о, в его свойствах активны пункты «Получить IP-адрес автоматически», «Получить адрес DNS-сервера автоматически» и «ОК».
На этом сетевые настройка закончены.
Соединение модемов друг с другом
В обоих рассматриваемых случаях вам потребуется внести некоторые изменения в параметры оборудования. Однако мы не будем уделять внимание по отдельности разным моделям, ограничившись одним устройством для примера.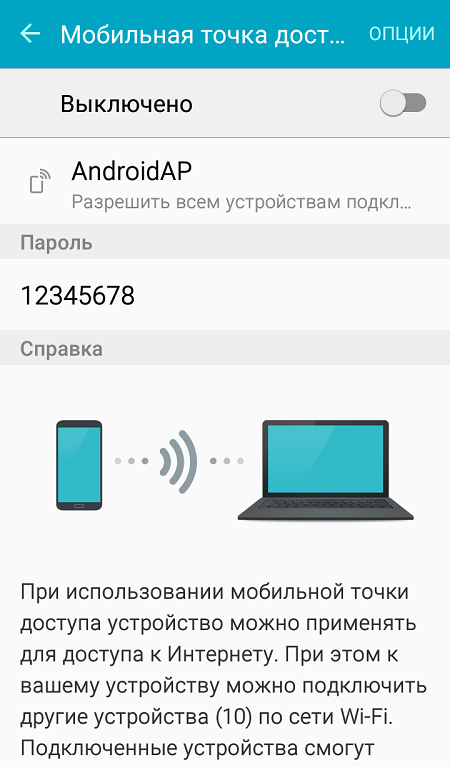 Если же вас интересует настройка интернета на конкретных устройствах, можете обратиться к нам в комментариях или воспользоваться поиском по сайту.
Если же вас интересует настройка интернета на конкретных устройствах, можете обратиться к нам в комментариях или воспользоваться поиском по сайту.
Вариант 1: ADSL-модем
При использовании интернета через ADSL-модем без поддержки Wi-Fi вполне может возникнуть необходимость его подключения к роутеру, обладающему данной возможностью. В качестве причины этому могут выступать различные факторы, в том числе нежелание приобретать устройство ADSL с поддержкой беспроводной сети. Соединить подобное оборудование можно с помощью специального кабеля и выставления настроек.
Примечание: После настроек подключиться к интернету можно будет только через роутер.
Настройка Wi-Fi роутера
- При помощи обычного патч-корда к сетевой плате компьютера подключите Wi-Fi роутер. Как на ПК, так и маршрутизаторе следует использовать порт «LAN».
- Теперь необходимо перейти к панели управления по IP-адресу, идентичному для большинства подобных устройств.
 Узнать его можно на нижней поверхности корпуса в специальном блоке.
Узнать его можно на нижней поверхности корпуса в специальном блоке. - Рядом с IP-адресом также располагаются данные от веб-интерфейса. Их нужно будет указать в полях «Логин» и «Пароль» на странице с соответствующим требованием.
- Дальше следует настроить роутер для правильной работы интернета. Этот процесс мы рассматривать не будем, так как данная тема заслуживает детального рассмотрения в рамках отдельных статей, и многие из них нами уже были написаны.
Подробнее: Настройка роутера TP-Link, D-Link, Tenda, Mikrotik, TRENDnet, Ростелеком, ASUS, Zyxel Keenetic Lite
- В разделе с настройками локальной сети «LAN» нужно изменить IP-адрес роутера, присвоенный по умолчанию. Эта необходимость вызвана тем, что на ADSL-модеме стандартный адрес может быть занят.
- По факту изменения запишите или запомните на странице данные, отмеченные нами на скриншоте.
- Перейдите в раздел «Operation Mode», выберите вариант «Access Point Mode» и сохраните настройки.
 Опять же на разных моделях роутеров процесс внесения изменений может отличаться. Например, в нашем случае достаточно отключить «DHCP Server».
Опять же на разных моделях роутеров процесс внесения изменений может отличаться. Например, в нашем случае достаточно отключить «DHCP Server». - Завершив определение параметров на роутере, его можно отключить от компьютера.
Настройка ADSL-модема
- Точно так же, как и в случае с Wi-Fi маршрутизатором, с помощью патч-корда подключите ADSL-модем к ПК.
- Через любой удобный браузер откройте веб-интерфейс, воспользовавшись IP-адресом и данными с обратной стороны устройства.
- Выполните настройку сети, руководствуясь стандартной инструкцией от производителя. Если на вашем модеме уже подключен и настроен интернет, данный шаг можно пропустить.
- Разверните вкладку меню «Advanced Setup», переключитесь на страницу «LAN» и нажмите кнопку «Add» в блоке «Static IP Lease List».
- В открывшемся разделе заполните поля в соответствии с ранее записанными данными от Wi-Fi роутера и сохраните настройки.
- Завершающим шагом отключите модем от компьютера.

Подключение интернета
С помощью дополнительного патч-корда соедините между собой ADSL-модем и Wi-Fi маршрутизатор. В случае с роутером кабель нужно подключить к порту «WAN», в то время как на ADSL устройстве используется любой LAN-интерфейс.
Завершив описанную процедуру, оба устройства можно включить. Чтобы получить доступ к интернету, компьютер необходимо соединить с маршрутизатором при помощи кабеля или по Wi-Fi.
Вариант 2: USB-модем
Данный вариант подключения интернета в домашней сети является одним из достаточно выгодных решений как в плане стоимости, так и качества. К тому же, несмотря на существование большого количества моделей USB-модемов с поддержкой Wi-Fi, их использование сильно ограничено в сравнении с полноценным роутером.
Примечание: Иногда модем можно заменить на смартфон с функцией «Интернет по USB».
Как к модему подключить Wi-Fi-роутер
Итак, рассмотрим способы, как к модему подключить WiFi-роутер.
Через USB
Это самый простой способ подсоединить модем к роутеру, напрямую вставить устройство в соответствующее гнездо.
Через ADSL-кабель
Как подключить USB-модем к роутеру без USB-входа, когда разъем не предусмотрен производителем? В этом случае есть две схемы соединения: когда роутер подключается к интернету либо когда это делает модем.
В первом варианте модем выступает в роли моста, промежуточного звена, соединяющего компьютер и роутер. Wan-порт маршрутизатора надо подсоединять к Ethernet-гнезду модема, который необходимо настроить как bridge в типе соединения.
Адрес модема и маска остаются без изменений.
Второй способ, как раздать Интернет через роутер: в ноутбук включен модем, а к нему подцеплен router. Теперь в настройках нужно исправить профиль Сети и выбрать тип соединения с динамическим IP и распределение адресов через DHCP.
Через переходник WAN в USB
Требуется приобрести адаптер RJ-45 на USB, он вставляется в WAN-разъем маршрутизатора и без дополнительного программного обеспечения или других проблем превратить один вход в другой.
Какой роутер необходим для подключения модема
Во-первых, нужен маршрутизатор, на котором есть выход USB. Во-вторых, этот порт USB должен поддерживать работу модема (выход предназначен вообще не только для модемов, но и для принтеров и разных накопителей — флешек, внешних жёстких дисков и т. д.). Не каждый роутер работает с 3G/4G-сетями. О поддержке можно узнать из документации к роутеру. Либо загляните на официальный сайт производителя, найдите в каталоге свой роутер и ознакомьтесь с техническими характеристиками модели там.
Выход USB должен поддерживать модемы 3G или 4G
В-третьих, ваш роутер должен быть совместим с модемом, который у вас есть или будет. Если совместимости с текущим модемом не будет, придётся покупать новый.
Ошибки и проблемы при подключении модема к роутеру
Основной источник ограничений в доступе – это обрыв или ухудшение сигнала (измеряется в ASU). Исправить это можно переносом роутера в другое место, где лучше «видно» сеть, и подсоединение будет оправдано.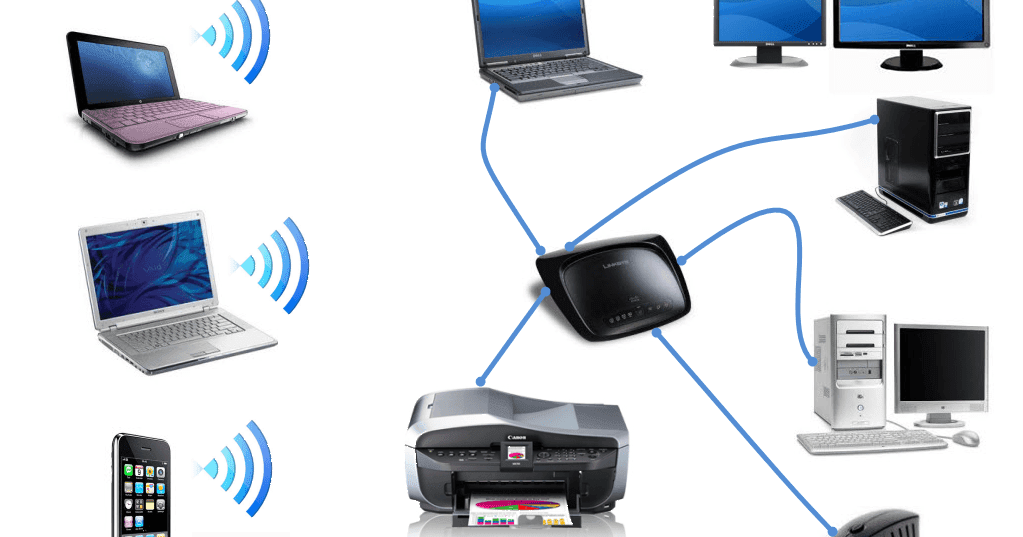 Проверить это можно специализированной программой, например, https://www.kaibits-software.com/product_netwotksignaldonate.htm. Если связь не восстанавливается, поможет перезагрузка устройства.
Проверить это можно специализированной программой, например, https://www.kaibits-software.com/product_netwotksignaldonate.htm. Если связь не восстанавливается, поможет перезагрузка устройства.
После смены пароля в настройках маршрутизатора также может произойти ошибка подключения, для этого Сеть надо «забыть» и войти заново с изменениями.
Настройки тарифа играют немаловажную роль, зачастую днем скорость принудительно снижается, в ночное время возрастает, роутер в этой ситуации никак не влияет на качество.
Как раздать интернет с телефона по Wi-Fi, USB или Bluetooth
Главная » Инструкции
Инструкции
Если вы знаете, как раздать интернет с телефона, то вы никогда не останетесь без связи. Если на SIM-карте другого смартфона закончились деньги или у провайдера произошел сбой, и вашему роутеру временно нечего раздавать, вы всегда можете настроить свой мобильник в качестве точки доступа и подключить через него к сети любые устройства.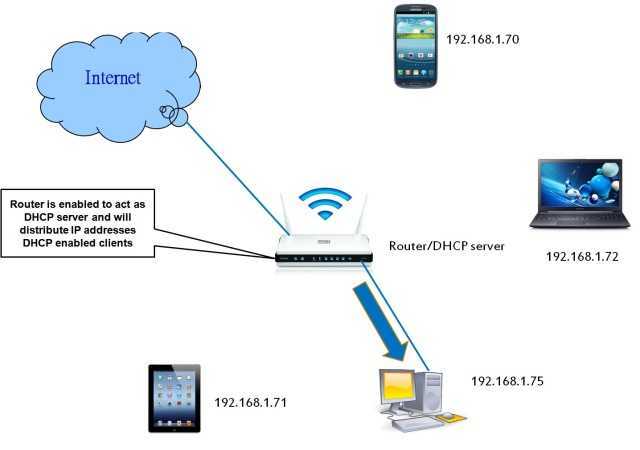
Раздача Wi-Fi на Android
Самый быстрый и удобный способ раздачи интернета со смартфона — включить режим модема, в таком случае он будет выступать в качестве маршрутизатора, передавая свой мобильный трафик другим гаджетам.
Как раздать вай фай с телефона на телефон Андроид:
• Зайдите в настройки и выберите вариант «Беспроводные сети».
• Откройте раздел «Режим модема» (иногда он может находиться во вкладке «Еще»).
• Активируйте ползунок возле строки «Точка доступа Wi-Fi».
• Перейдите в меню «Настройки точки доступа» и откройте раздел «Управлять разрешенными устройствами».
• Установите галочку возле пункта «Подключать все».
• Вернитесь в меню «Настроить точку Wi-Fi» и задайте имя сети и пароль, а также выберите тип шифрования (WPA2 PSK, который задан по умолчанию – оптимальный вариант).
• При желании задайте максимальное количество пользователей, которые смогут одновременно подключиться к вашему девайсу.
• Поставьте галочку возле строки «Точка доступа Wi-Fi».
• Настройка завершена, теперь вы можете поделиться интернетом с любым смартфоном, планшетом или ноутбуком. Для этого просто найдите в списке вай-фай подключений свое, и введите заданный пароль.
Если вы хотите радикально ограничить доступ к созданной сети, используйте меню «Добавить устройство», чтобы разрешить подключение только конкретному гаджету.
Лариса Тяпкина
Технический писатель и редактор, автор обзоров, рейтингов, инструкций
В Google Play можно скачать сторонние приложения, которые помогают раздать вай фай с телефона Android. Но по сути – это оболочки, использующие тот же функционал операционный системы, который пользователь запускает из настроек при ручном создании точки доступа.
Режим модема на iPhone
Настроить iPhone так, чтобы он мог раздавать интернет, можно всего за пару секунд. При этом устройства, на которых выполнен вход в ту же самую учетную запись iCloud, что и на основном айфоне, могут подключаться к созданной беспроводной сети без необходимости вводить пароль.
Как раздать мобильный интернет с айфона:
• зайдите в настройки и откройте меню «Режим модема»;
• активируйте ползунок «Разрешать другим»;
• задайте пароль для подключения к вашей беспроводной сети и нажмите «Готово».
К созданной точке доступа можно подключаться любым удобным способом через Wi-Fi, при помощи Bluetooth или по USB-кабелю.
Раздавать вай фай со смартфона можно не только на мобильные гаджеты, но и на Smart TV.При использовании функции «Семейный доступ» все члены семьи также могут подключаться к сети без необходимости вводить пароль. Эта опция включается в меню «Apple ID» в настройках.
Подробнее о том, как подключить интернет к телевизору, читайте в нашем материале.
Windows Phone
На смартфоне под управлением Windows для подключения других устройств ко «всемирной паутине», необходимо также настроить режим модема.
Как раздать вай фай с Windows Phone:
• откройте настройки;
• зайдите в раздел «Общий интернет»;
• выберите пункт «Через Wi-Fi»;
• впишите имя сети и придумайте надежный пароль;
• включите ползунок в строке «Общий доступ», чтобы активировать созданное подключение.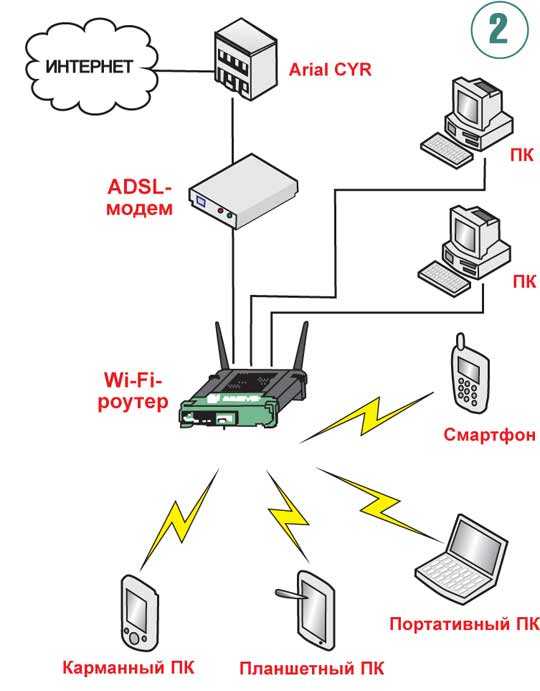
Антон Поветкин
Пишу обзоры, изучаю новые технологии, рейтинги и настройки. Менеджер интернет-магазина электроники.
Иногда знание, как раздать интернет с телефона позволяет хорошо сэкономить. Например, вы можете не оплачивать услуги провайдера, а передавать свой мобильный трафик на другие смартфоны и компьютеры – большинства тарифов операторов сотовой связи вполне хватает на несколько гаджетов (конечно, при условии, что вы не смотрите целыми днями сериалы). К минусам с этого способа можно отнести быстрый разряд батареи и возможный перегрев смартфона, но бывают случаи, когда это действительно выгоднее, чем платить и за мобильный, и за стационарный трафик.
Раздача по Bluetooth
Как раздать интернет с телефона на компьютер или другой смартфон через Bluetooth:
• перейдите в настройки точки доступа;
• включите пункт «Bluetooth-модем»;
• на компьютере с Windows активируйте блютуз;
• перейдите в меню «Bluetooth и другие устройства» и выполните поиск;
• когда компьютер найдет мобильник, кликните по его иконке — на ПК и на экране мобильного должен отобразиться одинаковый цифровой код;
• разрешите сопряжение на смартфоне;
• вернитесь в окно «Устройства и принтеры», кликните правой кнопкой по иконке телефона и последовательно выберите пункты «Подключаться через» — «Точка доступа».
Независимо от того, на какой платформе работает ваш смартфон – Android, iPhone или Windows, из меню настроек вы сможете просматривать список подключенных устройств, а также управлять ими.
Использование USB-кабеля
Выходить в сеть при помощи кабеля может быть не так удобно, как через Wi-Fi, к тому же скорость передачи данных по вай-фай ничем не уступает проводному соединению, но этот способ позволяет сэкономить заряд батареи обоих девайсов.
Как раздать интернет на другой телефон с помощью USB на Андроид:
• в настройках смартфона перейдите в меню «Режим модема»;
• установите галочку возле пункта «USB-модем»;
• подключите смартфон к компьютеру;
• зайдите в меню «Сетевые подключения»;
• кликните правой кнопкой мышки по иконке «Подключение по локальной сети»;
• в появившемся контекстном меню выберите пункт «Включить».
Рекомендуется использовать комплектный или фирменный USB-кабель. При использовании дешевых «No name» проводов могут наблюдаться проблемы с подключением, а некоторые неоригинальные зарядные шнуры в принципе не предназначены для передачи данных.
Процесс подключения ПК или ноутбука к сети через USB при помощи айфона аналогичен указанному выше. Перед тем, как раздавать интернет с телефона от Apple на компьютер, также активируйте точку доступа и задайте пароль. После этого:
• подключите iPhone к ПК через кабель;
• зайдите в настройки сети на Windows;
• активируйте новое подключение.
Раздача интернета со смартфона на роутер
Способ, как раздать мобильный интернет с телефона на роутер существует, но на практике он используется редко. Поскольку при активации режима модема на телефоне и так создается точка доступа для других мобильных устройств, в дополнительном оборудовании уже нет необходимости. Но бывают случаи, когда все-таки приходится разбираться, как раздать интернет с телефона на маршрутизатор, например при подключении смарт-телевизоров или игровых приставок, которые могут выходить в сеть только через LAN-кабель.
• Создайте и активируйте точку доступа на мобильном устройстве, как было описано выше.
• Перейдите в настройки роутера. Это можно сделать как с компьютера, так и со смартфона или из фирменного мобильного приложения от маршрутизатора. Чаще всего для того, чтобы зайти на модем, необходимо ввести в браузер адрес 192.168.1.1, а также логин и пароль (по умолчанию это admin/admin). Точные данные для входа в меню роутера вы сможете узнать из его документации.
• В разделе «Состояние» выберите режим работы «Усилитель Wi-Fi сигнала» (название и расположение этого пункта может немного отличаться в зависимости от модели и прошивки маршрутизатора).
• В появившемся окне выберите в списке доступных сетей свою.
• Введите пароль и завершите подключение, следуя подсказкам системы.
Оцените автора
networking — Использование сотового телефона в качестве интернет-провайдера для роутера
спросил
Изменено 2 года, 5 месяцев назад
Просмотрено 13 тысяч раз
Я прочитал этот вопрос и связанные с ним ответы,
но это, похоже, не касается моей конкретной проблемы.
У меня есть привязанный Android-телефон с неограниченным трафиком. Я хотел бы использовать его в качестве провайдера доступа в Интернет для своей беспроводной сети. В настоящее время Android привязан к компьютеру через USB. Компьютер подключен через Ethernet к интернет-соединению маршрутизатора Netgear. Однако роутер говорит, что нет подключения к интернету. (И нет, я не хочу использовать точку доступа Android.) DD-WRT не подходит.
Я считаю, что ответ заключается в изменении маршрутизатора. Например, если я запрещаю DHCP, какой статический IP-адрес, DNS-адрес следует использовать, какой MAC-адрес компьютера или какие-либо другие идеи?
- networking
- wireless-networking
- android
Если вы хотите буквально использовать мобильный телефон в качестве глобальной сети для маршрутизатора, у вас есть 2 варианта: маршрутизатор, используя ваш мобильный телефон Android в качестве интерфейса с выходом в Интернет. Возможно, вам потребуется включить «USB Internet Sharing» или что-то подобное на вашем телефоне. Это не тривиально и потребует глубокого знания Linux, его сетевых функций и знаний о сети в целом, но будет хорошо работать и позволит вам управлять трафиком практически любым способом, который вы хотите придумать.
Это не тривиально и потребует глубокого знания Linux, его сетевых функций и знаний о сети в целом, но будет хорошо работать и позволит вам управлять трафиком практически любым способом, который вы хотите придумать.
Получите соответствующий драйвер USB RNDIS для ПК с Windows, включите вышеупомянутую опцию «Общий доступ к Интернету через USB», подключите его, затем настройте общий доступ к подключению к Интернету на ПК с Windows. Это превращает этот ПК с Windows в маршрутизатор.
В обоих случаях вам потребуется отключить DHCP на беспроводном маршрутизаторе и подключить кабель Ethernet от любого ПК к одному из портов LAN (не Интернета или глобальной сети) на беспроводном маршрутизаторе.
Большинство беспроводных маршрутизаторов представляют собой компьютеры Linux на базе ARM или MIPS. Если у вашего беспроводного маршрутизатора есть USB-порт, и производитель включил в ОС соответствующий сетевой драйвер USB, или вы можете загрузить версию, соответствующую ядру устройства, и скомпилировать ее, вы можете рассматривать ее как «Linux PC». для вышеуказанных целей. Это точно будет не банально.
для вышеуказанных целей. Это точно будет не банально.
Третий вариант, если вы действительно хотите использовать сотовые данные в качестве подключения к глобальной сети, — это приобрести специальное устройство для этой цели. Если вам удобно использовать только беспроводную связь для подключения хостов локальной сети, обратите внимание на устройство типа «Mifi» у вашего сотового оператора. Примером корпоративного устройства со встроенным сотовым модемом является Cradlepoint.
Во-первых, Android-телефон уже является маршрутизатором — в режиме USB-модема он предоставляет почти те же услуги (NAT, DHCP), что и ваш другой маршрутизатор, поэтому ситуация очень похожа на существующие посты «как сложить маршрутизаторы в стек». . То есть самой простой настройкой будет использование Netgear в режиме моста.
Во-вторых, каждое устройство на пути должно быть настроено на пересылку пакетов (либо мост между сетями, либо маршрут между ними). Это включает в себя и ваш компьютер! Он имеет два сетевых интерфейса — фактический Ethernet и USB-Ethernet телефона, поэтому вы можете начать с настройки «моста» между ними.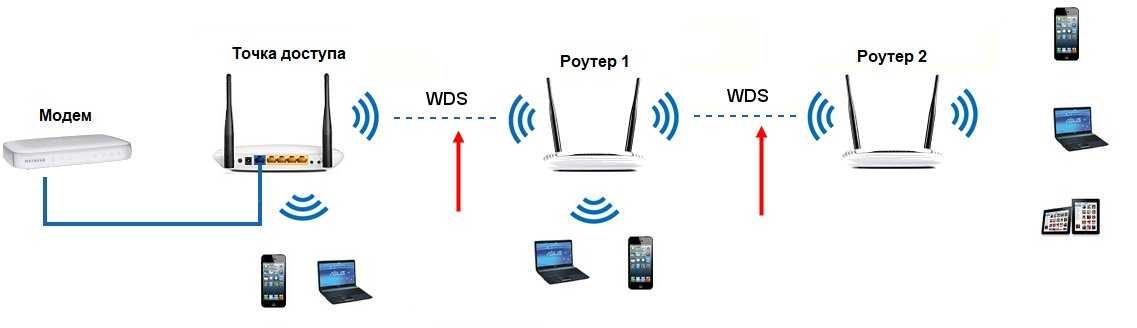
У нашего провайдера широкополосного доступа произошел сбой. Я знал, что могу подключить сотовый телефон через USB к компьютеру, но я не знал, как поделиться им с маршрутизатором через Ethernet. Я смотрел на разных сайтах, и все они казались слишком сложными. Я хотел простое бесплатное решение для ПК с Windows. Вот.
Сначала подключите свой мобильный телефон через USB и привяжите его. Поделитесь подключением с другими пользователями.
Во-вторых, отсоедините соединительный кабель WAN. Переключите существующее соединение Ethernet вашего ПК на порт WAN.
В-третьих, откройте «Настройки» -> «Сеть и Интернет» -> «Ethernet» и щелкните два подключения Ethernet (используйте Control click), а затем щелкните правой кнопкой мыши два подключения Ethernet и соедините их.
Результат, быстрый доступ в Интернет через мобильный телефон через маршрутизатор.

Если у вас нет WAN-порта, то все станет гораздо сложнее, так как вам придется оставить соединение в LAN-порту и начать возиться с настройками роутера. Это можно сделать, и я сделал это, но это непросто.
Зарегистрируйтесь или войдите в систему
Зарегистрируйтесь с помощью Google
Зарегистрироваться через Facebook
Зарегистрируйтесь, используя электронную почту и парольОпубликовать как гость
Электронная почта
Требуется, но не отображается
Опубликовать как гость
Электронная почта
Требуется, но не отображается
Нажимая «Опубликовать свой ответ», вы соглашаетесь с нашими условиями обслуживания, политикой конфиденциальности и политикой использования файлов cookie
Сеть— использовать USB-модем для локального маршрутизатора в качестве интернет-шлюза
Я хочу использовать локальный маршрутизатор в качестве узла для подключения всех устройств к Интернету вместо точки доступа Android.
Причина: потому что для подключения к Android требуется манипулировать NAT на нескольких телефонах только для подключения двух устройств друг к другу, а устройств несколько.
Попытка решения 1:
- Подключил телефон к WiFi с доступом в Интернет (чтобы он работал в качестве интернет-шлюза для маршрутизатора вместо обычного кабеля)
- Подключил тот же телефон к маршрутизатору с помощью USB-модема с телефона, порт USB работает нормально (светодиод горит зеленым, что указывает на это), но светодиод интернета горит красным (указывает на то, что он пытается обнаружить интернет-шлюз), но он никогда не становится зеленым.
Что я упустил или должен поискать в Интернете, потому что я сильно потерпел неудачу?
Аналогичные проблемы с моей:
- Использование мобильного телефона в качестве интернет-провайдера для роутера
- Мобильный телефон как источник данных для беспроводного маршрутизатора
- Использовать смартфон в качестве шлюза в Интернет для моей локальной сети (не точка доступа смартфона!)
Некоторая информация, которая может быть полезной или актуальной:
- У меня есть несколько компьютеров, которые могут быть подключены только через локальную сеть (они находятся далеко друг от друга до такой степени, что даже модуль Wi-Fi не может подключить их к маршрутизатору)
- Тип маршрутизатора: ZXHN h268 V3.
 1
1 - Думал сделать устройство действующим в качестве шлюза, но тогда я не уверен, будут ли устройства нормально взаимодействовать друг с другом (без необходимости вручную редактировать NAT) и не знаю, как это сделать, не говоря уже об этом единственное устройство, способное это сделать, — ноутбук, потому что у него есть и Wi-Fi, и локальная сеть.
- Изображение всего соединения, описанного выше
(обновление) Попытка решения 2: (вдохновлено этим сайтом)
Пытался использовать свой ноутбук с Linux в качестве шлюза глобальной сети.
- Маршрутизатор обнаруживает соединение.
- Пингование ноутбука с других устройств дает мне
From 192.168.1.1 icmp_seq=1 отфильтрованный пакет. - Ноутбук не видит ни одного устройства в локальной сети (я использовал
sudo arp-scan --interface=enp7s0 --localnet& Пробовал зайти на страницу роутера через браузер, но ноутбук не видит роутер (Ошибка 404 при загрузке 192. 168.1.1)).
168.1.1)).
- сеть
- маршрутизатор
- интернет
- андроид
- шлюз
2
К сожалению, существует множество различных протоколов, которые можно использовать для подключения к сети через USB — некоторые устройства используют общий протокол, такой как CDC ECM, CDC EEM или CDC NCM, телефоны Android в режиме «USB-модем» предоставляют RNDIS и, конечно же, существует много продуктов USB-Ethernet, требующих специальных драйверов.
Но модемы 3G могут использовать ни один из вышеперечисленных в качестве основного интерфейса; если ваш маршрутизатор заявляет о поддержке «3G WAN», вполне вероятно, что он ожидает, что USB-устройство предоставит последовательный порт для связи AT, очень похоже на модемы коммутируемого доступа (и модем GPRS / HSPA до смартфона) в прошлом. Маршрутизатор попросит модем «набрать» *99# для доступа в Интернет.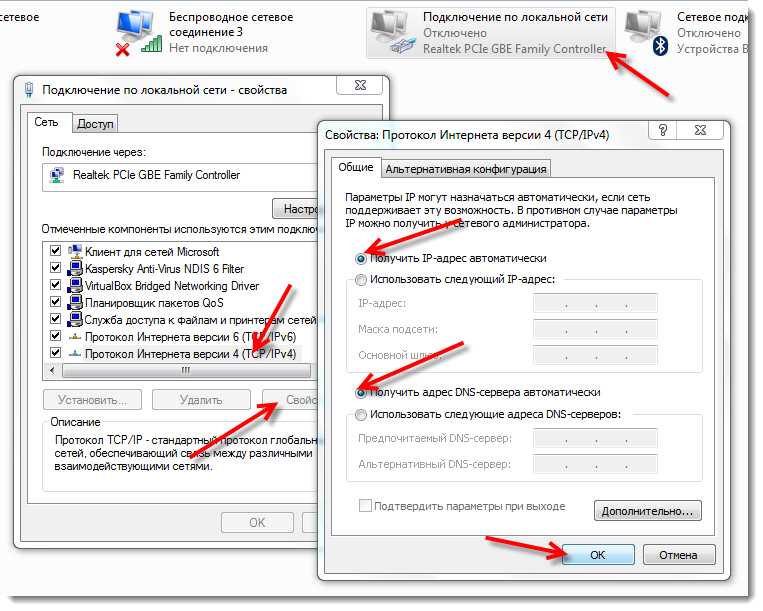


 Через «ES Проводник» находим меню с разделом «Сеть».
Через «ES Проводник» находим меню с разделом «Сеть».
 Узнать его можно на нижней поверхности корпуса в специальном блоке.
Узнать его можно на нижней поверхности корпуса в специальном блоке. Опять же на разных моделях роутеров процесс внесения изменений может отличаться. Например, в нашем случае достаточно отключить «DHCP Server».
Опять же на разных моделях роутеров процесс внесения изменений может отличаться. Например, в нашем случае достаточно отключить «DHCP Server».
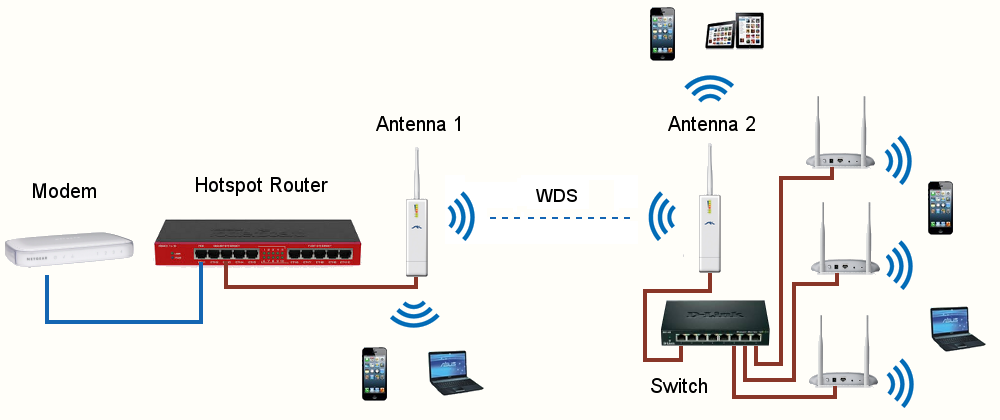

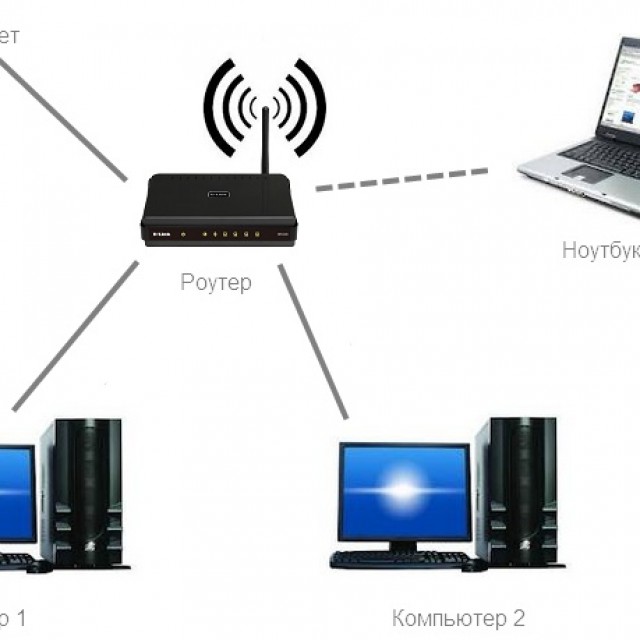 1
1 168.1.1)).
168.1.1)).