Как раздать WiFi с ноутбука или компьютера на телефон без роутера
 Бывают случаи, когда появляется необходимость зайти с телефона или планшета в интернет, но под рукой, как назло, нет ни одной сети WiFi. В таком случае необязательно покупать трафик или искать свободную точку доступа. Продвинутым пользователям и «айтишникам» известно, как раздавать wifi с ноутбука и компьютера, если на нем установлен адаптер. Надеемся, эти способы помогут всем остальным быстро начать раздавать wifi без роутера и обеспечить себя стабильным соединением.
Бывают случаи, когда появляется необходимость зайти с телефона или планшета в интернет, но под рукой, как назло, нет ни одной сети WiFi. В таком случае необязательно покупать трафик или искать свободную точку доступа. Продвинутым пользователям и «айтишникам» известно, как раздавать wifi с ноутбука и компьютера, если на нем установлен адаптер. Надеемся, эти способы помогут всем остальным быстро начать раздавать wifi без роутера и обеспечить себя стабильным соединением.
Способы раздать Wi-Fi с ноутбука
Использовать ноутбук как точку доступа WiFi достаточно просто, и скорости, выдаваемой в случае использования этого устройства, достаточно для комфортной работы в интернете. Раздавать по WiFi с ноутбука возможно, используя:
- Встроенные инструменты Windows.
- Сторонний софт.
Программ, позволяющих раздавать по wifi с ноутбука, очень много, но не все дают качественную связь. Однако для определенных задач этого достаточно. В свою очередь, раздать сигнал на «виндовс» 7,8,10 с ноутбука, применяя встроенные инструменты, реально лишь двумя способами.
Возможна также раздача wifi с компьютера, но в таком случае на нем должен быть установлен адаптер беспроводной связи. В заводской сборке он устанавливается крайне редко, чаще всего используется внешнее устройство. Такой адаптер напоминает радиоприемник от беспроводной мыши и обеспечивает хороший сигнал Bluetooth и WiFi.
Подготовка ноутбука
Если ноут подключен к сети через Lan-кабель и нужно раздать «вай-фай» с ноутбука как роутером, в этом нет ничего сложного. Главное, создать обычное подключение, чтобы на самом устройстве был доступ к интернету. Также необходимо проверить работоспособность встроенного адаптера сети.
Работу сетевого кабеля проверить просто. При его подключении к ноутбуку в нижнем правом углу панели задач появляется иконка «Доступ к интернету»:

Основная причина, почему ноутбук не раздает wifi и нет подключения к интернету, – неисправность кабеля или его недостаточно плотный контакт с гнездом. В этом случае иконка выглядит следующим образом:

После подключения кабеля самое время проверить работу адаптера. Для этого необходимо зайти в «Мой компьютер». Делается это следующим образом: открыть меню «Пуск» или нажать на кнопку Windows. Далее найти кнопку «Компьютер», кликнуть на нее. В открывшемся меню щелкнуть правой кнопкой мыши в любую свободную область и выбрать последний пункт – «Свойства».
В левом верхнем углу найти раздел «Диспетчер устройств», нажать на него и в списке найти «Сетевые адаптеры». В выпадающем меню отобразятся все установленные. Надо найти строку, где есть упоминание NetWork, например:

Нажать на него правой кнопкой мыши (ПКМ), если есть пункт «Включить», активировать его, если такого нет, значит, он уже работает и можно приступать к настройке «вай-фая».
Необходимая виртуальная точка доступа wifi, чтобы ноутбук одновременно принимал и раздавал сигнал, в этом случае силами Windows 7 (и любой другой «виндовс» не справится), нуждается в дополнительном софте. Можно пойти более тривиальным путем и установить дополнительный съемный адаптер, но далее будет рассказано, как обойтись без лишних затрат, используя специальное ПО.
Раздача Wi-Fi с помощью встроенных средств
Первый способ, как сделать точку доступа wifi на ноутбуке, очень простой и появился в системах Windows 10, версии старше 1607. Это все происходит в графическом меню и без использования команд.
Сначала требуется открыть меню «Пуск», найти слева в столбце «Параметры». Открыть его и запустить «Сеть и Интернет». Среди списка предлагаемых параметров, найти и открыть «Мобильный хот-спот». Далее сразу включить его, перетащив ползунок, либо нажать на кнопку «Изменить» и ввести собственные пароль и название будущего подключения. Все, после этого точка заработает. Ответ на вопрос, как правильно раздать wifi на ноутбуке, найден.
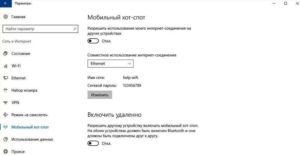
Раздача Wi-Fi с помощью командной строки и netsh
Второй способ раздать интернет с ноутбука – использовать встроенные средства Windows. Также они называются – Wireless Hosted Network, они есть на всех версиях, начиная с «семерки». Руководствуясь данной инструкцией с помощью командной строки также возможно раздать WiFi на ноутбуке.
Для начала зайти в меню Windows и в нижнем окошке «Найти программу и файлы» ввести «cmd», в предложенных программах видно одну единственную запись: «cmd.exe». Нажать на нее ПКМ и запустить от имени администратора. В открывшееся окно черного цвета необходимо скопировать и вставить следующую команду: netsh wlan set hostednetwork mode=allow ssid=«1111» key=«11111111»keyUsage=persistent.
Где 1111 – это название сети, а восемь единиц – пароль wifi. Эти данные можно изменить на более привычные пользователю, главное, чтобы пароль состоял из восьми и более символов.
Это основная команда раздачи WiFi через командную строку. Если все сделано правильно, появится запись, информирующая, что сеть Virtual WiFi создана:

Остается только запустить виртуальную сеть, чтобы ноутбук раздавал WiFi. Для этого скопировать и ввести еще одну команду: netsh wlan start hostednetwork. При удачном запуске видно, что размещенная сеть запущена.
Если после всего сделанного не работает интернет при раздаче с ноутбука, нужно дополнительно включить созданный системой виртуальный адаптер. Обычно он запускается автоматически, но бывают и баги. Он используется, чтобы с других ноутбуков и с «Андроида» можно было подключиться к созданному WiFi. Для этого зайти в «Диспетчер устройств», в раздел «Сетевые адаптеры» и включить появившийся в списке виртуальный адаптер. Как включать и выключать адаптеры, описывалось выше. Только теперь наш адаптер имеет конкретное название – Microsoft Hosted Network Virtual Adapter.
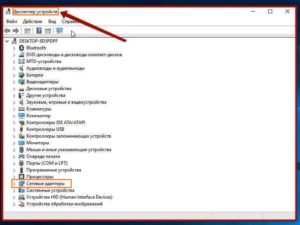
Если решено включить точку WiFi доступа на ноутбуке, где установлена ОС Windows 10, необходимо проверить, общий доступ включен ли. Для этого нажать ПМК на окно «Пуск», найти «Сетевые подключения», кликнуть по ним ПМК, перейти во вкладку «Свойства», «Доступ» и установить в меню обе галочки, чтобы все использовали подключение.
Раздача Wi-Fi с помощью программ
Если в ходе создания точки доступа wifi Windows 7 возникли сложности, и система не работает, искать причину можно очень долго. Проще воспользоваться программами. Они автоматически подключают все службы, запускают virtual router manager, так что пользователю практически ничего не приходится делать. Также некоторые программы из ноутбука «сотворяют» репитер. Получается так: чтобы он раздавал WiFi, не нужно иметь подключение компьютера по Lan-кабелю. Можно раздавать интернет и одновременно самому получать его через wifi от другого ноутбука или даже телефона. Но, конечно, не каждая бесплатная версия приложения дает такую возможность.
Connectify
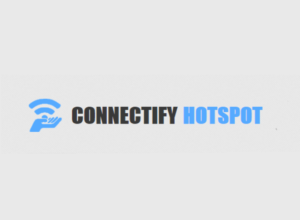 Если сложно понять, как раздать «вай-фай» с компьютера на телефон, используя в качестве роутера адаптер, тогда для Windows 7 есть очень простая и наглядная программа – «Connectify». Надо скачать бесплатную версию программы с официального сайта или другого источника и установить ее, после перезагрузить компьютер и приступить к настройке новой сети.
Если сложно понять, как раздать «вай-фай» с компьютера на телефон, используя в качестве роутера адаптер, тогда для Windows 7 есть очень простая и наглядная программа – «Connectify». Надо скачать бесплатную версию программы с официального сайта или другого источника и установить ее, после перезагрузить компьютер и приступить к настройке новой сети.
Понять, как настроить раздачу wifi через ноутбук с ОС Windows 7, довольно просто. После запуска приложения появится окно программы с несколькими пустыми полями:
- «HotsSpotName»: сюда необходимо ввести название будущей сети. Оно отобразится при поиске WiFi с планшета или телефона.
- «Password»: придумать пароль для сети.
- «Internet to Share»: выбрать, какое интернет-подключение будет транслироваться.
- «Share Over»: определить способ раздачи интернета. Либо по локальной сети, если в ней находятся подключенные через Lan-кабель устройства, либо WiFi. Нужно выбрать второй способ.
- «Sharing Mode»: выбор адаптера для трансляции сигнала, если у компа один адаптер, способный раздавать WiFi. Значит, в этом пункте из вариантов будет только один.
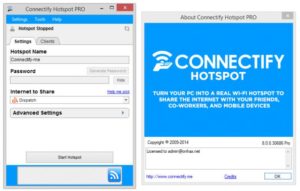
Программа «Connectify» – платная версия, практически все настройки выставляет сама, но используя данные подсказки, пользователь самостоятельно, быстро и правильно все настроит.
MyPublicWi-Fi
Это приложение – еще один способ, как быстро раздать wifi с ноутбука. Для начала нужно скачать и установить программу. Далее нажать на ярлык, находящийся на рабочем столе, ПКМ и запустить его от имени администратора.
Настроек здесь очень мало, в первое поле – Network Name – следует ввести название будущей сети. Network key – это будущий пароль. Enable Internet Sharing – это самая интересная часть программы, так как здесь возможно выбрать в качестве исходного подключения и локальный кабель, и другой «вай-фай». То есть, данная программа на компьютере использует его как маршрутизатор и репитер.
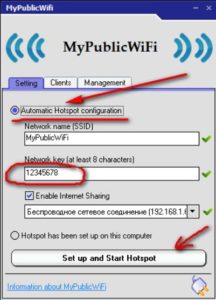
Mypublicwifi – бесплатный продукт, обладающий мощным и удобным функционалом, несмотря на свою простоту.
MHotSpot
После скачивания и установки этой программы запустить ее от имени администратора в windows и перейти к этапу настройки. Здесь используется стандартное меню, как и в предыдущих программах. Одно отличие: в последней графе возможно выбрать максимальное количество пользователей, они могут подключаться к сети. Программа создает WiFi, используя в качестве интернет-подключения только Lan-кабель, но позволяет как раздать интернет с компьютера на телефон, так и на другой ноутбук без проблем и очень быстро.
Virtual Router Plus
Это самый простой способ, как можно раздать WiFi с ноутбука. Скачать программу и запустить ее. Меню простое: всего три поля. В первое вводится название сети, во второе – пароль (не менее восьми символов) и в последнем разделе выбрать способ раздачи интернета: WiFi. Все, нажать на кнопку «Start» и наслаждаться доступностью связи с интернетом.
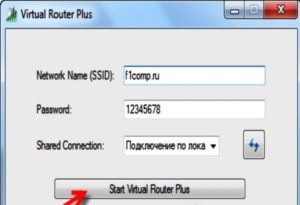
Безопасность при раздаче «вай-фай» с ноутбука
Чтобы защитить личные данные и отгородить себя от нежелательных «паразитов», необходимо установить хороший пароль на wifi систему. Для этого не рекомендуется выбирать стандартные примеры, имеющиеся в интернете, а придумать самостоятельно из восьми и более символов. Также желательно, чтобы ключ содержал буквы и цифры вперемешку.
Помимо этого, при задумке пароля в перечисленных программах есть возможность выбора кода шифрования. Наиболее безопасный – WPA 2.
Проблемы и их решения при создании точки доступа Wi-Fi
При создании собственной сети WiFi на ноутбуке иногда возникают проблемы. Например, сеть создана, но телефон ее «не видит». В таком случае требуется перезагрузить сетевой адаптер. Для этого найти его в «Диспетчере устройств», выключите и включите заново. Более подробно о том, как зайти в «Диспетчер», указано в разделе «Подготовка ноутбука».
Также при создании беспроводной точки необходимо проверить, выключен ли режим «В самолете», это касается как ноутов, так и телефонов. Для этих целей имеется специальная клавиша на клавиатуре, в верхней строке над цифрами, с опознавательным знаком «самолет».
Чтобы сделать раздачу интернета на ноутбуке, требуется отключить антивирус и брандмауэр Windows. Проще всего это сделать через «msconfig». Для этого нажать Windows+R, в появившуюся строку ввести «msconfig». В новом окне «Конфигурация системы» найти вкладку «Службы». В списке – антивирус («Касперский», Eset 32, Avast, пр.) и «Брандмауэр Windows». Нужно убрать напротив них галочки, сохранить настройки и перезагрузить ноутбук.
Способ раздачи WiFi с ПК ничем не отличается, конечно, если он оборудован адаптером. Рекомендуется сначала обновить драйверы при помощи программы Driver Booster 5. Теперь понятно, может ли ноут раздавать wifi и как подготовить его к этому процессу.
 Подгорнов Илья ВладимировичВсё статьи нашего сайта проходят аудит технического консультанта. Если у Вас остались вопросы, Вы всегда их можете задать на его странице.
Подгорнов Илья ВладимировичВсё статьи нашего сайта проходят аудит технического консультанта. Если у Вас остались вопросы, Вы всегда их можете задать на его странице.Похожие статьи
-

Раздача интернета через WiFi-адаптер для компьютера…
Раздача wifi с компьютера Windows 7 через USB-адаптер (в случае использования этой ОС) доступна беспроводным устройствам после установки галочки напротив строки разрешения другим … Как раздать wifi с ноутбука Windows 8: создаем точку… Оценка статьи: (Пока оценок нет). Загрузка… Поделиться с друзьями… -

Как раздать wifi с ноутбука Windows 8: создаем точку…
Точка доступа (ТД) создается на ОС Windows, если нет WiFi-роутера, но есть проводное соединение с «глобальной сетью». Благодаря такой ТД раздать интернет не составит труда. Главное, не спеша, внимательно читать инструкцию.
-

Как раздать WiFi с ноутбука Windows 10: создаем точку…
Пользователей часто интересует вопрос, как раздать wifi-сеть с ноутбука Windows 10. Интернет на телефоне или планшете может понадобиться в любой момент. При этом не всегда есть возможность получить доступ к беспроводной сети wifi, или баланс сим-карт…
vpautinu.com
Как раздать Вай Фай с компьютера
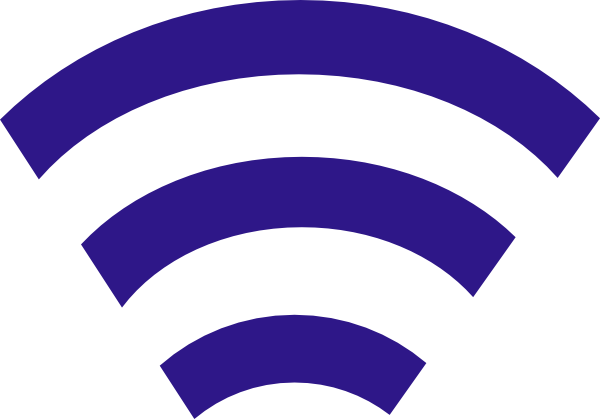
Современные ноутбуки могут выполнять массу полезных задач и заменять собой различные устройства. Например, если у вас отсутствует в доме Wi-Fi роутер, то ноутбук может выступать в его роли, раздавая интернет всем устройствам, которым требуется подключение к беспроводной сети. Сегодня мы рассмотрим подробнее, каким образом можно раздавать Вай Фай с ноутбука на примере программы MyPublicWiFi.
Допустим, у вас имеется проводной интернет на ноутбуке. Воспользовавшись MyPublicWiFi, вы сможете создать точку доступа и раздавать WiFi с ноутбука Windows 8, чтобы осуществить подключение к беспроводной сети всех устройств (планшетов, смартфонов, ноутбуков, Smart TV и многих других).
Скачать MyPublicWiFi
Обратите внимание, что программа будет работать только в том случае, если на вашем компьютере имеется Wi-Fi адаптер, т.к. в данном случае он будет работать не на прием, а на отдачу.
Как раздавать Wi-Fi с компьютера?
1. Прежде всего, нам понадобится установить программу на компьютер. Для этого запустите установочный файл и выполните инсталляцию. Когда установка будет завершена, система уведомит о том, что вам потребуется выполнить перезагрузку компьютера. Данную процедуру необходимо обязательно сделать, иначе программа не сможет корректно работать.
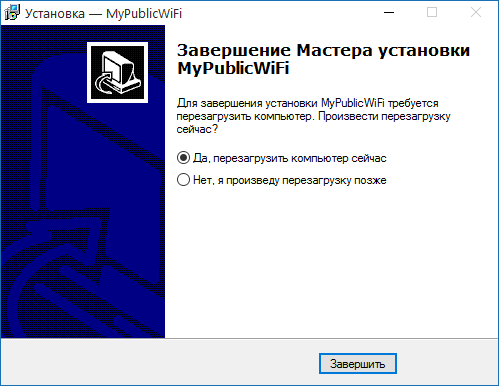
2. При первом запуске программу понадобится запустить от имени администратора. Для этого щелкните правой кнопкой мыши по ярлыку Май Паблик Вай Фай и в отобразившемся меню щелкните по пункту «Запуск от имени администратора».
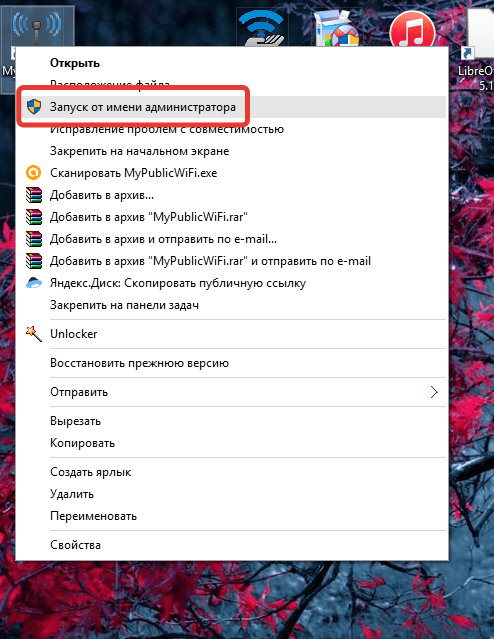
3. Итак, перед вами запустится непосредственно само окно программы. В графе «Network name (SSID)» вам понадобится указать латинскими буквами, цифрами и символами имя беспроводной сети, по которой данную беспроводную сеть можно находить на других устройствах.
В графе «Network key» указывается пароль, состоящий минимум из восьми символов. Пароль указывать обязательно, т.к. это не только защитит вашу беспроводную сеть от подключения незваных гостей, но и сама программа требует этого в обязательном порядке.
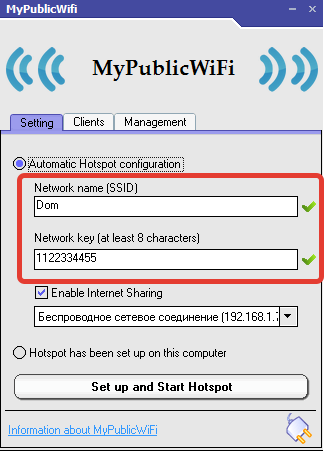
4. Сразу под паролем расположилась строка, в которой вам потребуется указать тип соединения, используемого на вашем ноутбуке.

5. Настройка на этом завершена, осталось лишь нажать кнопку «Set up and Start Hotspot», чтобы активировать функцию раздачи WiFi с ноутбука на ноутбук и другие устройства.
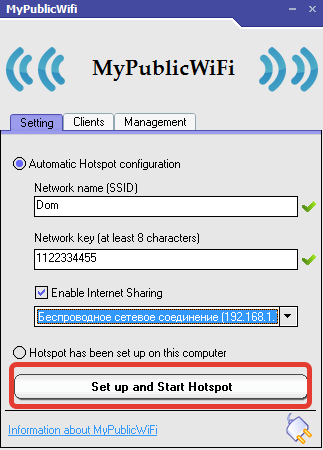
6. Осталось дело за малым – это подключение устройства к вашей беспроводной сети. Для этого откройте на своем устройстве (смартфоне, планшете и т.д.) раздел с поиском беспроводных сетей и найдите наименование нужной точки доступа.
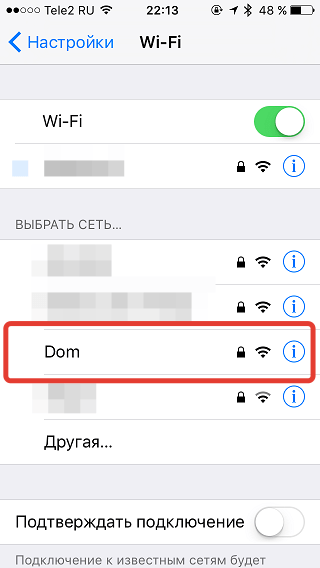
7. Введите ключ безопасности, который был прежде задан в настройках программы.
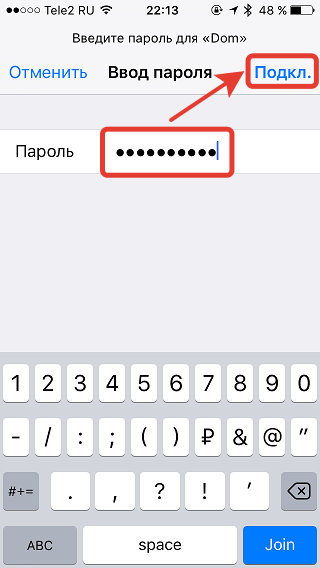
8. Когда соединение будет установлено, откройте окно MyPublicWiFi и перейдите во вкладку «Clients». Здесь отобразится информация о подключенном устройстве: его наименование, IP-адрес и MAC-адрес.
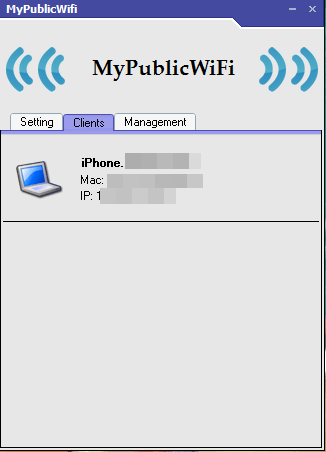
9. Когда вам потребуется заверить сеанс раздачи беспроводной сети, вернитесь в главную вкладку программы и кликните по кнопке «Stop Hotspot».
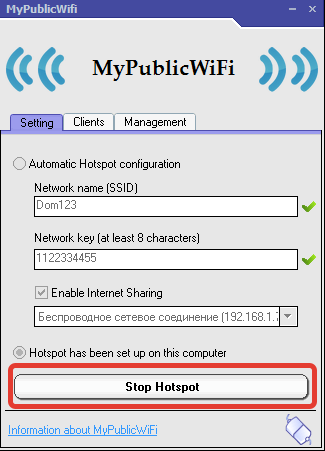
Читайте также: Программы для раздачи Wi-Fi
MyPublicWiFi – это удобный инструмент, позволяющий раздать Wi-Fi с ноутбука Windows 7 и выше. Все программы с подобным назначением работают по тому же принципу, поэтому у вас не должно возникнуть вопросов по их настройке.
 Мы рады, что смогли помочь Вам в решении проблемы.
Мы рады, что смогли помочь Вам в решении проблемы. Опишите, что у вас не получилось.
Наши специалисты постараются ответить максимально быстро.
Опишите, что у вас не получилось.
Наши специалисты постараются ответить максимально быстро.Помогла ли вам эта статья?
ДА НЕТlumpics.ru
Как раздать Wi-Fi с компьютера на телефон (Windows 7 и Windows 10)
Если у вас есть компьютер, который подключен к Интернету с помощью кабеля, то вам не обязательно покупать роутер для того чтобы подключить к интернету другие устройства. Вместо этого вы можете раздать Wi-Fi прямо с компьютера и подключить к нему свои телефоны, планшеты и другие мобильные гаджеты.
Раздача Wi-Fi с компьютера под управлением Windows 7
Первый способ раздачи Wi-Fi с компьютера на телефон подразумевает использование командной строки. Он отлично работает как на Windows 7, так и на более современной Windows 10. Хотя, если у вас Windows 10, то рекомендуем воспользоваться вторым способом, который описан немного ниже, а этот способ лучше использовать только на Windows 7.
Итак, для того чтобы настроить раздачу Wi-Fi вам понадобится командная строка. Причем она должна быть запущенна с правами администратора, иначе команды не сработают. Для того чтобы запустить командную строку с правами администратора откройте меню «Пуск», введите в поиск «Командная строка», кликните по найденной программе правой кнопкой мышки и выберите «Запуск от имени администратора».

После запуска командной строки можно приступать к настройке Wi-Fi подключения, которое будет раздавать интернет с компьютера на телефон. Для сначала этого вводим вот такую команду:
netsh wlan set hostednetwork mode=allow ssid="wifi_name" key="wifi_password" keyUsage=persistent
При этом параметры «wifi_name» и «wifi_password» нужно заменить на свои, так как это название Wi-Fi сети и пароль для доступа к ней.
Если выполнение данной команды пройдет нормально, то вы получите сообщение о том, что режим размещенной сети разрешен в службе беспроводной связи, а идентификатор сети и пароль изменены.

После этого нужно выполнить еще одну команду:
netsh wlan start hostednetwork
Данная команда запустит созданную ранее Wi-Fi сеть, после чего к ней уже можно будет подключиться. Если команда «netsh wlan start hostednetwork» не срабатывает, и вы получаете ошибку «Не удалось запустить размещенную сеть», то это означает, что у вас какие-то проблемы с Wi-Fi адаптером. Возможно, не установлены драйверы или Wi-Fi адаптер отключен. Проверьте все и попробуйте выполнить команду еще раз.

После того, как Wi-Fi сеть запущена, к ней же можно подключиться с помощью телефона, но интернет еще не раздается. Для того чтобы данная Wi-Fi сеть начала раздавать интернет нужно нажать комбинацию клавиш Windows-R и в открывшемся окне выполнить следующую команду:
ncpa.cpl
Так вы попадете в окно «Сетевые подключения». Здесь нужно кликнуть правой кнопкой мышки по подключению, через которое ваш компьютер получает доступ в интернет и выбрать «Свойства». Обратите внимание, нужно открывать «Свойства» для подключения, через которое интернет заходит на ваш компьютер, не перепутайте сетевые подключения.

После этого перед вами откроется окно со свойствами сетевого подключения. Здесь нужно перейти на вкладку «Доступ», установить там отметку напротив функции «Разрешить другим пользователям сети использовать подключение к Интернету данного компьютера» и в выпадающем списке выбрать «Подключение по локальной сети 13».
Нужно отметить, что в вашем случае название сети, которое нужно выбрать будет отличаться. Посмотреть правильное название можно в окне «Сетевые подключения», там появится новое подключение.

На этом все, закрываем свойства подключения нажатием на кнопку «Ok» и проверяем как работает раздача Wi-Fi с компьютера на телефон.
В дальнейшем, если захотите остановить раздачу Wi-Fi выполните команду «netsh wlan stop hostednetwork». Для того чтобы повторно запустить раздачу Wi-Fi после остановки или перезагрузки компьютера выполните команду «netsh wlan start hostednetwork».
Как раздать Wi-Fi с компьютера под управлением Windows 10
Если же ваш компьютер работает под управлением операционной системы Windows 10, то для вас есть способ намного проще, чем тот, который описан выше. В вашем случае для настройки раздачи Wi-Fi с компьютера на телефон нужно будет сделать всего несколько кликом мышкой.
Итак, если у вас Windows 10, то вам нужно открыть меню «Пуск» и кликнуть на кнопку с шестеренкой для того чтобы перейти в «Параметры».

Дальше нужно открыть раздел «Сеть и Интернет».

После этого нужно перейти в подраздел «Мобильный хот-спот» включить там функцию с таким же названием.

После этого Windows 10 начнет раздавать Wi-Fi с компьютера. Для того чтобы подключиться к созданной сети нужно использовать пароль, который доступен в этом же разделе окна «Параметры».

При необходимости имя Wi-Fi сети и пароль можно изменить, для этого здесь есть кнопка «Изменить».
smartphonus.com
Как раздать интернет с компьютера на телефон
Компьютер может работать в качестве роутера — раздавать «Вай-Фай» на другие устройства, используя источник сети, к которому он подключён (например, к проводному интернету). Как превратить ПК в виртуальную точку доступа и раздавать интернет, к примеру, на телефон?
Как раздать «Вай-Фай» с компьютера на телефон
Рассмотрим, как создать на компьютере виртуальную точку доступа Wi-Fi, к которой можно подключиться с телефона, планшета или любого другого устройства.
Мобильный хот-спот для «Виндовс» 10 (передача по Wi-Fi или Bluetooth)
В «десятке» есть встроенная опция «Мобильный хот-спот» для создания точки доступа «Вай-Фай». Это самый лёгкий способ передать интернет с ПК на смартфон или любое другое устройство:
- Запустите меню «Пуск», кликните там по шестерёнке. Либо просто зажмите одновременно «Виндовс» и I на клавиатуре.
- В параметрах запустите блок для сетей и интернета.


Кликните по плитке «Сеть и интернет»
- Переключитесь на раздел для хот-спота. Активируйте сразу функцию. Укажите соединение, которое нужно будет передавать на другие устройства. Если у вас подключение идёт через роутер («Вай-Фай»), выберите «Беспроводная сеть».
- Выделите канал связи — «Вай-Фай» или «Блютуз». По Bluetooth можно будет подключить только до 7 девайсов. В случае «Вай-Фая» количество устройств не ограничено, плюс скорость передачи данных выше.


Включите и настройте хот-спот в параметрах
- Возьмите телефон: включите в настройках «Вай-Фай» или «Блютуз» (в зависимости от того, какую технологию выбрали ранее). Найдите в перечне розданную сеть и подключитесь к ней. Если вы выбрали «Вай-Фай» дополнительно вбейте пароль для входа в точку доступа.


Активируйте «Вай-Фай» на телефоне
Через «Командную строку»
Этот метод подходит для всех вариантов «Виндовс». Нам понадобится встроенная консоль системы «Командная строка». Как её запустить и какие команды там нужно выполнить:
- На панели «Пуск» (в папке «Системные») или через «Поиск Виндовс» отыщите «Командную строку».


Откройте строку от имени администратора
- Кликните по ней правой клавишей мышки и выберите запуск от имени админа.
- В тёмном редакторе с помощью клавиши «Энтер» выполните две команды (одну за другой):
- netsh wlan set hostednetwork mode=allow ssid=»название_сети» key=»пароль_сети» keyUsage=persistent — создание сети;
- netsh wlan start hostednetwork — запуск сети.


Выполните последовательно две команды в строке
На ПК будет сразу создана сеть «Вай-Фай», но для того чтобы она правильно работала, нужно открыть доступ к «инету» на компьютере:
- Запустим окно «Сетевые подключения». Для этого зажмём «Вин» (кнопка для запуска «Пуска») и R на клавиатуре. Введём код ncpa.cpl, кликнем по «Энтер».
- Отыщите работающий адаптер (тот, на котором есть сейчас интернет). У нас это беспроводная сеть. Щёлкаем правой клавишей мышки и выбираем «Свойства».


Зайдите в свойства подключения
- Переходим на вторую вкладку «Доступ».


Откройте доступ к интернету для других устройств
- Поставьте отметку о том, что вы разрешаете другим юзерам пользоваться интернетом на вашем ПК. В подключении домашней сети выберите соединение по «локалке». Сохраните обязательно изменения.
- Откройте свойства локального соединения через контекстное меню, которое вызывается правым кликом мышки. Перейдите в свойства протокола IPv4 в разделе «Сеть».


Зайдите в свойства протокола
- Укажите для IP комбинацию 192.168.0.1, а для маски подсети 255.255.255.0. В DNS ставим 8.8.8.8 и 8.8.4.4. Сохраняем изменения.


Вручную введите IP и DNS
- Включаем на телефоне «Вай-Фай», находим беспроводную сеть компьютера и подключаемся к ней.
Как настроить автоматический режим работы такой сети
Чтобы при каждом новом запуске компьютера вам не пришлось открывать «Командную строку» и запускать виртуальную точку доступа, сделайте следующее:
- Создайте на рабочем столе текстовый документ и переименуйте его. Имя файлу можете задать на своё усмотрение, важно, чтобы расширение было .bat.
- Откройте файл и вставьте в него комбинацию запуска netsh wlan start hostednetwork.


Вставьте в «Блокнот» команду для запуска точки доступа на ПК
- Затем обязательно сохраните внесённые изменения в меню «Файл».
- Запустите созданный файл — он активизирует возможность соединения.
- Чтобы запуск происходил автоматически при загрузке операционной системы, требуется добавить файл в автозагрузку. Нажмите сочетание Win+R и в появившуюся строку вставьте команду shell:startup.
- В результате откроется нужная папка, скопируйте в неё документ запуска.
- Чтобы создать файл для быстрого отключения раздачи, повторите алгоритм, но в редактор впишите комбинацию netsh wlan stop hostednetwork. Чтобы закрыть доступ по Wi-Fi, достаточно запустить созданный документ.
Через специальные приложения
Можно обойтись и без «Командной строки» при создании беспроводной сети на компьютере. Вам помогут бесплатные сторонние программы. С ними работать очень просто. Рассмотрим несколько из них:
- MyPublicWiFi. Скачать приложение можно на официальном сайте (http://www.mypublicwifi.com/publicwifi/en/index.html). Вам достаточно загрузить дистрибутив программы, а затем запустить её установку. Потом нужно выбрать в интерфейсе имя и пароль для «Вай-Фая» и активировать сеть. В настройках утилиты можно ограничить для пользователей сети доступ к разным сайтам.


Укажите название, пароль и подключение в настройках
- WIFI Hotspot Creator. Загружать установочный файл вам придётся со стороннего сайта, так как официального ресурса у программы нет. Будьте осторожны при выборе такого сайта: смотрите, есть ли отметка антивируса рядом с файлом для загрузки. В настройках виртуальной беспроводной сети укажите имя, пароль и источник интернета. А затем кликните по «Старт».


Выберите свой источник интернета в меню Network Card
- Switch Virtual Router. Программа доступна для скачивания на этом сайте (http://switchvirtualrouter.narod.ru). В настройках сети указывается как обычно название, пароль и источник «инета». Программа способна раздать интернет на 10 устройств. Преимущество утилиты в том, что после выхода ПК из режима сна она активирует сеть «Вай-Фай» автоматически.


Напишите два раза пароль для точки доступа
Почему не получается раздать «Вай-Фай» на телефон с компьютера и что делать
Не всегда удаётся с первого раза организовать виртуальную точку доступа на компьютере. Что делать при возникновении проблем:
- Нет доступа к интернету. Виртуальная точка на ПК активна, её видит телефон, но после подключения к ней смартфон не получает доступ к интернету. В этом случае вам нужно убедиться, что вы открыли доступ к интернету на компьютере. Как открыть доступ, мы описали во второй инструкции в разделе «Через «Командную строку» в этой статье. Попробуйте также отключить встроенный «Брандмаэур Виндовс» через «Панель управления».
- Произошла ошибка при настройке хот-спот на Windows 10. Обычно такая проблема возникает, когда подключение на ПК идёт через протокол PPPoE. В этом случае вам нужно воспользоваться другим способом создания виртуальной точки доступа — используйте специальную утилиту либо «Командную строку».
- Невозможно подключиться к точке доступа, произошла ошибка аутентификации и получения IP-адреса. Если вы видите уведомление с подобным текстом, проверьте ещё раз, открыли ли вы доступ к интернету. Проверьте также настройки IP. Если ранее у вас стояли вручную вбитые данные, попробуйте поставить автоматическое получение IP и DNS, а затем проверьте доступ к интернету на телефоне.


Поставьте автоматическое получение данных в свойствах протокола IP
- Не удалось включить розданную сеть. Эта ошибка указывает на то, что у вас на ПК отключён или неисправен адаптер. Запустите «Диспетчер устройств» с помощью кода devgmt.msc, выполненного в окне, которое открывается с помощью комбинации клавиш «Вин» и R. Откройте сетевые адаптеры, отыщите пункт с Wi-Fi или Wireless в названии. Кликните по нему правой клавишей мышки и выберите «Задействовать». Если это не решило проблему, переустановите драйверы беспроводного адаптера. Для этого скачайте установщик с официального сайта производителя своего компьютера с учётом своей модели.


Включите беспроводной сетевой адаптер
Если у вас «Виндовс» 10, спокойно включайте опцию «Мобильный хот-спот» в параметрах и подключайтесь к точке доступа на телефоне с помощью пароля, который установит для вас «Виндовс». Если у вас другая версия ОС либо если у вас не получилось активировать хот-спот, используйте встроенное средство «Командная строка» либо стороннюю утилиту.
itmaster.guru
как раздать вай фай с компьютера на телефон

В наше время wifi сеть распространилась везде. Оно и понятно, ведь с помощью нее к интернету можно подключить самые разные устройства. Больше всего это актуально для телефона, потому что wifi позволяет не тратиться на дорогой 3G. Сейчас мы ответим на вопрос о том, как раздать вай фай с компьютера на телефон.
Создаем домашнюю сеть с помощью маршрутизатора
Как раздать интернет с компьютера? Самый легкий способ — с помощью маршрутизатора. Чтобы создать wifi подключение нужно выполнить следующее:
- Приобретаем сам роутер. Не имеет значения его ценовая характеристика и производитель, ведь все маршрутизаторы имеют одинаковую схему работы. Дорогой стоит покупать в тех случаях, когда нужна большая дальность действия сети.
- Подключаем его к компьютеру. Это легко делается с помощью кабеля патчкорда, идущего в комплекте.
- Теперь необходимо настроить роутер и саму сеть. Для этого ищем ip, указанный на обратной стороне маршрутизатора, и вводим его в адресную строку браузера. Далее потребуется ввести логин и пароль, они также находится на обратной стороне. Если их нет, то воспользуйтесь стандартными: admin/admin. Остается только узнать и изменить настройки сети.
Отлично, теперь у вас по дому гуляет wifi сеть. Если ваш телефон ее не находит, то вернитесь в настройки роутера. В параметре «видимость» выберите пункт «для всех устройств в радиусе действия». После этого проблема должна исправиться.
Раздаем wifi без роутера
Мы рассмотрели самый популярный способ для создания домашней сети. Но существует и другие методы. Сначала поговорим о том, что вам для них понадобится:
- WIFI адаптер. Если у вас нет роутера, то без адаптера на стационарном компьютере раздать wifi не получится. Стоит адаптер довольно-таки дешево. Вы без труда найдете его в магазине электро товаров. Адаптер бывает двух видов: внешний и встроенный. Если не хотите особо мучиться с изучением компьютера, то покупайте внешний, который вставляется в usb порт.
- Драйвера на компьютере. Особенно стоит обратить внимание на них тем, кто недавно переустанавливал операционную систему. Драйвера вы можете найти в интернете, на сайте производителя ваших комплектующих. Но существует более простой способ, который заключается в использовании специальных программ для обновления драйверов. В интернете их много, но я советую скачивать drp solution или driver booster. Они не только установят недостающие драйвера, но и обновят старые. Это будет способствовать лучшему соединению с сетью.
Если у вас уже установлены драйвера и куплен вайфай адаптер, то рассмотрим следующие способы, которые помогут вам настроить wi-fi сеть.
Раздаем wifi командной строкой
Этот метод используется для пк на windows 7/8/10.
Итак, приступим. Находим командную строку (далее cmd). Для этого кликаем по значку Windows и переходим r пункту «Служебные → Windows → Командная строка».
 Находим пункт «Командная строка»
Находим пункт «Командная строка»Теперь входим в cmd так, как показано на скриншотах:
 Переходим в пункт «Дополнительно»
Переходим в пункт «Дополнительно» Далее в раздел «Запуск от имени Администратора»
Далее в раздел «Запуск от имени Администратора»Зашли? Превосходно. Теперь настроим саму сеть. Вставляем в cmd строчку:
«netsh wlan set hostednetwork mode=allow ssid=»luboenazvanie» key=»luboyparol» keyUsage=persistent»
Видите параметры ssid и key? Это имя и ключ сети. Их вы можете менять по своему усмотрению, но нельзя оставлять их пустыми.
Теперь wifi можно запустить, но это не имеет никакого смысла. Сначала выполним следующее:
- Найдем наше используемое подсоединения с интернетом так, как показано ниже:
 Кликаем по значку «Сеть Доступ к Интернету»
Кликаем по значку «Сеть Доступ к Интернету»
 Переходим в «Центр управления сетями и общим доступом»
Переходим в «Центр управления сетями и общим доступом»
 Пункт «изменение параметров адаптера»
Пункт «изменение параметров адаптера»- Переходим в «свойства», нажав на активное подсоединения правой кнопкой.
- Снова переходим на «свойства».
- Ищем первый пункт и ставим возле него галочку.
- Возвратимся в cmd. Вставим в нее следующее: «netsh wlan start hostednetwork»
Превосходно. Теперь ваш телефон спокойно подключится к интернету через wifi.
Но с каждым перезапуском пк, команду необходимо вводить снова.
Создаем хот-спот точку
Как раздать wifi с помощью хот-спот точки? Это довольно проще, чем предыдущий способ. Но он используется только для пк на windows 10.
Для создания хот-спот точки необходимо:
- Находим параметры интернет подключений.
 Заходим в «Параметры Windows»
Заходим в «Параметры Windows» Далее в раздел «Сеть и Интернет»
Далее в раздел «Сеть и Интернет»- Кликаем на пункт «мобильный хот спот». В появившемся меню все данные вайфай сети уже имеются. Вы можете их стереть и установить свои.
- Сохраняем все введенные и используемые данные.
- Появляются новое меню. В нем необходимо использовать ползунок, чтобы изменить пункт «выкл» на «вкл».
После этого wifi сеть заработает с теми параметрами, которые вы ввели. Если будут какие-либо проблемы с ней, то попробуйте отключить брандмауэр. Но не забудьте включить его обратно.
Программы для создания wifi сети
В интернете существуют множество программ и утилит для создания вайфай сети. Пример такой программы: MyPublicWiFi. Но пользуйтесь ими на свой страх и риск. Ради некоторых из них придется отключать антивирусник. Разобраться в интерфейсе некоторых подобных программ тоже довольно проблематично, особенно если они не русифицированы.
Подведем итоги
Вот мы и ответили на вопрос о том, как без проблем раздать вай фай с компьютера на телефон. Для этого понадобятся роутер/адаптер и драйвера. Вся настройка займет не более 20 минут, но затраченные усилия принесут свои плоды. Вы сможете подключаться к домашней сети вайфай с телефона безо всяких проблем.
Вконтакте
Google+
( Пока оценок нет )
wifiget.ru
Программы для раздачи WiFi с ноутбука
Знакомьтесь с лучшей подборкой бесплатных приложений для компьютера и ноутбука по созданию раздачи Wi-Fi соединения. Смотрите инструкции для создания точки доступа без роутера и решение задачи с проблемой беспроводной сети при помощи сторонних программ.

Программы для раздачи WiFi с ноутбука
Перед установкой какой-либо из предложенных программ сначала убедитесь, есть ли у вас модуль для беспроводного соединения на ноутбуке. Узнать это можно простым способом из «Диспетчера устройств».
- На клавиатуре используйте две клавиши «Win+R». Это запустит окно с командной строкой, в ней напечатайте «devmgmt.msc» и щёлкните Enter или «ОК».

Вводим команду для вызова «Диспетчера устройств»
- Раскройте опцию «Сетевые адаптеры» и здесь нужно обратить внимание на строку содержащую слово «Wireless».

Беспроводной модуль установлен на ноутбуке
Если таковая имеется, тогда на вашем ноутбуке присутствует модуль Wi-Fi.
Топ 6 программ для раздачи WiFi
Подробное описание Connectify
Программа использует возможности вашего модуля на ноутбуке для создания точки общего доступа интернетом другими гаджетами. Работает с Windows 7 и выше. Упрощает стандартные настройки ОС для раздачи Wi-Fi и незаменимая для использования вместе несколькими девайсами. Избавляет пользователей от путающихся проводов маршрутизаторов, а если соблюдать инструкции при установке и рекомендации для работы, тогда это незаменимая альтернатива дорогим модемам.

Выбираем возможную установку программы Connectify
Как установить Connectify
Скачать программу вы можете по этой ссылке: https://besplatnyeprogrammy.net/internet/razdacha-wi-fi/connectify
- После загрузки приложения нажмите на установку Connectify, согласитесь с правами лицензии и подтвердите инсталляцию драйвера.
- После установки появится окно с вариантами перезапуска компьютера. Закройте все работающие приложения и выберите «Перезапустить сейчас».

Нажимаем «Да, перезагрузить ПК сейчас»
Как установить автоматический запуск Connectify
Когда компьютер перезагрузится, на рабочем столе появится ярлык с названием программы, произведите его запуск.
- В меню программы на верхней панели нажмите на «Settings» и в опции «Startup» активируйте галочку. Это позволит запускать программу вместе с ПК. Для отключения сервисов можно использовать пункт «Отключить всё..».

Активируем галочку на пункте «Запустить интерфейс при входе..»
Примечание! В параметре Display можно активировать сервисы для отображения и подключения Connectify. А для опытных пользователей есть настройки во вкладке Advanced. Но эти функции активны только в платной версии программы. В бесплатном варианте они отключены.
- Обратите внимание на блок «Брандмауэр». Галочки должны находится в активном состоянии.

Устанавливаем галочки на пунктах для разрешения на допуск к интернету и локальной сети
Более опытные пользователи могут использовать вместо точки доступа пункт «Проводной маршрутизатор» для раздачи интернета с помощью контроллера.

Для опытных пользователей есть настройки роутера, раздающего интернет через контроллер
А также можно задействовать репитер, который усиливает сигнал и радиус Wi-Fi.
- Теперь можете нажать на кнопку «Запустить точку доступа Hotspot».
В панели меню есть пункт «Клиенты». В нём вы можете ознакомиться с подключенными устройствами к вашей созданной точке беспроводного доступа к сети интернет.

Подробная информация в пункте «Клиенты»
Если программа оповещает об отсутствии раздачи, тогда проверьте соединение с интернетом, отключив утилиту. Если интернет работает, есть возможность что модуль Wi-Fi на ноутбуке отсутствует. Как проверить установлено ли устройство для беспроводной связи, читайте в начале статьи.
Подробное описание WiFi Virtual Router

Программа WiFi Virtual Router
Программа не требующая присутствия маршрутизатора и похожего дополнительного оборудования. Встроенный Wi-Fi модуль вполне заменит эти устройства, но с меньшим радиусом сигнала и площадью покрытия для приёма связи с интернетом на телефоне, планшете и т.д. Ваш ноутбук с помощью утилиты WiFi Virtual Router будет раздавать сигнал как тот же роутер, используя встроенный модуль и системные параметры компьютера.
Преимущества и недостатки
Смотрите фото программы WiFi Virtual Router
Подробное описание MyPublicWiFi
Самая быстрая настройка для раздачи интернета через ноутбук с англоязычной программой MyPublicWiFi заключается в паре кликов мышкой. Программа не требует подключения дополнительного ПО и стороннего оборудования. Совместимость: Windows 10, 8.1, 8, 7, Vista.

Программа MyPublicWiFi
Утилиту после установки следует запускать: правым кликом мыши задействовать ярлык и выбрать пункт «Запустить программу от имени администратора».
Простой интерфейс разбит на несколько панелей:
- Managment — отвечает за настройку Брандмауэра. Исключает значки торрентов и файлообменников, чтобы освободить каналы. Программу можно запускать вместе с ОС при старте, в этом же меню для этого нужно активировать галочку;
- Clients — информационное окно для мониторинга устройств, подключаемых к созданной программой точке доступа интернет;
- Setting — окно режима настроек, в котором можно присвоить имя, придумать и ввести желаемый пароль для беспроводного подключения к интернету. Также вы можете воспользоваться возможностью 3G/4G подключениями, если ноутбук поддерживает подключение Sim-карт (в случае, если услуга позволяется оператором мобильной связи раздавать Wi-Fi).
Преимущества и недостатки
Смотрите фото программы MyPublicWiFi
Подробное описание mHotspot
Программа имеет бесплатную лицензию с которой вы соглашаетесь перед установкой. Поддерживает несколько вариантов обработки шифрования, что удобно и надёжно для защиты соединения с интернетом. Попытки злоумышленниками взломать вашу конфиденциальную информацию будут безуспешными. Совместимость: Windows 10, 8.1, 8, 7. Разработчики стараются максимально угодить пользователям и сейчас ищут решение для запуска этой утилиты на ОС Ubuntu.

Программа mHotspot
На главной панели интерфейса программы содержится активная информация на английском языке:
- информация об объёме входящих и выходящих данных:
- скорость получаемой информации и отдачи через интернет;
- количество подключенных пользователей/устройств к данной точке Wi-Fi
- во вкладке «Clients connected» можно узнать более подробно о подключенных клиентах.
Преимущества и недостатки
| Достоинства | Недостатки |
|---|---|
 Одновременно поддерживает обслуживание 10-ти гаджетов Одновременно поддерживает обслуживание 10-ти гаджетов |  Задержка обновлений программы Задержка обновлений программы |
 Быстрая, самостоятельная и автоматическая настройка доступа Wi-Fi с установкой пароля Быстрая, самостоятельная и автоматическая настройка доступа Wi-Fi с установкой пароля | |
 Поддержка работы с протоколами интернета 3G, 4G, Lan в фоновом режиме Поддержка работы с протоколами интернета 3G, 4G, Lan в фоновом режиме |
Смотрите фото программы mHotspot
Подробное описание SwitchVirtualRouter
Создайте виртуальную «Hot Spot» точку доступа Wi-Fi с помощью утилиты SwitchVirtualRouter. Недостаток маршрутизатора заменит модуль беспроводной связи с интернетом, установленный на вашем ноутбуке. После установки и настройки приложения, интернетом можно будет пользоваться сразу несколькими устройствами через Wi-Fi модуль.

Программа SwitchVirtualRouter
Настройка приложения достаточно проста.
- На главной странице можно выставить функции для работы: запуск с загрузкой ОС, добавить значок в трей и ещё много чего полезного.
- После загрузки приложения укажите параметры беспроводной раздачи интернета для работы её в автоматическом режиме. Также программа поддерживает раздачу интернета сразу нескольким устройствам.
Преимущества и недостатки SwitchVirtualRouter
| Достоинства | Недостатки |
|---|---|
 Небольшой объём программы не требует ресурсных затрат Небольшой объём программы не требует ресурсных затрат |  Программа настроена только для работы с Windows 7 и 8 версией Программа настроена только для работы с Windows 7 и 8 версией |
 Контроль над подключаемыми устройствами Контроль над подключаемыми устройствами | |
 Встроенная функция для отключения компьютера или перевода в режим «Гибернации» Встроенная функция для отключения компьютера или перевода в режим «Гибернации» |
Смотрите фото программы SwitchVirtualRouter
Подробное описание WinHotSpot

Программа WinHotSpot
Несложная программа для быстрого создания беспроводной точки доступа в несколько шагов.
Шаг 1. Скачайте, установите и запустите программу.
Шаг 2. Пропишите название для вашей точки доступа.
Шаг 3. Если есть необходимость, то задайте пароль, чтобы кто-либо чужой не смог свободно пользоваться вашей раздачей интернета.
После установки всех параметров запустите утилиту. Теперь устройства со встроенными Wi-Fi смогут принимать сигнал и работать в сети интернет, а необходимость в приобретение роутера может отложиться на длительное время.
Преимущества и недостатки
Смотрите фото программы WinHotSpot
Видео — Как раздать Wi-Fi без роутера
Понравилась статья?
Сохраните, чтобы не потерять!
pc-consultant.ru

























