Компьютер или ноутбук не видит мышь
  windows | для начинающих
Иногда пользователь Windows 10, 8 или Windows 7 может столкнуться с тем, что его компьютер (или ноутбук) не видит мышь — это может происходить после обновлений системы, изменения конфигурации оборудования, а иногда и вовсе без каких-то явных предшествующих действий.
В этой инструкции подробно о том, почему не работает мышь на компьютере с Windows и что делать, чтобы это исправить. Возможно, во время каких-то описываемых в руководстве действий вам пригодится руководство Как управлять мышью с клавиатуры.
Основные причины, по которым не работает мышь в Windows
Для начала о тех факторах, которые наиболее часто оказываются причиной того, что не работает мышь в Windows 10: они сравнительно просты в распознавании и исправлении.
Основными причинами, из-за которых компьютер или ноутбук не видит мышь бывают (далее все они будут подробно рассмотрены)
- После обновления системы (особенно Windows 8 и Windows 10) — проблемы с работой драйверов USB контроллеров, управлением электропитанием.

- Если это новая мышь — проблемы с самой мышью, расположением приемника (для беспроводной мыши), её подключением, разъемом на компьютере или ноутбуке.
- Если мышь не новая — случайно вынутый кабель/приемник (проверьте, если ещё не сделали) севшая батарея, испорченный разъем или кабель мыши (повреждения внутренних контактов), подключение через USB-хаб или порты на передней панели компьютера.
- Если на компьютере менялась или ремонтировалась материнская плата — отключенные разъемы USB в BIOS, неисправность разъемов, отсутствие их подключения к материнской плате (для USB разъемов на корпусе).
- Если у вас какая-то особенная, жутко навороченная мышь, в теории она может требовать специальных драйверов от производителя (хотя, как правило, базовые функции работают и без них).
- Если речь идет о полностью рабочей Bluetooth мыши и ноутбуке — иногда причиной оказывается случайное нажатие клавиш Fn+режим_полета на клавиатуре, включение режима «В самолете» (в области уведомлений) в Windows 10 и 8, отключающее Wi-Fi и Bluetooth.
 Подробнее — не работает Bluetooth на ноутбуке.
Подробнее — не работает Bluetooth на ноутбуке.
Возможно, уже один из этих вариантов поможет вам разобраться, в чем причина проблемы и исправить ситуацию. Если же нет — пробуем другие методы.
Что делать, если мышь не работает или компьютер её не видит
А теперь о том, что конкретно делать, если не работает мышь в Windows (речь пойдет о проводных и беспроводных мышках, но не о Bluetooth устройствах — для последних убедитесь, что модуль Bluetooth включен, батарея «целая» и при необходимости попробуйте заново выполнить сопряжение устройств — удалить мышь и присоединиться к ней снова).
Для начала очень простые и быстрые способы, позволяющие выяснить, дело в самой мыши или в системе:
- Если есть сомнения в работоспособности самой мыши (или её кабеле) — попробуйте проверить её на другом компьютере или ноутбуке (даже если ещё вчера она работала). При этом важный момент: светящийся сенсор мыши не говорит о её работоспособности и о том, что с кабелем/разъемом всё в порядке.
 Если у вас UEFI (BIOS) поддерживает управление, попробуйте зайти в БИОС и проверить, а работает ли мышь там. Если да, то с ней всё в порядке — проблемы на уровне системы или драйверов.
Если у вас UEFI (BIOS) поддерживает управление, попробуйте зайти в БИОС и проверить, а работает ли мышь там. Если да, то с ней всё в порядке — проблемы на уровне системы или драйверов. - Если мышь подключена через USB-хаб, к разъему на передней панели ПК или к разъему USB 3.0 (обычно синего цвета), попробуйте подключить её к задней панели компьютера, в идеале — к одному из первых портов USB 2.0 (обычно самые верхние). Аналогично на ноутбуке — если подключена к USB 3.0, попробуйте подключить к USB 2.0.
- Если перед появлением проблемы вы подключили внешний жесткий диск, принтер или еще что-то по USB, попробуйте отключить это устройство (физически), а затем перезагрузить компьютер.
- Загляните в диспетчер устройств Windows (запустить с клавиатуры можно так: нажать клавиши Win+R, ввести devmgmt.msc и нажать Enter, для перемещения по устройствам можно один раз нажать Tab, затем использовать стрелки вниз и вверх, стрелка вправо, чтобы открыть раздел). Посмотрите, есть ли там мышь в разделе «Мыши и иные указывающие устройства» или «Устройства HID», не указаны ли какие-то ошибки для неё.
 Исчезает ли мышь из диспетчера устройств при физическом её отключении от компьютера? (некоторые беспроводные клавиатуры могут определяться как клавиатура и мышь, также как мышь может определяться тачпад — как у меня на скриншоте две мыши, одна из которых на самом деле клавиатура). Если не исчезает или не видна вовсе, то дело, вероятно, в разъеме (неработающем или отключенном) или кабеле мыши.
Исчезает ли мышь из диспетчера устройств при физическом её отключении от компьютера? (некоторые беспроводные клавиатуры могут определяться как клавиатура и мышь, также как мышь может определяться тачпад — как у меня на скриншоте две мыши, одна из которых на самом деле клавиатура). Если не исчезает или не видна вовсе, то дело, вероятно, в разъеме (неработающем или отключенном) или кабеле мыши. - Также в диспетчере устройств можно попробовать удалить мышь (клавишей Delete), а затем в меню (для перехода в меню нажмите Alt) выбрать «Действие» — «Обновить конфигурацию оборудования», иногда это срабатывает.
- Если проблема возникла с беспроводной мышью, а её приемник подключен к компьютеру на задней панели, проверьте, а начинает ли она работать, если поднести её поближе (так, чтобы была прямая видимость) к приемнику: достаточно часто бывает так, что дело в плохом приеме сигнала (в этом случае еще один признак — мышь то работает, то нет — пропускает щелчки, движения).
- Проверьте, есть ли опции включения/отключения USB разъемов в БИОС, особенно если менялась материнская плата, сбрасывался БИОС и т.
 п. Подробнее на тему (правда, писалось в контексте клавиатуры) — в инструкции Не работает клавиатура при загрузке компьютера (посмотрите раздел про поддержку USB в БИОС).
п. Подробнее на тему (правда, писалось в контексте клавиатуры) — в инструкции Не работает клавиатура при загрузке компьютера (посмотрите раздел про поддержку USB в БИОС).
Это основные методы, которые могут помочь, когда дело не в Windows. Однако, нередко бывает так, что причина именно в неправильной работе ОС или же драйверов, часто встречается и после обновлений Windows 10 или 8.
В этих случаях могут помочь такие методы:
- Для Windows 10 и 8 (8.1) попробуйте отключить быстрый запуск, а затем выполнить перезагрузку (именно перезагрузку, а не завершение работы и включение) компьютера — это может помочь.
- Проделайте шаги из инструкции Сбой запроса дескриптора устройства (код 43), даже если у вас нет таких кодов и неизвестных устройств в диспетчере, ошибок с кодом или сообщений «USB-устройство не опознано» — они всё равно могут оказаться результативными.
Если ни один из методов не помог — опишите подробно ситуацию, постараюсь помочь. Если же, наоборот, сработало что-то другое, не описанное в статье, буду рад, если поделитесь в комментариях.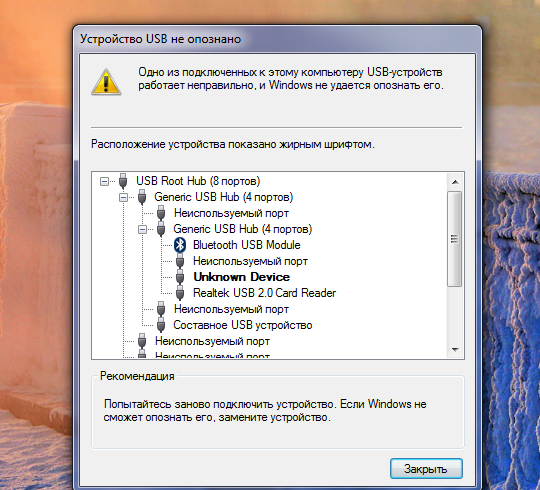
А вдруг и это будет интересно:
как вернуть и что делать?
Исчезновение курсора мыши с рабочего стола – неприятное событие, но его можно быстро устранить. Проблема может быть связана с зарядом мышки, сбоями в системе и даже отсутствующей картинкой указателя в настройках. Поэтому важно знать – если пропал курсор на ноутбуке как вернуть его, что делать в первую очередь и какими ошибками это может быть вызвано. В данном материале я раскрою все эти вопросы.
Причины и пути решения
Если указатель на ноутбуке исчез, то нужно выполнить несколько простых действий, которые могут быстро «вернуть его к жизни». Мне известны случаи, когда человек очень долго решает проблему и проверяет массу сложных решений, описанных ниже: меняет значение переменных реестра, переустанавливает драйверы и так далее. Но не может понять, почему пропала мышка на экране ноутбука. Курсор не восстанавливается. Но затем просто меняет батарейки – и ситуация приходит в норму. Поэтому не стоит упускать из вида простые решения.
Способ 1: простые решения
Ниже я приведу список самых распространённых решений для ситуации, когда на ноутбуке может пропасть «стрелочка»:
- Поменяйте батарейки на заведомо рабочие.
- Перезагрузите компьютер.
- Подключите мышь к другому ноутбуку. Если проблемы нет, то попробуйте вернуть её на свой ПК, но в другой USB-порт.
- Неполадка может быть связана с перетёртым проводом. В этом случае курсор может почему-то неожиданно пропасть или вернуться, без какой-либо системы. В этом случае нужен ремонт мыши.
- На ноутбуке без мыши должен быть включен тачпад. Иначе указатель может пропасть. Вернуть его можно, нажав комбинацию Fn + F-клавишу, на которой изображён тачпад.
- На некоторых клавиатурах есть специальная клавиша, которая может отключить указатель. Внимательно изучите изображения на кнопках, и если увидите там «стрелочку», то нажмите Fn + эту кнопку.
- Возможно, у вас сбилось изображение стрелочки.
 Перейдите в свойства мыши из Панели инструментов, и на вкладке «Указатели» измените внешний вид курсора. Затем верните его «По умолчанию». Это работает и для Windows 7, и для 10-ой версии.
Перейдите в свойства мыши из Панели инструментов, и на вкладке «Указатели» измените внешний вид курсора. Затем верните его «По умолчанию». Это работает и для Windows 7, и для 10-ой версии.
- Ещё одно место в «Свойствах мыши», которое может вернуть «стрелку» – это вкладка «Параметры указателя». Параметр «Скрывать указатель во время ввода текста» обычно включен по умолчанию. Именно поэтому в Ворде, набирая текст, вы не увидите курсор на экране.
- Отключите антивирусную программу. Иногда при обновлении они могут скрывать мышь.
- Если у вас пропадает курсор мыши в Яндекс браузере или другом просмотрщике интернета, то удалите все расширения, отключите аппаратное ускорение браузера, перезапустите программу или смените сайт в браузере. Один из этих способов должен помочь.
Способ 2: обновить драйвера
Если пропала мышка на ноутбуке, способ как вернуть её – это установить новую версию драйвера. Для этого:
- зайдите на сайт производителя девайса;
- найдите свою модель;
- скачайте и установите последний драйвер;
- перезагрузите ПК.

Способ 3: системный реестр
Если другие способы не помогли, то необходимо обнулить состояние указателя в реестре. Все манипуляции с ним необходимо выполнять по чёткой инструкции. Желательно произвести его резервное сохранение перед изменениями.
- Нажмите Win + R.
- Введите regedit.
- Раскройте следующий каталог:
- Дважды кликните на EnableCursorSuppression и обнулите его.
Компьютер не видит мышь: что делать?
- Автомобили
- Бизнес
- Дом и семья
- Домашний уют
- Духовное развитие
- Еда и напитки
- Закон
- Здоровье
- Интернет
- Искусство и развлечения
- Карьера
- Компьютеры
- Красота
- Мода
- Новости и общество
- Образование
- Отношения
- Публикации и написание статей
- Путешествия
- Реклама
- Самосовершенствование
- Спорт и Фитнес
- Технологии
- Финансы
- Хобби
Рубрики
- О проекте
- Реклама на сайте
- Условия
- Конфиденциальность
- Вопросы и ответы
FB
Войти Рецепт старинного бразильского блюда.
Тачпад вашего ноутбука не работает? Вот исправление
Когда тачпад вашего ноутбука перестает работать, легко впасть в панику. Если вы не можете переместить курсор мыши, на вашем компьютере будет сложно много работать.
Но не волнуйтесь. Скорее всего, когда коврик для мыши на вашем ноутбуке не работает, исправить это довольно просто. Мы проведем вас через общие шаги по устранению неполадок, чтобы исправить неисправный трекпад.
Скорее всего, когда коврик для мыши на вашем ноутбуке не работает, исправить это довольно просто. Мы проведем вас через общие шаги по устранению неполадок, чтобы исправить неисправный трекпад. Ваш компьютер полностью завис?
Это звучит немного глупо, но стоит перепроверить.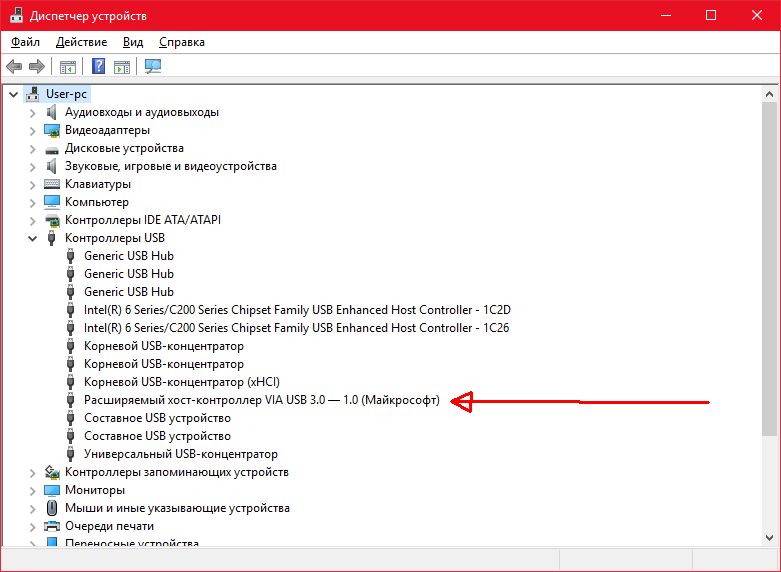 Если ваша сенсорная панель перестает работать как разовое событие, ваш компьютер может быть полностью заблокирован. В этом случае ни тачпад, ни клавиатура работать не будут.
Если ваша сенсорная панель перестает работать как разовое событие, ваш компьютер может быть полностью заблокирован. В этом случае ни тачпад, ни клавиатура работать не будут.
Чтобы проверить это, нажмите клавишу Windows , чтобы открыть меню «Пуск», затем попробуйте Ctrl + Alt + Delete , чтобы открыть экран безопасности.Если ни один из них не дал результата, дайте компьютеру несколько минут, чтобы обработать то, что он делает. Через несколько минут, если он все еще завис, вам нужно будет нажать и удерживать физическую кнопку
Через несколько минут, если он все еще завис, вам нужно будет нажать и удерживать физическую кнопку
Надеюсь, это разовая проблема. Просмотрите общие причины, по которым Windows перестает отвечать, если вам нужно диагностировать более серьезную проблему.
Просмотрите общие причины, по которым Windows перестает отвечать, если вам нужно диагностировать более серьезную проблему.
Проверьте клавишу тачпада на клавиатуре
Одна из наиболее частых причин, по которой сенсорная панель ноутбука не работает, — это то, что вы случайно отключили ее с помощью комбинации клавиш. Большинство ноутбуков имеют клавишу Fn , которая сочетается с клавишами F для выполнения специальных операций.
Большинство ноутбуков имеют клавишу Fn , которая сочетается с клавишами F для выполнения специальных операций.
Многие из них, например изменение яркости или отключение беспроводной связи, полезны.Однако одна из этих комбинаций клавиш отключит тачпад ноутбука. Так как по нему легко попасть по ошибке, вы можете подумать, что он сломан, если переключите это.
Точный ключ зависит от модели вашего ноутбука (он будет отличаться для Asus, HP, Lenovo и других моделей), но обычно у него есть квадратный значок в виде трекпада, иногда рядом с ним X .На некоторых клавиатурах эта клавиша светится, чтобы вы знали, что коврик для мыши выключен.
Ниже вы можете увидеть клавишу F5 на HP Elitebook, которая отключает коврик для мыши в сочетании с Fn .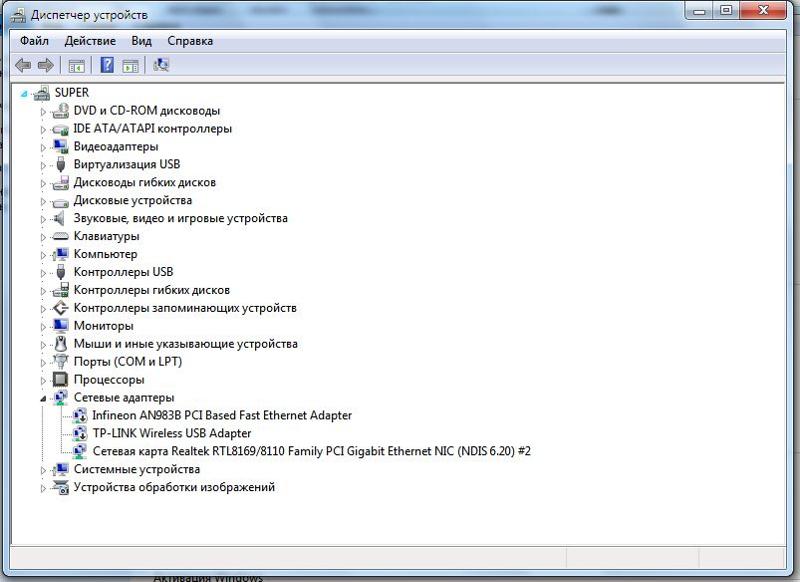
Попробуйте еще раз нажать эту комбинацию клавиш и посмотрите, оживает ли ваш трекпад.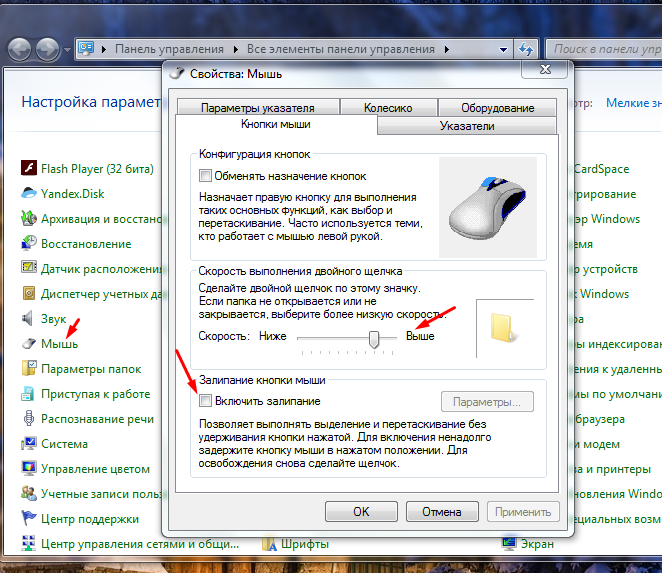
Удалить внешние мыши
Далее, еще один простой, но важный шаг по устранению неполадок, который следует попробовать, — это отключить все USB-мыши, которые вы подключили к своему ноутбуку. Вам также следует отключить любые Bluetooth-мыши, которые вы можете использовать.
Вам также следует отключить любые Bluetooth-мыши, которые вы можете использовать.
Причина этого в том, что на некоторых ноутбуках есть функция, которая автоматически отключает тачпад при подключении внешней мыши.Возможно, поэтому коврик для мыши перестает работать. Для достижения наилучших результатов выключите систему, отключите все второстепенные устройства и загрузитесь заново.
Если вы перезагружаетесь и ваш тачпад работает, вы обнаружили свою проблему.Возможно, вы сможете настроить этот параметр, чтобы ваш трекпад оставался активным даже при подключенной мыши (подробнее об этом см. Ниже).
Проверьте настройки мыши в Windows
Вам следует проверить настройки мыши в Windows, если что-то там не так.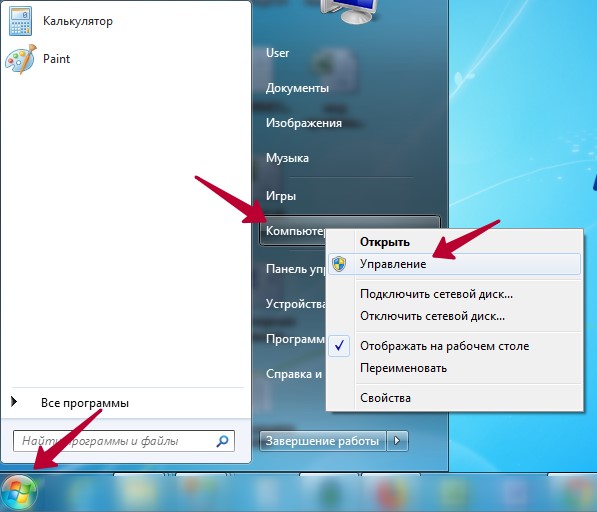 Сначала перейдите в Настройки > Устройства> Тачпад .
Сначала перейдите в Настройки > Устройства> Тачпад .
Здесь убедитесь, что у вас включен слайдер Touchpad .Под ним также есть поле с надписью Оставить тачпад включенным, когда подключена мышь , как мы упоминали выше.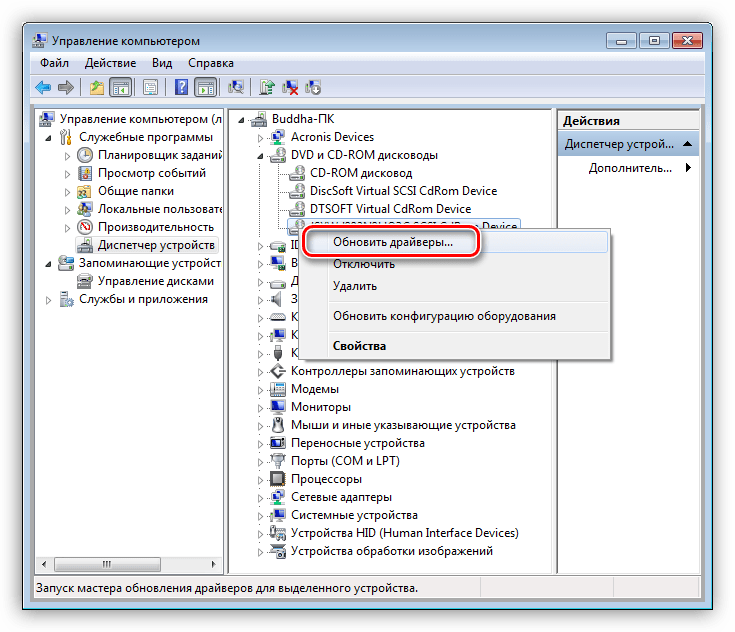 Пока вы здесь, взгляните на другие варианты тачпада, чтобы убедиться, что вы максимально эффективно используете тачпад и что он ведет себя так, как вы ожидаете.
Пока вы здесь, взгляните на другие варианты тачпада, чтобы убедиться, что вы максимально эффективно используете тачпад и что он ведет себя так, как вы ожидаете.
Если вы не можете решить проблему из этого меню, возможно, вы сможете получить доступ к настройкам сенсорной панели в другом месте.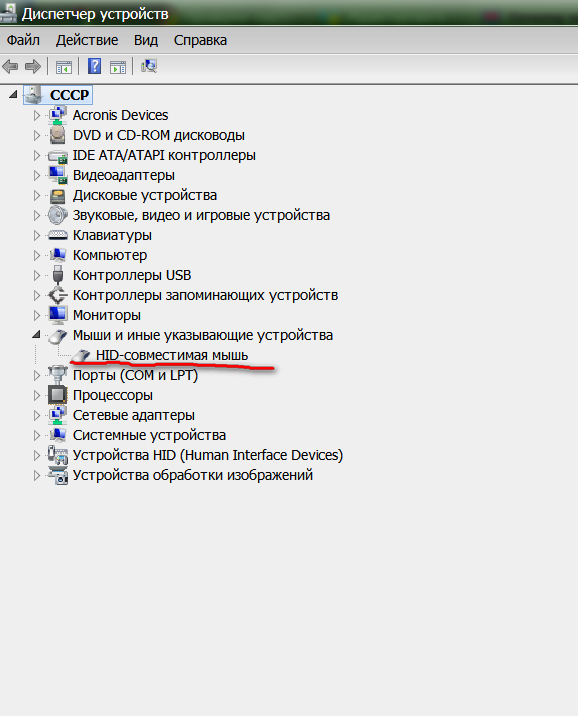 Откройте панель управления , выполнив поиск в меню «Пуск», затем измените вид по категории на Маленькие значки или Крупные значки . Выберите здесь запись Mouse , и откроется новое окно.
Откройте панель управления , выполнив поиск в меню «Пуск», затем измените вид по категории на Маленькие значки или Крупные значки . Выберите здесь запись Mouse , и откроется новое окно.
В дальнем правом углу этого окна вы должны увидеть вкладку с надписью Device Settings , TouchPad или что-то подобное.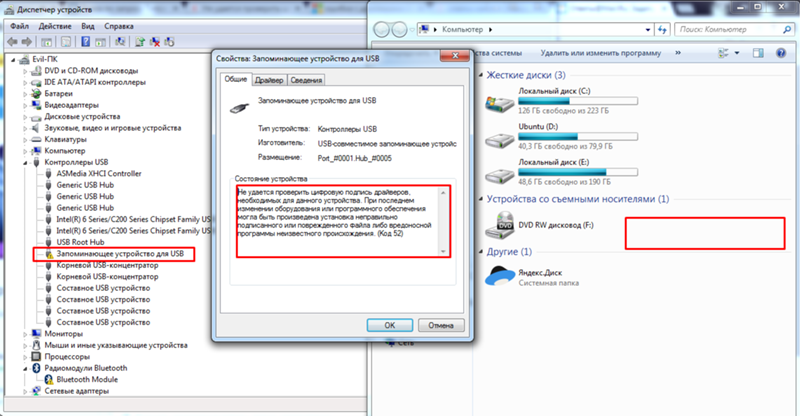 Вы можете включить или отключить тачпад здесь, чтобы вы могли обнаружить, что он отключен, если раньше он не работал.
Вы можете включить или отключить тачпад здесь, чтобы вы могли обнаружить, что он отключен, если раньше он не работал.
Копайся в диспетчере устройств
Если коврик для мыши вашего ноутбука по-прежнему не работает, вам придется приступить к более глубокому устранению неполадок.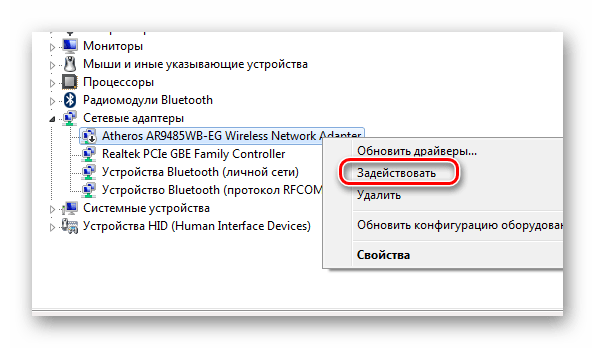 Нажмите Win + X , чтобы открыть меню опытного пользователя, и выберите Диспетчер устройств .
Нажмите Win + X , чтобы открыть меню опытного пользователя, и выберите Диспетчер устройств .
Здесь разверните категорию «Мыши и другие указывающие устройства ».Здесь вы увидите несколько записей, если вы подключили и другие мыши. Дважды щелкните по одному и посмотрите под Location , чтобы выяснить, что это такое.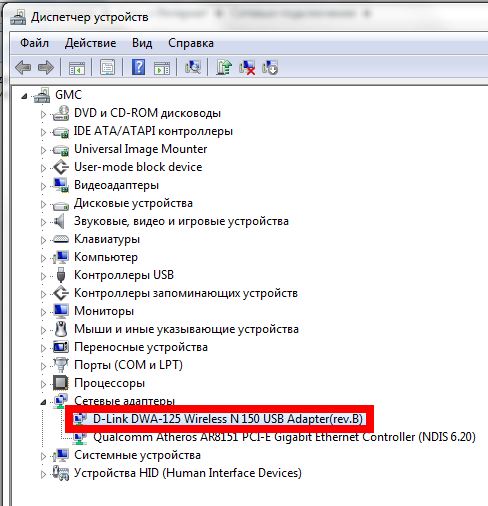 Если здесь указано на USB-устройстве ввода или аналогичное, это не ваша сенсорная панель.
Если здесь указано на USB-устройстве ввода или аналогичное, это не ваша сенсорная панель.
Если вы видите в этом заголовке какие-либо устройства с желтым восклицательным знаком или красным X рядом с ними, это указывает на проблему с драйвером.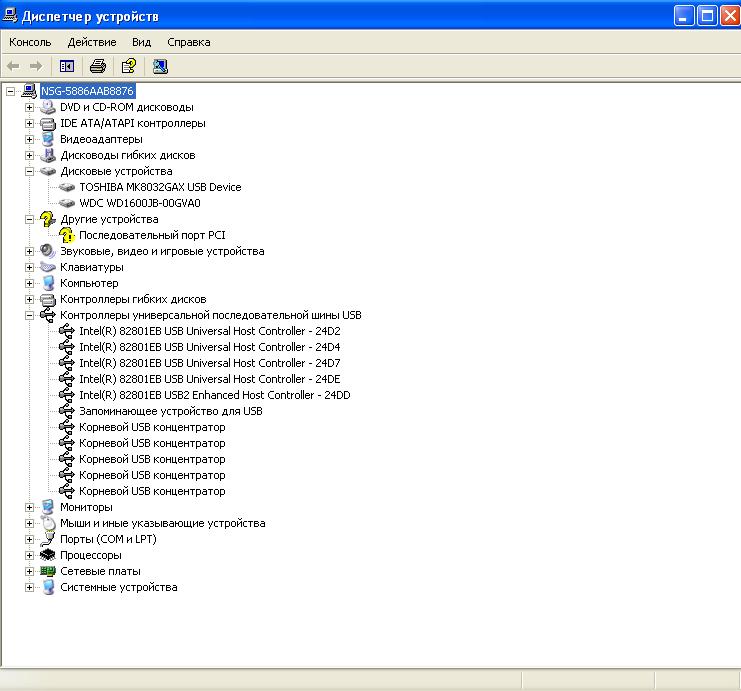
Попробуйте щелкнуть правой кнопкой мыши и выбрать Отключить устройство , затем снова Включить устройство .Затем щелкните правой кнопкой мыши и выберите Обновить драйвер , затем Автоматический поиск обновленного программного обеспечения драйвера .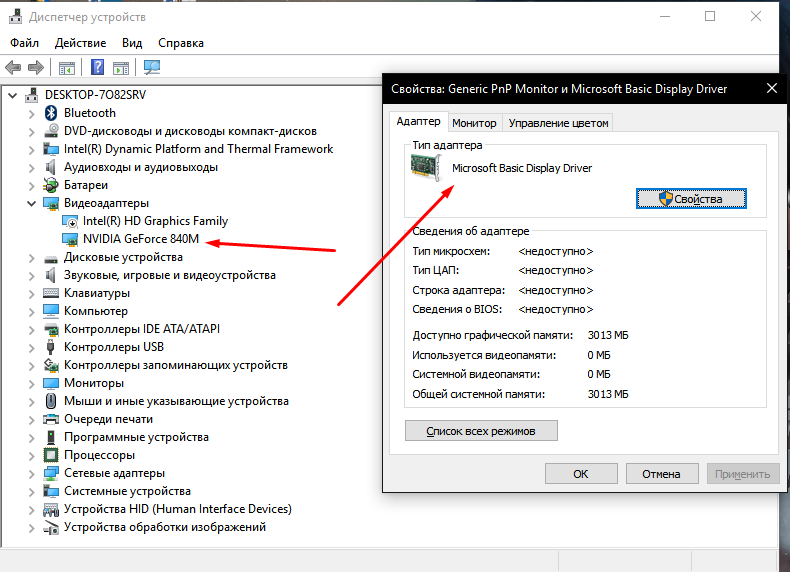 Маловероятно, что это действительно поможет найти новый драйвер для решения проблемы, но иногда это происходит.
Маловероятно, что это действительно поможет найти новый драйвер для решения проблемы, но иногда это происходит.
Наконец, стоит посетить веб-сайт производителя вашего ноутбука и загрузить последнюю версию драйвера.Они часто работают лучше, чем стандартные драйверы, которые использует Windows, и могут решить ваши проблемы.
Выполните поиск в Google по названию вашего ноутбука и найдите раздел Загрузки или Обновления на странице устройства.Вы можете щелкнуть правой кнопкой мыши соответствующую запись в диспетчере устройств и нажать Удалить устройство перед установкой нового драйвера.
Найдите настройки сенсорной панели в BIOS
BIOS или UEFI вашего компьютера управляет многими настройками независимо от операционной системы.Возможно, ваш тачпад отключен в BIOS, что полностью лишает Windows доступа к нему.
Вам нужно будет войти в BIOS вашего ПК, нажав F2 , Del или аналогичную клавишу, как только вы его включите.Оттуда найдите запись под названием Internal Pointing Device , Touchpad , Trackpad или аналогичные. Это может быть под заголовком Advanced . Убедитесь, что он не отключен.
Отключить службы планшетного ПК
Устройства Windows 10 с сенсорным экраном, такие как гибриды 2-в-1, имеют специальную службу под названием Tablet PC Input Service .Это контролирует сенсорную функциональность; Часть этого — отключение трекпада, когда вы находитесь в режиме планшета.
Существует небольшая вероятность того, что это может помешать нормальной работе трекпада.Стоит посмотреть, не помогло ли что-то еще. Введите services в меню «Пуск» и запустите служебную программу Services . Здесь выделите Tablet PC Input Service , щелкните его правой кнопкой мыши и выберите Stop .
Если ваш тачпад после этого работает, значит, проблема обнаружена.
Коврик для мыши Mac не работает?
Мы рассмотрели способы устранения проблем с трекпадом Windows, но с трекпадом MacBook тоже могут возникнуть проблемы.К счастью, у нас есть полное руководство по устранению проблем с трекпадом MacBook, так что взгляните на него, если вы пользователь Mac.
Если ничего не помогает, у вас могут возникнуть проблемы с оборудованием
Вышеуказанные шаги должны покрыть большинство проблем с трекпадом.Однако есть вероятность, что ваш коврик для мыши все еще не работает.
В этом случае у вас скорее всего проблема с оборудованием.Возможно, поврежден кабель или изношена тачпад. В таких случаях вам следует отнести свой компьютер в ремонтную мастерскую и получить профессиональное мнение — или просто начать использовать внешнюю мышь.
Изучите наиболее важные аспекты покупки мыши, чтобы убедиться, что вы получите хорошую.
Pornhub удалил все непроверенные видео, загруженные пользователямиМиллионы видео были удалены из Pornhub после изменения, запрещающего непроверенным пользователям загружать видео.
Об авторе Бен Штегнер (Опубликовано 1607 статей)Бен — заместитель редактора и менеджер по адаптации в MakeUseOf.Он оставил свою работу в сфере ИТ, чтобы писать полный рабочий день в 2016 году, и никогда не оглядывался назад. В качестве профессионального писателя он освещал технические руководства, рекомендации по видеоиграм и многое другое уже более шести лет.
Ещё от Ben StegnerПодпишитесь на нашу рассылку новостей
Подпишитесь на нашу рассылку, чтобы получать технические советы, обзоры, бесплатные электронные книги и эксклюзивные предложения!
Еще один шаг…!
Подтвердите свой адрес электронной почты в только что отправленном вам электронном письме.
Мой курсор исчезает после входа в систему на моем ноутбуке — HP Support Community
Здравствуйте @Renandron,
Пожалуйста, попробуйте следующие шаги !!
Решение 1) Повторно включите мышь
Windows могла отключить мышь во время обновления с предыдущей версии или когда компьютер находился в спящем режиме.Это сделает вашу мышь непригодной для использования, и ваш курсор исчезнет. Вам следует снова включить мышь, чтобы восстановить курсор.
Есть два способа повторно включить мышь. Во-первых, если вы используете ноутбук, попробуйте нажать комбинацию клавиш на клавиатуре ноутбука, которая может включать / выключать мышь. Обычно это клавиша Fn плюс F3 , F5 , F9 или F11 (это зависит от марки вашего ноутбука, и вам может потребоваться обратиться к руководству по эксплуатации ноутбука, чтобы узнать это).
Вы также можете включить мышь в настройках мыши. Для этого:
1) Нажмите клавишу Win на клавиатуре, затем введите « мышь ». Когда вы увидите « Настройки мыши » в меню выше , нажмите стрелку вверх или вниз на клавиатуре, чтобы выделить его, затем нажмите Введите .
2) В разделе «Настройки мыши» нажмите Tab на клавиатуре, пока не будет выделено Дополнительные параметры мыши (в разделе Связанные параметры ).Нажмите Введите на клавиатуре, чтобы выбрать его.
3) В окне Свойства мыши нажмите Tab на клавиатуре, пока не будет выделена вкладка Buttons в окне (с пунктирной рамкой .)
4) Нажимайте клавишу со стрелкой вправо на клавиатуре, пока в окне не откроется Настройки устройства . (Название этой вкладки может отличаться в зависимости от используемой мыши.)
5) Если ваше устройство отключено, нажмите Tab на клавиатуре, пока кнопка Включить не будет выделена, и нажмите Введите , чтобы включить устройство.
6) Если этот метод решит проблему, вы снова сможете увидеть указатель мыши.
Повторно включите мышь
Windows могла отключить мышь во время обновления предыдущей версии или когда ваш компьютер находился в спящем режиме.Это сделает вашу мышь непригодной для использования, и ваш курсор исчезнет. Вам следует снова включить мышь, чтобы восстановить курсор.
Есть два способа повторно включить мышь. Во-первых, если вы используете ноутбук, попробуйте нажать комбинацию клавиш на клавиатуре ноутбука, которая может включать / выключать мышь. Обычно это клавиша Fn плюс F3 , F5 , F9 или F11 (это зависит от марки вашего ноутбука, и вам может потребоваться обратиться к руководству по эксплуатации ноутбука, чтобы узнать это).
Вы также можете включить мышь в настройках мыши. Для этого:
1) Нажмите кнопку Win на клавиатуре, затем введите « мышь ». Когда вы увидите « Настройки мыши » в меню выше , нажмите стрелку вверх или вниз на клавиатуре, чтобы выделить его, затем нажмите Введите .
2) В разделе «Настройки мыши» нажимайте Tab на клавиатуре, пока не будет выделено Дополнительные параметры мыши (в разделе Связанные настройки ).Нажмите Введите на клавиатуре, чтобы выбрать его.
3) В окне Свойства мыши нажимайте Tab на клавиатуре, пока не будет выделена вкладка Buttons в окне (с пунктирной рамкой .)
4) Нажимайте на клавиатуре клавишу со стрелкой вправо, пока в окне не откроется Настройки устройства . (Название этой вкладки может отличаться в зависимости от используемой мыши.)
5) Если ваше устройство отключено, нажмите Tab на клавиатуре, пока кнопка Включить не будет выделена, и нажмите Введите , чтобы включить устройство.
6) Если этот метод решит проблему, вы снова сможете увидеть указатель мыши.
Решение 2. Обновите драйвер мыши, чтобы исправить отсутствующий курсор в Windows 10
Поскольку указателя мыши нет и мышь не работает, вы можете только обновить драйвер мыши с клавиатурой:
1.Нажмите одновременно клавиши Windows + R , чтобы открыть окно Run .
2. Введите devmgmt.msc и затем нажмите Введите , чтобы открыть диспетчер устройств.
3. Нажмите Tab , чтобы перейти к списку устройств.
4. Используйте клавиши со стрелками для прокрутки вниз до Мыши и другие указывающие устройства и используйте клавишу со стрелкой вправо, чтобы развернуть его.
5. Используйте клавишу со стрелкой вниз для выбора устройства мыши.
6. Нажмите Shift + F10 , чтобы открыть контекстное меню.
7. Выберите Обновить драйвер с помощью клавиш со стрелками и нажмите Введите .
8. Следуйте инструкциям по установке на экране, чтобы завершить обновления, а затем проверьте, сохраняется ли проблема с утерянным курсором или неработающей мышью на вашем ноутбуке с Windows 10
Надеюсь, это поможет, ответьте на любые дальнейшие запросы на почту и не стесняйтесь присоединяться к нам снова !!
** Нажмите белую кнопку «палец вверх» справа, чтобы сказать «Спасибо» **
Сделайте так, чтобы другим людям было проще найти решения, отметив ответ «Принять как решение», если он решает вашу проблему.
Спасибо,
GBL84
Я не сотрудник HP
Поддержка— Rapoo
- Клавиатуры и мыши
- Клавиатуры
- мышей
- Настольные наборы
- Беспроводная зарядка
- Игры
- Игровые клавиатуры
- Игровые мыши
- Игровые гарнитуры
- Прожектор
- Многорежимный беспроводной
Как исправить неисправность левой кнопки мыши в Windows
Щелчок левой кнопкой мыши — это наиболее часто используемая функция, которая помогает открывать файлы и программы и подтверждать команды на вашем ПК.Точно так же его неработоспособность — одна из самых распространенных проблем ПК, с которыми часто сталкиваются пользователи.
Может быть множество причин, по которым левая кнопка мыши может не работать должным образом или вообще перестать работать. В этом посте я перечислю некоторые из наиболее распространенных решений для исправления неработающей проблемы с левым щелчком, которую использовали пользователи, столкнувшиеся с этой проблемой. Давайте взглянем.
Читайте также: Как превратить устройство Android в клавиатуру и мышь
Определите, неисправно ли оборудование
Во-первых, вам нужно проверить, есть ли проблема с программным обеспечением или с оборудованием .Чтобы проверить оборудование, вы можете просто подключить мышь к другому ПК и посмотреть, работает она там или нет.
Если у вас нет доступа к другому компьютеру, вы также можете попробовать подключить к нему любую другую мышь, чтобы проверить, не возникает ли та же проблема. Если выяснится, что оборудование было неисправным, вам, очевидно, придется заменить мышь.
Решения программных проблем
Если выясняется, что оборудование вашей мыши работает нормально, но мышь по-прежнему ведет себя странно, это может быть проблема с программным обеспечением, которую необходимо решить.
Может быть две проблемы с вашей мышью: либо левая кнопка мыши не работает в определенных областях , либо она не отвечает вообще. Итак, в описании ниже я собираюсь выложить решения, чтобы исправить обе эти проблемы соответственно.
Совет: Поскольку щелчок левой кнопкой мыши не работает должным образом, вам будет трудно следовать инструкциям, которые я предоставлю в этой статье. Вам следует прочитать мою статью о том, как управлять Windows только с клавиатуры.Это позволит вам не зависеть от мыши и следовать инструкциям , используя кнопки клавиатуры.
Щелчок левой кнопкой мыши не отвечает на конкретную команду
Решение № 1. Перезагрузите компьютер
Обычно самые простые решения оказываются самыми лучшими. Просто выключите компьютер и снова включите, чтобы посмотреть, решит ли это проблему . Во время процесса перезапуска многие конфликты драйверов и проблемы, связанные с повреждением системных файлов, могут быть решены автоматически. Так что это может решить и вашу проблему.
Решение № 2. Запустите средство устранения неполадок оборудования Windows
Windows имеет встроенное средство устранения неполадок оборудования , которое может сканировать и автоматически решать многие проблемы с внешними устройствами, такие как проблемы с монитором, клавиатурой и мышью и т. Д. Чтобы запустить средство устранения неполадок, перейдите на панель управления и откройте » Система и безопасность ».
Здесь перейдите к опции Устранение общих проблем компьютера под заголовком «Безопасность и обслуживание» .
Теперь откройте Настройте параметр устройства в разделе «Оборудование и звук» и запустите процесс устранения неполадок. Windows просканирует и автоматически попытается решить проблемы, если они обнаружены. Если он не может решить проблему, он сообщит вам, в чем проблема (если обнаружена).
На заметку: Если средство устранения неполадок выдает ошибку Аппаратные изменения могли не быть обнаружены , то не нужно скептически относиться к этому. «Средство устранения неполадок» обычно выдает эту ошибку, чтобы убедиться, что вы не пропустите недавние изменения оборудования.Скорее всего, это не имеет ничего общего с вашей проблемой щелчка левой кнопкой мыши.
Решение № 3. Удалите, а затем повторно установите антивирусное программное обеспечение
Иногда ваши антивирусные программы — особенно программа с антикейлоггером — могут нарушить правильную работу мыши. Чтобы попробовать это, удалите вашу антивирусную программу с панели управления и перезагрузите компьютер .
Если проблема решена, вы можете снова переустановить антивирусную программу. Есть большая вероятность, что проблема не возникнет после переустановки.Хотя можно также получить другое антивирусное решение, если проблема продолжает возникать.
Решение № 4. Перерегистрируйте приложения Windows
Проблема неработающего щелчка левой кнопкой мыши была решена для многих пользователей, просто перерегистрировав Windows Apps . Любое некорректное приложение Windows, которое может вызывать проблему, будет исправлено с помощью этого решения.
Чтобы перерегистрировать приложения Windows, нажмите клавиши Windows + R и введите powershell в диалоговом окне «Выполнить» . «Windows Powershell» интерфейс должен открыться. Здесь введите указанную ниже команду и нажмите клавишу Enter.
Get-AppXPackage -AllUsers | Foreach {Add-AppxPackage -DisableDevelopmentMode -Register "$ ($ _. InstallLocation) \ AppXManifest.xml"}
Powershell перерегистрирует все пакеты сейчас. Если вы видите какие-либо предупреждения в процессе, просто игнорируйте их.
Решение № 5: Исправьте поврежденные системные файлы и обновления Windows
Также есть вероятность, что это может быть проблема с поврежденным системным файлом Windows или обновлением.В службе поддержки Microsoft есть удобная статья о том, как исправить и заменить поврежденные системные файлы и файлы обновлений Windows. Вы можете обратиться к этой статье, чтобы попытаться исправить любые системные файлы или файлы обновления Windows, которые могут вызывать проблему.
Решение № 6. Удалите последнее обновление Windows
.Если вы столкнулись с этой проблемой сразу после обновления Windows и вышеуказанное решение не помогло, вы также можете удалить последние файлы обновления Windows, чтобы попытаться решить проблему.
Из Панели управления перейдите к «Система и безопасность» , а затем откройте Просмотр установленных обновлений опцию под заголовком «Центр обновления Windows» .
Здесь вы увидите все файлы обновлений Windows, включая самый последний. Проверьте время установки обновления и удалите все обновления, которые были установлены прямо перед тем, как возникнет проблема с левым щелчком.
Решение № 7. Проверьте, не застряли ли ключи
Если при щелчке левой кнопкой мыши отсутствуют щелчки или он действует странно, то есть вероятность, что может быть нажата клавиша на клавиатуре и застряла . Щелчок левой кнопкой мыши работает по-другому, если на клавиатуре нажата клавиша, например Ctrl, Пробел, Shift и т. Д.Нажмите все клавиши на клавиатуре и убедитесь, что они не застряли.
Решение № 8. Выключите сенсорную панель
Если вы используете ноутбук и используете внешнюю мышь, отключите тачпад на ноутбуке. Есть вероятность, что тачпад мешает работе внешней мыши . Рядом с тачпадом должна быть кнопка для его выключения.
Решение № 9: Удалить недавно установленные программы
Недавно добавленная программа также может быть причиной проблемы с щелчком левой кнопки мыши.Просто удалите все программы, которые были добавлены прямо перед тем, как вы столкнулись с проблемой , и посмотрите, решит ли это проблему. Вы можете удалить одну программу за раз, чтобы найти виновника.
Щелчок левой кнопкой мыши вообще не отвечает
Если щелчок левой кнопкой мыши вообще не реагирует, то, скорее всего, проблема в драйвере. Вышеупомянутые решения также могут помочь решить эту проблему, особенно решение №4, но поврежденный драйвер является наиболее распространенной причиной, по которой щелчок левой кнопкой мыши не работает .
Чтобы исправить это, нажмите клавиши Windows + R и введите devmgmt.msc в диалоговом окне «Выполнить» . Откроется «Диспетчер устройств» , и вы сможете увидеть здесь все свои аппаратные устройства. Здесь перейдите к параметру «Мыши и другие указывающие устройства» и нажмите клавишу « стрелка вправо, » на клавиатуре, чтобы развернуть его. Теперь щелкните правой кнопкой мыши параметр HID-совместимой мыши и выберите «Обновить программное обеспечение драйвера» .
На следующей странице выберите параметр Автоматический поиск обновленного программного обеспечения драйвера , и Windows автоматически обновит драйвер.
Если это не помогает, снова щелкните правой кнопкой мыши «HID-совместимая мышь» в «Диспетчере устройств» и выберите Удалить, , чтобы удалить драйвер.
После этого отключите мышь и перезагрузите компьютер. Когда компьютер полностью загрузится, снова подключите мышь и дайте ей переустановить драйвер . Это должно исправить щелчок левой кнопкой мыши. Если нет, то, скорее всего, это проблема оборудования, а не программного обеспечения.
15 распространенных проблем с ПК и способы их устранения15 распространенных проблем с ПК и способы их устранения
Вам не нужно бежать в ремонтную мастерскую каждый раз, когда на вашем компьютере возникает проблема…. Читать далее
Ваше последнее средство
Если проблема все еще не устранена, и вы уверены, что проблема связана с программным обеспечением, а сама мышь в полном порядке, то вы также можете перезагрузить компьютер, что решит практически любую программную проблему.
Теперь у вас есть три варианта; вы можете восстановить компьютер до состояния, в котором он был до того, как возникла проблема с щелчком левой кнопки мыши, сбросить настройки Windows и собственные данные без удаления ваших личных данных , а также полностью переустановить Windows и удалить все данные.
Вы должны попытаться восстановить до предыдущей точки восстановления старше даты, когда вы столкнулись с проблемой щелчка левой кнопкой мыши. Это самый безопасный вариант с наименьшими последствиями. Однако, если это не сработает, вы можете перезагрузить компьютер, что наверняка решит все проблемы, связанные с программным обеспечением. Хотя убедитесь, что ваши важные данные зарезервированы, прежде чем перезагружать компьютер. , чтобы не потерять важные данные.
Вот полная статья от Microsoft, показывающая, как восстановить, программный сброс и полный сброс вашего ПК с Windows.
Округление до
Если ваша мышь работает нормально, то вышеуказанные решения наверняка смогут исправить любые программные проблемы, из-за которых щелчок левой кнопкой мыши не работает должным образом. Если проблема не исчезнет, поделитесь своей проблемой в комментариях, и мы сможем помочь.
Как починить ноутбук с HD-графикой, который не может отображать вторичный …
Что ты видишь?- Дополнительный дисплей работал до обновления Windows *.После обновления на внешнем мониторе больше не отображается дисплей.
- Система работала, но после обновления драйвера система не распознала второй монитор.
Окружающая среда:
Intel® UHD Graphics 630
Intel® HD графика 520
Intel® UHD графика 620
Intel® HD Graphics 4400
Как это исправить:
Драйвер мог быть поврежден во время процесса обновления, и его необходимо переустановить.
- Удалите графический драйвер. Посетите эту ссылку для получения дополнительной информации.
- Загрузите и установите последнюю версию драйвера HD-графики Intel®, предоставленную производителем ноутбука. Этот драйвер был настроен, протестирован и утвержден для правильной работы с вашим ноутбуком. Посетите эту ссылку, чтобы перейти на сайт поддержки производителей систем.
Если проблема не устранена даже при использовании последней версии драйвера, предоставленной производителем вашей системы, возможно, вы захотите восстановить операционную систему до прежнего рабочего состояния.Посетите эту ссылку, чтобы узнать, как выполнить восстановление Windows 10. ПРИМЕЧАНИЕ. Эта ссылка предлагается для вашего удобства и не должна рассматриваться как одобрение корпорацией Intel содержимого, продуктов или услуг, предлагаемых на ней.
В крайнем случае вы можете также протестировать наш последний универсальный графический драйвер с веб-сайта центра загрузки Intel®.



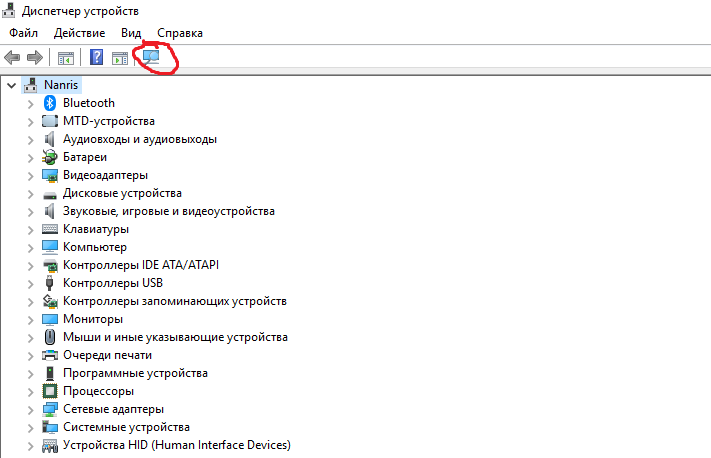 Подробнее — не работает Bluetooth на ноутбуке.
Подробнее — не работает Bluetooth на ноутбуке.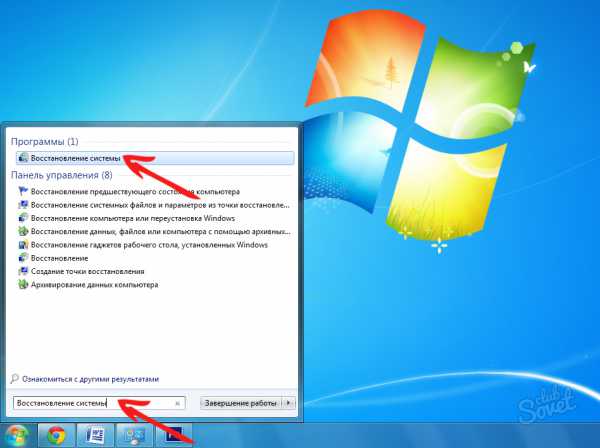 Если у вас UEFI (BIOS) поддерживает управление, попробуйте зайти в БИОС и проверить, а работает ли мышь там. Если да, то с ней всё в порядке — проблемы на уровне системы или драйверов.
Если у вас UEFI (BIOS) поддерживает управление, попробуйте зайти в БИОС и проверить, а работает ли мышь там. Если да, то с ней всё в порядке — проблемы на уровне системы или драйверов. Исчезает ли мышь из диспетчера устройств при физическом её отключении от компьютера? (некоторые беспроводные клавиатуры могут определяться как клавиатура и мышь, также как мышь может определяться тачпад — как у меня на скриншоте две мыши, одна из которых на самом деле клавиатура). Если не исчезает или не видна вовсе, то дело, вероятно, в разъеме (неработающем или отключенном) или кабеле мыши.
Исчезает ли мышь из диспетчера устройств при физическом её отключении от компьютера? (некоторые беспроводные клавиатуры могут определяться как клавиатура и мышь, также как мышь может определяться тачпад — как у меня на скриншоте две мыши, одна из которых на самом деле клавиатура). Если не исчезает или не видна вовсе, то дело, вероятно, в разъеме (неработающем или отключенном) или кабеле мыши.  п. Подробнее на тему (правда, писалось в контексте клавиатуры) — в инструкции Не работает клавиатура при загрузке компьютера (посмотрите раздел про поддержку USB в БИОС).
п. Подробнее на тему (правда, писалось в контексте клавиатуры) — в инструкции Не работает клавиатура при загрузке компьютера (посмотрите раздел про поддержку USB в БИОС).  Перейдите в свойства мыши из Панели инструментов, и на вкладке «Указатели» измените внешний вид курсора. Затем верните его «По умолчанию». Это работает и для Windows 7, и для 10-ой версии.
Перейдите в свойства мыши из Панели инструментов, и на вкладке «Указатели» измените внешний вид курсора. Затем верните его «По умолчанию». Это работает и для Windows 7, и для 10-ой версии.