
Мы живем во время бурного развития современных технологий, а в особенности — сети Интернет, поэтому без доступа к ней на всех устройствах комфортно себя чувствовать получается далеко не всегда. Если Вы не знаете, как раздать wifi с ноутбука на Windows 7, если присутствует подключение к сети, читайте статью и все получится. Сделать это можно с использованием точки доступа в самой операционной системе, что является более приоритетным способом. Но есть и вариант, связанный с использованием некоторых сторонних программ, которые будут подробно рассмотрены немного позже.
Помните, что раздача будет возможна только в том случае, если сам ноутбук подключён к сети.
Раздача через операционную систему
Для начала разберем то, как раздать вай фай с ноутбука на Windows 7
- Перейдите в меню ПУСК.
- Выберите «Панель управления».

- Зайдите в раздел «Сеть и интернет».

- Перейдите в «Центр управления сетями и общим доступом».

- Кликните на «Изменение параметров адаптера».

- Найдите активное подключение на ноуте или компьютере, после чего зайдите во вкладку под названием «доступ». Там вы должны будете выставить некоторые разрешения, а именно — по использованию сети другими пользователями, то есть вами, но с другого устройства, и по возможности управления подключением, которая будет даваться другим пользователям.


- Перезагрузите ноутбук.
Обратите внимание! Несмотря на то, что точка доступа вами уже создана, вы не сможете просто так подключиться к ней с мобильного устройства. Дело в том, что ноутбук с седьмой Windows самостоятельно устанавливает пароль для этой сети. Его вы сможете посмотреть в том же разделе, где и была включена раздача wifi.
Раздача с использованием системной командной строки
Включить раздачу с использованием перечисленных ранее способов нельзя на 10 версии Windows, да и на 7 с этим захочет сталкиваться не каждый. Есть альтернативный метод, связанный с применением командной строки, вот то, что вам нужно сделать:
- Проверьте, возможно ли вообще включить раздачу на вашем ноутбуке по wifi. Для этого запускайте командную строку важно сделать это от имени администратора, после чего копируете туда — netsh wlan show drivers.
- Теперь вам просто требуется прочитать то, что указано в пункте под названием Hosted Network, русская адаптация переводится как «поддержка размещенной вами сети». Там вы должны будете найти надпись «Yes», в русской версии — «Да».

Введите команду «netsh wlan show drivers» и нажмите пуск
- Введите команду: netsh wlan set hostednetwork mode=allow ssid= (здесь должно быть указано имя, данное вашей беспроводной сети) key=(для этого пункта придумайте специальный пароль для Интернета).
- Закончить всё необходимо введением следующего текста: netsh wlan start hostednetwork.
- Перейдите в «Сетевые подключения» сделать это быстро также можно при помощи двух действий: нажмите комбинацию на клавиатуре Win + R , далее в появившемя окне введите команду >>>> control ncpa.cpl

Комбинация Win + R на клавиатуре

Введите команду control ncpa.cpl
- В «Сетевых подключениях» отыщите используемая вами соединения, а затем откройте к нему доступ. Как несложно догадаться, это можно сделать во вкладке под названием «Доступ».
Важно! По окончании этих действий у вас точно не должно остаться вопросов о том, как настроить раздачу, ведь всё уже будет сделано. Это подтвердится специальным извещением, высвечивающимся прямо на экране ноутбука.
Раздача с использованием специальных программ
Несмотря на то, что, как было сказано ранее, раздать Интернет лучше всего с самой операционной системы, вариант, связанный с применением специальных программ и утилит, тоже возможен.
mHotspot
Одна из наиболее популярных и удобных программ, которая поможет решить вашу проблему, суть которой заключается в том, как раздать wifi с ноутбука — это mHotspot. Стоит упомянуть, что mHotspot — программа, которая не потребует никакой установки. Файлы скачать всё же придётся, причём сделать это надо с официального сайта. Когда всё закончится, просто запустите программу, где будет подробно описан весь процесс создания точки доступа, так что проблем точно не возникнет.
Вам также потребуется придумать пароль, обязательным условием которого является введение более 7 символов. Вы без особого труда обезопасите свою будущую сеть от других людей, причём не требуется выдумывать запутанный сложный пароль, который будет очень проблематично угадать.
Обратите внимание! Приложение mHotspot обладает неплохим функционалом, например, в нём вы можете найти специальное поле Max Clients. Как уже догадались люди, знающие английский язык, в него необходимо внести значение, определяющие допустимое количество подключенных гаджетов (им до их должно быть не более 10). Стоит упомянуть, что необходимо указывать число с учётом того, что одним из них будет ваш ноутбук, то есть если вам требуется включать только смартфон, вводите цифру 2.
Для того, чтобы начать пользоваться сетью, необходимо будет кликнуть на кнопку с надписью «Start Mhotspot».
MyPublicWiFi
Как вы уже могли догадаться по предыдущему примеру, то, как мы настраиваем Wi-Fi, зависит только от личных предпочтений, ведь способов есть множество. Что же касается программы под названием MyPublicWifi, то она ничуть не уступает предыдущему варианту. Сразу упомянем то, что если вы будете скачивать эту программу, то делать это стоит исключительно с официального сайта, в противном случае можно не только заразить свой компьютер вирусами, но и не добиться желанной цели. Как и mHotspot, MyPublicWifi предусматривает возможность использования без какой-либо установки, ведь всё что вам нужно сделать — это скачать фалы. Вот подробная инструкция, следуя которой вы точно не ошибетесь:
- Перейдите на официальный сайт производителя данной программы и скачайте самую последнюю версию.
- Дождитесь, пока скачивание завершится, и перезагрузите ноутбук.
- Зайдите в скачанную папку и нажмите на файл с названием «MyPublicWifi». Иногда это может выдать ошибку, тогда попробуйте произвести запуск от имени администратора ноутбука (сделайте клик ПКМ и выберите соответствующее поле).
- Выберите «Automatic HotSpot configuration» в открывшемся окне.
- Создайте сеть и выберите её в специально предназначенном для этого поле (SSID), имеющим название Network Name.
- Там, где будет надпись «Network Key», укажите пароль.
- Выберите «Enable Internet Sharing».
- Запустите программу.
В итоге
Как вы могли понять из инструкции, программы иногда устанавливаются и запускаются гораздо проще, чем встроенные возможности операционной системы. Единственным недостатком является то, что иногда они могут работать некорректно. Выбор остается за вами, но мы рекомендуем всё же прибегнуть к использованию командной строки или же меню ноутбука.
Предыдущая
WindowsПочему после переустановки Windows 7 не работает интернет ?
Вконтакте
Google+
Как раздать WiFi с ноутбука Windows 7
С каждым годом становится все больше обладателей высокотехнологичной интеллектуальной техники и все чаще возникает вопрос о возможности подключения смартфонов по wifi соединению к компьютеру.
Эта проблема решается просто, если домашнее интернет-соединение подключено через вайфай роутер, но нередко возникают ситуации когда поблизости точки доступа нет, и единственным возможным решением данной проблемы является возможность раздать вай фай с ноутбука, работающего под операционной системой Windows 7.
Настройка беспроводного соединения средствами операционной системы
Большой плюс современных систем майкрософт в том, что нет необходимости устанавливать дополнительный сторонний софт, чтобы решить проблему раздачи интернета с ноутбука на Windows 7 поWiFi, поскольку все необходимые для этого средства уже встроены в операционную систему.
Достаточно лишь выполнить несколько несложных действий, следуя инструкции, которая будет дана в статье ниже. Чтобы настроить соединение вначале нужно перейти в «Центр управления сетями и общим доступом», нажав на соответствующую иконку в правом нижнем углу рабочего стола.
Центр управления сетями и доступом

 Из предложенных вариантов выбрать «Настройка беспроводных сетей компьютер-компьютер», после чего в Windows появится новое окошко в котором необходимо продолжить установку подключения, нажав кнопку «Далее».
Из предложенных вариантов выбрать «Настройка беспроводных сетей компьютер-компьютер», после чего в Windows появится новое окошко в котором необходимо продолжить установку подключения, нажав кнопку «Далее».
Затем в соответствующие поля в мастере настройки рекомендуется ввести стандартные параметры беспроводного соединения, где имя сети — можно использовать любое название, исходя из личных пожеланий, а тип безопасности выбрать «WPA2-Personal», и придумать непростой пароль. После заполнения всех полей, нужно сохранить параметры вай фай соединения Windows и вновь нажать кнопку «Далее».
Если все вышеописанные действия были выполнены верно, то новое беспроводное вай фай соединение должно заработать. Перед началом работы в этом подключении необходимо включить общий доступ, нажав специально указанную кнопку.
Закрыв мастер настроек, необходимо завершить настройки параметров доступа, для чего необходимо перейти в раздел настроек общего доступа из центра управления сетями. Все кнопки нужно установить в точности как на фото ниже и кликнуть по кнопке «Сохранить изменения».
Наконец, все настройки завершены и теперь Вам известно как раздать с ноутбука вай фай средствами windows 7.
Wifi из командной строки
В интернете немало пособий по тому, как настроить wifi на раздачу, на операционной системе виндовс 7, но здесь будет рассмотрена настройка раздачи с ноутбука, используя командную строку Windows. Для начала настройки раздачи интернета следует открыть меню «Пуск» и найти в системных приложениях утилиту «Командная строка», после чего приложение нужно запустить. Чтобы создать беспроводную сеть вай фай в командной строке ноутбука, следует ввести команды: «netsh wlan set hostednetwork mode=allow ssid=komputer-info key=12345678». «Komputer-info» — имя раздаваемого wifi с ноутбука на Windows 7, а «12345678» — пароль беспроводного подключения вай фай. По завершении ввода всех команд необходимо продолжить, нажав клавишу «Enter».
 На экране монитора высветится информация о новой wifi сети, запустить которую можно выполнив команду «netsh wlan start hostednetwork». Теперь, когда беспроводное подключение активировалось, следует выполнить ряд действий, чтобы настроить ноутбук для возможности доступа к глобальной паутине.
На экране монитора высветится информация о новой wifi сети, запустить которую можно выполнив команду «netsh wlan start hostednetwork». Теперь, когда беспроводное подключение активировалось, следует выполнить ряд действий, чтобы настроить ноутбук для возможности доступа к глобальной паутине.
Необходимо зайти в «Центр управления сетями», найти нужное соединение, при помощи которого компьютер подключен к глобальной сети, и перейти в раздел «Свойства». Во вкладке «Доступ» необходимо установить галочки как на картинке ниже.

По завершении всех настроек, можно свободно подключать все нужные устройства к беспроводному wifi соединению, созданным ноутбуком и наслаждаться просторами рунета.
Стоит учитывать, что иногда даже при верных настройках беспроводных соединений, устройства не получают выход в сеть. Причиной этому может быть неверно выбранное подключение, неверный пароль и часто связь прерывают фаерволы и антивирусы.
В публикации были подробно рассмотрены варианты создания новых беспроводных подключений, в случае когда нет специализированного wifi роутера, но доступ в рунет нужен на всех домашних устройствах. Современные средства Windows 7 позволяют максимально быстро решить данную задачу, что под силу даже неопытным компьютерным пользователям.

Как раздать wifi с ноутбука windows 7: способы настройки
Как раздать wifi с ноутбука windows 7 и можно ли это сделать, если нет роутера? Для превращения ноутбука в источник WiFi нам понадобится собственно сам ноутбук и интернет-подключение (кабель или USB-модем). Существует несколько способов того, как раздать вайфай с ноутбука windows 7. Ниже рассмотрим, как раздать wifi с ноутбука samsung. Процедура для прочих марок ноутбуков будут той же.
Использование командной строки
Начнем с самого простого способа, как раздать wifi с ноутбука без программ – используем командную строку. Вначале откройте «Центр управления сетями и общим доступом» (ЦУСиОД). Делается это нажатием правой кнопки мышки по иконке «Сетевого подключения» внизу экрана и переходом в данный раздел. В ЦУСиОД щелкните строку «Изменение параметров адаптера», затем откройте пункт «Свойства сетевого подключения», переключитесь на вкладку «Доступ» и там поставьте две галки, разрешающие доступ к интернету через данное подключение. Одновременно нажмите клавиши Win и X и выберите «Командная строка (Администратор)». Откроется окно, в котором необходимо ввести определенные команды, чтобы раздавать интернет с ноутбука через wifi.
Первая команда:
netsh wlan set hostednetwork mode=allow ssid=Home_wi_fi key=parolwifi
В данном случае наша сеть будет называться f1comp. Пароль для подключения к сети – 12345678. Если команда введена правильно, появится сообщение, что сеть размещена, а название и пароль изменены. Если после этого зайти в диспетчер устройств, то в нем появится адаптер виртуального порта для вайфай.
Следующей командой включается раздача вайфая через ноутбук виндовс 7.
netsh wlan started hostednetwork
При настройке раздачи интернета не пропускайте ни одного шага, иначе вы сможете использовать беспроводную сеть, но не выход в интернет. Поэтому обратите внимание, чтобы на вкладке «Доступ» у основного интернет-подключения стояли обе галочки, разрешающие использовать это интернет-подключение. Тогда и вопроса, как настроить раздачу интернета с ноутбука, не возникнет.Если вы набрали все верно, то увидите сообщение, что сеть запущена. Теперь вы знаете, как сделать, чтобы ноутбук раздавал wifi через командную строку. Недостаток этого способа в том, что сеть нужно запускать каждый раз после выключения или перезагрузки компьютера.
Раздать интернет с ноутбука просто, так как это не требует покупки роутера. Однако и объединить в локальную сеть стационарные компьютеры без роутера также возможно. Более подробно о создании и настройке локальной сети между двумя компьютерами с возможностью выхода в интернет читайте здесь. С нюансами настройки принтера на печать с компьютера можно ознакомиться здесь.
Использование интерфейса Windows
Раздачу wifi на ноутбуке windows 7 легко включить и через ЦУСиОД. Открыв его, выберите «Настройку нового подключения или сети», в которой и настраиваем раздачу интернета через wifi на ноутбуке. Выберите строчку «Настройка беспроводной сети компьютер-компьютер», чтобы раздать интернет через ноутбук windows 7. В следующем окне укажите имя новой сети, уровень безопасности и пароль (будет использоваться для входа в сеть с других устройств). Не забудьте поставить галку напротив пункта «Сохранить параметры этой сети», а также нажать «Далее» и сохранить настройки. Как видите, нет ничего сложного в том, как раздать интернет с ноутбука без программ.
Не забудьте разрешить общий доступ к вашему интернет-подключению в свойствах сетевого подключения на вкладке «Доступ».
Разницы в настройках между тем, как раздать wifi с триджика и как это сделать через обычный провод, нет.
Использование сторонних программ
Посмотрим, как через ноутбук раздавать wifi windows 7, используя программы. Начнем с программы Connectify. Эта программа существует в платном и бесплатном варианте. Рассмотрим, как раздать вифи с ноутбука windows 7 с использованием бесплатного варианта программы.
Скачайте и запустите программу. Выберите интернет-подключение, которое использует ваш ноутбук, в пункте Internet to Share. Задайте имя вашей сети в пункте Hotspot Name и пароль в поле Password. После того как вы нажмете кнопку Start, раздача вайфай с ноутбука windows 7 будет включена. В бесплатной версии программы вы не сможете раздавать wifi c 3G/4G модема, однако в остальном Connectify отлично справляется с тем, как раздать инет с ноутбука по wifi.
Еще одна программа – Virtual Router Plus. Давайте посмотрим, как включить раздачу вайфая на ноутбуке, используя эту программу. Выбираем все те же три параметра: сеть интернет, название нашей новой сети и пароль на доступ к этой сети. Запускаем программу и все: раздавай вайфай с ноутбука виндовс 7 и делись им с друзьями и близкими.
Преимущество программы Virtual Router Plus в том, что она не требует установки.
Заключение
В самом начале мы задались вопросом, можно ли настроить ноутбук на раздачу wifi. Как оказалось, можно, причем таких способов не один, а как минимум три. Мы начали с самого простого способа, как раздать wifi с ноутбука без роутера, – с командной строки. Но у данного способа есть недостаток, который выражается в том, что каждый раз придется запускать сеть после перезагрузки компьютера.
Второй способ того, как включить раздачу вайфая на ноутбуке, немного сложнее, но, наверно, все же более удобный. Большинству пользователей привычнее работать в графическом интерфейсе, чем набирать на первый взгляд малопонятные команды в черном окне.
Третий способ того, как настроить раздачу вайфая с ноутбука, тоже не требует особых знаний и навыков. Единственная его сложность – это поиск и установка программного обеспечения. Стоит учесть и тот немаловажный фактор, что часть программ является платной. Мы рассмотрели только две программы дающие представление о том, как включить раздачу вайфая на ноутбуке, но таких программ множество. Если вы захотите использовать какую-либо из них, то для начала прочтите отзывы в интернете. Собственно, теперь выбор за вами, как расшарить вайфай с ноутбука.
Прочтите также:
— Настройка сети Windows 7
— Как настроить наушники на компьютере Windows 7
— Настройка биоса на компьютере
— Как настроить микрофон на компьютере Windows 7
— Настройка Skype на ноутбуке Windows 7
— Как раздать wifi с windows 8
←Вернуться
раздаем вай фай с ноутбука с Windows 7
Наверх- Рейтинги
- Обзоры
- Смартфоны и планшеты
- Компьютеры и ноутбуки
- Комплектующие
- Периферия
- Фото и видео
- Аксессуары
- ТВ и аудио
- Техника для дома
- Программы и приложения
- Новости
- Советы
- Покупка
- Эксплуатация
- Ремонт
- Подборки
- Смартфоны и планшеты
- Компьютеры
- Аксессуары
- ТВ и аудио
- Фото и видео
Статьи, которые относятся к теме запуска точки доступа Wi-Fi на ноутбуке, раздачи интернета и тому подобному, очень популярные. К ним оставляют большое количество комментариев, и как правило, это вопросы. И самый популярный вопрос, это «почему не получается раздать интернет по Wi-Fi с ноутбука?». В большинстве случаев, конечно же оставляют более конкретные комментарии, типа: «раздал Wi-Fi с ноутбука, а интернет не работает», или «не запускается раздача Wi-Fi в командной строке, или через программу». Так вот, в этой статье, я решил собрать все самые популярные проблемы, с которыми вы можете столкнутся в процессе запуска раздачи Wi-Fi в Windows 10, Windows 8, и Windows 7.
Сама функция виртуальной Wi-Fi сети, работает практически одинаково, и без разницы, запускаете вы ее командами через командную строку, или через одну из программ. Так же, без разницы, стационарный компьютер у вас, или ноутбук. Хотите создать точку доступа в Windows 7, или в Windows 10. Как правило, ошибка, или какая-то проблема одинаковая во всех случаях, и ее решение будут так же одинаковым.
Но, прежде чем перейти к решению проблемы, которая появилась у вас, нужно попробовать правильно, по инструкции запустить раздачу Wi-Fi. Возможно, все получится. Я уже подготовил много инструкций, по которым вы можете запустить точку доступа разными способами и в разных случаях:
Инструкции по настройке Hotspot:
Но, если вы уверены что все делаете правильно, то прокрутите страницу ниже, и почитайте решение конкретно вашей проблемы. Я старался объяснить каждую проблему как можно подробнее, и кончено же дать советы по решению. Есть три основные проблемы (которые мы рассмотрим):
- Не получается запустить точку доступа в Windows.
- Компьютер раздает Wi-Fi, но устройства к сети не подключаются.
- Устройства подключаются к запущенной сети, но интернет не работает.
Не нужно забывать, что у нас разные компьютеры, с разными системами, и набором установленных программ. Если рекомендации из этой статьи вам не помогут, то пишите в комментариях, или задайте вопрос на этой странице, подробно опишите проблему. Обязательно всем отвечу.
Не удается запустить раздачу Wi-Fi в командной строке, или через программу
Самая популярная, и первая проблема, с которой сталкиваются многие, когда не получилось запустить виртуальную сеть. В зависимости от способа настройки, выглядит эта ошибка по-разному. Например, если вы запускаете точку доступа через командную строку, то после выполнения команды netsh wlan start hostednetwork, часто появляется ошибка: «Не удалось запустить размещенную сеть. Группа или ресурс не находятся в нужном состоянии для выполнения требуемой операции».

А если вы запускаете точку доступа через программу, например Switch Virtual Router, или Virtual Router Plus, то ошибка будет отличался уже в зависимости от конкретной программы. Но, в ней будет написано что-то типа: «Не удалось запустить Wi-Fi сеть», «не удается запустить виртуальный маршрутизатор плюс», «Wi-Fi адаптер выключен» и т. д.
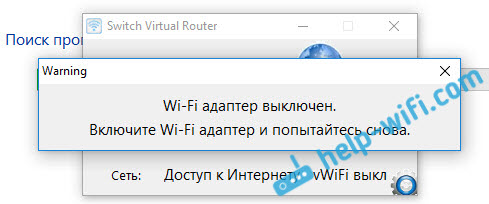
А вот так ошибка выглядит в программе Virtual Router Plus:
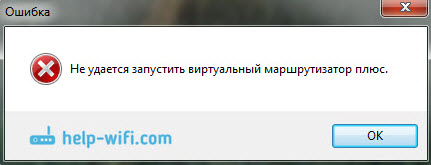
Я уже писал отдельную статью с решением: Virtual Router Plus: не удается запустить виртуальный маршрутизатор плюс. И не смотря на то, что она написана на примере конкретной программы, советы без проблем подойдут для решения всех ошибок, о которых я писал выше.
В чем проблема с запуском точки доступа Wi-Fi, и как решить?
А проблема в самом Wi-Fi адаптере. Компьютер, или ноутбук, раздает интернет через Wi-Fi адаптер (устройство). На ноутбуках, адаптер уже встроен. А вот на стационарных компьютерах, используют внешние, или внутренние Wi-Fi адаптеры.
Дуло в том, что этот адаптер должен работать, должен быть установлен правильный драйвер, и он должен быть включен. К тому же, обязательно, в диспетчере устройств должен быть адаптер, который отвечает за запуск виртуальной сети. Он должен работать. Это очень просто проверить.
Нужно зайти в диспетчер устройств. В Windows 10, можно просто нажать правой кнопкой мыши на кнопку «Пуск», и выбрать «Диспетчер устройств». В Windows 7, нажимаем правой кнопкой на «Компьютер», выбираем «Свойства», и в новом окне, слева, запускаем «Диспетчер устройств».
Затем, открываем вкладку «Сетевые адаптеры», и ищем там адаптер, который называется примерно так:
«Microsoft Virtual WiFi Miniport Adapter»«Виртуальный адаптер размещенной сети (Майкрософт)»
«Microsoft Hosted Network Virtual Adapter».
Если у вас появляется ошибка, о которой я писал выше, то вы такого адаптера скорее всего не найдете. Либо, он будет с каким-то значком (со стрелкой). В таком случае, нужно нажать на него правой кнопкой мыши, и выбрать «Задействовать».
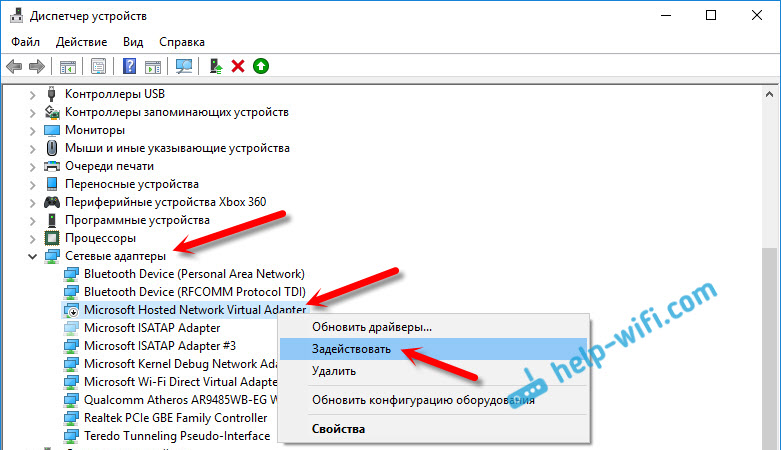
Если там вообще не будет такого адаптера, то нажимаем на пункт меню «Вид», и ставим галочку возле «Показать скрытые устройства». Снова смотрим список. Если он будет неактивный (как на скриншоте ниже), либо в списке вы вообще не найдете адаптера, в названии которого есть слова «Wi-Fi», либо «Wireless», то проблема скорее всего в драйвере.
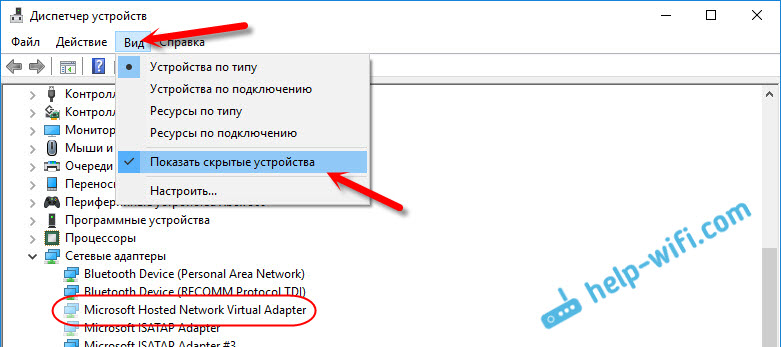
В первую очередь, на сайте производителя вашего ноутбука, или адаптера (если у вас стационарный компьютер), нужно найти драйвер конкретно для вашей модели, и для вашей версии Windows. Да, в Windows 10 сейчас могут быть проблемы с драйверами, но, нужно искать. Если нет для Windows 10, например, то пробуем ставить от Windows 8.1. Если у вас установлена Windows 7, то проблем с драйверами точно не возникнет. Можете посмотреть подробную инструкцию по поиску и установке драйвера беспроводного адаптера.
Как все установите, так и получится запустить виртуальную Wi-Fi сеть, и раздать интернет.
Точка доступа в Windows 10, 8, 7 запущена, но устройства не подключаются
Если запустить виртуальную сеть получилось, то могут возникнуть проблемы с подключением телефонов, планшетов, ноутбуков, и других устройств к Wi-Fi сети, которую раздает наш компьютер. Как правило, на устройствах, которые мы пытаемся подключить, появляется ошибка «Не удалось подключится к сети», «Не удалось получить IP-адрес», либо просто идет бесконечное получение IP-адреса.
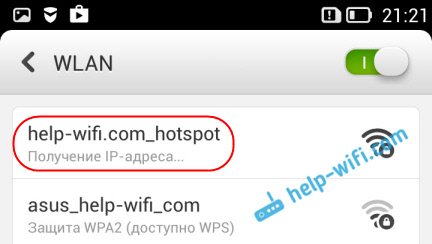
У меня, постоянно появляется такая ошибка. И устройства не подключаются к сети до той поры, пока я не отключу свой антивирус, либо компонент «Брандмауэр». Именно он, блокирует подключение. У меня Dr.Web. Но, другие антивирусы так же могут блокировать раздачу Wi-Fi с компьютера.
Поэтому, просто отключаем антивирус. Такая функция должна быть в его меню. Нажмите правой кнопкой на значок самого антивируса. А если проблема в нем, то потом можно добавить подключение в исключения. Так же, блокировать могут другие программы, брандмауэры и т. д. Если вы знаете другие решения этой проблемы, то можете поделится в комментариях.
Ноутбук раздает Wi-Fi, устройства подключаться, но интернет не работает
И такое бывает, очень часто. Проблема следующая: запустили мы сеть, подключили наши устройства, а интернет не работает. Сайты не открываются, в программах так же появляется ошибка, что нет соединения. Если вы подключаете компьютеры, то на них будет статус «Без доступа к интернету» (Ограниченно). Проблема в том, что нет общего доступа к интернету.
Я в каждой статье пишу о том, что после запуска точки доступа, нужно обязательно открыть общий доступ к интернету. Поэтому, переходим по ссылкам, которые я давал в начале статьи, и открываем общий доступ. Если не получается, смотрим статью: не удается предоставить общий доступ к интернету по Wi-Fi в Windows 10.
И еще одна, отдельная и подробная статья по этой теме: Раздали Wi-Fi с ноутбука, а интернет не работает «Без доступа к интернету».
Ну и нужно проверить, работает ли интернет на том компьютере, с которого вы раздаете Wi-Fi.
Думаю, что подробнее по решению этой проблемы уже просто не написать 🙂 Остались вопросы – пишите в комментариях. И не забывайте делится советами. Всего хорошего!
Приветствую тебя, уважаемый читатель! Сегодня у меня в подборке программы для раздачи Wi-Fi с ноутбука или компьютера. Приступаем сразу же к обзору.
Лучшие программы
| Название | Рейтинг из 100 баллов | Ссылка |
|---|---|---|
| WiFi Virtual Router | 70 | Скачать |
| Connectify | 71 | Скачать |
| MyPublicWiFi | 73 | Скачать |
| mHotspot | 69 | Скачать |
| SwitchVirtualRouter | 64 | Скачать |
| WinHotSpot | 68 | Скачать |
| Virtual Router | 60 | Скачать |
| Wi-Fi HotSpot Creator | 68 | Скачать |
Если в процессе установки любой из этих программ у вас возникнут проблемы, обратитесь к разработчикам и скачайте последнюю актуальную версию.
Предисловие к проблеме
Мы неоднократно рассматривали вопрос раздачи Wi-Fi, и давно уже доказали, что лучший способ сделать это на любой версии Windows – через командную строку. На Windows 10 можно создать хот спот и встроенными методами графического интерфейса. Но почему-то людям все хочется какую-то чудо программу, которая сделает то же самое, но через свой красивый интерфейс.
Это очень простое действия, и программ на рынке, которые могут сделать это, очень много. Лидирующее большинство из них – бесплатны, ведь за что брать, если можно сделать то же самое быстро самостоятельно.
Этот обзор сделает небольшой экскурс в мир программного обеспечения, решающего эту одну задачу – раздачу Wi-Fi. Ничего заумного не будет. Если же у вас остаются какие-то вопросы или есть чем поделиться – обязательно пишите в комментариях.
Программы раздают Wi-Fi только на Windows. Особенно это актуально для Windows XP, Windows 7 и Windows 8, где нет встроенных средств раздачи. Для других операционных систем есть соответствующие обзоры на нашем сайте.
Функции
Не буду вдаваться в подробности по каждой программе – все они имеют один и тот же функционал. Включаете – вводите название создаваемой сети, пароль для нее и запускаете сеть. Все! А вот если вдруг будут какие-то фишки и особенности по каждой программе, дам знать. Но в основном обзор будет сводиться к короткому комментарию, скриншоту, видео по настройке да и все.
Программы работают и на ноутбуке, и на ПК при использовании адаптеров.
Программы
А теперь приступаем к рассмотрению каждой программы. Перед использованием удостоверьтесь, что у вашего ноутбука есть Wi-Fi, и он исправен. Некоторые программы не показывают неисправности, при этом пытаются создать точку доступа – это может быть причиной возможной ошибки.
Большая часть из этих программ не заменит вам полноценного маршрутизатора, хотя можно поискать и сложные приложения, которые делают из вашего компьютера полноценный роутер для любых задач. В основном же это просто «раздавалки» в одну кнопку. Как установить, писать не буду – разберетесь, не маленький. К слову, можно найти этот же софт и в портативных версиях, тогда его можно будет запускать без установки даже с флешки.
1 – WiFi Virtual Router
СКАЧАТЬ
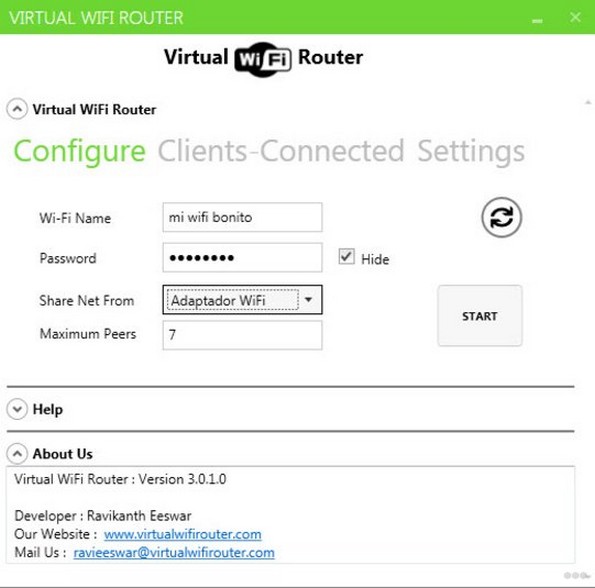
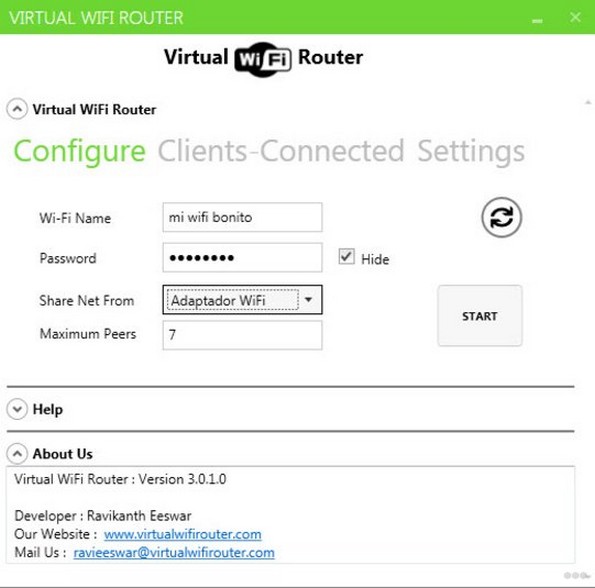
Молодая программа для Wi-Fi со стандартными настройками. Имеет рейтинг одобрения 70% всех пользователей. Условно бесплатная, но пользоваться можно без проблем.
2 – Connectify
СКАЧАТЬ
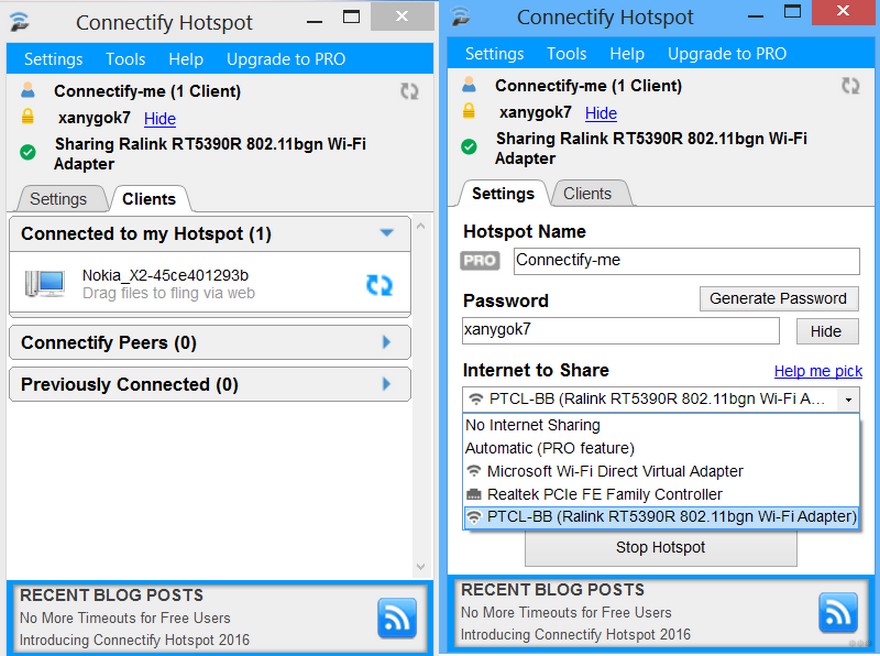
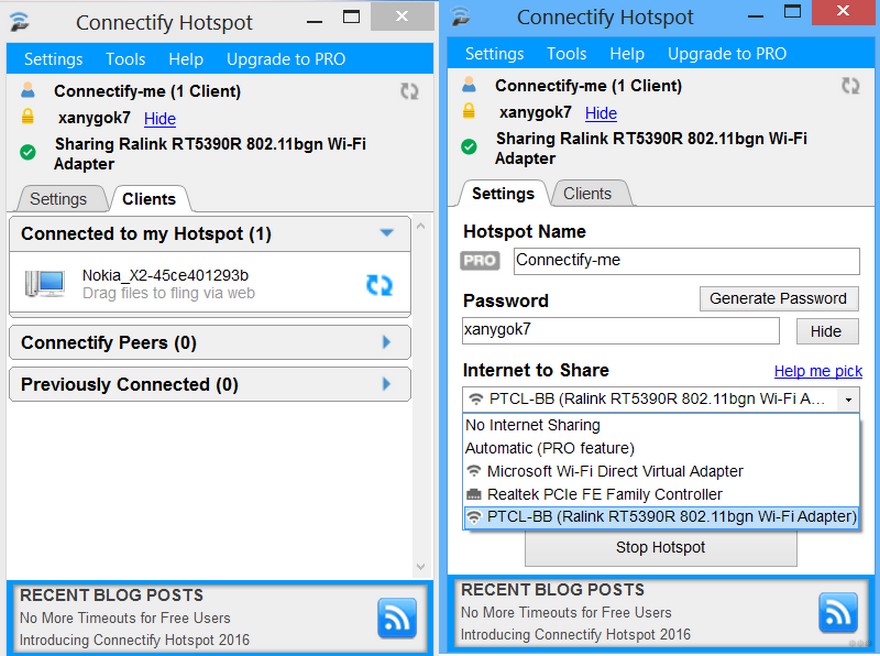
Как по мне, это самая популярная прога для подобной работы. Ее используют все и везде. Уровень пользователя – полный чайник. Рейтинг одобрения – 71%. Есть платная и бесплатная версии, но базового функционала хватит с головой.
В базовой бесплатной версии, когда я ее использовал, нельзя было менять название сети – так компания себя рекламирует. Есть и расширенные платные версии с поддержкой фаервола, расшаривания 4G, режимами моста и репитера.
Видео по использованию и настройке:
3 – MyPublicWiFi
СКАЧАТЬ
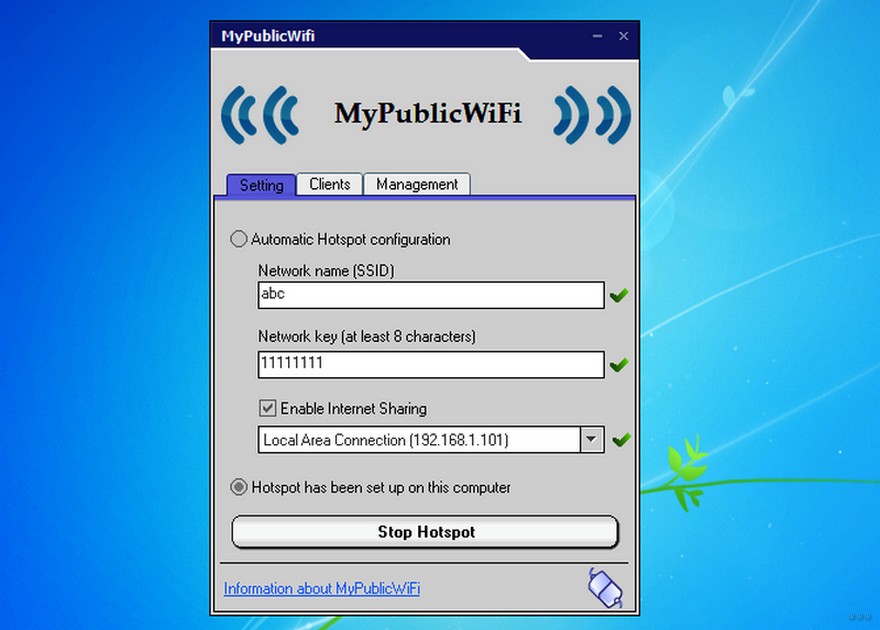
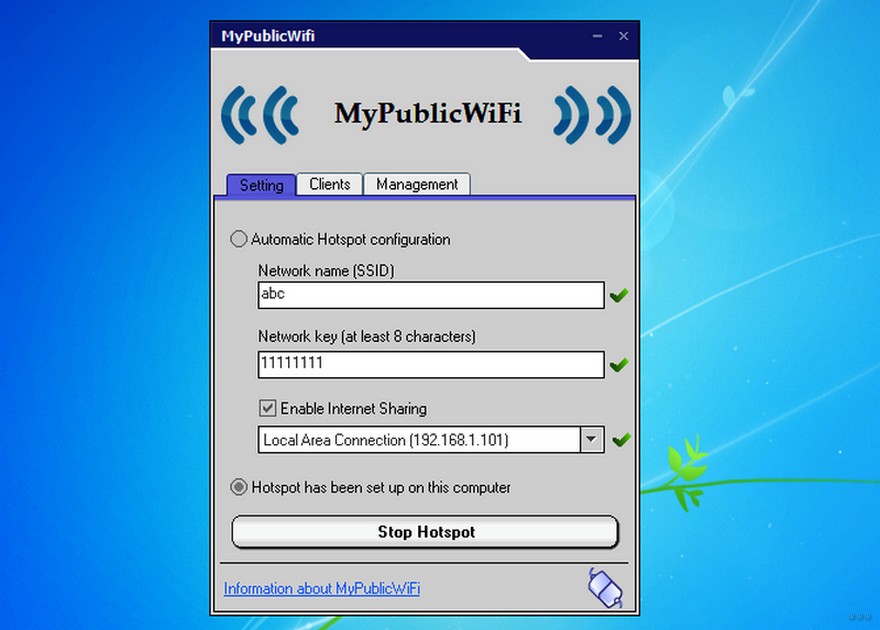
Еще одна бесплатная утилита с минимумом функционала для любого уровня пользователя. Из интересных преимуществ – есть отдельный лог со всеми посещенными страницами, которые запрашивали пользователи точки доступа. Конечно, для этого можно использовать профессиональные программы для анализа трафика, но для новичков функция может оказаться даже просто интересной.
4 – mHotspot
СКАЧАТЬ
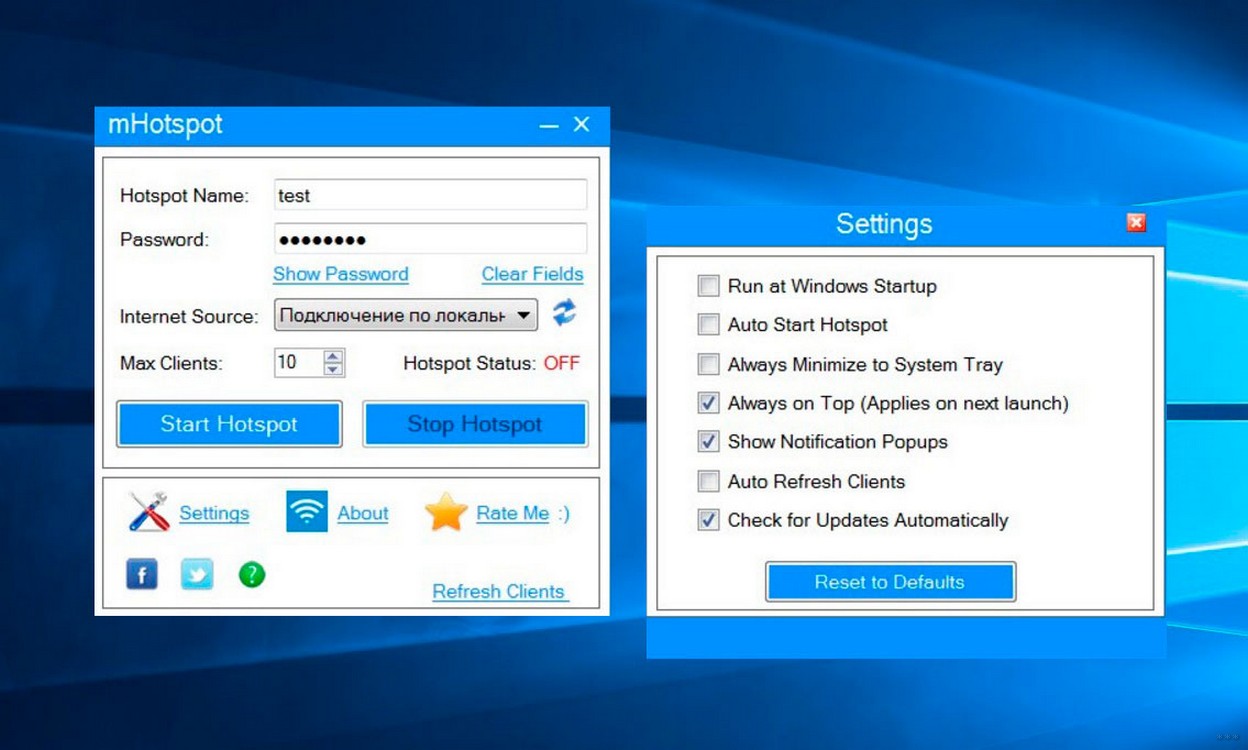
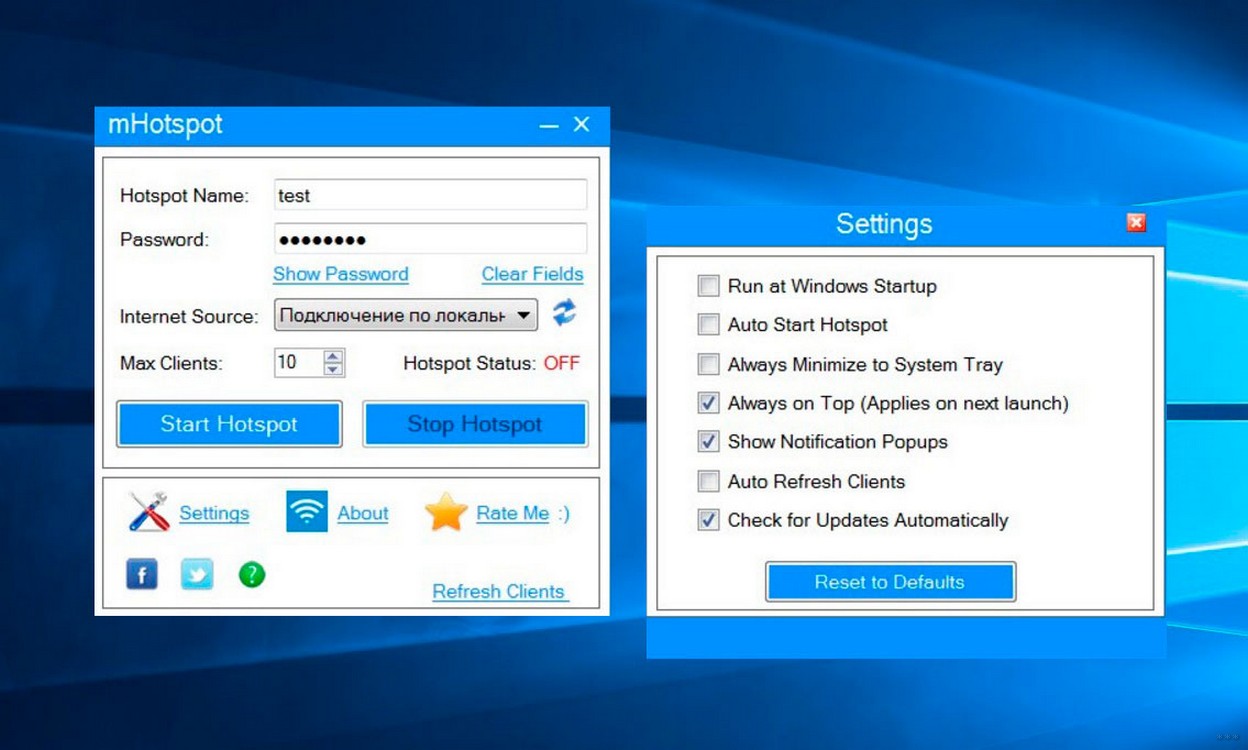
Еще один простой раздатчик WiFi. Полностью бесплатное приложение для базового уровня пользователя. Единственное, что можно огранить – число подключенных хостов. Каких-то дополнительных фильтров разработчики не предусмотрели. Зато есть возможность поставить себе стороннюю тему оформления. Прям вспоминаются «нулевые» с первыми программными фишками…
5 – SwitchVirtualRouter
СКАЧАТЬ
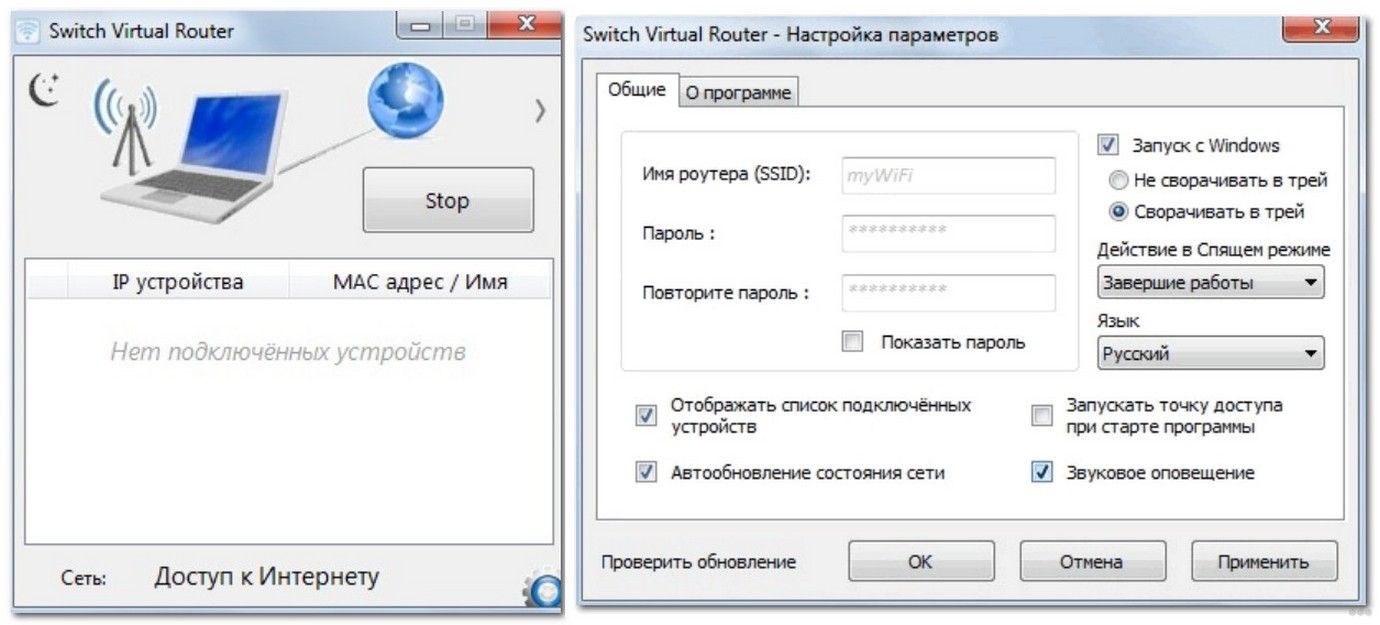
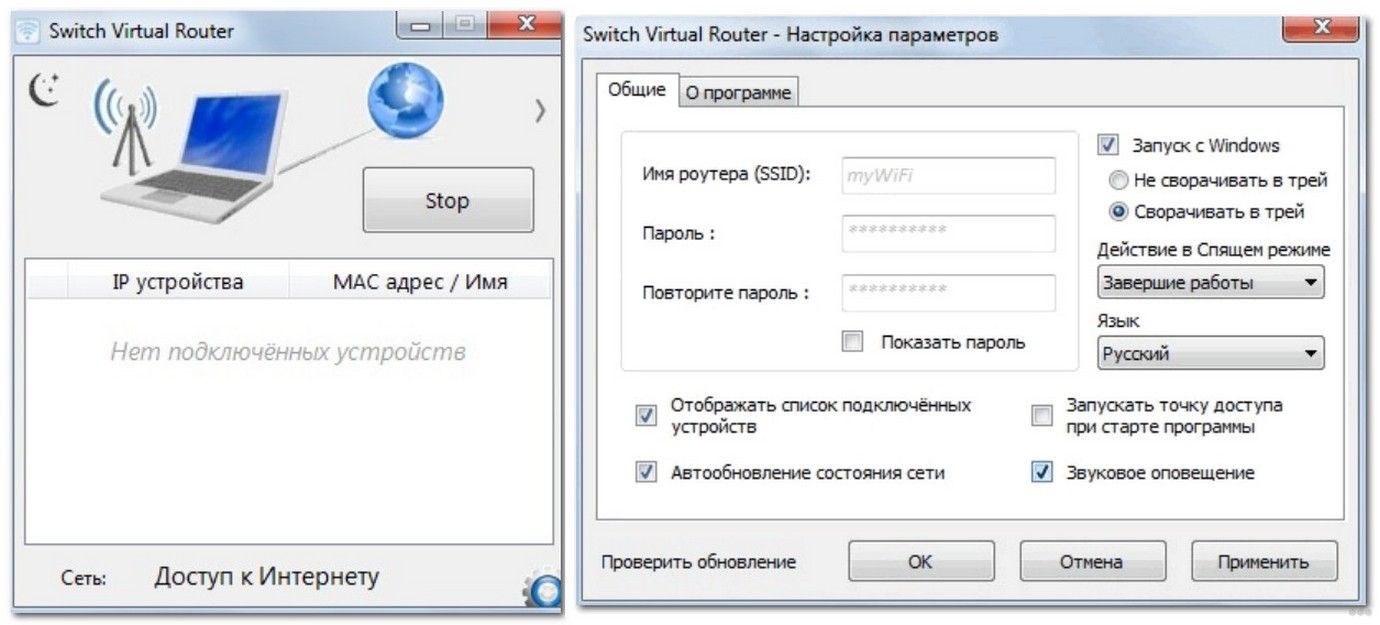
6 – WinHotSpot
СКАЧАТЬ
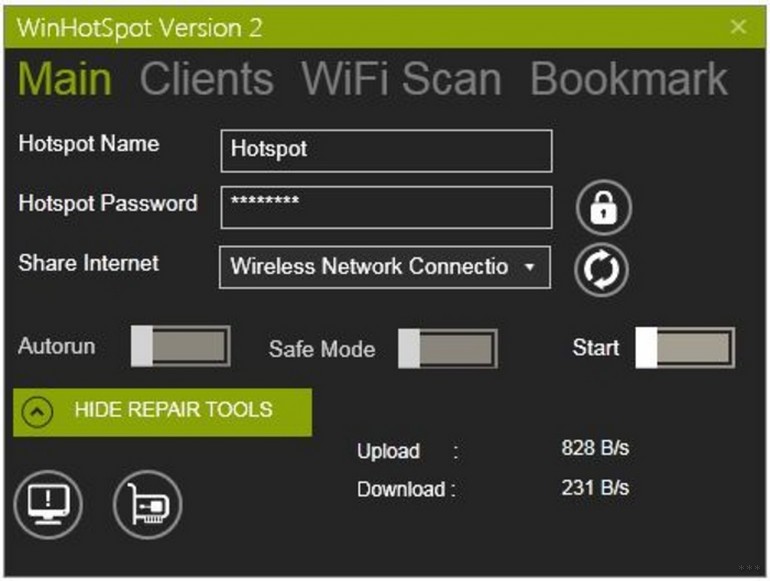
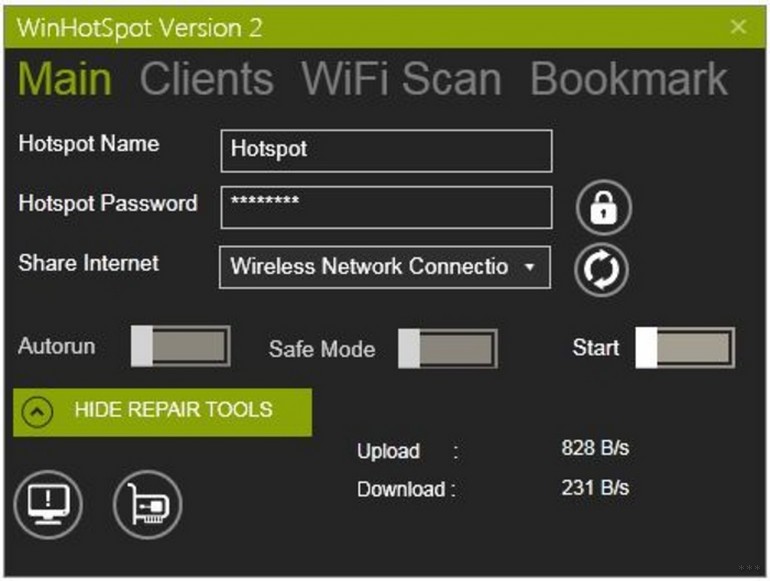
7 – Virtual Router
СКАЧАТЬ
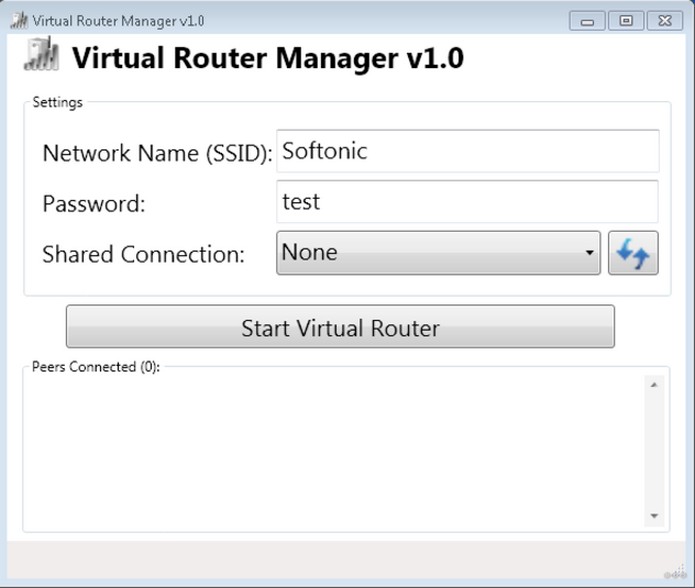
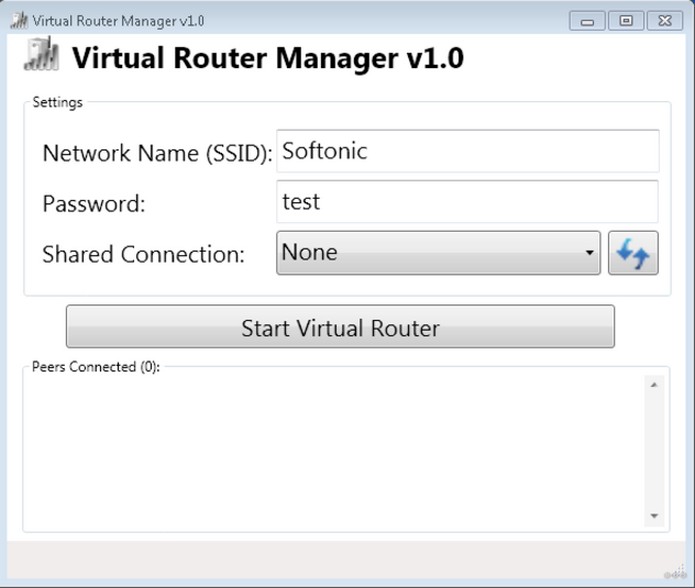
8 – Wi-Fi HotSpot Creator
СКАЧАТЬ
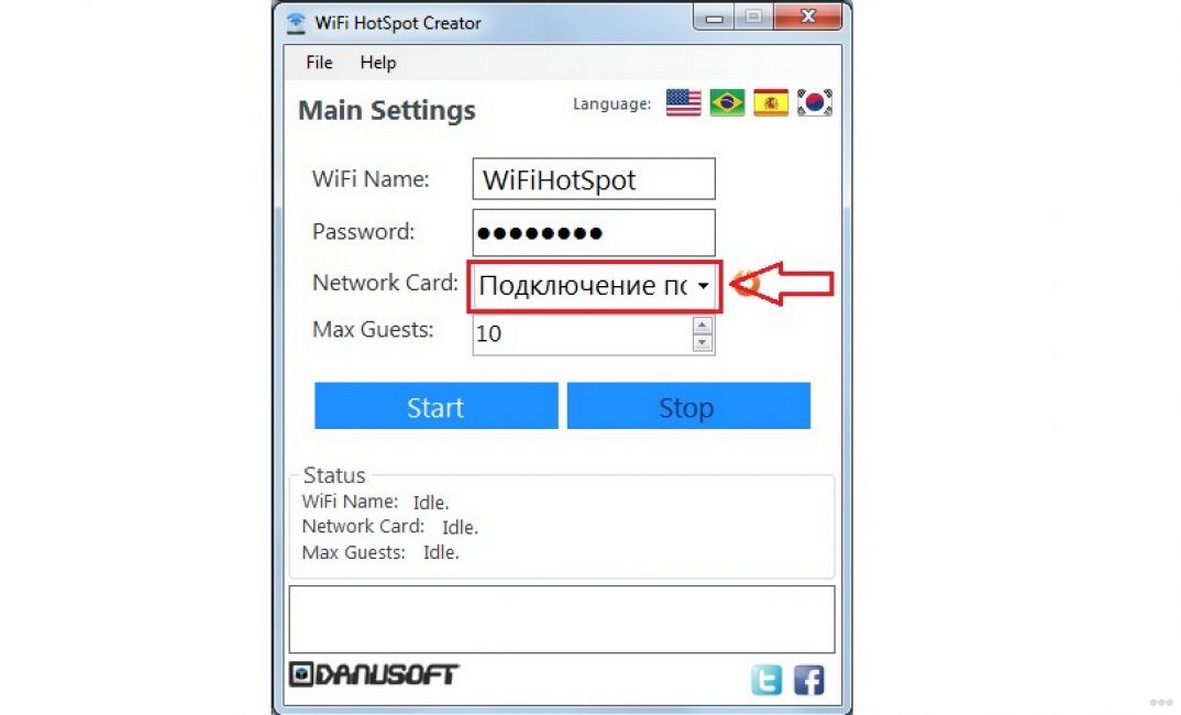
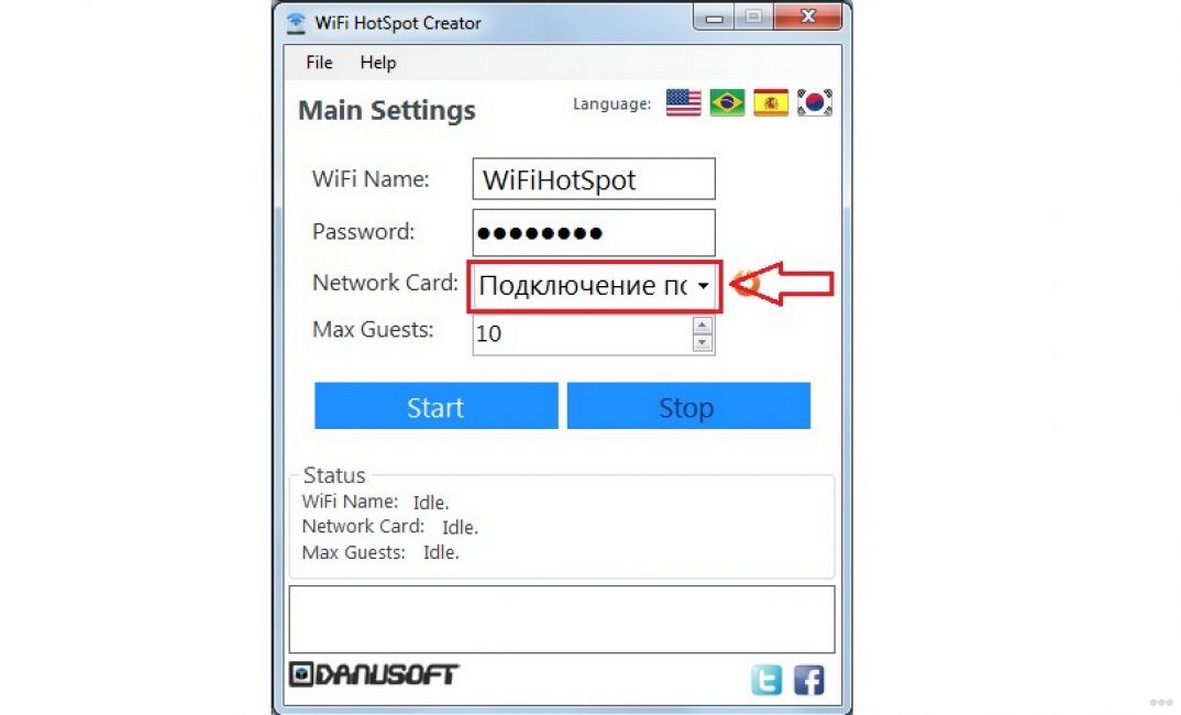
Подведем итоги
Если вы еще не передумали, и не захотели все же настроить свою сеть руками, можете использовать любую программу для создания точки доступа выше. Все оценены людьми, все проверены, работают. Если есть какая-то проблема – напишите об этом в комментариях и попробуйте скачать другую программу или просто обновленную версию с официального сайта. В любом случае пишите комментарии, помогло вам это или нет. Может быть поможете другим искателям!
На этом завершаю этот обзор, раздавайте вайфай, радуйте своих соседей, хорошего вам дня от нашего суперкрутого информационного портала WiFiGid.ru!
Как раздать Wi-Fi с ноутбука
Чем больше появляется планшетов и смартфонов, тем острее возникает вопрос, связанный с их подключением ко всемирной паутине с помощью компьютера или ноутбука. Если дома есть роутер, то здесь особых проблем не возникает. Все устройства, которые есть дома подключаются к нему и одновременно несколько членов семьи могут находиться в интернете. Что же делать, когда нет домашнего роутера, а появилась острая необходимость подключить смартфон или планшет к сети интернет? Данная проблема довольно просто решается. Достаточно заставить свой ноутбук, на подобии роутера раздавать Wi-Fi. В программах Windows 7 и Windows 8 разработчики изначально в операционную систему заложили необходимый функционал для этого.
Для ноутбука или ПК существует 2 способа выхода из данной ситуации:
- Можно использовать уже встроенные средства Windows.
- Использование сторонних программ, которые создают на ПК, ноутбуке виртуальный роутер.
Раздача Wi-Fi при помощи встроенных средств Windows
Для этого нам потребуется беспроводной адаптер. Если его нет, то можно использовать карту, которая поддерживает технологию MS Virtual Wi-Fi. На сегодняшний день все современные адаптеры поддерживают данную технологию.
Инструкция для ноутбука по раздаче Wi-Fi
- Первоначально находим слева от часов иконку сетевых подключений. Кликаем по ней правой кнопкой мыши. Откроется небольшое окно, где выбираем функцию «Центр управления сетями и общим доступам».
- Затем находим вкладку под названием «Настройка нового подключения».
- Далее находим подпункт «Настройка беспроводной сети компьютер-компьютер» и кликаем на него, а затем жмем на кнопку «Далее».
- Перед Вами появиться обычное информационное окно. Здесь просто нажимаем «Далее» и перейти на другую страницу.
- На новой странице необходимо будет ввести параметры создаваемой нами новой беспроводной сети: «Имя сети», «Тип безопасности» (там уже стоить WPA2, лучше всего оставить его без изменения), «Ключ безопасности» — необходимо ввести пароль на W-Fi (буквы, цифры, желательно употребить и то и другое и сделать пароль не короче 8 символов).
- В строке «Сохранить параметры сети» ставим галочку и кликаем «Далее».
Если Вы все правильно и последовательно сделали, то можно подключать смартфон, либо планшет. Но это еще не все. Дальше нам дополнительно потребуется включить, и настроить общий доступ. Здесь необходимо сделать следующие шаги:
- Переходим в свойства нашего сетевого подключения, и нажимаем на кнопку «Включить общий доступ к подключению к Интернету».
- После этого кликаем на кнопку «Закрыть».
Общий доступ включен. Осталось провести необходимые настройки. Чтобы их сделать:
- Вновь нам необходимо зайти в «Центр управления сетями и общим доступом».
- Зайдя сюда находим раздел под названием «Изменить дополнительные параметры общего доступа» и жмем на него.
- Откроется дополнительное окно. По своему усмотрению Вы можете «Включить общий доступ к файлам и папкам» либо можете поставить галочку «Включить сетевое обнаружение».
- И последним шагом – нажимаем кнопку «Сохранить изменения». Теперь Ваш ноутбук будет производить раздачу Wi-Fi всем устройствам, которые будут подключены к нему.
Если у Вас остались вопросы, о том как настроить раздачу Wi-Fi с ноутбука при помощи встроенных средств Windows, посмотрите видео ниже.
Раздача Wi-Fi с ноутбука при помощи командной строки и «netsh»
И так, что же нужно делать.
- По своему усмотрению, в любом редакторе текста, лучше всего использовать Блокнот, создаем новый текстовый файл. В этом фале необходимо прописать строку:
netsh wlan set hostednetwork mode=allow ssid=»My_virtual_WiFi» key=»12345678″ keyUsage=persistent, где после слова «ssid» пишем идентификатор своей беспроводной сети, а после слова «key» прописываем свой пароль.
- Сохраняем файл с прописанной в нем строкой.
- Далее меняем расширение вышеуказанного файла. Чтобы это сделать, необходимо правой кнопкой мыши кликнуть на данный файл. Затем выбираем переименовать. Делаем расширение для файла вместо .txt — .bat.
- Затем нам потребуется запустить созданный и переименованный файл. Не забывайте, что запуск необходимо произвести с правами администратора. Сделать это просто. Жмем на на наш файл правой кнопкой мыши. Открывается маленькое окно, в котором выбираем функцию «Запуск от имени администратора».
- Запустив файл у нас начнется установка драйвера «Virtual Wi-Fi Adapter», а в меню сетевых подключений, при правильно выполненных вышеуказанных действиях, должно появиться новое «Беспроводное сетевое соединение».
На следующем этапе нам необходимо пропустить создаваемую нами сеть в Интернет. Чтобы это сделать необходимо:
- Зайти в «Центр управления сетями и общим доступом» и выбираем соединение, через которое собираемся подключиться в Интернету. Здесь выбираем «Свойства».
- Находим вкладку доступа «netsh-wlan-start-hostednetwork-2» и ставим галочку «Разрешить другим пользователям сети использовать подключение к Интернету данного компьютера».
- Идем далее. В приложении «Подключение домашней сети» находим созданное нами новое сетевое подключение и нажимаем на него, а затем и на кнопку «ОК».
- Новое беспроводное соединение Wi-Fi готово к работе. Остается только запустить его.
- Запуск производим с помощью команды «netsh wlan start hostednetwork». Для того, чтобы остановить его работу используйте команду «netsh wlan stop hostednetwork». А для того, чтобы посмотреть текущее состояние воспользуйтесь командой «netsh wlan show hostednetwork».
Если у Вас остались вопросы, о том как настроить раздачу Wi-Fi с ноутбука при помощи командной строки, посмотрите видео ниже.
Настройка раздачи Wi-Fi с помощью «Connectify»
Теперь рассмотрим, на примере программы «Connectify» как производиться ее установка и настойка для раздачи Wi-Fi. Данный вариант для ноутбука можно использовать в качестве альтернативного, в частности, если по каким-либо причинам Вы не смогли запустить раздачу с помощью MS Virtual WiFi.
- На первоначальном этапе потребуется скачать и установить программу «Connectify» на своем ноутбуке. В Интернете Вы встретите два варианта данной программы: бесплатная (Free, несмотря на то, что ее возможности урезаны, для домашнего пользования она полностью подходит) и платная (PRO).
- Скачали, установили, теперь производим запуск программы. Если Вы скачаете бесплатную программу, что вероятнее всего и будет, то SSID изменить Вы ни как не сможете, следовательно, в открывшемся окне данный пункт пропускаем. В поле «Password» вводим пароль от Вашего Wi-Fi.
- Затем, в поле «Internet to share» необходимо будет выбрать подключение, через которое мы сможем зайти в Интернет. На бесплатной версии даже не пытайтесь расшарить 3G/4G все равно не получиться.
- После этого переходим в поле «Share Over». В нем должно быть уже вписано значение Wi-Fi, а в «Sharing Mode» выбираем WPA2 и жмем на кнопку «Start Hotspot».
- Теперь Ваш ноутбук полностью настроен на раздачу. Подключаем другие устройства и наслаждаемся их работой.
Если у Вас остались вопросы, о том как настроить раздачу Wi-Fi с ноутбука при программы Connectify, посмотрите видео ниже.
Существуют и другие программы, с помощью которых Ваш ноутбук сможет работать как роутер на раздачу. Наиболее популярные среди них, это «mHotSpot» и «MyPublicWiFi». Эти две программы абсолютно бесплатны и являются, по своим функциям аналогам вышеописанной платной программы.
«Эй, я получаю новый ноутбук, и прежде чем отказаться от старого, мне нужно перенести все файлы на новый ноутбук. Я знаю, что могу сделать это путем копирования и вставки с помощью внешнего USB-накопителя. Но файлы действительно большого размера, и использование внешнего USB-накопителя займет много времени. Есть ли способ быстро подключить один ноутбук к другому? Можете ли вы передать некоторые данные по беспроводной сети? »
Действительно, когда дело доходит до передачи больших файлов между двумя ноутбуками или другими устройствами, становится все труднее.Чтобы упростить задачу, мы предлагаем 8 решений для передачи файлов между двумя ноутбуками в Windows 10/8/7. Читайте дальше, чтобы обмениваться файлами между двумя ноутбуками как с WiFi, так и без него.
Решение1. Передача файлов между двумя ноутбуками с использованием программного обеспечения для передачи файлов
Это простой и быстрый способ обмена файлами между ноутбуками. Если вы не против загрузить программное обеспечение, этот метод подходит именно вам. Здесь мы хотели бы порекомендовать вам попробовать EaseUS Todo PCTrans. Это программное обеспечение с помощью простых щелчков мыши позволяет передавать все, что вам нужно, например личные файлы, важные программы, программы, игры или приложения, с одного компьютера на другой.Вам нужно только загрузить программное обеспечение и выполнить следующие шаги, чтобы сэкономить свое время и энергию.
Шаг 1. Установите и запустите EaseUS Todo PCTrans на обоих двух ноутбуках. На исходном ноутбуке выберите «ПК на ПК», чтобы продолжить.

Шаг 2. Существует два варианта подключения ноутбуков. Одним из них является ввод учетной записи пароля целевого ноутбука, а другим — ввод кода подтверждения (который вы можете щелкнуть и проверить в правой верхней части главного экрана «ПК на ПК» на целевом ноутбуке).Проверьте направление передачи и нажмите «Подключиться», чтобы начать процесс передачи.

Шаг 3. Теперь выберите «Файлы» и нажмите «Изменить», чтобы выбрать файлы для передачи.

Шаг 4. Выберите все файлы, которые необходимо перенести на другой ноутбук. Вы можете щелкнуть значок «Редактировать», чтобы перенаправить выбранные файлы в другое место на целевом ПК, изменив целевой путь.

Шаг 5. После выбора нажмите «Готово» и «Перенос», чтобы начать перенос файлов с одного ноутбука на другой.

Кроме переноса данных с ноутбука на ноутбук, EaseUS Todo PCTrans также может копировать установленное программное обеспечение с ПК на ПК или переносить все на новый ноутбук.
Решение2. Передача данных между двумя ноутбуками с помощью общей папки
Способ сложнее, чем решение 1. Если вы не знакомы с вашим ПК, вам лучше пропустить это. Общая папка Windows10 очень важна для корпоративных пользователей, которые используют локальную сеть. В локальной сети пользователи могут обмениваться данными через общие папки.Давайте посмотрим, как настроить общие файлы локальной сети.
Шаг 1. Найдите файл, которым вы хотите поделиться.
Щелкните правой кнопкой мыши или нажмите на нее и выберите «Предоставить доступ»> «Определенные люди».

Шаг 2. Выберите пользователя или группу для добавления. Нажмите «Добавить».
Добавьте имя пользователя, которым вы хотите поделиться. Если вы открыты для всех пользователей, вам нужно добавить «Все» для этого пользователя. Отрегулируйте уровень привилегий по мере необходимости.

Шаг 3. Нажмите кнопку «Поделиться», чтобы включить обнаружение сети и обмен в диалоговом окне.
Шаг 4. Нажмите «Win + R», введите «\\ IP-адрес». Затем вы увидите все доли IP-адреса.

Если вы не знаете свой IP-адрес, нажмите «Win + R», введите cmd , затем введите «ipconfig». Нажмите «Enter», и вы увидите свой IP-адрес. Если вы выбрали несколько файлов одновременно, вы можете поделиться ими всеми одинаковым образом. Это работает и для папок.
Вы также можете сопоставить общую папку или сетевой диск из проводника Windows без необходимости искать его или каждый раз вводить его сетевой адрес.
Шаг 1. Откройте проводник на панели задач или в меню «Пуск».
Шаг 2. Выберите этот ПК на левой панели. Затем на вкладке «Компьютер» выберите «Подключить сетевой диск».
Шаг 3. В списке дисков выберите букву диска. Введите путь к папке или компьютеру или выберите «Обзор», чтобы найти папку или компьютер. Затем выберите «Готово».

3. Передача файлов с использованием соседнего общего доступа в Windows 10
В Windows 10 (версия 1803) введен «Общий доступ».Это новая функция, которая позволяет быстро передавать файлы и ссылки по беспроводной сети на соседние устройства с помощью Bluetooth и Wi-Fi. Если у вас Windows 10 Версии 1803 или новее, вы можете попробовать это решение.
Шаг 1. Включение совместного доступа поблизости. (Включить оба ноутбука)
Перейдите в «Настройки> Система> Общий доступ> Общий доступ». Включи это.
Шаг 2. В разделе «Совместный доступ» выберите «Все рядом».
Все рядом — ваш компьютер сможет обмениваться и получать контент со всех соседних устройств, включая те, которые вам не принадлежат.
Только мои устройства — ваш компьютер будет обмениваться и получать контент только с устройств, использующих учетную запись Microsoft.

По умолчанию переносы будут храниться в папке «Загрузки», но вы можете очень легко указать другую папку или другой диск. В разделе «Общий доступ», используя опцию «Сохранить файлы, которые я получаю в», нажмите кнопку «Изменить». Выберите место для сохранения переводов.
Шаг 3. Запустите обмен файлами между двумя ноутбуками.
Откройте «Проводник».Щелкните правой кнопкой мыши файл, которым вы хотите поделиться. Нажмите «Поделиться». Выберите устройство из списка.

После выполнения этих шагов, если целевое устройство находится в пределах диапазона Bluetooth и работает под управлением Windows 10 версии 1803 или более поздней, пользователь получит уведомление о принятии или отклонении передачи. Файл будет сохранен в папке «Загрузки» или в папке, которая была настроена на странице настроек «Общие возможности».
Решение 4.Передача данных через HomeGroup
Microsoft удалила функцию HomeGroup из Windows 10 в обновлении от апреля 2018 года. Вы по-прежнему можете использовать HomeGroups, если вы используете Windows 7 или 8, но они не будут доступны для компьютеров под управлением Windows 10. Таким образом, этот метод подходит для пользователей Windows 7 или 8. Здесь мы берем Windows 7 в качестве примера:
Шаг 1. На компьютере с Windows 7 введите homegroup в поле поиска и откройте его. Затем выберите «Создать домашнюю группу»> «Далее» и следуйте инструкциям.

Шаг 2. Выберите то, что вы хотите поделиться, и нажмите «Далее».

Шаг 3. Запомните пароль. Теперь перейдите к другому ПК с Windows 7 или 8, который подключается к тому же WiFi или сети. Откройте «HomeGroup», присоединитесь к существующей HomeGroup. Введите пароль, который вы получили ранее, и нажмите «Далее», чтобы присоединиться.

Когда вы закончите, вы можете открыть File Explorer, щелкнуть значок Homegroup на панели навигации и просмотреть все, что было доступно с других компьютеров в HomeGroup.
Решение5. Передача данных с ноутбука на ноутбук через облако
Другой способ передачи файлов между ноутбуками с Windows 10 — через облачный диск. Вы можете сделать это, отправив файл в любое приложение Windows, которое поддерживает такие службы, как OneDrive или Google Drive. Этот метод не имеет ограничения версии Windows, его может использовать каждый. Ограничениями этого метода являются объем памяти, время загрузки и потенциальная стоимость. Если вам нужно перемещать файлы меньшего размера чаще, это может быть отличным решением для вас.Здесь мы берем OneDrive в качестве примера.
Шаг 1. Загрузите файлы в OneDrive.
Откройте OneDrive. Когда приложение откроется, просто нажмите «Добавить», чтобы добавить файл в облачную учетную запись OneDrive. Файл будет загружен в вашу учетную запись OneDrive.

Шаг 2. Загрузите нужные файлы.
На другом ноутбуке откройте приложение «OneDrive», щелкните файл правой кнопкой мыши и выберите «Скачать».
Это завершит вашу передачу файлов на другой ноутбук или компьютер в вашей сети
Решение 6.Передача файлов по электронной почте
Вы можете отправить электронное письмо на один ноутбук, а затем войти в свою учетную запись электронной почты на другом ноутбуке. Это быстрый и простой способ передачи файлов небольшого размера.
Шаг 1. Установите получателя электронной почты в качестве собственного адреса электронной почты.
Шаг 2. Прикрепите файлы к электронной почте. Различные почтовые клиенты (например, Gmail, Hotmail, Yahoo) имеют разные ограничения на размер вложений. Итак, этот метод для передачи файлов небольшого размера.
Шаг 3. Войдите в свою электронную почту на другом ноутбуке. Теперь скачайте файлы.

7. Используйте USB-кабель для передачи данных
Этот метод недоступен для Windows 10. Кабель передачи данных USB — отличный способ переноса данных с одного компьютера на другой. Этот переносной кабель Windows от Plugable стоит около 40 долларов. Это позволяет вам соединять два компьютера просто через порты USB вместо традиционных беспроводных, Ethernet или других интернет-соединений.

Шаг 1. Запустите оба компьютера. Убедитесь, что операционная система работает нормально на каждом компьютере / ноутбуке.
Шаг 2. Подсоедините кабель USB к порту USB на одном ноутбуке. Операционная система распознает тип подключенного кабеля. Подсоедините USB-кабель для передачи данных к другому ноутбуку.
Шаг 3. Нажмите кнопку «Пуск» Windows, введите «Windows Easy Transfer» в поле поиска и нажмите «Enter».«Следуйте указаниям мастера Easy Transfer для обмена файлами.
Решения8. Попробуйте внешний жесткий диск
Если вы не хотите ограничиваться скоростью сети, номером версии Windows или пропускной способностью, лучше использовать внешний диск.

Шаг 1. Подключите внешний жесткий диск к одному ноутбуку.
Шаг 2. Скопируйте нужные файлы на устройство.
Шаг 3. Извлеките диск и подключите его к другому ноутбуку.Затем скопируйте файлы на другой ноутбук.
Также читайте: Как перенести файлы с ПК на ПК через USB.
Подвести итоги
Вышеупомянутые восемь методов имеют свои достоинства, вы можете выбрать наиболее подходящий в соответствии с вашей реальной ситуацией. Конечно, если у вас есть какие-либо проблемы или есть лучшее решение, вы можете сообщить нам. Мы ответим как можно скорее.
,В настоящее время почти все мобильные телефоны имеют встроенный адаптер WiFi. А также, Android OS очень популярна в наши дни. Таким образом, у большинства из нас есть телефон Android с новейшей технологией WiFi, может быть 802.11 b / g / n. Поскольку почти все ПК сегодня оснащены адаптером Wi-Fi, и почти каждая операционная система компьютера обеспечивает функцию создания беспроводного соединения, можно подумать о его создании и использовать подключение к Интернету для использования в Android.Но это бесполезно, так как Android не может обнаружить «ad-hoc» беспроводных сетей, и ему нужна «инфраструктурная сеть» . Достаточно хорошо, если у вас есть беспроводной маршрутизатор, так как в некоторой степени невозможно создать «инфраструктурную сеть» с помощью ПК через WiFi.
Но тут начинается поворот. Строка, которую вы прочитали всего 2 секунды назад, неверна. Да, можно создать беспроводную сеть, используя WiFi на ПК, для использования в Android (при некоторых условиях!). В этом руководстве представлен полный учебник по созданию беспроводного подключения в Windows (обнаруживается Android) и доступу к Интернету через WiFi.
Прежде чем продолжить этот урок, я рекомендую вам скачать mHotspot. Это необходимо для создания инфраструктуры сети (Hotspot!). Кроме того, позвольте мне заверить, что это программное обеспечение работает только в Windows 7 и выше . Таким образом, пользователи XP должны найти какое-то другое решение, так как мы не можем продолжать без этого приложения. Простите за это !! Итак, начнем.
Прежде всего, нам нужно поделиться нашим рабочим интернет-соединением с адаптером WiFi. Для этого действуйте следующим образом.
Открыть «Центр управления сетями и общим доступом» . На левой панели нажмите «Изменить настройки адаптера» .
Это перечислит все ваши сетевые адаптеры и соединения. Теперь щелкните правой кнопкой мыши ваше текущее работающее подключение к Интернету и выберите «Свойства» .
Откроется диалоговое окно, как показано на рисунке. Перейдите на вкладку для совместного использования . Установите флажок «Разрешить другим пользователям сети подключаться через интернет-соединение данного компьютера ».Если это уже проверено, снимите флажок и проверьте это снова. Теперь из выпадающего меню «Подключение к домашней сети» выберите «Подключение к беспроводной сети 2» из списка.
В большинстве ПК его имя «Беспроводное сетевое соединение 2» по умолчанию , если не изменено. Если вы не можете найти его в списке, просто найдите ваш «Microsoft Virtual WiFi Miniport Adapter» и выберите его имя из списка. Затем нажмите «ОК» .Если будет предложено указать некоторые настройки IP-адреса, просто нажмите «ОК» и продолжайте.
Теперь откройте Свойства этого «Беспроводное сетевое соединение 2» (Microsoft Virtual WiFi Miniport Adapter) . Дважды щелкните «Протокол Интернета версии 4 (TCP / IPv4)» .
Откроется другое окно свойств. Здесь выберите опцию «Использовать следующий IP-адрес» . Установите «IP-адрес» на 192.168.0.1 , «Маска подсети» на 255.255.255.0 и оставьте «Шлюз по умолчанию» пустым . Также установите 8.8.8.8 в качестве «Предпочитаемый DNS-сервер» . Оставьте «Альтернативный DNS-сервер», оставьте пустым . Нажмите «ОК» , а также закройте окно других свойств. Таким образом, мы поделились нашим интернет-соединением. Затем подключитесь к интернет-соединению.
Теперь мы приступаем к созданию точки доступа WiFi. Для этого дважды щелкните по «mHotspot.exe» , который мы загрузили в начале этого урока.Затем нажмите на «SETUP HOTSPOT» .
Укажите желаемое имя и пароль (минимум 8 символов). Убедитесь, что вы ввели надежный пароль (я рекомендую, чтобы пароль содержал буквенно-цифровые символы, по крайней мере, одну заглавную букву и один специальный символ, например, например: «Ggsr @ 143»). После этого нажмите «ОК» .
Теперь нажмите на кнопку «START» .
Теперь нажмите на значок сети на панели задач и проверьте, появляется ли имя вновь созданной точки доступа WiFi или нет.Если имя указано в списке, значит, мы успешно настроили нашу точку доступа.
Появится «Доступ в Интернет» под именем вашего текущего подключения к Интернету, а также под названием нашей недавно созданной точки доступа WiFi. Если «Нет доступа в Интернет» упоминается под названием вашего текущего интернет-соединения, значит, вы еще не подключены к интернету. Хотя, если «Доступ к Интернету» упоминается в вашем текущем соединении, , а «Нет доступа к Интернету», то упоминается под именем точки доступа, означает, что подключение к Интернету — , а не — разделено должным образом.Просто повторите предыдущие шаги для правильного доступа к интернет-соединению. Если все установлено, то пришло время настроить устройство Android.
Ниже я упомянул шаги для устройства Android под управлением Android v2.3.6 (Gingerbread) . Тем не менее, шаги несколько похожи для других версий. Итак, просто зайдите в Настройки -> Беспроводные сети -> Настройки Wi-Fi . Теперь откройте меню и выберите «Дополнительно» .
Здесь отметьте опцию «Использовать статический IP» .Установите «IP-адрес» на 192.168.0.2 , «Шлюз» на 192.168.0.1 , «Маска подсети» на 255.255.255.0 и «DNS1» на 8.8.8.8 и оставьте «DNS2» пустым. Теперь сохраните настройки и включите Wi-Fi.
Он обнаружит и отобразит название нашей точки доступа в списке доступных сетей. Выберите сеть, введите пароль и нажмите на Подключить . Если вы аутентифицированы правильно, ваш мобильный телефон будет подключен к точке доступа.
Вот и все. Теперь вы можете использовать Интернет на вашем устройстве.
Я в основном показал шаги для Android, но они могут быть выполнены таким же образом на других устройствах. Нужно просто знать, как настроить параметры IP в этом устройстве. Эта точка доступа обнаруживается практически на каждом устройстве с поддержкой WiFi. Таким образом, он также может быть использован для обмена интернет-соединением между ПК.
Счастливого и безопасного просмотра!
Лайк:
Лайк Загрузка…










