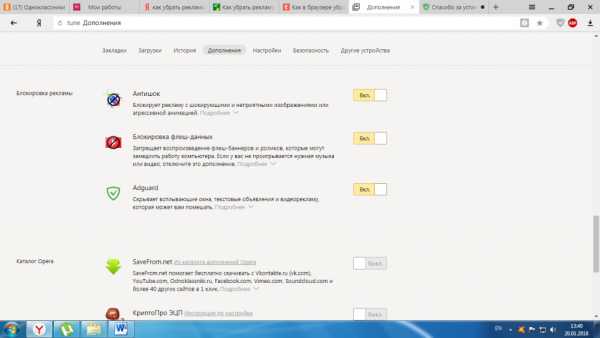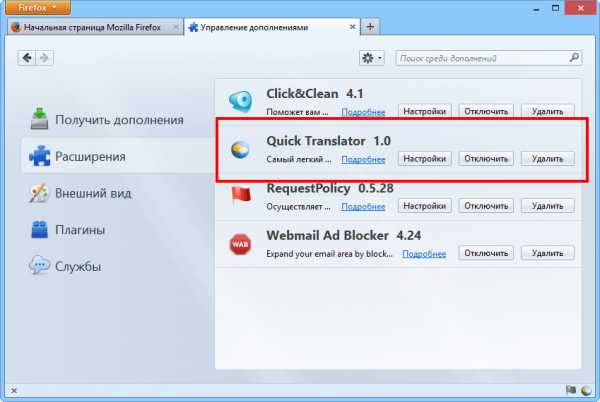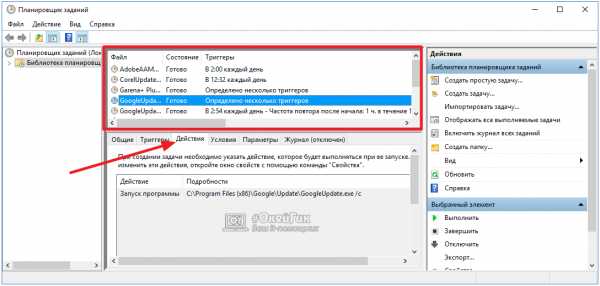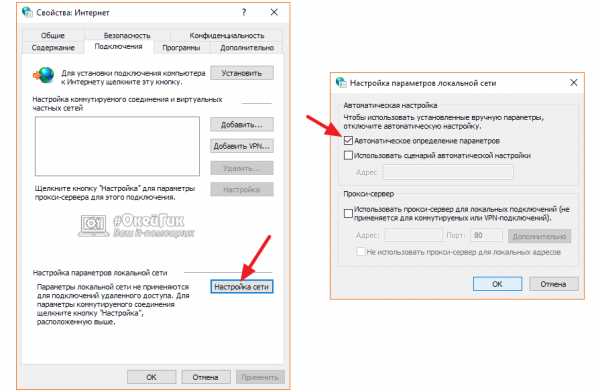Как убрать рекламы которые вылезают везде
Большинство из нас проводят в интернете значительную часть своего времени. Это может быть работа или просмотр интересных страниц и фильмов. Однако, количество навязчивой, постоянно выскакивающей, рекламы начинает сильно раздражать. Избавиться от нее можно несколькими способами – настройкой браузера, установкой специальной утилиты.

Как убрать рекламы которые вылезают везде
Причины появления всплывающих окон
- Посещение непроверенных сайтов, которые содержат вирусный контекст.
- Установка на компьютер вредоносной программы или расширения.
- Отключена защита в поисковике.
Видео — пошаговая настройка по отключению рекламы в браузере
Способы отключения рекламы
Установить специальную утилиту
Adguard или Adblock
Данные программы помогают бороться с всплывающими окнами, спамом и предотвращают случайную установку нежелательного контента. Они просты в использовании и доступны для всех пользователей.
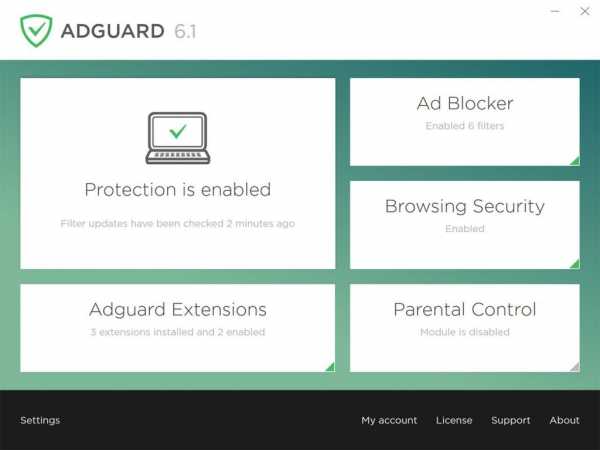
Adguard помогает бороться с всплывающими окнами, спамом и предотвращают случайную установку нежелательного контента
Программа Adguard выглядит более совершенной и обладает следующими возможностями:
- Очень эффективный фильтр против рекламы и всплывающих баннеров.
- Есть версии для мобильных и планшетов на основе Андроид.
- Запрещает посещение подозрительных сайтов.
- Удобный интерфейс с функцией родительского контроля.
Важно! Скачивая эти утилиты, будьте внимательны – встречаются вирусные программы с похожими названиями.
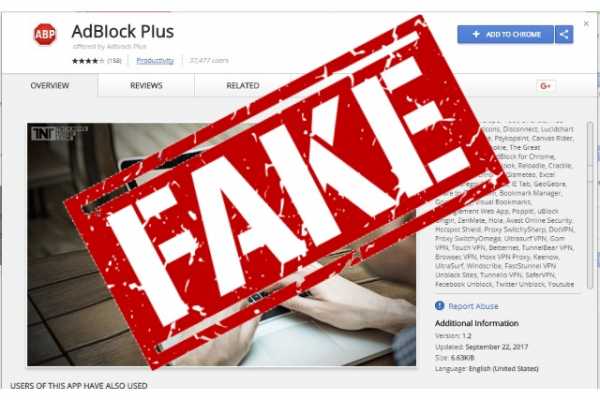
Могут встречаться вирусные программы с похожими названиями
Удалить ненужные приложения можно с помощью программы CCleaner или через панель управления, открыв вкладку удаления программ. В списке приложений удаляются неизвестные, или установленные недавно программы.
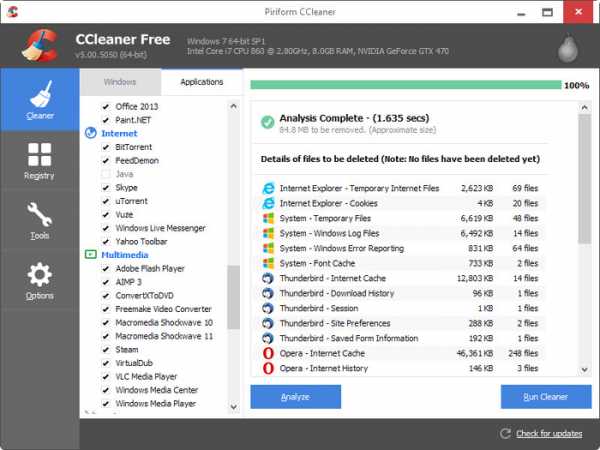
Удалить ненужные приложения можно с помощью программы CCleaner
Удаление ненужных расширений в браузере
Для удаления случайного расширения установка дополнительного ПО не потребуется. Возникают они из-за случайного нажатия на всплывающие баннеры и окна во время работы. Отключение всех лишних расширений позволит спокойно просматривать любимые страницы. Для этого потребуется изменить настройки дополнений, которые немного отличаются в различных поисковиках.
- Google Chrome. Заходим в «Настройка и управление Google Chrome», затем вкладка «Дополнительные инструменты» — «Расширения» — отключаем ненужные, включаем нужные.

- Opera. Построена на аналогичном движке, поэтому алгоритм повторяется. «Меню» – «Расширения» – «Менеджер расширений».

Отключение ненужных расширений в Opera
- Яндекс Браузер. Открыв вкладку «Меню», находим «Настройки» и закладку «Дополнения».

Отключение ненужных расширений в Яндекс Браузер
- Mozilla Firefox. Через кнопку «Открыть меню» проходим в раздел «Дополнения», затем кликаем на «Разрешение».

Отключение ненужных расширений в Mozilla Firefox
После удаления всех лишних разрешений и включения встроенной защиты, браузер перезагружается и проверяется его работоспособность. В большинстве случаев этого хватает для комфортной работы с приложениями. Для более эффективной защиты от всплывающей рекламы понадобятся специальные программы, работающие в автоматическом режиме.
Специальные программы для удаления всплывающих окон
Проблема таких баннеров и вредоносных утилит, которые самопроизвольно устанавливаются на компьютер, в том, что антивирус не распознает их и иногда пропускает их установку. Самостоятельно найти и удалить подобный плагин сложно, поэтому используются специальные программы.
Hitman Pro
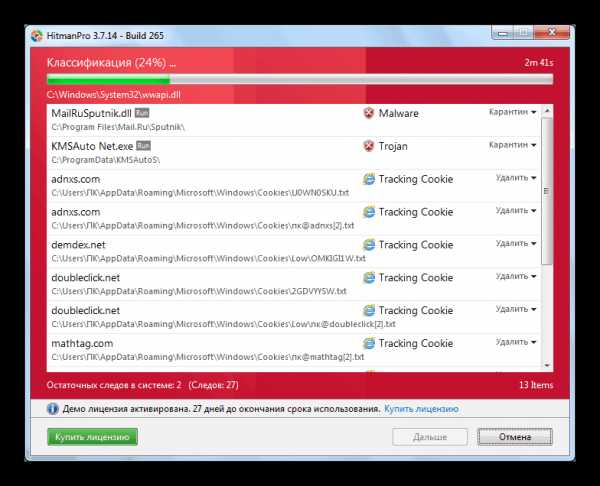
Hitman Pro распознает любую нежелательную программу, даже если она была удалена и остался только след
Очень мощная и эффективная, распознает любую нежелательную программу, даже если она была удалена и остался только след. Очень быстро проводит очистку, не требует установки, но при этом является платной (бесплатный демо-режим 5 дней).
AdwCleane

AdwCleane предназначена для борьбы с всплывающей рекламой и нежелательным запуском вредоносного контента
Программа бесплатна и полностью на русском языке, не просит предварительной установки. Предназначена для борьбы с всплывающей рекламой и нежелательным запуском вредоносного контента. Защищает от рекламных вирусов, база регулярно обновляется самой программой.
Malwarebytes Anti-malware
Программа является бесплатной и скачивается на компьютер. После установки может быть запущена в автоматическом режиме защиты или проведено ручное сканирование. Все программы, мешающие нормальной работе компьютера, будут удалены. Имеет внушительную базу вирусов, в том числе и троянов.
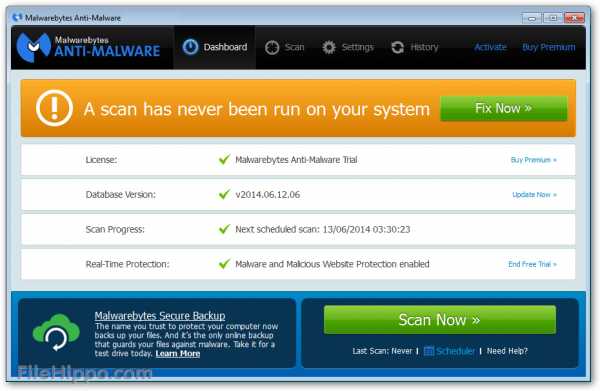
Все программы, мешающие нормальной работе компьютера
На заметку! Это далеко не весь перечень утилит, работающих с активной рекламой. Можно использовать Conduit, Baidu, Awesomehp, Serch Protect и другие.
Чтобы избавиться от всплывающей рекламы можно воспользоваться одним из перечисленных способов. Для наглядности можно посмотреть видео по этой теме.
Видео — Как избавиться от всплывающей рекламы
Понравилась статья?
Сохраните, чтобы не потерять!
pc-consultant.ru
как убрать и избавиться от проблемы
Вирусы всегда были напастью пользователей компьютеров под управлением Windows, и чем активнее развивался интернет, тем их становилось больше. Сейчас наибольшую популярность имеют вирусы классов Adware, которые заражают компьютер и демонстрируют пользователю различного рода рекламу против его воли. Это могут быть всплывающие рекламные страницы, отдельные баннеры на сайтах, pop-up баннеры и многие другие виды рекламных объявлений. При заражении компьютера Adware вирусом, выскакивает реклама во всех без исключения браузерах, и это крайне опасно для пользователя. Дело в том, что чаще всего подобная реклама ведет на сайты, зараженные более опасными для компьютера вирусами, вплоть до зловредов, способных зашифровать файлы или украсть личные данные пользователей. Есть несколько надежных способов, как избавиться от рекламных вирусов на компьютере, и ниже о них пойдет речь.
Обратите внимание: В инструкциях ниже будет время от времени фигурировать браузер Google Chrome. Если вашим основным браузером является не он, а, например, Opera или Яндекс Браузер, спроецируйте рекомендуемые действия на него.
Как удалить рекламу в браузере автоматически
Первое, к чему следует обратиться при проблемах с вирусом на компьютере, это к антивирусным приложениям. Их огромное множество, как широко распространенных, так и малоизвестных. В данном случае рекомендуется выбрать специальные программы для удаления Adware и Malware угроз, и ниже мы рассмотрим пару таких приложений.
Malwarebytes Antimalware
Один из самых известных бесплатных антивирусов, который способен бороться с рекламными вирусами, это Malwarebytes Antimalware. Он помогает справиться со зловредами во всех браузерах, установленных на компьютере.
Пользоваться антивирусом Malwarebytes Antimalware крайне просто. Его необходимо скачать на компьютер, после чего установить и запустить. Далее выберите необходимый вариант сканирования и дождитесь результатов. Быстрое сканирование антивирусом занимает не более 20 минут. Обнаруженные вирусные файлы нужно поместить в карантин или удалить.
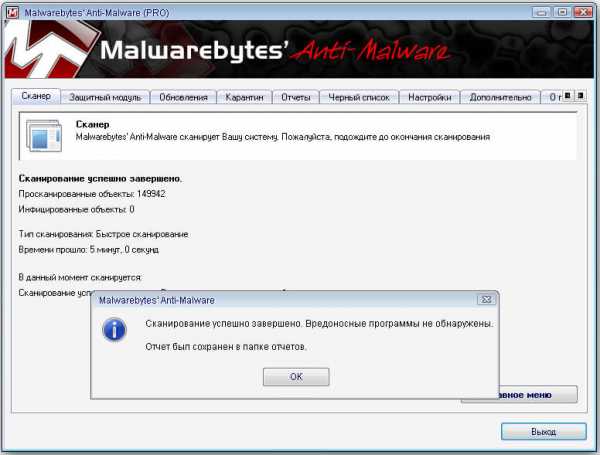
Hitman Pro
Еще одна хорошая программа для борьбы с Malware и Adware угрозами – это Hitman Pro. Приложение распространяется за деньги, но разработчики предоставляют пользователям возможность испробовать ее функциональность бесплатно в течение 30 дней, чего более чем достаточно, чтобы единожды удалить рекламу в браузере.
Запустив приложение Hitman Pro, выберите вариант «Я собираюсь просканировать систему только один раз», после чего запустится процесс поиска и устранения угроз на компьютере. Дождитесь его завершения и удалите найденные опасные программы.
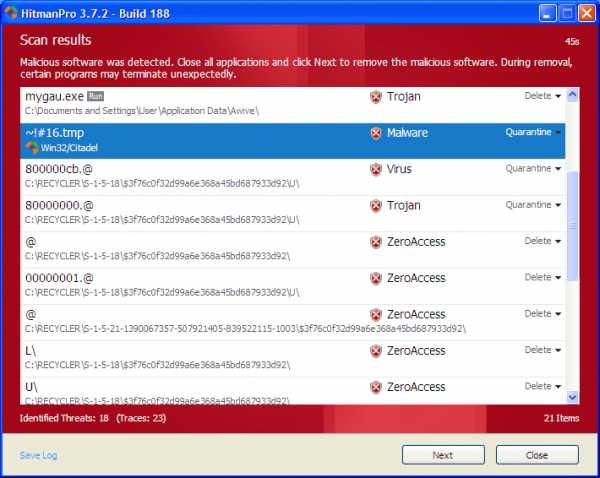
Когда компьютер будет проверен антивирусами, перезагрузите его и попробуйте воспользоваться браузером в стандартном режиме. Если реклама более не беспокоит, можно считать, что угроза устранена. Если же проблема сохранилась, переходите к ручному способу очистки компьютера от вирусов.
Как удалить выскакивающую рекламу в браузере вручную
Когда антивирусы не помогают справиться с проявлениями зловредных приложений на компьютере, нужно попробовать очистить систему в ручном режиме. Выполняйте последовательно действия, приведенные ниже, чтобы наверняка избавиться от рекламного вируса.
Удаление выскакивающей рекламы из планировщика задач
Современные Adware вирусы научились интересному приему – прописывать команду на запуск той или иной рекламной страницы напрямую в планировщик задач. Это приводит к тому, что даже при закрытом браузере страницы с рекламой начинают открываться. Устраняется данная проблема следующим образом:
- Зайдите в планировщик задач. Сделать это можно, если нажать на клавиатуре сочетание клавиш Windows+R и прописать в открывшейся строке «Выполнить» команду Taskschd.msc, после чего нажать «ОК»;
- В нижней части экрана переключитесь на вариант «Действия» и по очереди в списке заданий нажимайте на каждый из файлов. Просмотрите все файлы на наличие действий по запуску браузера и рекламного сайта. Если найдете файлы с подобными действиями, удаляйте их (для этого нужно нажать в списке заданий на файл правой кнопкой мыши и выбрать пункт «Удалить»).

Закройте планировщик задач и перезагрузите компьютер. Проверьте, будет ли открываться рекламная страница в браузере при прежней модели использования системы. Если нет, можно считать, что проблема решена. Если реклама все еще выскакивает, переходите к следующим действиям.
Проверка файла Hosts
Очень часто рекламные вирусы вносят изменения в системный файл Hosts. Если вы не особо разбираетесь в информации, которая должна быть занесена в Hosts, прочитайте соответствующую статью на нашем сайте, где подробно все изложено.
Чтобы проверить файл Hosts, необходимо перейти на системном диске в папки Windows\System32\drivers\etc и открыть файл Hosts при помощи блокнота. Далее посмотрите на строки, внесенные после последней строки, начинающейся с решетки. Если такие строки имеются, удалите их и сохраните файл.
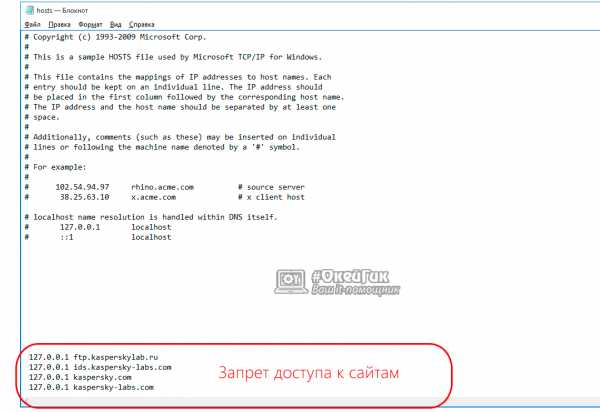
Обратите внимание: Если вы пользуетесь нелицензионным софтом, часто при его установке в Hosts прописываются команды, запрещающие ему связываться с сервером приложения. Соответственно, после выполнения рекомендации по удалению всех строк после последней решетки, могут возникнуть проблемы с работой взломанных приложений на компьютере.
Обнаружение и удаление вирусов
Вирусные процессы часто работают в фоновом режиме, что и приводит к их повсеместному появлению в системе и самопроизвольному запуску браузеров с рекламными страницами. Естественно, вирусы стараются шифроваться под различными названиями, чтобы их сложно было вычислить в списке программ (если они там имеются) и в диспетчере задач. Приведем несколько названий наиболее распространенных вирусов, которые способны работать в фоновом режиме и запускать различную рекламу в браузере: CodecDefaultKernel, Conduit, Search Protect, Browser Protect, Pirrit Suggestor, Mobogenie, Webalta. На такие имена следует ориентироваться, выполняя действия, описанные ниже.
Первым делом рекомендуется проверить список установленных приложений на предмет наличия вирусных программ. Для этого через «Панель управления» запустите список программ и компонентов, установленных в системе, и просмотрите его на предмет наличия подозрительных приложений. Если таковые будут найдены, попробуйте разыскать информацию о программе в интернете. Не сложно определить, что она является вирусной, если на нее имеется большое количество жалоб от пользователей. Удалите все подозрительные программы и перезагрузите компьютер.

Если проблема сохранилась после удаления всех вирусов, которые были найдены в списке программы и компонентов, нужно их поискать с помощью «Диспетчера задач». Для этого запустите «Диспетчер задач» (нажав Ctrl+Alt+Del и выбрав соответствующий пункт), а далее в списке процессов найдите подозрительные. Как и в ситуации с программами, используйте интернет, чтобы определить, является ли подозрительный процесс вирусом. Если да, то нажмите на него правой кнопкой мыши в «Диспетчере задач» и «Открыть место хранения файла».
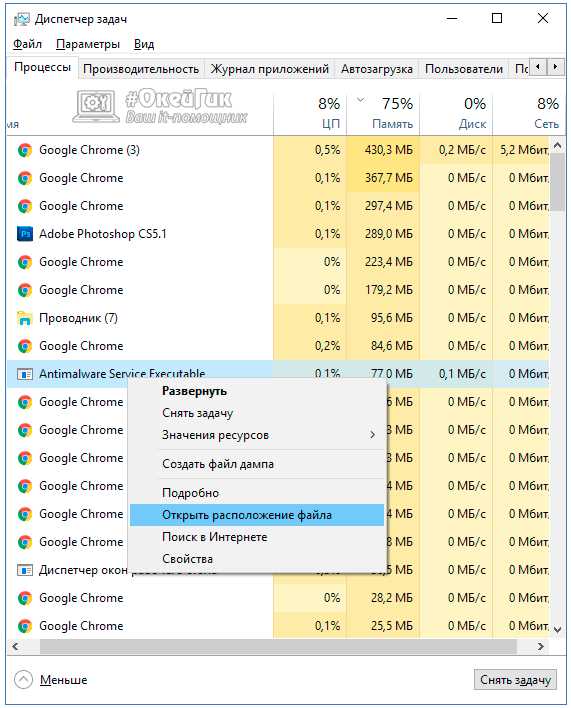
Запомните, где находится вирус, и перезагрузите компьютер в безопасном режиме. После этого проследуйте в папку, где располагалась вирусная программа, и удалите ее. Далее вновь загрузите обычную версию Windows и посмотрите, сохранилась ли проблема. Если да, но этот процесс больше не запускается, поищите другие вирусные процессы, а если они не будут найдены, переходите к следующему пункту инструкции.
Отключение расширений
Зачастую расширения в браузере являются виновниками «лишней» рекламы, которая может выскакивать на всех сайтах подряд, в том числе и запускаться в новых окнах. Каждый пользователь имеет набор расширений, которому он полностью доверяет, но это не значит, что в них не может быть Adware угрозы.
Чтобы проверить расширения на «чистоту», нужно их все отключить. Далее посмотрите, сохранилась ли проблема с вирусной рекламой. Если нет, то начните по очереди включать в браузере расширения и следить за реакцией до тех пор, пока проблема не появится. Соответственно, таким образом удастся выявить зараженное расширение, после чего удалить его.

Мы настоятельно рекомендуем проверить все без исключения расширения, поскольку в каждом из них может быть угроза.
Обратите внимание: Многие пользователи доверяют расширению AdBlock, но проблема в том, что данное расширение имеет несколько клонов с аналогичным названием, но совсем другой функциональностью. Чаще всего именно наличие вирусного AdBlock в списке расширений браузера является проблемой, которая приводит к большому количеству рекламы на страницах сайтов.
Очистка ярлыка от автоматического перехода на сайт
Даже если вы уже удалили вирусы после советов, приведенных выше, не стоит забывать еще об одной проблеме – «заражении ярлыка». Проще говоря, в свойствах ярлыка в строке «Объект» вирус прописывает страницу, на которую пользователь сразу попадает после запуска браузера. Это опасно, поскольку на данной странице могут содержаться вирусы, которые будут автоматически загружаться на компьютер. Убедитесь, что в графе «Объект» свойств ярлыка браузера установлен прямой путь к exe-файлу.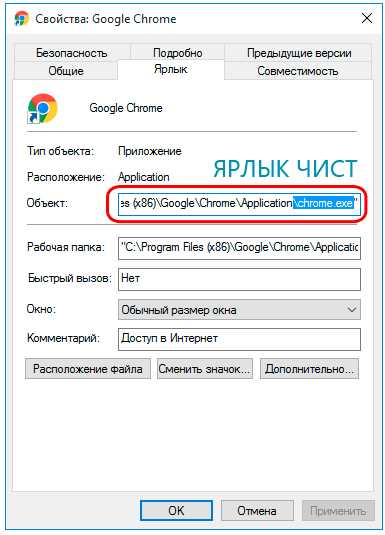
Часто после удаления вирусов с компьютера пользователь сталкивается с проблемой, что при переходе на любую страницу в браузере, возникает ошибка «Не удается подключить к прокси-серверу». Решается данная проблема достаточно просто:
- Зайдите в «Панель управления» и выберите раздел «Свойства браузера»;
- Откроется окно, в котором необходимо перейти на вкладку «Подключения» и нажать «Настройки сети»;
- В новом открывшемся окне уберите все галочки из раздела «Прокси-сервер» и установите галочку в пункт «Автоматическое определение параметров», после чего нажмите «ОК».

В результате данных действий браузеры вновь должны начать автоматически подбирать параметры для подключения к серверам сайтов.
Загрузка…okeygeek.ru
Как убрать рекламу в браузере (Chrome, Opera, Firefox, Яндекс, Explorer)
Недавно меня пригласили в одну компанию, чтобы убрать на компьютере главбуха назойливую рекламу, которая вылетала со всех сторон. Я подумал, что будет не лишним поделиться своим опытом и с моими читателями и показать, как удалять рекламу в браузерах. К тому же, сейчас такая реклама лавинообразно накрыла пользователей, возможно и вы, дорогой друг, ищите способ ее удалить.
Тогда начинаем…
Сначала давайте решим, та ли реклама вас беспокоит. В этой статье я рассмотрю случаи удаления баннерной рекламы, которая появляется на страницах в тех местах, где ее не должно быть или не было ранее.
Вот вам несколько примеров.
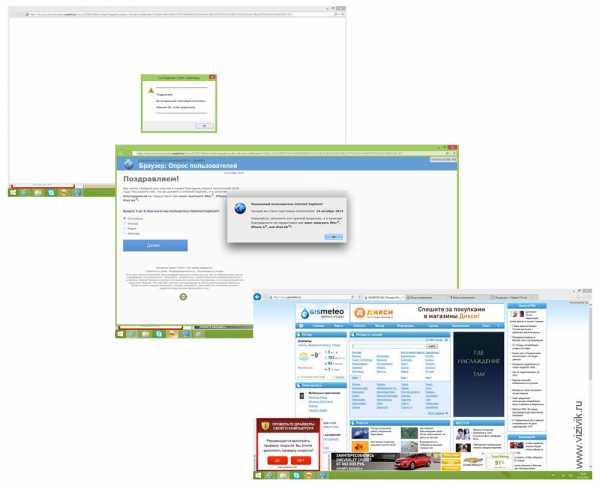
Шаг №1. Инвентаризация программ
Как правило, от такой рекламы штатным антивирусом не избавиться, он попросту ничего не находит. Тогда в чем тут дело? — Все просто! Вероятно, кто-то, а возможно и вы сами того не замечая, устанавливали недавно какие-то программы, игры и т.п. Заодно к вам в компьютер установилась программа, отвечающая за показ этой рекламы. Для антивируса такая программа будет легитимной, поэтому он ее и не видит, а вы видите.
Поэтому, сперва необходимо провести инвентаризацию установленных на компьютере программ. Это обязательное условие, его игнорировать нельзя.
Откройте Пуск – Панель управления – Удаление программ.
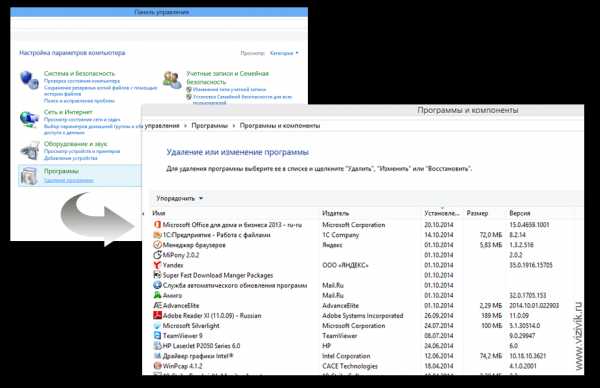
В приведенном списке посмотрите нет ли чего неизвестного для вас. Возможно там все — неизвестное, в таком случае, я рекомендую вам поискать приложения с похожими или точными названиями из нижеприведенного списка и их удалить.
OffersWizard
ShopperPro
Скачать вконтакте
Download Vkontakte
Sense (AdsBySenses)
Mobogenie
YouTube Accelerator
iWebar
Podoweb
DownloadHelper
Pirrit Suggestor
Search Protect
Conduit
Awesomehp
Babylon
Websocial
Webalta
Mobogenie
CodecDefault
exe
MiPony
Super Fast Download
Амиго (желательно)
Удаление программ из этого списка не приведет к поломке вашего компьютера, бояться не нужно.
Чтобы не удалить что-то нужное, например, браузер или текстовый редактор, сделайте следующее: отсортируете программы в списке по дате таким образом, чтобы недавно установленные программы оказались вверху списка. Для этого кликните по верхней части столбца «Установлено». Определите дату, когда у вас стала появляться реклама (приблизительно) и отступите от этой даты пару дней назад, выберите приложения из списка попадающие под диапазон этих дат и удалите их. Например, если реклама появилась 3 дня назад, а сегодня, 27 ноября, то отступаем 5 дней и удаляем программы в диапазоне от 22 по 27 ноября.

После того, как с вашего компьютера удалены подозрительные приложения, можно переходить к следующему шагу.
Шаг 2. Отключение расширений в браузере
Расширения — это вспомогательные программы, которые используются в браузерах для определенных задач. Например, есть расширение, которое блокирует рекламу на сайтах или показывает уровень доверенности к сайту и т.д. Расширений большое множество, как говорится: «Выбирай не хочу». Но в данный момент не это важно, а то, что они могут устанавливаться в браузер без вашего ведома, например, в процессе установки программы и под «шумок» вам ставится расширение, а при запуске браузера оно активируется. Вот вам от сюда и реклама.
Как найти и отключить расширения?
Рассмотрим управление расширениями в браузерах: Google Chrome, Яндекс браузер, Mozilla Firefox, Opera и Internet Explorer.
Google Chrome
Чтобы просмотреть, отключить или удалить ненужные расширения в Google Chrome проделайте следующее. Откройте браузер Настройки – Дополнительные инструменты – Расширения. Отключите все расширения. Если есть расширение относящиеся к антивирусной программе — не отключайте его.
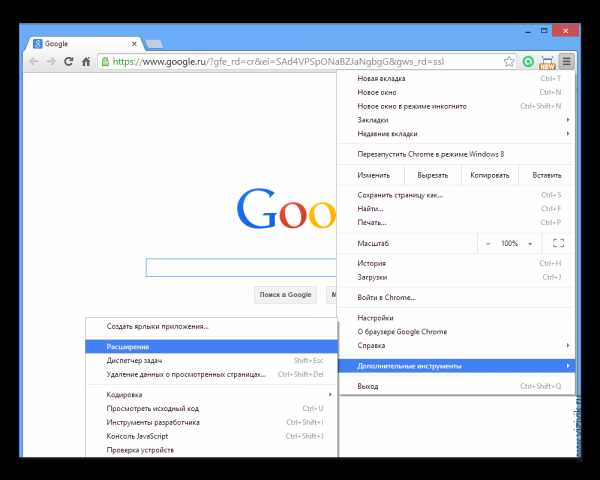

Яндекс браузер
Чтобы отключить расширения в Яндекс браузере, откройте программу, далее Настройки – Дополнительно – Инструменты – Расширения. Посмотрите на список расширений, я рекомендую отключить все. В дальнейшем, когда исчезнет реклама, вы сможете включить то расширение, которым ранее пользовались.
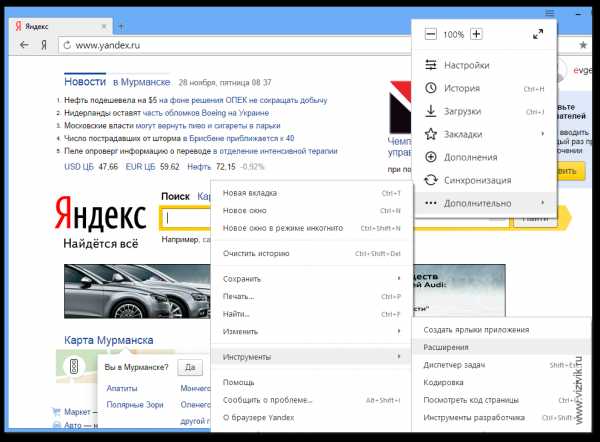
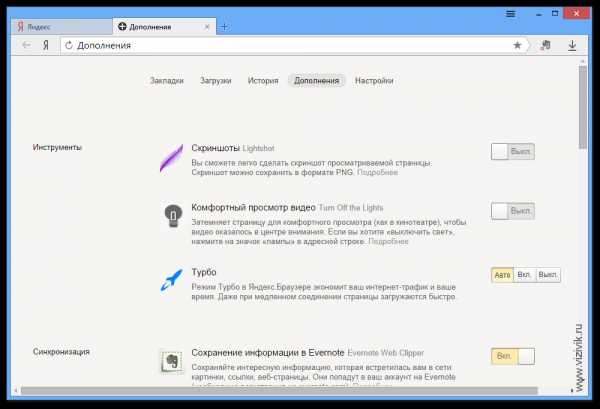
Mozilla Firefox
Чтобы отключить расширения в Мозиле, откройте браузер, далее Меню настроек – Дополнительно – Расширения. Отключаем все расширения.

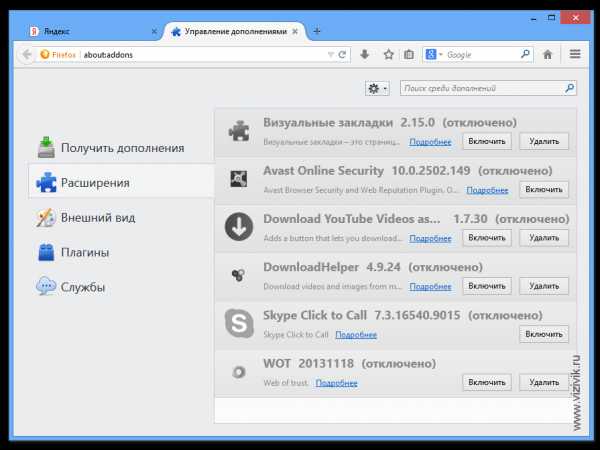
Далее зайдите в раздел Плагины. Отключите все кроме: Google Update, Java Deployment или Java(TM) Platform и Shockwave Flash.
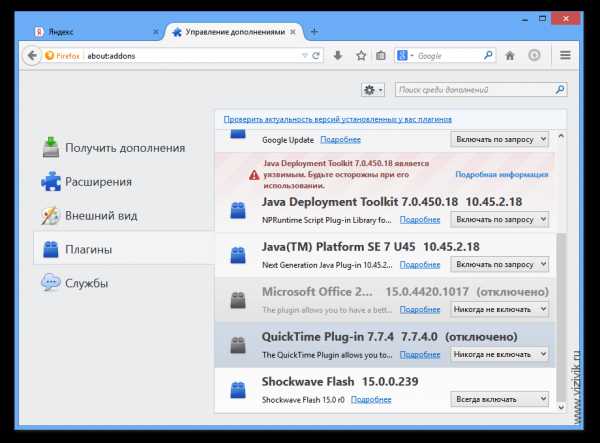
Opera
Чтобы отключить расширения в Опере, откройте браузер зайдите в Меню настроек – Расширения – Управление расширениями. Отключите все расширения, за исключением антивируса.
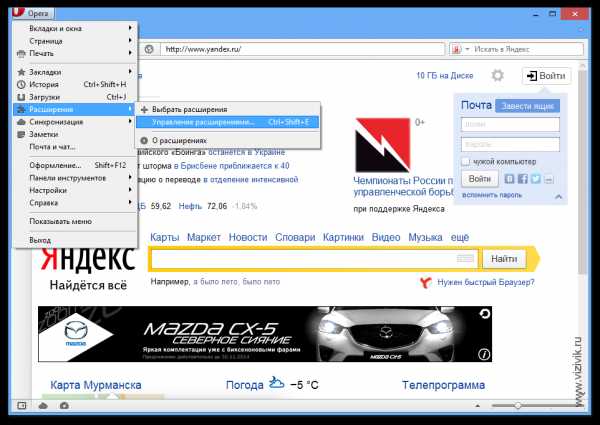
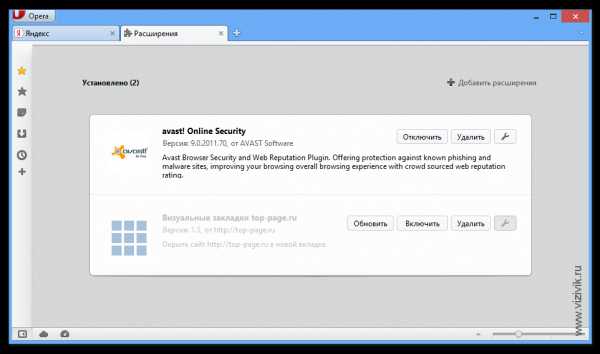
Internet Explorer
Отключения расширений в Эксплорере происходит немного по другому сценарию. Кликните по кнопке Сервис – Настроить надстройки – Панель инструментов и расширений. Отключите все расширения.

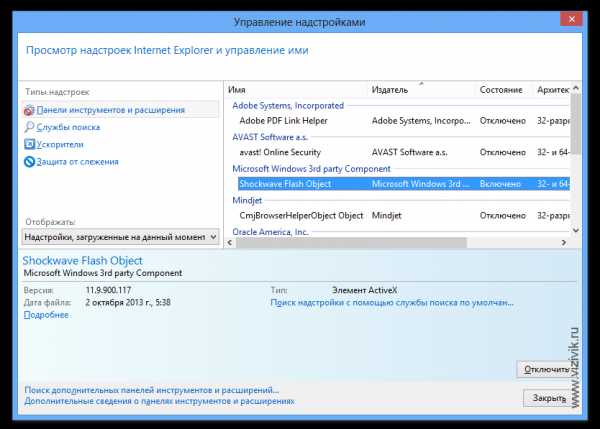
Таким образом, вы отключили расширения в браузере, которые могут отвечать за показ рекламы на страницах разных сайтов. Но этого еще не достаточно.
Шаг №3. Чистка ссылок от перенаправления на вредоносные сайты
Часто используется трюк с помощью перенаправления на вредоносные сайты, посещение которых может закончится установкой вредоносного модуля, который будет крутить вам рекламу или того хуже – рассылать спам через ваш компьютер и т.п.
Чтобы этого избежать, проверьте все ли в порядке с вашими браузерами. Для этого наведите мышь на значок браузера на Рабочем столе (если он у вас там расположен) или в панели Программы, наведите указатель мыши на него и нажмите правую кнопку мыши – Свойства. В строке Объект посмотрите на ссылку, правильный вариант выглядит так:
…\Google\Chrome\Application\chrome.exe
…\YandexBrowser\Application\browser.exe
…\Opera\opera.exe
…\Mozilla Firefox\firefox.exe
…\Internet Explorer\iexplore.exe
Неправильный вариант такой:
…\Google\Chrome\Application\chrome.url
…\YandexBrowser\Application\browser.url
…\Opera\opera.url
…\Mozilla Firefox\firefox.url
…\Internet Explorer\iexplore.url
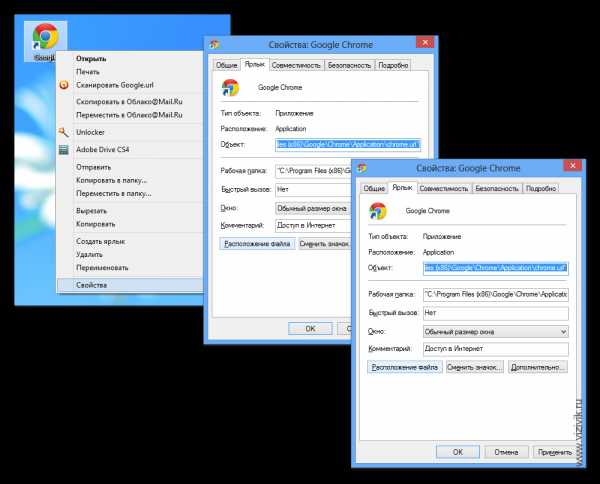
Дело в расширении файла, которое идет после точки. Правильное расширение — .exe, неверное — .url. Последний вариант – это Интернет-ярлык, ссылка на интернет страницу. Поэтому открыв браузер с неправильной ссылкой вы переходите по ссылке, на страницу какого-то сайта.
Если у вас заданы неправильные ссылки, тогда измените разрешение .url на .exe и нажмите Применить – Ок.
Иногда встречается другой вид перенаправления, схожий с этим. Вот так выглядит неверная ссылка:
«…\Google\Chrome\Application\chrome.exe» «http://virus-tut.ru»
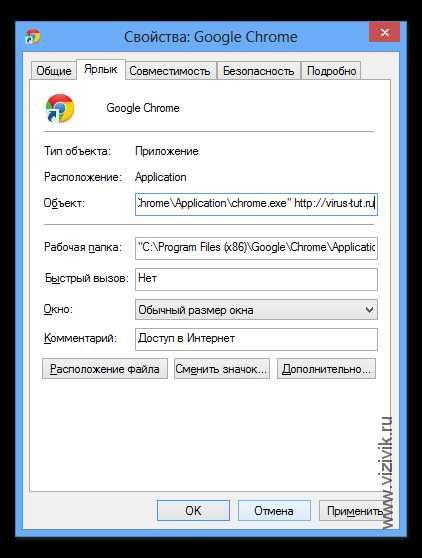
В таком случае, сама ссылка верная, а вот приписка в конце строки перенаправит вас на этот сайт, когда вы запустите браузер. Решение простое — удалите все что следует после расширения exe. Если есть кавычки, то их надо оставить.
Наверно после всех этих действий, вы думаете, что теперь никакой рекламы точно не будет. Не спешите, этого порой бывает не достаточно.
Шаг №4. Удаление файлов из временной папки Temp
Часто реклама возникает в результате посещения вредоносных сайтов, которые через брешь в браузере сохраняют на компьютере незаметную вредоносную программу, прописывают ее в автозапуск и при перезагрузке она активируется. Как вы думаете, где такая программа может храниться? — Правильно, где угодно, но это где угодно часто называется временной папкой Temp.
Вам надо сделать следующее. Нажмите комбинацию клавиш Win + R и введите команду msconfig. Откроется окно Конфигурация системы — Автозагрузка. Здесь будет представлен список программ, которые загружаются вместе с системой windows.
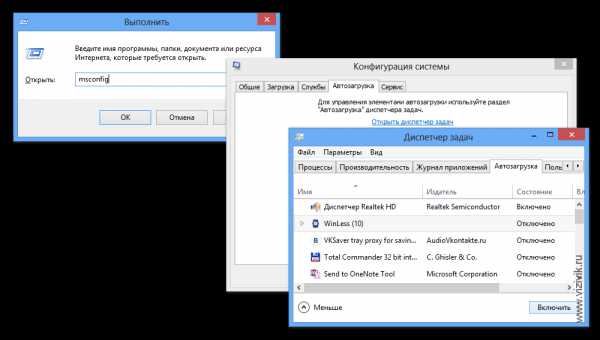
Я рекомендую отключить те программы, которые были установлены недавно, по тому же принципу что и в шаге №1. Оставьте включенными только те, которые имеют издателя Intel, Microsoft, Название Антивируса, Realtek.
Отключение программ из автозагрузки никак не повлияет на работу вашего компьютера, другими словами, вы его не сломаете. Максимум что может не работать — это звук или антивирус. Но в этом случае, достаточно включить снова программу в этом окне, как все вернется на свое место.
После того, как все ненужное отключено из автозапуска, пора почистить папку Temp. Кликните по значку Компьютер на рабочем столе, далее выберите раздел Упорядочить – Параметры папок и поиска – Вид (для Windows 7) или Вид – Параметры – Изменить параметры папок и поиска – Вид (для Windows 8), прокрутите список вниз и снимите галочку на против параметра Скрывать защищенные системные файлы, и чуть ниже переключите параметр на Показывать скрытые файлы и папки. Нажмите Ок.
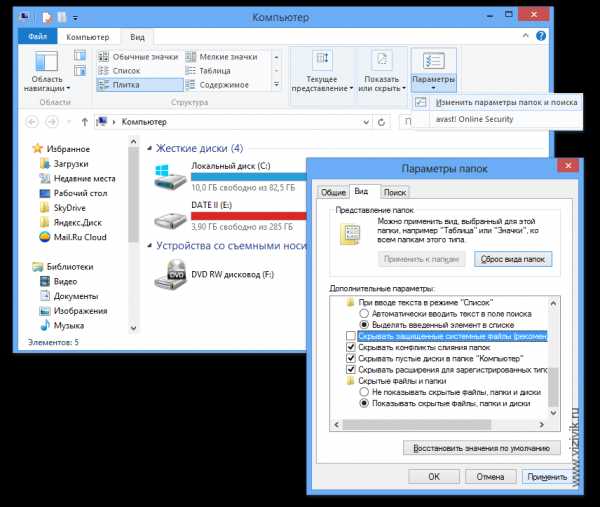
Переходим к поиску папки Temp. Откройте системный диск С, откройте папку Users или Пользователи – папка с названием вашей учетной записи – AppData – Local – Temp.
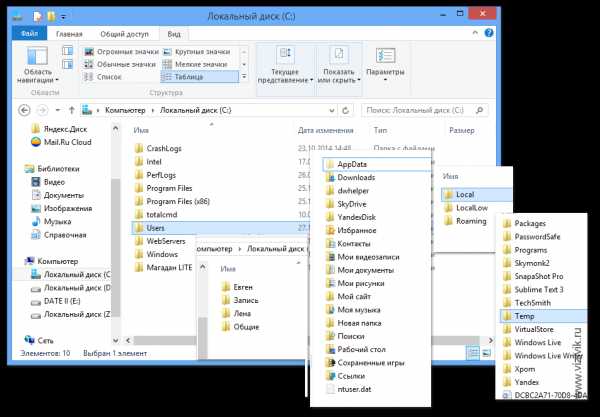
Откройте эту папку, нажмите комбинацию кнопок CTRL+A, тем самым вы выделите все файлы и нажмите на кнопку DELETE. Удалите все что будет разрешено к удалению. Если что-то останется — Бог с ним, оставьте.
Вроде бы все: автозагрузка и папка Temp почищены. Теперь остается скрыть системные файлы и папки обратно. Снова открываем окно Компьютер — далее выберите раздел Упорядочить – Параметры папок и поиска – Вид (для Windows 7) или Вид – Параметры – Изменить параметры папок и поиска – Вид (для Windows 8) и нажмите на кнопку Восстановить умолчание (Windows 7) или Восстановить значение по умолчанию (Windows 8).
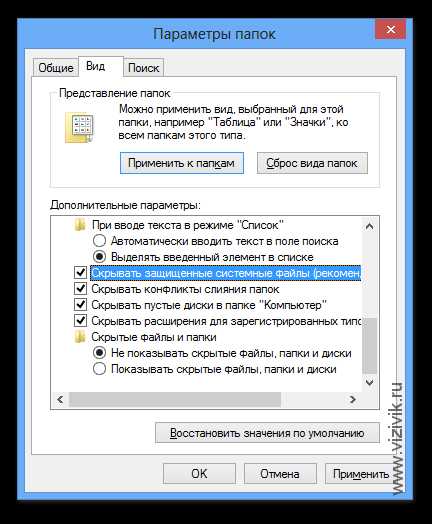
Теперь можно проверить браузер на наличие реклама. Откройте те сайты, где ранее у вас выскакивала реклама. Если ее нет — хорошо, если она есть — отлично, и переходим к плану «В».
План «В» — удаление рекламы программами.
В таком случае, предоставим поиск рекламных файлов специальным программам. Для этого случая подойдут две:
- HitmanPro — http://www.surfright.nl/en/hitmanpro
- Malwarebytes Anti-Malware — https://www.malwarebytes.org/mwb-download/
Скачайте первую программу Хитман и запустите ее. Несмотря на то что она является платной, для наших задач она вполне подойдет, потому что может бесплатно работать 30 дней. В процессе запуска, установите значение «Нет, я собираюсь сканировать систему только один раз» и снимите галочку с Подписки новостей. Нажмите кнопку Дальше. Программа начнет поиск вредоносных файлов. Все что обнаружит программа — удалите или поместите в карантин.
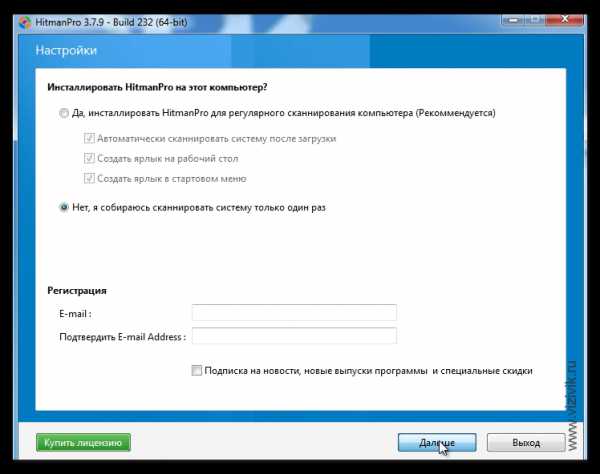
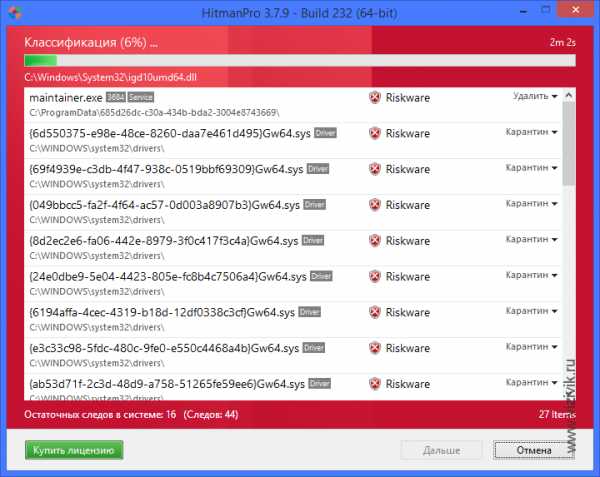
Перезапустите компьютер и снова проверьте браузер на наличие рекламы на сайтах.
Если ее нет – поздравляю, если она есть — наберитесь терпения, у вас есть еще один способ.
Скачайте программу Anti-Malware по ссылке выше. Установите ее и нажмите на кнопку Scan Now.
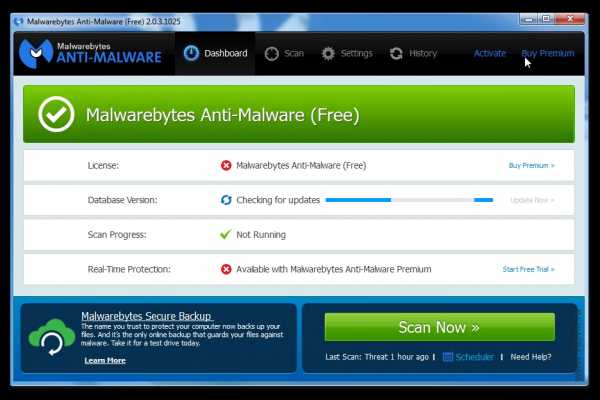
Дождитесь завершения проверки. Все что будет найдено программой поместите в карантин или удалите.
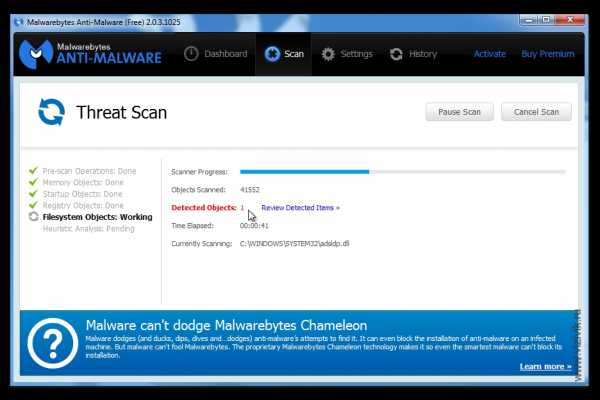
Перезагрузите компьютер. Откройте браузер и проверьте его на наличие рекламы.
Да, важный момент!
После проверки этими программами, помимо рекламы, может перестать работать Интернет. Ведь нет Интернета — нет и рекламы! )) Да, только думаю вас это мало успокоит. Но все поправимо. Сделайте следующее. Откройте Пуск – Панель управления — Просмотр (Мелкие значки) – Свойства обозревателя (Windows 7) или наведите указатель мыши на нижний правый угол и нажмите на правую кнопку мыши – Панель управления — Просмотр (Мелкие значки) – Свойства обозревателя (Windows 8). В окне Свойства Интернет перейдите на вкладку Подключения – Настройка сети. В окне Настройка параметров локальной сети поставьте галочку напротив Автоматическое определение параметров. Остальные галочки снимите (если установлены). Нажмите Ок. Перезагрузите компьютер.
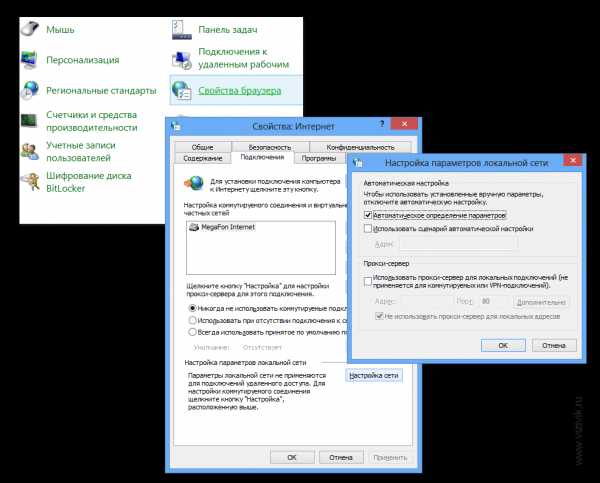
Буду рад, если эта пошаговая инструкция кому-нибудь принесет пользу. До встречи!
vizivik.ru
Реклама в браузере, вирус, что делать, как убрать
Нам присылают вопросы: везде всплывает реклама как удалить вирус, как убрать, что делать; что делать если везде всплывает реклама; всплывающая реклама в браузере Chrome, Mozilla Firefox, Opera как убрать; везде всплывают рекламные окна; рекламные баннеры во всех браузерах и на всех сайтах. В этом материале рассказано, что необходимо предпринять в подобной ситуации.
Реклама в браузере — это вирус
Некоторые пользователи начинают замечать, что стало невозможно пользоваться интернетом, отовсюду лезет реклама, вылетают рекламные окна и баннеры, реклама выскакивает в новой вкладке, заслоняет содержание страниц, перебрасывают на другие сайты. Это происходить во всех браузерах, удаление и установка браузеров не помогает, в поисковых системах подменяется выдача. Понятно, что компьютер заражен вирусом, но сканирование антивирусом не помогает и реклама не пропадает. Что делать в подобной ситуации?
Как обычно происходит заражение рекламным вирусом. Пользователи устанавливают программу, которая загрязняет все интернет браузеры рекламой сами, устанавливая какую нибудь программу. Разработчики бесплатных программ зарабатывают встраивая в свои установщики «нагрузку», различные дополнительные программы. При установке программ на компьютер нужно быть внимательным и снимать галочки и отказывается от установки не известного, не нужного и сомнительного софта. Бывают случаи, когда рекламные вирусы незаметно встраиваются и устанавливаются с другими программами, не давая пользователю выбора отказаться от их установки.Так же рекламные программы маскируются под обновления браузеров, предлагают проверить скорость интернета на сайте, ускорить интернет и др. Пользователь нажимает на подобную рекламу на сайте и сам устанавливает вредоносное приложение. Многие (но не все) антивирусные программы не удаляют их потому, что эти рекламные вирусы были самостоятельно установлены пользователем.
Как убрать рекламные программы в браузере
Как же удалить всплывающие окна и рекламу в браузере. Нужно сначала узнать название вредоносной программы. Как найти название установленной рекламной программы вируса. Почти всегда эта программа отображается в панели Удаление или изменение программы. Нужно войти Пуск — Панель управления — Программы — Программы и компоненты и посмотреть по датам какие программы установлены недавно, их назначение не известно и их появление совпадает по времени с появлением рекламы в браузерах. Далее нужно набрать название этой программы в какой нибудь поисковой системе и найти о ней информацию и как ее удалить. Лучше делать это на другом компьютере или смартфоне, т.к. на зараженном компьютере поисковая выдача может подменяться. Внимание! Не стоит скачивать и запускать утилиты для удаления этой программы (по названию рекламной программы), которые предлагаются из поисковых систем на различных сайта, под видом этих утилит могут быть более серьезные вирусы. Те, кто смотрел сериал «Черное зеркало» знают, чем это может закончиться.
Некоторые программы удаляются простым удалением из панели Программы и компоненты. Так можно удалить рекламную программу Treasure Track. Иногда после удаления рекламной программы приходится удалять и заново устанавливать интернет браузеры и ярлыки к ним. У каждой подобной программы есть особенности по ее удалению, инструкции по удалению каждой программы можно найти в сети, если знать название рекламной программы.
Не все вирусы, которые показывают рекламу в браузере удаляются так легко. Некоторые удалить стандартными средствами невозможно, иногда помогает отключение процессов и удаление рекламной программы в безопасном режиме. Существует бесплатная программа AdwCleaner, которая поможет справится и удалить много видов (но не все) рекламных вирусов с компьютера. Если AdwCleaner не помог, еще можно попробовать почистить компьютер более мощной программой. Более мощное бесплатное средство по удалению вредоносных рекламных вирусных программ для специалистов, это утилита Junkware Removal Tool. Ссылки на страницы загрузки перечисленных программ на официальных сайтах этих программ расположение в этом разделе нашего сайта. C помощью этих программ можно бесплатно удалить рекламные вирусы с компьютера.

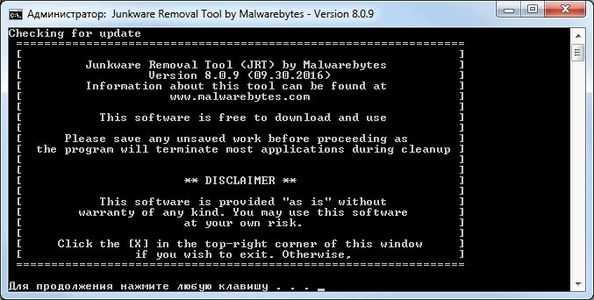
Так же существуют мощные платные программы, которые не только удаляют вредоносный рекламный паразитический софт, но и и в дальнейшем препятствуют установке подобных вирусов на компьютер.
Название некоторых Adware программ, которые распространяются встроенными в установочне файлы других программ или обманом, выдавая себя за полезные программы: Treasure Track, xilonen, zodiac-game.info, Nuesearch.com, Trotux.com, Adnetworkperformance.com и другие.
После того как вы избавились от рекламного вируса можно посмотреть статью Как убрать рекламу в браузере, в которой рассказывается, как избавиться от всей навязчивой рекламы в популярных браузерах.
comp-obzor.ru
Как избавиться от рекламы на компе которая постоянно выскакивает?
Наверное ничто так не раздражает пользователей ПК, как повсюду выскакивающая реклама. Куда ни зайди, какой сайт не открой то и дело появится парочка назойливых банеров, а в придачу открываются фоновые страницы с сайтами сомнительного содержания.
Данная проблема является очень распространенной и в данной статье вы узнаете как самостоятельно при помощи все одной бесплатной программы и 15 минут свободного времени решить этот вопрос.
Откуда берется эта реклама?
В настоящее время в интернете очень популярны так называемые рекламные вирусы. Из задачей при попадании на компьютер является встраивание вредоносного рекламного кода во все браузеры. После чего у вас постоянно выскакивает реклама на абсолютно всех без исключения сайтах.
Чаще всего подобный вирус попадает на компьютер при скачивании различных файлов с непроверенных сайтов. Самое интересное что 99% антивирусов даже с самыми последними базами не могут находить подобные вирусы.
Многие по ошибке начинают винить свой браузер и задаются поиском браузера без рекламы и всплывающих окон, хотя браузер здесь конечно же не причем. Вся проблема заключается в рекламном вирусе.
Как избавиться от рекламы?
Сделать это довольно просто. Даже самый неопытный пользователь ПК без проблем сможет выполнить последовательность ниже описанных действий и избавить свой компьютер от рекламы при помощи бесплатной программы Malwarebytes, о которой мы уже неоднократно рассказывали на нашем сайте.
Все, что нужно сделать, это перейти на официальный сайт Malwarebytes и скачать оттуда установочный файл данной программы.

Бесплатное скачивание Malwarebytes
Далее запустить его и установить как обычную программу, не меняя никаких параметров.
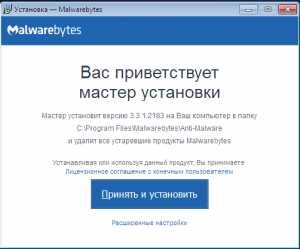
Установка Malwarebytes
Теперь запускаем ее через созданный на рабочем столе ярлык.
Ярлык программы Malwarebytes
При первом запуске Malwarebytes предложит вам купить премиумную версию программы, но мы этого делать не будем, так как для наших целей вполне хватит стандартного функционала. Отказываемся нажатием на крестик.
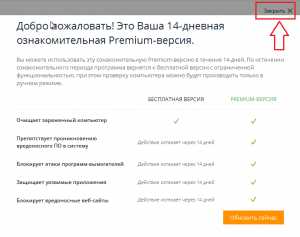
Предложение обновиться до премиума в Malwarebytes
В главном окне Malwarebytes запускам полную проверку компьютера нажатием соответствующей кнопки.
Запуск проверки компьютера программой Malwarebytes
По окончании проверки будет выведен отчет с найденными угрозами.
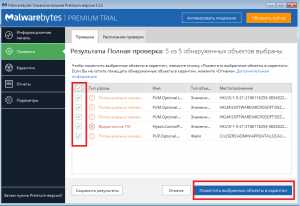
Найденные рекламные вирусы в программе Malwarebytes
Отмечаем все из них и жмем «Поместить выбранные объекты в карантин».
После этого перезагружаем компьютер и наслаждаемся работой без назойливой рекламы.
Для полной надежности можно установить расширение, блокирующее рекламу, в свой браузер.
helpadmins.ru
Как убрать всплывающую рекламу в Яндекс браузере
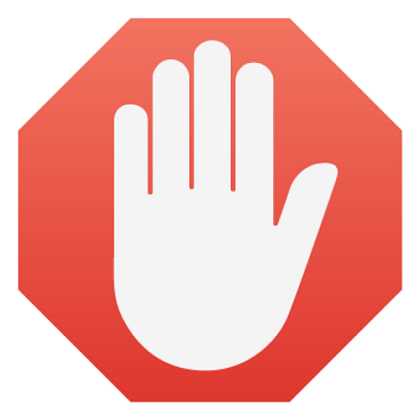
Всплывающая реклама – один из самых раздражающих способов уведомить потребителя о товаре или другой услуге. Для комфортной работы в интернете многие предпочитают отключить всплывающие окна в яндекс браузере, используя для этого разные способы. Причина нередко кроется даже не столько в том, что пользователей раздражает периодически просматривать рекламу, а в том, что демонстрацию всплывающих окон стали использовать мошенники в целях распространения вирусов и вредоносного ПО.
Другой вид всплывающей рекламы — отображение объявлений, баннеров и изображений на всех подряд сайтах и даже в разных браузерах. Всплывающие окна могут появляться, стоит только кликнуть в любое место на сайте. Как правило, такая реклама имеет сомнительное содержание, и тоже очень сильно действует на нервы. О том, как убрать всплывающие окна в Яндекс браузере, будет рассказано в этой статье.
Встроенные возможности браузера
Простейший способ избавиться от всплывающих окон, если они время от времени открываются при посещении некоторых сайтов. Сама по себе блокировка всплывающих окон в яндекс браузере может быть отключена в настройках. Этот параметр регулируется в меню настроек Яндекс.Браузера, и вот как отключить всплывающие окна:
Откройте «Меню» и выберите «Настройки»:
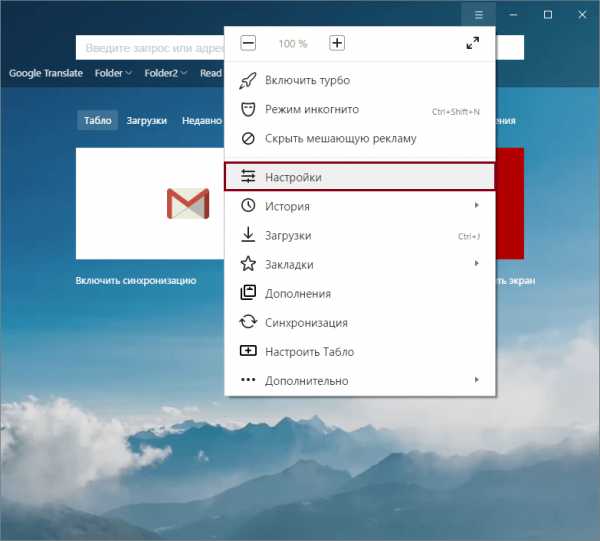
Внизу страницы выберите «Показать дополнительные настройки»:
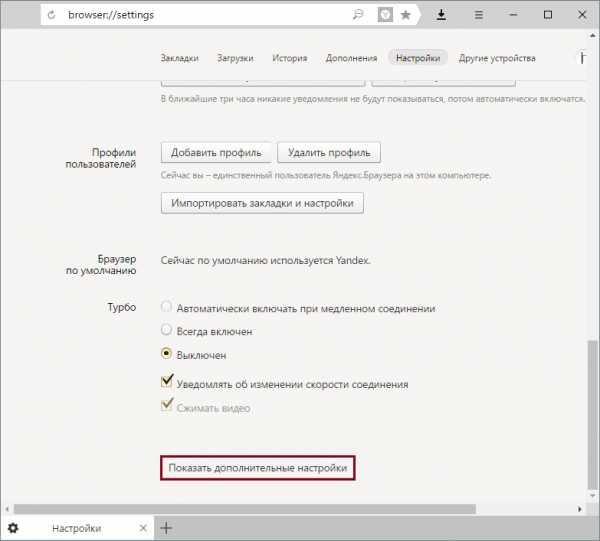
В блоке «Защита личных данных» нажмите на «Настройки содержимого»:
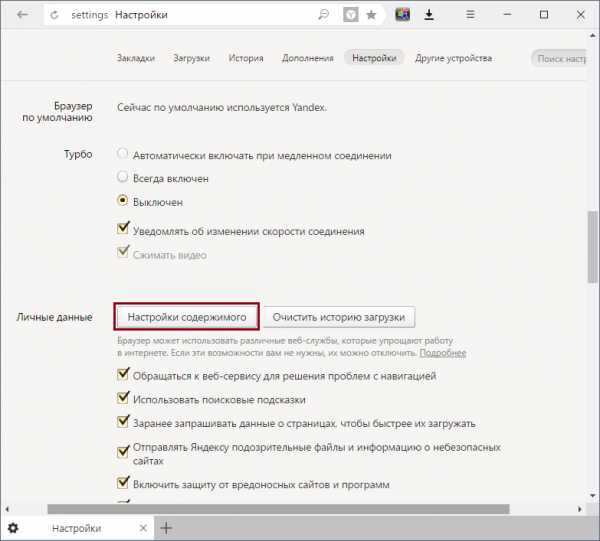
В открывшемся окне найдите блок «Всплывающие окна» и выберите параметр «Блокировать на всех сайтах».
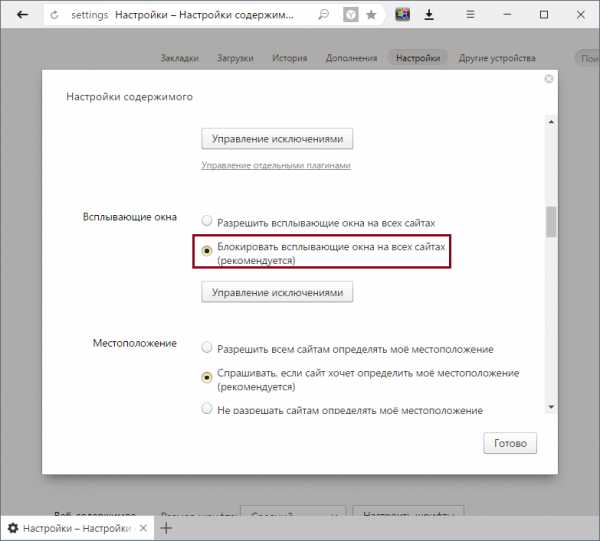
Установка блокировщиков рекламы
Нередко предыдущий способ не защищает от всплывающей рекламы, так как его уже научились обходить. В этом случае помогает установка различных расширений-блокировщиков. Для Яндекс.Браузера есть много разных расширений, и мы советуем наиболее популярные и проверенные:
3 расширения для блокировки рекламы в Яндекс.Браузере;
AdGuard для Яндекс.Браузера.
Чуть выше мы перечислили несколько лучших расширений и добавили к ним ссылки на обзорные и установочные статьи.
Установка программ для удаления вредоносного ПО
Реклама, которая появляется в разных браузерах и открывается, стоит только нажать на любую кнопку сайта, вызвана, как правило, некачественным программным обеспечением, установленным на ваш ПК. Это могут быть как случайно установленные программы характера AdWare (рекламное ПО), так и различные браузерные расширения. Чтобы не искать причину самостоятельно, советуем обратиться к утилитам, которые сделают это самостоятельно:
Подробнее: Программы для удаления рекламы из браузеров и с ПК
Что делать, если проблема осталась?
Возможно, вредоносные программы подменили параметры локальной сети, из-за чего ПК подключается к определенному серверу и отображает рекламу. Как правило, в таком случае пользователь получает сообщение об ошибке подключения к прокси-серверу. Решить ее можно следующим образом:
Откройте «Панель управления», переключите вид на «Значки» и выберите «Свойства браузера» (или «Свойства обозревателя»):

В открывшемся окне переключите вкладку на «Подключение» и выберите «Настройка сети»:

В этом окне уберите прописанные параметры и переключитесь на «Автоматическое определение параметров»:

Обычно этих действий хватает, чтобы избавиться от рекламы в Яндекс.Браузере и других браузерах. Чтобы такое не произошло в будущем, относитесь внимательно к тому, что скачивайте на ПК, будьте осторожны во время установки программ, так как нередко в процессе инсталляции устанавливается дополнительное ПО. Следите и за расширениями, устанавливаемыми в браузер.
Мы рады, что смогли помочь Вам в решении проблемы.Опишите, что у вас не получилось. Наши специалисты постараются ответить максимально быстро.
Помогла ли вам эта статья?
ДА НЕТlumpics.ru