Как раздать WiFi с телефона Андроид, раздавать вайфай через Android телефон
Имея на руках современный смартфон, пользователь может не только решить любую задачу для себя, но и помочь окружающим. Например, если рядом находится человек, которому срочно нужно выйти в Интернет, но он, по той или иной причине, не может этого сделать. В этом случае мобильное устройство можно превратить в модем и использовать его в качестве Wi-Fi роутера.
Кроме того, после настройки точки доступа, телефон превращается в модем для персонального компьютера или ноутбука. Это поможет в том случае, если, например, провайдер проводит технические работы на линии и на время отключил кабельный Интернет.
В нашей статье мы подробно расскажем, как раздать Wi-Fi с телефона Андроид и превратить гаджет в роутер для стационарного ПК.
Как раздать Wi-Fi с телефона на телефон
Для того чтобы раздать сигнал мобильного интернета, в смартфоне на Андроид предусмотрена специальная функция «Точка доступа».
- Включите мобильный интернет. Для этого потяните за верхнюю шторку на главном экране и нажмите соответствующую иконку;
- Там же нажмите на кнопку точки доступа;
- Появится диалоговое окно, в котором отобразятся название точки доступа и «нулевой» пароль. Нажимаем Ок;
- В настройках точки доступа установите имя сети, а в пункте «Защита» выберете WPA2 PSK;
- Установите пароль, минимум, из 8 символов.
Подробно о том, как запустить сетевое соединение на телефоне, читайте статью «Как запустить мобильный интернет».
В этом же меню можно назначить максимальное количество пользователей, которые могут подключиться к вашей точке доступа. Каждое новое подключение будет отображаться в панели уведомления. В смартфоне-приемнике останется только включить Wi-Fi и найти ваше подключение.
Важно!
Обратите внимание на то, что качество принимаемого сигнала будет напрямую зависеть от стандарта вашего интернет-соединения. Так что мы рекомендуем раздавать Wi-Fi при подключении интернета не ниже 3G.
Также следите за своим мобильным трафиком. Если он иссякнет на вашем смартфоне, без Интернета останется и подключенный к вам пользователь.
Как раздать Wi-Fi с телефона на ПК
Для того чтобы превратить телефон в Wi-Fi роутер для персонального компьютера или ноутбука, существует два простых способа:
- Настроить телефон как USB-модем;
- Установить беспроводное соединение.
Оба способа также предусматривают подключение телефона к мобильному интернету 3G или 4G.
Способ 1. USB-модем
- Соедините смартфон и компьютер USB-кабелем;
- Перейдите в настройки Андроида;
- Выберете раздел «Беспроводные сети»;
- Нажмите на пункт «Еще»;
- Выберете режим модема;
- Нажмите кнопку USB-модем.

После этого компьютер определит телефон как модем, через который осуществится подключение к Интернету. Со скоростью кабельного интернета данный вид связи, конечно, не сравнится. Впрочем, для просмотра веб-страниц и электронной почты скорости должно хватить.
Способ 2. Настройка смартфона в качестве Wi-Fi роутера
Данный способ аналогичен тому, что мы описывали для раздачи Wi-Fi с телефона на телефон. Чтобы раздать Интернет на планшет, ноутбук или ПК со специальным Wi-Fi модулем, включите в своем смартфоне мобильную сеть и запустите точку доступа.
Подробные инструкции интернет-соединения между ПК и смартфоном описаны в статье «Как подключить интернет к компьютеру с помощью мобильного телефона».
Какой смартфон лучше использовать для раздачи Wi-Fi
Как мы писали выше, для устойчивого и скоростного Wi-Fi соединения необходим смартфон, который поддерживает стандарт высокоскоростной связи, лучше всего – 4G. Также желательно, чтобы на мобильном устройстве была установлена операционная система Андроид не старше 6-й версии.
Дело в том, что до 4-й версии возможности создать точку доступа в смартфоне не было совсем. А в следующих версиях настройка включает в себя значительное количество шагов по настройкам.
Раздавая Wi-Fi, смартфон работает под двойной энергонагрузкой. С одной стороны, заряд батареи расходуется на работу модуля высокоскоростной связи, с другой стороны, аккумулятор нагружает сама точка доступа, которая раздает сигнал. Следовательно, необходим гаджет, который сможет проработать в таком усиленном режиме не один час.
Тестируя различные способы раздачи Wi-Fi на несколько стационарных и мобильных устройств, мы использовали мощный и производительный смартфон Fly Cirrus 9.
Почему Fly
С 2003 года британская компания Fly является поставщиком надежных, производительных, и самое главное, доступных смартфонов. Какая бы задача не стояла перед пользователем, от использования стандартных функций гаджета до работы с разнообразными мультимедийными возможностями, компания Fly всегда готова предоставить самый подходящий смартфон по крайне приятной цене.
Наше внимание смартфон Fly Cirrus 9 привлек сочетанием нескольких особо важных для нашей темы характеристик:
- Чистый и оптимизированный Android 6.0 без лишних настроек, непривычных иконок и с интуитивным интерфейсом;
- Модуль высокоскоростной связи 4G LTE, который обеспечил стабильную раздачу Wi-Fi сигнала;
- Емкий аккумулятор на 2800 мАч выдержал все нагрузки при работе нескольких модулей беспроводного и проводного соединения. В итоге индикатор заряда к концу теста показал остаток в 70%;
- Стоит отметить и мощный 4-ядерный процессор на 1,25 ГГц, который обеспечил плавную работу системы во время тестирования.
В заключении мы порекомендуем беспроводное соединение, если вы решили раздавать Wi-Fi с телефона. Оно более устойчивое и надежное, и не зависит от USB-кабеля, который может оказаться неисправным в самый неподходящий момент.
© www.fly-phone.ru
На правах рекламы
Как раздать Вай Фай с телефона Андроид: шаг за шагом
На Android есть встроенные инструменты для раздачи мобильного трафика через адаптер Wi-Fi. Их настройка не вызывает сложностей, так что для того, чтобы раздавать Вай Фай с телефона Android или планшета Android, не понадобятся специальные навыки или приложения.
Их настройка не вызывает сложностей, так что для того, чтобы раздавать Вай Фай с телефона Android или планшета Android, не понадобятся специальные навыки или приложения.
Настройка режима модема
Если вы знаете, как раздать интернет с ПК на Андроид, то быстро поймете технологию, по которой становится возможным раздать интернет с Андроида на другие устройства. В случае с компьютером используется роутер, к которому подключается кабель. После короткой настройки роутер начинает распространяться ВайФай в помещении, так что ноутбуку, персональному компьютеру (при наличии адаптера беспроводной связи), планшету и телефону можно выходить в интернет без проводного подключения.
В случае с раздачей интернета с планшета или телефона на Андроиде роутер не нужен. Его функции выполняет встроенный адаптер Wi-Fi, который после включения режима модема начинает отдавать мобильный трафик. Чтобы понять, как раздавать WiFi с Андроида на ноутбук и другие устройства, давайте посмотрим, как включить режим модема на примере оболочки TouchWiz от Samsung:
- Откройте настройки, в поле «Сетевые подключения» найдите раздел «Другие сети» (на других прошивках может называться «Еще»).

- Перейдите в подменю «Модем и точка доступа» («Режим модема»).
- Включите опцию «Переносная точка доступа». Нажмите «Да», чтобы подтвердить решение.
Обратите внимание: при включении режима модема смартфон не может использовать Wi-Fi для выхода в интернет. Адаптер начинает работать как роутер, а доступ в сеть можно получить только через мобильный трафик. После включения мобильного трафика можно считать, что сеть Wi-Fi распространена по помещению. Чтобы подключиться к ней с любого устройства, имеющего адаптер Wi-Fi (планшета, ноутбука, ПК):
- Нажмите на созданную точку в настройках Android, чтобы посмотреть имя сети и пароль или задать другие значения.
- Введите пароль, чтобы подключиться к Wi-Fi.
В настройках телефона, с которого раздается ВайФай, появится уведомление о том, кто подключен к сети. Если вы увидите, что точкой пользуется другое устройство, которое вы не подключали самостоятельно, заблокируйте доступ для него и поменяйте пароль в настройках сети.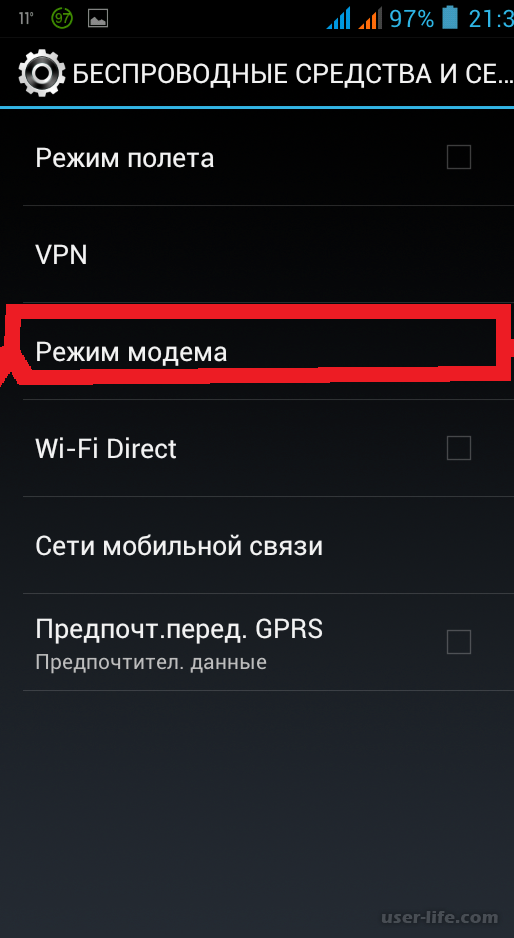 Чтобы прекратить раздачу трафика, достаточно выключить режим модема или отключить мобильный интернет на телефоне.
Чтобы прекратить раздачу трафика, достаточно выключить режим модема или отключить мобильный интернет на телефоне.
Другие способы раздачи мобильного трафика
Информация о том, как раздать Вай Фай с телефона Андроид, не поможет только в том случае, если на другом устройстве нет адаптера беспроводной сети. В первую очередь это относится к ПК, которые обычно подключаются к роутеру проводным соединением. Устранить этот недостаток можно двумя способами:
- Купить внешний адаптер, и тогда информация о том, как раздать WiFi, снова станет актуальной.
- Использовать другой тип подключения.
В пользу второго способа говорит тот факт, что в настройках Android есть необходимые инструменты для установления соединения другого типа – Bluetooth-модем и UBS-модем. При использовании первой технологии нужно, чтобы на ПК был адаптер Bluetooth, а для работы USB-модема понадобится только кабель и свободный порт USB.
В настройке подключения серьезных отличий от раздачи Wi-Fi нет. Чтобы установить соединение через Bluetooth:
Чтобы установить соединение через Bluetooth:
- Включите на телефоне мобильный интернет.
- Откройте настройки, перейдите в раздел «Еще» («Другие сети»).
- Выберите пункт «Режим модема». Нажмите на пункт «Bluetooth-модем».
Чтобы подключиться к интернету на ПК, необходимо включить поиск и добавление нового устройства по Bluetooth. Когда телефон будет найден, на экране появится окошко с 8-значным кодом доступа, а ОС Android предложит выполнить сопряжение устройств. После сопряжения откройте на компьютере раздел настроек «Устройства и принтеры», щелкните правой кнопкой по значку телефона и выберите подключение через точку доступа.
Bluetooth-модем показывает самую низкую скорость передачи данных, поэтому вместо него рекомендуется использовать подключение через USB.
- Включите мобильный трафик на Андроиде.
- Зайдите в настройки сети и выберите режим «USB-модем».
- Подключите телефон к ПК через USB.
- Зайдите в панель управления и найдите в списке соединений подключение по локальной сети.
 Щелкните по нему правой кнопкой и выберите «Включить».
Щелкните по нему правой кнопкой и выберите «Включить».
При подключении через USB скорость будет чуть ниже, чем при раздаче Wi-Fi с Android, однако в качестве альтернативы для выхода в интернет с компьютера без Wi-Fi адаптера такой способ подходит отлично.
Пожаловаться на контентКак раздать Wi-Fi с телефона Android?
Наверняка многие из вас, дорогие друзья, знают о том, что большинство современных смартфонов позволяет раздавать интернет по Wi-Fi для других устройств, включая ноутбуки, смартфоны, планшеты и т.д. Зачем это нужно, спросите вы? Представьте, что вы отправились на дачу. Проводного интернета там, понятное дело, нет, поэтому вы пользуетесь смартфоном, чтобы, например, посетить любимую социальную сеть. Но ведь можно можно использовать ноутбук, который вы также захватили с собой. Все, что вам необходимо — это точка доступа, к которой вы сможете подключиться с помощью ноутбука. Такой точкой доступа может выступать ваш смартфон.
Мы покажем пример настройки на смартфоне Samsung Galaxy на базе Android. Сам процесс не так сложен, как может показаться на первый взгляд, и займет всего несколько минут вашего времени.
Первым делом подключаемся к мобильному интернету. Далее заходим в настройки смартфона. Здесь ищем раздел «Точка доступа» или «Режим модема». В нашем случае он называется «Точка доступа и модем».
Далее выбираем пункт «Мобильная точка доступа».
В данном случае уже установлен пароль по-умолчанию, как и название точки доступа, хотя сама она пока еще выключена.
Пароль легко поменять на тот, который вам нужен. Для этого просто нажмите на него.
Конечно, вы можете использовать точку доступа без пароля, но делать этого мы не советуем.
Если вы нажмете на название точки доступа, то сможете выбрать, кому дать доступ — любым устройствам или только некоторым (они получают доступ по MAC-адресу).
В принципе, теперь вы можете включать смартфон как точку доступа — в этом случае включается режим модема, а на странице вы увидите подключенные устройства (пока подключенных нет).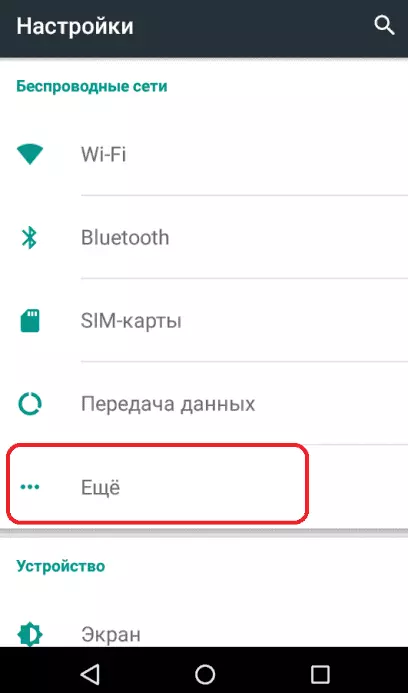
Чтобы удостовериться в том, что подключение возможно, находим сеть и подключаемся с другого устройства (с планшета), введя указанный пароль (12345678 в нашем случае).
На смартфоне, который выступает в качестве точки доступа, мы видим сообщение о подключении стороннего устройства.
Кстати, в настройках вы можете увидеть его MAC-адрес.
В настройках точки доступа вы можете поменять название сети и даже сделать ее открытой для всех устройств (подключение будет возможно без ввода пароля).
Там же, в настройках, есть возможность добавить разрешенные устройства по MAC-адресу. В таком случае другие устройства не подключатся, даже если их владельцы знают пароль от вашей сети.
Вот так легко и просто раздать Wi-Fi с помощью обычного телефона практически где угодно.
Как раздать интернет с телефона на Android или iOS
Любой современный телефон может раздавать интернет на компьютеры, планшеты и другие смартфоны.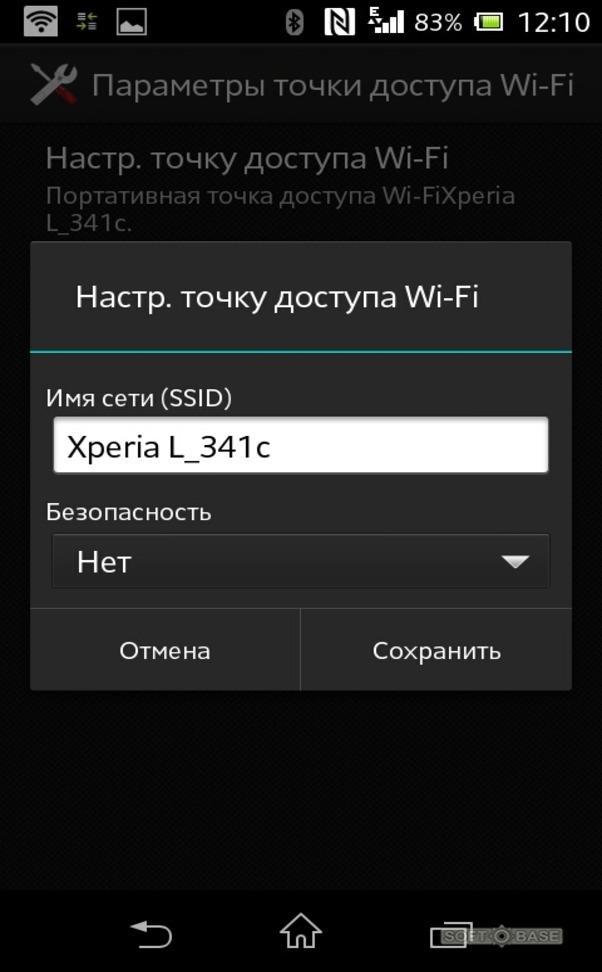 Достаточно активировать на этом телефоне 3G или LTE и подключить к нему нужное устройство через Bluetooth, USB или Wi‑Fi. Причём третий вариант позволяет раздавать интернет на несколько аппаратов сразу.
Достаточно активировать на этом телефоне 3G или LTE и подключить к нему нужное устройство через Bluetooth, USB или Wi‑Fi. Причём третий вариант позволяет раздавать интернет на несколько аппаратов сразу.
После успешного подключения гаджетов к смартфону вы сможете использовать Сеть на любом из них, включая устройство‑источник.
Некоторые тарифные планы могут не поддерживать режим модема. Если после настройки данные не будут передаваться, обратитесь к оператору.
Как раздать интернет с Android‑смартфона
Эта инструкция составлена на примере Xiaomi Redmi Note 8 Pro с Android 9. Процесс настройки на вашем аппарате может несколько отличаться, но общий принцип будет таким же.
В первую очередь убедитесь, что смартфон подключён к мобильному интернету и хорошо ловит сигнал.
Затем откройте настройки телефона и найдите раздел, который называется «Точка доступа», «Подключения и общий доступ», «Режим модема» или похожим образом. Здесь вы сможете настроить нужный тип подключения.
Как раздать интернет с телефона по Wi‑Fi
В настройках активируйте функцию «Точка доступа». На некоторых устройствах она называется «Модем Wi‑Fi» или «Беспроводной модем». В результате ваш смартфон создаст Wi‑Fi‑сеть, через которую он сможет раздавать интернет. Затем откройте настройки точки доступа и задайте имя сети и пароль, чтобы защитить её от посторонних.
Возьмите устройство, на которое нужно раздать интернет, и подключитесь к созданной сети Wi‑Fi. После этого всё должно заработать.
Когда закончите раздачу интернета, отключите точку доступа на смартфоне.
Сейчас читают 🔥
Как раздать интернет с телефона по USB
Обратите внимание: этот способ не работает с Mac.
Присоедините компьютер к телефону через USB‑кабель. В настройках смартфона найдите и включите функцию «USB‑модем». После этого интернет на компьютере должен заработать.
Когда закончите раздачу, отключите USB‑модем на смартфоне и отсоедините кабель.
Как раздать интернет с телефона по Bluetooth
В настройках смартфона найдите и включите функцию «Bluetooth‑модем». Затем опустите шторку и откройте параметры Bluetooth. Посмотрите здесь имя своего смартфона. Оно понадобится для поиска.
Теперь откройте меню Bluetooth на устройстве, на которое вы хотите раздать интернет, и запустите поиск. Когда на экране появится имя вашего смартфона, нажмите на него и разрешите соединение.
После этого интернет должен заработать. Когда закончите им пользоваться, выключите Bluetooth на обоих устройствах.
Как раздать интернет с iPhone
Убедитесь, что ваш смартфон подключён к мобильному интернету и хорошо ловит сигнал.
Откройте настройки iPhone, зайдите в подменю «Режим модема» и включите функцию «Разрешать другим». Если у вас iOS 12 или старее, активируйте переключатель «Режим модема».
Как раздать интернет с телефона по Wi‑Fi
Не закрывайте меню «Режим модема» на iPhone до подключения нового устройства. Обратите внимание на имя сети под заголовком «для подключения через Wi‑Fi» и на пароль. Они понадобятся для подключения.
Обратите внимание на имя сети под заголовком «для подключения через Wi‑Fi» и на пароль. Они понадобятся для подключения.
Возьмите гаджет, на который нужно раздать интернет, и подключитесь к созданной сети Wi‑Fi. После этого всё должно заработать.
Как раздать интернет с телефона по USB
Таким способом можно раздавать интернет c iPhone только на компьютеры с Windows и macOS. Linux не поддерживается.
Если у вас Windows
Убедитесь, что на ПК установлена последняя версия iTunes. Подключите iPhone к компьютеру через кабель — сразу после этого интернет должен заработать. Если после присоединения смартфона появится вопрос «Можно ли доверять компьютеру?», ответьте утвердительно.
Если у вас macOS
Обновите iTunes до последней версии. Но если используете macOS Catalina, программа не понадобится.
Подключите iPhone к компьютеру через кабель. Перейдите в раздел «Системные настройки» → «Сеть» и выберите «iPhone USB». Это включит интернет.
Если опция «iPhone USB» не отображается, нажмите на плюс в нижней части окна и добавьте её.
Как раздать интернет с телефона по Bluetooth
Таким образом можно раздавать интернет с iPhone только на Android‑аппараты и компьютеры. Если хотите подключить к Сети другие iOS‑устройства, используйте Wi‑Fi.
В настройках откройте раздел Bluetooth и включите беспроводную связь. Обратите здесь внимание на имя своего устройства — оно понадобится для поиска. Пока не закрывайте текущий раздел.
Возьмите устройство, на которое хотите раздать интернет, и откройте на нём меню Bluetooth. Выполнив поиск новых устройств, подключитесь к своему iPhone.
Затем снова возьмите iPhone. В разделе Bluetooth нажмите на название подключаемого устройства. Если присоединяете его впервые, выберите «Создать пару».
Когда рядом с названием добавленного аппарата на экране iPhone появится надпись «Подключено», интернет должен заработать на обоих гаджетах.
Этот материал впервые был опубликован в декабре 2017 года. В апреле 2020‑го мы обновили текст.
Читайте также 🌐🌐🌐
Как раздать Wi-Fi с телефона Android
Если ваш телефон подключен к интернету, вы можете подключить к сети и другие устройства. Это инструкция о том, как раздать Wi-Fi с телефона Android. Зайти в Интернет с ноутбука, стационарного компьютера, планшета или любого другого устройства с поддержкой Wi-Fi можно с помощью смартфона, превратив его в мобильную точку доступа. Несколько кликов в “Настройках” и ваш телефон будет транслировать интернет сигнал на другие девайсы.
Прежде чем раздавать Wi-Fi с телефона, стоит учесть некоторые нюансы:
- Вы будете использовать мобильные данные вашей сим карты. Бюджетные тарифные планы предлагают ограниченный доступ к Интернету – от нескольких десятков до нескольких сотен Мб.
 Не стоит загружать большие файлы, смотреть фильмы в высоком качестве, стримить видео и передавать большие объемы данных при таком подключении.
Не стоит загружать большие файлы, смотреть фильмы в высоком качестве, стримить видео и передавать большие объемы данных при таком подключении. - Некоторые операторы сотовой связи блокируют такую функцию, как раздача интернета со смартфона. В случае возникновения проблем, свяжитесь с оператором и уточните этот вопрос.
- Раздача Wi-Fi c Andorid сильно садит аккумулятор. Убедитесь, что под рукой есть зарядное устройство.
Я буду использовать свой смартфон на базе Android 5.1.1. В других версиях действия почти не отличаются.
В Настройках в первом разделе “Подключения” нужно зайти в “Использование данных” и поставить галочку возле “Мобильные данные”. Такой же чекбокс можно найти в “Другие сети” -> “Мобильные сети”. Удостоверьтесь, что на вашем счету есть доступные Мб.
Возвращаемся в меню настроек и переходим в “Модем и точка доступа”. В открывшимся меню есть 3 пункта:
- Мобильная точка доступа
- USB-модем
- Bluetooth-модем.

Функция “USB-модем” позволяет раздать интернет через кабель USB. Можно подключить телефон к ноутбуку или компьютеру без Wi-Fi чипа для получения доступа к Интернет. “Bluetooth-модем” работает за счет Bluetooth модуля, это самое медленное беспроводное соединение. А для раздачи Wi-Fi с телефона кликаем по первому пункту.
Вверху включаем мобильную точку доступа, передвинув ползунок вправо. Готово! Осталось только настроить этот мини-роутер.
Нажав на название сети можно ограничить доступ, указав только разрешенные устройства. В правом верхнем меню вы можете создать список разрешенных устройств, настроить точку и параметры тайм-аута.
В параметрах точки доступа можно изменить SSID – название, которое видят другие девайсы, скрыть устройство. Настройки безопасности позволяют поставить пароль на Wi-Fi сеть. Выберите тип защиты WPA2 PSK, и введите пароль не менее 8 символов. Если вы не поставите свой пароль, то он сгенерируется автоматически. В дополнительных параметрах можно изменить канал трансляции сигнала, но лучше оставить все как есть – Авто.
В дополнительных параметрах можно изменить канал трансляции сигнала, но лучше оставить все как есть – Авто.
Параметры тайм-аута созданы для экономии ресурсов телефона. Если к созданной Wi-Fi сети никто не подключается на протяжении выбранного времени, то хотспот автоматически отключается.
На главном экране настроек мобильной точки вы увидите, если какое-то устройство подключится к сети. К счастью Android имеет очень дружелюбный интерфейс, в котором легко разобраться. Минимум настроек и максимум функционала.
Вот и все. Таким образом вы можете раздать интернет со смартфона Android. Думаю, эта статья помогла вам раздать Wi-Fi с телефона. А если вам надоело использовать телефон вместо роутера, читайте статью “Как выбрать Wi-Fi роутер” Желаю удачи.
Если вы нашли ошибку, пожалуйста, выделите фрагмент текста и нажмите Ctrl+Enter.
Как раздать Wi-Fi с телефона на Android
Офис, разгар рабочего дня, по законам Мерфи совсем некстати пропадает Интернет — технические проблемы у провайдера.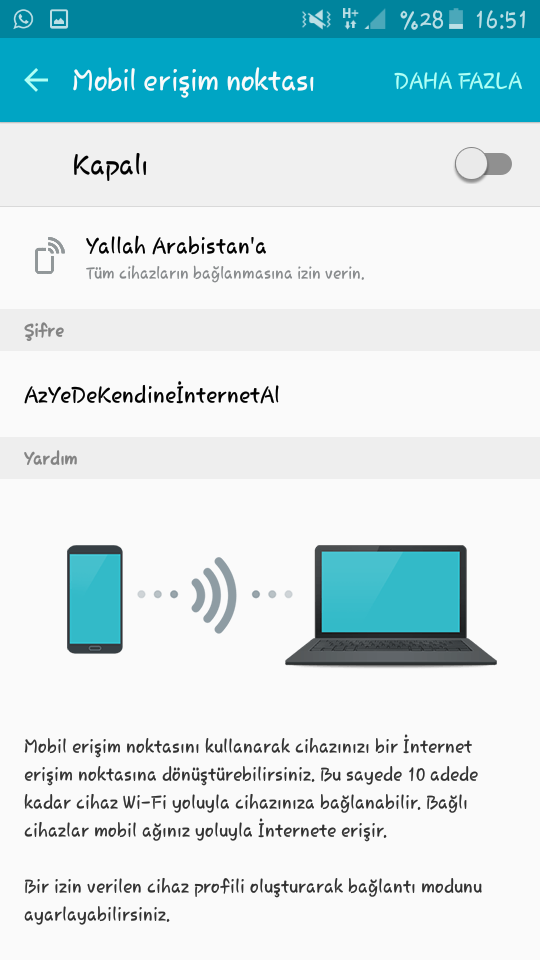 Дела горят у всех, но только на двух смартфонах имеется отличный мобильный Интернет. Родилась идея раздать доступ по Wi-Fi с помощью мобильного телефона, благо у большей части сотрудников на рабочем месте имеется ноутбук, а не компьютер, соответственно, беспроводные сетевые карты уже есть. Далее, о простом решении необычной задачи.
Дела горят у всех, но только на двух смартфонах имеется отличный мобильный Интернет. Родилась идея раздать доступ по Wi-Fi с помощью мобильного телефона, благо у большей части сотрудников на рабочем месте имеется ноутбук, а не компьютер, соответственно, беспроводные сетевые карты уже есть. Далее, о простом решении необычной задачи.
Любой телефон на Андроиде может раздавать свой Интернет через Wi-Fi
Как такое возможно
Человеку свойственна инерционность мышления, поэтому и место мобильного телефона в сознании многих ограничивается лишь ролью клиента в сети. Оказывается, что любое устройство, находящееся под управлением Андроида, очень запросто можно настроить как мобильную точку доступа и оно будет раздавать Интернет. Две минуты изменения настроек, и компьютер с Wi-Fi и сетевой картой может подключаться к новой сети. При этом не требуется глубоких познаний или специального программного обеспечения. Тут, как в хорошем отеле, — всё включено в стандартной комплектации.
Настройка смартфона
Для начала включите Wi-Fi на мобильнике. Напомню, это делается в настройках, поэтому переключите соответствующий ползунок в положение «ВКЛ». Дальнейшие нужные опции не видны, для их отображения в разделе «Беспроводные сети» нажмите «Ещё» и выберите пункт «Персональная точка доступа» (в некоторых версиях — «Режим модема»). Теперь по своему желанию назовите вашу будущую сеть, режим безопасности лучше оставить по умолчанию — WPA2, и придумайте пароль, который должен быть не короче восьми символов. Нажимайте «Сохранить». Теперь сетевая карта телефона будет раздавать Интернет, нужен только компьютер, чтобы к нему подключиться. В зависимости от версии Андроида указанные наименования пунктов меню могут незначительно отличаться, но смысл остаётся неизменным.
Напомню, это делается в настройках, поэтому переключите соответствующий ползунок в положение «ВКЛ». Дальнейшие нужные опции не видны, для их отображения в разделе «Беспроводные сети» нажмите «Ещё» и выберите пункт «Персональная точка доступа» (в некоторых версиях — «Режим модема»). Теперь по своему желанию назовите вашу будущую сеть, режим безопасности лучше оставить по умолчанию — WPA2, и придумайте пароль, который должен быть не короче восьми символов. Нажимайте «Сохранить». Теперь сетевая карта телефона будет раздавать Интернет, нужен только компьютер, чтобы к нему подключиться. В зависимости от версии Андроида указанные наименования пунктов меню могут незначительно отличаться, но смысл остаётся неизменным.
Некоторые тонкости
- Подключая компьютер к вновь созданной Wi-Fi-сети, выполните стандартную процедуру. В трее Windows нажимайте на значок беспроводных сетевых соединений и выбирайте нужное имя, нажимайте «Подключение» и вводите пароль. После проверки учётных данных компьютер сообщит вам об успешном подключении.

- Перед тем как раздать подключения, обязательно измените изначальный пароль, поскольку он всегда стандартный — 00000000.
- Конфигурирование телефона проводится однократно. При необходимости можно включать и отключать точку доступа привычным движением ползунка.
- При включённом режиме точки доступа, в левом верхнем углу экрана будет отображаться соответствующий значок.
- По аналогии с домашним роутером, есть возможность посмотреть сведения о подключённых устройствах и даже ограничивать скорость для каждого из них. Последнее может оказаться крайне полезным, если вам нужно таким методом раздавать Интернет регулярно.
- Такая сеть может раздать Интернет только пяти клиентам.
- Компьютер под управлением Windows XP SP2 не знает о существовании протокола WPA. При необходимости такой работы измените защиту на WPA в настройках телефона.

- Включённый мобильный роутер даёт ощутимую нагрузку на батарею.
Послесловие
Вот так просто можно сделать «переносной Интернет» и раздать его с помощью привычного смартфона. Нужно отметить, что такой способ гораздо более удобен, по сравнению с мобильными Wi-Fi-роутерами, предлагаемыми провайдерами. Нет необходимости тратить деньги на дополнительное оборудование и носить его с собой, можно одновременно раздавать трафик на компьютер, другой смартфон, просматривать почту, разговаривать (если есть смартфон с двумя сим-картами).
Как раздать мобильный интернет со смартфона по Wi-Fi? Настраиваем точку доступа (Wi-Fi роутер) на телефоне с Android OS
Я, уже несколько раз обещал написать подробную инструкцию, в которой рассказать и показать на реальном примере настройку точки доступа (Wi-Fi роутер), на телефонах, которые работают на операционной системе Android. Если я не ошибаюсь, то на всех Android смартфонах, есть возможно раздачи мобильного интернета по Wi-Fi на другие устройства.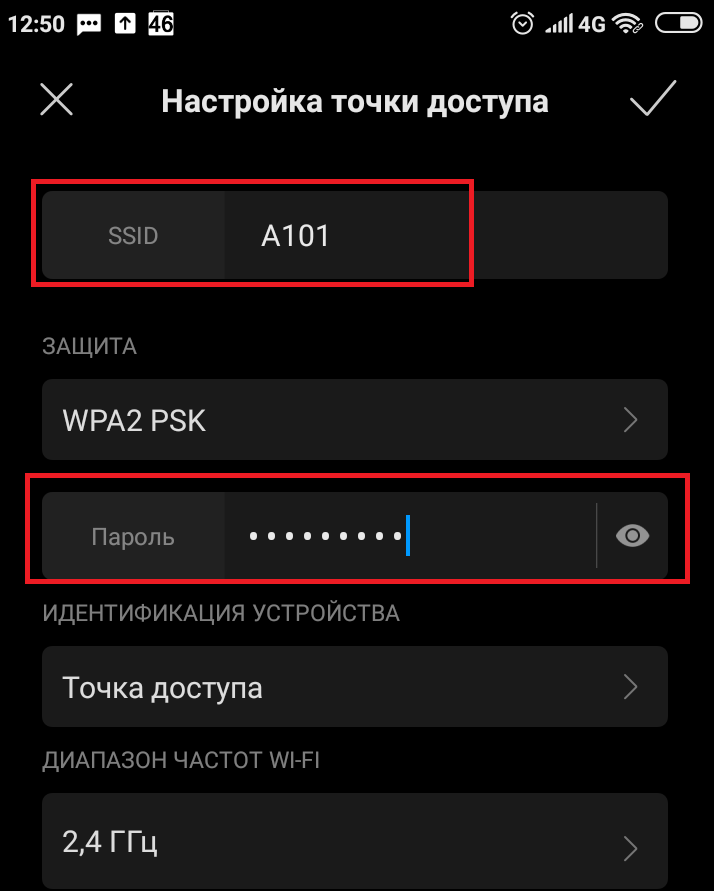
Если на вашем телефоне установлен чистый Android, то скорее всего, эта функция называется “Точка доступа”. На смартфонах HTC (у меня такой), эта функция называется “Мобильный Wi-Fi роутер”.
Что это за фишка, и как она работает, я думаю, вы уже знаете. Если нет, то сейчас в двух словах расскажу. Можно ваш телефон, который работает на Android, превратить в точку доступа, такой себе мобильный Wi-Fi роутер. Вы сможете со своего смартфона раздать интернет на другие устройства, например на телевизор, планшет, ноутбуки, другие смартфоны и т. д.
То есть, смартфон будет брать интернет, который предоставляет вам ваш провайдер и раздавать по Wi-Fi. Что это такое, я думаю, разобрались. Очень полезная фишка, учитывая то, что мобильный интернет сейчас не очень дорогой, и операторы предоставляют вполне нормальные тарифы.
Что нам понадобится?
Сам телефон на Android, настроенный и рабочий интернет (если на вашем телефоне сайты в браузере открываются, то все ок), ну и устройства, которые вы будете подключать к своему смартфону. У меня, на HTC, можно подключить одновременно максимум 5 устройств.
У меня, на HTC, можно подключить одновременно максимум 5 устройств.
Я, буду показывать на примере HTC One V. Подключать буду планшет ASUS MeMO Pad FHD 10, и ноутбук. Если у вас другой телефон, например, Samsung, LG, Lenovo и т. д., то ничего страшного, процесс настройки практически отличатся не будет.
Настройка раздачи Wi-Fi “Точка доступа” на Android
Первым делом, включите мобильный интернет. Что бы вверху, на панели уведомлений, появился соответствующий значок.
Дальше, заходим в настройки, и в разделе Беспроводные подключения и сети, нажимаем на “Ещё“.
Там выбираем “Wi-Fi роутер и USB модем” (еще может быть “Подкл. точки доступа”). В следующем окне, нажимаем на “Настройки роутера” (или Изм. точку доступа Wi-Fi”).
Дальше, нам нужно задать параметры для нашего мобильного роутера.
- Имя маршрутизатора (SSID), это имя нашего Wi-Fi. Указываем любое название английскими буквами.

- Безопасность, так и оставляем WPA2.
- Пароль. Этот пароль будет использоваться для подключения к вашей сети. Минимум 8 символов. Английские буквы и цифры.
Указываем все эти параметры, и для запуска Wi-Fi роутера, ставим галочку возле “Мобильный Wi-Fi роутер” (Точка доступа Wi-Fi). Появятся советы по подключению устройств, просто нажимаем Ok. На панели уведомлений, должен появится значок, что роутер запущен.
Все, можно подключать наши устройства к Wi-Fi.
Подключение устройств к созданной точке доступа на Android смартфоне
Включаем Wi-Fi на планшете (например), заходим в список доступных сетей, видим там созданную нами на телефоне сеть, и выбираем ее. Вводим пароль (у меня он 11111111), и нажимаем Подключить.
Все, можно открывать сайты.
Подключаем ноутбук
Так же, выбираем нашу сеть, и вводим пароль от сети.
Подключение установлено, сеть подключена и с доступом в интернет.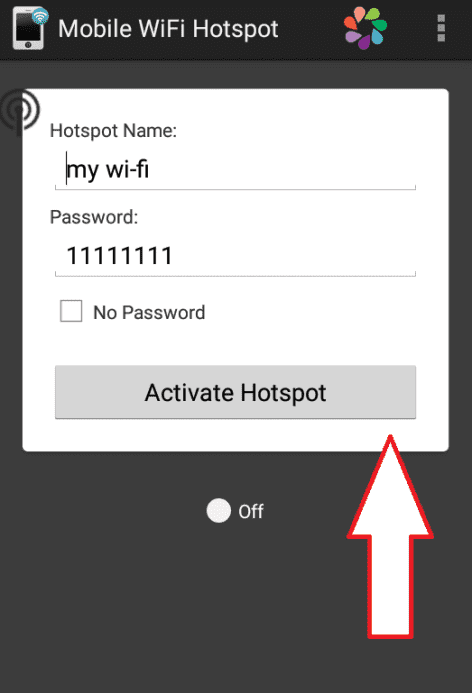
Если возникнут проблемы с подключением ноутбука, то посмотрите эту статью: Почему не работает Wi-Fi на ноутбуке (нетбуке)? Как подключить ноутбук к Wi-Fi роутеру? Ошибка «Windows не удалось подключится к…».
Телевизор к Wi-Fi можете подключить по этой инструкции: https://f1comp.ru/televizory-smart-tv/kak-podklyuchit-televizor-so-smart-tv-k-internetu-po-wi-fi-na-primere-lg-32ln575u/.
Вы можете посмотреть на телефоне, сколько устройств уже подключено. Просто нажмите на кнопку “Управление пользователем“. Правда, какой-то полезной и интересной информации вы там не увидите.
Для отключения мобильного роутера, просто снимите галочку с соответствующего пункта.
Послесловие
Как видите, все очень просто и удобно. Работает такая схема вполне стабильно (если сеть хорошая). Не нужно забывать, что запущенный мобильный роутер, прилично разряжает батарею, которая и так не является сильной стороной устройств на Android OS.
А так, все работает и пользоваться можно.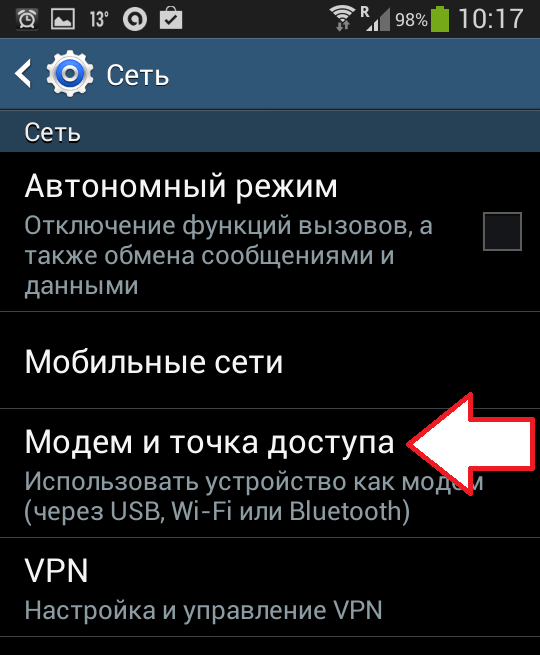 Если возникнут вопросы, задавайте их в комментариях, будем разбираться вместе. Всего хорошего!
Если возникнут вопросы, задавайте их в комментариях, будем разбираться вместе. Всего хорошего!
Как использовать соединение Wi-Fi вашего телефона на нескольких устройствах
Если у вас нет доступа к беспроводному Интернету только на одном из ваших устройств, вы можете легко предоставить общий доступ к подключению вашего телефона для передачи данных, так как вы можете просто использовать свой телефон как точку доступа Wi-Fi. Но это немного другая история, если вы хотите поделиться Wi-Fi-соединением своего смартфона с несколькими устройствами. В этой статье мы объясним три быстрых шага, чтобы подключить все ваши устройства к сети через Bluetooth.
Выполнив несколько простых шагов, вы можете использовать соединение вашего телефона с несколькими устройствами. / © NextPit Есть много веских причин, по которым вы захотите поделиться Wi-Fi-соединением вашего телефона с несколькими устройствами с помощью Bluetooth. Возможно, вы можете принять сигнал Wi-Fi на своем телефоне, но не на своем ноутбуке, или вы хотите заплатить только за подключение одного устройства, фактически используя несколько устройств, включая планшет, другие телефоны или ноутбуки. Настроить телефон для совместного использования своего Wi-Fi-соединения с другими устройствами через Bluetooth на самом деле очень просто.Вот как это сделать.
Настроить телефон для совместного использования своего Wi-Fi-соединения с другими устройствами через Bluetooth на самом деле очень просто.Вот как это сделать.
Как поделиться Wi-Fi через Bluetooth
Шаг 1. Включите Bluetooth на телефоне
Подключите телефон к сети с помощью соединения Wi-Fi, и тогда вы будете готовы настроить соединение для совместного использования с другими устройствами через Bluetooth . Совместное использование беспроводного сигнала отлично, если вы находитесь вне дома и у вас нет доступа к Интернету, и это хороший вариант, если у вас возникают проблемы с подключением определенного телефона или компьютера к сети обычным способом.
- Сначала перейдите в Подключение устройства> Bluetooth.
- Убедитесь, что Bluetooth включен.
Шаг 2: Включите Bluetooth-модем на своем телефоне
Теперь вы уверены, что на вашем устройстве включен Bluetooth:
- Перейдите к Wireless & networks.

- Выберите Модем и переносная точка доступа.
- Включить Bluetooth-модем.
Шаг 3. Выполните сопряжение устройства через Bluetooth и получите возможность подключения
После этого вы можете использовать Bluetooth на своем ноутбуке или ПК, планшете или другом устройстве для подключения к вашему телефону и использовать его подключение к Интернету.
- Просто выполните сопряжение своего смартфона с устройством, с которым хотите поделиться подключением, в разделе Подключение устройства> Bluetooth.
- После подключения убедитесь, что Доступ в Интернет общий доступ включен в профиле устройства, нажав значок настроек рядом с именем устройства.
- Наконец, настройте подключенное устройство для получения сетевого подключения через Bluetooth в настройках сети.

Это очень просто со смартфонами, но для подключения ПК с Windows вам нужно перейти в «Настройки »> «Устройства и принтер », щелкнуть правой кнопкой мыши значок, представляющий ваш телефон, и выбрать « Подключиться с помощью> Точка доступа». Та-Да! Вы готовы начать работу в Интернете.
После сопряжения устройства обязательно проверьте его профиль устройства, чтобы разрешить доступ в Интернет. / © NextPitВы нашли это полезным? Удалось ли вам подключить интернет-соединение вашего телефона к другим устройствам? Напишите нам в комментариях.
Создайте точку доступа Wi-Fi на Android, которая уже подключена к WiFi
Представьте себе следующие ситуации —
1. Вы пошли в аэропорт или в гостиницу, где для входа в WiFi нужны имя пользователя и пароль.Теперь, если к вам приходят друзья или у вас несколько устройств, у них нет возможности получить доступ в Интернет.
2. Ваш ноутбук не получает надлежащий сигнал в одной части вашего дома, но ваш смартфон получает, и теперь вы хотите использовать свой смартфон Android в качестве повторителя WiFi.
3. Вы хотите подключить несколько устройств к одной сети Wi-Fi для обмена файлами, но у вас нет маршрутизатора.
Все 3 проблемы могут быть решены, если вы можете просто создать точку доступа Wi-Fi на устройстве Android, которое уже подключено к сети Wi-Fi.Но есть одна большая проблема — из-за ограничений Android вы не можете делиться Wi-Fi при подключении к сети Wi-Fi. Да, в Android есть опция Portable WiFi Hotspot, которая при включении создает новую точку доступа WiFi. Но главное здесь — вы можете делиться интернетом со своих мобильных данных на Wi-Fi.
Связано: 5 лучших программ для обмена файлами между двумя компьютерами с помощью Wi-Fi
К счастью, есть способ превратить ваш Android в повторитель WiFi. Это означает, что ваш Android подключен к сети Wi-Fi, и вы можете создать точку доступа, использующую ту же сеть Wi-Fi.И оба устройства смогут использовать Интернет одновременно. Итак, в следующий раз, когда вы посетите отель или аэропорт, где вам предоставят доступ в Интернет только на одном устройстве, с помощью этого обходного пути вы можете включить Android-смартфон в качестве повторителя Wi-Fi и получить доступ в Интернет на нескольких устройствах. Нет необходимости полагаться на мобильные данные, скорость также довольно высока.
Нет необходимости полагаться на мобильные данные, скорость также довольно высока.
Посмотрите следующее видео или прочтите статью, чтобы получить пошаговые инструкции и скриншоты.
См. Также: Узнайте, что другие просматривают по вашему Wi-Fi
Как это работает
Уловка довольно проста, все, что вам нужно, — это приложение и базовая конфигурация сети, и все.Но сначала давайте разберемся, в чем проблема и как это приложение работает.
Причина, по которой в Android нет настройки по умолчанию для активации повторителя Wi-Fi, заключается в том, что из-за ограничений сетевого адаптера Android он не позволяет создавать два соединения одновременно, т.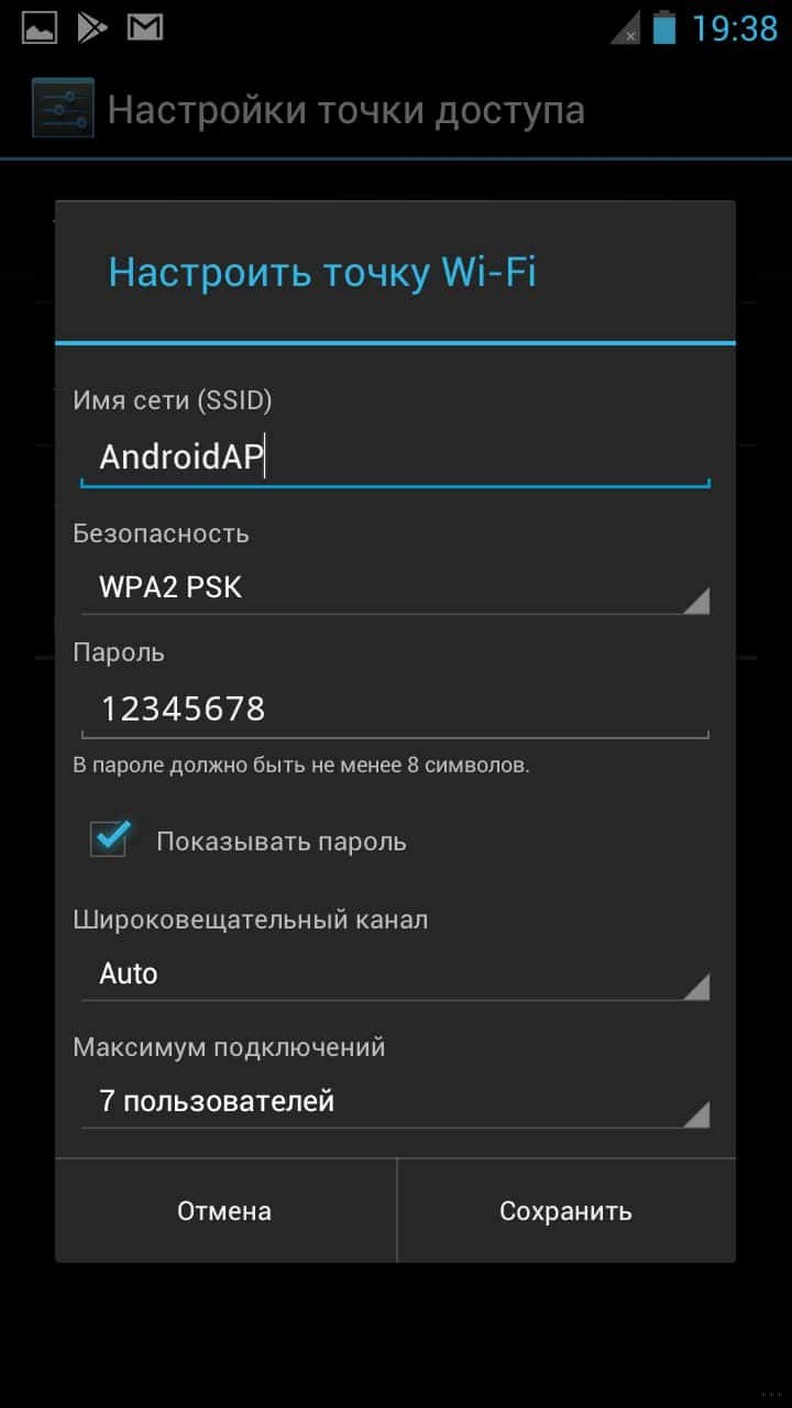 е. если вы попытаетесь создать точку доступа, пока WiFi включен, система Android автоматически выключит WiFi.
е. если вы попытаетесь создать точку доступа, пока WiFi включен, система Android автоматически выключит WiFi.
И приложение под названием NetShare no root tethering эффективно обходит это ограничение.Сначала создается рабочая группа, которая принимает другие устройства в той же сети. Обратите внимание, что на данный момент другое устройство не имеет доступа к Интернету. Теперь, чтобы поделиться интернетом, приложение создает VPN в Android , к которому вам нужно будет подключиться с другого устройства. После того, как вы войдете в настройки прокси-сервера на втором устройстве, он будет перенаправлять весь интернет-трафик через ваше устройство, тем самым получая доступ в Интернет.
Давайте посмотрим, как настроить и заставить его работать.
Связано: 3 лучших приложения для Android с редактором файлов хостов на основе VPN (без рута)
1. Со своего смартфона Android перейдите в магазин Google Play и загрузите NetShare no root tethering . Это приложение является условно-бесплатным и, как следует из названия, не требует ROOT-доступа.
Это приложение является условно-бесплатным и, как следует из названия, не требует ROOT-доступа.
2. Затем откройте приложение, включите его и все. Это создаст новую сеть Wi-Fi со сложным именем и паролем Wi-Fi. Большинство из вас подумает об изменении имени сети и пароля, но, к сожалению, вы не можете этого сделать.Из-за ограничений Android вы не можете изменить имя или пароль Wi-Fi (как вы это делаете для точки доступа Wi-Fi). Запомните имя и пароль Wi-Fi, нам нужно будет подключиться к нему с других устройств.
Теперь шаги немного отличаются на разных платформах — давайте сначала начнем с Windows.
Поделиться Wi-Fi с Android на Windows
1. Откройте свой ПК с Windows и подключитесь к точке доступа Wi-Fi, которая говорит — DIRECT-Android и вводит пароль , который вы видели в приложении на шаге 2.Если вы откроете браузер сейчас, вы не увидите доступа к Интернету, даже если вы подключены к сети. Чтобы исправить это, вам необходимо настроить IP-адрес прокси.
Чтобы исправить это, вам необходимо настроить IP-адрес прокси.
2. Перейдите в Панель управления > Сеть и Интернет> Опция Интернета ,
3. Затем щелкните вкладку Подключение , а затем Настройки LAN .
4. Установите флажок «Использовать прокси-сервер для вашей локальной сети», а затем введите IP-адрес прокси-сервера и номер порта .
Сервер: 192.168.49.1
Порт: 8282
5. Сохраните изменения и закройте окна. Теперь, если вы войдете в браузер и начнете поиск чего-либо, у вас будет полный доступ в Интернет. Скорость, которую вы получите здесь, будет исходной скоростью вашего Wi-Fi, и вы сможете использовать Интернет на обоих устройствах одновременно.
Связано: 5 способов выгнать людей из вашей сети WiFi
Поделиться WiFi с Android на Android
1.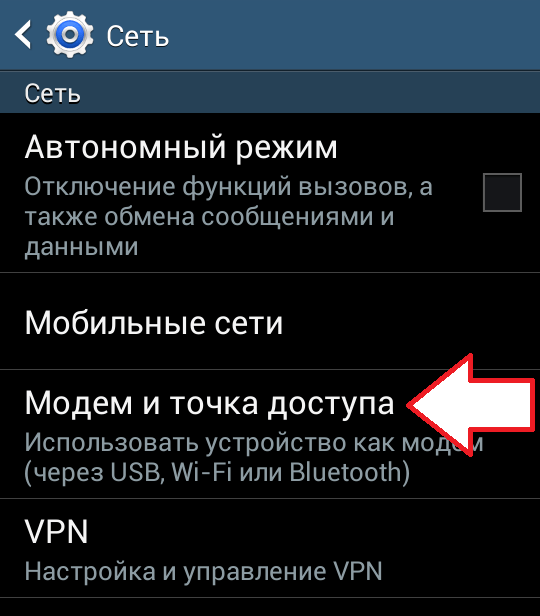 Вставьте второе устройство Android и установите на него то же приложение Netshare.
Вставьте второе устройство Android и установите на него то же приложение Netshare.
2. Теперь подключитесь к точке доступа Wi-Fi, созданной первым устройством Android
.3. После подключения к точке доступа Wi-Fi запустите приложение Netshare. Вы увидите всплывающее окно с запросом на подключение к VPN. Нажмите на ОК, и все. Второе устройство будет подключено к сети Wi-Fi и также будет иметь доступ в Интернет. Приложение позаботится о настройке прокси-адреса, вам не нужно ничего делать.
Поделиться WiFi с Android на macOS
1. Откройте компьютер Mac и подключитесь к точке доступа , созданной приложением Netshare.
2. Перейдите в Системные настройки> Сеть
3. Слева щелкните WiFi и затем щелкните Advanced . Убедитесь, что замок в левом нижнем углу экрана разблокирован, иначе вы не сможете внести какие-либо изменения на следующем экране.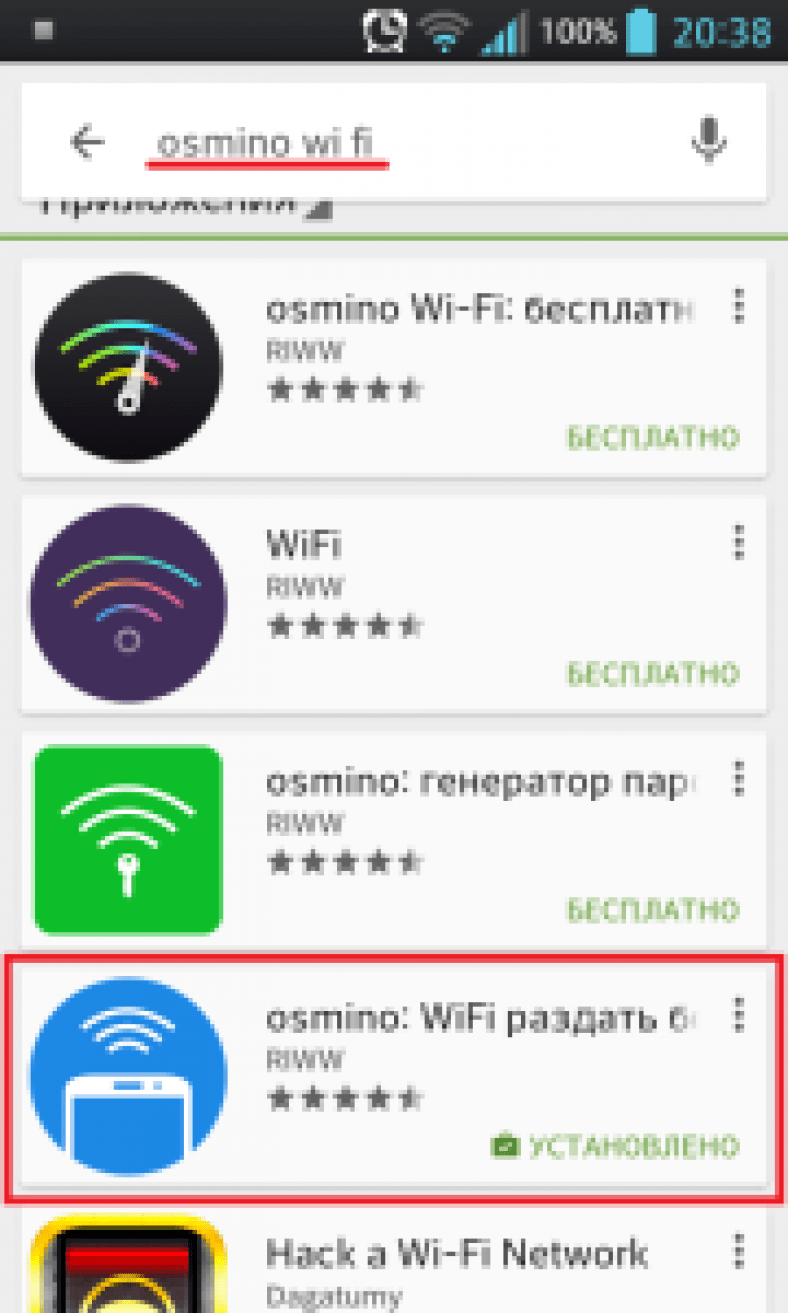 Чтобы разблокировать замок , нажмите на него и введите свой пароль для входа.
Чтобы разблокировать замок , нажмите на него и введите свой пароль для входа.
4. В новом всплывающем окне щелкните вкладку Proxies . Установите флажок WEb-прокси (HTTP) и введите следующий IP-адрес и номер порта.
«192.168.49.1» и «8282»
Сделайте то же самое для Secure Web Proxy (HTTPS)
5. По завершении нажмите OK и сохраните изменения. Теперь вы можете поделиться своей точкой доступа Android Wi-Fi с MacOS
.Поделиться WiFi с Android на iOS
1.Перейдите в приложение Setting и перейдите к настройке WiFi . Начните с подключения к точке доступа WiFi , созданной приложением Netshare на Android
. 2. Нажмите на настройку WiFi, а затем нажмите на «значок» рядом с сетью WiFi, чтобы получить доступ к конкретным настройкам беспроводного соединения.
3. Нажмите на опцию Manual в нижней половине экрана и введите следующее под опцией HTTP proxy
Сервер: 192.168.49.1
Порт: 8282
5. После этого нажмите кнопку сети Wi-Fi и затем вернитесь на главный экран, чтобы сохранить изменения . Вот и все, теперь вы можете поделиться своей точкой доступа Android WiFi с iOS
.Заключение: использование Android в качестве повторителя WiFi
Я пробовал приложение Netshare на своем Google Pixel и Redmi 4, в качестве обычного источника Интернета для моей рабочей станции, оно работает безупречно.Разряд батареи также был минимальным. Если вы когда-либо видели проблему с подключением, просто перезапустите приложение, и оно снова должно нормально работать. Однако при поиске комментариев в игровом магазине выясняется, что приложения не работают на некоторых недорогих смартфонах Android.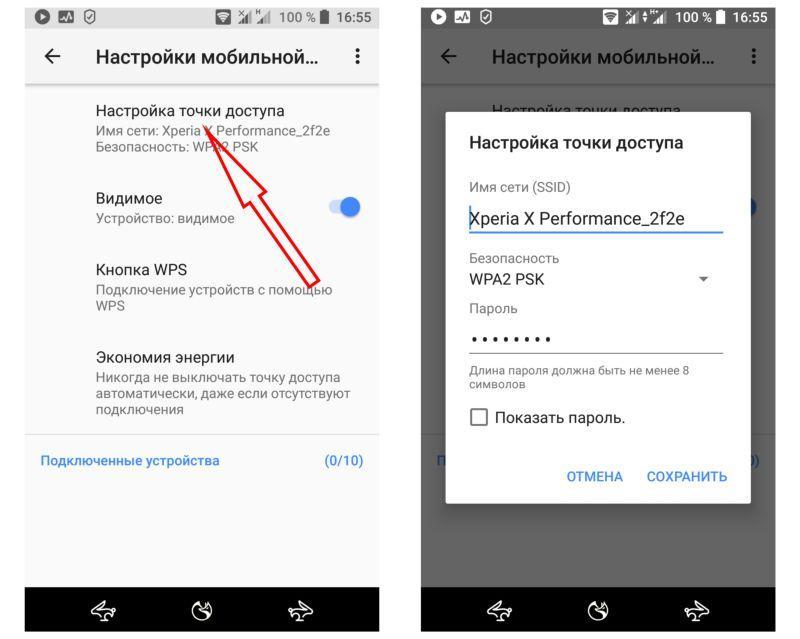
И самая большая бомба в том, что после пробного периода приложение перестанет работать с трафиком https, а поскольку Google работает только с https, это фактически означает, что ваш Интернет перестанет работать после использования некоторых данных. И единственный способ исправить это — перейти на тарифный план Pro, который может стоить около 6 долларов.И это много, не забывайте, что за 20 долларов вы можете купить физический ретранслятор Wi-Fi.
Обновление : разработчик Netshare связался с нами, и они рассматривают возможность предоставления 10 бесплатных минут HTTPS-соединения за сеанс. Смотрите скриншот ниже.
Связано: 9 советов по исправлению — Wi-Fi подключен, но нет доступа в Интернет
Как использовать свой телефон Android в качестве портативной точки доступа Wi-Fi
Что нужно знать
- Samsung: перейдите к Settings > Connections > Mobile Hotspot and Tethering .
 Включите Mobile Hotspot . Используйте предоставленный пароль для подключения.
Включите Mobile Hotspot . Используйте предоставленный пароль для подключения. - Стандартный Android: перейдите в настройки > Сеть и Интернет > Точка доступа и модем > Точка доступа Wi-Fi . Включите точку доступа Wi-Fi .
- Подключитесь к точке доступа на Android: перейдите в Настройки > Беспроводные сети и > Настройки Wi-Fi и введите предоставленный пароль.
Подобно тому, как iPhone можно использовать в качестве точки доступа Wi-Fi, многие смартфоны и планшеты Android предлагают аналогичные встроенные функции.В этом руководстве мы покажем вам, как настроить точку доступа Wi-Fi на стандартном или стандартном устройстве Android, включая смартфон Samsung и Google Pixel, а также как подключиться к точке доступа и какие опции у вас есть на тариф с ограничением оператора связи.
Включите функцию портативной точки доступа Wi-Fi на смартфоне Samsung
Если вы не ограничены в использовании функции точки доступа Wi-Fi на вашем устройстве Android, включите ее.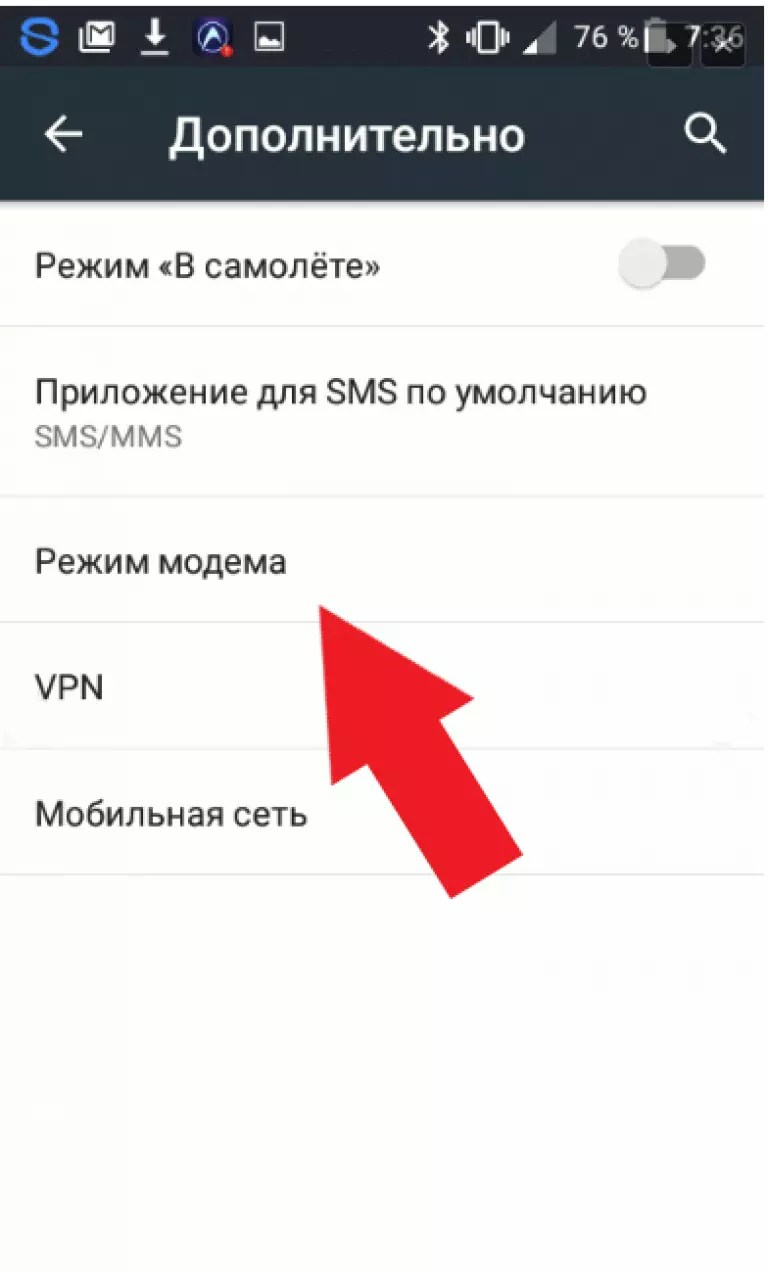
Чтобы включить точку доступа Wi-Fi, выполните следующие действия:
Перейдите в Настройки на телефоне Samsung.На главном экране нажмите кнопку Меню , затем коснитесь Настройки .
На экране настроек коснитесь Беспроводные сети и сети . На телефоне Samsung коснитесь Подключения , затем коснитесь Мобильная точка доступа и модем .
Включите тумблер Mobile Hotspot . Телефон становится точкой беспроводного доступа и при активации отображает сообщение на панели уведомлений.
Чтобы найти пароль и инструкции для точки доступа, нажмите Мобильная точка доступа . Используйте этот пароль для подключения других устройств к точке доступа.
Чтобы изменить пароль по умолчанию, нажмите Пароль и введите новый пароль.

Подключите другие устройства к точке доступа, чтобы выйти в Интернет.
Будьте избирательны при использовании смартфона в качестве точки доступа Wi-Fi и при передаче пароля.Данные, обрабатываемые с помощью этой функции Wi-Fi, используют ваш ежемесячный объем использования мобильных данных.
Мигель Ко / LifewireВключите функцию портативной точки доступа Wi-Fi на своем Pixel или стандартном смартфоне Android
Если вы не ограничены в использовании функции точки доступа Wi-Fi на вашем устройстве Android, включите ее:
Запустите приложение Настройки , затем коснитесь Сеть и Интернет .
Нажмите Точка доступа и модем , затем нажмите Точка доступа Wi-Fi.
Включите тумблер точки доступа Wi-Fi .
При желании измените имя точки доступа, пароль и другие расширенные настройки, такие как автоматическое отключение и диапазон AP.

Найдите новую точку доступа Wi-Fi и подключитесь к ней
Когда точка доступа активирована, подключите к ней другие устройства, как если бы это был любой другой маршрутизатор Wi-Fi:
На каждом устройстве, с которым вы хотите предоставить доступ в Интернет, найдите точку доступа Wi-Fi.Ваш компьютер, планшет или другие смартфоны могут уведомлять вас о доступности новых беспроводных сетей.
Чтобы найти беспроводные сети, используйте свой телефон Android и перейдите в Настройки > Беспроводные сети и сети > Настройки Wi-Fi . Затем следуйте общим инструкциям по подключению Wi-Fi для большинства компьютеров.
Установите соединение, введя пароль для точки доступа Wi-Fi.
Включить точку доступа Wi-Fi бесплатно в тарифных планах с ограниченным доступом
Процедура по умолчанию для универсальной точки доступа Wi-Fi в Android работает, если у вас есть устройство, поддерживающее точки доступа, и тарифный план для сопряжения с ним.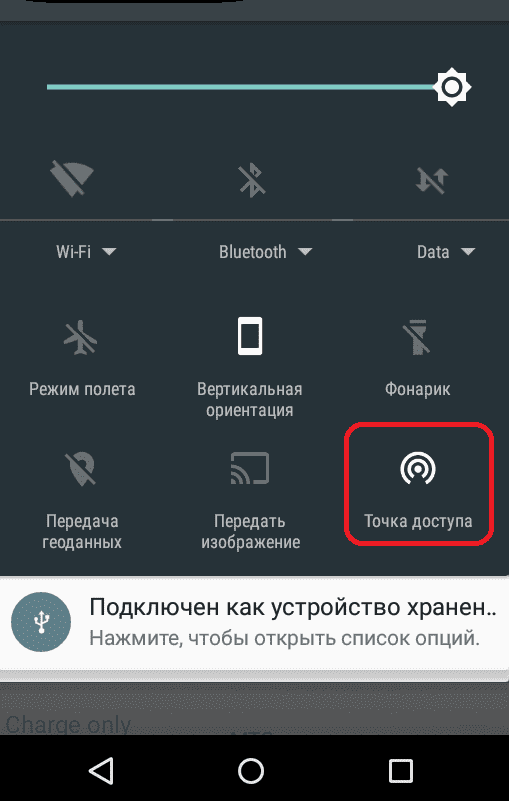 Однако вы можете не получить доступ в Интернет на своем ноутбуке или планшете после подключения, потому что некоторые операторы беспроводной связи ограничивают доступ к точке доступа Wi-Fi только тем, кто платит за эту функцию.
Однако вы можете не получить доступ в Интернет на своем ноутбуке или планшете после подключения, потому что некоторые операторы беспроводной связи ограничивают доступ к точке доступа Wi-Fi только тем, кто платит за эту функцию.
Другой способ использовать Android в качестве точки доступа — использовать приложение-виджет Android, такое как Elixir 2, которое включает или выключает точку доступа Wi-Fi на главном экране. Это позволяет получить доступ к функции точки доступа напрямую и без дополнительных затрат со стороны вашего провайдера беспроводной связи. Если Elixir 2 не работает, то же самое делает бесплатное приложение FoxFi.
Хотя эти приложения обходят ограничения оператора связи, в большинстве случаев обход ограничений оператора связи является нарушением условий обслуживания в вашем контракте. Используйте эти приложения по своему усмотрению.
Советы и рекомендации
При использовании точки доступа Wi-Fi на телефоне Android и других устройствах следуйте этим рекомендациям:
- Отключите функцию точки доступа Wi-Fi, если вам больше не нужен общий доступ в Интернет для других устройств.
 Если оставить эту функцию включенной, аккумулятор мобильного телефона разряжается.
Если оставить эту функцию включенной, аккумулятор мобильного телефона разряжается. - По умолчанию портативные точки доступа Wi-Fi настроены с защитой WPA2 и общим паролем. Если вы используете точку доступа в общественном месте или обеспокоены тем, что хакеры перехватят ваши данные, измените пароль перед трансляцией сигнала.
- Разные устройства и операторы используют разные методы для активации функции мобильной точки доступа. Некоторые операторы связи требуют использовать автономное приложение вместо стандартного Android, чтобы поделиться своим тарифным планом с пользователями Wi-Fi. Ознакомьтесь с конкретными инструкциями производителя вашего устройства или поставщика услуг.
Спасибо, что сообщили нам!
Расскажите, почему!
Другой Недостаточно деталей Трудно понятьЧто такое модем Wi-Fi в смартфонах Samsung?
Wi-Fi-модем — это функция смартфонов Samsung на базе Android, позволяющая использовать подключение к Интернету на вашем устройстве совместно с другими устройствами.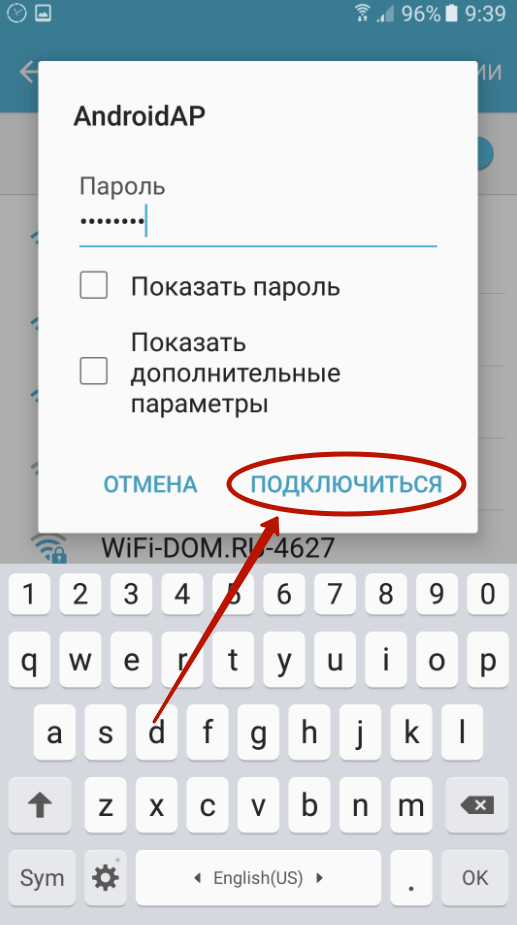 Когда эта функция включена, ваш телефон становится действующим маршрутизатором, и он становится способным предоставлять права другим устройствам, сопряженным с маршрутизатором.
Когда эта функция включена, ваш телефон становится действующим маршрутизатором, и он становится способным предоставлять права другим устройствам, сопряженным с маршрутизатором.
Ниже приведены некоторые из его характерных особенностей:
● Он защищен, так как можно вводить пароли для защиты привязанной сети.
● Одновременно можно подключить только 8 устройств.
● Wi-Fi Tethering превращает ваше устройство в точку доступа, которая может совместно использовать сеть 3G или другую сеть
, а также сеть на базе Wi-Fi.
● Во время режима модема ваше устройство нельзя использовать как обычный телефон с приложениями или другими функциями.
● Он активируется одним щелчком мыши, что ускоряет подключение.
Ошибка при подключении Wi-Fi:
Иногда при подключении к Wi-Fi вы можете увидеть, что некоторая ошибка не позволяет включить подключение Wi-Fi. Различные симптомы, связанные с проблемой:
Различные симптомы, связанные с проблемой:
● Ни одна из кнопок переключения Wi-Fi не работает для включения Wi-Fi.
● При проверке настроек Wi-Fi отображается статус «Ошибка» или «Включение».
● Wi-Fi отображает «Включение» дольше 2 минут и остается в этом состоянии.
● «Ошибка» отображается при попытке снова включить его с экрана настроек.
Возможное решение:
Free RAM (Свободная RAM) На устройстве мало памяти. Вам необходимо просмотреть диспетчер оперативной памяти вашего устройства и освободить место в памяти, чтобы освободить его более 45 МБ. Это, вероятно, устранит проблему с ошибкой Wi-Fi.
НАЖМИТЕ ЗДЕСЬ , чтобы узнать, как уменьшить использование оперативной памяти в Samsung Galaxy Grand (GT-I9082).
НАЖМИТЕ ЗДЕСЬ , чтобы узнать, как включить модем Wi-Fi на смартфоне Samsung.
Использование старого смартфона в качестве мобильной точки доступа — Plug
Новые модели смартфонов могут похвастаться широким набором функций, ранее недоступных для старых смартфонов. Одна из этих функций включает в себя возможность использовать сам телефон в качестве мобильной точки доступа Wi-Fi. Это верно для моделей iPhone и некоторых смартфонов Android. Но знаете ли вы, что на самом деле вы можете использовать свой старый смартфон и сделать его мобильной точкой доступа? Вам не нужно обновлять смартфон до последней модели или использовать аккумулятор и данные вашего текущего телефона, чтобы создать собственную портативную точку доступа Wi-Fi.Вот как превратить ваш телефон в точку доступа, даже если у вас нет плана:
Одна из этих функций включает в себя возможность использовать сам телефон в качестве мобильной точки доступа Wi-Fi. Это верно для моделей iPhone и некоторых смартфонов Android. Но знаете ли вы, что на самом деле вы можете использовать свой старый смартфон и сделать его мобильной точкой доступа? Вам не нужно обновлять смартфон до последней модели или использовать аккумулятор и данные вашего текущего телефона, чтобы создать собственную портативную точку доступа Wi-Fi.Вот как превратить ваш телефон в точку доступа, даже если у вас нет плана:
Wi-Fi Tethering
Если вы не знали, большинство (не все) смартфоны могут использоваться в качестве Точка доступа Wi-Fi. Фактически, нет необходимости включать услугу точки доступа с помощью вашего оператора сотовой связи.
Функция, известная как модем Wi-Fi, автоматически превратит ваш смартфон в беспроводной интернет-маршрутизатор. Все, что вам нужно, это подключение для передачи данных на этом телефоне. Когда вы подключены к данным, вы можете легко распространить свое подключение на другие устройства, которые могут подключаться к ним. Он работает так же, как и любые другие устройства с точкой доступа Wi-Fi.
Он работает так же, как и любые другие устройства с точкой доступа Wi-Fi.
Даже без подключения для передачи данных вы все равно можете превратить свой старый смартфон в точку доступа Wi-Fi. Все, что вам нужно сделать, это манипулировать модемом Wi-Fi, чтобы создать локальную сеть (или LAN). Затем эту сеть можно использовать для обмена файлами, игр и других вещей, которые вы можете делать с подключением к локальной сети. Вы можете узнать больше об Android Wi-Fi Tether, чтобы максимально использовать эту функцию на своем смартфоне. Есть также несколько других приложений для смартфонов Android, которые включают или выключают функцию точки доступа Wi-Fi.Некоторые из этих приложений включали Extended Controls или FoxFi. При использовании внешних приложений для активации функции точки доступа вашего телефона действуйте на свой страх и риск.
Как превратить телефон в точку доступа без плана
Если на вашем смартфоне Android нет ограничений на использование его в качестве точки доступа Wi-Fi, вот как превратить ваш телефон в точку доступа без плана:
Step 1: Нажмите «Настройки» на своем смартфоне.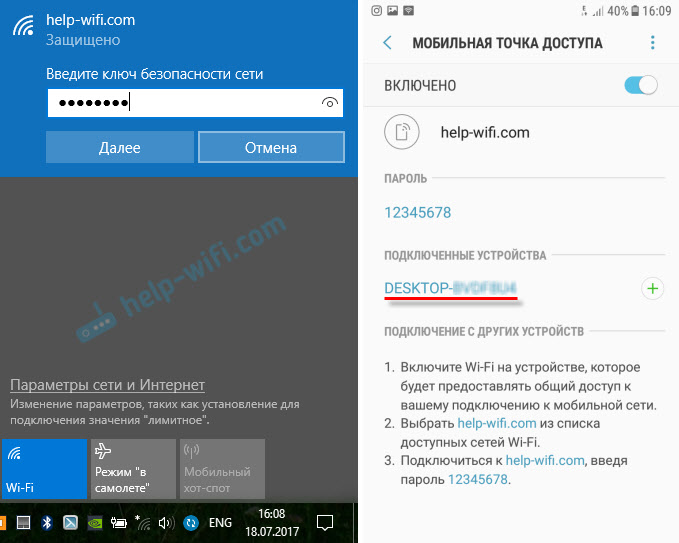
Шаг 2: Выберите «Беспроводные сети» в настройках.
Шаг 3. Найдите параметр «Переносная точка доступа Wi-Fi». Рядом с этой опцией есть кнопка — нажимайте на нее, пока не появится галочка. Сделав это, вы автоматически включите на своем смартфоне функцию точки доступа Wi-Fi. Это также превратит ваше устройство в точку беспроводного доступа. Появится уведомление, в котором будет указано, что этот процесс завершен.
Обратите внимание на эти дополнительные советы при преобразовании вашего старого смартфона в мобильную точку доступа:
- Отрегулируйте настройки для этой функции, перейдя к параметру «Настройки переносной точки доступа Wi-Fi» на своем смартфоне.Это важный шаг, если вы не знаете пароль к своей точке доступа. Запишите пароль, чтобы другим устройствам было проще подключиться к этой точке доступа.
- Измените пароль по умолчанию на индивидуальный. Обновите настройки безопасности на своей точке доступа Wi-Fi. Это важно для управления пользователями, которые могут получить доступ к вашей точке доступа Wi-Fi.

Шаг 4. Используя другие устройства, которые вы хотите подключить к точке доступа вашего смартфона, найдите точку доступа Wi-Fi.Вы сможете вручную найти эту точку доступа Wi-Fi с помощью планшета или других мобильных устройств. Если нет, он может автоматически сканировать беспроводные сети в пределах диапазона.
Шаг 5: После того, как вы нашли точку доступа Wi-Fi, которую вы только что активировали на своем смартфоне, вы можете выбрать ее (из списка беспроводных сетей). Затем вы должны ввести новый пароль (или пароль по умолчанию, если вы его не обновляли). Это позволит вашему мобильному устройству автоматически подключаться к точке беспроводного доступа в Интернет на вашем смартфоне.
Важно отключать функцию точки доступа Wi-Fi на смартфоне, когда она не используется. Включение функции точки доступа Wi-Fi может значительно разрядить аккумулятор вашего телефона. Возьмите за привычку выключать его, когда вы закончите использовать беспроводную сеть.
Не рекомендуется использовать пароль по умолчанию в беспроводной сети. Сгенерированный пароль является универсальным и может быть легко доступен хакерам, особенно если вы используете его в общественном месте.
Сгенерированный пароль является универсальным и может быть легко доступен хакерам, особенно если вы используете его в общественном месте.
Некоторые сотовые компании могут взимать дополнительную плату за использование этой функции.Найдите время, чтобы узнать об ограничениях данных в вашем тарифном плане, прежде чем использовать его в качестве точки доступа Wi-Fi.
Источник: MakeUseOf
Бонус: превратите свой смартфон в расширитель Wi-Fi
Еще одна интересная особенность смартфонов, даже старых, заключается в том, что вы также можете использовать их в качестве расширителя Wi-Fi.
Сколько раз вы разочаровывались в попытке подключиться к сигналу Wi-Fi? Когда он находится вне досягаемости, это может привести к ненадежному соединению. Положите конец своим бедам, используя свой старый смартфон в качестве расширителя Wi-Fi.Теперь вы можете свободно просматривать страницы и подключаться к Интернету, где бы вы ни находились. Ваш смартфон Android способен принимать сигнал Wi-Fi и затем повторять его.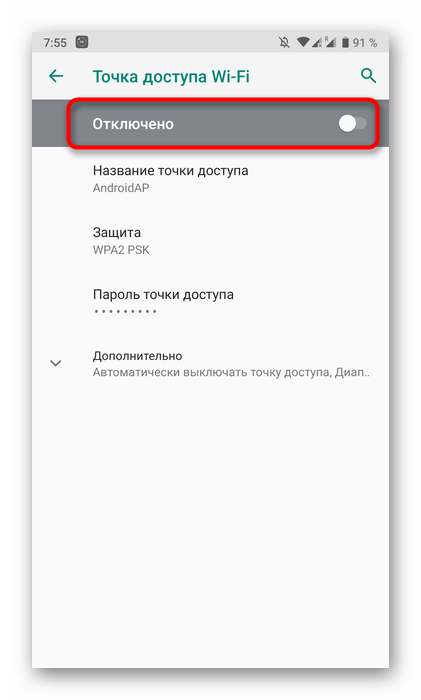 Это увеличит расстояние, на которое может достигать ваш сигнал Wi-Fi.
Это увеличит расстояние, на которое может достигать ваш сигнал Wi-Fi.
Требуется устройство с рутированным доступом, чтобы вы могли превратить свой смартфон в расширитель Wi-Fi. Используйте процесс Wi-Fi-модема, упомянутый выше, чтобы продлить сигнал. Вы можете использовать USB-кабель для привязки устройства. Настройте сигнал с помощью кнопки Config.Это позволит вам создать новый сигнал, чтобы другие устройства могли подключаться, даже если исходный источник Wi-Fi недоступен.
Получайте удовольствие от изучения функций, доступных на вашем старом смартфоне. Тот факт, что ваш телефон старый, не означает, что у вас не будет таких же расширенных функций, как в более новых моделях.
Если вы хотите узнать, как настроить мобильную точку доступа на любом устройстве, обязательно ознакомьтесь с нашим руководством, щелкнув эту ссылку.
Как разделить WiFi-соединение вашего телефона с несколькими устройствами
Что делать, если вы хотите подключить свой ноутбук к Wi-Fi, но вы можете принимать сигнал Wi-Fi только на своем телефоне? Как насчет того, чтобы подключить несколько устройств к Wi-Fi, но в зоне действия находится только одно устройство? Есть решение — вы можете поделиться Wi-Fi-соединением вашего телефона с несколькими устройствами с помощью Bluetooth.
Если у вас нет прямого доступа к беспроводному подключению к Интернету, вы можете легко предоставить другим устройствам доступ к Wi-Fi вашего телефона или любого другого устройства. Используйте Bluetooth-модем.
В отличие от использования телефона в качестве точки доступа Wi-Fi, это немного отличается, поскольку вы используете одно интернет-соединение между несколькими устройствами. Здесь ваш телефон подключен к Wi-Fi, и вы делитесь этим подключением с другими устройствами, а не с мобильными данными.
Поделиться Wi-Fi телефона через Bluetooth
Прежде всего, подключите свой телефон к сети через соединение Wi-Fi, а затем вы будете готовы настроить соединение для совместного использования через Bluetooth.Хотя совместное использование беспроводного соединения не представляет большого труда, но если у вас нет доступа к Интернету, это хороший вариант поделиться им через Bluetooth. После подключения телефона выполните следующие простые действия.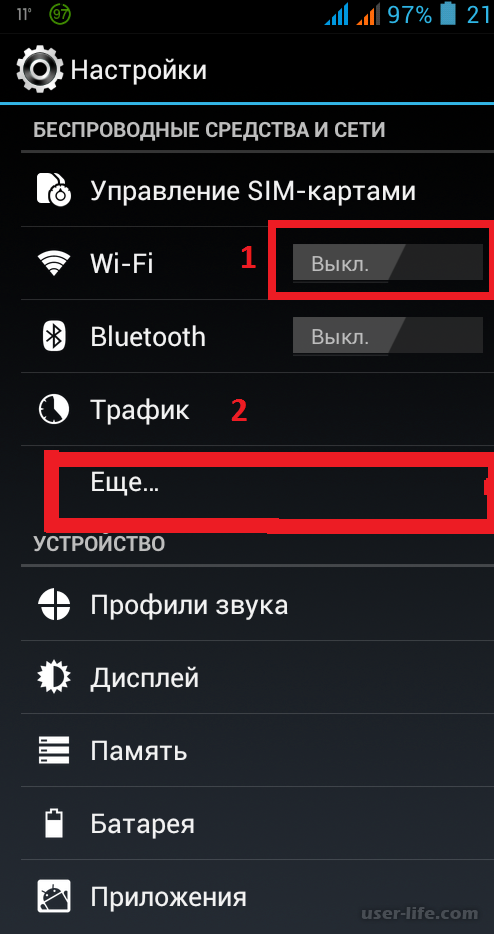
Сначала перейдите в «Подключенные устройства» и убедитесь, что на вашем телефоне включен Bluetooth. Убедившись, что на вашем устройстве включен Bluetooth, выберите Сеть и Интернет -> Точка доступа и модем -> Включить модем Bluetooth.
После этого вы можете использовать соединение Bluetooth на своем ноутбуке или любом другом устройстве, чтобы подключиться к вашему телефону и использовать его подключение к Интернету.
Чтобы подключить компьютер с этим соединением Bluetooth для работы в Интернете: Откройте «Устройства и принтеры» в «Настройки Bluetooth» -> «Устройства и принтеры» и нажмите на «Добавить устройство».
Когда ваш телефон добавлен, щелкните правой кнопкой мыши значок, представляющий ваш телефон, и выберите Connect using -> Access point и Voila! Вы готовы начать пользоваться Интернетом, которым предоставлен ваш телефон.
Также прочитайте, как исправить Android, подключенный к Wi-Fi, но не проблема с Интернетом
Вы нашли этот совет полезным? Удалось ли вам подключить одно устройство к Интернету к другим устройствам? Расскажите нам в комментариях ниже!
«Как поделиться WiFi-соединением вашего телефона с несколькими устройствами», 5 из 5 на основе 2 оценок.
Как поделиться Wi-Fi с вашим устройством Android
Существует множество причин, по которым вы можете захотеть подключить свое устройство Android к ноутбуку или точке доступа Wi-Fi ПК для доступа в Интернет, включая сохранение пакета на Wi-Fi в отеле . Отели и аэропорты по-прежнему известны тем, что взимают непомерную плату за подключение нескольких устройств к сети. Однако в этой настройке вы можете легко обойти это и заплатить один раз за свой ноутбук, а также поделиться беспроводной сетью со всеми своими мобильными устройствами без дополнительной оплаты.
Все, что вам нужно, это Connectify Hotspot, самая популярная программа для точек доступа Wi-Fi, которая позволяет вам легко делиться своим интернет-соединением с мобильными устройствами Android.
Еще одна веская причина для привязки вашего смартфона к Интернету вашего ноутбука заключается в том, что ПК или ноутбук с Windows, на котором работает Connectify Hotspot, может действовать как блокировщик рекламы для всех ваших устройств, экономя ваше время, пропускную способность, деньги и время автономной работы для подключенных мобильные устройства.
Вот простое руководство по подключению вашего Android-устройства к Wi-Fi-соединению точки доступа Connectify:
Шаг 1: На вкладке «Настройки» интерфейса программы Connectify Hotspot убедитесь, что Connectify настроен как беспроводная точка доступа.Поэтому нажмите кнопку «Точка доступа Wi-Fi».
Шаг 2: В раскрывающемся списке «Internet to Share» выберите адаптер, к которому вы хотите предоставить общий доступ. Этот адаптер должен иметь рабочее подключение к Интернету. С Connectify Hotspot вы можете использовать любое подключение к Интернету со своего ноутбука или ПК, будь то Wi-Fi, Ethernet (проводной) или через адаптер 4G.
Шаг 3: Дайте вашей точке доступа имя (SSID) и пароль. Имя точки доступа — это сетевое имя, которое другие устройства будут видеть и аутентифицировать с помощью вашего уникального пароля точки доступа.Не стесняйтесь использовать в имени смайлики и символы Юникода.
Шаг 4: Еще раз проверьте, все ли настроено правильно. Затем вы можете нажать кнопку «Start Hotspot», чтобы начать совместное использование вашего интернет-соединения со своим смартфоном или планшетом Android и другими устройствами с поддержкой Wi-Fi.
Затем вы можете нажать кнопку «Start Hotspot», чтобы начать совместное использование вашего интернет-соединения со своим смартфоном или планшетом Android и другими устройствами с поддержкой Wi-Fi.
Шаг 1: На главном экране вашего устройства Android найдите экран настроек Wi-Fi и убедитесь, что переключатель Wi-Fi установлен в положение «ON».
Шаг 2: Нажмите значок Wi-Fi, чтобы открыть список доступных сетей.
Шаг 3 : После заполнения списка доступных сетей Wi-Fi вы должны увидеть широковещательную передачу SSID вашей точки доступа. Чтобы подключиться к этой сети, просто нажмите на нее.
Шаг 4: Вам будет предложено ввести пароль, который вы указали для точки доступа Connectify. Введите пароль точки доступа для подключения к сети.
Итак — чего же вы ждете? Сэкономьте время и деньги, подключив свой телефон Android к портативному компьютеру или точке доступа Connectify Hotspot.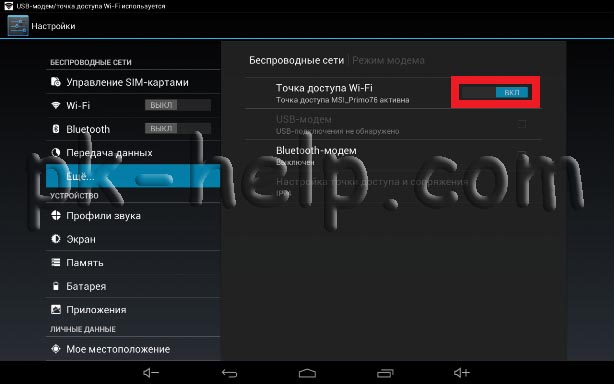



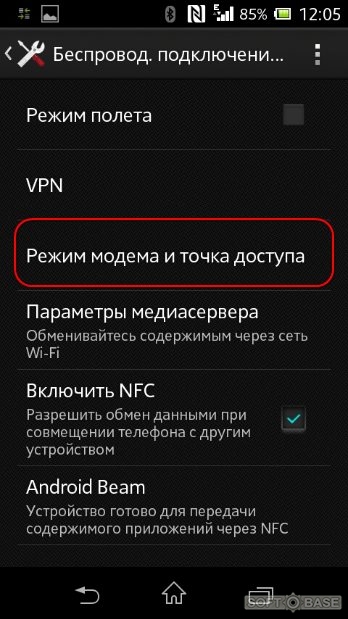
 Щелкните по нему правой кнопкой и выберите «Включить».
Щелкните по нему правой кнопкой и выберите «Включить».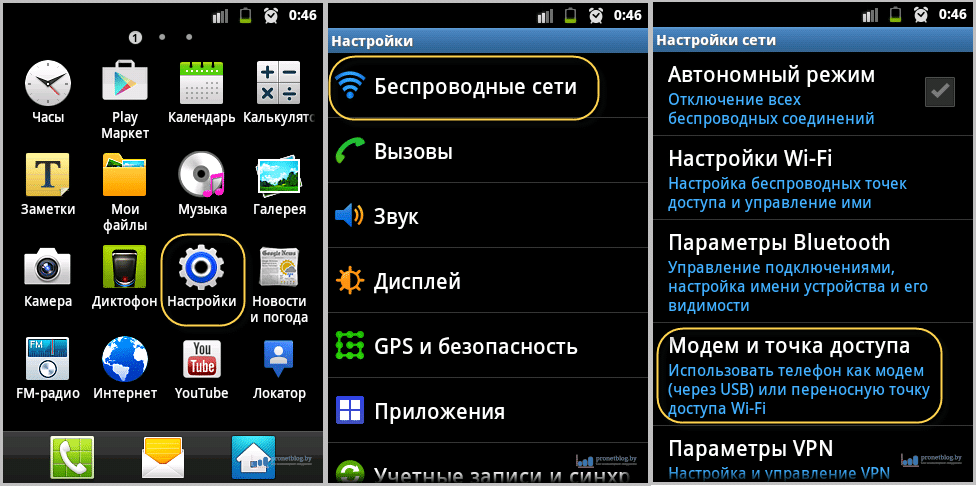 Не стоит загружать большие файлы, смотреть фильмы в высоком качестве, стримить видео и передавать большие объемы данных при таком подключении.
Не стоит загружать большие файлы, смотреть фильмы в высоком качестве, стримить видео и передавать большие объемы данных при таком подключении.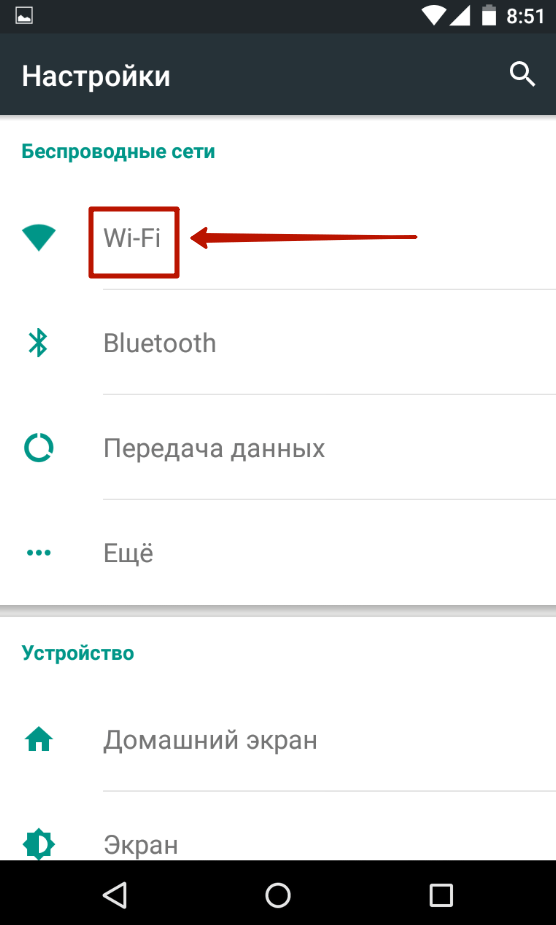





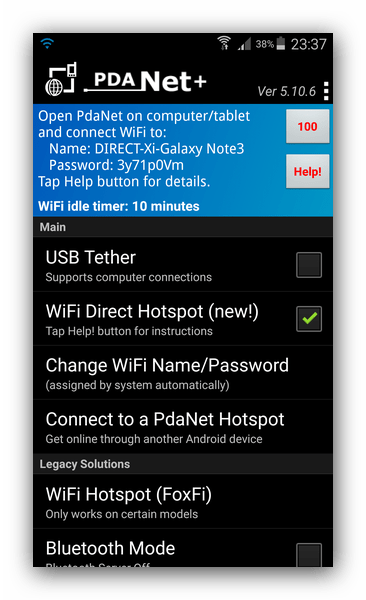 Включите Mobile Hotspot . Используйте предоставленный пароль для подключения.
Включите Mobile Hotspot . Используйте предоставленный пароль для подключения.
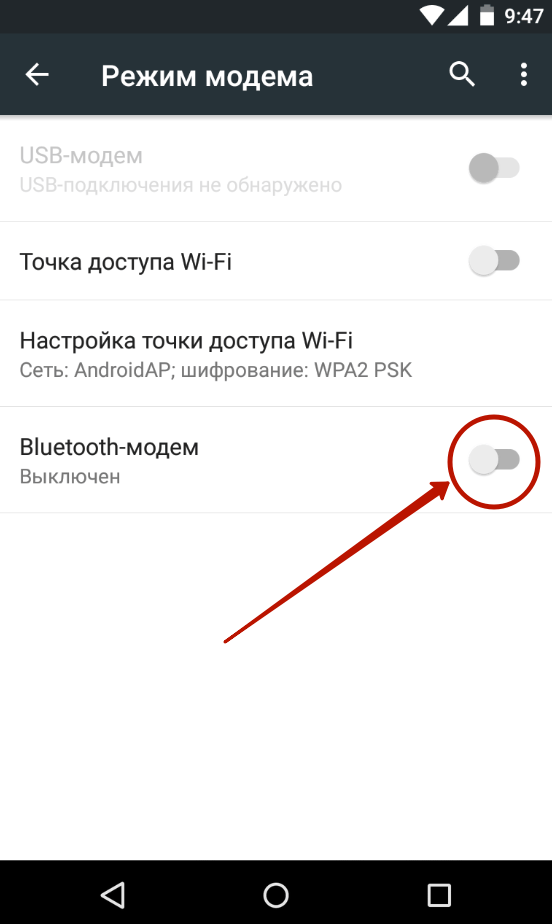
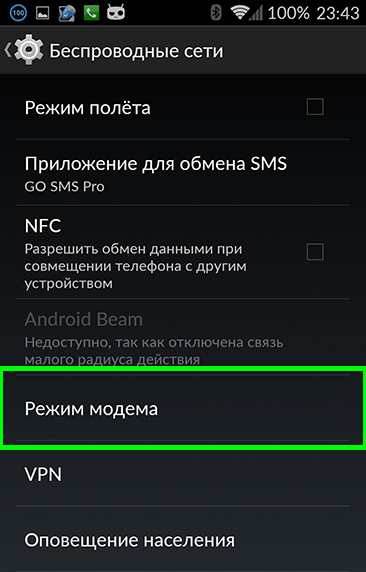 Если оставить эту функцию включенной, аккумулятор мобильного телефона разряжается.
Если оставить эту функцию включенной, аккумулятор мобильного телефона разряжается.