Инструкция по настройке Zyxel Keenetic Extra
Самостоятельную настройку подключения интернет-центра к Интернету будем производить через встроенный веб-конфигуратор. Для настройки подключитесь к устройству через Ethernet-кабель(есть в комплекте, желтого цвета): 
Запустите браузер (Google Chrome, Mozilla Firefox, Internet Explorer и т.д.) и в адресной строке наберите 192.168.1.1 (IP-адрес устройства по умолчанию)(у роутеров Zyxel Keenetic, так же есть сайт для настройки my.keenetic.net). Для входа в меню наберите логин admin и пароль 1234. Вы увидите веб-конфигуратор устройства: 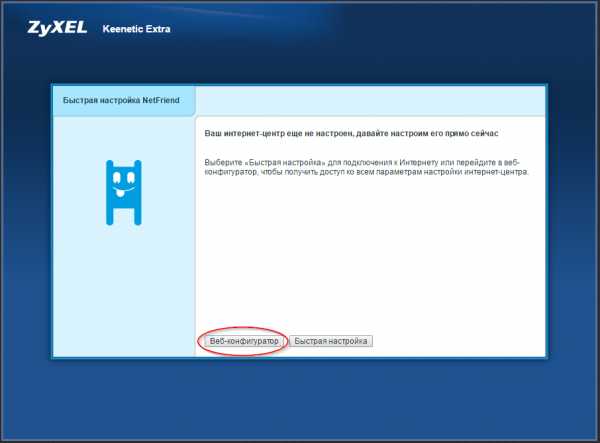
Устанавливаем пароль для входа в веб-интерфейс настроек роутера — по умолчанию логин используется admin.
Нажмите “Применить” для сохранения настроек: 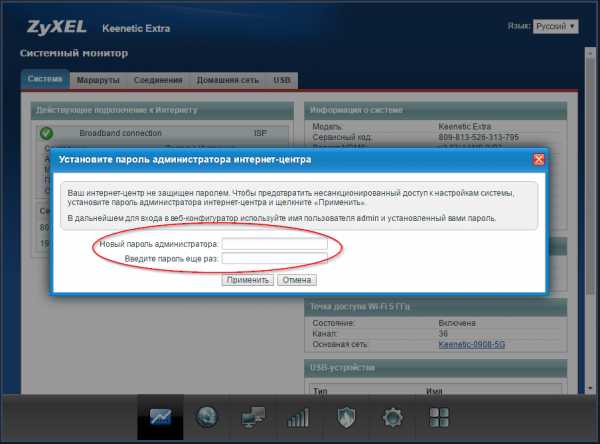
Меню настроек располагается внизу — переходим в пункт “Интернет”- «Подключения«.
Здесь уже добавлен интерфейс “Broadband Connection”, чтобы его открыть достаточно кликнуть на название: 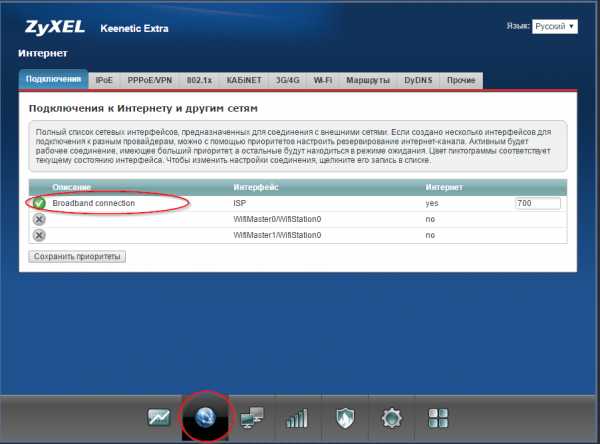
В поле “Настройка параметров IP” оставьте значение Автоматическая. Нажмите “Применить” для сохранения настроек: 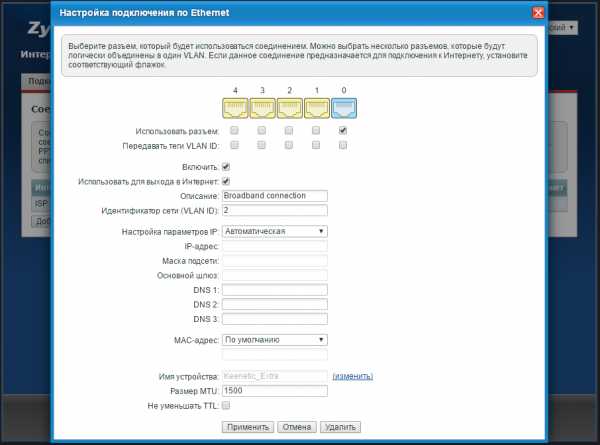
Желательно сразу обновить прошивку роутера, для этого переходим в меню “Системный монитор”. Обновления доступны. Кликаем на название “Доступны”: 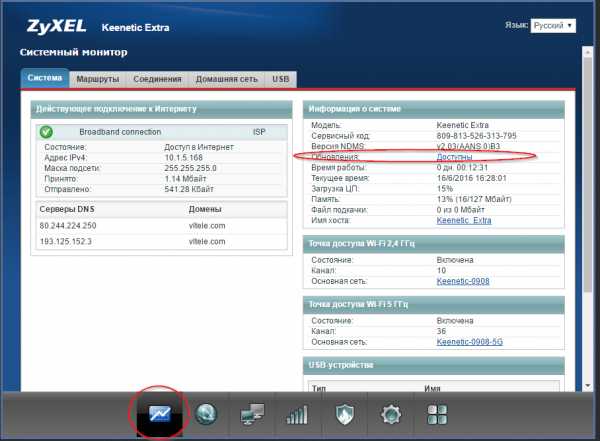
Далее нажимаем кнопку ОК: 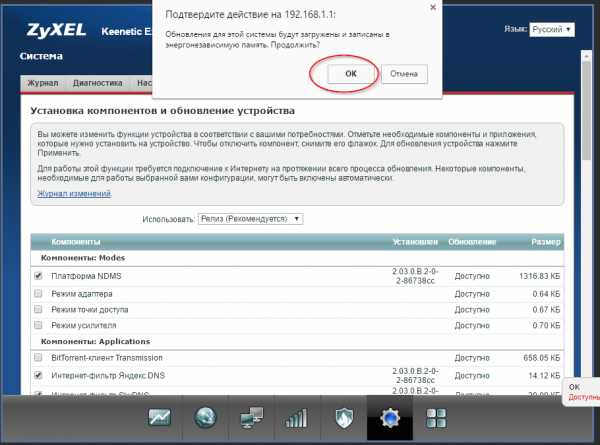
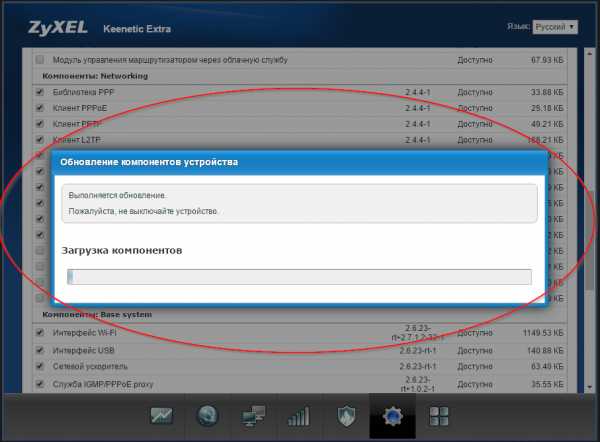
Далее переходим в меню “Сеть Wi-Fi” для настроек беспроводного соединения.
Т.к. роутер поддерживает два диапазона частот: 2.4 Ггц и 5 Ггц — настраиваем оба подключения: 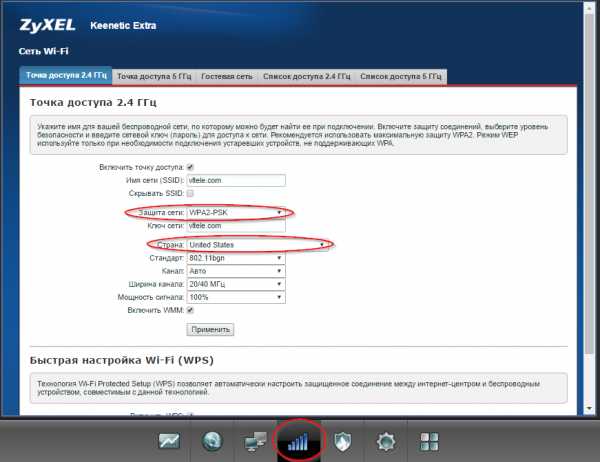
Нажмите “Применить” для сохранения настроек.
И на частоте 5 Ггц. Название сети лучше дополнить 5G — чтобы всегда была возможность определить на какой частоте будет происходить подключение: 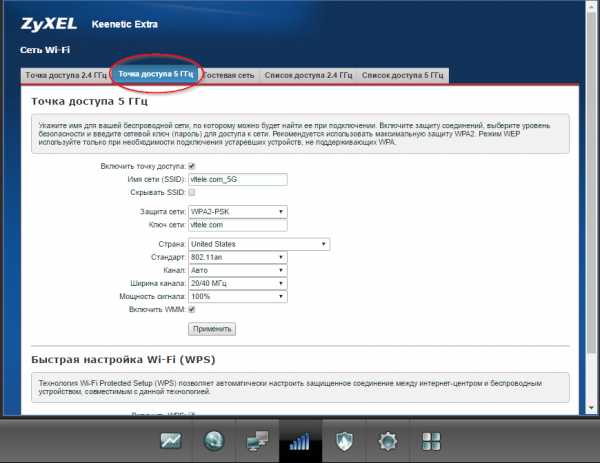
Нажмите “Применить” для сохранения настроек.
* В выборе страны обязательно указываем — United States
На этом настройки закончены — не лишним будет проверить наличие установленной галочки IGMP для просмотра IPTV в меню “Домашняя сеть” — «IGMP Proxy»:
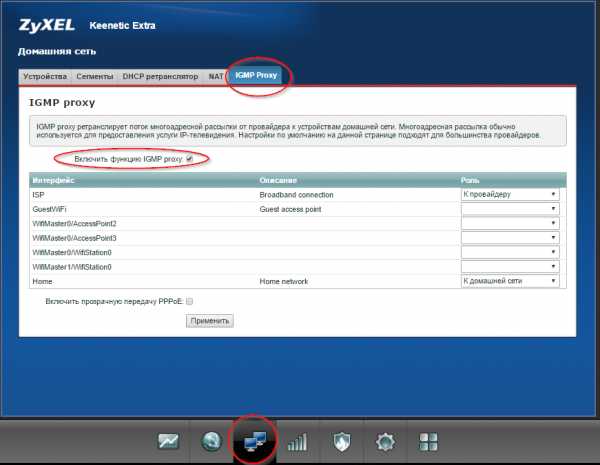
Для корректной работоспособности всех сетевых ресурсов «ВЛ-Телеком» у Вас дома, необходимо так же поменять домашнюю подсеть.
Для этого заходим в настройки локальной сети, вкладка «Сегменты», выбираем «Home»: 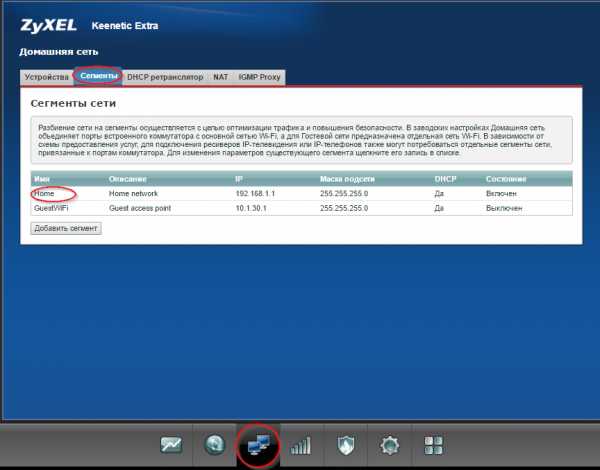
Далее меняем IP-адрес и начальный адрес пула (по умолчанию будет 192.168.1.1, необходимо поменять на 192.168.0.1: 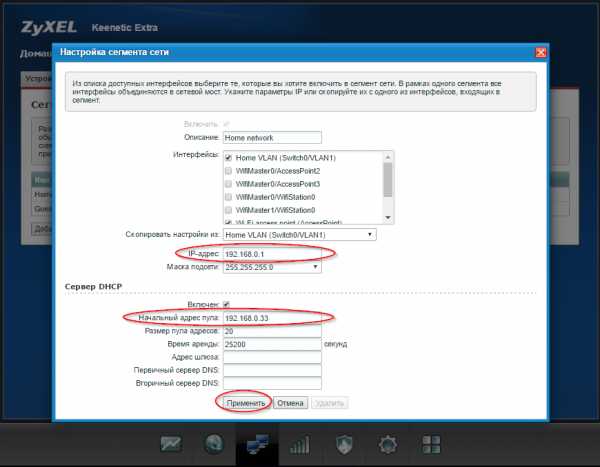
После смены IP адреса, настройка роутера по данному сайту(192.168.1.1) будет не доступна. Через некоторое время в адресной строке наберите 192.168.0.1 (IP-адрес устройства назначенный нами)(у роутеров Zyxel Keenetic, так же есть сайт для настройки my.keenetic.net). Для входа в меню наберите логин admin и пароль назначенный в начале настройки:
Настройка завершена. Переход на вкладку «Системный монитор». Здесь можно просмотреть статус подключения интернета и полученные сетевые настройки: 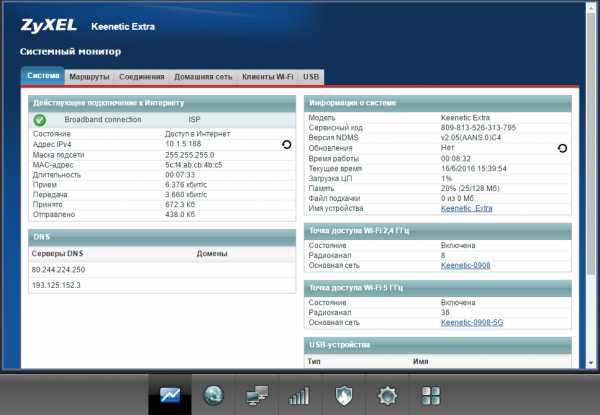
vltele.com
Настройка ZyXEL Keenetic II на RuDevice.ru
Инструкция по настройке роутера ZyXEL Keenetic II
Авторизация
Для того, что бы попасть в веб-интерфейс роутера, необходимо открыть ваш Интернет браузер и в строке адреса набрать 192.168.1.1, User Name admin (Имя пользователя) , Password (пароль) – 1234 (при условии, что роутер имеет заводские настройки, и его IP не менялся).
Смена заводского пароля
В целях безопасности рекомендуется сменить заводской пароль. По умолчанию: Логин admin, пароль 1234. В интерфейсе роутера необходимо зайти во вкладку «Система», далее пароль. В поле «Новый пароль» введите новый пароль. В следующее поле его необходимо повторить. Далее сохраняем настройки нажатием кнопки «Применить».
Настройка Wi-Fi на роутере
В нижней части страницы выберите раздел Wi-Fi.
- В появившемся окне в поле Имя сети (SSID) введите название Вашей сети (любое)
- В поле Защита сети выберите WPA2-PSK
- В поле Ключ сети введите Ваш пароль для доступа в сеть (любой)
- В поле Канал: выберите Auto
- После заполнения всех полей нажмите кнопку Применить.
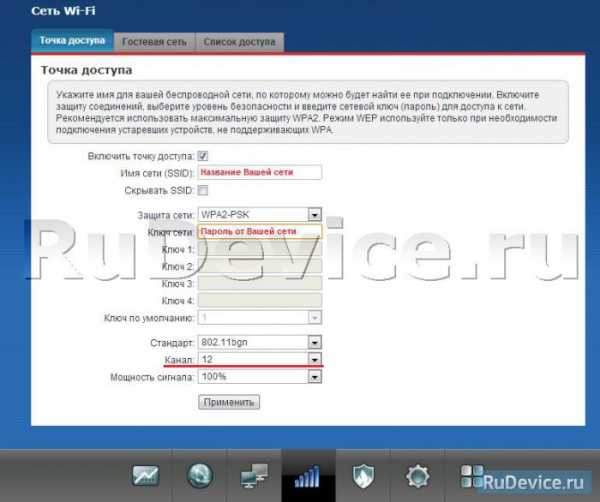
Настройка подключения к Интернет

NAT при автоматическом получении IP адреса (DHCP)
- В нижней части страницы выберите раздел Интернет
- В появившемся окне щёлкните на Broadband connection (ISP)
- В поле Настройка параметров IP выберите Автоматическая
- В поле Размер MTU введите 1400
- После заполнения этих полей нажмите кнопку Применить.
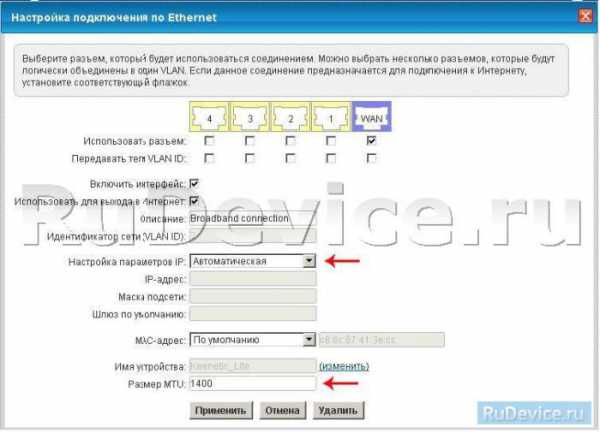
Настройка PPTP (VPN) при автоматическом получении локального IP адреса
В верхней части страницы выберите вкладку Авторизация.
- В поле Тип (используемый протокол) выберите PPTP
- В поле Подключаться через выберите Broadband connection (ISP)
- В поле Адрес сервера введите pptp.freedom
- В поле Имя пользователя введите Ваш логин для доступа в сеть из Регистрационной карточки абонента
- В поле Пароль введите Ваш пароль для доступа в сеть из Регистрационной карточки абонента
- В поле Алгоритм проверки подлинности выберите CHAP. После заполнения всех полей нажмите кнопку Применить.
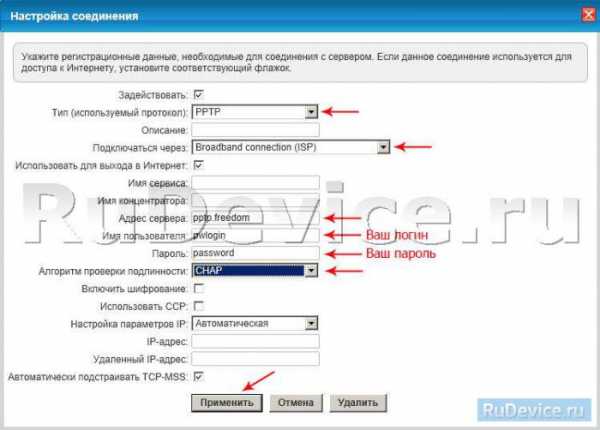
Настройка PPPoE подключения (Ростелеком, Dom.ru)
В интерфейсе роутера необходимо выбрать вкладку слева «Интернет», в открывшемся списке выбираем «Авторизация»
- Тип (протокол): PPPoE
- Имя пользователя: Ваш логин по договору
- Пароль: Ваш пароль по договору
- Настройка параметров IP: Автоматическая
- Имя сервиса, Имя концентратора, Описание — можно не заполнять
- В поле Метод проверки подлинности выберите Авто
- Сохраняем настройки кнопкой «Применить».
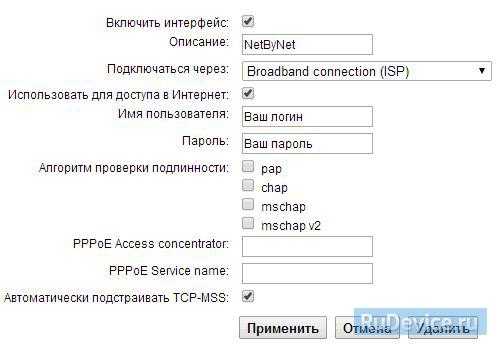
Настройка L2TP подключения (Билайн)
В интерфейсе роутера необходимо выбрать вкладку слева «Интернет», в открывшемся списке выбираем «Авторизация»
- Протокол доступа в Интернет: L2TP
- Описание: название подключения
- Адрес сервера: название или адрес сервера (указано в договоре)
- Имя пользователя: Ваш логин по договору
- Пароль: Ваш пароль по договору
- Метод проверки подлинности: Авто
- Сохраняем настройки кнопкой «Применить».
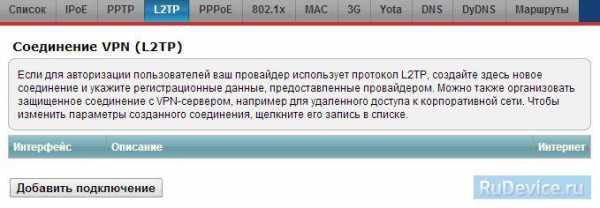
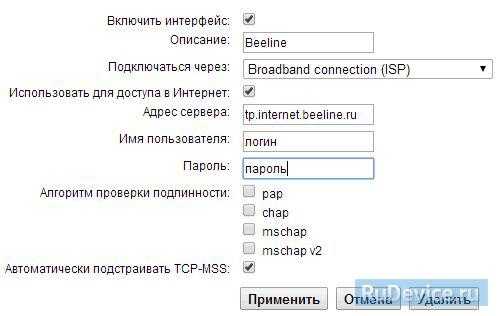
rudevice.ru
Настройка роутера ZyXEL Keenetic Extra

Правильная настройка маршрутизаторов для домашнего использования заключается в редактировании определенных параметров через фирменное микропрограммное обеспечение. Там корректируются все функциональные возможности и дополнительные инструменты роутера. В сегодняшней статье речь пойдет о сетевом оборудовании ZyXEL Keenetic Extra, наладка которого осуществляется достаточно легко.
Предварительные работы
Если бы рассматриваемый маршрутизатор подключался только при помощи проводов, вопросов с его расположением в доме или квартире не возникло, поскольку важно отталкиваться только от одного условия – длины сетевого кабеля и провода от провайдера. Однако Keenetic Extra позволяет соединяться посредством технологии Wi-Fi, поэтому важно учитывать расстояние до источника и возможные помехи в виде стен.
Следующим шагом является подключение всех проводов. Вставляются они в соответствующие разъемы на задней панели. WAN-порт у устройства только один, а вот LAN целых четыре штуки, как и в большинстве других моделей, поэтому просто вставьте сетевой кабель в любой свободный.

Большинство юзеров работает на компьютерах под управлением операционной системы Windows, поэтому перед переходом к редактированию самого роутера важно отметить один пункт сетевых настроек самой ОС. В свойствах Ethernet получение протоколов IP версии 4 должно происходить автоматически. Развернуто об этом вы узнаете в другой нашей статье по ссылке ниже.
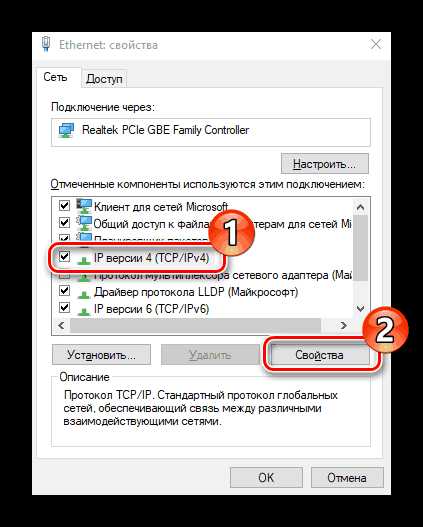
Подробнее: Сетевые настройки Windows 7
Процедура конфигурирования полностью производится через уникальный веб-интерфейс. Для всех моделей роутеров рассматриваемой компании он имеет схожее оформление, а вход всегда производится одинаково:
- Запустите браузер и напечатайте в адресной строке
- В обоих полях для входа введите
admin, если же появится уведомление о том, что пароль неправильный, то эту строку следует оставить пустой, поскольку иногда по умолчанию ключ безопасности не устанавливается.
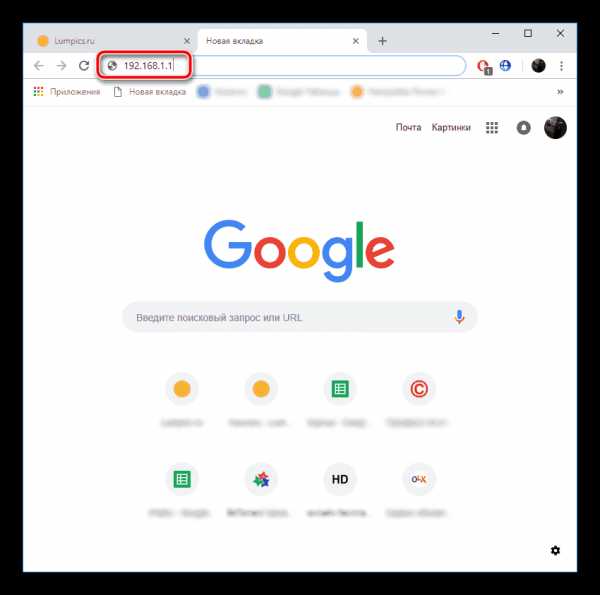
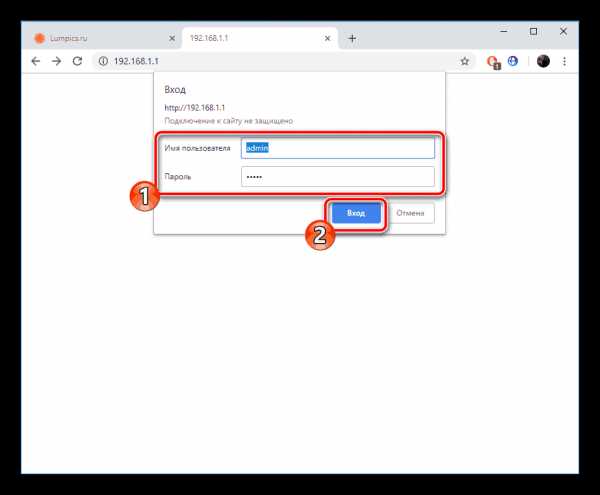
После успешного подключения к микропрограммному обеспечению у вас появляется выбор, использовать Мастер быстрой настройки или выставлять все параметры вручную. Мы детально расскажем о двух этих режимах, а вы, руководствуясь нашими рекомендациями, сможете выбрать наиболее оптимальный вариант.
Быстрая конфигурация
Особенность Мастера на роутерах ZyXEL Keenetic заключается в отсутствии возможности создать и корректировать беспроводную сеть, поэтому мы рассмотрим только работу с проводным соединением. Все действия выполняются таким образом:
- После входа в микропрограммное обеспечение нажмите на кнопку «Быстрая настройка», чтобы запустить Мастер конфигурации.
- Далее выбирается провайдер, который предоставляет вам услуги интернета. В меню требуется выбрать страну, регион и компанию, после чего параметры WAN-соединения будут автоматически заданы.
- Часто используются типы шифрования, прикрепленные учетными записями. Создаются они при заключении договора, поэтому вам понадобится ввести полученный логин и пароль.
- Разработанный компанией Яндекс защитный инструмент позволяет обезопасить пребывание в сети и избежать попадания на компьютер вредоносных файлов. Если вы желаете активировать эту функцию, отметьте галочкой данный пункт и переходите далее.
- Осталось только убедиться в том, что все параметры были выбраны правильно, и можно переходить к веб-интерфейсу или сразу осуществить выход в интернет.
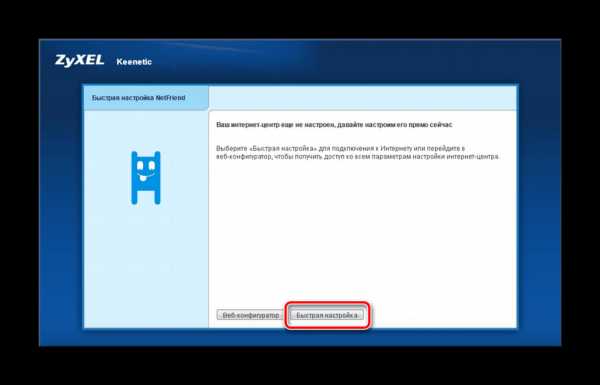
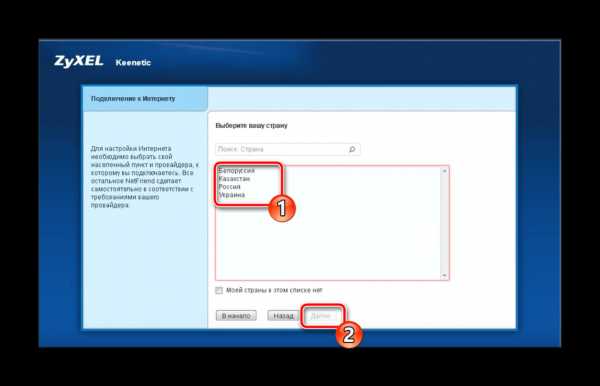
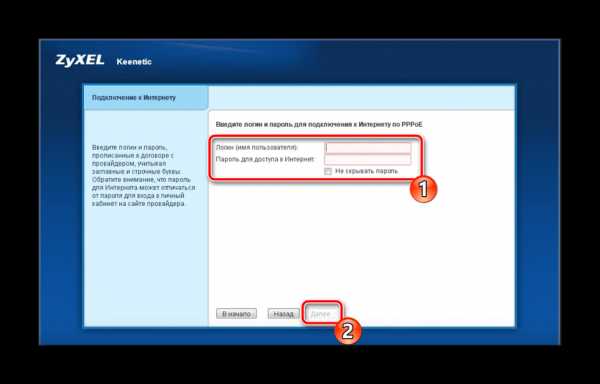
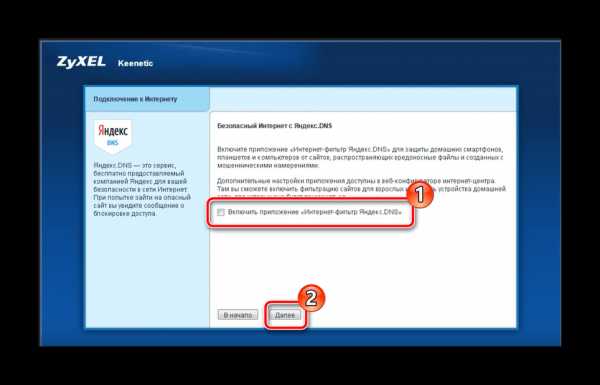
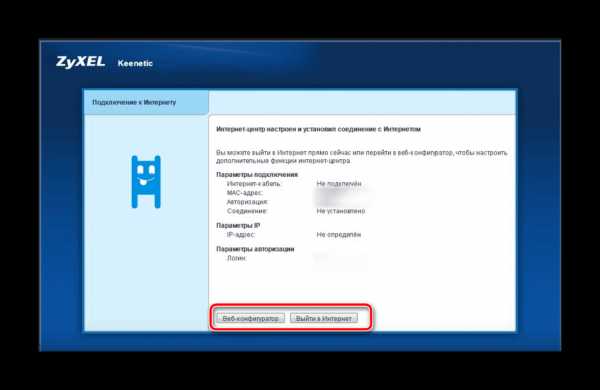
Пропустите следующий раздел, если проводное соединение было настроено правильно, переходите сразу к конфигурации точки доступа Wi-Fi. В случае когда вы решили пропустить этап с Мастером, мы подготовили инструкцию по ручной наладке WAN.
Ручная настройка в веб-интерфейсе
Самостоятельный выбор параметров не является чем-то сложным, а весь процесс займет буквально несколько минут. Просто произведите такие действия:
- При первом входе в интернет-центр задается пароль администратора. Установите любой удобный ключ безопасности и запомните его. Он будет использоваться для дальнейшего взаимодействия с веб-интерфейсом.
- Далее вас интересует категория «Интернет», где каждый тип соединения разделен по вкладкам. Выберите тот, который задействуется провайдером, и кликните на «Добавить соединение».
- Отдельно хотелось бы рассказать о протоколе PPPoE, поскольку он является одним из самых популярных. Убедитесь в том, что маркером отмечены пункты «Включить» и «Использовать для выхода в Интернет», а также введите регистрационные данные, полученные при заключении договора с поставщиком услуг. По завершении процедуры выйдите из меню, предварительно применив изменения.
- Стремительно набирает популярность и протокол IPoE, где отсутствуют специальные учетные записи или сложные конфигурации. В этой вкладке вам потребуется лишь выбрать используемый порт и обозначить пункт
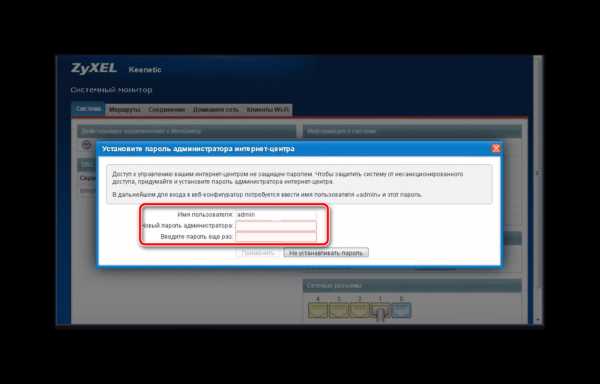
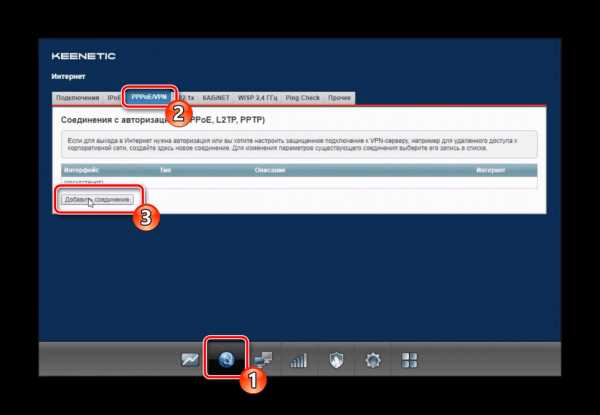
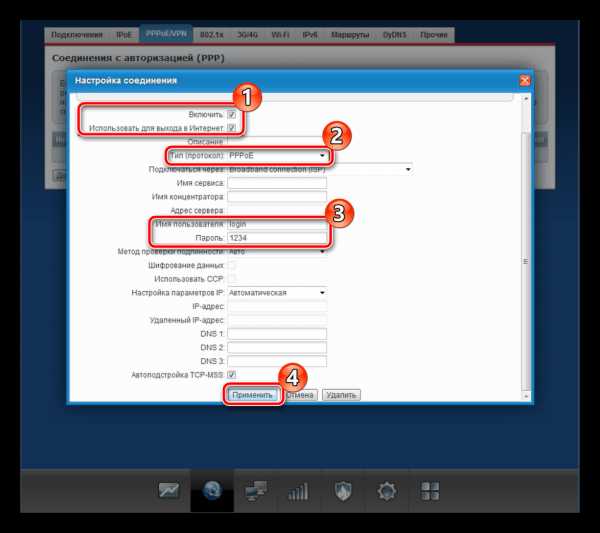
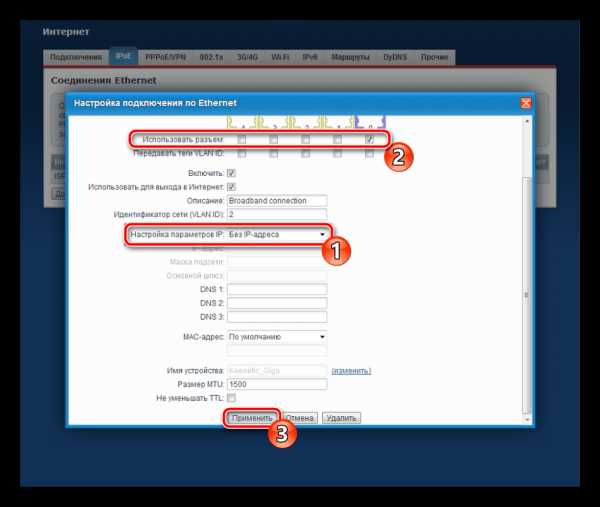
Последним разделом в этой категории является «DyDNS». Услуга динамического DNS заказывается отдельно у провайдера и применяется при расположении на компьютере локальных серверов.
Настройка беспроводной точки доступа
Сейчас многие устройства используют технологию Wi-Fi для выхода в сеть. Корректное функционирование будет гарантировано только когда параметры в веб-интерфейсе были заданы верно. Выставляются они следующим образом:
- Из категории «Интернет» перейдите в «Сеть Wi-Fi», нажав на значок в виде антенн, что находится на панели снизу. Здесь активируйте точку, выберите для нее любое удобное имя, установите протокол защиты «WPA2-PSK» и смените пароль на более надежный. Перед выходом не забудьте применить все изменения.
- Вторая вкладка в этом меню – «Гостевая сеть». Дополнительный SSID позволяет создать изолированную от домашней группы точку, при этом никак не ограничив ее от доступа в сеть. Настраивается она по аналогии с основным соединением.
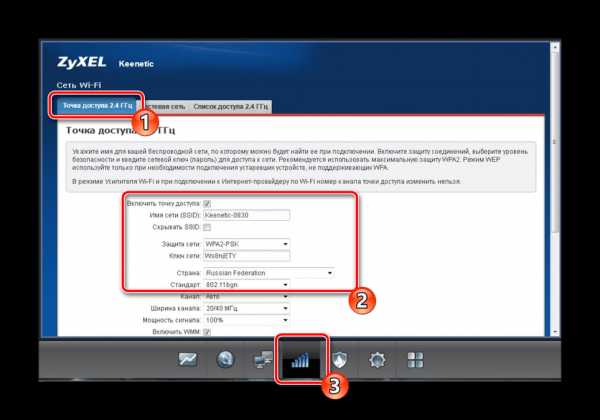
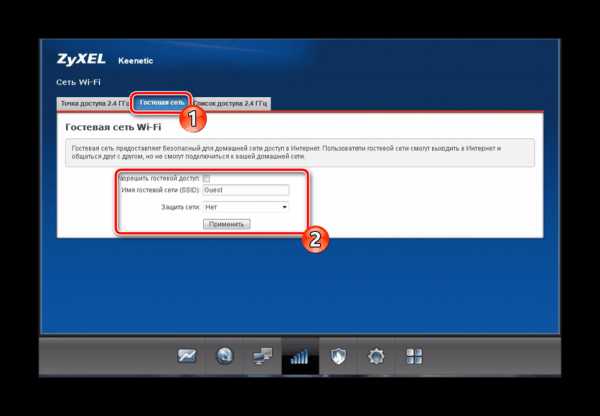
На этом завершается этап конфигурации WAN-соединения и беспроводной точки. Если вы не желаете активировать параметры защиты или редактировать домашнюю группу, на этом можно закончить работу в веб-интерфейсе. При необходимости дальнейшей наладки обратите внимание на дальнейшие руководства.
Домашняя группа
Чаще всего к роутеру одновременно подключено несколько устройств. Некоторые из них задействуют WAN, другие же – Wi-Fi. В любом случае, все они объединяются в одну домашнюю группу и могут обмениваться файлами и задействовать общие директории. Главное — произвести правильную конфигурацию в микропрограммном обеспечении роутера:
- Перейдите в категорию «Домашняя сеть» и во вкладке «Устройства» найдите кнопку «Добавить устройство». Данная функция позволяет самостоятельно включить определенное оборудование в домашнюю группу, предоставив ей нужный уровень доступа.
- DHCP-сервер может получаться автоматически или он предоставляется провайдером. Вне зависимости от этого каждому пользователю доступна активация DHCP-ретранслятора. Рассматриваемый стандарт позволяет сокращать количество DHCP-серверов и систематизирует IP-адреса в домашней группе.
- Различные сбои могут возникать из-за того что каждое аутентифицированное устройство использует для выхода в интернет уникальный внешний IP-адрес. Активация функции NAT позволит всему оборудованию задействовать один адрес, избегая при этом различных конфликтов.
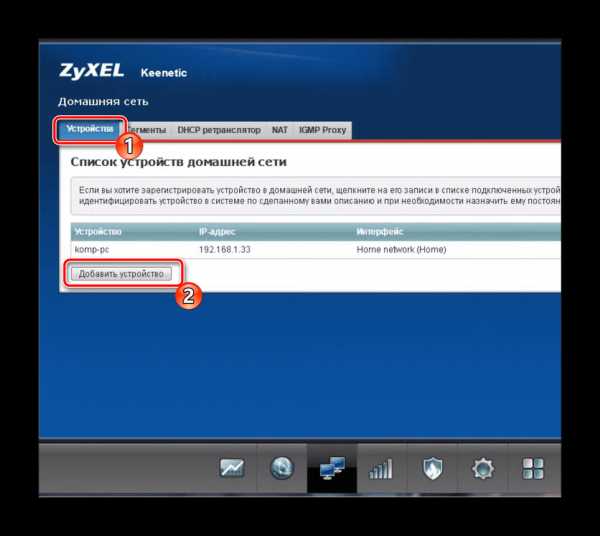
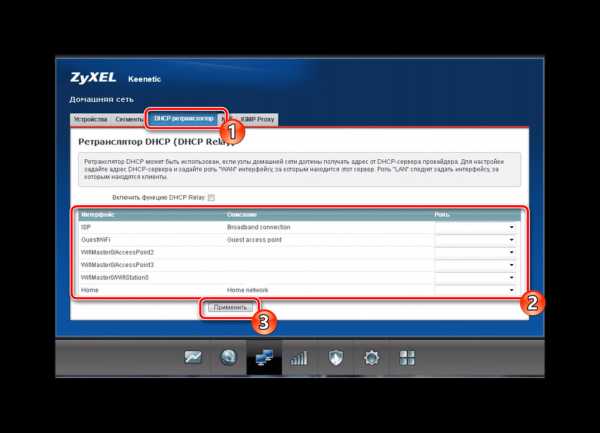
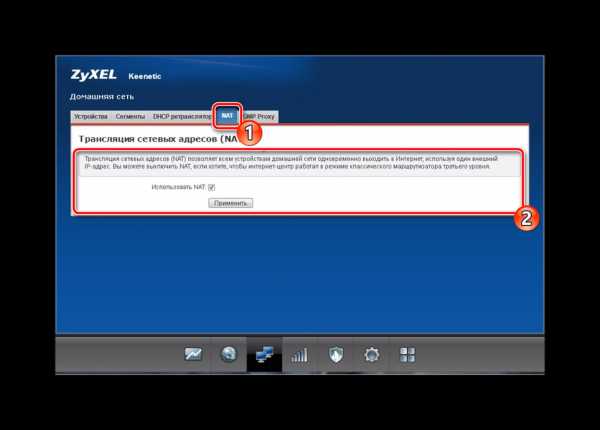
Безопасность
Правильная конфигурация политик безопасности позволяет фильтровать поступающий трафик и ограничить передачу определенных пакетов информации. Давайте разберем основные пункты этих правил:
- Через панель снизу веб-интерфейса откройте категорию «Безопасность» и на первой вкладке «Трансляция сетевых адресов (NAT)» добавьте правила, основываясь на личных требованиях, чтобы обеспечить статическую маршрутизацию интерфейсов или отдельных IP-адресов.
- Следующий раздел отвечает за межсетевой экран и через него происходит добавление правил, ограничивающих прохождение через вашу сеть пакетов данных, попадающих под условия политики.
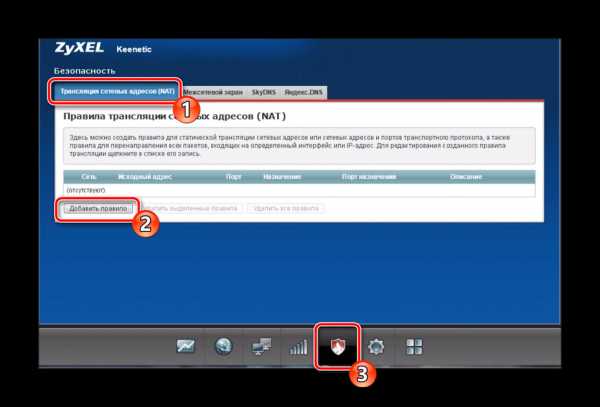
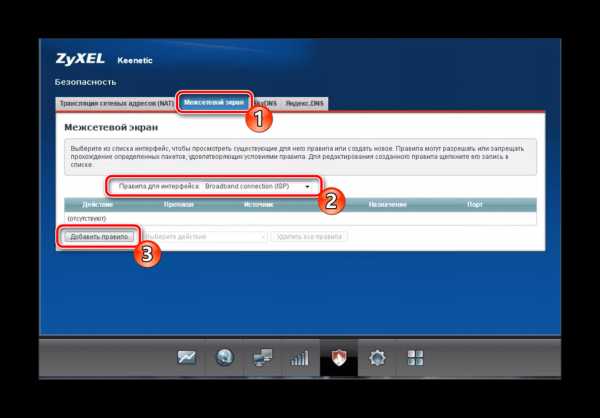
Если во время быстрой настройки вы не включили функцию DNS от Яндекс и сейчас появилось такое желание, активация происходит через соответствующую вкладку в категории «Безопасность». Просто установите маркер напротив нужного пункта и примените изменения.
Завершение действий в веб-интерфейсе
Полное конфигурирование роутера ZyXEL Keenetic Extra подходит к концу. Осталось только определить параметры системы, после чего можно смело выходить из интернет-центра и приступать к работе в сети. Обязательно уделите внимание этим пунктам:
- В категории «Система» кликните на вкладку «Параметры», определите имя устройства — это поможет с комфортом работать в домашней группе, а также задайте правильное сетевое время.
- Отдельного упоминания заслуживает корректировка режима работы маршрутизатора. Разработчики постарались и детально описали функциональность каждого типа. Вам нужно лишь ознакомиться с предоставленной информацией и выбрать наиболее подходящий режим.
- Если говорить об особенностях моделей роутеров ZyXEL Keenetic, то одной из главных отличительных черт является многофункциональная кнопка Wi-Fi. Разного типа нажатия отвечают за определенные действия, например, выключение, изменение точки доступа или активация WPS.
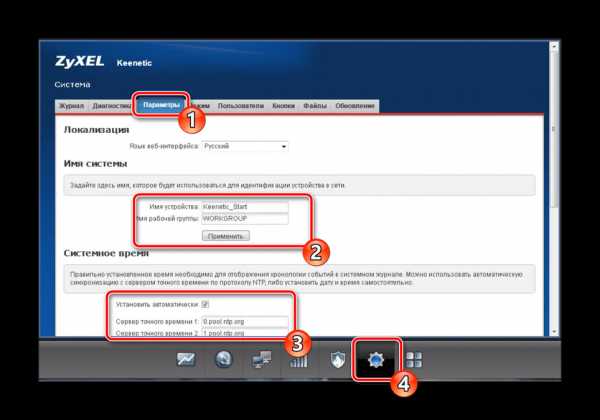
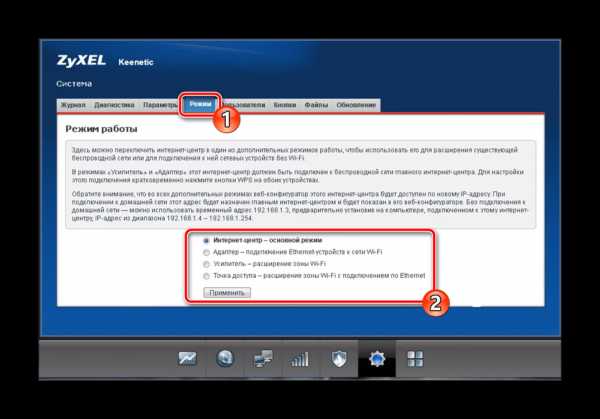
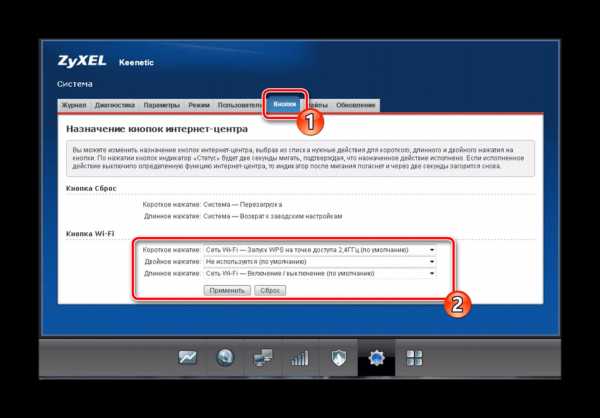
Читайте также: Что такое WPS и зачем он нужен
Перед выходом еще раз убедитесь, что интернет работает корректно, беспроводная точка доступа отображается в списке подключений и стабильно передает сигнал. После этого уже можно завершать работу в веб-интерфейсе и на этом конфигурация маршрутизатора ZyXEL Keenetic Extra будет окончена.
Мы рады, что смогли помочь Вам в решении проблемы.Опишите, что у вас не получилось. Наши специалисты постараются ответить максимально быстро.
Помогла ли вам эта статья?
ДА НЕТlumpics.ru
Инструкция по первоначальной настройке интернет-центров через Мастер быстрой настройки (для версий NDMS 2.11 и более ранних)
RUS- RUS
- ENG
- TUR
- UKR
- Модели
- Почему Keenetic
- Поддержка
- Отправить запрос
- Войти
- Отправить запрос
- Войти
- Модели
- Поддержка
- Где купить
- О компании
- Юридическая информация
- Keenetic
- Архив документации
- NDMS v2
help.keenetic.com

