Из чего состоит компьютер (системный блок) —
Обычный домашний компьютер состоит из нескольких основных устройств: системного блока, монитора, клавиатуры, мышки и аудио колонок. Для расширения функциональных возможностей к нему могут подключаться дополнительные внешние и внутренние устройства: принтер, сканер, модем, web-камера. Среди всех компонентов самой главной и дорогостоящей частью компьютера является системный блок. Если быть точнее — все то, что находится внутри него. По сути, системный блок это и есть компьютер, тогда как все остальные устройства являются средствами ввода и вывода информации. У многих новичков возникают сложности в понимании его устройства. Поэтому попробуем разобраться с данным вопросом хотя бы на самом базовом уровне.
Начнем с небольшого обзора внешней тыльной стороны типового системного блока, где и происходит подключение всех необходимых для работы ПК устройств.
Для подключения клавиатуры и мыши используются PS/2 порты.
Но могут использоваться и USB порты, если клавиатура и мышь имеют соответствующий разъем.
Два многоштырьковых разъема относятся к видеокарте. В один из них и подключается монитор. Как правило, существуют следующие типы таких разъемов:
D-Sub (VGA). Долгое время являлся стандартным разъемом для подключения обычных мониторов. Находится практически на всех видеокартах, за исключением последних моделей, где применяются более современные интерфейсы. Используется в материнских платах с интегрированным видео.
DVI-I – усовершенствованный разъем для подключения аналоговых и более современных цифровых мониторов. Находится рядом с традиционным VGA интерфейсом. В случае, если видеокарта оснащена двумя разъемами DVI-I, то в комплекте обычно поставляется переходник с DVI-I на VGA.
Для подключения микрофона, наушников и колонок в компьютерных звуковых картах используются разноцветные miniJack разъемы (от 3 до 6 штук).
Их цвета уже давно стандартизированы:
— красный разъем служит для микрофона,
— зеленый для аудио колонок или наушников,
— синий (линейный вход) для подключения и записи звука с другого внешнего устройства или инструмента.
— желтый для сабвуфера.
— черный для боковых колонок систем типа 5.1.
— серый для задних колонок систем типа 5.1.
Разъем LAN предназначен для подключения кабеля локальной сети, с помощью которого также осуществляется выход в Интернет.
Для возможности подключать периферийные устройства существуют специально выведенные разъемы и порты.
USB порт. На сегодняшний день практически все внешние устройства подключаются через этот интерфейс. Соответственно, чем больше таких разъемов, тем большее количество можно одновременно подключить.
Наряду с USB распространены скоростные FireWire порты, осуществляющие более быструю скорость передачи данных. К таким разъемам обычно подключаются внешние жесткие диски, цифровые видео и фото камеры. На рисунке ниже, FireWire порт расположен рядом с двумя USB портами и выделен красным цветом.
Лицевая сторона системного блока:
На передней панели системного блока находятся две главные кнопки:
Большая кнопка Power – включение / выключение компьютера.
И значительно меньшая по размеру кнопка Reset — перезапуск компьютера. Используется, когда компьютер полностью завис и не реагирует на команды.
Индикаторы. Обычно их два. Один показывает состояние компьютера: включен он или нет. Второй отображает работу жесткого диска.
Также, на передней панели находятся устройства, работающие со сменными носителями информации:
Картридер
— устройство для считывания информации с карт памяти различных форматов. В частности, смарт-карт и флеш-карт (в старых моделях системных блоков вместо кардридера можно обнаружить маленький дисковод для работы с магнитными дисками емкостью 1,44 Мб, которые на сегодняшний день уже не актуальны)
DVD/CD привод
— устройство для чтения DVD и компакт-дисков.
Для подключения периферийных устройств на передней панели большинства корпусов вынесены дополнительные USB, FireWire порты и, возможно, наличие двух аудио разъемов для наушников и микрофона.
Разобравшись с внешним устройством системного блока, перейдем к изучению его внутренних составляющих, которые по большому счету и определяют возможности компьютера. Открыв боковую дверцу, наряду с вышеописанными устройствами, вы увидите и те, что до этого были скрыты от глаз:
Рассмотрим поэлементно, что находится внутри:
Материнская (системная) плата.
Главная плата, к которой подсоединяются остальные компоненты компьютера. Без нее работать ничего не будет, т.к. именно она обеспечивает связь между всеми устройствами – отсюда и название. На материнской плате, как правило, уже встроены сетевая и звуковая карты, а также находятся USB и FireWire разъемы для подключения внешних устройств к системному блоку. Если посмотреть на плату сбоку, можно увидеть все знакомые нам разъемы, которые мы рассматривали в самом начале.
Также по всему периметру платы находится большое количество других специальных разъемов в виде слотов. Они предназначены для подключения плат расширения.
Рассмотрим некоторые из них:
Разъемы — «слоты» PCI — Долгое время являлись стандартом для подключения видео, звуковых и сетевых карт; TV-тюнера; Wi-Fi-адаптера. Однако со временем появились более новые и быстрые шины PCI-Express. На сегодняшний день материнские платы поддерживают оба этих интерфейса.
Для жестких дисков и DVD/CD приводов предназначены разъемы SATA и IDE (ATA).
В настоящее время интерфейс контроллеров ATA (IDE) полностью вытесняется своим последователем и более скоростным усовершенствованным типом разъемов SATA.
Их легко отличить по виду, как на самом устройстве, так и на материнской плате. Несмотря на новый стандарт (SATA), материнские платы все еще оснащаются старым интерфейсом ATA (IDE). Но вероятно со временем их поддержка прекратится полностью ввиду неактуальности.
Специальные соединительные шлейфы для этих разъемов также классифицируются по двум типам:
Помимо соединительного шлейфа, при подключении жесткого диска и дисковода используется дополнительный кабель с разноцветными проводами, выполняющий роль питания.
На рисунке ниже показано подключение шлейфов к жесткому диску на примере двух типов разъемов.
Процессор (CPU)
Процессор — мозг и сердце любого компьютера. Управляет системой, выполняя логические и арифметические операции. От его мощности зависит быстродействие компьютера. Основными характеристиками процессора являются: разрядность, тактовая частота и количество ядер. Чем выше эти показатели, тем мощнее процессор. Среди производителей на сегодняшний день существуют два лидера: Intel и AMD.
Для закрепления процессора на материнской плате существует специальный разъем — сокет.
В зависимости от модели платы разъемы сокетов могут отличаться, из-за чего не каждый тип процессора к ним подойдет. Поэтому, при покупке нового процессора, необходимо убедится, что разъемы процессора и сокета на материнской плате совпадают.
Т.к. в процессе работы процессор сильно греется, на нем крепится система охлаждения. Как правило, это небольшой радиатор с вентилятором (кулером) для рассеивания тепла.
При засорении радиатора пылью возможен перегрев процессора. Чтобы этого не допустить, желательно раз в несколько месяцев производить профилактическую очистку.
Оперативная память (ОЗУ, RAM)
Оперативная память используется процессором для кратковременного хранения информации во время выполнения им различных операций. Чем больше программ одновременно открыто и обрабатывается процессором, тем больше оперативной памяти им используется. Говоря проще, когда запущена какая-либо программа, процессор один раз обрабатывает некоторую информацию, а потом отдает ее в память и если ему вновь понадобится эта информация — он не будет ее по новой вычислять, а просто возьмет из памяти. После закрытия программ или выключения компьютера, все данные из оперативной памяти исчезают. Исходя из этого очевидно, что после процессора на производительность компьютера влияет объем установленной оперативной памяти.
В результате развития и усовершенствований ОЗУ имеет несколько типов: DDR, DDR2, DDR3 (на момент написания статьи планируется выпуск в массовое производство DDR4). Естественно, чем выше цифра-приставка, тем производительнее является память.
Естественно, чем выше цифра-приставка, тем производительнее является память.
Каждый из этих типов имеет свой разъем для подключения. А каждая материнская плата рассчитана на поддержку только одного из этих типов. Следует быть внимательным к этому моменту, т.к. если ваша материнская плата, к примеру поддерживает оперативную память DDR2, то купив планку памяти DDR3 вы просто не сможете ее установить. На рисунке ниже показаны отличия в расположениях зазоров у разъемов разных типов ОЗУ.
Для установки оперативной памяти на материнской плате находятся специальные слоты с двумя защелками по бокам.
Жесткий диск (Винчестер,HDD)
Необходим для хранения данных на компьютере: программ, аудио, видео, фотографий и т.д. Чем больше объем жесткого диска, тем больше на нем может храниться различного рода файлов и установленных программ. По типу разъемов соединения с материнской платой внутренние винчестеры делятся на ATA (IDE) и SATA (подробнее об этих разъемах с примерами соединений упоминалось выше).
Видеокарта
Устройство отвечающее за скорость обработки видеоинформации и вывода сигнала на монитор.
Материнская плата может иметь интегрированный (встроенный) видеоадаптер. Но возможности такого варианта ограничены и подходят для несложных задач: работать с документами, смотреть видео, просматривать страницы в интернете.
Если вы профессионально работаете с графикой или планируете играть в игры с хорошей графикой, то для этого необходима мощная видеокарта в виде отдельной платы. Такая видеокарта оснащена собственным процессором и оперативной памятью. Для ее подключения к материнской плате используется PCI-Express разъем.
Блок питания
То без чего компьютер не сможет включиться. Питает электричеством материнскую плату со всеми подключенными к ней компонентами, а также жесткий диск, DVD привод и систему охлаждения. Мощность блока питания необходимо рассчитывать исходя из количества устройств и их потребления электричества.
В завершение
Вот и все, что касается базового представления о строении системного блока. Конечно, при замене / улучшении (апгрейде) компонентов компьютера необходимо учитывать больше факторов и характеристик, которые не были затронуты в данной статье. Однако, данная заметка даст возможность начинающим пользователям разобраться с внутренностями компьютера.
Конечно, при замене / улучшении (апгрейде) компонентов компьютера необходимо учитывать больше факторов и характеристик, которые не были затронуты в данной статье. Однако, данная заметка даст возможность начинающим пользователям разобраться с внутренностями компьютера.
Внешние разъемы
Внешние разъемы — это те разъемы, которые будут доступны с обратной стороны системного блока и к которым подключаются все внешние устройства.
Все эти разъемы разделены по типам с помощью цвета и формы. Это сделано для того чтобы пользователю было удобно подключать устройства к компьютеру. Так же для удобства подключения, разъемы на устройствах сделаны таким же цветом, как и разъемы на материнской плате.
Сейчас мы рассмотрим самые популярные группы разъемов.
Клавиатура и мышь
Есть два типа разъемов PS/2 и USB, причем разъемы PS/2 так же разделены на 2 типа (фиолетовый разъем — для подключения клавиатуры, зеленый разъем — для подключения мыши).
Разъемы для подключения монитора
VGA (аналоговый разъем, который предназначен для подключения аналоговых мониторов с электронно лучевой трубкой), так же этот разъем имеет название: D-SUB, SVGA, RGB.
DVI (цифровой разъем, который в основном предназначен для подключения жидкокристаллических мониторов, но так как у этого разъема есть несколько видов, к нему можно подключить аналоговый монитор через специальный переходник)
- DVI-A (передает только аналоговый сигнал)
- DVI-I (передает аналоговый и цифровой сигнал)
- DVI-D (передает только цифровой сигнал)
HDMI (цифровой разъем, который предназначен для подключения мониторов и телевизоров высокой четкости. Особенность этого разъема заключается в том, что: он передает и видеосигнал и звуковой сигнал)
Разъемы для ввода и вывода звука
Аналоговые разъемы:
- Зеленый разъем — для комбинации колонок 2, 2+1 или передние колонки для системы 5+1
- Оранжевый разъем — для задних колонок системы 5+1
- Черный разъем — для центра и Сабвуфера системы 5+1
- Серый разъем — для боковых колонок системы 7+1
- Красный разъем — для подключения микрофона
- Голубой разъем — линейный вход (на это вход подается звук от других устройств)
Назначение этих разъемов может быть перенастроено при помощи драйвера звуковой карты.
Цифровые разъемы:
- Коаксиальный выход
- Оптический выход
Разъем сетевой карты
Разъем сетевой карты называется: Rj-45. Таких разъемов на материнской плате может быть несколько, и возле каждого разъема есть два светодиодных индикатора:
- Один индикатор горит постоянно, когда подключено другое устройство
- Другой индикатор горит только когда, когда выполняется передача данных
Для того чтобы индикаторы горели, на кабеле должен быть правильно обжат разъем Rj-45, и если подключить к разъемы один сетевой кабель, то индикаторы гореть не будут.
Разъемы USB
На сегодняшний момент есть два типа usb разъемов:
- USB 2.0
- USB 3.0 (более новая версия, которая работает с большей скоростью.)
Обычно разъемы USB 2.0 сделаны — черным цветом, а разъемы USB 3.0 — голубым или синим цветом.
Разъемы для внешних SATA-дисков
Этот разъем предназначен для подключения внешних SATA-исков, и удобен он тем, что имеет большую скорость работы чем USB, и для подключения сестемного диска нет необходимости открывать системный блок.
Разъемы для IEEE 1394
Этот разъем называется IEEE 1394 (FireWire, i-Link) и предназначен он для подключения цифровых видеокамер, он может быть двух типов:
- Большой разъем (на 6 контактов)
- Маленький разъем (на 4 контакта)
На плате может быть установлен как один из этим разъемов, так и два разъема вместе т.е на 6 контактов, и на 4 контакта.
Внешние разъемы в описании платы
- PS/2 — разъемы для мыши и клавиатуры
- USB 2.0/3.0 — разъемы для USB-устройств
- VGA (SVGA, D-SUB), DVI, HDMI — разъемы для монитора
- eSATA (External SATA) — разъемы для внешних SATA-дисков
- IEEE 1394 (FireWire) — порт IEEE 1394
- Rj45 — Сеть
- S/PDIF Out (Optical/Coaxial) — цифровой выход звука (оптический/коаксиальный)
Теги: База знаний, Внешние разъемы.
Устройство системного блока — что обеспечивает работу компьютера
Устройство системного блока, все детали и компоненты, которые в нём установлены, называют техническими характеристиками ПК. А также часто употребляется термин конфигурация и железо. От того какими техническими характеристиками обладает компьютер, зависит прежде всего эго работоспособность и возможность выполнять определённые задачи. От содержимого системного блока зависит, какими программами вы сможете пользоваться
А также часто употребляется термин конфигурация и железо. От того какими техническими характеристиками обладает компьютер, зависит прежде всего эго работоспособность и возможность выполнять определённые задачи. От содержимого системного блока зависит, какими программами вы сможете пользоваться
Технические характеристики, определяют стоимость компьютера. Поэтому, к примеру, если вы покупаете компьютер для работы с текстом, электронными таблицами, почтовыми клиентами, поиска информации в интернете, составления презентация, вам не стоит переплачивать за мощный компьютер с высокими техническими характеристиками.
А вот, если вы собираетесь заниматься видеомонтажом, обработкой графики, звукомонтажом, играть в современные игры, то стоит обратить внимание на производительную и мощную конфигурацию компьютера.
А теперь давайте разберёмся с компонентами системного блока и характеристиками, на которые стоит обратить внимание.
Материнская плата (Motherboard)
Материнская (системная, основная) плата – является основой платой системного блока в компьютере, определяя вместе с процессором архитектуру и производительность ПК.
Наверное, вас интересует, почему «материнская»? Это сленговое слово, оно определяет аналогию как дети привязаны к матери, так и все устройства подсоединены к материнской плате, она управляет единой синхронизированной работой всех подсистем.
Несмотря на большое разнообразие в дизайне и исполнении, все материнские платы имеют схожие черты. Так, на любой из них обязательно устанавливаются следующие компоненты: процессор и сопроцессор; память ROM, RAM и SRAM; схемы ввода/вывода; схемы интерфейсов и шин, кварцевый генератор, схемы управления напряжением.
Главным набором микросхем в современных материнских платах является чипсет, который управляет работой всех остальных контроллеров и компонентов, согласуя их работу во времени. Именно чипсет определяет кокой процессор, будет установлен и какая, память будет использоваться, от этого будет зависеть производительность.
Ведущими производителями процессоров (Intel и AMD) определено два основных направления в создании материнских плат. Обусловлено это тем, что процессоры Intel и AMD устанавливаются в разные разъёмы (Socket) на материнской плате. Поэтому при выборе материнской платы, вы должны знать, для каких процессоров она предназначена.
Вообще о технических характеристиках материнских плат можно говорить много, но важно разобраться с основами. И поэтому сейчас стоит рассмотреть ещё одну возможность, интеграцию.
То есть речь идёт об объединении нескольких устройств в одной системной плате. И вы уже наверняка слышали понятие «интегрированная» звуковая или видеокарта. Это значить, что материнская плата уже сочетает в себе эти устройства. Большинство продвинутых пользователей и геймеров решительно выступают против интеграции, так как отдельные устройства производительнее интегрированных. Но для бюджетных компьютеров это идеальное решение. Последнее время стало нормой использовать интегрированное видео и звук, сетевые и модемные контроллеры.
От материнской платы, на заднюю панель системного блока, выходят разъёмы для подключения внешних устройств.
Процессор (центральное процессорное устройство — ЦПУ «CPU»)
Центральный процессор – это главная часть аппаратного обеспечения компьютера или «мозг компьютера». Чаще говорят — микропроцессор или просто процессор.
Именно процессор отвечает за выполнение программного кода (инструкции) для выполнения арифметических, логических и системных операций ввода/вывода.
Этот термин используется в компьютерной индустрии, с начала 1960 годов. Форма, дизайн и реализация процессоров сильно изменились начиная с самых ранних примеров, но их фундаментальная работа остаётся такой же.
Стандартизация и миниатюризация процессоров привели к глубокому проникновению основанных на них цифровых устройств в повседневную жизнь человека. Современные процессоры можно найти не только в таких высокотехнологичных устройствах, как компьютеры, но и в автомобилях, калькуляторах, мобильных телефонах и даже в детских игрушках.
Чаще всего они представлены микроконтроллерами, где помимо вычислительного устройства на кристалле расположены дополнительные компоненты (память программ и данных, интерфейсы, порты ввода/вывода, таймеры и др.).
Современные процессоры, как правило, меньше, чем 4х4 сантиметра, с сотнями контактов.
Упрощенно можно сказать, что типичными компонентами процессора являются арифметическо — логический блок (ALU), который выполняет арифметические и логические операции, и блок управления (CU), который извлекает инструкции из памяти, декодирует и выполняет их, призывая к работе ALU, когда это необходимо.
Производительность или скорость процессора зависит от тактовой частоты (как правило, обозначают в МГц) и количества выполненных инструкций за такт (IPC), которые в совокупности являются количеством выполненных инструкций в секунду (IPS).
Чем выше скорость работы процессора, тем выше быстродействие компьютера. Процессор имеет специальные ячейки, которые называются регистрами. Именно в регистрах помещаются команды, которые выполняются процессором, а также данные, которыми оперируют команды. Работа процессора состоит в выборе из памяти, в определённой последовательности, команд и данных, и их выполнение. На этом и базируется выполнение программ.
Именно в регистрах помещаются команды, которые выполняются процессором, а также данные, которыми оперируют команды. Работа процессора состоит в выборе из памяти, в определённой последовательности, команд и данных, и их выполнение. На этом и базируется выполнение программ.
Распределение памяти также сильно влияет на производительность процессора.
Производительность компьютеров повышается за счёт использования многоядерных процессоров, который, по сути, это объединение двух или более отдельных процессоров (называется
На практике, однако, производительность гораздо меньше, всего около 50%, из-за несовершенства программного обеспечения и алгоритмов реализации взаимодействия между аппаратным и программным обеспечением.
Совет: не стоит переплачивать за новинки, через полгода они будут стоить на 10-20% дешевле!
Оперативное запоминающее устройство (ОЗУ)
Оперативное запоминающее устройство (ОЗУ) ещё называют оперативной памятью, «оперативкой», виртуальной памятью. На самом деле все эти термины относятся к одному и тому же техническому устройству (микросхеме), располагающемуся в специальном разъёме на материнской плате.
На самом деле все эти термины относятся к одному и тому же техническому устройству (микросхеме), располагающемуся в специальном разъёме на материнской плате.
Оперативная память — энергозависимая часть системы компьютерной памяти, в которой временно хранятся данные и команды, необходимые процессору для выполнения им операции. То есть пока компьютер включён, хранятся и данные в оперативной памяти. Но стоит выключить питание компьютера или может произойти сбой электропитания и данные, записанные в ОЗУ, теряются.
Таким образом, оперативная память содержит данные операционной системы и запущенных на выполнение программ, поэтому от объёма оперативной памяти зависит количество задач, которые одновременно может выполнять компьютер.
Вот поэтому объем оперативной памяти также влияет на быстродействие компьютера. Ведь если у компьютера недостаточный объем оперативной памяти, но при этом мощный современный процессор, вы не сможете насладиться быстрой работой вашего ПК.
ОЗУ большинства современных компьютеров представляет собой модули динамической памяти (DRAM), содержащие полупроводниковые ЗУ, организованные по принципу устройств с произвольным доступом. Память динамического типа дешевле, чем статического, и её плотность выше, что позволяет на том же пространстве кремниевой подложки размещать больше ячеек памяти, но при этом её быстродействие ниже. Статическая (SRAM), наоборот, более быстрая память, но она и дороже. В связи с этим массовую оперативную память строят на модулях динамической памяти, а память статического типа используется для построения кэш-памяти внутри микропроцессора.
Жёсткий диск (HDD)
Жёсткий диск — Hard Disk Drive— энергонезависимое, перезаписываемое компьютерное запоминающее устройство. А также на компьютерном сленге это устройство называется «винчестер». Устройство также относится к компьютерной памяти, но в отличие от оперативной памяти, жёсткий диск главным образом служит для хранения всей информации на вашем компьютере. Информация на данном устройстве хранится и после отключения питания компьютера.
Устройство также относится к компьютерной памяти, но в отличие от оперативной памяти, жёсткий диск главным образом служит для хранения всей информации на вашем компьютере. Информация на данном устройстве хранится и после отключения питания компьютера.
Информация в жёстком диске записывается на жёсткие (алюминиевые или стеклянные) пластины, покрытые слоем ферромагнитного материала, чаще всего двуокиси хрома — магнитные диски. Обычно используется одна или несколько пластин на одной оси.
Считывающие головки в рабочем режиме не касаются поверхности пластин благодаря прослойке набегающего потока воздуха, образующейся у поверхности при быстром вращении. Расстояние между головкой и диском составляет несколько нанометров (в современных дисках около 10 нм), а отсутствие механического контакта обеспечивает долгий срок службы устройства. При отсутствии вращения дисков головки находятся у шпинделя или за пределами диска в безопасной зоне, где исключён их нештатный контакт с поверхностью дисков.
Основные характеристики классификации жёстких дисков:
Интерфейс (interface) – это линия связи диска и материнской платы, то есть технические разъёмы для подключения. Современные серийно выпускаемые внутренние жёсткие диски могут использовать интерфейсы ATA (он же IDE и PATA), SATA, eSATA, SCSI, SAS, FireWire, SDIO и Fibre Channel.
Ёмкость (capacity) — количество данных, которые могут храниться накопителем. С момента создания первых жёстких дисков, в результате непрерывного совершенствования технологии, записи данных их максимально возможная ёмкость непрерывно увеличивается.
Физический размер (форм-фактор; dimension) — почти все накопители 2001—2008 годов для персональных компьютеров и серверов имеют ширину либо 3,5, либо 2,5 дюйма — под размер стандартных креплений для них соответственно в настольных компьютерах и ноутбуках. Также получили распространение форматы 1,8, 1,3, 1 и 0,85 дюйма. Прекращено производство накопителей в форм-факторах 8 и 5,25 дюймов.
Прекращено производство накопителей в форм-факторах 8 и 5,25 дюймов.
Время произвольного доступа (random access time) — среднее время, за которое винчестер выполняет операцию позиционирования головки чтения/записи на произвольный участок магнитного диска. Диапазон этого параметра — от 2,5 до 16 мс. Как правило, минимальным временем обладают диски для серверов (например, у Hitachi Ultrastar 15K147 — это 3,7 мс), самым большим из актуальных — диски для портативных устройств (Seagate Momentus 5400.3 — 12,5 мс). Для сравнения, у SSD-накопителей этот параметр меньше 1 мс.
Скорость вращения шпинделя (spindle speed) — количество оборотов шпинделя в минуту. От этого параметра в значительной степени зависят время доступа и средняя скорость передачи данных. В настоящее время выпускаются винчестеры со следующими стандартными скоростями вращения: 4200, 5400 и 7200 (ноутбуки), 5400, 5900, 7200 и 10000 (персональные компьютеры), 10000 и 15000 об/мин (серверы и высокопроизводительные рабочие станции).
Надёжность (reliability) — определяется как среднее время наработки на отказ (MTBF). А также подавляющее большинство современных дисков поддерживают технологию S.M.A.R.T.
Количество операций ввода-вывода в секунду (IOPS) — у современных дисков это около 50 оп/с при произвольном доступе к накопителю и около 100 оп/сек при последовательном доступе.
Потребление энергии — важный фактор для мобильных устройств.
Сопротивляемость ударам (G-shockrating) — сопротивляемость накопителя резким скачкам давления или ударам, измеряется в единицах допустимой перегрузки во включённом и выключенном состоянии.
Скорость передачи данных (TransferRate) при последовательном доступе:
- внутренняя зона диска: от 44,2 до 74,5 Мб/с;
- внешняя зона диска: от 60,0 до 111,4 Мб/с.
Объём буфера — буфером называется промежуточная память, предназначенная для сглаживания различий скорости чтения/записи и передачи по интерфейсу.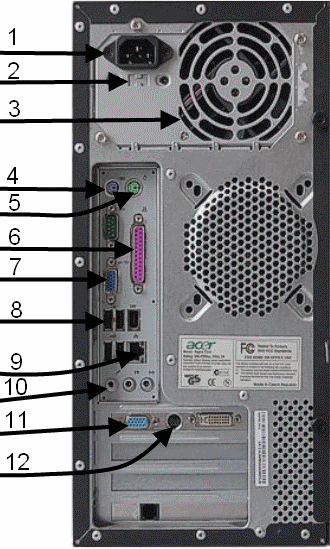 В современных дисках он обычно варьируется от 8 до 128 Мб.
В современных дисках он обычно варьируется от 8 до 128 Мб.
Сейчас широкое распространение получили внешние жёсткие диски с USB интерфейсом. Их ещё называют «внешними жёсткими дисками», основное назначение хранение и перенос информации.
На смену современным жёстким дискам приходит твердотельный накопитель (SSD, solid-state drive) — компьютерное немеханическое запоминающее устройство на основе микросхем памяти и управляющего контроллера.
Видеокарта
Видеокарта (также видеоадаптер, графический адаптер, графическая плата, графическая карта, графический ускоритель, 3D-карта) — электронное устройство, преобразующее графический образ, хранящийся, как содержимое памяти компьютера (или самого адаптера), в форму, пригодную для дальнейшего вывода на экран монитора.
Первые мониторы, построенные на электронно-лучевых трубках, работали по телевизионному принципу сканирования экрана электронным лучом, и для отображения требовался видеосигнал, генерируемый видеокартой.
В настоящее время, однако, эта базовая функция, оставаясь нужной и востребованной, ушла в тень, перестав определять уровень возможностей формирования изображения — качество видеосигнала (чёткость изображения) очень мало связано с ценой и техническим уровнем современной видеокарты.
В первую очередь, сейчас под графическим адаптером понимают устройство с графическим процессором — графический ускоритель, который и занимается формированием самого графического образа. Современные видеокарты не ограничиваются простым выводом изображения, они имеют встроенный графический процессор, который может производить дополнительную обработку, снимая эту задачу с центрального процессора компьютера.
Например, все современные видеокарты Nvidia и AMD (ATi) осуществляют рендеринг графического конвейера OpenGL и DirectX на аппаратном уровне. В последнее время также имеет место тенденция использовать вычислительные возможности графического процессора для решения неграфических задач.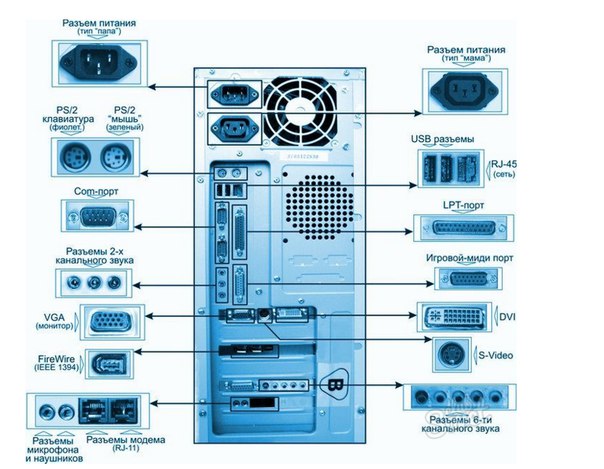
Обычно видеокарта выполнена в виде печатной платы (плата расширения) и вставляется в разъём расширения, универсальный либо специализированный (AGP, PCI Express) на материнской плате.
Также широко распространены и встроенные (интегрированные) в материнскую плату видеокарты — как в виде отдельного чипа, так и в качестве составляющей части северного моста чипсета или ЦПУ, в этом случае устройство, строго говоря, не может быть названо видеокартой.
Блок питания
Компьютерный блок питания (power supply unit, PSU — блок питания, БП) — вторичный источник электропитания, предназначенный для снабжения узлов компьютера электрической энергией постоянного тока, путём преобразования сетевого напряжения до требуемых значений.
А также блок питания играет роль защитного барьера от незначительных помех входного напряжения. А имеющийся вентилятор в корпусе блока питания участвует в охлаждении компонентов компьютера.
Оптический привод
Оптический привод — устройство, имеющее механическую составляющую, управляемую электронной схемой и предназначенное для считывания и (в большинстве современных моделей) записи информации с оптических носителей информации в виде пластикового диска с отверстием в центре (компакт-диск, DVD и т. д.). Процесс считывания/записи информации с диска осуществляется при помощи лазера.
Наиболее широкое распространение получили следующие приводы:
CD-ROM — самый простой вид cd-привода, предназначенный только для чтения cd-дисков.
CD-RW — такой же, как и предыдущий, но способен записывать только на CD-R/RW-диски.
DVD-ROM — предназначение его состоит только в чтении DVD-дисков.
DVD-RW/CD-RW — тот же DVD-ROM, но способный записывать на CD-R/RW, DVD-R/RW -диски (комбо-привод).
DVD-RW DL — в отличие от предыдущего типа DVD RW, способен также записывать на двухслойные оптические DVD-носители, отличающиеся от обычных большей ёмкостью.
BD-RE — привод, способный читать/записывать на диски формата Blu-Ray. Это усовершенствованная технология оптических носителей, в основе которой лежит использование лазера с длиной волны 405 нм (синий спектр излучения). Уменьшение длины волны лазера позволило сузить ширину дорожки в два раза по сравнению с DVD-диском и увеличить плотность записи данных. Уменьшение толщины защитного слоя в шесть раз повысило надёжность операций чтения/записи на нескольких записываемых слоях.
Современные приводы CD-ROM достигли высоких скоростей считывания информации с лазерного компакт-диска благодаря внедрению технологии CAV (Constant Angular Velocity — постоянная угловая скорость).
В этом режиме частота оборотов диска остаётся постоянной, соответственно на периферийных участках данные считываются с большей скоростью (4-7,8 Мбайт/с), чем на внутренних участках (2-3,5 Мбайт/с). Средняя скорость считывания при этом гораздо ближе к минимальным значениям, поскольку запись на диске начинается с внутренних областей.
Сам по себе, оптический привод может быть в виде составляющей конструкции в составе более сложного оборудования (например, бытового DVD-проигрывателя) либо выпускаться в виде независимого устройства со стандартным интерфейсом подключения (PATA, SATA, USB), как для установки в компьютер.
PCI разъёмы
PCI (Peripheral component interconnect, дословно — взаимосвязь периферийных компонентов) — шина ввода/вывода для подключения периферийных устройств к материнской плате компьютера.
Иначе говоря, в эти разъёмы можно подключить дополнительные устройства. Например, дополнительную сетевую карту, модем, звуковую карту, ТВ-тюнер, модуль Wi-Fi и т. д.
В настоящее время интерфейс PCI постепенно вытесняется интерфейсами PCI Express, HyperTransport и USB. На современные материнские платы устанавливается лишь один, редко два PCI-разъёма, вместо 5-6, устанавливавшихся ранее. На некоторые современные материнские платы (в основном High-End-класса или форм-фактора mATX) PCI-разъём не устанавливается вовсе.
На некоторые современные материнские платы (в основном High-End-класса или форм-фактора mATX) PCI-разъём не устанавливается вовсе.
Это основные устройства в системном блоке, без которых работа компьютера невозможна. Именно они отвечают за производительность и быстродействие, от них зависит цена и пригодность компьютера к различным задачам.
Друзья, поддержите нас! Поделитесь статьёй в социальных сетях:
Запуск компьютера после покупки — важные моменты
Итак, вы приобрели новый компьютер и готовы начать работу. Когда все составляющие компьютера находятся рядом, не подключены между собой, куча разных проводов вокруг, может показаться, что вы с этой задачей не справитесь. На самом деле нет поводов для паники. Первый запуск компьютера состоится по плану.
В большинстве случаев вместе с компьютером идёт небольшое руководство по его подключению. Но, даже если таковой инструкции нет, вы по-прежнему можете самостоятельно собрать воедино все устройства компьютера всего за несколько простых шагов.
Подготовка к запуску портативного компьютера
Если вы купили ноутбук или нетбук, то процедура подготовки перед первым запуском займёт меньше минуты. На некоторых моделях может потребоваться подключить аккумуляторную батарею. Когда батарея на месте, откройте крышку и нажмите кнопку питания. Если аккумулятор не заряжен, вам потребуется подключить адаптер переменного тока, который поставляется вместе с ноутбуком. Во время зарядки вы можете продолжать работу.
Если к ноутбуку требуется подключать периферийные устройства, можете ознакомиться с приведёнными ниже инструкциями, для настольных и портативных компьютеров, как правило, используют те же самые типы соединений.
Подготовка к запуску настольного компьютера
Шаг 1
Распакуйте монитор, системный блок, клавиатуру и другие компоненты компьютера из коробки. Удалить все транспортные, пластиковые покрытия или защитную плёнку. Устанавливайте монитор и системный блок, на рабочее место.
Устанавливайте монитор и системный блок, на рабочее место.
Рекомендации по установке: системный блок размещайте так, чтобы было достаточно пространства для циркуляции воздуха, во избежание перегрева. Монитор лучше расположить так, чтобы источник света располагался слева от монитора, во избежание бликов.
Шаг 2
Возьмите кабель для подключения монитора. В комплекте поставки монитора всегда идёт два кабеля, один для подключения к электросети, другой для подключения к компьютеру (системному блоку). В зависимости от модели монитора, в комплекте может быть VGA, DVI или HDMI кабель. VGA кабель часто иметь синий цвет на фишках разъёмов, чтобы их легче было опознать. Если вы купили моноблок, вы можете перейти к Шагу 4.
(VGA кабель) (DVI кабель) (HDMI кабель) (HDMI-DVI кабель)
Шаг 3
Подключите один конец кабеля к монитору, с выбором порта не ошибётесь, а другой конец к такому же порту, на задней панели системного блока. Будьте внимательны и аккуратны, разъёмы и гнёзда портов имеют геометрическую форму, при правильном подключении усилий не потребуется. Если ваш кабель с винтами, затяните их слегка, чтобы зафиксировать контакт.
Будьте внимательны и аккуратны, разъёмы и гнёзда портов имеют геометрическую форму, при правильном подключении усилий не потребуется. Если ваш кабель с винтами, затяните их слегка, чтобы зафиксировать контакт.
Совет: если кабель не «идёт», не пихайте его, или вы можете повредить разъёмы. Убедитесь, что разъём кабеля подходит разъёму на компьютере, а затем подключите его.
Шаг 4
Возьмите клавиатуру и определите, каким разъёмом она подключается к компьютеру. Это может быть USB (прямоугольный разъём белого или чёрного цвета) или PS/2 (круглый разъем фиолетового цвета).
Если используется USB-разъём, подключите его к любому из USB-портов на задней панели компьютера. Если используется разъем PS/2, подключите его к фиолетовому круглому порту на задней панели компьютера.
Шаг 5
Возьмите мышь и определите, каким разъёмом она подключается к компьютеру.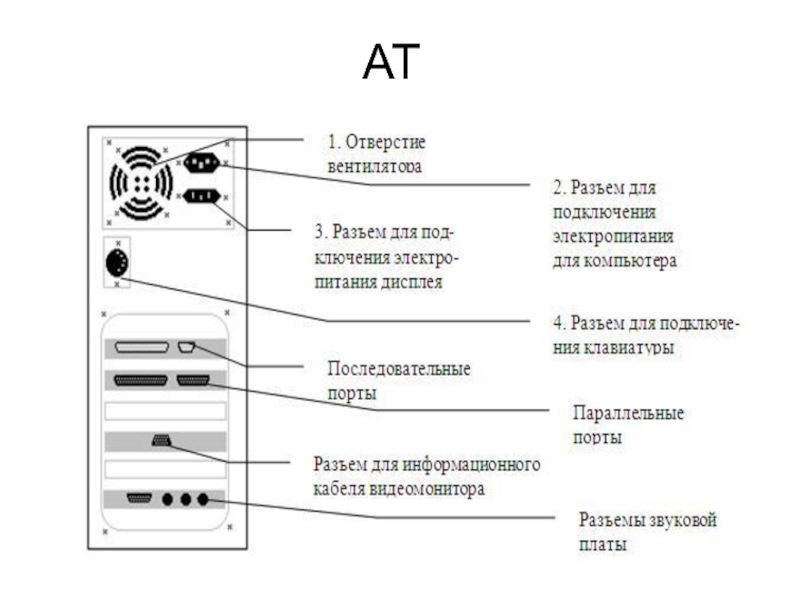 Это может быть USB (прямоугольный разъём белого или чёрного цвета) или PS/2 (круглый разъём зелёного цвета). Если у вашей мышки USB-разъём, подключите его к любому из свободных USB-портов на задней панели компьютера. Если используется разъем PS/2, подключите его к зелёному круглому порту на задней панели компьютера.
Это может быть USB (прямоугольный разъём белого или чёрного цвета) или PS/2 (круглый разъём зелёного цвета). Если у вашей мышки USB-разъём, подключите его к любому из свободных USB-портов на задней панели компьютера. Если используется разъем PS/2, подключите его к зелёному круглому порту на задней панели компьютера.
Если на вашей клавиатуре имеется USB порт, вы можете подключить мышь, в клавиатуру вместо прямого подключения к компьютеру. Или в этот порт можно подключить USB фонарик для подсветки клавиатуры и рабочего стола. А также наличие USB порта удобно при подключении «флешки», не нужно искать разъём на компьютере, все под руками.
Если у вас беспроводная мышь или клавиатура, возможно, потребуется подключить Bluetooth адаптер (USB-адаптер), он идёт в комплекте с беспроводным устройством.
Шаг 6
Если у вас есть динамики или наушники, вы можете подключить их к компьютеру в аудио порт (на передней или задней панели системного блока). Эти порты имеют разные цвета, как и штекеры для подключения. Колонки или наушники подключитесь к зелёному порту, микрофон подключается к розовому (красному) порту. По цвету штекера не ошибётесь. Синий порт использоваться с другими типами устройств.
Эти порты имеют разные цвета, как и штекеры для подключения. Колонки или наушники подключитесь к зелёному порту, микрофон подключается к розовому (красному) порту. По цвету штекера не ошибётесь. Синий порт использоваться с другими типами устройств.
Некоторые колонки, наушники и микрофоны имеют разъёмы USB вместо обычного аудиоразъёма. Они могут быть подключены к любому USB порту. Кроме того, некоторые мониторы имеют встроенные колонки и микрофон, их также нужно будет подключить к системному блоку. Для этого используются те же цветные разъёмы.
Шаг 7
Возьмите два кабеля питания, поставляемых вместе с компьютером и монитором. Подключите первый кабель питания к гнезду на задней панели системного блока, затем в сетевой фильтр. Затем, используя другой кабель, подключите монитор к сетевому фильтру.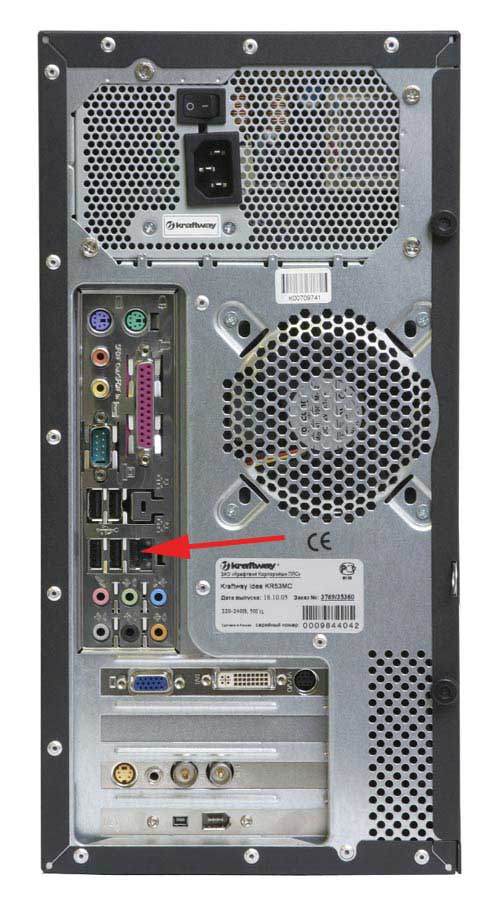
Шаг 8
Наконец, подключите сетевой фильтр в розетку. Вам также может понадобиться включить сетевой фильтр на нём имеется выключатель питания.
Шаг 7 и 8 описывает схему подключения к электросети №1. Эту схему можно использовать временно, так как в нашей электросети бывают частые скачки напряжения, а бывают и внезапные отключения. А такие скачки и отключения пагубно влияют на компьютерную технику и могут привести к её поломке.
А теперь буквально в двух словах остановимся на подключении периферийных устройств к компьютеру.
Подключение периферийных устройств к компьютеру или ноутбуку
Принтер, сканер, веб-камеру, или другие периферийные устройства, нужно подключить перед запуском компьютера. Многие периферийные устройства относятся к категории plug and play, такие устройства будут распознаны компьютером, как только будет выполнена загрузка операционной системы (ОС).
Большинство периферийных устройств подключаются через порты USB, которые имеют одинаковый разъём для подключения к компьютеру (прямоугольный) и несколько иной формы для подключения к устройству. По форме и размеру порта на устройстве вы поймёте что и куда подключать.
Периферийные устройства требую предварительной установки программного обеспечения прежде, чем вы сможете использовать их. Установка такого программного обеспечения не составит труда, главное читайте, что предлагает программа-установщик и следуйте инструкциям (в общем, читайте и нажимайте кнопку «Далее»).
В целом, периферийные устройства можно подключить и позже, необязательно подключать все периферийные устройства во время первого запуска компьютера.
Теперь ваш компьютер готов к первому запуску, — Включаем!
Друзья, поддержите нас! Поделитесь статьёй в социальных сетях:
Как подключить переднюю панель к материнской плате: без проблем
Доброго времени суток всем читателям моего блога! На связи Федор Лыков. Сегодня хотелось бы разобрать актуальный вопрос, а именно «как подключить переднюю панель к материнской плате».
Сегодня хотелось бы разобрать актуальный вопрос, а именно «как подключить переднюю панель к материнской плате».
Данным вопросом рано или поздно задается каждый, кто решил самостоятельно собрать себе компьютер в первый раз, потому, считаю, что данная статья будет очень актуальна.
Рекомендую статью для тех, кто не умеет подбирать процессор к материнской плате.
Содержание статьи
Предназначение передней панели
Если вы хоть раз видели системный блок компьютера, то знаете, что на его фронтальной части располагаются:
- кнопка включения компьютера
- кнопка перезагрузки
- индикаторы работы жесткого диска
- дополнительные USB порты
- порты для звуковых устройств ввода и вывода (наушники и микрофон)
Для их полноценной работы необходимым условием является соединение панели с материнской платой. Разумеется, инженеры компаний-производителей предусмотрели этот момент и на платах размещены специальные разъемы.
Сложности подключения в первую очередь связаны с незнанием назначения тех или иных разъемов и пинов. Сейчас мы и будем разбираться, как правильно подключить панель к материнской плате от различных компаний-производителей.
Предлагаю начать рассмотрение вопроса со взгляда на наиболее распространенные провода от передней панели, которые нам и нужны, чтобы разобраться в вопросе. Приятного чтения!
Основные интерфейсы передней панели
Таблица
Как я уже и сказал, на передней панели могут располагаться самое разное количество вспомогательных разъемов и других интерфейсов, которые подключаются на прямую к материнской плате.
Давайте посмотрим на самые распространенные их виды в ПК.
Все эти разъемы являются унифицированным стандартом, и любая материнская плата поддерживает их подключение. Различаться может только расположение разъемов на самой материнской плате, но сам способ подсоединения идентичен.
Подключение передней панели к материнской плате
Первым делом, я порекомендую открыть руководство пользователя и поискать схему соединения там. Если нет бумажного, то можете найти его в электронном виде на официальном сайте производителя (как правило, в верхней части сайта переходите на вкладку «Продукты», там находите категорию материнских плат и уже оттуда ищите свою модель).
Если нет бумажного, то можете найти его в электронном виде на официальном сайте производителя (как правило, в верхней части сайта переходите на вкладку «Продукты», там находите категорию материнских плат и уже оттуда ищите свою модель).
Прилагаю ссылки на официальные сайты:
- Asus
- Gigabyte
- MSI
- Asrock
Так же, на текстолите самой платы чаще всего написаны подсказки для помощи в подсоединении. На примере ниже отличный показатель правильных подсказок для того, чтобы разобраться как подключить переднюю панель к материнской плате.
Возьмем для примера популярную и актуальную материнскую плату и рассмотрим разъемы подключения на них.
Начнем
Первым делом рассмотрим модель материнской платы Gigabyte B450M DS3H с сокетом AM4 для подключения процессоров от компании AMD. Эта материнская плата достаточно популярна для недорогих сборок на Ryzen, а значит пример будет актуален.
Самым распространенным местом для размещения пинов подключения фронтальной панели является самый низ платы. Рассмотрим подключение на данной плате.
Рассмотрим подключение на данной плате.
- USB 2.0 (на плате два разъема. Если шнур один, то подключайте в любой из них)
- USB 3.0
- Power Led
- HDD Led
- Power SW
- Reset SW
- CI (датчик вскрытия корпуса, не настолько распространен, как остальные)
- Speaker
Самые внимательные из вас уже могли заметить отсутствие разъема HD Audio, но не переживайте. Просто он находится в другой части платы, а именно слева.
Официальная документация говорит нам все то же самое, что я рассказал и вам.
Заметьте, что рядом с названием пина стоит знак + или — . Соблюдайте полярность и подключайте только идентичные знаки. На самих штекерах указаны знаки полярности, а также знак полюса на проводе можно понять по его цвету (красный – плюс, черный – минус).
А теперь давайте для сравнения возьмем похожую, но чуть более дешевую плату от той же компании – Gigabyte B450M S2H.
Данная плата обладает меньшим количеством слотов оперативной памяти, разъемов подключения и в принципе предназначена на чуть более дешевый сегмент. Пины здесь располагаются ближе к середине, давайте рассмотрим их подробнее.
- HD Audio
- USB 2.0 (на плате два разъема. Если шнур один, то подключайте в любой из них)
- Speaker
- Power Led
- Power SW
- HDD Led
- Reset SW
- USB 3.0
Заметьте, что в этой модели отсутствует разъём CI (датчик вскрытия корпуса), который присутствовал в предыдущем примере. Это не большая проблема, так как он, как уже упоминалось, не слишком распространен.
В официальной документации можем увидеть вот такую схему.
Теперь вам будет куда проще ориентироваться в системной документации, когда увидели это на примере, не так ли?
Абсолютно такие же обозначения на текстолите платы и схемы в руководстве пользователя будут выглядеть практически таким же образом будь это хоть китайская плата Killsre X79 для Intel Xeon на LGA2011, хоть старая MSI N1996 K9N для AMD на AM2.
Заключение
Сегодня мы рассмотрели очень важный вопрос, в котором необходимо разобраться для того, чтобы самостоятельно собрать свой персональный компьютер. Я уверен, что смог вам дать нужную базу знаний и у вас не должно более возникнуть проблем с тем, как подключить переднюю панель к материнской плате.
Спасибо, что дочитали статью до конца. Если у вас остались вопросы, то прошу вас пройти в комментарии и оставить их там. Я уверен, что смогу ответить на них, а также помочь вам. Не скромничайте и не стесняйтесь!
А на этой ноте закончим данную статью и попрощаемся вплоть до момента следующей публикации.
С Уважением, автор блога Федор Лыков!
Как подключить компьютер правильно: периферийные устройства
В этой статье я постараюсь доступным языком объяснить, как подключить компьютер и основные периферийные устройства к нему. Для начала давайте вспомним, что в этой и во всех других статьях компьютер или системный блок являются синонимами.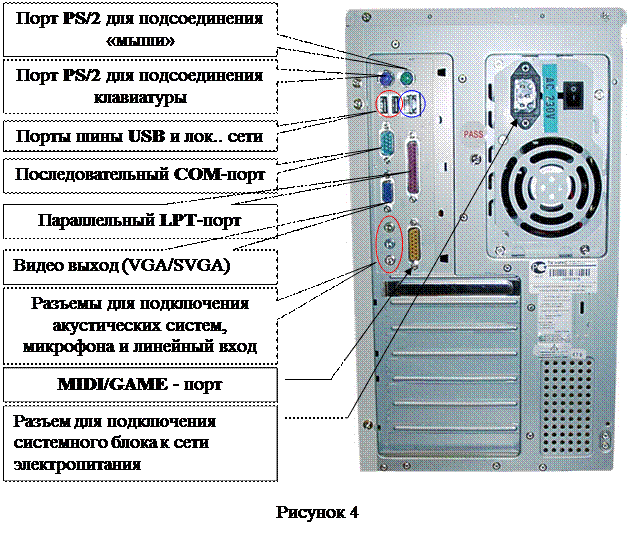 Это сделано для более простого понимания материала начинающему пользователю.
Это сделано для более простого понимания материала начинающему пользователю.
А теперь давайте рассмотрим, что же мы будем подключать:
Теперь более подробно расскажу о каждом из них.
Как подключить компьютер
Для этого необходимо просто подключить кабель питания к компьютеру одним концом, а другим в розетку.
Подключение кабеля питанияПримечание: Все остальные устройства подключаются к системному блоку компьютера.
Как подключить монитор
Для его подключения необходимо минимум два кабеля — это кабель питания и интерфейсный кабель.
Интерфейсный кабель может быть трех типов — это VGA, HDMI и DVI. Предпочтительно выбирать два последних, т. к. по ним передается цифровой сигнал, а не аналоговый, что в конечном счете влияет на качество изображения на мониторе.
Примечание: Если у Вас на мониторе нет цифрового входа, то не пытайтесь через переходники использовать кабель HDMI или DVI.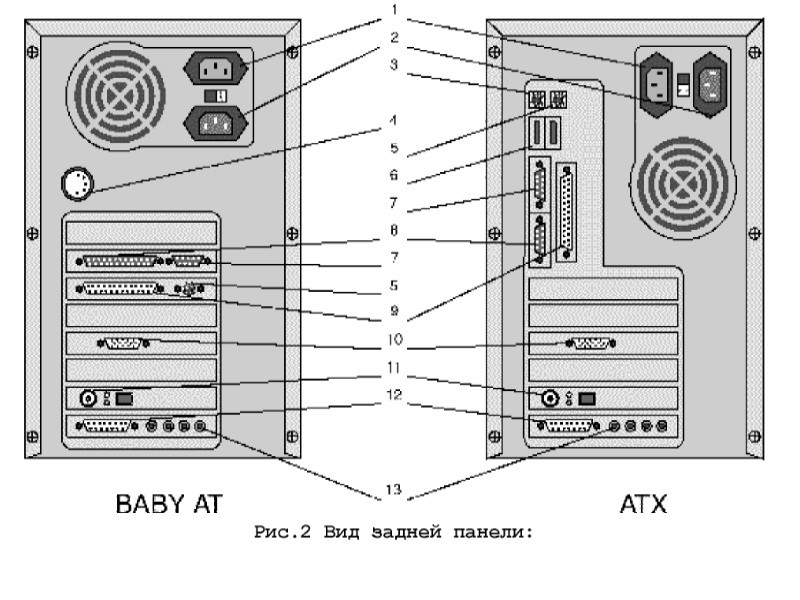 К улучшению картинки на мониторе это не приведет.
К улучшению картинки на мониторе это не приведет.
В зависимости от дополнительных опций Вашего монитора к нему могут подключаться еще кабели, например, от видеокамеры, колонок, встроенных в монитор или USB-разъема на мониторе.
Теперь перейдем непосредственно к подключению всех этих проводов.
Сначала подключим все кабели к монитору, как показано на фото ниже. Интерфейсный кабель зафиксируем с помощью винтов, поворачивая их по часовой стрелке.
Затем подключим все те же кабели в системный блок компьютера в соответствующие им разъемы. Причем при подключении кабеля DVI зафиксируем его винтами, при подключении кабеля от колонок выберем зеленый разъем (для стерео системы).
Как подключить монитор к системному блокуПосле вставим вику в розетку и попробуем включить монитор на кнопку включения. На экране должен появиться и исчезнуть логотип производителя.
Как включить мониторКак подключить клавиатуру и мышь
Следующим этап подключения нашего компьютера рассмотрим подключение устройств ввода: клавиатуры и мыши.
Клавиатура и мышь подключаются довольно просто в разъем USB системного бока компьютера.
Как подключить клавиатуру и мышьВ большинстве случаев для их работы в операционной системе уже предусмотрены драйвера и по прошествии небольшого промежутка времени после подключения, они должны заработать.
Примечание: Для некоторых клавиатур и мышей, например, геймерских с дополнительными кнопками и функциями необходимо установка дополнительных драйверов с диска, идущих в комплекте.
Как подключить принтер/сканер/МФУ
Эти устройства относятся к периферийным устройствам копировально-множительного типа и их подключение очень похоже. Именно поэтому они объединены в одну группу.
Для их подключения имеется в простейшем случае два типа кабеля — это интерфейсный (USB-кабель) и кабель питания.
Сначала необходимо вставить кабели для подключения
принтера/сканера/МФУ в устройство, причем USB-кабель трапециевидной стороной, а затем, в компьютер как
показан она фото ниже.
Если Вы в первый раз устанавливаете копировально-множительное устройство, то после его включения необходимо установить драйвер (показать подсказку / открыть статью полностью).
Как подключить флешку
Флешка подключается в USB разъем компьютера и по прошествии некоторого времени после подключения определяется операционной системой. С ней вы можете работать через проводник Windows как и с вашим основным жестким диском.
Установка дополнительных драйверов не требуется, т. к. операционная система уже их имеет.
Как подключить флешкуКак подключить стерео колонки
Стерео колонки бывают двух видов — это активные и пассивные. В активных колонках используется усилитель и поэтому они имеют кроме интерфейсного кабеля (обычно это mini-Jack 3.5) еще и кабель питания (может быть или вилка 220V или USB-кабель).
Кабели подключения стерео колонокДля подключения необходимо интерфейсный кабель от колонок
соединить с зеленым разъемом на компьютере, как показано на фото. Подать
питание вставив, вилку в розетку или USB-кабель в компьютер.
Подать
питание вставив, вилку в розетку или USB-кабель в компьютер.
После этого нажатием на кнопку включения и прокруткой ролика звука их необходимо включить.
Установка дополнительных драйверов не требуется.
На этом мы завершим подключение устройств к системному блоку компьютера! Вы узнали как правильно подключить компьютер! А для проверки ниже приведено изображение задней стороны системного блока.
Полностью подключенный системный блок(. 4) | — Pandia.ru
ПРЕДСТАВЛЕНИЕ ДАННЫХ И ЦИФРОВАЯ ЭЛЕКТРОНИКА
Представление данных
Люди используют компьютеры для работы со многими видами данных, включая чисел, текста, музыки, фотографий и видео. Представление данных — это процесс преобразования этих разнообразных данных в форму (сегодня цифровую), которую компьютеры могут использовать для обработки.
Большинство компьютеров — это цифровых устройств , которые работают с отдельными отдельными и отдельными данными, такими как цифры 1 и 0. Напротив, аналоговое устройство работает с непрерывными данными. По аналогии, традиционный выключатель света имеет два дискретных состояния: включено и выключено, поэтому это цифровое устройство. Диммер, с другой стороны, имеет вращающийся диск , который контролирует непрерывный диапазон яркости. Следовательно, это аналоговое устройство.Большинство компьютеров используют простейшие цифровые технологии, их схемы имеют только два возможных состояния. Для удобства предположим, что одно из этих состояний включено, а другое выключено. Обсуждая эти состояния, мы обычно указываем включенное состояние с помощью 1 и выключенное состояние с помощью 0. Эти единицы и нули обозначаются как двоичных цифр . Именно из этого члена мы получаем слово бит двоичная цифра . Компьютеры используют последовательности битов для цифрового представления чисел, букв, знаков препинания, музыки, изображений и видео.
Напротив, аналоговое устройство работает с непрерывными данными. По аналогии, традиционный выключатель света имеет два дискретных состояния: включено и выключено, поэтому это цифровое устройство. Диммер, с другой стороны, имеет вращающийся диск , который контролирует непрерывный диапазон яркости. Следовательно, это аналоговое устройство.Большинство компьютеров используют простейшие цифровые технологии, их схемы имеют только два возможных состояния. Для удобства предположим, что одно из этих состояний включено, а другое выключено. Обсуждая эти состояния, мы обычно указываем включенное состояние с помощью 1 и выключенное состояние с помощью 0. Эти единицы и нули обозначаются как двоичных цифр . Именно из этого члена мы получаем слово бит двоичная цифра . Компьютеры используют последовательности битов для цифрового представления чисел, букв, знаков препинания, музыки, изображений и видео.
Числовые данные состоят из чисел, которые могут использоваться в арифметических компьютерах, представляют числовые данные с использованием двоичной системы счисления, также называемой основанием 2. Двоичная система счисления состоит только из двух цифр: 0 и 1. В этой системе нет таких цифр, как 2. , поэтому число два в двоичном формате представляется как 10 (произносится как один ноль). В двоичном формате вы считаете 0 (ноль), 1 (один), 10 (один ноль) вместо того, чтобы считать 0, 1, 2 в десятичном формате. Важно понимать, что двоичная система счисления позволяет компьютерам представлять практически любое число, просто используя нули и единицы, которые удобно преобразовывать в электрические сигналы включения и выключения.
Двоичная система счисления состоит только из двух цифр: 0 и 1. В этой системе нет таких цифр, как 2. , поэтому число два в двоичном формате представляется как 10 (произносится как один ноль). В двоичном формате вы считаете 0 (ноль), 1 (один), 10 (один ноль) вместо того, чтобы считать 0, 1, 2 в десятичном формате. Важно понимать, что двоичная система счисления позволяет компьютерам представлять практически любое число, просто используя нули и единицы, которые удобно преобразовывать в электрические сигналы включения и выключения.
Символьные данные состоят из букв, символов и цифр, которые не используются в арифметических операциях. Цифровой компьютер использует ряд битов для представления букв, символов, а компьютеры используют несколько типов кодов для представления символьных данных, включая ASCII, EBCDIC и Unicode. ASCII (произносится как ASK ee, американский стандартный код для обмена информацией) требует только семь бит для каждого символа. ASCII требует кодов на 128 символов.
ASCII требует кодов на 128 символов.
Расширенный набор ASCII, называемый Extended ASCII, использует восемь битов для представления каждого символа. Использование восьми битов вместо семи позволяет Extended ASCII до предоставлять кодов для 256 символов. Unicode (произносится как код YOU ni) использует шестнадцать битов и предоставляет коды для 65 000 символов.
Для работы с музыкой и картинками они должны быть оцифрованы. Термин от до оцифровка означает для преобразования необработанных аналоговых данных в цифровой формат, представленный нулями и единицами.Фотография или рисунок можно оцифровать, рассматривая их как серию цветных точек. Каждой точке присвоено двоичное число в соответствии с ее цветом. Цифровое изображение — это просто список номеров цветов для всех содержащихся в нем точек. Аналогичным образом музыку можно оцифровать, назначив нотам двоичных кодов .
Все данные, с которыми работает ваш компьютер, хранятся в файлах в виде длинных серий единиц и нулей. Ваш компьютер должен знать, следует ли интерпретировать эти единицы и нули как код ASCII, двоичные числа или код изображения или звука.Чтобы избежать путаницы с , большинство компьютерных файлов содержат заголовок файла с информацией о коде, используемом для представления данных файла. Заголовок файла может быть прочитан компьютером, но никогда не появляется при чтении информации заголовка, компьютер может определить, как было закодировано содержимое файла.
Количество битов и байтов
Несмотря на то, что слово бит является сокращением для двоичной цифры, оно может быть сокращено в дальнейшем, обычно в нижнем регистре b. байт состоит из восьми битов и обычно обозначается как прописная буква B. Передача скорости обычно выражаются в битах, тогда как объем памяти обычно выражается в байтах.
При работе с компьютерами вы часто встретите ссылок , например, 50 килобит в секунду. В обычном использовании килограмм, сокращенно K, означает тысячу. В десятичной системе счисления, которую мы используем ежедневно, число 1000 равно 10 в третьей степени или 10³.В мире компьютеров, где основание 2 является нормой, килограмм точно равен 1024, или 2¹º. Килобит (Кбайт или Кбит) составляет 1024 бита, мегабит — это 1 048 576 или 2 ² бит, гигабит — 1 073 741 824 бит или 2 º бит.
Цифровая электроника
Поскольку большинство компьютеров являются электронными устройствами, биты принимают форму электрических импульсов, которые могут проходить по цепям, почти так же, как электричество течет по проводу, когда вы включаете выключатель света. Все схемы, микросхемы и механические компоненты, образующие компьютер, разработаны для работы с битами.Большинство из этих основных компонентов размещены в системном блоке компьютера. Системный блок компьютера обычно содержит печатные платы, запоминающие устройства и источник питания, который преобразует ток из настенной розетки переменного тока в постоянный ток, используемый компьютерной схемой.
Системный блок компьютера обычно содержит печатные платы, запоминающие устройства и источник питания, который преобразует ток из настенной розетки переменного тока в постоянный ток, используемый компьютерной схемой.
Термины «компьютерный чип», «микрочип» и «чип» возникли как технический жаргон для интегральных схем. Интегральная схема ( IC ) представляет собой сверхтонкий слой полупроводникового материала, заполненный микроскопическими элементами схемы, такими как провода, транзисторы, конденсаторы , , логические вентили и резисторы. Полупроводниковые материалы — это вещества со свойствами между проводником и изолятором. Ассортимент микросхем внутри компьютера включает микропроцессор, модули памяти и вспомогательные схемы. Основная плата компьютера, называемая системной платой , материнской платой или основной платой, содержит все необходимые микросхемы и обеспечивает соединение между ними.
Понимание черт. Отметьте следующие утверждения как истинные или ложные.
Отметьте следующие утверждения как истинные или ложные.
1. И аналоговые, и цифровые устройства работают с непрерывными данными.
2. Двоичная система позволяет компьютерам представлять любое число или символ.
3. Чем больше битов используется для представления символьных данных, тем больше количество символов обеспечивается определенным кодом.
4. Чтобы узнать код, используемый для представления данных, компьютер должен прочитать заголовок файла.
5. Процесс оцифровки используется для преобразования цифровых данных в аналоговые.
6. Постоянный ток преобразуется в переменный ток, чтобы компьютер мог работать.
7. Интегральную схему часто называют Unicode.
Словарный запас
1. Подберите слова, похожие по значению.
1. повернуть 2. разрешить 3. задействовать 4. требовать 5. предоставлять 6. интерпретировать | а) разрешить б) понять в) раскрутить d) обеспечить e) необходимо f) применить |
2. Заполните поля, выбрав из предложенных вариантов.
Заполните поля, выбрав из предложенных вариантов.
1. Основная память — только небольшой объем памяти для данных и инструкций, требуемых ЦП.
a) позволяет b) преобразовывает c) обеспечивает d) поворот
2. Чтобы изготовить микросхему, можно улучшить проводящие свойства отдельных частей микросхемы.
а) электрические импульсы б) полупроводниковый материал в) цифровые устройства г) двоичные числа
3. Некоторые микросхемы на материнской плате вставляются в специальные гнезда и разъемы, которые необходимо удалить для ремонта.
a) разрешить b) назначить c) избежать d) включить
4. Даже обслуживание встроенных компьютеров людьми.
a) преобразование b) диапазон c) использование d) требование
5. Самые мощные компьютерные системы с суперкомпьютерами с самой высокой скоростью обработки.
a) повернуть b) именуются c) избегать d) включить
6. Каждое нажатие клавиши на клавиатуре представляет собой буквенный символ в цифровом коде, понятном машине.
a) преобразует b) требует c) позволяет d) обеспечивает
7.Большинство компьютеров являются простейшими типами цифровых технологий, их схемы имеют только два возможных состояния.
a) назначить b) нанять c) потребовать d) диапазон
3. Составьте двухсловные выражения, объединяющие слова из двух списков. Затем заполните пробелы в следующих предложениях. Некоторые слова можно использовать более одного раза.
A: данные B: данные
разные цифры
встроенный заголовок
двоичная цепь
представление файла
символ
числовой
1.Двоичная система счисления представляет собой последовательность единиц и нулей.
2. Ан содержит микроскопические элементы, такие как провода, транзисторы и конденсаторы, которые расположены на очень маленьком квадрате полупроводникового материала.
3. Процесс преобразования данных в форму, которую компьютеры могут использовать для обработки, называется.
4. Сегодня компьютеры обычно представляют в цифровом виде.
5. Компьютер обрабатывает буквы и символы в слове, которые могут быть представлены строкой из нулей и единиц.
6. Все материалы, с которыми работает ваш компьютер, хранятся в файлах в виде длинных строк.
7. A сохраняется вместе с файлом и содержит информацию о коде, используемом для представления данных файла.
4. Заполните пробелы в тексте.
Большинство современных компьютеров — это электронные, цифровые устройства, которые работают с данными, закодированными в виде двоичных цифр, также известных как ___. Для представления числовых данных компьютер может использовать систему счисления ___. Для представления символьных данных компьютер использует расширенный ___, EBCDIC или Unicode.Эти коды также обеспечивают цифровое представление цифр от 0 до 9, которые отличаются от чисел тем, что они обычно не используются в математических компьютерах, а также ___ звуки, изображения и видео в единицах и нулях.
A ___ — это одиночная 1 или 0, тогда как ___ — это последовательность из восьми единиц и нулей. Скорость передачи обычно измеряется в ___, но объем памяти обычно измеряется в ___ или гигабайтах.
PPT — презентация PowerPoint системного блока, бесплатная загрузка
Системный блок • Системный блок — это корпус, в котором находятся электронные компоненты компьютера, используемого для обработки данных. Discovering Computers 2012: Глава 4 Страница 210 Рисунок 4-1
Системный блок • Компьютер — это электронное устройство, работающее под управлением инструкций, хранящихся в его собственной памяти. Обнаружение компьютеров 2012: Глава 4
Системный блок • Компьютер содержит множество электрических, электронных, и механические компоненты, известные как оборудование. Обнаружение компьютеров 2012: Глава 4
Системный блок • Внутренняя часть системного блока на настольном персональном компьютере включает: Обнаружение компьютеров 2012: Глава 4 Страница 211 Рисунок 4-2
Системный блок • Материнская плата является главной печатной платой системного блока • Компьютерный чип содержит s интегральные схемы Discovering Computers 2012: Глава 4 Страница 212 Рисунок 4-3
Процессор • Процессор, также называемый центральным процессором (ЦП), интерпретирует и выполняет основные инструкции, которые управляют компьютером • Содержит блок управления и арифметико-логический блок (ALU) Discover Computers 2012: Глава 4 Страница 213
Процессор Discovering Computers 2012: Chapter 4 Page 213 Рисунок 4-4
Процессор • Блок управления является компонентом процессора, который направляет и координирует большинство операций в компьютере • Арифметико-логический блок (ALU) выполняет арифметические, сравнительные и другие операции Discovering Computers 2012: Глава 4 Страница 214
Процессор • Для каждой инструкции, процессор повторяет набор из четырех основных операций, которые составляют машинный цикл Discovering Computers 2012: Chapter 4 Page 215 F Рисунок 4-5
Процессор • Большинство современных персональных компьютеров поддерживают конвейерную обработку • Процессор начинает выборку второй инструкции до того, как завершит машинный цикл для первой инструкции Обнаружение компьютеров 2012: Глава 4 Страницы 215 — 216 Рисунок 4-6
Процессор Discovering Computers 2012: Глава 4 Страница 216
Процессор • Ведущими производителями процессорных чипов для персональных компьютеров являются Intel и AMD Discovering Computers 2012: Глава 4 Страницы 216 — 217 Рисунок 4-7
Процессор • Определите, как вы планируете использовать новый компьютер, прежде чем выбирать процессор. Обнаружение компьютеров 2012: Глава 4 Стр. 218 Рисунок 4-8
Процессор • Микросхема процессора выделяет тепло, которое может вызвать его выгорает • Требуется дополнительное охлаждение • Радиаторы • Технология жидкостного охлаждения Discovering Computers 2012: Cha pter 4 Страницы 219 — 220 Рисунки 4-9 — 4-10
Процессор • Параллельная обработка использует несколько процессоров одновременно для выполнения одной программы или задачи • Массово параллельная обработка включает сотни или тысячи процессоров Discovering Computers 2012: Глава 4 Page 220 Рисунок 4-11
Представление данных Обнаружение компьютеров 2012: Глава 4 Страница 221
Представление данных Компьютерная цепь представляет 0 или 1 в электронном виде при наличии или отсутствии электрического заряда Восемь битов, сгруппированных вместе, называются байтами.Байт представляет собой единственный символ в компьютере. Page 221 Рисунки 4-12 — 4-13 Discovering Computers 2012: Глава 4
Представление данных • ASCII (Американский стандартный код для обмена информацией) — наиболее широко используемая схема кодирования для представления данных. Обнаружение компьютеров 2012: Глава 4 Страница 221 Рисунок 4-14
Представление данных Обнаружение компьютеров 2012: Глава 4 Страница 222 Рисунок 4-15
Память • Память состоит из электронных компонентов, которые хранят инструкции, ожидающие выполнения процессором, данные, необходимые для этих инструкций, и результаты обработки данных • Хранит три основных категории элементов: Обнаружение компьютеров 2012: Глава 4 Страница 223
Память • Каждое место в памяти имеет адрес • Размер памяти измеряется в килобайтах (КБ или К), мегабайтах (МБ), гигабайтах (ГБ) или ортерабайтах (ТБ) Обнаружение C omputers 2012: Глава 4 Страница 223 Рисунок 4-17
Память • Системный блок содержит два типа памяти: Обнаружение компьютеров 2012: Глава 4 Страницы 223–224
Память Обнаружение компьютеров 2012: Глава 4 Page 224 Рисунок 4-18
Память • Существуют три основных типа микросхем ОЗУ: Обнаружение компьютеров 2012: Глава 4 Стр. 225 Рисунок 4-19
Память • Микросхемы ОЗУ обычно находятся в памяти Рисунок 4-20
Память • Объем оперативной памяти, необходимой для компьютера, часто зависит от типов программного обеспечения, которое вы планируете использовать, Обнаружение компьютеров 2012: Глава 4 Page 226 Рисунок 4-21
Память • Кэш памяти ускоряет процессы компьютера, поскольку в нем хранятся часто используемые инструкции и d ata Discovering Computers 2012: Глава 4 Страница 227 Рисунок 4-22
Память Discovering Computers 2012: Глава 4 Страница 228
Память • Флэш-память можно стирать в электронном виде и перезаписывать • Технология CMOS обеспечивает высокую скорость и потребление мало энергии Обнаружение компьютеров 2012: Глава 4 Страницы 228 — 229 Рисунок 4-23
Память • Время доступа — это время, которое требуется процессору для чтения из памяти • Измеряется в наносекундах. Обнаружение компьютеров 2012: Глава 4 Страница 229 Рисунки 4-24 — 4-25
Слоты расширения и платы адаптера • Слот расширения — это гнездо на материнской плате, в которое может быть вставлена карта адаптера. • Карта адаптера расширяет функции компонента системного блока и / или обеспечивает подключения к периферийным устройствам • Звуковая карта и видеокарта Обнаружение компьютеров 2012: Глава 4 Страница 230 Рисунок 4-26
903 03 Слоты расширения и карты адаптера • С помощью Plug and Play компьютер автоматически может настраивать карты адаптеров и другие периферийные устройства по мере их установки. Обнаружение компьютеров 2012: Глава 4 Страницы 230 — 231 Рисунок 4-27
Слоты расширения и адаптер Карты • Съемная флэш-память включает в себя: • Карты памяти, USB-накопители и PC-карты / модули ExpressCard. Обнаружение компьютеров 2012: Глава 4 Страница 231 Рисунок 4-28
Порты и разъемы Discovering Computers 2012: Глава 4 Страница 232
Порты и разъемы Обнаружение компьютеров 2012: Глава 4 Страница 232 Рисунок 4-29
Порты и разъемы • На портативном компьютере порты находятся сзади, спереди и / или по бокам Обнаружение компьютеров 2012: Глава 4 Страницы 232 — 233 Рисунок 4-30
Порты и разъемы Обнаружение компьютеров 2012: Глава 4 Страница 233 Рисунок 4-31
Порты и разъемы • Порт USB может подключать до 127 различных периферийных устройств вместе с одним разъемом • Вы можете подключить несколько периферийных устройств с помощью одного порта USB с концентратором USB Discovering Computers 2012: Глава 4 Page 234 Рисунок 4-32
Порты и разъемы • К другим типам портов относятся: Обнаружение компьютеров 2012: Глава 4 Страницы 234–236
Порты и разъемы Адаптер беспроводного порта Bluetooth преобразует USB порт в порт Bluetooth Смартфон может обмениваться данными с ноутбуком через порт IrDA. Page 235 Рисунки 4-33 — 4-34 Обнаружение компьютеров 2012: Глава 4
Порты и разъемы • Репликатор портов является внешним устройство, которое обеспечивает подключение к периферийным устройствам через порты, встроенные в устройство. • Док-станция — это внешнее устройство, которое подключается к мобильному компьютеру или устройство Обнаружение компьютеров 2012: Глава 4 Страница 236 Рисунок 4-35
Шины • Шина позволяет различным устройствам внутри системного блока и подключенным к нему взаимодействовать друг с другом • Шина данных • Шина адреса • Размер слова количество бит, которое процессор может интерпретировать и выполнить в данный момент времени. Discovering Computers 2012: Глава 4 Страница 237 Рисунок 4-36
Шины • Слоты расширения подключаются к шинам расширения • Общие типы шин расширения включают: Discovering Computers 2012 : Глава 4 Страница 238
Отсеки • Отсек — это отверстие внутри системного блока, в которое можно установить дополнительное оборудование • Отсек для дисковода обычно содержит дисковые накопители Discovering Computers 2012: Глава 4 Страница 238 Рисунок 4-37
Блок питания Discovering Computers 2012: Глава 4 Страница 239
Собираем все вместе Discovering Com puters 2012: Глава 4 Страница 239 Рисунок 4-38
Собираем все вместе Обнаружение компьютеров 2012: Глава 4 Страница 239 Рисунок 4-38
Сохранение компьютера или мобильного устройства в чистоте Discovering Computers 2012: Глава 4 Страница 240
Видео: Леопард с машиной времени НАЖМИТЕ, ЧТОБЫ НАЧАТЬ Обнаружение компьютеров 2012: Глава 4
Резюме Обнаружение компьютеров 2012: Глава 4 Страница 241
Системный блок
Системный блокКомпьютерное оборудование Продолжение
СИСТЕМНЫЙ БЛОК
Системный блок, подобный приведенному выше, представляет собой корпус, в котором находятся все электронные компоненты любой компьютерной системы.
Электронные компоненты считаются внутренним оборудованием, поскольку они находятся внутри системного блока и их нельзя увидеть, когда вы смотрите на компьютер.
Эти компоненты внутри системного блока обрабатывают данные и действительно заставляют компьютер работать.Внутренние компоненты следующие:
Источник питания: Блок питания преобразует электричество в ток. работает на компьютере. Когда компьютер включен источник питания позволяет преобразованной электроэнергии перемещаться в другие компоненты внутри компьютера.
Материнская плата: Материнская плата — это печатная плата, на которой внутренние компоненты компьютера вместе. На на материнской плате есть три основных карты; звуковая карта, которая работает звук, видеокарта, которая обрабатывает графику, которую вы видите на мониторе и модемной карте, которая позволяет компьютерам общаться друг с другом.Также на материнской плате есть Центральный процессор (ЦП), процессор или мозг компьютер. ЦП контролирует информацию и сообщает другим компоненты внутри компьютера что делать.
RAM и ROM: RAM означает оперативную память. Эта память хранит информацию, с которой вы работаете, пока компьютер включен. на. Как только вы выключите компьютер, вся информация, которая была в ОЗУ, исчезнет. ROM означает постоянную память.В этой памяти хранится информация, которую вы можете только прочитать, но не стереть. Информация in ROM встроен и всегда присутствует, даже когда компьютер выключен.
Дисковый привод: Дисковод — это устройство, которое считывает информацию с диска. Вообще говоря, у большинства компьютеров есть три диска; жесткий диск, дисковод гибких дисков и дисковод компакт-дисков.

