Редактирование скриншотов — PasteNow.ru
После того, как вы сохраняете скриншот онлайн, сервис PasteNow.ru на некоторое время запоминает вас в качестве владельца скриншота. Длительность этого периода зависит от того, как часто вы посещаете наш сайт (при этом период продлевается) и от настроек вашего браузера (см. подробнее про Cookies).
В течение этого времени, пока сайт вас помнит, вы можете удалить скриншот, изменить его название или отредактировать изображение – все эти опции доступны на странице просмотра скриншота, куда вы попадаете сразу после его сохранения:
Обратите внимание: для пользователя, не являющегося владельцем скриншота, эти опции будут недоступны
и не будут отображаться.
Изменение названия скриншота
Каждому скриншоту при его сохранении автоматически присваивается название, которое будет отображаться на странице просмотра скриншота. При желании его можно изменить. Для этого:
- Нажмите иконку справа от названия скриншота;
- На месте названия появится текстовое поле для его редактирования; введите новое название;
- С помощью клавиши Enter на клавиатуре или кликнув на иконку сохраните новое название.
Удаление скриншота
Для удаления скриншота нужно нажать кнопку «Удалить скриншот».
Важно: скриншот будет удалён полностью, окончательно и бесповоротно (возможно, в будущем в сервисе
появится возможность восстановить ранее удалённые скриншоты).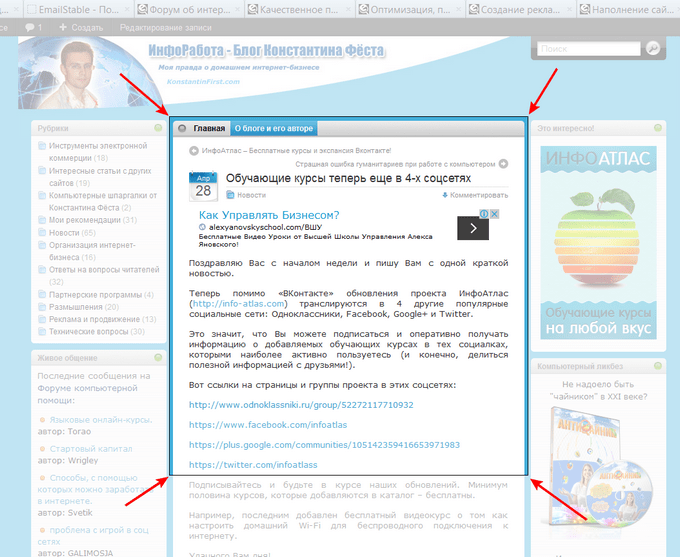
Редактирование скриншота
Для изменения изображения сохранённого скриншота нужно прейти в специальный редактор, нажав кнопку «Редактировать скриншот».
В редакторе вы увидите ваш скриншот в центре и три основных панели:
- В верхней панели расположена ссылка для возврата на страницу просмотра скриншота, а также опции для изменения названия скриншота и для его удаления (они работают также, как описано выше).
- Правая

- Левая панель состоит из двух частей:
- Кнопка «Сохранить изменения» . Она станет
доступной для нажатия, когда вы внесёте какое-нибудь изменение в изображение.
Важно: после того, как вы внесёте необходимые изменения в изображение, необходимо нажать эту кнопку прежде, чем покинуть страницу редактора. В ином случае все ваши изменения будут утеряны! - Набор инструментов непосредственно для редактирования скриншота. Далее более подробно о каждом инструменте.
- Кнопка «Сохранить изменения» . Она станет
доступной для нажатия, когда вы внесёте какое-нибудь изменение в изображение.
Инструмент: Отмена изменений
Первая кнопка отменяет все изменения, внесённые в изображение; Вторая – одно последнее
изменение.
Отмена изменений после нажатия кнопки «Сохранить изменения» невозможна.
Инструмент: Обрезать изображение
Позволяет обозначить на скриншоте область, содержащую то, что вы хотите показать кому-либо, и удалить остальную часть изображения вокруг этой области.
Для выключения инструмента нужно кликнуть по любому месту вне выделенной области (также любой инструмент
можно выключить кнопкой Esc на клавиатуре).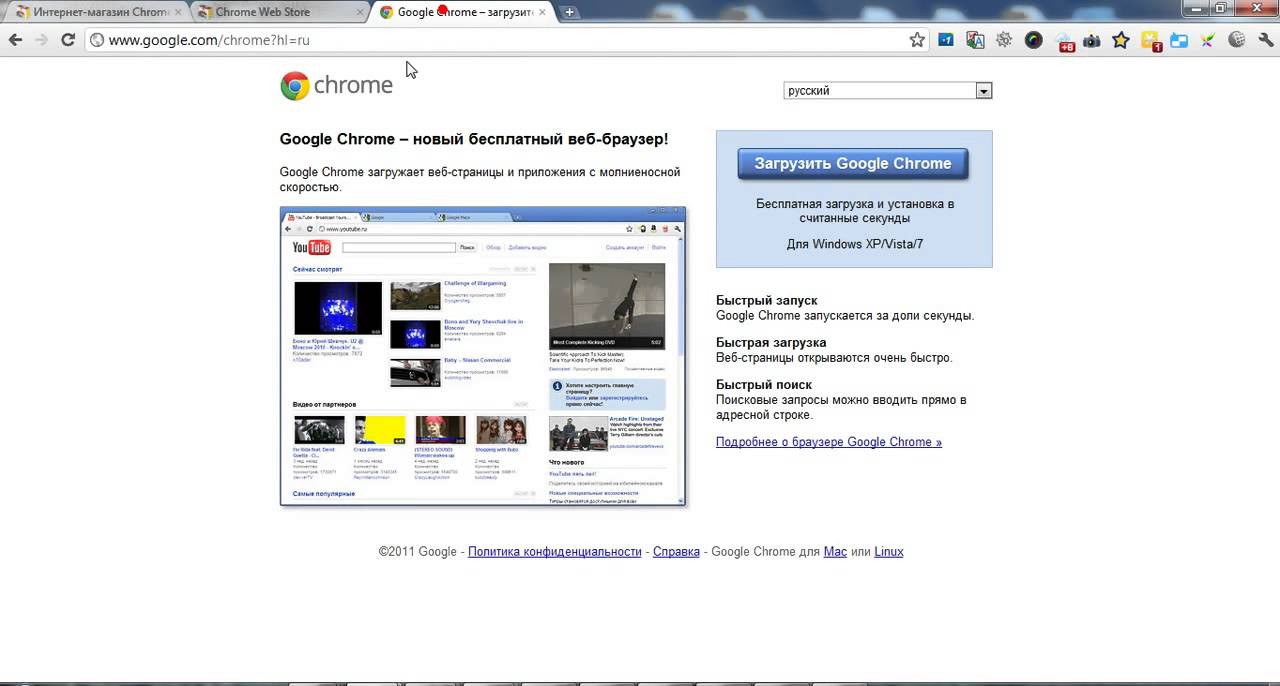
Инструмент: Закрашенный прямоугольник
Закрашивает указанную прямоугольную область сплошным цветом (см. инструмент цвет).
Для указания области растяните её мышкой. После появления закрашенного прямоугольника инструмент не выключается, и вы можете нарисовать ещё несколько таких же прямоугольников.
Для выключения инструмента кликните мышкой в любое место на странице.
Инструмент: Рамка
Создаёт тонкую прямоугольную рамку. Работает полностью аналогично закрашенному прямоугольнику.
Инструмент: Карандаш
Позволяет нарисовать произвольную линию текущим цветом (см.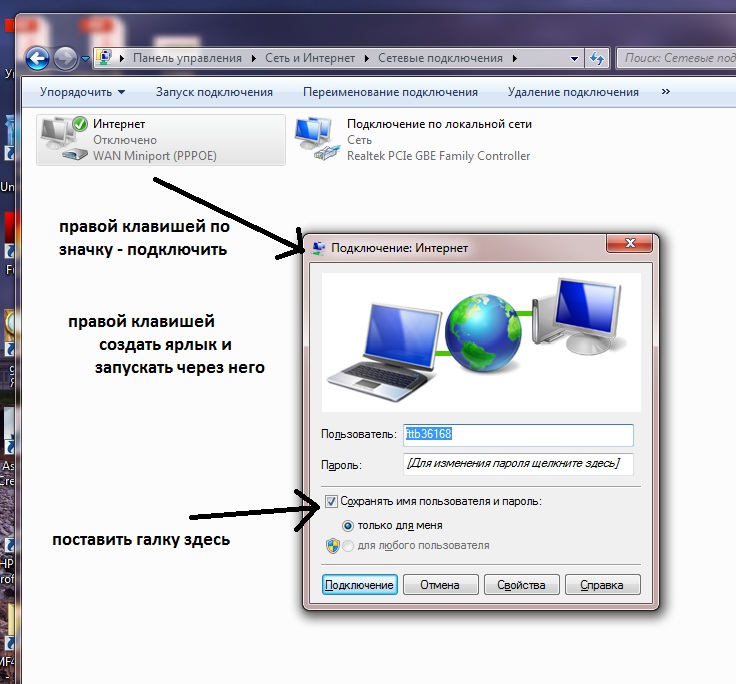 инструмент цвет).
инструмент цвет).
Включите инструмент, нажмите левую кнопку мыши на изображении и, не отпуская, начинайте двигать мышь.
Одиночный клик по изображению нарисует круглую точку.
Инструмент: Линия
Рисует тонкую прямую линию (отрезок) текущим цветом (см. инструмент цвет). Просто растяните её мышкой, аналогично прямоугольникам.
Инструмент: Стрелка
Работает аналогично линии, но на конце появляется небольшая стрелка.
Инструмент: Надпись
Позволяет разместить текст поверх изображения.
Включите инструмент, затем нажмите мышкой на изображении в том месте, где будет левый край надписи. В появившейся рамке введите текст.
Подтвердить ввод можно кликнув мышкой вне текстовой области, либо клавишей Enter на клавиатуре. Клавишей
Esc можно отменить создание надписи.
До подтверждения надпись также можно переместить путём перетягивания за чёрную точку в верхнем левом
углу рамки для ввода текста.
Инструмент: Цензура (Пикселизация)
Позволяет замаскировать указанную область, сделать её нечитаемой.
Просто включите инструмент и растяните рамку для обозначения области.
Инструмент: Выбор цвета
Позволяет выбрать текущий цвет, который будет использоваться при рисовании фигур инструментами закрашенный прямоугольник, рамка, карандаш, линия, стрелка
и надпись.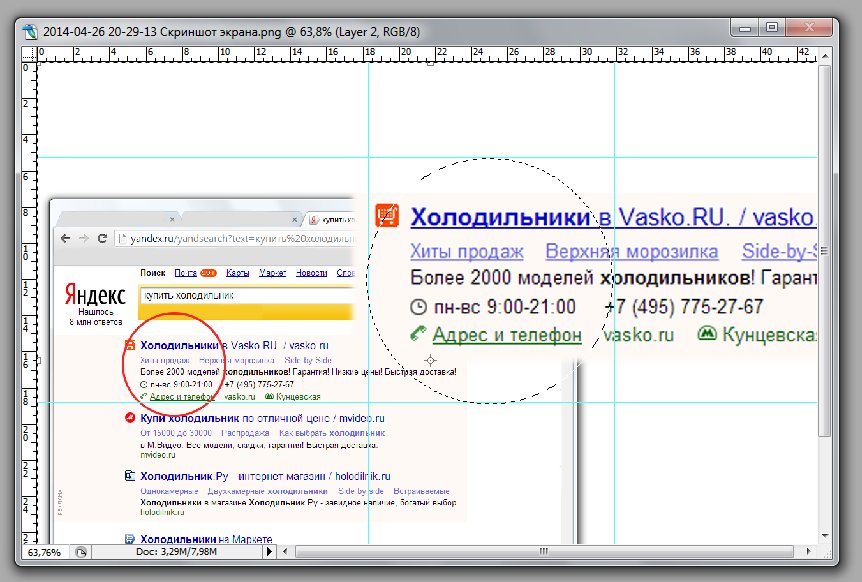
Просто нажмите на инструмент и выберите другой цвет в появившемся окошке с вариантами цветов. Другие
цвета и оттенки, не представленные в этом окошке, недоступны.
Текущий цвет можно переключить во время использования других инструментов.
Что такое скриншот — PasteNow.ru
Скриншот или «снимок экрана» – это изображение, показывающее, что было видно на экране (компьютера или др. устройства) в определённый момент. Как правило, это цифровое изображение, и обычно оно создаётся при помощи самого компьютера. Хотя также можно получить скриншот, например, сделав снимок монитора фотоаппаратом.
Зачем нужны скриншоты
Несмотря на то, что некоторым, особенно, начинающим пользователям ПК создание
скриншотов может показаться бессмысленным, на самом деле область их применения весьма
широка. Скриншоты могут оказаться полезными в повседневном онлайн-общении, в компьютерных играх, и даже
в работе, причём, неважно, какой – от бухгалтеров и менеджеров, до инженеров и программистов.
Скриншоты могут оказаться полезными в повседневном онлайн-общении, в компьютерных играх, и даже
в работе, причём, неважно, какой – от бухгалтеров и менеджеров, до инженеров и программистов.
При помощи скриншота можно сохранить и затем показать кому-либо переписку в чате или на форуме, сообщение об ошибке в программе, окошко с какими-нибудь настройками, которые долго объяснять устно, ситуацию в компьютерной игре и многое другое.
Скриншот можно сохранить в файл, чтобы затем передать его кому-нибудь, например, по электронной почте. Или полученный снимок экрана можно опубликовать онлайн – в этом случае передавать нужно будет только ссылку на него.
Как сделать скриншот
Существует много различных способов сделать скриншот экрана.
В некоторых компьютерных играх и программах есть встроенных возможности для сохранения снимка экрана.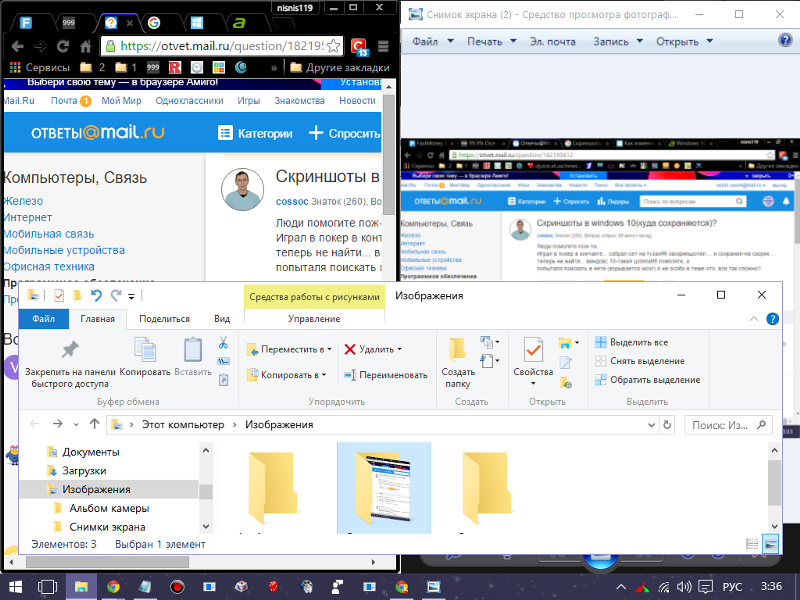 В
остальных случаях можно воспользоваться общими средствами, описанными далее.
В
остальных случаях можно воспользоваться общими средствами, описанными далее.
Обычные способы
Традиционный способ сделать скриншот в ОС Windows:
- В нужный момент нажать на клавиатуре клавишу PrintScreen (PrtScr) – при этом текущее изображение на экране запишется в буфер обмена. Также можно использовать комбинацию Alt+PrtScr – для сохранения в буфер только текущего активного окна.
- Открыть любой графический редактор и вставить данные из буфера, нажав Ctrl+V.
- Сохранить полученное изображение при помощи редактора в файл.
В качестве графического редактора проще всего использовать программу «MS Paint», поскольку
она всегда изначально установлена на компьютере («Пуск / Программы / Стандартные / Paint»). Но, на самом деле, подойдёт практически любой графический редактор, позволяющий работать с растровыми
изображениями, например, «Adobe Photoshop». А при необходимости скриншот можно вставить из
буфера даже в «Word» или «Excel».
Но, на самом деле, подойдёт практически любой графический редактор, позволяющий работать с растровыми
изображениями, например, «Adobe Photoshop». А при необходимости скриншот можно вставить из
буфера даже в «Word» или «Excel».
В Mac OS используются другие горячие клавиши и программы, но общий принцип остаётся тем же: сперва скриншот нужно сохранить в виде файла, а затем каким-то образом передать его получателю.
Проблема в том, что если скриншоты приходится делать часто, то такая процедура может отнимать много времени.
Специальные программы
Для удобства создания и передачи скриншотов существуют специальные программы. Примеры вы легко найдёте в интернете по запросу «программа для скриншотов».
Эти программы позволяют нажатием определённого сочетания клавиш быстро сделать скриншот и сразу же
загрузить его в интернет – в результате вы получаете ссылку на страницу с вашим скриншотом. Эту
ссылку можно передать любым способом своим собеседникам, либо сохранить в закладках в браузере.
Эту
ссылку можно передать любым способом своим собеседникам, либо сохранить в закладках в браузере.
Также некоторые из этих программ позволяют немного отредактировать скриншот перед сохранением: обрезать края, обвести что-то рамочкой и т.д.
Главный недостаток всех программ для снятия скриншотов – их нужно скачивать и устанавливать.
Во-первых, это трата вашего времени.
Во-вторых, установив программу, скажем, на рабочем компьютере, вы, очевидно, не сможете ею
воспользоваться дома – придётся ещё раз её устанавливать.
И в-третьих, такая программа должна быть всё время запущена. Это может показаться мелочью само по себе,
но запустите одновременно с десяток мелких вспомогательных утилит – и компьютер начнёт тормозить.
Онлайн сервис для сохранения скриншотов PasteNow.ru
PasteNow. ru – уникальный сервис для создания и сохранения скриншотов прямо в браузере: он сочетает
в себе удобство и функциональность аналогичных программ, а также доступность и простоту в использовании.
ru – уникальный сервис для создания и сохранения скриншотов прямо в браузере: он сочетает
в себе удобство и функциональность аналогичных программ, а также доступность и простоту в использовании.
Чтобы сделать скриншот и сохранить его онлайн вам нужно сделать три простых вещи:
- Нажать клавишу «PrtScr» (PrintScreen), чтобы записать текущее изображение экрана в буфер обмена.
- Открыть главную страницу http://pastenow.ru/
- Нажать «Ctrl+V», чтобы вставить скриншот из буфера.
И всё! Через несколько секунд скриншот будет сохранён онлайн, и вы получите короткую ссылку на него.
Кроме этого, у вас есть возможность отредактировать полученный скриншот также прямо в браузере: после
того, как скриншот будет сохранён, вы можете обрезать его края, нарисовать на нём линии, стрелки, рамки,
закрасить или размыть часть изображения, а также вставить произвольную надпись в него (подробнее
о редактировании скриншотов).
Таким образом, с одной стороны, вам не нужно ничего скачивать и устанавливать, достаточно просто добавить наш сервис в закладки браузера. С другой – сервис прост, удобен и может сэкономить много вашего времени, а потому незаменим для создания скриншотов!
Как выложить скриншот в Интернете
Не все сайты и блоги предусматривают возможность добавления пользователями изображений в форме комментариев. Необходимость в прикреплении картинок особенно актуальна для веб-ресурсов компьютерной тематики, куда часто обращаются пользователи за помощью в решении той или иной проблемы. В большинстве случаев чем обывателю расписывать все нюансы проблемы, плавая в терминологии, ему куда проще всё это дело показать, выложив скриншот.
Самый простой способ выложить скриншот в Интернете – это загрузить картинку в соцсеть и опубликовать её на своей стене. Но этот способ ограничен доступом к скриншоту только зарегистрированной в конкретной соцсети аудитории.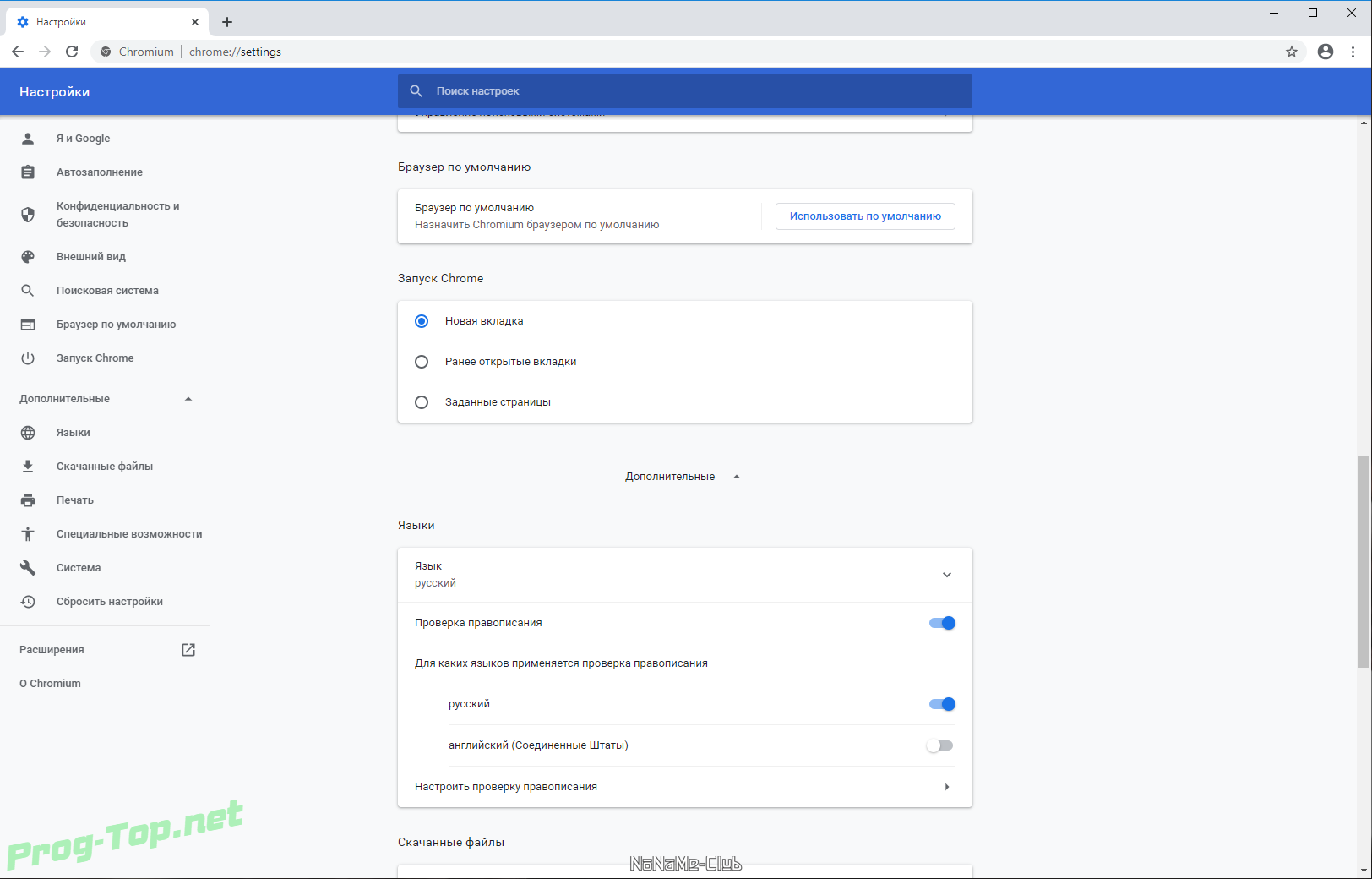 Как и где выложить скриншот в Интернете, чтобы его смог увидеть любой пользователь сети – этот вопрос будем детально рассматривать ниже.
Как и где выложить скриншот в Интернете, чтобы его смог увидеть любой пользователь сети – этот вопрос будем детально рассматривать ниже.
1. Облачные хранилища
Облачные хранилища позволяют делиться ссылками не только на изображения, но и на любые загруженные файлы. С их помощью выложить скриншот в Интернете очень просто: сохранённый снимок экрана в окне браузера загружается в облачное хранилище и ему назначается публичный доступ путём генерации ссылки. Сгенерированная ссылка – это ключ доступа других пользователей Интернета к снимку экрана. Эту ссылку можно передать по личным каналам связи, выложить на различных веб-ресурсах, расшарить в социальных сетях.
Для упрощения движения файлов с диска компьютера в веб-интерфейс и наоборот все популярные облачные хранилища предусматривают клиентские приложения для Windows. После установки клиента в систему папки облачных хранилищ отображаются в проводнике Windows как обычные папки с данными, но их содержимое периодически синхронизируется с сервером облака. Чтобы оперативно выложить созданный скриншот в Интернете, достаточно поместить его в синхронизируемую папку облака. Открыть скриншоту публичный доступ и получить ссылку в большинстве случаев можно в той же синхронизируемой папке с помощью контекстного меню, вызванном на нужном файле. Например, в папке облачного хранилища OneDrive это пункт «Поделиться ссылкой OneDrive».
Чтобы оперативно выложить созданный скриншот в Интернете, достаточно поместить его в синхронизируемую папку облака. Открыть скриншоту публичный доступ и получить ссылку в большинстве случаев можно в той же синхронизируемой папке с помощью контекстного меню, вызванном на нужном файле. Например, в папке облачного хранилища OneDrive это пункт «Поделиться ссылкой OneDrive».
А в папке Google Диска это путь «Google Диск – Открыть доступ».
Тогда как некоторые облачные хранилища в числе функционала своих клиентских приложений предусматривают ещё и удобные инструменты для создания скриншотов, клиенты таких сервисов, как OneDrive и Google Диск, полностью сосредоточены на обеспечении удобства при перемещении файлов. Никаких лишних функций они не несут. Это вряд ли можно назвать их недостатком, поскольку сама система Windows предлагает массу вариантов, как создать скриншот посредством её штатных возможностей: клавиши Win+PrintScreen для создания и сохранения снимка экрана, штатная утилита «Ножницы», игровая панель Windows 10, появляющаяся по нажатию клавиш Win+G в среде игр и полноэкранных приложений.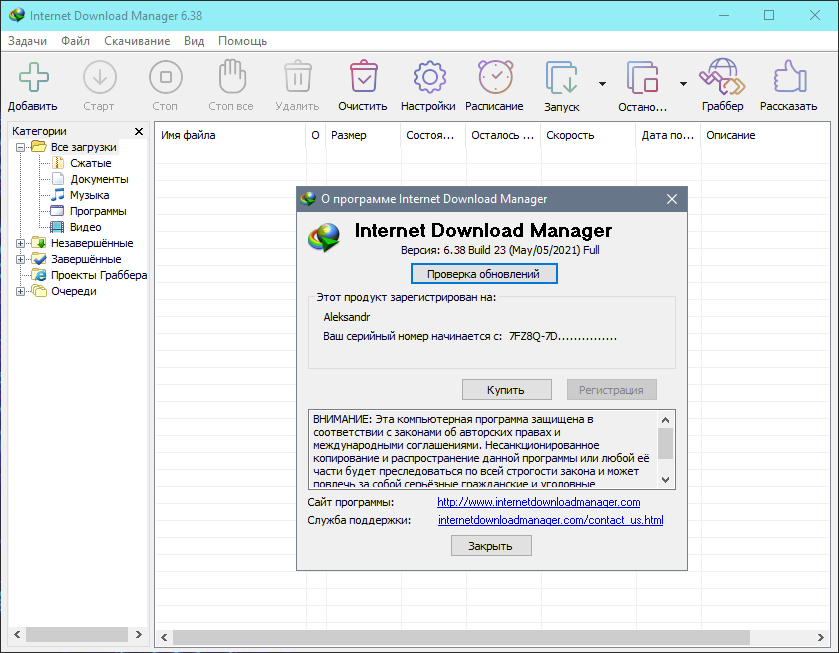
А вот клиентские приложения облачных хранилищ «Облако Mail.Ru» и Яндекс.Диск, в довесок к основному функционалу для работы с файлами, могут также предложить инструменты для создания и несложного редактирования снимков экрана. После создания скриншота отдельной области экрана с помощью клиента «Облака Mail.Ru» появляется мини-редактор, который позволяет изображение дополнить пометками, расшарить в соцсетях, скопировать в буфер, сохранить на диске компьютера или отравить в облачное хранилище.
Примерно это же предлагает скриншоттер Яндекс.Диск: опции наложения пометок, копирование скриншота в буфер, сохранение его на диске компьютера, отправка в облако. Клиентское приложение Яндекс.Диска в окне редактирования скриншота не предлагает кнопок расшаривания в соцсетях, но примечательно другой функцией – предусматриваются горячие клавиши для оперативного создания снимка экрана и получения его ссылки в облаке.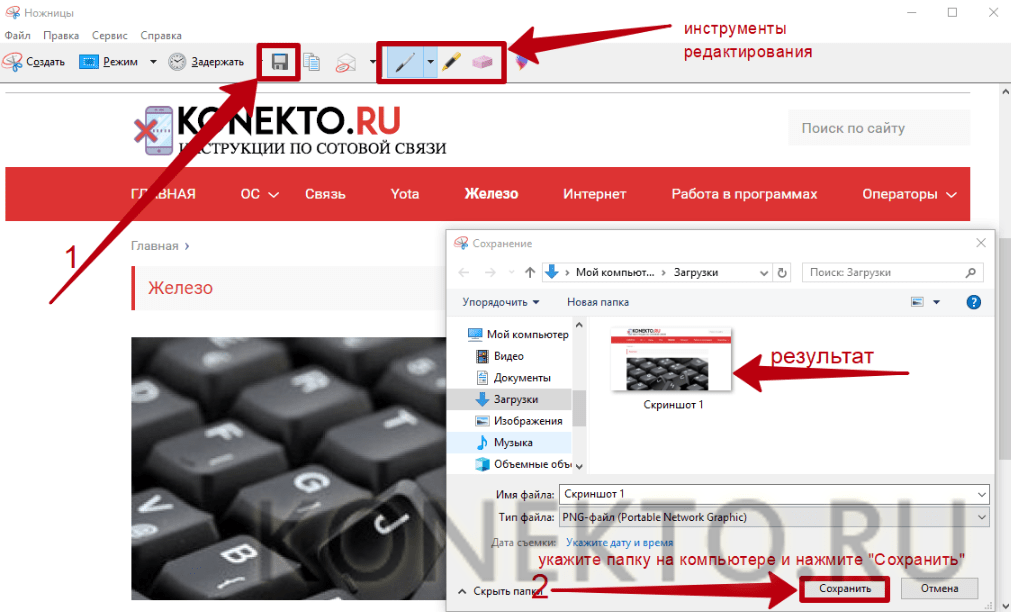
2. Веб-сервис заметок Evernote
Веб-сервис заметок Evernote можно использовать и как скриншоттер, и как веб-ресурс для размещения изображений. У Evernote достаточно широкий перечень материала, из которого можно создавать заметки, и изображения, естественно, входят в этот перечень. Примитивные функции скриншоттера обнаружим в контекстном меню на значке десктопного клиента Evernote в системном трее. Изображение части экрана, выделенного фрагмента или картинка из буфера в пару кликов превратятся в новую заметку.
В окне редактирования заметки десктопный клиент Evernote предложит такие возможности как: добавление к картинке текстовой части, наложение пометок с помощью простенького графического редактора, назначение заметке публичного доступа, в том числе с попутным расшариванием ссылки в соцсетях.
Чуть скромнее возможности у редактора заметок в составе веб-интерфейса Evernote – без функций скриншоттера, без возможности наложения пометок на картинки. Но загрузить скриншот, добавить к нему текстовое описание, получить ссылку публичного доступа и расшарить её в соцсетях можно.
Но загрузить скриншот, добавить к нему текстовое описание, получить ссылку публичного доступа и расшарить её в соцсетях можно.
Создать скриншот и отправить его в Evernote также можно средствами версий Windows 8.1 и 10. Если в этих версиях Windows установлено и авторизовано приложение Evernote из магазина Windows, снимок экрана делается с его участием в рамках штатной функции «Поделиться». Кстати, о ней.
3. Штатная функция Windows «Поделиться»
Если скриншот нужно оперативно поместить в облачное хранилище, веб-сервис заметок, соцсеть или отправить нужному человеку по электронной почте, версии Windows 8.1 и 10 с помощью системной функции «Поделиться» могут предложить, пожалуй, самый быстрый способ сделать это. Конечно, при условии, что нужные вещи заранее настроены. Нужные вещи – это установленные и авторизованные приложения из магазина Windows, соответственно, облачных хранилищ, того же Evernote, соцсетей. Для оперативной отправки снимка экрана по электронной почте в системе должно быть настроено штатное приложение «Почта».
При нажатии клавиш Win+H откроется боковая панель создания и отправки скриншота с участием отдельных приложений.
Яндекс.Диск, например, позволяет сгенерировать и скопировать ссылку публичного доступа только что созданного скриншота прямо на боковой панели функции «Поделиться».
Но не все приложения из магазина Windows предлагают подобную возможность. В таких случаях для получения ссылки публичного доступа придётся сделать ещё пару кликов – посетить интерфейс соответствующего приложения или воспользоваться способами, рассмотренными в первых двух пунктах статьи выше.
4. Бесплатные фотохостинги
Огромнейшее преимущество бесплатных фотохостингов без регистрации – возможность их использования здесь и сейчас без лишних заморочек. В рядах такого рода веб-сервисов, увы, много проектов-однодневок, потому использовать их для хранения личной медиатеки несколько рисковано. А вот прибегать к услугам фотохостингов без регистрации от раза к разу, как в том же случае выкладки скриншота проблемы с компьютером – самое то. Отдельные фотохостинги, к тому же, предлагают своё клиентское ПО для создания скриншотов и загрузки их на сервер. Ниже рассмотрим тройку фотохостингов со своим клиентскими скриншоттерами для Windows.
Отдельные фотохостинги, к тому же, предлагают своё клиентское ПО для создания скриншотов и загрузки их на сервер. Ниже рассмотрим тройку фотохостингов со своим клиентскими скриншоттерами для Windows.
Litepic.Ru
Litepic.Ru – это фотохостинг без регистрации, предлагающий бесплатное размещение изображений на своём сервере.
Для удобства создания скриншотов и их публикации в Интернете фотохостинг предусматривает минималистичный скриншоттер LitePic, по совместительству загрузчик созданных им же изображений.
В составе арсенала фотохостинга – веб-формат графического редактора для загруженных изображений.
Shot.Qip.Ru
Shot.Qip.Ru – бесплатный фотохостинг без регистрации в составе развлекательного портала Qip.Ru, предлагающий для создания скриншотов и их публикации в Интернете свою клиентскую программу QIP Shot.
QIP Shot – это продвинутый скриншоттер, включающий такие возможности как: создание снимков различных областей экрана, запись видео с экрана монитора, трансляция видео и звука посредством веб-сервисов вещания Twitch.![]() TV и Cybergame.TV, наложение пометок на скриншоты. Созданные и отредактированные скриншоты прямо из окна программы QIP Shot можно сохранить на диске компьютера, отправить по почте, расшарить в соцсетях и опубликовать на сайтах Qip.Ru — на Shot.Qip.Ru без регистрации, а также на Photo.Qip.Ru после регистрации и авторизации.
TV и Cybergame.TV, наложение пометок на скриншоты. Созданные и отредактированные скриншоты прямо из окна программы QIP Shot можно сохранить на диске компьютера, отправить по почте, расшарить в соцсетях и опубликовать на сайтах Qip.Ru — на Shot.Qip.Ru без регистрации, а также на Photo.Qip.Ru после регистрации и авторизации.
Clip2Net
Фотохостинг Clip2Net в этот перечень способов выкладки скриншотов в Интернете попал только благодаря наличию примечательной клиентской программки-скриншоттера. Clip2Net – это фотохостинг с необходимостью регистрации аккаунта, обустроенный по типу облачных хранилищ.
Но вот что касается бесплатного размещения пользовательских изображений, Clip2Net предлагает более щемящие условия, чем многие из облачных сервисов. Бесплатным этот фотохостинг можно назвать лишь условно. Бесплатно разрешается хранить изображения весом всего лишь до 100 Мб, при этом каждый из загружаемых файлов не должен быть тяжелее 5 Мб. Число загрузок в день не должно превышать 20 раз, а время хранения файлов ограничено 30 днями. Тем не менее, для разовых случаев и такой вариант может подойти.
Число загрузок в день не должно превышать 20 раз, а время хранения файлов ограничено 30 днями. Тем не менее, для разовых случаев и такой вариант может подойти.
У скриншоттера Clip2Net современный юзабельный интерфейс, неплохо адаптированный под пакетную работу с изображениями.
Для редактирования скриншотов предусмотрен графический редактор. Созданные снимки экрана можно сохранять на диске компьютера, копировать в буфер, загружать на сервер Clip2Net, в том числе и с попутным расшариванием в соцсетях.
Куда можно выложить свои скриншоты. Выкладываем скриншот в интернет – способы поделиться изображением. Как сделать скрин на ноутбуке
Очень часто во время общения в интернете на форумах, чатах или социальных сетях возникает необходимость отправить в сообщении снимок экрана вашего ПК. Чаще всего это необходимо в тех случаях, когда вам нужен совет от других пользователей по устранению какой-либо проблемы или по работе с различным программным обеспечением, либо вы, наоборот, хотите дать рекомендацию. Скриншот позволяет сделать это максимально наглядно.
Скриншот позволяет сделать это максимально наглядно.
Однако далеко не всегда поддерживается возможность загрузки на сервер форума или другого сайта картинки требуемого размера и качества. В этом случае оптимальным решением будет загрузить скриншот на хостинг изображений и получить ссылку для прямого размещения в сообщении.
В первую очередь необходимо сделать скриншот. Для этого можно воспользоваться клавшей «Print Screen», которая имеется на клавиатуре любого компьютера или ноутбука. (фото 1).
При нажатии на эту клавишу изображение экрана копируется в буфер обмена. Нажатие «Print Screen» в комбинации с «Alt» позволяет скопировать только активное окно. Скопированное изображение можно вставить в стандартной программе, после чего просто сохранить файл в нужном вам формате в нужной папке.
Windows 10 существует еще более простой способ сделать скриншот. Для этого нужно нажать комбинацию клавиш «Win + «Print Screen». (фото 2).
В результате скриншот автоматически сохраняется по пути «Этот компьютер»→«Изображения»→«Снимки экрана» в формате png.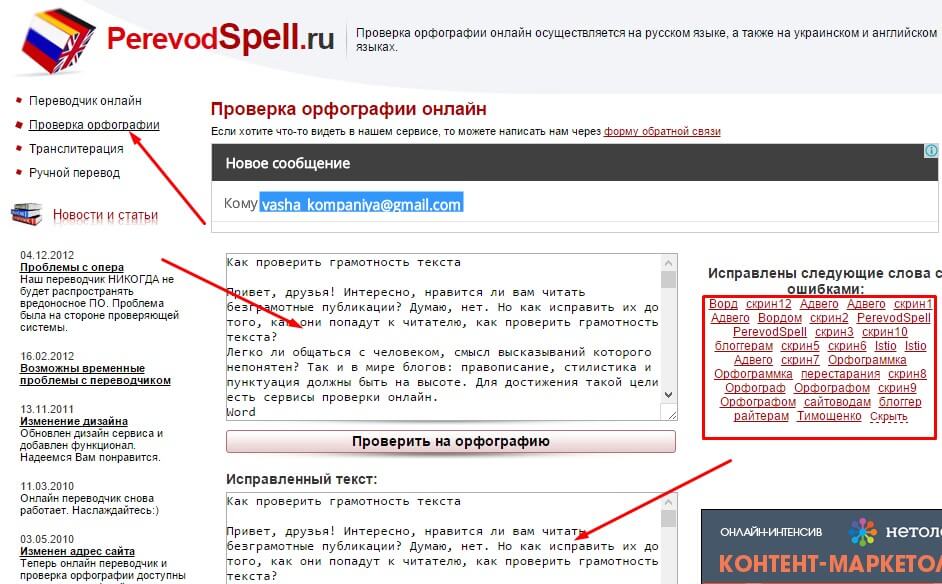
После этого необходимо полученный скриншот загрузить на сервер хостинга изображений. Для этой цели переходим по ссылке wmpics.pics .
На открывшейся странице необходимо выбрать вкладку «С КОМПЬЮТЕРА». (фото 3).
Затем нужно нажать на кнопку «Обзор». (фото 4).
После нажатия на кнопку «Обзор» вызывается окно Проводника Windows, в котором необходимо найти нужную папку, выбрать файл с сохраненным скриншотом и нажать кнопку «Открыть». (фото 5).
Затем вы можете при необходимости задать требуемые настройки изображения, после чего нужно нажать на кнопку «Загрузить». (фото 6).
После загрузки файла на сервер хостинга в нижней части страницы будут представлены ссылки для прямого доступа к изображению. В том числе будет представлена ссылка в формате BBCode для размещения на форуме и прямая ссылка. (фото 7).
На страницах интернета (особенно в социальных сетях) можно часто встретить снимки экранов с телефонов и компьютеров. Кто-то из пользователей показывает, как у него оформлен рабочий стол, кто-то – делится забавным фрагментом из переписки. Кто-то только что поставил рекорд в игре, а другой просто демонстрирует, какая музыка у него играет в данный момент.
Кто-то только что поставил рекорд в игре, а другой просто демонстрирует, какая музыка у него играет в данный момент.
Быстрая навигация по статье
Социальные сети
Отправляя скриншот сообщением ВКонтакте важно знать и о том, что не обязательно сохранять изображение в файл, а затем прикреплять его вручную. Если скриншот был сделан с помощью функции PrintScreen и ещё находится в буфере обмена, то находясь в диалоге, следует просто нажать на кнопки Ctrl + V, после чего файл будет автоматически добавлен к сообщению.
Другие площадки
- ru – Сервис под названием Eliza Cloud, с очень богатым функционалом и неограниченным дисковым пространством для хранения изображений. Можно зарегистрироваться на сайте и в любое время получить доступ ко всем когда-либо загруженным пользователем изображений.
- radikal.ru – популярный хостинг изображений с возможностью получить прямую ссылку на скачивание файла, а также с удобной системой создания миниатюры картинки для вставки на форум или сайт.

В свою очередь, желая отправить собеседнику скриншот, можно воспользоваться электронной почтой, прикрепив документ как вложение к письму. Использование Skype – тоже хороший вариант, и данная программа также поддерживает копирование изображения прямо из буфера обмена, как и ВКонтакте.
Если пользователь общается с кем-то в мобильных мессенджерах типа WhatsApp или Viber, то можно отправить изображение сообщением и там. Одним словом, то, с помощью какого сервиса можно отправить снимок экрана другим людям, зависит только от целей самого пользователя.
Сам же скриншот может быть изготовлен любым способом: либо с помощью кнопки PrintScreen на компьютере, либо с помощью приложения «Ножницы», а также с помощью очень популярной программы Clip2Net. Последняя, кстати, обладает функцией автоматической загрузки изображения на свой сервер, а в буфер обмена тем временем копируется ссылка на файл – очень удобно.
Загрузка и установка программы LightShot
Последнюю на сегодняшний день (сентябрь 2016 г. ) версию программы можно скачать по прямой ссылке с официального сайта:
) версию программы можно скачать по прямой ссылке с официального сайта:
Найти самую последнюю версию вы всегда можете на официальном сайте, по ссылке ниже:
Перейдя на сайт, нажмите кнопку «Скачать для Windows» и начнёт загружаться самая последняя версия программы.
Установка программы очень проста, рассмотрим её кратко.
Запустите скачанный файл установки (может называться как setup-lightshot) и откроется первое окно, где выберите русский язык установки (1) и нажмите «ОК» (2).
Примите условия соглашения (1) и нажмите «Далее» (2).
Через несколько секунд программа установится на компьютер.
В самом последнем окне установки обязательно снимите все галочки (1), иначе на компьютер установится ещё ряд скорее всего ненужных вам программ! Затем нажмите «Завершить» (2).
Вот и всё, программа полностью установлена!
Сразу после установки обычно автоматически открывается сайт программы LightShot c краткой информацией по пользованию программой. Просто закройте сайт.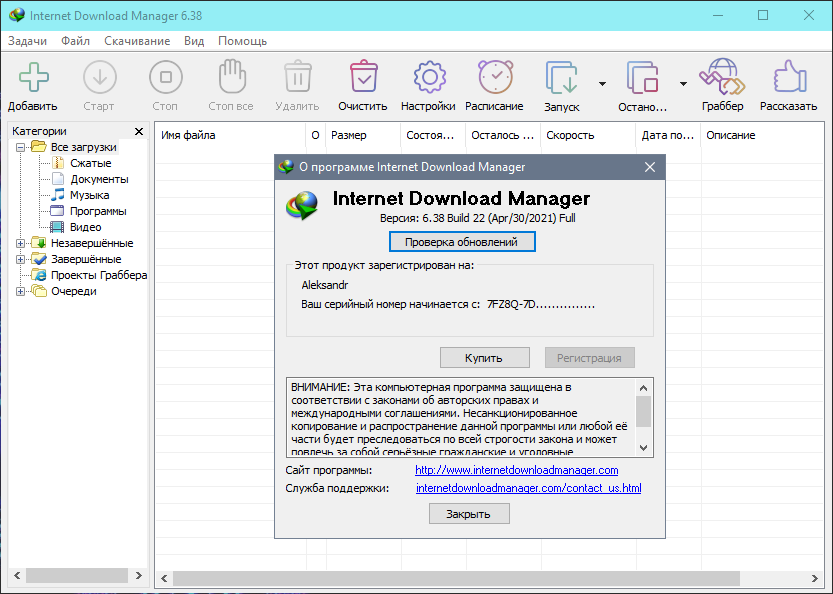
Как пользоваться программой LightShot
Создание скриншотов
Сразу после установки программы она автоматически запускается и будет включатся после каждой загрузки вашего компьютера, т. е. вам не нужно будет запускать её вручную каждый раз.
Для того чтобы сделать скриншот, нажмите клавишу PrtScr на клавиатуре (если вам не удобна эта клавиша, то вы сможете поставить другую в настройках).
Как только вы нажмёте PrtScr, экран потемнеет и теперь вам нужно, удерживая нажатой левую кнопку мыши, выделить ту область на экране, которую хотите сохранить в скриншоте. Выделяемая область будет иметь обычный цвет.
Чтобы отменить создание скриншота, например, если выделили случайно не ту область, нажмите клавишу Esc на клавиатуре, либо кнопку отмены на панели инструментов:
Справа внизу рабочего стола появится окно подготовки ссылки на скриншот. Когда ссылка появится, нажмите «Копировать».
При создании скриншота его можно простейшим образом оформить, например, что-то выделить, подчеркнуть, написать текст.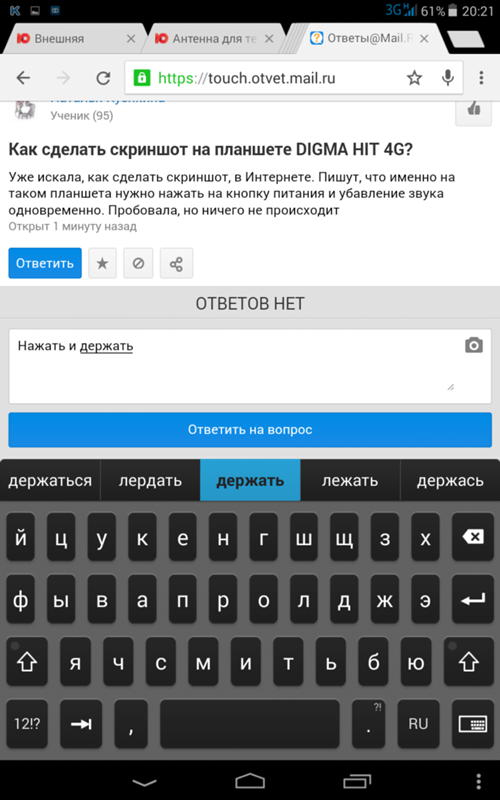 Для этого рядом с областью, которую вы выделили для скриншота, появляются соответствующие инструменты. Воспользуйтесь ими, если требуется оформить скриншот.
Для этого рядом с областью, которую вы выделили для скриншота, появляются соответствующие инструменты. Воспользуйтесь ими, если требуется оформить скриншот.
Вход в свой личный кабинет на LightShot
Через программу Lightshot можно войти в свой собственный аккаунт для того, чтобы именно туда сохранялись все скриншоты (на вашем компьютере это не будет занимать место!) и чтобы вы могли всегда посмотреть все скриншоты, которые ранее делали.
Если не войти в свой аккаунт, то вы точно также можете делать скриншоты, однако вы не сможете посмотреть затем весь список загруженных вами скриншотов.
Вход в свой аккаунт осуществляется либо через ваш аккаунт на Facebook, либо через Google+. Таким образом, у вас уже должен быть создан аккаунт в одной из этих соц.сетей.
Чтобы войти в свой кабинет LightShot, кликните правой кнопкой мыши (далее «ПКМ») по иконке Lightshot в трее и нажмите «Войти».
Здравствуйте, уважаемые читатели блога сайт. Сегодня мы попробуем ответить на вопрос — наиболее удобным и простым способом.
Чуть раньше я уже писал про то, но там акцент ставил на использование платной программы, которая окромя своих неоспоримых достоинств (простота и профессиональность) обладала и рядом недостатков, основным из которых являлась платность.
Нашим сегодняшним героем является бесплатная программа для снятия скриншотов Clip2net , которая может не только делать снимки экрана и записывать видео с него, но и позволяет в два клика все это дело выкладывать в интернет на сервер, принадлежащий разработчикам (ссылка на скрин автоматически скопируется в буфер обмена). В результате вам не нужно будет использовать свой собственный хостинг или же один из .
Отличия платной и бесплатной версии Clip2net
Наверное, Clip2net пригодится не только вебмастерам постоянно размещающим скриншоты () на своих ресурсах и тем, кто хочет быстренько выложить снимок экрана на форуме. С помощью нее довольно удобно вести обсуждение задания с фрилансером (кроме снимков и видеозахватов можно будет выкладывать любые другие файлы), ну и другие применения для этой замечательной (и что важно, бесплатной) программки наверняка найдутся.
Вообще, Клип2нет в первую очередь даже не утилита, а именно онлайн сервис позволяющий быстро публиковать в сети скриншоты, скринмувы (захваченное видео) и прочие файлы. Все это богатство размещается на их серверах, а вы взамен получаете ссылку, которую можете вставить на сайт, блог или форум, а также отправить по E-mail.
Идея создания подобной программы родилась у разработчиков не из праздного любопытства, а в силу необходимости. Они занимались разработкой вебсайтов, и при общении с клиентами по почте и аське постоянно возникала необходимость передачи ссылок на скрины и видеоролики, снятые с экрана компьютера. Изначально все эти объекты приходилось размещать на FTP или на фотопомойках, что было не удобно, требовало довольно много действий и утомляло.
Лень, как говорится, двигатель прогресса. Именно для решения описанных задач и была разработана Clip2net. Но решением своих собственных внутренних проблем с помощью этой программы решили не ограничиваться и программа была выложена в общий доступ, юзеры получили возможность пользоваться ресурсами их сервера по хранению скринов.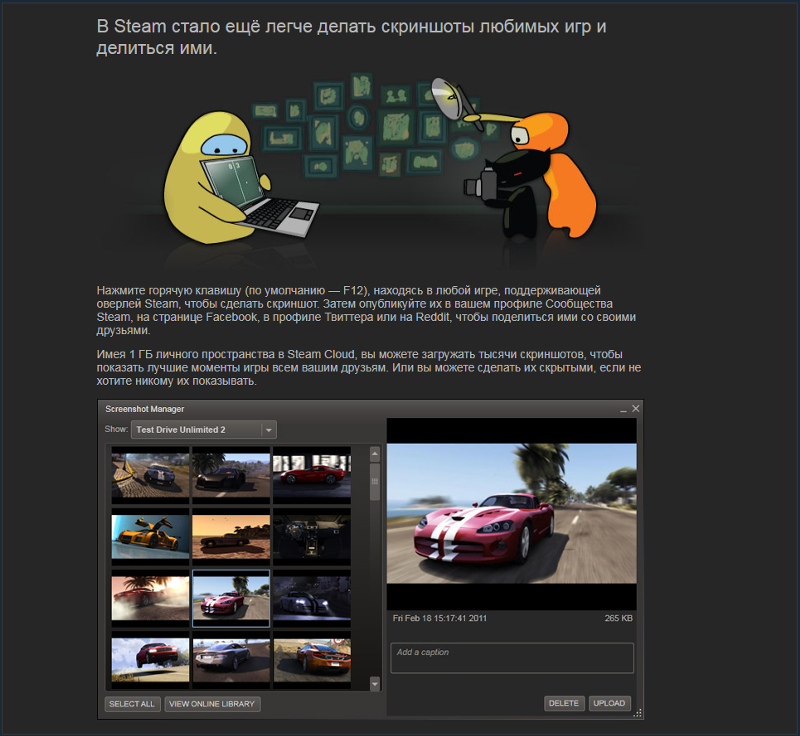
Сервис ориентирован не только на рунет, но и на буржунет (имеется возможность переключения языка интерфейса с русского на английский). После того, как он получил ряд положительных отзывов у популярных буржуйских интернет изданий, разработчики решили перейти к этапу монетизации (оно и понятно, ведь содержание серверов требует денежных вложений).
Поэтому сейчас вы можете бесплатно скачать Clip2net , а также получить доступ к ограниченному количеству ресурсов этого сервиса:
Если вам этого недостаточно, то за дополнительную плату (15$ за полгода) вы сможете рассчитывать уже на гораздо больший пакет услуг:
На официальном сайте разработчиков вам предложат версии Клип2нет как под Windows, так и под МакОС, и Линукс:
После установки программы в трее (в правом нижнем углу панели задач) появится иконка с зеленой стрелочкой, а еще вы обнаружите небольшой квадратик голубоватой расцветки, который обзывается «область приема файлов». Сначала можно будет зайти в ее настройки, щелкнув правой кнопкой по иконке в трее (или по голубоватому квадратику) и выбрав из контекстного меню соответствующий пункт:
Здесь можно будет настроить режим запуска, отключить показ голубоватого квадратика, настроить горячие клавиши, добавить свой сервер для хранения объектов и многое другое. Для удобства работы лучше будет предварительно зарегистрироваться в Clip2net и ввести свои данные авторизации в настройках программы. Регистрация возможна как в классическом исполнении:
Для удобства работы лучше будет предварительно зарегистрироваться в Clip2net и ввести свои данные авторизации в настройках программы. Регистрация возможна как в классическом исполнении:
Так и с использованием вашей учетной записи из социальных сетей или :
Настройка и публикация в Clip2net файлов
После регистрации на вкладке «Мои файлы » сервиса Клип2нет вы сможете увидеть и при необходимости изменить структуру своих папок (можно создавать общедоступные или закрытые папки), узнать доступное место для хранения скриншотов и прочей лабуды, а еще, при желании, связать ваш аккаунт в clip2net.com с Фейсбуком или Вконтакте для публикации своих шедевров в этих социалках:
Если захотите воспользоваться профессиональной версией программы для снятия скриншотов, то щелкните по соответствующей ссылке в левом нижнем углу и выберите срок, на который хотите получить расширенные возможности (оплата возможна только через ):
Теперь можно переходить непосредственно к описанию работы с clip2net, которую вы благополучно установили на свой компьютер. Возникает вопрос: как в ней делать скриншоты, как записывать видео и как публиковать файлы в интернете ?
Возникает вопрос: как в ней делать скриншоты, как записывать видео и как публиковать файлы в интернете ?
Давайте начнем с голубоватого квадратика (области прием файлов), ибо при желании от него можно избавиться (выбрав соответствующий пункт из его контекстного меню), но сначала скажу, что на него можно будет перетаскивать мышью любые объекты, которые вы хотите опубликовать в интернете (фактически загрузить на сервер сервиса Клип2нет и получить ссылку на него).
Перетаскивать файлики можно с рабочего стола, окна проводника или же как левой, так и правой кнопкой мыши, а также можно перетаскивать на этот квадратик и группы объектов (выделив их удержанием Shift или Ctrl).
После успешного переноса у вас появляется диалоговое окно со списком всех перетащенных вами файлов и предложением как-то обозвать будущий архив:
Хотя, вы можете загрузить их и не архивом, а по отдельности (задается в области «Режим загрузки»). Данную загрузку вам нужно будет как то обозвать, затем назвать папку на сервере Clip2net.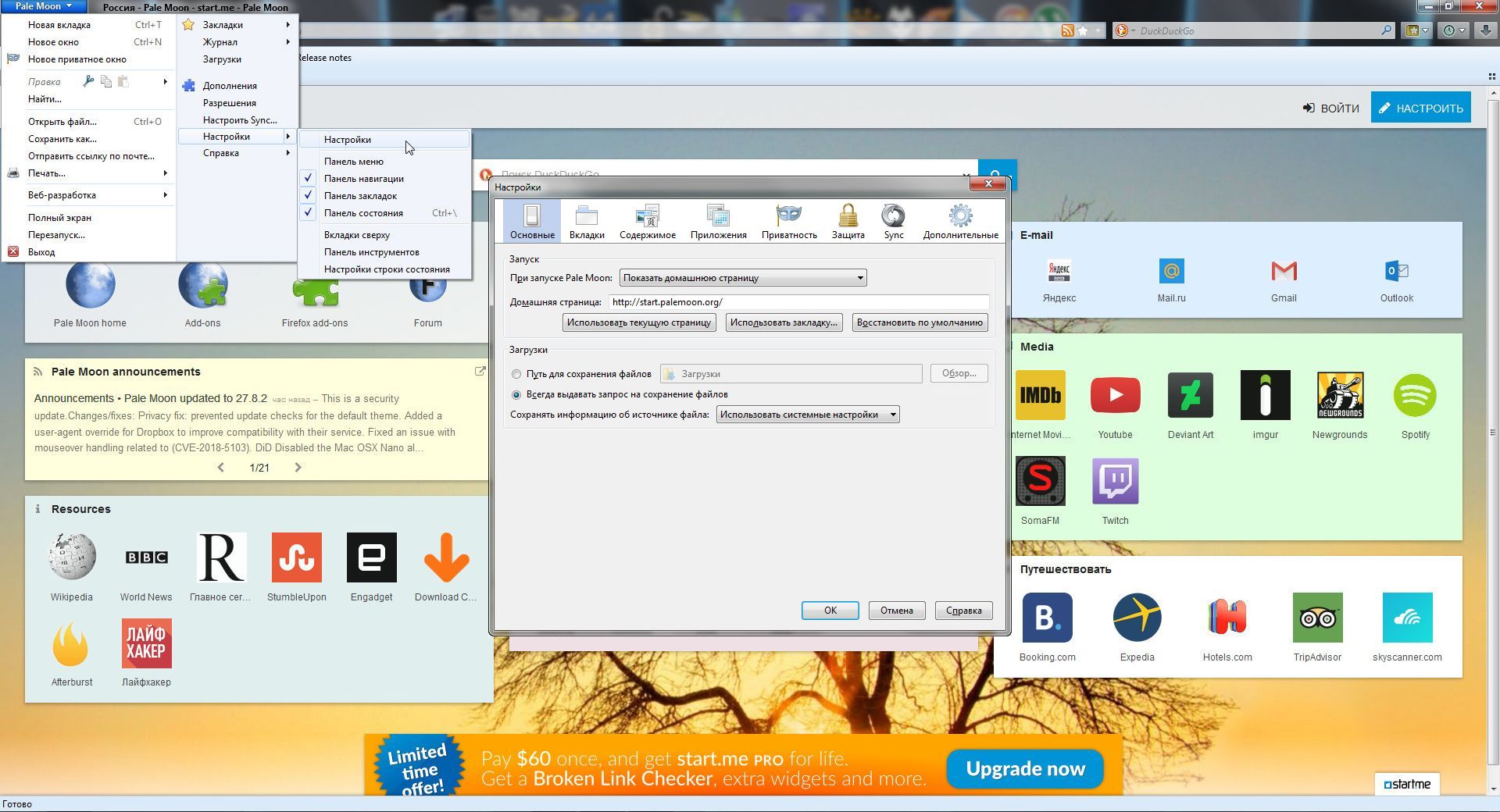 com, в которой эти файлики будут храниться. Если вы зададите еще не существующую папку, то она будет создана.
com, в которой эти файлики будут храниться. Если вы зададите еще не существующую папку, то она будет создана.
Загрузку можно будет защитить паролем, задать срок ее хранения на сервере Клип2нет, а еще добавить голосовой комментарий, чтобы потом не забыть для чего вы эти объекты (скриншоты, видео или еще что-то) публиковали.
После того, как нажмете на кнопку «Отправить», начнется загрузка, по окончании которой вам предоставят ссылку для скачивания залитых файлов (в настройках программы можно задать автоматическое копирование этой ссылки в буфер обмена), а еще предложат зайти в свой аккаунт на Clip2net и посмотреть имеющиеся там данные:
Введя эту ссылку в адресную строку браузера, вы попадете на страницу, где можно будет увидеть информацию о скриншоте или каком-то другом загруженном объекте и осуществить его скачивание (аля, файлообменник) и даже оставить свой комментарий:
Зайдя на сайт Clip2net в раздел «Мои файлы » и войдя внутрь требуемой папки, вы увидите список имеющихся там объектов и получите возможность посмотреть, как будет выглядеть окно для их скачивания (иконка лупы), скопировать ссылку на скачивание и послушать голосовой комментарий (иконка ключа), или же загрузить файл себе на компьютер (последняя иконка):
Как делать скриншоты в Клип2нет и публиковать их в сети
Пбликация файлов в Клип2нет является как бы второстепенной задачей, а предназначена программа именно для того, чтобы делать скриншоты , обрабатывать их требуемым образом и публиковать на доступном круглосуточно сервере.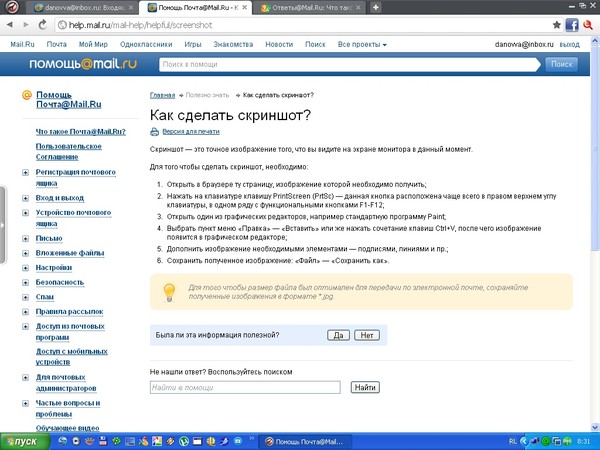
Для того, чтобы сделать скриншот, достаточно щелкнуть левой кнопкой мыши по значку Clip2net в трее (или выбрать из контекстного меню первый пункт). В правом верхнем углу экрана появится круглая лупа для наилучшего позиционирования курсора при выделении области будущего скрина, а сам курсор будет выглядеть обычной стрелочкой, но с прицепленным к ней листом бумаги:
Вам останется только зажать левую кнопку мыши и выделить ту область экрана, снимок которой вы желаете получить. Для отмены режима снятия скриншота достаточно будет щелкнуть правой кнопкой мыши. При выделении области справа будут показаны ее размеры в пикселах:
Как только вы отпустите левую кнопку мыши, то появится окно для редактирования сделанного скрина . Если вам эта операция без надобности, то в настройках Clip2net поставьте галочку в поле «Немедленная загрузка». В окне редактирования вы сможете использовать стандартные инструменты (вставка надписей, выделения, стрелочки):
Инструменты, конечно же, более кондовые, чем в уже упомянутом выше Snagit, но ведь программа clip2net и предназначена для несколько иной цели.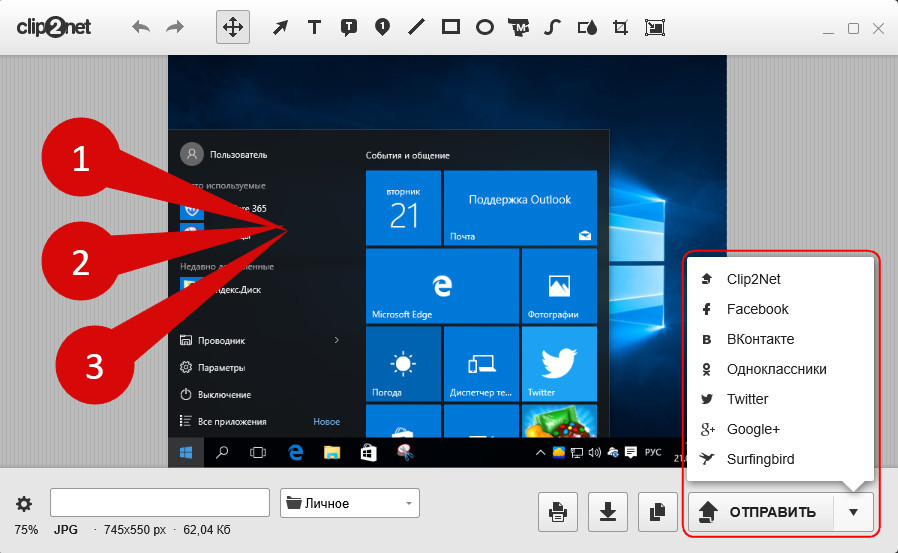 Ее главная фишка в потрясающей скорости и простоте не только создания скриншота, а и его публикации в сети. В редакторе также имеется возможность откатиться на шаг назад, что часто бывает нужно сделать.
Ее главная фишка в потрясающей скорости и простоте не только создания скриншота, а и его публикации в сети. В редакторе также имеется возможность откатиться на шаг назад, что часто бывает нужно сделать.
Далее вы заполняете нижнюю область окна редактора в полном соответствии с тем, как мы это только что делали при публикации файлов через клип2нет. Т.е. даете название скриншоту, выбираете для него папку, назначаете время хранения, добавляете при необходимости голосовой комментарий и жмете на кнопку «Отправить».
После этого вы получаете возможность скопировать ссылку на данный скриншот (или она автоматически появится в , если вы так задали в настройках программы). Перейдя по этой ссылке увидите свой скрин, опубликованный в сети и доступный любому пользователю интернета в любое удобное для него время.
Об остальных возможностях clip2net я рассказывать не буду, ибо там все делается по аналогии.
Удачи вам! До скорых встреч на страницах блога сайт
Вам может быть интересно
Как вести поиск по содержимому файлов в Total Commander
Как скинуть фото и перенести видео с Айфона или любого другого телефона на компьютер
Бесплатный минималистичный Скриншотер с возможностью мгновенно делиться ссылками на скрины (без ограничений)
FastStone Image Viewer — программа просмотрщик фотографий, помогающая уменьшить (сжать) размер и вес фото
Dropbox — как пользоваться облачным хранилищем данных, а так же работа с программой Дропбокс на компьютере и в мобильном
Где можно бесплатно скачать Фотошоп — как получить и бесплатно активировать программу PhotoShop CS2 с официального сайта Adobe
PhpMyAdmin — что это такое, где можно его скачать, как установить, настроить и использовать
Как преобразовать документ Word (doc) в PDF файл, а так же конвертировать его в FB2
Как поставить пароль на папку (заархивировать или другим способом запаролить ее в Windows)
Создание CSS спрайтов в онлайн генераторе Sprites Me для снижения числа запросов к серверу
Как сделать скриншот экрана с помощью Print Screen и в программе для снятия скринов Snagit, ее настройки и возможности
Н
е все сайты и блоги предусматривают возможность добавления пользователями изображений в форме комментариев. Необходимость в прикреплении картинок особенно актуальна для веб-ресурсов компьютерной тематики, куда часто обращаются пользователи за помощью в решении той или иной проблемы. В большинстве случаев чем обывателю расписывать все нюансы проблемы, плавая в терминологии, ему куда проще всё это дело показать, выложив скриншот.
Необходимость в прикреплении картинок особенно актуальна для веб-ресурсов компьютерной тематики, куда часто обращаются пользователи за помощью в решении той или иной проблемы. В большинстве случаев чем обывателю расписывать все нюансы проблемы, плавая в терминологии, ему куда проще всё это дело показать, выложив скриншот.
Самый простой способ выложить скриншот в Интернете – это загрузить картинку в соцсеть и опубликовать её на своей стене. Но этот способ ограничен доступом к скриншоту только зарегистрированной в конкретной соцсети аудитории. Как и где выложить скриншот в Интернете, чтобы его смог увидеть любой пользователь сети – этот вопрос будем детально рассматривать ниже.
1. Облачные хранилища
Облачные хранилища позволяют делиться ссылками не только на изображения, но и на любые загруженные файлы. С их помощью выложить скриншот в Интернете очень просто: сохранённый снимок экрана в окне браузера загружается в облачное хранилище и ему назначается публичный доступ путём генерации ссылки.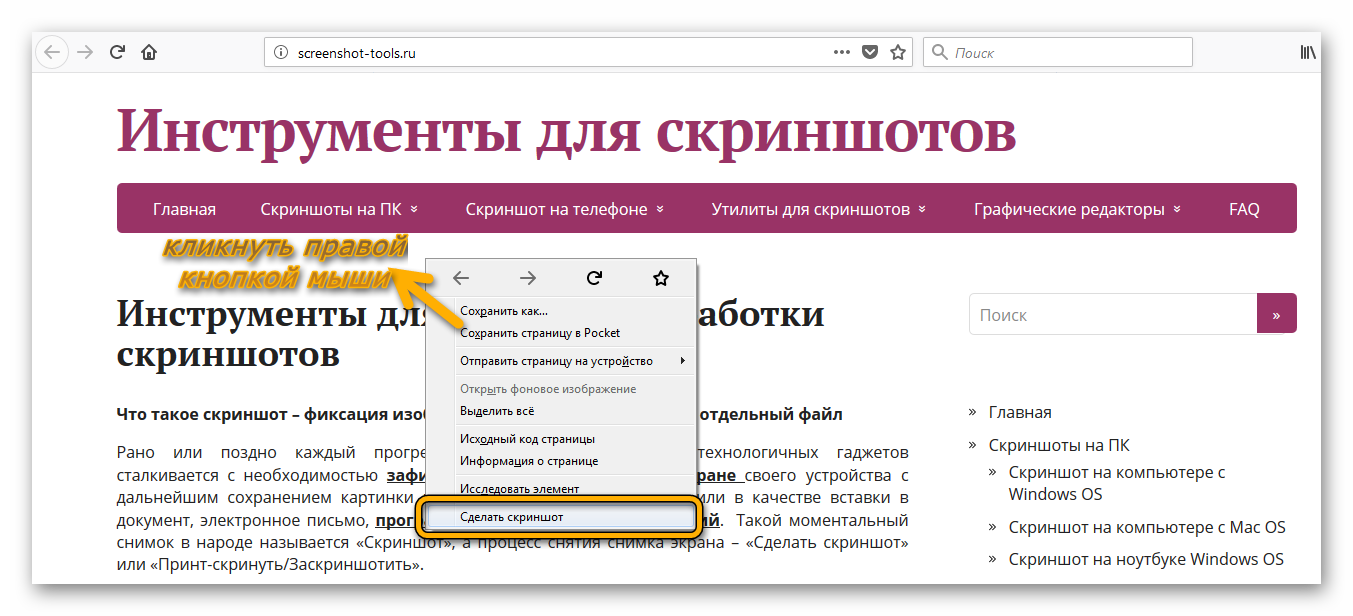 – это ключ доступа других пользователей Интернета к снимку экрана. Эту ссылку можно передать по личным каналам связи, выложить на различных веб-ресурсах, расшарить в социальных сетях.
– это ключ доступа других пользователей Интернета к снимку экрана. Эту ссылку можно передать по личным каналам связи, выложить на различных веб-ресурсах, расшарить в социальных сетях.
Для упрощения движения файлов с диска компьютера в веб-интерфейс и наоборот все популярные облачные хранилища предусматривают клиентские приложения для Windows. После установки клиента в систему папки облачных хранилищ отображаются в проводнике Windows как обычные папки с данными, но их содержимое периодически синхронизируется с сервером облака. Чтобы оперативно выложить созданный скриншот в Интернете, достаточно поместить его в синхронизируемую папку облака. Открыть скриншоту публичный доступ и получить ссылку в большинстве случаев можно в той же синхронизируемой папке с помощью контекстного меню, вызванном на нужном файле. Например, в папке облачного хранилища OneDrive это пункт .
А в папке это путь «Google Диск – Открыть доступ» .
Тогда как некоторые облачные хранилища в числе функционала своих клиентских приложений предусматривают ещё и удобные инструменты для создания скриншотов, клиенты таких сервисов, как OneDrive и , полностью сосредоточены на обеспечении удобства при перемещении файлов. Никаких лишних функций они не несут. Это вряд ли можно назвать их недостатком, поскольку сама система Windows предлагает массу вариантов, как создать скриншот посредством её штатных возможностей: клавиши Win + PrintScreen для создания и сохранения снимка экрана, штатная утилита «Ножницы» , игровая панель Windows 10, появляющаяся по нажатию клавиш Win + G в среде игр и полноэкранных приложений.
Никаких лишних функций они не несут. Это вряд ли можно назвать их недостатком, поскольку сама система Windows предлагает массу вариантов, как создать скриншот посредством её штатных возможностей: клавиши Win + PrintScreen для создания и сохранения снимка экрана, штатная утилита «Ножницы» , игровая панель Windows 10, появляющаяся по нажатию клавиш Win + G в среде игр и полноэкранных приложений.
А вот клиентские приложения облачных хранилищ и , в довесок к основному функционалу для работы с файлами, могут также предложить инструменты для создания и несложного редактирования снимков экрана. После создания скриншота отдельной области экрана с помощью клиента «Облака Mail.Ru» появляется мини-редактор, который позволяет изображение дополнить пометками, расшарить в соцсетях, скопировать в буфер, сохранить на диске компьютера или отравить в облачное хранилище.
Примерно это же предлагает скриншоттер : опции наложения пометок, копирование скриншота в буфер, сохранение его на диске компьютера, отправка в облако. Клиентское приложение в окне редактирования скриншота не предлагает кнопок расшаривания в соцсетях, но примечательно другой функцией – предусматриваются горячие клавиши для оперативного создания снимка экрана и получения его ссылки в облаке.
Клиентское приложение в окне редактирования скриншота не предлагает кнопок расшаривания в соцсетях, но примечательно другой функцией – предусматриваются горячие клавиши для оперативного создания снимка экрана и получения его ссылки в облаке.
2. Веб-сервис заметок Evernote
Веб-сервис заметок можно использовать и как скриншоттер, и как веб-ресурс для размещения изображений. У достаточно широкий перечень материала, из которого можно создавать заметки, и изображения, естественно, входят в этот перечень. Примитивные функции скриншоттера обнаружим в контекстном меню на значке десктопного клиента Evernote в системном трее. Изображение части экрана, выделенного фрагмента или картинка из буфера в пару кликов превратятся в новую заметку.
В окне редактирования заметки десктопный клиент предложит такие возможности как: добавление к картинке текстовой части, наложение пометок с помощью простенького графического редактора, назначение заметке публичного доступа, в том числе с попутным расшариванием ссылки в соцсетях.
Чуть скромнее возможности у редактора заметок в составе веб-интерфейса Evernote – без функций скриншоттера, без возможности наложения пометок на картинки. Но загрузить скриншот, добавить к нему текстовое описание, получить ссылку публичного доступа и расшарить её в соцсетях можно.
Создать скриншот и отправить его в Evernote также можно средствами версий Windows 8.1 и 10. Если в этих версиях Windows установлено и авторизовано приложение Evernote из магазина Windows, снимок экрана делается с его участием в рамках штатной функции . Кстати, о ней.
Если скриншот нужно оперативно поместить в облачное хранилище, веб-сервис заметок, соцсеть или отправить нужному человеку по электронной почте, версии Windows 8.1 и 10 с помощью системной функции могут предложить, пожалуй, самый быстрый способ сделать это. Конечно, при условии, что нужные вещи заранее настроены. Нужные вещи – это установленные и авторизованные приложения из магазина Windows, соответственно, облачных хранилищ, того же Evernote, соцсетей. Для оперативной отправки снимка экрана по электронной почте в системе должно быть настроено штатное приложение «Почта» .
Для оперативной отправки снимка экрана по электронной почте в системе должно быть настроено штатное приложение «Почта» .
При нажатии клавиш Win + H откроется боковая панель создания и отправки скриншота с участием отдельных приложений.
, например, позволяет сгенерировать и скопировать ссылку публичного доступа только что созданного скриншота прямо на боковой панели функции .
Но не все приложения из магазина Windows предлагают подобную возможность. В таких случаях для получения ссылки публичного доступа придётся сделать ещё пару кликов – посетить интерфейс соответствующего приложения или воспользоваться способами, рассмотренными в первых двух пунктах статьи выше.
4. Бесплатные фотохостинги
Огромнейшее преимущество бесплатных фотохостингов без регистрации – возможность их использования здесь и сейчас без лишних заморочек. В рядах такого рода веб-сервисов, увы, много проектов-однодневок, потому использовать их для хранения личной медиатеки несколько рисковано. А вот прибегать к услугам фотохостингов без регистрации от раза к разу, как в том же случае выкладки скриншота проблемы с компьютером – самое то. Отдельные фотохостинги, к тому же, предлагают своё клиентское ПО для создания скриншотов и загрузки их на сервер. Ниже рассмотрим тройку фотохостингов со своим клиентскими скриншоттерами для Windows.
– это фотохостинг без регистрации, предлагающий бесплатное размещение изображений на своём сервере.
Для удобства создания скриншотов и их публикации в Интернете фотохостинг предусматривает минималистичный скриншоттер , по совместительству загрузчик созданных им же изображений.
В составе арсенала фотохостинга – веб-формат графического редактора для загруженных изображений.
– бесплатный фотохостинг без регистрации в составе развлекательного портала , предлагающий для создания скриншотов и их публикации в Интернете свою клиентскую программу .
– это продвинутый скриншоттер, включающий такие возможности как: создание снимков различных областей экрана, запись видео с экрана монитора, трансляция видео и звука посредством веб-сервисов вещания Twitch.TV и Cybergame.TV , наложение пометок на скриншоты. Созданные и отредактированные скриншоты прямо из окна программы можно сохранить на диске компьютера, отправить по почте, расшарить в соцсетях и опубликовать на сайтах — на без регистрации, а также на Photo.Qip.Ru после регистрации и авторизации.
Фотохостинг в этот перечень способов выкладки скриншотов в Интернете попал только благодаря наличию примечательной клиентской программки-скриншоттера. – это фотохостинг с необходимостью регистрации аккаунта, обустроенный по типу облачных хранилищ.
Но вот что касается бесплатного размещения пользовательских изображений, предлагает более щемящие условия, чем многие из облачных сервисов. Бесплатным этот фотохостинг можно назвать лишь условно. Бесплатно разрешается хранить изображения весом всего лишь до 100 Мб, при этом каждый из загружаемых файлов не должен быть тяжелее 5 Мб. Число загрузок в день не должно превышать 20 раз, а время хранения файлов ограничено 30 днями. Тем не менее, для разовых случаев и такой вариант может подойти.
У скриншоттера современный юзабельный интерфейс, неплохо адаптированный под пакетную работу с изображениями.
Для редактирования скриншотов предусмотрен графический редактор. Созданные снимки экрана можно сохранять на диске компьютера, копировать в буфер, загружать на сервер Clip2Net, в том числе и с попутным расшариванием в соцсетях.
6 сервисов для создания скриншота веб-страницы целиком
Как сделать скриншот веб-страницы целиком, без использования программ и расширений браузеров для создания снимков экрана (скриншотов)? В интернете есть специализированные онлайн сервисы, с помощью которых можно сделать скриншот целой веб-страницы, а не только видимой части сайта на экране монитора.
При помощи онлайн сервиса можно сделать скриншот веб-страницы полностью без установки дополнительного софта на компьютер: специализированных программ или расширений в браузере. Онлайн сервис генерирует скриншот длинной страницы, создает миниатюру сайта, которую можно сохранить на компьютер.
Принцип работы онлайн сервиса для создания снимка страницы сайта следующий: необходимо скопировать ссылку со страницы сайта: с главной страницы или любой другой страницы сайта, настроить параметры, а затем запустить обработку веб-страницы. После преобразования, пользователь получит ссылку на изображение на сервере, которое будет сохранено некоторое время, и возможность сохранить снимок страницы сайта на свой компьютер в поддерживаемом формате.
Имейте в виду, что не все программы и расширения для создания скриншотов имеют функциональную возможность для создания снимка страницы сайта целиком, а не только видимой части сайта на экране монитора.
Скриншот веб-страницы — точный снимок сайта полностью, имеет несколько названий, упоминаемые в интернете: webshot (вебшот), уменьшенная миниатюра — thumbshot (тумбшот), website thumbnail.
В данной статье вы найдете 6 онлайн сервисов, работу которых я проверил: Snapito, Web Capture, IMGonline, S-shot.ru, Screenshot machine, ScreenPage.ru. К сожалению, некоторые другие сервисы, упоминаемые в интернете, не прошли проверку, поэтому я не упоминаю их в данной статье.
Также вы узнаете как скриншот длинной страницы в браузере Mozilla Firefox без установки каких-либо дополнений.
Snapito
Можно сделать скриншот страницы сайта целиком онлайн на сервисе Snapito.com.
Войдите на сервис, вставьте в поле ссылку на страницу сайта. Сначала нажмите на кнопку «шестеренка» (настройки), выберите настройки для создания скриншота веб-сайта. С помощью кнопки «Snap» сохраните снимок веб-страницы, или отправьте скриншот в Pinterest, можно конвертировать изображение в формат PDF, получить ссылку на изображение страницы сайта.
После запуска создания снимка всей страницы сайта, вы получите ссылку на скриншот сайта, которую можно скопировать (снимок на сервисе будет храниться до 30 дней), скриншот можно редактировать в редакторе сервиса, или сохранить оригинальный снимок на свой компьютер в формате «JPG».
Web Capture
Сервис web-capture.net имеет поддержку русского языка. Сервис обеспечивает генерацию полноразмерных скриншотов, конвертируя снимок веб-страницы сайта в разные форматы файлов.
Сначала введите в соответствующее поле URL страницы, для которой вы хотите сгенерировать скриншот, затем выберите формат файла, который вам нужен.
Сервис web-capture поддерживает сохранение скриншота в следующих форматах:
- JPEG, PDF, TIFF, BMP, PNG, PS, SVG.
Далее нажмите на кнопку «Сгенерировать скриншот веб-страницы».
После создания снимка страницы, вы можете посмотреть скриншот в полноразмерном виде, скачать скриншот в выбранном формате, или скачать как ZIP архив.
Для создания полных скриншотов веб-страниц непосредственно на страницах сайтов, можно установить букмарклет на панель закладок в браузере. После клика по букмарклету, откроется страница сервиса web-capture net, на которой вы можете сделать скриншот сайта целиком онлайн.
IMGonline
Сервис IMGonline.com.ua предназначен для обработки JPEG фотографий онлайн. Помимо множества полезных функций, на сайте работает сервис для создания из веб-страницы картинки онлайн.
Создание скриншота страницы сайта целиком онлайн проходит в несколько этапов:
- Ввод URL адреса сайта.
- Параметры создания скриншота (вся высота страницы сайта, или только видимая часть, отключение при необходимости картинок и javascript).
- Изменение размеров полученного скриншота (при необходимости).
- Выбор формата файла: PNG, Стандартный JPEG, Прогрессивный JPEG, и качества JPEG файла.
- Запуск обработки.
После завершения обработки, откройте в браузере созданный скриншот, или скачать его на свой компьютер.
S-shot.ru
Сервис <s-shot.ru генерирует скриншоты сайтов онлайн. Сначала необходимо ввести адрес сайта, затем выбрать размер: ширина и высота, или полноразмерный вариант веб-страницы, затем выбрать формат: JPEG или PNG, и масштабирование.
После обработки, вы увидите скриншот сайта. Далее можно кликнуть по скриншоту, для сохранения изображения на свой компьютер, или скопировать ссылку на снимок сайта.
Вам также может быть интересно:
Screenshot machine
На бесплатной версии сервиса Screenshotmachine.com можно сделать скриншот веб-страницы полностью. Вставьте ссылку в поле «Enter web page URL», а затем нажать на кнопку «start capture».
После создания полного снимка сайта, нажмите на кнопку «Download». Скриншот веб-страницы откроется в новой вкладке браузера, его на свой компьютер.
ScreenPage.ru
ScreenPage.ru — сервис для создания скриншотов сайтов на русском языке. На сервисе можно сделать снимок веб-страницы сайта целиком онлайн.
Введите URL адрес веб-страницы, далее введите адрес электронной почты, а затем нажмите на кнопку «сделать снимок!».
После создания скриншота, можно посмотреть скриншот, или сохранить его на компьютер. На адрес электронной почты придет ссылка на скриншот, который будет хранится на сервере неделю.
Как сделать скриншот веб-страницы полностью в Mozilla Firefox
В браузере Mozilla Firefox доступна возможность сохранения скриншота сайта полностью, с прокруткой, штатным средством, без установки расширений.
Нажмите одновременно на клавиши клавиатуры: «Ctrl» + «Shift» + «I». После этого откроется панель инструментов разработки. В правой части панели нажмите на кнопку «Настройки инструментов» (шестеренка). В разделе «Доступные кнопки инструментов» активируйте пункт «Сделать скриншот всей страницы».
Далее зайдите на страницу сайта, с которой вам нужно сделать скриншот, нажмите на кнопки «Ctrl» + «Shift» + «I». В правой части панели инструментов разработки, вы увидите кнопку «Сделать скриншот всей страницы» (фотоаппарат). Нажмите на кнопку, снимок полной веб-страницы сохранится в папке для загрузок браузера.
Выводы статьи
С помощью сервисов: Snapito, Web Capture, IMGonline, S-shot.ru, Screenshot machine, ScreenPage.ru, можно сделать сделать скриншот веб-страницы, сохранив веб-страницу полностью. Ссылка на снимок страницы сайта будет сохранена на сервисе на некоторое время, скриншот можно сохранить на свой компьютер в поддерживаемом формате (в основном. поддерживаются форматы: JPEG или PNG).
Мне больше всего понравились онлайн сервисы: Web Capture, Snapito, IMGonline, S-shot.ru. Скриншот всей веб-страницы можно сделать штатными средствами в браузере Mozilla Firefox.
Похожие публикации:
Сделать скриншот онлайн и разместить в сети / Интернет Компьютер Юзер
Скриншот онлайн или как быстро разместить изображение в сети.
Приветствую, уважаемый читатель.
Оказывается, несмотря на разнообразие специальных программ и различных плагинов для браузеров, вопрос “как сделать скриншот онлайн”, судя по статистике, остается довольно актуальным. Причины, наверное, такие же, что и всегда: чужой компьютер, интернет-кафе, мобильные гаджеты и т.д.
Перепробовав пару десятков соответствующих ресурсов, можно убедиться, что все они делают снимки изображений страниц (частью или целиком) сайтов, что, формально, “снимком с экрана” можно назвать с натяжкой. Плюс куча всяких неудобств: тут и долгое ожидание в очереди, ограничение размеров и качества изображений, наложение “водяных знаков”, регистрация, платность наконец.
Но! Есть один более-менее внятный сервис, который может бесплатно сделать реальный скриншот онлайн и тут же разместить его на своем сервере с короткой ссылкой для общего доступа.
Принцип действия этого ресурса напоминает стандартную процедуру “снимка с экрана” на компьютере в три этапа, когда кнопкой клавиатуры Print Screen копируем текущее изображение на мониторе, вставляем и обрабатываем в редакторе и отправляем в сеть.
Процесс будет выглядеть так: сначала выводите на экран нужное изображение, нажимаете клавишу Print Screen —
— она может обозначаться чуть по-разному, но находиться здесь ↑. Щелкнув по ней, вы переносите данные изображения на экране (это может быть что угодно) в буфер обмена. Если нажать сочетание клавиш Alt + Print Screen, то в буфер попадет только содержимое активного окна.
Далее, переходите на сервис и…
…как указано, нажимаете клавиши Ctrl + V (стандартная клавиатурная команда “вставить”).
И начнется обработка данных. Скорость может зависеть от размера изображения – сервис выдает только высококачественные скриншоты, ну и какое-то время идет на формирование короткой ссылки. В среднем – секунд пятнадцать.
По окончании обработки сервис показывает собственно сам скриншот, его сетевой адрес и кнопку перехода к функциям редактора. На этом можно и закончить, но если вы хотите немного подкорректировать изображение, жмите на “Crop or edit this image”.
Инструментов редактирования немного, только самые необходимые: обрезать, нарисовать, закрасить, добавить текст. После всех действий нажмите правую кнопку “Сохранить”, что бы сервис адаптировал ссылку к новому изображению.
Любой пользователь (и отправитель и получатель) может изменить, удалить скриншот онлайн, а также сохранить на компьютер обычным порядком (меню пр.кн.мыши).
По заявлению автора, сервис будет работать во всех браузерах, но лучше всего в версиях Chrome и Firefox, где поддерживается HTML5. В других браузерах, для обработки данных из буфера обмена, будет применяться технология Java, что потребует вашего разрешения.
Но это еще не все. Ресурс может не только сделать скриншот сайта онлайн, но и любых изображений на нем. Достаточно скопировать картинку с сайта в буфер, перейти на сервис, Ctrl + V и т.д. Возможен вариант копирования не самой картинки, а ее точного сетевого адреса (в Chrome работает, в IE8 – через раз; хотя кому это нужно!)
Но и это еще не все. Таким же образом можно копировать и вставлять в сервис изображения с вашего компьютера, и не только с какого-нибудь “фотоархива”, но и прямо с любимого графического редактора (предварительно выделив границы картинки и скопировав фрагмент).
В общем, сервис может сделать скриншот в режиме онлайн из любых графических данных, которые попадают в буфер обмена. И сразу разместить его в сети. Кстати, ссылка хранится на сервере пока по ней есть активные переходы и удаляется через шесть месяцев после их прекращения.
Ну, скажете, расписал тут все, прямо конфетка… Конечно, могут быть и небольшие сбои и “взаимонепонимание” с пользователем, но достаточно выполнить рекомендации ресурса или проделать весь (достаточно простой) процесс сначала, и все проблемы, как правило, решаются.
Заходим и пробуем – Snaggy.
Если вам все-таки нужен просто скриншот страницы сайта онлайн, верхней части или целиком (во всю длину с “прокруткой”), большой или маленький, то тут большой популярностью пользуется сервис Thumbalizr.
Нужно только ввести в строку ресурса адрес нужной страницы, выбрать экранный или полный размер и запустить процесс кнопкой “Thumb it”.
Сервис довольно шустрый и в результате выдает несколько размеров одного изображения. Выбранный скриншот можно сохранить на компьютер обычным порядком (меню пр.кн.мыши).
Более широкие возможности ресурс предоставляет при регистрации и использовании платных услуг.
Вот такие полезные сетевые альтернативы, которые могут сделать скриншот онлайн при недоступности специальных программ и плагинов браузеров. Удачи!
Полезные сервисы? Нажми на кнопку, поделись с друзьями в сетях или выскажись в комментах!
Куда бы нажать?
Твитнуть
Добавить скриншот в интернет
Чтобы сохранить скриншот онлайн в браузере, без дополнительных программ, нужно:
- Нажать на клавиатуре клавишу PrintScreen (PrtScr) – скриншот будет помещён в буфер обмена (для снимка только текущего активного окна нажмите Alt+PrintScreen).
- Находясь на главной странице нашего сервиса, нажать Ctrl +V.
Также вы можете загрузить картинку традиционным способом, нажав кнопку
«Обзор» (или перетащив файл мышкой).
Редактирование скриншота
После того, как картинка будет передана на сервер и сохранена, Вы получите короткую ссылку, по которой можно открыть сохранённое изображение с любого компьютера или мобильного устройства.
Сразу после сохранения скриншота, вы можете отредактировать полученное изображение: обрезать часть картинки, закрасить ненужные области, разместить стрелку, рамку или надпись.
В редакторе скриншота доступны инструменты:
Карандаш, Линия, Стрелка, Рамка, Текст, Размытие, Обрезка. Подробнее.
Привет! Решил подготовить сегодня статью по созданию скриншотов. Расскажу о том, как быстро сделать скриншот и загрузить его в интернет, ну или сохранить на компьютер. Что такое скриншот, я думаю Вы знаете. Если в нескольких словах, то это снимок экрана Вашего компьютера. Это может быть как весь экрана, так и определенная область. Для чего вообще эти скриншоты нужны? На самом деле, это очень полезная функция, можно сфотографировать, что происходит на экране Вашего компьютера, например можно сделать скриншот какой-то ошибки и дать ссылку на этот скриншот на сайте, или форуме, это может помочь решить Вашу проблему.
Для меня скриншоты, это вообще отдельная тема. Если Вы читаете мой блог, то наверное замечали, что все статьи у меня со скриншотами. Наличие в статье скриншотов, делает ее более понятной и простой для восприятия.
Я уже писал статью о том, как сделать скриншот стандартным средством в Windows 7. Но какой бы хорошей не была стандартная программа, аналогичная программа которая сделанная сторонними разработчиками будет намного лучше, по всем параметрам.
Поэтому, сейчас я расскажу Вам о классной программе ScreenCapture. Эта программа разработана специально для простого создания скриншотов с возможностью загружать их в интернет. Программа бесплатная, простая и функциональная. Сейчас установим ее и протестируем, ознакомится боле подробно с ScreenCapture Вы можете на официальном сайте http://www.screencapture.ru. А я продемонстрирую возможности программы и ее работу.
Скачиваем и устанавливаем программу ScreenCapture
Для начала нам нужно скачать и установить ScreenCapture. Переходим на страницу http://www.screencapture.ru/download/ и нажимаем на ссылку напротив “В формате EXE” , если хотите, то можете и в архиве скачать.
Когда появится окно с предложением о сохранении файла, я советую нажать кнопку “Запустить” . У меня браузер Опера, поэтому у Вас может быть немного иначе. Просто если выбрать “Запустить”, то после того, как установочный файл будет загружен, установка начнется автоматически. А если Вы просто сохраните установочный файл, то для начала установки нужно будет запустить его вручную, что в принципе тоже не проблема.
Установка ScreenCapture
В первом окне мастера установки просто нажмите “Далее” .
Выберите “Я принимаю условия соглашения” и нажмите “Далее” .
Дальше Вы можете выбрать один из вариантов установки. “Полная” – обычная установка, или выбрать “Настройка параметров” и отменить установку “Элементы Яндекса” . Для продолжения жмем “Далее” .
В следующем окне появится предложение установить Яндекс браузер. Можете отказаться, но если он у Вас еще не установлен, то советую попробовать. Жмем “Далее” .
Смотрите также:
Выбор папки установки, можете просто нажать “Далее” . Выбор папки в меню “Пуск”, так же жмем “Далее” .
Выбор дополнительных параметров, нажимаем “Далее” . В следующем окне, для установки нажмите “Установить” .
Когда закончится процесс установки, нажмите кнопку “Завершить” . Программа ScreenCapture должна запустится автоматически.
Делаем скриншот программой ScreenCapture
Здесь писать много не придется, потому что все очень просто. Программа после запуска прячется на панель уведомлений:
Для того, что бы сделать скриншот и загрузить его в интернет, просто нажмите один раз левой кнопкой мыши на значок программы, или на кнопку “PrintScreen”. Весь экран станет серым, для того, что бы сделать скриншот всего экрана, просто нажмите два раза на любую область. Или же Вы можете выделить определенную область.
Появится кнопка с вопросом о сохранении скриншота. Можете нажать “Ок” , или “Отмена” и попробовать сделать скриншот еще раз.
Я сейчас попробовал сделать скриншот того, как я делаю скриншот :), вот так это выглядит:
После нажатия на кнопку “Ок” , сразу появится окно с ссылкой на скриншот, это значит, что Ваш снимок уже загружен в интернет, и Вы можете поделится ссылкой.
Если перейти по ссылке, то скриншот на сайте будет выглядеть вот так:
Мы сделали скриншот, который был мгновенно загружен в интернет. Но это не все возможности программы ScreenCapture. Можно например снимок экрана не выгружать в интернет, а сохранить на компьютер, можно просмотреть историю созданных скриншотов и т. д. Давайте заглянем в настройки программы.
Настройка ScreenCapture
Для того, что бы изменить настройки программы, просто нажмите правой кнопкой мыши на значок программы на панели уведомлений.
Есть возможность запустить создание скриншота и открыть Историю скриншотов.
Если навести курсор мыши на “Формат сохранения”, то можно сменить формат картинки. По умолчанию установлено .jpg.
“Место сохранения” – можно указать, куда будет сохранятся созданный скриншот. Загружаться в интернет, на рабочий стол, или в определенную папку.
“Качество изображения JPEG” – можно установить качество созданного снимка экрана.
“Настройки” – дополнительно можно включить, или отключить звук при создании снимка, можно запретить программе запускаться при включении компьютера, открывать созданный файл и т. д.
Ниже еще есть несколько пунктов, в которых можно управлять обновлением программы, просмотреть информацию о программе и т. д.
Послесловие
Хорошая и простая программка, которая позволит всего в несколько кликов мышкой создать скриншот, и при необходимости загрузить его в интернет. Возьмите себе на заметку эту программу, она Вам однозначно пригодится. Будете задавать мне вопросы в комментариях, и давать ссылку на снимок экрана с ошибкой, мне будет проще Вам помочь и я не буду догадываться что же там у Вас случилось :). Всего хорошего.
Н е все сайты и блоги предусматривают возможность добавления пользователями изображений в форме комментариев. Необходимость в прикреплении картинок особенно актуальна для веб-ресурсов компьютерной тематики, куда часто обращаются пользователи за помощью в решении той или иной проблемы. В большинстве случаев чем обывателю расписывать все нюансы проблемы, плавая в терминологии, ему куда проще всё это дело показать, выложив скриншот.
Самый простой способ выложить скриншот в Интернете – это загрузить картинку в соцсеть и опубликовать её на своей стене. Но этот способ ограничен доступом к скриншоту только зарегистрированной в конкретной соцсети аудитории. Как и где выложить скриншот в Интернете, чтобы его смог увидеть любой пользователь сети – этот вопрос будем детально рассматривать ниже.
1. Облачные хранилища
Облачные хранилища позволяют делиться ссылками не только на изображения, но и на любые загруженные файлы. С их помощью выложить скриншот в Интернете очень просто: сохранённый снимок экрана в окне браузера загружается в облачное хранилище и ему назначается публичный доступ путём генерации ссылки. Сгенерированная ссылка – это ключ доступа других пользователей Интернета к снимку экрана. Эту ссылку можно передать по личным каналам связи, выложить на различных веб-ресурсах, расшарить в социальных сетях.
Для упрощения движения файлов с диска компьютера в веб-интерфейс и наоборот все популярные облачные хранилища предусматривают клиентские приложения для Windows. После установки клиента в систему папки облачных хранилищ отображаются в проводнике Windows как обычные папки с данными, но их содержимое периодически синхронизируется с сервером облака. Чтобы оперативно выложить созданный скриншот в Интернете, достаточно поместить его в синхронизируемую папку облака. Открыть скриншоту публичный доступ и получить ссылку в большинстве случаев можно в той же синхронизируемой папке с помощью контекстного меню, вызванном на нужном файле. Например, в папке облачного хранилища OneDrive это пункт «Поделиться ссылкой OneDrive».
А в папке Google Диска это путь «Google Диск – Открыть доступ».
Тогда как некоторые облачные хранилища в числе функционала своих клиентских приложений предусматривают ещё и удобные инструменты для создания скриншотов, клиенты таких сервисов, как OneDrive и Google Диск, полностью сосредоточены на обеспечении удобства при перемещении файлов. Никаких лишних функций они не несут. Это вряд ли можно назвать их недостатком, поскольку сама система Windows предлагает массу вариантов, как создать скриншот посредством её штатных возможностей: клавиши Win + PrintScreen для создания и сохранения снимка экрана, штатная утилита «Ножницы», игровая панель Windows 10, появляющаяся по нажатию клавиш Win + G в среде игр и полноэкранных приложений.
А вот клиентские приложения облачных хранилищ «Облако Mail.Ru» и Яндекс.Диск , в довесок к основному функционалу для работы с файлами, могут также предложить инструменты для создания и несложного редактирования снимков экрана. После создания скриншота отдельной области экрана с помощью клиента «Облака Mail.Ru» появляется мини-редактор, который позволяет изображение дополнить пометками, расшарить в соцсетях, скопировать в буфер, сохранить на диске компьютера или отравить в облачное хранилище.
Примерно это же предлагает скриншоттер Яндекс.Диск : опции наложения пометок, копирование скриншота в буфер, сохранение его на диске компьютера, отправка в облако. Клиентское приложение Яндекс.Диска в окне редактирования скриншота не предлагает кнопок расшаривания в соцсетях, но примечательно другой функцией – предусматриваются горячие клавиши для оперативного создания снимка экрана и получения его ссылки в облаке.
2. Веб-сервис заметок Evernote
Веб-сервис заметок Evernote можно использовать и как скриншоттер, и как веб-ресурс для размещения изображений. У Evernote достаточно широкий перечень материала, из которого можно создавать заметки, и изображения, естественно, входят в этот перечень. Примитивные функции скриншоттера обнаружим в контекстном меню на значке десктопного клиента Evernote в системном трее. Изображение части экрана, выделенного фрагмента или картинка из буфера в пару кликов превратятся в новую заметку.
В окне редактирования заметки десктопный клиент Evernote предложит такие возможности как: добавление к картинке текстовой части, наложение пометок с помощью простенького графического редактора, назначение заметке публичного доступа, в том числе с попутным расшариванием ссылки в соцсетях.
Чуть скромнее возможности у редактора заметок в составе веб-интерфейса Evernote – без функций скриншоттера, без возможности наложения пометок на картинки. Но загрузить скриншот, добавить к нему текстовое описание, получить ссылку публичного доступа и расшарить её в соцсетях можно.
Создать скриншот и отправить его в Evernote также можно средствами версий Windows 8.1 и 10. Если в этих версиях Windows установлено и авторизовано приложение Evernote из магазина Windows, снимок экрана делается с его участием в рамках штатной функции «Поделиться». Кстати, о ней.
3. Штатная функция Windows «Поделиться»
Если скриншот нужно оперативно поместить в облачное хранилище, веб-сервис заметок, соцсеть или отправить нужному человеку по электронной почте, версии Windows 8.1 и 10 с помощью системной функции «Поделиться» могут предложить, пожалуй, самый быстрый способ сделать это. Конечно, при условии, что нужные вещи заранее настроены. Нужные вещи – это установленные и авторизованные приложения из магазина Windows, соответственно, облачных хранилищ, того же Evernote, соцсетей. Для оперативной отправки снимка экрана по электронной почте в системе должно быть настроено штатное приложение «Почта».
При нажатии клавиш Win + H откроется боковая панель создания и отправки скриншота с участием отдельных приложений.
Яндекс.Диск , например, позволяет сгенерировать и скопировать ссылку публичного доступа только что созданного скриншота прямо на боковой панели функции «Поделиться».
Но не все приложения из магазина Windows предлагают подобную возможность. В таких случаях для получения ссылки публичного доступа придётся сделать ещё пару кликов – посетить интерфейс соответствующего приложения или воспользоваться способами, рассмотренными в первых двух пунктах статьи выше.
4. Бесплатные фотохостинги
Огромнейшее преимущество бесплатных фотохостингов без регистрации – возможность их использования здесь и сейчас без лишних заморочек. В рядах такого рода веб-сервисов, увы, много проектов-однодневок, потому использовать их для хранения личной медиатеки несколько рисковано. А вот прибегать к услугам фотохостингов без регистрации от раза к разу, как в том же случае выкладки скриншота проблемы с компьютером – самое то. Отдельные фотохостинги, к тому же, предлагают своё клиентское ПО для создания скриншотов и загрузки их на сервер. Ниже рассмотрим тройку фотохостингов со своим клиентскими скриншоттерами для Windows.
Litepic.Ru
Litepic.Ru – это фотохостинг без регистрации, предлагающий бесплатное размещение изображений на своём сервере.
Для удобства создания скриншотов и их публикации в Интернете фотохостинг предусматривает минималистичный скриншоттер LitePic , по совместительству загрузчик созданных им же изображений.
В составе арсенала фотохостинга – веб-формат графического редактора для загруженных изображений.
Shot.Qip.Ru
Shot.Qip.Ru – бесплатный фотохостинг без регистрации в составе развлекательного портала Qip.Ru, предлагающий для создания скриншотов и их публикации в Интернете свою клиентскую программу QIP Shot .
QIP Shot – это продвинутый скриншоттер, включающий такие возможности как: создание снимков различных областей экрана, запись видео с экрана монитора, трансляция видео и звука посредством веб-сервисов вещания Twitch.TV и Cybergame.TV , наложение пометок на скриншоты. Созданные и отредактированные скриншоты прямо из окна программы QIP Shot можно сохранить на диске компьютера, отправить по почте, расшарить в соцсетях и опубликовать на сайтах Qip.Ru — на Shot.Qip.Ru без регистрации, а также на Photo.Qip.Ru после регистрации и авторизации.
Clip2Net
Фотохостинг Clip2Net в этот перечень способов выкладки скриншотов в Интернете попал только благодаря наличию примечательной клиентской программки-скриншоттера. Clip2Net – это фотохостинг с необходимостью регистрации аккаунта, обустроенный по типу облачных хранилищ.
Но вот что касается бесплатного размещения пользовательских изображений, Clip2Net предлагает более щемящие условия, чем многие из облачных сервисов. Бесплатным этот фотохостинг можно назвать лишь условно. Бесплатно разрешается хранить изображения весом всего лишь до 100 Мб, при этом каждый из загружаемых файлов не должен быть тяжелее 5 Мб. Число загрузок в день не должно превышать 20 раз, а время хранения файлов ограничено 30 днями. Тем не менее, для разовых случаев и такой вариант может подойти.
У скриншоттера Clip2Net современный юзабельный интерфейс, неплохо адаптированный под пакетную работу с изображениями.
Для редактирования скриншотов предусмотрен графический редактор. Созданные снимки экрана можно сохранять на диске компьютера, копировать в буфер, загружать на сервер Clip2Net, в том числе и с попутным расшариванием в соцсетях.
Как сделать снимок экрана и поделиться им в Интернете с помощью этих инструментов
Если вы хотите поделиться или вставить снимок экрана онлайн с друзьями или создать URL-адрес для отправки кому-либо снимка экрана, эти онлайн-инструменты помогут вам в этом. Вместо того, чтобы загружать изображение в Facebook или любое облачное хранилище, вы можете использовать эти бесплатные инструменты для загрузки снимков экрана или обмена ими с кем угодно.
Поделиться или вставить снимок экрана онлайн
1] Snaggy
Snaggy — это самый простой способ получить URL-адрес вашего изображения, который вы можете отправить кому угодно по электронной почте или в чате.Хотя для того, чтобы делиться снимками экрана с друзьями в Интернете, не требуется учетная запись, вы можете создать учетную запись для управления всеми ранее загруженными изображениями. Чтобы использовать этот инструмент, вам нужно нажать кнопку Alt + Print Screen . После этого откройте сайт Snaggy и нажмите Ctrl + V , чтобы вставить это. Сразу после этого вы получите URL-адрес, который можно использовать для отправки этого снимка экрана. Не имеет значения, назначили ли вы кнопку «Печать экрана» какому-либо другому программному обеспечению или нет; этот трюк, несомненно, сработает.
2] LightShot
LightShot помимо того, что является онлайн-инструментом, предлагает настольное приложение, а также надстройку браузера Chrome, которая помогает пользователям отправить снимок экрана кому угодно через мгновенное сообщение или электронную почту. Как и Snaggy, вы получите URL-адрес, который можно использовать для представления своего снимка экрана. Если вы используете расширение браузера, вы сможете отправить только снимок экрана браузера. Однако, если вы используете веб-сайт LightShot, вы сможете отправить любой снимок экрана или изображение кому угодно.Просто посетите домашнюю страницу LightShot и загрузите свою фотографию. После этого вы получите уникальный URL-адрес, который сможете отправить кому угодно.
3] Awesome Screenshot
AwesomeScreenshot — еще одно популярное расширение браузера Chrome, которое позволяет делать снимки экрана и записывать окно браузера столько, сколько вы хотите. Недостаток в том, что он доступен только для браузера Chrome. Использовать это расширение очень просто, и понять рабочий процесс не так уж и сложно.Он предлагает пользователям сохранить снимок экрана на компьютер. Однако вам необходимо Загрузить изображение, чтобы отправить его кому-нибудь. Когда вы загружаете его, вы получаете URL-адрес, который можно отправить кому угодно.
4] Screenshot.net
Когда дело доходит до отличного пользовательского интерфейса с некоторыми полезными функциями для загрузки скриншотов в Интернет, в этом инструменте есть все. Вы можете загрузить программу запуска, которая работает через браузер, или вы можете загрузить программное обеспечение для Windows, чтобы сделать это. Если вы хотите использовать решение на основе браузера, перейдите к снимку экрана.net и нажмите кнопку Сделать снимок экрана . Это позволит вам загрузить и установить программу запуска. После этого вы можете нажать Ctrl + D , чтобы сделать снимок экрана, а затем нажать Ctrl + U , чтобы загрузить его. После этого вы найдете уникальный URL. Самое приятное, что вы также можете защитить свой скриншот паролем.
5] Печать снимка экрана
PrintScreenShot — довольно простой инструмент для обмена снимками экрана в Интернете. Он использует Imgur для создания уникальной ссылки для вашего изображения.Это веб-приложение работает примерно так же, как Snaggy. Вам нужно нажать либо Alt + PrintScreen , либо кнопку PrintScreen , чтобы сделать снимок экрана. После этого откройте их сайт и нажмите Ctrl + V . Вы найдете вариант Сохранить / поделиться онлайн . Нажмите на эту кнопку, чтобы получить уникальную ссылку.
Я надеюсь, что эти инструменты помогут вам делать снимки экрана, вставлять их и делиться ими в Интернете с кем угодно.
Как отправить скриншот? — OverPlay
Иногда нам нужно видеть именно то, что вы видите, чтобы мы могли помочь вам с вашей проблемой.
В этом руководстве содержится информация о различных способах отправки нам снимков экрана различных устройств.
Присылайте нам только скриншоты в следующем формате:
Не отправляйте документы Word, Powerpoint, Excel, PDF или zip-файлы, поскольку мы не можем их открыть, и мы попросим вас повторно отправить их в одном из перечисленных форматов.
Окна
- Кнопка PrtScn. Эта маленькая кнопка известна как кнопка Print Screen и используется для создания снимков экрана.Нажмите это на клавиатуре, и Windows захватит весь экран и скопирует его в (невидимый) буфер обмена.
- Теперь, когда он находится в буфере обмена, вам нужно вставить его как изображение. Откройте Paint и на клавиатуре нажмите Ctrl + V. Это вставит снимок экрана. Теперь сохраните изображение как файл JPG.
Для Windows доступны различные приложения для создания снимков экрана, которые вы можете использовать, например Microsoft Snipping Tool, Evernote Skitch и Jing.
Mac OSX
- Удерживая нажатой клавишу Command и Shift, нажмите 3.Это захватывает весь экран и сохраняет его в виде файла на рабочем столе. Имя файла будет выглядеть как «Снимок экрана 2014-03-05 в 08.45.00.png».
- Чтобы сделать частичный снимок экрана только одного окна: Удерживая команду, сдвигайте и нажмите 4. Затем с помощью мыши нарисуйте прямоугольник, чтобы указать, что захватывать — или нажмите пробел и затем щелкните что-нибудь (например, окно) чтобы захватить это. Mac OS X затем сохраняет его как файл на рабочем столе. Имя файла будет выглядеть так: «Снимок экрана 2014-03-05, 08.45.00 AM.png ».
- Использование предварительного просмотра: откройте предварительный просмотр и перейдите в меню «Файл». Спуститесь вниз, где написано «Сделать снимок экрана». Откройте это меню, и вы можете выбрать тот вариант, который вам нужен. Снимок экрана будет ждать вас в предварительном просмотре, чтобы вы могли его сохранить.
Для Mac OSX доступны различные приложения для создания снимков экрана, которые могут оказаться полезными, например Evernote Skitch, Droplr и Jing
iOS (iPhone / iPad)
- Удерживая нажатой кнопку «Домой», нажмите кнопку «Сон / Пробуждение» вверху.Экран будет мигать белым, и снимок экрана будет сохранен как фотография для вас.
- скриншотов можно найти в приложении «Фото».
- Вы можете добавить их в ответы на электронные письма, нажав на пустое место, чтобы открыть всплывающее окно для копирования / вставки. Нажмите кнопку со стрелкой вправо и используйте «Вставить фото / видео».
Важно : Вы не можете добавлять изображения в нашу форму с помощью iOS. Вы можете отправлять их только по электронной почте.
Android
- Удерживайте кнопку уменьшения громкости и кнопку питания в течение 1-2 секунд.Экран будет мигать белым, и снимок экрана будет сохранен как фотография для вас.
- скриншотов можно найти в приложении «Фото».
- Откройте Gmail. Найдите нашу переписку по электронной почте и напишите ответ.
- Нажмите кнопку «Меню» и нажмите «Прикрепить» или «Прикрепить файл», чтобы прикрепить файл к составленному сообщению. Причина, по которой мы упомянули «Прикрепить» и «Прикрепить файл», заключается в том, что в зависимости от версии Android или ПЗУ вы получите один из двух вариантов.
- Найдите фотографии и прикрепите их.
Важно : Вы не можете добавлять изображения в нашу форму с помощью Android. Вы можете отправлять их только по электронной почте.
Устройства, подключенные к телевизору
Поскольку эти устройства не имеют функции захвата экрана, вам необходимо сделать снимок экрана телевизора и прикрепить его к своему ответу.
- PS3 / PS4 / PS Vita
- Xbox 360 / Xbox One
- Wii / Wii U
- Року
- Apple TV
- Смарт ТВ
- Проигрыватель Blu-Ray
Через нашу веб-форму
Вы можете использовать нашу форму личного сообщения на нашем сайте поддержки, чтобы связаться с нами.Когда вы открываете страницу, вы заполняете детали, а затем прикрепляете изображение в конце, как вы можете видеть на этом снимке экрана.
По электронной почте
Используя обычный почтовый клиент, просто добавьте изображения через функцию вложения.
Пожалуйста, не вставляйте их в электронное письмо и не говорите «Изображение вверху» или «Как вы можете видеть здесь». Наша система поддержки не показывает встроенные изображения, поэтому мы не узнаем, о чем вы говорите. Если вы хотите сослаться на снимок экрана, отметьте его и скажите: «Как вы можете видеть на снимке экрана 3.jpg «.
Как сделать снимок экрана на любом устройстве
Вам нужно сохранить то, что вы видите на экране телефона или компьютера? Мобильные и настольные операционные системы предлагают надежные инструменты для захвата экрана. Большинство из них встроено в устройство, но существует множество сторонних опций, а также расширений для браузера, которые выполняют свою работу. Вот как сделать снимок экрана на Android, Chrome OS, iOS / iPadOS, Linux, macOS и Windows.
Как сделать Снимок экрана на iPhone или iPad
Снимок экрана на iPhone с Touch ID и Face ID (Изображение: Apple)Если у вас есть устройство Apple, на котором все еще есть кнопка «Домой» (например, iPhone SE 2020 года), удерживайте кнопку сна / пробуждения и нажмите кнопку «Домой», чтобы сделать снимок экрана.Вы услышите затвор камеры (если ваш звук включен) и увидите «вспышку» на экране. Снимок экрана появится в вашей фотопленке и в альбоме снимков экрана.
Для устройств без кнопки «Домой» — iPhone X, 11 и 12, а также более новых устройств iPad Pro и iPad Air — удерживайте боковую кнопку справа от экрана (верхняя кнопка на iPad) и увеличьте громкость. кнопку одновременно.
Если вы используете Apple Pencil с iPadOS, вы можете сделать снимок экрана с помощью инструмента рисования.Проведите Apple Pencil от нижнего угла вверх, чтобы сделать снимок. Вы также можете выбирать между текущим экраном или всей страницей, даже после того, как изображение было снято.
Чтобы добавить аннотацию к снимку экрана, коснитесь эскиза, который появляется в нижней части экрана после того, как вы сделаете снимок. Это откроет инструмент разметки устройства и позволит вам редактировать снимок экрана.
Устройство записи экрана iPhoneНекоторые приложения могут затруднять создание снимков экрана обычными средствами.Здесь на помощь приходит встроенный в ваше устройство инструмент записи экрана. Хотя его основная цель — записывать видео с экрана, вы можете приостановить видео и сделать снимок экрана таким образом.
Вы также можете использовать сторонний инструмент для захвата экрана мобильного устройства с компьютера. С LonelyScreen вы делитесь своим экраном через AirPlay и записываете или снимаете что-либо с экрана вашего мобильного устройства с компьютера. Устройство записи iPhone / iPad от Apowersoft может работать, пока компьютер и мобильное устройство находятся в одной сети Wi-Fi.Активируйте соединение AirPlay в Центре управления, затем запишите видео и фото на компьютер.
Как сделать снимок экрана на Android
Кнопки на Google Pixel 4 Устройства Androidне так унифицированы, как iPhone и iPad, поэтому команды для создания снимков экрана могут отличаться в зависимости от производителя телефона. Большинство устройств Android должны иметь возможность делать снимки экрана, удерживая кнопки питания и уменьшения громкости, хотя удерживание кнопок питания и главного экрана (если на вашем устройстве есть физическая кнопка) также может работать.
На некоторых устройствах Android есть кнопка снимка экрана в раскрывающемся меню быстрых настроек. Если в вашем телефоне есть Google Assistant или Bixby (Samsung), используйте голосовую команду, чтобы попросить голосового помощника сделать за вас снимок экрана. Для устройств Samsung со стилусом S Pen сделайте снимок экрана из меню Air Command, нажав «Запись на экране», а затем напишите или обрежьте изображение.
Телефоны Samsung также поддерживают жесты для создания снимков экрана. Перейдите к изображению на экране, которое вам нравится, расположите руку так, как будто вы собираетесь разрубить телефон карате, а затем проведите рукой по экрану всей стороной справа налево.Настройте (или выключите) в Настройки> Расширенные функции> Проведите пальцем по экрану, чтобы захватить .
Независимо от того, какое у вас устройство, все пользователи Android могут загружать сторонние приложения для создания снимков экрана. Многие приложения, предназначенные для записи видео, также могут делать снимки экрана. Screenshot Easy — это вариант с самым высоким рейтингом, который использует те же базовые триггеры, что и сам Android; вы также можете настроить его и сделать снимок экрана, просто встряхнув телефон.
Чтобы снимать экраны того, что происходит на вашем устройстве Android на ПК, воспользуйтесь программой Android Recorder от Apowersoft.Приложение позволяет транслировать экран телефона или планшета на компьютер с Windows или MacOS для удобной съемки фотографий и видео. Требуется Android 5.0 и выше.
Как сделать снимок экрана на Apple Watch
Знаете ли вы, что можно сделать снимок экрана с экрана Apple Watch? Во-первых, эта функция должна быть включена. Откройте приложение Watch на своем iPhone, перейдите в Мои часы> Общие> Включить снимки экрана и включите его.
Сделайте снимок экрана на Apple Watch, потянув вверх экран, который вы хотите сделать.Удерживая боковую кнопку, одновременно щелкните колесико Digital Crown. Как и на iPhone, экран будет «мигать» белым цветом, а затвор камеры сработает. Снимок экрана появится в фотопленке вашего iPhone, а не на самих часах.
Как сделать снимок экрана на Wear OS
Если у вас есть умные часы производства Fossil, Huawei, Motorola или Samsung, они работают на Google Wear OS. Сделать снимок экрана на вашем устройстве Wear OS теперь намного проще, чем раньше, потому что вы используете приложение на своем телефоне для выполнения этой работы.Откройте приложение Wear OS, нажмите трехточечное меню и выберите . Сделайте снимок экрана часов . Вы получите уведомление на свой телефон, позволяющее сохранить изображение или поделиться им через поддерживаемые приложения.
Как сделать снимок экрана в Windows 10
Snip & SketchСамый простой способ сделать снимок экрана в Windows — использовать кнопку Print Screen. Вы найдете его в правом верхнем углу большинства клавиатур. Коснитесь его один раз, и будет казаться, что ничего не произошло, но Windows просто скопировала изображение всего вашего экрана в буфер обмена.Затем вы можете нажать Ctrl + V, чтобы вставить его в Paint, Word или программу для редактирования изображений.
Проблема с этим методом заключается в том, что он захватывает все, что видно на вашем мониторе, и, если у вас есть настройка с несколькими мониторами, он захватит все дисплеи, как если бы они были одним большим экраном. Сузьте все с помощью Alt + Print Screen, который захватит только то окно, которое у вас открыто в данный момент.
Windows также предлагает Snip & Sketch, который был представлен с обновлением Windows 10 за май 2019 г. Откройте программу с помощью сочетания клавиш Shift + Windows Key + S , которое запустит небольшую панель инструментов в верхней части экрана, чтобы вы могли легко выбрать, что снимать.(Или введите «snip & sketch» в строку поиска.)
Windows Snipping ToolSnip & Sketch похож на Microsoft Snipping Tool, который все еще доступен, но теперь включает предупреждение о том, что он «перемещается в новый дом» в будущем обновлении Windows, и предложение для людей попробовать Snip & Sketch вместо этого.
Еще одна встроенная опция для захвата экрана — Windows Game Bar. Хотя он предназначен для записи игровых сессий, его можно использовать для записи любых действий и захвата снимков экрана.Откройте инструмент с помощью Windows Key + G и нажмите кнопку камеры в разделе Capture , чтобы сохранить снимок экрана в папке Videos / Captures в основной папке пользователя.
Игровая панель WindowsЕсли все это не помогает, в Windows есть ряд сторонних утилит для создания снимков экрана. Лучший вариант — Snagit, который стоит колоссальные 50 долларов. Конечно, он сделает все, что вы можете себе представить, даже снимет на видео то, что происходит на вашем экране.
Тем не менее, вы можете найти множество бесплатных приложений для создания скриншотов.TechSmith Capture от создателей Snagit также делает скринкасты и позволяет легко делиться тем, что вы снимаете. LightShot — изящная и небольшая утилита, которая берет на себя ключ PrtScrn и упрощает захват и совместное использование.
Как сделать снимок экрана на Mac
Инструмент для создания снимков экрана MacС выпуском macOS Mojave пользователи Mac получили больший контроль над созданием снимков экрана. В обновлении появился инструмент для создания снимков экрана, который можно запустить, нажав Command + Shift + 5 или выбрав Launchpad> Other> Screenshot.
Окно захвата экрана позволяет выполнять различные действия и сохранять изображения на рабочем столе. Выберите захват всего экрана, его части или определенного окна. Вы также можете снимать видео всего экрана или только его части, а также есть возможность делать снимки экрана по таймеру и изменять место сохранения изображений.
Для тех, кто предпочитает сочетания клавиш, они по-прежнему поддерживаются. Используйте Command + Shift + 3 , чтобы захватить весь экран.Если вы хотите захватить только часть экрана, Command + Shift + 4 превратит курсор в перекрестие. Выберите часть экрана, которую вы хотите захватить.
Чтобы сделать снимок определенного окна, используйте Command + Shift + 5 (да, тот же ярлык для запуска инструмента снимка экрана). Затем нажмите пробел, чтобы переключиться между захватом части экрана и определенного окна. Если у вас Mac с панелью Touch Bar, запишите ее, нажав Command + Shift + 6 .
скриншот macOSВы можете захватить изображение и сохранить его в буфер обмена, добавив Control к любому сочетанию клавиш, которое вы используете.Например, используйте Command + Shift + Control + 3 для захвата всего экрана или Command + Shift + Control + 4 для определенного раздела. Изображение не будет сохранено на компьютер, но его можно вставить в приложение.
Рекомендовано нашими редакторами
Если у вас Mac с дисплеем Retina, снимок экрана всего экрана может быть огромным в формате PNG — до 7 МБ. Если вы предпочитаете, чтобы Mac сохранял в формате JPG или другом формате, измените настройки. Откройте окно терминала на рассматриваемом Mac и введите:
по умолчанию написать com.apple.screencapture type jpg Введите свой пароль, если будет предложено, затем перезагрузите компьютер, и будущие снимки экрана должны сохраняться в указанном вами предпочтительном формате. Вы всегда можете изменить его обратно, набрав вместо этого указанную выше команду с PNG в конце.
Если вы предпочитаете стороннее решение, доступны такие опции, как Snappy (которое может синхронизировать снимки экрана с приложением Snappy для iOS), TechSmith Capture, Snagit, Skitch, LightShot и другие.
Как сделать снимок экрана в Linux
В Linux существует почти столько же способов сделать снимок экрана, сколько существует разновидностей Linux.Сосредоточившись, в частности, на Ubuntu, откройте меню «Действия» и выберите «Снимок экрана». Затем вы можете выбирать между целым экраном, одним окном или настраиваемой областью, прежде чем делать снимок.
Linux также позволяет использовать кнопку Print Screen, а также сочетание клавиш Alt + Print Screen для создания снимка экрана определенного окна. Используйте Shift + Print Screen, чтобы выбрать произвольную область для захвата. Вы также можете добавить клавишу Ctrl к любому ярлыку и сохранить изображение в буфер обмена.
Программа GIMP (GNU Image Manipulation Program) позволяет сделать снимок экрана из той же программы, в которой вы редактируете изображение после его захвата.Откройте GIMP и перейдите в File> Acquire> Screen Shot . У вас будет несколько вариантов, таких как захват всего экрана, окна или использование временной задержки. Захваченное изображение затем откроется в GIMP для редактирования.
Как сделать снимок экрана на Chromebook
Клавиатура ChromebookЕсли у вас есть Chromebook, вы можете сделать снимок экрана с помощью клавиши переключения окон ноутбука. Эта кнопка расположена в верхней части клавиатуры и имеет изображение прямоугольника с линиями рядом с ним.Нажмите Ctrl + Window Switch Key , чтобы сделать полноэкранный снимок. Вы увидите уведомление в правом нижнем углу экрана.
Используйте комбинацию клавиш Ctrl + Shift + Window Switcher , чтобы получить только часть экрана. Курсор превращается в перекрестие, которое вы можете использовать для выбора того, что вы хотите захватить.
Если вы используете стандартную клавиатуру, а не клавиатуру Chromebook, вы не увидите кнопку переключения окон. Вместо этого вам нужно будет использовать Ctrl + F5 и Ctrl + Shift + F5 .При использовании Chromebook в режиме планшета вы можете делать снимки экрана без использования клавиатуры. Нажмите кнопки питания и уменьшения громкости, чтобы сделать снимок, хотя этот метод можно использовать только для захвата всего экрана.
Все изображения сохраняются в виде файлов PNG в локальной папке «Загрузки» на компьютере. Если вы хотите сохранить эти скриншоты навсегда, вы должны загрузить их в Google Фото или сделать резервную копию на Google Диске.
Поскольку 90% того, что вы делаете на Chromebook, вероятно, происходит в веб-браузере Chrome, вы также можете использовать ряд расширений Chrome.
Как сделать снимок экрана в веб-браузере
Chrome, Firefox, Safari и Edge поддерживают надстройки, расширяющие удобство использования браузера. Вот несколько программ, которые имеют расширения для браузера, которые вы можете скачать. Используйте эти надстройки, чтобы размещать утилиты для создания снимков экрана прямо в браузере.
LightShot бесплатно и работает в Windows и Mac, но также может быть добавлено как расширения Chrome и Firefox.
FireShot платный (59 долларов.95, но в настоящее время $ 39,95) программа захвата, которая работает с браузером или почтовым клиентом. Вы можете снимать изображения, редактировать, делиться ими через социальные сети и сохранять файлы на свой компьютер. Существуют также расширения Chrome, Firefox и Edge.
Awesome Screenshot — бесплатная программа, которая захватывает целую страницу или раздел, а затем быстро аннотирует их (или стирает непослушные фрагменты) перед тем, как мгновенно поделиться. Существуют расширения для Chrome, Firefox и Edge.
Скриншот экрана Nimbus бесплатен и позволяет снимать весь экран или только его части.Вы также можете использовать его для рисования, добавления аннотаций или разметки тех же изображений. Существуют расширения Chrome и Firefox.
Скриншот страницы — это платное (2,99 доллара США) расширение для пользователей Safari, которое может захватывать всю длину веб-сайта или только определенный раздел. Как только будет сделан снимок экрана, программа откроет предварительный просмотр для удобного редактирования.
Этот информационный бюллетень может содержать рекламу, предложения или партнерские ссылки. Подписка на информационный бюллетень означает ваше согласие с нашими Условиями использования и Политикой конфиденциальности.Вы можете отказаться от подписки на информационные бюллетени в любое время.
Автоматически загружать скриншоты Android в Интернет
Я планирую увеличить покрытие Android здесь, в блоге, с помощью моего нового смартфона Samsung Galaxy Note 2, который я только что получил. Одна из вещей, которая для этого действительно важна, — это создание красивых снимков экрана. Большинство Android-устройств уже некоторое время поддерживают создание снимков экрана. На моем телефоне мне просто нужно одновременно нажать кнопки «Блокировка» и «Домой», чтобы создать новый снимок экрана с тем, что отображается на экране в этот момент времени.Чтобы сделать снимок экрана, требуется от 1 до 2 секунд нажатия кнопок, что позволяет избежать случайных снимков экрана.
Создание снимка экрана — это только часть процесса, так как изображение необходимо передать с телефона в Интернет или на веб-сервер. Вот один из вариантов загрузки снимков экрана, сделанных с помощью телефона Android, в Интернет.
Android в Dropbox
Если вы являетесь пользователем Dropbox, вы можете загрузить Dropbox для Android, чтобы связать свой смартфон с учетной записью Dropbox.Вам нужно войти в Dropbox один раз, чтобы установить соединение. После этого отображается мастер, который проведет вас через начальную настройку. Если у вас есть ограниченная пропускная способность или вы платите за пропускную способность, вы можете включить загрузку только по Wi-Fi, чтобы избежать дополнительных затрат. Кроме того, вы можете выбрать загрузку существующих фотографий или видео.
После настройки все снимки экрана, которые вы делаете с помощью телефона, автоматически загружаются в папку «Загрузка с камеры» вашей учетной записи Dropbox.В качестве альтернативы можно отключить автоматическую загрузку и загружать фотографии только вручную. Для этого откройте настройки приложения и нажмите «Отключить загрузку камеры».
. Затем вы можете получить доступ к снимкам экрана либо на компьютере, если на нем запущен клиент Dropbox, который синхронизирует файлы с компьютером, либо открыв Сайт Dropbox в Интернете, где также доступны скриншоты.
Полуавтоматические параметры
Сначала я подумал, что функция «Мгновенная загрузка» в приложении Google+ делает то же самое: загружает снимки экрана и фотографии, которые вы делаете на сайте социальной сети.Однако похоже, что эта функция ограничена фотографиями, которые вы делаете, а снимки экрана не загружаются автоматически на сайт социальной сети.
Вы все еще можете загружать фотографии в Google+ или Google Picasa из галереи телефона, но это ручной процесс, который может сработать, если вы будете делать это время от времени. Если вам нужно регулярно загружать фотографии, вам, вероятно, лучше использовать для этого Dropbox.
Есть ли другие приложения или встроенные функции, которые вы можете порекомендовать для загрузки снимков экрана Android в Интернет? Дай мне знать в комментариях.
РекламаКак сделать снимок экрана в Chrome, Firefox, Safari и Edge
по WEBDOGS
При сотрудничестве с командой WEBDOGS помощь нам «видеть то, что вы видите» является важным компонентом обмена отзывами. Мы составили список самых простых методов создания снимков экрана в зависимости от браузера и операционных систем, разделенных окном приложения или полной страницей.
Снимок экрана «Окна приложения» — это то, что браузер на самом деле показывает при загрузке страницы.Другими словами, это вид веб-сайта, с которым вы обычно взаимодействуете.
Снимок экрана «Полная страница» — это вид всей страницы, включая части, находящиеся за пределами области просмотра. Это особенно полезно при сообщении о желаемых изменениях на странице или при необходимости получить более широкий контекст макета страницы. WEBDOGS обычно не нуждается в этом представлении при выполнении поддержки, но, скорее всего, потребуется при добавлении новых функций или при получении отзывов о реализованных функциях.
Содержание
- Окно приложения
- Полная страница
- Хром
- Firefox
- Safari
- Край
Скриншоты полной страницы
Окна
Только окно браузера
- Убедитесь, что ваш браузер является этим «активным окном», щелкнув в любом месте окна браузера.
- Нажмите Alt + Print Screen (также можно указать Prnt Scrn или другой вариант).Это делает снимок экрана браузера и копирует его в буфер обмена.
- Вставьте изображение в билет или электронное письмо, нажав Ctrl + V .
Весь экран
- Press Print Screen (также можно указать Prnt Scrn или другой вариант). Это делает снимок экрана всего экрана (т.е. всего, что отображается на мониторе) и копирует его в буфер обмена.
- Вставьте изображение в билет или электронное письмо, нажав Ctrl + V .
Mac
Только окно браузера
- Нажмите Shift + ⌘ + 4 , и в качестве указателя появится перекрестие.
- Нажмите пробел и перекрестие превратится в камеру.
- Переместите указатель в целевое окно. Когда вы наводите курсор на окно, оно становится синим.
- Щелкните окно с помощью трекпада / мыши, и снимок экрана автоматически сохранится на рабочем столе.
- Перетащите изображение в электронную почту или Zendesk.
Весь экран
- Нажмите Shift + ⌘ + 3
- Снимок экрана всего экрана (т.е. всего, что отображается на мониторе) сохраняется на рабочем столе.
- Перетащите изображение в электронную почту или Zendesk.
iOS
iPhone X и iPad Pro 2018+
- Одновременно нажмите кнопку питания и кнопку увеличения громкости.
- Изображение сохранено в фотопленке.
Все остальные
- Нажмите кнопку «Домой» и кнопку питания одновременно.
- Изображение сохранено в фотопленке.
Android
Большинство устройств Android
- Одновременно зажать кнопку включения и кнопку уменьшения громкости. Некоторые устройства требуют, чтобы кнопки удерживались «несколько» секунд.
- Снимок экрана будет сохранен в папке Картинки / Снимки экрана / (или DCIM / Снимки экрана /).
Если вы не можете понять, как сделать снимок экрана на устройстве Android, обратитесь в службу поддержки WEBDOGS за дополнительной помощью.
Скриншоты полной страницы
Хром
- Установите и активируйте расширение браузера Full Page Screen Capture.
- В правом верхнем углу браузера появится небольшой значок камеры.
- Щелкните значок камеры.
- Щелкните значок «загрузить изображение», и изображение будет сохранено в папке «Загрузки».
Firefox
- Щелчок двумя пальцами (или щелчок правой кнопкой мыши) на целевой странице.
- Выберите «Сделать снимок экрана»
- В правом верхнем углу браузера выберите «Сохранить всю страницу».
- Выберите «Загрузить» или «Копировать».
- Если вы выберете «Загрузить», изображение перейдет в папку «Загрузки».
- Если вы выберете Копировать, изображение будет скопировано в буфер обмена.
Safari
- Установить и активировать Awesome Снимок экрана
- Перейти на целевую страницу в Safari
- Щелкните значок Awesome Screenshot (выглядит как крошечный объектив камеры) слева от адресной строки Safari.
- Щелкните «Захватить всю страницу». Изображение откроется в новой вкладке.
- Нажмите кнопку «Готово».
- Следуйте инструкциям по сохранению файла.
Кромка
- Щелкните значок «Добавить заметки» в правом верхнем углу окна браузера. Появится фиолетовая полоса.
- Щелкните значок сохранения (выглядит как дискета).
- Выберите «Список для чтения» и дайте изображению четкое имя.
- Нажмите кнопку «Сохранить», и поле исчезнет.
- Щелкните белый значок «X» в крайнем правом углу на фиолетовой полосе, и фиолетовая полоса исчезнет.
- Щелкните значок Избранное (звездочка с 3 линиями справа).
- Щелкните значок «Список для чтения» слева от панели избранного. Это должен быть второй значок внизу. Если вы не уверены, наведите указатель мыши на кнопку, и название кнопки отобразится на экране.
- Щелкните только что сделанную заметку в Списке чтения. Фиолетовая полоса возвращается.
- Щелкните правой кнопкой мыши в любом месте страницы и выберите «Сохранить изображение как».
- Дайте снимку экрана понятное имя, запишите имя папки для сохранения и нажмите кнопку «Сохранить».
- Теперь у вас будет изображение, которым вы можете поделиться.
Сообщение навигации
Уловки как сделать снимок экрана IE
Internet Explorer, разработанный Microsoft, является одним из наиболее часто используемых веб-браузеров в мире. Это браузер по умолчанию на любом ПК с Windows, и многие люди к нему привыкли. Бывают случаи, когда вы видите что-то интересное в Internet Explorer, вы можете захотеть сделать снимки экрана, чтобы они не исчезли из-за обновлений.После поиска в Интернете вы обнаружите, что создание снимка экрана Internet Explorer остается вопросом для многих.
В этом случае вот видео показывает решения о том, как захватить все изображение веб-страницы.
Использование сочетаний клавиш для создания снимков экрана Internet Explorer
Наиболее распространенный способ делать снимки экрана — использовать клавишу «Печать экрана». Чтобы сделать снимок экрана содержимого в Internet Explorer, вам просто нужно держать окно браузера поверх других задач и нажимать клавишу «Print Screen».После этого откройте Paint («Пуск»> «Аксессуары»> «Paint»), нажмите «Ctrl + V», чтобы вставить его на доску. Вы можете обрезать и добавлять аннотации к снимку экрана по своему усмотрению или просто нажать кнопку «Сохранить» в верхнем меню, чтобы сохранить его на локальном диске.
Если вы используете ПК с Windows 8, делать снимки экрана будет намного проще. Вам просто нужно нажать «Print Screen», и скриншоты будут автоматически сохранены в папке «Pictures».
Однако клавиатурный способ позволяет захватывать только то, что видно на экране.Если вы хотите сохранить в IE целую страницу, которая содержит содержимое за пределами экрана, вы можете использовать следующие приложения.
Создание снимка экрана IE с помощью профессиональных инструментов для создания снимков экрана
1. Захват снимка экрана веб-страницы
Это бесплатное онлайн-приложение позволяет сделать снимок всей веб-страницы с помощью ссылки. Когда сделан снимок экрана веб-страницы, вы можете настроить его качество (Высокое, Стандартное и Низкое) и формат (Исходный, PNG, JPG, BMP и GIF). Кроме того, это приложение также позволяет хранить снимок экрана в облаке, которое предлагается разработчиками и является бесплатным для каждого пользователя.
Чтобы использовать это приложение для создания снимка экрана Internet Explorer, выполните следующие действия:
- Перейдите на веб-страницу, которую вы хотите сделать снимок, и скопируйте ее ссылку.
- Вставьте ссылку в адресную строку выше, нажмите «Сделать снимок экрана» и дождитесь завершения процесса.
- Когда вы видите снимок прокручиваемой страницы в виде эскизов, вы можете выбрать «Сохранить изображение как файл», чтобы сохранить снимок экрана на локальный диск, или выбрать «Сохранить в Интернете», чтобы загрузить его на веб-сервер. После того, как вы сохраните его в Интернете, будут созданы три ссылки (прямая ссылка, ссылка BB-кода и ссылка HTML) на изображение.Вы можете использовать эти ссылки на форумах и в социальных сетях. Вы также можете поделиться им в своей социальной сети напрямую, щелкнув соответствующие кнопки под ссылками.
2. IE ScreenShot Pro
Это надстройка для создания снимков экрана для Internet Explorer. Помимо видимых частей в IE, это дополнение также позволяет пользователям делать снимки всей веб-страницы, выбирая «Сохранить как…» в раскрывающемся меню. После создания снимка экрана Internet Explorer появится окно с названием «Сохранить снимок экрана веб-страницы как», в котором вы сможете выбрать формат снимка экрана (JPG, BMP, GIF, PNG, RAS и TGA и т. Д.)) перед сохранением на локальный диск. После этого выберите файл для его сохранения.
3. Fireshot
Этот инструмент для создания снимков экрана также является надстройкой IE. По сравнению с IE Screenshot Pro Fireshot более всеобъемлющий и мощный. Это дает вам четыре режима захвата. Когда вы сделаете снимок экрана в IE, появится новое окно со снимком экрана. И у вас будет несколько вариантов редактирования, чтобы аннотировать изображение. Когда все будет сделано, вы можете либо сохранить его на свой локальный диск, нажав кнопку «Сохранить», либо поделиться графиком, нажав «Загрузить» в верхнем меню, а затем доставить его на сайты обмена изображениями.
Заключение:
В этом посте рассказывается, как сделать снимок экрана в Internet Explorer. Первый метод — это распространенный способ использования клавиатуры, а в последних трех используются профессиональные инструменты для создания снимков экрана. Из описания этих методов и инструментов мы находим, что функция захвата снимков экрана веб-страницы является лучшей, поскольку это бесплатное приложение с дополнительными полезными функциями, и вам не нужно ничего устанавливать на свой компьютер.
Рейтинг: 4.3 / 5 (на основе 7 оценок) Спасибо за вашу оценку!
4 простых способа быстро поделиться скриншотами в Интернете
Возможно, вы используете Flickr, Picasa или даже SkyDrive, чтобы делиться своими изображениями с семьей и друзьями, но когда вы хотите поделиться снимками экрана, довольно сложно открыть MS Paint, чтобы сохранить его, открыть браузер и загрузить его. онлайн.
Вы уже делитесь фотографиями в Интернете, поэтому не было бы проще, если бы вы могли просто вставить снимок экрана где-нибудь в Интернете и просто поделиться URL-адресом? Давайте посмотрим, как это сделать, и даже поделимся отредактированной версией вашего изображения простым способом.
Вы, безусловно, можете загрузить часто любимую Jing (или другую утилиту для захвата экрана), но если вы не являетесь постоянным блогером и, следовательно, не нуждаетесь в другой программе, засоряющей ваш реестр, вы, безусловно, можете использовать эти обходные пути, чтобы поделиться скриншоты.
Создание и вставка снимка экрана- Убедитесь, что у вас установлена последняя версия Java, которая на сегодняшний день является версией 6, обновление 20.Вы можете быстро убедиться в этом на сайте Java.
- Теперь нажмите кнопку Print Screen на клавиатуре, чтобы сделать снимок экрана всего рабочего стола, или, если вы просто хотите сделать снимок текущего активного окна, нажмите ALT, а затем Print Screen.
- В браузере перейдите к «Загрузить снимок экрана» и подтвердите загрузку Java-апплета.
- Нажмите «Вставить» или нажмите Ctrl + V, чтобы вставить снимок экрана.Вы также можете перетащить или найти ранее сохраненный снимок экрана.
- Вы увидите индикатор выполнения, который указывает на то, что ваш снимок экрана загружается, и через несколько секунд вы будете перенаправлены на очень интересную страницу с загруженным изображением, сокращенным URL-адресом для мгновенного обмена и твитами, кодами HTML и форума для вставьте миниатюру и большие версии вашего снимка экрана (или просто выберите код вставки для полноразмерного изображения.)
Вы можете нажать на изображение или кнопку View Full Size над снимком экрана, чтобы увидеть исходный снимок экрана в формате.Формат JPEG. Поскольку вы можете твитнуть свой снимок экрана, вы сможете проверять статистику, чтобы знать, сколько раз ваш снимок экрана просматривался (нажмите кнопку Статистика над загруженным снимком экрана).
Учитывая, что сайт бесплатный, предлагает расширение Firefox для захвата скриншотов любого веб-сайта, не требует регистрации и не имеет рекламы, я полностью продан.
Быстрое редактирование снимка экранаМожет быть, вы не просто хотите поделиться своим необработанным снимком экрана.Может быть, вы хотите добавить к нему подпись, обвести сочную часть или даже обрезать ее. Отличный инструмент Falcon от Aviary имеет множество функций, облегчающих быстрое редактирование вашего изображения. В Aviary также есть более продвинутый редактор изображений с фильтрами, если вы хотите использовать его вместо него (или любой другой способный редактор изображений).
- После того, как вы нажмете на загруженный снимок экрана, вы можете скопировать URL-адрес размещенного изображения на UploadScreenshot.com в формате JPEG.
- Перейдите непосредственно в приложение Falcon и вставьте этот URL-адрес.
- Нажмите Get Started и отредактируйте: кадрирование, изменение размера, добавление стрелок или текста и т. Д.
- Теперь просто нажмите кнопку поделиться этим творением вверху слева.
- Скопируйте любой из кодов для публикации аннотированного снимка экрана: веб-страницу для комментариев, прямой URL-адрес изображения, HTML-коды и коды для встраивания форума и даже ссылку для открытия вашего изображения в Falcon, чтобы ваши друзья могли его редактировать.
Вы также можете сохранить изображение на свой рабочий стол или создать учетную запись в Aviary, чтобы заявить права на свое изображение в галерее Aviary Creations.Если вы планируете часто комментировать изображения, вы можете проверить веб-страницу Aviary, на которой записано расширение Firefox, которое автоматически импортируется в Falcon.
Отправка по электронной почте, блогу или TwitterС прямым URL-адресом необработанного или отредактированного снимка экрана вы можете поделиться своим изображением по электронной почте и в Twitter, а также использовать коды встраивания для своего блога.В этом нет ничего нового, но для тех, кто не знает, в Gmail вы можете отображать изображение в теле письма без добавления вложений, щелкнув Insert Image , выбрав Web Address (URL) и вставив изображение. URL.
Здесь я взял URL-адрес миниатюрной версии со снимка экрана, размещенного в UploadScreenshot (просто скопируйте HTML-код, вставьте его в Gmail и удалите биты, не относящиеся к URL-адресу).
Если вы используете Windows Live Hotmail, переключитесь в режим HTML при создании нового сообщения электронной почты, чтобы можно было вставить HTML-код.Если вы вернетесь в режим Rich Text , вы увидите снимок экрана в основном письме.
Поделиться скриншотами веб-сайтовЭтот метод мгновенной публикации снимков экрана позволяет вам делиться снимками экрана из ваших программ и действий на рабочем столе, но если вы заинтересованы в захвате веб-страниц, есть букмарклеты, программы для создания снимков экрана и обмена, расширения Chrome или веб-сайты.
Если вы использовали эти инструменты, расскажите нам о своем опыте! Если нет, то какие методы вы используете для мгновенного обмена скриншотами?
Изображение предоставлено: Джон Секстон
Windows 11: что это такое? Когда он запустится? Это вообще реально?Microsoft ведет себя загадочно или Windows 11 будет запущена в 2021 году?
Читать далее
Об авторе Джессика Кэм Вонг (Опубликовано 125 статей)Джессика интересуется всем, что повышает личную продуктивность и имеет открытый исходный код.
Более От Джессики Кэм ВонгПодпишитесь на нашу рассылку новостей
Подпишитесь на нашу рассылку, чтобы получать технические советы, обзоры, бесплатные электронные книги и эксклюзивные предложения!
Еще один шаг…!
Пожалуйста, подтвердите свой адрес электронной почты в письме, которое мы вам только что отправили.
.

