Что такое реестр в компьютере
Многие наверняка слышали о таинственном и довольно непростом реестре Windows. Он часто упоминается в руководствах по настройке различных параметров системы. В этом материале разбираемся с назначением реестра и способами его использования.
Что такое реестр в компьютере
Что такое реестр?
Простыми словами, это база данных, которая содержит параметры и настройки для операционной системы, каждой учетной записи пользователя и большинства установленных приложений.
В реестре Windows присутствуют все виды информации, в том числе:
- установленные программы;
- все драйверы устройств;
- системные службы;
- функции безопасности;
- известные расширения файлов и программы, способные их открывать;
- индивидуальные параметры установленных приложений для каждого пользователя;
- детали и настройки для каждого пользователя Windows.
Записи в редакторе реестра создаются для каждого установленного приложения.
Записи в редакторе реестра создаются для каждого установленного приложения
На macOS, где его нет, установка представляет собой перенос данных утилиты в папку «Приложения», поэтому необходимость в использовании полного инсталлятора отпадает.
Если просто скопировать файлы и папки программы на другой компьютер под управлением Windows, то она не будет работать, потому что не найдет соответствующие записи в редакторе реестра.
Скопированные файлы и папки на другой компьютер под управлением Windows не работают
- то же самое произойдет, если переименовать папку или вручную перенести ее в другую файловую систему или диск на том же ПК. В итоге программа потеряет связь с записями реестра, и будет иметь те же проблемы в работе, как если бы мы скопировали ее на другой компьютер;
- по той же причине нельзя создавать резервные копии программ перед форматированием жесткого диска и переустановкой Windows. Форматирование удаляет информацию реестра, и затем придется переустановить большинство программ с нуля;
- редактор реестра также необходим для запуска пробных версий приложений.
 Сведения о дате и времени, которые он регистрирует во время их распаковки, часто не позволяют нам продлить испытательный срок путем удаления и переустановки.
Сведения о дате и времени, которые он регистрирует во время их распаковки, часто не позволяют нам продлить испытательный срок путем удаления и переустановки.
Редактор реестра также необходим для запуска пробных версий приложений
Конечно, не все приложения нуждаются в редакторе реестра. К ним относятся так называемые «портативные» версии.
Они сохраняют настройки в файлах основной папки. Таким образом, мы можем запускать программы напрямую без установки, а также использовать их на любом компьютере или USB-накопителе.
Однако, портативные версии являются исключением, а не правилом.
Что такое реестр Windows
Редактор реестра впервые появился в Windows 3.1. Его первоначальной целью было сохранение настроек программ на платформе Component Object Model (COM).
Сохранение настроек программ на платформе Component Object Model (COM)
Именно в Windows 95 и NT он начал принимать текущую форму. До тех пор приложения сохраняли настройки в виде обычного текста в файлах под расширением .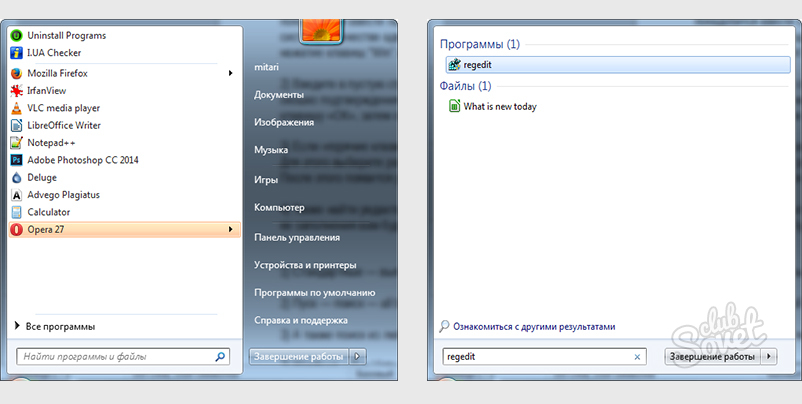 ini. Фактически, последние хранились централизованно, и не поддерживали отдельные параметры для разных пользователей.
ini. Фактически, последние хранились централизованно, и не поддерживали отдельные параметры для разных пользователей.
Компоненты реестра разложены по нескольким папкам меньшего размера. Однако система рассматривает их в качестве единого виртуального местоположения.
Компоненты реестра разложены по нескольким папкам меньшего размера
Данные рассортированы таким образом, что они разделяют и группируют параметры компьютера, общие настройки всех пользователей и каждого из них.
При загрузке операционной системы большая часть редактора загружается в оперативную память. Таким образом, Windows сразу получает доступ к настройкам, а операции записи и чтения выполняются быстрее, чем с файлом .ini.
Наконец, редактор реестра во многом упрощает процесс резервного копирования и восстановления. К нему также можно получить доступ за пределами Windows по локальной сети или при помощи загрузочной среды, такой как BartPE и Ultimate Boot CD.
Как открыть и изменить редактор реестра
Читайте подробную информацию в новой статье — «Как зайти в реестр на Windows 7».

Microsoft интегрировала в Windows программу для открытия и редактирования реестра с вдохновляющим названием «Редактор реестра».
Метод доступа к нему одинаковый для всех версий системы.
- Для начала нажмите клавиши Windows+R. Так вы откроете меню «Выполнить». Затем введите команду regedit и нажмите Enter.
- На левой панели мы найдем ключи реестра. Их внешний вид и иерархия похожи на папки в «Проводнике» Windows. Справа редактор реестра отображает содержимое выбранного ключа. Пять верхних ключей, которые мы называем «Корневыми ключами», группируют параметры отдельных системных доменов.
5 папок «Корневые ключи», группируют параметры отдельных системных доменов
Их мы проанализируем ниже.
Внимание! В редакторе реестра хранятся важные настройки для работы системы. Поэтому вы должны быть осторожны в отношении любых внесенных изменений.
Прежде чем изменить ключ, сохраните его на случай, если что-то пойдет не так.
Как создать резервную копию реестра Windows
Конкретные приложения, такие как Ccleaner, могут хранить полную копию системного реестра. В большинстве случаев достаточно сохранить изначальную версию того ключа, который мы намерены изменить.
- Для создания резервной копии щелкните правой кнопкой мыши по ключу и выберите «Экспортировать».
Нажимаем правой кнопкой мыши по ключу и выберите «Экспортировать»
- Во время экспорта создастся REG-файл с типом «Записи регистрации». Назовите его как угодно.
Во время экспорта создастся REG-файл с типом «Записи регистрации»
Если мы хотим восстановить резервную копию реестра, достаточно дважды щелкнуть по созданному файлу.
- После подтверждения действия, файл вернет предыдущие настройки к конкретному ключу, перезаписав любые изменения.
Возвращаем предыдущие настройки к конкретному ключу, перезаписав любые изменения, нажимаем «Да»
Использование сторонних reg-файлов
В Интернете можно найти бесчисленные готовые reg-файлы, которые помогают изменить любое количество параметров реестра.
Сторонний reg-файл
Как и резервные копии, они содержат информацию об одном или нескольких разделах реестра в виде обычного текста. Мы можем просмотреть содержимое, щелкнув правой кнопкой мыши по файлу и выбрав опцию «Изменить».
Чтобы просмотреть содержимое нужно нажать правой кнопкой мыши по файлу и выбрать опцию «Изменить»
По умолчанию откроется Блокнот.
Открытие файла по умолчанию через программу Блокнот
Если мы запустим reg-файл, система включит все его ключи и настройки в редакторе реестра. Он добавит новые и изменит любые ранее существовавшие значения.
При запуске reg-файла система включит все его ключи и настройки в редакторе реестра
Важно! Запускать сторонние reg-файлы нужно только в том случае, если вы полностью доверяете их источнику. Вредоносный или даже плохо написанный reg-файл может содержать опасные для системы настройки.
Основная внутренняя структура редактора реестра
Для новичка реестр кажется хаотичным.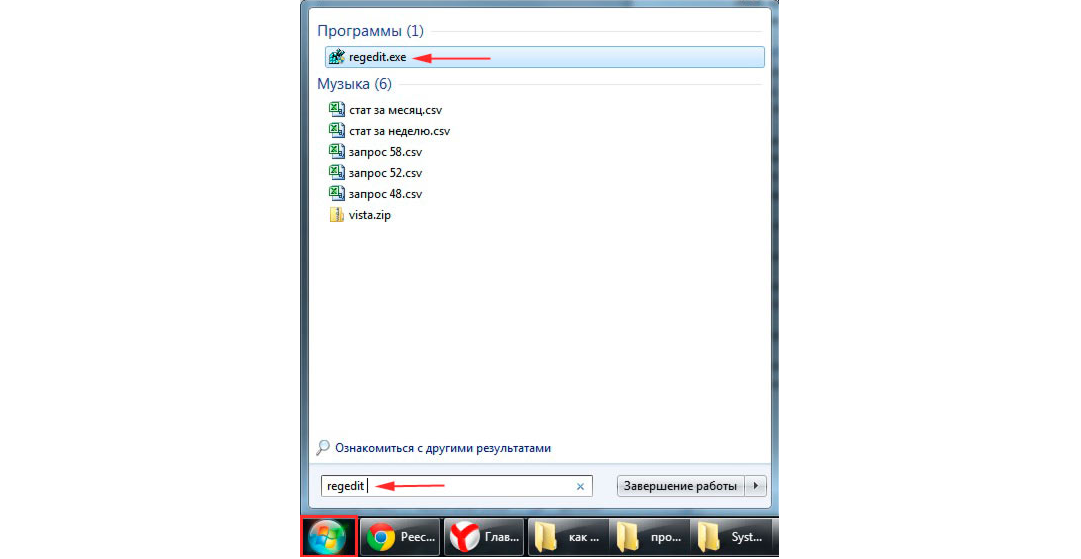
Корневые ключи
Корневые ключи
Открывая редактор реестра, первое, что мы видим, это пять корневых ключей, которые содержат все данные реестра Windows.
HKEY_CLASSES_ROOT (HKCR).
Первый корневой ключ содержит информацию обо всех типах файлов, которые распознает система, и ответственных за их запуск программ.
HKEY_CLASSES_ROOT (HKCR) — первый корневой ключ
Содержащаяся в нем информация представляет собой комбинацию данных ключей HKEY_LOCAL_MACHINESoftwareClasses с ассоциациями файлов от установщиков приложений, и HKEY_CURRENT_USERSoftwareClasses с теми же ассоциациями файлов, только созданными вручную.
HKEY_CURRENT_USER (HKCU).
В этом корневом ключе присутствует вся информация о пользователе, который вошел в систему Windows в настоящий момент.
HKEY_CURRENT_USER (HKCU) — второй корневой ключ
Он связан с подразделом HKEY_USERS, который соответствует этому конкретному пользователю.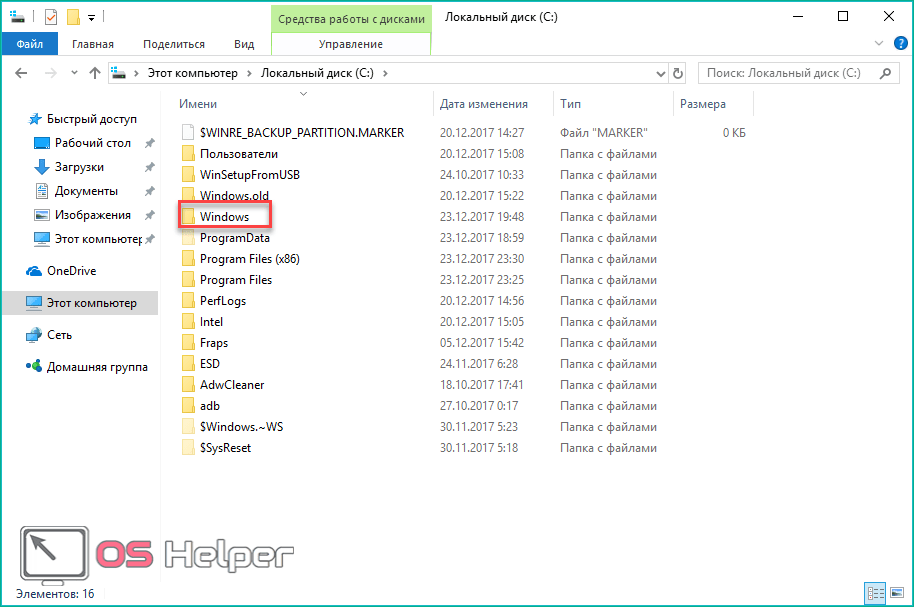 Оба ключа предоставляют доступ к одной и той же информации.
Оба ключа предоставляют доступ к одной и той же информации.
Начиная с Windows Vista, настройки каждого пользователя также сохраняются в файлах NTUSER.DAT и USCLASS.DAT в папке C:Пользователи.
HKEY_LOCAL_MACHINE (HLKM).
Корневой ключ локального компьютера содержит большинство параметров операционной системы конкретного устройства.
Корневой ключ локального компьютера
Основными подкатегориями, которые присутствуют во всех версиях Windows, являются «SAM», «SECURITY», «SYSTEM» и «SOFTWARE». Содержимое этих ключей хранится в виде файлов в папке C:Windowssystem32config.
В разделе «SOFTWARE» можно увидеть все настройки для Windows и любых установленных программ, которые используют реестр, и большинство подразделов приложений, организованных по имени компании.
Раздел «SOFTWARE» содержит все настройки для Windows
«SYSTEM» содержит информацию об установке Windows, несколько различных наборов элементов управления для драйверов устройств, как активных, так и резервных копий, а также всех служб Windows.
Раздел «SYSTEM» содержит информацию об установке Windows, наборов элементов управления для драйверов устройств, а также всех служб Windows
HKEY_USERS (HKU).
Этот корневой ключ имеет подразделы, соответствующие ключам HKEY_CURRENT_USER для каждого пользователя Windows.
HKEY_USERS (HKU) — имеет подразделы соответствующие ключам HKEY_CURRENT_USER
HKEY_CURRENT_CONFIG (HKCC).
Содержимое этого ключа не сохраняется на диске. Система динамически создает файлы при каждом запуске. Она загружает большую часть содержимого из пути:
Корневой ключ HKEY_CURRENT_CONFIG (HKCC)
Типы данных
Каждый ключ может содержать данные следующих типов:
| Ключ | Тип данных |
|---|---|
| REG_NONE | Нет типа |
| REG_SZ | Текстовые данные (тип строки) |
| REG_EXPAND_SZ | Одноразовое строковое значение; могут включать переменные |
| REG_BINARY | Двоичные данные любого вида |
| REG_DWORD / REG_DWORD_LITTLE_ENDIAN | 32-битное целочисленное значение без знака со значением от 0 до 4 294 967 295 |
| REG_LINK | Символическая ссылка на другой раздел реестра Windows |
| REG_MULTI_SZ | Значение с несколькими наборами данных типа строки в списке |
| REG_RESOURCE_LIST | Список ресурсов, используемых устройствами Plug-n-Play |
| REG_FULL_RESOURCE_DESCRIPTOR | Описание ресурса (используется процессом Plug-n-Play) |
| REG_RESOURCE_REQUIREMENTS_LIST | Список требований к ресурсам (используемых устройствами Plug-n-Play) |
| REG_QWORD / REG_QWORD_LITTLE_ENDIAN | Значение QWORD, 64-битное целое число |
Так ли нужна очистка реестра?
Интернет пестрит рекламой о приложениях по оптимизации/дефрагментации/очистке реестра, которые сделают компьютер быстрее и эффективнее.
Программа для очистки реестра RegistryCleanerPro
Как мы уже упоминали, большая часть системного реестра загружается в оперативную память при каждом запуске Windows. Поэтому звучит логично, что использование средства для очистки ненужных ключей реестра и удаления остатков приложений должно принести пользу компьютеру.
Однако факт состоит в том, что реестр содержит сотни тысяч ключей. Если чистильщик удаляет 100, 200 или даже 500 из них, то это никоим образом не сказывается на нашей системе.
На самом деле, эффективность таких программ по очистке реестра нужно еще доказать.
Очищаем компьютер с помощью сторонних программ-чистильщиков
Многие пользователи стали свидетелями серьезных проблем, возникающих при использовании чистильщика. И мы говорим о CCleaner, а не о каком-нибудь неизвестном приложении.
Такая катастрофа вряд ли случится с каждой системой, но иногда после очистки реестра Windows может полностью выйти из строя. Просто не используйте эту функцию в любых программах, и избежите проблемы.
Стоит ли дефрагментировать реестр?
Другой способ очистки подразумевает использование специальных приложений. Они проводят дефрагментацию реестра с целью ускорения работы компьютера.
К популярным инструментам относится Auslogics Registry Defrag. Это бесплатная программа.
Программа Auslogics Registry Defrag
Дело в том, что большая часть системного реестра загружается в оперативную память при каждом запуске Windows.
Фрагментация может навредить дисковым накопителям с головками и вращающимися пластинами. Чтение фрагментированного файла занимает больше времени, что сказывается на работе такого диска.
С другой стороны, фрагментация никоим образом не замедляет оперативную память. Кроме того, даже если файлы были фрагментированы, при каждой перезагрузке ОП очищается, а реестр перезагружается.
Как использовать Auslogics Registry Defrag
Первым делом загрузите программу по вышеуказанной ссылке.
Запустите установщик и ознакомьтесь с интерфейсом.
- Чтобы утилита могла оценить дефрагментируемое место реестра нажмите кнопку Analyze.
Нажимаем кнопку «Analyze»
- После завершения процесса анализа проверьте, стоит ли галочка возле варианта создания точки восстановления системы. Если так оно и есть, нажмите кнопку Defrag Now или выберите опцию Defrag on Next, если хотите провести дефрагментацию при последующем включении системы.
Как восстановить реестр Windows 7
Реестр представляет собой огромное хранилище данных, в котором располагаются всевозможные параметры, позволяющие стабильно работать ОС Виндовс 7. При внесении некорректных изменений в системную базу данных или повреждении каких-либо секторов реестра (например, при спонтанном выключении Вашего компьютера) возможно появление разного рода неисправностей в работе системы. В данном материале разберемся, как восстановить системную базу данных.
Восстанавливаем реестр
Сбои в работе ПК возможны и после установки программных решений, которые требуют совершения изменений в системной базе данных. Также бывают ситуации, когда юзер случайно удаляет целый подраздел реестра, что приводит к нестабильной работе ПК. Чтобы устранить подобные проблемы, необходимо произвести восстановление реестра. Рассмотрим, как это можно сделать.
Также бывают ситуации, когда юзер случайно удаляет целый подраздел реестра, что приводит к нестабильной работе ПК. Чтобы устранить подобные проблемы, необходимо произвести восстановление реестра. Рассмотрим, как это можно сделать.
Способ 1: Восстановление системы
Проверенный временем метод устранения неполадок в реестре — это восстановление системы, он подойдет, если у вас имеется точка восстановления. Также стоит отметить, что будут удалены различные данные, которые были сохранены недавно.
- Для совершения данной операции переходим в меню «Пуск» и перемещаемся во вкладку «Стандартные», в ней открываем «Служебные» и кликаем по надписи «Восстановление системы».
- В открывшемся окошке ставим точку в варианте «Рекомендуемое восстановление» или выбираем дату самостоятельно, указав пункт «Выбрать другую точку восстановления». Необходимо указать дату, когда не было проблем с реестром. Жмём по кнопочке «Далее».

После данной процедуры произойдет процесс восстановления системной базы данных.
Читайте также: Как создать точку восстановления в Windows 7
Способ 2: Обновление системы
Для выполнения данного метода понадобится загрузочная флешка или диск.
Урок: Инструкция по созданию загрузочной флешки на Windows
Вставив диск для установки (или флеш-накопитель), запускаем установочную программу Виндовс 7. Запуск производится из системы, которая находится в работающем состоянии.
Произойдет перезапись системной директории Виндовс 7 (в ней располагается реестр), настройки пользователя и конфиденциальные личные параметры окажутся нетронутыми.
Способ 3: Восстановление на этапе загрузки
- Производим загрузку системы с диска для установки или загрузочной флешки (урок по созданию такого носителя был приведен в предыдущем способе). Настраиваем BIOS так, чтобы загрузка производилась с флеш-накопителя или привода CD/DVD (устанавливаем в пункте «First Boot Device» параметр «USB-HDD» или «СDROM»).

Урок: Настраиваем BIOS для загрузки с флешки
- Производим перезапуск ПК, сохранив настройки БИОС. После появление экрана с надписью «Press any key to boot from CD or DVD…» жмём Enter.
Ожидаем загрузку файлов.
- Выбираем необходимый язык и жмём по кнопочке «Далее».
- Нажимаем по кнопке «Восстановление системы».
В представленном перечне выбираем «Восстановления запуска».
Есть вероятность, что «Восстановление запуска» не поможет исправить неполадку, тогда останавливаем выбор на подпункте «Восстановление системы».
Способ 4: «Командная строка»
Выполняем процедуры, которые были описаны в третьем способе, только вместо восстановления кликаем по подпункту «Командная строка».
- В «Командной строке» набираем команды и жмём Enter.
cd Windows\System32\ConfigПосле вводим команду
MD Tempи щелкаем по клавише Enter.
- Производим создание резервных копий файлов, выполнив определенные команды и нажав Enter после их ввода.
сopy BCD-Template Tempcopy COMPONENTS Tempcopy DEFAULT Tempcopy SAM Tempcopy SECURITY Tempcopy SOFTWARE Tempcopy SYSTEM Temp - Поочередно набираем и жмем Enter.
ren BCD-Template BCD-Template.bakren COMPONENTS COMPONENTS.bakren DEFAULT DEFAULT.bakren SAM SAM.bakren SOFTWARE SOFTWARE.bakren SECURTY SECURITY.bakren SYSTEM SYSTEM.bak - И завершающий перечень команд (не забываем нажимать Enter после каждой).
copy C:\Windows\System32\Config\Regback\BCD-Template C:\Windows\System32\Config\BCD-Templatecopy C:\Windows\System32\Config\Regback\COMPONENTS C:\Windows\System32\Config\COMPONENTScopy C:\Windows\System32\Config\Regback\DEFAULT C:\Windows\System32\Config\DEFAULTcopy C:\Windows\System32\Config\Regback\SAM C:\Windows\System32\Config\SAMcopy C:\Windows\System32\Config\Regback\SECURITY C:\Windows\System32\Config\SECURITYcopy C:\Windows\System32\Config\Regback\SOFTWARE C:\Windows\System32\Config\SOFTWAREcopy C:\Windows\System32\Config\Regback\SYSTEM C:\Windows\System32\Config\SYSTEM - Вводим
Exitи жмём Enter, произойдет перезапуск системы. При условии, что всё было сделано правильно, Вы должны наблюдать подобный экран.
При условии, что всё было сделано правильно, Вы должны наблюдать подобный экран.
Способ 5: Восстановление реестра из резервной копии
Эта методика подойдет для пользователей, которые имеют резервную копию реестра, созданную через «Файл» – «Экспорт».
Итак, если у Вас имеется данная копия, выполняем следующие действия.
- Нажав сочетание клавиш Win+R, открываем окошко «Выполнить». Набираем
regeditи жмём «ОК». - Щелкаем по вкладке «Файл» и выбираем «Импорт».
- В открывшемся проводнике находим копию, которую создали ранее для резерва. Жмём «Открыть».
- Дожидаемся копирования файлов.
Подробнее: Как открыть редактор реестра в Windows 7
После того, как файлы скопировались, реестр будет восстановлен в рабочее состояние.
Применяя данные методы, Вы сможете произвести процесс восстановления реестра в рабочее состояние.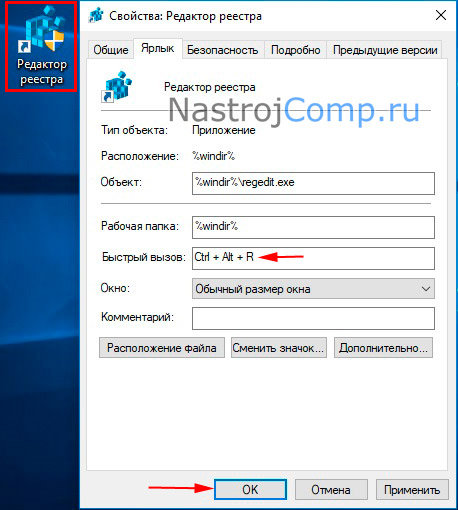 Также хочется отметить, что время от времени необходимо создавать точки восстановления и резервные копии реестра.
Также хочется отметить, что время от времени необходимо создавать точки восстановления и резервные копии реестра.
Опишите, что у вас не получилось. Наши специалисты постараются ответить максимально быстро.
Помогла ли вам эта статья?
ДА НЕТКак открыть реестр Windows 7: запуск редактора regedit
Системный реестр Windows — структурированная база данных, в которой хранится информация и параметры ПО, устройств, пользовательские настройки, конфигурации системы. Углубленное описание тема отдельной статьи, поэтому сейчас акцентируем внимание на том, как открыть реестр в Windows 7, а также создадим ярлык контекстного меню для быстрого доступа.
Прежде чем войти в редактор реестра, создайте точку восстановления системы или сделайте резервную копию реестра. При ошибочной правки может произойти серьезный сбой, который чреват переустановкой ОС.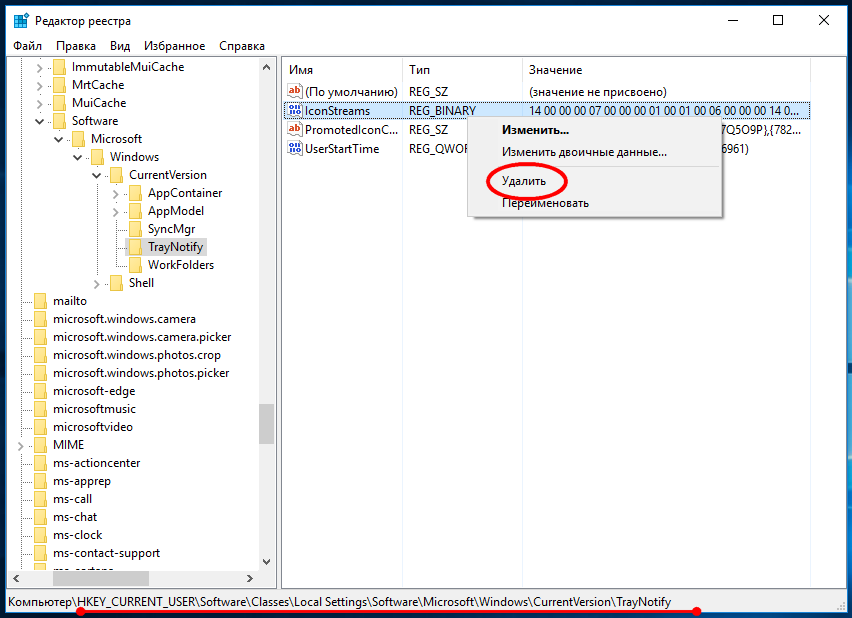 Если Вы не опытный пользователь позаботьтесь об этом.
Если Вы не опытный пользователь позаботьтесь об этом.
Как открыть редактор реестра Windows 7
Файл открытия редактора реестра находится в корне папки Windows и называется regedit.exe. Можно, конечно, запустить regedit отсюда, но такой способ долгий и никто пользоваться им никогда ни будет. Ниже рассмотрим наиболее частые методы открытия реестра.
В процессе запуска, Вы можете увидеть окно UAC, где необходимо нажать «да». Это стандартная мера безопасности, предотвращающая внесения изменений вирусами и нежелательным ПО. Вы можете отключить контроль учетных записей, если есть стабильная антивирусная программа. В противном случае, делать этого не рекомендуется.
Чтобы зайти в реестр в Виндовс 7 воспользуйтесь поиском:
- Нажмите на значок кнопки Пуск.
- В строке поиска пропишите regedit и кликните Enter, либо выберите из найденного списка regedit.exe.
- В запросе UAC щелкните «да». Если его нет, пропускайте данный шаг.
- Откроется окно реестра Windows 7.
 Теперь перемещайтесь до раздела и вносите изменения.
Теперь перемещайтесь до раздела и вносите изменения.
Чтобы открыть реестр Windows 7 можно еще запустить regedit через окно «выполнить». Данный способ быстр и удобен, Я пользуюсь всегда им.
- Нажмите сочетание Win (клавиша с Лого Майкрософт) + R.
- В форме ввода напечатайте regedit. Кликните OK или Энтер.
- В окошке UAC щелкните «да».
- Проделав шаги, Вам удастся попасть в реестр Виндовс 7 для дальнейшего редактирования.
Выполнив рекомендации выше, Вы можете увидеть предупреждение «редактирование реестра запрещено администратором системы». Оно появляется из-за наложенных ограничений администратора, либо вирусной атаки. Чтобы включить редактор реестра вручную, избавьтесь от вирусов, получите административный доступ.
Создание пункта в контекстном меню
Рекомендации подойдут пользователям, которым часто приходится обращаться к реестру. Пункт в контекстном меню рабочего стола осуществит доступ за 2 клика мышкой. Откройте реестр Windows 7 удобным способом и начинайте выполнять следующее:
Откройте реестр Windows 7 удобным способом и начинайте выполнять следующее:
1. Перейдите к разделу shell (полный путь на картинке).
2. Кликните по shell правой кнопкой. В меню наведите на «создать», затем выберите «раздел». Присвойте имя, к примеру, «реестр» (без кавычек), именно оно будет отображаться в меню рабочего стола. Нажмите Enter.
3. Далее щелкните по созданному «реестр» правой кнопкой, и создайте раздел с названием «command».
4. Выбрав «command», справа Вы увидите параметр «по умолчанию». Дважды кликните по нему правой кнопкой. Скопируйте в поле «значение» путь «C:\Windows\regedit.exe» (с кавычками) и нажмите OK. Здесь показан путь диска C, у Вас, возможно, будет другая буква.
Закройте все окна, щелкните правой кнопкой по пустому пространству рабочего стола. Нажмите в меню соответствующий пункт.
Теперь Вы без проблем можете открыть реестр Windows 7 с соблюдением всех мер безопасности. В следующем материале разберемся, как зайти в реестр Windows 8. Во многом способы открытия схожи, но в силу другого интерфейса, все же есть различия.
Во многом способы открытия схожи, но в силу другого интерфейса, все же есть различия.
Посмотрите еще статьи:
Вы можете пропустить чтение записи и оставить комментарий. Размещение ссылок запрещено.
Системный реестр Windows 7 / webentrance.ru
Хорошо известно, что системный реестр Windows 7 является самым важным компонентом операционной системы.
В нем хранятся все настройки, конфигурации операционной системы и программ, установленных на компьютере.
Содержание:
Где находится системный реестр
Начиная с Windows-Vista место расположения системного реестра на компьютере изменилось. Он сейчас находится на системном диске в папке
Windows → System32 → config. Именно здесь обитают файлы системного реестра. Это файлы без расширений, такие как default, sam, security, software и system.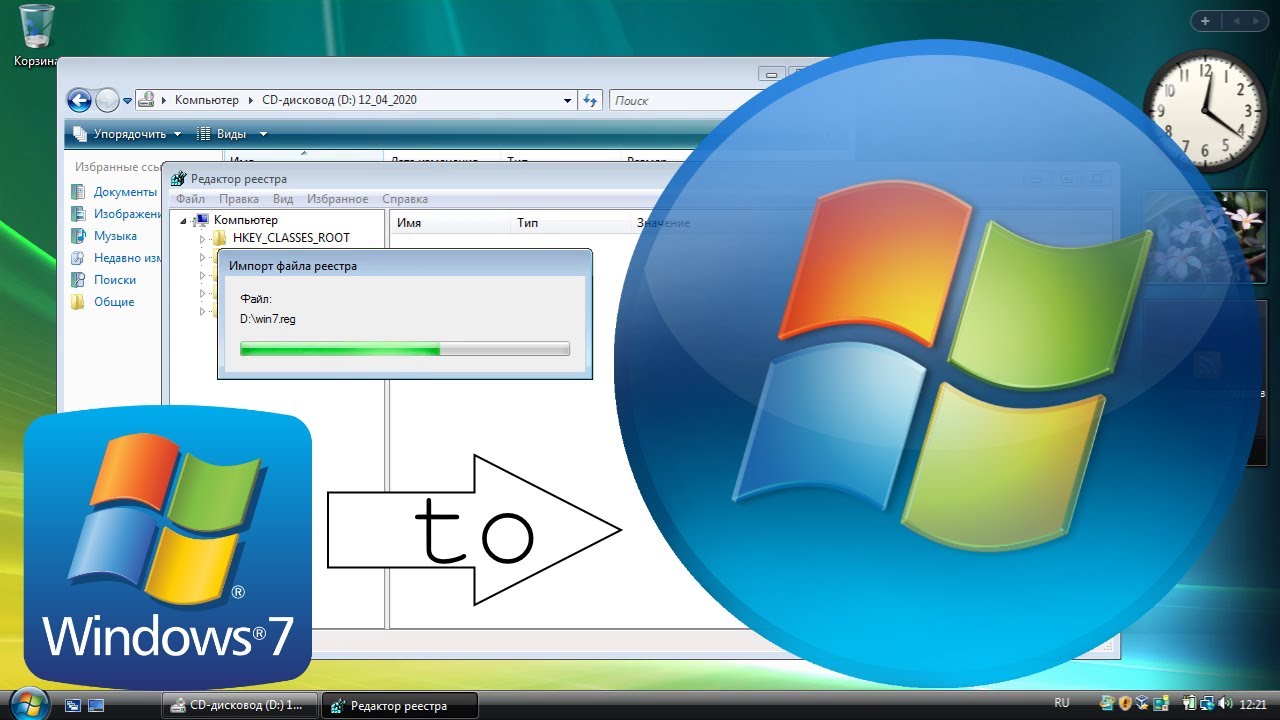
Это именно системный реестр Windows 7, который в данный момент работает. Кроме того в Windows 7 работает планировщик задач, который в папку RegBack по пути Windows → System32 → config делает резервные копии системного реестра.
Поэтому в этой папке можно видеть те же самые файлы.
Восстанавливаем системный реестр Windows 7
В случае сбоя или выхода из строя системного реестра, например, когда невозможно загрузить операционную систему, можно поступить следующим образом:
- Загрузиться с какого-нибудь загрузочного диска.
- Открыть папку RegBack, следуя по пути Windows → System32 → config.
- Скопировать указанные выше файлы системного реестра в папку config.
- Заменить в ней все действующие в данное время системные файлы.
Таким образом, произойдет восстановление системы, предыдущей копии системного реестра. После перезагрузки можно наблюдать восстановленную систему.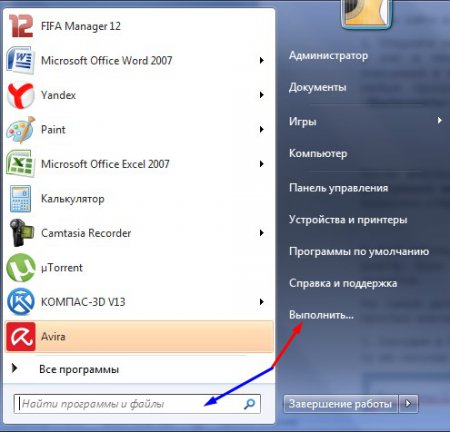
Вот таким простым способом можно восстановить системный реестр Windows 7, а также и в операционной системе Windows-Vista.
Создание копий системного реестра
Можно и вручную создавать копии системного реестра. Чтобы это сделать, нужно зайти в меню Пуск и в адресной строке ввести слово regedit. Нажимаем Enter и запускается системный реестр.
Заходим в меню Файл и нажимаем Экспорт. Даем имя файлу, например, ставим текущую дату и сохраняем его, лучше в специальную папку. Файл, надо сказать, получается совсем не маленький, так как копируется при этом весь системный реестр.
Так можно делать периодически и в случае необходимости. Если вдруг система начала давать какие-то сбои, то восстановить ее из сделанной ранее копии работающей операционной системы очень просто.
Для этого нажимаем дважды на выбранной копии, идет предупреждение, что изменения в реестре могут привести к неработоспособности компьютера.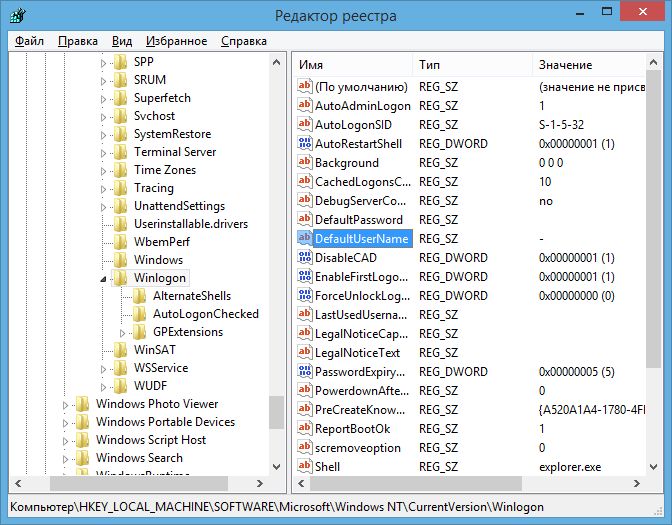
Но если нам точно известно, что мы делаем, то смело нажимаем Да и системный реестр переписывается. По завершении процесса нужно перезагрузиться и посмотреть, как будет работать система.
Но лучше все-таки воспользоваться автоматическим созданием резервных копий. Тем более, что в ОС Windows это предусмотрено, чтобы в случае какого-то критичного сбоя можно было восстановиться с контрольной точки, которая была записана, когда работоспособность компьютера была явной.
Поэтому ни в коем случае не надо отключать восстановление системы. К сожалению, это бывает принято у некоторых пользователей, которые тем самым стремятся освободить пространство на жестком диске и оперативную память компьютера, отключая создание контрольных точек.
Это имело смысл делать, когда компьютеры были достаточно слабыми, оперативная память была маленькая, да и диски были небольших размеров. Как ускорить работу компьютера можно посмотреть здесь.
В настоящее время невозможно заметить разницы в работоспособности ОС, при отключении создания контрольных точек.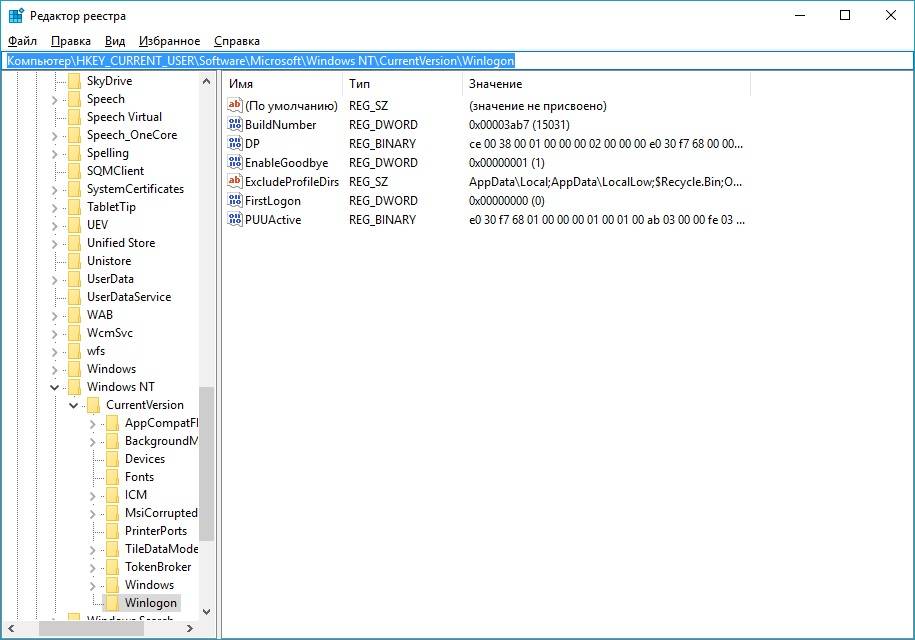 Быстрее она работать вряд ли будет, но зато в любой момент ее можно восстановить с последней удачной конфигурации.
Быстрее она работать вряд ли будет, но зато в любой момент ее можно восстановить с последней удачной конфигурации.
Другие записи по теме:
как войти в реестр Windows 7
Эффективность использования и производительность седьмой ОС в целом зависят от корректной работы системного реестра. Неконтролируемое накопление разнообразных данных приводит к частичной неработоспособности Windows. Поэтому периодически возникает необходимость оптимизировать и очищать системную БД. Если вы не знаете, как войти в реестр Windows 7, вас ожидает масса приятных открытий.
Простыми словами о сложном процессе
Настройки и параметры операционной системы хранятся в своеобразной базе данных Windows. Другими словами, все вносимые пользователем изменения в работу ОС находят свое подтверждение и сохраняются в реестре. Панель управления, различные службы, а также программное обеспечение и многое другое занимают определенное место в БД. Каждый последующий запуск вашей операционной системы — это нечто новое. Однако при определенных условиях всегда существует возможность вернуть измененные параметры реестра в соответствующее состояние, так как Windows сохраняет резервную копию прежних значений.
Однако при определенных условиях всегда существует возможность вернуть измененные параметры реестра в соответствующее состояние, так как Windows сохраняет резервную копию прежних значений.
Три способа подскажут, как зайти
Реестр Windows 7 состоит из пяти файлов, называемыми не иначе как кустами. Для работы с этими древовидными «хранителями» системных и пользовательских параметров в ОС предусмотрен специальный редактор, который всегда можно вызвать с помощью команды regedit.
- Мгновенный способ: нажать клавиши Win+R, ввести команду и Enter.
- Стандартный вариант : зайти в меню «Пуск» и в поисковой строке прописать regedit.
- Неудобный метод, но имеющий место быть: необходимо через проводник ОС или файловый менеджер на системном диске в папке Windows вручную отыскать программу regedit.
Теперь вы знаете, как войти в реестр Windows 7. Впрочем, это только начало вашего увлекательного путешествия в безграничный мир невероятных «Виндовс»-возможностей.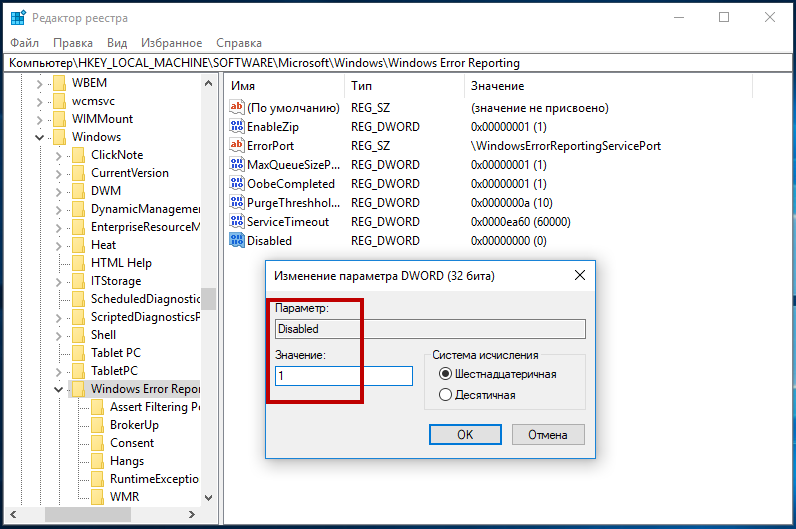
Зачем изменять параметры реестра?
Как правило, к услугам редактора regedit прибегают в случае, когда необходимо внести некоторые поправки в работу соответствующих служб ОС. Например, расширить административные права либо “урезать” полномочия системы. В общем, все зависит от ваших потребностей и возникшей рабочей ситуации, обусловленной той или иной необходимостью. Стоит отметить, что самый простой и надежный способ очистить реестр от остаточных файлов деинсталлируемой программы или приложения — это ручной метод. Посредством встроенного regedit-редактора пользователь самостоятельно отыскивает мешающие полноценной работе ОС ветки в БД и удаляет их.
Скрытая угроза
Как правило, получив практический ответ на вопрос: «Как войти в реестр Windows 7?» — любознательный юзер начинает экспериментировать с параметрами и конфигурацией ОС. Безусловно, пользователь движим исключительно благими намерениями. Однако не все советы, даваемые на этот счет, являются полезными. Некоторые “гуру” пропагандируют целесообразность отключения UAC службы, другие рекомендуют деактивировать пункт «Восстановление системы». В результате произведенных действий в реестре ваша система не загружается или начинает “глючить”. Поэтому, прежде чем изменять значения с нуля на единицу или удалять ветки, задумайтесь о том, сможете ли вы вернуть все в первозданное рабочее состояние, если контрольной точки восстановления нет, а модифицированный параметр “пустил метастазы“. Согласитесь, есть чего опасаться!
В процессе установки и деинсталляции программного обеспечения в системном реестре скапливается различный “цифровой мусор”. Данный факт является первопричиной появляющегося в момент использования Windows торможения (зависания) ОС. Тайм-аут отклика софта затягивается, выскакивают непонятные ошибки, а в некоторых случаях запуск отдельно взятых приложений вообще становится невозможным. Поэтому периодически рекомендуется производить профилактические действия с реестром: удалять нерабочие параметры, исправлять ошибки и производить дефрагментацию. Безусловно, одного понимания, как войти в реестр Windows 7, недостаточно, чтобы корректно настроить и оптимизировать работу ОС. Поскольку пользователь должен обладать довольно обширными знаниями в системной области, да и в аппаратной части компьютерного “железа” требуется разбираться не хуже. Тем не менее существует специальный софт, который выполняет весь процесс оптимизации в автоматическом режиме. То есть даже начинающий пользователь сможет произвести достаточно качественную очистку реестра, управляя интеллектуально понятным интерфейсом соответствующей программы. Без рутинных манипуляций в файлах-кустах, руководствуясь лишь начальными знаниями о компьютере и не внедряясь в технические нюансы происходящего, вы с легкостью заставите свой ноутбук или ПК снова “летать”.
Бесплатный сыр бывает: CCleaner — незаменимый помощник в оптимизации ОС
Универсальная программа для реестра Windows 7 действительно фришная (не требующая оплаты). Однако функционал софта позволяет добиться поистине потрясающих результатов.
Итак, настраиваемся на победу:
- Загрузите программу с официального сайта.
- После установки запустите CCleaner.
- Нажмите на вкладку «Реестр» (слева, вторая позиция).
- Активируйте кнопку «Поиск проблем». По окончании сканирования нажмите «Исправить».
Стоит отметить один немаловажный момент. После первичной очистки необходимо еще раз произвести сканирование реестра на ошибки. Так как потребуется затереть оставшиеся “хвосты”. Как вы уже убедились, вопрос «как очистить реестр Windows 7» на самом деле достаточно прост в решении. Впрочем, некоторые сложности все же имеются, но это уже тема другой статьи. Не перереестритесь!
особенности regedit Windows 10 и где находится
Многим нравится настраивать ПК по-своему, а Windows — это система со множеством настроек. Большинство из них являются фактически изменениями реестра. Существует несколько способов применения модификаций, но истинный твикер любит переходить прямо к источнику и настраивать его непосредственно с помощью редактора Regedit, поэтому для серьёзных изменений системы нужно знать, как зайти в реестр.
Ядро операционной системы Windows
Regedit — одна из тех программ виндовс, о которых Microsoft практически ничего не сообщает. Она не указана в меню «Все программы», и даже функция «Справка» молчит о её системной функции. Каждый желающий может использовать редактор для проверки и изменения реестра, однако делать это нужно очень осторожно, так как внесение неправильных данных может повредить ОС.
Реестр является ядром операционной системы Windows. Это база данных, содержащая указанные параметры конфигурации для процессов, служб, приложений и компонентов системы. Поведение всех этих элементов может быть изменено путём редактирования соответствующих записей. Перед тем как открыть редактор реестра в windows 10, желательно знать его устройство. Regedit выполнен в виде двухпанельного интерфейса с разделами на левой панели и именами значений с соответствующими данными в правой.
Правила безопасного редактирования
Для того чтобы запустить Regedit, существуют шаги безопасного редактирования. Для сохранности системы нужно уметь всегда вернуться в исходную точку. Пользователь должен иметь в виду, что сохранённый реестр не обладает функцией отмены. Вот несколько безопасных положений:
- Железное правило редактирования заключается в том, что пользователь должен сначала создать копию. Создание точки восстановления системы является наиболее удобным методом копирования.
- Применять функцию экспорта Regedit для создания копии ключа реестра.
- Использовать правила редакции ключей, рекомендованные известными надёжными источниками.
Нужно помнить, что многие трансформации требуют, чтобы пользователь вышел из системы или перезагрузил компьютер, прежде чем они вступят в силу, а многие из общих рекомендаций в интернете бесполезны или даже опасны для операционной системы.
Получение разрешения доступа
Использование Regedit требует некоторого запаса знаний о базовой структуре реестра. Полная неосведомлённость о том, что на самом деле в нём находится, часто пугает пользователей. Хотя фактически он является простой базой данных.
Чтобы открыть редактор, необходимо:
- Нажать «Пуск» > «Выполнить» > «Тип» regedit. exe > «Ввод». На левой панели щёлкнуть правой кнопкой мыши на ключе, которому нужно разрешение.
- Нажать «Права доступа». Выбрать группу или имя пользователя которым нужно применить разрешение.
- Установить флажок «Разрешить» для уровней доступа группы или имени пользователя.
- Выбрать возможные операции. Чтение — содержимое ключа, без сохранения изменения. Полный доступ — на открытие, редактирование и получение права собственности на ключ.
- Чтобы предоставить особое разрешение в ключе, нажать «Дополнительно». Дважды кликнуть на имя пользователя или группы, где требуются специальные права.
- В разделе «Разрешения» установить флажок «Разрешить или запретить».
- Нажать «Применить», а затем «ОК», чтобы принять изменения.
Типы информации в реестре
Информация, которую должна иметь компьютерная система, разделена на две основные категории. Одна из них — общая о самом компьютере. Это настройки, которые применяются к системе в целом, включая аппаратное обеспечение. Другая общая категория состоит из настроек, которые относятся к каждой учётной записи. Пользователь, который вошёл в ОС, называется текущим. Информация в реестре представлена в древовидной системе, подобной папкам и файлам.
В нём контейнеры для информации называются «ключами». Они аналогичны папкам. Ключи могут иметь подразделы. Имя данных, содержащихся в ключе, называется «значением». Фактические данные имеют несколько форматов и могут быть строкой, числом или рядом чисел. Так же, как в компьютере и папке установлена корневая система, у реестра есть корневые ключи в верхней части иерархии ключей и значений. В нём указаны имена, которые применяет Microsoft.
Имена их «HKEY», прикреплённые спереди и их часто называются «ульями». Используются пять корневых ключей, три из них — действительно просто подразделы или комбинации разделов двух основных HKLM и HKU. Дополнительные корневые ключи часто используются при написании сценариев и INF-файлов. Корневые ключи:
- HKEY _ CLASSES _ ROOTHKCR. Хранилища файлов и регистрация COM-объектов.
- HKEY _ CURRENT _ USERHKCU. Данные, связанные с текущей учётной записью.
- HKEY _ LOCAL _ MACHINEHKLM. Хранит системную информацию.
- HKEY _ USERSHKU. Информация обо всех учётных записях на машине.
- HKEY _ CURRENT _ CONFIGHKCC. Информация о текущем профиле ПК.
Меню редактора
Для быстрой навигации реестр систематизирован. В Regedit есть разделы меню, которые известны по аналогии с Windows. Разделы меню:
- Файл.
- Редактирование.
- Найти дальше, вход.
- Правка.
- Избранное.
Меню «Файл» имеет функции «Импорт» и «Экспорт», которые могут использоваться для резервного копирования и восстановления отдельных ключей с помощью REG. В меню «Редактировать» находятся команды для внесения изменений в реестр. Ключи и значения могут быть удалены, добавлены или переименованы.
Полезная функция «Найти». В реестре есть тысячи ключей и эта функция поиска очень необходима. К сожалению, она не может найти двоичные значения или записи REG _ DWORD. Она ищет имена ключей, значений и строковые данные. Меню «Правка» также содержит полезную запись «Копировать» имя ключа, которая направляет путь ключа в буфер обмена. Поскольку они могут быть довольно длинными, это очень упрощает работу. Ещё один раздел меню, который весьма важен — избранное. Если пользователь часто меняет определённый ключ, его можно добавить в список «Избранное» для лёгкого доступа.
Копирование и восстановление ключей
Файлы REG не заменяют ключи, а добавляют к ним. Пользователю нужно запомнить: все, что добавлено в реестр, не удаляется. Некоторые опытные пользователи ПК предпочитают делать любое фактическое редактирование в экспортированном REG, а затем объединять отредактированный файл. Это предотвращает случайное выполнение неправильного ключа. Пользователь всегда должен помнить, что Regedit не имеет функции отмены. Перед тем как попасть в реестр виндовс 7, нужно знать, как копировать его данные. Порядок создания резервной копии ключа:
- Открыть Regedit и выделить ключ.
- Открыть меню «файл» и нажать «Экспорт». Альтернативным методом является щелчок правой кнопкой мыши по ключу и выбор «Экспорт». Появится стандартное диалоговое окно для сохранения.
- В большинстве случаев нужно выбрать сохранение в качестве регистрационного или REG-файла. Это текстовый документ с расширением .reg, который является копией выделенного ключа.
- Сохранить его в безопасном месте.
Чтобы восстановить его, можно использовать функцию «Импорт», но проще объединить файлы REG в реестр, щёлкнув правой кнопкой мыши файл и выбрав «Объединить».
Редактирование конфигурации REG
Существует много полезных настроек конфигурации или поведения Windows, которые могут быть сделаны путём простого редактирования реестра. По большей части прямое редактирование означает изменение значения. Выделив значение, указанное в правой панели Regedit, нужно выбрать «Изменить» в меню «Редактировать» или кликнуть правой кнопкой мыши в контекстном меню и выбрать «Изменить» значение.
Большое количество значений реестра — это строки и общий тип данных «DWORD». Если пользователь редактирует REG _ DWORD, появится немного другое окно. При вводе DWORD нужно указать базу для номера. Пользователю нужно быть осторожным, убедится, что он правильно выбрал между шестнадцатеричным и десятичным кодом. Можно ввести любой из них, но номер, который вводите, должен соответствовать правильному значению для выбранной базы.
Чтобы открыть реестр Windows, нужно выполнить следующие действия:
- Нажать кнопку «Пуск».
- В меню «Пуск» в поле «Выполнить» или «Поиск» ввести regedit.
- Нажать «Ввод».
В Windows 8 можно ввести regedit на экране «Пуск» и выбрать параметр regedit в результатах поиска. Прежде чем зайти в реестр windows 10 нужно ввести regedit в поле поиска на панели задач и нажать Enter. При запросе с помощью элемента управления учётными записями пользователей нажать «Да», чтобы открыть редактор. Если у пользователя ограниченные права, он не сможет получить доступ к редактору.
Чтобы перейти к любому местоположению, нужно начать с открытия ключа HKEY _ LOCAL _ MACHINE. В этом ключе пользователь увидит папки SOFTWARE, Microsoft, Windows, CurrentVersion и, наконец, Run, чтобы запускаться. HKEY _ LOCAL _ MACHINE \ SOFTWARE \ Microsoft \ Windows \ CurrentVersion \ Run Каждая обратная косая черта (\) в пути представляет собой другую папку в реестре с именем этой папки, следующей за обратным слэшем.
Чтобы пользователю открыть редактор реестра Windows 7, нужно набрать regedit на вкладке поиска в меню «Пуск». В Windows XP процедура открытия аналогичная. И также можно открыть его, введя regedit. exe в командной строке DOS. Фактическая программа называется regedt32. exe и находится в следующем месте: C:\Windows\ System32 \ regedt32. exe. Если перейти в каталог System32, можно дважды щёлкнуть значок regedt32. exe, чтобы открыть утилиту редактора. Пользователю нужно быть внимательным, чтобы не изменить какие-либо файлы в папке System32, так как они являются частью операционной системы Windows.
В некоторых документах и онлайн-форумах значения реестра могут быть сокращены. Например, вместо того, чтобы говорить «HKEY _ LOCAL _ MACHINE», проще сказать и написать «HKLM». Если он все же повреждён или имеются ошибки, которые пользователь не может исправить, нужен инструмент для очистки, например, такой, как System Mechanic, восстанавливающий реестр.
Использование regedit в Windows 10
Большинство задач по устранению неполадок ПК можно выполнить, настроив параметры реестра. Перед тем как войти в реестр windows 10 нужно открыть встроенный инструмент — редактор. Порядок действия:
- Открыть редактор через Run. Нажать клавишу Windows + R, чтобы открыть окно «Выполнить». Ввести regedit и нажать Enter.
- Открыть редактор с помощью командной строки. Нажать клавиши Win + X. Из командной строки выбрать «Командная строка» (Admin). Ввести regedit в командной строке и нажать Enter.
- Открыть редактор, используя Cortana Search. Нажать внутри поля поиска Cortana на панели задач, введите regedit и нажать Enter.
Для включения / выключения редактора реестра существует много программ, например, Visual Basic Script. Doug Knox создал сценарий VBS, который позволяет пользователям легко включать и отключать редактор реестра. Просто нужно скачать regedit tools. zip, извлечь файл VBS и дважды кликнуть по нему. Этот скрипт меняет текущее состояние редактора реестра. В случае когда для редактирования его установлено значение «включено», этот скрипт отключит его, и если он отключён — наоборот.
Как правило, пользователь не должен вручную редактировать реестр, так как его ошибки могут вызвать множество проблем. Однако в некоторых случаях небольшие изменения в нём могут исправить существующие сбои ПК. Поэтому Microsoft включает в себя программу под названием «Редактор реестра», которая может использоваться для просмотра и изменения реестра Windows.
Originally posted 2018-04-30 04:25:28.
Как сделать резервную копию и восстановить реестр Windows
Реестр Windows — это база данных, которая содержит важные машинно-зависимые настройки и информацию практически обо всем на вашем компьютере — настройках, приложениях, пользователях, подключенных устройствах и т. Д. Реестр содержит два основных элемента: ключи и значения. Операционная система Windows постоянно обращается к реестру; например, чтобы открыть программу, установить новое программное обеспечение или сменить оборудование, Windows должна проверить значения определенных ключей.
Файл реестра может быть поврежден из-за вредоносных программ или проблем, что может привести к снижению производительности или даже к сбою операционной системы. Чтобы гарантировать восстановление после повреждения, вам следует регулярно создавать резервные копии ваших файлов reg. Итак, давайте узнаем, как сделать резервную копию всего реестра и восстановить реестр в Windows.
Создание резервной копии реестра Windows
Резервное копирование реестра Windows с помощью Regedit
Регулярно выполняйте резервное копирование реестра, а также перед попыткой изменить, создать или удалить параметры реестра или кусты или установить новые системные драйверы, чтобы вы могли вернуться на заведомо исправную версию, если что-то пойдет не так.Для создания резервной копии выполните следующие действия:
- Нажмите одновременно кнопки Windows и R , чтобы открыть окно «Выполнить».
- Введите «regedit», чтобы открыть редактор реестра, и нажмите . Введите .
- Щелкните Файл> Экспорт .
- В диалоговом окне введите имя файла резервной копии (например, «rgbkp2018»), выберите место, куда вы хотите экспортировать файл реестра, и нажмите Сохранить , чтобы создать и сохранить резервную копию.
Резервное копирование реестра Windows с помощью командной строки
Вы можете экспортировать записи реестра, введя reg export и конкретный корневой раздел реестра в командной строке. Чтобы экспортировать несколько ключей, вы можете использовать следующий сценарий:
reg export HKCR C: \ RegBack \ HKCR.Reg / y reg экспорт HKCU C: \ RegBack \ HKCU.Reg / y reg экспорт HKLM C: \ RegBack \ HKLM.Reg / y reg экспорт HKU C: \ RegBack \ HKU.Reg / y reg export HKCC C: \ RegBackHKCC.Reg / y
Вы также можете автоматически создавать резервную копию реестра с помощью стороннего программного обеспечения для очистки реестра, такого как CCleaner Registry Cleaner; вы можете найти больше о лучших бесплатных инструментах в статье «Как выполнить восстановление реестра Windows.”
Восстановление реестра Windows
Вы можете восстановить реестр несколькими способами. Вот наиболее распространенные методы:
- Из безопасного режима
- Из командной строки
- Использование восстановления системы
- Использование автоматического восстановления
- Использование средства проверки системных файлов
- Путем перезагрузки ПК
- Использование команды DISM
- По переустановка Windows с нуля
Как восстановить резервную копию реестра из безопасного режима
Это самый простой метод.Сначала загрузите Windows в безопасном режиме, нажав кнопку F8 при включении компьютера. Когда вы загружаетесь в безопасном режиме, Windows загружает минимальную среду, которая помогает обеспечить стабильную работу системы и защитить важные файлы и драйверы от повреждения. После загрузки в безопасном режиме выполните следующие команды:
- Нажмите одновременно кнопки Windows и R , чтобы открыть окно «Выполнить».
- Введите «regedit» и нажмите . Введите .
- Щелкните Файл> Импорт , чтобы импортировать файл реестра.
- В диалоговом окне «Импорт реестра» перейдите в папку, в которой вы сохранили файл резервной копии, и нажмите Открыть .
В качестве альтернативы, более быстрый способ — перейти к месту с резервной копией, щелкнуть файл правой кнопкой мыши и выбрать Объединить . Файл будет автоматически импортирован в ваш реестр.
Как восстановить реестр из командной строки
В некоторых ситуациях система Windows не загружается в безопасном режиме, поэтому вам нужно вручную восстановить реестр из командной строки.Для этого вам понадобится исходный диск с ОС Windows или образ ISO на загрузочной флешке с операционной системой Windows.
Нажмите кнопку F8 перед запуском Windows и выберите Восстановить мой компьютер . Если F8 не работает, загрузитесь с компакт-диска или флэш-накопителя, выбрав компакт-диск или флэш-накопитель в качестве основного загрузочного устройства в BIOS, и войдите в режим восстановления Windows оттуда. После загрузки установки ОС Windows перейдите в Восстановление системы и выберите командную строку.
Мы предполагаем, что ваш каталог Windows расположен на диске C. Введите эти команды, чтобы сменить рабочий каталог на каталог с резервной копией:
Cd / d C: \ windows \ System32 \ config xcopy *. * C: \ RegBack \ cd RegBack dir
Затем замените текущие настройки реестра на настройки из резервной копии, используя следующие команды:
copy / y software .. копировать / у системы .. copy / y sam ..
Обратите внимание, что две точки являются частью команды.
После завершения этого процесса перезагрузите компьютер.
Как восстановить реестр Windows с помощью функции восстановления системы
Вы также можете восстановить реестр компьютера с помощью точки восстановления системы Windows. Если на вашем компьютере включено восстановление системы, точки восстановления будут созданы автоматически при внесении в систему серьезных изменений, таких как установка новых драйверов. Вы также можете создавать точки восстановления вручную.
- Чтобы открыть окно восстановления системы, щелкните меню «Пуск» и введите «восстановить» в поле поиска.
- Выберите Восстановление системы из списка результатов.
- Выберите точку восстановления. Windows выберет самую последнюю точку восстановления. Если повреждение реестра существует какое-то время, щелкните Показать дополнительные точки восстановления , чтобы увидеть более ранние. Каждая точка восстановления будет иметь отметку времени, а также краткое описание того, почему была создана точка восстановления.
- Щелкните Сканировать на наличие уязвимых программ , чтобы просмотреть все программы и драйверы, которые будут удалены с компьютера, а также все программы, которые, вероятно, не будут работать правильно, если вы продолжите восстановление.Восстановление системы не повлияет на ваши личные файлы.
- Щелкните Далее , а затем Завершить , чтобы начать процесс восстановления. Это может занять несколько минут. Ваш компьютер перезагрузится после завершения восстановления.
Как восстановить реестр с помощью автоматического восстановления
Более новые версии Microsoft Windows, начиная с Windows XP, включают функцию автоматического восстановления. Когда вы запускаете автоматическое восстановление, оно пытается исправить поврежденные ключи реестра и восстановить недействительные ключи.В Windows 10 выполните следующие действия (обратите внимание, что в Windows XP, Windows Vista и Windows 7 действия могут быть разными):
- Откройте настройки
- Перейдите в раздел Обновление и безопасность и нажмите
- На панели Advanced Startup щелкните Перезагрузить сейчас .
- После перезагрузки компьютера на экране Выберите вариант нажмите Устранение неполадок .
- На экране Advanced Options щелкните Automated Repair.
- Выберите учетную запись и войдите в систему, когда будет предложено сделать это.
- Начнется автоматический ремонт. Ваш компьютер может перезагрузиться во время этого процесса.
Как восстановить реестр с помощью средства проверки системных файлов
Другой способ исправить поврежденный реестр — запустить средство проверки системных файлов:
- Запустите cmd.exe с правами администратора.
- В командном окне введите «sfc / scannow » и нажмите Введите .
- Дождитесь завершения сканирования и при необходимости перезагрузите компьютер.
Как восстановить реестр путем перезагрузки компьютера
Windows 10 позволяет перезагрузить компьютер и оставить все файлы нетронутыми. Эта опция полностью обновляет ваши системные файлы и может помочь с восстановлением реестра после сбоя системы. Вот шаги, которые необходимо выполнить:
- Перейдите к Settings и щелкните Update and Security .
- Выберите
- В разделе Reset This PC щелкните Get Started и затем щелкните Keep My Files .
- Дважды щелкните Далее , а затем щелкните Готово .
Выполните восстановление реестра с помощью команды DISM
- Запустите cmd.exe с правами администратора.
- Выполните следующую команду: DISM / Online / Cleanup-Image / ScanHealth
- Дождитесь завершения процесса сканирования.
Переустановка Windows с нуля
Если эти методы не устранили проблемы с реестром, вам, вероятно, придется переустановить Windows с нуля, что приведет к сбросу реестра до заводских настроек.
Заключение
Резервное копирование реестра следует выполнять регулярно и перед любыми серьезными изменениями, чтобы вы могли восстановить его, если установка программы, драйвера или устройства вызывает проблемы. Также важно отслеживать изменения в записях реестра, чтобы быстро обнаружить повреждение реестра. В частности, вредоносные программы часто изменяют ключи запуска реестра, поэтому он запускается автоматически после каждой перезагрузки. Вы можете узнать больше об отслеживании изменений реестра Windows Server в этом руководстве по обнаружению изменений в элементах автозагрузки в реестре Windows.
Джефф — директор по разработке глобальных решений в Netwrix. Он давний блоггер Netwrix, спикер и ведущий. В блоге Netwrix Джефф делится лайфхаками, советами и приемами, которые могут значительно улучшить ваш опыт системного администрирования.
Как переименовать учетную запись пользователя Windows 7 и соответствующую папку профиля — статьи TechNet — США (английский)
Вдохновлено и частично основано на приведенных ниже сообщениях на форуме TechNet и на моем собственном опыте.
Предложено HarryEnri в этой ветке TechNet:
Как переименовать каталог пользователя по умолчанию …
Я изменил порядок, представленный в указанной выше статье, упростив весь процесс, используя командную строку для некоторых частей и загрузившись в «безопасном режиме» в качестве первого шага.
Кто-то в вышеупомянутом потоке упомянул, что более поздняя загрузка в безопасном режиме поможет с конфликтами открытых файлов / приложений. Вместо этого я предпочитаю загрузиться в безопасном режиме в качестве первого шага, что экономит время и упрощает процедуру.
1. Вы используете Windows 7 Professional
В данной статье предполагается, что используется версия Windows 7 Professional. Единственное заметное отличие домашней версии заключается в том, что версия Pro «Менеджера пользователей» напрямую недоступна. в Домашней версии, поэтому, в Домашней версии, вам нужно будет перейти в Control Панель, нажмите «Пользователи» и переименуйте пользователя оттуда.
2. Переименовываемого пользователя (и связанной папки) назначают «владелец».”
3. Желаемое имя нового (целевого) пользователя / папки для этого примера — «tjones»
4. Используемая временная учетная запись администратора будет называться «temp».
1. Сначала перезагрузитесь в безопасном режиме.
Щелкните «Пуск», наведите указатель мыши на символ «стрелка вправо» рядом с «Завершение работы», затем выберите «Перезагрузить». Во время перезапуска периодически нажимайте клавишу «F8», пока вы не увидите меню запуска для загрузки в различные режимы. Выберите вариант «Начать в безопасном режиме.”
2. Войдите в «безопасный режим» как привилегированный пользователь
Войдите в безопасный режим таким же образом, как если бы вы входили в «нормальный режим» в качестве привилегированного пользователя. В этом примере мы можем предположить, что вы входите в систему как «собственник». 3. Создайте нового временного пользователя с правами администратора.Эта учетная запись используется для выполнения необходимого обслуживания учетной записи компьютера. Эта учетная запись является временной и может быть названа в соответствии с этими строками. В этом примере мы создаем учетную запись с именем «temp» и используем пароль «Temp @ pass1.»A. Добавьте пользователя» temp «; в командной строке введите» net user / add temp Temp @ pass1 «и нажмите» Enter «.
б. Добавьте временного пользователя в группу «администраторы»; введите: «net localgroup administrators temp / add» и нажмите Enter.
4. Выйдите из текущей учетной записи пользователя.
5. Войдите в «безопасный режим» как новый временный администратор («temp»).
6. Переименуйте существующую учетную запись пользователя («владелец») на новое имя.
а. В командной строке введите: «netplwiz» и нажмите «Enter».» Это приведет вас к апплету управления учетными записями пользователей.
c. Дайте существующей учетной записи желаемое новое имя.
Выделите «Пользователи» на левой панели, затем выделите учетную запись, которую нужно изменить (в данном случае «владелец»), затем щелкните правой кнопкой мыши и выберите «Переименовать». Дайте учетной записи желаемое новое имя, «tjones» в этом примере
.При желании щелкните правой кнопкой мыши новую учетную запись «tjones», выберите «Свойства» и измените раздел «Полное имя» на желаемое имя в соответствии с вашими потребностями.
7. Переименуйте существующую (исходную) папку пользователя в желаемое имя новой папки.
а. Войдите в систему как новую учетную запись администратора, которую вы создали ранее (в данном случае «temp»).б. Перейдите в папку «c: \ users».
c. Переименуйте папку с новым именем
Щелкните правой кнопкой мыши папку, которую нужно переименовать (в данном случае «владелец»), выберите переименовать и введите новое имя (в данном примере «tjones»)
.
8. Измените раздел реестра «ProfileImagePath», чтобы он соответствовал новому переименованному пользователю.
В командной строке введите «regedit» и нажмите Enter. Затем перейдите к следующему разделу реестра :
HKEY_LOCAL_MACHINE \ SOFTWARE \ Microsoft \ Windows NT \ CurrentVersion \ ProfileList
Найдите идентификатор безопасности профиля, связанный с пользователем вы хотите сменить (в данном случае «владельца»), выполнив «Поиск» в редакторе реестра; или просто просматривайте ключи в разделе «ProfileList», пока не найдете ключ с «ProfileImagePath» из «c: \ Users \ owner» (в данном случае).Найдя, дважды щелкните этот ключ ProfileImagePath и измените его на «c: \ Users \ tjones» (в данном случае) и нажмите «ОК».
9. Удалите временную учетную запись администратора (в данном случае «temp»).
а. Перезагрузитесь в «нормальном режиме» (дайте компьютеру перезагрузиться, не выбирая никаких опций)
б. Войдите в систему под своим недавно переименованным пользователем («tjones.»)
c. Перейдите в командную строку, введите: «net user temp / delete» и нажмите «Enter».«
Вышеупомянутый шаг (удаление пользователя-администратора «temp») является последним шагом.
Как включить автоматическое резервное копирование реестра в Windows 10
Раньше Microsoft выполняла резервное копирование реестра автоматически, но эта функция была незаметно отключена в Windows 10. Если вы хотите регулярно выполнять резервное копирование реестра в папку RegBack, вам придется вручную включить функцию резервного копирования реестра в Windows 10.
Windows 10 версии 1803, версии 1809 и последней версии 1903 не выполняет автоматическое резервное копирование реестра.Отсутствие резервных копий реестра в Windows 10 не является ошибкой, и оно было введено для уменьшения общего объема дискового пространства, занимаемого ОС.
На данный момент папка RegBack либо пуста, либо содержит несколько кустов реестра без какого-либо содержимого. Гигант из Редмонда рекомендует владельцам Windows 10 использовать точку восстановления системы вместо традиционной системы резервного копирования реестра, но вы все равно можете заставить систему использовать традиционные функции резервного копирования реестра.
В этой статье мы расскажем, как выполнить автоматическое резервное копирование реестра в папку RegBack (Windows \ System32 \ config \ RegBack).
Для включения автоматического резервного копирования реестра в Windows 10:
- Открыть меню «Пуск».
- Найдите «Редактор реестра».
- Перейдите по следующему пути:
HKLM \ System \ CurrentControlSet \ Control \ Session Manager \ Configuration Manager \ - Щелкните правой кнопкой мыши на правой панели.
- Выберите> Создать> Значение DWORD (32 бита).
- Установите «EnablePeriodicBackup» в качестве имени.
- Дважды щелкните запись EnablePeriodicBackup.
- Измените значение на 1.
- Нажмите «ОК».
После редактирования реестра Windows перезагрузите систему, чтобы изменения вступили в силу.
Важно поддерживать резервную копию реестра, поскольку ошибки при редактировании реестра могут вызвать сбои и другие проблемы. Если вы часто редактируете реестр на своем ПК с Windows, вам также следует поддерживать точку восстановления системы.
Изменения в реестре Windows
Как уже упоминалось, Microsoft подтвердила, что отсутствие резервных копий реестра преднамеренно для уменьшения общего объема дискового пространства, занимаемого Windows.
Вместо устаревшего резервного копирования Microsoft рекомендует пользователям поддерживать точки восстановления системы Windows 10 и использовать их для отмены изменений реестра.


 Сведения о дате и времени, которые он регистрирует во время их распаковки, часто не позволяют нам продлить испытательный срок путем удаления и переустановки.
Сведения о дате и времени, которые он регистрирует во время их распаковки, часто не позволяют нам продлить испытательный срок путем удаления и переустановки.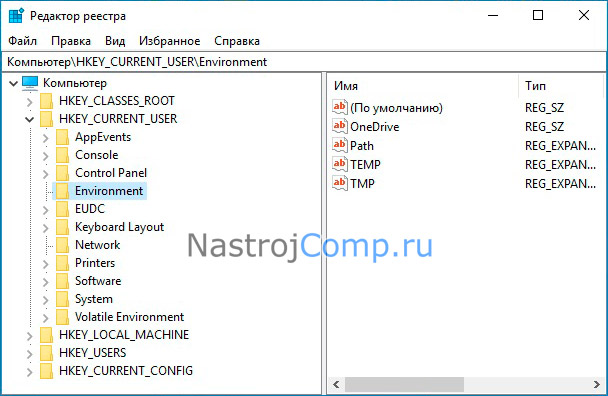
 Прежде чем изменить ключ, сохраните его на случай, если что-то пойдет не так.
Прежде чем изменить ключ, сохраните его на случай, если что-то пойдет не так.
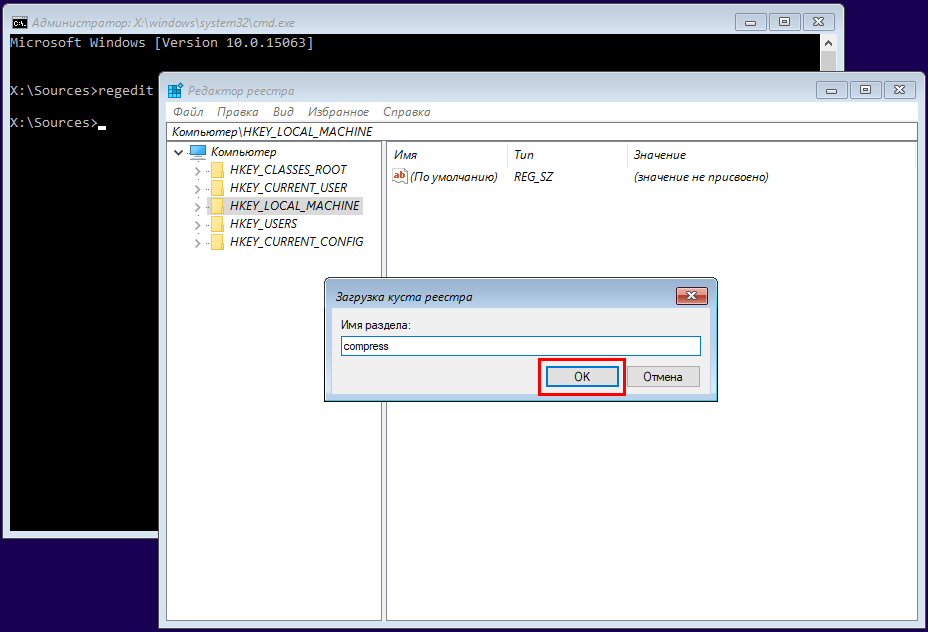
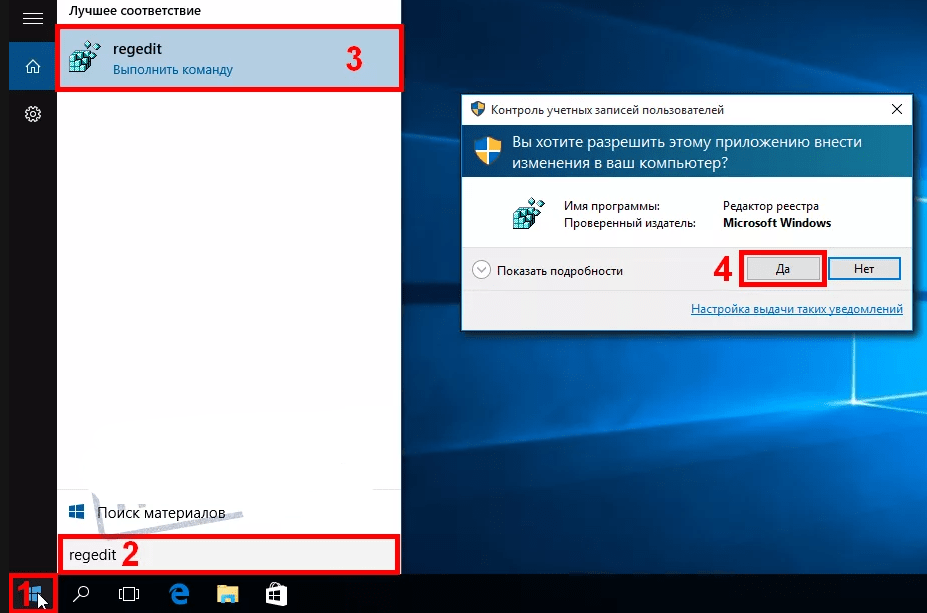
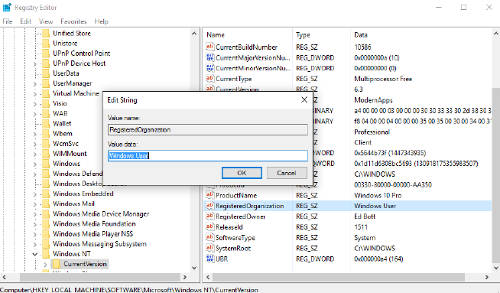 При условии, что всё было сделано правильно, Вы должны наблюдать подобный экран.
При условии, что всё было сделано правильно, Вы должны наблюдать подобный экран.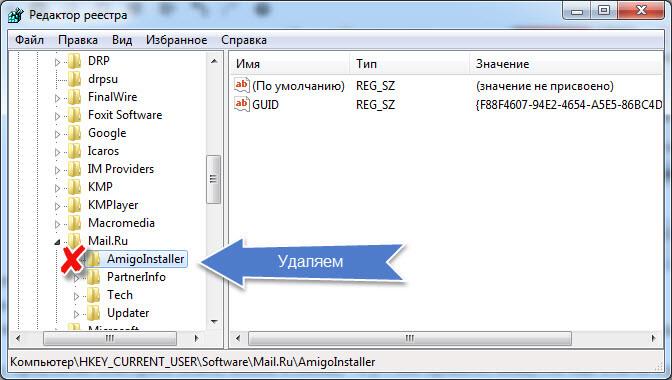 Теперь перемещайтесь до раздела и вносите изменения.
Теперь перемещайтесь до раздела и вносите изменения.