как установить «винду» с флешки через BIOS
Для тех, кто еще ни разу не устанавливал Windows с USB-накопителя, даем быструю шпаргалку, как как в биосе поставить загрузку с флешки, чтобы запустить установщик. Процедура эта очень проста: для этого всего лишь нужно поменять приоритетный носитель для загрузки компьютера.
Вы готовы?
Мы подразумеваем, что у вас уже есть загрузочная флешка для установки Виндовс. Если ее вдруг нет, добро пожаловать в эту статью. Там мы рассказываем два способа создать флешку с «виндой» на разные случаи жизни — чтобы обновлять и восстанавливать систему и чтобы установить винду с флешки через биос.
Как войти в BIOS на разных ПК?
Вход в BIOS осуществляется путем нажатия клавиши либо комбинации клавиш при загрузке компьютера. Какая это клавиша — определяет производитель вашей материнской платы. Обычно она пишется на загрузочном экране ПК, например:
В списке приведены самые распространенные клавиши для входа в BIOS:
- Delete
- F1
- F2
- F8
- F10
- TAB
- Ctrl+Alt+Esc
- Ctrl+Alt+S
- CtrI+AIt+Ins
- Esc
Попробуйте разные варианты либо поищите в Сети точную клавишу для входа в BIOS по модели вашей материнской платы. Как узнать модель — читайте тут.
Как в биосе выбрать загрузку с флешки?
Итак, вы вошли в BIOS. Дальшейшие действия зависят от производителя микропрограммы, которую производитель решил прошить в вашу материнскую плату. Расскажем, как сделать флешку загрузочным носителем для нескольких популярных прошивок BIOS.
AMI BIOS
Если, зайдя в BIOS, вы увидели экран, как на картинке ниже (или похожий), следуйте этой инструкции.
- Нажимая клавишу со стрелкой «вправо», дойдите до экрана Boot.
- Нажав клавишу со стрелкой «вниз», выберите Hard Disk Drives и нажмите Enter.
- Нажмите Enter на строке 1st Boot Device. Во всплывающем окне, пользуясь клавишами «вверх» и «вниз», укажите вашу флешку и нажмите Enter.
- Теперь нажмите F10, чтобы сохранить изменения и выйти. Клавишей «влево» во всплывающем окне выберите YES и нажмите Enter.
Так вы сделаете перезагрузку компьютера, и начнется запуск установщика Windows с вашего USB-носителя.
AWARD/Phoenix BIOS
Если при запуске BIOS вы видите вот такую картинку (или с теми же надписями, но другого цвета), следуйте инструкции ниже.
- Стрелкой «вниз» откройте Advanced BIOS Features и нажмите Enter.
- Нажмите Enter на подсвеченном пункте 1st Boot Device.
- Появится список устройств, с которых можно включить загрузку с флешки в биосе. Для загрузки с флешки необходимо выбрать стрелками «вверх» и «вниз» пункт USB-HDD или USB-Flash, после чего нажать Enter.
- Нажмите Esc, чтобы выйти на уровень вверх, и cтрелками «вниз» и «вправо» выберите пункт меню Save & Exit Setup.
Будет произведена перезагрузка компьютера, и инсталлер начнет устанавливать Windows с флешки.
Insydeh30 Setup Utility
Еще одна, чуть менее популярная прошивка. Если при входе в BIOS вы видите вот такой экран, следуйте инструкциям ниже.
- С помощью клавиши «вправо» необходимо дойти до пункта «Boot».
- Установить пункт External Device Boot в положение Enabled.

- Ниже, в разделе Boot Priority с помощью клавиш F5 и F6 установить External Device на первую позицию. Так вы поставите в приоритет флешку в биосе.
- После этого перейдите к пункту Exit в меню сверху и выберите Save and Exit Setup.
Компьютер перезагрузится с нужного носителя, и начнется установка Windows.
ВАЖНО: После завершения установки Windows не забудьте поменять первый загрузочный диск на свой жесткий диск, чтобы установщик не запустился заново (вы же не хотите переустановить Windows еще раз). Ну, или просто выдерните флешку после установки.
А вот еще о работе с BIOS:
Фото: авторские, PxHere
Установка Windows 7 с флешки
  windows
По мере того, как нетбуки продаются, а приводы для чтения дисков выходят из строя, вопрос установки Windows с USB накопителя становится все более актуальным. Собственно, о том, как установить Windows 7 с флешки и пойдет речь. В этой инструкции представлено несколько способов создать загрузочную флешку с Windows 7, сам процесс установки ОС на компьютер подробно описан в статье Установка Windows 7.
См. также:
Самый простой способ установить Windows 7 с флешки
Этот способ подойдет в большинстве случаев и очень прост для любого, в том числе и начинающего пользователя компьютера.Что нам потребуется:- ISO образ диска с Windows 7
- Утилита Microsoft Windows 7 USB/DVD Download Tool (можно скачать здесь)
Я так понимаю, образ установочного диска Windows 7 у Вас уже имеется. Если нет — то Вы можете сделать его с оригинального компакт-диска с помощью различных сторонних программ для создания образов дисков, например — Daemon Tools.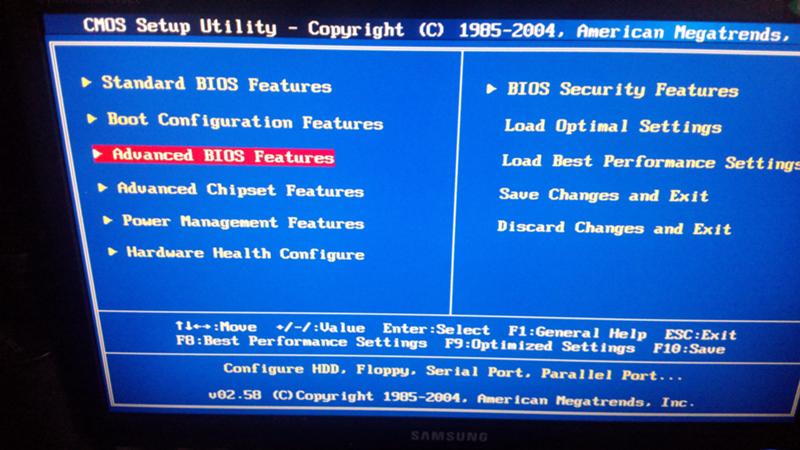 Или не оригинального. Или скачать на сайте Майкрософт. Или не на их сайте 🙂
Или не оригинального. Или скачать на сайте Майкрософт. Или не на их сайте 🙂
Установочная флешка с Windows 7 с использованием утилиты Microsoft
После того, как Вы установили загруженную утилиту и запустили ее, Вам будет предложено:- Выбрать путь к файлу с установкой Windows 7
- Выбрать будущую загрузочную флешку достаточного объема
Создание установочной флешки Windows 7 в командной строке
Подключаем флешку к компьютеру и запускаем командную строку от имени администратора. После этого в командной строке нужно ввести команду DISKPART и нажать Enter. Через короткое время появится строка для ввода команд программы diskpart, в нее мы будем вводить команды, необходимые для того, чтобы отформатировать флешку для создания на ней загрузочного раздела для установки Windows 7.Запускаем DISKPART
- DISKPART>list disk (В списке подключенных к компьютеру дисков вы увидите номер, под которым находится Ваша флешка)
- DISKPART>select disk НОМЕР-ФЛЕШКИ
- DISKPART>clean (это удалит все существующие разделы на флешке)
- DISKPART>create partition primary
- DISKPART>select partition 1
- DISKPART>format FS=NTFS (форматирование раздела флешки в файловой системе NTFS)
- DISKPART>assign
- DISKPART>exit
Следующим шагом будет создание загрузочной записи Windows 7 на только что созданном разделе флешки. Для этого в командной строке следует ввести команду CHDIR X:\boot , где X — буква компакт-диска с Windows 7 или же буква смонтированного образа установочного диска Windows 7.
Следующая необходимая команда:bootsect /nt60 Z:В этой команде Z — это буква, соответствующая Вашей загрузочной флешке.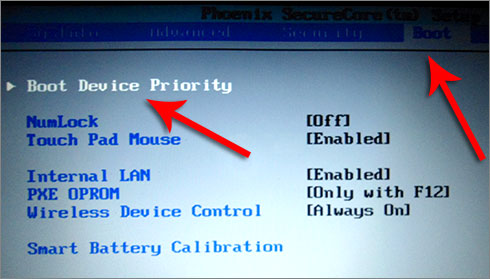 И последний шаг:XCOPY X:\*.* Y:\ /E /F /H
И последний шаг:XCOPY X:\*.* Y:\ /E /F /HЭта команда скопирует все файлы с установочного диска Windows 7 на флешку. В принципе, здесь можно обойтись и без командной строки. Но на всякий случай: X — буква диска или смонтированного образа, Y — буква Вашей установочной флешки Windows 7.
После того, как копирование закончится Вы можете установить Windows 7 с созданной загрузочной флешки.
Загрузочная флешка Windows 7 с помощью WinSetupFromUSB
Для начала нужно скачать и установить программу WinSetupFromUSB из Интернета. Программа бесплатная и Вы легко ее найдете. Подключаем флешку и запускаем программу.Форматирование флешки
В списке подключенных дисков выбираем нужный USB накопитель и нажимаем кнопку Bootice. В появившемся окне опять же выбираем нужную флешку и нажимаем «Perform Format», выбираем USB-HDD mode (Single Partition), файловая система — NTFS. Дожидаемся окончания форматирования.Создаем загрузочный сектор для Windows 7
Выбираем тип загрузочной записи на флешке
На следующем этапе необходимо сделать флешку загрузочной. В Bootice нажмите Process MBR и выберите GRUB for DOS (можно выбрать и Windows NT 6.x MBR, но я привык работать с Grun for DOS, к тому же он прекрасно подходит для создания мультизагрузочной флешки). Нажимаем Install/Config. После того, как программа сообщит о том, что загрузочный сектор MBR был записан, можно закрыть Bootice и вновь оказаться в WinSetupFromUSB.
Убеждаемся, что выбрана именно та флешка, которая нам нужна, ставим галочку напротив Vista / 7 / Server 2008 и т.д., и, нажав на кнопку с изображенным на ней многоточием, указываем путь к установочному диску Windows 7, либо к его смонтированному ISO образу. Каких-то еще действий производить не нужно. Нажимаем GO и ожидаем, пока установочная флешка Windows 7 не будет готова.
Как установить Windows 7 с флешки
Если мы хотим установить Windows 7 с флешки, то прежде всего нам нужно сделать так, чтобы компьютер при включении самостоятельно загрузился именно с USB накопителя. В некоторых случаях это происходит автоматически, но это довольно редкие случаи и, если у Вас этого не произошло, то пришло время зайти в BIOS. Для этого, сразу после включения компьютера, но до начала загрузки операционной системы нужно нажать кнопку Del или F2 (иногда бывают и другие варианты, как правило информация о том, что именно нажать пишется на экране компьютера при включении).
В некоторых случаях это происходит автоматически, но это довольно редкие случаи и, если у Вас этого не произошло, то пришло время зайти в BIOS. Для этого, сразу после включения компьютера, но до начала загрузки операционной системы нужно нажать кнопку Del или F2 (иногда бывают и другие варианты, как правило информация о том, что именно нажать пишется на экране компьютера при включении).
После того, как Вы увидите экран BIOS (В большинстве случаев — меню белыми буквами на синем или сером фоне), найдите пункт меню Advanced Settings или Boot или Boot Settings. Затем поищите пункт First Boot Device и посмотрите, есть ли возможность поставить загрузку с USB накопителя. Если есть — ставим. Если нет, а также если предыдущий вариант загрузки с флешки не сработал, ищем пункт Hard Disks и выставляем загрузочную флешку с Windows 7 на первое место, после чего в First Boot Device ставим Hard Disk. Сохраняем настройки и перезагружаем компьютер. Сразу после того, как компьютер перезагрузится, должен начаться процесс установки Windows 7 с флешки.
О еще одном удобном варианте установки Windows с носителя USB Вы можете прочесть здесь: Как создать загрузочную флешку
А вдруг и это будет интересно:
Как установить Windows с флешки через BIOS
В некоторых ситуациях юзерам может понадобиться информация о том, как устанавливать Windows с флешки через BIOS. На сегодняшний день вопрос является актуальным ввиду нескольких причин, среди которых необходимость экстренной переустановки программного комплекса Windows. Может так получиться, что дистрибутив будет записан на самый обычный USB-накопитель, а не на диск, ведь применение такого источника хранения информации является удобным. Стоит отметить, что многие современные ноутбуки просто не оснащены DVD-приводом, что позволило производителям создать ультратонкие устройства. В таком случае переустановка необходимой для работы версии Windows XP, 7, 8.1, 10 возможна исключительно с флешки либо внешнего жёсткого диска, которые подключаются через USB.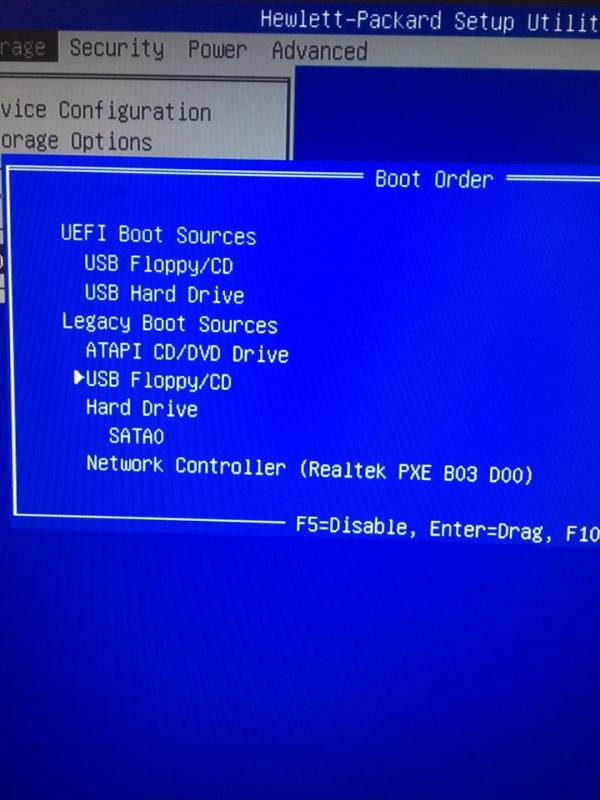 Кто совершал установки программного комплекса, знает, что процесс этот не является сложным, но требует от юзера определённых знаний и умений, без которых не удастся запустить процесс. Установка подводящей версии Windows XP, 7, 8.1, 10 начинается со входа в БИОС, в параметрах которого нужно суметь разобраться. Следует отметить, что через БИОС с флешки не только можно установить программный комплекс, но и осуществить глубокую проверку системы на наличие вредоносных программ, что в некоторых случаях позволяет наладить корректную работу Windows XP, 7, 8.1, 10 на пользовательском компьютере либо ноутбуке.
Кто совершал установки программного комплекса, знает, что процесс этот не является сложным, но требует от юзера определённых знаний и умений, без которых не удастся запустить процесс. Установка подводящей версии Windows XP, 7, 8.1, 10 начинается со входа в БИОС, в параметрах которого нужно суметь разобраться. Следует отметить, что через БИОС с флешки не только можно установить программный комплекс, но и осуществить глубокую проверку системы на наличие вредоносных программ, что в некоторых случаях позволяет наладить корректную работу Windows XP, 7, 8.1, 10 на пользовательском компьютере либо ноутбуке.
Когда нет возможности использовать DVD-привод, на помощь приходит флеш-накопитель
Подготовка к установке
Если вы приобрели ноутбук с предустановленным лицензионным программным комплексом Windows 7, 8.1 либо 10, то следует запомнить, что он называется заводским дистрибутивом. Рекомендуем заблаговременно подготовиться к ситуации, когда понадобится повторная установка операционной системы и полезных программ от производителя. В этом случае дистрибутив записывается на диск DVD-R, флешку либо внешний винчестер. В двух последних случаях необходима будет настройка в БИОСе определённых параметров.
Установка незнакомой версии Windows XP, 7, 8.1 либо 10 очень похожа на установку заводского дистрибутива. Главная задача юзера — запустить процесс, а дальше система автоматически инсталлирует программный комплекс на компьютер или ноутбук. Мы рекомендуем внимательно относиться к выбору установочных файлов, поскольку в Интернете можно найти огромное количество пиратских версий программных комплексов, которые после инсталляции работают некорректно.
Существуют последовательные инструкции, которые описывают процесс записи образа операционной системы на флешку, который будет использован для установки Windows на компьютер либо ноутбук. От качества образа и правильности выполнения алгоритма будет зависеть успешный результат.
Итак, переустановка операционной системы с USB-накопителя включает следующие этапы:
- Запись установочных файлов на USB-накопитель.

- Перенос всех нужных в дальнейшем файлов с диска С для их защиты от удаления.
- Установка флешки в USB-разъём.
- Запуск BIOS и изменение параметров в меню. Нужно осуществить поиск информации относительно того, как зайти в БИОС на определённом компьютере либо переносном ноутбуке.
- Запуск инсталляции операционной системы.
Запуск биоса
Прежде чем запустить BIOS, все юзеры должны понимать, что флешка уже должна быть подсоединена к рабочему разъёму USB ноутбука или компьютера. Стоит отметить, что запуск БИОСа может происходить сочетанием разных клавиш, например, многократное нажатие Del, Esc, F12, F10. Данное действие всегда осуществляется в момент загрузки устройства. Способ ввода зависит от производителя БИОС и от модели компьютера. Пользователи должны быть готовы к тому, что в таком режиме мышь работать не будет. Все управление в БИОСе выполняется через нажатие клавиш. Впрочем, ни у кого не возникает с этим сложностей. Основной задачей после входа в такое меню является запуск автоматической установки с флешки. После старта инсталляции Windows вмешательство пользователя не потребуется.
Комбинации клавиш зависят от производителя BIOS
Изменение параметров BIOS и начало установки
Сразу после входа в BIOS необходимо найти вкладку с названием Boot. Часто нужный раздел называется одним словом. Разные версии BIOS имеют разный интерфейс, но вкладка Boot обычно присутствует во всех прошивках. После входа на вкладку стоит выбрать пункт Hard Disk Drives, где будет представлен порядок распознавания устройств.
Юзерам стоит понимать, что для начала автоматической загрузки операционной системы нужно, чтобы в БИОСе флешка была указана на первом месте. Напротив параметра «1 st Boot Device» должно быть установлено устройство, которое имеет в названии слово «usb». Перестановка устройств местами осуществляется при помощи клавиш Enter и Up, Down, Left, Right.
После того как все изменения были установлены, нужно сохранить их.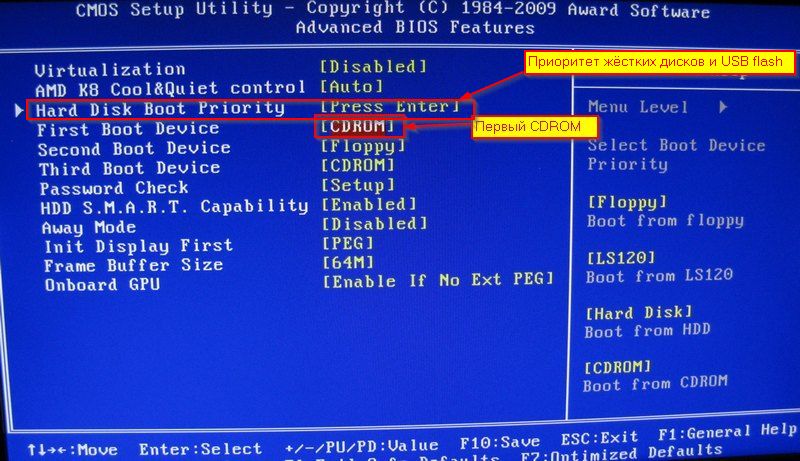 Для этого используется кнопка F10. В BIOS есть множество подсказок, которые помогают ориентироваться новичку. Затем остаётся лишь перезагрузить компьютер или ноутбук, после чего процесс начнётся автоматически.
Для этого используется кнопка F10. В BIOS есть множество подсказок, которые помогают ориентироваться новичку. Затем остаётся лишь перезагрузить компьютер или ноутбук, после чего процесс начнётся автоматически.
Установка Windows 7, 8.1 либо 10 с флешки через BIOS позволит решить проблему устранения неисправностей, если на устройстве нет DVD-привода. Кроме этого, флешки являются надёжным источником хранения информации. Обычно при инсталляции программного комплекса с флешки не возникает никаких сбоев или сложностей.
Как установить загрузку с флешки в BIOS • Обучение компьютеру
Установка загрузки с флешки в BIOS — это неотъемлемый этап процесса установки Windows, либо же её восстановления с помощью антивирусных или реанимационных Live-дисков. На различных ПК и ноутбуках это происходит по-разному из-за разного типа BIOS. Поэтому здесь очень важно понять принцип этого действа. Этот принцип мы, собственно, и рассмотрим ниже.
Приоритет устройств загрузки BIOS и Boot Menu
BIOS – это базовая прошивка ПК или ноутбука, которая поставляется производителем материнской платы устройства и предназначена для настройки корректной работы его компонентов. Именно BIOS определяет, с какого носителя данных первоочерёдно будет загружаться наш компьютер – с жёсткого диска ли, с DVD ли, с флешки или с SD-карточки. Чтобы нам изменить первоочерёдность загрузки с нужного носителя, необходимо войти в BIOS, зайти в раздел выставления приоритета устройств загрузки и установить нужное. Но это если нужно установить носитель, обычно внутренний жёсткий диск, как приоритетное устройство для постоянной загрузки.
Если нужно временно подгрузиться с установочного или реанимационного DVD или флешки, в BIOS существует упрощённая форма меню загрузки, под названием Boot Menu. Это маленькое меню выбора, в котором значатся только носители данных.
Выбор, который сделан в Boot Menu, действует одноразово. И при следующем запуске компьютер загрузится с того носителя, который выбран приоритетным по умолчанию.
Чтобы войти в BIOS для смены приоритета носителя, необходимо на этапе запуска компьютера оперативно нажать нужную клавишу. Чаще это Del или F2, реже — Esc, F1, Tab. Для вызова Boot Menu чаще служат клавиши F11, F12, Esc, реже – F9 и F8. Какие именно клавиши позволяют войти в BIOS или вызвать Boot Menu – эта информация практически во всех случаях отображается на первых секундах загрузки компьютера.
При входе в BIOS далее необходимо зайти в раздел установки приоритета устройств загрузки. Ну и, собственно, указать диск, флешку или иной накопитель в качестве такого приоритетного устройства. В контексте рассмотрения темы детально в эти настройки нет смысла углубляться, поскольку для разовых случаев загрузки именно с флешки проще использовать Boot Menu. Особенно, если загружаться с неё нужно для установки Windows. В таком случае не потребуется повторно менять приоритет загрузки после того, как установочные файлы Windows скопируются на жёсткий диск. И операционная система продолжит установку и настройку уже на жёстком диске.
Итак, чтобы загрузить компьютер с флешки, вызываем Boot Menu и выбираем её по названию в перечне.
Важно: при активном режиме BIOS UEFI флешка, если она создана совместимой с этим режимом, в перечне Boot Menu будет значиться дважды – просто по своему названию и с допиской «UEFI:». Так вот для установки системы Windows на GPT-диск принципиально важно выбирать пункт USB флешки, где она значится с этой самой допиской «UEFI:».
Если флешка не видна в Boot Menu, выбираем пункт с жёстким диском. По идее при его выборе должно появиться дополнительное меню с перечнем жёстких дисков и USB-носителей. Где, собственно, и можно выбрать флешку.
Загрузка с флешки из среды рабочей Windows 8.1 или 10 на GPT-диске
Ещё один универсальный способ загрузки компьютера с флешки – из меню выбора действия Windows. Правда, это только для рабочих Windows 8.1 и 10, установленных на GPT-дисках. Если Windows не загружается, этот способ, конечно же, не подойдёт. В среде системы открываем приложение «Параметры». Идём в раздел «Обновление и безопасность», далее – «Восстановление». В графе «Особые варианты загрузки» мы нажимаем «Перезагрузить сейчас».
Правда, это только для рабочих Windows 8.1 и 10, установленных на GPT-дисках. Если Windows не загружается, этот способ, конечно же, не подойдёт. В среде системы открываем приложение «Параметры». Идём в раздел «Обновление и безопасность», далее – «Восстановление». В графе «Особые варианты загрузки» мы нажимаем «Перезагрузить сейчас».
После перезапуска системы мы попадаем в меню выбора действия. Здесь выбираем «Использовать устройство».
И далее кликаем флешку. В нашем случае она отображается как «EFI USB Device», но в большей части случаев её в числе устройств загрузки нужно искать под её названием, как и в Boot Menu.
На этом пожалуй всё. Увидимся на следующих страницах блога. А пока… Пока.
Запуск Windows с флешки. Как загрузиться с USB флешки?
Корпорация Microsoft занимается разработкой и совершенствованием операционных систем уже долгое время, но пока официально не появилось ни одного дистрибутива, который полноценно мог бы работать с внешнего устройства на любом компьютере. Как бы Вы ни старались защитить свой компьютер от поломок или заражения вирусом, иногда случаются критические ситуации, когда установленная операционная система уже не может нормально и стабильно функционировать, а Вам нужны Ваши файлы и информация, которая осталась в рабочих папках вместе с ОС. Для этого и были созданы диски аварийной загрузки, или Windows PE.
Полезно знать!
Для того, чтобы загрузить такую операционную систему с внешнего носителя информации, нужно предварительно выполнить следующие этапы:
- Сделать устройство загрузочным, прописав ему загрузочные сектора;
- Предварительно скачать и правильно портировать Windows PE на съемное устройство;
- При необходимости добавить драйвера в образ(это особенно касается SATA драйверов).
Следует помнить, что скорость работы операционной системы, которая грузится с внешнего устройства, значительно медленнее. Это происходит из-за того, что быстродействие упирается в скорость работы самого устройства, а также частоты работы шины, по которой идет сигнал с/на устройство.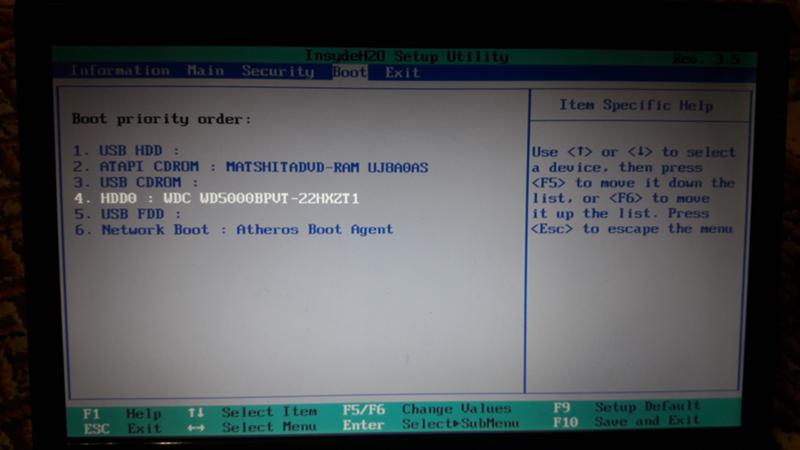 Если запускать ОС с USB устройств, то скорость падает примерно в десять раз(Средняя скорость загрузки информации с флешки 10 МБ/с, средняя скорость работы HDD SATA 100-120 МБ/с).
Если запускать ОС с USB устройств, то скорость падает примерно в десять раз(Средняя скорость загрузки информации с флешки 10 МБ/с, средняя скорость работы HDD SATA 100-120 МБ/с).
Содержание статьи:
Как происходит процесс загрузки и старта ОС PE?
После нажатия кнопки включения компьютера происходит опрос устройств, после чего проверяется их готовность, и начинается попытка загрузки согласно списку приоритета, который хранится в настройках BIOS. Первым делом считываются сектора загрузки, в которых хранятся адреса, где расположен загрузчик для запуска Windows PE. После этого в оперативную память компьютера начинает загружаться предустановленный образ системы. Стоит отметить, что все файлы и настройки, которые происходят в процессе работы с ОС при следующем запуске, будут потеряны.
Как настроить процесс загрузки Windows PE c флешки?
В настоящее время существует два типа БИОС. Старый типичный и простой, который похож на MSDOS и содержит только пункты меню, по которым можно перемещаться только с помощью клавиатуры. Новый — UEFI, он значительно отличается как по внешнему виду, так и по функциональности. В UEFI Вы можете управлять и выбирать все настройки с помощью мыши и клавиатуры.
Организация загрузки в UEFI
Если есть возможность, то можно просто перетащить указателем мыши на первое место нужное устройство, поменяв таким образом порядок загрузки. Классический метод организации загрузки также работает:
- Подключите USB устройство до запуска компьютера.
- Зайдите в меню БИОС, раздел «Загрузка»(Кнопки Del, F2, F12).
- Поставьте на первое место Загрузка с USB или название Вашей флешки.
- Сохраните изменения перед выходом.
- Запустите компьютер.
Организация загрузки в типичном БИОС
- Подключите USB устройство до запуска компьютера.
- Зайдите в меню БИОС в раздел «Boot Device Priority»(Кнопки Del, F2, F12).
- Поставьте на первое место Загрузка с USB(иногда определяет как USB HDD, или в настройках приоритетного винчестера нужно поставить USB флэшку ) или название Вашей флешки.

- Сохраните изменения перед выходом.
- Запустите компьютер.
Альтернативный способ загрузки
Данный способ применяется в том случае, если Вы можете зайти отдельно в меню загрузчика, явно указав ему устройства загрузки.
- При загрузке компьютера нужно активировать Boot Menu(могут быть кнопки F12, F8, F10).
- Указать в качестве первичного устройства USB Flash.
Как установить Windows 10 с флешки [инструкция по шагам]
Здравствуйте!
Несмотря на то, что многие пользователи критикуют Windows 10, тем не менее она набирает популярность. Новые компьютеры и ноутбуки – так сплошь и рядом все с Windows 10 (да и драйвера под старое оборудование перестают выпускать, а значит со временем, все будем на новой ОС 👌). Я, например, уже перешел на эту ОС…
В принципе, по большому счету, установка Windows 10 мало чем отличается от установки предыдущих ОС Windows 7, 8 (и даже XP). Алгоритм действий такой же: создать загрузочный носитель, настроить соответствующим образом BIOS (UEFI), запустить установщик и действовать согласно его рекомендациям…
В этой статье рассмотрю по шагам, как и что делать, что в какой последовательности создавать, чтобы произвести установку новой Windows 10 на ваш ПК/ноутбук. Инструкция, в первую очередь, ориентирована на начинающих пользователей, чтобы, прочитав ее – любой смог установить себе ОС.
И так…
*
Содержание статьи
Инструкция по установке Windows 10
(с USB-флешки)ШАГ 1: создание загрузочного носителя
Первое, и самое главное, что нужно для установки – это загрузочный носитель (в нашем случае – это будет USB-флешка).
Вообще, вместо нее можно взять и обычный DVD-диск. Но, во-первых, DVD-привод есть не у всех ПК/ноутбуков (по сравнению с USB-портом), во-вторых, с флешки установка идет быстрее, ну, а в-третьих, флешку проще и легче носить с собой.
Выбор очевиден!
*
Какая нужна флешка: самая обычная, размером не менее 4 ГБ (лучше 8 ГБ).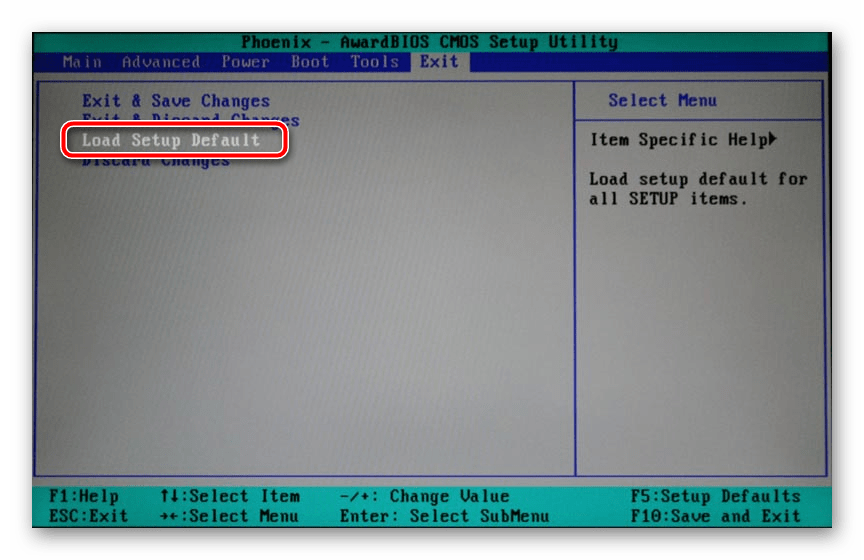 Кстати, можно использовать флешки поддерживающие USB 3.0, с ними установка пройдет значительно быстрее (они помечаются синим цветом).
Кстати, можно использовать флешки поддерживающие USB 3.0, с ними установка пройдет значительно быстрее (они помечаются синим цветом).
Разница между USB 2.0 и USB3.0 (помечен синим цветом)
Самый простой способ подготовить загрузочный носитель – воспользоваться спец. средством от Microsoft (ссылка на него на офиц. сайт).
После загрузки и запуска этой утилиты, она легко и быстро подготовит загрузочную флешку (автоматически загрузит с сервера Microsoft нужную вам систему и запишет на флешку). См. скрин ниже. 👇
Скачать ISO или сразу подготовить флэш-накопитель / Средство от Microsoft
Чтобы не описывать здесь подробно каждый шаг (о том, как создавать такие носители), рекомендую ознакомиться с моей недавней статьей (ссылка на нее ниже).
👉 В помощь!
Создание загрузочной USB-флешки с ОС Windows 10 — инструкция
*
ШАГ 2: сохранение копии драйверов и важных документов
Этот совет относится к тем пользователям, у кого уже установлена ОС Windows (и кто хочет ее заменить/переустановить).
Многие инструкции на подобную тематику не содержат данного совета, а я всё же рекомендую сохранить все свои драйвера в бэкап (чтобы в случае чего – можно было восстановить все свои файлы и драйвера).
Кстати, помимо драйверов – обязательно сохраните все свои важные документы на флешку/внешний жесткий диск/в облако. При установке ОС – всякое бывает…
👉 В помощь!
1) OneDrive: что это? Автоматическая резервная копия моих документов в облаке!
2) Как создать бэкап (резервную копию) драйверов.
*
Для того, чтобы загрузиться с установочной флешки, можно пойти двумя путями: использовать Boot Menu (прим.: загрузочное меню) – т.е. выбор загрузочного носителя из спец. списка, без изменения настроек BIOS; либо настроить BIOS – т.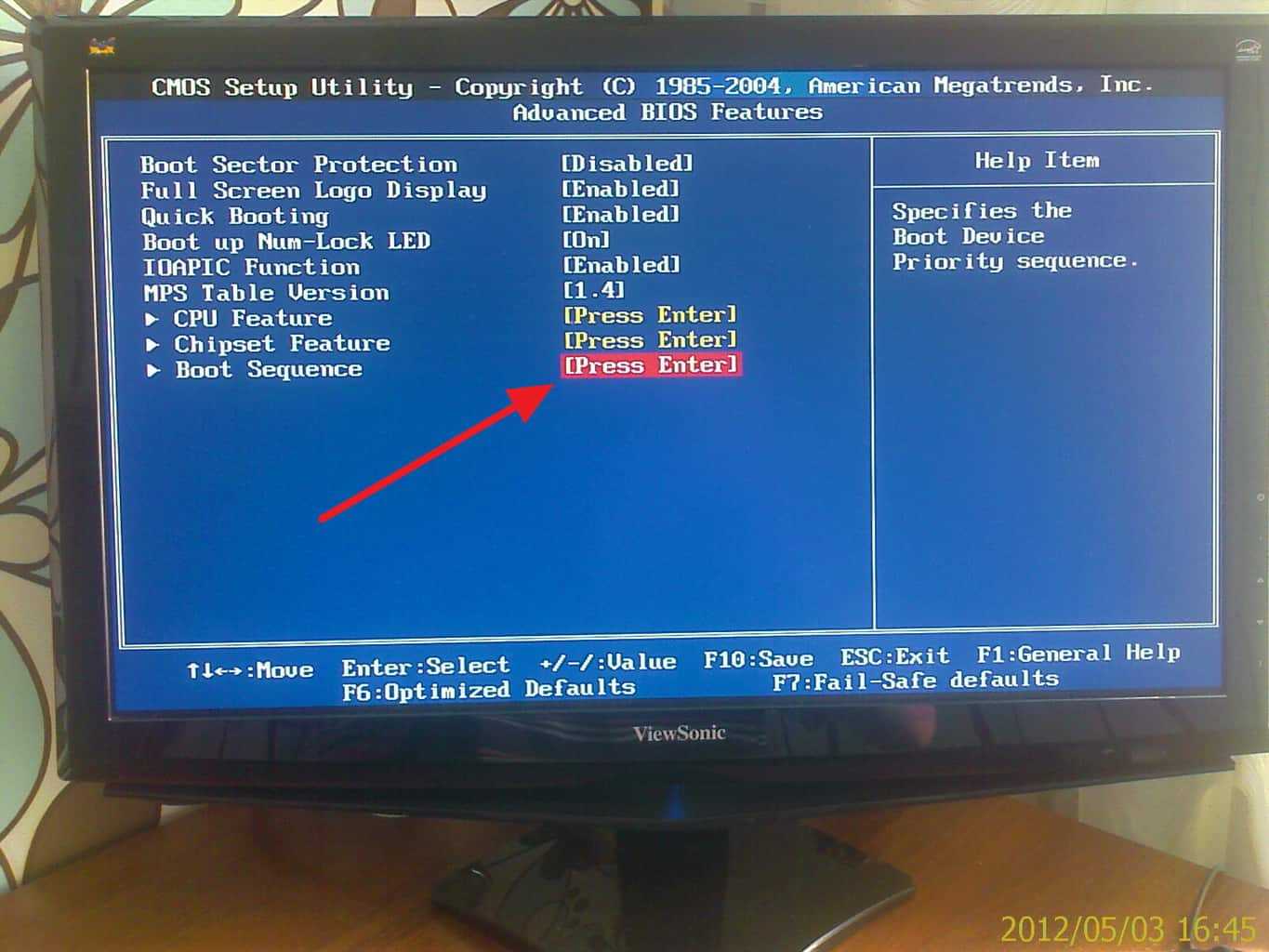 е. поменять очередь загрузки, в которую добавить флешку (обычно, эта строка в BIOS называется, как USB-HDD).
е. поменять очередь загрузки, в которую добавить флешку (обычно, эта строка в BIOS называется, как USB-HDD).
Ссылки на нужные материалы привожу ниже.
Важно! Перед настройкой BIOS (и входом в Boot Menu) – установочную флешку нужно подключить к USB-порту.
Раздел Boot — настройка загрузки
👉 В помощь!
1) Как войти в BIOS (UEFI) — инструкция по шагам
2) Как настроить BIOS для загрузки с флешки
*
ШАГ 4: начало установки
Если флешка была правильно записана, а BIOS (UEFI) правильно настроен – после перезагрузки ПК/ноутбука, вы должны увидеть первое приветственное окно – выбор языка (начало установки). Выбираем «русский» (обычно, он указывается автоматически) и нажимаем кнопку «Далее».
👉 В помощь!
Для тех, у кого BIOS не видит флешку — https://ocomp.info/bios-ne-vidit-zagr-usb-fleshku.html
Начало установки Windows 10
В следующем шаге установщик Windows 10 попросит вас выбрать одно из действий: либо восстановление системы, либо ее установку. В нашем случае нажимаем по кнопке «Установить».
Прим.: рекомендую вам сохранить данную установочную флешку, как резервную. Когда Windows не загрузится (в случае любых ошибок), с помощью такой установочной флешки можно будет восстановить ее работу.
восстановление или чистая установка (Windows 10)
Далее установщик вас попросит ознакомиться с лицензией. Здесь все просто: читаете, если согласны, ставите галочку, и продолжаете установку…
Соглашение с лицензией
В следующем шаге я рекомендую выбрать «Выборочная установка» и вручную задать все параметры. Несмотря на предупреждения Windows, что это делать рекомендуется только опытным пользователям – могу сказать, что ничего сложного там нет ✌. ..
..
Выборочная установка!
*
ШАГ 5: разбивка диска!
Пожалуй, это один из самых важных и ответственных шагов при установке ОС (поэтому я его вынес в отдельную часть статьи).
В этом шаге нужно указать куда вы хотите установить Windows 10 – т.е. выбрать нужный раздел жесткого диска (или вообще SSD).
Важно!
При форматировании, создании и удалении разделов — вся информация на жестком диске будет удалена.
Именно поэтому вторым шагом после создания флешки – я рекомендовал сделать резервную копию важных данных (либо, устанавливайте ОС на тот диск, на котором никаких нужных документов нет).
Выбор диска под установку ОС
👉 Совет!
Вообще, я рекомендую разбивать жесткий диск так:
- один раздел: сделать размером 50÷100 ГБ и туда установить ОС Windows;
- второй раздел: все оставшееся место на диске, и использовать его под файлы: музыку, документы, фильмы и пр.
Если вдруг придется переустанавливать Windows – то вы просто отформатируете первый раздел на диске и на него установите новую ОС, а все ваши файлы на втором разделе останутся целыми.
В общем, для начала установки: создаете раздел на жестком диске (кнопка «Создать»), после выбираете его для установки и жмете кнопку «Далее». В принципе ничего сложного…
*
ШАГ 6: процесс копирования файлов, перезагрузка ПК, задание параметровКогда все файлы будут скопированы на ваш диск, распакованы и пр. – установщик начнет перезагружать компьютер. Чтобы после перезагрузки ПК не начал заново установку, флешку, после перезагрузки, лучше вынуть из USB-порта – дальше она не понадобиться, т.к. установка будет идти с вашего диска.
Файлы были скопированы на жесткий диск
Следующий этап в установке – введение ключа продукта. Если есть – вводите, если нет, сделать это можно позже – просто нажмите кнопку «Сделать позже» (см. стрелку на скрине ниже).
стрелку на скрине ниже).
В следующем шаге Windows предложит настроить параметры ввода с помощью голоса, клавиатуры, данные о местоположении вашего ПК, защита от вредоносного содержимого веб-страниц и т.д.
На мой взгляд, все это удобно настраивать в самой ОС, зайдя в панель управления Windows. Поэтому рекомендую нажать кнопку «Использовать стандартные параметры».
Использовать стандартные параметры
Далее необходимо указать имя вашей учетной записи – грубо говоря, то имя, которое вы будете видеть, когда включается компьютер.
Логин учетной записи рекомендую задавать на латинице (дело в том, что это позволит избавить вас от различных ошибок в программах и играх, которые не всегда корректно работают с русскими символами, встречающимися в путях к вашим документам).
Пароль на ваше усмотрение (если в доме есть дети – рекомендую поставить).
Создание учетной записи
Последний этап в установке Windows – это дождаться окончательной конфигурации системы. Обычно, в это время ОС выводит окно: «Это не займет много времени» (на самом деле оно может провисеть как 5 мин., так и все 25!). Особенно это касается старых компьютеров, на которые решили поставить новую ОС.
Кстати, многие пользователи в этот момент ошибочно полагают, что установка зависла и перезагружают ПК – делать этого не нужно.
Завершение установки
*
ШАГ 7: установка завершена, но осталось еще 2 важных действия!
Собственно, на этом инструкция завершена. Дальше можете приступать к своим обычным занятиям, а я позволю себе дать еще пару рекомендаций в последнем шаге…
Windows 10 установлена! Появились первые значки на рабочем столе…
Что рекомендуется сразу же сделать после установки Windows?
Вот такой вот провокационный заголовок ✌. Первое, чтобы посоветовал – это установить и обновить драйвера на все свои железки (можете из резервной копии, которую я советовал сделать в одном из шагов этой инструкции), а можете воспользоваться программами из статьи, ссылка на которую приведена ниже.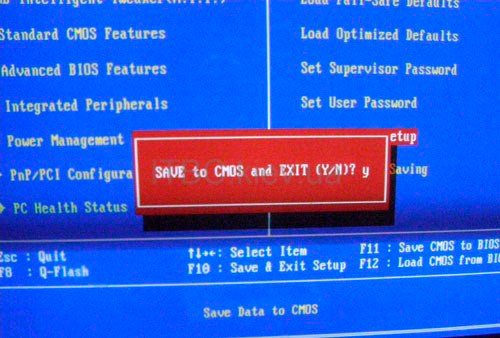
👉 В помощь!
Программы для авто-обновления драйверов — моя подборка
Примечание!
Многие после установки Windows 10 не обновляют драйвера – ведь все же работает (это раньше, лет 15 назад, после установки Windows 2000/XP, в системе не было видеодрайвера, и изображение на экране так мерцало, что глаза моментально уставали — поэтому все сразу же ставили драйвера (без напоминаний )).
Сейчас ОС «поумнели» и ставят драйвера автоматически для большинства оборудования.
Однако, подобранные Windows драйвера – оставляют желать лучшего. В последствии часто приходится сталкиваться с проблемами в играх, при настройке Wi-Fi, Bluetooth, в аудио- и видео-программах, и т.д.
После чего рекомендую установить современный антивирус от какого-нибудь известного производителя, и обновить его базы. Свои предпочтения на текущий год высказывал в следующей статье.
👉 Лучшие антивирусы этого года —>
*
🐤 Видео: краткий гайд
В этом небольшом видео представлена общая последовательность действий и все меню, появляющиеся в процессе установки (некоторые видео-контент воспринимают проще, чем текстовый вариант инструкции…).
*
На этом все, всем удачи и быстрой установки!
Пока…
👋
Первая публикация: 17.02.2017
Статья откорректирована: 7.07.2020
Полезный софт:
- Видео-Монтаж
Отличное ПО для создания своих первых видеороликов (все действия идут по шагам!).
Видео сделает даже новичок!
- Ускоритель компьютера
Программа для очистки Windows от «мусора» (удаляет временные файлы, ускоряет систему, оптимизирует реестр).

Другие записи:
Как поставить загрузку с флешки » Страница 3
Как поставить загрузку с флешки или выставить, какая разница, главное у нас есть загрузочная флешка, а на ней предположим операционная система и нам нужно быстрее её установить.
- Открою вам секрет, в слове быстрее и кроется ваша первая и серьёзная ошибка, есть несколько методов как произвести загрузку с флешки и для вашего компьютера подойдут не все, так что торопиться не будем, разберём всё по порядку. Если данная статья вам не поможет, попробуйте почитать другую статью — Как загрузить ноутбук с флешки, в ней подробно расписано, как минуя BIOS, попасть в загрузочное меню ноутбуков Samsung, ASUS, НР, Acer, Sony, MSI, Toshiba и выбрать для загрузки ноутбука флешку. Ещё вы узнаете, как в самом BIOS этих ноутбуков сменить приоритет загрузочного устройства и загрузиться с флешки или диска. Ну и на сайте есть ещё статья Как выставить загрузку с флешки в Award BIOS.
Как поставить загрузку с флешки
Начнём с того, что когда вы включаете компьютер флешка уже должна быть вставлена в USB-порт
Первый способ, в самой начальной фазе, при включении системного блока, смотрим на монитор, на многих ноутбуках и компьютерах, в течение двух, трёх секунд , обычно в левой нижней части экрана показывается предложение нажать клавишу F-8 или F-12, выглядит это примерно так «Press F12 to select boot device» нажимаем и перед нами возникает меню выбора устройств, с которых ваш компьютер может произвести загрузку, в этом меню нужно выбрать вашу флешку, например на приведённом фото она последняя-Corsair Voyager.
Предупреждаю, что на некоторых ноутбуках, на моём например, клавиша F12 несёт функцию загрузки по сети, обратите внимание на фото и будьте осторожны.
Допустим в меню мы с вами зашли, а слов — Загрузи меня с флешки, нигде нет, а флешка кстати, может обозначаться к примеру так: External device или по другому usb device, если нашли, выделяйте вашу флешку и жмите Enter.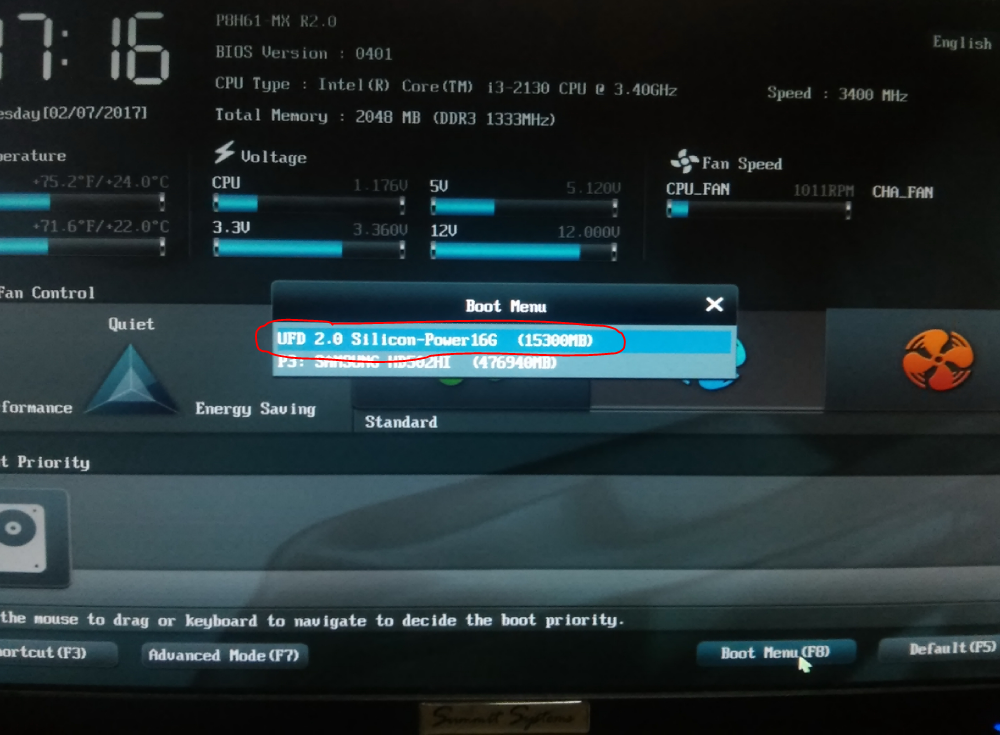
Второй способ мой любимый, покопаться в настройках BIOS, давайте сначала поставим загрузку с флешки в BIOS на стационарном компьютере, а потом на ноутбуке, не забываем вставлять флешку в USB-порт. Что бы попасть в BIOS в самом начале запуска компьютера жмём в большинстве случаев кнопку Delete, на ноутбуках F-2, кто испытывает трудности читайте нашу статью BIOS: Загрузка с диска. Вот в этой фазе загрузки компьютера нужно жать на Delete, на ноутбуках F-2, кстати наш компьютер уже разгадал наши намерения загрузиться с флешки
Значит контроллер USB в BIOS включен, при возникновении проблем в этом нужно убедиться.
Зашли в BIOS, это окно Ami BIOS, здесь нам нужна вкладка (Boot)
далее параметр Hard Disk Drives – если жёстких дисков несколько (у меня их три) он указывает тот, на котором следует искать операционную систему, но запомните Boot Device Priority, тоже важен, он находится на первой позиции и нужен будет в конце.Hard Disk Drives. Здесь три наших винчестера, а последнее устройство — наша флешка Corsair Voyager.
С помощью стрелок на клавиатуре передвигаемся вверх к первой позиции 1st Drive, где указан HDD: SM- MAXTOR STM3 жмём Enter, открывается дополнительное меню, в нём с помощью стрелок передвигаемся к нашей флешке и опять жмём Enter
и вот наша флешка-Corsair Voyager на первой позиции, основное сделано.
Нажимаем Esc на клавиатуре и выходим нз меню Hard Disk Drives, далее заходим в параметр Boot Device Priority, именно здесь мы можем изменить приоритет загрузки компьютера с жёсткого диска на дисковод или флешку,
нам нужна флешка Corsair, выставляем её на первую позицию.
После установки операционной системы, необходимо вынуть флешку и в BIOS изменить всё в обратном порядке и указать компьютеру ваш жёсткий диск с установленной на него операционной системой.
Обещаю наши мучения скоро закончатся, нам осталось сохранить произведённые нами изменения и перезагрузиться, выходим из меню нажимаем клавишу Esc, далее следуем на вкладку Exit и самая первая позиция Exit Save Changes, жмём Enter и дальше ОК, сейчас мы узнаем правильно поставили загрузку с флешки или нет.
Перезагружаемся, и вместе волнуемся, на нашей флешке операционная система, загрузится ли?
И вот он долгожданный процесс установки Windows 7, радуемся.
Теперь ноутбук, обещаю поставить загрузку с флешки здесь будет попроще, а вот и наш ноутбук Sony VAIO VGN-NW2ERE/S, вставляем флешку
Чтобы попасть в BIOS, при загрузке нам нужно нажать F-2, на первой вкладке-Main, нам делать нечего и с помощью стрелок на клавиатуре переходим на вкладку Boot
И здесь мы видим первый пункт External device Boot (загрузка с внешнего устройства) выключен (Disabled), ставим его в положение Включено, выделяем стрелками и нажимаем Enter и выбираем Enabled
Теперь пункт Boot Priority или выбор приоритетного устройства для загрузки компьютера, сейчас у нас стоит Hard Disk Drive- жёсткий диск, выделяем этот первый пункт и жмём Enter
В выпадающем меню выбираем External device или другими словами внешнее загрузочное устройство, нажимаем Enter, именно сейчас мы с вами поставили загрузку ноутбука с флешки
Должно получиться.
Переходим на вкладку Exit, на вопрос сохранить изменения перед перезагрузкой отвечаем Yes
Загрузка с флешки поставлена удачно.
Метки к статье: BIOS Флешка Запуск с флешки
Как загрузиться с USB-накопителя на ПК с Windows 10
Если у вас более старый компьютер, вы можете в какой-то момент обновить свою операционную систему. Обновленная ОС может сделать ваш компьютер более плавным, чтобы вы могли быстрее выполнять повседневные задачи.
Итак, предположим, что вы в настоящее время застряли с ОС Windows 7 на своем ПК, но хотите загрузить и запустить Windows 10 с помощью USB-устройства. Как ты это делаешь?К счастью, времена использования дисков для загрузки программного обеспечения давно прошли. Сегодня у вас есть гораздо более удобный вариант: вы можете загрузиться прямо с USB-накопителя.Загрузка Windows 10 через USB-порт не так сложна, как вы думаете.
В этом удобном руководстве мы разбили шаги, чтобы вы сразу же приступили к работе с новым программным обеспечением.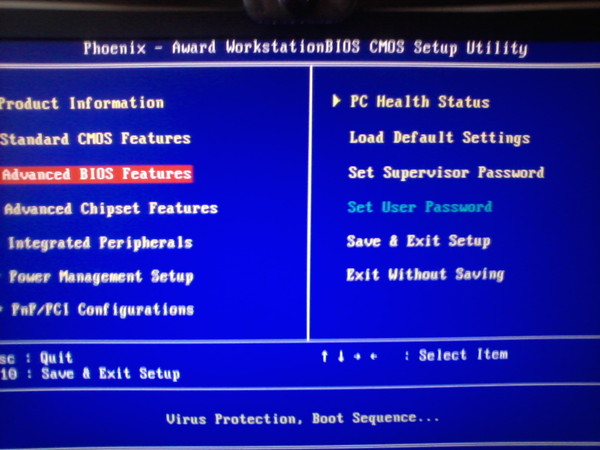
Перед тем, как начать
Как вы, возможно, уже знаете, операционная система имеет решающее значение для поддержания работоспособности ваших компьютерных систем.
Он помогает обрабатывать и управлять памятью вашего ПК, а также его программным и аппаратным обеспечением. Это также позволяет вам общаться с компьютером, чтобы вы могли выполнять закулисные задачи.[1]
Более старая операционная система не означает, что это конец пути для вашего компьютера, но со временем вы перестанете получать обновления безопасности и поддержку. Поэтому в большинстве случаев обновление в ваших интересах.USB-накопитель
Перед тем, как загрузиться с USB-накопителя, вам нужно будет подготовиться с соответствующими знаниями и материалами, как и в любом другом проекте DIY.
Во-первых, вы захотите приобрести USB-накопитель объемом не менее 16 ГБ, который даст вам немного места для хранения.Однако, если вы можете приобрести USB-накопитель емкостью 32 ГБ, это еще более оптимальный объем места для этого проекта.
Лицензия
Затем вам нужно получить лицензию на запуск операционной системы Windows 10. Вы можете либо приобрести лицензию Windows напрямую, либо просто использовать уже имеющуюся под вашей учетной записью. После этого используйте утилиту Windows USB для настройки USB-накопителя с Windows 10.
Один из недостатков загрузки Windows 10 с USB-устройства заключается в том, что операционная система будет работать медленнее, чем если бы она работала с вашего обычного жесткого диска. .С учетом сказанного, это хороший вариант, если вам нужна новая ОС.
Не знаете, как настроить USB-накопитель? Microsoft предлагает Windows to Go, с помощью которой можно легко создать загрузочный USB-накопитель Windows. К сожалению, Windows to Go совместима только с версиями Windows 10 для образовательных учреждений и предприятий и требует для работы официального диска Window to Go [2]. Вы также можете использовать еще один вариант под названием WinToUSB, который может создать загрузочный диск с любого USB-устройства и любой ОС.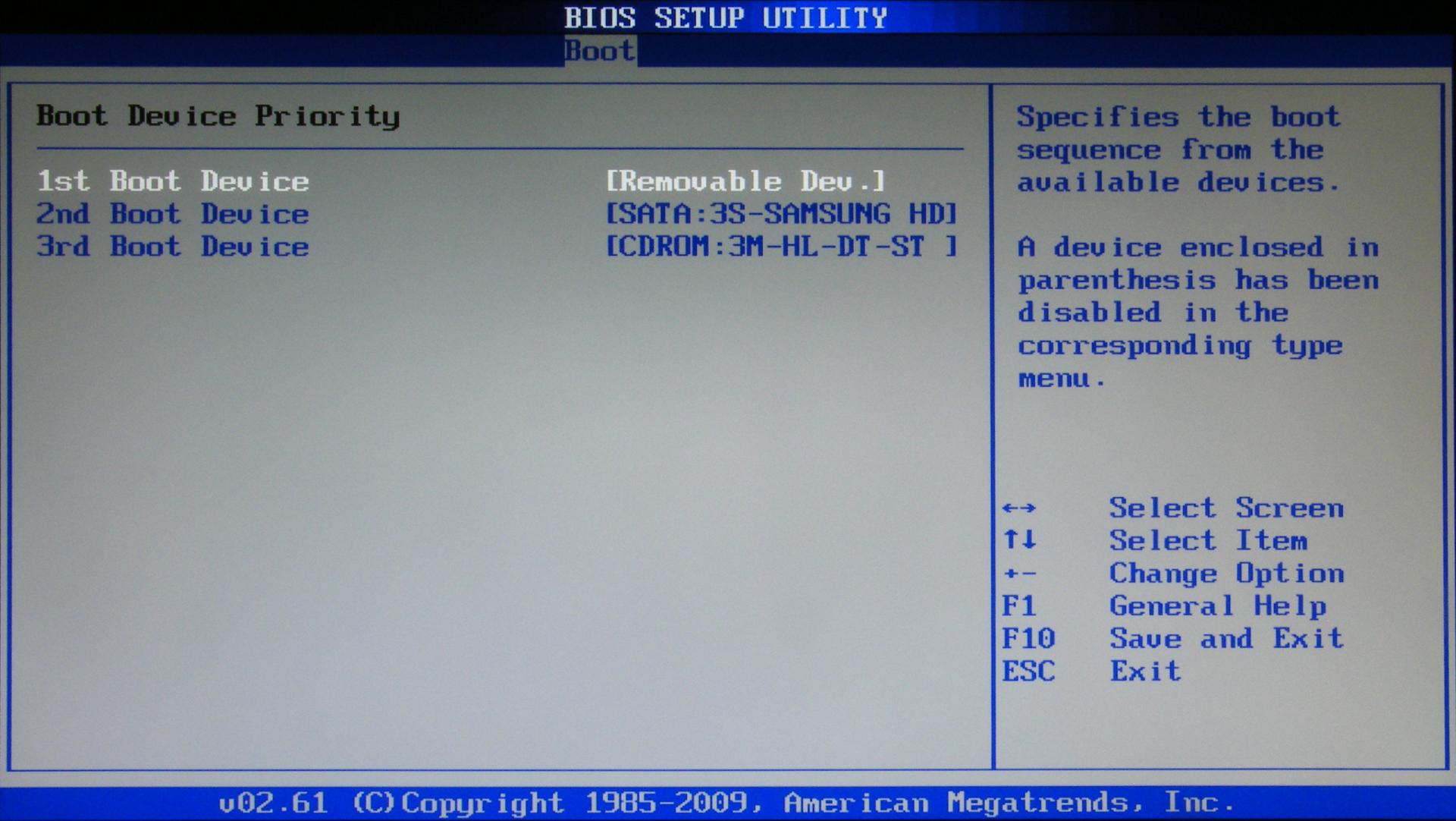
Как загрузить с USB-накопителя Windows 10
1. Измените последовательность BIOS на вашем ПК так, чтобы ваше устройство USB было первым.
В большинстве случаев BIOS обычно не устанавливается автоматически на ваше устройство. Если вы пропустите этот шаг, ваш компьютер будет регулярно запускаться с жесткого диска, а не получать загрузочную информацию с USB-устройства.
Совет для профессионалов: BIOS на многих компьютерах имеет параметр загрузки с USB как USB или съемные устройства, но некоторые также могут указать его как вариант с жестким диском.Итак, если у вас возникли проблемы с поиском устройства, возможно, вам придется немного осмотреться.
Еще замечание: Пытаетесь разобраться, как загрузиться с USB из BIOS? После того, как вы измените загрузочную информацию в списке BIOS относительно приоритета последовательности, ваш компьютер будет проверять наличие новой загрузочной информации каждый раз, когда вы его запускаете.
Вы можете оставить свой компьютер настроенным с новыми настройками, которые не должны вызывать никаких проблем, если только вы не планируете навсегда оставить загрузочное USB-устройство в своем компьютере.
2. Установите USB-устройство в любой USB-порт вашего ПК.
Хотя может показаться, что у вас должна быть возможность просто скопировать файлы на диск и покончить с этим, это не совсем так. Сначала вам нужно будет записать файл ISO на USB-накопитель.
Файл ISO или образ ISO — это, по сути, способ упаковать множество файлов и папок в один файл [3]. Они всегда имеют расширение файла: .ISO. Файлы ISO — это удобный способ копирования целых программ и программного обеспечения.
Примечание: Создание загрузочного флеш-накопителя или обучение настройке внешнего жесткого диска в качестве загрузочного — это еще одна задача «сделай сам», на которую вам может потребоваться некоторое время.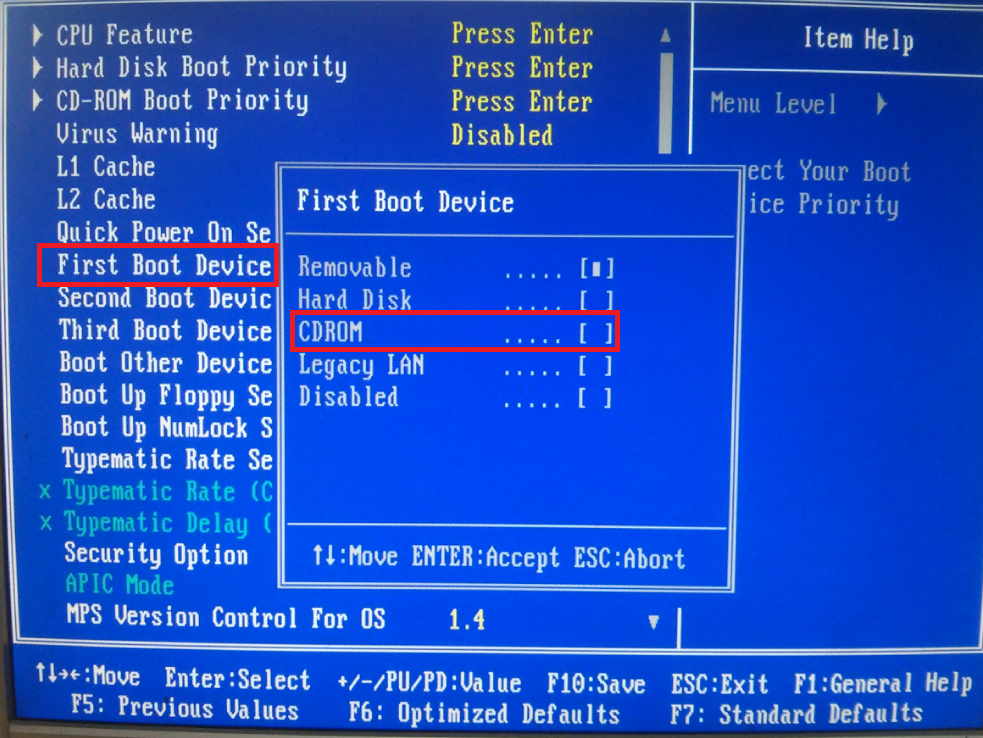
3. Перезагрузите компьютер.
На этом этапе процесса вы ничего не меняете в операционной системе. Это означает, что процесс перезапуска немного отличается. Вместо обычных клавиш перезапуска BIOS должен сообщать вам, какую клавишу нажимать.Это может быть, например, F10, но следуйте инструкциям BIOS, чтобы можно было безопасно сохранить изменения порядка загрузки, а затем перезагрузить компьютер.
4. Следите за появлением на дисплее сообщения «Нажмите любую клавишу для загрузки с внешнего устройства».
Иногда USB-накопители могут доставить сообщение о нажатии кнопки до того, как компьютер загрузится с вашего USB-устройства.Если это произойдет, и вы ничего не сделаете в ответ, ваш компьютер будет искать следующий вариант загрузки в порядке, установленном BIOS. В большинстве случаев следующим вариантом будет ваш жесткий диск.
Примечание. Когда вы загружаетесь с USB-накопителя, сообщение о нажатии клавиши может отсутствовать. Обычно это самозапускающийся процесс.
5. Ваш компьютер должен загрузиться с USB-накопителя.
Дальнейшие действия зависят от того, для чего вы используете загрузочное USB-устройство. Если вы пытаетесь загрузить Windows 10 с USB-устройства и выполнили все необходимые действия, ОС просто запустится, и вы сможете начать использовать свое устройство.
Ожидается, что этот процесс займет около 10 минут от начала до конца. [4]
Устранение неполадок при загрузке с USB-накопителя
Если описанные выше действия не помогли загрузить Windows 10 с USB-накопителя, ознакомьтесь с приведенным ниже руководством, чтобы устранить любые проблемы. [5]
1. Если ваша новая ОС не загружается с USB-устройства, первым делом вам следует еще раз проверить последовательность загрузки в BIOS. Это самая распространенная проблема, с которой вы можете столкнуться.Прежде всего убедитесь, что BIOS настроен правильно.
2. Если вы не можете найти «USB-устройство» в последовательности BIOS, возможно, оно находится под другим именем.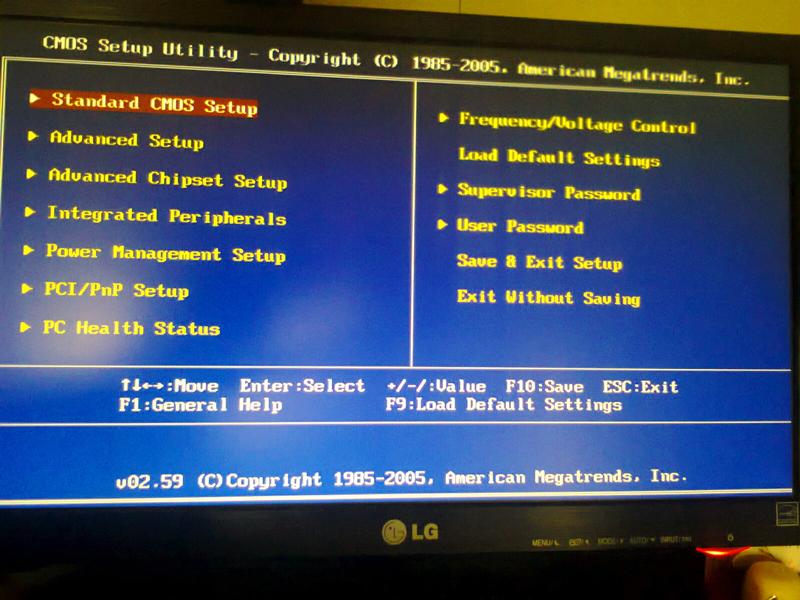 Следует обратить внимание на одну проблему: если ваш компьютер был произведен примерно в 2001 году или ранее, он может не справиться с загрузкой с USB-накопителя.
Следует обратить внимание на одну проблему: если ваш компьютер был произведен примерно в 2001 году или ранее, он может не справиться с загрузкой с USB-накопителя.
Однако, если ваш компьютер более новый, вполне вероятно, что USB-устройство называется в списке BIOS по-другому, например, «Съемные устройства».
3. Выньте другие запоминающие устройства USB. Если у вас есть другие порты на вашем компьютере, занятые USB-устройствами, такими как внешние дисплеи или приемники беспроводной мыши, они могут мешать вашему компьютеру обрабатывать USB-устройство и загружать новую операционную систему. Удалите другие USB-устройства и повторите попытку.
Совет для профессионалов: Если вы используете несколько загрузочных устройств, которые подключены одновременно, ваш компьютер мог загружать не тот диск.В этом случае удалите все USB-устройства, если они вам не нужны.
4. Повторно скопируйте файлы на USB-устройство. Если вы создали загрузочную флешку, повторите шаги, которые вы сделали для ее создания. Возможно, вы случайно пропустили шаг или сделали что-то не так, из-за чего флешка стала несовместимой.
5. Используйте другой порт на вашем ПК. Иногда BIOS на материнской плате проверяет только определенные порты USB, поэтому попробуйте другой порт и перезагрузите компьютер, если у вас возникли проблемы.
Установка новой ОС не должна быть сложной
Имея нужные устройства и информацию, вы сможете насладиться операционной системой Windows 10, удобно загружаемой с USB-накопителя.
В некоторых случаях вы также можете установить операционную систему с диска, но это обычно считается устаревшим методом установки. USB-накопители предлагают удобный вариант для установки программного обеспечения из-за их большей емкости.
Если вы испытываете ностальгию по старой операционной системе, вам повезло.Знаменитая операционная система Windows 95 фактически доступна в виде приложения.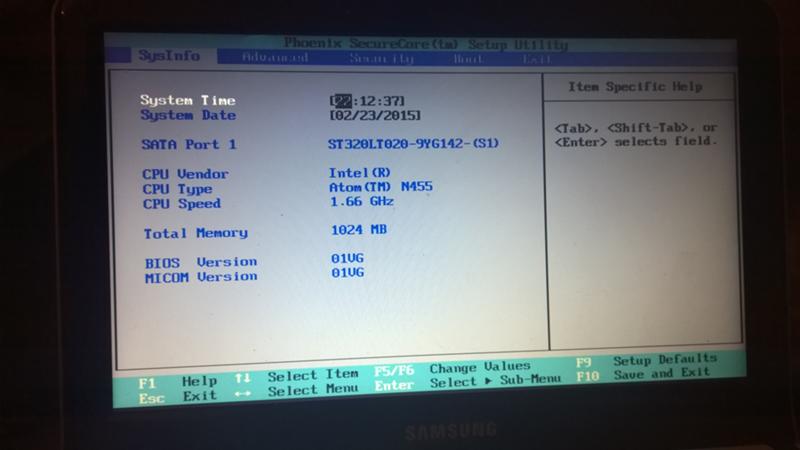 [6]
[6]
Независимо от того, пытаетесь ли вы обновить систему или хотите вернуть себе прежнюю ОС, отличная операционная система может иметь решающее значение для ваших вычислений.
Об авторе
Мишель Уилсон — автор статей в HP® Tech Takes. Мишель — специалист по созданию контента, пишущий для различных отраслей, включая технические тенденции и новости СМИ.Популярные USB-накопители HP
Как загрузить компьютер с Windows 10 с USB-накопителя
- Если у вас есть загрузочный USB-накопитель, вы можете загрузить компьютер с Windows 10 с USB-накопителя.
- Самый простой способ загрузиться с USB — открыть дополнительные параметры запуска, удерживая клавишу Shift при выборе параметра «Перезагрузка» в меню «Пуск».
- Если ваш компьютер с Windows 10 не загружается с USB-накопителя, вам может потребоваться настроить параметры BIOS (базовой системы ввода / вывода).
- Посетите домашнюю страницу Business Insider, чтобы узнать больше .
Раньше люди обычно загружали свой компьютер с компакт-дисков и даже с дискет, но те времена давно прошли.
Теперь, если вам нужно устранить неполадки вашего ПК, загрузиться с другой версией операционной системы или установить обновление Windows, это часто делается путем загрузки с USB-накопителя.
Windows 10 упростила загрузку с USB. Все, что вам нужно, это USB-накопитель с загрузочной версией Windows и выполнение нескольких простых шагов.
Ознакомьтесь с продуктами, упомянутыми в этой статье:HP ENVY x360 2-in-1 (от $ 779.99 в Best Buy)
Windows 10 (за 139,99 долларов США в Best Buy)
Как загрузиться с USB с помощью Windows 10 1. Убедитесь, что ваш компьютер включен и рабочий стол Windows запущен.
Убедитесь, что ваш компьютер включен и рабочий стол Windows запущен.
2. Вставьте загрузочный USB-накопитель в свободный USB-порт вашего компьютера.
3. Нажмите кнопку «Пуск», а затем щелкните значок «Питание», чтобы увидеть параметры завершения работы.
Обязательно удерживайте нажатой клавишу Shift при нажатии кнопки «Перезагрузка», чтобы открыть дополнительные параметры запуска. Дэйв Джонсон / Business Insider
4. Нажмите и удерживайте клавишу Shift, затем нажмите «Перезагрузить».
5. Ваш компьютер выключится, а когда он перезагрузится, вы увидите экран дополнительных параметров запуска. Выберите «Использовать устройство».
Выберите «Использовать устройство» для загрузки с USB-накопителя, вставленного в ваш компьютер.Дэйв Джонсон / Business Insider
6. Выберите USB-устройство, с которого вы хотите загрузиться, и ваш компьютер перезагрузится с USB-накопителя.
Как загрузиться с USB с помощью системы загрузки вашего компьютера с Windows Если метод загрузки Windows 10 не работает, это может быть связано с тем, что BIOS вашего ПК (базовая система ввода / вывода) не поддерживает его. Вы по-прежнему можете загружаться с USB-накопителя, хотя вам нужно будет настроить параметры BIOS.
Вы по-прежнему можете загружаться с USB-накопителя, хотя вам нужно будет настроить параметры BIOS.
К сожалению, каждый экран BIOS настроен по-разному, поэтому вам нужно будет изучить варианты самостоятельно.
1. Выключите компьютер.
2. Включите его снова и кратковременно нажмите клавишу, указанную на начальном экране, чтобы войти в программу настройки BIOS. Обычно это Escape, F1, F2, F8, F11 или F12. Если такой экран не появляется, возможно, ваш BIOS находится в режиме «быстрой загрузки», поэтому вам нужно будет поэкспериментировать с разными клавишами при загрузке, прежде чем появится экран Windows.Для получения дополнительной информации обратитесь к документации, прилагаемой к вашему компьютеру.
3. В меню загрузки найдите элементы управления порядком загрузки и переместите USB-накопитель в верхнюю часть списка.
4. Сохраните настройки и перезагрузите компьютер с установленным USB-ключом.
3 способа загрузки ПК с Windows 10 с USB-накопителя
Есть много ситуаций, в которых вы можете захотеть загрузить компьютер с USB-накопителя.Может быть, потому что вам нужно установить Windows на свой компьютер или, может быть, потому что вы хотите попробовать последнюю версию вашего любимого дистрибутива Linux. Какие бы причины у вас ни были, вот три различных способа использовать загрузочную флешку для запуска вашего компьютера:
1. Используйте настройки Windows 10, чтобы компьютер загружался с USB-накопителя.
Начните с подключения загрузочного USB-устройства флэш-памяти к USB-порту компьютера. Затем откройте приложение «Настройки» и перейдите на страницу Обновление и безопасность .
Настройки обновления и безопасности в Windows 10 Выберите Recovery слева, а затем прокрутите в правой части окна, пока не найдете раздел Advanced startup .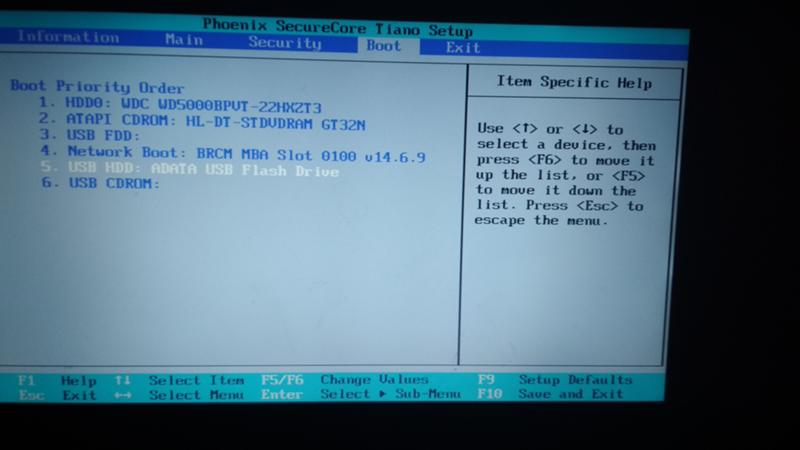 В нем нажмите или коснитесь кнопки Перезагрузить сейчас .
В нем нажмите или коснитесь кнопки Перезагрузить сейчас .
Windows 10 перезагружается, а затем отображается экран, на котором вы можете « Выберите вариант ». Щелкните или коснитесь «Использовать устройство».
Выбор использования устройства для запуска ПКЗатем вы должны увидеть список всех устройств, с которых может загружаться ваш компьютер, включая USB-накопитель, который вы подключили.Щелкните или коснитесь его.
Выбор флешки, с которой должен загружаться ПКПосле этого компьютер перезагрузится и загрузится с выбранного вами USB-накопителя.
2. Используйте меню загрузки, чтобы выбрать флэш-накопитель USB в качестве первого варианта загрузки.
Если вам повезет, то все, что вам нужно сделать для загрузки с USB-накопителя, независимо от операционной системы, установленной на вашем ПК, — это выбрать USB-накопитель в меню загрузки вашего BIOS. Убедитесь, что ваш USB-накопитель загрузочный, а затем подключите его к любому USB-порту на вашем компьютере.
Затем включите компьютер (или перезагрузите его, если он был включен). Сразу после включения, когда появится экран BIOS / UEFI, войдите в меню загрузки , нажав для него правую клавишу (и). Большинство производителей ПК используют для этого клавиши F8, F9, F10 или F11, и на многих компьютерах сразу после включения отображается клавиша меню загрузки . Однако, если вы не можете определить подходящий, проверьте документацию на материнскую плату вашего компьютера или производителя устройства.Ключ (и) доступа Boot Menu должен быть упомянут в их руководствах пользователя.
Когда на экране появится меню загрузки , используйте его, чтобы выбрать флэш-накопитель USB, с которого вы хотите загрузиться, и нажмите Введите на клавиатуре. Обратите внимание, что USB-накопитель может иметь разные имена в зависимости от того, что хотел производитель ПК или материнской платы. Некоторые называют его Removable Device , некоторые — USB-HDD и так далее.
Выбор загрузки с USB-накопителя в меню загрузкиПосле того, как вы нажали Введите , компьютер должен загрузиться с флэш-накопителя USB.
3. Используйте BIOS / UEFI, чтобы изменить порядок загрузочных устройств и переместить USB-накопитель в верхнюю часть списка.
Начните с доступа к вашему BIOS / UEFI. Вы должны иметь возможность сделать это, нажав правую клавишу (комбинацию) сразу после включения компьютера. Хотя производитель вашего ПК или материнской платы может выбрать любую клавишу, которую он хочет, чтобы вы нажимали, обычно используемые клавиши включают в себя Delete, F1, F2, F10 и F12. Если ничего из этого не работает, вы можете найти нужную клавишу для нажатия в руководстве к вашему ПК или материнской плате.
Если на вашем компьютере установлен UEFI (более новый тип BIOS), он может загружаться так быстро, что у вас не будет времени нажать любую клавишу для доступа к нему. В такой ситуации выполните действия, описанные здесь: Как получить доступ к прошивке UEFI BIOS на планшетах, ноутбуках и трансформируемых устройствах Windows.
После входа в BIOS / UEFI просмотрите его параметры конфигурации, пока не найдете страницу с названием Boot или аналогичную. Там вы должны увидеть порядок загрузки, используемый вашим компьютером. В этом списке вы должны выбрать флэш-накопитель USB, который будет первым устройством, используемым для загрузки.Помните, что параметр USB может называться на вашем ПК по-разному: проверьте наличие Removable Devices, USB-HDD или аналогичные имена. Перемещение USB-накопителя в начало списка загрузки обычно выполняется с помощью клавиш клавиатуры +, -, F5 или F6 . Ваш BIOS / UEFI должен отображать некоторую полезную информацию по этой теме.
Перемещение USB-накопителя в верхнюю часть списка порядка загрузкиПосле того, как вы выбрали USB-накопитель в качестве первого варианта загрузки, сохраните настройки (обычно это делается нажатием F10 на клавиатуре) и Выйдите из BIOS / UEFI.Ваш компьютер должен перезагрузиться, а затем автоматически загрузиться с USB-накопителя.
Сохранение настроек в BIOS / UEFIВАЖНО: Если на вашем компьютере используется UEFI, возможно, вы не сможете выполнить предыдущие настройки. В этом случае необходимо сначала отключить (временно) опцию Secure Boot . Этот параметр также может иметь разные названия в зависимости от того, что хотел производитель: Legacy Boot или Legacy Support, CSM или Launch CSM, и так далее.Выберите включение параметров, которые начинаются с Legacy или содержат CSM в своих названиях.
Какой ваш любимый способ загрузки с USB-накопителя?
Теперь вы знаете три различных способа использования флэш-накопителя USB для загрузки компьютера. Какая из них ваша любимая? Вы используете опции, встроенные в Windows 10, или предпочитаете делать это из BIOS / UEFI? Удалось ли вам загрузить компьютер с USB-накопителя? Если нет, что пошло не так? Прокомментируйте ниже, и давайте обсудим.
Как загрузиться с USB-устройства (флэш-накопитель или внешний жесткий диск)
Есть много причин, по которым вы можете захотеть загрузиться с USB-устройства, такого как внешний жесткий диск или флэш-накопитель, но обычно это делается для того, чтобы вы могли запускать специальные типы программного обеспечения.
Когда вы загружаетесь с USB-устройства, вы запускаете компьютер с операционной системой, установленной на USB-устройстве. Когда вы запускаете свой компьютер в обычном режиме, вы запускаете его с операционной системой, установленной на вашем внутреннем жестком диске — Windows, Linux и т. Д.
Требуемое время: Загрузка с USB-устройства обычно занимает 10–20 минут, но это во многом зависит от того, нужно ли вам вносить изменения в способ запуска компьютера.
Как загрузиться с USB-устройства
Выполните следующие простые шаги, чтобы загрузиться с флэш-накопителя, внешнего жесткого диска или другого загрузочного USB-устройства.
Измените порядок загрузки BIOS, чтобы первым был указан параметр USB-устройства. По умолчанию BIOS редко настраивается таким образом.
Если вариант загрузки с USB не является первым в порядке загрузки, ваш компьютер будет запускаться «нормально» (т.е. загружаться с жесткого диска), даже не просматривая какую-либо загрузочную информацию, которая может быть на вашем устройстве USB.
В BIOS на большинстве компьютеров параметр загрузки USB указан как USB или Removable Devices, , но некоторые сбивают с толку его как вариант Hard Drive , поэтому обязательно покопайтесь, если у вас возникли проблемы с поиском подходящего. выбирать.
После установки USB-устройства в качестве первого загрузочного устройства, ваш компьютер будет проверять загрузочную информацию каждый раз, когда ваш компьютер запускается.Если оставить компьютер настроенным таким образом, проблем не возникнет, если только вы не планируете постоянно оставлять загрузочное USB-устройство подключенным.
Подключите USB-устройство к компьютеру через любой свободный USB-порт.
pbombaert / Moment / Getty ImagesСоздание загрузочной флешки или настройка внешнего жесткого диска в качестве загрузочного — это задача сама по себе. Скорее всего, вы выполнили эти инструкции, потому что знаете, какое USB-устройство у вас есть, должно ли быть загрузочным после правильной настройки BIOS.
Ознакомьтесь с нашим руководством «Как записать файл ISO на USB-накопитель», чтобы получить общие инструкции о том, как это сделать, что, как правило, является причиной, по которой большинству людей нужно выяснить, как загрузиться с него.
Перезагрузите компьютер.
Поскольку на данный момент вы фактически не находитесь внутри операционной системы, перезапуск — это не то же самое, что использование обычных кнопок перезапуска. Вместо этого BIOS должен объяснить, какую клавишу нужно нажать, например F10 , чтобы сохранить изменения порядка загрузки и перезагрузить компьютер.
Следите за сообщением Нажмите любую клавишу для загрузки с внешнего устройства … .
Вам может быть предложено нажать клавишу на некоторых загрузочных устройствах перед загрузкой компьютера с флэш-накопителя или другого USB-устройства.
Если это произойдет, и вы ничего не сделаете, ваш компьютер проверит загрузочную информацию на следующем загрузочном устройстве в списке в BIOS (см. Шаг 1), которым, вероятно, будет ваш жесткий диск.
В большинстве случаев при загрузке с USB-устройства не выводится запрос на нажатие клавиши.Процесс загрузки USB обычно начинается немедленно.
Теперь ваш компьютер должен загрузиться с флэш-накопителя или внешнего жесткого диска USB.
То, что происходит сейчас, зависит от того, для чего было предназначено загрузочное USB-устройство. Если вы загружаетесь с установочных файлов Windows 10, Windows 8 или Windows 7 на флэш-накопителе, начнется установка операционной системы. Если вы загружаетесь с созданного вами флеш-накопителя DBAN, он запустится. Вы уловили идею.
Что делать, если USB-устройство не загружается
Если вы попробовали выполнить описанные выше действия, но ваш компьютер не загрузился с USB-устройства, ознакомьтесь с некоторыми из приведенных ниже советов.Есть несколько мест, где этот процесс может зависнуть.
Еще раз проверьте порядок загрузки в BIOS (шаг 1). Основная причина, по которой загрузочная флешка или другое USB-устройство не загружается, заключается в том, что BIOS не настроен на предварительную проверку USB-порта.
Не нашли в BIOS список порядка загрузки «USB-устройство»? Если ваш компьютер был произведен примерно в 2001 году или ранее, он мог не обладать этой способностью.
Если ваш компьютер более новый, проверьте, есть ли другие способы обозначения параметра USB.В некоторых версиях BIOS это называется «Съемные устройства» или «Внешние устройства».
Удалите другие USB-устройства. Другие подключенные USB-устройства, такие как принтеры, устройства чтения внешних карт памяти и т. Д., Могут потреблять слишком много энергии или вызывать другие проблемы, препятствующие загрузке компьютера с флэш-накопителя или другого устройства. Отключите все остальные USB-устройства и попробуйте еще раз.
Или, если у вас одновременно подключено несколько загрузочных устройств, компьютер может просто загружаться не с того устройства, и в этом случае самым простым решением будет удаление всех USB-накопителей, кроме того, которое вы хотите использовать прямо сейчас.
Снова скопируйте файлы на USB-устройство. Если вы сами создали загрузочную флешку или внешний жесткий диск, что вы, вероятно, сделали, повторите все шаги, которые вы предприняли еще раз. Возможно, вы сделали ошибку в процессе.
См. Как записать файл ISO на USB, если вы начали с образа ISO. Получить файл ISO на USB-накопитель, например, на флешку, не так просто, как просто развернуть или скопировать туда файл.
Переключитесь на другой порт USB. BIOS на некоторых материнских платах проверяет только первые несколько портов USB. Переключитесь на другой порт USB и перезагрузите компьютер.
Обновите BIOS материнской платы. Если у вас старый компьютер, версия BIOS, установленная на материнской плате, может не поддерживать загрузку напрямую с USB-устройства. Попробуйте перепрограммировать BIOS и еще раз проверить наличие этой функции.
Спасибо, что сообщили нам!
Расскажите, почему!
Другой Недостаточно подробностей Сложно понятьЗапуск / загрузка Windows 10 с USB-накопителя [Easy & Quick]
Зачем нужен загрузочный USB-накопитель
По опыту многих пользователей система Windows иногда может быть повреждена, а затем вылетает из строя и перестает работать по разным причинам.В результате компьютер не загружается, и данные жесткого диска становятся недоступными. Эта проблема обычно сводит с ума пользователей, которым срочно нужно поработать со своим ПК или просмотреть важные данные!
Что делать, если у вас есть загрузочный USB-накопитель Windows? Поздравляю! Просто зайдите в BIOS, измените последовательность загрузки, и тогда вы сможете правильно запустить свой компьютер со съемного диска.
Есть на что обратить внимание:
- Используйте внешний жесткий диск для создания загрузочного USB-накопителя.Флешка и флешка не могут помочь.
- Windows может распознать только первый раздел USB-накопителя или флэш-накопителя, тогда как второй и последующие разделы не могут быть присвоены букве диска.
- Почти 99% систем Windows должны иметь два раздела, системный раздел и загрузочный раздел. Если вы клонируете Windows 10/8/7 на USB-накопитель или флэш-накопитель, будет доступен только первый раздел. В этом случае он вообще не может загрузиться.Так что вы должны использовать внешний жесткий диск !!
- Кроме того, на жестком диске USB должно быть достаточно свободного места, превышающего объем системного диска!
Заметные преимущества запуска или загрузки Windows 10 с USB-накопителя
При поиске в Интернете мы видим, что некоторые пользователи всегда обращаются за помощью о том, как запустить Windows 10 с жесткого диска USB, поскольку они могут получить много заметных преимуществ от операции, например:
- Правильная загрузка ПК с загрузочного жесткого диска USB, даже если доступ к Windows с внутреннего жесткого диска невозможен по определенным причинам.
- Установите большие программы на жесткий диск USB, чтобы они могли сэкономить внутреннее дисковое пространство или использовать эти программы на любых других компьютерах.
Вы один из тех пользователей, которые ищут способы загрузить Windows 10 с внешнего устройства? Читайте дальше, и вы найдете пошаговое руководство, которое научит вас выполнять работу с помощью загрузочного программного обеспечения Windows 10 USB.
Нужный вам полезный инструмент
Несмотря на то, что Microsoft предлагает пользователям средство создания носителей Windows, которое позволяет им создавать файлы образов Windows ISO на USB или DVD для управления работой, «компьютерному идиотизму» все равно сложно работать.Здесь вам понадобится стороннее программное обеспечение для резервного копирования, которое может упростить работу.
Во-первых, программа резервного копирования EaseUS проста в использовании. Все, что вам нужно сделать, это открыть программное обеспечение и клонировать систему на внешний жесткий диск. Это просто и быстро.
Во-вторых, он может создать загрузочный жесткий диск USB с Windows 10, который содержит не только операционную систему, но также некоторые установленные приложения или даже некоторые личные данные, что гарантирует, что вы можете напрямую работать с компьютером, не выполняя дополнительных заданий, после запуска Windows 10 из внешнее устройство.
Загрузите это программное обеспечение клонирования системы и загрузите Windows 10 с USB.
видеоурок:
Руководство по запуску или загрузке Windows 10 с жесткого диска USB
Шаг 1. Подключите USB-накопитель к компьютеру и запустите EaseUS Todo Backup. Щелкните «Системное клонирование».
Текущий системный раздел (Windows 10) и загрузочный раздел будут выбраны автоматически.
Шаг 2. Выберите целевой диск — USB-накопитель для клонирования системного диска (системный и загрузочный раздел).
(Здесь вы можете определить, достаточно ли места на вашем USB-накопителе.)
Шаг 3. Щелкните «Дополнительные параметры» и установите флажок «Создать переносной USB-накопитель Windows».
Шаг 4. Щелкните Proceed , чтобы начать клонирование Windows 10 на USB.
После создания загрузочного USB-накопителя вы можете использовать его для запуска Windows 10 на ПК в любое время. Но помните, что сначала вы должны установить жесткий диск USB или внешние устройства в качестве первого загрузочного устройства в BIOS.
- Подключите загрузочный USB-накопитель к компьютеру и нажмите F2 при запуске ПК.
- В интерфейсе BIOS выберите загрузочное устройство в качестве первого загрузочного устройства.
Затем вы можете запускать Windows с USB-накопителя.
Как установить Windows 10 с USB с поддержкой UEFI
При установке чистой копии Windows 10 обычно вы подключаете USB-носитель к устройству, чтобы запустить мастер «Установка Windows», чтобы продолжить процесс установки.Однако, если у вас есть компьютер с унифицированным расширяемым интерфейсом микропрограмм (UEFI), вместо устаревшей базовой системы ввода / вывода (BIOS), крайне важно использовать соответствующий носитель для типа микропрограммы системы.
В Windows 10 существует как минимум два метода создания загрузочного USB-носителя. Вы можете использовать Microsoft Media Creation Tool для загрузки файлов на съемное хранилище с поддержкой обоих типов микропрограмм (UEFI и устаревшая версия BIOS). Или вы можете использовать сторонний инструмент под названием «Rufus», который упрощает создание USB-накопителя для установки Windows с поддержкой UEFI.
В этом руководстве по Windows 10 мы проведем вас через шаги по созданию USB-накопителя, который включает поддержку UEFI с помощью Microsoft Media Creation Tool и Rufus.
Как создать загрузочный носитель Windows 10 UEFI с помощью Media Creation Tool
Лучший способ создать загрузочный USB-носитель для обновления на месте или чистой установки Windows 10 — использовать официальный Media Creation Tool, доступный на веб-сайте поддержки Microsoft.
Чтобы создать установочный USB-носитель, подключите флэш-накопитель объемом не менее 8 ГБ, а затем выполните следующие действия:
- Открыть страницу загрузки Windows 10 .
В разделе «Создать установочный носитель Windows 10» нажмите кнопку Загрузить сейчас , чтобы сохранить файл на устройстве.
Источник: Windows Central- Дважды щелкните файл MediaCreationToolxxxx.exe , чтобы перезапустить инструмент.
- Нажмите кнопку Принять , чтобы согласиться с применимыми условиями лицензии.
Выберите установочный носитель Create (USB-накопитель, DVD или файл ISO) для другого варианта ПК .
Источник: Windows Central- Нажмите кнопку Далее .
(Необязательно) Очистите Используйте рекомендуемые параметры для этой опции ПК .
Источник: Windows CentralВыберите правильный язык, архитектуру и выпуск Windows 10 (если применимо).
Совет: Если вы планируете установить Windows 10 на нескольких компьютерах с 32-разрядной и 64-разрядной архитектурой, используйте раскрывающееся меню «Архитектура» и выберите вариант Оба .
- Нажмите кнопку Далее .
Выберите опцию USB-накопитель .
Источник: Windows Central- Нажмите кнопку Далее
Выберите флешку из списка. (Если запоминающее устройство недоступно, выберите опцию Обновить список дисков .)
Источник: Windows Central- Нажмите кнопку Далее .
- Нажмите кнопку Готово .
После выполнения этих шагов Media Creation Tool загрузит файлы и создаст загрузочную флешку, которую можно использовать для установки Windows 10 на устройствах с поддержкой UEFI и BIOS.
1. ExpressVPN: лучший VPN, доступный прямо сейчас
Это наш лучший выбор для тех, кто хочет начать работу с VPN. Он предлагает отличное сочетание скорости, надежности, отличного обслуживания клиентов и доступности. Существует 30-дневная гарантия возврата денег, так что попробуйте сегодня.
От 6,67 долларов в месяц в ExpressVPNКак создать загрузочный носитель Windows 10 UEFI с Rufus
В качестве альтернативы вы можете использовать Rufus, бесплатный сторонний инструмент, который позволяет создать установочный носитель с поддержкой устройств UEFI. Вы можете использовать этот инструмент для создания загрузочного носителя, используя существующий файл ISO, или вы можете использовать опцию для загрузки файлов с серверов Microsoft, а затем создать установочный носитель.
Создать установочную флешку с Windows 10 ISO
Чтобы создать загрузочный носитель с использованием существующего файла ISO Windows 10, подключите флэш-накопитель объемом не менее 8 ГБ и выполните следующие действия:
- Открыть страницу загрузки Rufus .
В разделе «Загрузить» щелкните последнюю версию (первая ссылка) и сохраните файл на устройстве.
Источник: Windows Central- Дважды щелкните файл Rufus-x.xx.exe , чтобы запустить инструмент.
- В разделе «Устройство» выберите USB-накопитель.
- В разделе «Выбор загрузки» нажмите кнопку Выбрать справа.
- Выберите файл Windows 10 ISO в расположении папки.
- Нажмите кнопку Открыть .
- Используйте раскрывающееся меню «Параметр изображения» и выберите параметр Стандартная установка Windows .
- Используйте раскрывающееся меню «Схема разбиения» и выберите опцию GPT .
Используйте раскрывающееся меню «Целевая система» и выберите вариант UEFI (не CSM) .
Источник: Windows CentralВ разделе «Показать дополнительные свойства диска» не изменяйте настройки по умолчанию.
Источник: Windows CentralВ поле «Метка тома» подтвердите имя диска, например «win10_20h3_usb».
Источник: Windows Central- В опциях «Файловая система» и «Размер кластера» не меняйте настройки по умолчанию.
- Нажмите кнопку Показать дополнительные параметры формата .
- Отметьте опцию Быстрое форматирование .
- Отметьте Создать расширенные файлы этикеток и значков .
- Нажмите кнопку Пуск .
- Нажмите кнопку ОК для подтверждения.
- Нажмите кнопку Закрыть .
После того, как вы выполните эти шаги, Rufus создаст USB-накопитель для установки Windows 10 на устройство, использующее UEFI, с локально доступным образом.
Создать загрузочную флешку с загрузкой Windows 10 ISO
Rufus также включает возможность загрузки ISO-файла Windows 10 непосредственно с серверов Microsoft, который затем можно использовать с инструментом для создания загрузочного USB-накопителя.
Чтобы создать установочный носитель Windows 10 с Rufus, подключите USB-накопитель объемом не менее 8 ГБ, а затем выполните следующие действия:
- Открыть страницу загрузки Rufus .
В разделе «Загрузить» щелкните последнюю версию (первая ссылка) инструмента, чтобы сохранить файл на свой компьютер.
Источник: Windows Central- Дважды щелкните файл Rufus-x.xx.exe , чтобы запустить инструмент.
Нажмите кнопку Settings внизу страницы.
Источник: Windows CentralВ разделе «Настройки» используйте раскрывающееся меню «Проверить наличие обновлений» и выберите опцию Daily .
Источник: Windows Central- Нажмите кнопку Закрыть .
- Закройте инструмент Rufus .
- Дважды щелкните файл Rufus-x.xx.exe , чтобы перезапустить инструмент.
- В разделе «Устройство» выберите USB-накопитель.
В разделе «Выбор загрузки» нажмите кнопку со стрелкой рядом с параметром «Выбрать» и выберите вариант Загрузить .
Источник: Windows Central- Нажмите кнопку Загрузить .
- Используйте раскрывающееся меню «Версия» и выберите вариант Windows 10 .
- Нажмите кнопку Продолжить .
- Выберите вариант 20h3 (сборка 19042.xxx — xxxx.xx) , чтобы загрузить обновление Windows 10 October 2020 Update.
- Нажмите кнопку Продолжить .
- Используйте раскрывающееся меню «Выпуск» и выберите вариант Windows 10 Home / Pro .
- Нажмите кнопку Продолжить .
Используйте раскрывающееся меню «Язык» и выберите язык установки.
Краткое примечание: Если вы находитесь в США, выберите вариант «Английский». В противном случае выберите вариант «Английский международный».
- Нажмите кнопку Продолжить .
Используйте раскрывающееся меню «Архитектура» и выберите вариант 32-разрядный или 64-разрядный (рекомендуется).
Подсказка: Вы можете проверить архитектуру своего устройства в Настройки > Система > О в разделе Технические характеристики устройства .
Нажмите кнопку Загрузить .
Источник: Windows Central- Выберите временную папку для сохранения файла ISO.
- Нажмите кнопку Сохранить .
- Используйте раскрывающееся меню «Параметр изображения» и выберите параметр Стандартная установка Windows .
- Используйте раскрывающееся меню «Схема разбиения» и выберите опцию GPT .
Используйте раскрывающееся меню «Целевая система» и выберите вариант UEFI (не CSM) .
Источник: Windows Central- В разделе «Показать дополнительные свойства диска» не изменяйте настройки по умолчанию.
- В поле «Метка тома» подтвердите имя загрузочного диска, например, «win10_20h3_usb».
- В разделах «Файловая система» и «Размер кластера» не изменяйте настройки по умолчанию.
- Нажмите кнопку Показать дополнительные параметры формата .
- Отметьте опцию Быстрое форматирование .
- Отметьте Создать расширенные файлы этикеток и значков .
- Нажмите кнопку Пуск .
- Нажмите кнопку ОК .
- Нажмите кнопку Закрыть .
После выполнения этих шагов инструмент запустит сценарий и загрузит ISO-файл Windows 10. После загрузки вы можете использовать этот ISO-файл для создания загрузочного носителя для установки Windows 10 на устройство UEFI.
Если у вас есть загрузочный USB-носитель с поддержкой систем UEFI, вы можете использовать его для запуска мастера «Установка Windows» для выполнения чистой установки Windows 10 или обновления на месте.
Однако, поскольку «UEFI: загрузчик NTFS» не включает цифровую подпись для безопасной загрузки, вы должны временно отключить безопасную загрузку на микропрограмме материнской платы, прежде чем вы сможете загрузиться в мастере установки.Обычно вы выполняете эту задачу из единого расширяемого интерфейса микропрограмм, к которому вы можете получить доступ, нажав одну из функциональных клавиш (F1, F2, F3, F10 или F12), ESC или клавишу Delete, как только вы запустите компьютер.
Единственное предостережение в том, что эти настройки будут разными для разных производителей и даже моделей компьютеров. Поэтому не забудьте проверить веб-сайт поддержки производителя вашего устройства для получения более конкретных инструкций. После установки Windows 10 вы можете снова включить эту функцию.
Дополнительные ресурсы по Windows 10
Чтобы получить дополнительные полезные статьи, статьи и ответы на распространенные вопросы о Windows 10, посетите следующие ресурсы:
Мы можем получать комиссию за покупки, используя наши ссылки. Учить больше.
Время решатьОпрос: вы покупаете Surface Laptop 4?
Теперь, когда Surface Laptop 4 был официально анонсирован и стал доступным для покупки, вы должны задать себе большой вопрос: купите ли вы его?
Ра-ра ай-ай-ай рома рома-маДавайте рассмотрим и оценим последние слухи об Xbox: Кодзима, Game Pass и другие.
В последнее время Microsoft безостановочно участвует в цикле игровых новостей, сообщая о своих собственных объявлениях наряду с довольно разнообразным набором слухов и предположений, часто вращающихся вокруг популярной службы Xbox Game Pass.Вот основные слухи в этом цикле прямо сейчас, наряду с некоторыми из наших, для хорошей меры. Приготовь солонки.
Как запустить Windows XP с USB-накопителя
Как партнер Amazon я зарабатываю на соответствующих покупках без каких-либо дополнительных затрат для вас.
Дополнительную информацию можно найти в Заявлении об отказе от ответственности для аффилированных лиц.
Сегодня вы узнаете, как запустить Windows XP с USB-накопителя. Да, золотые времена Windows XP давно прошли, и сегодня Windows 10 является наиболее часто используемой операционной системой.Однако до сих пор есть ниша пользователей, использующих XP.
Как установить и запустить Windows XP с флешки?
Перед установкой Windows XP на флэш-накопитель сначала необходимо подготовить диск для установки. Как упоминалось ранее и в отличие от более новых версий Windows, процесс, необходимый для запуска Windows XP на USB-накопителе, не так прост, как подключение USB-диска и установка на него Windows.
У вас должна быть специальная программа, которая поможет вам запустить Windows XP с флэш-накопителя.
Пошаговое руководство по установке и запуску Windows XP с жесткого диска USB:
- Перезагрузите компьютер и войдите в BIOS (базовая система ввода / вывода). Как правило, вы можете войти в BIOS, нажав клавиши F2 или DEL на вашем компьютере при его перезагрузке, но вы можете проверить конкретный метод для вашего компьютера, найдя его в Интернете.
- На экране BIOS проверьте настройки загрузки в меню «Диспетчер загрузочных устройств» или «Свойства загрузочного устройства». Выберите загрузку «USB-HDD» в качестве первого загрузочного устройства.Если вы не можете найти вариант загрузки через USB, возможно, вам необходимо обновить микропрограмму BIOS компьютера. Если вы не видите этот параметр даже после обновления BIOS, возможно, вы не сможете загрузить компьютер с USB-диска.
- Проверьте руководство по USB-диску и убедитесь, что он загрузочный. Если это так, просто используйте диск, а если нет, сделайте его загрузочным с помощью командной строки на своем компьютере. Убедитесь, что USB-диск пуст и имеет емкость не менее 4 ГБ.
- Выберите «Пуск»> «Выполнить», затем введите «% systemroot%» в меню «Выполнить» и нажмите ввод.Откроется системная корневая папка.
- Перейдите в Панель управления> Параметры папки, щелкните вкладку «Просмотр», установите флажок «Показать скрытые файлы и папки» и нажмите «ОК».
- Вы заметите, что теперь в папке есть другие файлы. Скопируйте файлы «boot.ini», «ntldr» и «ntdetect» из корневой папки системы и вставьте их на флэш-накопитель.
- Загрузите PEBuilder и установите его на свой компьютер. Эта утилита поможет вам сделать загрузочную копию Windows XP на флешку.Запишите номер версии PEBuilder.
- Вставьте установочный диск Windows XP в привод CD или DVD. Запустите PEBuilder, щелкните «…» рядом с полем «Источник» и выберите установочные файлы Windows XP с компакт-диска.
- Оставьте поле «Пользовательский» пустым в PEBuilder, а поле «Вывод» — как «BartPE». Нажмите «Сборка», чтобы создать установочную копию Windows XP.
- Выберите «Пуск»> «Выполнить» и запустите командную строку, набрав «cmd.exe».
- Напишите «cd \» и нажмите Enter, чтобы перейти в корневой каталог вашего компьютера.Теперь введите «cd pebuilder (номер версии) \ plugin \ peinst \» и нажмите Enter. Обратите внимание, что вам нужно просто написать версию PEBuilder вашей копии без скобок.
- Теперь введите «peinst» и нажмите ввод. Перед вами появится меню. Теперь введите «1», и вы увидите вариант «Изменить исходный путь». Введите C: \\ pebuilder (номер версии) \ BartPE.
- Теперь введите «2» и нажмите клавишу ввода. Введите букву диска (например, G) и добавьте двоеточие (G 🙂 Теперь введите «5» и снова нажмите клавишу ввода.Windows XP теперь будет установлена на ваш USB-накопитель
- После установки вы сможете запускать Windows XP на флешке.
Обертка UP
Несмотря на свои древние корни, в наши дни все еще есть люди, использующие Windows XP. Информации об этой операционной системе в Интернете больше нет, поскольку она устаревает и в большинстве случаев перестает использоваться.
Но если вы по какой-то причине являетесь одним из тех преданных пользователей XP, и вам нужна информация о том, как запустить Windows XP с флэш-накопителя, мы надеемся, что эта статья была ясной и полезной.
Также ознакомьтесь с этими полезными статьями с соответствующим содержанием:
.



