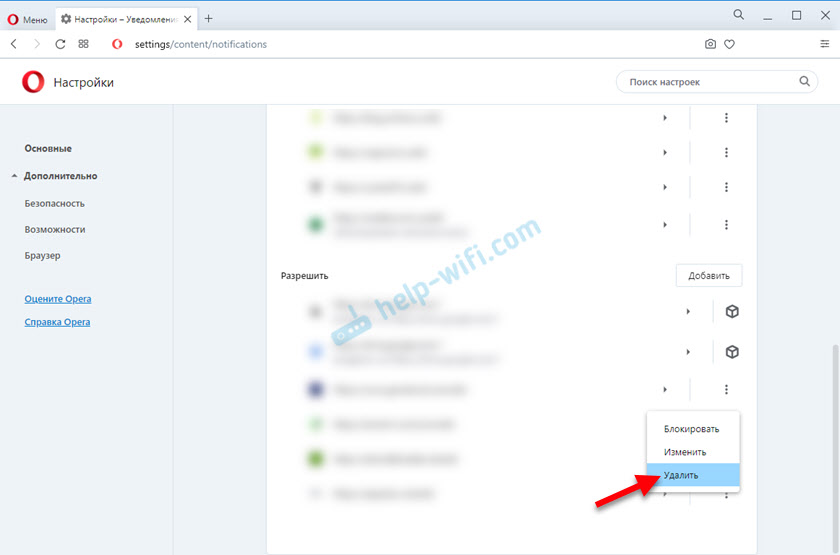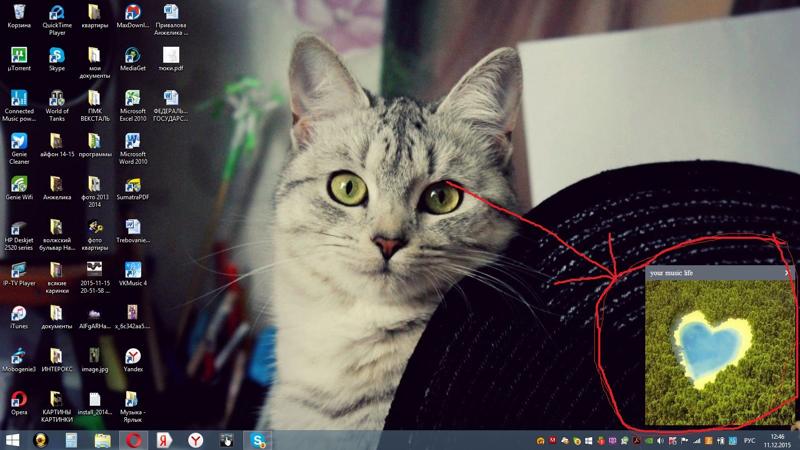Как убрать рекламу в правом нижнем углу экрана Windows 10?
В самом низу, добавлена заметка от 24.07.2021, позволяющая удалить виджет «Новости и интересы» после обновления Windows 10.
Поговорим сегодня о том, что делать если в правом нижнем углу рабочего стола у вас всплывают окна с рекламой. Есть несколько причин, по которой могут появляться всплывающие окна с рекламой в правом нижнем углу рабочего стола. Посмотрим сначала самую распространенную причину, а потом другие и соответственно способы решения. Итак, самая распространенная причина на данный момент – это уведомление в браузере. Когда вы заходите на некоторые сайты в браузере, они вам показывают такое окошко «Разрешить уведомления»:
Если вы даете разрешение, а не блокируете, то соответственно через эти уведомления могут приходить как какие-то новости, так и рекламы от многих сайтов, которая у вас здесь появляется, в правом нижнем углу рабочего стола:
Важно и то, что зачастую, пользователи производят сканирование своего устройства на наличие вирусов различными антивирусными сканерами и ничего не находят. Попутно, ругая все антивирусы, что они, не могут удалить эту рекламу. Однако, большинство антивирусных сканеров ,не реагируют на push-уведомления, которым были даны разрешения, самим пользователем в браузере.
Попутно, ругая все антивирусы, что они, не могут удалить эту рекламу. Однако, большинство антивирусных сканеров ,не реагируют на push-уведомления, которым были даны разрешения, самим пользователем в браузере.
Пользователей часто сбивает и то, что реклама появляется на рабочем столе, а не в самом браузере и они даже не догадываются, что она взаимосвязана с уведомлениями от сайтов в браузере.
Нужна компьютерная помощь? Есть проблемы, которые не можете устранить самостоятельно?
Надежные исполнители по доступным ценам.
Почему push-уведомления, могут быть опасны и так ли это?
Уведомления в браузере от сайтов, могут быть крайне полезными, если сайт присылает важные уведомления. Однако, ряд пользователей, нередко включают их на сайте по ошибке или по незнанию. Например, вот сайт:
Как видим, сайт выставляет ультиматум. Либо, вы даете разрешение на уведомления, либо, вы не сможете посмотреть видео. Зачастую, такие сайты, являются сомнительного происхождения и их лучше вообще не посещать. Неопытный пользователь, часто нажимает «Разрешить» и потом данный сайт, начинает присылать огромное количество рекламы. Соответственно, чем большему числу подобных сайтов, дадим разрешение на уведомления, тем больше рекламы получим.
Неопытный пользователь, часто нажимает «Разрешить» и потом данный сайт, начинает присылать огромное количество рекламы. Соответственно, чем большему числу подобных сайтов, дадим разрешение на уведомления, тем больше рекламы получим.
Вторая ситуация, когда платные подписки, маскируются под push-уведомления. Чаще всего, это больше актуально для мобильных устройств. Однако, если вы, используете 3G/4G/5G модем с SIM картой, рискуете потерять приличную сумму денег со своего счета.
Поэтому, прежде чем давать сайту разрешение на уведомления, подумайте:
- Что это за сайт?
- Насколько он надежен?
- Требует ли он что-то в замен?
- Можно ли пользоваться сайтом, если не дать ему разрешение на уведомления?
Особенно, стоит обходить стороной сайты, которые вынуждают включить уведомления, а в замен обещают предоставить доступ к какому либо материалу.
Все это, необходимо отключать в самом браузере. Покажу как это сделать в популярных браузерах:
- Google Chrome
- Microsoft Edge
- Firefox
- Браузер Opera
Параллельно, посмотрим как в данных браузерах, можно вообще заблокировать уведомления от всех сайтов.
Как убрать рекламу в правом нижнем углу Рабочего стола?
Причина 1. Отключаем уведомления в браузерах.
Отключение уведомлений (push) в браузере Google Chrome.
Показываю сначала на примере браузера Google Chrome. Запускаем Google Chrome, заходим в его настройки. Для этого, нажимаем кнопку «Меню» и выбираем «Настройки»:
В настройках переходим к разделу «Конфиденциальность и безопасность», переходим к «Настройки сайтов»:
Переходим в раздел «Разрешения» и выбираем пункт «Уведомления»:
В данном разделе «Разрешить», у нас будет отображаться список всех сайтов, которым дано разрешение на отправку уведомлений:
У вас, может данный список, быть гораздо больше. Выше, у меня скрин с параметрами по умолчанию. Вы можете перейти в параметры сайта и отключить для него уведомления. Для этого, щелкаем по значку напротив выбранного сайта:
И переходим в параметры выбранного сайта. Здесь, находим «Разрешения» -> «Уведомления» и выбираем нужный пункт в выпадающем меню:
- Спрашивать (по умолчанию)
- Разрешить
- Блокировать
Естественно, если вы, не хотите получать больше уведомления от данного сайта, необходимо выбрать «Блокировать».
При необходимости, вы можете вообще сбросить все разрешения для данного сайта:
Чтобы вообще заблокировать уведомления от любых сайтов идем по пути: «Меню» -> «Настройки» -> «Конфиденциальность и безопасность» -> «Настройки сайтов» -> «Разрешения» -> «Уведомления». В настройках «Уведомления», выбираем «Сайты могут запрашивать разрешения на отправку уведомлений», передвинув ползунок влево:
Таким образом, мы можем полностью отключить уведомления в браузере Google Chrome и сайты, не смогут отправлять запросы на включение уведомлений.
Для удобства, вы можете ввести в адресной строке браузера Google Chrome:
chrome://settings/content/notifications
и автоматически перейдете в настройки «Уведомления».
Отключение уведомлений (push) в браузере Microsoft Edge.
Открываем браузер Microsoft Edge и заходим в его настройки: «Меню» -> «Настройки».
В меню «Параметры», выбираем «Файлы cookie и разрешения сайтов» -> «Разрешения для сайтов» -> «Все разрешения» -> «Уведомления» и нажимаем на стрелочку (напротив «Уведомления» или по самому полю «Уведомления»):
В открывшемся окне «Разрешения для сайтов/Уведомления», ищем сайты в разделе «Разрешения», которым хотим заблокировать отправку уведомлений. Выбрав сайт, нажимаем три точки, напротив сайта и в выпадающем меню, выбираем вариант:
Выбрав сайт, нажимаем три точки, напротив сайта и в выпадающем меню, выбираем вариант:
- Блокировать
- Изменить
- Удалить
Если нам, необходимо заблокировать уведомления от конкретного сайта, нажимаем «Блокировать». Либо, нажимаем «Удалить» и полностью удаляем разрешение присылать уведомления, конкретному сайту.
Для полного отключения запроса на разрешение присылать уведомления, в разделе «Разрешения для сайтов/Уведомления» и убираем ползунок влево, напротив пункта «Спрашивать перед отправкой (рекомендуется)»:
Теперь, сайты не смогут отправлять вам запросы в браузер Microsoft Edge с просьбой включить уведомления.
Для удобства, вы можете ввести в адресной строке браузера Microsoft Edge:
edge://settings/content/notifications
и автоматически перейдете в настройки «Разрешения для сайтов/Уведомления».
Отключение уведомлений (push) в браузере Firefox.
Запускаем браузер Firefox (Mozilla), открываем «Настройки»:
В настройках, переходим на вкладку «Приватность и Защита».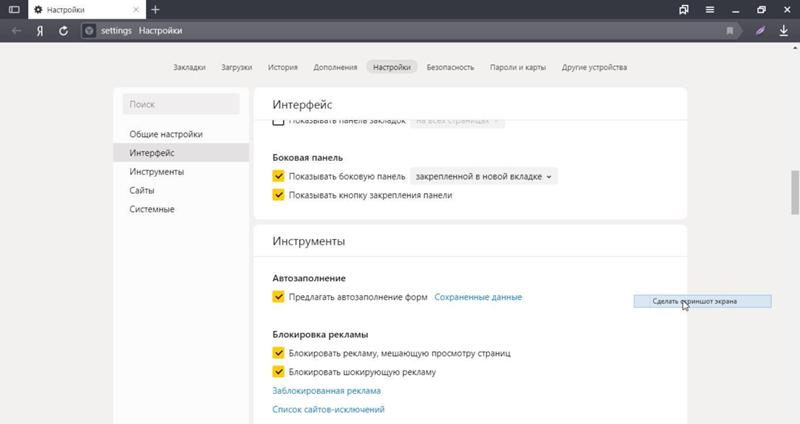 Ищем пункт «Разрешения». Напротив параметра «Уведомления», нажимает на «Параметры…»:
Ищем пункт «Разрешения». Напротив параметра «Уведомления», нажимает на «Параметры…»:
В открывшемся окне, мы можем выбрать нужный сайт и удалить его. Таким образом, сайт больше не будет отправлять уведомления. В данном же окне, мы можем отключить запрос на уведомления, поставив галочку напротив «Блокировать новые запросы на отправку вам уведомлений» и не забываем нажать «Сохранить изменения»:
Для удобства, вы можете ввести в адресной строке браузера Mozilla Firefox:
about:preferences#privacy
и автоматически перейдете в настройки «Приватность и Защита».
Отключение уведомлений (push) в браузере Opera.
Открываем в браузере Opera «Меню настроек» (в верхней левой части браузера, щелкаем по логотипу Opera или нажимаем в любом окне браузера Opera сочетание клавиш Alt (левая кнопка на клавиатуре) -> P) и выбираем «Настройки»:
В открывшемся окне «Настройки», выбираем (раскрываем список) «Дополнительно» -> «Безопасность» и переходим к параметру «Настройки сайта»:
В открывшемся окне «Настройки сайта», переходим к параметру «Уведомления»:
В меню настроек «Уведомления», выбираем нужный сайт в параметрах «Разрешить» и переходим к настройкам выбранного сайта:
В новой вкладке настроек выбранного сайта, ищем пункт «Уведомления» и выбираем раскрывающийся список, где у нас есть возможность:
- Спрашивать (по умолчанию)
- Разрешить
- Блокировать
Если нам необходимо запретить отправлять данному сайту уведомления, выбираем «Блокировать или Удалить».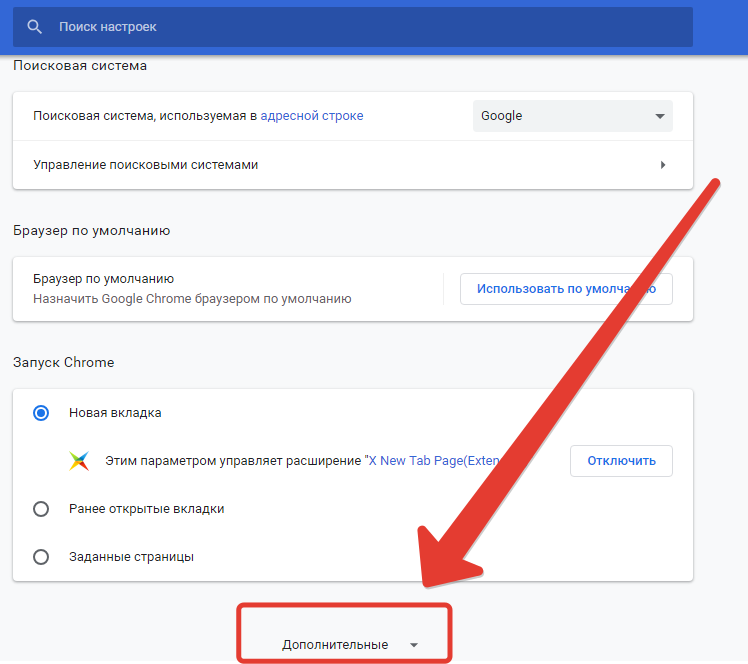
Чтобы отключить возможность сайтам отправлять запрос на уведомления в браузер Opera, необходимо в настройках «Уведомления», передвинуть ползунок влево, напротив пункта «Запросы на отправку уведомлений от сайтов разрешены»:
Теперь, сайты не смогут отправлять запросы в браузере Opera, чтобы включить уведомления в браузере.
Для удобства, вы можете ввести в адресной строке браузера Opera:
opera://settings/content/notifications
и автоматически перейдете в настройки «Уведомления».
Причина 2. Бесплатное программное обеспечение.
Всплывающие уведомления в правой нижней части экрана, может появляться при использовании бесплатного софта. Речь идет не о пиратском софте, а о вполне легальном ПО, которое предоставляется бесплатно разработчиками. Нередко, это могут быть уведомления от антивирусов. Например, бесплатные версии антивирусов Kaspersky, Free Avast и бесплатная версия 360TotalSecurity, показывают периодически уведомления в нижней правой части экрана уведомления об акциях, возможности купить полную версию антивируса и подобные уведомления.
Например, бесплатная версия антивируса Kaspersky, при каждой загрузке системы, предлагает создать персональный кабинет в MyKaspersky.
В любом случае, в большинстве случаев, если такие окна всплывают в правой нижней части экрана по причине какого либо программного обеспечения, можно увидеть, чей это софт и потом:
- купить лицензию, чтобы избавиться от рекламы и поддержать разработчика
- смириться с рекламой
- удалить данное ПО
Причина 3. Рекламное ПО и ПНП (потенциально нежелательные программы).
Если всплывающие окна, не содержат никакой информации, чтобы можно было определить, с каким софтом связаны данные вплывающие окна, можно воспользоваться бесплатным инструментом WinSpy. Данная утилита, может помочь идентифицировать источник всплывающего окна. В статье «Незаменимый помощник в борьбе с ПНП – WinSpy», вы сможете найти краткую инструкцию, как можно воспользоваться данной утилитой.
В любом случае, после использования утилиты WinSpy, рекомендую вам произвести сканирование системы на наличие вирусов и неизвестных угроз.
Просканируйте сначала утилитой Kaspersky Virus Removal Tool
После, обязательно просканируйте систему Malwarebytes Free
Как отключить виджет «Новости и интересы» в Windows 10?
После обновления Windows 10, у пользователей появился новый виджет, который многим не понравился.
Вы можете отключить виджет «Новости и интересы», чтобы удалить его с панели задач:
- Щелкните правой кнопкой по значку «Новости и интересы» на панели задач Windows 10.
- В открывшемся меню выберите пункт «Новости и интересы».
- Чтобы полностью отключить эту функцию, выберите «Отключить».
Изменения вступят немедленно. Перезагрузка не нужна.
Вы можете произвести индивидуальные настройки виджета «Новости и интересы»:
При необходимости, вы можете обратно включить виджет «Новости и интересы» в ОС Windows, через настройку панели задач. Использовать какие либо reg-файлы для отключения виджета «Новости и интересы» — не нужно.
Если будут вопросы, поправки и дополнения – оставляйте комментарии.
Блокирование всплывающих окон в Microsoft Edge
Microsoft Edge Панель мониторинга учетной записи Майкрософт Еще…Меньше
Компонент Microsoft Edge, который блокирует всплывающие окна, эффективно предотвращает автоматическое открытие веб-сайтами нового окна или вкладки или частичного окна в верхней части текущей веб-страницы. Этот компонент включен по умолчанию.
Существует множество типов всплывающих окон, включая рекламу, уведомления, предложения или предупреждения, которые могут появляться в разное время на любой веб-странице. Некоторые из них могут быть полезны, например, когда веб-сайт банка отображает ежемесячную выписку по счету во всплывающем окне. Всплывающие окна также могут быть отвлекающими или вредоносными, используя тактику фишинга, такую как предупреждения, призы или бесплатные загрузки, чтобы вызвать у вас доверие к потенциальному мошенничеству.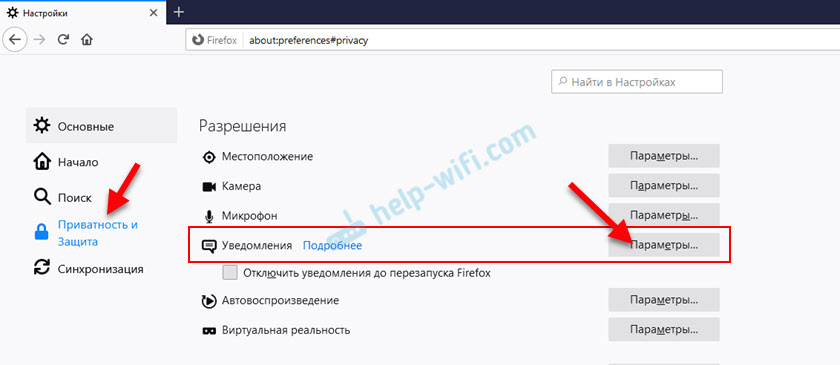
Примечание: Если вы получаете нежелательные уведомления веб-сайтов, пожалуйста, обратитесь к разделу Управление уведомлениями веб-сайтов в Microsoft Edge. Уведомления веб-сайтов появляются в центре уведомлений, расположенном в правом нижнем углу вашего устройства.
Блокировка всплывающих элементов в Microsoft Edge
-
В Edge перейдите в раздел Параметры и другое в верхней части браузера.
-
Выберите Параметры > Файлы cookie и разрешения для сайтов.
-
Активируйте переключатель Блокировать (рекомендуется) .
В разделе Все разрешения выберите Всплывающие элементы и перенаправления.
Если этот компонент включен, и всплывающий элемент заблокирован, Edge отобразит в строке навигации вашего браузера следующее изображение.
Что делать, если вы все еще видите всплывающие элементы
Если после активации этого компонента вы продолжаете получать всплывающие элементы, попробуйте сделать следующее:
-
Убедитесь, что Edge обновлен.
: выберите Параметры и другое > Параметры > О Microsoft Edge . Если обновление доступно, вы можете применить его отсюда.
Если обновление доступно, вы можете применить его отсюда.
-
Сканируйте устройство на наличие вредоносных программ.:Дополнительные сведения см. в статье Защита с помощью системы безопасности Windows..
-
Отключите свои расширения:. Проверьте, не в расширениях ли дело. Выберите Параметры и другое > Расширения > Управление расширением, а затем отключите каждое расширение. Если теперь всплывающие окна заблокированы, включите расширения одно за другим, чтобы определить, какое из них вызывает проблему.
-
Заблокируйте сторонние файлы cookie.
 :для этого выберите Параметры и другое > Параметры > Файлы cookie и разрешения для сайтов > Управление и удаление файлов cookie и данных сайта, и активируйте параметр Блокировать сторонние файлы cookie.
:для этого выберите Параметры и другое > Параметры > Файлы cookie и разрешения для сайтов > Управление и удаление файлов cookie и данных сайта, и активируйте параметр Блокировать сторонние файлы cookie. -
Очистите кеш браузера.. Дополнительные сведения см. в статье Просмотр и удаление истории браузера в Microsoft Edge.
Что не может быть заблокировано блокировщиком всплывающих элементов?
Если после того как вы включили этот компонент и попробовали перечисленные выше решения, вы по-прежнему видите всплывающие элементы, это может быть реклама веб-сайта, созданная так, чтобы выглядеть как всплывающие элементы. Рекламные объявления веб-сайтов не могут быть заблокированы блокировщиком всплывающих элементов Edge. Edge также не предотвращает открытие всплывающего элемента при выборе кнопки или ссылки на веб-странице.
Edge также не предотвращает открытие всплывающего элемента при выборе кнопки или ссылки на веб-странице.
Примечание. Этот раздел посвящен новому браузеру Microsoft Edge . Получите справку по устаревшей версии Microsoft Edge.
Как остановить всплывающую рекламу Google Chrome в правом нижнем углу рабочего стола в правом нижнем углу рабочего стола? Вы находитесь в правильном месте. Мы шаг за шагом расскажем вам, как навсегда отключить эти всплывающие окна и уведомления.
Google Chrome является наиболее широко используемым интернет-браузером, поэтому большинство веб-сайтов и приложений нацелены на Google Chrome, чтобы показывать свои продукты и услуги через Chrome в виде всплывающей рекламы и уведомлений с использованием файлов cookie, спама и сторонних приложений.
Эти всплывающие объявления и уведомления не только мешают вам, но и влияют на вашу конфиденциальность и производительность браузера и компьютера. Хорошая программа защиты от вредоносных программ, вирусов или очистки реестра автоматически защищает ваш компьютер от таких URL-адресов и веб-сайтов.
Хорошая программа защиты от вредоносных программ, вирусов или очистки реестра автоматически защищает ваш компьютер от таких URL-адресов и веб-сайтов.
Windows 10 также предоставляет вам функцию «Защита на основе репутации», которая защищает ваш компьютер от вредоносных или потенциально нежелательных приложений, файлов и веб-сайтов. Прочтите это руководство, чтобы включить защиту на основе репутации» в Windows 10:
В этом учебнике мы рассмотрим темы:
- Блок всплывающие окны и перенаправления на Chrome
- Блок уведомлений на Chrome
Большинство из Times Pop-Opps появляются на дне-дно
. Большинство из Times Pop-Opps появляются на дозу. справа от вашего рабочего стола. Например, есть веб-сайт https://r.mntz.life , который сохраняет файлы cookie в вашем браузере, а затем через короткие промежутки времени вы получаете всплывающие уведомления. Вы можете увидеть название сайта во всплывающей рекламе.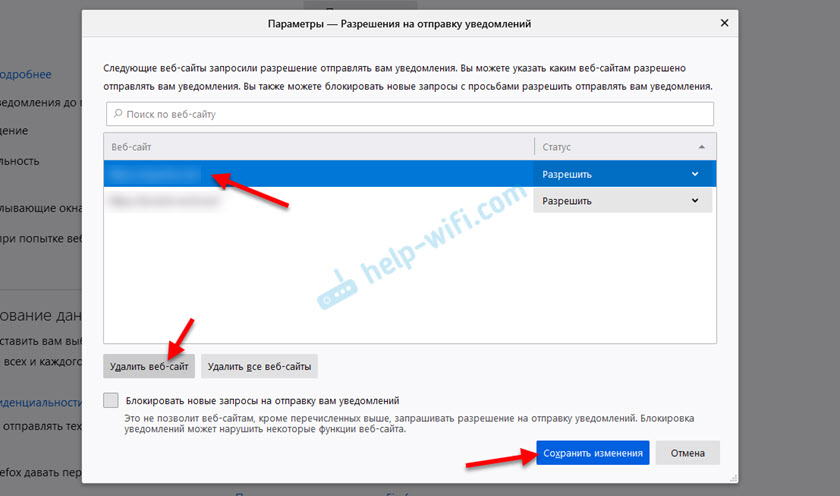
1. Блокировка всплывающих окон и перенаправлений
- Нажмите значок «Три вертикальные точки» в правом верхнем углу Chrome.
- Нажмите «Настройки».
- Нажмите «Дополнительно».
- Нажмите «Конфиденциальность и безопасность».
- В разделе «Конфиденциальность и безопасность» нажмите «Настройки сайта».
- Нажмите «Всплывающие окна и перенаправления».
- Отключите всплывающие окна и перенаправления.
2. Блокировать уведомления
- Вернитесь в «Настройки сайта».
- Нажмите «Уведомления».
- Вы видите, что двум вредоносным веб-сайтам разрешено показывать уведомления и всплывающие окна.
- Нажмите «маленькую стрелку», чтобы отобразить дополнительные параметры для настройки разрешений для веб-сайта.
- Вы можете видеть, что веб-сайт https://r.mntz.life использует файлы cookie.
- Его уведомления также разрешены.

- Здесь права менять не нужно, достаточно нажать кнопку «очистить данные».
- Теперь нажмите стрелку назад.
- Теперь перед этим сайтом будут три вертикальные точки, которые являются значком «Дополнительные действия».
- Щелкните значок «Дополнительные действия».
- Нажмите «Блокировать».
- Сделайте это для всех вредоносных веб-сайтов.
- Теперь вы можете видеть, что оба веб-сайта были перемещены в раздел «Блокировка».
- Готово.
- Теперь ваш Google Chrome не будет отображать уведомления о всплывающей рекламе.
Если вам понравился этот пост, не забудьте поделиться им с другими людьми. Поделитесь своим мнением в разделе комментариев ниже.
Читайте также:
Как исправить ошибку безопасного подключения в Firefox и невозможность доступа к этому сайту в Chrome
Басит
Мир Басит — основатель Мира Мира. Он руководит шоу с момента запуска блога в 2018 году. По образованию он ученый-компьютерщик. В первую очередь он создает контент для ведения блогов (WordPress, Blogger, Tumblr), SEO, партнерских программ, заработка в Интернете, обзоров, электронной коммерции и технологий. Он имеет многолетний профессиональный опыт в веб-программировании, компьютерном программировании, базах данных, хранении данных и транскрипции. В целом он любит путешествовать, заниматься садоводством, смотреть фильмы, является страстным игроком в крикет, творческим писателем и любителем GSD.
Он руководит шоу с момента запуска блога в 2018 году. По образованию он ученый-компьютерщик. В первую очередь он создает контент для ведения блогов (WordPress, Blogger, Tumblr), SEO, партнерских программ, заработка в Интернете, обзоров, электронной коммерции и технологий. Он имеет многолетний профессиональный опыт в веб-программировании, компьютерном программировании, базах данных, хранении данных и транскрипции. В целом он любит путешествовать, заниматься садоводством, смотреть фильмы, является страстным игроком в крикет, творческим писателем и любителем GSD.
Больше в браузерах
Браузеры
Решено: Приносим извинения, произошло что-то непредвиденное. Пожалуйста..
By Meer Basit
Вы пытаетесь войти в свою учетную запись Payoneer, но получаете сообщение «Извините,…
3 7 исправлений для остановки всплывающей рекламы в Google Chrome (2022)- Включить блокировку всплывающего окна в Google Chrome
- Отключение всплывающих окнов в Google Chrome
- Проверьте ваши аверс-сайты
- . Всплывающие окна на Android?
- Поиск вредоносных программ
- Блокировка рекламы в Chrome с помощью блокировщика рекламы
- Как разрешить всплывающие окна на вашем устройстве Apple?
- На компьютере Mac или ПК откройте браузер Chrome. Выберите «Настройки» в раскрывающемся меню, нажав на три вертикальные точки в правом верхнем углу.
- Чтобы просмотреть дополнительные параметры, прокрутите вниз и нажмите «Дополнительно», затем еще немного прокрутите вниз до «Настройки сайта». Он находится в разделе «Конфиденциальность и безопасность».
- В качестве альтернативы можно выполнить поиск в настройках Chrome в Chrome «pop».
- Следует выбрать «Всплывающие окна и перенаправления».
- Убедитесь, что белый круг рядом с надписью «Заблокировано» находится слева, переключив переключатель рядом с ним. Рядом должно быть написано «Заблокировано (рекомендуется)».
- Вы даже можете добавить сюда определенные исключения, если хотите. Всплывающие окна будут появляться на сайтах в разделе «Разрешить», даже если они заблокированы в другом месте.

- Если вы отключили блокировку всплывающих окон, добавление сайтов в поле «Блокировать» предотвратит их появление, даже если они разрешены в других местах.
- Выполнив описанные выше действия, вы избавитесь от частых всплывающих окон.
- Откройте настройки в хроме. Перейдите к трем точкам, а затем к настройкам.
- Теперь перейдите в настройки сайта на вкладку конфиденциальность и безопасность.
- В разделе «Всплывающие окна» должно быть указано «Заблокировано».
- Перейдите в раздел «Всплывающие окна и перенаправления».
- Найдите параметр «Разрешено отправлять всплывающие окна и использовать перенаправления» и нажмите «Добавить» рядом с ним.
- Здесь вы найдете все утвержденные веб-сайты.
- Добавляйте или удаляйте веб-сайты в соответствии с вашими потребностями.
- Если всплывающая реклама раздражает вас во время работы на настольном компьютере, Chrome позволяет отключить их, будь то ПК или Mac.

- Чтобы отключить всплывающие окна в Chrome на настольном компьютере, выполните следующие действия:
- Перейдите в правый верхний угол Chrome и щелкните три точки, чтобы открыть меню. Выберите Настройки в раскрывающемся меню.
- Выберите Конфиденциальность и безопасность на левой панели.
- Выберите Конфиденциальность и настройки.
- Параметры сайта можно найти, прокрутив вниз.
- Выберите из множества всплывающих окон и перенаправлений.
- Чтобы отключить всплывающее окно, переместите переключатель в выключенное положение. Переключатель становится серым, если он работает.
- Чтобы заблокировать всплывающее окно в Chrome, отключите всплывающее окно и перенаправление.
- Заблокировать всплывающие окна в Chrome на рабочем столе очень просто.
- После этого перейдите в Настройки.
- Прокрутите страницу до основания и выберите «Настройки сайта».
- Затем выберите «Всплывающие окна и перенаправления» в раскрывающемся меню.
- Наконец, отключите параметр «Всплывающие окна и перенаправления». Когда он станет серым, вы поймете, что он выключен.
- Блокировка рекламы, рекламное ПО и защита от вредоносного ПО в одном пакете.
- Комплексное решение Clario для конфиденциальности и безопасности.
- Не позволяйте веб-сайтам отслеживать ваши перемещения.
- Этот инструмент покажет вам, какие результаты поиска Google открывать безопасно.
- Просто настроить.
- Запустите браузер Chrome.
- В правом нижнем углу страницы нажмите на три точки. Откроется меню Chrome, которое позволит вам добавить страницу в закладки, просмотреть историю и многое другое.
- После этого перейдите в Настройки. Он имеет значок шестеренки и находится в конце меню.
- Перейдите на страницу настроек содержимого. Он находится в нижней части страницы и также включает символ шестеренки.
- Затем выберите «Блокировать всплывающие окна» в раскрывающемся меню.
- Чтобы разрешить всплывающие окна, выключите переключатель.

от Abdul Rahim
В своем браузере Chrome Google неплохо справляется с управлением всплывающими окнами и окнами уведомлений. Всплывающие окна мешают вашему обычному просмотру. Обычно это сигнализирует о том, что что-то не так с вашими настройками по умолчанию.
В Google Chrome есть блокировщик всплывающих окон, но нет встроенного блокировщика рекламы. Независимо от того, используете ли вы Chrome для Mac или ПК, вот как включить блокировку всплывающих окон.
Методы для остановки всплывающих UPS на Google Chrome1.
 Включить блокировку всплывающих окон в Google Chrome
Включить блокировку всплывающих окон в Google Chrome 2.
Проверьте одобренные сайты3.
Отключение всплывающих окон в Google Chrome4.
Как разрешить всплывающие окна на Android?Вы можете разрешить всплывающие окна, если используете Chrome на телефоне Android, выполнив следующие действия:
Запустите браузер Chrome.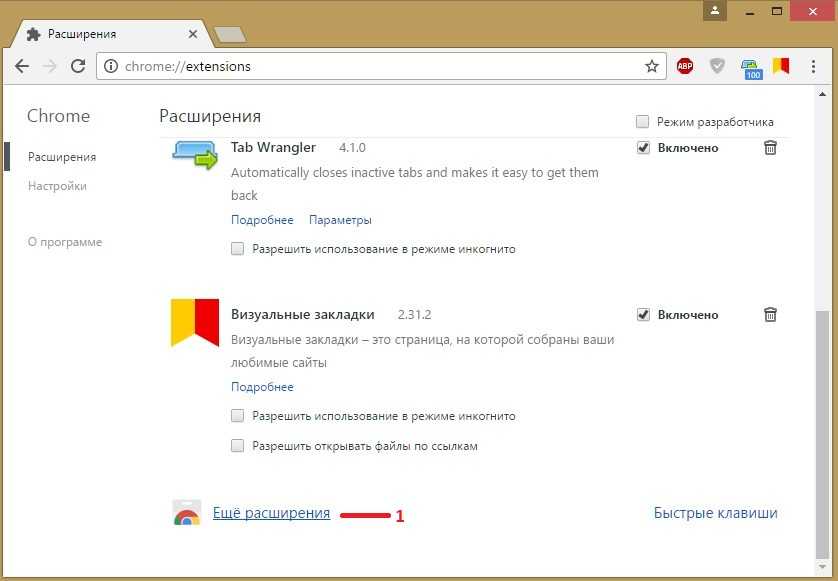
В правом верхнем углу экрана коснитесь трех точек. Откроется меню Chrome, где вы можете добавить страницу в закладки, проверить свою историю и сделать другие вещи.
5.
Поиск вредоносных программЧтобы определить и установить антивирусную программу, такую как Malwarebytes Anti-Malware, используйте Google. Всплывающие окна, которые вы видите, не приходят с веб-сайтов, которые вы посещаете. Они могут исходить от надоедливого программного обеспечения, которое создает проблемы на вашем компьютере. Загрузите и установите антивирусную программу по вашему выбору.
В безопасном режиме выполните комплексное сканирование системы.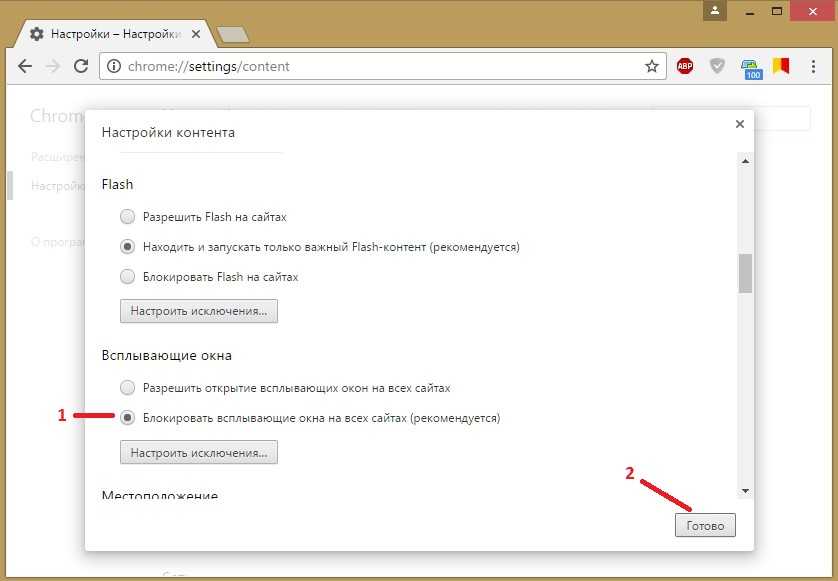
Если ничего не происходит, попробуйте еще пару приложений, чтобы быть уверенным.
6.
Блокировка рекламы в Chrome с помощью блокировщика всплывающих оконClario, расширение для блокировки рекламы, — это больше, чем просто бесплатный и простой способ блокировки рекламы. Вместе с удалением надоедливых всплывающих окон и рекламы. Clario защищает вас от отслеживания веб-сайтами.
Сообщает вам, безопасны ли веб-сайты, отображаемые в результатах поиска. Если вы посещаете веб-сайт, содержащий вредоносные ссылки.
Преимущества:
Предположим, вы одновременно устанавливаете программное обеспечение Clario для настольных ПК и расширение. Вы также получите VPN, защиту от вирусов и онлайн-помощь от экспертов по кибербезопасности 24 часа в сутки, семь дней в неделю. Настольное приложение стоит недорого и поставляется с бесплатной пробной версией.
Вы также получите VPN, защиту от вирусов и онлайн-помощь от экспертов по кибербезопасности 24 часа в сутки, семь дней в неделю. Настольное приложение стоит недорого и поставляется с бесплатной пробной версией.
7.
Как разрешить всплывающие окна на вашем устройстве Apple?Если вы используете iPhone и Chrome, вы можете включить всплывающие окна, выполнив следующие действия:


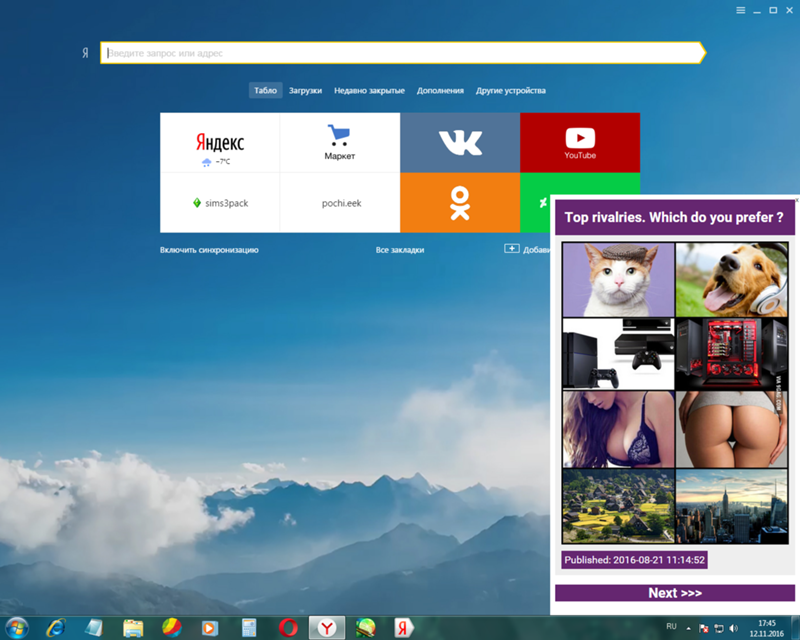 Если обновление доступно, вы можете применить его отсюда.
Если обновление доступно, вы можете применить его отсюда.
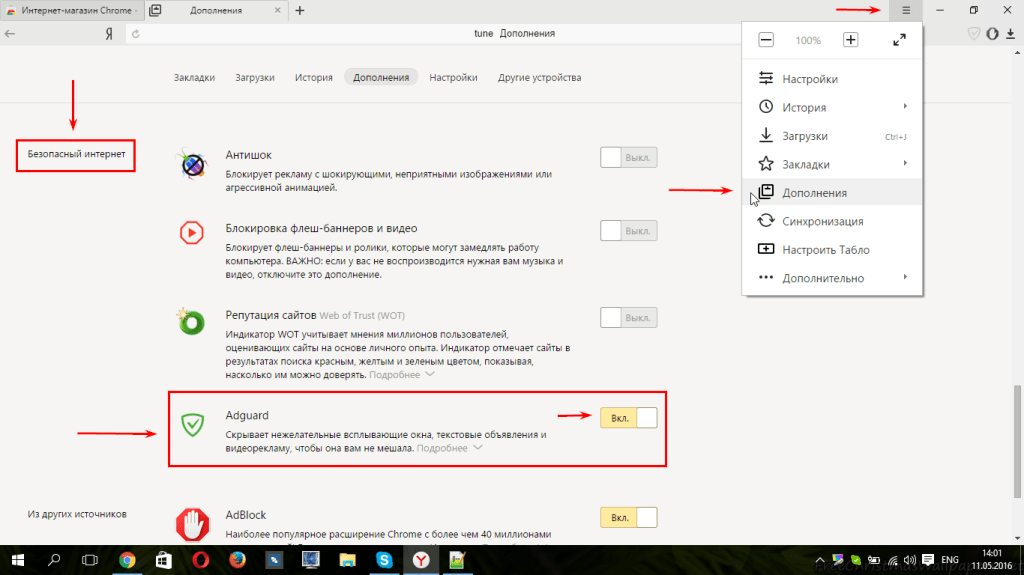 :для этого выберите Параметры и другое > Параметры > Файлы cookie и разрешения для сайтов > Управление и удаление файлов cookie и данных сайта, и активируйте параметр Блокировать сторонние файлы cookie.
:для этого выберите Параметры и другое > Параметры > Файлы cookie и разрешения для сайтов > Управление и удаление файлов cookie и данных сайта, и активируйте параметр Блокировать сторонние файлы cookie.