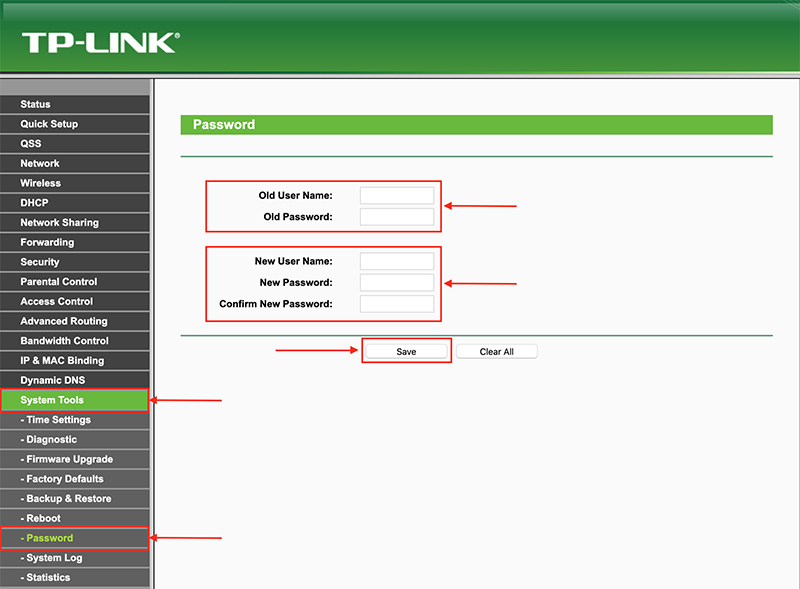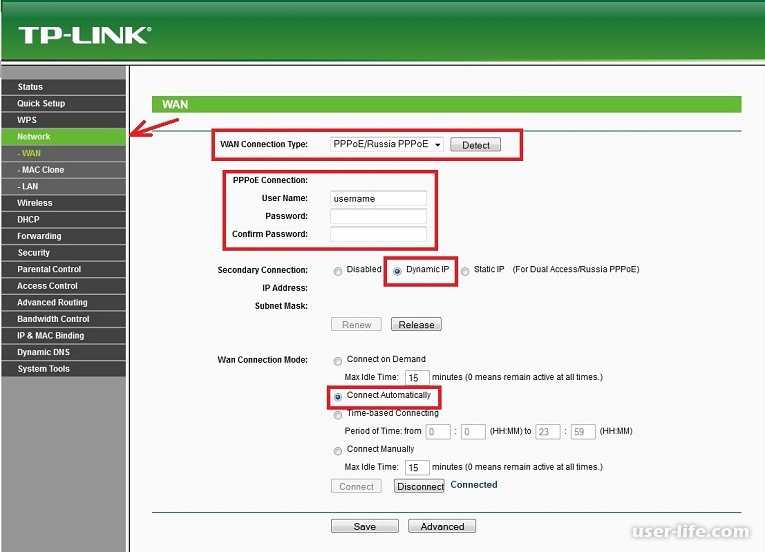Настроить роутер для удаленной работы
Содержание
- Как подключиться удаленно к роутеру через интернет: инструкция
- Как подключиться удаленно к роутеру
- ZyXEL Keenetic
- TP-Link
- Как управлять роутером удаленно
- Зачем нужно подключаться удаленно к роутеру
- Как подключиться удаленно к роутеру через интернет : 4 комментария
- Как включить и настроить удаленный доступ к роутеру через интернет
- Как подключиться
- Zyxel Keenetic
- TP-Link
- Назначение
- Настройка доступа
- Ограничение доступа
Как подключиться удаленно к роутеру через интернет: инструкция
В процессе настройки маршрутизатора может возникнуть вопрос, как подключиться удаленно к роутеру через Интернет, а после дистанционно управлять устройством. Ниже приведем инструкцию для разных моделей, рассмотрим принципы подключения, а также причины, по которым может потребоваться такая функция.
Как подключиться удаленно к роутеру
Сразу отметим, что удаленное управление роутером через Интернет по умолчанию отключено, ведь речь идет о безопасности. Ниже рассмотрим, как активировать опцию и подключиться к маршрутизатору разных производителей сетевых устройств.
Ниже рассмотрим, как активировать опцию и подключиться к маршрутизатору разных производителей сетевых устройств.
ZyXEL Keenetic
В случае с ZyXEL Keenetic наиболее простой путь — удаленное подключение к роутеру с помощью NAT. В таком случае маршрутизатор играет роль некого шлюза между Интернетом и локальной сетью пользователя. При этом сетевое оборудование получает некий внешний IP, к которому можно подключиться.
- Войдите в настройки маршрутизатора. Данные для входа должны быть на коробке с устройством или нижней бирке.
- Перейдите в секцию Безопасность (символ щита).
- Кликните на первую вкладку и жмите Добавить правило.
- Для управления Вай Фай роутером внесите данные в предложенные поля.
- В разделе Описание укажите любое название
- Заполните графу Интерфейс, указав в ней внешнюю сеть Интернет. Чтобы другой человек мог удаленно подключиться и управлять Вай Фай роутером, укажите текущее подключение (актуальное для своего провайдера).
 Чаще всего это PPPoE.
Чаще всего это PPPoE. - Обратите внимание, чтобы прописался протокол. Чаще всего это происходит автоматически. Ставится режим TCP/UDP (все порты) и ICMP.
- Кликните на ссылку перенаправления адреса и выберите Другой.
- Введите свой IP оборудования (указан на коробке или нижней бирке).
- Сохраните данные.
Не менее важный вопрос — как из Интернета подключиться к роутеру. Для этого достаточно перейти по IP адресу маршрутизатора с любого другого устройства.
В случае с ASUS начните с обновления прошивки. Это необходимо, чтобы без проблем подключиться к домашнему роутеру через Интернет и удалять им в дистанционном режиме. Если не предпринять такой шаг, возможны трудности с подключением. С такой проблемой часто сталкиваются пользователи, работающие на старых прошивках.
Чтобы в дальнейшем подключиться к сетевому оборудованию через Интернет, сделайте следующие шаги:
- Войдите в настройки роутера путем ввода IP устройства в веб-браузере, указания логина и пароля.

- Перейдите в раздел Администрирование, а далее Система.
- Включите порт интернет-доступа, после чего автоматически устанавливается порт.
- В разделе Интернет пропишите DDNS и включите службу.
- Придумайте имя, по которому будет осуществляться доступ к маршрутизатору.
Теперь остается понять, как управлять WiFi роутером через компьютер удаленно. Для этого достаточно ввести адрес для доступа (тот, что указывался в имени хоста). Если вдруг попасть в устройство не получается, введите в конце номер порта.
Если удаленный доступ через роутер ASUS не открывается, попробуйте другой вариант. Используйте сервис No-IP. Пройдите регистрацию, получите домен, а уже после задействуйте его для АСУС.
TP-Link
Теперь рассмотрим, как подключиться к своему роутеру удаленно, если в распоряжении устройство от компании Tp-Link. Если на девайсе установлена старая прошивка, сделайте следующее:
- Войдите в настройки маршрутизатора по рассмотренному выше принципу.

- Перейдите в раздел Защита или Безопасность.
- Войдите в секцию Удаленный доступ.
- В строчке IP-адрес удаленного доступа управления пропишите IP девайса, с которого вы хотите подключиться к удаленному роутеру через Интернет.
К примеру, если необходимо соединиться с рабочего ПК, узнайте его IP-адрес и введите его упомянутую выше строку.
Если указать только 255.255.255.255, подключиться к маршрутизатору удаленно сможет любой. При установке в этом окне 0.0.0.0, служба отключается вовсе. Для доступа к управлению из Сети введите внешний адрес, указанный в разделе состояние, а в конце пропишите порт 80.
Если в вашем распоряжении TP-Link с новой панелью, для начала войдите в Системные инструменты, а далее Администрирование. Здесь, кроме IP-адреса, можно прописать MAC адрес необходимого устройства. Кроме того, поставьте отметку включить возле функции, открывающей удаленное управление роутером WiFi. Если этого не сделать, дистанционно управлять устройством не получится.
После выполнения указанных выше мероприятий поставьте надежный пароль для защиты настроек маршрутизатора. Также рекомендуется установить другое имя на вход (что-то кроме Admin). Для этого перейдите в раздел Системные инструменты и Пароль. Или войдите в раздел Администрирование на новой прошивке.
Как управлять роутером удаленно
Чтобы управлять роутером через Интернет, достаточно внести настройки по рассмотренному выше принципу, а после ввести на стороннем компьютере или ноутбуке IP маршрутизатора. Как правило, достаточно знать WAN IP, который выдан провайдером к устройству. Его можно глянуть на основной странице веб-интерфейса или на сайте 2IP.ru.
Перейдите по адресу в любой из веб-проводников. В случае возникновения проблем введите адрес, а в конце укажите через двоеточие порт. К примеру, общий адрес для входа может иметь следующий вид — https://188.69.89.45:80.
После этого можно удаленно управлять роутером через Интернет — вносить необходимые настройки, проверять правильность подключения и решать иные задачи.
Зачем нужно подключаться удаленно к роутеру
Как отмечалось, производители маршрутизаторов отключают эту функцию с целью обеспечения конфиденциальности работы. Но зная, как удаленно управлять роутером, можно быстро внести нужные настройки и отрыть маршрутизатор для доступа из вне. Вопрос в том, зачем это делать.
Причины могут быть следующими:
- Помощь клиенту в настройке. Все работы проводятся из другого места, поэтому мастеру не нужно никуда ехать для наладки Интернета.
- Возможность помочь подключиться к Интернету другу или родственнику, когда человек не может разобраться с особенностями процесса.
- Администрирование удаленной сети.
Теперь вы знаете, можно ли подключиться к роутеру удаленно, и как это сделать. Для повышения безопасности после завершения процесса необходимо отключить опцию и закрыть удаленный доступ. В ином случае высок риск взлома со стороны злоумышленников.
Как подключиться удаленно к роутеру через интернет : 4 комментария
У меня на даче Wi-Fi термометр. Как получать уведомления, доступ из дома?
Как получать уведомления, доступ из дома?
Как получить как подключиться к роутеру удаленно через интернет
Нужен как подключиться к роутеру удаленно через интернет
Хочу купить как подключиться к роутеру удаленно через интернет
Источник
Как включить и настроить удаленный доступ к роутеру через интернет
К маршрутизаторам Mikrotik, D Link, Sagem, Padavan есть возможность подключиться дистанционно. Для настройки роутера необходимо следовать инструкции. Вместе с дистанционным управлением возможно проверять оборудование, удалять пользователей или ограничивать действия.
Как подключиться
Удаленный доступ к роутеру можно выбрать разными способами. Используются настройки маршрутизатора и программы (Telnet, Remote Desktop). Учитывается модель, это может быть Zyxel Keenetic, ASUS, TP-Link. У них есть свои особенности касательно того, как происходит удаленная настройка роутера.
Zyxel Keenetic
Пользователям интересен вопрос, как получить доступ к компьютеру через роутер Zyxel Keenetic.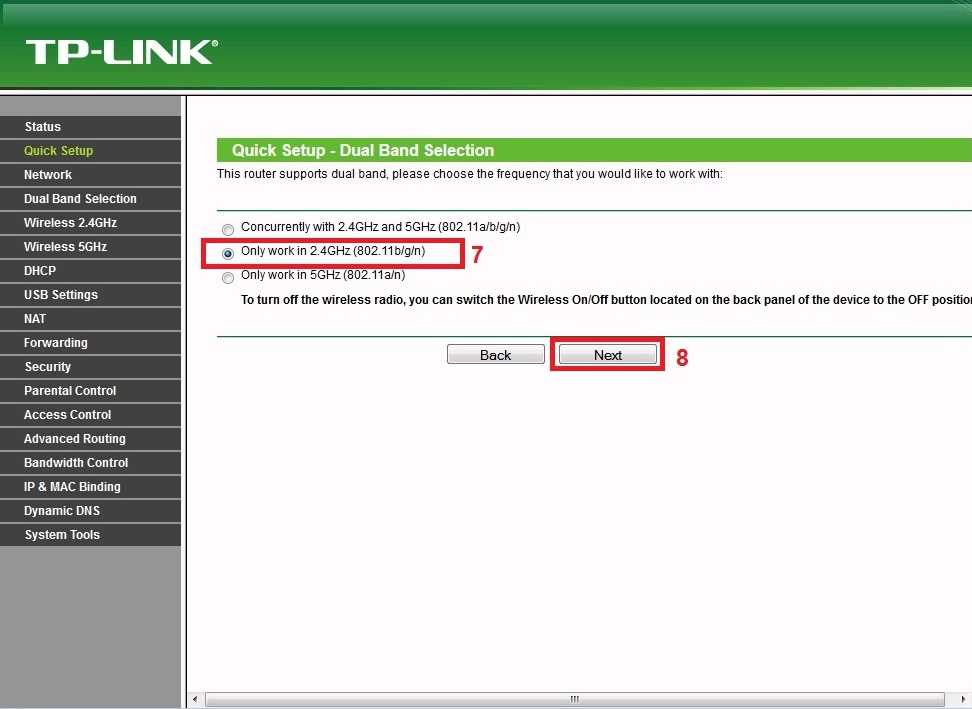 Первоначально связь заблокирована, это необходимо для безопасности, комфортной работы в локальной сети. Однако интерфейс WAN предоставляет возможность всё поменять, получить доступ к Web конфигуратору.
Первоначально связь заблокирована, это необходимо для безопасности, комфортной работы в локальной сети. Однако интерфейс WAN предоставляет возможность всё поменять, получить доступ к Web конфигуратору.
Важно! Доступ к роутеру через интернет проще проводить со статическим IP адресом. В противном случае используется сервис KeenDNS.
- Переход в интернет-центр.
- Выбор параметров.
- Веб конфигуратор.
- Командная строка.
- Галочка напротив пункта «обеспечен доступ».
- Закрыть окно.
Для сохранения настроек необходим доступ к учетной записи admin. Пользователи заботятся о безопасности, поэтому устанавливают пароль. В интернет центре требуется перейти в систему и выбрать рубрику «пользователи».
Доступ к маршрутизатору ASUS возможен через общие настройки.
- Настройки роутера.
- Доступ из WAN.
- Администрирование.
- Строка «система».
- Кнопка «применить».
Далее необходимо отключить брандмауэр.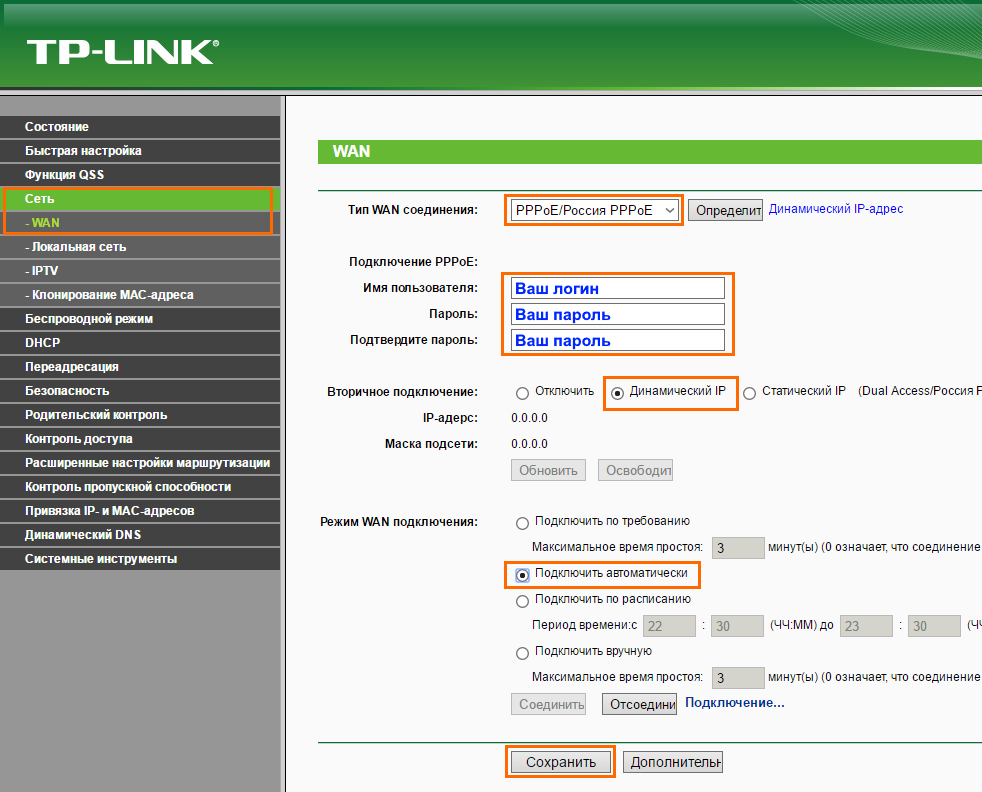 Он доступен через общие настройки. В активном поле есть строка «дополнительно», надо установить галочку рядом со словом «да». Применяя настройки, лучше сразу перейти к выбору удалённого доступа. Для этого используется функция DDNS.
Он доступен через общие настройки. В активном поле есть строка «дополнительно», надо установить галочку рядом со словом «да». Применяя настройки, лучше сразу перейти к выбору удалённого доступа. Для этого используется функция DDNS.
- Открытие меню Asus.
- Вкладка «интернет».
- Подрубрика DDNS.
- Выбор клиента.
- Уникальное имя сервера.
- Сохранение изменений.
Распространенной ошибкой является использование динамического ip-адреса. Рекомендуется связаться с провайдером и уточнить информацию насчёт параметров беспроводного роутера.
TP-Link
Интересен вопрос, как подключиться к роутеру по IP, маршрутизатор TP-Link предоставляет такую возможность. Не стоит забывать про вариант с облачным сервисом. Данный способ является более простым, провайдер предоставляет необходимую информацию по настройке. В результате можно управлять сетью с телефона или домашнего планшета.
Важно! Настройка по IP возможна через меню роутера.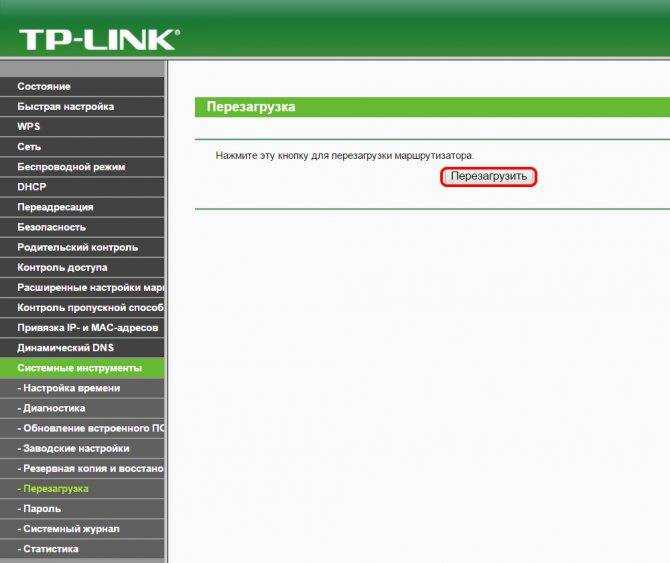
- Открыть рубрику «защита».
- Подключить удаленное управление.
- Строка IP адрес.
- Настроить параметры.
- Разрешение доступа.
- Соглашение с изменениями.
- Сохранение настроек.
Алгоритм работы несколько изменяется, если рассматривать обновлённые маршрутизаторы TP-Link. Их легко распознать, поскольку на панели управления появляется рубрика «системные инструменты». При переходе в раздел открыто поле администрирования.
Пользователь вводит IP и прописывает MAC-адрес. Напротив строки «включить» надо поставить галочку, ниже есть кнопка «сохранить». Облачный сервис TP-Link ID — еще одна возможность удаленного управления роутером. В меню есть вкладка базовых параметров. Чтобы наладить дистанционный доступ, необходимо использовать инструкцию:
- Вкладка «базовые настройки».
- Переход в облако TP-Link.
- Сайт tplinkcloud.com.
- Прохождение регистрации.
- Создание аккаунта.
- Авторизация пользователя.

- Привязка к оборудованию.
- Выбор дополнительных настроек.
- Вкладка «сеть».
- Подпункт «динамический DNS».
Важно! Удалённый доступ возможен после перехода в общее меню.
Как описывалось ранее, необходимо посетить рубрику администрирования и ввести данные (IP, MAC-адресу). Приложение Tether также подходит для удалённого управления маршрутизатором. Привязка устройства осуществляется через облако TP-Link. Необходима авторизация и непосредственно программа Tether. Происходит установка, регистрация нового пользователя.
Назначение
Дистанционное управление роутером через интернет предполагает следующие функции:
- перезагрузка маршрутизатора;
- изменение IP;
- внешний MAC-адрес;
- блокировка сигнала;
- изменение пароля;
- проверка трафика;
- расписание работы;
- ограничение пользователей.
Не всегда есть возможность быстро приехать домой и проверить данные роутера.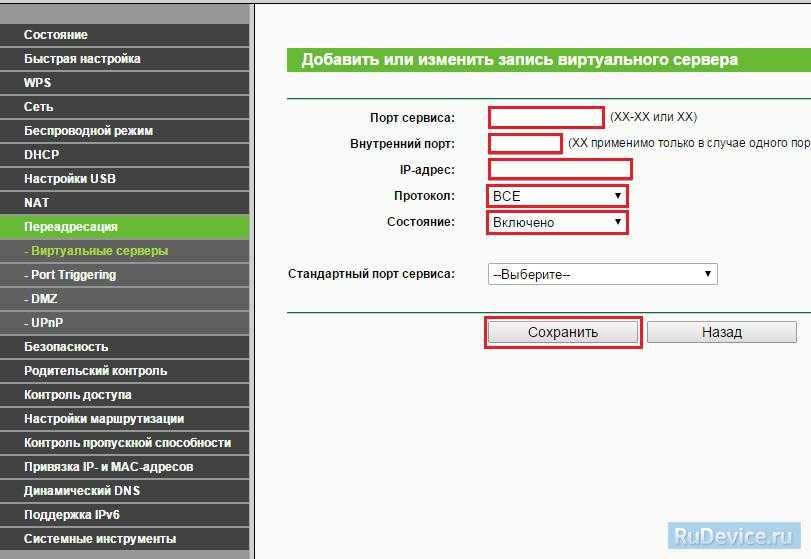 В отпуске или в командировке возникает потребность контролировать ситуацию с беспроводной сетью. К примеру, дома могут отсутствовать близкие, однако трафик показывает активность.
В отпуске или в командировке возникает потребность контролировать ситуацию с беспроводной сетью. К примеру, дома могут отсутствовать близкие, однако трафик показывает активность.
Необходимо пройти авторизацию и сменить пароль. Другой случай связан с непредвиденным отключением интернета, когда дома находятся люди. Удалённо есть возможность перепроверить данные по IP, MAC-адресу, внести нужные изменения.
Настройка доступа
Как показывает пример роутера ASUS 520gc, настройка не отнимает много времени. В главном меню есть пункт Internet Firewall, далее необходимо следовать инструкции:
- Зайти в Basic Config.
- Строка WAN.
- Согласиться с изменениями.
- Ввод IP адреса.
- Подтверждение логина.
- Переход в рубрику System Log.
Также стоит посмотреть настройки в маршрутизаторе ZyXEL Keenetic. Они производятся через главное меню, вкладку «домашняя сеть». Показана кнопка «сервис», интересует строка «перенаправление портов».
Необходимо её изменить на любую другую. IP адрес проще узнать у провайдера, и когда всё готово, надо выбрать пункт «доступ из интернета». В нижней области экрана есть кнопка «добавить».
Ограничение доступа
Установка родительского контроля неплохая идея, если дома есть ребёнок. К счастью, это можно сделать онлайн удалённо. Для этого требуется войти в главное меню, выбрать домашнюю сеть. На экране показано поле «устройство», где отображено всё оборудование.
- IP-адрес;
- сегмент;
- активность подключения;
- статус;
- доступ в интернет.
Пользователь сразу видит, откуда осуществлён вход в сети через роутер. Это может быть домашний компьютер или смартфон. Через вкладку «система» открыт доступ к расписанию. Можно добавлять рабочее время для каждого пользователя сети. В окне «расписание» указаны следующие пункты:
Для сохранения данных есть кнопка «применить».
Выше рассмотрено, как обеспечить удаленный доступ к роутеру.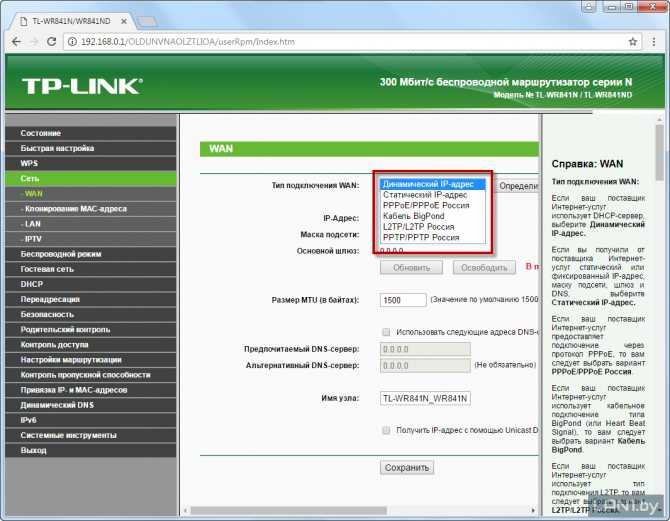 Большую роль играет модель, поскольку программы отличаются. Помимо настроек маршрутизатора есть возможность ограничить действия отдельных пользователей сети.
Большую роль играет модель, поскольку программы отличаются. Помимо настроек маршрутизатора есть возможность ограничить действия отдельных пользователей сети.
Источник
Asus, доступ по IP-адресу, назначение удаленного управления
К маршрутизаторам Mikrotik, D Link, Sagem, Padavan есть возможность подключиться дистанционно. Для настройки роутера необходимо следовать инструкции. Вместе с дистанционным управлением возможно проверять оборудование, удалять пользователей или ограничивать действия.
Содержание
- Как подключиться
- Zyxel Keenetic
- ASUS
- TP-Link
- Назначение
- Настройка доступа
- Ограничение доступа
Как подключиться
Удаленный доступ к роутеру можно выбрать разными способами. Используются настройки маршрутизатора и программы (Telnet, Remote Desktop). Учитывается модель, это может быть Zyxel Keenetic, ASUS, TP-Link. У них есть свои особенности касательно того, как происходит удаленная настройка роутера.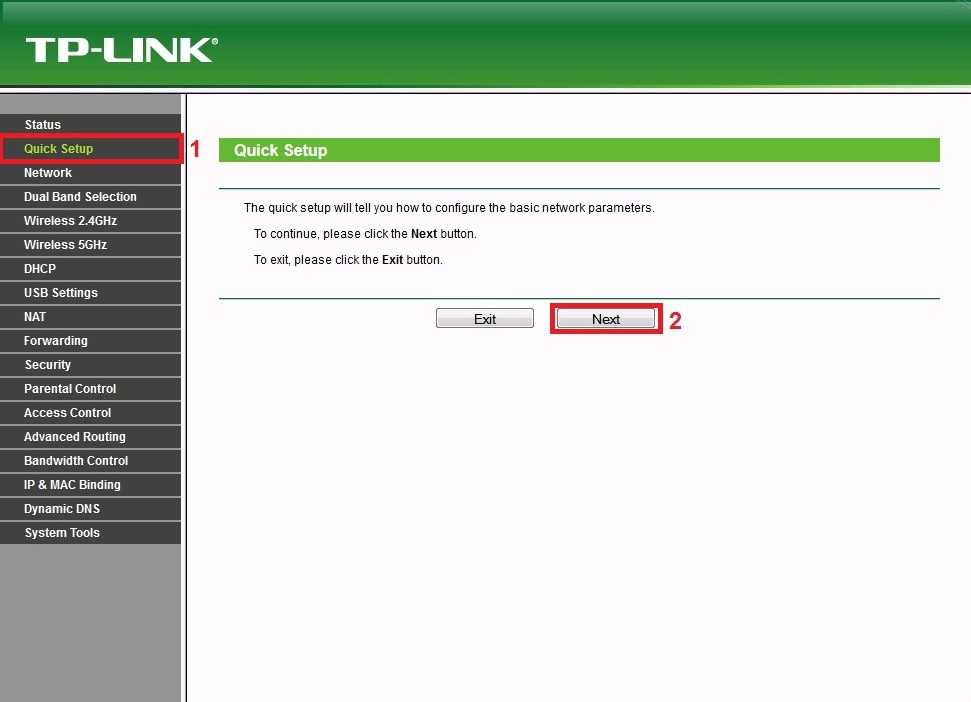
Zyxel Keenetic
Пользователям интересен вопрос, как получить доступ к компьютеру через роутер Zyxel Keenetic. Первоначально связь заблокирована, это необходимо для безопасности, комфортной работы в локальной сети. Однако интерфейс WAN предоставляет возможность всё поменять, получить доступ к Web конфигуратору.
Важно! Доступ к роутеру через интернет проще проводить со статическим IP адресом. В противном случае используется сервис KeenDNS.
План действий:
- Переход в интернет-центр.
- Выбор параметров.
- Веб конфигуратор.
- Командная строка.
- Галочка напротив пункта «обеспечен доступ».
- Закрыть окно.
Для сохранения настроек необходим доступ к учетной записи admin. Пользователи заботятся о безопасности, поэтому устанавливают пароль. В интернет центре требуется перейти в систему и выбрать рубрику «пользователи».
ASUS
Доступ к маршрутизатору ASUS возможен через общие настройки.
Алгоритм работы:
- Настройки роутера.
- Доступ из WAN.
- Администрирование.
- Строка «система».
- Кнопка «применить».
Далее необходимо отключить брандмауэр. Он доступен через общие настройки. В активном поле есть строка «дополнительно», надо установить галочку рядом со словом «да». Применяя настройки, лучше сразу перейти к выбору удалённого доступа. Для этого используется функция DDNS.
План действий:
- Открытие меню Asus.
- Вкладка «интернет».
- Подрубрика DDNS.
- Выбор клиента.
- Уникальное имя сервера.
- Сохранение изменений.
Распространенной ошибкой является использование динамического ip-адреса. Рекомендуется связаться с провайдером и уточнить информацию насчёт параметров беспроводного роутера.
TP-Link
Интересен вопрос, как подключиться к роутеру по IP, маршрутизатор TP-Link предоставляет такую возможность. Не стоит забывать про вариант с облачным сервисом.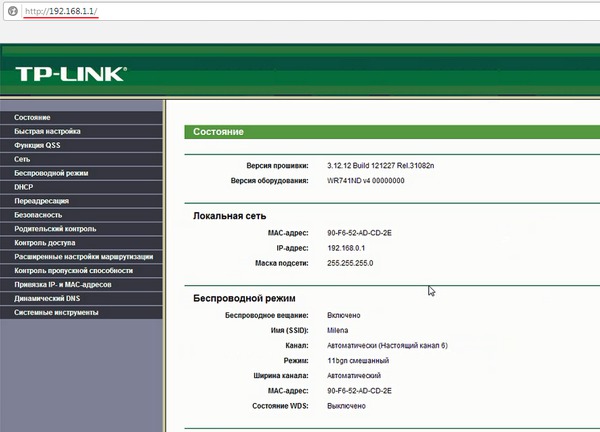
Важно! Настройка по IP возможна через меню роутера.
Алгоритм работы:
- Открыть рубрику «защита».
- Подключить удаленное управление.
- Строка IP адрес.
- Настроить параметры.
- Разрешение доступа.
- Соглашение с изменениями.
- Сохранение настроек.
Алгоритм работы несколько изменяется, если рассматривать обновлённые маршрутизаторы TP-Link. Их легко распознать, поскольку на панели управления появляется рубрика «системные инструменты». При переходе в раздел открыто поле администрирования.
Пользователь вводит IP и прописывает MAC-адрес. Напротив строки «включить» надо поставить галочку, ниже есть кнопка «сохранить». Облачный сервис TP-Link ID — еще одна возможность удаленного управления роутером. В меню есть вкладка базовых параметров.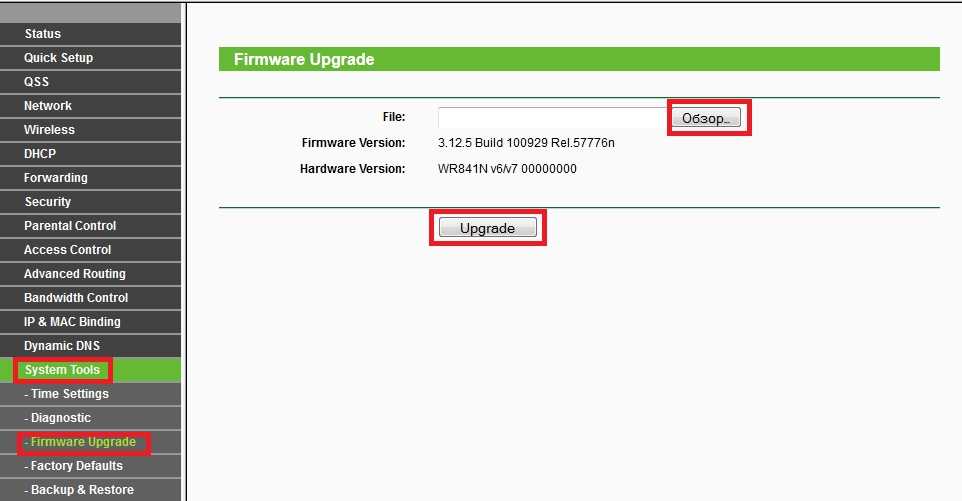
- Вкладка «базовые настройки».
- Переход в облако TP-Link.
- Сайт tplinkcloud.com.
- Прохождение регистрации.
- Создание аккаунта.
- Авторизация пользователя.
- Привязка к оборудованию.
- Выбор дополнительных настроек.
- Вкладка «сеть».
- Подпункт «динамический DNS».
Важно! Удалённый доступ возможен после перехода в общее меню.
Как описывалось ранее, необходимо посетить рубрику администрирования и ввести данные (IP, MAC-адресу). Приложение Tether также подходит для удалённого управления маршрутизатором. Привязка устройства осуществляется через облако TP-Link. Необходима авторизация и непосредственно программа Tether. Происходит установка, регистрация нового пользователя.
Назначение
Обзор и настройка модема D-Link Dir-320
Дистанционное управление роутером через интернет предполагает следующие функции:
- перезагрузка маршрутизатора;
- изменение IP;
- внешний MAC-адрес;
- блокировка сигнала;
- изменение пароля;
- проверка трафика;
- расписание работы;
- ограничение пользователей.

Не всегда есть возможность быстро приехать домой и проверить данные роутера. В отпуске или в командировке возникает потребность контролировать ситуацию с беспроводной сетью. К примеру, дома могут отсутствовать близкие, однако трафик показывает активность.
Необходимо пройти авторизацию и сменить пароль. Другой случай связан с непредвиденным отключением интернета, когда дома находятся люди. Удалённо есть возможность перепроверить данные по IP, MAC-адресу, внести нужные изменения.
Настройка доступа
В чем отличия между сетями 3G и 4G: особенности, преимущества и недостатки
Как показывает пример роутера ASUS 520gc, настройка не отнимает много времени. В главном меню есть пункт Internet Firewall, далее необходимо следовать инструкции:
- Зайти в Basic Config.
- Строка WAN.
- Согласиться с изменениями.
- Ввод IP адреса.
- Подтверждение логина.
- Переход в рубрику System Log.
Также стоит посмотреть настройки в маршрутизаторе ZyXEL Keenetic.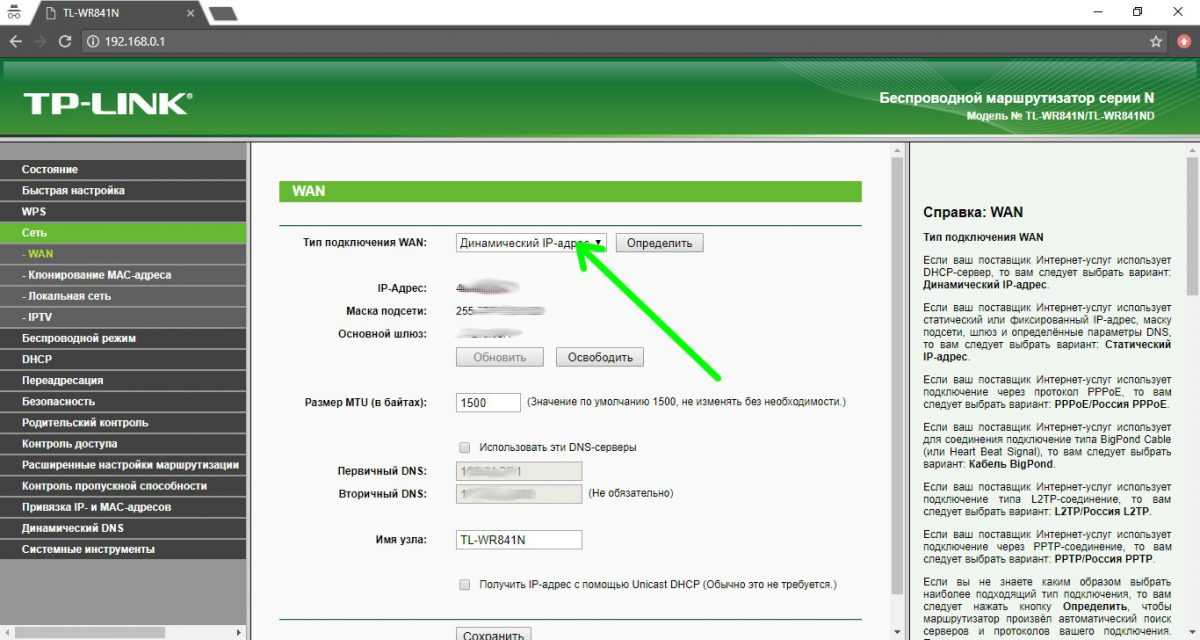 Они производятся через главное меню, вкладку «домашняя сеть». Показана кнопка «сервис», интересует строка «перенаправление портов».
Они производятся через главное меню, вкладку «домашняя сеть». Показана кнопка «сервис», интересует строка «перенаправление портов».
Ограничение доступа
Генератор ников
Установка родительского контроля неплохая идея, если дома есть ребёнок. К счастью, это можно сделать онлайн удалённо. Для этого требуется войти в главное меню, выбрать домашнюю сеть. На экране показано поле «устройство», где отображено всё оборудование.
Основные пункты:
- IP-адрес;
- сегмент;
- активность подключения;
- статус;
- доступ в интернет.
Пользователь сразу видит, откуда осуществлён вход в сети через роутер. Это может быть домашний компьютер или смартфон. Через вкладку «система» открыт доступ к расписанию. Можно добавлять рабочее время для каждого пользователя сети.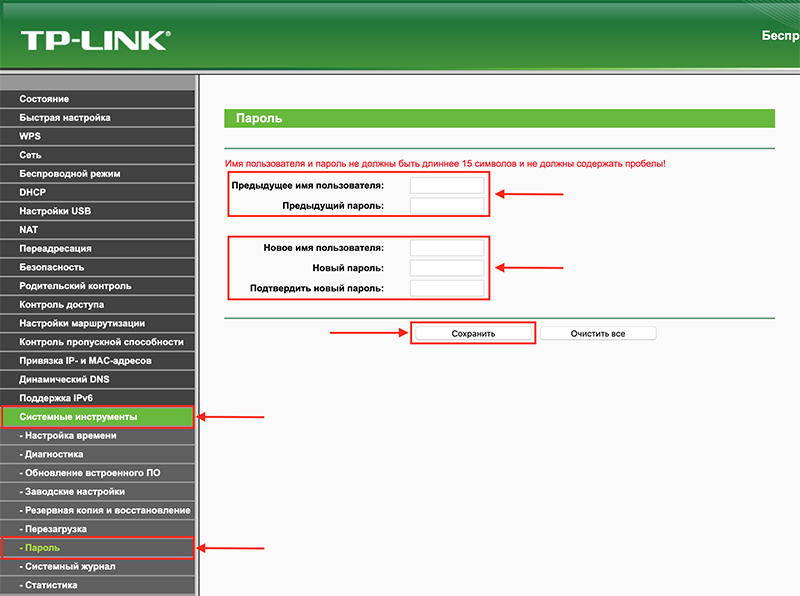 В окне «расписание» указаны следующие пункты:
В окне «расписание» указаны следующие пункты:
- время;
- устройство;
- интерфейс;
- дни недели.
Для сохранения данных есть кнопка «применить».
Выше рассмотрено, как обеспечить удаленный доступ к роутеру. Большую роль играет модель, поскольку программы отличаются. Помимо настроек маршрутизатора есть возможность ограничить действия отдельных пользователей сети.
Подгорнов Илья ВладимировичВсё статьи нашего сайта проходят аудит технического консультанта. Если у Вас остались вопросы, Вы всегда их можете задать на его странице.
Как мне настроить удаленное управление для моего беспроводного маршрутизатора TP-Link?
Требования к пользовательскому приложению
Обновлено 18.04.2019 07:10:55 884078
This Article Applies to:
TL-WR841N , TL-WDR3500 , TL-WR543G , TL-WR743ND , TL-WR2543ND , TL-WDR4900 , TL-MR3420 , TL-WR941ND , TL- WR843N , TL-WR710N , TL-WDR4300 , TL-WR541G , TL-WR702N , TL-WR700N , TL-WR841HP , TL-WR340G , TL-WR1043ND , TL-WR1042ND , TL-WDR3600 , 2G-WR54 , 2G-WR54 TL-WR940N, TL-WR741ND, TL-WR740N, TL-WR840N, TL-WR841ND, TL-WR810N, TL-WR340GD, TL-WR720N, TL-WR843ND, TL-WR842ND, TL-MR3020, TL-MR3200, 0 TL-MR3220, 0 TL-MR3220
Шаг 1Откройте веб-браузер и в адресной строке введите:
http://192. 168.1.1 или http://192.168.0.1 или http://tplinklogin1.00 или http://192.168.1.1
168.1.1 или http://192.168.0.1 или http://tplinklogin1.00 или http://192.168.1.1
Затем нажмите Введите .
Примечание:
IP-адрес локальной сети зависит от модели. Пожалуйста, найдите его на нижней этикетке продукта.
Шаг 2
Введите имя пользователя и пароль на странице входа. Они оба admin по умолчанию.
Шаг 3
Нажмите Безопасность->Удаленное управление слева.
Шаг 4
При настройке по умолчанию (порт 80 и IP-адрес 0.0.0.0) функция удаленного управления отключена.
Чтобы включить эту функцию, измените IP-адрес удаленного управления с 0.0.0.0 на определенный авторизованный удаленный IP-адрес.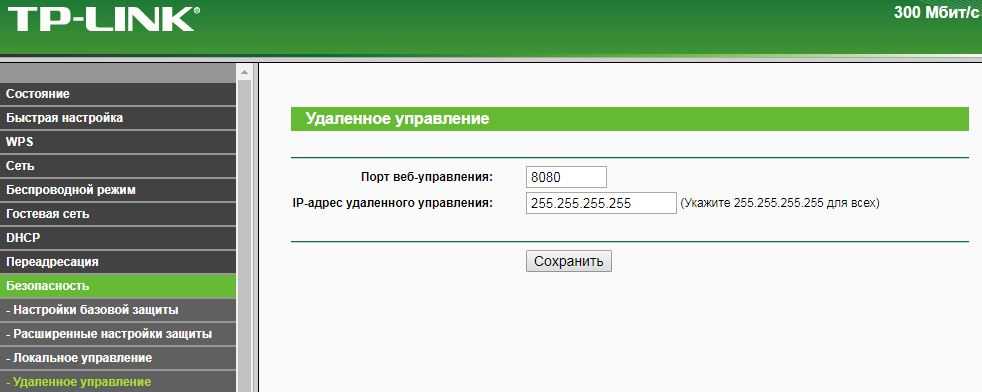
При необходимости вы также можете изменить порт веб-управления на другой, это также повышает безопасность. Шаг 5
Нажмите Сохранить
, чтобы сохранить настройки.Чтобы получить доступ к маршрутизатору, вы должны ввести IP-адрес вашего маршрутизатора в глобальной сети в поле адреса вашего браузера (в IE) или местоположения (в Netscape) и пользовательский номер порта. Например, если адрес WAN вашего маршрутизатора 202.96.12.8 и вы используете номер порта 8080, введите http://202.96.12.8:8080 в браузере. Вас попросят ввести пароль маршрутизатора. После успешного ввода пароля вы сможете получить доступ к веб-утилите маршрутизатора.
Примечание:
1. Введите определенный общедоступный IP-адрес в качестве IP-адреса удаленного управления. Это означает, что вы можете удаленно подключаться к этому устройству только с компьютера, который использует этот конкретный IP-адрес.
2. Введите 0.0.0.0 IP-адрес удаленного управления означает, что вы не можете подключиться к этому устройству удаленно.
3. Введите 255.255.255.255 IP-адрес удаленного управления означает, что вы можете удаленно подключиться к маршрутизатору из любого места через Интернет. Это не рекомендуется, и используйте его с осторожностью.
4. Мы рекомендуем изменить имя пользователя и пароль для журнала по умолчанию, если включена функция удаленного управления, особенно если вы ввели 255.255.255.255 в качестве IP-адреса удаленного управления. Пожалуйста, нажмите Как изменить имя пользователя и пароль администратора , чтобы узнать, как их изменить.
Чтобы узнать больше о каждой функции и конфигурации, перейдите в Центр загрузки , чтобы загрузить руководство по вашему продукту.
Полезен ли этот FAQ?
Ваш отзыв помогает улучшить этот сайт.
Что вас беспокоит в этой статье?
- Неудовлетворен продуктом
- Слишком сложно
- Запутанное название
- ко мне не относится
- Слишком расплывчато
- Другое
Мы будем рады вашим отзывам. Пожалуйста, сообщите нам, как мы можем улучшить этот контент.
Спасибо
Мы ценим ваши отзывы.
Нажмите здесь, чтобы связаться со службой технической поддержки TP-Link.
Как получить удаленный доступ к моему маршрутизатору TP-Link
Маршрутизатор — это устройство, используемое для соединения двух или более сетей и пересылки данных между ними. Часто один Wi-Fi-маршрутизатор не может расширить свой диапазон во всем доме, поэтому необходимы дополнительные маршрутизаторы или удлинители.
Маршрутизаторы TP-link — одни из самых эффективных маршрутизаторов, доступных на рынке. Расширяемая ими сеть безопасна, безопасна и имеет большой радиус действия. Это очень доступно и легко доступно, а также.
Существуют различные способы удаленного доступа к маршрутизатору TP-link. Вместо того, чтобы искать в Интернете вопросы, например, как получить удаленный доступ к моему маршрутизатору TP-Link, читайте дальше, чтобы узнать о различных методах, с помощью которых вы можете легко получить удаленный доступ к маршрутизатору.
Существует два существующих способа удаленного доступа к маршрутизатору.
- Через приложение TP-LINK Tether
- Через удаленное управление TP-LINK сервис
1. Приложение TP-Link Tether:
Шаг 1: Для удаленного доступа к моему маршрутизатору TP-Link необходимо выполнить несколько шагов настройки. Процесс установки должен быть завершен на вашем ПК при первой настройке.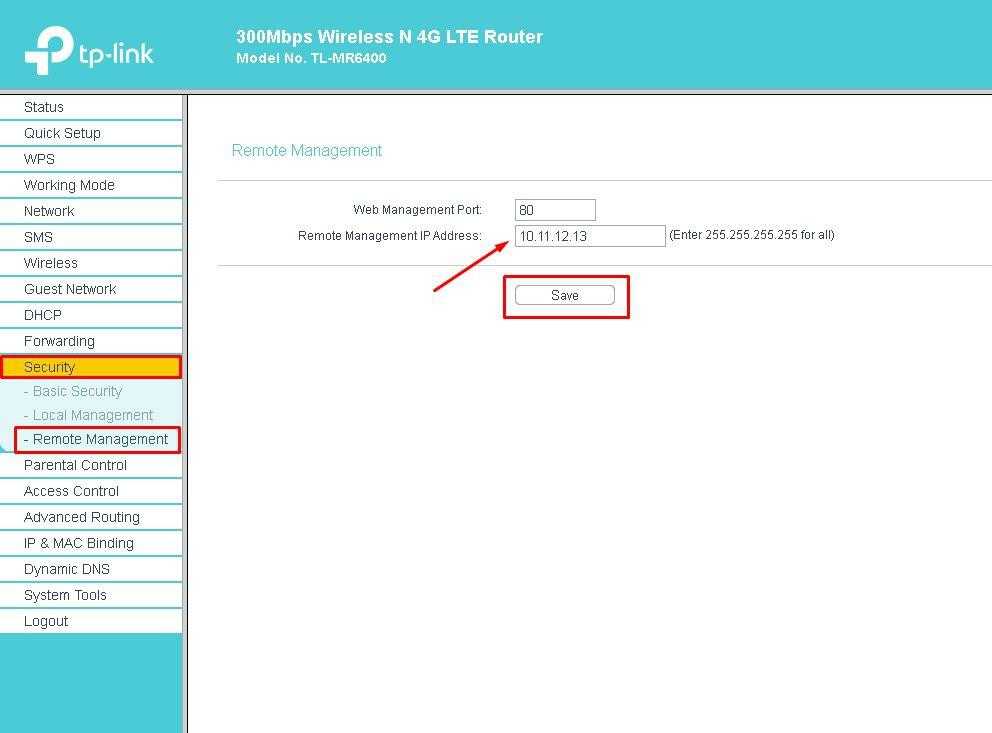
Шаг 2: Теперь проверьте, правильно ли ваш маршрутизатор TP-Link подключен к вашему компьютеру.
Шаг 3: Откройте интернет-браузер (Internet Explorer, Chrome и т. д.) и перейдите к IP-адресу маршрутизатора TP-Link в URL http://tplinklogin.net
Шаг 4: На экране появится портал входа TP-Link .
Шаг 5: Чтобы определить IP-адрес маршрутизатора TP-Link с помощью приложения командной строки и , введите команду iconfig . Это поможет вам получить IP-адрес вашего маршрутизатора TP-Link.
Шаг 6: Вы также можете найти IP-адрес вашего TP-Link на наклейке на роутере.
Шаг 7: Войдите на портал , используя информацию, указанную на этикетке TP-Link.
Шаг 8: В левой части панели нажмите на облако TP-Link .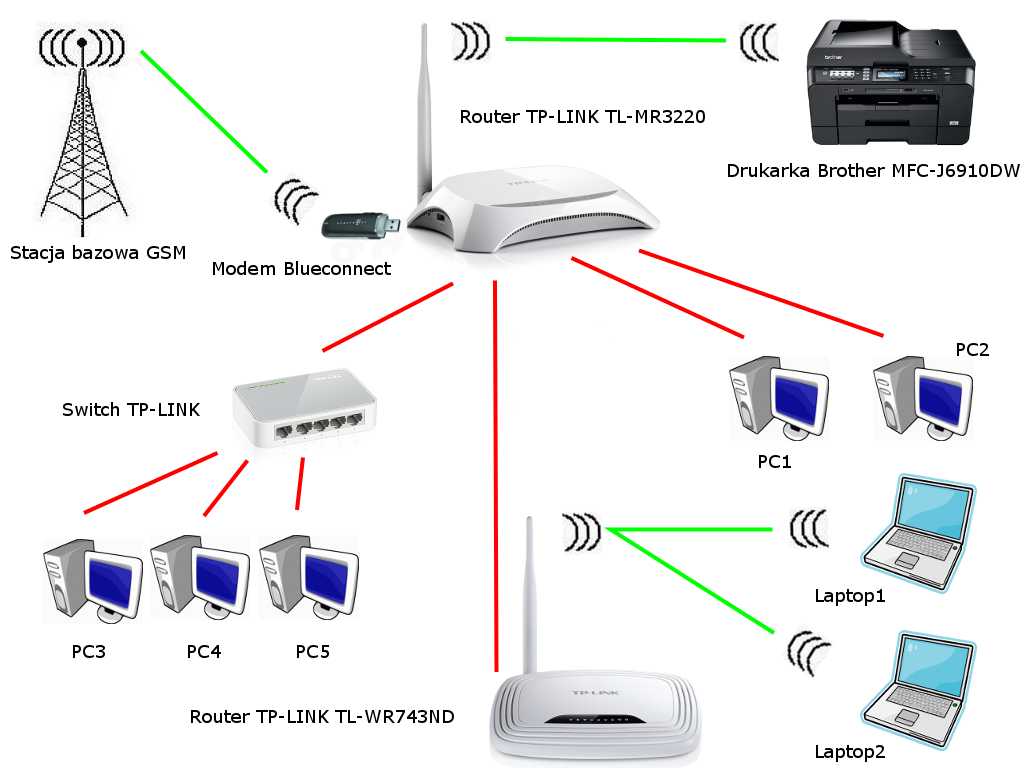
Шаг 9: Войдите в свою облачную учетную запись TP-Link.
Шаг 10: После этого загрузите приложение TP-Link tether из приложения Google Play store или Apple Store.
Шаг 11: Прочтите соглашение об обслуживании и нажмите «Согласен», чтобы продолжить дальше.
Шаг 12: Нажмите на дополнительную опцию, доступную в верхнем левом углу .
Шаг 13: Нажмите на TP-Link ID слева и войдите в приложение под своим ID и паролем.
Шаг 14: Далее над именем вашего облачного подключения в окне «Мои устройства» может отображаться сообщение, которое вы можете подтвердить удаленным подключением.
Шаг 15: Это позволит вам получить удаленный доступ к вашему маршрутизатору TP-Link из любого места с помощью вашего устройства.


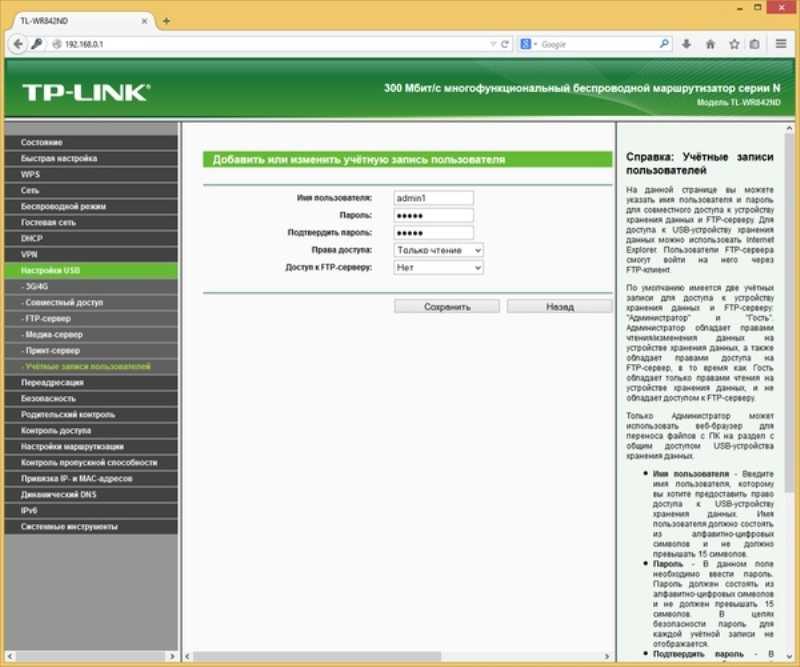 Чаще всего это PPPoE.
Чаще всего это PPPoE.