Как восстановить DIR-300 | Настройка оборудования
Последнее я очень часто встречаю вопрос — как восстановить dir-300 после неудачной прошивки? Попробуем разобраться в этой проблеме. Думаю начать стоит с того, что на текущий момент есть две модификации роутера dir-300 кардинально отличающиеся друг от друга — это dir-300 и dir-300 nru. Соответственно способы восстановления для этих роутеров тоже разные.
Перед процессом восстановления dir-300 попробуйте при включенном питании роутера ещё раз нажать и подержать секунд 15 кнопку Reset. При программных сбоях иногда помогает =)

Восстановление DIR-300 (не подходит для dir-300 NRU).
1. Скачиваем последнюю прошивку для роутера с ftp.dlink.ru
2. Соединяем сетевым кабелем сетевую плату компьютера и WAN-порт роутера. Питание роутера не включаем!
4. Запускам пинг — Пуск>Выполнить>ping 192.168.20.81 –t
5. В адресной строке браузера вводим – 192.168.20.81 (это делается заранее для того, чтобы в дальнейшем не набивать адрес одним пальцем ).
6. Зажимаем на роутере кнопку Reset ручкой и не отпускаем.
7. Включаем питание роутера dir 300 при зажатой кнопке Reset и ждем секунд 20. Если всё нормально — у Вас пойдут пинги на 192.168.20.81
8. Нажимаем в браузере кнопку «Enter» чтобы зайти на 192.168.20.81. Должен открыться аварийный интерфейс — Emergency Web Server.
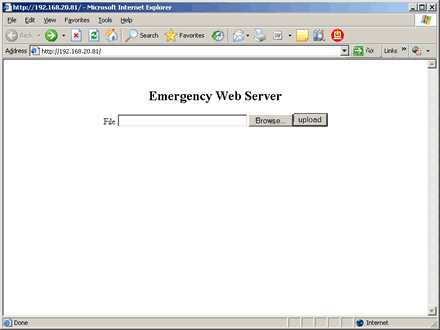
9. Отпускаем Reset.
10. Нажимаем Browse и выбираем файл с прошивкой. Нажимаем кнопку «Upload». Через 1-2 мин должен появляется обратный отсчёт.
11. Ждём окончания процедуры восстановления. Роутер должен перезагрузиться и встать в работу в штатном режиме.
12. Настраиваем DIR-300 и работаем.

Восстановление DIR-300 NRU.
1. Скачиваем последнюю прошивку для роутера с ftp.dlink.ru
2. Соединяем сетевым кабелем сетевую плату компьютера и первый LAN-порт роутера. Питание роутера не включаем!
3. В настройках сетевой платы прописываем IP-адрес 192.168.0.10 и маску 255.255.255.0
4. Запускам пинг — Пуск>Выполнить>ping 192.168.0.1 –t
5. Зажимаем на роутере кнопку Reset ручкой и не отпускаем.
6. Включаем питание роутера DIR-300 NRU при зажатой кнопке Reset и ждем секунд 20. Если всё нормально — у Вас пойдут пинги на 192.168.0.1 Отпускаем Reset.
8. Выбираем файл с прошивкой и нажимаем кнопку Upload. Через 1-2 мин должен появляется обратный отсчёт.
9. Ждём окончания процедуры восстановления. Роутер должен перезагрузиться и встать в работу в штатном режиме.
10. Настраиваем DIR-300 NRU и работаем.
Примечание: Данные способы восстановления DIR-300 подходят для возврата маршрутизатора с DD-WRT на заводскую прошивку. Запись опубликована автором XasaH в рубрике D-link с метками DIR 300 NRU, DIR-300, маршрутизатор, Настройка, роутер.
nastroisam.ru
Ремонт роутеров от компании d link, своими руками
Роутер используется для подключения к интернету нескольких устройств, компьютера, ноутбука и других, по проводной или беспроводной технологии и создания локальной сети, между этими устройствами. При этом роутер реализует барьер между созданной им локальной сетью и интернетом. В основном роутеры работают при помощи NAT – Трансляции Сетевых Адресов. Иногда провайдеры предоставляют вместе с подключением роутеры, роутер может быть внутри DSL-модема или кабеля, или приобретаться отдельно. Но, как и любое электронное устройство, роутеры могут выходить из строя и многие неисправности можно устранить в домашних условиях своими силами. Рассмотрим некоторые распространенные неисправности роутеров и методы их устранения, ремонт роутера d link.

Назначение портов
Чаще всего к неисправностям роутера приводят такие причины:
- большие скачки напряжения в сети,
- перегревание роутера,
- сбои программного обеспечения роутера (сбои прошивки),
- высокочастотные наводки электромагнитных излучений во время грозы (при этом чаще всего сгорает wan порт, если провайдер не ставит на свой кабель грозозащиту),
- человеческий фактор.
При неисправностях роутера, он может терять пакеты данных, нарушаться работа в интернет и локальной сети, сбиваться прошивка, роутер может отключаться, мигать всеми индикаторами.
Решение неисправности, связанной с невозможностью захода в настройки роутера по его сетевому адресу 192.168.0.1
Если после набора в адресной строке сетевого адреса роутера не будет открываться страница настроек роутера, то для устранения этой неисправности следует проделать такие операции:
- Сначала проверьте, что у Вас установлено в настройках сетевой карты автоматическое получение для IP адреса и адреса DNS (используется прямое подключение к роутеру).
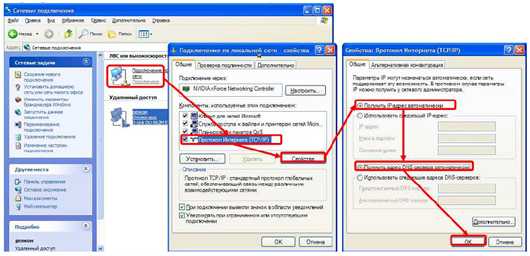
автоматическое получение IP адреса
- Если настройки сетевой карты правильные, то необходимо использовать команду Выполнить (нажать комбинацию клавиш Win+R), после этого введите – cmd и нажмите ввод. Теперь в командной строке нужно ввести ipconfig.
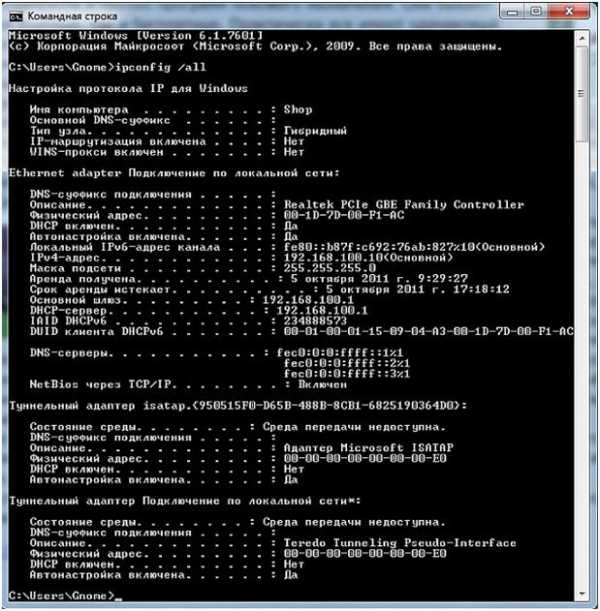
Командная строка “ipconfig”
В отображаемых настройках нужно посмотреть, какое значение стоит напротив надписи – Основной шлюз. Этот адрес используется для захода в настройки роутера. Если значение этого адреса не совпадает со стандартным значением, то возможно роутер был настроен для какой-то определенной сети со своими требованиями. В таком случае нужно сбросит это значение к заводским настройкам. Иногда в этом поле может вообще отсутствовать значение адреса, при этом также нужно выполнить сброс роутера. Для сброса роутера нужно нажать и удерживать некоторое время кнопку Reset на роутере. Обычно хватает пяти или десяти секунд. Отверстие кнопки достаточно узкое, поэтому для нажатия на нее можно воспользоваться шариковой ручкой, иглой или скрепкой.

Кнопка Reset на роутере
Если сброс роутера не помогает, может помочь отключение кабеля провайдера от Вашего роутера. Вытащите кабель провайдера из разъема роутера и проведите настройку роутера без подключенного кабеля. После этого можно снова подключить кабель к роутеру.
Проверьте также установленную в роутере версию прошивки. Посмотрите последнюю версию прошивки на сайте производителя и если нужно обновите ее. Еще можно проверить драйвера Вашей сетевой карты на компьютере и при необходимости переустановить их.
Если настройки роутера не сохраняются
Для устранения неисправности с не сохранением настроек роутера или при невозможности восстановления настроек из отдельного файла можно попробовать провести эти операции открыв другой браузер. Этот метод может помочь и при других неисправностях роутера.
Компьютер (ноутбук и др.) не видит сеть WiFi
Причин такой неисправности может быть много и все они примерно одинаково часто встречаются. Рассмотрим основные возможные причины.
Если на ноутбуке не отображается в списке доступных сетей сеть Вашего роутера, то нужно проверить, что модуль беспроводных сетей включен. Это можно сделать, если посмотреть параметры адаптера в Центре управления сетями на вашем ноутбуке. Беспроводное соединение должно быть включено. В выключенном состоянии оно будет выделено серым цветом и Вам нужно будет включить беспроводное соединение. Если Вы не сможете его включить, то нужно проверить, есть на Вашем ноутбуке переключатель Wi-Fi и включить его.
Если, несмотря на то, что беспроводное соединение остается включенным, но показывает статус – Нет подключения, то следует проверить, правильные ли драйвера установлены для Wi-Fi адаптера и при необходимости поставить их. Драйвера нужно скачивать с сайта производителя Вашей техники. Это позволяет избежать возможных проблем несовместимости драйверов.
Кроме того можно попробовать зайти в меню роутера и поменять там значение для настроек и поменять параметр b/g/n на b/g. Если это изменение помогло, то значит, не поддерживается стандарт 802.11n. Можно еще в тех же настройках посмотреть, как указан канал беспроводной сети, и если там стоит – Автоматически, то выбрать канал из списка.
Другие неисправности
Если у Вас при работе часто происходят разрывы соединения, то рекомендуется обновить прошивку роутера. Во многих случаях такая процедура помогает решить проблему.
Иногда при работе с некоторыми интернет провайдерами для доступа к локальным ресурсам (торрент трекерам, игровым серверам) нужно настроить статические маршруты в настройках роутера. Такие настройки можно поискать на форумах провайдера, предоставляющего Вам интернет.
Неисправности блоков питания роутеров
Наверняка, многие уже сталкивались с тем, что самое слабое место многих роутеров – это их блоки питания. Они часто ломаются из-за больших перепадов напряжения в электросети и выхода из строя отдельных элементов в результате долгой работы.
Привести к поломкам могут и бракованные или некачественные элементы, схема, не рассчитанная на некоторый запас. Можно выделить некоторые типовые неисправности блоков питания. В данной статье будем рассматривать ремонт блока питания для роутера D-Link. Такие блоки питания, как JTA0302D-E и им подобные используются для роутеров Asus и D-Link, рассчитанные на выходное напряжение 5V и максимальный ток 2-3 А. Внешний вид подобных блоков питания можно посмотреть на рисунке ниже.

Блоки питания для Asus(слева) и D-Link(справа)
Если рассматривать схему и конструкцию похожих блоков питания, то это схема обычных импульсных однотактных блоков питания. В таких схемах для управления используется ШИМ-контроллер, управляющий работой полевого транзистора, который подключается к его выходу. В результате напряжение понижено к нужному значению и выпрямлено и оно подается на выход. Принципиальную схему такого блока питания можно посмотреть на рисунке ниже. В этой схеме, в зависимости от модели блока питания, могут быть некоторые незначительные изменения, касающиеся номиналов отдельных компонентов. Блок питания выдает напряжение в 5 вольт. Это напряжение не должно значительно падать под нагрузкой (при включенном роутере).
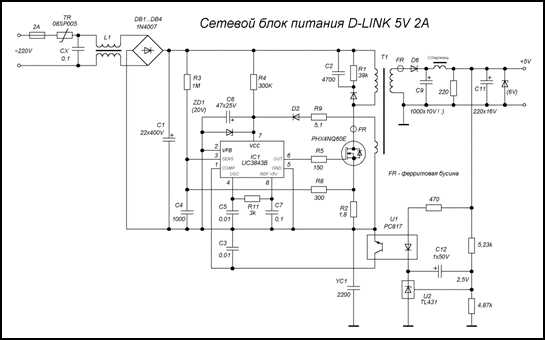
Принципиальная схема блока питания роутера D-Link
Чтобы отремонтировать блок питания может потребоваться использование паяльника, припоя, мультиметра, ножа и изоленты. Чтобы открыть пластмассовый корпус блока питания нужно разрезать склеенный шов корпуса. Эту операцию можно проделать ножом, но удобнее для этих целей использовать небольшую бор-машинку.
Если посмотреть на схему блока питания рис.2, то видно, что на входе установлен предохранитель на 2 ампера, дроссель, терморезистор и выпрямительный мост из четырех диодов 1N4007. Если в сети будет большой скачок напряжения, то все эти элементы могут перегореть. Их легко можно проверить мультиметром, измерив их сопротивление. Для сглаживания выпрямленного напряжения на выходе, после диодного моста ставится конденсатор большой емкости – С1 (22 либо 33 мкФ). Этот конденсатор должен быть на 400 в, не меньше. Если он вышел из строя, то это можно определить по его внешнему виду, он вздувается.
Кроме того положительное напряжение с диодного моста подается на микросхему ШИМ, в данном случае UC3843B. Эта микросхема служит для управления открытием и закрытием полевого транзистора P4NK60Z. Часто цепь питания этой микросхемы и содержит неисправность. В этой цепи есть электролитический конденсатор С6 и стабилитрон ZD1, который рассчитан на напряжение 20 вольт. Этот конденсатор должен быть определенной емкости, чтобы при работе напряжение питание микросхемы все время было в допустимых рабочих пределах. Поэтому рекомендуемая емкость конденсатора составляет 100 мкФ. Если конденсатор высохший, то емкости будет недостаточно для запуска микросхемы,
Определить по внешним признакам такой неработоспособный конденсатор достаточно сложно. Небольшие размеры не позволяют заметить на его крышке некоторую выпуклость. Можно измерить емкость конденсатора, но часто при нормальной емкости бывает сильное падение ESR. Для проверки ESR нужны специальные измерительные приборы, обычным мультиметром или тестером это не проверить.

При перепадах напряжения может выйти из строя стабилитрон ZD1. Это можно заметить по потемневшему (обуглившемуся) корпусу стабилитрона.
В редких случаях возможен выход из строя полевика P4NK60Z. На этот транзистор подается напряжение 13-15В. с выхода ШИМ. Работоспособность полевого транзистора можно проверить мультиметром(тестером), переключенным в режим проверки диодов. На канале сток-исток падение напряжения 0,6-0,8 В.
Если напряжение на выходе блока питания составляет 5 В, а при подключении нагрузки падает до значения примерно 2 В., то скорее всего высохли электролитические конденсаторы на выходе блока питания (C9 и С11). Чтобы устранить эту неисправность, нужно заменить высохшие электролитические конденсаторы на рабочие, с такими же характеристиками.
В общем случае можно выделить основные шаги ремонта. Если отсутствует напряжение на выходе блока питания, то нужно проверять на пробой измерением сопротивления F1, TR, выпрямительный мост. Чтобы обеспечить некоторый запас запуска желательно емкость конденсатора С6 использовать 10 мкФ и рассчитанный на 50в., а не 47 мкФ и 25в. как обычно в схеме.
В случаях, когда выходное напряжение падает, наблюдается нестабильная работа блока питания, нужно в первую очередь заменить электролитические конденсаторы С1,С9, С10,С11.
Кроме того можно порекомендовать несколько рекомендаций по улучшению работы блока питания. На выходе блока питания устанавливается обычно резистор сопротивлением 220 Ом 0.125w, залитый специальным герметиком. Этот резистор работает на предельных значениях и поэтому сильно нагревается. Нагрев приводит к тому, что высыхает конденсатор C9. Желательно вместо резистора на 220 Ом поставить резистор на 300 Ом и рассеиваемую мощность0,5 Вт. Если в схеме установлен конденсатор С9 на 10в., то лучше вместо него поставить такой – же, но рассчитанный на 16в.
После ремонта корпус нужно собрать. Но его можно не склеивать, а скрепить две половинки, например стяжкой, чтобы в будущем при необходимости ремонта, его легко можно было снова разобрать.
27sysday.ru
Вторая жизнь роутера D-link DIR-300 NRU/B1 или как заставить роутер делать обратное
Этот материал написан посетителем сайта, и за него начислено вознаграждение.Всем привет
Это моя первая статья подобного типа, так что строго не судите. На данном сайте я сижу уже довольно долго, нравится читать статьи, особенно феникса (шутка). Я изложу небольшой work-log.Предисловие
Все началось с того как родители решили перейти на проводной интернет, специалист поставил на крыше приемник (Ubiquiti NanoStation Loco M2), протянул в дом кабель, и предложил купить у него wi-fi роутер (D-link dir-300), родители согласились не раздумывая, подключил и настроил, все работает. Спустя год, wi-fi стал отваливаться, и по LAN тоже не было интернета. Вообщем купили другой роутер, проблема исчезла. А старый роутер лежал на полке и пылился. И тут пришла идея сделать из него приемник wi-fi, а интернет отдавать по LAN. Это понадобилось для старого ноутбука, который не имеет встроенный приемник. Ноутбук подключен к телевизору для просмотра фильмов и используется как торрент качалка.
Пациент:
Данного устройства существует множество модификаций, они отличаются только процессорами, прошивками и другими корпусами. Мой роутер имеет ревизию B1. Вся начинка.
Было решено заменить прошивку на кастомную, так как стоковая не поддерживала режим клиента. Заменил на DD-WRT. Подробный процесс прошивки описан Здесь.
После прошивки и установки пароля, получаем вот такой веб-интерфейс.
Дальше самое интересное, необходимо настроить роутер на работу в режиме клиента. Сначало поставим русский язык, ведь с ним легче работать.
1. Заходим в вкладку Administration > Ниже пункт ‘Language Selection’ и жмем save
2. Дальше Wi-fi, ставим «Тип беспроводной сети» Клиент. И всегда сохраняемся, но не принимаем настройки!
3. Wi-fi > Безопасность, ставим точно такие же настройки как у передатчика домашнего wi-fi
4. Статус > WLAN > Обзор беспр. сетей, в окне выбираем свою сеть, жмем «Присоединить»
5 Заходим в вкладку «Безопасность», отключаем Брандмауэр SPI
6. Применяем настройки, по желанию перезагружаем устройство
После всех манипуляций, компьютер выходит в сеть, но после долгой работы отваливается( Ну что ищем дальше
Разбираю, чтобы узнать, может проблема аппаратная?
Так и оказалось, процессор перегревается от долгой работы, палец не возможно держать больше трех секунд.
Было решено приклеить радиатор (от старой видеокарты), но увы, под рукой термоклея не оказалось. Попробуем так.
Используем суперклей и термопасту. Радиатором сразу закрываем процессор и память, она тоже неплохо греется. Держится радиатор крепко.
И тут, о чудо, все работает уже неделю, в режиме 24/7 (торрент).
Спасибо всем кто прочитал.
overclockers.ru
Как восстановить dir 300 🚩 как восстановить роутер 🚩 Комплектующие и аксессуары
Автор КакПросто!
Восстановление роутера D-Link DIR-300 выполняется для возврата к заводским настройкам и сбросу всех измененных параметров. К восстановлению необходимо прибегать в том случае, если в работе маршрутизатора наблюдаются сбои и подключение к интернету стало со временем нестабильным.

Статьи по теме:
Вам понадобится
- — WAN-кабель;
- — прошивка DIR-300.
Инструкция
К восстановлению также часто прибегают, если в процессе перепрошивки возникли сложности и произошел сбой программного обеспечения устройства. Перед процедурой восстановления DIR-300 предварительно нажмите на кнопку перезагрузки аппарата, которая расположена на задней панели устройства. Подержите клавишу около 15 секунд при включенном в электрическую сеть питании роутера.Скачайте последнюю версию прошивки с официального FTP-сервера производителя D-Link. Выберите самую свежую программу, поскольку в ней, как правило, исправлены ошибки предыдущих прошивок, что поможет достичь более стабильного использования роутера.
Подключите WAN-порт роутера к сетевой плате компьютера при помощи соответствующих слотов в оборудовании и кабеля, который шел в комплекте с устройством. WAN-порт выделен на роутере в левой части аппарата. При подключении не убирайте питание роутера от розетки. На компьютере перейдите в раздел «Пуск» — «Панель управления» — «Сеть» — «Изменение параметров адаптера». Выберите раздел «Подключение по локальной сети» правой клавишей мыши, после чего нажмите «Свойства». Кликните на строчке «Протокол IPv4» и нажмите на кнопку «Свойства». В поле IP-адрес укажите 192.168.20.80. Для раздела «Маска подсети» введите 255.255.255.0. Нажмите «Ок».В адресной строке браузера введите адрес 192.168.20.81, но не нажимайте Enter для перехода. Зажмите на роутере кнопку Reset и не отпускайте ее. Отключите питание устройства от сети электричества, при этом продолжая удерживать Reset еще около 20 секунд.
Нажмите на кнопку Enter в адресной строке с введенным адресом. Перед вами появится Emergency Web Server. Отпустите Reset и нажмите на кнопку Browse, а затем укажите путь до сохраненного ранее файла прошивки. Нажмите Upload и дождитесь процесса завершения перепрошивки. Процедура восстановления будет завершена через несколько минут. Теперь вы сможете перейти к настройке беспроводного подключения.
Видео по теме
Совет полезен?
Статьи по теме:
www.kakprosto.ru
Как восстановить прошивку роутера D-Link DIR-300 NRU, C1, D1

Ситуация, при которой необходимо делать восстановление прошивки на роутерах DIR-300 разных ревизий может возникнуть в силу разных причин. Помимо сбоя в работе микропрограммы, когда WiFi-роутер просто-напросто перестает раздавать интернет и становится недоступным его веб-интерфейс, это может быть и простой откат к обычной «стоковой» прошивке после DD-WRT. Либо это может быть восстановление после неудачной перепрошивки, когда роутеру была скормлена микропрограмма от другой аппаратной версии.
Прежде чем делать какие-либо действия с роутером, нужно сначала скачать прошивку с официального сервера D-Link — ftp.dlink.ru:
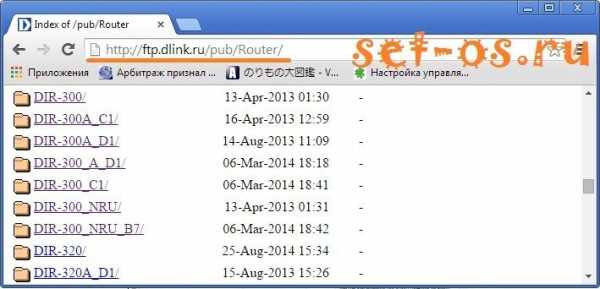
Узнать какая у Вас аппаратная версия ДИР-300 можно на наклейке на задней крышке корпуса:
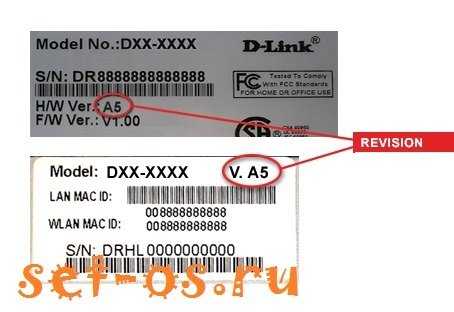
После этого заходим в нужную папку на сервере, ищем там каталог «Firmware» и скачиваем последнюю версию прошивки и предыдущую, на всякий случай. После этого начинаем колдовать с железякой. Отключаем от неё кабель провайдера и всех клиентов, кроме компа с которого будем делать восстановление.

Адреса ДНС-серверов можете прописывать, а можете и нет — это не суть важно, т.к. они не будут задействованы. Жмем на ОК и закрываем настройки.
Берем в руки наш DIR-300 и зажимаем кнопку Reset:

Держа её нажатой, второй рукой выключаем питание маршрутизатора и включаем снова. Ждем 15 секунд и отпускаем Reset.
Теперь надо запустить интернет-браузер и в адресной строке забить адрес — http://192.168.0.1. Результат должен быть такой:
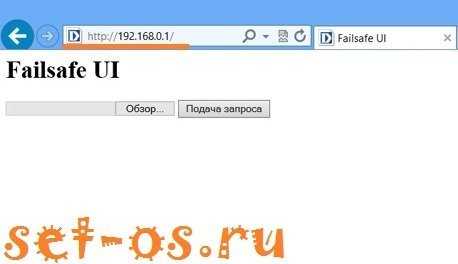
Вот тут может быть ещё один нюанс. У более ранних моделей ДИР-300 интерфейс аварийного восстановления был на другом адресе. Поэтому, если на 192.168.0.1 Ваш маршрутизатор не отвечает, то снова идем в свойства протокола TCP/IP и прописываем уже вот такой ай-пи:
IP: 192.168.20.80
маска:255.255.255.0
В адресной строке браузера тоже надо вводить адрес 192.168.20.81:
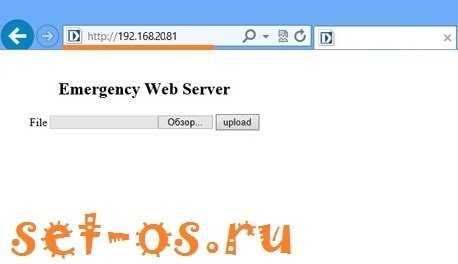
Интерфейс у Emergency Web Server и Failsafe UI фактически один в один одинаков — кнопка выбора файла, и кнопка запуска перепрошивки. Жмем на «Обзор» и выбираем скачанный файл с прошивкой. Затем нажимаем на «Upload» и ждем окончания процесса.
Что имеем в результате? Рабочий роутер D-Link DIR-300! Всем добра!
set-os.ru
Глюки D-Link DIR-300 | remontka.pro
  настройка роутера
Я уже написал десяток инструкций о том, как настроить Wi-Fi роутер D-Link DIR-300 для работы с самыми различными провайдерами. Описано все: и прошивка роутера и настройка разного типа соединений и как поставить пароль на Wi-Fi. Все это есть здесь. Также по ссылке имеются способы решения наиболее распространенных проблем, возникающих при настройке роутера.
В наименьшей степени я коснулся лишь одного момента: глючности новых прошивок на роутерах D-Link DIR-300. Попробую это систематизировать здесь.
DIR-300 A/C1
Итак, наплывший во все магазины роутер DIR-300 A/C1 представляет собой довольно странное устройство: ни с прошивкой 1.0.0, ни с последующими вариантами, он почти ни у кого не работает так, как нужно. Глюки возникают самые разные:
- невозможно настроить параметры точки доступа — роутер зависает или тупо не сохраняет настройки
- нельзя настроить IPTV — в интерфейсе роутера не отображаются необходимые элементы для выбора порта.
По поводу последней прошивки 1.0.12 так вообще пишут, что при обновлении роутер повисает, а после перезагрузки веб-интерфейс недоступен. А выборка у меня достаточно большая — по роутерам DIR-300 на сайт приходит по 2000 человек ежедневно.
Следующие — DIR-300NRU B5, B6 и B7
С ними тоже ситуация не до конца понятна. Прошивки штампуют одну за другой. Текущая для B5/B6 — 1.4.9
Вот только толку особенного не заметно: когда эти роутеры только вышли, с прошивкой 1.3.0 и 1.4.0, основной проблемой был разрыв интернета у ряда провайдеров, например, у Билайна. Затем, с выходом 1.4.3 (DIR-300 B5/B6) и 1.4.1 (B7) проблема себя практически перестала проявлять. Основной жалобой на эти прошивки было то, что они «режут скорость».
После этого начали выпускать последующие, причем одну за другой. Уж не знаю, что они там исправляют, но с завидной частотой стали появляться все те проблемы, которые есть и у D-Link DIR-300 A/С1. А также пресловутые разрывы на Билайне — на 1.4.5 чаще, на 1.4.9 — реже (B5/B6).
Остается непонятным, почему так. Не может же быть, что программисты за достаточно продолжительно время не могут избавить ПО от одних и тех же багов. Выходит, сама железка никуда не годная?
Другие отмеченные проблемы с роутером

Wi-Fi роутер
Список далеко не полный — помимо этого, пришлось лично встретиться с тем, что на DIR-300 работают не все порты LAN. Также пользователи отмечают и тот момент, что для некоторых из устройств время установки соединения может составлять 15-20 минут, при условии, что с линией все в порядке (проявляется при использовании IPTV).
Самое худшее в ситуации: какой-то общей закономерности, позволяющей решить все возможные проблемы и настроить роутер нет. Тот же A/С1 попадается и вполне функционирующий. Однако, по личным ощущениям, складывается следующее предположение: если взять в магазине 10 Wi-Fi роутеров DIR-300 одной ревизии из одной партии, принести домой, прошить одинаковой новой прошивкой и произвести настройку для одной линии, то выйдет примерно следующее:
- 5 роутеров будут работать отлично и без проблем
- Еще два будут работать с мелкими проблемами, на которые можно будет закрывать глаза
- И у последних трех D-Link DIR-300 возникнут различные проблемы, из-за которых использование или настройка роутера будут представлять собой не самое приятное занятие.
Внимание вопрос: а оно того стоит?
А вдруг и это будет интересно:
remontka.pro
пошаговая настройка роутера для чайников
Всем доброго дня! Сегодня к нам на обзор и настройку попадает, пожалуй, самая популярная модель от D-Link – D-Link DIR-300, или в простонародье «трехсотка». Где и как их только не используют, а после их активного пользования в Ростелекоме, такая моделька побывала в каждой третьей семье в России. Так что посмотрим, что это за зверь, да выведем его грамотную настройку по шагам.
Примерный план действий: подключим, настроим сеть, интернет, раздадим Wi-Fi и поменяем везде пароли для безопасности. Вот и все, давайте уже приступать.
Видеоверсия
Для понимающих, сразу предлагаю видео по полной настройке D-Link DIR 300 старой и новой ревизии. Оба интерфейса, все базовые настройки.
Подключение
Прежде чем переходить к настройкам, все нужно грамотно подключить. Обратите внимание на заднюю панель роутера:

Что здесь важно сделать, чтобы успешно выполнить подключение нашего роутера D-Link DIR-300:
- Установить маршрутизатор в удобном месте – чтобы и Wi-Fi добивал примерно во все комнаты, чтобы и до провода провайдера хватало расстояния, чтобы можно было подключить по проводу компьютер или ноутбук.
- Подключить питание, убедиться, что горит хотя бы один из индикаторов – значит роутер включен и можно работать дальше.
- Подключаем провод вашего провайдера интернета из подъезда в порт INTERNET – никакое другое место не подойдет, для внешнего кабеля только этот порт.
- Подключите по проводу в любой порт LAN (их 4) свой компьютер или ноутбук, с которого будете производить настройку.
Обратите внимание! Здесь же расположена кнопка в углублении RESET – ничего с ней не делайте, но возможно она нам пригодится далее. Чтобы сбросить настройки на заводские, нужно нажать на эту кнопку и подержать около 10 секунд.

Все! Пока ничего больше не делаем здесь. Заодно можно посмотреть на переднюю панель – там во время подключения будут загораться соответствующие индикаторы:

Слева-направо:
- Подключено питание – загорается, когда вы включаете ваш роутер в сеть. Индикация, что с питанием все хорошо.
- INTERNET – когда подключаете кабель провайдера, здесь начнутся изменения. Если загорелось в итоге зеленым – все хорошо. Быстрое мигание на любом индикаторе – передача данных, это нормально, пугаться не стоит.
- Wi-Fi – если включен, то горит.
- 1-2-3-4 – подключенные устройства по проводу. Если включили свой компьютер или ноутбук, то здесь загорится нужный индикатор. Проконтролируйте, что он горит. Плохое соединение – одна из возможных проблем при подключении к панели управления.
Для справки. За все время выпускалось много версий роутера, отличающихся своей аппаратной частью, прошивкой и немного внешними изменениями. Хотя внешне в основном этот роутер DIR-300 был все той же старенькой рабочей «трехсоткой». Выпускаемые ревизии – NRU B1, B2, B3 (самые первые модели), NRU B5, B6 (чуть новее), NRU B7 (небольшие внешние изменения), A/C1 (последние модификации). Возможно, что-то выпущено уже и новее. Свою версию вы можете посмотреть на наклейке под роутером. Но все настройки ниже подходят под любую ревизию.

Дополнение. Модели DIR-300 и D-Link D-300 – это одно и то же, как бы их не путали. Модели у TP-Link с таким номером не существует.
Предварительные настройки – Windows
Если вы уверены, что у вас все отличное в системе – смело пропускайте этот раздел.
Чтобы исключить все возможные проблемы от былых настроек, предлагаю немного покопаться в системе, и убедиться, что сетевые настройки получаются автоматически. На этапе настройки — это важно, т.к. есть вероятность или не подключиться к роутеру, или не получить интернет. Так что лучше изначально проверить, что все выставлено на автомат, а уже после базовой настройки делать что угодно со своей сетью.
Дальнейшие действия подходят для всех современных операционных систем – Windows 7, Windows 8, Windows 10. Различия между ними минимальны, любые погрешности в тексте восстанавливаются на глаз. Если вдруг возникла какая-то сложно – или ищем настройки под свою систему на нашем сайте, или просто задаем вопрос в комментарии. Скриншоты ниже взяты с «семерки».
Для справки. Настроить роутер можно и без компьютера – через телефон или планшет, подключившись по Wi-Fi. Но компьютерная настройка самая простая.
Шаг 1. Центр управления сетями и общим доступом
Ищем возле часов значок подключения к сети, щелкаем по нему правой кнопкой мыши и выбираем наш Центр управления:
Шаг 2. Изменение параметров адаптера

Шаг 3. Свойства адаптера
На этой страничке у вас может быть несколько адаптеров – например, проводной и беспроводной. Выбираем тот, через который подключены к маршрутизатору, щелкаем по нему правой кнопкой мыши и активируем Свойства.
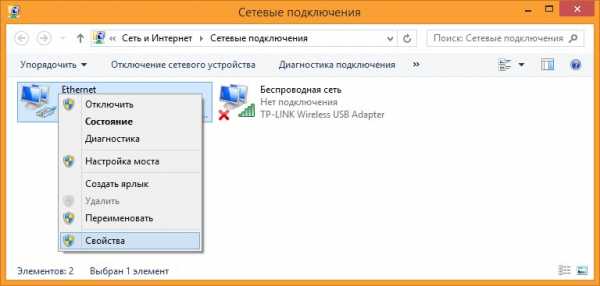
Шаг 4. Настройки – автомат
А далее просто нужно пощелкать, чтобы добраться до нужных нам настроек:
- Протокол интернета версии 4 (TCP/IP)
- Свойства
- В обеих графах, если у вас что-то стояло, выбираем автоматическое получение настроек
- Не забудьте нажать кнопку ОК, чтобы все сохранилось
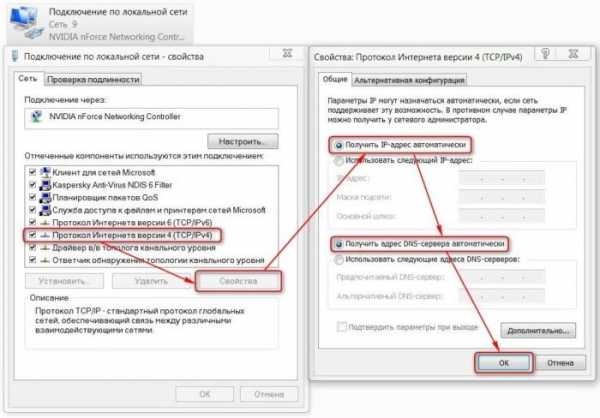
Теперь ваш компьютер будет получать настройки от самого роутера – а это и подключиться даст, и интернет правильно потечет без лишних танцев с бубнами.
Вход в настройки
Приступаем к непосредственной настройке. Перед тем как настроить роутер D-Link Dir-300, нужно зайти в его панель управления:
- Попробуйте перейти по следующим IP адресам – 192.168.0.1 (бывает и 192.168.1.1)
- Логин – admin
- Пароль – admin
Обычно в рамках одного устройства адреса подключения одинаковые. Но на этой популярной модели встречаются оба варианта. Так что попробуйте и то, и то, а там, где откроется, и вводите. Вот пример подключения к панели через один адрес:
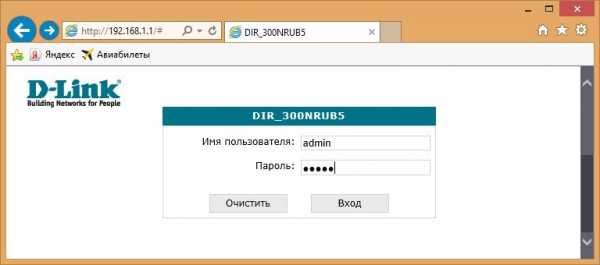
А вот уже на другом устройстве наклейка на нижней части (здесь на любом маршрутизаторе и можно подсмотреть данные для подключения):

После успешного ввода вы и попадаете в настройки. Но если вдруг что-то не получилось, напишите свою ситуацию в комментариях. Обычные причины такой проблемы:
- Нет подключения
- Роутер выключен
- Кривые настройки сети – нужно автомат, можно на всякий случай перезагрузиться
- Роутер кто-то использовал до вас и перебил настройки подключения – можно сбросить их на заводские (инструкция была разделом выше)
Подключение к интернету
Теперь пытаемся подключиться к интернету на нашем Д-Линке. Главный мой совет, т.к. интернет-провайдеров в нашем большом мире очень много, и под всех не подстроишься:
Если возникла проблема с настройкой на этапе подключения к интернету – смело звоните вашему интернет-провайдеру и уточняйте необходимые настройки.
Сделать это придется один раз и на долгие годы, так что ничего страшного нет. Вдруг именно ваш провайдер имеет какие-то специфичные технологии, бывает и такое. Но обычно все успешно подключается и при самостоятельных действиях.
Сеть – Соединение – WAN
Переходим по этому пути и попадаем вот сюда:
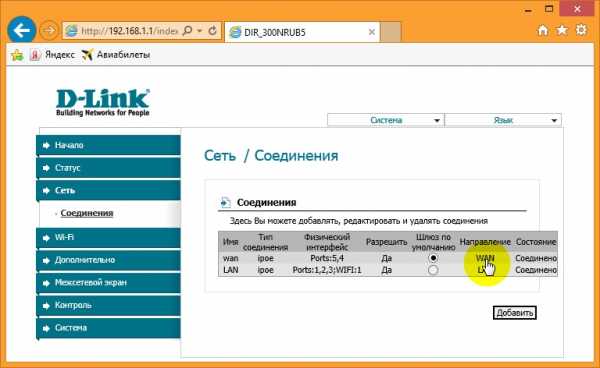
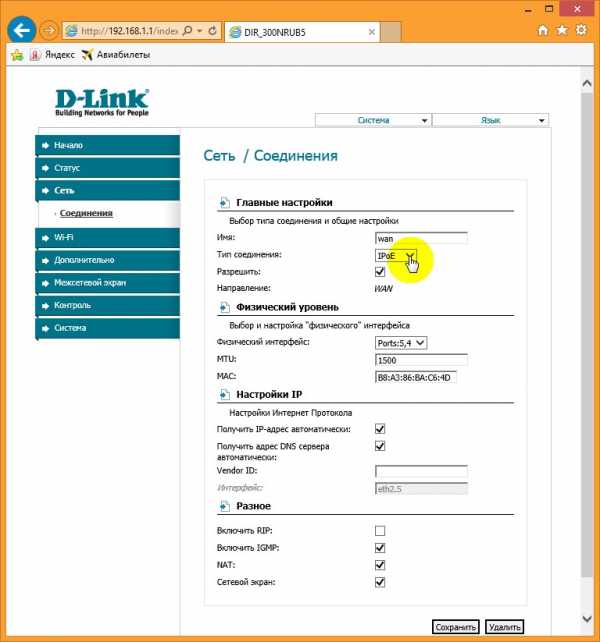
На последней странице главное выбрать свой тип соединения – PPPoE или IPoE. Тут посмотрите на свой договор с провайдером – там обычно указывается и тип соединения, и логин, и пароль. На рисунке показано подключение через IPoE – здесь ничего дополнительного не нужно вводить, но если у вас требуется ввести логин и пароль – ставьте PPPoE и соответствующие поля появятся.
Вводите все как здесь, сохраняете – интернет работает.
Настройка Wi-Fi
Самое главное в настройке Вай-Фая – чтобы все работало, и был свой пароль. Делаем так:
Wi-Fi – Общие настройки

Здесь убедитесь, что включена галка «Включить беспроводное соединение». Либо можно просто посмотреть на переднюю панель роутера и убедиться, что индикатор беспроводной сети горит или мигает.
Wi-Fi – Основные настройки
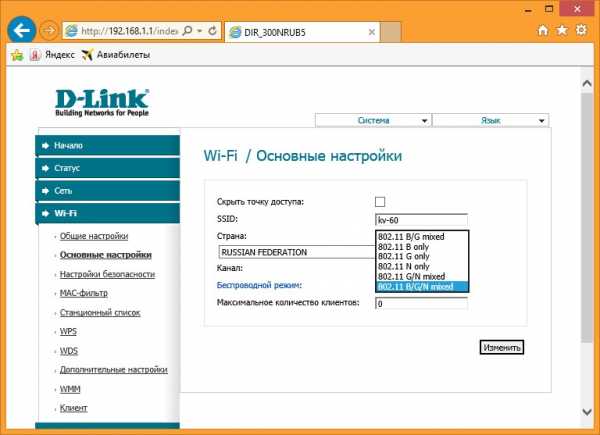
Здесь посмотрите на SSID – название вашей сети. Так вы ее будете видеть при поиске сетей, так ее будут видеть все ваши соседи. Еще посмотрите, чтобы режим стоял в B/G/N mixed – так будет обеспечено полное сочетание стандартов между всеми возможными устройствами и вашим маршрутизатором, чтоб проблем не было.
Wi-Fi – Настройки безопасности
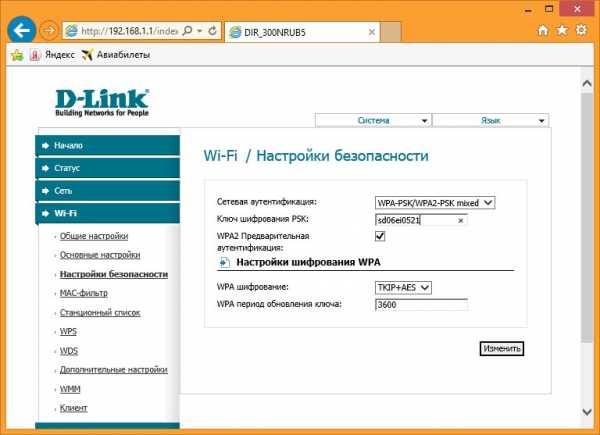
Здесь и задаются основные настройки безопасности вашей домашней беспроводной сети. Не игнорируйте этот пункт! Обязательно установите свой пароль.
Что важно:
- Сетевая аутентификация – WPA-PSK/WPA2-PSK mixed – только так, никаких незащищенных сетей, никаких WEP, которые ломаются на раз-два.
- Ключ шифрования PSK – а это ваш пароль, который будет запрашиваться при подключении любого устройства к вашему Wi-Fi. Его не нужно делать простым, но сразу же запишите куда-нибудь. Посмотреть его повторно можно будет здесь же, но проще ввести с бумажки.
Пароль роутера
Интернет у нас есть, Wi-Fi от соседей обезопасили, теперь самое время защитить и любой роутер – ведь сейчас любое устройство извне может подключиться к нему, ввести admin-admin и, например, подменить все ваши сайты на свои со злыми намерениями. Поэтому:
Система – Пароль администратора
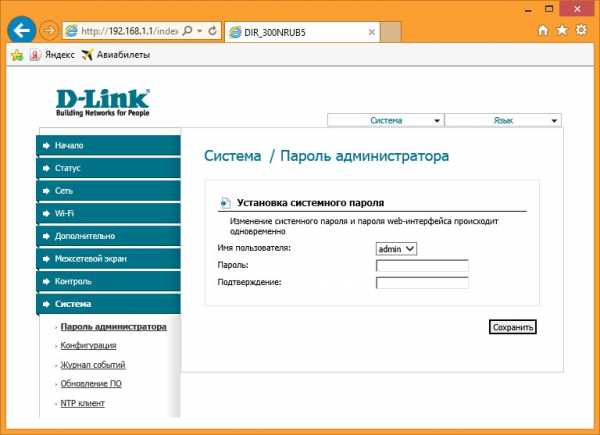
И меняем здесь пароль на новый сложный. Ничего сложного)
Другой интерфейс
Как уже писал выше, у D 300 было много вариантов изготовления, и было много разных интерфейсов. Вся вышеописанная суть подойдет под любую модель – да даже на любой другой роутер, ведь везде процесс одинаковый. Ниже просто покажу, какие еще бывают вариации интерфейса.
Главная страница и вход в расширенные настройки:
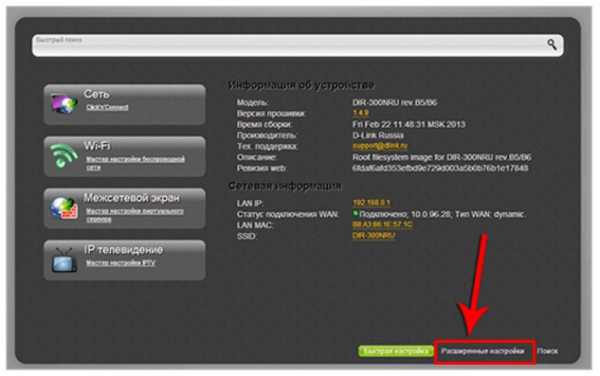
Наша сеть WAN (куда нужно добавить новую настройку с типом соединения и логином-паролем провайдера):
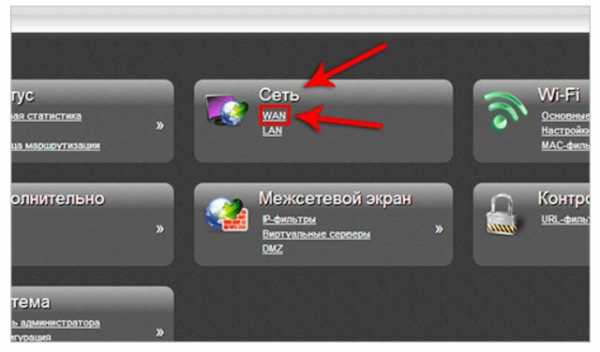
А вот и сами настройки для PPPoE. Напомнию, нужно ввести только сам Тип соединения, а также логин и пароль:
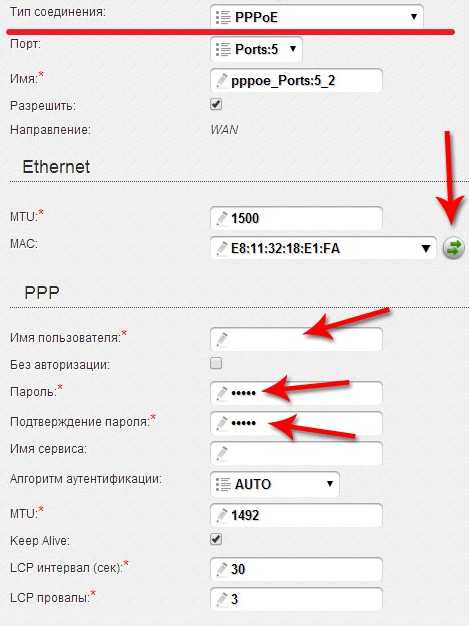
Внутренности Wi-Fi выглядят примерно одинаково, поэтому показываю лишь точку входа во все необходимые настроечки:
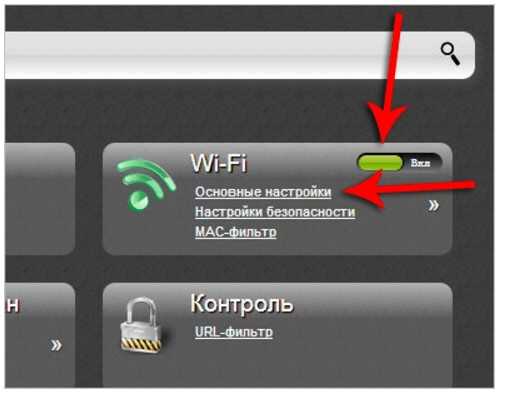
Мастер настройки
Выше я описал процесс ручной настройки – там нет ничего сложного, и каждый может справиться. Но все, что было описано выше, можно сделать и через автоматическую настройку, которая проведет вас по шагам, как и этот мануал.
Начало – Click’n’Connect
Интересные продвинутые настройки
Внимание! Вышеописанных пунктов обычно достаточно, чтобы подключиться к интернету и раздать его через Wi-Fi. Я не рекомендую использовать сложные настройки D-Link DIR-300 «любителям».
Просто бегло затрону, что еще умеет эта моделька. Профессионалы просто поймут о чем идет речь и без проблем выстроят свою задачу. Так что для упоминания.
- Маршрутизация. Позволяет прокинуть любые маршруты. На то он и Роутер (маршрутизатор), а не просто модем. Моделька хоть и старенькая, но позволяет решать задачи на дому.
- VLAN – позволяет делить наши сети на виртуальные пространства. Это и контент-фильтр поможет наложить, и IP телевидение отделить от общего потока трафика.
- Firewall, NAT и проброс портов – все присутствует. Видео по пробросу прикладываю далее:
- Репитер (повторитель, усилитель, ретранслятор). Если у вас уже есть какая-то сеть, то этот роутер можно подключить к ней и просто дублировать ее для расширения зоны покрытия. Делается это в настройках «Wi-Fi – Клиент». Здесь отмечаем галку на переход в режим и вещание, выбираем нужную сеть и все работает.

- Аппарат отлично прошивается. Если у вас старенькая моделька – зайдите на официальный сайт, гляньте прошивку под свою ревизию и просто обновите ПО. Но по мне, официальные прошивки, если нет никаких проблем, проще оставлять теми же, а смысл обновляться есть только для профессионалов сразу на какую-нибудь стороннюю OpenWRT.
Подключение к роутеру по Wi-Fi
В подключении к Wi-Fi роутеру D-Link DIR 300 по вай-фаю нет чего-то особенного. Все просто – открываете список сетей, ищете свою (название указывали в SSID), подключаетесь, вводите ключ безопасности. Все.
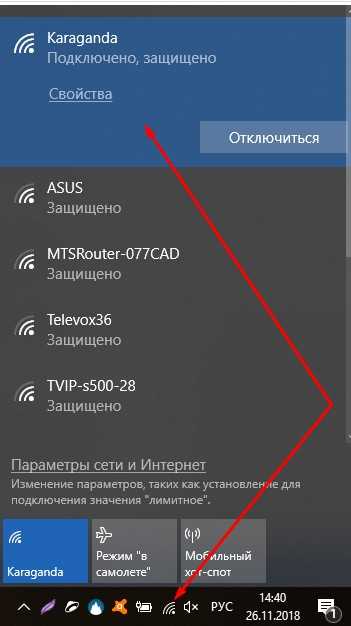
Инструкции
Кому вдруг нашего руководства оказалось недостаточно, предлагаю к ознакомлению 2 официальные инструкции на эту модель роутера. Там есть все, от технических спецификаций до нюансов настройки.
Вот и все! Надеюсь эта статья была полезна для вас. Обязательно оставьте свой комментарий! И не бойтесь менять настройки, если вдруг что-то не получится или «поломается» – просто делайте сброс настроек и приступайте заново. Уверен, все получится!
wifigid.ru

