Как подключить IP камеру, подключение к компьютеру, регистратору напрямую и через роутер
ЧЕРЕЗ РОУТЕР — К КОМПЬЮТЕРУ — РЕГИСТРАТОРУ
IP камеры видеонаблюдения, являясь более технологичными и современными устройствами, в отличие от аналоговых, предлагают пользователю ряд дополнительных возможностей:
- автономная работа;
- прямое подключение к интернету;
- высокое качество видео;
- распознавание лиц и другие возможности видеоналитики.
Устройства используют web-протокол, чтобы передавать видео, применяются, как правило, в качестве систем наблюдения и контроля. Любой компьютер, подключенный к сети, может получить доступ к зарегистрированным в ней IP видеокамерам. И если особых проблем с выбором устройства сегодня не возникает, то с его подключением разберется далеко не каждый.
Особенности подключения.
Начнем с того, что подключение IP камеры может производиться посредством проводного соединения или же беспроводных технологий. Все напрямую зависит от конкретной модели устройства, разъемов и интерфейсов аппаратуры, к которой будет осуществляться подключение, ну и от пожеланий самого пользователя. С тем, каким способом будет подключена камера, следует определиться заранее, чтобы приобрести нужное оборудование.
Если говорить о проводном подключении, то сегодня в большинстве случаев используется витая пара. Устанавливая аналоговые модели, можно прибегнуть к коаксиальным кабелям, но в этом случае расстояние соединения будет ограничено 300 метрами. Кроме того, этот вид кабеля имеет ограниченное количество проводников, которых хватало для аналоговых, но для цифровых этого недостаточно.
Поэтому выбор падает на витую пару. Так, какая же подойдет? Сегодня в системах сетевого видеонаблюдения используются следующие виды кабелей:
UTP.
Наиболее распространен ввиду невысокой стоимости и простоте в прокладке. Отличительная особенность – отсутствие экранирующей оболочки. Из существенных минусов можно выделить низкую устойчивость к помехам. Поэтому при их монтаже следует избегать близкого размещения с электропроводами и прочими источниками помех.
FTP.
От выше представленного вида витой пары, отличается использованием оболочки из фольги, защищающей от помех. Если подключать IP камеры приходится в местах сильных помех, то предпочтителен именно FTP кабель.
STP.
Его можно назвать самым защищенным. Используется оболочка из медной оплетки. Кроме того, каждый проводник экранирован фольгой, что защищает от мощных помех. В дополнение большинство производителей делают внешнюю оболочку из ПВХ, стойкую к огню.
Отталкиваясь от отзывов пользователей, с уверенностью можно сказать, что оптимальным решением станет кабель UTP. В отличие от других он не требует заземления, существенно дешевле (даже коаксиального), прост в монтаже.
Прокладывать провода для подключения камер лучше всего во время отделки помещения, чтобы впоследствии не пришлось искать способ «спрятать» кабель.По области применения.
По категориям.

UTP кабель для подключения видеокамеры должен иметь обжатые коннекторы RJ-45 с двух сторон. Сделать это можно самостоятельно при помощи специального инструмента (клещей) или же купить готовый соединитель.
К достоинствам подключения через витую пару можно отнести возможность создание целой системы камер на одной линии посредством коммутатора. Конечно же, IP камере необходимо питание, организовать его можно несколькими способами.
Во-первых, можно попросту проложить дополнительно кабель, который и будет обеспечивать энергией. Способ кажется простым, но требует дополнительных затрат на работы и материалы. Во-вторых, можно прибегнуть к установке в непосредственной близости от камер, блоков питания. Наконец, обеспечение электропитания посредством свободных проводников в витой паре. Правда, этот способ подойдет лишь для устройств, которые поддерживают технологию PoE (Power of Ethernet).
Кроме того, существует вариант, позволяющий передавать информационный сигнал и питающее напряжение по одним и тем же проводникам.С беспроводным подключением все намного проще. Главное требование к IP камерам и остальному оборудованию – поддержка WiFi соединения. Такой способ избавляет пользователя от монтажа проводов, их замены в случае повреждений и других сопутствующих проблем. Однако без недостатков здесь тоже не обходится.
Камеры с поддержкой беспроводного соединения стоят дороже. Кроме того, сеть WiFi может быть нестабильной, что приведет к частым обрывам связи. При подключении таким способом следует учитывать наличие стен, доступа к сети других пользователей и прочие факторы.
ПОДКЛЮЧЕНИЕ IP КАМЕРЫ ЧЕРЕЗ РОУТЕР
Итак, начнем с того, что же такое роутер. Хотя, каждый современный человек знаком с этим полезным устройством. Часто его называют маршрутизатором, коммутатором или свитчем. Представляет собой устройство для доступа во всемирную или локальную сеть ряду компьютеров и прочих устройств одновременно.
Его основная задача – передача пакетов данных от провайдера к пользователю. На сегодняшний день можно выделить два типа: проводные и беспроводные (могут быть совмещены).
Роутер может стать устройством, к которому буден подключен ряд IP камер, а также компьютеров пользователей. Способ подключения (беспроводное или проводное) зависит от камеры и роутера. Проводное требует наличие витой пары UTP (прямой) с RJ-45 коннектором на концах. Первый конец – в соответствующий разъем роутера, второй – камеры.
Не забываем о питании устройства, которое может быть обеспечено блоком питания или технологией PoE. Посредством сетевого кабеля к роутеру подключается компьютер пользователя, после чего производится настройка IP камеры.Для первого беспроводного подключения IP камеры к роутеру потребуется UTP кабель. Он необходим, чтобы включить WiFi на устройстве через компьютер. Нужно войти в специальную панель для настройки работы камеры в беспроводных сетях, где необходимо указать пароль WiFi пользователя. После этого она будет подключена к сети, а кабель можно отключить.
Коммутатор позволяет подключать одновременно несколько устройств, изображение с которых будет передаваться на один или несколько компьютеров. Для этого потребуется модель с набором портов LAN (если производится проводное подключение). Кроме того, пользователю предстоит прописать каждой камере IP-адрес, полученный у провайдера.
То же касается и беспроводного подключения. Так как современные камеры представлены большим числом моделей, подробную инструкцию следует искать в комплекте поставки или на сайте производителя.
Подключение через роутер имеет немало плюсов, но есть и недостатки. Первый заключается в том, что расстояние на подключение устройств ограничивается нередко 100 метрами. При превышении могут проявляться проблемы с качеством передаваемого изображения, а также с питанием. В этом случае потребуются промежуточные коммутаторы.
Идеальным во всех отношениях не является и беспроводное соединение, которое имеет определенный радиус действия, установленный конкретной моделью роутера. Кроме того, незначительные препятствия могут серьезно этот радиус урезать.
В начало
ПОДКЛЮЧЕНИЕ IP КАМЕРЫ К КОМПЬЮТЕРУ
Нередко пользователю достаточно и одной IP камеры, чтобы, например, обеспечить наблюдение за небольшим помещением. В этом случае можно избежать трат на приобретение коммутатора, подключив устройство напрямую к персональному компьютеру. Принцип схож с остальными способами соединения.
Для подключения IP камеры непосредственно (напрямую) к компьютеру используется перекрестный (кроссовый) кабель UTP, а не прямой, как в случае с роутером. Различие заключается в том, что перекрестный вид служит для соединения однотипных устройств.Первая попытка получить доступ к интерфейсу камеры может быть неудачной – компьютер работает в другой подсети. Поэтому необходимо узнать IP адреса локальной сети компьютера (в «Центре управления сетями и общим доступом) и камеры (в приложенной документации).
Затем требуется изменить IP адрес камеры на тот, который использует ПК. Делается это посредством программного обеспечения, идущего в комплекте поставки устройства. После этого изображение с нее станет доступно пользователю по установленному IP адресу.
Подключение напрямую к сетевой карте компьютера позволяет сэкономить на покупке маршрутизатора или регистратора. Однако этот способ дает возможность подсоединять единственную камеру. Для создания сети из нескольких устройств, придется в любом случае докупать дополнительное оборудование.
В начало
ПОДКЛЮЧЕНИЕ IP КАМЕРЫ К РЕГИСТРАТОРУ
Регистраторы представляют собой специальные устройства, которые организуют работу IP камер, оцифровывая материал и записывая его на съемные носители. Любой современный видеорегистратор может работать с персональным компьютером в составе локальной сети или использоваться автономно.
Регистраторы оснащаются различными дополнительными возможностями, например, ведение записи только в случае движения в кадре (детектор движения). Как правило, сопровождаются программным обеспечением, которое дает возможность управлять устройством удаленно.
Стандартный режим работы предусматривает ведение записи круглосуточно. Современные модели отличаются высокой скоростью трафика. Могут быть соединены с мониторами, на которые в реальном времени выводится изображение. Кроме того, видео будет показано сразу с нескольких камер. Изучить можно и уже отснятый материал.
IP камеры подключаются к коммутаторам, те, в свою очередь, к порту LAN на регистраторе. В этом случае камеры получают питание от собственных адаптеров. Многие современные модели оборудуются портами PoE, что позволяет подключить камеры напрямую, обеспечив их энергией.
Такой способ избавляет от покупки роутера, но есть и нюанс. Следует учитывать, что одна камера занимает один порт PoE. То есть подключить можно определенное число устройств, сопоставимое с количеством портов.
Существуют также IP видеорегистраторы со встроенными коммутаторами. В этом случае каждая камера подключается по отдельной линии связи, что не всегда удобно.
В начало
* * *
© 2014-2019 г.г. Все права защищены.
Материалы сайта имеют исключительно ознакомительный характер и не могут использоваться в качестве руководящих и нормативных документов.
video-praktik.ru
Как подключить IP-камеру? Способы подключения и настройка :: SYL.ru
В последнее время появилась возможность обеспечить дополнительную безопасность жилья при помощи техники, подключенной к домашним компьютерам. Выпускаются новые современные устройства. Как подключить ip-камеру к персональному компьютеру? Мало правильно присоединить устройство. Его нужно уметь настраивать. Об этом и пойдет речь в данной статье. Читатель узнает о разнобразных способах подключения камеры к компьютеру и ее правильной настройке.
Общая характеристика камер
IP-камеры имеют встроенный веб-сервер. Устройства могут работать с интернетом и Wi-Fi, и подключаются к WAN и LAN. Им присваивается Ip-адрес, дающий возможность получения информации с любых компьютеров, которые присоединены к интернету. Для просмотра изображений подходит не только программное обеспечение, но и обычная работа с браузерами.

Виды камер видеонаблюдения
Ip-камеры могут быть двух видов. В аналоговых имеются разные форматы для передачи данных. Новые устройства имеют изображение, максимально приближенное к цифровому. IP-камеры могут передавать информацию в сжатом виде. Это делается при помощи специальных кодеков. Самые распространенные способы подключений: локальный и облачный. Каждый из них имеет свои преимущества и недостатки.
Облачные сервисы
Как подключить IP-камеру к интернету облачным методом? Этот сервис имеет сервер, на котором установлено специальное программное обеспечение. Оно помогает хранить и обрабатывать данные, которые поступают с видеокамер. Чаще всего такие сервера – собственность компаний, производящих видеооборудование. Причем поддерживают эти фирмы только определенного производителя. Но на таких сервисах довольно скудный функционал. Зато пользование ими бесплатное.
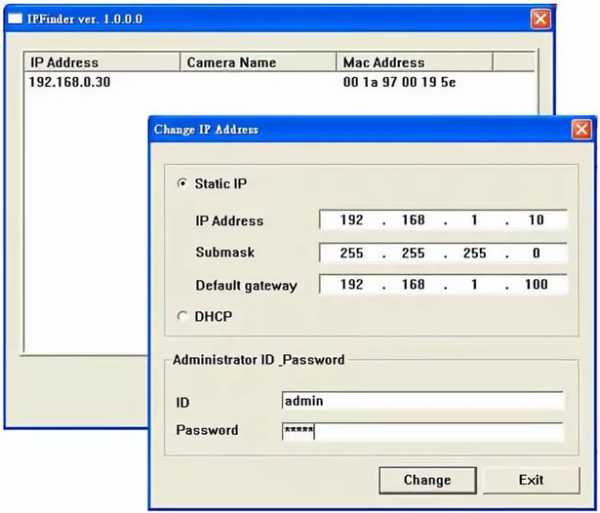
В последнее время появились облачные коммерческие сервисы. Они поддерживают большое количество производителей. Функционал значительно расширен:
- срабатывают программные детекторы движения и другие датчики;
- передается не только видео- но и аудиоинформация;
- есть динамики громкой связи;
- отправляется сигнал тревоги по СМС или на электронную почту;
- распознаются лица и номера автотранспорта;
- в архивах находится информация по действию и т. д.
Расширенный функционал стоит дополнительных денег. Бесплатные версии имеют меньший архив памяти.
Подключение камеры с помощью облачного способа
Как подключить ip-камеру к компьютеру при помощи облачного метода? Для этого приобретается цифровое видеоустройство. Сетевой кабель присоединяется к разъему камеры. Запускается специальная утилита, которая дается в комплекте с устройством. Она определяет IP-адрес. Через браузер выполняется вход на прошивку. Активируется переключатель облачного сервиса. Определяется ID устройства. Производится вход на портал облачного ресурса. Выбирается Cloud ID и туда заносится код устройства.

Подключение IP-камеры к ПК
Как подключить IP-камеру к компьютеру? Это делается посредством соединения витой пары и сетевой платы. Если камер две или больше, то они подключаются через роутер. Все ip-видеоустройства имеют свой адрес. Он узнается заранее, до настройки. Для этого используется специализированный софт, идущий в комплекте с камерами. Или из интернета скачивается нужная утилита. IP-адрес можно посмотреть на этикетке камеры или в инструкции по использованию.
Первая попытка зайти в меню устройства чаще всего оказывается неудачной. Чаще всего причина заключается из-за работы техники в разных подсетях. IP-адрес должен совпадать с тем, который имеет локальная сеть подключения. Для этого нужно зайти в «Центр управления сетями». Выбрать опцию «Подключение по локальной сети».
Появится окно, в котором и должны быть изменены IP-адреса. Для этого можно воспользоваться утилитами, которые предоставляются в комплекте с оборудованием или скачать из интернета программу SADP. Она сама найдет оборудование, подключенное к компьютеру. После этого в появившемся окне вводится логин и пароль, и меняется адрес.

Подключение камер с Wi-Fi интерфейсом
Как подключить IP-камеру через WiFi? Сначала выбирается место, где будет установлено видеоустройство. Оно подключается к питанию посредством видеоадаптера. Когда на камере начнут светиться лампочки, в компьютер вставляется диск (находящийся в комплекте) с драйверами и программами.
Настройка IP-камеры начинается с установления правильных адресов ПК и маски подсети. Чаще всего она имеет цифры: 255.255.255.0. Запускается программа настройки IP-камеры. Интернет-адрес должен быть установлен так, чтобы первые 3 цифры из четырех были аналогичными ПК. Затем устанавливается номер порта.
Он должен отличаться от существующего соединения. При покупке камеры выдаются логин и пароль. Они вводятся в настройки после установки номера порта. Затем – параметры для беспроводной сети. Все данные подтверждаются. И в Windows производится настройка Wi-Fi. Камера отключается и компьютер перезагружается.
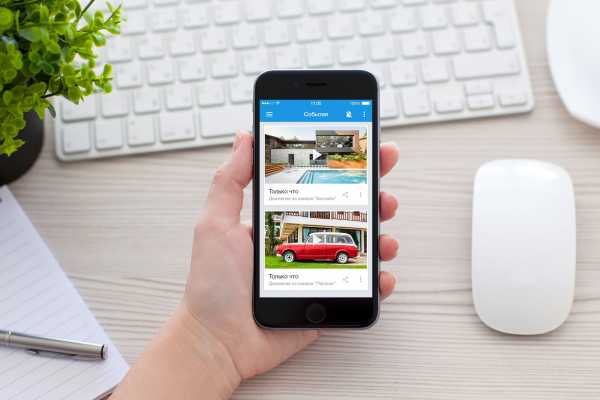
Как подключить несколько IP-камер?
Как подключить ip-камеру через интернет? Второе и последующие видеоустройства настраиваются через браузер. В его адресной строке вводится адрес новой камеры и № порта, установленные при подключении первого устройства. На экране компьютера появится видеоизображение. Таким же образом настраиваются третья и все последующие камеры.
Подключение посредством перекрестного кабеля
Как подключить IP-камеру с помощью перекрестного кабеля? Он имеет 8 цветных проводов, которые должны подключаться в определенном порядке. Он одинаков на обоих концах, если кабель прямой. Для высокоскоростных соединений используется другой порядок подключения.
Настройка IP-камеры через перекрестный кабель осуществляется в несколько этапов:
- устанавливается видеоустройство;
- камера подключается к электропитанию через адаптер;
- затем устройство присоединяется к ПК через перекрестный кабель;
- запускается диск с ПО и драйверами;
- настройка порта и IP-адресов проводится по принципу, который описан несколько выше.

Как подключить IP-камеру? Отельное присоединение камеры к электропитанию не потребуется, если видеоустройство использует технологию РоЕ. Для подключения не одной. А сразу нескольких камер потребуется маршрутизатор. Он имеет отдельное гнездо для интернета и несколько входов для дополнительных устройств. Подключение к маршрутизатору производится только через прямой кабель. Настройка происходит по описанной выше схеме. Единственное различие – указывается не один, а несколько IP-адресов подсети.
Подключение камеры к видеорегистратору
Как подключить IP-камеру к видеорегистратору через браузер? Процесс происходит в несколько этапов. Сначала видеорегистратор подключается к модему. Затем осуществляется настройка ip-камеры с помощью браузера. В видеоустройство вносятся нужные параметры.
В настройках сети прописывается адрес, не отличающийся первыми тремя цифрами от того, который указан для локальной сети. Четвертая цифра может не совпадать. Как только будет подключен видеорегистратор, налаживается соединение через настройки ПК. Для этого в диалоговом окне выбирается видеоустройство, в свойствах – протокол. В него вносятся те же данные, что и в видеорегистратор. Все действия выполняются через браузер.
В его строку вносится адрес видеорегистратора, чтобы устройство было распознано. Появится окно, в которое вводится логин и пароль. В конфигурации привязывается к видеорегистратору камера. Нажимается кнопка «сохранить». Затем перезагружается камера. Все сделанные настройки будут сохранены автоматически.

Как подключить IP-камеру и видеорегистратор непосредственно между собой?
После того как видеорегистратор и камера установлены, они должны синхронизировать свою работу в единой сети. Для этого используются команды:
- настройка системы;
- управление каналами, затем – их режимы;
- выбирается канал и добавляется устройство;
- осуществляется его поиск;
- вносится пароль и все действия сохраняются.
Из всех перечисленных команд больше всего по времени занимает поиск устройства. Остальные действия совершаются быстро и без сбоев. Необходимо учитывать и качество изображение. Современные устройства чаще всего работают в режиме Full HD. В список каналов можно одновременно подключить двадцать видеокамер. Пароль стоит из пяти цифр по умолчанию: от одного до пяти. Когда включается второе, третье и так далее. оборудование, параметры дублируются автоматически. И меняется лишь последняя цифра.
www.syl.ru
Как подключать ip камеры к компьютеру напрямую и к роутеру
Общая характеристика IP-камер
Что же представляют из себя такие устройства? Прежде всего они не только имеют встроенный вебсервер, но и способны работать с Wi-Fi или Ethernet сетями. Такое их устройство даёт возможность подключаться к сетям LAN, WAN или Wi-Fi.
Этим устройствам может быть присвоен IP-адрес, который даёт возможность получать видеоинформацию с камер с любого компьютера, который присоединён к интернету. Для просмотра можно воспользоваться не только специализированным программным обеспечением, предназначенным для работы с такими видеокамерами, но и получать информацию посредством обычного интернет-браузера.
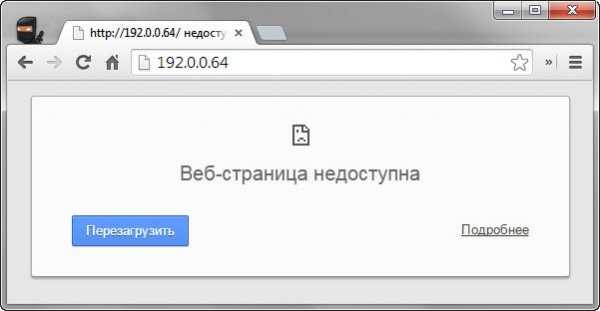
Кроме стандартных функций видеонаблюдения современные IP-камеры могут использовать также разного рода дополнительный функционал.
- Передача не только видеоинформации, но и аудиоданных.
- Динамик для громкой связи.
- Дополнительные датчики движения или другие датчики.
- Дополнительная возможность отправки сообщений по электронной почте.
Такое видеонаблюдение может использоваться не только для контроля безопасности, но и для наблюдения на таких объектах, как шахты или очень удалённые объекты. Также иногда IP-камеры используются в культурных целях.
Примером может быть установка такого оборудования в местах, где есть знаменитые культурные памятники или красивые пейзажи. Иногда эти видеокамеры могут применять для скрытого наблюдения, например, в крупных магазинах в целях безопасности.
Процесс установки видеокамер
Для того чтобы воспользоваться этим оборудованием, нужно сначала определиться с тем, какие цели вы перед собой ставите. Далее рассмотрим ситуацию, когда установка производится для охраны помещения или определённой территории.
С самого начала нужно решить, какую видеоинформацию мы хотим получить. На этом этапе выбирают, какие именно объекты будут находиться под наблюдением. Кроме того, нужно учитывать, что задача видеонаблюдения в различных случаях может различаться. Иногда нужно зафиксировать сам факт проникновения на охраняемую территорию. В других случаях видеосъёмка необходима для того, чтобы идентифицировать нарушителя.
В этих случаях расположение камер может различаться. Для общего обзора удаление видеокамеры может достигать пятидесяти метров. Для того чтобы идентифицировать преступника, нужно расположить наблюдение не дальше пяти-семи метров. Точное расстояние в этом случае зависит от технических характеристик самой камеры.
Другой важный фактор — учёт зон наблюдения. Видеокамеры должны быть расположены таким образом, чтобы на охраняемой территории не было недоступных для контроля зон. Также нужно избегать ситуаций, когда в объектив может попасть яркий источник света. Для этого нужно при установке учитывать направление солнечных лучей, наличие прожекторов или других ярких источников света.
Необходимо учитывать вероятность механического или другого рода повреждения. Для видеокамер, которые расположены на улице, может быть, например, опасность повреждения от атмосферных осадков или, зимой, от падающих сосулек.
Предварительные сведения о процессе подключения IP-камер

Производители таких систем видеонаблюдения комплектуют свои поставки различным образом. Иногда речь идёт о практически полной охранной системе, которая не требует никаких дополнений.
В некоторых случаях может предлагаться только базовая комплектация, где присутствуют самые необходимые элементы. Также не нужно забывать, что всегда предусматривается возможность расширения системы с помощью дополнительных компонентов.
Установка оборудования начинается с планирования всего процесса работы.
Далее происходит установка IP-камер, на нужных местах и подводятся провода для электропитания и для передачи данных. Рекомендуется не располагать эти провода на расстоянии друг от друга меньшем, чем пятьдесят сантиметров.
Для передачи данных могут использоваться различные типы соединений. Прежде всего заметим, что подсоединение IP-камер может быть как с помощью соответствующего кабеля, так и на беспроводной основе. Кроме этого, важным моментом является подача электроэнергии для работы этих устройств. Это может быть сделано двумя способами:
- Подключение к источнику питания с помощью проводов.
- Осуществление подачи электроэнергии через тот же кабель, по которому передаются данные.
Состав комплекта оборудования обычно следующий.
- Комплект видеокамер.
- Блок питания для видеокамер.
- Видеорегистратор.
- Жёсткий диск для видеорегистратора.
- Кабели для подсоединения устройств.
- Маршрутизатор.
- Дополнительно может быть использован GSM-информатор.
- Диск с необходимыми программами для настройки оборудования.
Кроме оборудования потребуются инструменты для обжима кабеля, отвёртка, инструменты, с помощью которых будет производиться монтирование камер и прокладка соответствующих проводов.
Также очень желательно наличие компьютера и подключение к провайдеру интернета.
Описание процесса подключения
Сначала рассмотрим ситуацию, когда подключаемая камера обладает Wi-Fi интерфейсом. Последовательность действий в этом случае должна быть следующей.
- Устанавливаем камеру на том месте, где нам нужно.
- Подключаем к электропитанию через имеющийся адаптер.
- После подключения на устройстве должны светиться соответствующие лампочки.
- Вставляем в компьютер диск с программами и драйверами, который прилагался к камере.
- Смотрим в настройках сетевой адрес нашего компьютера и маску подсети. Последняя обычно имеет вид: 255, 255, 255, 0.
- В запущенной программе настройки IP-камеры устанавливаем интернет-адрес таким образом, чтобы первые три из четырёх цифр совпадали с интернет-адресом нашего компьютера. Четвёртая цифра просто должна быть другой. Также нужно установить номер порта. Он должен отличаться от уже имеющегося соединения. Также нужно ввести логин и пароль, которые были получены при покупке камеры. Также нужно ввести параметры доступа для беспроводной сети.
- Подтверждаем введённые данные.
- В Windows производим настройку Wi-Fi интерфейса.
- Отключаем камеру, перезагружаем компьютер.
- Настройка закончена.
Подразумевается, что компьютер имеет Wi-Fi адаптер. Также считаем, что интернет-провайдер предоставляет именно статический, а не динамический интернет-адрес.

Разумеется, аналогичным образом могут быть установлены несколько камер.Теперь можно открыть интернет-браузер, набрать в адресной строке что-то вроде: 23.45.14.15:8081, где вместо этих цифр нужно набрать IP-адрес камеры и номер порта, которые были установлены в процессе настройки. На экране должно появиться видео из IP-камеры.
Теперь рассмотрим подключение одной камеры через так называемый перекрёстный кабель.
О чём здесь идёт речь? Кабель, через который передаются данные, на концах имеет разъёмы RJ-45. Кабель имеет восемь цветных жил, которые подключаются в строго определённом порядке. В прямом кабеле на обоих концах этот порядок совпадает. Но для высокоскоростных соединений принято использовать различный порядок подключения этих проводов на разных концах соединительного кабеля.
В нашей ситуации для подключения от IP-камеры к компьютеру используется именно перекрёстный кабель.
Настройка происходит аналогичным предыдущему случаю образом.
- Устанавливается камера.
- Подключается электропитание через адаптер.
- Камера через перекрёстный кабель подключается к компьютеру.
- Запускается диск с нужными программами настройки и драйверами.
- Происходит настройка адреса и порта, как и в предыдущем случае.
Заметим, что существует технология PoE. Если видеокамера её использует, то электропитание поступает через кабель для данных. В этом случае отдельное подключение к источнику питания не нужно.
Теперь расскажем о ситуации, когда нам нужно подключить не одну, а большее число видеокамер. В этом случае используется маршрутизатор. В нём имеется отдельный вход для внешнего интернета и несколько гнёзд для подключения различных устройств. В этом случае используются не перекрёстный, а прямой кабель.
Настройка маршрутизатора происходит полностью аналогичным образом. Отличие состоит лишь в том, что здесь нужно указать не один, а несколько адресов, входящих в имеющуюся подсеть. Они должны иметь различные последние цифры в своём адресе и различные номера портов. После подключения и настройки система готова.
Расскажем об ещё одном варианте. Полноценная работа сети возможна и без участия компьютера. В таком случае применяется регистратор и присоединённый к нему монитор. В регистратор обычно монтируется жёсткий диск для записи поступивших видеоданных.
Такой вариант системы видеонаблюдения может быть применён тогда, когда всё упомянутое оборудование куплено у одного производителя. В противном случае очень возможно возникновение проблем с совместимостью оборудования. Настройка здесь осуществляется согласно техническим инструкциям, которые входят в комплект поставки.
Заключение
Такие видеосистемы вполне доступны для самостоятельной установки. Однако, если нет уверенности в том, что всё будет проделано точно и аккуратно, то будет правильным обратиться к специалистам. Этот будет стоит дороже, но вы получите готовую работающую систему.
hqsignal.ru
Как к компьютеру подключить камеру видеонаблюдения IP и аналговую
Как камеру подключить к компьютеруИз статьи вы узнаете несколько способов, как настроить эффективную систему видеонаблюдения и тревожной сигнализации у себя в квартире с минимальными финансовыми вложениями, используя персональный компьютер.
 Схема подключения камер видеонаблюдения
Схема подключения камер видеонаблюденияСуществуют два типа камер видеонаблюдения. Аналоговые – имеют различные форматы передачи данных, среди них самые распространенные: CVBS (устаревший формат постепенно отходит в прошлое), AHD, HD-CVI, HD-TVI (новые форматы дающие изображение сопоставимое по качеству с цифровым). IP-видеокамеры – передают информацию в цифровом виде предварительно сжав ее при помощи программ кодеков: H.264, MPEG-4, M-JPEG.
Существует два наиболее распространенных способа подключения цифровой камеры к компьютеру. Через облачный сервис и по локальной сети. Каждый из этих способов имеет свои особенности, достоинства и недостатки.
Облачное видеонаблюдение — подключение цифровой IP-видеокамеры камеры через облачный сервис NOVIcloud
Облачный сервис видеонаблюдения – это фактически сервер, на котором развернуто специализированное программное обеспечение, помогающее в хранении и обработке видеоданных поступающих с видеокамер. Как правило, такие сервера являются собственностью компаний производящих оборудование для видеонаблюдения и не поддерживают устройства других производителей. К примеру, сервис SpaceCam относится к компании RVi, Ezviz поддерживает только аппаратуру известного производителя HIKVISION, а Ivideon работает с камерами торговой марки Samsung. Функционал таких сервисов несколько скуден, но пользоваться ими можно бесплатно.
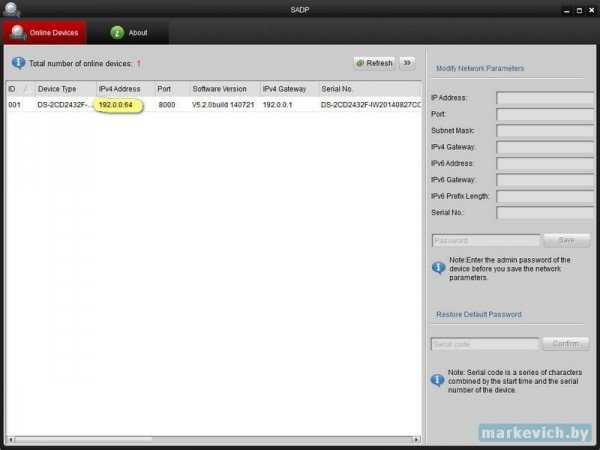 Облачный сервис для видеонаблюдения
Облачный сервис для видеонаблюденияВ последнее время начали развиваться коммерческие облачные сервисы, которые поддерживают работу с большим количеством производителей. К примеру, отечественный проект NOVIcloud. Функциональных возможностей у таких сервисов на порядок больше, в том числе и аналитических:
- срабатывание по программному детектору движения,
- отправке тревожных SMS,
- распознавание лиц и номеров автотранспорта,
- поиск информации в архиве по действию и др.
Однако все эти функции доступны только за соответствующую оплату, а бесплатные или демонстрационные версии сильно ограничены в функционале и объеме используемой для видеоархива памяти.
Рассмотрим последовательность действий по подключению IP камер на примере облачного сервиса NOVIcloud. Для этого необходимо приобрести цифровую камеру с прошитой поддержкой сервиса NOVIcloud. Производитель NoviCam предлагает довольно широкий выбор, как внутренних купольных камер (IP N27P, IP N12W, IP NC22VP), так и уличных (IP N29WP, IP W68NR, IP NC13/23/29WP). Такие камеры имеют кроме интерфейса RS-485 возможность дополнительного подключения через интерфейс локальной сети RJ45.
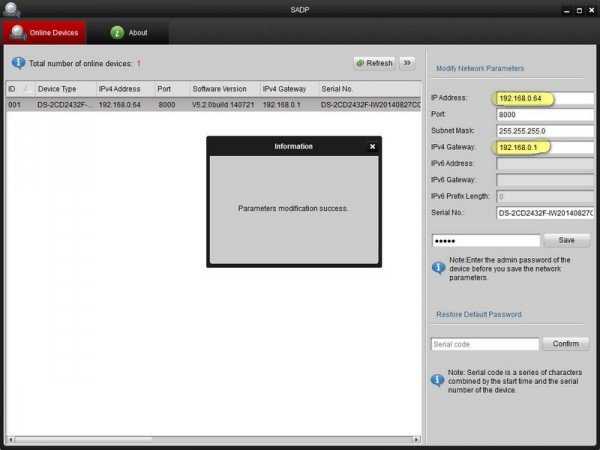 Разъем RJ45 купольной цифровой камеры
Разъем RJ45 купольной цифровой камерыПоследовательность действий по подключению IP-камеры к облачному ресурсу:
- Сетевой кабель «витая пара» подключается к LAN разъему камеры;
- При помощи специальной утилиты, которая идет в комплекте с устройством, определяется IP адрес камеры;
- Выполняется вход на прошивку устройства посредством интернет браузера;
- Активируется переключатель поддержки облачного сервиса производителя;
- Выясняется ID устройства. Обычно его можно найти по адресу МЕНЮ → ИНФОРМАЦИЯ → ВЕРСИЯ Cloud ID;
- Выполняется вход на сайт облачного ресурса по адресу: https://www.cloud.novicam.ru/
- Выбирается закладка Cloud ID куда и вносится уникальный код устройства.
ВАЖНО! На том же сайте можно скачать мобильные приложения для просмотра видеоинформации с камер по смартфонам или планшетам.
Если планируется создать полноценную систему видеонаблюдения, то целесообразно приобрести дополнительное устройство IP видеорегистратор, которое будет служит как маршрутизатором так и запоминающим устройством. К примеру модели NR1208 и NR4224 того же производителя.
Цифровой видеорегистратор для подключения 8 видеокамер, модель NR1208Управление системой видеонаблюдения будет происходить двумя путями – аналогично предыдущей схеме через окно браузера на облачном ресурсе. И в ПО прошитом непосредственно на видеорегистраторе. Вход в программу устройства будет осуществляться так же через ПК.
Как подключить IP-камеры непосредственно к ПК
При такой конфигурации оборудования необходим довольно мощный ПК с соответствующей видеокартой. Кроме того нужно специализированное программное обеспечение. Обычно используются утилиты, которые идут в комплекте с камерами. Но разработчики выпустили уже немало программ функциональные возможности которых намного шире. К таким программам для управления видеонаблюдением относятся:
- XProject Go – бесплатно поддерживает до 8 цифровых камер один видеоархив до 5 дней. Запись видео в формате AVI. Программа довольно неприхотлива, для поддержания работоспособности ей достаточно 2,4 ГГц и 2 Гб оперативки, работает практически на всех современных платформах Windows.
- Ben Software Security Spy — разработана для пользователей ОС Mac OS. Из основных особенностей можно отметить интегрированный программный детектор движения с автоматическим оповещением по электронной почте, собственный браузер и возможность автоматической отсылки информации на FTP-сервер.
- Zone Minder – разработана для ОС Linux. Не имеет ограничений по величине и ретроспективе видеоархива и количеству камер. Поддерживает IP и USB камеры. Рассылает тревожные SMS и сообщения по электронной почте.
- Smart IP – разработки отечественных программистов. Программа в бесплатном варианте имеет ограничения на количество камер до 16 и объем видеоархива до 1 Гб.
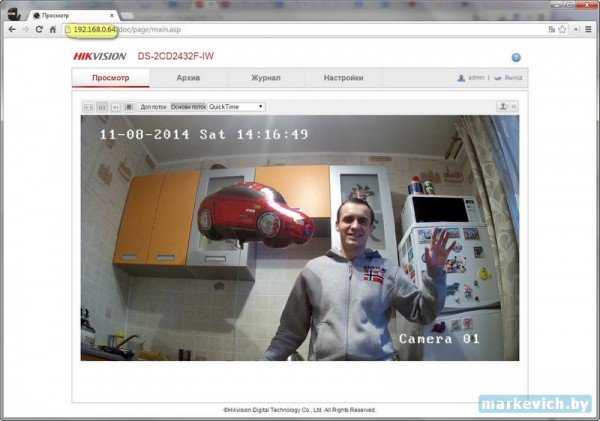 Видеокамера HD-TVI Hikvision DS-2CE16C2T-IR
Видеокамера HD-TVI Hikvision DS-2CE16C2T-IRДля примера настройки возьмем IP видеокамеру Hikvision DS-2CD2032-I. Последовательность действий по подключению камеры к ПК будет такова:
- Камера через LAN выход подключается к коммутатору, куда подключен и компьютер (можно напрямую к сетевой плате ПК).
- В окне любого браузера набирается IP адрес, установленный по умолчанию. Для производителя Hikvision он следующий 0.0.64, логин admin, пароль 12345.
Для других производителей IP адреса, логины и пароли указаны в таблице:
 Облачный сервис для ip камер
Облачный сервис для ip камерКак правило, в окне браузера появится надпись «Страница недоступна». Это произошло потому, что диапазон IP адресов у камеры и ПК разный.
- Необходимо заменить адрес видеокамеры. Для этого в ОС Windows заходим в закладки «Центр управления сетями и общим доступом» → «подключение по локальной сети» → «Сведения». В появившемся окне «Сведения о сетевом подключении» нас интересуют адреса DHCP и DNC серверов, а так же «Шлюз по умолчанию». К примеру, 192.168.0.1. необходимот заменить IP адрес камеры на сопоставимый. С 0.0.64 на 192.168.0.64. Выполнить замену можно при помощи специальной утилиты от производителя для камер Hikvision это программка SADP, колторая находится по адресу https://overseas.hikvision.com/en/tools_82.html .
Она сама найдет подключенное к ПК оборудование. Останется только ввести логин и пароль указанный в таблице и изменить адрес.
Использование аналоговых камер в системах домашнего видеонаблюдения имеет ряд преимуществ:
- Стоимость аналоговой камеры значительно ниже (в 2-5 раз) чем цифровой, а сами устройства более компактны;
- Четко различимый и не подверженный чрезмерным помехам сигнал поступает по коаксиальному кабелю с 300 м. в то время как потолок передачи видео по витой паре 100 м;
- Светочувствительность аналоговой CMOS матрицы несколько выше, чем у цифровой.
Но при необходимости подключения аналоговых камер к ПК возникает самый главный недостаток, нивелирующий все перечисленные достоинства – необходимость приобретения дополнительного оборудования, которое будет оцифровывать видеосигнал.
Подсоединяем аналоговую камеру через облачный сервис
Присоединение аналоговой камеры к облачному сервису, а через него к ПК вполне возможно при помощи гибридных или аналоговых видеорегистраторов. К примеру, модели компании NOVIcam из серии PRO – AR1108 и AR1104.
BNC выходы (2) на обратной стороне видеорегистратора модель AR1108В этом случае доступ к камерам с ПК будет происходить следующим образом:
- Через LAN выход (1) регистратор подключается к сети интернет;
- В прошивке устройства узнается его уникальный ID код МЕНЮ → Сведения → Версия → Номер устройства;
- После выполнения входа на сайт https://www.cloud.novicam.ru/ устройство регистрируется;
- На регистратор поступит запрос на активацию облачного сервиса, запрос подтверждается.
Дальнейшая работа с аналоговыми камерами происходит по тому же сценарию, что и с цифровыми.
Подключаем аналоговую камеру к ПК
Прием аналогового видеосигнала компьютером может осуществляться через 3 устройства:
- Видеокарту оснащенную TV входом. Для устройств нового поколения обычны входящие интерфейсы TV-in и S-Video-In;
 Видеокарта модель ASUS 3DP-V3000 с видеовходом (Кр.) и видеовыходом (Зел.)
Видеокарта модель ASUS 3DP-V3000 с видеовходом (Кр.) и видеовыходом (Зел.)- ТВ тюнер – практически все эти устройства имеют BNC видеовход. Внешне эти устройства могут выглядеть как плата расширения для установки внутрь ПК на PCI шину или как самостоятельное устройство подсоединяющееся через USB выход.
 ТВ-тюнер модель Beholder 403 TV FM
ТВ-тюнер модель Beholder 403 TV FM
- Платы видеозахвата так же выпускаются в двух вариациях, как плата расширения и отдельное устройство. Они имеют определенное преимущество в быстродействии обработки входящего видеосигнала перед тюнерами и видеоплатами.

- Плата видеозахвата Iconbit TV-HUNTER Analog Recorder U57 USB 2.0$

- Плата видеозахвата Hawell HW – 104.
После размещения устройства обработки видео в корпусе ПК (или его подключения через USB) устанавливается драйвер. Так же устанавливается программное обеспечение. Обычно в комплекте поставляются утилиты с ограниченной функциональностью. Можно воспользоваться ПО для обработки видео: Adobe Premiere, ULead Media Studio и т.д. или одной из специализированных программ при условии, что она будет совместима с платой видеозахвата.
Если установка устройств и программ произведена корректно, то после подключения к BNC выходу видеокамеры в окне программы появится изображение.
umniedoma.ru
Подключение ip камеры к видеорегистратору и компьютеру
Автор admin На чтение 5 мин. Просмотров 71 Опубликовано

Сегодня мы осуществим подключение ip камеры видеонаблюдения к видеорегистратору и компьютеру. Скажу сразу, ничего сложного в этом нет, главное понимать основные принципы, осознав которые можно осуществить подключение любой ip камеры.
Следуйте нашей инструкции, изложенной ниже и у Вас обязательно все получится.
Понимание ip видеокамеры. Шаг 1
Главное отличие ip видеокамеры(ее еще называют сетевой) от аналоговой, заключается в возможности работы внутри локальной сети. Все компоненты, принимающие участие в работе локальной сети имеют ip адреса, например: различные сетевые принтеры, роутеры, компьютеры, ip камера не исключение.
Важно понимать, что не одно устройство в сети не может иметь одинаковый ip адрес, иначе произойдет конфликт ip адресов, одно устройство будет выбивать другое.

При покупке ip видеокамеры мы получаем устройство которому производитель присвоил ip адрес, например: 192.168.1.120. Представим, что мы купили 4 одинаковых камеры, значит первым делом нам необходимо сделать их ip адреса разными, но подсеть должна остаться неизменной.
Назовем подсетью три первых значения ip адреса: 192.168.1 — подсеть дает возможность устройству находиться в одной локальной сети. 192.168.1._ — последняя цифра, любое произвольное значение в диапазоне от 0 до 254.
Наши четыре камеры могут иметь следующие произвольные адреса:
- 192.168.1.120
- 192.168.1.121
- 192.168.1.122
- 192.168.1.123
Обжатие витой пары для подключения ip камеры. Шаг 2
Перед тем, как перейти к изменению ip адреса камеры при помощи компьютера, нам необходимо обжать витую пару под коннектор RJ 45, для этого на понадобятся: Клещи для обжима, кусок кабеля, два коннектора.

Для 8 жильного кабеля( 4 пары) схема обжатия выглядит следующим образом.
Для 4-х жильного(2 пары).

Если у Вас нет клещей для обжима не расстраивайтесь, это можно сделать обычной отверткой. Смотрите видео, чтобы узнать как.
WEB интерфейс ip камеры (изменение ip адреса). Шаг 3
IP адрес камеры это путь к ее начинке( web интерфейсу). При помощи web интерфейса можно вносить различные изменения в работе камеры в том числе и изменять ее ip адрес.
Следующие манипуляции направленны на то, чтобы сетевая карта Вашего компьютера увидела, подсоединенную к ней ip камеру.
Подключаем ip камеру к сетевой карте компьютера, если кабель обжат верно, а камера подключена к источнику питания 12 вольт, то в сетевых подключениях появится неопознанная сеть.
Заходим в Панель управления→Сеть и Интернет→Сетевые подключения

Правой кнопкой по ярлыку «Подключение по локальной сети» — Свойства. Открывает «Протокол Интернета версии 4».
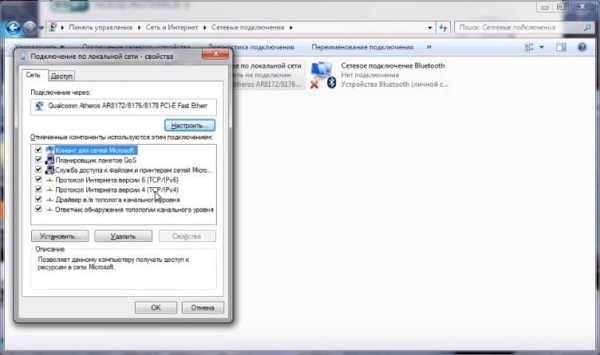
Сразу ставим точку на «Использовать следующий IP -адрес. Напоминаем, что подсеть( первые три значения должны совпадать с ip адресом камеры, последняя цифра произвольная. Маска подсети выставляется автоматически. Основной шлюз так же должен совпадать с тремя значениями ip-адреса. Ставим галочку на «Подтвердить параметры при выходе» и жмем ОК. Сеть настроена!
Я думаю все понятно, если Ваша камера имеет начальный адрес например: 192.168.0.168, то ip сетевой карты изменится на 192.168.0.5, а шлюз 192.168.0.1
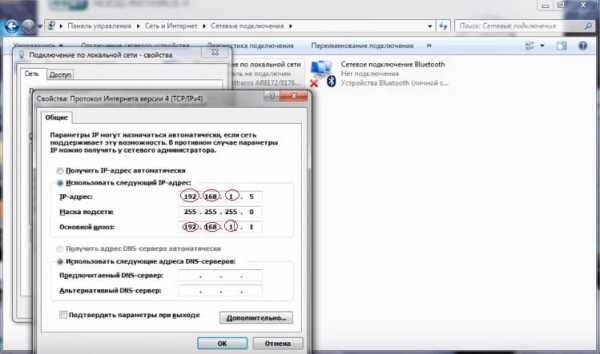
Заходим на камеру через IE
Для того, что бы попасть в web интерфейс камеры необходимо использовать браузер Internet Explorer, так как только он позволяет устанавливать различные плагины и настройки.
Открываем IE, в поисковой строке вводим ip адрес нашей видеокамеры.
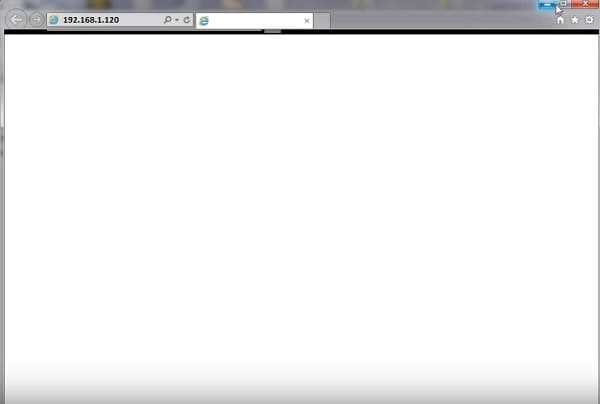
Как только прогрузится web интерфейс, браузер предложит скачать сценарий( некий плагин, который позволит работать с интерфейсом камеры). Если браузер не предлагает скачать файл, то необходимо включить ActiveX во всех строках где упоминается данное сочетание.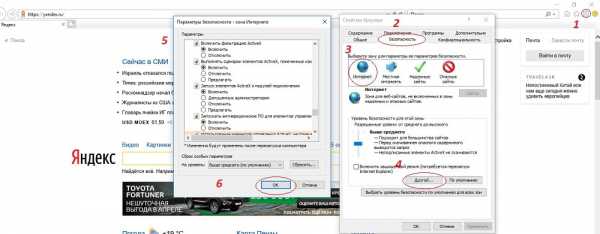

Закрываем браузер, устанавливаем плагин. Открываем браузер вновь, заходим на ip адрес камеры. Видим, что админ панель стала активной. Вводим логин и пароль видеокамеры, он указан в паспорте устройства. Вход.
Если интерфейс не стал активным или IE не предложил скачать плагин вовсе, прочтите эту статью — в ней подробно описано, как настроить браузер для видеонаблюдения.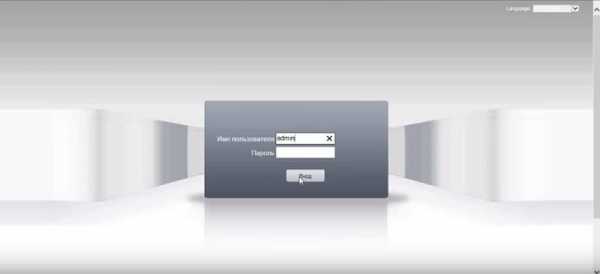
Интерфейс ip камер может отличаться, у данной камеры во вкладке Устройства→Сеть можно изменить адрес, у Вас может быть по другому, но я думаю трудностей это не вызовет. Вбиваем новый адрес, кликаем ОК, устройство перезагружается и уже готово к работе по новому ip.
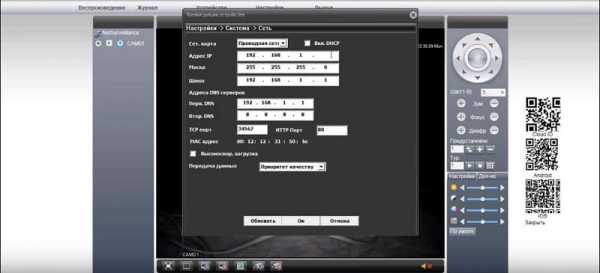
Подключение IP камеры через WI-FI роутер.
Подключение ip камеры к роутеру, с последующей ее настройкой, ничем не отличается, но важно понимать, что подсеть роутера может отличаться от подсети ip камеры, например: ip адрес роутера 192.168.0.1, а камера 192.168.1.1
В этом случае можно поменять ip адрес роутера на 192.168.1.1 или создать локальное подключение описанное выше, и сменить подсети камер на 192.168.0.
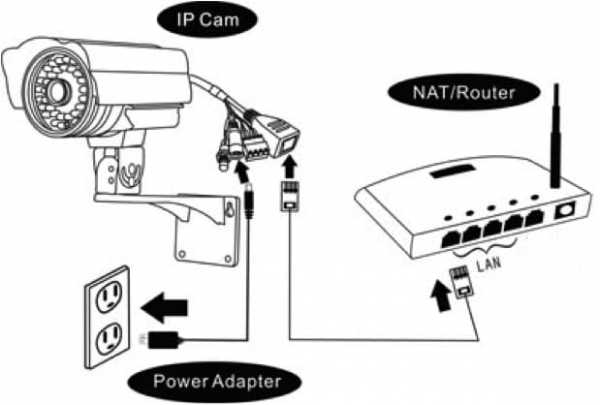 Схема подключения ip камеру к роутеру
Схема подключения ip камеру к роутеруЕсли вы не планируете использовать видеорегистратор, а просмотр камер и их управление хотите осуществлять с помощью компьютера, то лучший вариант программа — CMS.
Подключение ip камер к видеорегистратору
Мы научились присваивать ip адреса камерам, осталось подключить их к видеорегистратору. У видеорегистратора есть всего лишь один сетевой порт, а значит для подключения нескольких камер нам потребуется коммутатор или роутер.

Заходим в меню видеорегистратора «Сеть», указываем ему ip адрес, совпадающий с подсетью наших камер, шлюз так же должен совпадать с подсетью ip адреса регистратора, сохраняем настройки.

Далее все сугубо персонально, во всех регистраторах есть установщик ip каналов, который осуществляет поиск устройств внутри сети, удовлетворяющих требованиям сети. Необходимо присвоить каждому каналу — ip камеру и можно наслаждаться просмотром.
На видео: Подключение ip камеры к NVR видеорегистратору.
bezopasnik.info
Как настроить компьютер/ноутбук для подключения к новой ip камере? / Матчасть
Подразделы видеонаблюдения:
И так при покупке новой ip камеры многие сталкиваются с проблемой каким образом попасть в её настройки. И посмотрев инструкцию, что у неё прописан статический ip адрес, например 192.168.1.108, заходим в браузер и ничего не открывается.
Что же делать в данной ситуации?
Не буду рассказывать как работает локальная сеть, что такое ip адрес и маска сети. Кому интересно легко сможет найти на просторах интернета. Об этом немного написано на сайте википедии, но литературы очень много, поэтому найдете и прочитаете.
Смысл в чём? Смотрите инструкцию к ip камере, там будет указан её ip адрес, например 192.168.1.108. Это означает, что для того чтобы зайти в настройки камеры ваш компьютер должен находиться в той же сети, что и камера. Тоесть ip адрес вашего компьютера должен быть в диапазоне 192.168.1.1 — 192.168.1.254, кроме 192.168.1.108, т.к. этот адрес уже занят камерой.
Теперь где же посмотреть ip адрес вашего компьютера?
В операционной системе Windows 7, 8, 10(XP и ниже уже не рассматриваем, т.к. морально устарели) вам следует зайти в панель управления. Есть разные варианты попасть в панель управления. Я предлагаю следующий: нажимаете ПУСК, выбираете выполнить, пишете control и нажимаете на клавиатуре ENTER. После у вас откроется окно Панель управления. Справа сверху для удобства выберите просмотр — мелкие значки. И после нажимайте на Центр управления сетями и общим доступом.
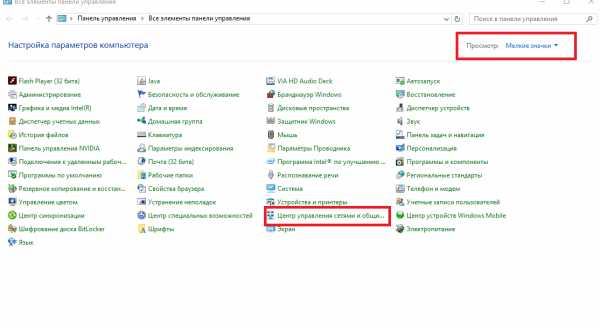
Теперь нажимайте на Подключение по локальной сети.
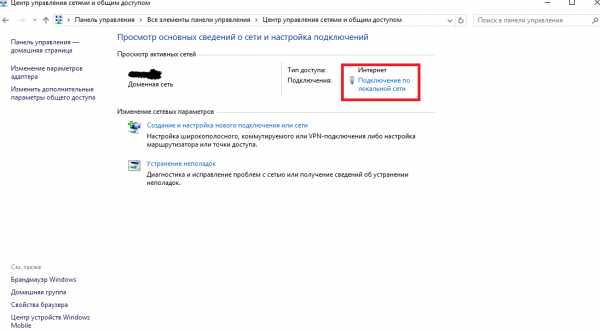
Теперь нажимайте на Сведения.
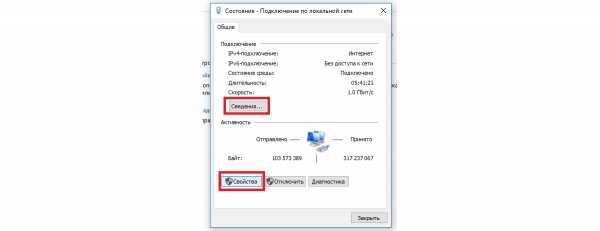
Откроется окно и в нём вы можете увидеть текущий ip адрес вашего компьютера, если он 192.168.1.XXX, то можете смело открывать браузер и в поле адрес вводить ip адрес камеры 192.168.1.108, чтобы попасть в её настройки. Если же у вас ip адрес принадлежит к другой сети, то закрывайте Сведения. И нажимайте свойства.
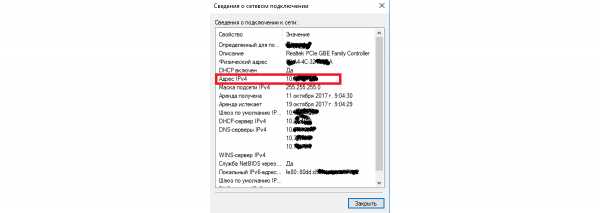
Выбирайте IP версии 4 и нажимайте свойство.

Ставьте точку на Использовать следующий IP-адрес.
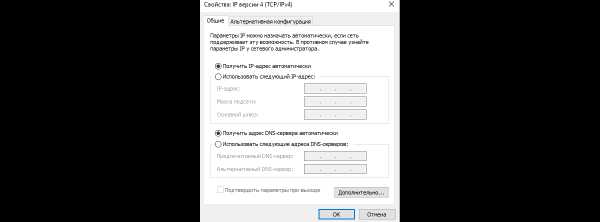
И прописывайте только ip адрес и маску, больше ничего не нужно. Ниже приведен пример. После нажимаете ОК. Потом ещё раз ОК.
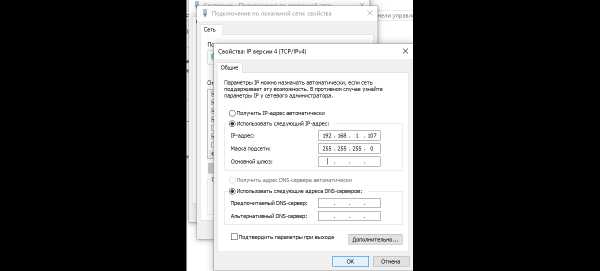
На этом всё, открываете браузер и в строке адреса пишите ip адрес камеры.
vcctv.ru
Как подключить ip-камеру напрямую к ноутбуку: настройка схема
 Системы видеонаблюдения в последние годы получили большую популярность. Организовать наблюдение за своим домом, офисом, квартирой или участком – значит обезопасить свое жилье или рабочее место. Вместе с развитием технологии, аналоговые камеры уходят в прошлое. Цифровые ip-камеры предлагают качественное изображение и гораздо более просты, и удобны в эксплуатации при том, что стоимость аналоговых и ip устройств почти одинакова.
Системы видеонаблюдения в последние годы получили большую популярность. Организовать наблюдение за своим домом, офисом, квартирой или участком – значит обезопасить свое жилье или рабочее место. Вместе с развитием технологии, аналоговые камеры уходят в прошлое. Цифровые ip-камеры предлагают качественное изображение и гораздо более просты, и удобны в эксплуатации при том, что стоимость аналоговых и ip устройств почти одинакова.
Все больше пользователей стали пытаться разобраться, как подключить и настроить устройства самостоятельно. Услуги специалистов обойдутся в круглую сумму, но прибегать к ним не обязательно, ведь подключить камеру к ноутбуку и настроить интерфейс можно самостоятельно.
Подключение ip-камеры
Подключить ip-камеру к ноутбуку можно напрямую, но при условии, что задействовано одно устройство. Достаточно иметь только «витую пару» – Ethernet-кабель. В случае, если в ip-камере такого разъема нет, следует взять USB с преобразователем.
Чаще в системе наблюдения используют 2, 3, 4, вплоть до 16 камер. Тогда подключение осуществляется через роутер, что на порядок сложнее. Тем более, если нужен удаленный доступ, который позволяет увидеть, что происходит в зоне наблюдения камеры из любой точки, подключившись к интернету и введя адрес устройства.
Однако сегодня можно приобрести ip-камеры, оснащенные технологией wi-fi. Если на ноутбуке работает модуль для беспроводного соединения, достаточно включить камеру. А в браузере ввести адрес устройства.
Если выбранная камера проводная, то в первую очередь ее необходимо подключить к блоку питания и к сети. После чего соединить устройство и ноутбук стандартным RG45 кабелем.
Ниже смотрим схему подключения ip-камеры к ноутбуку.
 Затем нужно узнать ip-адреса используемых ip-камер. Для все устройств производителем присвоен уникальный адрес. Найти его можно 3 способами:
Затем нужно узнать ip-адреса используемых ip-камер. Для все устройств производителем присвоен уникальный адрес. Найти его можно 3 способами:
- установив программное обеспечение, идущее в комплекте с камерами;
- скачав утилиту с сайта производителя;
- в документах (на коробке или этикетке).
Однако если без предварительной настройки попытаться открыть его в интернете – ничего не произойдет, поскольку ноутбук и устройство видеонаблюдения работают в разных подсетях. Это необходимо настроить, присвоив ноутбуку адрес в диапазоне 192.168.1.1 — 192.168.1.254, но не совпадать с адресом камеры.
ВАЖНО! Если у ip-камеры адрес 192.168.1.1, то на ноутбуке ставим 192.168.1.2 с маской 255.255.255.0. Это делается для того чтобы ноутбук видел камеру. Если адрес 192.168.0.1, то ставим 192.168.0.2.
Для примера пусть адрес ip-камеры будет 192.168.1.1.
Узнать IP-адрес ноутбука можно следующим образом: на Панели управления (control panel, можно вызвать нажав пуск и набрав control в поиске) открыть «Центр управления сетями и общим доступом» — «Подключения», выбрать раздел «Ethernet», далее открыть раздел «Сведения». Строка IP-адрес.
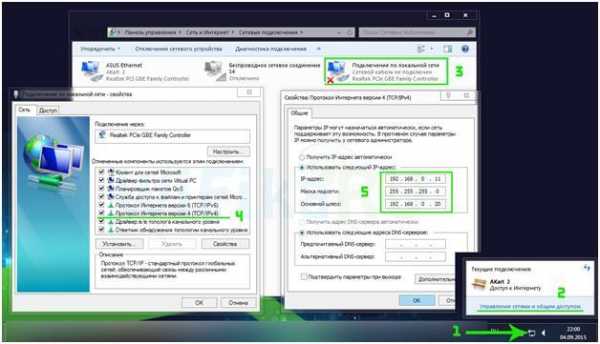
Меняем ip-адрес ноутбука на 192.168.1.2.(так как в нашем примере адрес айпи камеры 192.168.1.1)
Открываем браузер. Теперь если ввести в адресную строку указанный адрес, там появится изображение с камеры. Потребуется также пароль и логин.
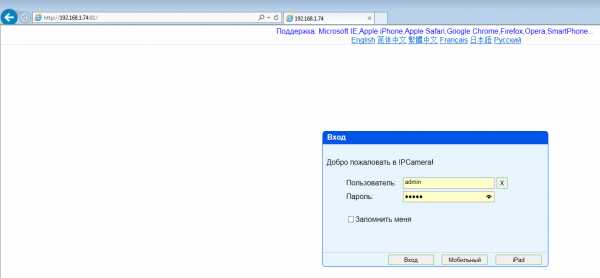
Важно! Для работы с ip-камерой подойдет не любой браузер. Следует использовать предварительно настроенный Internet Explorer.
После запуска нажимаем: Сервис – Свойства браузера – Безопасность. Там следует выбрать настройку вед узлов, в строке сайты добавить подсеть, в которой будут функционируют камеры. Можно:
- прописать адрес в виде 192.168. *;
- ввести конкретный ip-адрес камеры.
В настройках безопасности также необходимо включить все разрешения.
Как сделать ip-камеру из ноутбука
Многие желают организовать видеонаблюдение за собственным рабочим местом и стремятся установить для этого мощные ip-камеры, которые нужно подключать через роутер, видеорегистратор или камеру захвата. Это надежный и качественный способ, но очень затратный. Гораздо проще использовать веб-камеру ноутбука.
При необходимости установить отдельно стоящую вебку на некотором расстоянии от ноутбука, можно воспользоваться удлинителем. Дополнительно стоит скачать драйвера для устройства и программное обеспечение, с помощью которого будет настроена система. Хорошие отзывы у системы Ivideon, пользоваться которой будет просто даже новичку, благодаря интуитивному дизайну.
 Понадобится пройти регистрацию, после чего откроется окно с перечнем подключенных устройств.
Понадобится пройти регистрацию, после чего откроется окно с перечнем подключенных устройств.
Самый просто вариант, не позволяющий, однако, просматривать изображение в сети – создание видеоархива на самом ноутбуке. Для этого следует выделить не менее 100 ГБ пространства – достаточно просто определить папку на компьютере и убедиться, что на жестком диске достаточно свободного места. Если камер в планируемой системе видеонаблюдения несколько, можно позаботиться о покупке облачного сервиса.
Настройка закончена. Программа покажет специальное окошко и сайт, на котором можно просматривать изображение с ip-камеры. Отличный способ следить за своим рабочим местом или присматривать за малышом, находясь в соседней комнате.
Для удаленного просмотра можно скачать приложение на Android. Это позволит всегда быть в курсе происходящего даже с телефона.
Ivideon не единственная программа, позволяющая организовывать наблюдение через веб-камеру. Также можно использовать:
- AbelCam – платная программа, которая позволяет организовать наблюдение с одним устройством бесплатно (пробная версия). Поддерживает все виды камер. Интерфейс для настройки приятен и прост для понимания.
- Axxon Next – позволяет организовать наблюдение одновременно с 16-ти камер. Недостаток в сложном интерфейсе – настройка потребует времени и терпения. Также отсутствует возможность подключать камеры высокого разрешения.
- Globoss – программа с уникальной возможностью использовать сразу веб и ip камеры. Бесплатно можно использовать только 2 устройство, в лицензионной версии доступно подключение максимум 12. Есть возможность организовать удаленное наблюдение.
Другие статьи:
www.ip-nablyudenie.ru



 ТВ-тюнер модель Beholder 403 TV FM
ТВ-тюнер модель Beholder 403 TV FM