Что такое removable device в биосе
В некоторых версиях BIOS пользователи могут встретить опцию «Removable Device». Как правило, она обнаруживается при попытке изменить настройки загрузочного устройства. Далее мы расскажем, что обозначает этот параметр и как его настроить.
Функция Removable Device в BIOS
Уже из названия опции или ее перевода (дословно — «Съемное устройство») можно понять предназначение. К таким девайсам относятся не только флешки, но и подключенные внешние жесткие диски, накопители, вставленные в привод CD/DVD, где-то даже Floppy.
Помимо распространенного обозначения оно может именоваться «Removable Device Priority», «Removable Drives», «Removable Drive Order».
Загрузка с Removable Device
Сама опция представляет собой подменю раздела «Boot» (в AMI BIOS) или «Advanced BIOS Features», реже «Boot Seq & Floppy Setup» в Award, Phoenix BIOS, где пользователь настраивает порядок загрузки со съемных носителей. То есть, как вы уже понимаете, актуальна эта возможность нечасто — когда к ПК подключено более одного съемного загрузочного накопителя и необходимо настроить очередность запуска именно с них.
То есть, как вы уже понимаете, актуальна эта возможность нечасто — когда к ПК подключено более одного съемного загрузочного накопителя и необходимо настроить очередность запуска именно с них.
Может быть недостаточным выставить определенный загрузочный накопитель на первое место — в этом случае загрузка по-прежнему пойдет с встроенного жесткого диска, на котором установлена операционная система. Словом, порядок настройки BIOS будет таковым:
- Откройте опцию «Removable Device Priority» (или ее же с аналогичным названием), при помощи Enter и стрелок на клавиатуре поставьте устройства в том порядке, в каком требуется их загрузка. Обычно пользователям нужна загрузка с конкретного девайса, поэтому достаточно переместить его на первое место.
В AMI расположение настройки выглядит примерно так:
В остальных БИОС — иначе:
У AMI BIOS окно будет аналогичным:
В Award — следующим:
Если у вас вообще нет порядка настроек съемных девайсов, а в меню «Boot Priority» подключенный загрузочный накопитель не определяется по собственному названию, поступаем точно так же, как и было сказано в шаге 2 инструкции выше. В «1st Boot Device» устанавливаем «Removable Device», сохраняемся и выходим. Теперь загрузка компьютера должна начаться именно с него.
В «1st Boot Device» устанавливаем «Removable Device», сохраняемся и выходим. Теперь загрузка компьютера должна начаться именно с него.
На этом все, если у вас остались какие-то вопросы, пишите их в комментарии.
Мы рады, что смогли помочь Вам в решении проблемы.
Помимо этой статьи, на сайте еще 12569 инструкций.
Добавьте сайт Lumpics.ru в закладки (CTRL+D) и мы точно еще пригодимся вам.
Отблагодарите автора, поделитесь статьей в социальных сетях.
Опишите, что у вас не получилось. Наши специалисты постараются ответить максимально быстро.
Те, кто хоть раз настраивал в BIOS порядок загрузки, мог заметить такое устройство, как Removable device. Мало кто знает что это такое и мы в данной статье хотели бы вам рассказать что же представляет из себя Removable device и когда с него нужно загружаться.
Removable device в BIOS
Прежде всего давайте переведем его на русский язык. Removable device в переводе с английского звучит как Съемное устройство. К съемным устройствам можно отнести usb флешки, Usb внешние жестки диски, внешние cd/dvd приводы и все те съемные носители, которые обычно подключаются через интерфейс usb.
К съемным устройствам можно отнести usb флешки, Usb внешние жестки диски, внешние cd/dvd приводы и все те съемные носители, которые обычно подключаются через интерфейс usb.
Removable device также может иметь такие названия, как:
- Removable Device Priority;
- Removable Drive Order;
- Removable Drives.
Обычно выглядит как отдельное подменю в BIOS, зайдя в которое можно выставить приоритет загрузки именно со съемных носителей.
Выставление приоритета в Removable Device может понадобиться, когда вы используете несколько загрузочных флешек или загрузочные носители представлены одновременно в виде usb флешки и внешнего жесткого диска.
Чтобы указать с какого из них нужно грузиться в первую очередь и предназначен Removable device в биосе.
Removable device на первом месте в списке загрузки bios
Также, если ваша загрузочная флешка не опознается BIOS по своему названию, то для загрузки с нее поставьте Removable device на первое место в приоритете загрузки.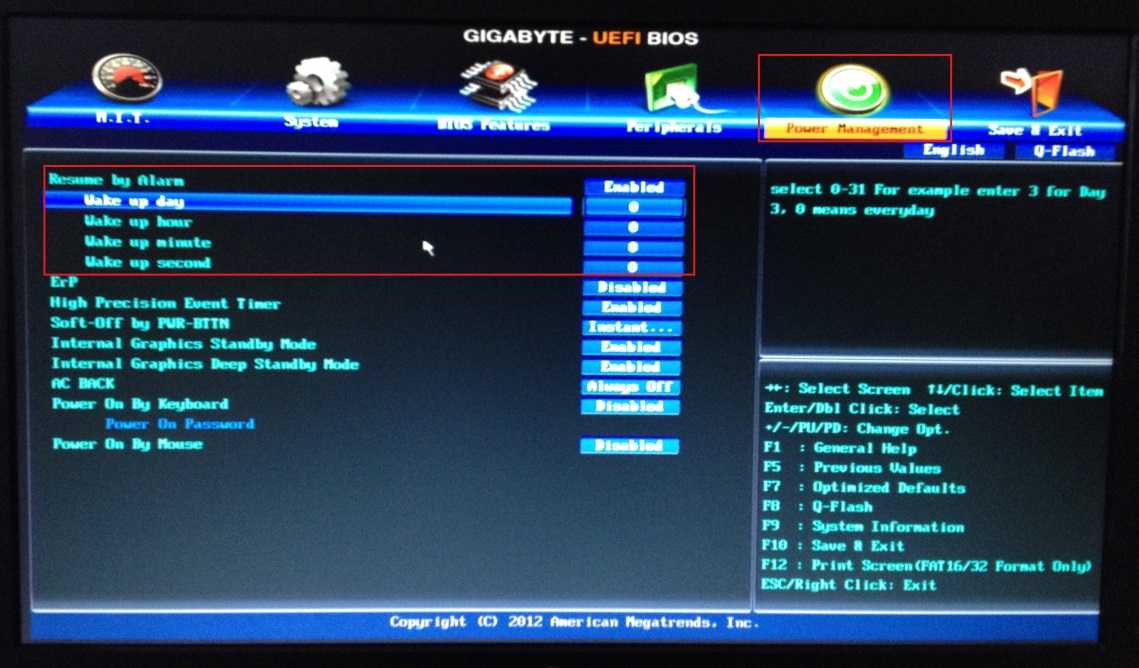
Всем привет! Мы сегодня будем разбираться с биосом, а вернее с опцией Removable Device. Я постараюсь собрать максимум инфы и здесь вам написать удобно, чтобы все было понятно сразу без левых терминов и непонятных слов
Некоторые мои первые мысли:
- Пункт Removable Device нужен чтобы активировать загрузку со сьемного накопителя.
- Например это может быть жесткий диск внешний, который подключен по USB-кабелю.
Еще при выборе Removable Device у вас может быть показана менюшка для уточнения, мол уточните, что с какого именно устройства вы хотите загрузиться.. меню может быть примерно такое:
- Legacy Floppy — ну это обычный гибкий диск. Вы знаете что это? Я уже и забыл, это все очень древнее, кажется это вообще.. дискета, даже не диск, которые тоже уже почти ушли в прошлое. Или не почти, многие юзеры пользуются до сих пор дисками
- ATAPI CD-ROM — обычный сидюшный привод, если хотите загрузиться с диска, например с Live-CD, то выбираете данный пункт.

- LS-120 — какой-то накопитель класса LS-120. Скажу одно — непонятная дичь, мне неизвестная, мало кто использует сегодня такую штуку.
- ZIP-100 — Iomega ZIP, тоже дичь, вроде дискеты, непонятно, не используется.
- Может быть еще пункт, содержаний слово USB — как раз и имеется ввиду устройство USB. Если будет еще USB Drive, USB HDD, то это намекается на внешний диск.
Подобные устройства могут использоваться как загрузочные:
Тут правда в основном юсб-флешки, диск.. но есть еще в правом нижнем углу карта памяти SanDisk, кое-где и из нее можно загрузиться. Но это честно — древность и сложновато может быть, косяки всякие.. кстати такую карту вроде можно через переходник поставить в ноутбук старый, ну там где есть еще интерфейс IDE.. но короче все это головная боль
Как видите он в разделе Boot. Раздел может называться также Boot Device. На картинке выше видим загрузку с диска, с жесткого диска (если нажать на плюсик то может открыться под меню выбора диска). Пункт Removable Devices — загрузка с внешнего устройства. И пункт Network boot from AMD Am79C970A — загрузка по сети, AMD Am79C970A это наверно модель сетевухи.. нужно обладать неким опытом чтобы юзать эту настройку
Пункт Removable Devices — загрузка с внешнего устройства. И пункт Network boot from AMD Am79C970A — загрузка по сети, AMD Am79C970A это наверно модель сетевухи.. нужно обладать неким опытом чтобы юзать эту настройку
Когда включать Removable Device?
- Вы хотите загрузиться с внешнего устройства — диска, флешки.
- Проверили что на флешке есть загрузочные файлы, то есть подготовили все.
- Идете в биос и выбираете Removable Device.
- Если еще нужно будет выбрать там.. между USB-HDD, USB Drive, то даже не знаю. Обе настройки примерно имеют одно значение. Нужно поэкспериментировать.
- Выбрали — нажимаете F10 в биосе чтобы сохранить настройки. Выполняете перезагрузку. При включении ПК должна пойти загрузка с внешнего устройства. Если нет — то проверьте опцию, если она стопудово правильно включена, значит дело в устройства, ибо ПК не может найти загрузочные данные на устройстве.
Setup Confirmation — сохранение настроек, просто нажмите Yes (может достаточно на клаве нажать букву Y):
Софт для Removable Device
Есть софт, при помощи которого можно подготовить Removable Device — то есть внешнее устройство.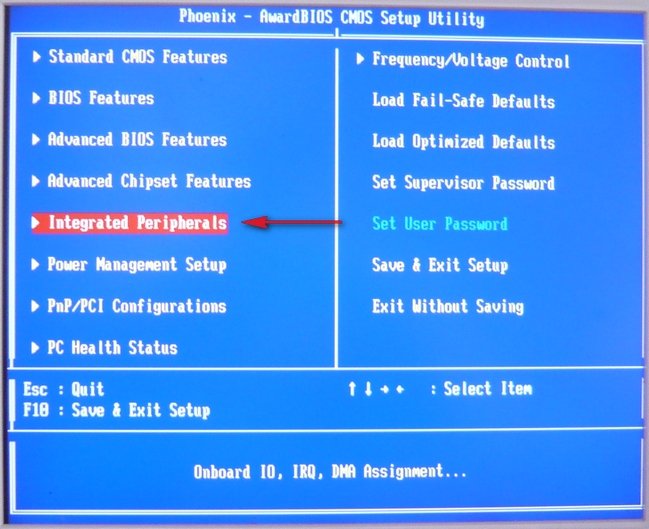 Софта, а точнее утилит — множество. Все они работают примерно одинаково — заливают на флешку или внешний накопитель загрузочные файлы. Как точно работает — не знаю, но знаю что может использоваться какой-то сторонний загрузчик (например GRUB).
Софта, а точнее утилит — множество. Все они работают примерно одинаково — заливают на флешку или внешний накопитель загрузочные файлы. Как точно работает — не знаю, но знаю что может использоваться какой-то сторонний загрузчик (например GRUB).
Вот например утилита для создания загрузочной флешки Fedora LiveUSB Creator:
Опция First Boot Device
First Boot Device — похожая опция, позволяет указать какое устройство будет первым в плане загрузки. Например хотите установить виндовс с диска — выбираете CDROM:
Если внешнее — выбираете Removable. На картинке выше еще есть Legacy LAN — это для загрузки по локальной сети
Password on boot что это в биосе?
Password on boot — полезная опция, позволяющая задать пароль на загрузку. То есть это как в Windows, только тут пароль на ПК будет требоваться ввести еще до загрузки системы. Нехилую безопасность можно устроить
- Полезно, если у вас есть дети, а на компе важные или секретные данные.

- Пароль поможет защитить ПК от посторонних.
- Можно защитить ПК от жены.
Как и многие опции в биосе, Password on boot имеет два значения — Disabled (выкл) и Enabled (вкл):
Сделаем выводы
Мы поговорили об опции Removable Device, которую можно найти как в биосе старого образца, так и в новом. Без необходимости опцию трогать не советую
Также советую посмотреть на boot-меню, а вернее на то, чтобы использовать его вместо указывания загрузочного устройства. Вы просто включаете ПК, и сразу нажимаете кнопку F8, пока не будет показано меню от биоса, где можно выбрать с чего загрузиться. F8 это на Асус, а вот на других материнках — может тоже F8, а может и другая кнопка. Нужно уточнить, а лучше заглянуть в инструкцию к материнской плате (или к ноуту).
Всем привет! В некоторых версиях среды «BIOS» юзеры замечают один ранее неизвестный им параметр, который называется «Removable Device». Зачастую этот пункт обнаруживается при попытке изменения загрузочного диска для переустановки операционной системы или для других действий. Итак, в рамках данного материала мы рассмотрим, что это конкретно за параметр, а так же попытаемся выставить его конфигурацию.
Итак, в рамках данного материала мы рассмотрим, что это конкретно за параметр, а так же попытаемся выставить его конфигурацию.
Собственно, у данного параметра говорящее название (если переводить дословно, то это «Съемное устройство») из-за чего сразу становится понятным вектор его применения. Следует отметить, что к съёмным носителям некорректно относить только флэш-накопители, ведь где-то люди используют CD/DVD диски, а иногда могут встретится и устаревшие Floppy-накопители.
Так же данный параметр в разных версиях БИОСа может называться по-разному, к примеру «Removable Device Priority», «Removable Drives», «Removable Drive Order» и так далее.
Данная настройка является подкаталогом вкладки «Boot» (в AMI BIOS) или «Advanced BIOS Features», иногда разделов «Boot Seq & Floppy Setup» в Award и Phoenix BIOS, в которой пользователь может самостоятельно выставлять порядок загрузки компонентов. То есть, как вы уже наверняка поняли, данный пункт в среде БИОС находится непостоянно, а проявляется только в ситуации, когда к вашему компьютеру или ноутбуку подключено сразу несколько накопителей и вам требуется выставить правильную очерёдность их запуска.
Как загрузиться с Removable Device
Иногда классический метод выставления загрузочного диска (простое перемещение накопителя на первое место в списке загрузки) может не сработать и операционная система как и ранее будет запускаться с выбранного ранее системного накопителя. Если вы попали в такую ситуацию, то вам необходимо сделать следующее:
1) Для начала перейдите в раздел «Removable Device Priority» (как мы уже отмечали ранее, в разных версиях БИОС она может называться по-разному). Далее при помощи кнопки «Enter» и стрелок, которые располагаются на правой стороне клавиатуры расставьте все имеющиеся накопители в том порядке, в котором вы хотите их видеть. Зачастую юзерам требуется сделать загрузочным конкретный накопитель, поэтому в данной вкладке необходимо передвинуть его на первую позицию.
В версии БИОС «AMI» всё будет выглядеть примерно так:
2) После этого переключитесь обратно во вкладку «Boot», или же в тот, который является загрузочным в вашей версии среды БИОС и переключитесь в раздел «Boot Priority».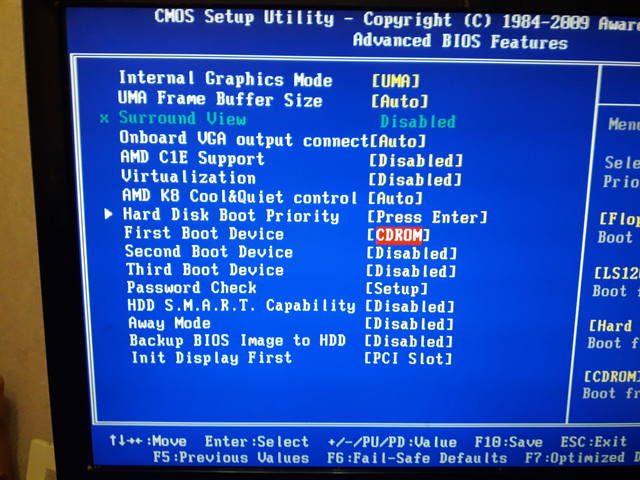 Собственно, всё зависит от установленной у вас в системе версии БИОСа (где-то он вообще может не иметь подразделов). Здесь мы выбираем пункт «1st Boot Device» / «First Boot Priority» и там выставляем параметр «Removable Device».
Собственно, всё зависит от установленной у вас в системе версии БИОСа (где-то он вообще может не иметь подразделов). Здесь мы выбираем пункт «1st Boot Device» / «First Boot Priority» и там выставляем параметр «Removable Device».
В «AMI» особых отличий не будет:
3) Теперь сохраняем параметры и покидаем среду BIOS при помощи нажатия по кнопке F10 и выбора пункта «Y» («Yes»).
В случае, если в вашей версии БИОС просто отсутствует раздел выставления загрузочных накопителей, а во вкладке «Boot Priority» загрузочный диск не индексируется по своему названию, то вам необходимо сделать то же самое, что и во втором этапе данной инструкции. То есть у параметра «1st Boot Device» необходимо выставить значение «Removable Device»,сохранить внесённые коррективы и выйти. После этого система должна запустится выбрав ваш загрузочный носитель в качестве стартового.
Итак, сегодня мы разобрались с паромером «Removable Device» в среде БИОС. Надеемся, что данная статья смогла помочь вам.
Що таке Removable Device в Біосе
У деяких версіях BIOS користувачі можуть зустріти опцію «Removable Device». Як правило, вона виявляється при спробі змінити налаштування завантажувального пристрою. Далі ми розповімо, що позначає цей параметр і як його налаштувати.
зміст
- Функція Removable Device в BIOS
- Завантаження з Removable Device
- Питання та відповіді
Уже з назви опції або її перекладу (дослівно — «Знімний пристрій») можна зрозуміти призначення. До таких девайсів відносяться не тільки флешки, але і підключені зовнішні жорсткі диски, накопичувачі, вставлені в привід CD / DVD, десь навіть Floppy.
Крім поширеного позначення воно може називатися «Removable Device Priority», «Removable Drives», «Removable Drive Order».
Завантаження з Removable Device
Сама опція є підміню розділу «Boot» (в AMI BIOS) або «Advanced BIOS Features», рідше «Boot Seq & Floppy Setup» в Award, Phoenix BIOS, де користувач налаштовує порядок завантаження зі знімних носіїв. Тобто, як ви вже розумієте, актуальна ця можливість нечасто — коли до ПК підключено більше одного сумного завантажувального накопичувача і необхідно налаштувати черговість запуску саме з них.
Тобто, як ви вже розумієте, актуальна ця можливість нечасто — коли до ПК підключено більше одного сумного завантажувального накопичувача і необхідно налаштувати черговість запуску саме з них.
Може бути недостатнім виставити певний завантажувальний накопичувач на перше місце — в цьому випадку завантаження і раніше піде з вбудованого жорсткого диска, на якому встановлена операційна система. Словом, порядок настройки BIOS буде таким:
- Відкрийте опцію «Removable Device Priority» (або її ж з аналогічною назвою), за допомогою Enter і стрілок на клавіатурі поставте пристрою в тому порядку, в якому потрібно їх завантаження. Зазвичай користувачам потрібна завантаження з конкретного девайса, тому досить перемістити його на перше місце.
- Поверніться в розділ «Boot» або в той, який відповідає вашій версії БІОС і зайдіть в меню «Boot Priority».
 Залежно від BIOS цей розділ може називатися по-різному і не мати підміню. У цій ситуації просто вибираємо пункт «1st Boot Device» / «First Boot Priority» і встановлюємо там «Removable Device».
Залежно від BIOS цей розділ може називатися по-різному і не мати підміню. У цій ситуації просто вибираємо пункт «1st Boot Device» / «First Boot Priority» і встановлюємо там «Removable Device». - Зберігаємо налаштування і виходимо з БІОС, натиснувши клавішу F10 і підтвердивши своє рішення на «Y» ( «Yes»).
У AMI розташування настройки виглядає приблизно так:
В інших БІОС — інакше:
Або так:
У AMI BIOS вікно буде аналогічним:
У Award — наступним:
На цьому все, якщо у вас залишилися якісь питання, пишіть їх в коментарі.
Что такое съемное устройство в биосе ▷ ➡️ IK4 ▷ ➡️
Что такое съемное устройство в биосе
В некоторых версиях биоса пользователи могут найти опцию «Съемное устройство» . Обычно обнаруживается при попытке изменить параметры загрузочного устройства. Далее мы объясним, что означает этот параметр и как его настроить.
Обычно обнаруживается при попытке изменить параметры загрузочного устройства. Далее мы объясним, что означает этот параметр и как его настроить.
Содержание
- 1 Функция съемного устройства в BIOS
- 1.1 Загрузка со съемного устройства
- 1.1.1 Помогла ли вам эта статья?
- 1.1 Загрузка со съемного устройства
Уже из названия опции или ее перевода (дословно «Съемное устройство») можно понять ее назначение. К таким устройствам относятся не только флешки, но и внешние жесткие диски, диски, вставленные в привод CD/DVD, где-то даже Floppy.
Кроме общепринятого названия может также называться «Приоритет съемных устройств» , «Съемные диски» , «Заказ съемных дисков» .
Загрузка со съемного носителя
Сама опция представляет собой подменю «Boot» (в AMI BIOS) или «Advanced BIOS Features» реже «Boot Seq & Floppy Setup» в Award, Phoenix BIOS , где пользователь настраивает порядок загрузки со съемных носителей. То есть, как вы уже поняли, этот вариант актуален только в редких случаях — когда к ПК подключено более одного загрузочного съемного носителя и необходимо настроить последовательность загрузки с них.
То есть, как вы уже поняли, этот вариант актуален только в редких случаях — когда к ПК подключено более одного загрузочного съемного носителя и необходимо настроить последовательность загрузки с них.
Может быть недостаточно сначала указать определенный загрузочный диск — в этом случае загрузка все равно будет со встроенного жесткого диска, на котором установлена операционная система. В итоге порядок настройки БИОСа будет такой:
- Открыть опцию «Приоритет съемных устройств» (или такую же с похожим названием), для я зашел в и стрелочками клавиатуры расположить устройства в порядке, в котором вы хотите, чтобы они загружались. Обычно пользователям необходимо загрузиться с определенного устройства, поэтому достаточно переместить его на первую позицию.
- Назад в раздел «Boot» или тот, который соответствует вашему биосу версию и перейти к «Приоритет загрузки».
 . В зависимости от BIOS этот раздел может иметь разные названия и не иметь подменю. В этой ситуации просто выберите пункт «Первое загрузочное устройство» / «Приоритет первой загрузки» и поместите его туда. «Съемное устройство» .
. В зависимости от BIOS этот раздел может иметь разные названия и не иметь подменю. В этой ситуации просто выберите пункт «Первое загрузочное устройство» / «Приоритет первой загрузки» и поместите его туда. «Съемное устройство» . - Сохраните настройки и выйдите из BIOS, нажав F10 и подтвердив свое решение на «Y» ( «Yes» ).
В AMI схема конфигурации выглядит примерно так:
В остальном биосе она другая:
Или так:
В AMI BIOS будет аналогичное окно:
В награде будет следующее:
Если у вас нет заказа на съемные устройства, а в меню «Приоритет загрузки» подключенный загрузочный диск не определяется по собственному имени, действуйте точно так же, как указано в пункте 2 вышеизложенного инструкции. В «Первое загрузочное устройство» установка «Съемное устройство» и сохранить и выйти. Теперь компьютер должен начать загружаться с него.
На этом все, если есть вопросы, пишите их в комментариях.
Мы рады, что смогли помочь вам с вашей проблемой.
Опишите, что вам не помогло.
Наши специалисты постараются ответить как можно быстрее.
Помогла ли вам эта статья?
Вы также можете:
Какой размер в пикселях листов а4 а3 а2 а1 и а0 в зависимости от dpi
Как удалить аккаунт в фейсбуке без пароля и почты
Как узнать кто стоит за профилем инстаграм
Как узнать кто отменил сообщение на instagram
Как узнать, взломан ли iPhone
Как установить IPTV на Fire TV Stick
Что делать, если пропадают изображения из галереи на Android
Spotify взломан IOS 2021, Как установить?
Как скопировать ссылку на свой профиль в инстаграме
Как узнать, кто стоит за профилем Facebook
Устранение неполадок с красным индикатором LOS на маршрутизаторе
Как узнать идентификатор учетной записи MI на смартфоне Xiaomi
Как установить IPTV на Fire TV Stick
Как изменить идентификатор электронной почты Supercell
Как разблокировать каналы Iphone Telegram
как скрыть, на кого я подписан в instagram
Как исправить ошибку требует действий с учетной записью Google
e_fail 0x80004005 ошибка в Virtualbox, причины и решения
Как внести свое имя в список WhatsApp
Как удалить свой аккаунт Shein
Устранение неполадок с красной лампочкой LOS на роутере
Как посмотреть сколько сообщений в чате
Как разблокировать Iphone Telegram каналы
Как отправить самоуничтожающиеся фото или видео в Telegram
Как скачать Истории Facebook с ПК
загрузка — USB не загружается и BIOS правильно настроен
спросил
Изменено 17 дней назад
Просмотрено 3к раз
Пытаюсь загрузить старый ноутбук (Toshiba Satellite 1135-S1553) с USB, но пока не получается.
- Все 3 порта USB.
- Различные USB-устройства. (USB-накопители и внешний жесткий диск)
- Различные файлы ISO. (Debian, Peppermint, Tiny Core и т. д.)
Я уверен, что USB-устройства + iso были загрузочными, поскольку диски GNOME показывали «загрузочный раздел», и все они загружались на более новых машинах.
И я почти уверен, что конфигурация BIOS настроена правильно:
- Включена поддержка старых USB.
- USB-устройство правильно отображается на экране BIOS. (например: универсальный USB-накопитель, ScanDisk или запоминающее устройство)
- Порядок загрузки начинается со съемных устройств.
Почему эта машина не загружается с USB? Возможно ли, что USB доступен в меню загрузки BIOS, но на самом деле аппаратное обеспечение не поддерживает его? Как я могу быть уверен, что эта машина может или не может загружаться с USB?
- загрузка
- USB
- биос
1
Я не на 100% знаком с загрузкой с USB-накопителя на — что по сути — ПК с Windows, как этот, поскольку я пользователь Mac. Но на этом сайте, похоже, есть хорошая информация:
Но на этом сайте, похоже, есть хорошая информация:
.Если у вас есть биос Insydeh3O, у вас могут возникнуть проблемы с загрузкой с флэш-накопителя UEFI (с Linux или Win8 или выше).
Существует множество советов, например, переключиться в режим загрузки CSM, но это противоречит смыслу UEFI. Итак, несколько советов для вас:
Основные этапы:
Чтобы загрузить этот диск после многих часов попыток, к сожалению, только из-за ошибки:
- Сбросьте настройки биоса по умолчанию!
- Оставить безопасную загрузку включенной
- Выключить быструю загрузку
- Сохранить настройки с помощью F10
- Удерживайте F12 во время загрузки, чтобы попасть в меню загрузки, и выберите свой USB.
- Должен загрузиться!
Надеюсь, это поможет!
3
Не работает с биосом Insydeh3o rev 5.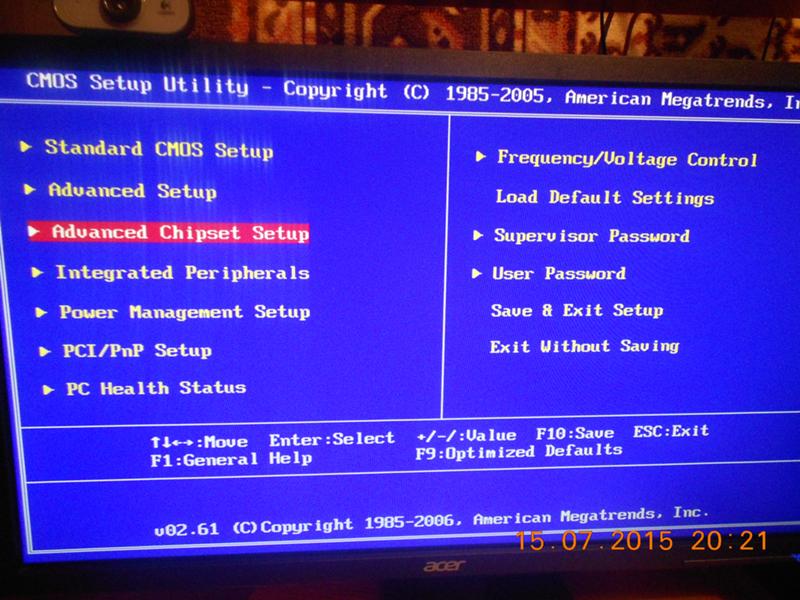



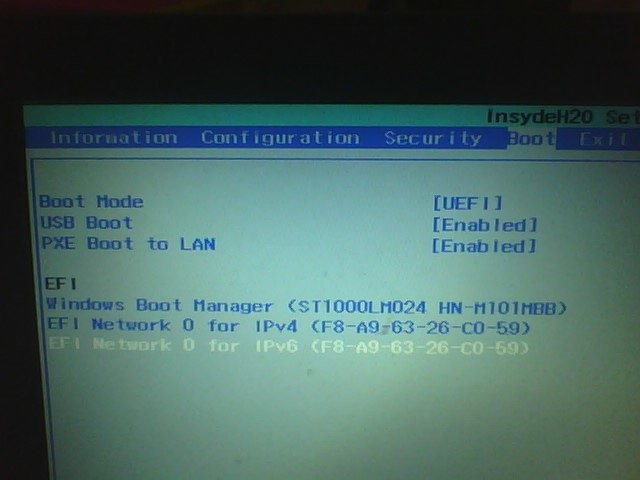
 Залежно від BIOS цей розділ може називатися по-різному і не мати підміню. У цій ситуації просто вибираємо пункт «1st Boot Device» / «First Boot Priority» і встановлюємо там «Removable Device».
Залежно від BIOS цей розділ може називатися по-різному і не мати підміню. У цій ситуації просто вибираємо пункт «1st Boot Device» / «First Boot Priority» і встановлюємо там «Removable Device».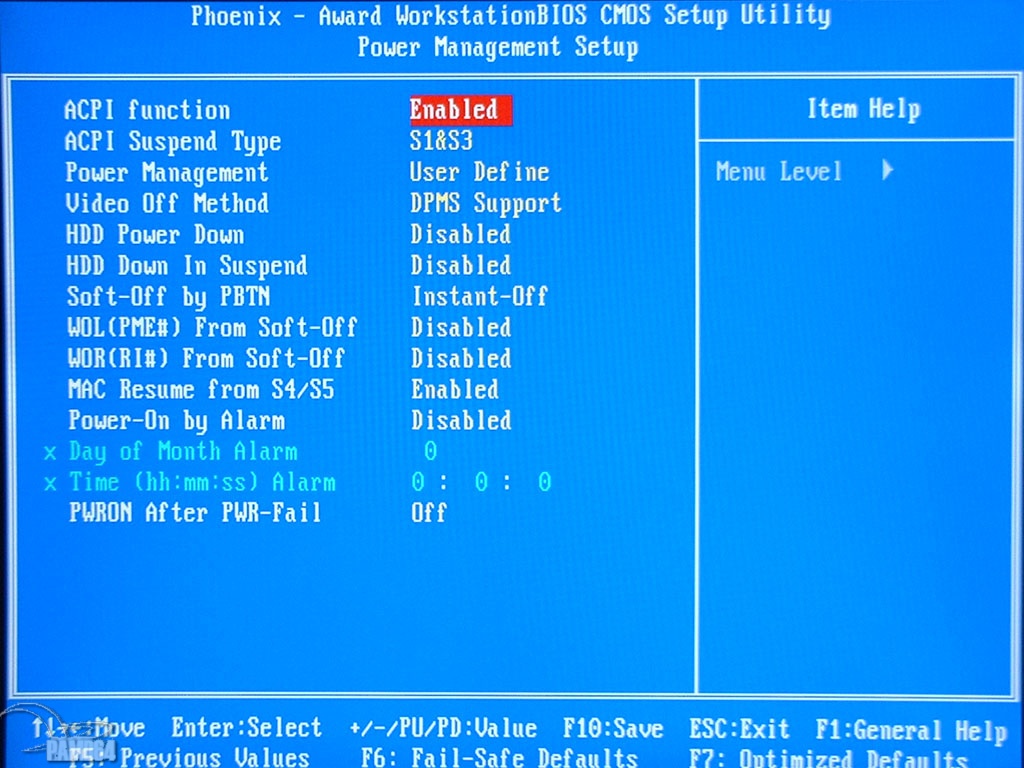 . В зависимости от BIOS этот раздел может иметь разные названия и не иметь подменю. В этой ситуации просто выберите пункт «Первое загрузочное устройство» / «Приоритет первой загрузки» и поместите его туда. «Съемное устройство» .
. В зависимости от BIOS этот раздел может иметь разные названия и не иметь подменю. В этой ситуации просто выберите пункт «Первое загрузочное устройство» / «Приоритет первой загрузки» и поместите его туда. «Съемное устройство» .