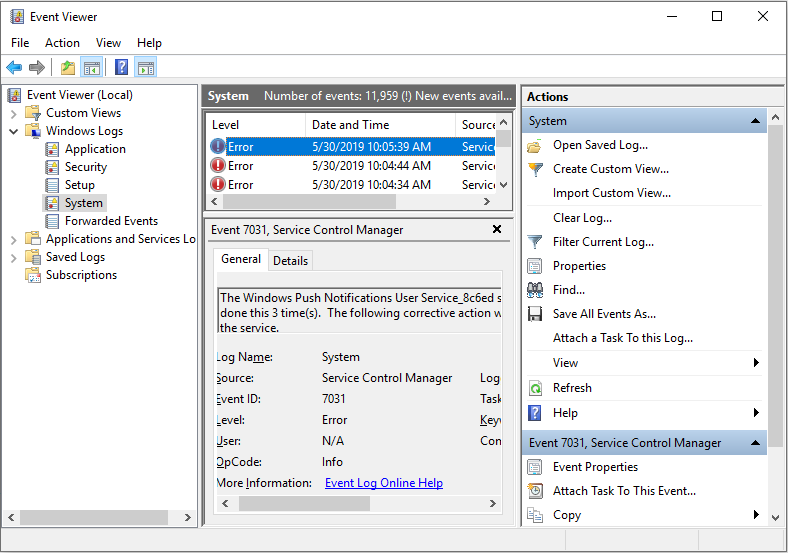Ошибка DPC_WATCHDOG_VIOLATION в Windows 10
Ошибка DPC WATCHDOG VIOLATION может появляться в процессе игры, просмотра видео и просто при работе в Windows 10, 8 и 8.1. При этом пользователь видит синий экран с сообщением «На вашем ПК возникла проблема, и его необходимо перезагрузить. При желании вы можете найти в Интернете информацию по этому коду ошибки DPC_WATCHDOG_VIOLATION».
В большинстве случаев появление ошибки бывает вызвано неправильной работой драйверов (превышено время ожидания вызова процедур драйверами — Deferred Procedure Call) оборудования ноутбука или компьютера и достаточно легко исправляется. В этой инструкции — подробно о том, как исправить ошибку DPC_WATCHDOG_VIOLATION в Windows 10 (способы подойдут и для 8-й версии) и о наиболее частых причинах ее появления.
Драйверы устройств
Как было отмечено выше, наиболее частой причиной ошибки DPC_WATCHDOG_VIOLATION в Windows 10 являются проблемы драйверов. При этом, наиболее часто речь идет о следующих драйверах.
- Драйверы SATA AHCI
- Драйверы видеокарты
- Драйверы USB (особенно 3.0)
- Драйверы LAN и Wi-Fi адаптера
Во всех случаях первое, что следует попробовать сделать — установить оригинальные драйверы с сайта производителя ноутбука (если это ноутбук) или материнской платы (если это ПК) вручную именно для вашей модели (для видеокарты при установке используйте опцию «чистая установка», если это драйверы NVidia или опцию удаления предыдущих драйверов, если речь идет о драйверах AMD).
Важно: сообщение диспетчера устройств о том, что драйверы работают нормально или не нуждаются в обновлении, не говорит о том, что это действительно так.
В ситуациях, когда проблема вызвана драйверами AHCI, а это, на вскидку, треть случаев ошибки DPC_WATCHDOG_VIOLATION обычно помогает следующий путь решения проблемы (даже без загрузки драйверов):
- Нажмите правой кнопкой мыши по кнопке «Пуск» и перейдите в «Диспетчер устройств».
- Откройте раздел «Контроллеры IDE ATA/ATAPI», нажмите правой кнопкой мыши по контроллеру SATA AHCI (может иметь разные названия) и выберите пункт «Обновить драйверы».

- Далее выберите «Выполнить поиск драйверов на этом компьютере» — «Выбрать драйвер из списка уже установленных драйверов» и обратите внимание, присутствует ли в списке совместимых драйверов драйвер, с названием отличным, от того, которое было указано на шаге 2. Если да, выберите его и нажмите «Далее».
- Дождитесь окончания установки драйвера.
Обычно, проблема решается, когда специфичный, загруженный из центра обновлений Windows драйвер SATA AHCI заменяется на Стандартный контроллер SATA AHCI (при условии, что причина была именно в этом).
В целом по данному пункту — правильным будет установить все оригинальные драйверы системных устройств, сетевых адаптеров и другие с сайта производителя (а не из драйвер-пака или полагаться на те драйверы, которые Windows установила сама).
Также, если в последнее время вы меняли драйверы устройств или устанавливали программы, создающие виртуальные устройства, обратите внимание на них — они тоже могут являться причиной проблемы.
Определяем, какой драйвер вызывает ошибку
Вы можете попробовать узнать, какой именно файл драйвера вызывает ошибку с помощью бесплатной программы BlueScreenView для анализа дампа памяти, а после этого найти в интернете, что это за файл и к какому драйверу относится (затем — заменить его оригинальным или обновленным драйвером). Иногда автоматическое создание дампа памяти бывает отключено в системе, в этом случае см. Как включить создание и сохранение дампа памяти при сбоях Windows 10.
Для того, чтобы программа BlueScreenView могла прочитать дампы памяти, в системе должно быть включено их сохранение (а ваши программы для очистки компьютера, если такие присутствуют, не должны их очищать). Включить сохранение дампов памяти вы можете в меню правого клика по кнопке Пуск (вызываемое также по клавишам Win+X) — Система — Дополнительные параметры системы. На вкладке «Дополнительно» в разделе «Загрузка и восстановление» нажмите кнопку «Параметры», а затем отметьте пункты как на скриншоте ниже и дождитесь следующего появления ошибки.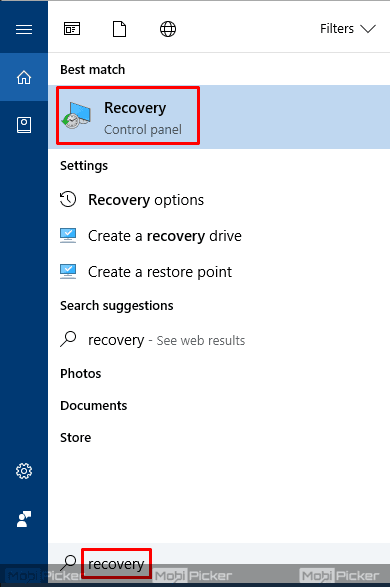
Примечание: если после решения проблемы с драйверами ошибка исчезла, но через какое-то время стала снова проявлять себя, вполне возможно, что Windows 10 снова установила «свой» драйвер. Тут может оказаться применимой инструкция Как отключить автоматическое обновление драйверов Windows 10.
Ошибка DPC_WATCHDOG_VIOLATION и быстрый запуск Windows 10
Еще один часто срабатывающий способ исправить ошибку DPC_WATCHDOG_VIOLATION — отключение быстрого запуска Windows 10 или 8. Подробно о том, как отключить эту функцию в руководстве Быстрый запуск Windows 10 (то же самое и в «восьмерке»).
При этом, как правило, виноват не сам быстрый запуск (несмотря на то, что его отключение помогает), а неправильные или отсутствующие драйверы чипсета и управления электропитанием. И обычно, помимо отключения быстрого запуска, возможно исправление этих драйверов (подробнее о том, что это за драйверы в отдельной статье, которая написана в ином контексте, но причина та же самая — Не выключается Windows 10).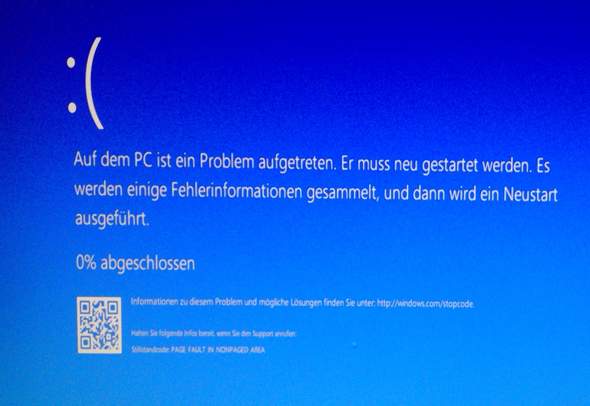
Дополнительные способы исправить ошибку
Если предложенные ранее способы исправить синий экран DPC WATCHDOG VIOLATION не помогли, то можно попробовать использовать дополнительные методы:
- Выполните проверку целостности системных файлов Windows.
- Выполните проверку жесткого диска с помощью CHKDSK.
- Если подключались новые USB устройства, попробуйте отключить их. Также можно попробовать переключить имеющиеся USB устройства в другие разъемы USB (желательно, 2.0 — те, которые не синего цвета).
- При наличии точек восстановления на дату, предшествующую появлению ошибки, используйте их. См. Точки восстановления Windows 10.
- Причиной могут оказаться недавно установленные антивирусы и программы для автоматического обновления драйверов.
- Выполните проверку компьютера на наличие нежелательного ПО (многое из которого не видят даже хорошие антивирусы), например, в AdwCleaner.
- В крайнем случае, можно выполнить сброс Windows 10 с сохранением данных.

На этом всё. Надеюсь, вам удалось решить проблему и компьютер в дальнейшем будет работать без появления рассмотренной ошибки.
remontka.pro в Телеграм | Другие способы подписки
Поддержать автора и сайт
DPC WATCHDOG VIOLATION Windows 10: как исправить ошибку
Ошибка dpc watchdog violation windows 10 (error dpc watchdog violation) — это неисправность, о которой сообщает синий экран с соответствующим текстом при загрузке Windows. К сожалению, при таком стечении компьютерных обстоятельств, могут быть утеряны несохраненные данные пользователя. В «десятке» эта проблема оказалась из предыдущих версий. Официальный разработчик причем советует для ее устранения обновить систему и больше не дает никаких рекомендаций. Что же делать? Мы предлагаем вам немного другие методы.
Код ошибки dpc watchdog violation windows 10 — как устранить
Давайте для начала посмотрим, каковы признаки появления этого сбоя, и что значит ошибка dpc watchdog violation в windows 10.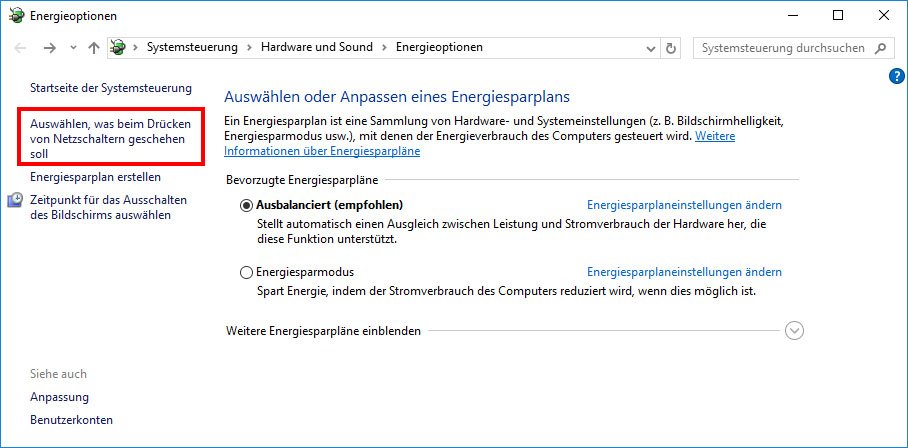
Итак, к признакам неисправности относят:
- система зависла при установке
- при вводе с клавиатуры и мышки появляется задержка
- на экране высвечивается окно с данными об ошибке
- появляется на синем фоне при включении, а компьютер постоянно перезагружается, причем у проблемы появляется код 0х133 (0х00000133 dpc watchdog violation).
Почему при загрузке Windows 10 появляется Error Dpc Watchdog Violation?
Самые распространенные причины Stop Code Dpc Watchdog Violation:
- Ваше ПО и установочный софт устарели
- Реестр поврежден
- Вирус (или несколько)
- Поврежден жесткий диск или оперативная память
Ошибка Dpc Watchdog Violation Windows 10: как исправить
Нижеприведенные способы в большинстве случаев помогают устранить неполадки.
- Скачиваем антивирус и проверяем компьютер
- Загружаем обновления для ОС через центр обновлений
- Пробуем переустановить драйвера (особенно важно для видеокарты)
- Используем специальные программы для проверки оперативки на ошибки
- Можно использовать для выявления неисправностей утилиту Debugging Tools For Windows.

Есть еще один способ, но использовать его мы настоятельно не рекомендуем, если вы не супер-профессионал в компьютерах. Можно вручную отредактировать реестр и удалить ключи с кодом 0х133. Но если при этом допустить малейшую оплошность (поставить запятую не в том месте!), то ваш компьютер превратится в камень из-за непоправимого ущерба операционной системе. Просто знайте — есть и такой способ.
Подчеркнем также, что переустановку стоит делать только если вышеописанные способы не сработали, но это самый эффективный способ.
Возникать Bad Pool Header может по следующим причинам:
- На жестком диске не хватает места
- Битые секторы и бэды на винчестере
- Повреждения драйверов или их конфликт с оборудованием
- Вирусное ПО
- Антивирусное ПО заблокировало процессы обновления
- Повреждения оперативной памяти
Для ее устранения нужен диск или флешка с установочными файлами Виндовс 10.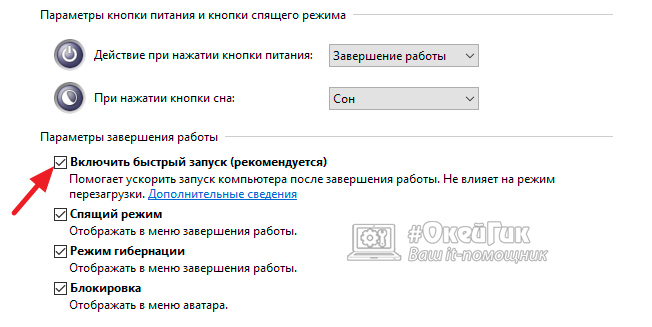
Исправить Video tdr Failure можно следующими способами, но они, увы, помогают не всегда.
- Ставим последнюю версию драйвера для видеокарты, обновляем остальные (самая популярная — nvidia).
- Проверить видеокарту и остальное железо на перегрев.
- Для ноутбуков может сработать переключение на «Сбалансированный» план питания.
У пользователей часто возникает вопрос, что делать, если Windows 10 не загружается после обновления? Наиболее частые сбои, вызывающие синий или черный экран при запуске, мы рассмотрим в одноименной статье.
7 основных исправлений нарушения DPC Watchdog Violation Windows 10 (для 2022 г.)
Многие пользователи Windows сообщают, что они сталкиваются с ошибкой синего экрана DPC Watchdog Violation. И причины разные. Эта статья проиллюстрирует вам 7 способов избавиться от ошибки DPC Watchdog Violation с подробными шагами и скриншотами.
Что такое ошибка сторожевого таймера DPC
Что такое нарушение сторожевого таймера DPC? Многие пользователи, столкнувшиеся с ошибкой, могут быть сбиты с толку и не знать смысла ошибки. Во-первых, DPC — это сокращение от отложенного вызова процедуры. Watchdog относится к средству проверки ошибок, которое может отслеживать или отслеживать ваши программы Windows и производительность ПК.
Во-первых, DPC — это сокращение от отложенного вызова процедуры. Watchdog относится к средству проверки ошибок, которое может отслеживать или отслеживать ваши программы Windows и производительность ПК.
Ошибка синего экрана нарушения сторожевого таймера DPC может быть вызвана многими причинами. И ошибка синего экрана может появляться несколько раз в день. Если вы часто сталкиваетесь с этой ошибкой на работе, это обязательно повлияет на эффективность. Так что лучший способ — выяснить причины и избавиться от него.
Если вы не знаете, почему появляется эта ошибка и как ее исправить, вы можете прочитать это полное руководство по ошибке DPC Watchdog Violation.
Что вызывает ошибку нарушения сторожевого таймера DPC
Нарушение сторожевого таймера DPC может быть вызвано различными причинами, такими как устаревшие диски, неподдерживаемая прошивка, проблемы несовместимости программного и аппаратного обеспечения и так далее. И вот несколько типичных причин для вашей ссылки.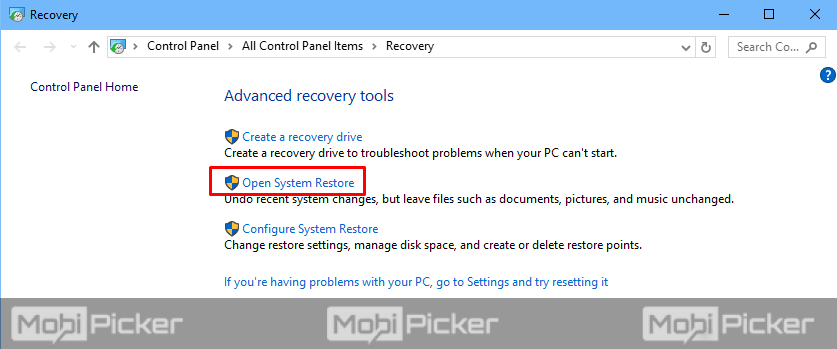 Чтобы узнать больше информации, вы можете прочитать следующее содержание.
Чтобы узнать больше информации, вы можете прочитать следующее содержание.
1. Драйвер вашего устройства устарел, поврежден или неправильно установлен.
Одной из наиболее распространенных причин ошибки DPC_Watchdog_Violation Windows 10 является то, что драйверы устройств устарели или повреждены. Поэтому вам может потребоваться обновить драйвер вручную или автоматически обновить драйверы с помощью стороннего программного обеспечения.
2. Недавно установленное оборудование несовместимо с операционной системой.
Если вы недавно установили новое аппаратное устройство на свой старый компьютер, вы можете столкнуться с ошибкой DPC Watchdog Violation из-за проблем совместимости.
3. Существует конфликт программного обеспечения между двумя программами.
Если программное обеспечение, которое вы устанавливаете на свое устройство, несовместимо с программным обеспечением, уже установленным на вашем компьютере. Например, если вы запустили на своем компьютере две антивирусные программы, вы можете столкнуться с ошибкой нарушения сторожевого таймера DPC.
Например, если вы запустили на своем компьютере две антивирусные программы, вы можете столкнуться с ошибкой нарушения сторожевого таймера DPC.
4. Версия прошивки SSD устарела.
Микропрограмма или драйверы оборудования, которое вы подключаете к своему устройству, могут не поддерживаться вашим устройством. Если вы используете SSD на своем компьютере, убедитесь, что версия прошивки SSD обновлена.
5. Системные файлы повреждены.
Если системные файлы повреждены или испорчены, вы не сможете успешно загрузиться в Windows.
Напоминаем:
Иногда вы не можете получить доступ к своему ПК с Windows после получения ошибки. И ваш компьютер иногда зацикливается, что означает, что вы снова столкнетесь с ошибкой после перезагрузки.
Итак, если вы можете загрузиться в Windows, вы можете напрямую применить следующие исправления. Если вы не можете получить доступ к своему ПК с Windows, вы можете применить следующие исправления в безопасном режиме.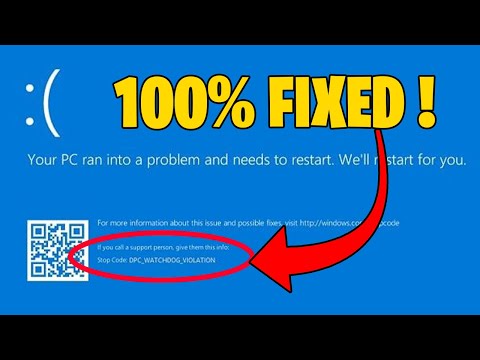
Чтобы войти в безопасный режим в Windows 7, нажмите F8 сразу после включения компьютера. Затем в меню Advanced Boot Options выберите Безопасный режим или Безопасный режим с поддержкой сети .
Чтобы получить доступ к безопасному режиму в Windows 10, используйте кнопку Power (нажмите и удерживайте ее не менее 4 секунд) на своем ПК, чтобы непрерывно прерывать нормальный процесс загрузки три раза. В четвертый раз он войдет в режим автоматического восстановления. Перейдите по пути Дополнительные параметры -> Параметры запуска -> Перезагрузить. Затем нажмите клавишу 4 или F4 на клавиатуре, чтобы загрузиться в безопасном режиме Windows 10.
Совет: Перед применением следующих исправлений лучше сделать резервную копию важных файлов на внешние диски, чтобы избежать непредвиденной потери данных, вызванной ошибочной операцией.
Решение 1. Удалите все внешние устройства с вашего компьютера
Ошибка DPC_WATCHDOG_VIOLATION Windows 10 может быть вызвана конфликтами оборудования.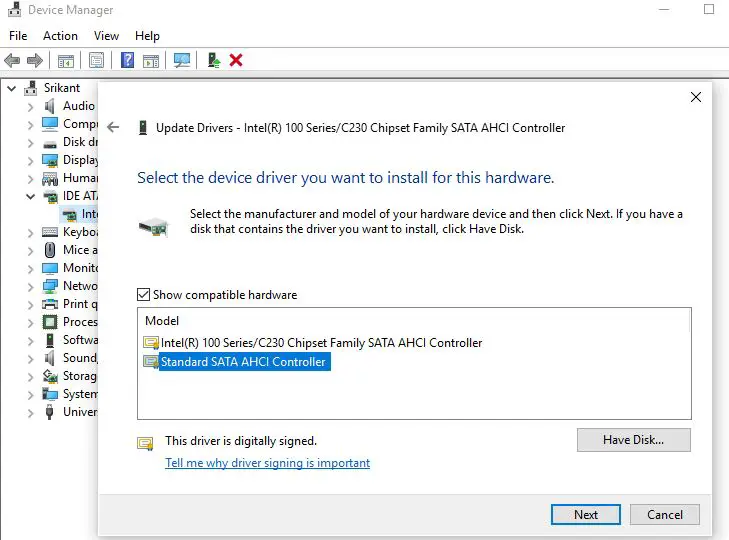 Если на вашем ПК есть недавно установленные внешние жесткие диски, внешний твердотельный накопитель, принтер или сканер, вам следует удалить или отключить все эти внешние устройства. Затем перезагрузите компьютер.
Если на вашем ПК есть недавно установленные внешние жесткие диски, внешний твердотельный накопитель, принтер или сканер, вам следует удалить или отключить все эти внешние устройства. Затем перезагрузите компьютер.
Чтобы определить, какое из них является виновником, вы можете подключить одно устройство за раз для проверки. Если ошибка DPC Watch Dog Violation возникает после подключения одного из ваших устройств, вы можете удалить ее, чтобы устранить проблему. После этого можно подключать другие устройства.
Решение 2. Замените контроллер SATA AHCI
Вы можете самостоятельно изменить драйвер SATA AHCI, чтобы устранить ошибку нарушения сторожевого таймера DPC
Шаг 1. Запустите диспетчер устройств в Windows 10. одновременно. Шаг 2. Убедитесь, что вы выбрали правильный контроллер. 1. Найдите и разверните контроллеров IDE ATA/ATAPI . 2. 3. Выберите Свойства во всплывающем окне. 4. Перейдите на вкладку «Драйвер» и нажмите Сведения о диске . 5. Убедитесь, что iaStorA.sys указан в качестве драйвера. Затем нажмите OK . Примечание: Если файл драйвера называется storahci.sys, попробуйте обновить его автоматически, а затем перезагрузите компьютер. Шаг 3. Обновите драйвер для этого устройства. 1. Выберите Обновить драйвер . 2. Выберите Поиск драйвера на моем компьютере . 3. Выберите Позвольте мне выбрать из списка драйверов устройств на моем компьютере . 4. Выберите Standard SATA AHCI Controller и нажмите Next . 5. Если после перезагрузки снова появляется DPC_Watchdog_Violation, вы можете попробовать следующий метод. В настоящее время многие люди используют SSD на своих компьютерах для обеспечения высокой производительности и высокой скорости работы. Однако неподдерживаемая прошивка SSD может привести к ошибке синего экрана DPC Watchdog Violation Windows 10. Если вы один из тех, кто столкнулся с ошибкой DPC Watchdog Violation, вы можете попробовать обновить прошивку SSD, чтобы исправить ее. Вы можете загрузить последнюю версию прошивки SSD с веб-сайта производителя и обновить свой SSD. Шаг 1. Запустите диспетчер устройств в Windows 10. Существует два способа открыть диспетчер устройств. Шаг 2. Узнать модель и обновить прошивку. 1. Разверните Диски . 2. Запишите номер модели вашего SSD. 3. Зайдите на сайт производителя и найдите новую версию прошивки. 4. Загрузите и установите прошивку для вашего накопителя. Вы можете выполнить проверку диска, чтобы проверить работоспособность жесткого диска. Вот два метода проверки и исправления ошибок жесткого диска. Первый способ — использовать бесплатную утилиту для восстановления жесткого диска — MiniTool Partition Wizard Free Edition. Его функция проверки файловой системы может помочь вам обнаружить и устранить логические проблемы, влияющие на ваш диск. Кроме того, он также может помочь вам расширить раздел, изменить размер раздела, преобразовать MBR в GPT без потери данных, перенести ОС на SSD/HDD, преобразовать NTFS в FAT и так далее. Выберите контроллер SATA AHCI и щелкните его правой кнопкой мыши.
Выберите контроллер SATA AHCI и щелкните его правой кнопкой мыши.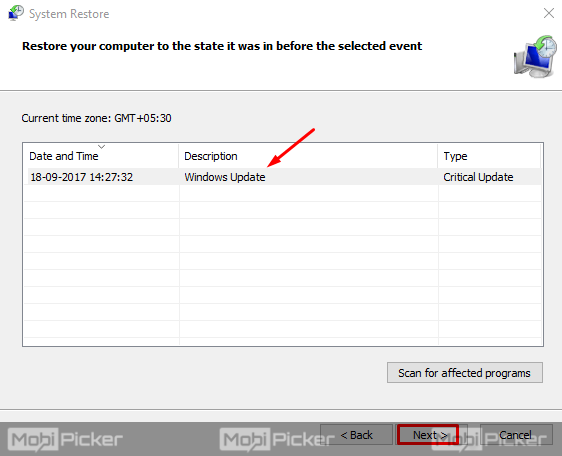 Перезагрузите компьютер, чтобы изменения вступили в силу.
Перезагрузите компьютер, чтобы изменения вступили в силу. Решение 3. Обновите прошивку SSD
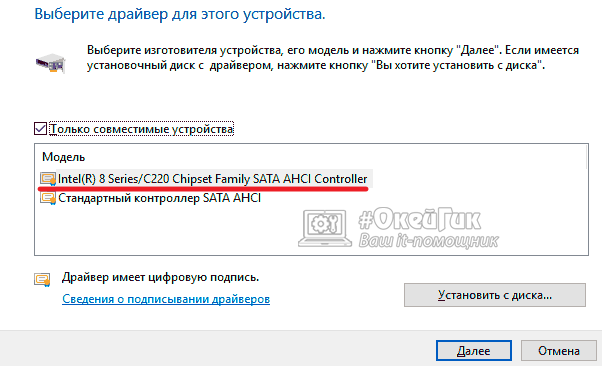
Решение 4. Проверка и исправление ошибок диска
Проверка файловой системы с помощью MiniTool Partition Wizard
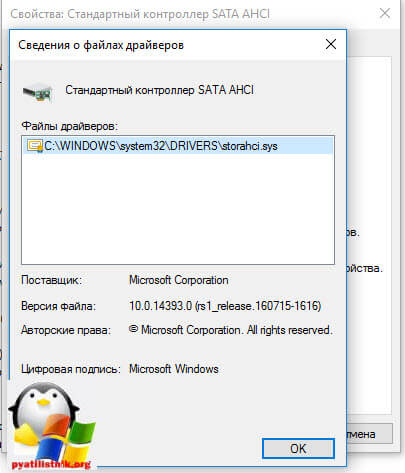
Вы можете загрузить его, нажав следующую кнопку. Установите его на свой компьютер и запустите, чтобы получить основной интерфейс.
Бесплатная загрузка
Шаг 1. Выберите целевой раздел.
- Запустите бесплатную версию MiniTool Partition Wizard.
- Выберите раздел C.
- Выберите Проверить файловую систему на левой панели действий.
Шаг 2. Проверьте и исправьте ошибки диска.
1. Выберите Проверить и исправить обнаруженные ошибки .
- Только проверка : Программа просканирует диск на наличие ошибок, но не исправит их.
- Проверка и исправление обнаруженных ошибок: Программное обеспечение автоматически просканирует и исправит все обнаруженные ошибки диска.
2. Нажмите кнопку Start , чтобы немедленно проверить и исправить ошибки диска.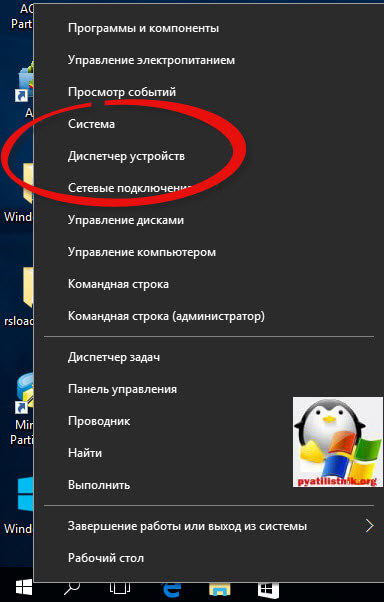
3. Нажмите Да , чтобы проверить файловую систему при следующем перезапуске системы.
Запустите утилиту CHKDSK в Windows 10
Другой способ проверить ошибки диска — запустить CHKDSK.
Шаг 1. Запустите командную строку от имени администратора.
- Введите cmd в поле поиска Windows.
- Щелкните правой кнопкой мыши наилучшее совпадение и выберите Запуск от имени администратора .
Шаг 2. Проверьте и исправьте ошибки диска.
- Введите команду chkdsk c: /f и нажмите Enter .
- Введите Y и нажмите Введите .
Совет: Вы также можете проверить другие разделы. Просто замените C на букву раздела. Если chkdsk c: /f не работает, вы также можете запустить chkdsk c: /f /r, который может найти поврежденные сектора на диске и попытаться восстановить из них всю доступную для чтения информацию.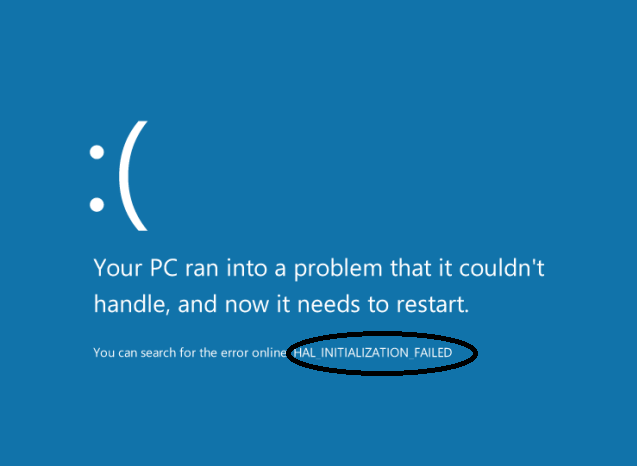
Решение 5. Удалите недавно установленное программное обеспечение
Если ошибка DPC Watchdog Violation Windows 10 возникает после установки нового приложения или обновления некоторых программ на вашем компьютере, вы можете удалить его, чтобы устранить ошибку.
Некоторые пользователи отмечают, что сталкивались с ошибкой после установки двух антивирусных программ. После удаления одного из них вы можете исправить ошибку DPC Watchdog Violation. Если вы запустили две антивирусные программы, вы можете отключить одну и оставить другую для защиты компьютера от вирусной атаки.
Решение 6. Сканирование и исправление системных файлов
Поврежденный или поврежденный системный файл может вызвать ошибку нарушения сторожевого таймера DPC. В этом случае вы можете проверить и проверить системные файлы Windows, чтобы убедиться, что они не повреждены.
Шаг 1. Запустите командную строку от имени администратора.
- Введите cmd в поле поиска Windows.

- Щелкните правой кнопкой мыши наилучшее совпадение и выберите «Запуск от имени администратора».
Шаг 2. Запустите проверку SFC.
- Введите sfc /scannow и нажмите Введите .
- Терпеливо ждите. Это может занять некоторое время.
Если поврежденный файл не найден, вы можете закрыть окно. Если он восстановил поврежденные файлы, обнаруженные на вашем компьютере, перезагрузите компьютер, чтобы изменения вступили в силу.
Решение 7. Запустите средство просмотра событий
Запустив средство просмотра событий, вы можете найти драйвер или устройство, которое вызывает ошибку синего экрана DPC_Watchdog_Violation Windows 10. Вот подробные шаги, чтобы показать вам, как запустить Средство просмотра событий .
Шаг 1. Запустите программу просмотра событий с рабочего стола.
- Одновременно нажмите клавишу с логотипом Windows и X.

- Нажмите Средство просмотра событий .
Шаг 2. Проверьте сведения об ошибке.
1. В левой части панели щелкните Журналы Windows .
2. Затем щелкните Система .
3. В средней части панели вы можете увидеть список некоторых событий. Нажмите те, которые отмечены Ошибка или Предупреждение , чтобы просмотреть сведения о возникновении ошибки в течение определенного периода времени.
Это может помочь вам найти виновника ошибки DPC Watchdog Violation.
Попробовав приведенные выше решения, вы должны успешно исправить ошибку DPC Watchdog Violation.
Однако эти исправления применимы не ко всем. Если вы все еще сталкиваетесь с проблемой, вы можете выполнить чистую установку с помощью Windows Media Creation Tool. Или вы можете восстановить компьютер до более ранней даты в Windows 10.
Попробовав исправления в этом посте, я успешно устранил ошибку DPC Watchdog Violation Windows 10. Люди, столкнувшиеся с той же проблемой, могут попробовать. Нажмите, чтобы твитнуть
Люди, столкнувшиеся с той же проблемой, могут попробовать. Нажмите, чтобы твитнуть
Заключение
Видите ли, исправить ошибку DPC Watchdog Violation не так уж и сложно. Если вы столкнулись с ошибкой DPC Watchdog Violation Windows 10, вы можете немедленно исправить ее с помощью вышеуказанных методов. Надеюсь, что этот пост поможет вам исправить ошибку Watchdog в Windows 10.
Если исправления, описанные в этой статье, решили вашу проблему, сообщите нам об этом. Я буду рад узнать, если мои решения будут полезны. Если у вас есть какие-либо вопросы или лучшее решение, вы можете оставить сообщение в следующей зоне комментариев. Мы ответим как можно скорее.
Если вам нужна помощь в использовании программного обеспечения MiniTool, вы можете связаться с нами через [email protected].
Часто задаваемые вопросы о нарушении сторожевого таймера DPC
Что такое нарушение сторожевого таймера DPC?
DPC Watchdog Violation относится к коду остановки: DPC_Watchdog_Violation, который представляет собой ошибку синего экрана, которая может появиться в операционной системе Windows. Обычно это происходит по определенным причинам, таким как неподдерживаемая прошивка SSD, старая версия драйвера SSD, проблемы с аппаратной несовместимостью или повреждение системных файлов.
Обычно это происходит по определенным причинам, таким как неподдерживаемая прошивка SSD, старая версия драйвера SSD, проблемы с аппаратной несовместимостью или повреждение системных файлов.
Как исправить нарушение сторожевого таймера DPC?
- Удалите все внешние устройства с вашего компьютера
- Заменить контроллер SATA AHCI
- Обновите прошивку SSD
- Проверить и исправить ошибки диска с помощью CHKDSK
- Удалить недавно установленное программное обеспечение
- Сканирование и исправление системных файлов
- Запустить средство просмотра событий
Является ли нарушение сторожевого таймера вирусом?
Нарушение сторожевого таймера DPC на самом деле не является вирусом. Это ошибка, которая может вызвать синий экран смерти на ПК с Windows. Эта ошибка может возникнуть при установке на ПК несовместимого драйвера или неподдерживаемой прошивки SSD.
Почему я постоянно получаю сообщение о нарушении сторожевого таймера DPC?
Если вы продолжаете получать сообщение об ошибке Windows 10 DPC_WATCHDOG_VIOLATION, это означает, что на вашем ПК может быть устаревший или поврежденный драйвер устройства, конфликты программного обеспечения, устаревшая прошивка SSD и поврежденные системные файлы.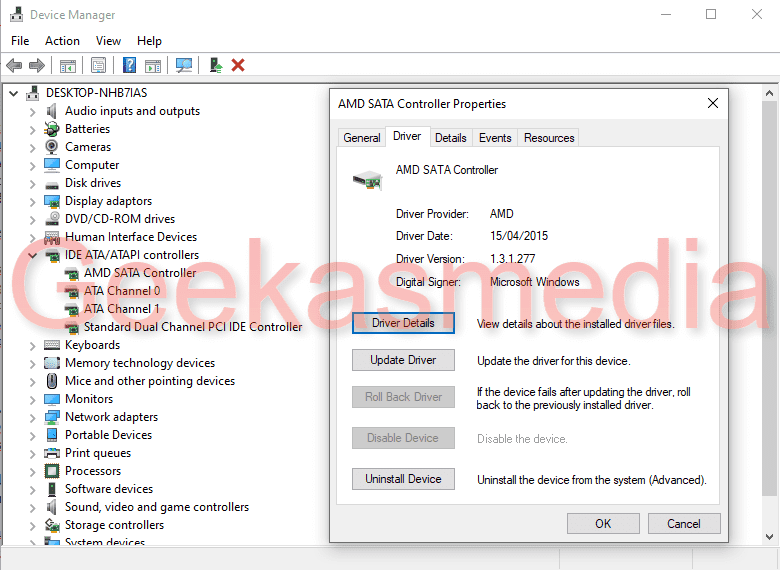 Вы должны попробовать соответствующие исправления для устранения ошибки DPC_WATCHDOG_VIOLATION.
Вы должны попробовать соответствующие исправления для устранения ошибки DPC_WATCHDOG_VIOLATION.
- Твиттер
- Линкедин
- Реддит
Как исправить ошибку нарушения сторожевого таймера DPC в Windows
Все пользователи Windows должны быть знакомы с ошибками Blue Screen of Death (BSoD). Они внезапные, разрушительные и, возможно, вредные для ваших файлов или устройства. Когда ваш компьютер обнаруживает ошибку DPC_WATCHDOG_VIOLATION, он принудительно перезагружается и, возможно, не сможет загрузиться снова. Это по существу блокирует вас от вашего компьютера, пока ошибка не будет исправлена.
Пользователи сталкиваются с ошибками BSoD по разным причинам. Синий экран сопровождается кодом остановки, который читается как DPC_WATCHDOG_VIOLATION. Несмотря на название, не многие знают, что означает эта ошибка и как ее исправить.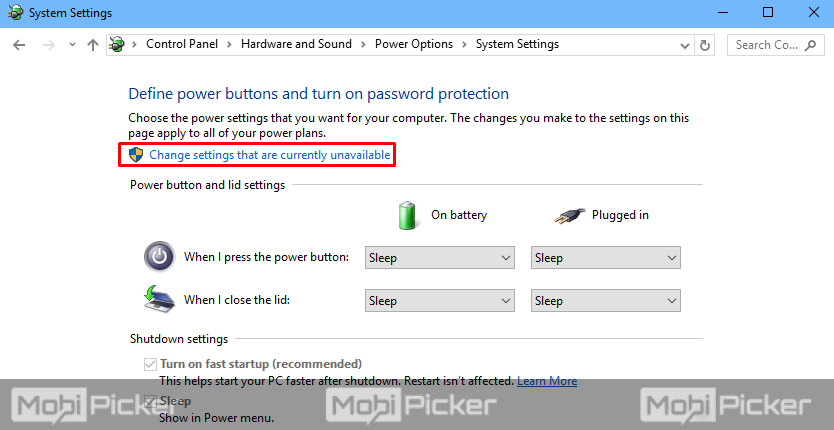
В этой статье подробно рассказывается об ошибке синего экрана DPC Watchdog Violation в операционных системах Windows . Продолжайте читать, чтобы узнать, как исправить эту довольно неудобную проблему и как предотвратить ее возникновение.
Ошибка DPC Watchdog Violation известна как ошибка синего экрана, что означает, что это одна из наиболее серьезных проблем в Windows. Не позволяйте этому напугать вас, это вполне поправимо, если вы выполните следующие шаги. Однако, узнав больше о проблеме и ее причине, вы сможете более эффективно устранять неполадки.
DPC — это сокращенная форма отложенного вызова процедуры, а WATCHDOG — средство проверки ошибок. Ошибка нарушения появляется, когда средству проверки ошибок требуется больше 100 микросекунд, чтобы найти ответ, что приводит к тайм-ауту. Это вызывает ошибку синего экрана, которая может привести к потере данных или блокировке вашей системы в цикле загрузки.
Наиболее распространенные причины кода остановки DPC_WATCHDOG_VIOLATION включают следующие сценарии:
- Устаревшие драйверы, поврежденные драйверы или отсутствующее программное обеспечение драйвера
- Недавно установленное оборудование несовместимо с вашей операционной системой
- Конфликты приложений или программного обеспечения
- Версия прошивки вашего SSD устарела
- Некоторые системные файлы повреждены или отсутствуют
Теперь, когда вы знаете, почему эта ошибка возникла на вашем компьютере, пришло время устранить неполадки. Есть много способов устранить ошибку DPC Watchdog Violation в Windows. Мы собрали для вас наиболее эффективные методы устранения неполадок и возвращения в нужное русло.
Есть много способов устранить ошибку DPC Watchdog Violation в Windows. Мы собрали для вас наиболее эффективные методы устранения неполадок и возвращения в нужное русло.
Способ 1. Отключите все внешние устройства от компьютера
В приведенных ниже руководствах приведены пошаговые инструкции по устранению ошибки синего экрана DPC_WATCHDOG_VIOLATION. Мы будем использовать последнюю версию Windows 10 для устранения неполадок, однако методы также работают на Windows 8.1 и Windows 7 .
Способ 2. Замените контроллер SATA AHCI
SATA (также известный как Serial ATA) означает Серийное приложение по передовым технологиям . Это технология, используемая для подключения современных решений для хранения данных, таких как жесткие диски, к вашему компьютеру.
Если с вашим контроллером SATA AHCI что-то не так, это может привести к ошибке DPC WATCHDOG VIOLATION .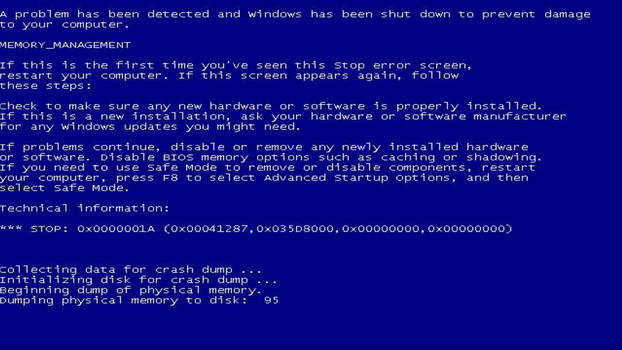 Вы можете изменить контроллер вручную и посмотреть, исчезнет ли ошибка.
Вы можете изменить контроллер вручную и посмотреть, исчезнет ли ошибка.
- Нажмите и удерживайте клавишу Windows + R . Это запустит утилиту «Выполнить».
- Введите « devmgmt.msc »без кавычек, затем нажмите OK , чтобы открыть приложение диспетчера устройств.
- Разверните категорию Контроллеры IDE ATA/ATAPI . Ваш контроллер(ы) SATA должен быть указан здесь.
- Щелкните правой кнопкой мыши каждый из перечисленных элементов в этой категории, затем выберите Свойства .
- Во всплывающем окне «Свойства» перейдите на вкладку Драйвер и щелкните значок Кнопка «Информация о водителе» . Вскоре после этого должно появиться другое окно.
- Проверьте, указан ли iaStorA.sys в качестве контроллера. Если вы не видите его в файлах драйвера, вы все равно можете использовать этот метод, но вероятность успеха значительно ниже.
 Щелкните OK , чтобы закрыть окно.
Щелкните OK , чтобы закрыть окно. - Нажмите OK , затем нажмите кнопку Обновить драйвер .
- Когда откроется новое окно, выберите Поиск драйверов на моем компьютере 9Вариант 0018.
- Выберите вариант Позвольте мне выбрать из списка драйверов устройств на моем компьютере вариант.
- Выберите Стандартный контроллер SATA AHCI и нажмите Далее . После завершения установки перезагрузите устройство и посмотрите, устранена ли ошибка.
Способ 3. Обновите прошивку твердотельного накопителя
Если вы регулярно пользуетесь компьютером, скорее всего, у вас есть 1 или несколько твердотельных накопителей. Они обеспечивают более быструю загрузку, ускоряют работу некоторых приложений и в целом улучшают производительность вашей системы. Однако неподдерживаемая прошивка SSD может привести к появлению ошибки синего экрана DPC_WATCHDOG_VIOLATION.
- Нажмите и удерживайте клавишу Windows + R . Это запустит утилиту «Выполнить».
- Введите « devmgmt.msc » без кавычек, затем нажмите OK , чтобы запустить приложение «Диспетчер устройств».
- Развернуть категорию Дисководы . Обратите внимание на номер модели вашего SSD, указанный в этой категории.
- Перейдите на веб-сайт производителя и найдите номер модели своего твердотельного накопителя, чтобы найти, загрузить и установить совместимую прошивку.
Способ 4. Запустите средство проверки системных файлов (сканирование SFC) для восстановления поврежденных системных файлов
Поврежденные системные файлы могут вызвать серьезные проблемы с вашей операционной системой, что приведет к ошибке BSOD. Вы можете идентифицировать и исправить неисправные системные файлы с помощью сканирования SFC.
Средство проверки системных файлов (SFC) — это встроенный инструмент, помогающий устранять неполадки в Windows 10. Он может автоматически обнаруживать поврежденные системные файлы и восстанавливать их до рабочего состояния. Вы можете использовать сканирование SFC, чтобы потенциально исправить ошибки BSoD с кодом остановки DPC_WATCHDOG_VIOLATION.
Он может автоматически обнаруживать поврежденные системные файлы и восстанавливать их до рабочего состояния. Вы можете использовать сканирование SFC, чтобы потенциально исправить ошибки BSoD с кодом остановки DPC_WATCHDOG_VIOLATION.
Некоторые пользователи сообщают, что выполнение этого сканирования устранило повторное появление ошибки DPC WATCHDOG VIOLATION. Выполните следующие шаги для запуска сканирования SFC:
- Откройте панель поиска на панели задач, щелкнув значок увеличительного стекла. Вы также можете вызвать его с помощью сочетания клавиш Windows + S .
- Введите « cmd » в поле поиска. Когда вы увидите его в результатах, выберите «Запуск от имени администратора» в приложении командной строки.
- При появлении запроса нажмите Да , чтобы позволить командной строке внести изменения на вашем устройстве.
- В командной строке введите следующую команду и нажмите Enter, чтобы выполнить ее:
sfc /scannow
- Подождите, пока сканирование SFC завершит сканирование компьютера и восстановление поврежденных файлов.
 Это может занять много времени; убедитесь, что вы не закрыли командную строку и не выключили компьютер.
Это может занять много времени; убедитесь, что вы не закрыли командную строку и не выключили компьютер. - Перезагрузка ваше устройство после завершения сканирования.
Сканирование SFC может занять некоторое время, чтобы запустить вашу систему и выявить любые отсутствующие или поврежденные системные файлы. Даже если сканирование ничего не находит, некоторые пользователи сообщают, что функциональность их ПК улучшилась после его запуска.
Способ 5. Сканирование и устранение ошибок диска с помощью утилиты CHKDSK
Чтобы выполнить сканирование и устранение ошибки диска, выполните команду «Проверить диск» (chkdsk). Ошибки диска могут быть вызваны аппаратными проблемами, такими как поврежденные сектора диска или повреждение тома NTFS. Это может привести к синему экрану ошибки DPC Watchdog Violation. 9Инструмент 0017 chkdsk выявит и устранит эти ошибки, устранит «синий экран смерти» и может помочь вам устранить ошибку DPC WATCHDOG VIOLATION.
- Запустите командную строку с повышенными привилегиями. Проверьте « Метод 4. Восстановление поврежденных системных файлов » выше для получения инструкций.
- В командной строке введите следующую команду и нажмите Enter, чтобы выполнить ее: chkdsk C: /f /r /x
- Эта команда проверяет C: диск. Если ваша Windows 10 была установлена на другом диске, обязательно измените команду соответствующим образом, заменив « C: ».
- Дождитесь завершения выполнения команды Check Disk. Он попытается исправить проблемы с диском и восстановить любую читаемую информацию.
Метод 6. Восстановите образы системы с помощью команды DISM Он проверяет наличие повреждений в масштабе всей системы и автоматически пытается восстановить поврежденные или отсутствующие файлы.
- Запустите командную строку с повышенными привилегиями. Проверьте « Метод 4.
 Восстановление поврежденных системных файлов » выше для получения инструкций.
Восстановление поврежденных системных файлов » выше для получения инструкций. - В командной строке вам нужно запустить сканирование DISM, которое будет запускаться и искать проблемы в масштабах всей системы. Введите следующую команду и нажмите Enter, чтобы выполнить ее:
DISM.exe /Online /Cleanup-image /Scanhealth - Далее вам нужно выполнить команду, чтобы исправить все проблемы, обнаруженные в вашей системе. Просто введите следующую строку и снова нажмите Enter:
DISM.exe /Online /Cleanup-image /Restorehealth - Дождитесь завершения процесса. По завершении закройте окно командной строки и перезагрузите устройство.
Способ 7. Удаление недавно установленного программного обеспечения
Проверьте, не устанавливали ли вы в последнее время какое-либо новое программное обеспечение. Некоторые недавно установленные приложения могут быть несовместимы с вашей операционной системой или конфликтовать с другими программами на вашем ПК.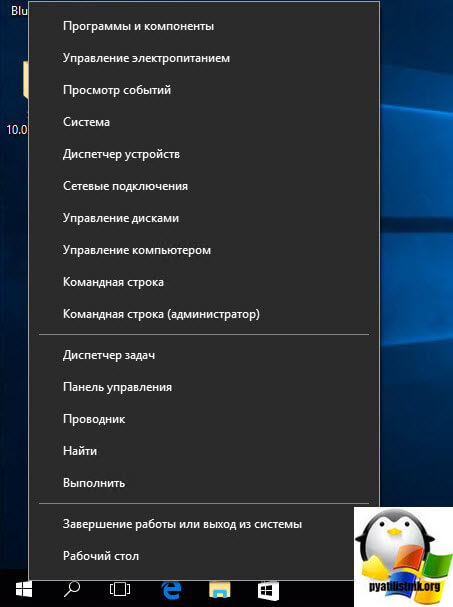 Это может быть причиной ошибки BSoD DPC Watchdog Violation.
Это может быть причиной ошибки BSoD DPC Watchdog Violation.
Если вы обнаружите, что недавно установленные приложения вызывают ошибку, вам следует немедленно удалить их и посмотреть, сохраняется ли ошибка.
- Используйте Панель поиска на панели задач и найдите Панель управления .
- Измените режим просмотра на Крупные значки .
- Щелкните Программы и компоненты .
- Ваши последние установленные приложения в списке. Вы можете нажать на Дата для упорядочения списка.
- Щелкните приложение правой кнопкой мыши и выберите параметр Удалить .
- Повторяйте это со всеми новыми установленными приложениями до тех пор, пока ошибка DPC WATCHDOG VIOLATION не исчезнет с вашего устройства.
Windows 10 поставляется с множеством встроенных средств устранения неполадок, которые помогут вам решить проблемы, не обращаясь в службу поддержки. Хотя средство устранения неполадок, возможно, не сможет восстановить файлы и прогресс, которые вы потеряли из-за ошибки DPC_WATCHDOG_VIOLATION, это может помочь предотвратить новый сбой в будущем.
Хотя средство устранения неполадок, возможно, не сможет восстановить файлы и прогресс, которые вы потеряли из-за ошибки DPC_WATCHDOG_VIOLATION, это может помочь предотвратить новый сбой в будущем.
- Щелкните значок Windows в левом нижнем углу экрана, чтобы открыть меню «Пуск» . Выберите Settings или используйте ярлык Windows + I .
- Щелкните плитку Обновление и безопасность . Здесь вы можете найти большинство встроенных средств устранения неполадок.
- Перейдите на вкладку Устранение неполадок с помощью левой панели. Здесь вы должны увидеть средство устранения неполадок под названием 9.0017 Синий экран .
- Если вы не предоставляете Microsoft полные диагностические данные, щелкните ссылку Дополнительные средства устранения неполадок и найдите там средство устранения неполадок Blue Screen .

- Нажмите кнопку Запустить средство устранения неполадок .
- Подождите, пока средство устранения неполадок обнаружит проблему и применит все возможные исправления. Обратите внимание, что ваше устройство может выключиться и перезагрузиться во время этого процесса. Когда он будет завершен, посмотрите, не возникает ли ошибка снова.
Если ничего из вышеперечисленного не помогло, проблема может быть решена только после сброса или переустановки Windows. В зависимости от ваших предпочтений вы можете переустановить систему без потери личных файлов. К сожалению, большинство ваших приложений и конфигурации системы будут удалены, чтобы дать вашему устройству новый старт.
Ознакомьтесь с нашим руководством «Как установить Windows 10, 8.1 или 7 с помощью загрузочного USB-накопителя », чтобы получить подробные пошаговые инструкции по установке Windows.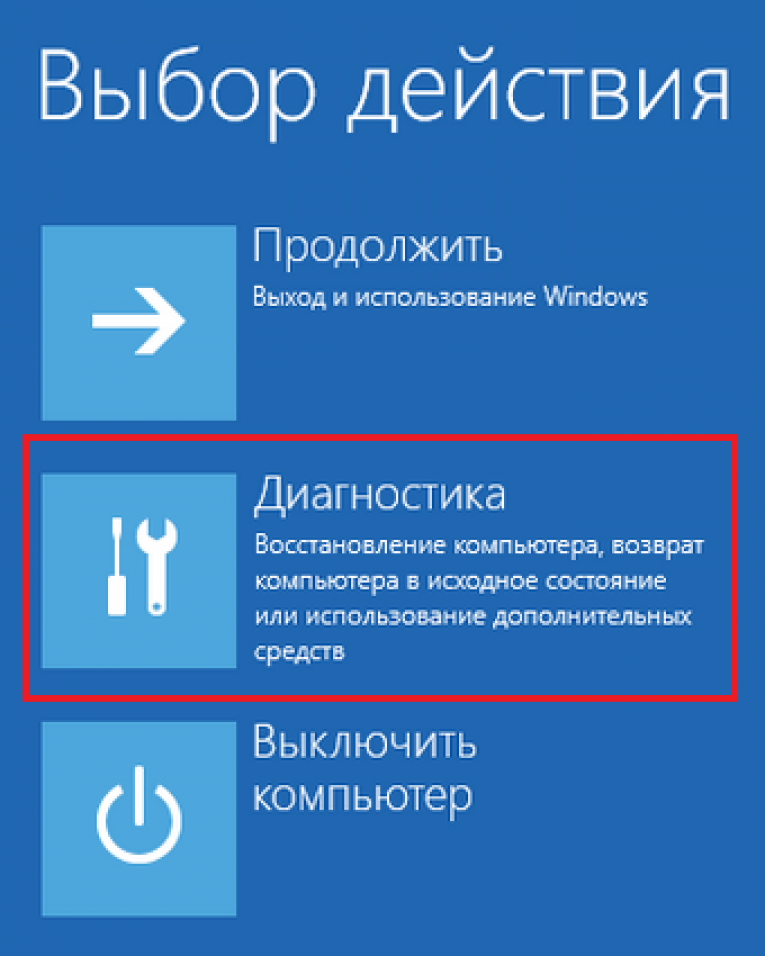 Инструкции по обновлению и сбросу см. на официальном сайте 9.0017 Страница поддержки Microsoft .
Инструкции по обновлению и сбросу см. на официальном сайте 9.0017 Страница поддержки Microsoft .
Мы надеемся, что эта статья помогла вам исправить ошибку DPC WATCHDOG VIOLATION в Windows. Если вы столкнетесь с подобными проблемами в будущем, не бойтесь возвращаться на наш сайт и искать решение. Не удалось найти гида? Свяжитесь с нашими экспертами по обслуживанию клиентов, готовыми помочь вам. Наш справочный центр предлагает сотни руководств, которые помогут вам, если вам понадобится дополнительная помощь. Вернитесь к нам за более информативными статьями, или свяжитесь с нашими экспертами по номеру для немедленной помощи.
Еще кое-что Хотите получать информацию об акциях, предложениях и скидках, чтобы покупать нашу продукцию по лучшей цене? Не забудьте подписаться на нашу рассылку, введя свой адрес электронной почты ниже! Получайте первыми свежие новости на свой почтовый ящик.



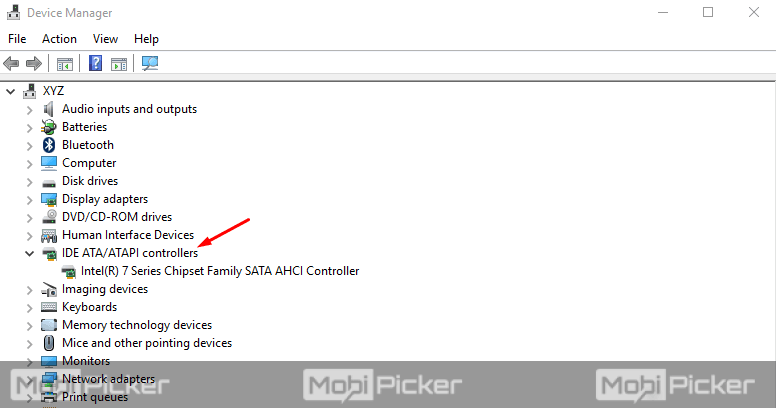
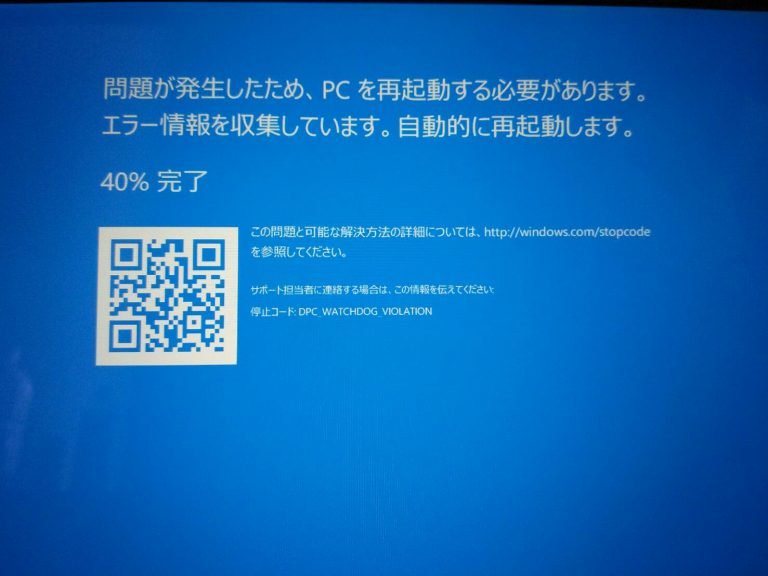
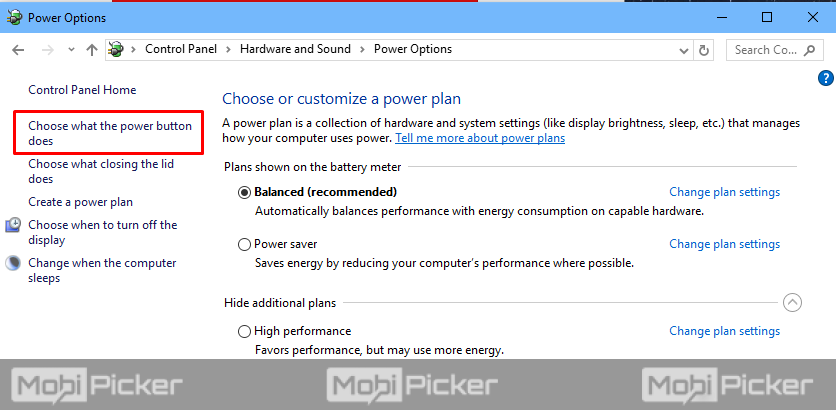

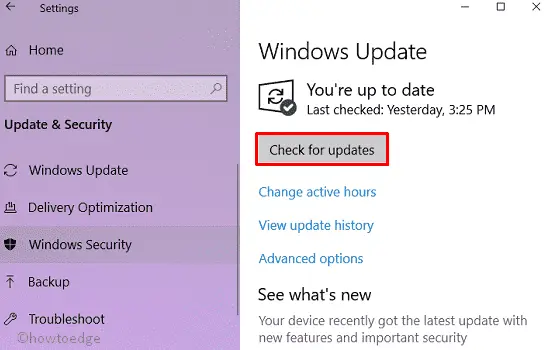 Щелкните OK , чтобы закрыть окно.
Щелкните OK , чтобы закрыть окно.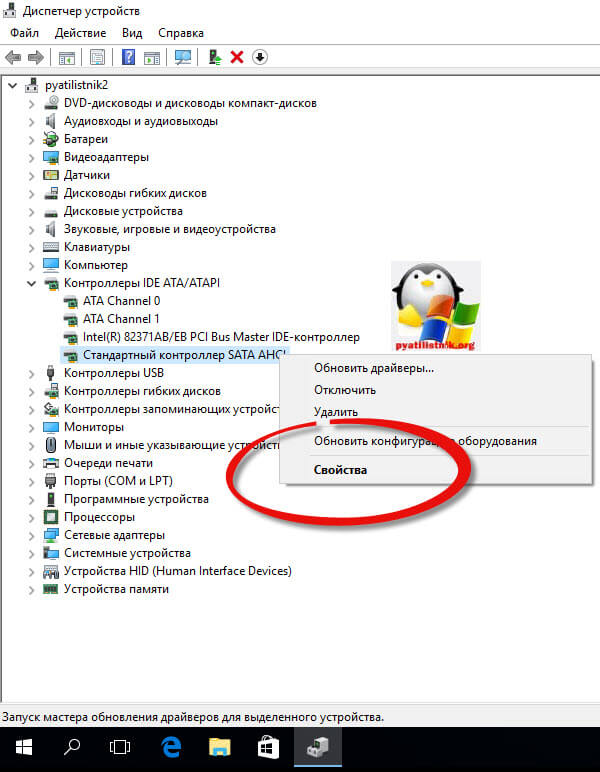 Это может занять много времени; убедитесь, что вы не закрыли командную строку и не выключили компьютер.
Это может занять много времени; убедитесь, что вы не закрыли командную строку и не выключили компьютер. Восстановление поврежденных системных файлов » выше для получения инструкций.
Восстановление поврежденных системных файлов » выше для получения инструкций.