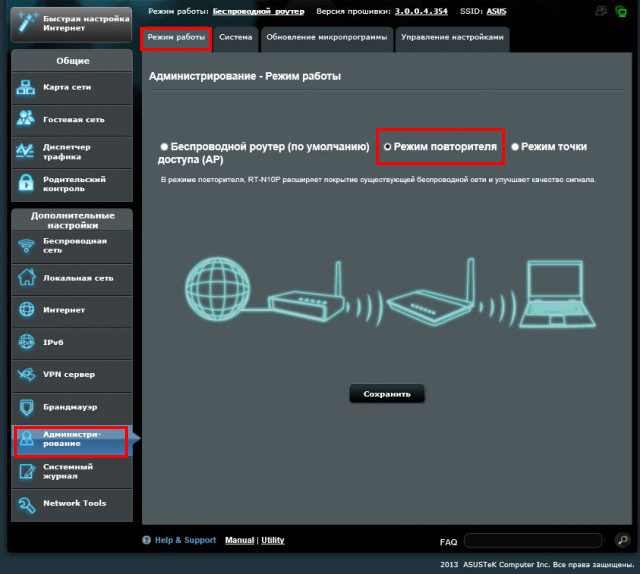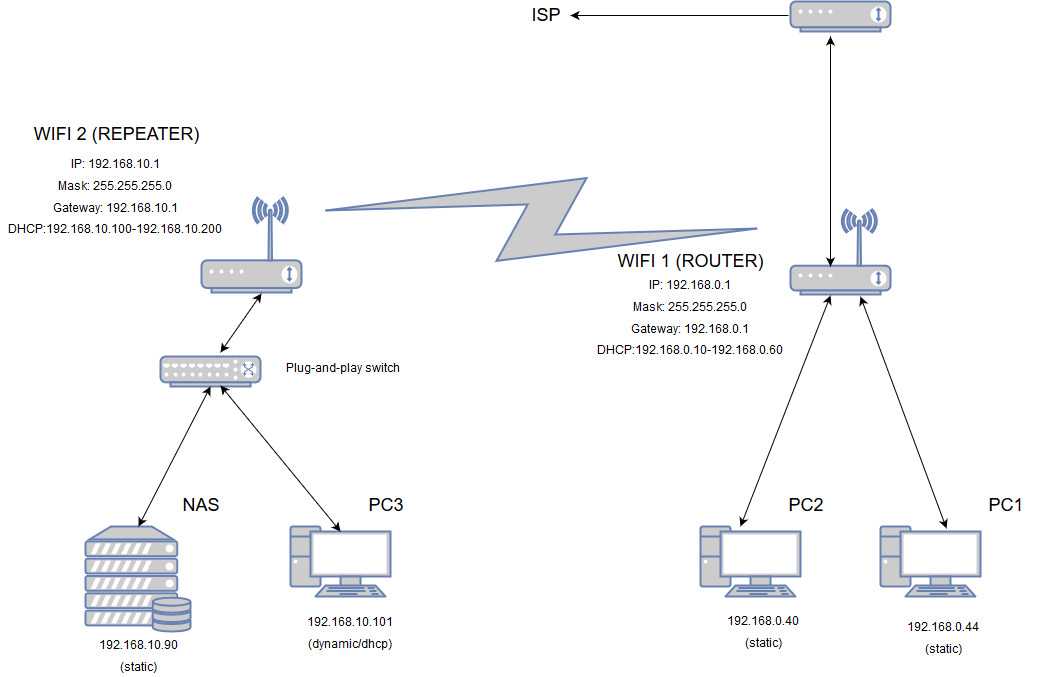Как из роутера сделать репитер (повторитель): особенности настройки
Высокоскоростной широкополосный доступ в Интернет шагает по нашей стране уже десяток лет точно, успев за это время эволюционировать он медного ADSL до оптоволокна GPON. Развитие устройств доступа тоже не стоит на месте, постоянно совершенствуя имеющееся и придумывая что-нибудь новенькое. Поэтому, в погоне за прогрессом, люди вынуждены обновлять имеющееся оборудование. Не знаю как Вы, а я за это время сменил у себя дома не меньше десятка роутеров. При этом что-то удаётся продать, а что-то остаётся висеть «мёртвым» грузом. А ведь некоторые беспроводные маршрутизаторы можно использовать немного в другой роли и с немалой при этом пользой. Например, как ретранслятор WiFi сети. Я расскажу как настроить роутер как репитер для усиления сигнала беспроводной сети. Начать надо с того факта, что работать в режиме повторителя или репитера (repeat — англ. повторить) умеют не все роутеры, а только те, в программное обеспечение которых производитель встроил такую функцию. Кстати, в последние годы количество таких устройств значительно увеличилось за счет развития технологии WDS.
Кстати, в последние годы количество таких устройств значительно увеличилось за счет развития технологии WDS.
Узнать умеет ли ваш роутер работать как репитер можно на официальном сайте производителя. Такую информацию обычно указывают в спецификациях. В качестве примера я приведу несколько моделей беспроводных маршрутизаторов. Для других моделей, поддерживающих эту функцию, всё будет реализовано примерно так же. Главное понять суть действий, а дальше уже вопросов возникнуть не должно.
Подключение роутера к компьютеру
Для настройки роутера в режиме повторителя нужно два устройства. Первый используется как основной, а второй подключается к рабочей станции, таким образом проводится конфигурирование. Кабель подключается одним разъемом к сетевой карте компьютера, а другим – в порт сетевого устройства с пометкой LAN:
Сетевая карта:
Способ 2. Подключение по LAN-кабелю.
Способ создания проводной сети роутер-роутер подойдет Вам в том, случае, если между ними расстояние более 30 метров.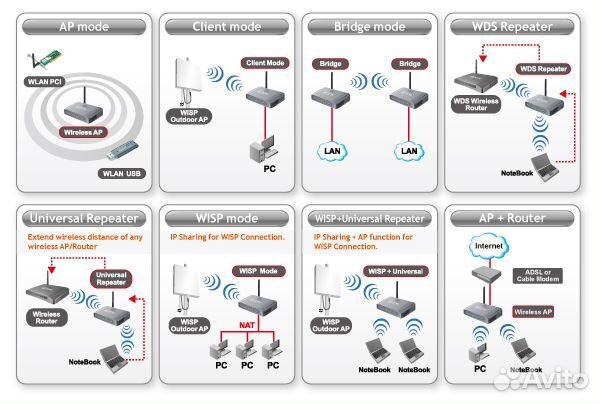 Есть 2 варианта соединения маршрутизаторов сетевым патч-кордом:
Есть 2 варианта соединения маршрутизаторов сетевым патч-кордом:
— Вариант 1. Соединяем порт LAN одного устройства и порт WAN другого. Второй девайс при этом будет работать как простой клиент первого и будет иметь свою, отдельную сеть WiFi. При этом немаловажно правильно подключить устройства друг к другу. Соединить порты надо так, как на фото:
То есть Вы должны соединить один из LAN-портов первого устройства, в который приходит кабель провайдера с портом Интернет (или WAN) второго. Соединять их через LAN-порты я бы не советовал (хотя ниже я рассмотрел и такой вариант), так как это не совсем правильно. После этого надо ещё правильно всё настроить. На первом маршрутизаторе делать, впринципе, ничего не надо. Единственное — проверьте, чтобы в разделе LAN был включен DHCP-сервер. На втором — Вам надо зайти в раздел WAN и выбрать «Тип подключения» — «Динамический IP» (WAN Connection Type — Dynamic IP):
После этого нужно будет настроить сеть WiFi обычным образом, сохранить настройки и перезагрузить девайс. После чего, второе устройство должно получить IP-адрес из сети первого и работать как один из его клиентов, раздавая полученное уже своим клиентам. Кстати, на некоторых WiFi-маршрутизаторах тип подключения — «Динамический IP» используется по умолчанию, на заводских настройках. К ним относятся устройства от D-Link:
После чего, второе устройство должно получить IP-адрес из сети первого и работать как один из его клиентов, раздавая полученное уже своим клиентам. Кстати, на некоторых WiFi-маршрутизаторах тип подключения — «Динамический IP» используется по умолчанию, на заводских настройках. К ним относятся устройства от D-Link:
Здесь для подключения его к другому, надо всего лишь будет подключить кабель и настроить сеть Вай-Фай.
— Вариант 2. Соединяем порт LAN одного устройства и порт LAN другого. В этом случае оба аппарата логически будут находится в одном сегменте сети. При этом беспроводные сети обоих роутеров будут иметь одинаковую адресацию, но разные имена сети — SSID. Настройка: Первым делом, Вам надо отключить на втором устройстве сервер DHCP:
Затем, если у них одинаковый IP-адрес в локальной сети, то надо на втором устройстве его изменить на другой для того, чтобы не было конфликта:
Второму маршрутизатору надо либо назначить IP-адрес в этой же подсети, но где-нибудь в конце диапазона — например, 253й или 254й адрес. Либо вообще сменить подсеть на 192.168.2.х например. Не забудьте сохранить настройки.
Либо вообще сменить подсеть на 192.168.2.х например. Не забудьте сохранить настройки.
Я перечислил наиболее оптимальные, на мой взгляд, способы настройки подключения. Если у Вас есть ещё способы как организовать сеть по кабелю или WiFi между маршрутизаторами — пишите в комментариях.
Помогло? Посоветуйте друзьям!
Настройка сети на роутере
Обзор и настройка модема D-Link Dir-320
Необходимо проверить предварительные установки на сетевом устройстве, подключенного к домашнему компьютеру. Зайти на первичный через браузер, используя адрес, указанный на оборотной стороне. Как правило, это: 192.168.0.1 либо 192.168.1.1. Логин для входа – admin, пароль по умолчанию – admin. Откроется главная страница, где будет указана основная информация о сетевом устройстве. Запомнить пункт, где указано текущее значение канала — Channel:
В данном примере это цифра 7. Далее перейти в настройки DHCP-сервера:
Следующая вкладка, необходимая для конфигурирования репитера из роутера (дополнительного) — это Wireless, или «Беспроводная связь». Перейти в «Установки» и выбрать пункт Settings — «Настройки». Выставить в параметре Channel – «Канал» — значение, указанное на главной странице первичного сетевого устройства. В данном примере выставить значение на «семерку»:
Перейти в «Установки» и выбрать пункт Settings — «Настройки». Выставить в параметре Channel – «Канал» — значение, указанное на главной странице первичного сетевого устройства. В данном примере выставить значение на «семерку»:
Настройка сети на компьютере, если не удалось зайти в настройки с роутера
В случае если при выполнении действий из раздела выше, пользователь не смог зайти в конфигурацию сетевого устройства, следует провести предварительную настройку на домашнем компьютере, а потом вернуться к разделу «Настройка сети на роутере». В «Панели управления» выбрать раздел «Центр управления сетями и общим доступом» и «Подключение по локальной сети»:
Перейти в «Свойства», параметр «IP версии 4». В разных версиях Windows он имеет разные наименования:
Открыть его меню путем нажатия на кнопку «Свойства». Выставить параметры:
После этого закрыть все рабочие окна кнопкой Ok, попытаться подключиться к сетевому устройству еще раз.
Настройка роутера в режим репитера
Рассмотрим, как настроить второй роутер как репитер.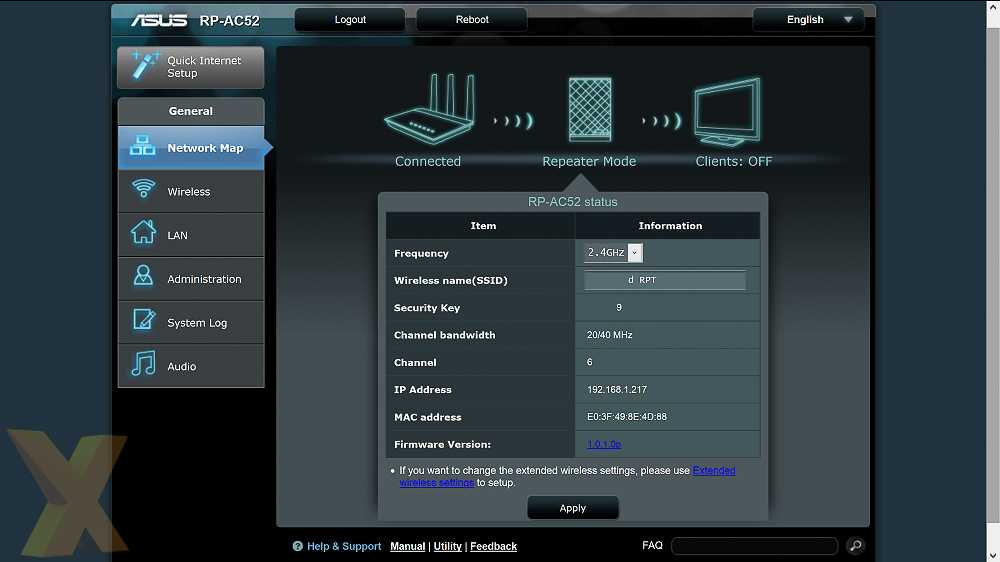 Первым делом подготовить рабочую станцию для работы. Зайти в «Панель управления», далее — «Центр управления сетями и общим доступом».
Первым делом подготовить рабочую станцию для работы. Зайти в «Панель управления», далее — «Центр управления сетями и общим доступом».
Щелчок левой кнопкой мыши на «Ethernet 3» открывает необходимое меню, затем — «Свойства»:
Выбрать пункт «IP версии 4», также активировать его свойства:
Для того чтобы использовать второй wi-fi роутер в качестве повторителя, необходимо получить к нему доступ. Выставить значения IP-адреса и DNS-сервера вручную. Это необходимо, поскольку DHCP-сервер будет выключен, пока из второго роутера не сделают репитер. В данном случае настройки выставляются так:
Теперь необходимо перевести второй роутер в специальный режим репитера. Первым шагом подключить его к компьютеру физически, как было указано выше, зайти через любой браузер в меню администрирования. Отключить режим на вкладке WPS:
Небольшое пояснение. Так как из второго роутера будет сделан усилитель сигнала wi-fi, опции WPS и DHCP-сервера будут у него отключены.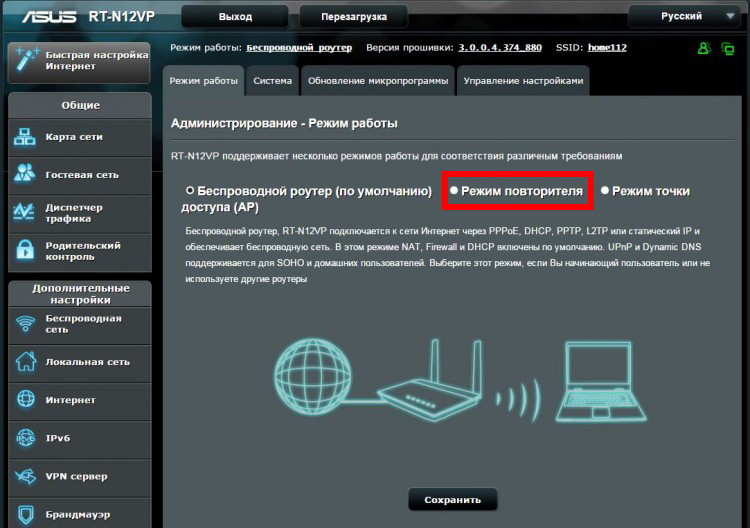 Проверить DHCP-сервер: статус «Отключить»:
Проверить DHCP-сервер: статус «Отключить»:
Далее перейти в конфигурирование адреса роутера для использования в режиме репитера, запомнить либо записать его.
Важно! IP-адрес второго роутера, настроенного как репитер, будет использоваться только для его конфигурации. В дальнейшем он не понадобится.
Итак, предварительная конфигурация для активации режима повторителя на роутере завершена. Чтобы все внесенные изменения сохранились, перезагрузить сетевое оборудование. Пункт «Системные инструменты», «Перезагрузка»:
Через 2-3 минуты завершится процесс перезагрузки, далее продолжать конфигурирование wi-fi роутера как репитера. Перейти в параметры Wireless Settings (беспроводной связи) и включить функцию WDS. Откроется дополнительное меню, в котором нажать кнопку «Поиск»:
Пройдет процесс сканирования близлежащего пространства, отобразится список устройств, доступных для подключения:
Внимательно посмотреть на полученный перечень, выбрать необходимое, щелкнув на ссылку Connect рядом с устройством. Откроется дополнительное окно, где нужно провести следующие настройки.
Откроется дополнительное окно, где нужно провести следующие настройки.
Стоит обратить внимание на такой факт. Тип шифрования и пароль к сети wi-fi должен полностью совпадать с настройками в основном маршрутизаторе, а SSID будут отличаться. Таким образом, получаются две отличительные друг от друга wi-fi локальные сети с разными идентификаторами, но находящиеся в одной местной подсети. Сохранить внесенные изменения кнопкой Save. Рекомендуется выполнить перезагрузку после всех операций.
Общая схема настройки
Итак, суть в том, чтобы подключить оба устройства к одной сети WI-FI. Настройка роутера в режим ретранслятора сигнала будет отличаться у моделей разных производителей. Но есть общая приблизительная схема настройки.
Видео-инструкцию по настройке режима ретранслятора на роутере TP-LINK смотрите в следующем видео:
Схема расширения сигнала дана на примере роутера TP-LINK, так как она содержит все самые часто встречающиеся параметры для настройки роутера в режиме репитера.
- Заходим в веб-интерфейс настроек маршрутизатора, который будет раздавать сигнал. Для этого вводим в адресную строку браузера IP-адрес, указанный на наклейке устройства.
- В появившихся окнах вводим логин и пароль, которые можно узнать в документации к устройству, либо также на наклейке (она расположена на корпусе модема). Чаще всего в качестве логина и пароля используется слово «admin».
- Заходим в раздел «Беспроводной режим» (может называться «Беспроводная сеть», «Wireless»), выставляем параметр в строке «Канал» (любое цифровое значение), запоминаем введенный номер.
- Подключаем к компьютеру роутер, который будет работать ретранслятором. Аналогичным образом заходим в веб-интерфейс.
- В разделе «Беспроводной режим» ставим галочку возле параметра «Режим WDS» (может называться «Режим повторителя», «Universal Repeater»). Нажимаем «Survey» и выбираем свою сеть.
- В поле «Канал» вводим числовое значение, которое было введено в раздающий роутер (аналогично 3 пункту).

- После подключения к нужной WI-FI сети вводим пароль доступа к ней, при необходимости указываем тип шифрования.
Подключиться к wi-fi сети
В чем отличия между сетями 3G и 4G: особенности, преимущества и недостатки
Второй wi-fi роутер используют для усиления сигнала существующей беспроводной сети, то есть, у базовой просто увеличивается покрытие. А значит, подключение к ней происходит по такому же паролю.
Открыть список обнаруженных wi-fi сигналов на устройстве пользователя, выбрать имя необходимой сети и ввести пароль, указанный для wi-fi на первичном маршрутизаторе. Подключение завершено.
Однако есть одно НО: скорость работы в интернете, настроенного через репитер, выдает значение в два раза меньше по сравнению с основной ЛВС. Это связано с особенностью такого режима.
Как проверить работу роутера в режиме репитера
Изменения работы роутера, как режим ретранслятора Wi-Fi, можно заметить сразу: сигнал появляется в тех точках, где он ранее отсутствовал или был слабым.
Для подробной проверки существует следующая схема действий:
- открыть раздел с настройками;
- перейти на главный экран;
- уточнить статус в разделе беспроводных сетей — при правильной работе будет стоять обозначение Run.
Важно! Если отображается значение Run — это означает, что пользователь успешно справился с настройкой вспомогательного оборудования.
Сброс роутера к заводским настройкам
Если во время конфигурирования из двух wi-fi маршрутизаторов, одного репитера и основного роутера произошла ошибка на каком-либо из этапов, например, пропал доступ к интернету или отсутствует возможность подключения к wi-fi, выполнить следующее. Зайти в конфигурацию устройств и сбросить установки на заводские. Данная опция находится в меню System tools — «Системные инструменты», раздел Factory defaults — «Заводские установки», далее кнопка Reset — «Сброс»:
В случае если не получается зайти на сетевые устройства через браузер, воспользоваться механической кнопкой на оборотной стороне оборудования. Нажать ее тонким предметом и держать в течение 5-10 секунд.
Нажать ее тонким предметом и держать в течение 5-10 секунд.
Как подключить и настроить роутер через роутер — по кабелю и по WiFi
В последнее время все больше и больше абонентов Интернет-провайдеров озадачиваются вопросом — как подключить и настроить роутер через уже имеющийся роутер — с WiFi или без?! Зачем? Причин может быть несколько. Первая, и самая частая причина — зоны покрытия WiFi имеющегося устройства не хватает на всю квартиру или дом и её как-то нужно увеличить. Вторая причина — экономия средств. Допустим один человек подключил Интернет и тариф 100 мегабит. А по соседству у него живет друг. И вот они решают пользоваться одним Интернет-каналом вместе, оба хотят иметь беспроводную сеть. Ещё одна причина — при подключении к провайдеру Вам уже выдали устройство доступа: модем или оптический терминал, но его функционала не хватает. В этом им как раз и поможет подключение к имеющемуся беспроводному маршрутизатору ещё одного. В этой статье я расскажу как сделать это наиболее правильно и приведу два способа как настроить сеть роутер-роутер: через WiFi и по кабелю.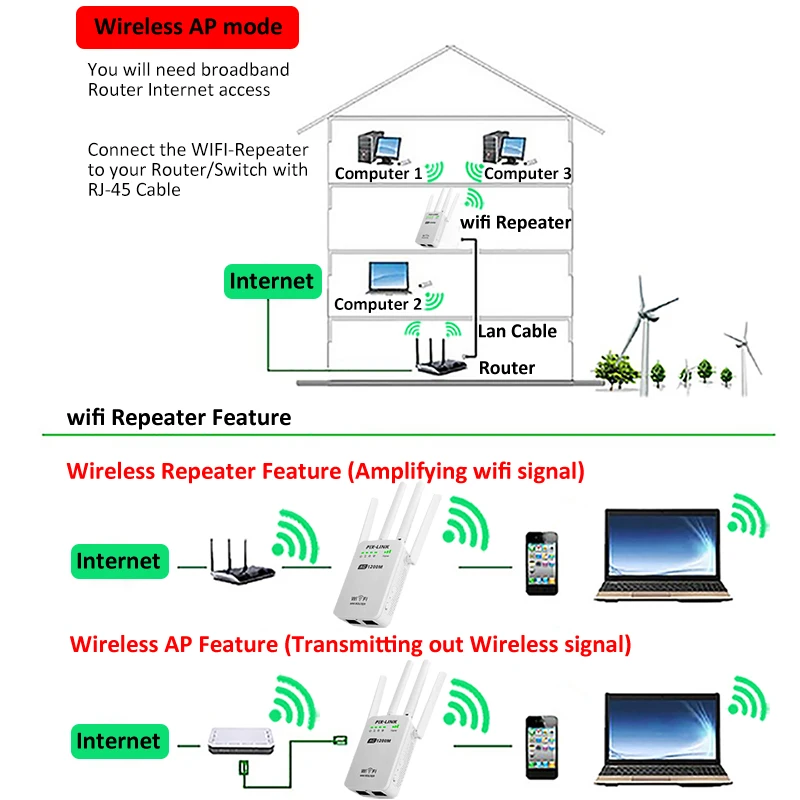
Рекомендации
Есть несколько общих советов, как настроить роутер в разных режимах, в том числе и в режиме репитера:
- В разделе Wireless Security – «Безопасность» выставить уровень защиты на максимум, то есть WPA2.
- После первого входа в маршрутизатор в обязательном порядке поменять пароль для доступа к настройкам самого устройства. Не стоит давать возможность злоумышленнику использовать чужое сетевое устройство в личных целях.
- Пароль придумывается исходя из следующих простых требований: минимальная длина — 8 символов; как минимум одна цифра — 1,2,3; одна заглавная буква — D, F, G; любой спецсимвол — $, *, +. Сам пароль не должен содержать какой-либо личной информации о пользователе.
- Если есть возможность, лучше воспользоваться отдельным устройством, выполняющим функции репитера. К сожалению, это не всегда бывает удобно, каждый пользователь сам определяет наиболее удобный для него вариант.
Поддерживает ли оборудование такой режим
Любым роутером в качестве репитера воспользоваться не получится, поскольку не все из них поддерживают такую функцию.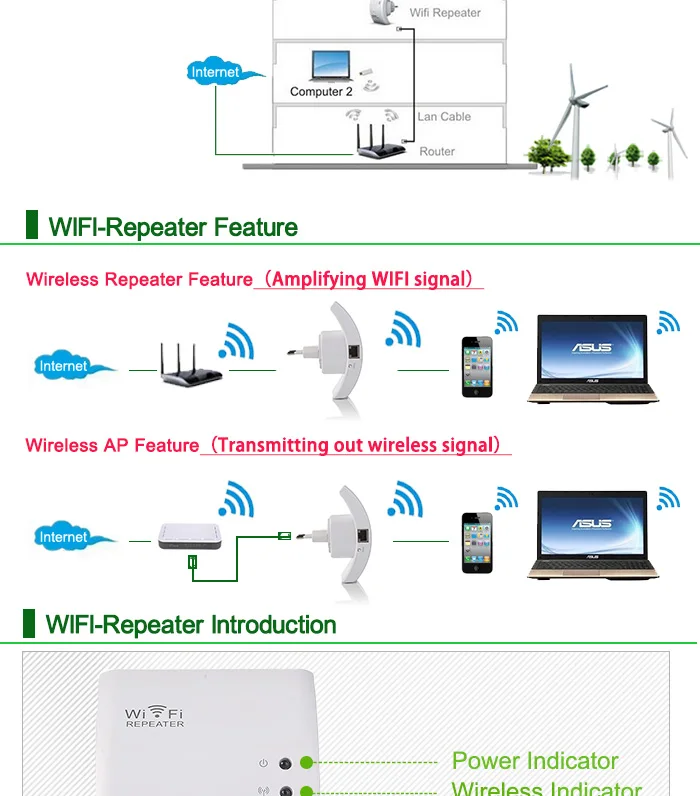
Потенциальное использование роутера, то есть маршрутизатора, в качестве репитера закладывается производителем ещё при создании прошивки для оборудования. Потому узнать соответствующие возможности можно в инструкции и описании к устройству. Если этот режим принципиально важен, тогда лучше уточнить его наличие ещё до покупки.
Интересно, что большинство устройств таких брендов как Zyxel и Asus изначально имели такую функцию. А вот одни из самых популярных брендов TP-Link ещё сравнительно недавно могли подключать только режим моста, и репитер был недоступен. Сейчас ситуация изменилась.
Где-то настройка занимает больше времени, в других ситуациях всё выполняется намного быстрее. Главное, чтобы оборудование поддерживало нужный режим.
Подробно о том, как настроить MikroTik для режима репитера
- Главная
- Информация
- Статьи
- Настройка MikroTik для режима репитера
Как настроить MikroTik для режима репитера
Предлагаем изучить инструкцию о том, как произвести настройку Wi-Fi роутера или точки доступа MikroTik в режиме повторителя, а точнее репитера, с целью усиления Wi-Fi сигнала.
Режим репитера – это когда устройство MikroTik получает четкий сигнал от главной точки и производит его раздачу дальше. В этом случае устройство по сути выступает в роли усилителя сигнала wi-fi и может обеспечить покрытием те места, куда не доходит сигнал от главной точки.
Только вот эта технология имеет единственный недостаток – в режиме репитера скорость wi-fi может снизиться до 50% в случае толстых стен с наличием в них арматуры. Для идеальной работы необходимо прокладывать кабель к каждой точке. Но это не всегда возможно. Тем более, когда уже сделан ремонт. И тогда поможет режим репитера.
Репитер должен обладать высокой выходной мощностью, чувствительностью и усилением антенн. И для роли репитеров лучше всего подходят следующие модели wi-fi роутеров производства MikroTik — RB951G-2HnD, RB951Ui-2HnD и RB2011UiAS-2HnD-IN. С числа точек доступа – это Metal 2SHPn и Groove A-52HPn.
Как произвести настройку репитера
Беспроводное оборудование MikroTik можно настроить в качестве репитера только при наличии прошивки RouterOS 6. 35 и более ранних версий. То есть, сначала нужно произвести обновление RouterOS до, хотя бы, версии 6.35. Желательно выше.
35 и более ранних версий. То есть, сначала нужно произвести обновление RouterOS до, хотя бы, версии 6.35. Желательно выше.
Также для входа в настройки нам нужна будет программа Winbox. Ее версия должна быть не менее 3.4. Можно без проблем скачать с официального сайта MikroTik.
После устанавливаем расширенный пакет wireless-rep, предварительно скачав и распаковав архив Extra packages.
Здесь обращаем внимание на пакет wireless-rep-6.35-mipsbe.npk так как только он нам нужен. Перетягиваем его мышкой в Winbox в открытое меню Files
Дальше производим перезагрузку MikroTik через меню System – Reboot.
Когда перезагрузка завершиться, открываем меню System – Packages и удостоверяемся, что wireless-rep активирован. В случае, когда данный пакет показывается нам серым цветом, просто выбираем его и кликаем по кнопке Enable.
Теперь открываем меню NewTerminal и выполняем команду:
/interface wireless setup-repeater number=wlan1 ssid=Wi-Fi_name passphrase=password
Обратите внимание, что wlan1 – это имя Wi-Fi интерфейса MikroTik, Wi-Fi_name является именем Wi-Fi сети, а password нечем другим, как паролем для подключения к сети wi-fi.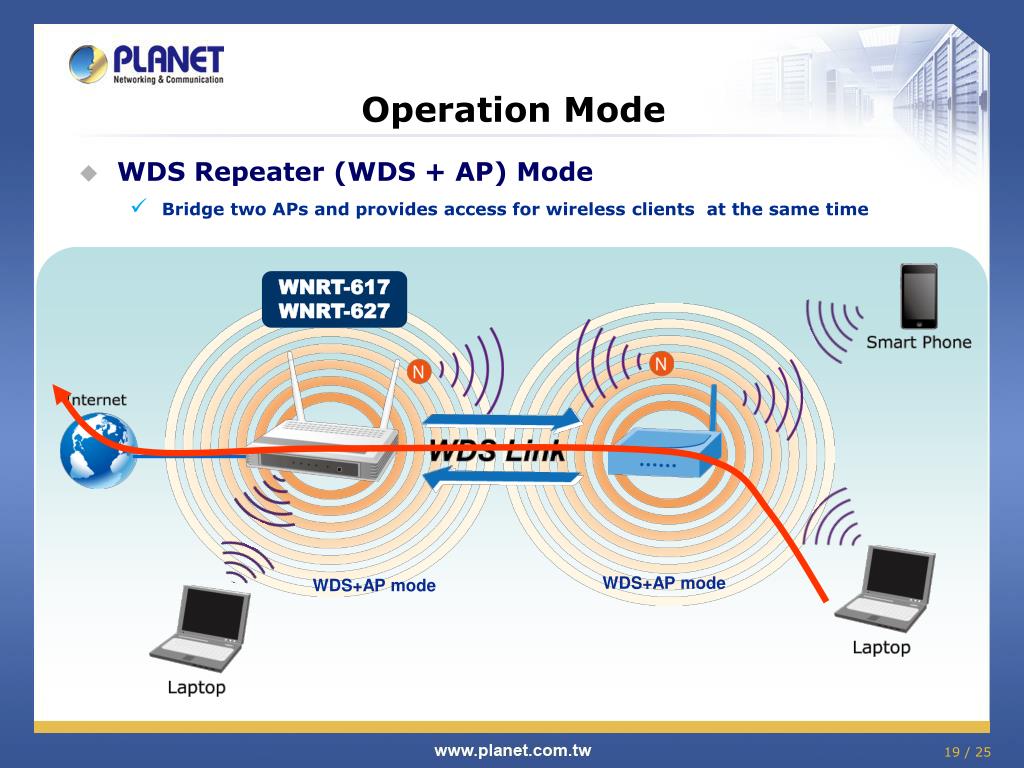
Проверка работы репитера
Теперь постараемся проверить работу репитера. Для этого при помощи смартфона подключаемся возле репитера к wi-fi сети. А на ПК в программе Winbox открываем меню Wireless и переходим на вкладку Registration.
Тут мы увидим MAC адрес подключенного смартфона. Он подключится к созданному в автоматическом режиме виртуальному интерфейсу wlan2
Как происходит изменение IP адреса
Если нужно раздавать сигнал с репитера именно через сетевой порт (примером может быть необходимость подключения к репитеру ПК по кабелю) или присутствует необходимость захода в Web-настройки MikroTik при помощи смартфона, тогда необходимо поменять IP адрес данного устройства с 192.168.88.1 на IP адрес из подсети главного роутера
Что бы это сделать нужно открыть меню IP – Addresses и кликнуть дважды по адресу, что стоит по умолчанию. Появится окно. В поле Address указываем нужный адрес IP репитера MikroTik, а вот в поле Network указываем адрес подсети главного маршрутизатора. Подтверждаем нажатием OK.
Подтверждаем нажатием OK.
Теперь можно будет зайти со смартфона в настройки репитера по указанному нами IP адресу или же подключить ПК к LAN порту.
Как усилить Wi-Fi сигнал
Когда репитер MikroTik находится далеко от источника сигнала или же на их пути встречается преграда в виде толстой стены, тогда потребуется произвести усиление Wi-Fi сигнала репитера.
Для этого открываем меню Wireless и дважды кликаем по интерфейсу wlan1. откроется окно. В нем кликаем на Advanced Mode.
Нажимаем на вкладку, где изображены три точки, выбираем Tx Power.
В появившемся списке Tx Power Mode нужно выбрать all rates fixed.
В поле Tx Power указываем выходную мощность в децибелах и подтверждаем процедуру, нажимая на OK. Заметим, что не нужно указывать max мощность, что поддерживается устройством. Чем выше мы укажем мощность, тем меньше будет скорость.
Вот и все. После всего этого репитер будет передавать сигнал Wi-Fi с увеличенной мощностью и существенно увеличится уровень сигнала.
Как настроить точку доступа EnGenius в качестве беспроводного повторителя? – MBReviews
Категории Как сделать
от Mark B
Если у вас есть запасная точка доступа EnGenius и вам нужно расширить сеть Wi-Fi, не полагаясь на кабели, то вам может быть интересно, как вы можете установить включите точку доступа EnGenius в качестве беспроводного ретранслятора. И это выполнимо с некоторыми моделями, но имейте в виду, что это наименее желательный способ покрытия вашего дома Wi-Fi из-за серьезных ограничений пропускной способности, которые являются естественным следствием беспроводных повторителей. Конечно, это легко настроить, так как вам нужно знать только SSID и ключ доступа к сети, которая будет повторяться, но пропускная способность обычно уменьшается вдвое (в лучшем случае). Это потому, что больше поток трафика: от клиента к беспроводному повторителю и наоборот, а также от повторителя к маршрутизатору и обратно.
Это потому, что больше поток трафика: от клиента к беспроводному повторителю и наоборот, а также от повторителя к маршрутизатору и обратно.
Кроме того, имейте в виду, что EnGenius уделяет больше внимания своей облачной платформе, поэтому современные беспроводные точки доступа не предназначены для ручной настройки в качестве удлинителей WiFi. Но в то же время они поддерживают возможность создания ячеистой сети. Что то же самое, верно? В каком-то смысле да, но все немного сложнее, поскольку двухдиапазонная настройка может немного облегчить проблему транзитного соединения. При этом давайте рассмотрим некоторые из доступных вариантов и посмотрим, как можно настроить точку доступа EnGenius в качестве беспроводного ретранслятора.
Поскольку линейка ECW на самом деле не вариант, я решил взять EnGenius EAP1250 с полки и найти ему хорошее применение. После включения с помощью коммутатора EnGenius ECS1008P PoE (да, EAP1250 может питаться через PoE) мне пришлось сбросить точку доступа к заводским настройкам по умолчанию, поскольку ранее она была сопряжена с контроллером SkyKey I, а необходимые настройки отсутствовали.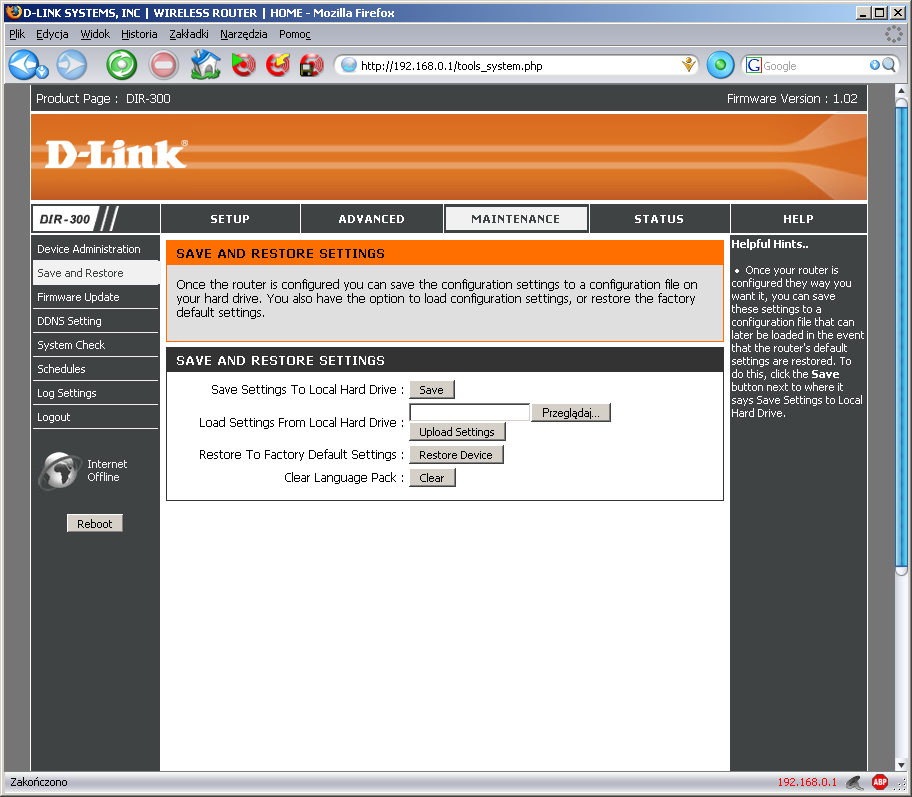 из автономного графического интерфейса. Так что, если вам не хватает каких-то настроек, не паникуйте, сбросьте точку доступа.
из автономного графического интерфейса. Так что, если вам не хватает каких-то настроек, не паникуйте, сбросьте точку доступа.
Содержание
1. Получите доступ к графическому интерфейсу EnGenius.
Самый простой способ получить доступ к пользовательскому интерфейсу точки доступа EnGenius — просто проверить, какой IP-адрес она получила от маршрутизатора. Итак, продолжайте и получите доступ к графическому интерфейсу маршрутизатора, проверьте клиентов, и IP-адрес должен быть там.
Графический интерфейс Asus. В качестве альтернативы, если у вас нет доступа к интерфейсу маршрутизатора, вы можете использовать некоторые бесплатные инструменты, которые будут раскрывать IP-адреса устройств в вашей сети (например, диспетчер IP-адресов от SolarWinds действительно хорош). Введите этот IP-адрес в адресную строку любого браузера и при появлении запроса введите admin/admin в качестве имени пользователя и пароля. Измените учетные данные по умолчанию, и теперь вы получили доступ к графическому интерфейсу EnGenius.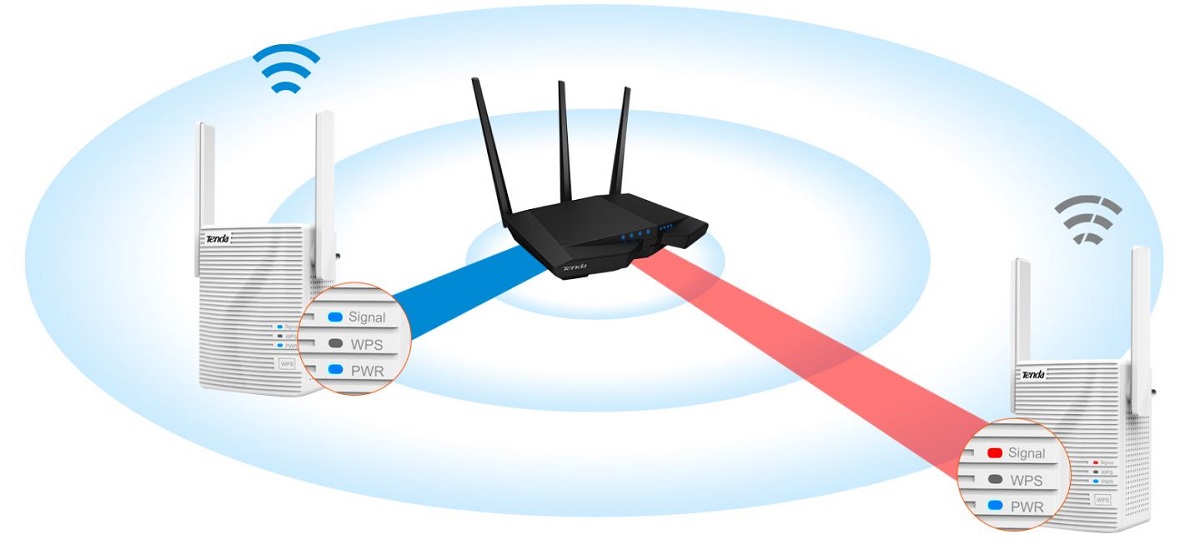
2. Измените режим работы на повторитель.
Найдите вертикальное меню слева и перейдите к Сеть > Беспроводная связь. Затем в разделе «Настройки беспроводной сети» вы должны увидеть «Режим работы».
Режим работы.Выберите диапазон, который вы хотите расширить (2,4 ГГц или 5 ГГц), а затем переключитесь с точки доступа на повторитель (также доступны режимы точки доступа WDS и моста WDS). Имейте в виду, что вы можете повторять только одну полосу за раз (очень досадный недостаток использования этого подхода).
3. Введите SSID, который будет повторяться.
Как и другие бренды, такие как Mikrotik, EnGenius упростил для вас выбор SSID, который будет расширен, поэтому, оставаясь в разделе «Сеть» > «Беспроводная связь», а режим работы установлен на «Ретранслятор», прокрутите вниз, пока не увидите инструмент сканирования точки доступа.
Щелкните по нему, и появится новое окно, в котором будут выполняться поиски всех доступных точек доступа в этом районе.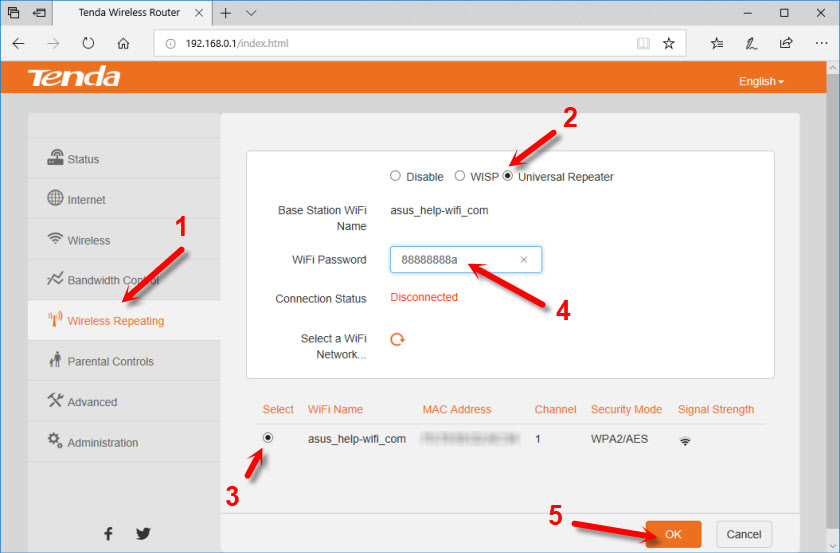 Я хотел расширить сеть 2,4 ГГц моего маршрутизатора Asus, и после нажатия на нее он автоматически получил всю необходимую информацию (ключ доступа был получен непосредственно с моего маршрутизатора, но он не будет работать с устройствами вне сети), поэтому я просто нажал «Сохранить» и подождал, пока процесс не завершится.
Я хотел расширить сеть 2,4 ГГц моего маршрутизатора Asus, и после нажатия на нее он автоматически получил всю необходимую информацию (ключ доступа был получен непосредственно с моего маршрутизатора, но он не будет работать с устройствами вне сети), поэтому я просто нажал «Сохранить» и подождал, пока процесс не завершится.
Кроме того, вы можете вручную ввести информацию, перейдя в настройки беспроводной сети 2,4 ГГц (или 5 ГГц, в зависимости от выбранного диапазона) — просто прокрутите ниже, чем сканирование точки доступа, и вы должны увидеть ее.
Нажмите на Edit и появится новое окно, где вам нужно вставить SSID диапазона, который будет повторяться, а также ключ доступа (если он есть – если его нет, обязательно добавьте его, потому что это серьезно вопрос безопасности). Нажмите «Сохранить» и подождите, пока точка доступа EnGenius не завершит настройку новой конфигурации.
4. Внесите другие изменения в беспроводной повторитель.

К этому моменту у вас уже должен быть полностью функциональный беспроводной ретранслятор, но вы также можете вернуться и настроить любые параметры беспроводной сети по своему усмотрению. Это связано с тем, что IP-адрес, предоставленный маршрутизатором, должен оставаться в рабочем состоянии, поэтому вам не нужно делать заметки или изменять какие-либо конкретные настройки.
5. (Совет) Почему лучше просто положиться на технологию сетки.
Я знаю, что многие из вас хотят расширить беспроводную сеть без необходимости прокладки кабелей в вашем доме, где беспроводной удлинитель является спасительным вариантом, но, если вы не используете очень старую точку доступа EnGenius, которая закончилась бы быть забытым где-то на чердаке, гораздо лучше полагаться на сетчатую технологию. Я говорю это, потому что концепция очень похожа, поскольку вы получаете более одной точки доступа, соединенных между собой через Wi-Fi, поэтому одна точка доступа в значительной степени расширяет сеть в доме. Но, как я сказал во вступлении, транзитный трафик лучше обрабатывается, поэтому меньше влияет на пропускную способность.
Но, как я сказал во вступлении, транзитный трафик лучше обрабатывается, поэтому меньше влияет на пропускную способность.
Конечно, это решение для людей, у которых в доме более одной точки доступа EnGenius, а не для тех, кто просто хочет протянуть WiFi дальше от роутера. Кроме того, если вы собираетесь приобрести точку доступа EnGenius только для того, чтобы использовать ее в качестве беспроводного ретранслятора, проверьте, поддерживает ли ваш маршрутизатор ячеистую технологию, поэтому, возможно, более дешевый маршрутизатор той же марки может быть лучшим решением. Проверьте AiMesh от Asus, OneMesh от TP-Link и систему сетки от Synology.
Mark B
Марк имеет высшее образование в области компьютерных наук, накопив ценный опыт за годы работы в области ИТ в качестве программиста. Марк также является главным техническим писателем для MBReviews.com, освещая не только свою страсть, сетевые устройства, но и другие крутые электронные гаджеты, которые могут оказаться полезными в вашей повседневной жизни.
Разница между режимами клиентского моста и беспроводного повторителя в DD-WRT?
Краткий обзор
Прошивка маршрутизатора DD-WRT во многом отличается от прошивки по умолчанию, но одним из наиболее полезных является простая настройка беспроводных режимов в его интерфейсе. Многие потребители и сетевые администраторы обращаются к DD-WRT в поисках оптимального варианта настройки клиентского моста. Как только они переходят на DD-WRT, они, кажется, никогда не возвращаются из-за простоты, возможностей настройки и простоты процесса настройки.
Содержание
- Сетевые термины, которые необходимо знать
- Чем клиентский беспроводной мост отличается от режима повторителя?
- В чем разница между альтернативными режимами повторителя DD-WRT?
- Объяснение альтернативных беспроводных режимов в DD-WRT
- Купить маршрутизаторы DD-WRT для создания беспроводных повторителей и мостов
Лучшие маршрутизаторы DD-WRT
Ищете лучшие маршрутизаторы DD-WRT для настройки клиентского моста или беспроводного повторителя?
Netgear R6400 DD-WRT FlashRouter — отлично подходит для небольших домов / идеально подходит для 2-6 устройств / обновленный DD-WRT / работает со всеми интернет-провайдерами и поддерживаемыми VPN ЦЕНА ПРОДАЖИ: 224,99 $ 274,99 $ | КУПИТЬ
Netgear R7000 DD-WRT FlashRouter — отлично подходит для средних домов / идеально подходит для 6-10 устройств / работает со всеми интернет-провайдерами и поддерживаемыми VPN / двухъядерный процессор Broadcom с тактовой частотой 1 ГГц ЦЕНА ПРОДАЖИ: 259,99 $ 299,99 $ | КУПИТЬ
Сетевые термины, которые необходимо знать
Прежде чем читать дальше, необходимо ознакомиться с несколькими основными сетевыми терминами.
AP (точка доступа) — стандартный беспроводной режим для большинства роутеров в DD-WRT.
DHCP (протокол динамической конфигурации хоста) — автоматизирует назначение сетевых параметров сетевым устройствам. Проще говоря, это процесс, который позволяет маршрутизатору автоматически назначать подключенным устройствам локальный IP-адрес.
NAT (преобразование сетевых адресов) — процесс изменения информации об IP-адресе при передаче через маршрутизатор.
WDS (беспроводная распределительная система) — система, обеспечивающая беспроводное соединение точек доступа, позволяет расширить беспроводную сеть с помощью нескольких точек доступа без традиционного требования без необходимости самостоятельного подключения.
В начало
Чем клиентский беспроводной мост отличается от режима повторителя?
Проще говоря, клиентский мост соединяет компьютеры, а беспроводной повторитель соединяет маршрутизаторы.
Эти параметры изменения режима можно найти в более поздних сборках DD-WRT на вкладке Wireless -> Basic Settings (как показано на изображении выше). Режим по умолчанию в DD-WRT — AP, который настраивает ваш маршрутизатор в качестве стандартной точки доступа для пользователей.
Клиентский мост может соединить разрозненные части домашней сети компании, которые ранее не могли соединиться через маршрутизатор. Предполагаемое использование ретранслятора – получение беспроводного сигнала из сети и предоставление ему вновь обнаруженного расширенного диапазона.
Размещение повторителя в подходящем месте может значительно усилить соединение компьютера и сетевой сигнал от основного шлюза. Повторитель полезен дома или в офисе, когда вы пытаетесь повысить силу беспроводного соединения, радиус действия беспроводной сети и общую чувствительность сети.
Клиентские мосты становятся все более популярными для создания защищенных проводных соединений без использования беспроводных сигналов. При использовании клиентских мостов WLAN и LAN находятся в одной подсети. Следовательно, NAT больше не используется, а службы, работающие в исходной сети (например, DHCP), беспрепятственно работают в созданной сети с мостом.
При использовании клиентских мостов WLAN и LAN находятся в одной подсети. Следовательно, NAT больше не используется, а службы, работающие в исходной сети (например, DHCP), беспрепятственно работают в созданной сети с мостом.
Внутри клиентской мостовой сети компьютеры могут видеть друг друга внутри сети Windows. Однако маршрутизатор больше не будет принимать беспроводных клиентов или широковещательные маяки, как в режиме повторителя, что сводит к минимуму доступ к сети извне. Кроме того, при настройке клиентского моста автоматическое подключение к VPN невозможно, оно требует ненужной и сложной настройки.
Если вы хотите расширить беспроводной доступ к более удаленным частям дома или офиса, используйте повторитель. Однако, если вы хотите создать более бесшовную интегрированную сеть компьютеров, не заботясь о расширенном беспроводном сигнале, то решением может стать клиентский мост.
Вернуться к началу
В чем разница между альтернативными режимами повторителя DD-WRT?
- Повторитель
A) DHCP и NAT включены
B) Клиенты в подсети, отличной от основного маршрутизатора.
C) Компьютеры, подключенные к одному маршрутизатору, не видят компьютеры, подключенные к другим маршрутизаторам в сети Windows. - Мост повторителя
A) Возможности беспроводного повторителя с отключенными DHCP и NAT.
B) Клиенты в той же подсети, что и основной маршрутизатор.
C) Все компьютеры могут видеть друг друга в сети Windows. - Универсальный беспроводной повторитель
Использует программу/скрипт под названием AutoAP для поддержания беспроводного соединения с ближайшей/оптимальной хост-точкой доступа. Это старый метод, предназначенный только для устройств Broadcom.
В начало
Объяснение альтернативных беспроводных режимов в DD-WRT
Режим клиента (AP-клиент)
Используется для соединения двух проводных сетей с помощью двух беспроводных маршрутизаторов без создания моста. Компьютеры в одной проводной сети не могут видеть компьютеры в другой проводной сети в сети Windows. Режим клиента позволяет маршрутизатору подключаться к другим точкам доступа в качестве клиента.
Режим клиента позволяет маршрутизатору подключаться к другим точкам доступа в качестве клиента.
Режим клиента в DD-WRT превращает WLAN-часть вашего маршрутизатора в WAN. В этом режиме роутер больше не будет работать как точка доступа (не пускает клиентов). Поэтому вам понадобятся провода для использования роутера и его настройки. Маршрутизатор даже не будет виден вашему собственному программному обеспечению для настройки беспроводной сети или программному обеспечению для анализа пакетов Wi-Fi, такому как Wireshark, Kismet или Netstumbler.
В режиме клиента WLAN и LAN не будут соединены мостом, что приведет к созданию разных подсетей на одном маршрутизаторе. Для создания FTP-серверов потребуется переадресация портов из WLAN в LAN. Большинство пользователей выбирают режим клиентского моста вместо режима клиента.
Режим Ad-hoc
Режим Ad-hoc позволяет маршрутизатору подключаться к другим беспроводным устройствам, которые также доступны для одноранговых подключений.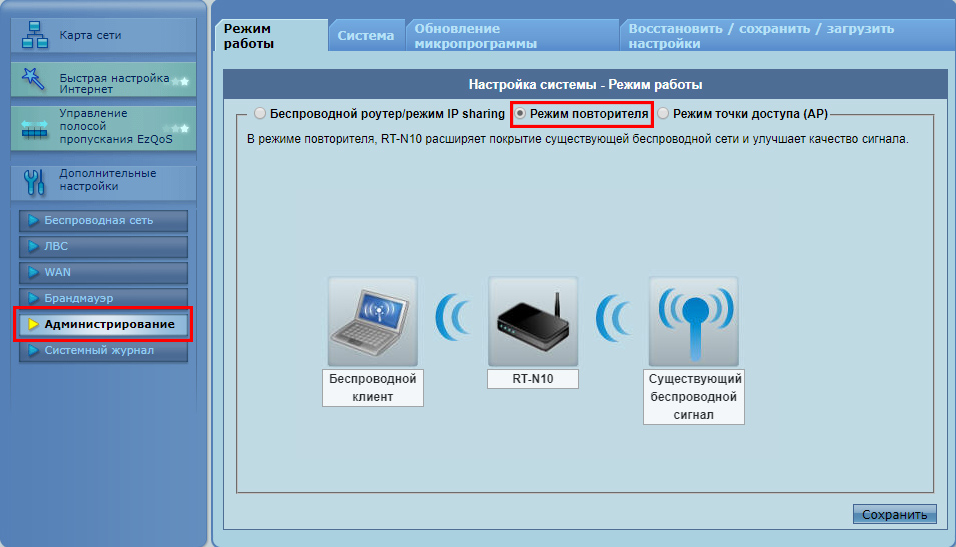 Таким образом, в одноранговых сетях отсутствует типичное централизованное управление сетью инфраструктурного типа. В специальном режиме используется STP (протокол связующего дерева), а не WDS. Думайте об этом режиме как о клиентском режиме, который подключается не к инфраструктурным сетям, а к устройствам с аналогичной индивидуальной конфигурацией.
Таким образом, в одноранговых сетях отсутствует типичное централизованное управление сетью инфраструктурного типа. В специальном режиме используется STP (протокол связующего дерева), а не WDS. Думайте об этом режиме как о клиентском режиме, который подключается не к инфраструктурным сетям, а к устройствам с аналогичной индивидуальной конфигурацией.
Вернуться к началу
Какие маршрутизаторы DD-WRT лучше всего подходят для создания беспроводных повторителей и мостов?
Это лучшие маршрутизаторы для создания клиентских мостов и беспроводных повторителей. Сегодня все присоединяются к революции маршрутизаторов с помощью FlashRouter!
Netgear R6400 DD-WRT FlashRouter
224,99 $
274,99 $
КУПИТЬ
- Отлично подходит для небольших домов
- Идеально подходит для 2-6 устройств
Netgear R7000 DD-WRT FlashRouter
259,99 $
299,99 $
КУПИТЬ
- Отлично подходит для средних домов
- Идеально подходит для 6-10 устройств
Примечание редактора.