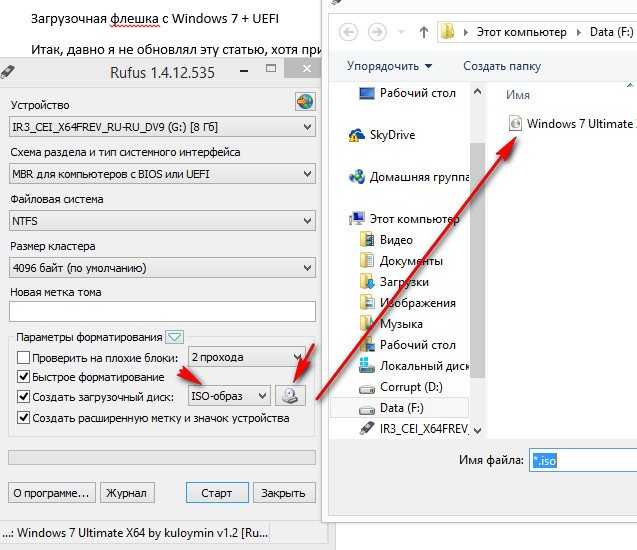Как создать загрузочную флешку Windows 10 с помощью встроенных средств и стороннего софта
Опубликовано 21.02.2022
Содержание:
- 1 Установка Windows на UEFI — преимущества и недостатки
- 2 Как создать загрузочную флешку Windows 10 UEFI
- 2.1 UltraISO
- 2.2 Rufus
- 2.3 Командная строка Windows
- 2.4 Windows Installation Media Creation Tool
- 3 С чем справится новичок
- 4 Какая программа подойдет для продвинутых пользователей
- 5 Заключение
Установка Windows на UEFI — преимущества и недостатки
Совершенствование технологий привело к тому, что с 2007 года привычную BIOS стали заменять на UEFI. Новая прошивка, хотя и обладает большой популярностью, знакома еще не всем пользователям. Но знать о ней желательно, т. к. все современные модели оснащаются именно UEFI. Система поддерживает диски размером более 2,2 ТБ (за счет того, что структура разделов вместо разметки MBR выполнена в GPT), быстрее загружает ОС, обладает многоязычным графическим интерфейсом, работает с мышью и т. д. UEFI функционирует по сети, что делает возможным удаленную настройку программы.
д. UEFI функционирует по сети, что делает возможным удаленную настройку программы.
К минусам относится отсутствие поддержки 32-битных и устаревших ОС. Их можно установить, активировав в UEFI режим эмуляции BIOS, но такой подход сильно урежет функционал прошивки. А еще новая система не поддерживает винчестеры с разметкой MBR, которую разработчики заменяют на GPT. Современная прошивка продолжает набирать популярность, поэтому сегодня речь пойдет о том, как создать загрузочную флешку Windows 10 для UEFI.
Как создать загрузочную флешку Windows 10 UEFI
Для создания применяют встроенные возможности ОС, ПО от «Майкрософт» или сторонний софт. Чтобы воспользоваться рассмотренными ниже способами, найдите заранее образ Windows (в формате .iso) для переноса на съемный накопитель. Скачайте его на компьютер. На флешке должно хватать места, причем с уже записанными файлами можно ничего не делать — программное обеспечение в процессе удалит их.
UltraISO
Чтобы создать загрузочную флешку Windows 10 в UltraISO, откройте инсталлированную утилиту. Далее действуйте так:
Далее действуйте так:
- Щелкните «Файл»→«Открыть» и укажите образ ОС (в формате .iso), который необходимо записать.
- Теперь «Самозагрузка»→«Записать образ Жесткого диска».
- Напротив Disk Drive укажите съемный носитель.
- Установите запись на средней скорости. Слишком быстрый перенос файлов грозит их повреждением или потерей.
- Щелкните «Записать».
Утилита предупредит об удалении информации со съемного накопителя. Подтвердите продолжение работы и подождите завершения процесса. Если в ходе записи возникли ошибки, значит, образ был поврежден. Используйте только официальные сборки.
Rufus
Скачайте это удобное программное обеспечение и инсталлируйте его на компьютер. Вставьте съемный накопитель и запустите софт. Далее действуйте так:
- В строке «Устройство» укажите свою флешку.
- По желанию установите схему раздела — MBR либо GPT.
- В «Параметрах форматирования» отметьте «Создать загрузочный диск» и рядом из выпадающего перечня выберите вид ОС.
 Желаете проверить накопитель на плохие блоки? Отметьте и это, задав количество проходов. Система найдет и исправит ошибки.
Желаете проверить накопитель на плохие блоки? Отметьте и это, задав количество проходов. Система найдет и исправит ошибки. - Еще чуть правее щелкните по изображению диска и дисковода, чтобы выбрать образ.
- Кликните «Старт». Если хотите, отслеживайте прогресс, кликнув кнопку «Журнал».
По завершении процесса используйте съемный носитель по назначению. Rufus обладает и иными конфигурациями, которые возможно изменять либо оставить «по умолчанию».
Командная строка Windows
Помимо софта от сторонних разработчиков, для создания загрузочной флешки Windows 10 прекрасно подходит командная строка (с админскими правами), вернее, ее оснастка DiskPart. Ввод отдельной команды заканчивайте клавишей Enter. Система будет откликаться соответствующими сообщениями.
Откройте командную строку и поочередно используйте нижеприведенные команды:
- diskpart. Команда активирует специальную оснастку.
- list disk. Система выведет перечень доступных накопителей.
 Запомните номер своей флешки (например, 5), найдя ее по размеру.
Запомните номер своей флешки (например, 5), найдя ее по размеру. - select disk с указанием номера съемного носителя. В соответствии с предыдущим пунктом команду следует набрать так: select disk 5.
- clean. Команда удалит информацию с выбранного накопителя.
- create partition primary. Произойдет создание нового раздела на флешке
- format fs=fat32 quick (последнее слово означает ускоренное выполнение). Команда отформатирует съемный носитель.
- active. Раздел станет активным, т. е. теперь можно загружать файлы с компьютера.
- assign. Система задаст разделу собственное имя.
- list volume. Снова найдите флешку, ориентируясь на размер, и запомните присвоенное имя.
- exit. Окончание работы оснастки DiskPart.
Теперь произведите запись образа ОС на созданный съемный носитель. Воспользуйтесь для его монтирования, например, приложением Daemon Tools, и затем копируйте файлы на накопитель.
Windows Installation Media Creation Tool
Компания «Майкрософт» разработала собственное средство, способное создать загрузочную флешку с «Виндовс» 7, 8, 10, которое можно найти на официальном сайте и скачать его. Для «семерки» введите ключ — свой либо приобретенной ОС. Владельцам «восьмерки» и «десятки» инструмент доступен беспрепятственно. Для создания съемного носителя с «Виндовс» 7 или 8.1, откройте приложение и сделайте следующее:
Для «семерки» введите ключ — свой либо приобретенной ОС. Владельцам «восьмерки» и «десятки» инструмент доступен беспрепятственно. Для создания съемного носителя с «Виндовс» 7 или 8.1, откройте приложение и сделайте следующее:
- Укажите язык, версию Windows и архитектуру. Значение последней должно совпадать с той, что инсталлирована на вашем ПК (если 64-разрядная, то е и выбирайте).
- Далее укажите «USB-устройство…». Иногда приложение сразу отказаться записывать образ. Тогда сначала выберите «ISO-файл», смонтируйте его и перенесите на съемный накопитель.
- В ПК вставлен не один переносной носитель? Следующим шагом выберите нужный.
- Система предупредит об удалении всех сведений с накопителя и начнет записывать на него файлы.
Для записи ISO-образа «Виндовс» 10 первым делом укажите «Создать установочный носитель…», затем продолжите так, как для «семерки» и «восьмерки».
Разработчики предлагают множество методов решения поставленной задачи, помогающих создать накопитель для выбранной версии «Виндовс». Конечно, каждый способ имеет свои особенности, но при желании в них легко разобраться. Если какое-либо средство не подходит, всегда есть возможность воспользоваться другим.
Конечно, каждый способ имеет свои особенности, но при желании в них легко разобраться. Если какое-либо средство не подходит, всегда есть возможность воспользоваться другим.
С чем справится новичок
Неопытному пользователю недолго растеряться в огромном разнообразии средств. Одни юзеры, к примеру, умеют работать только с утилитами на русском языке, другие не могут ввести правильные настройки, т. к. боятся что-то напутать и испортить. Одно из лучших предложений для новичка — софт UltraISO. Кроме выполнения основных функций, приложение способно перенести любую информацию на разнообразные носители и обработать различные файлы.
Также можно попробовать простейшее приложение Windows 7 USB/DVD Download Tool. Пользователю нужно только задать образ операционки (файл .iso) и съемный накопитель. Далее приложение все сделает само.
Какая программа подойдет для продвинутых пользователей
Если вы продвинутый пользователь, то цените многофункциональность. Попробуйте приложение WinSetupFromUSB 1. 4, которое способно:
4, которое способно:
- Создать мультизагрузочную флешку, которая станет отличным пользовательским инструментом.
- Установить софт для диагностики компонентов ПК, приложения для восстановления, разные ОС.
- Создать загрузочный съемный накопитель UEFI.
- Работать с разными файловыми системами.
- Предложить возможности UNetBootin, позволяющей установить дистрибутивы Linux.
Работая с WinSetupFromUSB 1.4, пользователь не будет искать нужные данные на сайтах разработчиков. Софт сам загрузит определенный файл и инсталлирует его на указанный носитель.
Заключение
Вы узнали, как создать загрузочную флешку Windows 10 UEFI посредством разных инструментов. У вас появились вопросы? Задайте их нашим специалистам. Также компания «АйТи Спектр» поможет решить различные проблемы в вашей компании, например — найти причину ошибки принтера, оказать услуги по ИТ-аутсорсингу.
Насколько публикация полезна?
Нажмите на звезду, чтобы оценить!
Средняя оценка 5 / 5. Количество оценок: 2
Количество оценок: 2
Оценок пока нет. Поставьте оценку первым.
Как сделать флешку загрузочной с Windows 10 pe macOS
На днях я узнал, что нужно сделать Флешка «загрузочная» с Windows 10 pe macOS, проще, чем на Windows. Я был в том сценарии, где мне это было нужно установить Windows 10 на ноутбуке, и единственный компьютер с ОС под рукой был только один MacBook Pro.
By default, Apple обеспечивает поддержку при установке Windows pe macOS, при условии, что эта установка производится через утилиту Ассистент Boot Camp, присутствует во всех операционных системах macOS.
по Boot Camp он предоставляется помимо установки самой ОС и установка различных Windows специфический для аппаратные средства Apple. форматирование, письмо, разбиение и создание загрузочная флешка Операционная Система Windows, являются частью возможностей, выполняемых служебной программой Boot Camp.
Как создать загрузочную флешку (флешку) с последней версией Windows 10 pe macOS
Прежде всего, нам нужно иметь под рукой флешка не менее 8 ГБ – 16 GB и скачал ISO-образ версии Windows 10 который мы хотим установить. ISO-образ установки последней версии Windows, вы можете легко найти его на https:/ /www.microsoft.com.
Как только эти два условия будут выполнены, мы можем перейти к процессу создания загрузочной флешки с Windows 10на macOS.
1. Подключите флешку к Mac. Убедитесь, что данные на нем были сохранены в другом месте. Мгновенное погружение будет отформатирован
si все данные от него будут удалены.2. Откройте утилиту Ассистент Boot Camp. Находим этот в папке Приложения → Утилиты или в «Launchpad»→« Прочее »/« Утилиты ».
3. В списке дел Ассистента Boot Camp оставьте отмеченным только первый вариант. «Создайте Windows 10 или позже install disk«. Это как раз то, что нас интересует.
«Создайте Windows 10 или позже install disk«. Это как раз то, что нас интересует.
Два других варианта строго предназначены для тех, кто хочет установить или удалить Windows 10 pe Mac.
Нажмите «Продолжить»Чтобы продолжить процесс создания флешки с устанавливаемым образом Windows 10.
4. В разделе «Образ ISO» нажмите «Выбрать» и выберите файл .iso с образом. Windows 10 скачал с microsoft.com. Мы должны быть осторожны, чтобы diskПункт назначения, на который будет записано изображение, и есть тот, который нам нужен. Будьте очень осторожны, особенно если несколько USB-накопителей подключены к Mac.
5. Нажмите «Продолжить», затем в диалоговом окне снова нажмите «Продолжить». Обратите внимание, что данные на USB-накопителе будут удалены после форматирования.
Теперь все, что нам нужно сделать, это дождаться установочного образа Windows 10 будет записано на USB-накопитель.
Когда появляется экранВаш загрузочный USB-накопитель создан«, Мы можем нажать» Выйти «. Мы создали загрузочную флешку с Windows 10, с которого мы можем установить ОС на любой ПК.
Мы создали загрузочную флешку с Windows 10, с которого мы можем установить ОС на любой ПК.
Отключите флешку от Mac, будет выполнено только «Выбрасывать«. Это позволит избежать компрометации записанных на нем данных.
Категории iHowTo, iHowTo — macOS, Обращает на себя внимание, Программные обеспечения для георадаров, Учебники и новости ИТ, Windows 10 Теги Ассистент Boot Camp, Создать образы ISO, Mac, macOS, Windows 10 Загрузочный ISO, Windows 10 Mac, Windows OS Как записаться » iHowTo » iHowTo — macOS » Как сделать флешку загрузочной с Windows 10 pe macOSStealth
Увлечен технологиями, мне нравится тестировать и писать руководства по операционным системам. macOS, Linux, Windowsо WordPress, WooCommerce и настроить веб-серверы LEMP (Linux, NGINX, MySQL и PHP). я пишу на StealthSettings.com с 2006 года, а несколько лет спустя я начал писать на iHowTo.
Как
Как создать загрузочный установочный USB-носитель Windows 11
Вот процесс создания загрузочного USB-накопителя для выполнения чистой установки Windows 11.
Мауро Хук @pureinfotech
Если вы планируете установить Windows 11 на компьютер, отвечающий минимальным требованиям, используя чистый процесс, вам понадобится загрузочный USB-носитель, и в этом руководстве вы узнаете, как это сделать.
Хотя вы можете начать чистую установку Windows 11 непосредственно из Media Creation Tool или смонтированного ISO-файла, загрузка устройства с установочного USB-носителя по-прежнему является лучшим подходом для продолжения установки.
Если вам нужно создать загрузочный USB-накопитель для установки Windows 11, у вас есть несколько вариантов, включая Media Creation Tool, Rufus и командную строку.
В этом руководстве вы узнаете, как создать загрузочный USB-носитель для выполнения «на месте» или «чистой» установки Windows 11 с поддержкой UEFI. Вы можете использовать Windows 10 или Windows 11, чтобы использовать эти инструкции. (См. также этот видеоурок на канале Pureinfotech YouTube , чтобы узнать больше об этом процессе.)
Создание загрузочного USB-накопителя Windows 11 с помощью Rufus
Чтобы создать загрузочный USB-накопитель для установки Windows 11 с помощью Rufus, выполните следующие действия:
Открыть Rufus веб-сайт.

В разделе «Загрузка» щелкните ссылку, чтобы загрузить последнюю версию.
Дважды щелкните исполняемый файл, чтобы запустить инструмент.
Нажмите кнопку Настройки (третья кнопка слева) в нижней части страницы.
В разделе «Настройки» используйте раскрывающееся меню «Проверить наличие обновлений» и выберите параметр Daily .
Нажмите кнопку Закрыть .
Нажмите кнопку Закрыть еще раз.
Откройте Руфус еще раз.
(необязательно) В разделе «Устройство» используйте раскрывающееся меню и выберите USB-накопитель для создания установочного носителя.
В разделе «Выбор загрузки» используйте раскрывающееся меню и выберите параметр Диск или ISO-образ .
Нажмите кнопку со стрелкой вниз (справа) и выберите параметр Загрузить .

Нажмите кнопку Загрузить .
Выберите вариант Windows 11 .
Нажмите кнопку Продолжить .
В разделе «Выпуск» выберите ISO-образ Windows 11, который вы хотите загрузить. Например, выберите параметр 21h3 (сборка 22000.194 — 2021.10) , чтобы загрузить ISO-файл 21h3.
Нажмите кнопку Продолжить
Выберите вариант Windows 11 Home/Pro .
Нажмите кнопку Продолжить .
Выберите язык установки Windows 11.
Нажмите кнопку Продолжить .
Выберите вариант x64 для архитектуры ОС.
Нажмите кнопку Загрузить .
Выберите место для автоматического сохранения ISO-файла Windows 11.

(необязательно) Если вы подключили флэш-накопитель USB для создания загрузочного носителя, после загрузки сохраните настройки по умолчанию.
Нажмите Кнопка Пуск .
Нажмите кнопку OK .
После выполнения этих шагов инструмент начнет создание загрузочного носителя с установочным носителем Windows 11.
Создание загрузочного USB-накопителя Windows 11 с помощью командной строки
Чтобы создать флэш-накопитель USB для установки Windows 11 с помощью командной строки, выполните следующие действия:
Откройте веб-сайт поддержки Microsoft .
В разделе «Загрузить образ диска Windows 11 (ISO)» выберите параметр Windows 11 .
Нажмите кнопку Загрузить .
Выберите язык установки.
Нажмите кнопку Подтвердить .

Нажмите кнопку Загрузить , чтобы сохранить ISO-файл Windows 11 на устройстве.
Открыть Пуск .
Найдите Командная строка , щелкните правой кнопкой мыши верхний результат и выберите параметр
Введите следующую команду, чтобы открыть Diskpart, и нажмите Введите :
дискпарт
Введите следующую команду, чтобы определить USB-накопитель, и нажмите . Введите :
.список дисков
Введите следующую команду, чтобы выбрать хранилище, и нажмите Введите :
выберите диск 1
Подсказка: В качестве примера используется команда
select disk 1, но вы должны заменить 1 флэш-накопителем, который хотите использовать.
Введите следующие команды, чтобы удалить все с USB-накопителя, и нажмите . Введите :
.чистый
Введите следующую команду для создания основного раздела и нажмите Введите :
создать первичный раздел
Введите следующую команду, чтобы выбрать новый раздел, и нажмите . Введите :
.выберите раздел 1
Введите следующую команду, чтобы сделать USB-накопитель загрузочным, и нажмите . Введите :
.формат FS=FAT32 быстрый
Введите следующую команду, чтобы назначить том и букву диска для USB-накопителя, и нажмите . Введите :
.назначить букву = X
Измените X на любую доступную букву, которую вы хотите использовать в команде.
Введите следующую команду, чтобы выйти из инструмента, и нажмите Введите :
выход
Введите следующую команду, чтобы смонтировать ISO-файл Windows 11, и нажмите .
. Введите :
Введите :PowerShell Mount-DiskImage -ImagePath "C:\path\to\Windows11.iso"
В команде обновите путь, указав место, где вы сохранили ISO-файл Windows 11.
Введите следующую команду для перезапуска Diskpart и нажмите Введите :
дискпарт
Введите следующую команду, чтобы определить букву диска для смонтированного ISO-файла Windows 11, и нажмите . Введите :
.том списка
Введите следующую команду для выхода из Diskpart и нажмите Введите :
выход
Введите следующую команду для доступа к ISO-файлу Windows 11 и нажмите Введите :
Э:
Введите следующую команду в загрузочную папку и нажмите Введите :
загрузочный компакт-диск
Введите следующую команду, чтобы обновить загрузочный код тома для USB-накопителя, и нажмите .
. Введите :
Введите :бутсект /nt60 X :
Введите следующую команду, чтобы скопировать все установочные файлы Windows 11 на USB-накопитель, и нажмите Enter :
xcopy E:\*.* X:\ /E /F /H
В команде измените буквы дисков E и X на правильные буквы дисков для ISO-образа Windows 11 и USB-накопителя соответственно.
После выполнения шагов вы можете использовать загрузочную флешку для установки Windows 11 на устройства UEFI.
Создание загрузочного USB-накопителя Windows 11 с помощью Media Creation Tool
Чтобы использовать Media Creation Tool для создания загрузочного установочного USB-носителя Windows 11, выполните следующие действия:
Открыть веб-сайт поддержки Microsoft .
В разделе «Создать установочный носитель Windows 11» нажмите кнопку Загрузить сейчас .

Дважды щелкните файл MediaCrationToolW11.exe , чтобы запустить инструмент.
Нажмите кнопку Принять .
Нажмите кнопку Далее .
Краткое примечание: Если вы хотите создать USB-накопитель Windows 11 для другого устройства, вы также можете снять флажок « Использовать рекомендуемые параметры для этого ПК» , чтобы выбрать правильный язык, архитектуру и версию.
Выберите опцию Флэш-накопитель USB .
Нажмите кнопку Далее .
Выберите флэш-накопитель USB из списка, но убедитесь, что на нем нет важных файлов, так как этот процесс сотрет с него все.
Нажмите кнопку Далее .
Нажмите кнопку Готово .
После выполнения этих шагов вы можете запустить UEFI-совместимое устройство с USB-накопителем для установки Windows 11.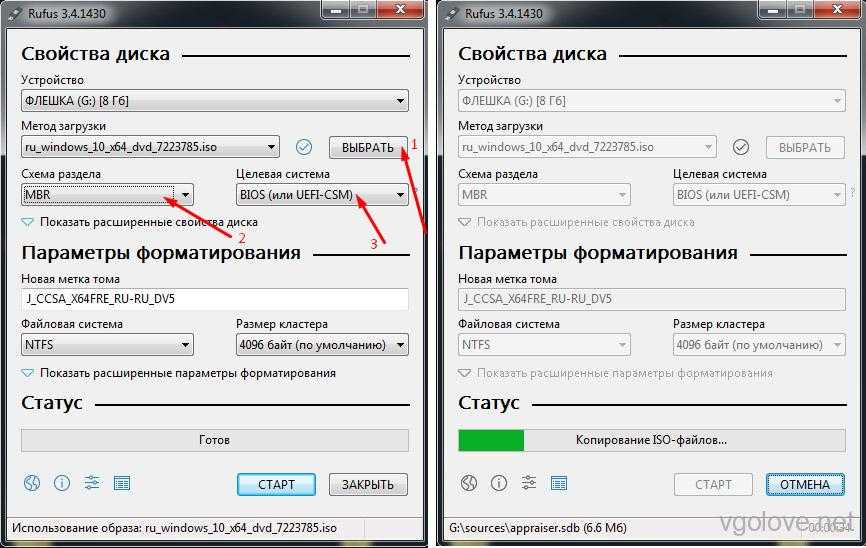 (Для выполнения этой задачи см. также этот видеоурок на канале Pureinfotech YouTube.)
(Для выполнения этой задачи см. также этот видеоурок на канале Pureinfotech YouTube.)
- Как установить Android 13 на телефон Pixel
- Панель задач Windows 11 получает виджеты с динамическим содержимым
Или подпишитесь по этой ссылке, чтобы еженедельно получать электронные письма
Мы ненавидим спам так же, как и вы! Отписаться в любое время
Работает на Follow.it (Конфиденциальность), нашей конфиденциальности.
Как запустить Windows с USB-накопителя
Если вы используете ПК со старой версией Windows, но вам нужна более современная операционная система, вы можете запустить Windows 10 или 11 непосредственно с USB-накопителя. .
Вам понадобится флэш-накопитель USB с объемом свободного места не менее 16 ГБ, а лучше 32 ГБ. Вам также потребуется лицензия для активации Windows 10 или Windows 11 на USB-накопителе, что означает, что вы должны либо приобрести ее, либо использовать существующую, связанную с вашим цифровым идентификатором.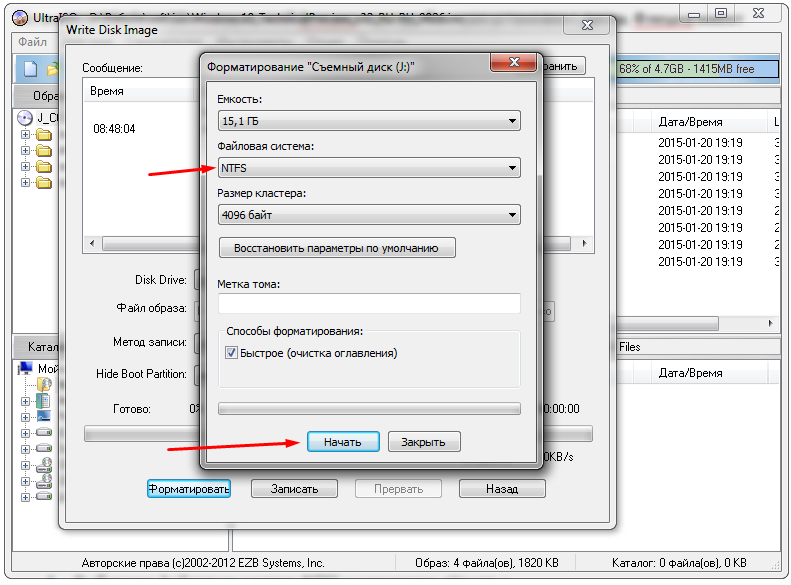 Затем вы можете использовать USB-утилиту Windows для настройки USB-накопителя с любой ОС. Когда вы закончите, вы сможете загрузиться с диска, чтобы запустить Windows.
Затем вы можете использовать USB-утилиту Windows для настройки USB-накопителя с любой ОС. Когда вы закончите, вы сможете загрузиться с диска, чтобы запустить Windows.
Основным недостатком загрузки с USB-накопителя является то, что Windows будет работать медленнее, чем с жесткого диска. Но если вы в затруднительном положении, вы можете, по крайней мере, работать с ОС и получать доступ к различным приложениям таким образом.
Microsoft когда-то предлагала свой собственный инструмент под названием Windows to Go(открывается в новом окне), который мог создавать загрузочный USB-накопитель Windows с версиями Windows 10 Enterprise и Education. Однако компания прекратила разработку этой программы и больше не обновляет его. Вместо этого вы можете обратиться к двум служебным программам, WinToUSB и Rufus, которые создадут загрузочный диск с любой версией операционной системы и на любом типе USB-накопителя.
Загрузить ISO-файл Windows 10
Если вы хотите запустить Windows 10 с USB-накопителя, первым делом войдите в свой текущий компьютер с Windows 10 и создайте ISO-файл Windows 10, который будет использоваться для установки операционной системы на накопитель.
Для этого перейдите на веб-сайт загрузки Windows 10 (откроется в новом окне), который предлагает последнюю версию Windows 10; на момент написания этой статьи это обновление Windows 10 за ноябрь 2021 г. или Windows 10 версии 21h3. Нажмите Загрузите инструмент сейчас , чтобы сохранить файл MediaCreationTool.exe на вашем ПК.
Дважды щелкните этот файл, чтобы установить программу. На первом экране нажмите кнопку Доступ к . Затем нажмите кнопку Создать установочный носитель (USB-накопитель, DVD-диск или файл ISO) для другого ПК и нажмите Далее . Убедитесь, что язык, архитектура и выпуск указаны правильно, и нажмите Next .
Затем вас попросят выбрать, какой носитель вы хотите использовать. Хотя вы в конечном итоге хотите запустить Windows с USB-накопителя, нажмите ISO-файл (не USB-накопитель), а затем нажмите Далее .
Выберите место на жестком диске для хранения ISO-файла Windows и нажмите Сохранить . Затем Windows 10 создаст необходимый файл ISO. Когда процесс завершится, нажмите Готово .
Затем Windows 10 создаст необходимый файл ISO. Когда процесс завершится, нажмите Готово .
Скачать ISO-файл Windows 11
Чтобы запустить Windows 11 с USB-накопителя, вам необходимо получить ISO-файл Windows 11 для установки операционной системы на накопитель. Перейдите на веб-сайт загрузки Windows 11 (откроется в новом окне) и прокрутите вниз до раздела «Загрузка образа диска Windows 11 (ISO)».
Щелкните раскрывающееся меню Выберите «Загрузить » и выберите параметр Windows 11 (многосерийный ISO) . Затем нажмите кнопку Загрузить . Выберите язык продукта и нажмите Подтвердить . Затем нажмите кнопку 64-битной загрузки и сохраните файл ISO на жесткий диск.
Создать диск с помощью WinToUSB
Чтобы поместить загрузочный файл ISO на USB-накопитель, пришло время заручиться помощью сторонней программы, такой как WinToUSB(открывается в новом окне). Этот инструмент поставляется в трех версиях: Free, Professional и Enterprise. Начните с бесплатной версии, но имейте в виду, что она накладывает определенные ограничения. Вы можете свободно создать установку домашней версии для Windows 10 или Windows 11, но не версии Professional или Enterprise. Если вам нужна какая-либо из этих версий, профессиональная версия WinToUSB стоит 29 долларов.0,95, а вариант Enterprise обойдется вам в 199,95 долларов. Загрузите и установите программное обеспечение WinToUSB со специального веб-сайта (откроется в новом окне).
Начните с бесплатной версии, но имейте в виду, что она накладывает определенные ограничения. Вы можете свободно создать установку домашней версии для Windows 10 или Windows 11, но не версии Professional или Enterprise. Если вам нужна какая-либо из этих версий, профессиональная версия WinToUSB стоит 29 долларов.0,95, а вариант Enterprise обойдется вам в 199,95 долларов. Загрузите и установите программное обеспечение WinToUSB со специального веб-сайта (откроется в новом окне).
Затем подключите к компьютеру пустой USB-накопитель и запустите WinToUSB из его ярлыка в меню «Пуск». На вводном экране нажмите кнопку поиска рядом с полем «Файл образа» и выберите файл ISO, который вы создали для Windows 10 или 11.
Выберите версию Windows, которую вы хотите клонировать на USB-накопитель, затем нажмите Следующий . Если вы используете бесплатную версию, единственным выбором будет Windows 10 Home или Windows 11 Home.
Затем вам нужно будет выбрать целевой диск.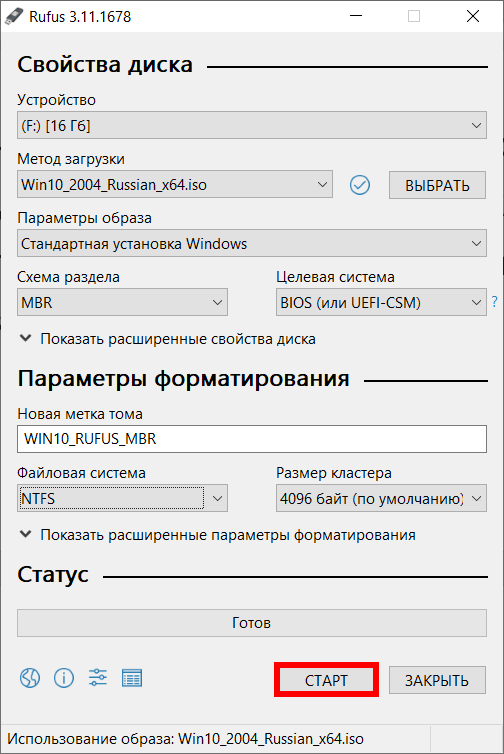 Откройте раскрывающееся меню и выберите свой USB-накопитель. Появится сообщение с просьбой выбрать схему разделов. Для старых компьютеров с устаревшим режимом BIOS выберите параметр MBR для BIOS .
Откройте раскрывающееся меню и выберите свой USB-накопитель. Появится сообщение с просьбой выбрать схему разделов. Для старых компьютеров с устаревшим режимом BIOS выберите параметр MBR для BIOS .
Для более новых компьютеров с включенным режимом UEFI щелкните GPT для UEFI . Вы также можете выбрать MBR для BIOS и UEFI 9.0022, если вы купили одну из платных версий WinToUSB. Нажмите Да , чтобы продолжить.
На следующем экране выберите вариант Legacy для режима установки. Нажмите Далее , и ваш USB-накопитель Windows будет создан. Когда процесс установки достигнет 100%, что означает его завершение, закройте программу WinToUSB и извлеките USB-накопитель.
Создать диск с помощью Rufus
Еще одна солидная утилита — Rufus (открывается в новом окне). Скачайте, установите и запустите программу. В окне «Свойства диска» выберите свой USB-накопитель в поле «Устройство», если он еще не выбран.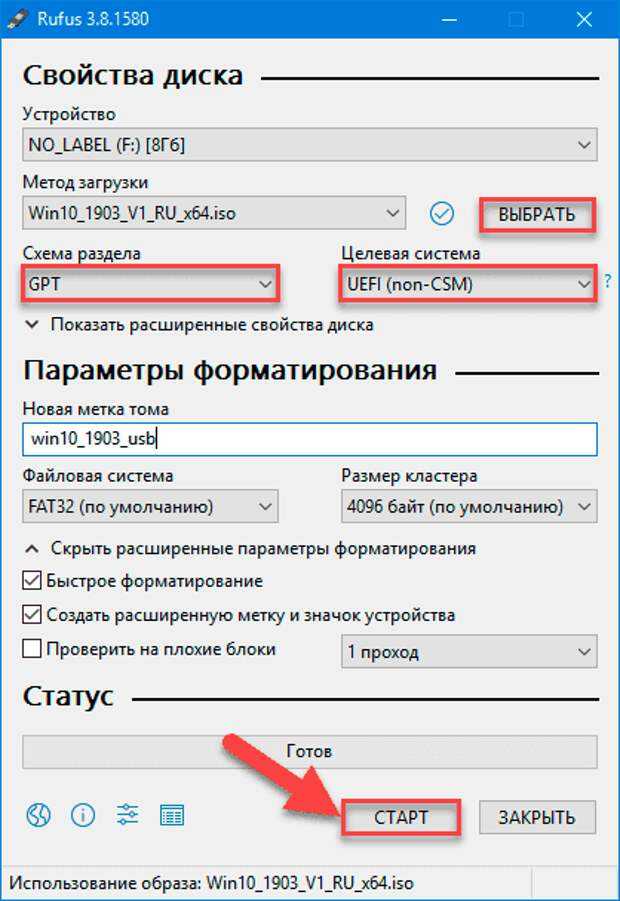 Нажмите Нажмите кнопку рядом с полем выбора загрузки и выберите ISO-файл Windows.
Нажмите Нажмите кнопку рядом с полем выбора загрузки и выберите ISO-файл Windows.
Щелкните поле параметра Изображение и измените его на Windows на Go . Для старых компьютеров с устаревшим режимом BIOS измените схему разделов на MBR . Для более новых компьютеров с включенным режимом UEFI измените его на GPT . Вы можете оставить другие параметры со значениями по умолчанию. При желании измените метку тома на имя, например Windows 10 или Windows 11. Затем нажмите кнопку «Пуск».
На следующем экране выберите версию Windows, которую вы хотите запустить на USB-накопителе, затем нажмите OK . Мигает предупреждающее сообщение о том, что все данные на вашем USB-накопителе будут уничтожены. Нажмите OK , чтобы продолжить. Теперь Rufus скопирует необходимые файлы на диск. После завершения процесса закройте окно Rufus.
Запуск Windows с флешки
Если вы хотите запустить Windows на другом компьютере, вставьте USB-накопитель в этот компьютер.


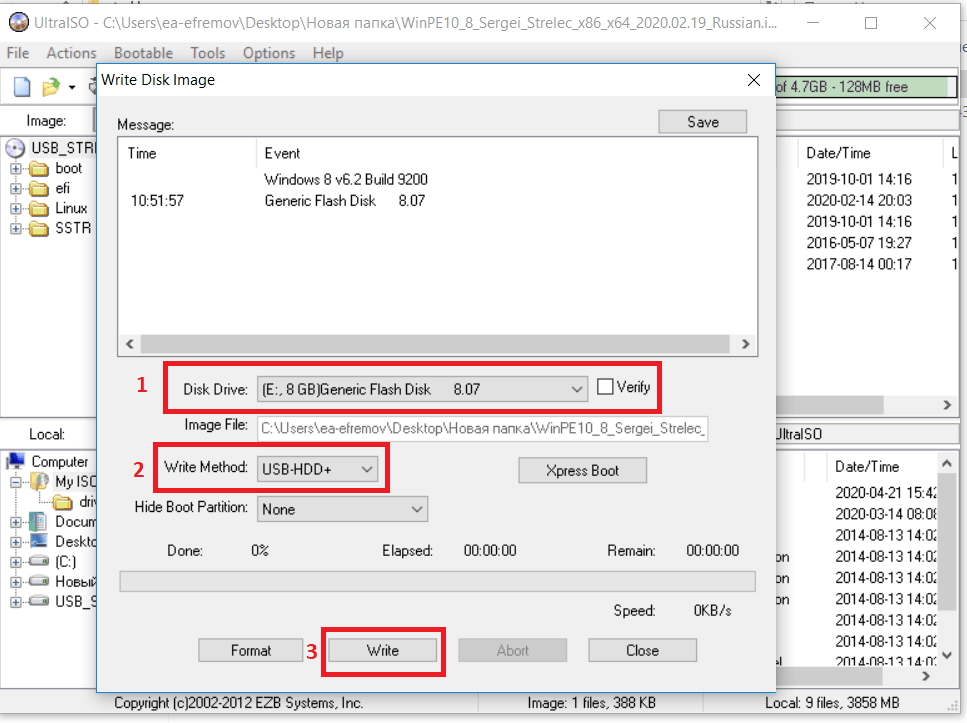 Желаете проверить накопитель на плохие блоки? Отметьте и это, задав количество проходов. Система найдет и исправит ошибки.
Желаете проверить накопитель на плохие блоки? Отметьте и это, задав количество проходов. Система найдет и исправит ошибки. Запомните номер своей флешки (например, 5), найдя ее по размеру.
Запомните номер своей флешки (например, 5), найдя ее по размеру.
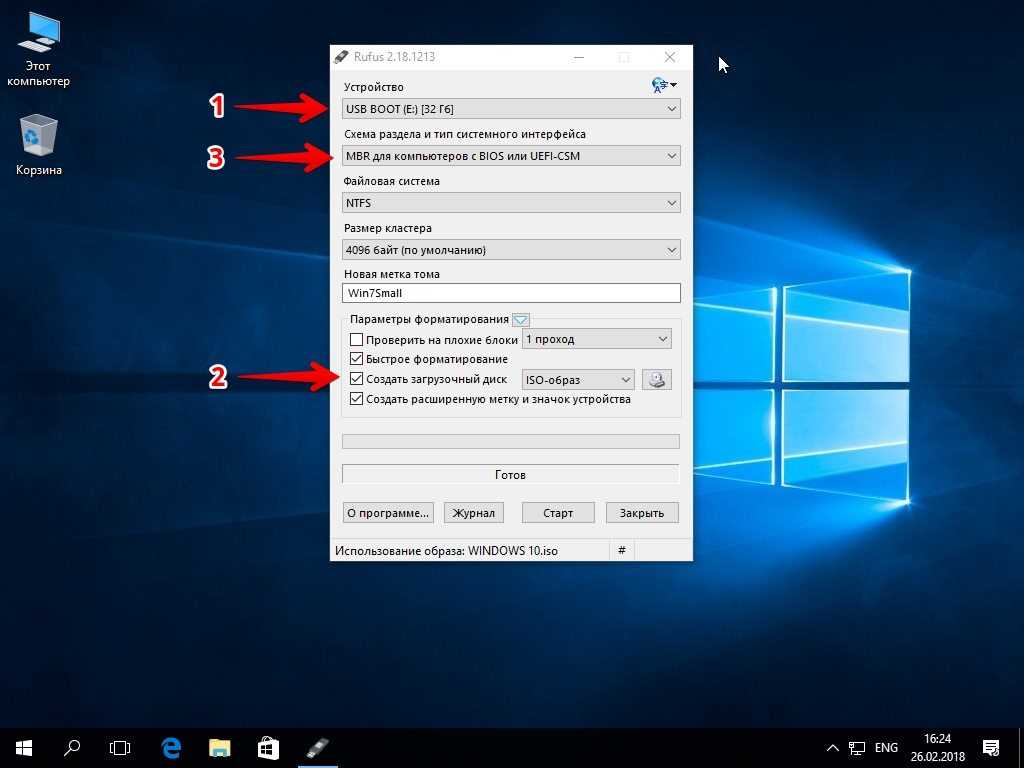



 Введите :
Введите : Введите :
Введите :