в чём причина и что делать
Интернет является неотъемлемой частью жизни современного человека. Каждый в своей жизни сталкивался с проблемами в интернет-соединении, будь то низкая скорость передачи данных или полное отсутствие соединения. В этой статье пойдёт речь о проблемах с интернетом от конкретной компании. Если у вас не работает интернет от Ростелекома, то эта статья для вас.
Большинство неполадок можно устранить в домашних условиях
Первая и самая банальная причина отсутствия интернета — это проведение компанией ремонтных работ. Также не следует забывать следить за своевременной оплатой услуг интернет-связи. Ведь возможно, что у вас нет соединения просто потому, что вы не заплатили за него. Поэтому обязательно проверяйте свой счёт на сайте компании.
Разумеется, прежде, чем обвинять во всём провайдера, следует удостовериться в том, что нет никаких неполадок на вашей стороне. Поэтому для начала разберёмся детально этим.
com/embed/9R0xi4G2fSo?feature=oembed» frameborder=»0″ allowfullscreen=»»/>Первое, что стоит делать, если у вас плохо работает интернет, — проверить физическое соединение. Если интернет-кабель подключён к компьютеру, попробуйте переподключить его. То же самое сделайте, если кабель подключён к маршрутизатору (роутеру). Очень часто бывает, что кто-то, проходя мимо, задевает провод ногой, а это приводит к неполадкам в соединении. Проблема может крыться и в самом сетевом устройстве. Попробуйте перезагрузить роутер. Этот способ действительно помогает во многих случаях.
Чтобы определить, в чём именно проблема, подключитесь к интернету с разных устройств. Если нет доступа или плохо работает только на вашем компьютере, значит, проблема именно в нём. Причин, провоцирующих низкую скорость соединения, несколько:
- Заражение ПК зловредным программным обеспечением;
- Некорректная работа драйверов сетевой карты;
- Одновременная загрузка нескольких больших файлов.

Обязательно запустите проверку на вирусы. Вредоносное программное обеспечение может очень сильно влиять как на скорость интернета, так и на производительность компьютера в целом.
Может быть и такое, что из-за вирусов или обновлений драйверы сетевой платы стали давать сбои. Решением тут может стать элементарная переустановка этих драйверов. Вы можете найти их на сайте производителя вашего ноутбука или ПК, либо выбрать из списка уже установленных на этом компьютере. Делается всё это в «Диспетчере устройств», перейти туда можно, кликнув правой кнопкой по Моему компьютеру и выбрав в меню «Управление».
Скачивание с интернета объёмных файлов или нескольких торрентов существенно снизит скорость интернета. Подобные операции просто забирают почти весь трафик.
Также стоит обратить внимание на тариф, который вы используете. Если вы подписались на пакет с низкой скоростью, то не стоит сетовать на медленный интернет.
Теперь о проблемах непосредственно Ростелекома.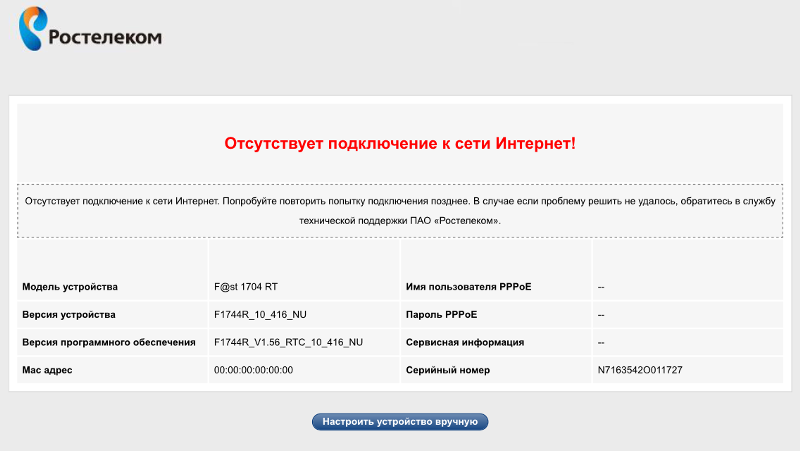 Неполадки и низкая скорость могут возникать во время максимальной нагрузки на сервера провайдера. Поделать вы с этим ничего не можете, остаётся только смириться. В этом случае вина лежит исключительно на Ростелекоме, ведь это их задача обеспечивать качественную связь каждому пользователю и организовать работу оборудования так, чтобы оно справлялось с любой нагрузкой. Помочь тут может разве что использование другого кабеля. Если у вас проложена обычная витая пара, переход на оптоволокно даст вам заметную разницу в скорости, однако это будет стоить дополнительных расходов. В случае если интернет-соединение отсутствует вовсе (а вы уже убедились, что у вас всё в порядке), то сразу же обращайтесь по телефону в службу поддержки Ростелекома. Неполадка может быть в самом кабеле на любом его участке от провайдера до вашей квартиры, поэтому чем раньше компания обнаружит неисправность, тем быстрее ликвидирует её, а вы получите долгожданный интернет.
Неполадки и низкая скорость могут возникать во время максимальной нагрузки на сервера провайдера. Поделать вы с этим ничего не можете, остаётся только смириться. В этом случае вина лежит исключительно на Ростелекоме, ведь это их задача обеспечивать качественную связь каждому пользователю и организовать работу оборудования так, чтобы оно справлялось с любой нагрузкой. Помочь тут может разве что использование другого кабеля. Если у вас проложена обычная витая пара, переход на оптоволокно даст вам заметную разницу в скорости, однако это будет стоить дополнительных расходов. В случае если интернет-соединение отсутствует вовсе (а вы уже убедились, что у вас всё в порядке), то сразу же обращайтесь по телефону в службу поддержки Ростелекома. Неполадка может быть в самом кабеле на любом его участке от провайдера до вашей квартиры, поэтому чем раньше компания обнаружит неисправность, тем быстрее ликвидирует её, а вы получите долгожданный интернет.
Может быть такое, что вышел из строя ADSL-модем, установленный Ростелекомом.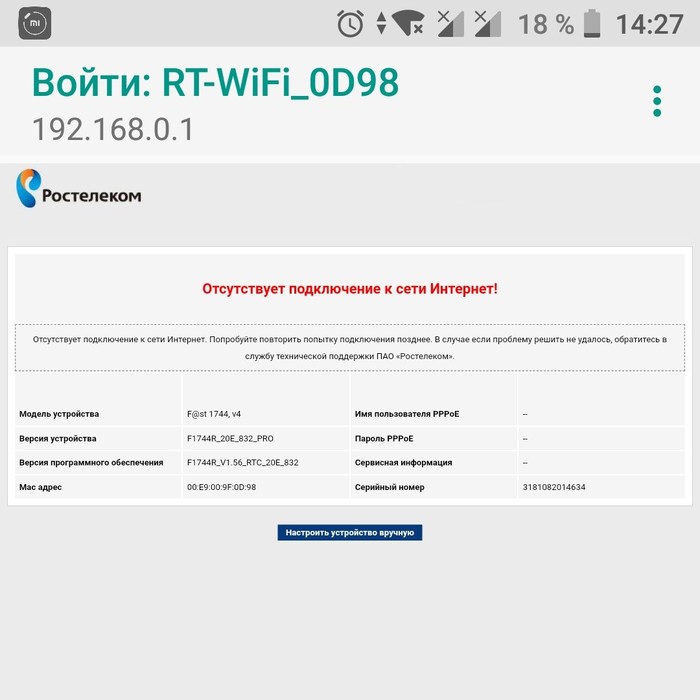 Причиной поломки может стать нестабильное напряжение в электросети или перегрев устройства, выход из строя сплиттера (сплиттер нужен для того, чтобы отделять голосовой трафик, который идёт в телефон, и трафик с данными, идущий в компьютер или роутер). Также интернет может отсутствовать из-за неверных или сбившихся настроек. В любом случае необходимо звонить в службу поддержки и вызывать мастера.
Причиной поломки может стать нестабильное напряжение в электросети или перегрев устройства, выход из строя сплиттера (сплиттер нужен для того, чтобы отделять голосовой трафик, который идёт в телефон, и трафик с данными, идущий в компьютер или роутер). Также интернет может отсутствовать из-за неверных или сбившихся настроек. В любом случае необходимо звонить в службу поддержки и вызывать мастера.
В случае если интернет проведён по технологии ETTH (обычный способ, когда используется витая пара), причинами возникновения неполадок в соединении могут быть:
- Некорректные настройки сетевого устройства (маршрутизатора/роутера). Решается это либо вызовом специалиста, либо, если чувствуете в себе силы уверенность, собственной настройкой. О том, как это делается, вы можете проконсультироваться в службе поддержки;
- Неполадки в самом кабеле. Решается банальной заменой кабеля на новый;
- Повреждения порта на сетевом устройстве. Порт, в который воткнут кабель, может элементарно сгореть или повредиться иным способом.
 В этом случае необходимо подключить кабель к другому порту.
В этом случае необходимо подключить кабель к другому порту.
Если интернет-кабель подключён непосредственно к компьютеру, обязательно проверьте сетевые настройки. Они могут сбиться или быть изменены провайдером. Чтобы проверить настройки, перейдите в «Сеть и интернет». Попасть туда можно через Панель управления или кликнув правой кнопкой по иконке подключения к интернету в правом нижнем углу экрана на панели задач и выбрав соответствующий пункт в списке. Далее нажмите на подключение в блоке «Активные сети». В появившемся окне выберите «Свойства», перед вами будет список компонентов. Вам нужно будет выбрать компонент «IP-версии 4 (TCP/IPv4)» и нажать «Свойства». Там вы увидите поля, куда вводятся IP-адрес, маска подсети и DNS сервер. Уточните у провайдера эти настройки. Эти значения могут быть статическими (провайдер назовёт вам конкретные значения, которые нужно вписать в поля) или динамическими (нужно будет выбрать опцию «Получить IP-адрес автоматически», в таком случае не нужно будет ничего вводить).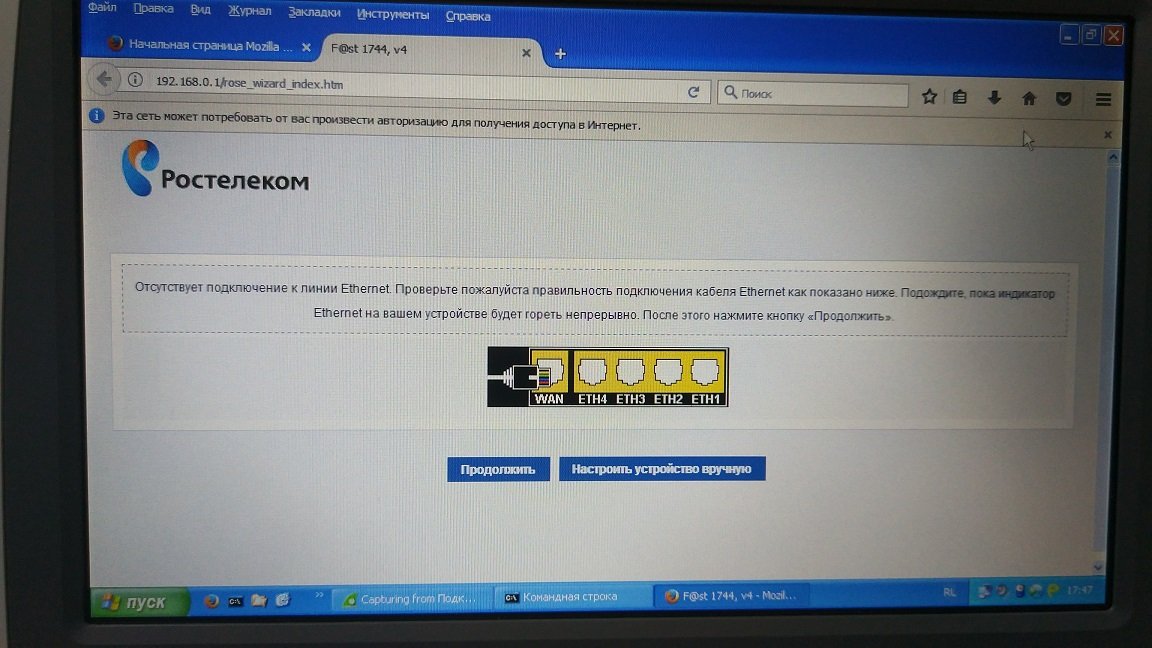
Если у вас внезапно появились проблемы с интернетом от Ростелекома, то стоит обращаться в службу поддержки компании. Оператор сможет проверить на какой из сторон появились неполадки и либо отправит работников её устранять, либо даст вам советы и рекомендации по настройке, если сбои на вашей стороне. Если вы постоянно недовольны предоставляемыми услугами, то вместо того, чтобы бесконечно пытаться исправить все неполадки, возможно, стоит задуматься о смене провайдера.
Делитесь в комментариях о вашем опыте сотрудничества с компанией Ростелеком, довольны ли вы качеством интернет-соединения или же, напротив, не советуете пользоваться её услугами. Пишите о том, насколько была вам полезна эта статья.
Не работает интернет от Ростелеком: причины и способы решения
У каждого абонента «Ростелекома» может внезапно пропасть интернет. Дело не в том, что провайдер плохой — многие проблемы возникают и со стороны самого клиента. Как максимально быстро устранить причину и снова начать пользоваться сетью?
Частые причины отключения интернета «Ростелеком»
Все причины можно разделить на две большие группы: неполадки на стороне провайдера и проблемы на стороне абонента (неправильная работа либо оборудования, либо компонентов «операционки»).
Проблемы на стороне клиента
Объяснений для отсутствия интернета существует довольно много. Самые распространённые из них следующие:
- На личном счёте абонента мало средств. В этом случае провайдер вправе заблокировать доступ к сети до тех пор, пока клиент не произведёт оплату. Также следует учесть, что внесённая сумма может не поступить на счёт после оплаты. Это бывает крайне редко, но всё же случается. Такая ситуация требует отдельного разбирательства с сервисом, через который вы пытались пополнить счёт.
- Роутер вышел из строя. В этом случае может потребоваться его ремонт либо замена. Перед обращением в сервис необходимо проверить целостность всех проводов. Возможно также, что устройство перегрелось или во время работы накопилось много ошибок, тогда можно обойтись перезагрузкой роутера.
- На ваш компьютер проникли вирусы. Они способны как повреждать важные системные файлы, так и блокировать доступ к интернету.

- Сбились настройки сети или роутера. Например, указан не тот IP-адрес. Если проблема в роутере, скорее всего, на нём не будут гореть индикаторы Wi-Fi и WAN.
Если сбились настройки роутера, индикаторы Wi-Fi и WAN могут перестать гореть
- Устарели драйверы сетевой карты. Обновите их через «Диспетчер устройств» либо переустановите вручную, скачав нужный инсталлятор с официальной страницы производителя вашего ПК или сетевой карты.
Оплата интернета
Оплатите интернет, если вы не сделали этого раньше, любым удобным для вас способом: через личный кабинет, через терминал, в офисе компании, салоне «Евросеть» или в ближайшем отделении банка.
Если у вас есть мобильный интернет, используйте его, чтобы зайти в личный кабинет через сайт или приложение на телефоне. В этом случае вы можете провести оплату через «Яндекс.Деньги», Qiwi, WebMoney или банковскую карту Visa или Mastercard.
Если у вас есть мобильный интернет, попробуйте сделать оплату через телефон в личном кабинете «Ростелекома» (на сайте или через приложение)
Срок оплаты услуг «Ростелекома» зависит от системы, которая была выбрана при заключении договора: авансовая или кредитная.
Оплатить услуги «Ростелекома» через интернет можно несколькими способами
Если вы недавно пополнили счёт безналичным способом, а сеть у вас всё равно отключили из-за недостатка средств, это означает, что деньги не дошли. В этой ситуации нужно связаться с менеджерами сервиса, через который осуществлялся перевод средств. Вас попросят указать номер операции — специалист проверит статус платежа и подтвердит его при необходимости. Если оказалось, что статус у платежа «Завершённый», звоните провайдеру и выясняйте причину, почему средства не были зачислены. В их системе, возможно, произошёл сбой. После звонка ситуация должна разрешиться.
Иногда случается так, что платёж, проведённый заранее, не поступает на ваш счёт — в этом случае необходимо связаться с менеджерами сервиса, через который вы сделали оплату
В «Ростелекоме» понимают, что не у всех пользователей есть возможность вовремя пополнить счёт, поэтому компания создала опцию «Обещанный платёж», которую можно активировать в личном кабинете либо через службу поддержки.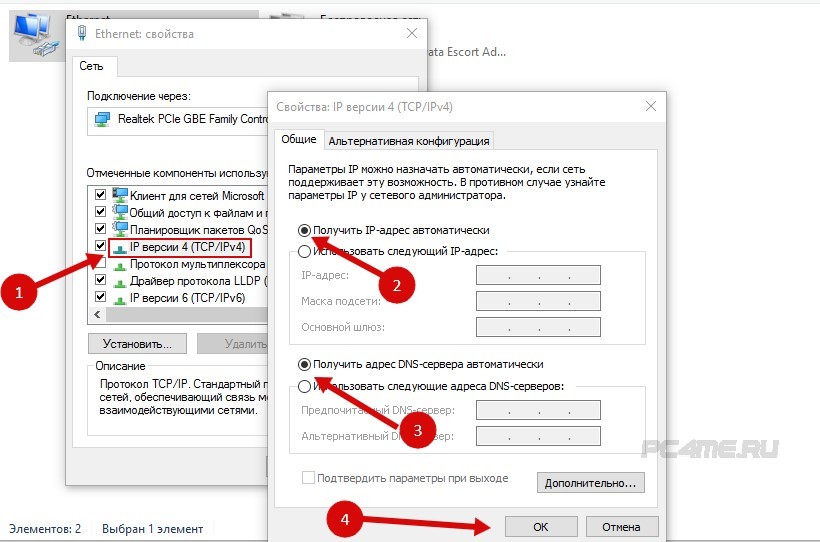 Вы отсрочите платёж на неделю, в течение которой сможете пользоваться сетью в полной мере. Комиссию за использование этой опции не возьмут.
Вы отсрочите платёж на неделю, в течение которой сможете пользоваться сетью в полной мере. Комиссию за использование этой опции не возьмут.
В личном кабинете «Ростелекома» можно подключить услугу «Обещанный платеж»
Перезагрузка всех устройств и проверка оборудования на целостность
Если вы знаете, что интернет у вас оплачен, переходите сразу к следующим действиям:
- Обратите внимание на индикаторы DSL/PON-Link и LAN. Если они не светятся, скорее всего, проблема в проводах — проверьте, целы ли кабели и контакты. Если шнур повреждён, звоните в службу поддержки провайдера и вызывайте на дом мастера. Заменить провода можно и самостоятельно, но лучше доверить это специалистам.
- Убедитесь, что кабели плотно подключены к устройствам (к роутеру либо ПК в зависимости от типа подключения — беспроводной или проводной). При необходимости достаньте кабели, протрите все контакты медицинским спиртом или же обычным одеколоном, а затем вставьте их обратно до щелчка в нужные разъёмы.

Посмотрите, плотно ли подключены кабели к маршрутизатору
- Перезагрузите компьютер и роутер одновременно. При этом роутер нужно полностью отключить от электропитания — достать вилку из розетки. Перезапуск с помощью кнопки Power может не дать результат. После выключения должно пройти не менее 10–15 секунд. После этого можно включать оборудование обратно. Дождитесь, пока загорятся все нужные лампочки на роутере, и проверьте наличие интернета.
Если у вас интернет подключён по телефонной линии, возможно, вышел из строя сплиттер — прибор для преобразования частот в необходимый диапазон. Его необходимо отдать на диагностику в ближайший офис «Ростелекома».
Диагностика сети с помощью встроенного средства Windows
В операционной системе Windows есть свой встроенный инструмент, который помогает пользователям быстро и легко решить проблемы с интернетом. Не все, но бо́льшую часть неполадок средство для диагностики способно устранить:
- Раскройте контекстное меню сетевой иконки и выберите опцию «Диагностика неполадок».

Выберите пункт «Диагностика неполадок» в контекстном меню сетевой иконки
- Дождитесь окончания проверки — она займёт некоторое время.
Подождите, пока система найдёт какие-либо неполадки
- Когда система соберёт все сведения, она, скорее всего, обнаружит какую-то неполадку и сразу предложит метод её устранения. Кликните по предложенной ссылке, чтобы запустить применение этого метода.
- Если инструмент в начале проверки не выявит проблему, щёлкните по пункту «У меня другая проблема».
Кликните по ссылке «У меня другая проблема», если средство сразу ничего не выявит
- Выберите пункт «Использование конкретного адаптера…».
Нажмите на нижнюю ссылку — «Использование конкретного сетевого адаптера»
- В появившемся перечне щёлкните по своему адаптеру и нажмите «Далее» — снова запустится поиск проблем. При их наличии средство попытается найти выход из ситуации.
В перечне выберите свой адаптер и кликните по кнопке «Далее»
- По окончании проверки мастер предоставит вам небольшой отчёт об устранённых проблемах и неполадках, с которыми он не смог справиться.
 Если они остались, переходите к другим методам.
Если они остались, переходите к другим методам.
Установка настроек сети
Чтобы проверить правильность настройки сети (IP-адрес, DNS-сервер), выполните следующие шаги:
- Правой кнопкой мыши вызовите меню иконки сети, которая находится на панели задач рядом с индикатором времени. Щёлкните по второму компоненту списка, чтобы запустить окно с параметрами сети (для Windows 10).
Щёлкните по пункту «Параметры сети и интернет» в контекстном меню сетевой иконки
- В окне с параметрами перейдите на вкладку Ethernet либо Wi-Fi, а затем в правой колонке найдите и откройте ссылку «Настройка параметров адаптера».
Во вкладке Wi-Fi перейдите по ссылке «Настройка параметров адаптера»
- Если у вас седьмая версия «операционки», запустите через контекстное меню сетевой иконки «Центр управления сетями и общим доступом» — ссылка на изменение параметров адаптера находится там.
Кликните по ссылке «Изменение параметров адаптера» в левой части окна
- В окне с созданными ранее подключениями найдите своё соединение и нажмите на него правой клавишей мышки.
 В открывшемся меню выберите пункт «Свойства».
В открывшемся меню выберите пункт «Свойства».В появившемся меню щёлкните по пункту «Свойства»
- Во вкладке «сеть» в списке компонентов подключения отыщите объект «IP версии 4» и запустите его окно двойным щелчком либо выделите его левой клавишей, а затем нажмите на кнопку «Свойства» под списком.
Отыщите в перечне пункт «IP версии 4» и откройте его свойства
- В свойствах выбранного компонента поменяйте параметры. Если у вас стоит автоматическое определение DNS и IP, введите адреса, которые прописаны у вас в договоре с «Ростелекомом». Если же они уже введены, проверьте их правильность или поставьте автоматическое определение. Введите вручную IP-адрес и DNS-сервер, если ранее было установлено их автоматическое определение
- Сохраните все изменения, нажав на ОК. После этого проверьте наличие соединения с интернетом.
Переустановка или обновление драйвера сетевого адаптера
Обновлять драйверы можно вручную через официальные ресурсы (более сложный метод) или же через приложение «Диспетчер устройств».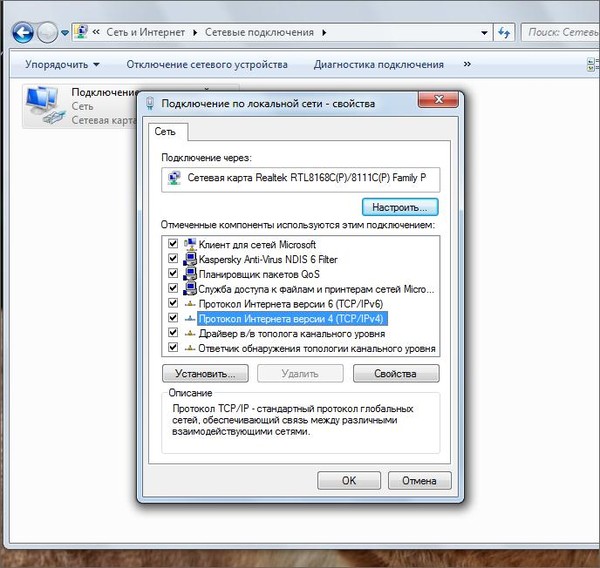 Последний способ подойдёт и для новичков. Рассмотрим последовательность действий на его примере:
Последний способ подойдёт и для новичков. Рассмотрим последовательность действий на его примере:
- Подключитесь к какой-либо другой сети, чтобы у вас появился доступ к интернету. Без него система не сможет скачать нужные файлы и, соответственно, установить их.
- Если у вас Windows 10, щёлкните правой клавишей по кнопке «Пуск», которая находится в левом нижнем углу дисплея, и найдите в появившемся меню пункт «Диспетчер устройств».
Щёлкните по ссылке «Диспетчер устройств» в контекстном меню кнопки «Пуск»
- Для всех остальных версий ОС подойдёт классический метод: кликните по стандартному ярлыку «Мой компьютер» правой клавишей и в его контекстном окошке выберите пункт «Свойства».
В контекстном меню ярлыка «Мой компьютер» нажмите на пункт «Свойства»
- На панели с данными о системе перейдите в «Диспетчер устройств» с помощью ссылки в левой части экрана.
В окне со сведениями о системе откройте «Диспетчер устройств»
- В перечне аппаратных устройств раскройте блок «Сетевые адаптеры».

В перечне сетевых адаптеров найдите свой и кликните по нему правой клавишей мышки
- Выберите в списке свой адаптер: если у вас беспроводное соединение, кликните правой клавишей по пункту со словом Wireless или Wi-Fi, а если проводное — по компоненту с фразой Family Controller в конце названия.
В появившемся меню выберите пункт «Обновить драйвер»
- Запустите автоматический поиск обновления для драйверов.
Выберите автоматический поиск апдейта в окне мастера обновлений
- Подождите, пока он завершится — процесс займёт немного времени.
Дождитесь окончание проверки на наличие обновлений для выбранного драйвера
- В результате операционная система либо найдёт и инсталлирует обновление, либо сообщит вам о том, что актуальные драйверы уже установлены. В последнем случае вы можете попытаться переустановить их вручную, через инсталлятор, скачанный с официального сайта производителя устройства.
После проверки мастер может сообщить о том, что на устройстве уже установлены актуальные драйверы для сетевого адаптера
- Попробуйте на время деактивировать устройство — нажмите на кнопку «Удалить» в его контекстном меню (вызывается правым кликом мышки).

- После этого в перечне «Действие» запустите обновление конфигурации — драйвер установится и устройство снова появится в списке. Перезагрузите свой ПК и проверьте подключение.
В меню «Действие» кликните по кнопке «Обновить конфигурацию оборудования»
Создание нового подключения
Если у вас проводной интернет, вы можете заново создать подключение для вашей сети:
- Нажмите на клавиатуре комбинацию клавиш Win+R — раскроется панель «Выполнить». В ней наберите команду control и нажмите ОК, чтобы система её тут же выполнила.
В строке «Открыть» наберите команду control
- В результате на экране появится «Панель управления». Найдите в ней раздел «Центр управления сетями и общим доступом».
В панели управления найдите и откройте блок «Центр управления сетями и общим доступом»
- В следующем окне перейдите по ссылке «Создание и настройка нового подключения».
Щёлкните по опции «Создание и настройка нового подключения»
- В мастере создания сетей выберите опцию «Подключение к интернету».

Выберите пункт «Подключение к интернету» и нажмите «Далее»
- Если у вас есть роутер, кликните по второму или третьему пункту и следуйте простым инструкциям мастера.
- Если подключение к интернету осуществляется через кабель, выберите пункт «Высокоскоростное», а если через модем — то «Коммутируемое».
Выберите между высокоскоростным и коммутируемым подключением к интернету
- На следующей странице мастера введите данные для авторизации в сети из вашего договора с «Ростелекомом». Поставьте, если хотите, галочку рядом с опцией для сохранения пароля. С помощью специального пункта внизу вы можете разрешить другим пользователям вашего ПК использовать подключение, которое вы создаёте. Введите также имя соединения и щёлкните по кнопке «Подключить».
Введите логин и пароль в соответствующие поля, используя данные из договора с провайдером
Видео: как создать новое соединение в «десятке»
Сканирование антивирусом
Обнаружить вредоносные файлы способен антивирус с обновлёнными базами данных. Вы можете воспользоваться как сторонним антивирусом, например, «Касперским» или Avast, а можете запустить стандартное защитное средство Windows:
Вы можете воспользоваться как сторонним антивирусом, например, «Касперским» или Avast, а можете запустить стандартное защитное средство Windows:
- Раскройте трей Windows — значок в виде стрелки рядом с сетевой иконкой. В нём выберите белый щит — на дисплее откроется «Центр Защитника Windows».
Щёлкните по белому щиту в трее Windows, чтобы открыть «Защитник»
- Перейдите в блок «Защита от вирусов и угроз», кликнув по ссылке в левом столбце со списком разделов либо по соответствующей плитке.
Откройте раздел «Защита от вирусов и угроз»
- На следующей странице вы сразу можете начать быстрое сканирование. Если оно не даст никакого результата (вирусы не будут обнаружены), запустите полную проверку. Кликните по ссылке «Запустить новое расширенное сканирование».
Если быстрая проверка ничего не выявила, кликните по ссылке «Запустить новое расширенное сканирование»
- На следующей странице выберите между полной либо автономной проверкой. Первая будет длиться довольно долго, но при этом вы сможете заниматься дальше своими делами на ПК.
 Автономная проверка потребует перезагрузки ПК и займёт около 15 минут. Нажмите на серую кнопку для запуска поиска вирусов.
Автономная проверка потребует перезагрузки ПК и займёт около 15 минут. Нажмите на серую кнопку для запуска поиска вирусов.Выберите тип сканирования и запустите проверку с помощью кнопки под перечнем
- Подождите, пока «операционка» завершит процедуру. В результатах, возможно, появятся вредоносные файлы. Выберите для них удаление в перечне доступных действий.
Подождите завершения проверки на наличии вирусов в системе
- После этого восстановите все системные файлы в «Командной строке» с помощью команды sfc /scannow, так как вирусы могли повредить их.
Сброс и настройка роутера
Настроить роутер самостоятельно довольно просто. Рассмотрим подробно эту процедуру на примере маршрутизатора TP-Link:
- Сбросьте все ранее установленные параметры роутера: на задней панели с гнёздами для подключения кабелей найдите кнопку Reset. Она находится не на поверхности, а внутри, поэтому нажать на неё можно только тонким продолговатым предметом — иголкой, острым концом булавки, спичкой и т.
 д. Нажмите и удерживайте её в течение нескольких секунд.
д. Нажмите и удерживайте её в течение нескольких секунд.Нажмите на слегка утопленную кнопку Reset с помощью тонкого длинного предмета
- Перейдите к повторной настройке роутера: в любом браузере введите или вставьте в адресную строку комбинацию цифр 192.168.1.1 или фразу tplinklogin.net. В полях авторизации введите admin в качестве логина и пароля. Это стандартные данные для авторизации в аккаунте для настройки практического любого роутера TP-Link.
Введите слово admin в оба поля и нажмите «Войти»
- В левой части страницы найдите и откройте раздел «Сеть» — откроется его первая вкладка WAN, которая нам и нужна. В выпадающем меню с типами подключений установите значение «PPPoE (Россия PPPoE)».
Выберите пункт «PPPoE (Россия PPPoE)» в меню «Тип подключения»
- На странице появятся дополнительные поля для ввода логина и пароля от интернета «Ростелеком». Внимательно заполните их, а после этого кликните по «Подключить» или «Соединить». В панели сетевой иконки на «Панели задач» должен появиться статус «Подключено».
 Обязательно сохраните все изменения с помощью специальной кнопки в самом низу страницы.
Обязательно сохраните все изменения с помощью специальной кнопки в самом низу страницы.Введите данные для авторизации в сети, подключитесь и сохраните изменения
Проблемы на стороне провайдера
Ваш компьютер и сетевое оборудование могут быть ни при чём. Если вы приняли все меры для устранения неполадок со своей стороны и ничего не помогло, скорее всего, проблема на стороне «Ростелекома». Провайдер может не предоставлять доступ в интернет по следующим причинам:
- Неполадки на линии либо в оборудовании.
- Высокая нагрузка на серверы.
- Проведение профилактических работ.
- Помехи на линии из-за плохих погодных условий.
Чтобы убедиться, что проблема не в вашем ПК, сделайте звонок в службу поддержки. Если окажется, что на линии действительно проводятся работы, уточните, когда они завершатся — вы имеете на это полное право. Здесь вы предпринять ничего не сможете — останется только ждать, когда провайдер сам восстановит доступ к сети.
Видео: почему может не работать интернет «Ростелеком» и что делать в этой ситуации
Самые распространённые ошибки при подключении к интернету
При попытке подключиться к сети на экране могут возникать различные сообщения о возникших ошибках. Обычно они сопровождаются определёнными кодами, по которым можно определить причину неполадки, а значит, и понять, какие меры принимать.
Ошибка 651 или 692: некорректная работа сетевого оборудования
Код 651 указывает на то, что сетевое оборудование абонента в данный момент работает неправильно: сбой сетевого биллинга, конфликт между модемом и ПК. Часто в этом случае помогает простая перезагрузка всех имеющихся устройств. Также желательно проверить целостность кабелей и посмотреть, хорошо ли они подключены к разъёмам.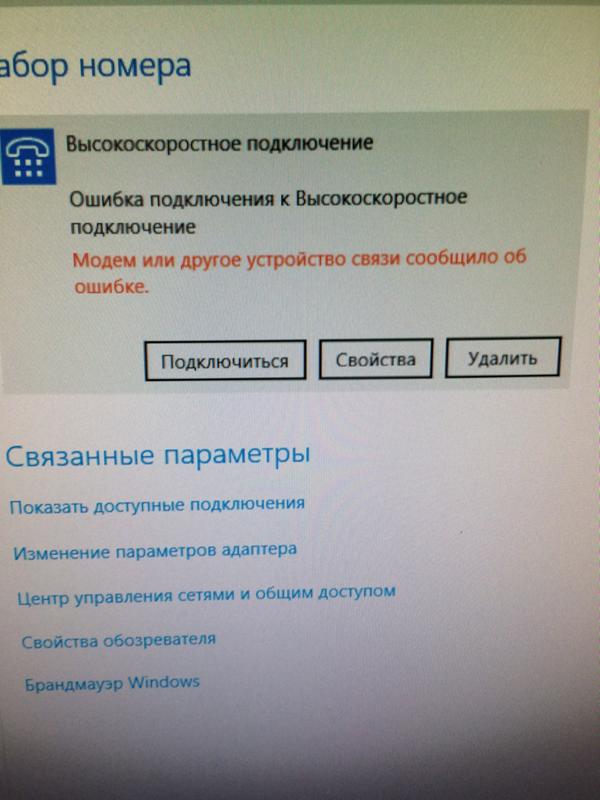
Если перезапуск девайсов не устранил неполадку, сбросьте роутер до заводских настроек с помощью внутренней клавиши Reset и создайте новое соединение. Подробную инструкцию вы найдёте в предыдущих разделах этой статьи.
Ошибка с кодом 651 появляется, когда сетевое оборудование начинает работать неправильно
Эта ошибка может возникать, когда антивирус или «Брандмауэр Защитника Windows» блокирует соединение с интернетом. В этом случае нужно деактивировать защитные утилиты и проверить подключение. Чтобы отключить «Брандмауэр», сделайте следующее:
- Запустите «Панель управления» через окно «Выполнить», как это было описано в разделе «Создание нового подключения» в этой статье. Можно также открыть панель через «Пуск» либо «Поиск Windows» — просто ввести соответствующий запрос.
На панели поиска введите запрос «Панель управления»
- В панели управления найдите ссылку, соответствующую «Брандмауэру».
В панели управления откройте раздел «Брандмауэр Защитника Windows»
- В левом столбце перейдите по ссылке «Включение и отключение».

Найдите и откройте ссылку «Включение и отключение Брандмауэра»
- На следующей странице установите значение «Отключить» для двух видов сети — общественная и частная. Нажмите ОК, чтобы сохранить все изменения. Попробуйте зайти на какой-либо сайт, чтобы проверить подключение.
Выберите значение «Отключить» и нажмите на ОК
Деактивировать на некоторое время сторонний антивирус гораздо проще, чем стандартный «Защитник Windows» или «Брандмауэр». Рассмотрим процедуру на примере Avast:
- Раскройте на дисплее трей Windows и кликните по значку антивируса правой клавишей мышки.
- В появившемся меню откройте раздел «Управление экранами Avast».
В меню «Управление экранами» выберите период, в течение которого антивирус работать не будет
- В появившемся списке выберите промежуток времени, когда утилита будет отключена — защита её не будет работать в течение этого периода, а после будет автоматически активирована. За это время вы успеете проверить, появился доступ к интернету или нет.
 Если вы выключите сразу все экраны без автоматической активации, не забудьте после проверки включить их обратно самостоятельно через то же меню в трее.
Если вы выключите сразу все экраны без автоматической активации, не забудьте после проверки включить их обратно самостоятельно через то же меню в трее.
Ошибка 651 может быть результатом сбоя в работе драйвера — переустановите или обновите его, используя инструкцию в соответствующем разделе этой статьи.
Ошибка 691: неправильный логин или пароль
Код 691 обычно сопровождается сообщением о том, что имя пользователя или пароль недопустимы для домена. Чаще всего эта ошибка возникает из-за неправильно введённых данных для авторизации в сети провайдера. Убедитесь, что пароль и логин, который вам предоставила компания «Ростелеком», введены корректно, а если найдёте ошибку, исправьте её и попытайтесь подключиться к сети снова.
Ошибка с кодом 691 возникает, если введены неверные данные для авторизации в сети
Причиной ошибки 691 может быть непополненный счёт — убедитесь, что вы оплатили интернет, а если оплаты не было, произведите её, чтобы получить доступ к сети.
Ошибка 678: деактивированное подключение
Ошибка с кодом 678 обычно идёт вместе с сообщением о том, что удалённый ПК в данный момент не отвечает. Это означает лишь одно — отсутствие связи между сервером и ПК. В этом случае, как правило, оказывается, что подключение к интернету через определённый сетевой адаптер отключено. Выключить его может как сам пользователь, так и вредоносная программа.
Ошибка 678 говорит о том, что на вашем ПК отключено текущее подключение к интернету
Чтобы решить проблему, необходимо активировать подключение следующим образом:
- Запустите на дисплее окно «Центр управления сетями и общим доступом» через «Панель управления». В нём кликните по ссылке для изменения настроек адаптеров.
- В новом окошке с перечнем подключений найдите своё — оно будет серого цвета с надписью «Отключено».
Найдите в списке своё подключение и кликните по нему правой клавишей мышки
- Щёлкните по нему правой клавишей мышки и выберите пункт «Включить».
 Проверьте соединение с интернетом.
Проверьте соединение с интернетом.Активируйте подключение через его контекстное меню
Техническая поддержка «Ростелекома»
Если у вас возникли проблемы с соединением, вы вправе позвонить в службу поддержки «Ростелекома» для выяснения ситуации. Основной номер — 8 800 100 08 00. Операторы отвечают на звонки круглосуточно. Вы можете также обратиться в любой ближайший офис компании за помощью.
Если вы можете подключиться к интернету другим способом (не через «Ростелеком»), зайдите на официальный сайт провайдера на страницу «Помощь». Заполните форму обратной связи, указав своё имя, суть проблемы и способ обратной связи. Через некоторое время вам перезвонят или отправят письмо с рекомендациями по решению проблемы.
Если у вас возникла какая-либо проблема с услугами «Ростелекома», вы можете заполнить форму обратной связи, изложив в ней суть проблемы, на официальном сайте провайдера
Интернет от компании «Ростелеком» может отсутствовать по массе причин: от банальной задолженности на счету клиента до проблем с сетевыми драйверами.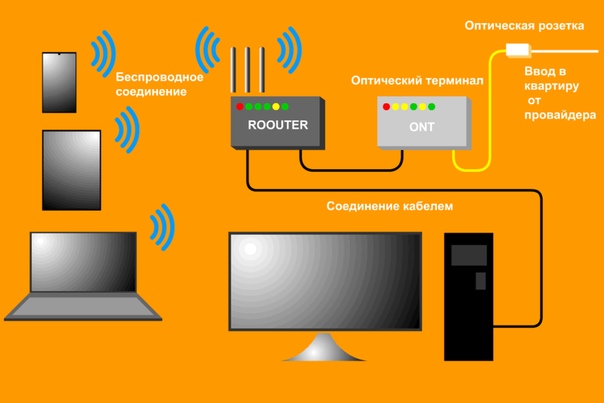 Первое, что нужно сделать, если соединение вдруг пропало — проверить баланс, перезагрузить всё оборудование и, если не помогло, запустить стандартное средство по устранению неполадок Windows. Если эти способы не дали результата, попробуйте поменять сетевые настройки и параметры роутера, обновить драйверы адаптера и создать новое подключение.
Первое, что нужно сделать, если соединение вдруг пропало — проверить баланс, перезагрузить всё оборудование и, если не помогло, запустить стандартное средство по устранению неполадок Windows. Если эти способы не дали результата, попробуйте поменять сетевые настройки и параметры роутера, обновить драйверы адаптера и создать новое подключение.
не работает интернет: куда звонить, что делать?
Позвонить в компанию и пожаловаться на неполадки связи можно по телефону поддержки: 8-800-300-18-00Вы клиент Ростелекома, и у вас не работает интернет? Не переживайте! Это довольно банальная ситуация. Связь может пропасть в любой момент, но это еще не повод для серьезных беспокойств.
В этой статье мы обсудим все возможные причины проблемы и то, как нужно действовать, а также куда звонить, если нет сигнала.
Что нужно сделать в первую очередь
- Проверьте, надежно ли подсоединен кабель в порты ПК и модема. Если есть дополнительные порты, попробуйте переткнуть провод в них.
- Перезагрузите роутер. Для этого нажмите на кнопку выключения, отсчитайте 10 секунд и включите его снова.
- Перезагрузите компьютер.
- Посмотрите, не горит ли один из индикаторов роутера красным цветом. Скорее всего, когда вы будете общаться со службой поддержки, вас попросят это сделать.
- Попросите всех пользователей сети (членов семьи и гостей) отключить свои устройства от интернета.
Может быть на сеть просто создана большая нагрузка.
- Попробуйте воспользоваться интернетом с другого устройства. Это позволит понять, он не работает в квартире вообще или только на вашем устройстве.
- Спросите соседей, как обстоят дела у них. Если проблема на стороне Ростелеком, то это затронет и других клиентов тоже.
- Посмотрите на часы: быть может сейчас вечер, праздник или выходной, когда просто все в вашей округе потребляют много ресурсов, и оборудование не выдерживает нагрузку.
- Позвоните по телефону 8 800 100 0 800, чтобы оставить заявку на ремонт службе поддержки.
А теперь для тех, кто желает во всем разобраться детально и самостоятельно поиграться с настройками, предлагаем подробную пошаговую инструкцию: «Ростелеком – не работает интернет».
Возможные причины и методы их устранения
youtube.com/embed/9R0xi4G2fSo?feature=oembed» src=»data:image/gif;base64,R0lGODlhAQABAAAAACH5BAEKAAEALAAAAAABAAEAAAICTAEAOw==»/>
Прежде чем звонить провайдеру и спрашивать у них, что с Ростелекомом, убедитесь, что проблема возникла не по вашей вине. Ведь оператор центра поддержки не может проверить настройки вашего антивируса, стоит ли у вас нужный дравер и не повредился ли кабель. Поэтому для скорейшего устранения ошибок подключения к интернету вам понадобится самостоятельно диагностировать все элементы системы у себя дома, а уже затем просить о помощи службу поддержки.
Хотите узнать, почему не работает интернет Ростелеком сегодня? Давайте разбираться вместе!
Нулевой остаток средств на балансе
Иногда такое случается, что абонент просто забыл оплатить свой лицевой счет. Когда на балансе ЛС заканчиваются деньги, провайдер в автоматическом режиме может прекратить для вас доступ к услуге. В таком случае интернет может пропасть первого числа неоплаченного расчетного месяца.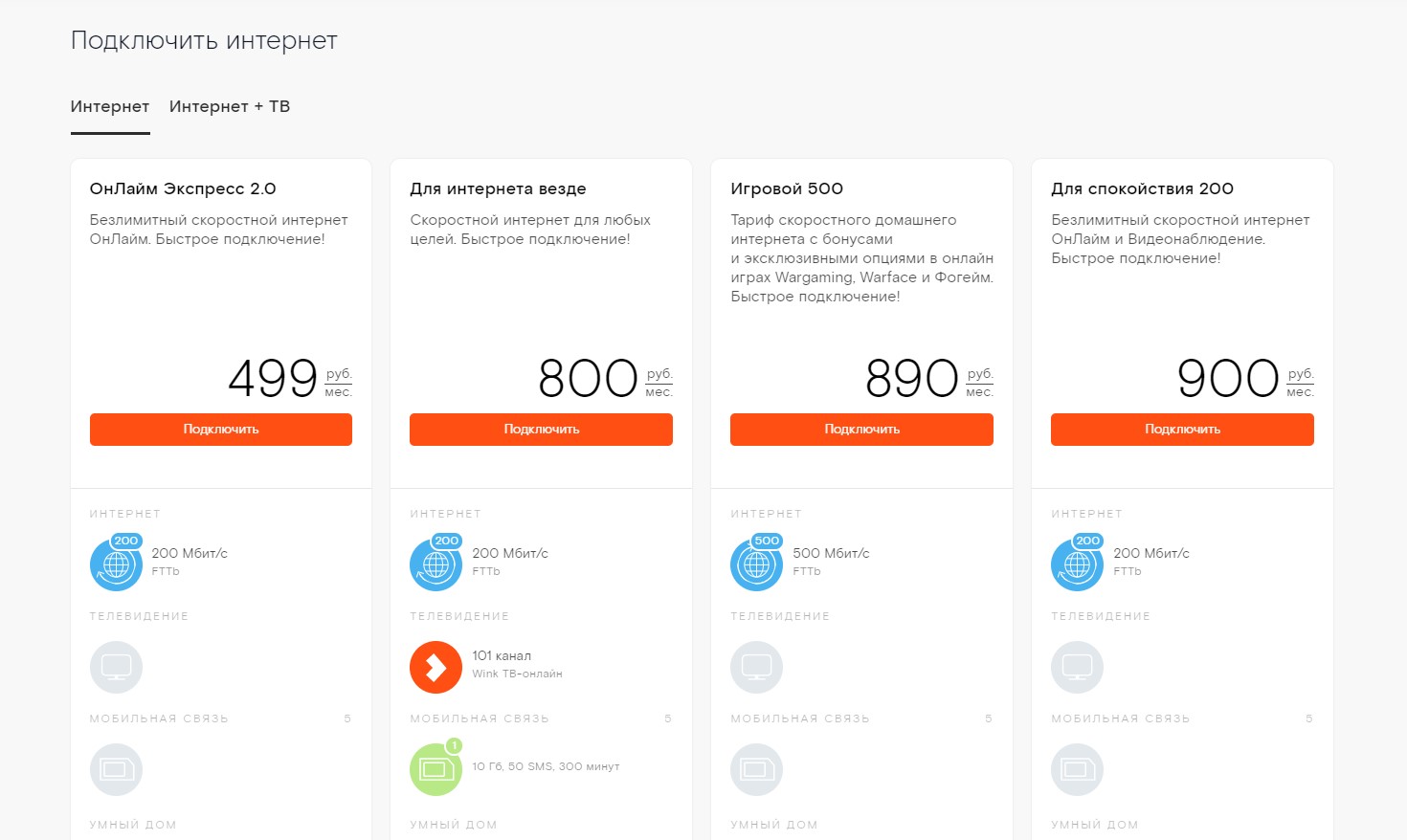 Если у вас не открывается ни один сайт, а календарь показывает первое число, смело первым делом проверяйте баланс!
Если у вас не открывается ни один сайт, а календарь показывает первое число, смело первым делом проверяйте баланс!
Для этого вы можете перейти на главную страницу Единого личного кабинета и обратить внимание на блок лицевого счета.
Здесь указан текущий баланс, используемая система оплаты и есть функция настройки Автопополнения счета. Очень удобная, кстати, опция: она позволяет устранить вероятность того, что вы снова забудете оплатить счет.
Сбились настройки компьютера или модема
На нашем сайте есть целая статья, которая пошагово описывает процесс настройки модема или компьютера. Вы можете воспользоваться этой инструкцией для устранения неисправности.
А сейчас мы обсудим коротко, как диагностировать и устранить поломку.
Шаг 1
Для начала убедитесь в том, есть ли доступ к домашнему интернету в принципе. Об этом свидетельствует маленький значок в правом нижнем углу экрана компьютера.
Если значок такой, как на скриншоте, значит доступ интернету все-таки имеется. Вы можете убедиться в этом, запустив другие программы кроме браузера (например Viber или Skype).
Вы можете убедиться в этом, запустив другие программы кроме браузера (например Viber или Skype).
Если в этих программах действительно интернет работает, а браузер отказывается открывать сайты, значит сбой может вызвать нежелательное программное обеспечение, которое изменило сетевые настройки подключения. Также проблемы могут возникнуть из-за того, что неправильно выполнилось обновление операционной системы или был неправильно удален антивирус.
Проблему поможет правка реестра, файла hosts, изменение настроек DNS и другие сложные для новичка технические действия. Придется пригласить «продвинутого» знакомого или заказывать услуги мастера.
Шаг 2
Если значок сети показывает, что доступа к интернету все же нет, нужно проверить сетевое подключение по локальной сети Ethernet.
Нажмите сочетание клавиш Win+R, в появившемся окне введите ncpa.cpl и нажмите клавишу Enter
Вы должны увидеть подключенный статус сети
Если такого значка нет, или ваш значок имеет статус «Отключено», то нужно щелкнуть по нему правой кнопкой мыши и нажать на «Подключить».
Если вы увидите красный крест и сообщение о том, что Сетевой кабель не подключен, возможно просто провод сети немного вышел из гнезда и его нужно плотнее прижать. Проверьте это на самом компьютере и на модеме тоже.
Шаг 3
Теперь вы можете диагностировать подключение операционной системы к сети Интернет. Для этого снова запустите окно «Выполнить» с помощью комбинации Win+R и введите cmd
Должно открыться окно командной строки. Не пугайтесь, оно хоть и страшное черное, ничего сложного здесь делать не придется. Мы понимаем, что статью будут читать новички, поэтому описываем только самые простые процедуры.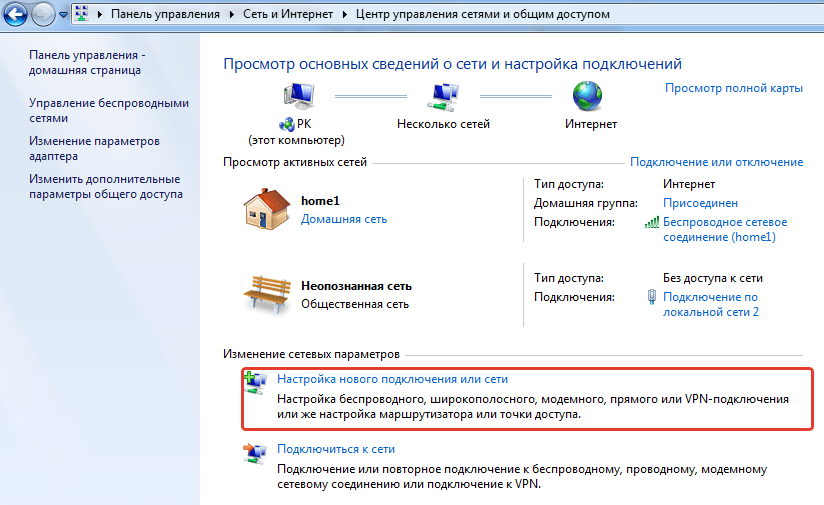
Ваша задача ввести команду:
ping yandex.ru
Нормальный ответ сервера выглядит примерно так
А вот пример, который демонстрирует о наличии проблем соединения с интернетом
Если сервер яндекса пингуется хорошо, а вот сайты при этом не открываются, значит неправильно прописан адрес DNS-сервера.
Возвращаемся в настройки подключения сети. Нажимаем правой клавишей мыши по нужной сети и выбираем пункт «Свойства».
Теперь вам нужно найти пункт «IP версии 4 (TCP/IPv4)» и два раза щелкнуть по нему левой кнопкой мыши. В открывшемся окне попробуйте поставить автоматическое получение DNS серверов.
Если это не помогло, вы можете ввести в ручную IP-адреса согласно скриншоту ниже
Возможно, у вашего роутера другие адреса. Проверить их вы можете на наклейке устройства.
Сбой в работе антивирусной программы и вирусы
https://youtu.be/6CHcbjagYE0
Если не работает интернет Ростелеком, или его работа крайне нестабильна, это может быть связано с тем, что на компьютере бушуют вирусные программы. Особенно проблема актуальна для тех, у кто пользуется просроченным антивирусом.
Особенно проблема актуальна для тех, у кто пользуется просроченным антивирусом.
Для начала проверьте, не мешает ли сам антивирус работе интернета. Для этого его достаточно отключить и снова проверить сеть. При неправильной работе программы после ее отключения интернет снова должен заработать хорошо.
Также было бы полезно скачать бесплатную лечащую утилиту drWeb Curiet. Это очень мощный инструмент, способный найти вирусы даже там, где стоит платный Касперский.
Возможно, после удаления вирусов, сеть снова станет работать стабильно.
Устарели драйвера сетевого оборудования
Еще одна возможная причина нестабильной работы сети – это слетевшие или устаревшие драйвера оборудования. Самый простой способ диагностировать и исправить эту поломку – воспользоваться диспетчером устройств.
Нажмите комбинацию клавиш Win + X и выберите соответствующий пункт меню.
Здесь нужно выбрать «Сетевые адаптеры», раскрыть их список и проверить, все ли они работают нормально. Если отсутствуют красные кресты, значит все устройства исправны и настроены.
Если отсутствуют красные кресты, значит все устройства исправны и настроены.
На всякий случай можно попробовать обновить драйвера каждого устройства. Для этого нажмите на устройство правой кнопкой мыши и щелкните по соответствующему пункту меню.
Сетевой кабель перебит или сломан роутер
Такое тоже иногда случается. Проверьте целостность кабеля в местах, где он мог быть поврежден в результате трения о предметы мебели. Возможно, на него была поставлена ножка стола, его прогрыз кот или из-за перестановки в квартире провод был натянут и порван.
Модем также стоит проверить на целостность и исправную работу. Иногда его просто достаточно перезагрузить. Также нужно проверить, не выпали ли из его портов кабели и исправны ли сами порты. Если портов несколько, вы можете переткнуть провода.
Слишком высокая нагрузка на сеть
Совершенно банальная ситуация – это перегрузка сети большим количеством потребляющих устройств. Если в вашей семье каждый использует интернет, то его мощностей может просто не хватать. Особенно это касается подключения по телефонной линии ADSL или дешевых тарифов с низкой скоростью.
Особенно это касается подключения по телефонной линии ADSL или дешевых тарифов с низкой скоростью.
Попросите всех детей , жен, тёщ и гостей на время отключить свои устройства. Проверьте, не улучшилась ли работа сети после этого.
Проблема на стороне провайдера
Часто бывает так, что интернет Ростелеком не работает из-за проблем на стороне провайдера. Это легко проверить. Нужно только спросить у соседей и других пользователей той же компании, как обстоят дела с интернетом у них. Если проблема возникла одновременно с вами и у них – это однозначный признак проблем на стороне компании.
Часто такая ситуация возникает из-за аварии на лини, после грозы, таяния снега или при большом одновременном количестве пользователей в сети. В некоторых городах наблюдается регулярный спад скорости сети по вечерам и выходным, когда люди начинают активно потреблять тяжелый контент – смотрят фильмы и играют в игры.
Куда звонить?
Позвонить в компанию и пожаловаться на неполадки связи можно по телефону поддержки: 8-800-300-18-00Будьте готовы назвать свой адрес и номер лицевого счета для дальнейшего взаимодействия с оператором. Также вы можете заранее включить свой компьютер. Если проблема все же на вашей стороне, оператор подскажет вам, как исправить ситуацию с помощью правильных настроек.
Также вы можете заранее включить свой компьютер. Если проблема все же на вашей стороне, оператор подскажет вам, как исправить ситуацию с помощью правильных настроек.
Сетевой кабель не подключен Ростелеком: решение проблемы
Интернет провайдер Ростелеком предоставляет своим клиентам надежное и высокоскоростное интернет соединение. Но что делать, когда возникает ошибка «Сетевой кабель не подключен», что в таком случае предпринять?
Каковы бывают причины данной ошибки?
Причин, по которым может «оборваться» интернет огромное множество. Многие пользователи всемирной паутины начинают звонить в офис Ростелекома при первой возникшей проблеме подключения к интернету. Прежде чем это делать, необходимо проверить наличие неполадок со стороны клиента. Именно в этом и кроется главная проблема.
Ситуации, когда виноват клиент
Сперва необходимо выполнить нижеприведенные рекомендации, для того, чтобы быстро возобновить интернет-соединение на своем оборудовании:
- отсоедините от вашего компьютера сетевой кабель, подождите десять секунд и опять подключите его.
 Таким образом удастся перезагрузить систему, после чего соединение может возобновиться;
Таким образом удастся перезагрузить систему, после чего соединение может возобновиться;Отсоедините кабель и подождите 10 секунд.
- осмотрите кабель на наличие повреждения внешней обмотки. Возможно, в каком-то месте провод передавлен или поврежден. При таких обстоятельствах естественно, соединение будет отсутствовать;
- перезагрузите ваш компьютер, возможно, произошел банальный системный сбой, из-за которого интернет стал недоступен;
- если в наличии есть другое устройство, помимо компьютера, подключите сетевой кабель напрямую к нему. Если данное устройство будет нормально функционировать с возможностью выхода в сеть, в таком случае проблема не в провайдере.
Вышеприведенные действия помогают наладить интернет соединение в 80% случаях.
Проблема в роутере
Очень часто случается так, что роутер просто не может определить подключенный к WAN порту кабель. Это может произойти из-за банального перепада напряжения, различных сбоев системы и так далее. Само собой, если роутер не видит подключенный кабель, значит установить интернет-соединение невозможно.
Само собой, если роутер не видит подключенный кабель, значит установить интернет-соединение невозможно.
Существует несколько решений данной проблемы:
- Отключите сетевой кабель от роутера, подождите несколько секунд и опять его подсоедините.
- Выключите роутер от сети питания, ожидайте 10 секунд и опять его включите в сеть.
- Нажмите на специальную кнопку перезагрузки роутера, после чего проблема должна устраниться сама собой.
Необходимо убедиться в исправности как оборудования, используемого для серфинга в сети, так и самого роутера. Для этого с WAN порта вытащите кабель и подсоедините его напрямую к ноутбуку.
Замена коннектора
Распространенная причина, по которой невозможно подключиться к сети. Очень часто происходит перелом жил в кабеле из-за различных механических воздействий. Внимательно осмотрите сам коннектор на наличие повреждений если они имеют место быть, значит его нужно заменить.
Чтобы заменить эту важную деталь на новую, вам понадобиться выполнить следующие действия:
- Стоит данная деталь сравнительно недорого.
 Купите пару коннекторов про запас в специализированном магазине. В случае, если первая попытка заменить вышедшую из строя деталь будет неуспешной, вам пригодится второй коннектор.
Купите пару коннекторов про запас в специализированном магазине. В случае, если первая попытка заменить вышедшую из строя деталь будет неуспешной, вам пригодится второй коннектор. - Возьмите острые ножницы и отрежьте у основания поврежденный коннектор вместе с 1 см кабеля.
- Разделите жилы кабеля и оголите их.
- Посмотрите на старый коннектор и определите порядок подсоединения жил. При последующем обжиме нового коннектора важно соблюсти последовательность подсоединения проводов.
- Вставьте жилы в правильной последовательности.
- Обжать жилы можно при помощи обычной плоской отвертки. Но лучше всего использовать специальный инструмент для этих целей.
- Вставьте кабель в устройство и проверьте подключение к Интернету.
Замена коннектора — фото инструкция.
Также можно воспользоваться услугами опытных специалистов, которые в считанные минуты заменять поврежденный коннектор. Для этого достаточно позвонить в техническую службу интернет провайдера и оставить соответствующую заявку.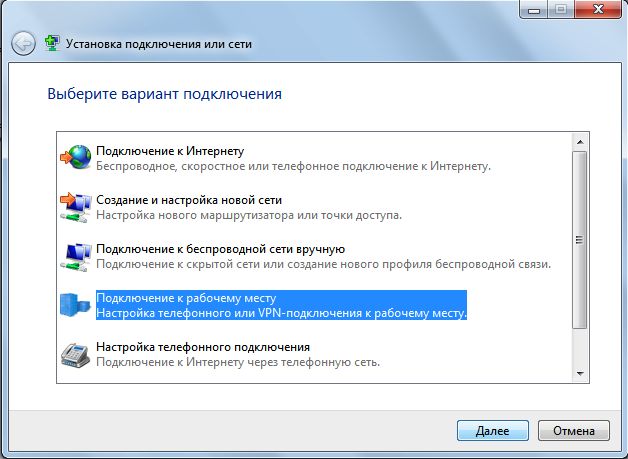
Проблема по вине провайдера
Если вышеперечисленные способы устранения проблемы не помогли, значит дело именно в провайдере. Естественно, при таких обстоятельствах нужно немедленно связаться с технической службой поддержки Ростелекома и подробно описать характер неисправности.
Оставленная пользователем заявка обрабатывается довольно быстро. Если наладить соединение не удается удаленным путем, в таком случае опытные специалисты решают проблему непосредственно по месту. Обязательно осматривается кабель в подъезде на наличие видимых повреждений, а также производится калибровка электронного оборудования.
Естественно, могут произойти и более серьезные причины «обрыва» интернета по вине провайдера, на устранение которых уйдет намного дольше времени. Время устранения поломки зависит от наличия специального оборудования и от профессионализма специалистов Ростелекома.
Не работает Интернет от Ростелеком
Функционирование глобальной сети Интернет происходит в комплексной сложной среде, где общая работа зависит от каждой из многочисленных деталей. Любые неполадки и аварии в подсистемах на серверах провайдера могут привести к неработающему интернету у пользователей.
Любые неполадки и аварии в подсистемах на серверах провайдера могут привести к неработающему интернету у пользователей.
Зачастую сбой в настройках компьютера или неправильные данные для подключения становятся причиной остановки работы домашнего или мобильного интернета. Давайте подробнее рассмотрим основные причины неработающей сети от провайдера Ростелеком и способы их точного определения и устранения.
Для начала советуем обратиться за помощью в Ростелеком. Часто случается так, что сеть не работает по вине поставщика услуг, например из-за повреждения линии, или ремонтных работ. В случае неработающего интернета на смартфоне может оказаться, что сбились настройки 3G-4G или закончились деньги на счету. Рассмотрим детально каждый возможный случай.
Проблемы с технологией 3G или 4G
Если смартфон отказывается принимать сеть, на это есть несколько причин:
- вы находитесь в месте без покрытия;
- точка доступа была настроена неверно или сбились настройки по причине отсутствия блокировки кнопок или дисплея;
- в вашем мобильном нет функции интернета или других сопутствующих возможностей;
- в этот день провайдер может осуществлять технические работы;
Проблемы на линии провайдера
Также возможны неполадки на линии провайдера. Они могут быть вызваны как проблемами со стороны провайдера, так и поломками вашего оборудования (перегрызенными или порванными кабелями, отошедшими контактами и пр.).
Они могут быть вызваны как проблемами со стороны провайдера, так и поломками вашего оборудования (перегрызенными или порванными кабелями, отошедшими контактами и пр.).
Тщательно осмотрите провода и приборы на предмет поломок. Проблемы могут также возникнуть из-за ветра, дождя или грозы: в таком случае повреждаются внешние кабели и устройства. Бывают проблемы и с роутером, которые достаточно часто бывают после непогоды.
Проверить возможность неполадок с роутером можно, если подключить кабель интернета прямо к ноутбуку или компьютеру. Если сеть есть, тогда обратитесь к мастеру Ростелекома за помощью в решении проблемы. Возможно, у вас также отсутствует подключение Wi-Fi на телефоне или ПК.
Нет подключения к домашней сети на ПК
Вспомните, не меняли ли вы сетевые настройки в Панели управления. Чтобы ввести новые настройки, перейдите в «Центр управления…» – Параметры адаптера – Свойства – Протокол версии — Пропишите параметры или установите галочку в окне «Автоматические настройки».
А возможно, у вас проблемы с драйверами сетевой карты. Для решения данной проблемы обновите их с помощью специальной программы для драйверов.
Все вопросы можно задать непосредственно сотрудникам компании по номеру поддержки абонентов или в системе самообслуживания клиентов Личный кабинет Ростелеком. Консультацию может получить любой абонент, не зависимо от формы обслуживания и срока пользования.
Виды и способы подключения интернета от Ростелеком
Компания Ростелеком — это самый крупный представитель среди всех провайдеров цифровых сервисов и услуг. Провайдер предоставляет следующие услуги:
- Интернет.
- Телевидение.
- Мобильная связь.
- Стационарная связь и т.д.
Ростелеком активно развивает онлайн-образование, внедряет новые технологии и стремиться выполнить свою программу “Устранение цифрового неравенства”, которая предполагает проведение интернета даже в самые отдаленные уголки страны.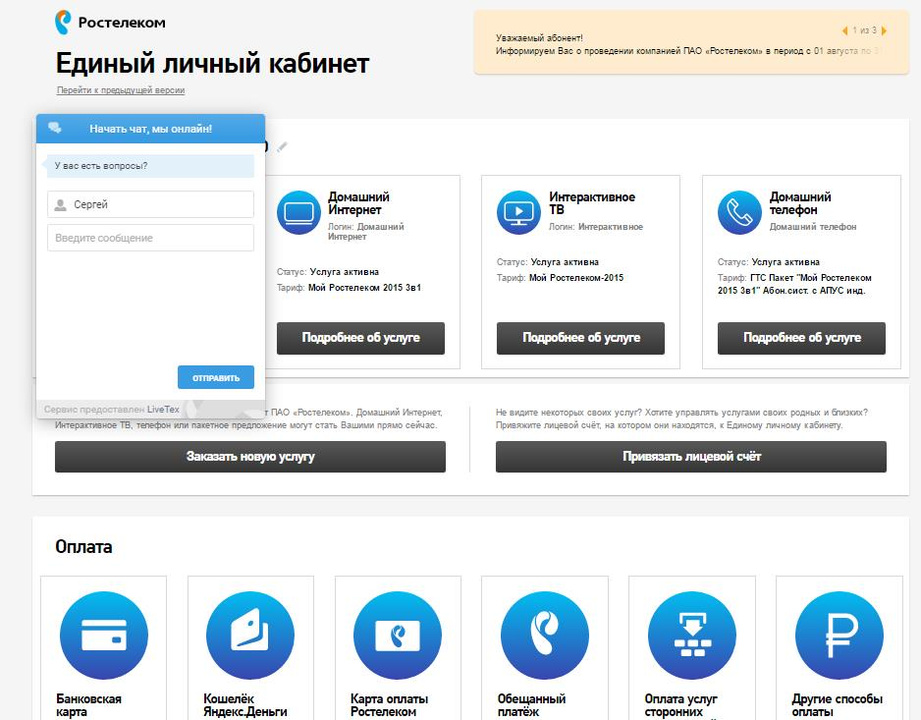 Также компания приложила руку к развитию портала “Госуслуги”, который значительно облегчил документооборот и регистрацию различных документов для страны. Еще одним большим плюсом Ростелекома является обладание крупнейшей магистралью связи на расстоянии примерно 500 тысяч километров. В данной статье мы разберемся какими способами можно подключиться к провайдеру.
Также компания приложила руку к развитию портала “Госуслуги”, который значительно облегчил документооборот и регистрацию различных документов для страны. Еще одним большим плюсом Ростелекома является обладание крупнейшей магистралью связи на расстоянии примерно 500 тысяч километров. В данной статье мы разберемся какими способами можно подключиться к провайдеру.
Проверьте, подключен ли ваш дом к Ростелеком
×Потребуется дополнительная проверка возможности подключения
Оставьте ваши контакты, наш специалист свяжется с вами в течение часа
Отличный выбор!
Ваша заявка отправлена, ожидайте звонка оператора в ближайшее время.
Ошибка отправки!
Попробуйте позже, либо свяжитесь с консультантом.
Проверка возможности подключения
Несмотря на то, что существуют разные способы подключения интернета от Ростелеком, если ваш дом не подключен к его сети, то интернет в него провести не получится. Чтобы заранее проверить возможность подключения интернета от Ростелеком именно в вашем доме, впишите свой точный адрес в форму ниже и вы получите результат.
Чтобы заранее проверить возможность подключения интернета от Ростелеком именно в вашем доме, впишите свой точный адрес в форму ниже и вы получите результат.
Далее мы разберем каким образом поступить в случае отсутствия подключения или если такая возможность есть.
Подключение от Ростелеком невозможно
Если вам показан результат, который сообщает, что ваш дом не подключен к сети Ростелеком, то вы можете выполнить следующие действия:
- Обратиться к оператору call-центра.
- Собрать заявления с жильцов.
В первом случае звонок оператору нужен для того, чтобы убедиться в правильности результата, так как база домов может быть не обновлена, поэтому алгоритм сайта выдает отказ в подключении. Если оператор также подтвердит, что подключение невозможно, то вы можете периодически заполнять форму или звонить, чтобы узнать подключен ли дом к Ростелеком. Также вы можете следить за рекламой в лифтах и почтовых ящиках — если реклама Ростелеком появилась в вашем доме, значит вы сможете подключить интернет.
Если вам не хочется ждать, когда ваш дом начнет обслуживать Ростелеком, уточните у оператора сколько заявок на желание подключиться к сети этого провайдера нужно собрать с дома, чтобы подключение произошло как можно скорее. Затем вам следует собрать необходимое количество заявок и отнести их в свою управляющую компанию, а они уже будут связываться с провайдером и заключать договор на обслуживание дома.
Если подключение к интернету от Ростелеком возможно
Если на сайте вы видите сообщение, что вы можете подключиться к провайдеру, то вам потребуется совсем немного времени, чтобы интернет появился в вашем доме. Ниже мы расскажем об основных способах подключения интернета от Ростелеком. Если у вас возникли какие-либо вопросы по этой теме, то можете звонить по телефону, указанному ниже.
Подключение к интернету с помощью сайта
В любом поисковике введите слово “Ростелеком” и вам сразу же в первой строчке покажут официальный сайт этой компании. Когда вы перейдете по ссылке, вас попросят указать ваш город — это нужно для того, чтобы показывать вам актуальные предложения именно в вашем городе, так как в каждом они могут отличаться.
Затем вверху выбирайте вкладку “Интернет” и в выпавшем меню нажмите кнопку “Подключить”.
Когда вы перейдете по ссылке, вас попросят указать ваш город — это нужно для того, чтобы показывать вам актуальные предложения именно в вашем городе, так как в каждом они могут отличаться.
Затем вверху выбирайте вкладку “Интернет” и в выпавшем меню нажмите кнопку “Подключить”.
Вам будут показаны все доступные на данный момент тарифы, которые Ростелеком может подключить. Каждый тариф содержит краткое описание, чтобы вы понимали из чего складывается цена. Также стоит заметить, что все тарифы имеют минимальную скорость подключения в 100 Мб/с, кроме тарифа Базовый, который имеет скорость 10 Мб/с. Ниже мы расскажем подробнее об этой разнице.
Виды подключения интернета Ростелеком
Так как провайдер стремится обеспечить интернетом как можно большее количество абонентов, то он не забывает и о тех, кто несмотря на все нововведения не может подключить высокоскоростной интернет.
Тариф “Базовый” — это вид подключения интернета через телефонную линию.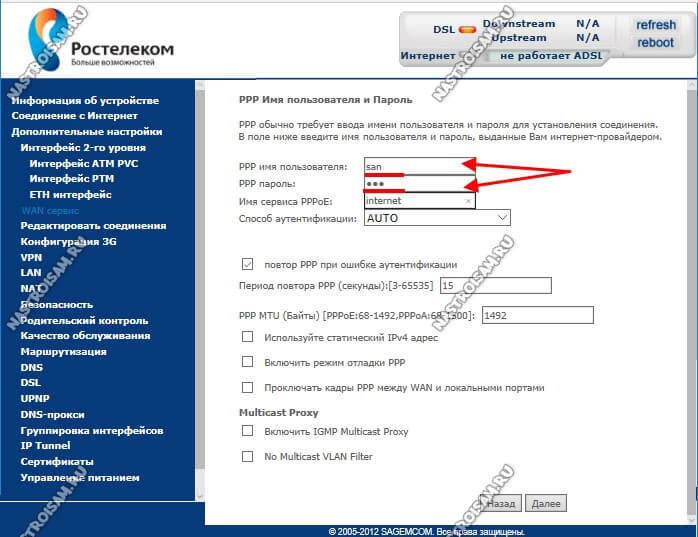 Обычно его используют, когда все остальные варианты просто невозможны в данном случае подключить. В основном это происходит в отдаленных районах, где нет доступа к широкополосному интернету. При таком подключении скорость будет ниже, но с другой стороны, вы будете иметь доступ в интернет, главное, чтобы у вас была проведена телефонная линия, то есть был стационарный телефон.
Обычно его используют, когда все остальные варианты просто невозможны в данном случае подключить. В основном это происходит в отдаленных районах, где нет доступа к широкополосному интернету. При таком подключении скорость будет ниже, но с другой стороны, вы будете иметь доступ в интернет, главное, чтобы у вас была проведена телефонная линия, то есть был стационарный телефон.
Остальные тарифы используют для подключения такой вид передачи данных, как xPon. На данный момент интернет, который предоставляется с помощью технологии PON, является самым современным и скоростным видом связи. С его помощью вы можете получить скорость интернета до 1 Гб/с.
Если вы не игроман, не скачиваете и не передаете огромные массивы информации, то вам можно выбирать любой тариф по данной технологии, так как вы будете пользоваться интернетом в усредненном режиме.
Но если у вас в приоритете передача больших объемов информации, файлов, то вы можете выбрать тариф, затем дополнительно подключить услугу “Ускорение до 1 Гб/с”. Причем это можно сделать даже на самом простом тарифе по технологии xPon, чтобы понять — что такое на самом деле очень быстрый интернет.
Причем это можно сделать даже на самом простом тарифе по технологии xPon, чтобы понять — что такое на самом деле очень быстрый интернет.
Также вы можете почитать подробное описание каждого тарифа и узнать что идет в комплекте с интернетом. Это может быть:
- Подписка на антивирус.
- Подключение онлайн-кинотеатра.
- Возможность пользования файлохранилищем Яндекс.Диск.
- Родительский контроль и т.д.
Набор дополнительных возможностей зависит от каждого тарифа.
Подключение роутера
Так как мир не стоит на месте, а количество информации только растет, то естественным образом появляются все больше устройств, которые эту информацию могут передавать, принимать и хранить. Если вы пользуетесь только стационарным компьютером, у вас обычный телефон, который не принимает Wi-Fi, то вы можете выбрать любой тариф, не приобретая роутер.
Но если у вас есть хотя бы смартфон с возможностью подключения к сети Wi-Fi, то вам обязательно нужен такой способ подключения к интернету от Ростелеком.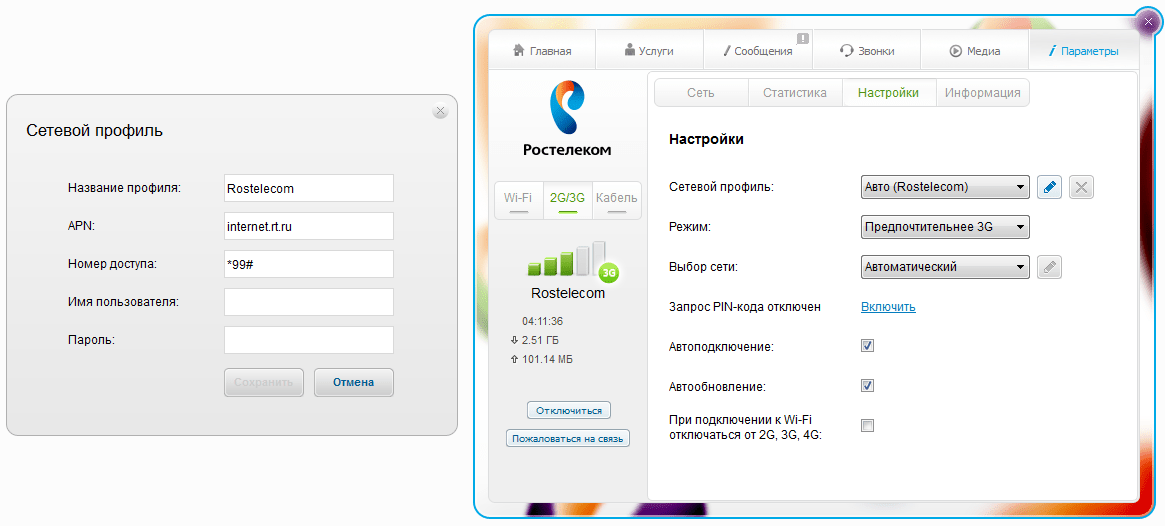
Если вы живете семьей, то наверняка из каждого у вас есть смартфон с поддержкой Wi-Fi, ноутбук или подобное устройство с такой же возможностью. Подключив роутер вы получите возможность платить за один лишь интернет, а пользоваться им с нескольких устройств. Например вы хотите посмотреть на ноутбуке сериал, а жена на своем смартфоне хочет смотреть онлайн-видео, интернет от роутера получает и ваш ноутбук и смартфон жены, скорости интернета хватит, чтобы обеспечить качественное изображение для каждого. Поэтому покупка роутера — это всего лишь расширение ваших возможностей. Также к сети Wi-Fi можно подключить камеру наблюдения с сохранением данных на “Облако”, чтобы обезопасить свою квартиру от взлома.
Пакеты услуг
Также вы можете подключать пакеты услуг, включающие интернет. Зачастую такие тарифы выгоднее и дают вам возможность смотреть телевизор и пользоваться интернетом по выгодной цене. К тому же вы можете выбирать такие пакеты услуг, которые включают и мобильную связь.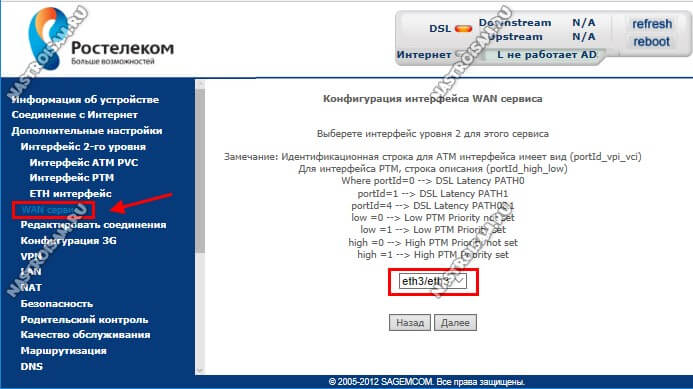
Акции
Ростелеком стабильно проводит различные акции и раздает подарки как новым, так и действующим абонентам. Вы можете даже получить полностью бесплатную мобильную связь при выборе услуг “Интернет + Интерактивное ТВ”. В любом случае подключение к Ростелеком — это выгодно и надежно, так как компания стремится к улучшению качества своих услуг.
В этой статье вы узнали какие виды интернета от Ростелеком существуют и какими способами можно его подключить
Отзывы о провайдере Ростелеком | Rostelecom
Если вы хотите потерять кучу времени и средств и в подарок потратить все нервы , то вам определенно в Ростелеком. Подключилась 12.12.2017 и уже меньше чем через неделю у меня пропал интернет . Звоню ( а на линии вы всегда(!) будете висеть минут 25-30), мне говорят « авария у вас там», естессно мой вопрос «когда решат проблему» , ответ был очевидным « неизвестно». Ну ок, часов через 5 все снова заработало . Далее мне «подарили пакет( согласия не давала и даже не смотрела что за каналы, я определенный перечень каналов подключила изначально, надобности не было смотреть другое), так вот они начали списывать за него деньги. Звоню. Снова 30 минут на линии. Снова у меня авария, ничего отключить нельзя, ничем помочь нельзя , операторы это роботы, вместо мозгов пыль, повторяют одно и то же. Ну , я же адекватный человек, хорошо, ждём . Никто естессно не перезвонил , звоню сама на след день. Отключили, обещали перерасчёт на след месяц. Ладно. Так и быть , терпим . Сегодня 24.09.2018 в 15:37 отрубает все. Иду как в обучалку пока ждёшь на линии, отключаю из розетки устройство на 30сек. Снова включаю и выдаёт: сетевой интерфейс подключён а вот ап адрес не получен, обратитесь в службу поддержки . Вы представляете с каким «замечательным» настроением восприняла я эту новость , ну ок. Звоню. Проходит 30 минут ожидания и эта Татьяна 57746 берет наконец трубку . Не стала говорить адрес, спрашиваю, девушка подскажите пожалуйста ( я ещё и вежливо спросила), в каких районах у вас сейчас по техническим причинам отсутствует интернет. До того, как я скажу вам свой адрес. На что эта мадам с образованием 5 классов выдаёт мне фразу из речево структуры «это конфиденциальная информация», ок, назвала адрес, ждём .
Звоню. Снова 30 минут на линии. Снова у меня авария, ничего отключить нельзя, ничем помочь нельзя , операторы это роботы, вместо мозгов пыль, повторяют одно и то же. Ну , я же адекватный человек, хорошо, ждём . Никто естессно не перезвонил , звоню сама на след день. Отключили, обещали перерасчёт на след месяц. Ладно. Так и быть , терпим . Сегодня 24.09.2018 в 15:37 отрубает все. Иду как в обучалку пока ждёшь на линии, отключаю из розетки устройство на 30сек. Снова включаю и выдаёт: сетевой интерфейс подключён а вот ап адрес не получен, обратитесь в службу поддержки . Вы представляете с каким «замечательным» настроением восприняла я эту новость , ну ок. Звоню. Проходит 30 минут ожидания и эта Татьяна 57746 берет наконец трубку . Не стала говорить адрес, спрашиваю, девушка подскажите пожалуйста ( я ещё и вежливо спросила), в каких районах у вас сейчас по техническим причинам отсутствует интернет. До того, как я скажу вам свой адрес. На что эта мадам с образованием 5 классов выдаёт мне фразу из речево структуры «это конфиденциальная информация», ок, назвала адрес, ждём .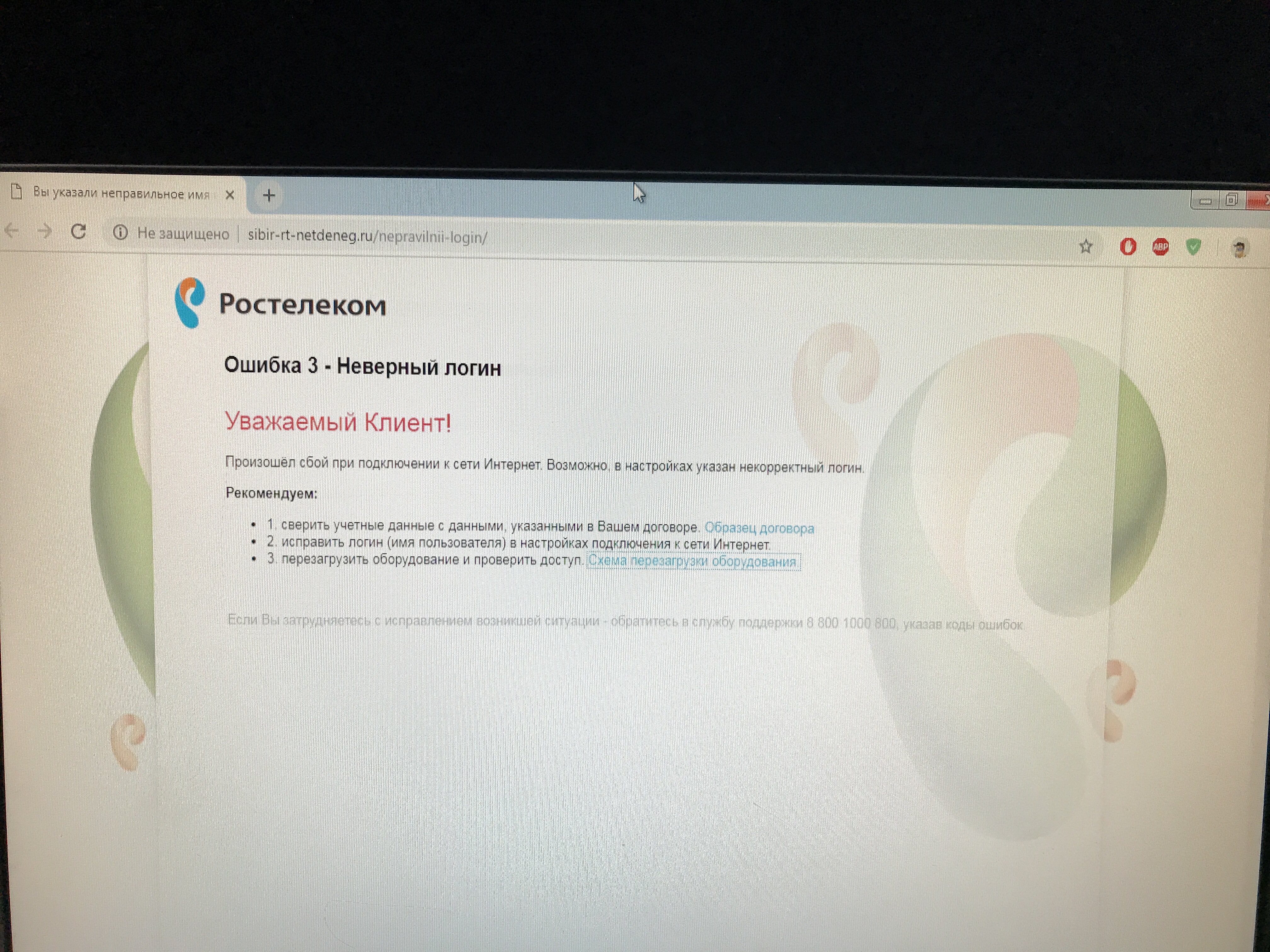 …. «в вашем районе авария», я аж подпрыгнула сидя, «да ладно? Все живы?» , она продолжает конючить «вам преслать оповещение , когда закончатся работы?», это типа мне нужно пойти погулять, пока я продолжаю платить? Ну тут уж терпение лопнуло ( да сколько можно было вообще терпеть такое отвратительное отношение). Начала высказывать , фактами исключительно : пакет не просила, подключили, замучалась отключать, отвечаете долго , оставляю запросы на сайте не перезваниваете , и вы не извинились от лица компании за то что ваша компания предоставила мне неудобство . На что эта мадам говорит прямо : « у вас время ограниченно на обращение (чего?? Я должна ещё и уложиться в минуту?)так оповещение нужно или нет?. Мне не перезвонили потому что заявка не прошла, а к кому обратиться? А мы не переводим. Ну замечательно . Чтож…. вывод : меня, извините за выражение «обосрали с головы до ног за мои деньги». Сейчас оставила ещё одну заявку на их сайте. Если мне не перезвонят, я к ним приеду, и засуну все это оборудование в пятую точку некомпетентному уроду, который уверял меня работать с ними .
…. «в вашем районе авария», я аж подпрыгнула сидя, «да ладно? Все живы?» , она продолжает конючить «вам преслать оповещение , когда закончатся работы?», это типа мне нужно пойти погулять, пока я продолжаю платить? Ну тут уж терпение лопнуло ( да сколько можно было вообще терпеть такое отвратительное отношение). Начала высказывать , фактами исключительно : пакет не просила, подключили, замучалась отключать, отвечаете долго , оставляю запросы на сайте не перезваниваете , и вы не извинились от лица компании за то что ваша компания предоставила мне неудобство . На что эта мадам говорит прямо : « у вас время ограниченно на обращение (чего?? Я должна ещё и уложиться в минуту?)так оповещение нужно или нет?. Мне не перезвонили потому что заявка не прошла, а к кому обратиться? А мы не переводим. Ну замечательно . Чтож…. вывод : меня, извините за выражение «обосрали с головы до ног за мои деньги». Сейчас оставила ещё одну заявку на их сайте. Если мне не перезвонят, я к ним приеду, и засуну все это оборудование в пятую точку некомпетентному уроду, который уверял меня работать с ними .
в чём причина и что делать
Интернет является неотъемлемой частью жизни современного человека. Каждый в своей жизни сталкивался с проблемами в интернет-соединении, будь то низкая скорость передачи данных или полное отсутствие соединения. В этой статье пойдёт речь о проблемах с интернетом от конкретной компании. Если у вас не работает интернет от Ростелекома, то эта статья для вас.
Большинство неполадок можно устранить в домашних условиях
Первая и самая банальная причина отсутствия интернета — это проведение компанией ремонтных работ.Также не следует забывать следить за своевременной оплатой интернет-связи. Ведь возможно, что у вас нет соединения просто потому, что вы не заплатили за него. Поэтому обязательно проверяйте свой счёт на сайте компании.
Следует удостовериться в том, что нет никаких неполадок на вашей стороне. Поэтому для начала разберёмся детально этим.
Первое, что стоит делать, если у вас плохо работает интернет, — проверить физическое соединение. Если интернет-кабель подключён к компьютеру, попробуйте переподключить его. То же самое сделайте, если кабель подключён к маршрутизатору (роутеру). Очень часто бывает, что кто-то, проходя мимо, задевает провод ногой, а это приводит к неполадкам в соединении. Проблема может крыться и в самом сетевом устройстве. Попробуйте перезагрузить роутер. Этот способ действительно помогает во многих случаях.
Если интернет-кабель подключён к компьютеру, попробуйте переподключить его. То же самое сделайте, если кабель подключён к маршрутизатору (роутеру). Очень часто бывает, что кто-то, проходя мимо, задевает провод ногой, а это приводит к неполадкам в соединении. Проблема может крыться и в самом сетевом устройстве. Попробуйте перезагрузить роутер. Этот способ действительно помогает во многих случаях.
Чтобы определить, в чём именно проблема, подключитесь к интернету с разных устройств.Если нет доступа или плохо работает только на вашем компьютере, значит, проблема именно в нём. Причин, провоцирующих низкую скорость соединения, несколько:
- Заражение ПК зловредным программным продуктом; 19 Некорректная работа драйвера сетевой карты;
- Одновременная загрузка нескольких больших файлов.
Обязательно запустите проверку на вирусы. Вредоносное программное обеспечение может очень сильно влиять на скорость интернета, так и на производительность компьютера в целом.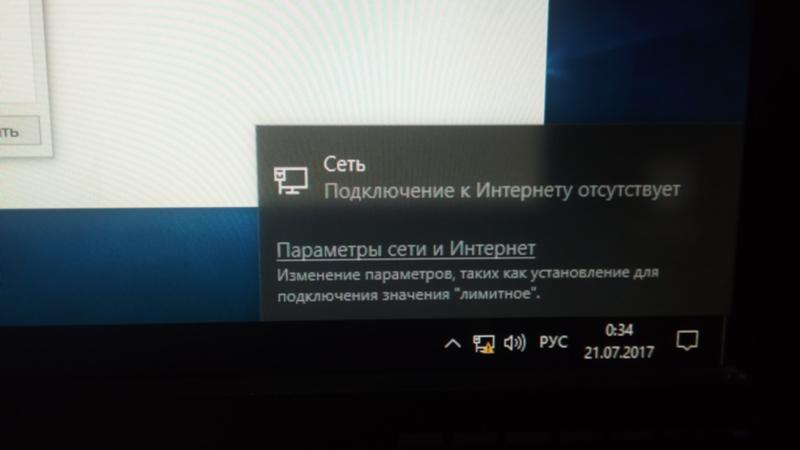
Может быть и такое, что из-за вирусов или обновлений драйверы сетевой платы стали давать сбои. Решением тут может стать элементарная переустановка этих драйверов. Вы можете найти их на сайте производителя вашего ноутбука или ПК, либо выбрать из списка уже устройств на этом компьютере. Делается всё это в «Диспетчере устройств», перейти туда можно, кликнув правой кнопкой по Моему компьютеру и выбрав в меню «Управление».
Скачивание с интернета объёмных файлов или нескольких торрентов снизит скорость интернета.Подобные операции просто забирают почти весь трафик.
Также стоит обратить внимание на тариф, который вы используете. Если вы подписались на пакет с низкой скоростью, то не стоит сетовать на медленный интернет.
Теперь о проблемах непосредственно Ростелекома. Неполадки провайдера и низкая скорость могут возникнуть во время максимальной нагрузки на сервераера. Поделитесь вы с этим ничего не, остаётся только смириться. В этом случае оно лежит исключительно на Ростелекоме, ведь это их система обеспечения качественной связи каждому пользователю и организовать работу оборудования так, чтобы оно справлялось с любой нагрузкой. Помочь тут может разве что использование другого кабеля. Если у вас проложена обычная витая пара, переход на оптоволокно даст вам заметную разницу в скорости, однако это будет стоить дополнительных расходов. В случае если интернет-соединение отсутствует (а вы уже убедились, что у вас всё в порядке), то сразу же обращайтесь по телефону в службу поддержки Ростелекома. Неполадка может быть в самом кабеле на любом участке от провайдера до вашей квартиры, поэтому раньше компания обнаружит неисправность, тем быстрее ликвидирует ее, и вы получите долгожданный интернет.
Помочь тут может разве что использование другого кабеля. Если у вас проложена обычная витая пара, переход на оптоволокно даст вам заметную разницу в скорости, однако это будет стоить дополнительных расходов. В случае если интернет-соединение отсутствует (а вы уже убедились, что у вас всё в порядке), то сразу же обращайтесь по телефону в службу поддержки Ростелекома. Неполадка может быть в самом кабеле на любом участке от провайдера до вашей квартиры, поэтому раньше компания обнаружит неисправность, тем быстрее ликвидирует ее, и вы получите долгожданный интернет.
Может быть такое, что вышел из строя ADSL-модем, установленный Ростелекомом. Причиной поломки может стать нестабильное напряжение в электросети или перегрев устройства, выход из строя сплиттера (сплиттер нужен для того, чтобы отделять голосовой трафик, который идёт в телефон, и трафик с данными, идущий в компьютер или роутер). Также интернет может отсутствовать из-за неверных или сбившихся настроек. В любом случае необходимо позвонить в службу поддержки и вызвать мастера.
В случае если интернет проведён по технологии ETTH (обычный способ, когда используется витая пара), причины возникновения неполадок в соединении могут быть:
- Некорректные сетевые устройства (маршрутизатора / роутера). Решается это либо вызовом специалиста, либо, если чувствуете в себе силу уверенности, своей настройкой. О том, как это делается, вы проконсультироваться в службе поддержки;
- Неполадки в самом кабеле. Решается банальной заменой кабеля на новый;
- Повреждения порта на сетевом устройстве.Порт, который воткнут кабель, может элементарно сгореть или повредиться иным способом. В этом случае необходимо подключить кабель к другому порту.
Если интернет-кабель подключён к компьютеру, обязательно проверьте сетевые настройки. Они могут сбиться или быть проверенером. Чтобы проверить, запустить в «Сеть и интернет». Попасть туда можно через панель управления или кликнув правой кнопкой по иконке подключения к интернету в правом нижнем углу экрана на панели задач и выбрав соответствующий пункт в списке. Далее нажмите на подключение в блоке «Активные сети». В появившемся окне «Свойства», перед вами будет список компонентов. Вам нужно будет выбрать компонент «IP-версия 4 (TCP / IPv4)» и нажмите «Свойства». Там вы поля видите, куда вводятся IP-адрес, маска подсети и DNS-сервер. Уточните у провайдера эти настройки. Эти значения могут быть статическими (провайдер назовёт вам значения, которые нужно вписать в поля) или динамическими (нужно будет выбрать опцию «Получить IP-адрес автоматически», в таком случае не нужно будет ничего вводить).
Далее нажмите на подключение в блоке «Активные сети». В появившемся окне «Свойства», перед вами будет список компонентов. Вам нужно будет выбрать компонент «IP-версия 4 (TCP / IPv4)» и нажмите «Свойства». Там вы поля видите, куда вводятся IP-адрес, маска подсети и DNS-сервер. Уточните у провайдера эти настройки. Эти значения могут быть статическими (провайдер назовёт вам значения, которые нужно вписать в поля) или динамическими (нужно будет выбрать опцию «Получить IP-адрес автоматически», в таком случае не нужно будет ничего вводить).
Если у вас внезапно появились проблемы с интернетом от Ростелекома, то стоит обратиться в службу поддержки компании. Или предоставит вам советы и рекомендации по настройке, если сбои на вашей стороне. Возможно, стоит задуматься о смене провайдера, чтобы бесконечно пытаться исправить все неполадки, возможно, вы постоянно недовольны предоставляемыми услугами.
Делитесь в комментариях о вашем опыте сотрудничества с компанией Ростелеком, довольны ли вы качеством интернет-соединения или же, напротив, не советуете пользоваться ее услугами. Пишите о том, насколько вам полезна эта статья.
Пишите о том, насколько вам полезна эта статья.
не работает интернет: куда звонить, что делать?
Позвонить в компанию и пожаловаться на неполадки связи можно по телефону поддержки: 8-800-300-18-00Вы клиент Ростелекома, и у вас не работает интернет? Не переживайте! Это довольно банальная ситуация. Связь может пропасть в любой момент, но это еще не повод для беспокойства.
В этой статье мы обсудим все возможные причины, как действовать, а также куда звонить, если нет сигнала.
Что нужно сделать в первую очередь
- Проверьте, надежно ли подключен кабель в порты ПК и модема. Если есть дополнительные порты, попробуйте переткнуть провод в них.
- Перезагрузите роутер. Для этого нажмите кнопку выключения, отсчитайте 10 секунд и включите его снова.
- Перезагрузите компьютер.
- Посмотрите, не горит ли один из индикаторов роутера красным. Скорее всего, когда вы будете общаться со службой поддержки, вас попросят это сделать.
- Попросите всех пользователей сети отключить свои устройства от интернета. Может быть на сеть просто создана большая нагрузка.
- Попробуйте воспользоваться интернетом с другим устройством. Это позволит понять, что он не работает в квартире вообще или только на вашем устройстве.
- Спросите соседей, как обстоят дела у них. Если проблема на стороне Ростелеком, то это затронет и других клиентов тоже.
- Посмотрите на часы: может быть сейчас вечер, праздник или выходной, когда просто все в вашем округе потребляет много ресурсов, и оборудование не выдерживает нагрузку.
- Позвоните по телефону 8 800 100 0 800, чтобы оставить заявку на ремонт службы поддержки.
А теперь для тех, кто желает во всем разобраться детально и самостоятельно поиграться с настройками, предлагаем подробную пошаговую инструкцию: «Ростелеком — не работает интернет».
Возможные причины и методы их устранения
Прежде чем звонить провайдеру и спрашивать у них, что с Ростелекомом, убедитесь, что проблема возникла не по вашей вине.Ведь оператор центра поддержки не может проверить вашего антивируса, стоит ли у вас нужный дравер и не повредился ли кабель. Поэтому для скорейшего устранения ошибок подключения к интернету вам понадобится самостоятельно диагностировать все элементы системы у себя дома, а уже затем просить о помощи службу поддержки.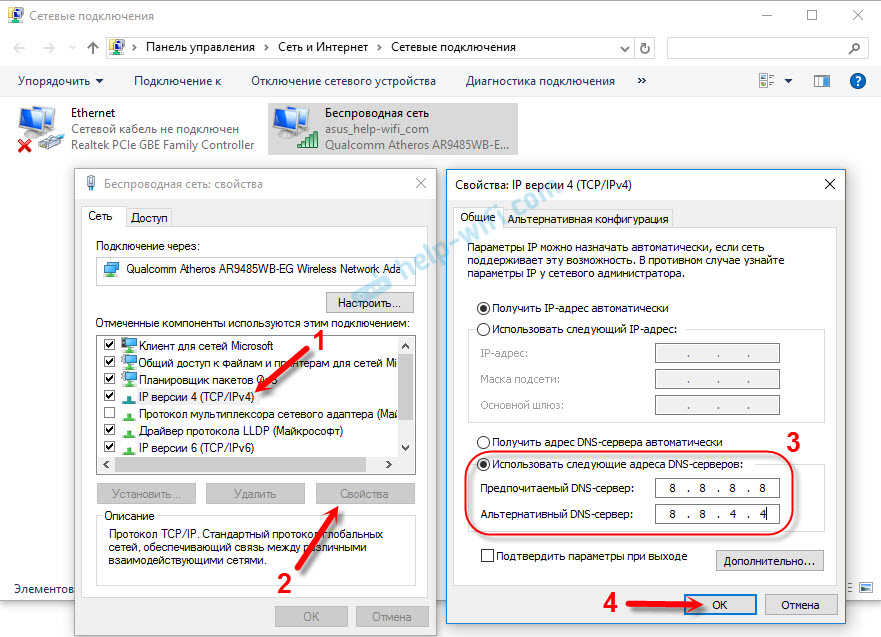
Хотите узнать, почему не работает интернет Ростелеком сегодня? Давайте разбираться вместе!
Нулевой остаток средств на балансе
Иногда такое случается, что абонент просто забыл оплатить свой лицевой счет.Когда на балансе ЛС заканчиваются деньги, в автоматическом режиме прекращает доступ к услуге. В таком случае интернет может пропасть первого числа неоплаченного расчетного месяца. Если у вас не открывается ни один сайт, а календарь показывает первое число, смело первым делом проверяйте баланс!
Для этого вы можете перейти на главную страницу Единого личного кабинета и обратить внимание на блок лицевого счета.
Здесь указан текущий баланс, используемая система оплаты и есть функция настройки Автопополнения счета.Очень удобная, кстати, опция: она позволяет устранить вероятность того, что вы снова забудете оплатить счет.
Сбились настройки компьютера или модема
На нашем сайте есть целая статья, которая пошагово процесс настройки модема или компьютера.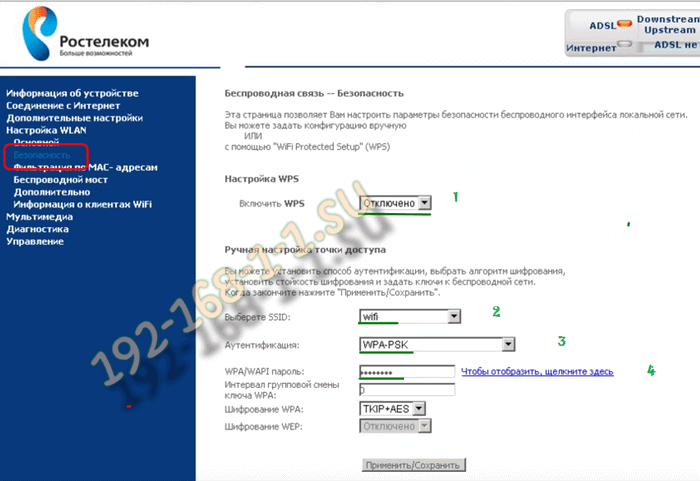 Вы можете воспользоваться этой инструкцией для устранения неисправностей.
Вы можете воспользоваться этой инструкцией для устранения неисправностей.
А сейчас мы обсудим коротко, как диагностировать и устранить поломку.
Шаг 1
Для начала убедитесь в том, есть ли доступ к домашнему интернету в принципе.Об этом свидетельствует маленький значок в правом нижнем углу экрана компьютера.
Если значок такой, как на скриншоте, значит доступ интернету все-таки имеется. Вы можете убедиться в этом, запустив другие программы кроме (например, Viber или Skype).
Если в этих программах действительно интернет работает, браузер отказывается открывать открывающиеся сайты, значит, сбой может вызвать нежелательное программное обеспечение, которое изменило сетевое подключение сайтов.Также могут проблемы из-за того, что неправильно выполнилось обновление операционной системы неправильно удален антивирус.
Проблема поможет правка реестра, файла hosts, изменение настроек DNS и другие сложные для новичка технического действия.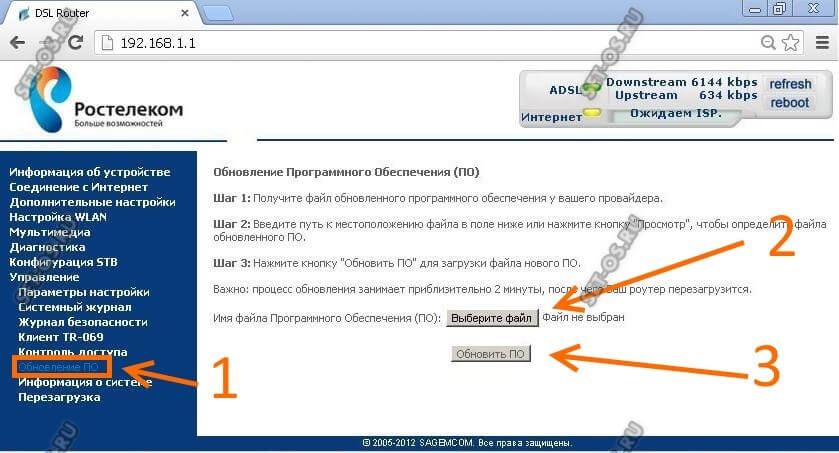 Придется пригласить «продвинутого» знакомого или заказывать услуги мастера.
Придется пригласить «продвинутого» знакомого или заказывать услуги мастера.
Шаг 2
Если значок сети показывает, что доступа к интернету все же нет, нужно проверить сетевое подключение по локальной сети Ethernet.
Нажмите сочетание клавиш Win + R , в появившемся введите ncpa. cpl и нажмите Введите
Вы должны увидеть подключенный статус сети
Если такого значка нет, или ваш значок имеет статус «Отключено», то нужно щелкнуть по нему правой кнопкой мыши и нажать на «Подключить».
, если вы красный крест и сообщение о том, что Сетевой кабель не подключен, возможно, просто провод сети немного вышел из гнезда и его нужно плотнее прижать. Проверьте это на самом компьютере и на модеме тоже.
Проверьте это на самом компьютере и на модеме тоже.
Шаг 3
Теперь вы можете диагностировать подключение операционной системы к сети Интернет. Для этого снова запустите окно «Выполнить» с помощью комбинации Win + R и введите cmd
Должно открыться окно командной строки. Не пугайтесь, оно хоть и страшное черное, ничего сложного здесь делать не придется. Мы понимаем, что статью будут читать новички, поэтому описываем только самые простые процедуры.
Ваша задача выполнить команду:
пинг yandex.ru
Нормальный ответ сервера выглядит примерно так
А вот пример, который демонстрирует о наличии проблем соединения с интернетом
Если сервер яндекса пингуется хорошо, а вот сайты при этом не открываются, значит неправильно прописан адрес DNS-сервера.
Возвращаемся в настройки подключения сети. Нажимаем правой клавишей мыши по нужной сети и выбираем пункт «Свойства».
Теперь вам нужно найти пункт «IP версии 4 (TCP / IPv4)» и два раза щелкнуть по нему левой кнопкой мыши. В открывшемся окне отправки сообщения автоматическое получение DNS серверов.
Если это не помогло, вы можете сделать в ручную IP-адрес согласно скриншоту ниже
Возможно, у вашего роутера других адресов. Проверить их вы можете на наклейке устройства.
Сбой в работе антивирусной программы и вирусы
https: // youtu.be / 6CHcbjagYE0
Если не работает интернет Ростелеком, или его работа крайне нестабильна, это может быть связано с тем, что на компьютере бушуют вирусные программы. Особенно проблема актуальна для тех, у кто пользуется просроченным антивирусом.
Для начала проверьте, не мешает ли сам антивирус работе интернета. Для этого его отключить и снова проверить сеть. При неправильной работе программы после ее отключения интернет снова должен заработать хорошо.
Также было бы полезно скачать бесплатную лечащую утилиту drWeb Curiet. Это очень мощный инструмент, способный найти вирусы даже там, где стоит платный Касперский.
Это очень мощный инструмент, способный найти вирусы даже там, где стоит платный Касперский.
Возможно, после удаления вирусов, сеть снова станет работать стабильно.
Устарели драйвера сетевого оборудования
Еще одна возможная причина нестабильной работы сети — это слетевшие или устаревшие драйверы оборудования. Самый простой способ диагностики и исправить эту поломку — установите диспетчером устройств.
Нажмите комбинацию клавиш Win + X и выберите соответствующий пункт меню.
Здесь нужно выбрать «Сетевые адаптеры», раскрыть их список и проверить, все ли они работают нормально. Если устройства отсутствуют кресты, значит все исправны и настроены.
На всякий случай можно попробовать обновить драйвер каждого устройства. Для этого нажмите на устройство правой кнопкой мыши и выберите по соответствующему пункту меню.
Сетевой кабель перебит или сломан роутер
Такое тоже иногда случается. Проверьте целостность кабеля в местах, где он мог быть поврежден в результате трения о предметы мебели. Возможно, на него была поставлена ножка стола, его прогрыз кот или из-за перестановки в квартире был натянут и порван.
Проверьте целостность кабеля в местах, где он мог быть поврежден в результате трения о предметы мебели. Возможно, на него была поставлена ножка стола, его прогрыз кот или из-за перестановки в квартире был натянут и порван.
Модем также стоит проверить на целостность и исправную работу. Иногда его просто достаточно перезагрузить. Также нужно проверить, не выпали ли из его портов кабели и исправны ли сами порты. Если портов несколько, вы можете переткнуть провода.
Слишком высокая нагрузка на сеть
Совершенно банальная ситуация — это перегрузка сети большим потребляющих устройств. Если в вашей семье каждый использует интернет, то его мощностей может просто не хватать. Особенно это касается подключения к телефонной линии ADSL или дешевых тарифов с низкой скоростью.
Попросите всех детей, жен, гостей на время отключить свои устройства. Проверьте, не улучшилась ли работа сети после этого.
Проблема на стороне провайдера
Часто бывает так, что интернет Ростелеком не работает из-за проблем на стороне провайдера. Это легко проверить. Нужно только спросить у соседей и других пользователей той же компании, как обстоят дела с интернетом у них. Если проблема возникла одновременно с вами и у них — это однозначный признак проблем на стороне компании.
Это легко проверить. Нужно только спросить у соседей и других пользователей той же компании, как обстоят дела с интернетом у них. Если проблема возникла одновременно с вами и у них — это однозначный признак проблем на стороне компании.
Часто такая ситуация из-за аварии на лини, после грозы, таяния снега или при большом количестве пользователей в сети.В некоторых случаях наблюдается регулярный спад скорости сети по вечерам и выходным, когда люди начинают активно потреблять тяжелый контент — смотрят фильмы и играют в игры.
Куда звонить?
Позвонить в компанию и пожаловаться на неполадки связи можно по телефону поддержки: 8-800-300-18-00Будьте готовы назвать свой адрес и номер лицевого счета для дальнейшего взаимодействия с оператором. Также вы можете заранее включить свой компьютер. Если проблема все же на вашей стороне, оператор подскажет вам, как исправить ситуацию с помощью правильных настроек.
Не работает интернет от Ростелеком: причины и способы решения
У каждого абонента «Ростелекома» может внезапно пропасть интернет.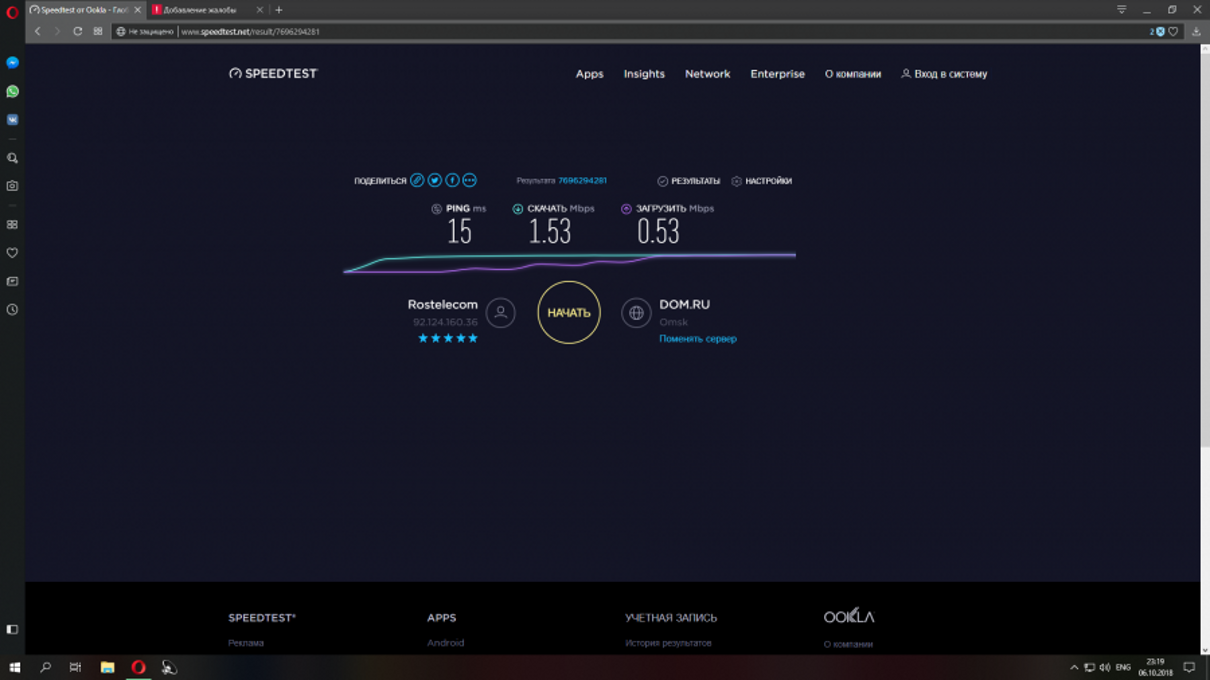 Дело не в том, что провайдер плохой — многие проблемы возникают и со стороны самого клиента. Как снова быстро устранить причину и начать пользоваться сетью?
Дело не в том, что провайдер плохой — многие проблемы возникают и со стороны самого клиента. Как снова быстро устранить причину и начать пользоваться сетью?
Частые причины отключения интернета «Ростелеком»
Все причины можно разделить на две большие группы: неполадки на стороне провайдера и проблемы на стороне абонента (неправильная работа либо оборудование, либо компоненты «операционки»).
Проблемы на стороне клиента
Объяснений отсутствия интернета довольно много. Самые распространённые из них следующие:
- На личном счёте абонента мало средств. В этом случае провайдер вправе заблокировать доступ к сети до тех пор, пока клиент не произведёт оплату. Также следует учесть, что внесённая сумма может не поступить на счёт после оплаты. Это бывает крайне редко, но всё же случается. Такая ситуация требует отдельного разбирательства с сервисом, который вы пытались пополнить счёт.
Если на счету не указанной нужной суммы, провайдер заблокирован доступ в интернет
- Роутер вышел из строя.
 В этом случае может потребоваться его ремонт либо замена. Перед обращением в сервис необходимо проверить целостность всех проводов. Возможно также, что устройство перегрелось или во время работы накопилось много ошибок, тогда можно обойтись перезагрузкой роутера.
В этом случае может потребоваться его ремонт либо замена. Перед обращением в сервис необходимо проверить целостность всех проводов. Возможно также, что устройство перегрелось или во время работы накопилось много ошибок, тогда можно обойтись перезагрузкой роутера. - На ваш компьютер проникли вирусы. Они способны как повреждать системные файлы, так и блокировать доступ к интернету.
- Сбились настройки сети или роутера. Например, указан не тот IP-адрес. Если проблема в роутере, скорее всего, на нём не будут гореть индикаторы Wi-Fi и WAN.
Если сбились настройки роутера, индикаторы Wi-Fi и WAN, можно перестать гореть
- Устарели драйверы сетевые карты. Обновите их через «Диспетчер устройств» либо переустановите ваш вручную, скачав нужный инсталлятор с официальной страницы производителя ПК или сетевой карты.
Оплата интернета
Оплатите интернет, если вы не сделали этого раньше, 13 сообщений для вас: через личный кабинет, через терминал, в офисе компании, салоне «Евросеть» или в ближайшем отделении банка.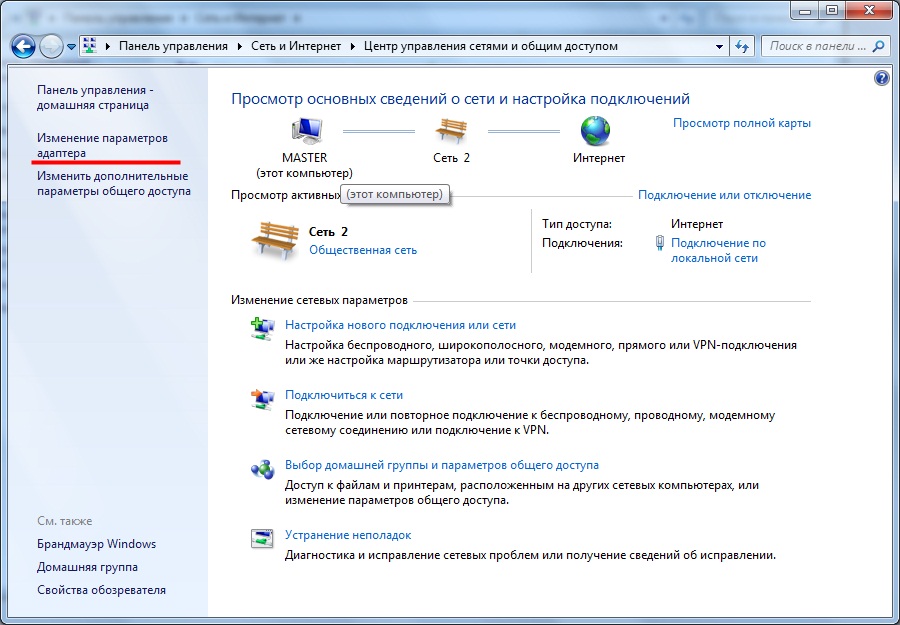
Если у вас есть мобильный интернет, используйте его, чтобы зайти в личный кабинет через сайт или приложение на телефоне. В этом случае вы можете провести оплату через «Яндекс.Деньги», Qiwi, WebMoney или банковскую карту Visa или Mastercard.
Если у вас есть мобильный интернет, попробуйте сделать оплату через телефон в личном кабинете «Ростелекома» (на сайте или через приложение)
Срок оплаты услуг «Ростелекома» зависит от системы, которая была выбрана при заключении договора: авансовая или кредитная.В первом случае пополнять счёт нужно не позже первого числа месяца, за который будет производиться оплата. При кредитной системе деньги должны поступать на счёт не позже 20 числа месяца месяца.
Оплатить услуги «Ростелекома» через интернет-ресурсы.
Если вы недавно пополнили счёт безналичным способом, а сеть у вас всё равно отключили из-за недостатка средств, это означает, что деньги не дошли. В этой ситуации нужно связаться с менеджером сервиса, который через осуществлялся перевод средств. Вас попросят указать номер операции — специалист проверит статус платежа и подтвердит его при необходимости. Если оказалось, что статус у платежа «Завершённый», звоните провайдеру и выясняйте причину, почему средства не были зачислены. В их системе, возможно, произошёл сбой. После звонка ситуация должна разрешиться.
Вас попросят указать номер операции — специалист проверит статус платежа и подтвердит его при необходимости. Если оказалось, что статус у платежа «Завершённый», звоните провайдеру и выясняйте причину, почему средства не были зачислены. В их системе, возможно, произошёл сбой. После звонка ситуация должна разрешиться.
Иногда случается так, что платёж, проведённый заранее, не поступает на ваш счёт — в этом случае необходимо связаться с менеджером сервиса, через который вы сделали оплату
В «Ростелекоме» понимают, что не для всех пользователей есть возможность вовремя пополнить счёт, поэтому компания создала опцию «Обещанный платёж», которую можно активировать в личном кабинете либо через службу поддержки.Вы отсрочите платёж на неделю, в течение которой сможете пользоваться сетью в полной мере. Комиссию за этой опции не возьмут.
В личном кабинете «Ростелекома» можно подключить услугу «Обещанный платеж»
Перезагрузка всех устройств и проверка оборудования на целостность
Если вы знаете, что интернет у вас оплачен, переходите сразу к следующим действиям:
- Обратите внимание на индикаторы DSL / PON-Link и LAN.
 Если они не светятся, скорее всего, проблема в проводах — проверьте, целы ли кабели и контакты.Если шнурён, звоните в службу поддержки мастера провайдера и вызывайте на дом. Заменить провода можно и самостоятельно, но лучше доверить это специалистам.
Если они не светятся, скорее всего, проблема в проводах — проверьте, целы ли кабели и контакты.Если шнурён, звоните в службу поддержки мастера провайдера и вызывайте на дом. Заменить провода можно и самостоятельно, но лучше доверить это специалистам. - Убедитесь, что кабели плотно подключены к устройствам (к роутеру либо ПК в зависимости от типа подключения — беспроводной или проводной). При необходимости достаньте кабели, протрите все контакты медицинским спиртом или же обычным одеколоном, а затем вставьте их обратно до щелчка в нужные разъёмы.
Посмотрите, плотно ли подключены кабели к маршрутизатору
- Перезагрузите компьютер и роутер одновременно.При этом роутер нужно полностью отключить от электропитания — достать вилку из розетки. Перезапуск с помощью кнопки Power может не дать результат. После выключения пройти не менее 10–15 секунд. После этого можно обратное оборудование обратно. Дождитесь, пока загорятся все нужные лампочки на роутере, и проверьте наличие интернета.

Если у вас интернет подключён по телефонной линии, возможно, вышел из строя сплиттер — прибор для преобразования частот в диапазоне частот.Его необходимо отдать на диагностику в ближайший офис «Ростелекома».
Диагностика сети с помощью встроенных средств Windows
В операционной системе Windows есть свой встроенный инструмент, который помогает пользователям быстро и легко решить проблемы с интернетом. Не все, но бо́льшую часть неполадок средство для диагностики способно устранить:
- Раскройте контекстное меню сетевой значок и выбор «Диагностика неполадок».
Выберите пункт «Диагностика неполадок» в контекстном меню сетевых иконок
- Дождитесь окончания проверки — она займёт некоторое время.
Подождите, пока система найдёт какие-либо неполадки
- Когда система соберёт все сведения, она, скорее всего, обнаружит какую-то неполадку и сразу предложит метод её устранения. Кликните по предложенной ссылке, чтобы запустить приложение этого метода.

- Если инструмент в начале проверки не выявит проблему, щёлкните по пункту «У меня другая проблема».
Кликните по ссылке «У меня другая проблема», если средство сразу ничего не выявит
- Выберите пункт «Использование конкретного адаптера…».
Нажмите на нижнюю ссылку — «Использование конкретного сетевого адаптера»
- В появившемся перечне щёлкните по своему адаптеру и нажмите «Далее» — снова запустится поиск проблем. При их наличии средство попытаться найти выход из ситуации.
В перечне выберите свой адаптер и кликните по кнопке «Далее»
- По окончании проверки мастер предоставит вам небольшой отчёт об устраненных проблемах и неполадках, с помощью которых он не смог справиться. Если они остались, переходите к другим методам.
Установка настроек сети
Чтобы проверить правильность настройки сети (IP-адрес, DNS-сервер), выполните следующие шаги:
- Правой кнопкой мыши вызовите меню сети, которая находится на панели задач рядом с индикатором времени.
 Щёлкните по второму компоненту списка, чтобы запустить окно в сети (для Windows 10).
Щёлкните по второму компоненту списка, чтобы запустить окно в сети (для Windows 10).Щёлкните по пункту «Параметры сети и интернет» в контекстном меню сетевых иконок
- В окне с включением выберите вкладку Ethernet либо Wi-Fi, а затем в правой колонке откройте ссылку «Настройка параметров адаптера».
Во вкладке Wi-Fi по ссылке «Настройка параметров адаптера»
- Если у вас седьмая версия «Операционки», запустите через контекстное меню сетевые иконки «Центр управления сетями и общим доступом» — ссылка на изменение параметров адаптера находится там.
Нажмите по ссылке «Изменение параметров адаптера» в левой части окна
- В окне с созданными ранее подключениями найдите свое соединение и нажмите на него правой клавишей мышки. В открывшемся меню пункта «Свойства».
В появившемся меню щёлкните по пункту «Свойства»
- Во вкладке «сеть» в списке компонентов подключения отыщите объект «IP версии 4» и запустите его окно двойным щелчком либо выделите его левой клавишей, а затем нажмите на кнопку «Свойства» под списком.

Отыщите в перечне пункт «IP версии 4» и откройте его свойства
. - В свойствах выбранного компонента поменяйте параметры. Если у вас стоит автоматическое определение DNS и IP, введите адреса, прописанные в договоре с «Ростелекомом».Если же они уже введены, проверьте их правильность или поставьте автоматическое определение.
Введите вручную IP-адрес и DNS-сервер, если ранее было установлено автоматическое определение
- Сохраните все изменения, разрушите на ОК. После этого проверьте наличие соединения с интернетом.
Переустановка или обновление драйвера сетевого адаптера
Обновлять драйвер можно вручную через официальные ресурсы (более сложный метод) или же через приложение «Диспетчер устройств».Последний способ подойдёт и для новичков. Рассмотрим последовательность действий на его примере:
- Подключитесь к какой-либо другой сети, чтобы у вас доступ к интернету. Без него система не сможет скачать нужные файлы и соответственно, установить их.

- Если у вас Windows 10, щёлкните правой клавишей по кнопке «Пуск», которая находится в левом нижнем углу дисплея, и найдите в появившемся пункт «Диспетчер устройств».
Щёлкните по ссылке «Диспетчер устройств» в контекстном меню кнопки «Пуск»
- Для всех остальных версий ОС подойдёт классический метод: кликните по стандартному ярлыку «Мой компьютер» правой клавишей и в его контекстном окошке выберите пункт «Свойства».
В контекстном меню ярлыка «Мой компьютер» нажмите на пункт «Свойства»
- На панели данных о системе в «Диспетчер устройств» с помощью ссылок в левой части экрана.
В окне со сведениями о открытии «Диспетчер устройств»
. - В перечне аппаратных устройств раскройте блок «Сетевые адаптеры».
В своем перечне сетевых адаптеров найдите и щелкните по нему правой клавишей мышки
- Выберите в списке свой адаптер: если у вас беспроводное соединение, щелкните правой клавишей по пункту со словом Wireless или Wi-Fi, а если проводное — по компоненту с фразой Family Controller в конце названия.

В появившемся меню выбора пункта «Обновить драйвер»
- Запустите автоматический поиск обновлений для драйверов.
Выберите автоматический поиск апдейта в окне мастера обновлений
- Подождите, пока он завершится — процесс займёт немного времени.
Дождитесь окончание проверки на наличие обновлений для выбранного драйвера
- В результате операционной системы либо найдет и инсталлирует обновление, либо сообщит вам о том, что актуальные драйверы уже установлены.В последнем случае вы можете попытаться переустановить их вручную, через инсталлятор, скачанный с официального сайта производителя устройства.
После проверки может сообщить о том, что на устройстве уже установлены актуальные драйверы для сетевого адаптера
- Попробуйте на время деактивировать устройство — на кнопку «Удалить» в его контекстном меню (вызывается правым кликом мышки).
- После этого в перечне «Действие» запустите обновление конфигурации — драйвер установится и устройство снова появится в списке.
 Перезагрузите свой ПК и проверьте подключение.
Перезагрузите свой ПК и проверьте подключение.В меню «Действие» кликните по кнопке «Обновить конфигурацию оборудования»
Создание нового подключения
Если у вас проводной интернет, вы можете заново создать подключение для вашей сети:
- Нажмите на клавиатуре комбинацию клавиш Win + R — раскроется панель «Выполнить». В ней наберите команду управления и нажмите ОК, чтобы система ее тут же выполнила.
В строке «Открыть» наберите команду control
- В результате появится «Панель управления».Найдите в ней раздел «Центр управления сетями и общим доступом».
В панели управления найдите и откройте блок «Центр управления сетями и общим доступом»
- В следующем случае выполнить по ссылке «Создание и настройка нового подключения».
Щёлкните по опции «Создание и настройка нового подключения»
- В мастере создания сетей выбрать опцию «Подключение к интернету».
Выберите пункт «Подключение к интернету» и нажмите «Далее»
- Если у вас есть роутер, кликните по второму или третьему пункту и следуйте инструкциям мастера.

- Если подключение к интернету осуществляется через кабель, пункт «Высокоскоростное», а если через модем — то «Коммутируемое».
Установите между высокоскоростным подключением к интернету
. - На следующей странице мастера введите данные для авторизации в сети из вашего договора с «Ростелекомом». Поставьте, если хотите, галочку рядом с опцией для сохранения пароля. С помощью специального пункта вы можете разрешить другим пользователям вашего ПК использовать подключение, которое вы создаете.Введите также имя соединения и щёлкните по кнопке «Подключить».
Введите логин и пароль в соответствующие поля, используя данные договора с провайдером
Видео: как создать новое соединение в «десятке»
Сканирование антивирусом
Обнаружить уязвимые файлы антивирус с обновлёнными базами данных.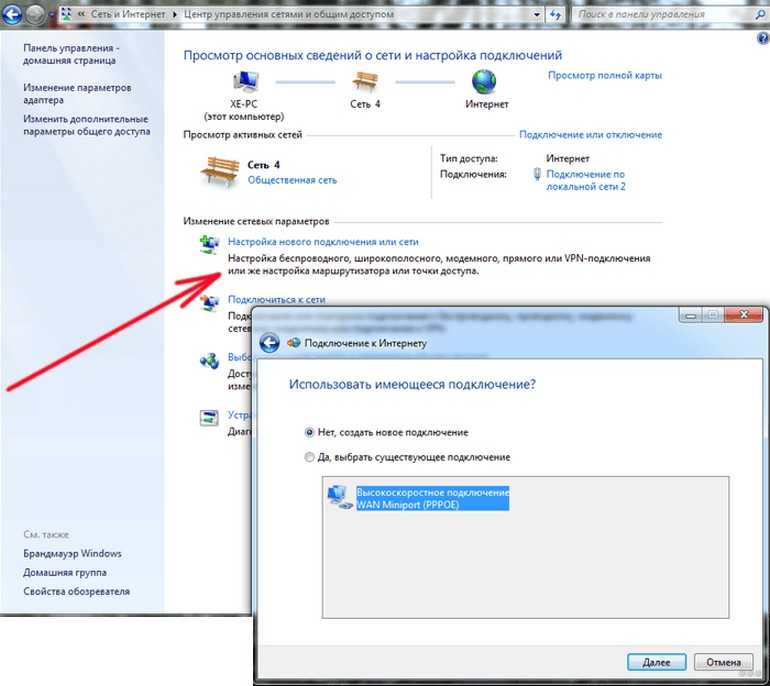 Вы можете воспользоваться сторонним антивирусом, например, «Касперским» или Avast, а можете запустить стандартное защитное средство Windows:
Вы можете воспользоваться сторонним антивирусом, например, «Касперским» или Avast, а можете запустить стандартное защитное средство Windows:
- Раскройте трей Windows — значок в виде стрелки рядом с сетевой иконкой.В нём выбирают белый щит — на дисплее откроется «Центр Защитника Windows».
Щёлкните по белому щиту в трее Windows, чтобы открыть «Защитник»
- Перейдите в блок «Защита от вирусов и угроз», кликнув по в левом столбце со списком разделов либо по прибытии плитке.
Откройте раздел «Защита от вирусов и угроза»
- На следующую страницу вы сразу же можете начать быстрое сканирование. Если оно не даст никакого результата (вирусы не будут обнаружены), запустите полную проверку.Кликните по ссылке «Запустить новое расширенное сканирование».
Если быстрая проверка ничего не выявила, кликните по ссылке «Запустить новое расширенное сканирование»
- На следующей странице выбор между полной автономной проверкой. Первая будет длиться довольно долго, но при этом вы сможете заниматься дальше своими делами на ПК.
 Автономная проверка потребует перезагрузки ПК и займёт около 15 минут. Нажмите на серую кнопку для запуска поиска вирусов.
Автономная проверка потребует перезагрузки ПК и займёт около 15 минут. Нажмите на серую кнопку для запуска поиска вирусов.Выберите тип сканированием и запустите проверку с помощью кнопки под перечнем
- Подождите, пока «операционка» завершит управление.В результате, возможно, появятся отрицательные файлы. Выберите для них удаление в перечне доступных действий.
Подождите завершения проверки на наличии вирусов в системе
- После этого восстановите все системные файлы в «Командной строке» с помощью команды sfc / scannow, так как их вирусы могли повредить их.
Сброс и настройка роутера
Настроить роутер самостоятельно довольно просто. Рассмотрим подробно этот пример маршрутизатора TP-Link:
- Сбросьте все указанные параметры роутера на задней панели: с гнёздами для подключения укажите кнопку сброса.Она находится не на поверхности, а внутри, на ней можно только тонким продолговатым предметом — иголкой, острым концом булавки, спичкой и т. д. Нажмите и удерживайте ее в течение нескольких секунд.
Нажмите на слегка утопленную кнопку Reset с помощью тонкого длинного предмета
- Перейдите к повторной настройке роутера: в любом браузере введите или вставьте в адресную строку комбинацию цифр 192.168.1.1 или фразу tplinklogin.net. В полях авторизации введите админ в качестве логина и пароля.Это стандартные данные для авторизации в аккаунте для практического использования любого роутера TP-Link.
Введите слово admin в оба поля и нажмите «Войти»
- В левой части страницы найдите и откройте раздел «Сеть» — откроется его первая вкладка WAN, которая нам и нужна. В выпадающем меню с типами подключений установите значение «PPPoE (Россия PPPoE)».
Выберите пункт «PPPoE (Россия PPPoE)» в меню «Тип подключения»
- На странице появятся дополнительные поля для ввода логина и пароля от интернета «Ростелеком».Внимательно заполните их, а после этого кликните по «Подключить» или «Соединить». В панели сетевых иконок на «Панели задач» должен появиться статус «Подключено». Обязательно сохраните все изменения с помощью специальной кнопки в самом низу страницы.
Введите данные для авторизации в сети, подключитесь и сохраните изменения
Проблемы на стороне провайдера
Ваш компьютер и сетевое оборудование могут быть ни при чём. Если вы приняли все меры для устранения неполадок со своей стороны и ничего не помогло, скорее всего, проблема на стороне «Ростелекома».Провайдер может не доступ в интернет по следующим причинам:
- Неполадки на линии либо в оборудовании.
- Высокая нагрузка на серверы.
- Проведение профилактических работ.
- Помехи на линии из-за плохих погодных условий.
Чтобы убедиться, что проблема не в вашем ПК, сделайте звонок в службу поддержки. Уточните, когда они завершатся — вы имеете на это полное право.Здесь вы предпринять ничего не сможете — останется только ждать, когда провайдер сам восстановит доступ к сети.
Видео: почему может не работать интернет «Ростелеком» и что делать в этой ситуации
Самые распространенные ошибки при подключении к интернету
При попытке подключения к сети возникли сообщения о возникших ошибках. Обычно они сопровождаются определенными кодами, по которому можно определить причину неполадки, а значит, и понять, какие меры принимать.
Ошибка 651 или 692: некорректная работа сетевого оборудования
Код 651 указывает на то, что сетевое оборудование абонента в данный момент работает неправильно: сбой сетевого биллинга, конфликт между модемом и ПК. Часто в этом помогает простая перезагрузка всех устройств. Также желательно проверить целостность кабелей и посмотреть, хорошо ли они подключены к разъёмам.
Если перезапуск девайсов не устранил неполадку, сбросьте роутер до заводских настроек с помощью внутренней клавиши Reset и создайте новое соединение.Подробную инструкцию вы найдёте в предыдущих разделах этой статьи.
Ошибка с кодом 651 появляется, когда сетевое оборудование начинает работать неправильно
Эта ошибка может возникать, когда антивирус или «Брандмауэр Защитника Windows» блокирует соединение с интернетом. В этом случае нужно деактивировать защитные утилиты и проверить подключение. Чтобы отключить «Брандмауэр», сделайте следующее:
- Запустите «Панель управления» через окно «Выполнить», как это было описано в разделе «Создание нового подключения» в этой статье.Можно также открыть панель через «Пуск» либо «Поиск Windows» — просто соответствующий запрос.
На панели поиска введите запрос «Панель управления»
- В панели управления найдите ссылку, соответствующую «Брандмауэру».
В панели управления откройте раздел «Брандмауэр Защитника Windows»
. - В левом столбце по ссылке «Включение и отключение».
Найдите и откройте ссылку «Включение и отключение Брандмауэра»
. - На следующей странице устанавливают значение «Отключить» для двух видов сети — общественная и частная.Нажмите ОК, чтобы сохранить все изменения. Попробуйте зайти на какой-либо сайт, чтобы проверить подключение.
Выберите значение «Отключить» и нажмите на ОК
Деактивировать на некоторое время сторонний антивирус гораздо проще, чем стандартный «Защитник Windows» или «Брандмауэр». Рассмотрим пример Avast:
- Раскройте на дисплее трей Windows и кликните по значку антивируса правой клавишей мышки.
- В появившемся меню откройте раздел «Управление экранами Avast».
В меню «Управление экраном» выберите период, в течение которого антивирус работать не будет
- В появившемся списке временного промежутка времени, когда утилита будет отключена — защита ее не будет работать в течение этого периода, а после будет автоматически активирована. За это время вы успеете проверить, появился доступ к интернету или нет. Если вы выключите сразу все экраны без автоматической активации, не забудьте после проверки включить их обратно самостоятельно через то же меню в трее.
Ошибка 651 может быть результатом сбоя в работе драйвера — переустановите его, используя эту инструкцию в соответствующем разделе статьи.
Ошибка 691: неправильный логин или пароль
Код 691 обычно сопровождается сообщением о том, что имя пользователя или пароль недопустимы для домена. Чаще всего эта ошибка из-за неправильно введенных данных для авторизации в сети провайдера. Убедитесь, что пароль и логин, который вам предоставила компания «Ростелеком», введены правильно, а если найдёте ошибку, исправьте её и попытайтесь подключиться к сети снова.
Ошибка с кодом 691, возникают неверные данные для авторизации в сети
Причина ошибки 691 может быть непополненный счёт — убедитесь, что вы оплатили интернет, если оплата не было, произведите её, чтобы получить доступ к сети.
Ошибка 678: деактивированное подключение
Ошибка с кодом 678 обычно идёт вместе с сообщением о том, что удалённый ПК в данный момент не отвечает. Это означает лишь одно — отсутствие связи между сервером и ПК.В этом случае, как правило, оказывается, что подключение к интернету через установленный сетевой адаптер отключено. Выключить его может как сам пользователь, так и вредоносная программа.
Ошибка 678 говорит о том, что на вашем ПК отключено текущее подключение к интернету
Чтобы решить проблему, необходимо активировать подключение следующим образом:
- Запустите на дисплее окно «Центр управления сетями и общим доступом» через «Панель управления». В нём кликните по ссылке для изменений настроек адаптеров.
- В новом окошке с перечнем подключений найдите свое — оно будет серого цвета с надписью «Отключено».
Найдите в списке своё подключение и щелкните по правой клавишей мышки
- Щёлкните по нему правой клавишей мышки и выберите пункт «Включить». Проверьте соединение с интернетом.
Активируйте подключение через его контекстное меню
Техническая поддержка «Ростелекома»
Если у вас возникли проблемы с соединением, вы вправе позвонить в службу поддержки «Ростелекома» для выяснения ситуации.Основной номер — 8 800 100 08 00. Операторы обычно на звонки круглосуточно. Вы можете также обратиться в любой ближайший офис компании за помощью.
Если вы можете подключиться к интернету другим способом (не через «Ростелеком»), зайдите на официальный сайт провайдера на страницу «Помощь». Заполните форму обратной связи, указав своё имя, суть проблемы и способ обратной связи. Через вам перезвонят или отправят письмо с рекомендациями по решению проблемы.
Если у вас возникла какая-либо проблема с услугами «Ростелекома», вы можете заполнить форму обратной связи, изложив в ней суть проблемы, на официальном сайте провайдера
Интернет от компании «Ростелеком» может отсутствовать по массе причин: от банальной задолженности на счету клиента до проблем с сетевыми драйверами.Первое, что нужно сделать, если соединение вдруг пропало — проверить баланс, перезагрузить всё оборудование и, если не помогло, запустить стандартное средство по устранению неполадок Windows. Поменять сетевые и параметры роутера, обновить драйверы адаптера и создать новое подключение.
Оцените статью: Поделитесь с друзьями!Сетевой кабель не подключен Ростелеком: решение проблемы
Интернет провайдер Ростелеком предоставляет своим клиентам надежное и высокоскоростное интернет соединение.Но что делать, когда ошибка «Сетевой кабель не подключен».
Каковы бывают причины данной ошибки?
Причин, по которому может «оборваться» интернет огромное множество. Многие пользователи всемирной паутины начинают звонить в офис Ростелекома при первой проблеме подключения к интернету. Прежде чем это делать, необходимо проверить наличие неполадок со стороны клиента. Именно в этом и кроется главная проблема.
Ситуации, когда виноват клиента
Для того, чтобы быстро возобновить интернет-соединение на своем оборудовании, необходимо выполнить нижеприведенные рекомендации:
- отсоедините от вашего компьютера сетевой, подождите десять секунд и снова подключите его.Таким образом удастся перезагрузить систему, после чего соединение может возобновиться;
Отсоедините кабель и подождите 10 секунд.
- осмотрите кабель на наличие повреждений внешней обмотки. Возможно, в каком-то месте проводлен или поврежден. При таких обстоятельствах естественно, соединение будет отсутствовать;
- перезагрузите ваш компьютер, возможно, произошел банальный системный сбой, из-за которого интернет стал недоступен;
- если в наличии есть другое устройство, помимо компьютера, подключите сетевой кабель к нему.Если данное устройство будет нормально функционировать с помощью выхода в сеть, в таком случае проблема не в провайдере.
Вышеприведенные действия позволяют наладить интернет соединение в 80% случаев.
Проблема в роутере
Очень часто случается так, что роутер просто не может определить подключенный к WAN порту кабель. Это может произойти из-за банального перепада напряжения, различных сбоев системы и так далее. Само собой, если роутер не видит подключенный кабель, значит установить интернет-соединение невозможно.
Существует несколько решений данной проблемы:
- Отключите сетевой кабель от роутера, подождите несколько секунд и опять его подключите.
- Выключите роутер от сети питания, ожидайте 10 секунд и опять его включите в сеть.
- Нажмите на специальную кнопку перезагрузки роутера, после чего проблема должна устраниться сама.
Необходимо убедиться в исправности как оборудования используемого для серфинга в сети, так и самого роутера.Для этого с WAN-порта вытащите кабель и подключите его напрямую к ноутбуку.
Замена коннектора
Распространенная причина, по которой невозможно подключиться к сети. Очень часто происходит перелом жил в кабеле из-за различных механических воздействий. Внимательно осмотрите коннектор на наличие повреждений.
заменить эту деталь на новую, потребовать выполнить следующие действия:
- Стоит эта деталь сравнительно недорого.Купите пару коннекторов про запас в специализированном магазине. В случае, если первая попытка заменить вышедшую из строя деталь будет неуспешной, вам пригодится второй коннектор.
- Возьмите острые ножницы и отрежьте у основания поврежденный коннектор вместе с 1 см кабеля.
- Разделите жилы кабеля и оголите их.
- Посмотрите на старый коннектор и определите порядок подключите жил. Приующем обжиме нового коннектора важно соблюсти последовательность последения проводов.
- Вставьте жилы в правильную последовательность.
- Обжать жилы можно при помощи обычной плоской отвертки. Но лучше всего использовать специальный инструмент для этих целей.
- Вставьте кабель в устройство и проверьте подключение к Интернету.
Замена коннектора — фото инструкция.
Также можно воспользоваться услугами опытных специалистов, которые в считанные минуты заменять поврежденный коннектор. Для этого достаточно позвонить в техническую службу интернет-провайдера и оставить соответствующую заявку.
Проблема по вине провайдера
Если вышеперечисленные способы устранения проблем не помогли, значит дело именно в провайдере. Естественно при таких обстоятельствах необходимо связаться с технической службой поддержки Ростелекома и подробно описать характер неисправности.
Оставленная заявка обрабатывается довольно быстро. Если наладить соединение не удается удаленным путем, в таком случае опытные специалисты решают проблему по месту.Обязательно осматривается кабель в подъезде на наличие видимых повреждений, а также производится калибровка электронного оборудования.
Естественно, могут произойти и более серьезные причины «обрыва» интернета по вине провайдера, устранение которых уходит намного дольше времени. Время устранения поломки зависит от наличия специального оборудования и от профессионализма специалистов Ростелекома.
Не работает Интернет от Ростелеком
Функционирование глобальной сети Интернет происходит в комплексной сложной среде, где общая работа зависит от каждой из групп деталей.Любые неполадки и аварии в подсистемах сервера провайдера могут привести к неработающему интернету у пользователей.
Зафиксируйте отключение в настройках компьютера или неправильные данные для подключения к началу остановки работы или мобильного интернета. Давайте рассмотрим основные причины неработающей сети от их провайдера Ростелеком и способы точного определения и устранения.
Для начала советуем обратиться за помощью в Ростелеком. Часто случается так, что сеть не работает по вине поставщика услуг, например из-за повреждений линии, или ремонтных работ.В случае неработающего интернета на смартфоне может оказаться, что сбились настройки 3G-4G или закончились деньги на счету. Рассмотрим детально каждый возможный случай.
Проблемы с технологией 3G или 4G
. На это есть несколько причин:
- вы находитесь в месте без покрытия;
- точка доступа была неверена или сбились настройки по причине отсутствия кнопок или дисплея;
- в ваших других функциях интернета или других сопутствующих возможностей;
- в этот день провайдер может осуществлять технические работы;
Проблемы на линии провайдера
Также возможны неполадки на линии провайдера.Они могут быть вызваны проблемами со стороны провайдера, так и поломками вашего оборудования (перегрызенными или порванными кабелями, отошедшими контактами и пр.).
Тщательно осмотрите провода и приборы на предмет поломок. Проблемы могут быть также из-за ветра, дождя или грозы: в таком случае повреждаются внешние кабели и устройства. Бывают проблемы и с роутером, которые достаточно часто бывают после непогоды.
Проверить возможность неполадок с роутером можно, если подключить кабель интернета прямо к ноутбуку или компьютеру.Если сеть есть, тогда обратитесь к мастеру Ростелекома за помощью в решении проблемы. Возможно, у вас также отсутствует подключение Wi-Fi на телефоне или ПК.
Нет подключения к домашней сети на ПК
Вспомните, не меняйте ли вы сетевые настройки в Панели управления. Чтобы ввести новые настройки, ввести в « Центр управления… » — Параметры адаптера — Свойства — Протокол версии — Пропишите параметры или установите галочку в окне «Автоматические настройки».
А возможно, у вас проблемы с драйверами сетевой карты. Для решения данной проблемы обновите их с помощью специальных программ для драйверов.
Все вопросы можно установить непосредственно сотрудникам компании по номеру поддержки абонентов или в системе самообслуживания клиентов Личный кабинет Ростелеком. Консультацию можно получить любому абоненту, не зависимо от формы обслуживания и срока пользования.
Куда звонить, когда не работает домашний телефон Ростелеком
В современном индустриальном мире, самые раздражающие вещи — это пробки на дорогах и медленно работающий интернет.Регулировать первую проблему не в наших силах. Попробуем детально разобраться, что можно сделать со второй.
Содержание статьи:
Основные причины неполадок с интернетом Ростелеком
Для доступа пользователей в сеть, провайдер создает сложную настройку. А, как известно, чем сложнее система, чем от большего числа факторов зависит ее функционирование, тем выше вероятность выхода из строя.
Чтобы систематизировать проблемы с интернетом Ростелеком, разделим их на две группы:
- неполадки на стороне провайдера;
- проблемы на стороне конечного пользователя.
Проблемы с интернетом Ростелеком со стороны провайдера
То, что большинство проблем с доступом связано с ресурсными возможностями и нестабильностью работы оборудования оператора, понимает практически каждый. Не согласны с этим обычно сотрудники лишь Ростелеком. И это понятно. Конкуренция на рынке данного вида услуг настолько высока, что оператор вынужден бороться за потенциального клиента.
Узнайте, как отправлять бесплатные смс абонентам Ростелеком с компьютера.
Какие тарифные планы Ростелеком предлагает при подключении кабельного телевидения и какой будет ежемесячная оплата, можно прочитать тут.
Если неожиданно перестал работать интернет Ростелеком, вероятными причинами являются плановые технические работы по обслуживанию сети или аварии и поломки оборудования. В этой ситуации обратитесь в службу технической поддержки Ростелеком. Номер телефона, по которому требуется позвонить, если не работает интернет, указан в договоре.В службе техподдержки вас проинформируют о ведущихся работах, назовут ориентировочные сроки устранения проблем.
Иногда доступ к бумажной версии затруднен по различным причинам. Доступа на официальном сайте у вас тоже не будет.
Ситуации, когда плохо работает интернет Ростелеком нередки, и номер техподдержки вам обязательно понадобится. Поэтому, чтобы не пришлось в самый неподходящий момент судорожно перерывать гору домашних документов, советуем заранее сохранить его на собственном мобильнике.
Если же проблемы со скоростью доступа в сеть наблюдаются ежедневно в часы пик (обычно — вечернее время) — проблема в другом. Серверы провайдера просто не справляются с потоком запросов от пользователей. Нужно признать, что Ростелеком на сегодняшний день не способен обеспечить заявленную скорость доступа к ресурсам в часы максимальной нагрузки на сеть. Если есть техническая и финансовая возможность, выходом из ситуации будет проведение оптоволокна до квартиры. В случае неудачи, возможно, стоит задуматься о смене провайдера.
Крайне трудно найти человека, полностью удовлетворенного скоростью доступа в сети от провайдера. Желания выходят за рамки возможностей операторов на современный этап развития технических технологий.
Если проблема не имеет системного характера, нагрузка на сервер невелика, повреждения линий связи отсутствуют, специалистами колл-центра Ростелеком будет создана специальная заявка для уточнения, почему медленно работает интернет. Проблему попробуем устранить удаленно — по телефону.Если потребуется визит специалиста, вы сможете договориться на удобное время.
Что может сделать пользователя, если не работает интернет Ростелеком?
Итак, если интернет безбожно тормозит, нет никаких объективных причин со стороны сервера для этого нет, видимо проблема на стороне пользователя. Для начала протестируйте скорость доступа к сети. Сделать это можно как с помощью множества утилит, так и онлайн на специальных сайтах, в том числе на сайте Ростелеком. Обязательно проверьте скорость хотя бы двумя ресурсами.Для достоверности результатов эксперимента, измерения должны проводиться, что называется, при равных.
. Специалисты техподдержки утверждают, что со стороны сервера проблем нет, имеет смысл поиск причины «тормозов» самостоятельно. Проблемы могут быть локализованы в трех диаграммах:
- провода и сетевые разъемы;
- сетевое оборудование;
- непосредственно компьютер.
Для начала осмотрите, соединяющий ПК и маршрутизатор кабель.Любые, загибы и заломы на шнуре ухудшают качество передачи сигнала. Проверьте надежность крепления кабеля в разъеме сетевой платы.
В случае, когда визуальный осмотр принесет результаты, «палочкой выручалочкой» для диагностики может стать роутер. Если беспроводной сигнал ловится на компьютере на стабильно, проблема в проводке. Если же вы смогли подключиться к WI-FI c телефона или другого гаджета, а на компьютере интернет Ростелеком по-прежнему не работает, проблема в самом ПК.
Можно выделить несколько причин, почему не работает интернет Ростелеком на компьютере:
- заражение вирусами и вредоносными программами — нужно найти и чистить систему;
- проблемы с сетевой платой — может помочь переустановка драйверов;
- работа программ-файлообменников, загружающих канал.
Проблемы могут быть связаны с некорректной работой сетевого оборудования. У среднестатистического пользователя здесь простор для действий неширокий.Можно попробовать сбросить оборудование к заводским настройкам — кнопка сброса на задней панели маршрутизатора, перепрошить роутер или приобрести новый.
Узнайте, куда обращаться, если отключен городской телефон.
Как одолжить деньги у провайдера, можно прочитать здесь.
Способы перевода денег между мобильными абонентами Ростелеком: //o-rostelecome.ru/uslugi/perevod-deneg/.
Чаще всего интернет тормозит не от каких-либо неисправностей, недостаточного ресурса провайдера для удовлетворения пользователей.Запаситесь терпением. Судя по тенденциям в этой сфере и скорости развития технологий, проблема решается, возможности расширяются, скорость доступа растет и будет расти дальше. Если же терпение — не самая сильная черта вашего характера, попробуйте провести оптоволокно для личного пользования или выбрать максимально дорогой тариф из всех преступников.
Виды и способы подключения интернета от Ростелеком
Компания Ростелеком — это самый крупный представитель среди всех провайдеров цифровых сервисов и услуг.Провайдер следующие предоставляющие услуги:
- Интернет.
- Телевидение.
- Мобильная связь.
- Стационарная связь и т.д.
Ростелеком активно развивает онлайн-образование, внедряет новые технологии и стремиться выполнить программу «Устранение цифрового неравенства», которое предполагает выполнение интернета даже в самые отдаленные уголки страны. Также компания приложила руку к развитию портала «Госуслуги», который значительно облегчил документооборот и регистрацию различных документов для страны.Еще одним большим плюсом Ростелекома является обладанием крупнейшей магистралью связи на расстоянии примерно 500 тысяч километров. В данной статье мы разберемся способами можно подключиться к провайдеру.
Проверьте, подключен ли ваш дом к Ростелеком
×Потребуется дополнительная проверка возможности подключения
Оставьте ваши контакты, наш специалист свяжется с вами в течение
Отличный выбор!
Ваша заявка отправлена, ожидайте звонка оператора в ближайшее время.
Ошибка отправки!
Попробуйте позже, либо свяжитесь с консультантом.
Проверка возможности подключения
Несмотря на то, что существуют разные способы подключения интернета от Ростелеком, если ваш дом не подключен к его сети, то интернет в него провести не получится. Чтобы заранее проверить возможность подключения интернета от Ростелеком именно в вашем доме, впишите свой точный адрес в форму ниже и вы получите результат.
Далее мы разберем каким образом поступить в случае отсутствия подключения или если такая возможность есть.
Подключение от Ростелеком невозможно
Если вам показан результат, который сообщает, что ваш дом не подключен к сети Ростелеком, то вы можете выполнить действие:
- Обратиться к оператору call-центра.
- Собрать заявления с жильцов.
В первом случае звонок оператору нужен для того, чтобы убедиться в правильности результата, так как база домов может быть не обновлена, алгоритм сайта выдает отказ в подключении.Если оператор также подтвердит, что невозможно периодически заполнять или звонить, чтобы узнать подключение ли дом к Ростелеком. Также вы можете следить за рекламой в вашем доме, значит вы можете подключить интернет.
Если вам не хочется ждать, когда ваш дом начнет обслуживать Ростелеком, уточните у оператора сколько заявок на желание подключиться к сети этого провайдера нужно собрать с дома, чтобы подключение произошло как можно скорее.Затем вам нужно собрать количество заявок и отнести их в свою управляющую компанию, а они уже будут связываться с провайдером и заключать договор на обслуживание дома.
Если подключение к интернету от Ростелеком возможно
Если на сайте вы видите сообщение, что вы можете подключиться к провайдеру, то потребуется совсем немного времени, чтобы интернет появился в вашем доме. Ниже мы расскажем об основных способах подключения интернета от Ростелеком.Если у вас возникли какие-либо вопросы по этой теме, то можете звонить по телефону, указанному ниже.
Подключение к интернету с помощью сайта
В поисковике введите слово «Ростелеком» и вам сразу же в первой строчке покажут официальный сайт этой компании. Когда вы перейдете по ссылке, вас попросят указать ваш город — это нужно для того, чтобы показывать вам актуальные предложения в вашем городе, так как в каждом они могут отличаться.Затем вверху выберите вкладку «Интернет» и в выпавшем меню нажмите кнопку «Подключить».
Вам предоставляются тарифы, доступные на данный момент, которые Ростелеком может подключить. Каждый тариф содержит краткое описание, чтобы вы понимали из чего складывается цена. Также стоит заметить, что все тарифы имеют минимальную скорость подключения в 100 Мб / с, кроме тарифа Базовый, имеет скорость 10 Мб / с. Ниже мы расскажем подробнее об этой разнице.
Виды подключения интернета Ростелеком
Так как провайдер стремится обеспечить интернет как можно большее количество абонентов, несмотря на то, что он не забывает и о тех, кто несмотря на все нововведения может подключить высокоскоростной интернет.
Тариф «Базовый» — это вид подключения интернета через телефонную линию. Обычно его используют, когда все остальные варианты просто невозможны в данном случае подключить. В основном это происходит в отдаленных районах, где нет доступа к широкополосному интернету. При такой подключенной скорости будет ниже, но с другой стороны, вы будете иметь доступ в интернет, главное, чтобы у вас была проведена телефонная линия, то есть есть стационарный телефон.
Остальные тарифы использовать для подключения такой вид передачи данных, как xPon.На данный момент интернет, который предоставляется с помощью технологий PON, является самым современным и скоростным видом связи. С его помощью вы можете получить скорость интернета до 1 Гб / с.
Если вы не игроман, не скачиваете и не передаете огромные массивы информации, то вам можно выбирать любой тариф по данной технологии, так как вы будете использовать интернетом в усредненном режиме.
Но если у вас в приоритете передача больших объемов информации, файлов, то вы можете выбрать тариф, затем дополнительно подключить услугу «Ускорение до 1 Гб / с».Причем это можно сделать даже на самом простом тарифе по технологии xPon, чтобы понять — что такое на самом деле очень быстрый интернет.
Также вы почитайте подробное описание каждого тарифа и узнать что идет в комплекте с интернетом. Это может быть:
- Подписка на антивирус.
- Подключение онлайн-кинотеатра.
- Возможность пользования файлохранилищем Яндекс.Диск.
- Родительский контроль и т.д.
Набор дополнительных возможностей зависит от каждого тарифа.
Подключение роутера
Так как мир не стоит на месте, а растет, то естественным образом появляются все устройства, которые принимают информацию и хранить. Если вы пользуетесь стационарным компьютером, у вас обычный телефон, который не принимает Wi-Fi, то вы можете выбрать любой тариф, не приобретая роутер.
Если у вас есть смартфон с подключением к сети Wi-Fi, то вам обязательно нужен такой способ подключения к интернету от Ростелеком.
Если вы живете семьей, то наверняка из каждого у вас есть смартфон с поддержкой Wi-Fi, ноутбук или подобное устройство с такой же воспользуйтесь. Подключив роутер вы получите возможность платить за один лишь интернет, пользоваться им с нескольких устройств. Например, вы хотите посмотреть на ноутбуке сериал, а жена на своем смартфоне хочет смотреть онлайн-видео, интернет от роутера получает ваш ноутбук и смартфон жены, скорости интернета хватит, чтобы обеспечить качественное изображение для каждого.


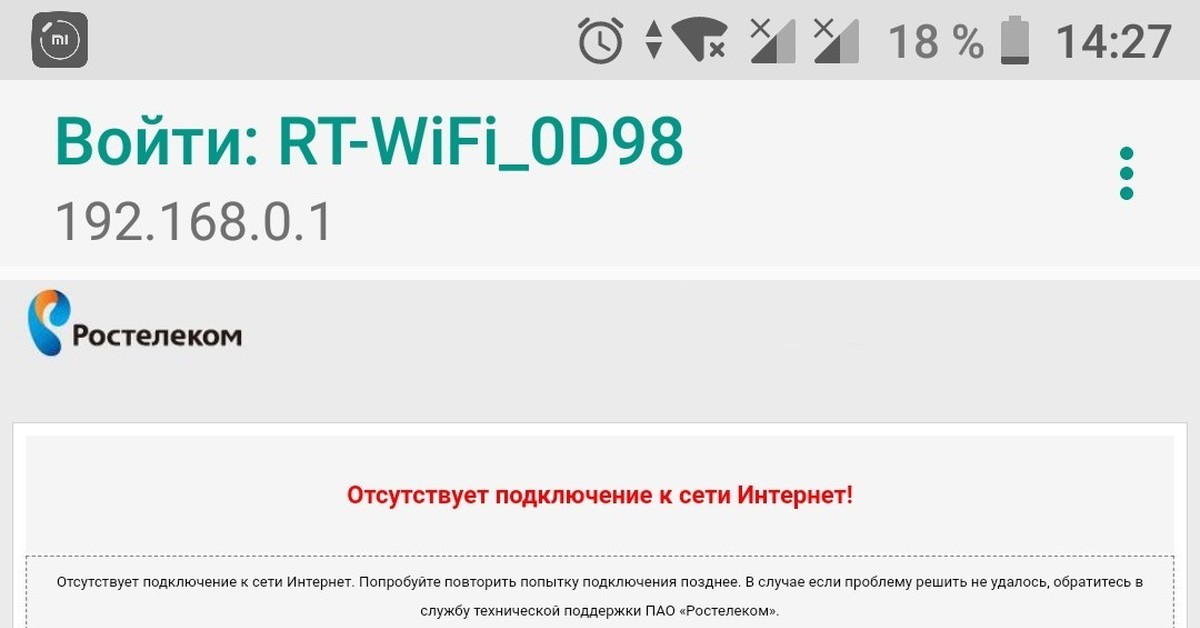
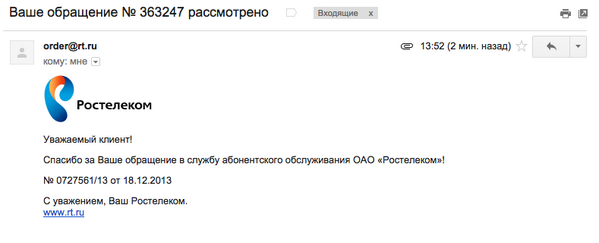 В этом случае необходимо подключить кабель к другому порту.
В этом случае необходимо подключить кабель к другому порту.


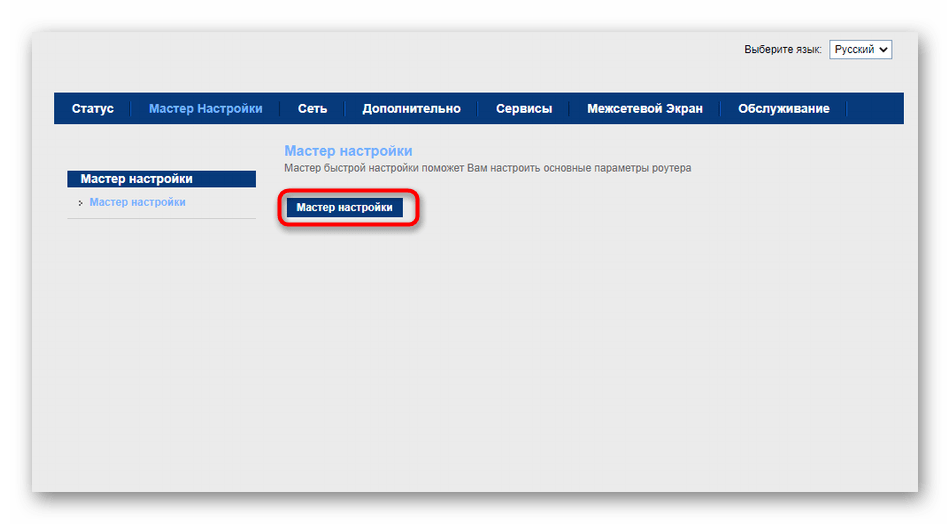 Если они остались, переходите к другим методам.
Если они остались, переходите к другим методам. В открывшемся меню выберите пункт «Свойства».
В открывшемся меню выберите пункт «Свойства».
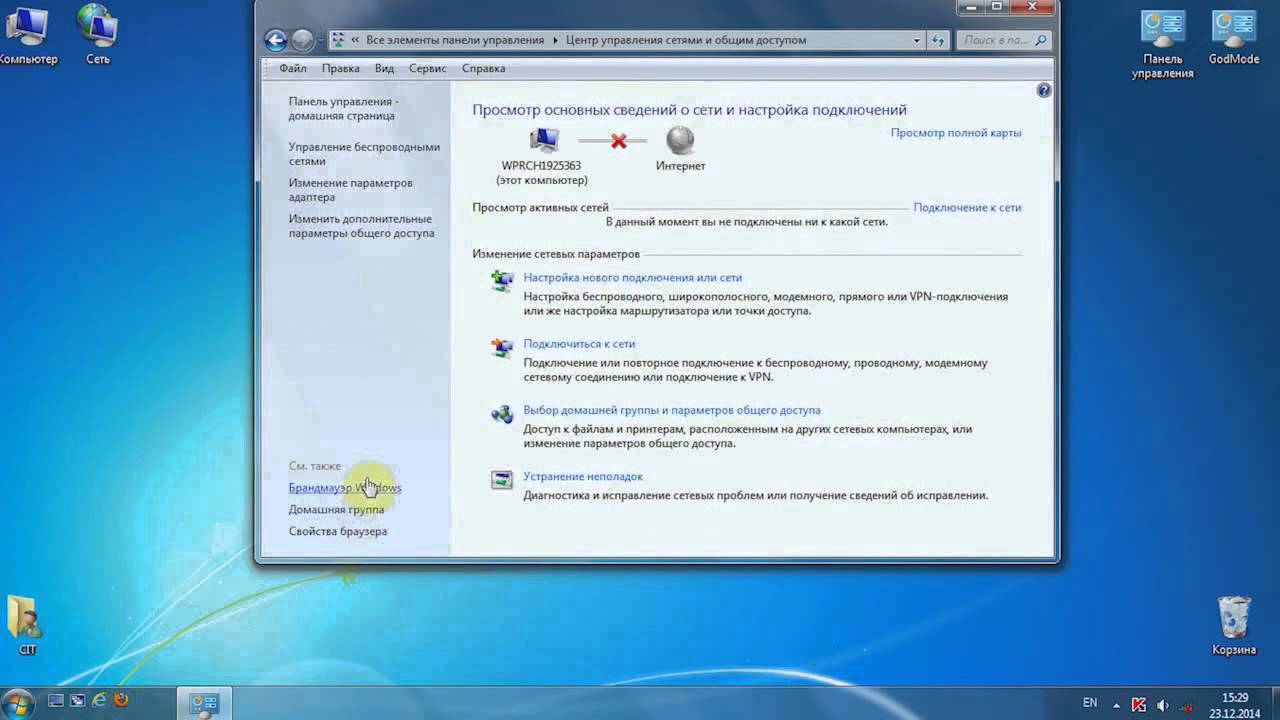

 Автономная проверка потребует перезагрузки ПК и займёт около 15 минут. Нажмите на серую кнопку для запуска поиска вирусов.
Автономная проверка потребует перезагрузки ПК и займёт около 15 минут. Нажмите на серую кнопку для запуска поиска вирусов. д. Нажмите и удерживайте её в течение нескольких секунд.
д. Нажмите и удерживайте её в течение нескольких секунд. Обязательно сохраните все изменения с помощью специальной кнопки в самом низу страницы.
Обязательно сохраните все изменения с помощью специальной кнопки в самом низу страницы.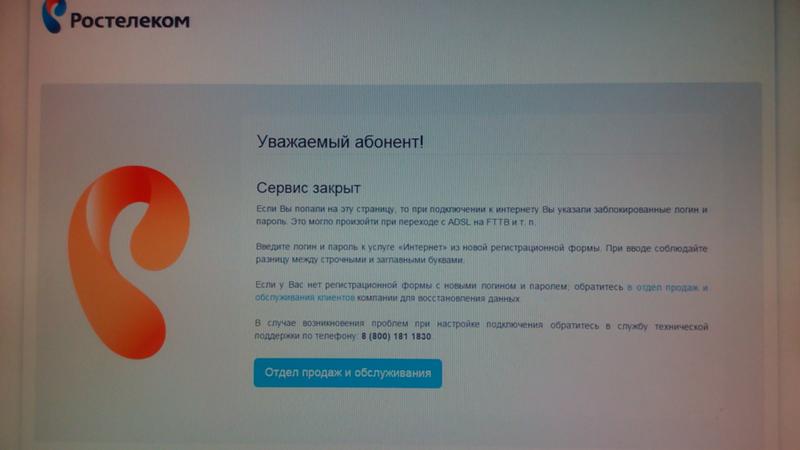
 Если вы выключите сразу все экраны без автоматической активации, не забудьте после проверки включить их обратно самостоятельно через то же меню в трее.
Если вы выключите сразу все экраны без автоматической активации, не забудьте после проверки включить их обратно самостоятельно через то же меню в трее.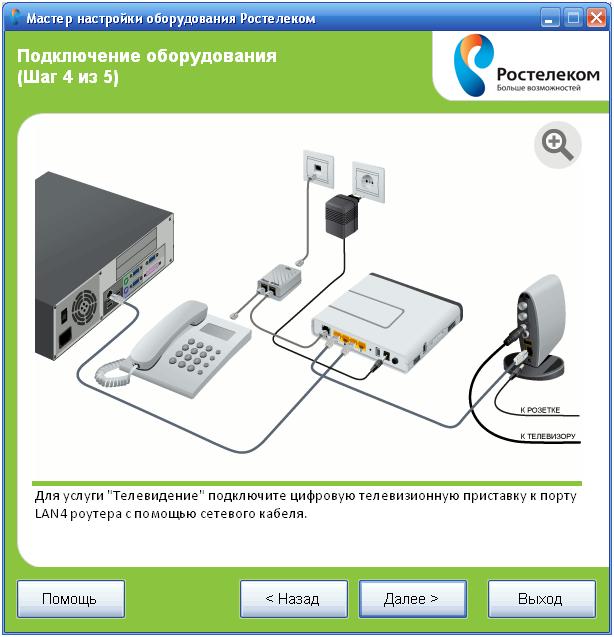 Проверьте соединение с интернетом.
Проверьте соединение с интернетом.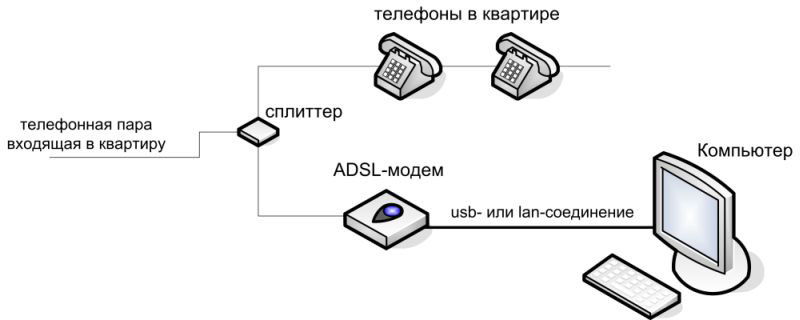 Может быть на сеть просто создана большая нагрузка.
Может быть на сеть просто создана большая нагрузка.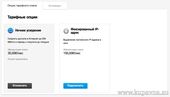 Таким образом удастся перезагрузить систему, после чего соединение может возобновиться;
Таким образом удастся перезагрузить систему, после чего соединение может возобновиться; Купите пару коннекторов про запас в специализированном магазине. В случае, если первая попытка заменить вышедшую из строя деталь будет неуспешной, вам пригодится второй коннектор.
Купите пару коннекторов про запас в специализированном магазине. В случае, если первая попытка заменить вышедшую из строя деталь будет неуспешной, вам пригодится второй коннектор.

 В этом случае может потребоваться его ремонт либо замена. Перед обращением в сервис необходимо проверить целостность всех проводов. Возможно также, что устройство перегрелось или во время работы накопилось много ошибок, тогда можно обойтись перезагрузкой роутера.
В этом случае может потребоваться его ремонт либо замена. Перед обращением в сервис необходимо проверить целостность всех проводов. Возможно также, что устройство перегрелось или во время работы накопилось много ошибок, тогда можно обойтись перезагрузкой роутера. Если они не светятся, скорее всего, проблема в проводах — проверьте, целы ли кабели и контакты.Если шнурён, звоните в службу поддержки мастера провайдера и вызывайте на дом. Заменить провода можно и самостоятельно, но лучше доверить это специалистам.
Если они не светятся, скорее всего, проблема в проводах — проверьте, целы ли кабели и контакты.Если шнурён, звоните в службу поддержки мастера провайдера и вызывайте на дом. Заменить провода можно и самостоятельно, но лучше доверить это специалистам.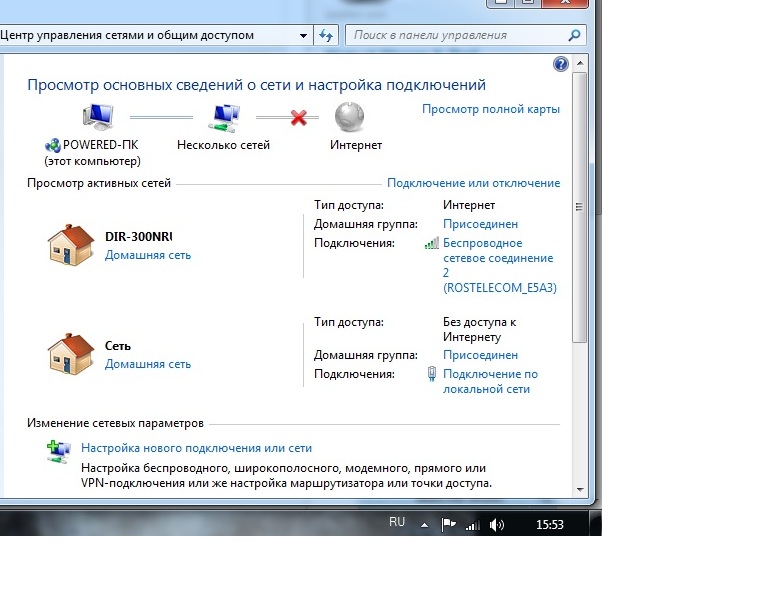

 Щёлкните по второму компоненту списка, чтобы запустить окно в сети (для Windows 10).
Щёлкните по второму компоненту списка, чтобы запустить окно в сети (для Windows 10).
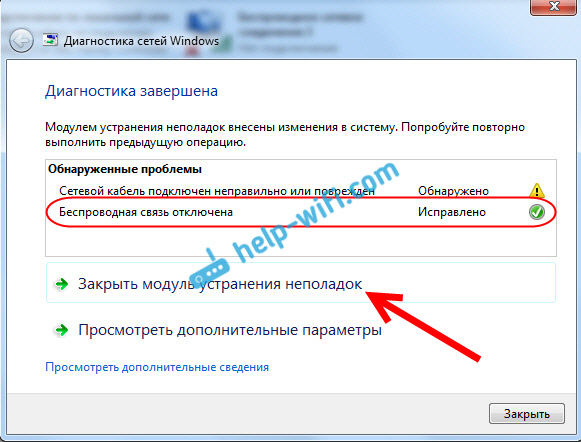

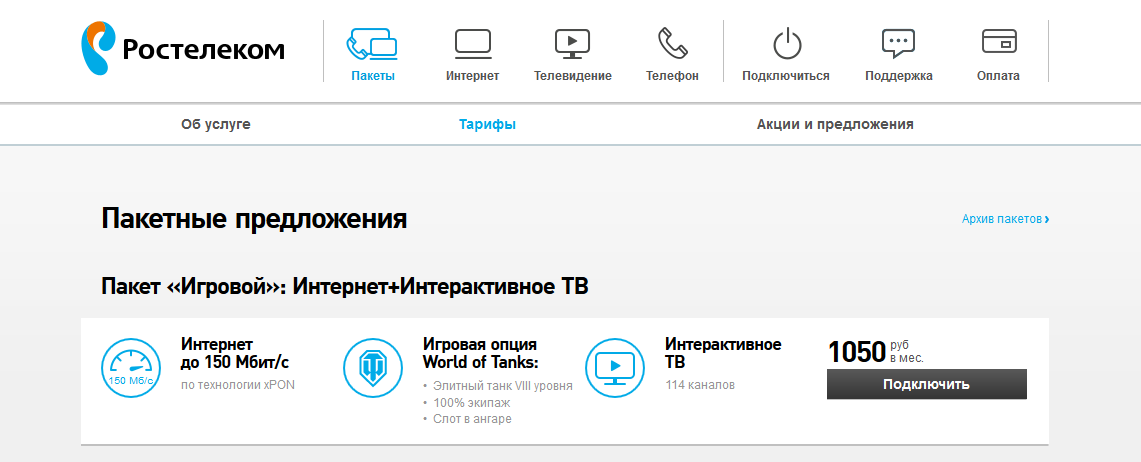 Перезагрузите свой ПК и проверьте подключение.
Перезагрузите свой ПК и проверьте подключение.
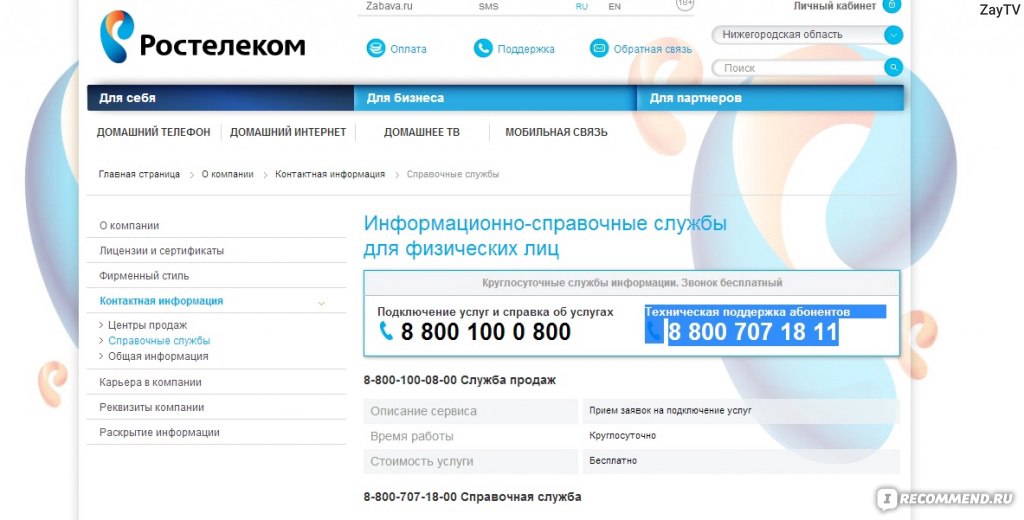 Автономная проверка потребует перезагрузки ПК и займёт около 15 минут. Нажмите на серую кнопку для запуска поиска вирусов.
Автономная проверка потребует перезагрузки ПК и займёт около 15 минут. Нажмите на серую кнопку для запуска поиска вирусов.