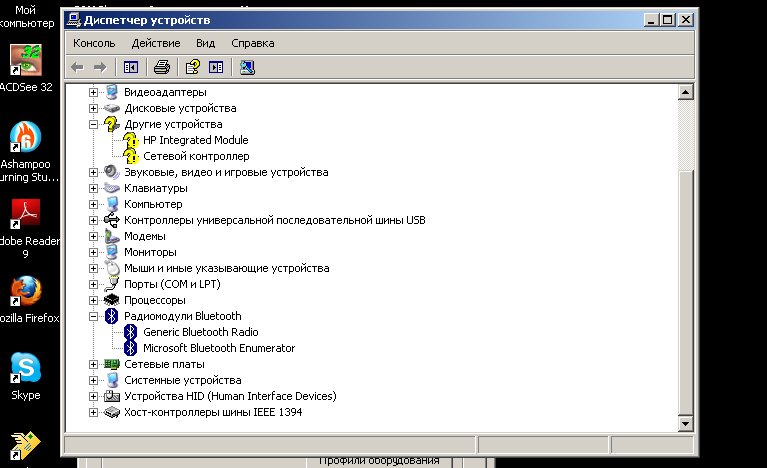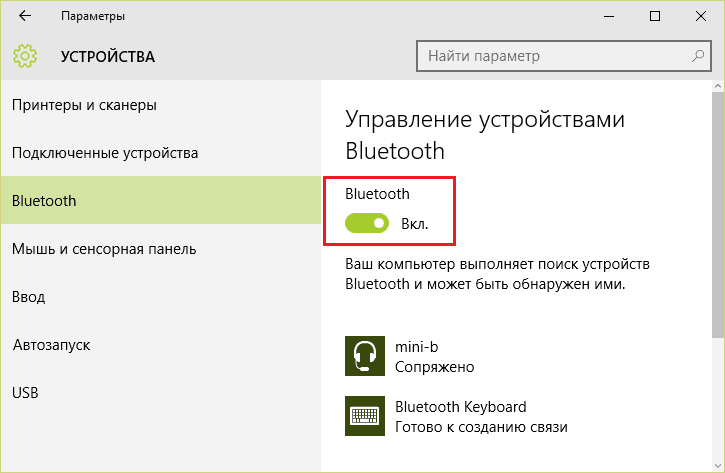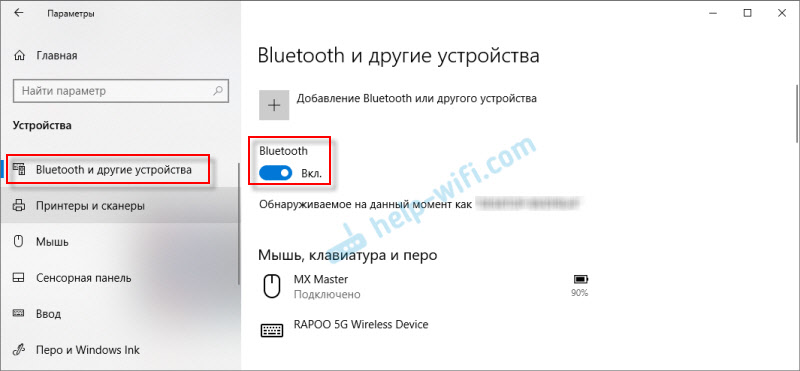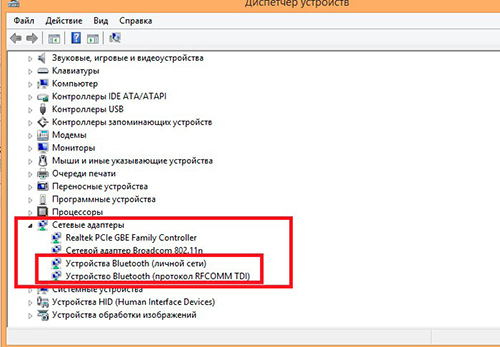как проверить и сделать его?
Ответ на вопрос, можно ли установить Блютуз на компьютере, единственный – можно! Bluetooth – это технология, которая совместима с любым современным оборудованием и операционными системами – Windows, Mac или Linux. Другой вопрос – есть ли Блютуз на компьютере прямо сейчас, доступен ли он к подключению?
С помощью нескольких простых действий, описанных ниже, можно разобраться:
- оснащён ли ПК или ноутбук Bluetooth-адаптером и как его включить;
- установлены ли нужные драйвера;
- готов ли компьютер к подключению гаджетов.
Всё больше девайсов, в том числе и бытовых устройств, оснащаются беспроводной связью. Протокол Bluetooth помогает объединить их воедино, фактически создать «умный дом» без дополнительных вложений. Или просто передать файлы с ПК на телефон – и обратно. Сделать это вовсе не сложно. Для начала необходимо выяснить, установлен ли Bluetooth на вашем компьютере.
Найти и включить быстро
Общий порядок действий для обнаружения и запуска Bluetooth прост:
- Проверка иконки в системном трее (области уведомлений).

- Поиск в Диспетчере устройств Windows / аппаратных средствах Mac / терминале Linux.
- Установка / обновление драйверов.
- В случае, когда встроенного Bluetooth на ПК нет – покупка и установка USB-адаптера.
- Запуск Bluetooth.
Проверка значка в области уведомлений
Первое, что необходимо сделать – проверить мелкие значки возле часов. Иконки в системном трее в Windows находятся в правом нижнем углу, а на ПК Mac, как и в Linux-системах (чаще всего) – в правом верхнем. Иногда Windows прячет часть иконок, если их много. Тогда нужно нажать на стрелочку слева от них, возле языковой панели. И затем посмотреть на иконки в появившемся мини-окне.
Если значок присутствует – Bluetooth на ПК уже установлен и работает. Но если иконки нет, это ещё не значит, что технология не поддерживается. На определённых моделях ноутбуков на клавиатуре (или возле неё) есть специальная кнопка, включающая беспроводную связь. Если она есть, то необходимо её нажать.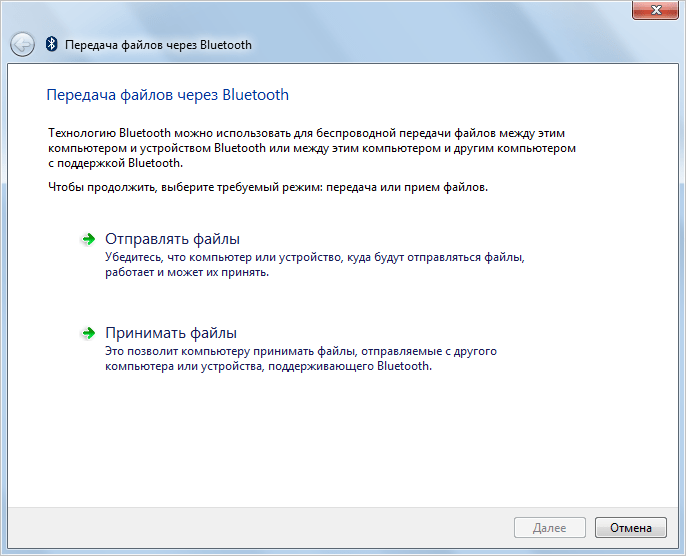 Но само её наличие не означает, что Блютуз есть. Многие ноуты делают со стандартными корпусами. Чтобы это выяснить, нужно перейти к следующему шагу (поиск в Диспетчере устройств).
Но само её наличие не означает, что Блютуз есть. Многие ноуты делают со стандартными корпусами. Чтобы это выяснить, нужно перейти к следующему шагу (поиск в Диспетчере устройств).
Также, иконка может быть просто скрыта. Проверить это можно через «Пуск» – «Панель управления» (для Win7) или нажав на «Пуск» правой кнопкой мыши и выбрав «Панель управления» (для Win10). Справа наверху в поиске нужно ввести «Bluetooth», а затем нажать «Изменение параметров Bluetooth».
В появившемся окне следует отметить последний пункт – «Отображать значок Bluetooth в области уведомлений» и нажать «ОК». Иконка, позволяющая работать с беспроводными устройствами, появится там, где ей положено быть – в системном трее в правом нижнем углу.
Однако, если эти простые действия не привели к желаемому, есть другие способы найти и включить беспроводной адаптер. Для начала, понадобится проверить диспетчер устройств.
Проверяем наличие модуля
Проверить поддержку технологии можно, следуя инструкциям в следующем видео:
Обычно, ноутбуки оснащены встроенным модулем беспроводной связи, а стационарные компьютеры – нет. Но это – не правило. Точно выяснить, есть ли Блютуз в компьютере или на ноутбуке, можно с помощью разных методов:
- прочитав документацию ПК;
- сверившись с информацией на официальном сайте компании-производителя;
- изучив все наклейки и надписи на внешнем корпусе;
- разобрав компьютер;
- запустив «Диспетчер устройств».
Естественно, последний метод является наиболее быстрым, универсальным и безопасным.
Диспетчер устройств на PC с Windows
Чтобы перейти к «Диспетчеру устройств» в Win XP, нужно нажать правой кнопкой на «Мой компьютер» и потом клацнуть на пункт «Свойства». Далее открыть вкладку «Оборудование» и нажать там на первую кнопку – «Диспетчер устройств».
Для Виндовс 7/8/8.1 необходимо открыть «Панель управления» (посредством меню «Пуск»), и в правом верхнем углу (поле поиска) набрать «Диспетчер устройств». Для Виндовс 10 можно просто клацнуть правой кнопкой по «Пуску» и выбрать соответствующую надпись из появившегося списка.
Существует и универсальный метод для систем Виндовс: зажать сочетание клавиш Win + R на клавиатуре и набрать «devmgmt.msc». Появится окно диспетчера устройств.
Теперь проверим, есть ли адаптер в списке. Как правило, он подписан «Радиомодули Bluetooth» и под ним находятся сам модуль и все подсоединённые девайсы. Также нужно проверить вкладку «Сетевые адаптеры». Если Блютуз был найден в одном из этих расположений, то технология поддерживается. Может лишь понадобиться обновить драйвер.
Если при осмотре «Диспетчера устройств» не видно таких надписей, следует найти «Другие устройства» и «Неизвестное устройство», скрывающееся там. Это может быть ваш модуль беспроводной связи, драйвер для которого не установлен. Такая проблема часто возникает в PC и ноутах, где переустанавливали систему.
Такая проблема часто возникает в PC и ноутах, где переустанавливали систему.
Для обновления драйверов есть специальные утилиты и сервисы. Наиболее надёжный способ – скачать софт с официального сайта. Об установке или обновлении драйвера речь пойдёт в следующем разделе.
«Аппаратные средства» компьютеров Mac
В большинстве ПК, производимых Apple, есть встроенный Bluetooth. Проверить его наличие можно несколькими способами:
- Для начала, стоит посмотреть на правый верхний угол рабочего стола. Если там есть значок с логотипом этой беспроводной связи – Блютуз имеется.
- Также можно зайти в меню Apple и выбрать пункт «Системные настройки», а далее – «Bluetooth». Если есть возможность включить сеть и обнаружения устройств, то ваш Mac поддерживает данную технологию.
- Наконец, самый верный способ. В меню Apple откройте пункт «Об этом Mac» и нажмите «Подробнее». Развернув список «Аппаратные средства», нужно поискать «Bluetooth».
 Если он есть, и при его выборе в правой колонке («Настройки аппаратуры») появляются данные об адаптере, то это непосредственно говорит о его наличии.
Если он есть, и при его выборе в правой колонке («Настройки аппаратуры») появляются данные об адаптере, то это непосредственно говорит о его наличии.
Проверка в Linux
Linux-системы также поддерживают Bluetooth. Чтобы узнать, есть ли на ПК встроенный адаптер, необходимо зайти в терминал Linux. Используйте сочетание клавиш Alt+Ctrl+T. Для поиска устройства в большинстве дистрибутивов нужно ввести такую команду: «sudo lsusb |grep Bluetooth».
Далее, будет два варианта. Если результат пуст, то адаптер отсутствует, либо ваша версия Linux его не поддерживает. Если же появится список, в котором указана модель и прочие данные адаптера, то всё в порядке. Он установлен на компьютере.
Существуют и более простой способ, который поддерживают многие дистрибутивы. Нажмите клавишу Super (Windows). Затем найдите «Bluetooth». Это даст представление о том, поддерживается ли эта технология на вашем компьютере.
Драйвер – поиск и установка
Адаптер беспроводной связи может не работать по простой причине – отсутствующие драйвера. Когда мы убедились, что адаптер либо «неизвестное устройство» присутствуют в списке оборудования, то необходимо скачать софт для них.
Когда мы убедились, что адаптер либо «неизвестное устройство» присутствуют в списке оборудования, то необходимо скачать софт для них.
Есть несколько методов:
- Использовать утилиты для обновления драйверов. В этом случае пользователю не нужно ничего делать, только приходится доверять этим программам и их действиям. Например, бесплатная программа DriverBooster проверяет всю систему, затем скачивает и устанавливает драйвера из своей библиотеки. Другая утилита, BlueSoleil, специально «заточена» под Блютуз, содержит нужные драйвера и позволяет подключать беспроводные устройства.
- Поиск драйвера через сайт производителя ноутбука. Для этого нужно переписать точный номер модели. Обычно он указан на наклейке на нижней крышке девайса. На сайте компании, которая его выпустила, всегда можно найти актуальные драйвера, не углубляясь в то, какой конкретный адаптер встроен в материнскую плату.
- Поискать драйвер самостоятельно. Этот вариант подойдёт для стационарных компьютеров и некоторых ноутбуков.
 Нужно использовать данные о модели адаптера, найденные на предыдущем этапе в «Диспетчере устройств». Ответ на вопрос, как сделать блютуз на ПК, таков:
Нужно использовать данные о модели адаптера, найденные на предыдущем этапе в «Диспетчере устройств». Ответ на вопрос, как сделать блютуз на ПК, таков:
- в «Диспетчере устройств» дважды клацнуть на адаптере, либо на «неизвестном устройстве», которое мы в этом подозреваем;
- перейти во вкладку «Сведения» и выбрать из списка «ИД оборудования»;
- скопировать данные;
- ввести их в поисковик;
- другой вариант – поискать на сайтах-библиотеках, вроде Devid-info.
При таком поиске особенно важны числа VEN и DEV. Они непосредственно указывают на производителя и оборудование соответственно. После того, как поиск покажет нам конкретный девайс, можно искать его официальный сайт, откуда и скачать драйвер под нужную версию ОС.
Что касается Mac и Linux, софт для оборудования обычно есть в составе установочных файлов этих операционных систем. Хотя навык поиска драйверов может быть не лишним и в этом случае.
После скачивания драйвера, его можно установить либо через собственный exe-файл, либо через то же окно «Свойства». На вкладке «Драйвер» нужно нажать кнопку «Обновить» и далее следовать инструкциям Windows.
На вкладке «Драйвер» нужно нажать кнопку «Обновить» и далее следовать инструкциям Windows.
Как включить Bluetooth на ноутбуке
Технология Bluetooth — это достойнейшая альтернатива проводному подключению. При помощи данного коммуникационного ресурса вы имеете возможность, не внося дополнительную плату, подключать ваш телефон и другие мобильные устройства с поддержкой Bluetooth, а также мыши, гарнитуры, принтеры, клавиатуры, планшеты и многие другие гаджеты, к любому Bluetooth-совместимому компьютеру.
С его помощью можно передавать файлы туда и обратно, пользуясь стандартом беспроводного соединения, использовать мышь или клавиатуру в качестве устройства ввода с беспроводной связью, либо даже использовать беспроводную гарнитуру для ввода и вывода аудиосигнала. Таким образом, в зависимости от типа устройства, блютус способен делать довольно много полезных вещей.
Как включить Bluetooth на ноутбуке
Данная технология, будучи удачно реализованной производителями мобильных гаджетов, достаточно проста в использовании, однако может быть немного запутанной в освоении для новичков.
Заметка! Если на вашем компьютере нет поддержки Bluetooth, вы можете купить дешёвый адаптер, который необходимо подключить к USB-порту вашего компьютера.
Прежде чем вы сможете использовать устройство, необходимо заглянуть в настройки Bluetooth. В Windows 7 они располагаются в «Панели управления», в Windows 10 — в отдельной утилите.
Windows 10
Способ 1. Подключение Bluetooth через «Параметры»
- Откройте «Центр действий и уведомлений» и нажмите кнопку «Все настройки».
Открываем «Центр действий и уведомлений» в правом нижнем левым щелчком мышки по соответствующему значку
Нажимаем кнопку «Все настройки»
- Перейдите к разделу «Устройства» и нажмите «Bluetooth & other devices» с левой стороны.

Переходим к разделу «Устройства»
Нажимаем «Bluetooth & other devices» с левой стороны
- Переведите кнопку Bluetooth в положение «Вкл.» («On»).
Переводим кнопку Bluetooth в положение «Вкл.» («On»)
- После этого нажмите «Добавить Bluetooth или другие устройства».
Нажимаем «Добавить Bluetooth или другие устройства» («Add Bluetooth and other device»)
- Выберите «Bluetooth», и система начнет поиск устройства.
Выбираем «Bluetooth»
Предполагая, что вы вышли из режима сопряжения вашего устройства Bluetooth, вы увидите, что он отображается в списке доступных устройств. Выберите его, а затем продолжите, как указано. После подключения устройства он появится в списке подключенных периферийных устройств.
Способ 2. Через «Центр действий и уведомлений»
Если вы используете Windows 10, то вы можете мгновенно включать и выключать Bluetooth в меню «Центра действий».
- Для этого достаточно перейти в данное меню, найти квадрат включения и выключения блютус, и кликнуть по нему для включения или выключения соответственно.

Открываем «Центр действий и уведомлений», щелкнув по иконке в правом нижнем углу, нажимаем кнопку «Bluetooth»
- Чтобы войти в настройки, кликните по данному квадрату правой кнопкой и перейдите к параметрам.
Кликаем по иконке Bluetooth правой кнопкой мыши, переходим к параметрам
- Настроек здесь немного, ПК просто отслеживает все находящиеся рядом блютус-устройства, и в данном окне вы можете соединиться с ними. Для этого кликните по найденному устройству (например, Home’s iPhone) и нажмите «Связать».
Кликаем по найденному устройству, чтобы выделить его, нажимаем «Связать» («Pair»)
Заметка! Данный режим должен автоматически включаться при подключении блютус-устройства, но вы можете самостоятельно отключить его для экономии энергии ноутбука.
Windows 7
В отличие от Windows 10, у «Семёрки» нет для блютуса индивидуальной утилиты — она работает по старинке, через «Панель управления». Для того, чтобы блютус сигнал с устройства достиг ПК, устройство должно быть доступно для обнаружения — в режиме обнаружения компьютер или устройство соединятся. В целях безопасности данная функция отключена заводскими настройками, поэтому её нужно включить самостоятельно.
Для того, чтобы блютус сигнал с устройства достиг ПК, устройство должно быть доступно для обнаружения — в режиме обнаружения компьютер или устройство соединятся. В целях безопасности данная функция отключена заводскими настройками, поэтому её нужно включить самостоятельно.
Вам нужно сделать «видимым» одно из устройств — ПК, либо ваш девайс, а уже сосед его точно увидит и соединится с ним. Вот небольшой гайд по обеспечению «видимости» компьютера с Windows 7:
- Нажмите кнопку «Пуск», выберите «Устройства и принтеры» в правой части меню «Пуск».
Выбираем «Устройства и принтеры» в правой части меню «Пуск»
- Щелкните правой кнопкой мыши по иконке компьютера в устройствах и кликните «Настройки Блютус» («Bluetooth Settings»).
Щелкаем правой кнопкой мыши по иконке компьютера, кликаем по строке «Bluetooth Settings» («Настройки Блютуc»)
- В окне «Параметры Bluetooth» установите флажок на квадратике «Разрешить устройствам Bluetooth…», нажмите «Применить», затем «ОК».

Ставим галочку на пункте «Разрешить устройствам Bluetooth обнаруживать этот компьютер», другие пункты по желанию, нажимаем «Применить», затем «ОК»
Включение Bluetooth на устройстве
Прежде чем продолжить, убедитесь, что Блютус включен на компьютере. После этого:
- Войдите в настройки вашего мобильного устройства.
Открываем настройки на устройстве, которое хотим подключить к ноутбуку по Блютус
- В графе Bluetooth переключите соответствующий ползунок в положение «On».
В графе Bluetooth переключаем соответствующий ползунок в положение «On»
Bluetooth будет включен по умолчанию на мышках и гарнитурах, однако его поддержка может быть затруднена на смартфонах и планшетах. Точная работоспособность данного параметра зависит исключительно от вашего устройства — к примеру, некоторые китайские смартфоны и планшеты могут испытывать затруднения с блютус-соединением.
Добавление устройств на ПК
Теперь вы в любой момент можете подсоединить устройство к компьютеру.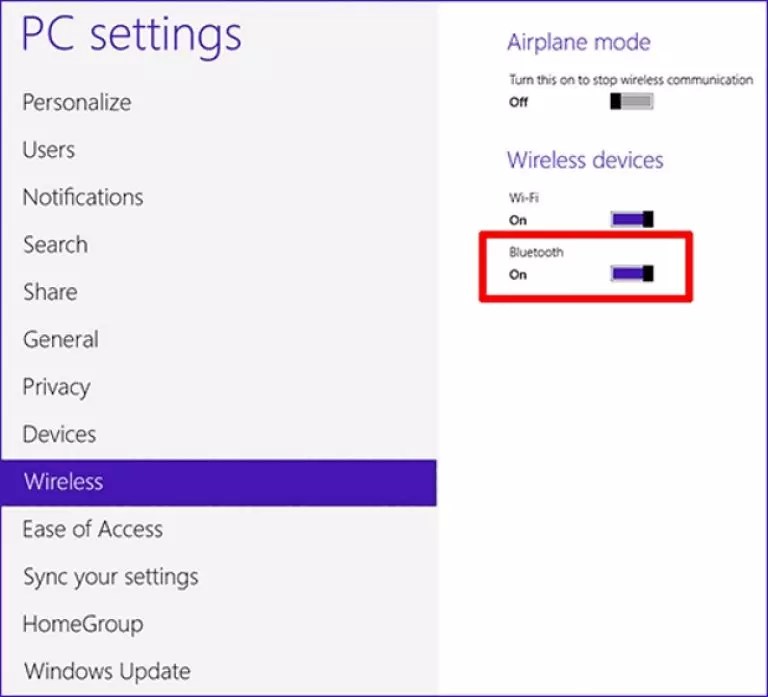 Вы всегда можете найти свой компьютер в списке в любом находящемся рядом смартфоне.
Вы всегда можете найти свой компьютер в списке в любом находящемся рядом смартфоне.
Вы также можете самостоятельно добавить блютус-устройства на ваш компьютер. Делается это просто:
- Сначала нажмите кнопку «Добавить устройство» в окне «Устройства и принтеры».
Нажимаем кнопку «Добавить устройство»
На заметку! Если вы хотите подключить блютус-принтер, то нажмите «Добавить принтер».
- Система будет автоматически искать обнаруженные блютус-устройства и добавлять их в список. Выберите подходящее вам, щелкнув левым кликом мыши, и нажмите «Далее», для добавления.
особенности для разных операционных систем Windows
Перед тем как включить блютуз на ноутбуке, сначала необходимо открыть беспроводной интерфейс трансляции данных. После чего можно передавать их по Bluetooth к ПК и другим устройствам, например, к смартфонам и планшетам. При этом обычно не имеет значения, какая операционная система и где установлена, потому что активация интерфейса всегда происходит аналогичным образом.
При этом обычно не имеет значения, какая операционная система и где установлена, потому что активация интерфейса всегда происходит аналогичным образом.
Основы Bluetooth-соединения
По беспроводной сети блютуз данные могут передаваться на короткие расстояния. В основном это видео, аудио и речь. В простейшем случае два устройства подключены друг к другу — например, громкоговоритель и смартфон. Они представляют собой piconet (Personal Area Network), в которой существует одноточечная точка соединения. Устройство идентифицирует само себя, как AMA (Active Member Address). Как правило, активно можно подключать до восьми устройств.
Чтобы подсоединить два устройства через блютуз, пользователь должен включить эту функцию на всех конструкциях. Bluetooth применяет диапазон ISM (промышленный, научный и медицинский) от 2,402 до 2,480 ГГц, доступны 79 каналов, каждый с шириной 1 МГц .
Полоса частот около 2,4 ГГц также используется другими методами беспроводной передачи — WLAN в соответствии с IEEE 802. 11. Блютуз работает с частотным скачком (FHSS), меняя каналы до 1600 раз в секунду. Он использует два метода передачи: синхронное соединение с ориентацией (SCO) и асинхронное без совмещения (ACL). SCO используется для трансляции голоса, передаваемого в фиксированных временных интервалах, с максимальной скоростью передачи данных 64 Кбит/с через ACL.
11. Блютуз работает с частотным скачком (FHSS), меняя каналы до 1600 раз в секунду. Он использует два метода передачи: синхронное соединение с ориентацией (SCO) и асинхронное без совмещения (ACL). SCO используется для трансляции голоса, передаваемого в фиксированных временных интервалах, с максимальной скоростью передачи данных 64 Кбит/с через ACL.
В отличие от WLAN, блютуз поддерживает оба метода трансляции. WLAN может передавать только асинхронно. Независимо от того, подключены ли смартфоны, планшеты или ПК через блютуз или нет, программа должна быть активирована на каждом механизме. Для смартфонов обычно Bluetooth существует в настройках, реже в меню «Сеть». Пользователи активируют функцию, нажав на символ.
Определение версии блютуз
Для мобильных приспособлений, таких как смартфоны и планшеты, процессор определяет версию блютуз, так как он включает в себя одночиповые системы (SOC-Systemon-a-Chip).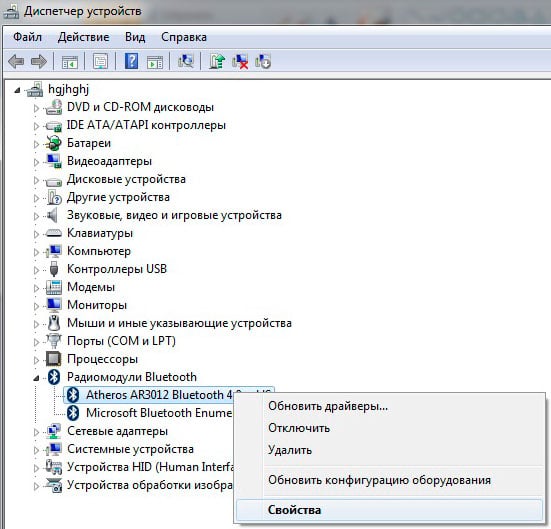
- По первому классу отправляется 100 милливатт (мВт). Максимальный диапазон составляет 100 метров на открытом воздухе. Это самый сильный класс Bluetooth. Передатчики и приёмники этого класса часто встречаются в ноутбуках и ПК.
- По второму классу наибольшая мощность трансляции составляет 10 милливатт (мВт), что должно быть достаточным для максимального расстояния до 50 метров. Соответствующее оборудование устанавливается на ПК, ноутбуках или USB-адаптерах.
- Третий — самый низкий класс мощности, передаёт до 1 милливатта и дальность 10 метров на открытом воздухе. Класс производительности можно найти в портативных устройствах, таких как MP3 плееры.

Достигнутый на практике диапазон зависит не только от чистой мощности передачи, но и от таких факторов, как чувствительность приёмника или типа антенны. Существуют другие препятствия, которые влияют на производительность, например, стены или металлические детали из-за чего может уменьшиться радиосигнал до нескольких метров даже с высокопроизводительным источником.
Текущие вариации блютуз:
- Версия 3.0. В спецификации Bluetooth 3.0 + HS Bluetooth и WLAN собраны вместе. Аббревиатура HS означает высокую скорость. В ней используется WLAN (точнее, 802. 11b / a / g) для трансляции больших объёмов данных. Выбор зависит от WLAN, поскольку технология использует тот же частотный диапазон. При необходимости устанавливается специальное соединение, которое работает только между двумя устройствами.
- Версия от 4.0. С версиями Bluetooth 4.0, 4.1 и 4.2 они получают дополнения Low Energy (LE) или Bluetooth Smart. В обоих случаях основное внимание уделяется низкому потреблению энергии для передачи небольших объёмов данных с более длительными интервалами.
 Предел составляет максимум 220 кбит/с. Для больших объёмов данных функция энергосбережения не работает. В то же время трансляция в низкоэнергетическом режиме действует только на максимальном расстоянии 10 метров. Если одно из двух устройств находится дальше, соединение разрывается или требует большей мощности. Теоретически возможны 50 и до 100 метров. Bluetooth версии 4.0 используется, в частности, для смартфонов, носителей и смарт-карт.
Предел составляет максимум 220 кбит/с. Для больших объёмов данных функция энергосбережения не работает. В то же время трансляция в низкоэнергетическом режиме действует только на максимальном расстоянии 10 метров. Если одно из двух устройств находится дальше, соединение разрывается или требует большей мощности. Теоретически возможны 50 и до 100 метров. Bluetooth версии 4.0 используется, в частности, для смартфонов, носителей и смарт-карт. - Версия 4.1. Каждое устройство может служить периферией или концентратором. Например, smartwatch принимает данные от монитора, кроме того, регулируется управление подключением. Это позволяет прерванному соединению восстанавливаться, как только устройства снова находятся в радиодиапазоне.
- Версия 4.2. Эта вариация улучшает срок службы батареи, и теперь контроллер определяет адрес. В то же время скорость передачи данных увеличивается благодаря адаптированным длинам пакетов. Прирост темпа связи благоприятствует соединению со смартфоном и контролирует активность подключения.
 Для этой цели в версии 4.2 используются алгоритмы соединения, которые классифицируются как безопасные NIST.
Для этой цели в версии 4.2 используются алгоритмы соединения, которые классифицируются как безопасные NIST. - Версия 5. Ожидается, что она будет в четыре раза превосходить низкоэнергетические технологии в пределах досягаемости и удваивать скорость трансляции. Основное внимание также уделяется улучшению устройств с низким энергопотреблением Bluetooth (BLE Beacons). Передатчики предоставляют информацию, основанную на месторасположении. Это позволяет пользователю свободно перемещаться в комнатах или отправлять информацию на телефон. Ещё одна новая функция — это сетка, которая позволяет группировать устройства в сети для увеличения охвата.
Беспроводная связь на ноутбуке
Если пользователь хочет применять блютуз на своём ПК, он должен быть включён. Активация на Асус:
- Перед тем как подключить блютуз на ноутбуке с Windows 7, нужно перейти на панель управления и посмотреть его параметры.

- Если отсутствуют соответствующие настройки, необходимо обновить ноутбук с помощью адаптера блютуз.
- Для большинства настроить выкл./вкл. можно с помощью функциональных клавиш или их сочетаний. Широко используется комбинация Fn + F8. Возможно, на другом ноуте, за это отвечает другой ключ, а у многих клавиатур есть специальный Bluetooth-ключ.
- Если эта комбинация не работает, и блютуз по-прежнему отключён, можно включить стандарт соединения в системных настройках ПК.
- Нажать значок Windows на панели задач, а затем ввести Bluetooth в строке поиска.
- Нажать на результат поиска, чтобы увидеть значок блютуз на панели поиска.
- Кликнуть правой кнопкой мыши значок, чтобы открыть контекстное меню, а затем нажать на настройки блютуз.
- Теперь выбрать «Изменить настройки Bluetooth» и галочку, прежде чем начать пользоваться.
- Устройства, которые блютуз обнаружил и подсоединил, отображаются на панели рабочего стола ПК.
Включение настроек Windows 10 / 8. 1
1
В Windows 10 блютуз подсоединяется через настройки ОС. Вообще говоря, функция его обычно активна на стационарном ПК, если компьютер поддерживает блютуз. На ноутбуке функция может быть включена или выключена. Это делается для того, чтобы аккумулятор не подвергался чрезмерному разряжению в тот момент, когда Bluetooth не нужен. Вот некоторые из наиболее полезных советов, как включить блютуз на ноутбуке леново для Windows 10:
- Выбрать настройки в меню «Пуск».
- Перейти в меню «Устройства».
- В меню активировать функцию.
Microsoft включает самую последнюю версию беспроводного протокола Bluetooth, которая позволяет подключаться к другим конструкциям с поддержкой Bluetooth. Когда он включается, то постоянно проверяет наличие новых приёмников, которые истощают заряд батареи в фоновом режиме, даже если не используются. Отключение Bluetooth Windows 8.1:
- Чтобы отключить его в Windows 8.1, нужно перейти в раздел «Настройки ПК» > «ПК» и «Устройства» > Bluetooth.

- Можно нажать клавишу Windows, найти её на экране «Пуск» и выбрать параметры из результатов.
- Перед тем как включить блютуз на Виндовс 8, можно включить его с рабочего стола, кликнув значок на панели задач, и выбрать «Показать устройства Bluetooth».
- Перевести переключатель в положение «Выключить», чтобы отключить его, после чего все перечисленные элементы исчезнут.
- Для подключения к телефону нужно перейти в то же место и снова включить переключатель.
Управлением оборудованием на Windows 7
Bluetooth стал основным беспроводным оборудованием для почти всех портативных телефонов. У большинства смартфонов есть простой в настройке интерфейс, который не создаёт проблем с поиском. Тем не менее этот интерфейс не такой продвинутый в Windows 7. Бывают случаи, когда подключение блютуз вроде бы выполнено, но передача данных не происходит.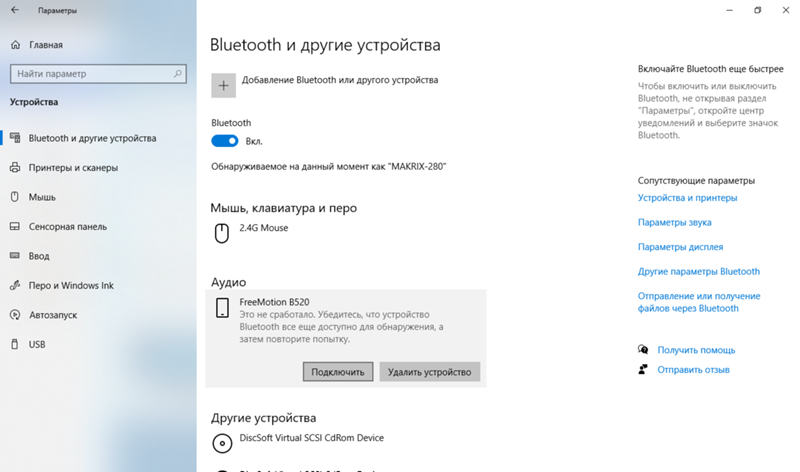 Подключить устройство к системе Windows 7 можно следующим образом:
Подключить устройство к системе Windows 7 можно следующим образом:
- Перед тем как включить блютуз на ноутбуке с Windows 7, нужно нажать клавишу или меню «Пуск», а затем «Тип устройства» и «Ввод».
- Сделать устройство видимым. Этот шаг выполняется на подключаемом устройстве блютуз, а не на компьютере.
- На большинстве портативных периферийных моделей это делается удержанием кнопки питания в течение 5- 15 секунд.
- Для получения точных инструкций может потребов
Как найти блютуз на ноутбуке? Как настроить блютуз на ноутбуке?
О таком типе соединения, как блютуз, мы практически забыли с появлением различных онлайн-сервисов наподобие Dropbox. Однако во времена, когда интернет являлся не таким доступным, данные пересылались только таким способом. Особенно удобно это было делать с мобильного устройства на компьютер и наоборот, не соединяя, таким образом, гаджеты при помощи шнура.
Но если вы покупаете новый ПК или используете его впервые после переустановки операционной системы, может возникнуть логичный вопрос: «Как найти блютуз на ноутбуке?» Особенно это актуально для пользователей, которые никогда не сталкивались с данным видом связи ранее.
Как это работает?
Итак, тем, кому не доводилось иметь дело с технологией беспроводной связи Bluetooth, поясним принцип ее действия. Все очень просто: чтобы передавать или принимать файлы, необходимо иметь соответствующий адаптер. Это может быть как внутренний, так и внешний портативный передатчик (последние применяют, например, на стационарных компьютерах).
Передача данных осуществляется на расстоянии. В зависимости от мощности адаптера оно может составлять до 5-7 метров. Соответственно, если хотите при помощи блютуз-подключения синхронизировать работу двух устройств, важным условием является их расположение неподалеку друг от друга.
Для передачи данных необходимо, чтобы устройства были сопряжены. Делается это путем запроса разрешения на прием данных на компьютере или телефоне — в зависимости от того, какая сторона отправляет, а какая — получает файл. Это препятствует несанкционированной передаче информации.
Чтобы связаться, гаджеты, участвующие в передаче, ищут друг друга. Если ноутбук не находит блютуз-устройства, это свидетельствует о какой-то ошибке, которую нужно решать.
Если ноутбук не находит блютуз-устройства, это свидетельствует о какой-то ошибке, которую нужно решать.
Что нужно для приема и передачи данных?
Итак, помимо того что одно устройство находит другое и запрашивает разрешение на передачу, для соединения по блютуз также нужны адаптеры (на телефоне и на компьютере).
В свою очередь, если на мобильном приемник Bluetooth внутренний, и никакого дополнительного ПО на него ставить не нужно, то в случае с ноутбуком или компьютером обязательно требуются драйвера, которые позволят работать с передатчиком. Поэтому если видите, что блютуз ноутбука не находит телефон, первое, что вам нужно сделать — проверить актуальность драйверов на адаптер. Об этом мы расскажем подробнее чуть ниже. Сейчас же еще раз поговорим о базовых вопросах и моментах, которые важны для начала работы.
Где в ноутбуке найти блютуз?
Итак, бывает, что мы покупаем ноутбук и не знаем точно, есть ли там возможность передавать файлы по Bluetooth или нет.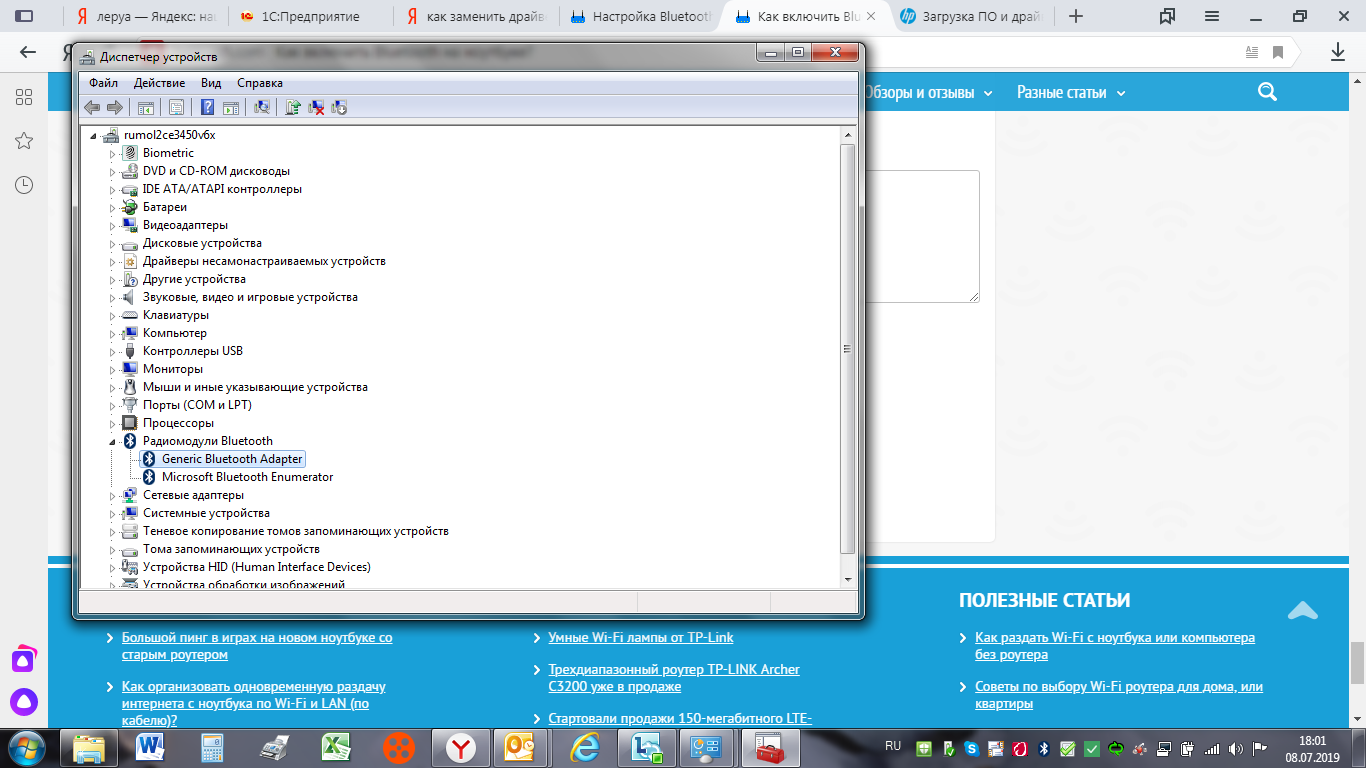 На самом деле подобная ситуация может возникнуть и в том случае, когда вы пользовались компьютером на протяжении нескольких лет, после чего возникла необходимость передать тот или иной файл. Рассказываем, как установить наличие адаптера, а также говорим о том, где в ноутбуке найти блютуз.
На самом деле подобная ситуация может возникнуть и в том случае, когда вы пользовались компьютером на протяжении нескольких лет, после чего возникла необходимость передать тот или иной файл. Рассказываем, как установить наличие адаптера, а также говорим о том, где в ноутбуке найти блютуз.
Для начала нужно сориентироваться по внешнему оформлению компьютера, есть ли на нем передатчик для беспроводной связи. Рассмотрите наклейки на задней крышке гаджета. Как правило, производители оставляют ярлыки с изображенным символом Bluetooth-технологии. Если такой есть у вашего компьютера, считайте, что можете воспользоваться таким путем связи.
Если же по внешнему виду ноутбука понять, есть ли у него блютуз, нельзя, нужно обратиться к программному обеспечению, чтобы выяснить это. При наличии Windows 7 или 8 поколения сделать это можно из меню «Пуск». Там вынесена иконка, ссылающаяся на меню управления Bluetooth.
Если же установлен Windows XP, или вы не можете найти такую кнопку, тогда нужно зайти в «Панель управления», а потом — в меню «Диспетчер устройств». В том случае, если не знаете, как найти блютуз на ноутбуке, требуется изучить этот раздел. В нем вы точно увидите, подключен ли адаптер, готов ли он к использованию или нет.
В том случае, если не знаете, как найти блютуз на ноутбуке, требуется изучить этот раздел. В нем вы точно увидите, подключен ли адаптер, готов ли он к использованию или нет.
Настраиваем прием и передачу
В том случае, если вы найдете устройство, связанное с технологией Bluetooth, перейдите по ссылке на него и узнайте, нуждаются ли драйвера в обновлении. Может быть такое, что на адаптер просто нет соответствующих драйверов или они являются устаревшими, а то и вообще не подходят.
Чтобы решить проблему, достаточно зайти на официальный сайт производителя вашего ноутбука и поискать раздел «Загрузки». Там вы сможете найти актуальный драйвер для своего Bluetooth и скачать его. Делается это бесплатно и очень просто. Если все манипуляции проделать правильно, проблема с тем, что телефон не находит блютуз на ноутбуке, будет решена.
Включение устройства
Другой вопрос — это активизация адаптера на прием, его обнаружение в сети другого устройства. Для начала блютуз нужно включить. Сделать это можно несколькими способами.
Сделать это можно несколькими способами.
Первый — самый простой — это использование специальной программы, которая идет в комплекте с некоторыми ноутбуками. Она является стандартной, поскольку разработана самим производителем, и с ней легко можно управлять приемом и передачей файлов. Если таковая имеется, считайте, что вам повезло.
Второй способ того, как найти блютуз на ноутбуке (точнее, включить его) — использование горячих клавиш. Правда, заранее нужно быть уверенными в том, что на компьютере установлен свежий драйвер для их использования. Делается это просто: нужно зажать клавишу Fn и кнопку F, обозначающую включение Bluetooth (на Asus это, например, F2). Таким же образом, кстати, его можно и выключать. Довольно удобно, согласитесь.
Третий способ — это установка стороннего ПО для управления блютуз-адаптером. Их много, наиболее распространенные — BlueSoleil и Widcomm. Пользоваться ими или нет, выбирать вам. Первая, например, предлагается за 30 долларов, вторая — бесплатно.
О передаваемых данных
Наконец, следует обязательно учитывать то, какие данные могут передаваться способом, описанным в данной статье. Одно дело — отправить документ или аудиофайл небольшой длительности, и совсем другое — это передача громоздких видеофайлов и архивов. Для того чтобы поделиться последними, конечно, рациональнее использовать вышеупомянутые Dropbox и Google Disk. Ответ на вопрос о том, как найти блютуз на ноутбуке, в таком случае вам искать не нужно.
Как включить Bluetooth на ноутбуке Asus, HP, Dell, Acer
You have been blocked from seeing ads.
Bluetooth, как среда передачи больших объемов данных, практически не используется ввиду широкого распространения Wi-Fi.
Однако для подключения беспроводных мышей, гарнитур эта технология все еще широко применяется.
В сегодняшнем обзоре речь пойдет о включении блютус на ноутбуке.
Содержание:
В самом начале следует упомянуть тот факт, что для нормального функционирования беспроводного адаптера блютус следует позаботиться об установке корректных драйверов.
Дело в том, что после переустановки операционная система ставит драйвера автоматически и зачастую после установки таких драйверов, устройство может работать неправильно.
Поэтому следует позаботиться об этом и скачать их с официального сайта производителя оборудования.
Настройка Bluetooth в Windows 7
Включение блютус в Windows 7 осуществляется либо с помощью фирменных утилит от производителей беспроводного модуля, либо с помощью иконки в области уведомлений.
Обратите внимание! Для того чтобы начать работать с беспроводным адаптером в операционной системе, необходимо изначально активировать его с помощью специального переключателя, расположенного на ноутбуке (преимущественно в старых моделях), либо с помощью сочетаний клавиш Fn + одна из клавиш от F1 до F12 в зависимости от модели ноутбука.
Если вы не нашли значок в области уведомлений, однако уверены в том что драйвера установлены можно попробовать один из вариантов, приведенных ниже:
Вариант 1.
- Заходим в меню Пуск, в поле поиска пишем «Устройства и принтеры» без кавычек, переходим в соответствующее меню.
- Кликаем правой кнопкой мыши (ПКМ) по блютус-адаптеру (название может быть другим) и выбираем в контекстном меню пункт «Параметры Bluetooth». В этом меню можно настроить отображение иконки Bluetooth в области уведомлений, режим видимости, пр.
- В случае отсутствия такого пункта, следует перейти в меню «Добавление устройства», найти в списке нужное устройство и подключить его.
Вариант 2.
- Заходим в меню Пуск, в поле поиска вводим «Центр управления сетями и общим доступом» без кавычек, переходим в соответствующее меню.
- В левой колонке переходим к пункту «Изменение параметров адаптера».
- Кликаем ПКМ по пункту «Сетевое подключение по Bluetooth», переходим во вкладку «Bluetooth», выбираем пункт «Параметры Bluetooth». В открывшемся окне переходим во вкладку «Пармеметры» и в пункте «Обнаружение» ставим флажек.

Если в меню Сетевых подключений, отсутствует пункт «Сетевое подключение по Bluetooth» необходимо проверить наличие драйвера.
Полезная информация:
Для работы с множествами устройствами, имеющих Bluetooth, рекомендуем воспользоваться программой BlueSoleil. Это профессиональный инструмент для сопряжения компьютера или ноутбука с мобильными и периферийными устройствами посредством Bluetooth интерфейса. Поддерживает все версии Windows, большинство смартфонов, микрофонов, принтеров, телевизоров.
Скачать BlueSoleil можно на нашем сайте по ссылке
к содержанию ↑
Настройка Bluetooth в Windows 8
Для включения Bluetooth в ОС Windows 8 необходимо:
- Переместить курсор мыши к одному из углов дисплея и открыть Charms-панель, после чего нажать «Параметры».
- Выбрать «Изменение параметров компьютера», после чего выбрать пункт «Беспроводная сеть».
- В меню управления беспроводными модулями можно включать беспроводные адаптеры в том числе и блютус.

Для того чтобы устройства могли подключаться по блютус следует перейти в меню «Устройства» («Devices») и нажать пункт «Добавить устройство».
В случае если вышеописанный способ не помог попробуйте зайти в диспетчер устройств.
Для этого следует нажать комбинацию клавиш Win + R и ввести команду «devmgmt.msc» без кавычек и нажать «ОК».
В открывшемся меню следует перейти в свойства адаптера и посмотреть предупреждения на предмет ошибок.
Перейдите во вкладку «Драйвер» и обратите внимание на разработчика (поставщика) драйвера и дату разработки.
Как показано в примере, драйверу 9 лет и желательно поставить более новую версию от производителя.
к содержанию ↑
Настройка Bluetooth в Windows 8.1
Для включения Bluetooth в ОС Windows 8.1 необходимо:
- Переместить курсор мыши к одному из углов дисплея и открыть Charms-панель, после чего нажать «Параметры» и «Изменение параметров компьютера».
- Далее заходим в меню «Компьютер и устройства», после чего переходим в подменю «Bluetooth».

После выбора этого меню беспроводной модуль автоматически начнет искать доступные Bluetooth-устройства, также автоматически сделав ноутбук видимым для других устройств.
к содержанию ↑
Аппаратное включение Bluetooth на ноутбуке
На данный момент большинство производителей ноутбуков не делают отдельной кнопки для включения Bluetooh и Wi-Fi, а совмещают включение обоих беспроводных модулей одной кнопкой, а точнее комбинацией клавиш Fn + одна из функциональных клавиш от F1 до А12.
Обратив внимание на функциональные (от F1 до F12) клавиши своего ноутбука, вы сможете найти на одной из них значок беспроводного подключения.
Практически все ноутбуки имеют световые индикаторы работы беспроводных модулей, и светящийся индикатор указывает на то, что адаптер включен, в противном случае подсветка отсутствует.
Индикаторы работы размещаются производителями ноутбуков, как правило, на одной из боковых сторон или передней стороне ноутбука.
Довольно редко индикаторы располагаются непосредственно возле тачпада или на корпусе дисплея ноутбука.
Некоторые модели ноутбуков НР имеют световой индикатор, встроенный в клавиатурную кнопку (F12).
Ниже приводится список сочетаний клавиш, которыми включают/отключают Bluetooth-модуль для некоторых ноутбуков.
Acer: Fn + F3
Asus, Dell, Gigabyte: Fn + F2
Fujitsu: Fn + F5
HP: Fn + F12
Включив беспроводной адаптер на аппаратном уровне, воспользуйтесь выше приведенными инструкциями для подключения Bluetooth-устройств с операционной системы.
Как включить Bluetooth на ноутбуке. Пропал блютус на компьютере как в настройках включить.
В этой статье я расскажу как на ноутбуке включить Bluetooth? Это не сложный процесс и в принципе любой пользователь, у которого есть хоть какой-то опыт работы с компьютерами сможет найти в настройках, где включается блютуз и все-таки я решил поделиться советом, а вдруг кому и пригодиться. Мой ноутбук работает на операционной системе Windows 8 и блютус уже встроенный, думаю таким способом можно включать блютуз на Виндовс в других версиях.
Мой ноутбук работает на операционной системе Windows 8 и блютус уже встроенный, думаю таким способом можно включать блютуз на Виндовс в других версиях.
Сейчас почти все современные ноутбуки и компьютеры оснащены функцией Bluetooth, а если и не было то можно самому купить адаптер блютус. Я иногда пользуюсь Bluetooth на своем ноутбуке для передачи или приема фотографий и других файлов с телефонов или других устройств. И вот недавно хотел передать фотографию с телефона на ноутбук через bluetooth и как ни странно не мог обнаружить блютус ноутбука. Обычно перезагрузка помогает устранить ошибки и я сразу перезагрузил телефон и ноутбук, но результата, к сожалению не было. Так как я первый раз столкнулся с такой проблемой, то я не сразу смог найти, где на компьютере находятся настройки блютус и ушло не мало времени на поиски. Я не знаю, почему пропал блютуз на ноуте, в настройках не отключал и кроме меня ни кто не пользуется, возможной причиной считаю обновления виндовс, которые недавно и устанавливал. Ниже я опишу как попасть в настройки Bluetooth на Windows и вы сами сможете активировать его.
Ниже я опишу как попасть в настройки Bluetooth на Windows и вы сами сможете активировать его.
Чтоб включить блютуз на компьютере с виндовс сделайте следующие шаги:
Открываем «Параметры», для этого двигаем указатель мыши в правый нижний угол экрана и видим как сбоку открывается меню где выбираем иконку в виде шестеренки с описанием «Параметры».
Далее в открывшемся меню находим пункт «Изменение параметров компьютера», обычно эта строка бывает в самом низу.
Теперь в параметрах выбираем пункт «Компьютер и устройства».
Видим пункт «Bluetooth» и переходим по нему.
Включаем блютус на ноутбуке сдвинув ползунок или установив галочку, после чего начнется поиск доступных устройств блютус. Там же можно удалять ненужные найденные сохраненные устройства. Теперь вы можете найти свой компьютер или ноутбук через Bluetooth, передавать или принимать файлы.
Как видите ничего сложного, надеюсь хоть кому ни будь пригодилась информация, если даже на вашем компьютере блютуз включается немного по другому, то вы зная приблизительный путь сможете сами найти настройки bluetooth.
Не забудьте оставить отзыв и указать модель ноутбука и версию виндовса к которому подошел способ включения.
Если вы включили блютуз по другому то просим поделиться информацией, возможно именно ваш совет окажется самым полезным.
> Главная сайта
> Помощь для компьютера
> Android помощь
- Надеюсь вы нашли где в настройках Виндовс включить блютуз.
- Мы будем рады, если вы оставите отзывы, полезные советы или дополнение к статье.
- Возможно, именно ваш отзыв поможет решить проблемы с блютусом на компьютере!
- Спасибо за отзывчивость, взаимную помощь и полезные советы!
Поиск версии Bluetooth v1.1
Некоторые функции в операционной системе Windows доступны только при использовании определенной или более поздней версии Bluetooth. Например, для Nearby Share (функция обмена файлами между двумя компьютерами с Windows 10) требуется Bluetooth 4.0 или более поздние версии. Bluetooth 4.0 добавляет стандарт Bluetooth Smart / Bluetooth с низким энергопотреблением в дополнение к классической спецификации Bluetooth, так что это значительное улучшение в продлении срока службы батареи устройств.Батареи в устройствах Bluetooth с низким энергопотреблением служат в несколько раз дольше, чем их классические аналоги Bluetooth.
Bluetooth обычно упоминается в руководстве к ПК или на странице информации о продукте на веб-сайте производителя. Но если вашему ноутбуку несколько лет, вы, вероятно, потеряли руководство и, возможно, также не сможете найти его информацию в Интернете.
Проверить версию Bluetooth вручную
Мы можем использовать диспетчер устройств Windows, чтобы узнать версию Bluetooth.
1. Убедитесь, что ваш Bluetooth включен. Вы можете включить его с помощью переключателя Центра поддержки или вы можете открыть приложение «Настройки», перейти в группу настроек «Устройства» и включить его на вкладке «Bluetooth»
.2. Щелкните правой кнопкой мыши кнопку «Пуск», чтобы открыть контекстное меню, и выберите пункт «Диспетчер устройств».
3. В диспетчере устройств разверните набор устройств Bluetooth. Под ним вы можете увидеть одно или несколько устройств. Ищите Interl (R) Wireless Bluetooth (R) или название вашего бренда Bluetooth.Щелкните его правой кнопкой мыши и выберите «Свойства».
4. В окне «Свойства» перейдите на вкладку «Дополнительно». Здесь вы увидите запись «Версия прошивки» с чем-то вроде LMP, за которым следует число, номер будет соответствовать версии Bluetooth, которую вы используете.
Версии LMP Таблица:
LMP 11 — Bluetooth 5.2
LMP 10 — Bluetooth 5.1
LMP 9.x — Bluetooth 5.0
LMP 8.x — Bluetooth 4.2
LMP 7.x — Bluetooth 4.1
LMP 6.x — Bluetooth 4.0
LMP 5.x — Bluetooth 3.0 + HS
LMP 4.x — Bluetooth 2.1 + EDR
LMP 3.x — Bluetooth 2.0 + EDR
LMP 2.x — Bluetooth 1.2
LMP 1.x — Bluetooth 1.1
LMP 0.x — Bluetooth 1.0b
Например, версия LMP адаптера Bluetooth 6.x указывает, что у вас версия Bluetooth 4.0
Поиск версии Bluetooth v1.1
Поиск версии Bluetooth вручную через графический интерфейс пользователя потребует много времени, утомителен и подвержен человеческим ошибкам, поэтому мы создали портативное бесплатное программное обеспечение «Поиск версий Bluetooth».Это самый простой способ узнать номер версии Bluetooth. Просто скачайте и разархивируйте его, затем нажмите, чтобы запустить, он покажет ваш номер версии Bluetooth
Что нового (четверг, 9 апреля 2020 г.)
[ИСПРАВЛЕНО] — Поиск версии Bluetooth не обнаруживает последние версии Bluetooth
Подробности можно прочитать под большим номером версии. В случае неудачи вы увидите значок вопросительного знака
.Поддерживаемые операционные системы: Windows 10
Поддерживаемые языки: Английский
Файл: btVersion.exe
Размер: 816 КБ
MD5: 522894e48c277ae03d4b87a67bfa0f90
SHA1: 62106d90d2acd1ef12ce5de7180b64196e53927e
Как настроить Bluetooth на ПК с Windows 7
Bluetooth — удобная альтернатива проводам. С помощью Bluetooth вы можете подключать к компьютеру поддерживаемые телефоны, мыши, гарнитуры, принтеры, клавиатуры, планшеты и многие другие устройства, если он также поддерживает Bluetooth.
В целом Bluetooth довольно прост в использовании, но может немного сбить с толку новых пользователей.Чтобы соединить два устройства Bluetooth вместе, одно (или оба) устройства должны быть «обнаруживаемыми». И этот первоначальный процесс подключения Bluetooth известен как «спаривание».
Это сбивает с толку? Мы покажем вам все необходимое для настройки Bluetooth в Windows 7.
Примечание: Пора перейти на Windows 10! Прочтите нашу статью о том, как управлять Bluetooth в Windows 10 при обновлении компьютера!
Включите Bluetooth на вашем компьютере и устройстве
Сначала убедитесь, что на вашем компьютере включен Bluetooth.Многие ноутбуки поддерживают Bluetooth, но по умолчанию она может быть отключена для экономии заряда аккумулятора. Часто на клавиатуре ноутбука можно найти кнопку, которая переключает Bluetooth. У вас также может быть значок на панели задач в правом нижнем углу экрана или опция в прилагаемом программном обеспечении производителя вашего компьютера.
Если ваш компьютер не поддерживает Bluetooth (что характерно для многих настольных компьютеров), вы можете купить дешевый адаптер Bluetooth.Это небольшой USB-ключ, обеспечивающий доступ по Bluetooth на любой машине.
Затем убедитесь, что Bluetooth включен на устройстве, которое вы хотите подключить к компьютеру.Bluetooth включен по умолчанию на Bluetooth-мышах и гарнитурах, но может быть отключен на смартфонах и планшетах.
Точное расположение этой опции будет зависеть от вашего устройства.
На Android дважды проведите вниз от верхнего края экрана, чтобы получить доступ к быстрым настройкам, затем убедитесь, что у вас включен Bluetooth .Пользователи iOS должны открыть Центр управления, проведя вверх от нижней части экрана (iPhone 8 или более ранней версии) или проведя пальцем вниз от правого верхнего угла экрана (iPhone X или новее). Затем нажмите значок Bluetooth , чтобы включить его, если это еще не сделано.
галерея изображений (2 изображения) близкоИзображение 1 из 2
Изображение 2 из 2
Сделать ПК и устройства доступными для обнаружения
Хотя Bluetooth теперь включен и на вашем компьютере, и на устройстве, они по-прежнему не видят друг друга.Чтобы устройство Bluetooth могло видеть другое, оно должно быть доступно для обнаружения . В режиме обнаружения ваш компьютер или устройство посылает рекламные сигналы. По умолчанию это отключено в целях безопасности; его нужно включать только при сопряжении устройств.
Вам нужно только сделать одно из устройств доступным для обнаружения.Выполнение этого для вашего ПК или устройства, которое вы хотите подключить, будет работать, но не повредит сделать это для обоих.
Чтобы сделать ваш ПК с Windows 7 доступным для обнаружения, нажмите кнопку Start и выберите Devices and Printers в правой части меню Start.Затем щелкните правой кнопкой мыши имя вашего компьютера (или имя адаптера Bluetooth) в списке устройств и выберите Настройки Bluetooth .
Если вам нужно сделать это и в более новых версиях Windows, у нас есть руководство о том, как подключить телефон с помощью Bluetooth в Windows 10.
Установите флажок Разрешить устройствам Bluetooth обнаруживать этот компьютер в окне настроек Bluetooth, а затем щелкните ОК .Теперь ваш компьютер будет доступен для обнаружения другими устройствами.
Чтобы сделать ваш телефон доступным для обнаружения, откройте его параметры Bluetooth.Если вы используете Android, вы найдете это в Настройки> Подключенные устройства . В iOS перейдите в Настройки > Bluetooth . Оба будут отображать сообщение типа Теперь обнаруживается как [Имя] , когда устройство будет готово к сопряжению.
Если вы подключаете такое устройство, как мышь или наушники Bluetooth, следуйте инструкциям в руководстве, чтобы перевести устройство в режим сопряжения.Обычно вам нужно удерживать кнопку питания в течение нескольких секунд или чего-то подобного.
галерея изображений (2 изображения) близкоИзображение 1 из 2
Изображение 2 из 2
Сопряжение устройства
Теперь вы можете подключить устройство к компьютеру.Если вы сделали свой компьютер доступным для обнаружения, вы можете выбрать свой компьютер из списка доступных устройств, который отображается на вашем телефоне или планшете, чтобы начать процесс сопряжения.
Кроме того, вы можете подключить устройство к своему ПК, если это устройство доступно для обнаружения.Сначала нажмите кнопку Добавить устройство на панели Устройства и принтеры в Windows 7. (Если вы хотите подключить принтер Bluetooth, вместо этого нажмите Добавить принтер ).
Windows выполнит поиск доступных для обнаружения устройств Bluetooth и представит их в списке.Выберите один и нажмите Далее , чтобы добавить его.
Если вы не видите здесь свое устройство Bluetooth, убедитесь, что оно доступно для обнаружения и на нем включен Bluetooth.Как мы упоминали выше, для этого может потребоваться нажатие определенной кнопки на аксессуарах Bluetooth, таких как клавиатура.
Для многих устройств вы увидите пароль.Убедитесь, что ключи на вашем ПК и на устройстве совпадают. Это поможет вам убедиться, что вы подключаете устройство к правильному компьютеру, а не к другому соседнему компьютеру.
Вам нужно будет согласиться с запросом на сопряжение, чтобы установить соединение.При сопряжении телефона вам потребуется подтвердить код как на телефоне, так и на компьютере. Появится окно с просьбой подтвердить подключение. Это помогает предотвратить сопряжение других людей с вашим устройством, когда оно находится в режиме обнаружения.
После подтверждения Windows может установить необходимые драйверы.Тогда вы готовы начать его использовать.
Вы можете дважды щелкнуть устройство в окне Devices and Printers , чтобы получить доступ к дополнительным функциям, таким как возможность отправлять файлы и воспроизводить музыку.Точные доступные функции будут зависеть от вашего устройства.
Находи, объединяй и работай
Теперь, когда ваше устройство и компьютер сопряжены, они продолжат работать вместе.Вам не нужно будет проходить процесс сопряжения каждый раз, когда вы хотите использовать устройство, и они будут подключаться автоматически, когда они находятся в зоне действия и включены.
Когда вы на самом деле не соединяете устройства, для вашей безопасности вы должны убедиться, что и устройство, и ваш компьютер не обнаруживаются.Вы также можете отключить Bluetooth, когда вы его не используете, что поможет сэкономить заряд батареи как на вашем компьютере, так и на вашем устройстве.
Для получения дополнительной информации по этой теме ознакомьтесь с нашим руководством по Bluetooth.
Microsoft поставляет критические обновления во вторник 2020 года финального обновленияPatch Tuesday — это обычный набор критических обновлений безопасности для продуктов Microsoft.
Об авторе Бен Стегнер (Опубликовано 1598 статей)Руководство разработчика по Bluetooth
Bluetooth ® — это технология беспроводной связи для разработчиков, которая позволяет устройствам обмениваться данными друг с другом без необходимости в центральном устройстве, таком как маршрутизатор или точка доступа.
Технология Bluetoothимеет специальную функцию низкого энергопотребления, что означает, что ее можно использовать, не требуя большого количества энергии от устройств, использующих ее.
В мире Bluetooth с низким энергопотреблением устройство имеет так называемый профиль, который определяет способ, которым другие устройства могут связываться с ним через Bluetooth. В некотором смысле профиль Bluetooth ® определяет способ, которым устройство выглядит для других устройств с точки зрения его функций и возможностей.
Другими словами, профиль Bluetooth на самом деле является спецификацией интерфейса.Он определяет данные, которыми располагает устройство, что другое устройство может делать с этими данными через соединение Bluetooth и как устройство с профилем должно реагировать, когда подключенное устройство каким-либо образом воздействует на его данные. Давайте рассмотрим это описание более подробно.
Основные понятия
Устройство Bluetooth ® содержит таблицу данных, называемую таблицей атрибутов, к которой другие подключенные устройства могут получить доступ различными способами. Эта таблица данных и способы ее использования относятся к технической области Bluetooth, называемой профилем общих атрибутов или GATT для краткости, и вы можете увидеть термин GATT в некоторых документах для API, таких как те, которые предоставляются Android Платформа.
Таблица атрибутов содержит что-то вроде серии записей различных типов. Основные типы называются услугами, характеристиками и дескрипторами. Давайте рассмотрим каждый из этих терминов по очереди.
Атрибуты
Услуги, характеристики и дескрипторы — это все типы атрибутов. Отсюда общий профиль атрибутов, таблица атрибутов и нечто, называемое протоколом атрибутов. Все атрибуты имеют тип, который определяется UUID (универсальный уникальный идентификатор).Некоторые атрибуты определены Bluetooth SIG, органом технических стандартов для Bluetooth, и у них есть UUID длиной 16 бит. Некоторые атрибуты специально разработаны для конкретного устройства командой разработчиков продукта и имеют 128-битные UUID.
Структура
Сервисы, характеристики и дескрипторы организованы в иерархию, где сервисы находятся наверху, а дескрипторы внизу. Услуги содержат одну или несколько характеристик. Характеристика имеет ноль или более дескрипторов, потому что дескрипторы являются полностью необязательными, тогда как служба должна содержать хотя бы одну характеристику.
Услуги
Служба — это контейнер для логически связанных элементов данных Bluetooth ® . Эти элементы данных на самом деле называются характеристиками. Сервис можно рассматривать как владельца характеристик внутри него. Часто Служба представляет собой конкретную функцию (например, аппаратную функцию) устройства, например кнопки или определенный датчик. Примером службы, определяемой Bluetooth SIG, является служба информации об устройстве, которая, как следует из названия, является контейнером для различных элементов информации об устройстве, таких как его производитель и серийный номер.
Характеристики
Характеристики — это элементы данных, которые относятся к определенному внутреннему состоянию устройства или, возможно, к некоторому состоянию окружающей среды, которое устройство может измерять с помощью датчика. Текущий уровень заряда батареи является примером данных о внутреннем состоянии, тогда как температуру окружающей среды, возможно, можно измерить датчиком. Иногда характеристики представляют собой данные конфигурации, такие как частота, с которой вы хотите что-то измерять. В любом из этих случаев устройство может предоставлять такие данные другим устройствам для использования через Bluetooth ® , делая их доступными в качестве характеристики.Примером определенной характеристики Bluetooth SIG является строка серийного номера, которую вы найдете внутри службы информации об устройстве.
Характеристики содержат различные части. У них есть тип, значение, некоторые свойства и некоторые разрешения.
Тип — это то, что уже объяснялось выше, значение UUID, которое указывает, какой конкретный тип характеристики является атрибутом. Значение — это значение связанного элемента данных состояния.
Свойства определяют, что другое устройство может делать с характеристикой через Bluetooth с точки зрения различных определенных операций, таких как ЧТЕНИЕ, ЗАПИСЬ или УВЕДОМЛЕНИЕ.Считывание характеристики означает передачу ее текущего значения из таблицы атрибутов на подключенное устройство по Bluetooth. Запись позволяет подключенному устройству изменять это значение в таблице состояний. Уведомления — это особый тип сообщения, которое устройство может отправлять на подключенное устройство всякий раз, когда значение соответствующей характеристики изменяется или, возможно, периодически, под контролем таймера. Не все характеристики поддерживают все операции. Свойства характеристики говорят вам, какие операции поддерживаются.
Иногда устройство может быть запрограммировано так, чтобы реагировать особым образом, когда оно обрабатывает такую операцию, как чтение или запись значения из таблицы атрибутов, поэтому операции могут привести к большему, чем просто передача данных через соединение. Возможно, изменение значения характеристики приведет к тому, что устройство изменит частоту, с которой оно измеряет показания, например, с акселерометра устройства.
Разрешения связаны с безопасностью и дополнительно описывают условия безопасности, которые должны быть выполнены, прежде чем будет предоставлен доступ на чтение или запись к характеристике.
Дескрипторы
Дескрипторысодержат метаданные, которые либо дополняют детали, относящиеся к характеристике, к которой принадлежит дескриптор, либо позволяют конфигурировать поведение, включающее эту характеристику. Например, уведомления включаются или выключаются с помощью специального дескриптора, называемого дескриптором конфигурации характеристик клиента.
Профиль
Профиль Bluetooth ® — это спецификация, которая объединяет всю необходимую информацию о том, как ведет себя устройство, как к нему можно получить доступ с точки зрения его служб, характеристик и дескрипторов, правил безопасности, ограничений параллелизма и т. Д.
Клиент-серверная архитектура
Когда приложение для смартфона взаимодействует с устройством через соединение Bluetooth ® , мы имеем архитектуру клиент / сервер. Телефонное приложение обычно является клиентом GATT, а устройство — сервером GATT. Они общаются с использованием протокола, называемого протоколом атрибутов или сокращенно ATT. Как разработчик смартфонов вы работаете с API-интерфейсами, и вам не нужно беспокоиться о формулировании единиц данных протокола ATT и так далее.
Обнаружение устройства
Все, что описано выше, относится к устройствам, которые подключены и взаимодействуют как клиент и сервер GATT. Но есть этап, который предшествует этому, когда два устройства еще не подключены. Как они находят друг друга и общаются? Ответ на этот вопрос называется «Обнаружение устройства» и является обязанностью другой части архитектуры Bluetooth, называемой Generic Access Profile (GAP).
В GAP одно устройство объявляет, периодически отправляя небольшие пакеты данных.Эти пакеты содержат информацию об устройстве, которое рекламирует. Другие устройства ищут устройства для подключения для выполнения так называемого сканирования, получения и обработки рекламных пакетов и фильтрации пакетов, поступающих с устройств, которые не представляют интереса. Обычно пользователю предоставляется информация об обнаруженных устройствах, и он затем выбирает одно из них для подключения. Рекламируемое устройство называется периферийным устройством Bluetooth, тогда как устройство, выполняющее сканирование, — это центральное устройство Bluetooth ® .
Хотите узнать больше?
Веб-сайт Bluetooth SIG — хорошее место для получения дополнительной информации о Bluetooth в целом. Здесь вы найдете все профили, сервисы, характеристики и дескрипторы, определенные SIG, а также основные спецификации для всей технологии Bluetooth.
Bluetooth — ArchWiki
Bluetooth — это стандарт для беспроводного соединения на малых расстояниях сотовых телефонов, компьютеров и других электронных устройств. В Linux канонической реализацией стека протоколов Bluetooth является BlueZ.
Установка
- Установите пакет bluez, предоставляющий стек протоколов Bluetooth.
- Установите пакет bluez-utils, содержащий служебную программу
bluetoothctl. В качестве альтернативы установите bluez-utils-compat AUR , чтобы дополнительно иметь устаревшие инструменты BlueZ. - Общий драйвер Bluetooth — это модуль ядра
btusb. Проверьте, загружен ли этот модуль. Если нет, то загрузите модуль. - Запуск / включение
bluetooth.Сервис.
- По умолчанию демон bluetooth выдает устройства bnep0 только пользователям, которые являются членами группы
lp. Не забудьте добавить своего пользователя в эту группу, если вы собираетесь подключиться к Bluetooth-модему. Вы можете изменить группу, которая требуется в файле/usr/share/dbus-1/system.d/bluetooth.conf. - Некоторые адаптеры Bluetooth поставляются в комплекте с картой Wi-Fi (например, Intel Centrino). Для этого требуется, чтобы сначала была включена карта Wi-Fi (обычно это сочетание клавиш на ноутбуке), чтобы сделать адаптер Bluetooth видимым для ядра.
- Некоторые карты Bluetooth (например, Broadcom) конфликтуют с сетевым адаптером. Таким образом, вам необходимо убедиться, что ваше устройство Bluetooth подключено до загрузки сетевой службы.
- Некоторые инструменты, такие как hcitool и hciconfig, объявлены устаревшими и больше не включены в bluez-utils. Поскольку эти инструменты больше не будут обновляться, рекомендуется обновить скрипты, чтобы избежать их использования. Если вы все еще хотите их использовать, установите bluez-utils-compat AUR .См. FS # 53110 и список рассылки Bluez для получения дополнительной информации.
Интерфейсы
Консоль
- bluetoothctl — Сопряжение устройства из оболочки — один из самых простых и надежных вариантов.
- http://www.bluez.org/ || bluez-utils
Совет: Для автоматизации команд bluetoothctl используйте echo -e " или bluetoothctl - команда
Графический
Следующие пакеты позволяют настраивать Bluetooth с помощью графического интерфейса.
- GNOME Bluetooth — Bluetooth-инструмент GNOME.
- gnome-bluetooth обеспечивает внутреннюю часть
- gnome-shell предоставляет апплет монитора состояния
- gnome-control-center предоставляет интерфейсный графический интерфейс для настройки, доступ к которому можно получить, набрав Bluetooth в обзоре действий или с помощью команды
gnome-control-center bluetooth. - Вы также можете запустить команду
bluetooth-sendtoнапрямую для отправки файлов на удаленное устройство. - nautilus-bluetooth AUR добавляет запись «Отправить через Bluetooth» в контекстное меню Nautilus
- Для приема файлов откройте панель настроек Bluetooth; вы можете получать только тогда, когда открыта панель Bluetooth.
- Чтобы добавить запись Bluetooth в меню «Отправить на » в меню свойств файла Thunar, см. Инструкции здесь. (Команда, которую необходимо настроить, — это
bluetooth-sendto% F).
- https: // wiki.gnome.org/Projects/GnomeBluetooth ||
- Bluedevil — Bluetooth-инструмент KDE. Если значок Bluetooth не отображается в Dolphin и на панели задач, включите его в параметрах панели задач или добавьте виджет. Вы можете настроить Bluedevil и обнаруживать устройства Bluetooth, щелкнув значок. Интерфейс также доступен в системных настройках KDE.
- https://invent.kde.org/plasma/bluedevil || bluedevil
- Blueberry — дополнительный продукт Linux Mint от GNOME Bluetooth, который работает во всех средах рабочего стола. Blueberry не поддерживает получение файлов через Obex Object Push.
- https://github.com/linuxmint/blueberry || blueberry
- Blueman — Полнофункциональный менеджер Bluetooth.
- https://github.com/blueman-project/blueman || blueman
- ObexFTP — Инструмент для передачи файлов на / с любого устройства с поддержкой OBEX.
- http://dev.zuckschwerdt.org/openobex/wiki/ObexFtp || obexftp AUR
Сопряжение
Эту статью или раздел необходимо расширить.
Причина: Шаг 5 неясен. Что такое Bluetooth-агенты? (Обсудить в Обсуждении: Bluetooth #) Примечание: Перед использованием устройства Bluetooth убедитесь, что оно не заблокировано программой rfkill.В этом разделе описывается прямая настройка bluez5 через интерфейс командной строки bluetoothctl , что может не понадобиться, если вы используете альтернативный интерфейсный инструмент (например, GNOME Bluetooth).
Точная процедура зависит от задействованных устройств и их функций ввода.Ниже приводится общая схема сопряжения устройства с помощью bluetoothctl .
Запустите интерактивную команду bluetoothctl . Введите help , чтобы получить список доступных команд.
- (необязательно) Выберите контроллер по умолчанию с
выберите MAC_address. - Введите
power on, чтобы включить питание контроллера. По умолчанию он выключен и будет снова выключаться при каждой перезагрузке, см. # Автоматическое включение после загрузки. - Введите
устройства, чтобы получить MAC-адрес устройства, с которым выполняется сопряжение. - Войдите в режим обнаружения устройства с помощью команды
scan по команде, если устройства еще нет в списке. - Включите агент с помощью агента
наили выберите конкретного агента: если вы дважды нажмете вкладку послеагента, вы должны увидеть список доступных агентов, например DisplayOnly KeyboardDisplay NoInputNoOutput DisplayYesNo KeyboardOnly off on. - Введите
пару MAC_address, чтобы выполнить сопряжение (завершение вкладки работает). - При использовании устройства без PIN-кода может потребоваться вручную установить доверие к устройству, прежде чем оно сможет успешно повторно подключиться. Для этого введите
trust MAC_address. - Введите
connect MAC_address, чтобы установить соединение.
Пример сеанса может выглядеть так:
# bluetoothctl
[НОВИНКА] Контроллер 00: 10: 20: 30: 40: 50 пи [по умолчанию]
[bluetooth] # agent KeyboardOnly
Агент зарегистрирован
[bluetooth] # default-agent
Запрос агента по умолчанию выполнен успешно
[bluetooth] # включение
Смена питания выполнена успешно [CHG] Контроллер 00: 10: 20: 30: 40: 50 Питание: да
[bluetooth] # сканировать на
Открытие началось [CHG] Контроллер 00: 10: 20: 30: 40: 50 Обнаружение: да [НОВОЕ] Устройство 00: 12: 34: 56: 78: 90 myLino [CHG] Device 00: 12: 34: 56: 78: 90 LegacyPairing: да
[bluetooth] # пара 00: 12: 34: 56: 78: 90
Попытка создать пару с 00: 12: 34: 56: 78: 90 [CHG] Устройство 00: 12: 34: 56: 78: 90 Подключено: да [CHG] Устройство 00: 12: 34: 56: 78: 90 Подключено: нет [CHG] Устройство 00: 12: 34: 56: 78: 90 Подключено: да Запросить ПИН-код [агент] Введите PIN-код: 1234 [CHG] Устройство 00: 12: 34: 56: 78: 90 Сопряжение: да Сопряжение успешно [CHG] Устройство 00: 12: 34: 56: 78: 90 Подключено: нет
[bluetooth] # connect 00: 12: 34: 56: 78: 90
Попытка подключиться к 00: 12: 34: 56: 78: 90 [CHG] Устройство 00: 12: 34: 56: 78: 90 Подключено: да Соединение успешно
Сопряжение с двойной загрузкой
Для сопряжения устройств в конфигурации с двойной загрузкой вам необходимо вручную изменить ключи сопряжения в вашей установке Linux, чтобы они совпадали в обеих системах.
Настройка
Для этого сначала подключите свое устройство к установленной Arch Linux. Затем перезагрузитесь в другую ОС и выполните сопряжение устройства. Теперь вам нужно извлечь ключи сопряжения, но сначала выключите устройства Bluetooth, чтобы предотвратить любые попытки подключения.
для Windows
Перезагрузитесь в Arch. Установите chntpw. Смонтируйте системный диск Windows.
$ cd / путь / к / windows / system / Windows / System32 / config
$ chntpw -e SYSTEM
Внутри среды chntpw запустите
> cd ControlSet001 \ Services \ BTHPORT \ Parameters \ Keys
Примечание: Ваш путь может начинаться с CurrentControlSet в более старой версии Windows.
Затем получите MAC-адрес вашего Bluetooth-адаптера и войдите в его папку.
> лс > cd mac-адрес вашего устройства
Сделайте то же самое для сопряженных устройств.
> ls
пример вывода
Узел имеет 0 подключей и 1 значение размер имя значения типа [значение, если тип DWORD] 16 REG_BINARY <123456789876>
Теперь получите ключ вашего устройства через шестнадцатеричный
> шестигранник 123456789876
пример вывода
: 00000 XX XX XX XX XX XX XX XX XX XX XX XX XX XX XX XX XX (некоторые другие символы)
«ХХ» — это ключ сопряжения.Обратите внимание, какие ключи соответствуют MAC-адресам.
для macOS
Загрузитесь в macOS, затем откройте терминал.
- Если вы используете Sierra или более раннюю версию, запустите
$ sudo defaults read /private/var/root/Library/Preferences/blued.plist LinkKeys> ~ / bt_keys.txt
- Если вы используете High Sierra или новее, запустите
$ sudo defaults read /private/var/root/Library/Preference/com.apple.bluetoothd.plist LinkKeys> ~ / bt_keys.txt
Скопируйте файл bt_keys.txt на диск, который можно прочитать в Arch Linux. Перезагрузитесь в Arch Linux.
Точность удара
Теперь, когда у вас есть ключи, смените пользователя на root, затем продолжите:
# cd / var / lib / bluetooth / BT / адаптер / MAC / адрес
Здесь вы найдете папки для каждого сопряженного устройства Bluetooth. Для каждого устройства, которое вы хотите связать с Arch и с двойной загрузкой, выполните следующие действия:
# cd / устройство / MAC / адрес
Отредактируйте файл info и измените ключ под [LinkKey] .Например.:
информация
[LinkKey] Ключ = XXXXXXXXXXXXXXX
Примечание: Убедитесь, что все буквы написаны заглавными буквами. Удалите все пробелы.
Примечание: Для более старых версий macOS (High Sierra и старше) вам придется перевернуть ключ следующим образом: 98 54 2f aa bb cc dd ee ff gg hh ii jj kk ll mm становится MM LL KK JJ GG FF EE DD CC BB AA 2F 54 98 .
Затем перезапустите bluetooth.service и pulseaudio (с pulseaudio -k && pulseaudio --start ).
Теперь вы можете подключиться к своему устройству.
Примечание: В зависимости от вашего диспетчера bluetooth может потребоваться полная перезагрузка для повторного подключения к устройству.
Конфигурация
Автоматическое включение после загрузки
По умолчанию адаптер Bluetooth не включается после перезагрузки, нужно добавить строку AutoEnable = true в файл конфигурации / etc / bluetooth / main.conf внизу раздела [Политика] :
/etc/bluetooth/main.conf
[Политика] AutoEnable = trueПримечание: Прежний метод с использованием
hciconfig hci0 до устарел, см. Примечание к выпуску.Обнаруживается при запуске
Если устройство должно быть всегда видимым и подключаться напрямую:
/etc/bluetooth/main.conf
[Общие] DiscoverableTimeout = 0 Обнаруживаемый = верно
Аудио
Чтобы использовать аудиооборудование, например наушники или динамики Bluetooth, необходимо установить дополнительный пакет pulseaudio-bluetooth.При установке PulseAudio по умолчанию вы сразу же сможете передавать звук с устройства Bluetooth на динамики.
Если у вас есть общесистемная настройка PulseAudio, убедитесь, что пользователь, запускающий демон (обычно pulse ), находится в группе lp , и вы загружаете модули bluetooth в свою конфигурацию PulseAudio:
/etc/pulse/system.pa
... модуль-модуль нагрузки-Bluetooth-политика модуль нагрузки модуль bluetooth обнаружить ...
См. Страницу Bluetooth-гарнитуры для получения дополнительной информации о Bluetooth-аудио и Bluetooth-гарнитурах.
Bluetooth серийный
Чтобы последовательная связь Bluetooth работала на модулях Bluetooth-to-Serial (HC-05, HC-06), выполните следующие действия:
Подключите к устройству Bluetooth с помощью bluetoothctl , как описано выше.
Установите bluez-rfcomm AUR и bluez-hcitool AUR , поскольку они предоставляют определенные функции, которые отсутствуют в новых инструментах.
Привязать MAC-адрес сопряженного устройства к терминалу tty:
# rfcomm bind rfcomm0
Теперь вы можете открыть / dev / rfcomm0 для последовательной связи:
picocom / dev / rfcomm0 -b 115200
Устранение неполадок
Эта статья или раздел устарели.
Причина: Замените hciconfig более новыми командами. (Обсудить в Обсуждении: Bluetooth #)Отладка
Для отладки сначала остановите bluetooth.service .
И затем запустите его с параметром -d :
# / usr / lib / bluetooth / bluetoothd -n -d
Другой вариант — с помощью инструмента btmon .
Устаревшие инструменты BlueZ
Восемь инструментов BlueZ устарели и удалены из bluez-utils, хотя не все они были заменены новыми инструментами.Пакет bluez-utils-compat AUR предоставляет альтернативную версию bluez-utils с устаревшими инструментами.
гном-блютуз
Если вы видите это при попытке включить прием файлов в bluetooth-свойствах:
Ошибка запуска Bluetooth OBEX: неверный путь Ошибка запуска Bluetooth FTP: неверный путь
Затем убедитесь, что каталоги пользователей XDG существуют.
USB-ключ Bluetooth
Если вы используете USB-ключ, убедитесь, что ваш Bluetooth-ключ распознается.Вы можете сделать это, запустив journalctl -f при подключении USB-ключа (или проверив /var/log/messages.log ). Он должен выглядеть примерно так (обратите внимание на hci):
20 февраля 15:00:24 имя хоста ядро: [2661.349823] usb 4-1: новое полноскоростное USB-устройство номер 3 с использованием uhci_hcd 20 февраля 15:00:24 имя хоста bluetoothd [4568]: HCI dev 0 зарегистрировано 20 февраля 15:00:24 имя хоста bluetoothd [4568]: прослушивание событий HCI на hci0 20 февраля 15:00:25 имя хоста bluetoothd [4568]: HCI dev 0 up 20 февраля 15:00:25 имя хоста bluetoothd [4568]: включен адаптер / org / bluez / 4568 / hci0
Если вы получите только первые две строки, вы можете увидеть, что он нашел устройство, но вам нужно поднять его.Пример:
# btmgmt
[mgmt] # info
Индексный список с 1 элементом hci0: Первичный контроллер адрес 00: 1A: 7D: DA: 71: 10 версия 6 производитель 10 класс 0x000000 поддерживаемые настройки: питание, подключаемое, быстрое подключение, обнаруживаемое, подключаемое, безопасность связи, ssp br / edr, hs le, реклама, безопасное соединение, отладочные ключи, конфиденциальность, статический адрес текущие настройки: подключаемый обнаруживаемый связующий ssp br / edr le secure-conn имя Моцарт короткое имя
[mgmt] # select hci0
Выбранный индекс 0
[hci0] # power up
hci0 Set Powered complete, настройки: питание подключаемое обнаруживаемое соединение ssp br / edr le secure-conn
[hci0] # info
hci0: Первичный контроллер адрес 00: 1A: 7D: DA: 71: 10 версия 6 производитель 10 класс 0x1c0104 поддерживаемые настройки: питание, подключаемое, быстрое подключение, обнаруживаемое, подключаемое, безопасность связи, ssp br / edr, hs le, реклама, безопасное соединение, отладочные ключи, конфиденциальность, статический адрес текущие настройки: питание подключаемое обнаруживаемое соединение ssp br / edr le secure-conn
Или
# bluetoothctl
[bluetooth] # show
Контроллер 00: 1A: 7D: DA: 71: 10 (общедоступный) Имя: Моцарт Псевдоним: Моцарт Класс: 0x0000095c Приведено в действие: нет Обнаружение: да Переносимый: да
[bluetooth] # включить
[CHG] Контроллер 00: 1A: 7D: DA: 71: 10 Класс: 0x001c0104 Смена питания выполнена успешно [CHG] Контроллер 00: 1A: 7D: DA: 71: 10 Питание: да
[bluetooth] # show
Контроллер 00: 1A: 7D: DA: 71: 10 (общедоступный) Имя: Моцарт Псевдоним: Моцарт Класс: 0x001c0104 Приведено в действие: да Обнаружение: да Переносимый: да
Чтобы убедиться, что устройство было обнаружено, вы можете использовать btmgmt , который является частью bluez-utils .Вы можете получить список доступных устройств, их идентификаторы и MAC-адреса, выполнив:
$ btmgmt info
Индексный список с 1 элементом hci0: Первичный контроллер адрес 00: 1A: 7D: DA: 71: 10 версия 6 производитель 10 класс 0x1c0104 поддерживаемые настройки: питание, подключаемое, быстрое подключение, обнаруживаемое, подключаемое, безопасность связи, ssp br / edr, hs le, реклама, безопасное соединение, отладочные ключи, конфиденциальность, статический адрес текущие настройки: питание, подключаемое, обнаруживаемое, связанное, ssp br / edr, le secure-conn
Можно проверить версию Bluetooth, сопоставленную с версией HCI, согласно таблице в официальной спецификации.Например, в предыдущем выводе HCI версии 6 — это Bluetooth версии 4.0.
Более подробную информацию об устройстве можно получить с помощью устаревшего hciconfig . (bluez-utils-compat AUR )
$ hciconfig -a hci0
hci0: Тип: USB
BD Адрес: 00: 1B: DC: 0F: DB: 40 ACL MTU: 310: 10 SCO MTU: 64: 8
ЗАПУСК PSCAN ISCAN
Байт RX: 1226 acl: 0 sco: 0 событий: 27 ошибок: 0
TX байтов: 351 acl: 0 sco: 0 команд: 26 ошибок: 0
Особенности: 0xff 0xff 0x8f 0xfe 0x9b 0xf9 0x00 0x80
Тип пакета: DM1 DM3 DM5 Dh2 Dh4 DH5 HV1 HV2 HV3
Политика связи: RSWITCH HOLD SNIFF PARK
Режим связи: ПОДЧИНЕННЫЙ ПРИНЯТЬ
Имя: 'BlueZ (0)'
Класс: 0x000100
Классы обслуживания: не указаны
Класс устройства: Компьютер, Без категории
HCI Ver: 2.0 (0x3) HCI Rev: 0xc5c LMP Ver: 2.0 (0x3) LMP Subver: 0xc5c
Производитель: Cambridge Silicon Radio (10)
Звуковые устройства начинают пропускать звук на коротком расстоянии от ключа
Если другие устройства используют один и тот же USB-хост, они могут прервать связь с аудиоустройствами. Убедитесь, что это единственное устройство, подключенное к его шине. Например:
$ lsusb
Bus 002 Device 002: ID 0a12: 0001 Cambridge Silicon Radio, Ltd Bluetooth Dongle (режим HCI) Шина 002 Устройство 001: ID 1d6b: 0002 Linux Foundation 2.0 корневой хаб Шина 001 Устройство 004: ID 048d: 1345 Integrated Technology Express, Inc. Устройство чтения нескольких карт Шина 001 Устройство 003: ID 0424: 2-портовый концентратор a700 Standard Microsystems Corp. Шина 001 Устройство 002: ID 8087: 0024 Intel Corp. Integrated Rate Matching Hub Шина 001 Устройство 001: ID 1d6b: 0002 Корневой концентратор Linux Foundation 2.0
Электронный ключ CSR 0a12: 0001
Устройство ID 0a12: 0001 Cambridge Silicon Radio, Ltd Bluetooth Dongle (режим HCI) имеет регрессионную ошибку и в настоящее время работает только с версией ядра ≤ 3.9.11. Для более новых версий доступен патч. Для получения дополнительной информации см. Ошибка ядра 60824.
USB-адаптер Logitech Bluetooth
Существуют ключи Logitech (например, Logitech MX5000), которые могут работать в двух режимах: встроенный и HCI. Во встроенном режиме ключ эмулирует USB-устройство, поэтому вашему компьютеру кажется, что вы используете обычную USB-мышь / клавиатуру.
Если вы удерживаете маленькую красную кнопку на мини-приемнике USB BT, он активирует другой режим. Удерживая красную кнопку на адаптере BT, подключите его к компьютеру, и через 3-5 секунд удерживания кнопки в панели задач появится значок Bluetooth.Обсуждение
Вы также можете установить пакет bluez-hid2hci. Когда вы подключаете ключ Logitech, он автоматически переключается.
сканирование hcitool: устройство не найдено
- На некоторых ноутбуках (например, Dell Studio 15, Lenovo Thinkpad X1) вам необходимо переключить режим Bluetooth с HID на HCI. Установите пакет bluez-hid2hci, затем udev сделает это автоматически. Кроме того, вы можете запустить эту команду, чтобы переключиться на HCI вручную:
# / usr / lib / udev / hid2hci
- Если устройство не отображается и на вашем компьютере установлена операционная система Windows, попробуйте загрузить его и включить адаптер Bluetooth в Windows.
- Иногда помогает и эта простая команда:
# bluetoothctl power on
bluetoothctl: контроллер по умолчанию недоступен
Эта ошибка может возникнуть, если устройство заблокировано rfkill.
Это также может случиться с некоторыми картами Intel (такими как 8260), которые неправильно распознаются службой bluetooth. В некоторых случаях, как сообщается, использование устаревшего bluez-utils-compat AUR вместо bluez-utils решало проблему.
Это также может быть вызвано мерами по энергосбережению, и в этом случае добавление параметра ядра btusb.enable_autosuspend = n является потенциальным решением. См. Также Red Hat Bugzilla — Ошибка 1573562.
rfkill unblock: не разблокировать
Если ваше устройство по-прежнему блокируется программно, а вы запускаете connman, попробуйте следующее:
$ connmanctl включить bluetooth
Мой компьютер не отображается
Не можете обнаружить компьютер со своего телефона? Включить режим обнаружения:
# bluetoothctl можно обнаружить на
, чтобы проверить, сработало ли это:
# bluetoothctl показать
Работает: да Обнаружение: да Переносимый: да
Примечание: Проверьте DiscoverableTimeout и PairableTimeout в / etc / bluetooth / main.конф
Если даже в этом случае он не отображается, попробуйте изменить класс устройства в /etc/bluetooth/main.conf следующим образом:
# Класс устройства по умолчанию. Только старший и младший биты класса устройства # считается. #Class = 0x000100 (из конфигурации по умолчанию) Класс = 0x100100
Пользователь сообщил, что это единственное решение сделать его компьютер видимым для телефона.
Клавиатура Logitech не поддерживает сопряжение
Если вы не получили ключ доступа при попытке выполнить сопряжение клавиатуры Logitech, введите следующую команду:
# btmgmt ssp выкл.
Если после сопряжения клавиатура по-прежнему не подключается, проверьте вывод hcidump -at .Если последнее указывает на неоднократные соединения-разъединения, как в следующем сообщении:
статус 0x00 дескриптор 11 причина 0x13 Причина: подключение удаленного пользователя прервано
, единственное решение на данный момент — установить старый стек Bluetooth.
Профили HSP / HFP
Вbluez5 удалена поддержка профилей HSP / HFP (телефонная гарнитура для TeamSpeak, Skype и т. Д.). Вам необходимо установить PulseAudio (> = версия 6) или другое приложение, реализующее сам HSP / HFP.
Foxconn / Hon Hai / Lite-On Broadcom устройство
Некоторые из этих устройств требуют, чтобы микропрограмма была загружена в устройство при загрузке. Прошивка не предоставляется, но ее можно преобразовать из файла Microsoft Windows .hex в файл .hcd с помощью hex2hcd (который устанавливается с помощью bluez-utils).
Чтобы получить правильный файл .hex , попробуйте выполнить поиск по поставщику устройства: код продукта, полученный с помощью lsusb , например:
... Автобус 002 Устройство 004: ID 04ca: 2006 Устройство Bluetooth Lite-On Technology Corp. Broadcom BCM43142A0 ...
или
Шина 004 Устройство 004: Id 0489: e031 Foxconn / Hon Hai
Или загрузитесь в Windows (достаточно установки виртуальной машины) и получите имя микропрограммы из утилиты диспетчера устройств. Если вы хотите узнать модель своего устройства, но не видите ее в lsusb , вы можете увидеть ее в lsusb -v как iProduct .
Файл .hex можно извлечь из загруженного драйвера Windows без необходимости запускать для него Windows. Загрузите правильный драйвер, например Bluetooth Widcomm (указан среди драйверов для Lifebook P771), который содержит драйверы для многих устройств Broadcomm. В случае Bluetooth Widcomm драйвер представляет собой самораспаковывающийся архив RAR, поэтому его можно извлечь с помощью unrar x . Чтобы узнать, какой из многих файлов .hex вам подходит, загляните в файл Win32 / bcbtums-win7x86-brcm.inf и найдите [RAMUSB E031 .CopyList] , где E031 следует заменить на код продукта (второе шестнадцатеричное число в lsusb ) вашего устройства в верхнем регистре. Внизу вы должны увидеть имя правого файла .hex .
Когда у вас есть файл .hcd , скопируйте его в /lib/firmware/brcm/BCM.hcd — это имя файла предлагается dmesg , и оно может измениться в вашем случае, поэтому проверьте вывод dmesg для проверки.Затем перезагрузите модуль btusb :
# rmmod btusb # modprobe btusb
Теперь устройство должно быть доступно. См. BBS # 162688 для получения информации о том, как сделать эти изменения постоянными.
Intel комбинированные карты Wi-Fi и Bluetooth
См. Конфигурация беспроводной сети # Сосуществование Bluetooth.
Устройство подключается, а затем отключается через несколько секунд
Если вы видите в выводе journalctl сообщения, подобные приведенному ниже, и ваше устройство не может подключиться или отключается вскоре после подключения:
bluetoothd: невозможно получить данные подключения для голосового шлюза гарнитуры: getpeername: конечная точка транспорта не подключена (107) bluetoothd: ошибка подключения: соединение отклонено (111)
Это может быть связано с тем, что вы уже подключили устройство к другой операционной системе с помощью того же адаптера Bluetooth (например,g., двойная загрузка). Некоторые устройства не могут обрабатывать несколько пар, связанных с одним и тем же MAC-адресом (например, адаптеры Bluetooth). Следуйте инструкциям по сопряжению с двойной загрузкой Bluetooth # для решения этой проблемы.
Устройство не подключается с ошибкой в журнале
Если вы видите следующее сообщение в выводе journalctl при попытке подключения к устройству:
Ошибка подключения к профилю a2dp-source для 9C: 64: 40: 22: E1: 3F: протокол недоступен
попробуйте установить pulseaudio-bluetooth и перезапустить PulseAudio.Эта ошибка может проявиться даже при использовании только передачи файлов.
Устройство не отображается при сканировании
Некоторые устройства, использующие Bluetooth с низким энергопотреблением, не отображаются при сканировании с помощью bluetoothctl, например Logitech MX Master. Самый простой способ, который я нашел для их подключения, — это установить bluez-utils-compat AUR , затем запустить bluetooth.service и выполнить:
# bluetoothctl
[НОВОЕ] Контроллер (MAC) myhostname [по умолчанию]
[bluetooth] # включение
[CHG] Класс контроллера (MAC): 0x0c010c Смена питания выполнена успешно [CHG] Контроллер (MAC) Работает: да
[bluetooth] # сканировать на
Открытие началось [CHG] Обнаружение контроллера (MAC): да
В другом терминале:
# hcitool lescan
Подождите, пока не появится ваше устройство, затем Ctrl + c hcitool.bluetoothctl теперь должен увидеть ваше устройство и нормально выполнить сопряжение.
Помехи между наушниками и мышью
Если вы слышите заикание звука при одновременном использовании мыши и клавиатуры Bluetooth, вы можете попробовать следующее, как указано в # 23 https://bugs.launchpad.net/ubuntu/+source/bluez/+bug/424215
# hciconfig hci0 lm ПРИНЯТЬ, МАСТЕР # hciconfig hci0 lp HOLD, SNIFF, PARK
Bluetooth-мышь с задержкой движений
Попробуйте отредактировать файл / var / lib / bluetooth / XX: XX: XX: XX: XX: XX / YY: YY: YY: YY: YY: YY / info ( XX: XX: XX: XX: XX : XX — MAC-адрес вашего Bluetooth-адаптера, YY: YY: YY: YY: YY: YY: YY — MAC-адрес вашей мыши) и добавьте следующие строки:
[Параметры подключения] MinInterval = 6 MaxInterval = 9 Задержка = 44 Тайм-аут = 216
Вы можете увидеть MAC-адрес своего локального адаптера, выполнив команду hcitool dev , вы можете увидеть MAC-адреса подключенных в данный момент удаленных устройств, выполнив команду hcitool con
Адаптер исчезает после приостановки / возобновления
Сначала найдите поставщика и идентификатор продукта адаптера.Например:
lsusb -tv
/: Автобус 01. Порт 1: Dev 1, Class = root_hub, Driver = xhci_hcd / 12p, 480M
ID 1d6b: 0002 корневой хаб Linux Foundation 2.0
...
| __ Порт 3: Dev 3, если 0, Class = Wireless, Driver = btusb, 12M
ID 8087: 0025 Intel Corp.
| __ Порт 3: Dev 3, Если 1, Class = Wireless, Driver = btusb, 12M
ID 8087: 0025 Intel Corp.
...
В этом случае идентификатор поставщика — 8087, а идентификатор продукта — 0025.
Затем используйте usb_modeswitch для сброса адаптера:
# usb_modeswitch -R -v <идентификатор поставщика> -p <идентификатор продукта>
Проблемы со всеми устройствами BLE на ядре 5.9+
Начиная с версии v5.9, стек Bluetooth ядра пытается использовать конфиденциальность канального уровня для соединений BLE. Если устройство работает после сопряжения, но не переживает перезагрузку или приостановку, возможно, это из-за этого.
Чтобы решить [1] эту проблему, откройте / var / lib / bluetooth / , удалите следующие строки и перезапустите bluetooth.service :
[IdentityResolvingKey] Ключ = ...
См. Соответствующее обсуждение на форуме Arch.
Как определить, поддерживает ли ваш компьютер Bluetooth
- Компьютеры
- ПК
- Как определить, поддерживает ли ваш компьютер Bluetooth
Автор: Дэн Гукин
Как и все остальное в вашем компьютере, для Bluetooth требуется как оборудование, так и программного обеспечения. Адаптер Bluetooth обеспечивает оборудование Bluetooth. Если на вашем ПК не было установлено оборудование Bluetooth, вы можете легко добавить его, купив USB-ключ Bluetooth.
Чтобы определить, есть ли на вашем компьютере оборудование Bluetooth, проверьте диспетчер устройств для Bluetooth Radio. Выполните следующие действия:
Откройте панель управления.
Выберите «Оборудование и звук», затем выберите «Диспетчер устройств».
В Windows 7 ссылка Диспетчер устройств находится под заголовком «Устройства и принтеры»; в Windows Vista Диспетчер устройств — это отдельный заголовок.
В Windows Vista нажмите кнопку «Продолжить» или введите пароль администратора.
Найдите в списке пункт «Bluetooth-радио».
Если элемент присутствует, значит на вашем ПК установлено оборудование Bluetooth, и вы можете с уверенностью предположить, что программное обеспечение также установлено.
Закройте все открытые окна.
Программное обеспечение Bluetooth поставляется с Windows, а также с любого установочного диска, поставляемого с оборудованием Bluetooth. После настройки вы, скорее всего, будете использовать значок Bluetooth в области уведомлений для управления различными подключениями и настройками.Значок Bluetooth отображается на полях.
Значок Bluetooth в области уведомлений — это средство, с помощью которого вы выполняете большинство операций с Bluetooth в Windows.
В Windows 7 оборудование Bluetooth отображается в окне «Устройства и принтеры». Вы можете использовать это окно и кнопку «Добавить устройство» на панели инструментов для поиска и подключения устройств Bluetooth к вашему компьютеру.
Windows Vista позволяет получить доступ к Bluetooth через панель управления.Он находится в категории «Оборудование и звук» и имеет собственный заголовок «Устройства Bluetooth».
Устройства Bluetooth сопряжены с , что означает, что устройство Bluetooth предназначено для работы только с одним устройством одновременно. Процесс сопряжения является частью подключения устройства Bluetooth.
Беспроводная сеть, используемая Bluetooth, не так надежна, как беспроводная сеть Wi-Fi. По большей части Bluetooth — это система с низким энергопотреблением. Вы не можете переместить Bluetooth-гизмо более чем на 10 футов от сопряженного устройства без потери сигнала.
КАК НАЙТИ BLUETOOTH В ВАШЕМ ПК !!! 100% РАБОТАЕТ !!! —
YouTube
Здравствуйте, это видео покажет вам, как найти скрытый Bluetooth на вашем ноутбуке или компьютере. Есть более новая версия этого видео, гораздо более быстрая, чем эта, для просмотра щелкните ссылку ниже: https: // youtu.be / 0lCE4mHRLG8 Подпишитесь и поставьте лайк !!!!
Взаимодействие с другими людьмиЕсли после выполнения действий, описанных в первом разделе, Bluetooth не работает, возможно, у вас возникла одна из следующих распространенных проблем: Значок Bluetooth отсутствует или Bl
YouTube
как добавить устройство Bluetooth и драйвер в ноутбук любого типа в окне 7. загрузка драйвера устройства Bluetooth ,, драйвер Bluetooth как исправить ,, окно восстановления Bluetooth в
YouTube
В этом видео объясняются шаги, которые необходимо предпринять, чтобы заставить Bluetooth работать в Win 7, Win Vista и Win XP… Я поместил ссылку для скачивания в это описание, как я объяснил в
YouTube
Windows не может запустить службу поддержки Bluetooth. Устройство Bluetooth не найдено. Убедитесь, что ваш Bluetooth правильно подключен и включен. Будет
YouTube
Kako pronaći blueetoh na svom racunaru / kompjuteru pogledajte video 99% svaki kompjuter ima pogledajte ako vam nebude nesra jasno pisite у коментаре !!! Проналазак
YouTube
http: // htpratique.com / installer-et-activer-bluetooth-sur-votre-pc-guide-complete / http://www.htpratique.com http://www.facebook.com/htpratique http: //www.twitter
YouTube
Cara Mengaktifkan Bluetooth для Windows 7 ПОСЛЕДУЮЩИЕ МНЕ: Facebook: https://facebook.com/rafifrabbani1 Twitter: https://twitter.com/@RafifRabbani15 Inst
YouTube
Шаги по подключению Bluetooth-гарнитуры к ПК Включите ноутбук без проводов Переведите гарнитуру или устройство Bluetooth в режим сопряжения.Открыть панель управления Нажмите
YouTube
Найдите недорогие адаптеры Bluetooth на Amazon здесь: http://amzn.to/2Fx1UBM http://www.thefortressofnerditude.com/make-your-old-computers-bluetooth-enabled/ Ho
YouTube
Я просто беру этот usb-ключ Bluetooth и сразу же пробую .. Он самый дешевый на рынке !!! от 1 $ до 3 $ И да, это действительно работает без проблем.. отлично
YouTube
Ссылка на драйвер: http://www.dell.com/support/home/in/en/inbsdt1/product-support/product/inspiron-15-3542-laptop/drivers
YouTube
Bluetooth не отображается в диспетчере устройств в Windows 10 [решено]: https://techempty.org/?p=548 Процесс прост. Устранение неполадок в Windows 10 Blueto
YouTube
Bluetooth отсутствует в диспетчере устройств Windows 10 Bluetooth исчез из диспетчера устройств.Как добавить Bluetooth к компьютеру. Загрузите драйвер Bluetooth
YouTube
Исправить адаптер Bluetooth для Windows 10, который не отображается в диспетчере устройств, значок Bluetooth в моем диспетчере устройств в Windows 10 не решен, мой Bluetooth для Windows 10 га
YouTube
Как исправить Bluetooth в Windows 7-8-10 (простой метод) Чтобы исправить проблему Bluetooth в вашем Windows 7/8/8.1/9, просто выполните следующие действия: Выключить Bluetooth
YouTube
РЕШЕНА WINDOWS 7 Bluetooth УСТРОЙСТВ НЕ НАХОДИТ! Проект — Сделайте знания бесплатными Автор — Амлан Датта Итак, у меня был драйвер Bluetooth, все установлено и получилось
YouTube
ПОДПИСАТЬСЯ ПОДПИСАТЬСЯ ПОДПИСАТЬСЯ ПОДПИСАТЬСЯ ПОДПИСАТЬСЯ блютуз на windows 7,8,10 решить любую проблему с bluetooth на windows 7,8,10 как исправить bluetoot
YouTube
Перейдите на веб-сайт, который я покажу вам в этом видео, чтобы получить бесплатное программное обеспечение Bluetooth… Он работает на Win XP, 7 и Vista, настольных компьютерах или ноутбуках. Оставьте комментарий, если вам нужна помощь
YouTube
Привет, ребята, в этом видео я покажу вам, как включить или отключить Wi-Fi и Bluetooth в Windows 7 и Vista. Команда: — mmc devmgmt.msc Ссылка на этот пост на моем websi
YouTube
Дайте мне знать, если вы, ребята, хотите увидеть больше этих быстрых уроков.



 Если он есть, и при его выборе в правой колонке («Настройки аппаратуры») появляются данные об адаптере, то это непосредственно говорит о его наличии.
Если он есть, и при его выборе в правой колонке («Настройки аппаратуры») появляются данные об адаптере, то это непосредственно говорит о его наличии.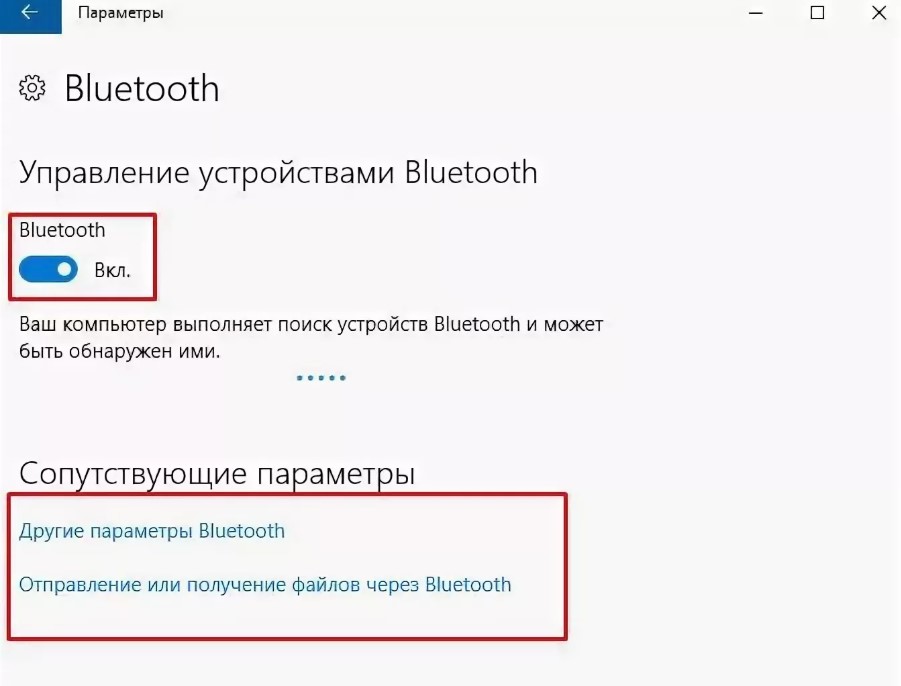 Нужно использовать данные о модели адаптера, найденные на предыдущем этапе в «Диспетчере устройств». Ответ на вопрос, как сделать блютуз на ПК, таков:
Нужно использовать данные о модели адаптера, найденные на предыдущем этапе в «Диспетчере устройств». Ответ на вопрос, как сделать блютуз на ПК, таков: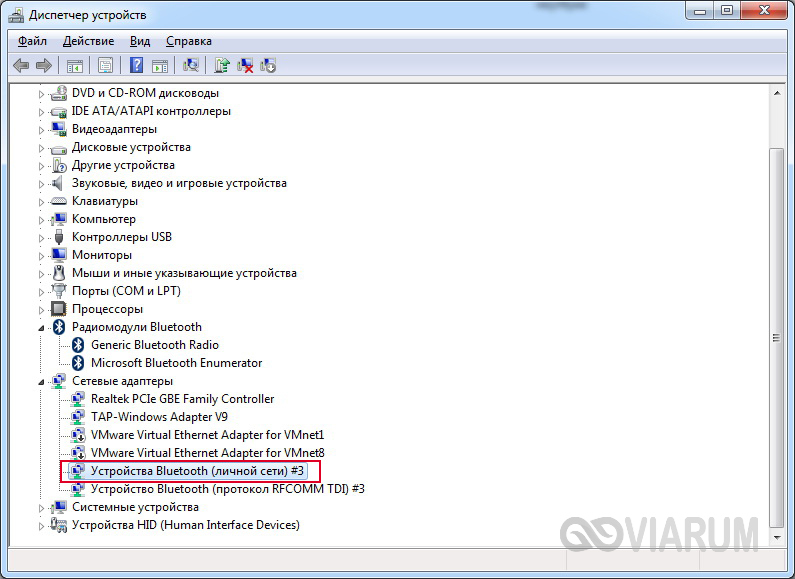
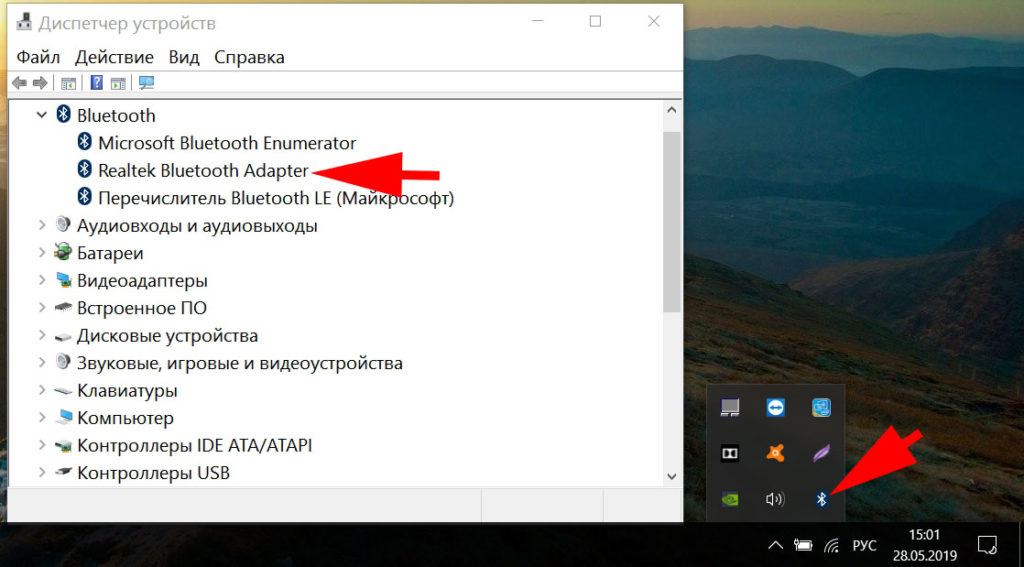
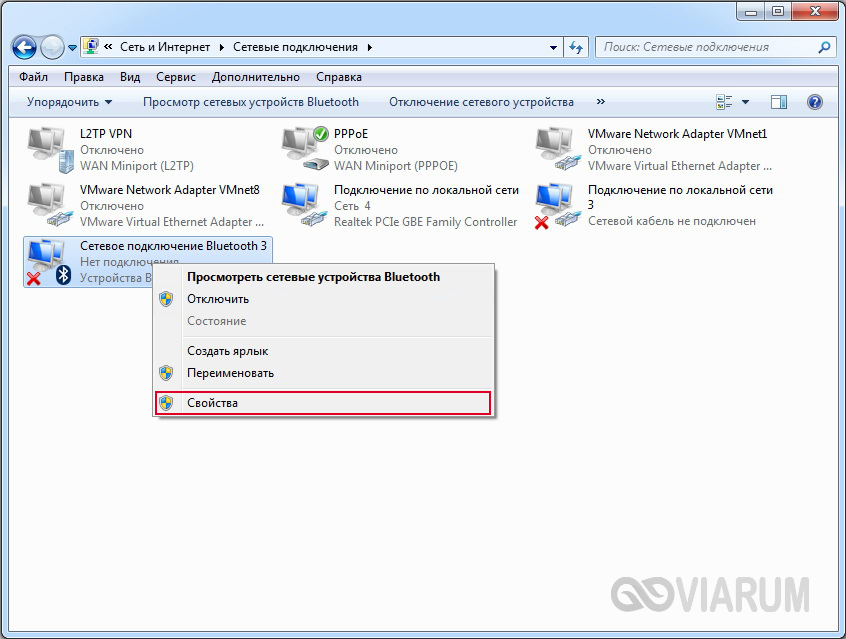

 Предел составляет максимум 220 кбит/с. Для больших объёмов данных функция энергосбережения не работает. В то же время трансляция в низкоэнергетическом режиме действует только на максимальном расстоянии 10 метров. Если одно из двух устройств находится дальше, соединение разрывается или требует большей мощности. Теоретически возможны 50 и до 100 метров. Bluetooth версии 4.0 используется, в частности, для смартфонов, носителей и смарт-карт.
Предел составляет максимум 220 кбит/с. Для больших объёмов данных функция энергосбережения не работает. В то же время трансляция в низкоэнергетическом режиме действует только на максимальном расстоянии 10 метров. Если одно из двух устройств находится дальше, соединение разрывается или требует большей мощности. Теоретически возможны 50 и до 100 метров. Bluetooth версии 4.0 используется, в частности, для смартфонов, носителей и смарт-карт.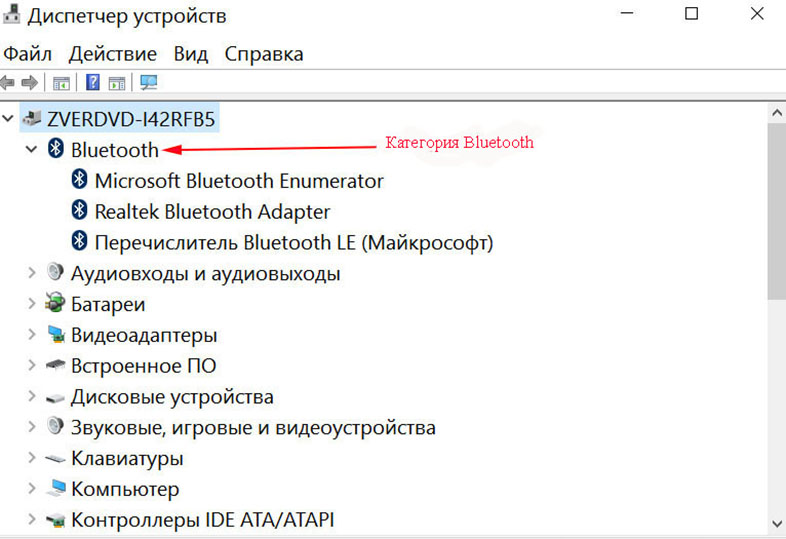 Для этой цели в версии 4.2 используются алгоритмы соединения, которые классифицируются как безопасные NIST.
Для этой цели в версии 4.2 используются алгоритмы соединения, которые классифицируются как безопасные NIST.
 1
1