Изменить чувствительность Wi-Fi роуминга, чтобы улучшить прием и производительность Wi-Fi
Если вы хотите улучшить прием и производительность Wi-Fi на своем ПК с Windows, вы можете подумать об изменении Чувствительности роуминга WiFi или Агрессивности. Чувствительность роуминга – это скорость, с которой ваше устройство выбирает и переключается на ближайшую доступную точку доступа, предлагая лучший сигнал. Он основан на силе и качестве сигнала, а не на расстоянии до точки WiFi.
В продуктах Intel используется термин агрессивность роуминга , тогда как Ralink и некоторые другие используют чувствительность роуминга . Но они в основном означают одно и то же.
Если вы получаете низкую производительность Wi-Fi, вы должны настроить адаптер беспроводной сети для использования параметра максимальной производительности. Вы также можете попробовать обновить драйверы сетевого адаптера до последней версии и посмотреть, поможет ли это вам.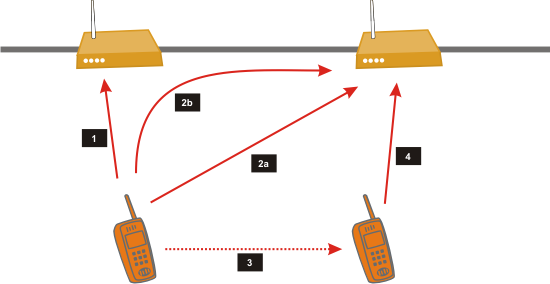
Чувствительность роуминга WiFi или агрессивность
Если вы сталкиваетесь с плохим приемом Wi-Fi, вы также можете изменить чувствительность Wi-Fi роуминга или агрессивность, чтобы улучшить прием и производительность Wi-Fi и посмотреть, что вам подходит.
Чтобы настроить чувствительность роуминга Wi-Fi, в Windows 10 откройте меню WinX, щелкнув правой кнопкой мыши Пуск и выбрав Диспетчер устройств .
Адаптеры ExpamdNetwork и идентифицируют ваш WiFi или беспроводное устройство. Дважды щелкните запись, чтобы открыть ее окно свойств.
Теперь на вкладке «Дополнительно» прокрутите список свойств, пока не увидите Агрессивность роуминга или Чувствительность роуминга .
Далее в раскрывающемся меню Значение
вы увидите следующие параметры:- Самый низкий: ваше устройство не будет перемещаться.

- Средний-низкий: роуминг разрешен.
- Средний: это сбалансированная настройка между роумингом и производительностью.
- Средний-Высокий: Роуминг чаще.
- Самый высокий: устройство постоянно отслеживает качество WiFi. Если происходит какое-либо ухудшение, он пытается найти лучшую точку доступа и перейти к ней.
Выберите Средний-высокий или высокий . чтобы улучшить производительность Wi-Fi.
Нажмите на ОК и выйдите.
Дайте нам знать, если это что-то меняет.
Изменение WiFi Роуминг-чувствительность для улучшения приема Wi-Fi 📀
Если вы хотите улучшить прием и производительность Wi-Fi на вашем ПК с ОС Windows, вам может потребоваться изменить Чувствительность роуминга WiFi или агрессивность. Чувствительность роуминга — это скорость, с которой ваше устройство выбирает и переключается на ближайшую доступную точку доступа, предлагая лучший сигнал. Он основан на силе и качестве сигнала, а не на расстоянии до точки WiFi.
Чувствительность роуминга — это скорость, с которой ваше устройство выбирает и переключается на ближайшую доступную точку доступа, предлагая лучший сигнал. Он основан на силе и качестве сигнала, а не на расстоянии до точки WiFi.
Продукты Intel используют термин Агрессивность роуминга, тогда как Ralink и некоторые другие используют Чувствительность роуминга, Но они в основном означают одно и то же.
Если вы получаете плохую производительность WiFi, вы должны настроить адаптер беспроводной сети для использования параметра максимальной производительности. Вы также можете попробовать обновить драйверы сетевого адаптера до последней версии и посмотреть, поможет ли это вам. Эти советы по увеличению скорости и скорости Wi-Fi и зоны покрытия и способам улучшения сигнала беспроводной сети в Windows также могут помочь вам.
Чувствительность или агрессивность роуминга WiFi
Если вы столкнулись с плохим Wi-Fi-приемом, вы также можете изменить чувствительность Wi-Fi Wi-Fi или агрессивность, чтобы улучшить прием и работу Wi-Fi и увидеть, что это работает для вас.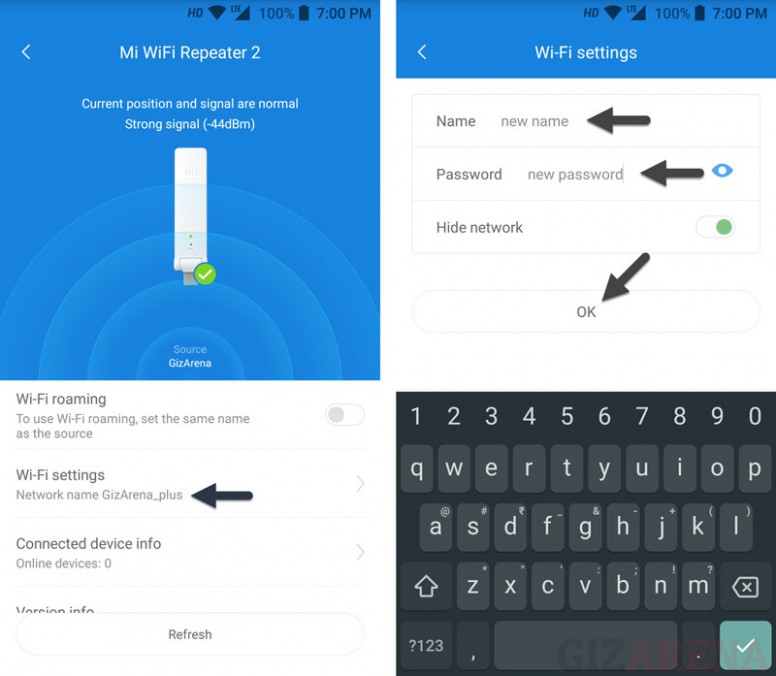
Чтобы настроить чувствительность роуминга WiFi, в Windows 10, откройте меню WinX, щелкнув правой кнопкой мыши на Start и выбрав Диспетчер устройств.
ExpamdNetwork адаптеры и определить ваше WiFi или беспроводное устройство. Дважды щелкните запись, чтобы открыть окно «Свойства».
Теперь на вкладке «Дополнительно» прокрутите список свойств до тех пор, пока не увидите Агрессивность роуминга
Далее, под Значение в раскрывающемся списке вы увидите следующие варианты:
- Самый низкий: устройство не будет перемещаться.
- Medium-Low: возможен роуминг.
- Средний: это сбалансированная настройка между роумингом и производительностью.
- Medium-High: роуминг более частый.
- Самый высокий: устройство непрерывно отслеживает качество WiFi. Если происходит какое-либо деградация, он пытается найти и перемещаться к лучшей точке доступа.

Выбрать Средней высоты или же Высоко, для улучшения производительности Wi-Fi.
Нажмите «ОК» и выйдите.
Сообщите нам, если это имеет значение.
Похожие сообщения:
- Как улучшить сигнал беспроводной сети в Windows 10/8/7
- Увеличьте скорость и силу сигнала Wi-Fi и зону покрытия
- Безопасен ли Wi-Fi для вашего здоровья, детей и дома
- Windows Live Essentials Offline Installers для всех языков Ссылки
- Используйте бесплатный Acrylic WiFi Scanner для анализа сети WiFi в режиме реального времени
Tweet
Share
Link
Plus
Send
Send
Pin
Что делать, если моё беспроводное устройство не переподключается между беспроводным маршрутизатором/точкой доступа и усилителем сигнала?
Вы приобрели точку доступа (например, TL-WA801ND) или усилитель сигнала (например, TL-WA850RE) и использовали данное устройство для расширения вашей беспроводной сети.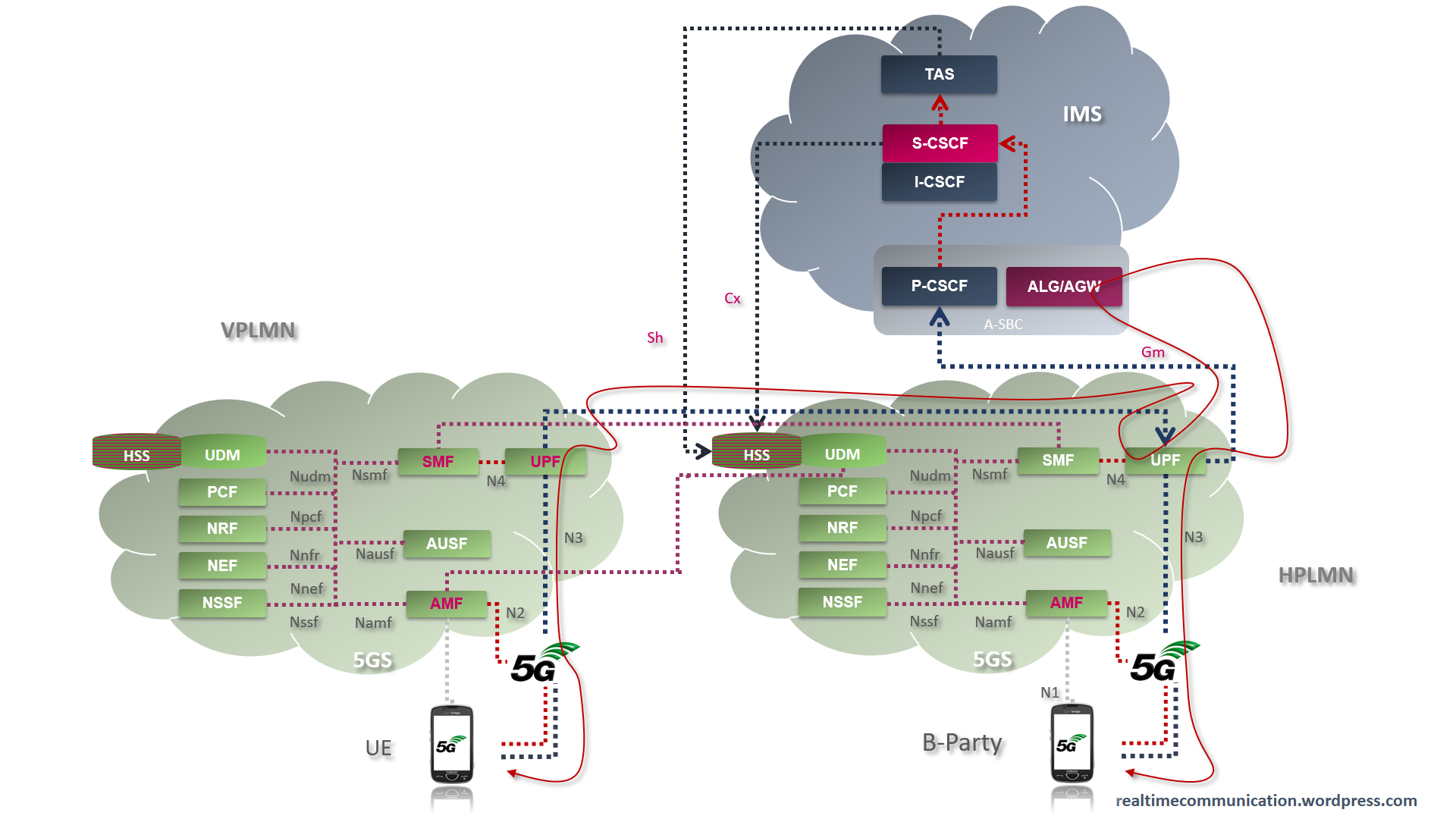
Но когда вы перемещаетесь между вашим главным маршрутизатором и вашей точкой доступа (они обладают одним именем пользователя и паролем), вы можете обнаружить, что ваше беспроводное устройство (например, мобильный телефон) остаётся подключённым к удалённо расположенному устройству и не может подключиться к ближайшему устройству.
Как происходит автоматическое переподключение (роуминг):
Автоматическое переподключение осуществляется беспроводным клиентом. Беспроводной клиент определяет необходимость смены подключения, осуществляет поиск точек доступа, оценивает качество сигнала и подключается к альтернативной точке доступа. Такие стандарты беспроводных сетей, как IEEE или Wi-FiAlliance не указывают, когда и при каких условиях клиентскому устройству необходимо менять подключение.
В таком случае переподключение определяется исключительно алгоритмами, установленными для вашего беспроводного устройства. Данные алгоритмы также могут отличаться для различных производителей устройств, и обычно информация об этом не публикуется.
Решение:
Точки доступа или усилители сигнала TP-LINK не играют никакой роли при Wi-Fi роуминге. Поэтому для быстрого переподключения между устройствами TP-LINK мы рекомендуем вам правильно настроить ваше беспроводное клиентское устройство. Пожалуйста, следуйте нижеуказанным шагам для настройки вашего беспроводного клиента.
Необходимое условие:
Вам необходимо настроить одно имя сети (SSID), пароль и способ авторизации для беспроводного маршрутизатора, усилителя сигнала или точки доступа.
1) Для ноутбуков:
Некоторые производители сетевых адаптеров предоставляют механизмы для контроля режима роуминга. Примечание: такие производители, как Intel и Ralink, являются производителями сетевых адаптеров.
1 Для устройств Intel данный параметр известен как roaming aggressiveness (агрессивность роуминга), и он позволяет вам определить насколько активно ваш беспроводной клиент осуществляет переподключение (роуминг) для улучшения беспроводного соединения.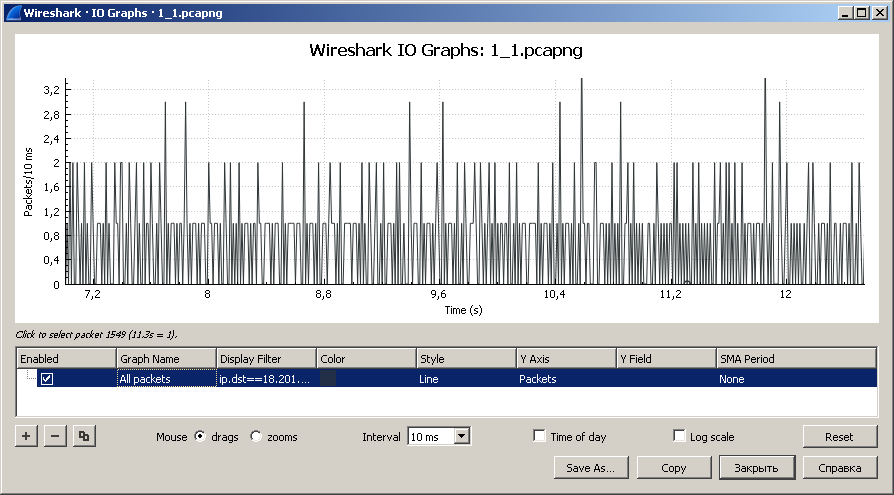
Ниже представлены способы настройки для сетевых адаптеров Intel:
Перейдите в Панель управления -> Сеть и Интернет -> Подключение к сети и выберите Беспроводное сетевое соединение. Нажмите правой кнопкой мыши на беспроводное соединение и выберите Свойства, после чего вы увидите изображение слева.
Нажмите Настроить, после чего вы увидите изображение справа. Выберите Дополнительно и затем выберите roaming aggressiveness (агрессивность роуминга).
Как вы видите, возможны 5 возможных опций. Ниже даны объяснения данных пяти опций:
- Lowest (Низший): Ваш беспроводной клиент не будет осуществлять роуминг. Только значительное ухудшение качества соединения будет способствовать переподключению к другой точке доступа.

- Medium-Low/Medium-High (Средний-Низкий/Средний-Высокий): роуминг будет осуществляться.
- Medium (Средний): Сбалансированная настройка между отсутствием роуминга и качеством соединения.
- Highest (Наибольший): Ваш клиент Wi-Fi постоянно отслеживает качество соединения. При ухудшении качества соединения от постарается найти и переподключиться к точке доступа с лучшим сигналом.
2 Для беспроводных адаптеров Ralink настройки совпадают с настройками для Intel, но адаптеры Ralink используют roaming sensitivity (чувствительность роуминга) вместо roaming aggressiveness (агрессивности роуминга):
2) Для мобильного телефона:
К сожалению сейчас практически не существует возможности контролировать Wi-Fi роуминг на мобильных телефонах.
1. Мобильные телефоны Blackberry:
Таким образом, если вы являететсь обладателем мобильного телефона blackberry, вы можете установить значение “Wi-Fi Roaming Threshold” в значение “high”, после чего ваш мобильный телефон будет более активно переподключаться к точкам доступа с более мощным сигналом.
2. Другие мобильные телефоны:
На данный момент мы не знаем о наличии у других производителей мобильных телефонов возможности производить настройки роуминга, как это возможно для устройств blackberry.
В случае отсутствия данных настроек мы можем порекомендовать вам использовать стороннее приложение, чтобы добиться быстрого роуминга. Например, для устройств Android существует приложение wifi roaming fix. Далее приведена ссылка на данное приложение: http://www.heleron.com/. Вы также можете загрузить данное приложение из Google play.Для различных мобильных ОС возможны различные приложения, доступные для загрузки из магазина мобильных приложений. Ниже приведены скриншоты приложения ”wifi roaming fix”.
Вы можете выбрать settings (настройки) и выбрать good signal level (хороший уровень сигнала), чтобы задать чувствительность роуминга ваших мобильных устройств.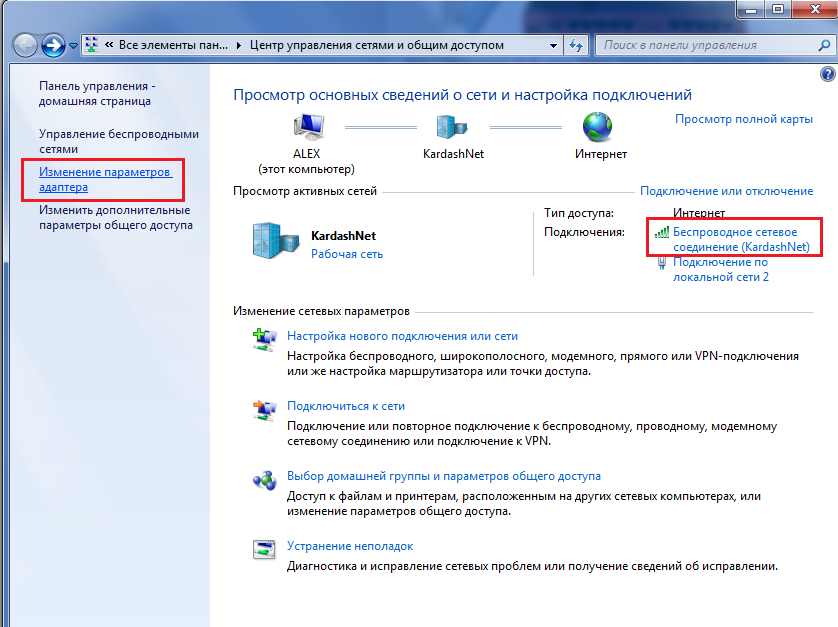 Чем большее значение вы выберите, тем активнее будет производиться роуминг для вашего телефона (-35 dBm является наибольшим значением). Мы рекомендуем вам выбрать -45 dBm или -50 dBm в качестве good signal level (хороший уровень сигнала).
Чем большее значение вы выберите, тем активнее будет производиться роуминг для вашего телефона (-35 dBm является наибольшим значением). Мы рекомендуем вам выбрать -45 dBm или -50 dBm в качестве good signal level (хороший уровень сигнала).
Если вы установите слишком большое значение для good signal level (хороший уровень сигнала), ваш мобильный телефон будет осуществлять роуминг более часто. Это может помешать просмотру cтраниц в Интернете.
В итоге, если все возможные решения не позволяют вам избавиться от проблемы, вы можете связаться с производителем вашего устройствам для получения поддержки.
Улучшить сигнал wifi — Компьютер76 .
Всем привет, сегодня поговорим о том, как улучшить сигнал wifi в помещении, где вы находитесь. Я не буду просить вас применять специальные технические средства, будем использовать только то, что есть у каждого из нас.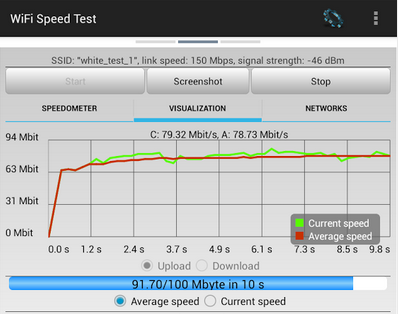 Потому все советы не есть панацея, однако порой парочка советов позволяет улучшить сигнал wifi до приемлемого уровня.
Потому все советы не есть панацея, однако порой парочка советов позволяет улучшить сигнал wifi до приемлемого уровня.
Как улучшить сигнал wifi ? Попробуйте настройки чувствительности роуминга и другие настройки.
Некоторым помогает, попробуйте и вы. Программная настройка чувствительности роуминга – тот показатель, которого придерживается ваше устройство при переключении с одного передатчика WiFi на другой – при смене самих точек, если их множество, или при смене сеанса windows (приходя с работы домой, например). Ведь системе предписано “обращать внимание” прежде всего на качество сигнала, так как расстояние до точки WiFi она корректно измерять не умеет (хотя настройка есть). Если вы обладатель ноутбука, к настройке стоит присмотреться. Помимо того, советую проверить и остальные настройки карты, тем более, если WiFi передатчик встроен в мобильный компьютер.
Два крупнейших производителя беспроводных устройств связи Intel и Ralink (этого знают все хакеры мира) обзывают искомую настройку по-разному. Вам она может встретиться и как Roaming Aggressiveness и как Roaming Sensitivity. Итак, если вы столкнулись со слабым приёмом сигнала, задача – усилить его до максимальной производительности. Отправляемся в Диспетчер устройств командой hdwwiz.cpl из строки поиска Windows и находим в списке устройств своё беспроводное. Оно в составе сетевых адаптеров. Выделите его и через правый щелчок мыши найдите в меню Свойств вкладку Дополнительно:
Вам она может встретиться и как Roaming Aggressiveness и как Roaming Sensitivity. Итак, если вы столкнулись со слабым приёмом сигнала, задача – усилить его до максимальной производительности. Отправляемся в Диспетчер устройств командой hdwwiz.cpl из строки поиска Windows и находим в списке устройств своё беспроводное. Оно в составе сетевых адаптеров. Выделите его и через правый щелчок мыши найдите в меню Свойств вкладку Дополнительно:
Выбираем значение показания из списка:
Объясню: чем выше показатель от Умеренного до Агрессивного, тем вероятнее устройство переключится на более подходящий и качественный WiFi сигнал. Если начнётся снижение качества сигнала, он будет пытаться найти и подключится к точке доступа с более качественным сигналом. Настройка незаменима, если вы находитесь в общественном месте с немалым выбором точек. Автоматическая настройка – идеальное решение для стационарной связки компьютер-роутер (дом, офис).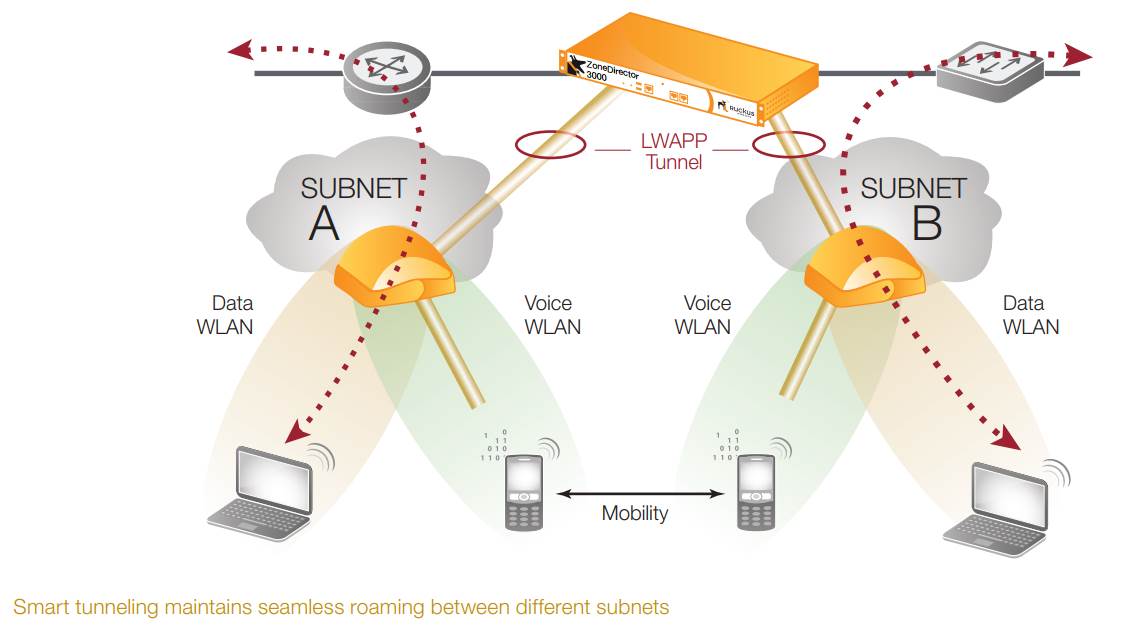 Кстати, напомню, у вас список настроек может выглядеть немного иначе.
Кстати, напомню, у вас список настроек может выглядеть немного иначе.
Раз уж мы здесь, проверим остальные твики. Выставляем:
- 20/40 coexistance – одновременный приём сигналов в диапазонах 20 и 40 МГц – Автоматически
- Bandwidth Capability – возможность приёма сигнала в обоих диапазонах – 20/40 МГц (однако настройка может повернуться и спиной к владельцу ноутбука – нижний диапазон частот часто забит многочисленными точками доступа; нередко некоторые его просто отключают, переводя роутер на трансляцию и WiFi приёмник на верхнюю границу ширины сигнала)
- Выходная мощность – 100%
- Минимальная отключаемая мощность – Отключено
- Решение по роумингу – Оптимизация расстояния
- Не выдерживает частоту 40 МГц – Отключено
ВНИМАНИЕ. Контролируйте температуру мобильного компьютера. Не допускайте перегрева устройства!
Контролируйте температуру мобильного компьютера. Не допускайте перегрева устройства!
Как улучшить сигнал wifi ? Дело в аккумуляторе вашего переносного устройства.
Да, ноутбук или планшет, работающие от аккумуляторов, автоматически переходят в режим энергосбережения, обеспечивая производительность. По умолчанию «пострадает» и модуль wifi, который скинет мощность приёма. Так что это «нормально», если wifi ноутбука при отсоединении от внешнего блока питания, слабеет в своём сигнале. Виноват энергосберегающий протокол 802.11. – а точнее ваши устройства, которые его не понимают. Вот что об этом говорит сама компания Microsoft.
Это легко проверить, подключая и отключая внешнее питание от ноутбука. Если нет изменений, переходите к следующему пункту. Ваша проблема в другом. Однако следует проверить настройки энергопотребления и сменить план электропитания, выставив значение Высокая производительность:
Смена плана питания может помочь.
Как улучшить сигнал wifi ? Пройдитесь по квартире и зайдите в магазин.

Остальные советы, касающиеся вопроса, как улучшить сигнал wifi , лежат в плоскости, скорее, физического расположения транслирующего устройства.
Так, совсем нетрудно прикинуть расположение по квартире или дому принимающих устройств. Просто установите роутер так, чтобы географически он располагался в равномерной удалённости от всех устройств.
Дальше. Если роутер предполагает съёмные антенны или установку дополнительной или усиленной, появившейся в продаже, следующий ваш шаг предопределён – в магазин. На моей практике смена всенаправленной антенны (да, она растрачивает часть сигнала впустую) на нереверсивную меняла положение вещей с сигналом.
Никто не отменял репитеры – они призваны усиливать сигналы сотовой связи, расширение её зоны покрытия в локальном пространстве. Если выход в сеть осуществляется через форматы 3G и 4G, стоит задуматься о покупке устройства.
Не забывайте и о том, что сигнал от роутера – это радиволны. Трансляция идёт на частоте 2,4 Ггц – любимой частоте других устройств. На ней работают, например, беспроводные клавиатура и мышь. И чтобы попробовать улучшить сигнал wifi можно попытаться сократить до минимума список таких устройств. Выключайте из сети беспроводные принтеры и другие девайсы, если с ними не работаете.
На ней работают, например, беспроводные клавиатура и мышь. И чтобы попробовать улучшить сигнал wifi можно попытаться сократить до минимума список таких устройств. Выключайте из сети беспроводные принтеры и другие девайсы, если с ними не работаете.
Всё на этом, успехов вам.
Что такое чувствительность роуминга? — 1 ответ
DavidPostill
Что такое чувствительность роуминга? Когда я выбираю какое значение?
Эта опция полезна только в том случае, если вы используете беспроводной роуминг, когда у вас есть беспроводной маршрутизатор и беспроводной расширитель или аналогичный продукт.
Как работает роуминг
Роуминг — это чисто клиентское решение.
Беспроводной клиент отвечает за решение о необходимости роуминга, а затем за обнаружение, оценку и роуминг на альтернативную точку доступа. Органы стандартов WLAN (такие как IEEE) и отраслевые организации (такие как Wi-Fi Alliance) не указывают, когда клиент должен перемещаться или как клиент перемещается.
Продукты Intel используют название Roaming Aggressiveness, а Ralink использует чувствительность роуминга
Есть 5 настроек на выбор. Вот объяснения этих пяти настроек:
- Самый низкий: ваш беспроводной клиент не будет перемещаться. Только значительное ухудшение качества канала связи вызывает его роуминг к другой точке доступа.
- Средний-низкий / средний-высокий: разрешить роуминг.
- Средняя: сбалансированная настройка между отсутствием роуминга и производительностью.
Максимум: ваш клиент Wi-Fi постоянно отслеживает качество связи. Если происходит какое-либо ухудшение, он пытается найти лучшую точку доступа и перейти к ней.
В Ralink есть похожие настройки (и дополнительная настройка «выкл»).
Источник Что я могу сделать, если мои беспроводные устройства не перемещаются между моим беспроводным маршрутизатором и продуктами AP и Range Extender от TP-LINK?
Как изменить агрессивность или чувствительность роуминга Wi-Fi в Windows 10
Если вы хотите улучшить прием Wi-Fi и производительность на вашем ПК с Windows, вы можете подумать об изменении Чувствительность Wi-Fi в роуминге или же Агрессивность. Чувствительность роуминга – это скорость, с которой ваше устройство выбирает и переключается на ближайшую доступную точку доступа, предлагая лучший сигнал. Он зависит от силы и качества сигнала, а не от расстояния до точки Wi-Fi.
В продуктах Intel используется термин Роуминг агрессивность, тогда как Ралинк и некоторые другие используют Чувствительность к роумингу. Но в основном они означают одно и то же.
Но в основном они означают одно и то же.
Если вы получаете низкую производительность Wi-Fi, вам следует настроить адаптер беспроводной сети для использования параметра максимальной производительности. Вы также можете попробовать обновить драйверы сетевого адаптера до последней версии и посмотреть, поможет ли это вам. Эти советы по увеличению скорости и зоны покрытия Wi-Fi, а также по улучшению сигнала беспроводной сети также могут вам помочь.
Чувствительность или агрессивность Wi-Fi роуминга
Если вы столкнулись с плохим приемом Wi-Fi, вы также можете изменить чувствительность или агрессивность Wi-Fi роуминга, чтобы улучшить прием и производительность Wi-Fi, и посмотреть, сработает ли это для вас.
- Откройте диспетчер устройств.
- Найдите сетевые адаптеры.
- Выберите вашу сеть или беспроводное устройство
- Щелкните правой кнопкой мыши> Свойства> выберите вкладку Дополнительно.
- Выберите Роуминг Агрессивность (или Чувствительность)
- Установите желаемое значение в раскрывающемся меню:
- Самый низкий
- Средне-низкий
- Середина
- Средней высоты
- Высоко
Чтобы настроить чувствительность роуминга Wi-Fi, в Windows 10, откройте меню WinX, щелкнув правой кнопкой мыши на Пуск и выбрав Диспетчер устройств.
Разверните Сетевые адаптеры и определите свое Wi-Fi или беспроводное устройство. Дважды щелкните запись, чтобы открыть ее окно «Свойства».
Теперь на вкладке «Дополнительно» прокрутите список свойств вниз, пока не увидите Роуминг агрессивность или же Чувствительность к роумингу.
Далее под Ценить в раскрывающемся списке вы увидите следующие параметры:
- Самый низкий: ваше устройство не будет перемещаться.
- Средний-Низкий: Роуминг разрешен.
- Средний: это баланс между роумингом и производительностью.
- Средний-Высокий: более частый роуминг.
- Самый высокий: устройство постоянно отслеживает качество Wi-Fi. Если происходит какое-либо ухудшение, он пытается найти лучшую точку доступа и перейти к ней.
Выбирать Средней высоты или же Высоко. для повышения производительности Wi-Fi.
youtube.com/embed/KUawp0oceKY?feature=oembed» frameborder=»0″ allow=»accelerometer; autoplay; clipboard-write; encrypted-media; gyroscope; picture-in-picture» allowfullscreen=»»/>
Нажмите ОК и выйдите.
Сообщите нам, если это имеет значение.
Бесшовный роуминг Wi-Fi / Хабр
Начальник позвал в переговорку, сказал захватить с собой ноутбук. Вроде бы ничего — и там, и на рабочем месте у нас офисная беспроводная сеть. Приходим — а загрузка поставленного на скачивание большого файла оборвалась, SSH-сессии закрылись, заботливо набранная веб-форма при отправке почему-то сбросилась. Знакомо?Сегодня мы поговорим о бесшовном роуминге устройств в беспроводных сетях Wi-Fi.
Роумингом называется процесс переподключения устройства к беспроводной сети при перемещении его в пространстве. Принимаемая мощность радиосигнала ослабевает с расстоянием до передатчика, в результате чего падает эффективная скорость передачи информации, растут канальные ошибки вплоть до обрыва беспроводного соединения.
 При наличии в радио-сети с одним именем (SSID) более чем одной точки доступа перемещение мобильного абонента из зоны уверенной работы в пределах первой точки доступа в зону, где сигнал от второй точки доступа качественнее (выше мощность, больше отношение сигнал/шум) может произойти такое переподключение.
При наличии в радио-сети с одним именем (SSID) более чем одной точки доступа перемещение мобильного абонента из зоны уверенной работы в пределах первой точки доступа в зону, где сигнал от второй точки доступа качественнее (выше мощность, больше отношение сигнал/шум) может произойти такое переподключение.Решение об осуществлении переподключения всегда принимает клиентское устройство (драйвер Wi-Fi адаптера). Точка доступа может только «подсказать» устройству о желательности данного действия. Иногда можно указать в настройках драйвера параметр «агрессивности» принятия решения. Однако при первоначальном подключении абонента централизованно управляемая система может «заставить» абонента подключиться к предпочтительной (с точки зрения загрузки) точке, и на желаемом канале/диапазоне.
Бесшовным называют такой механизм роуминга, при котором потери передаваемых данных, возникающие в момент переключения с точки на точку, минимальны либо равны нулю, а стек TCP/IP клиентской операционной системы даже не замечает факт переключения. Такой механизм важен при эксплуатации чувствительных к задержкам и потерям приложений, таких как передача голоса по радио-сети (Voice over Wireless), потокового видео, больших объемов данных и вообще всех случаев, где протокол TCP не в состоянии «переварить» временное пропадание канала передачи данных.
Мы поставим эксперименты и подсмотрим за процессом бесшовного роуминга, реализованного средствами централизованно управляемой беспроводной сети, построенной на оборудовании Juniper Wireless, о котором шла речь во вводной статье. Это система корпоративного класса, специально спроектированная для решения задач обеспечения бесшовного роуминга. Затем мы «сломаем» бесшовность и продемонстрируем, к чему это приводит и какого поведения можно ожидать от устройств «бытового класса».
В нашей сети будет обычный Windows7 ноутбук со встроенной карточкой Intel WifiLink 5100abg, два контроллера беспроводных сетей Juniper MX8 в одном сегменте ЛВС, две точки доступа WLA532, каждая настроена на свой контроллер. Трафик до ноутбука будем создавать с Linux-сервера утилитой ping -f -s 1000 либо ping -s 100 -i 0.05. Тот же ноутбук будет заниматься анализом спектра (Wi-Spy DBx/Channelyzer Pro) и захватом 802.11 кадров (OmniWiFi/OmniPeek).
Для авторизации абонентов (правильно, WPA2 Enterprise) по механизму 802.1x поднимем FreeRADIUS-сервер и настроем его на PEAP/MSChapV2. При этом мы сможем наблюдать за потоком трафика «беспроводный контроллер — RADIUS-сервер» при запуске последнего через freeradius -X и отслеживать события полной авторизации и передачи сообщений аккаунтинга. В качестве локальной базы пользователей — текстовый файл с паролями.
Настройки контроллеров для авторизации в нашей сети «DOT1X» идентичны и просты:
set service-profile Secure-DOT1X ssid-name DOT1X set service-profile Secure-DOT1X 11n short-guard-interval disable set service-profile Secure-DOT1X rsn-ie cipher-ccmp enable set service-profile Secure-DOT1X rsn-ie enable set service-profile Secure-DOT1X attr vlan-name default set radius server debian64 address 172.16.130.13 timeout 5 retransmit 3 deadtime 5 encrypted-key 0832494d1b1c11 set radius server debian64 mac-addr-format colons set server group debian64-group members debian64 set accounting dot1x ssid DOT1X ** start-stop debian64-group set authentication dot1x ssid DOT1X ** pass-through debian64-group set radio-profile default service-profile Secure-DOT1XПолный конфиг первого контроллера
# Configuration nvgen’d at 2013-6-28 22:18:27
# Image 8.0.2.2.0
# Model MX-8
# Last change occurred at 2013-6-28 19:56:52
set ip route default 172.16.130.1 1
set ip dns enable
set ip dns server 8.8.8.8 PRIMARY
set log server 172.16.130.100 severity error
set system name WLC-1
set system ip-address 172.16.130.30
set system countrycode RU
set timezone MSK 4 0
set service-profile Secure-DOT1X ssid-name DOT1X
set service-profile Secure-DOT1X 11n short-guard-interval disable
set service-profile Secure-DOT1X rsn-ie cipher-ccmp enable
set service-profile Secure-DOT1X rsn-ie enable
set service-profile Secure-DOT1X attr vlan-name default
set radius server debian64 address 172.16.130.13 timeout 5 retransmit 3 deadtime 5 encrypted-key 0832494d1b1c11
set radius server debian64 mac-addr-format colons
set server group debian64-group members debian64
set enablepass password…
set accounting dot1x ssid DOT1X ** start-stop debian64-group
set authentication dot1x ssid DOT1X ** pass-through debian64-group
set user anton password encrypted…
set radio-profile default 11n channel-width-na 20MHz
set radio-profile default service-profile Secure-DOT1X
set ap auto mode enable
set ap 2 serial-id mg0211508096 model WLA532-WW
set ap 2 name WLA-2
set ap 2 blink enable
set ap 2 fingerprint 1a:fb:2e:d2:ab:e0:59:87:a7:3c:2a:20:ec:2a:9b:cc
set ap 2 time-out 900
set ap 2 remote-ap wan-outage mode enable
set ap 2 remote-ap wan-outage extended-timeout 10h
set ap 2 radio 1 tx-power 5 mode enable
set ap 2 radio 2 mode disable
set ap 2 local-switching mode enable vlan-profile default
set ap 5 port 5 model WLA532-WW
set ap 5 radio 1 tx-power 5 mode enable
set ap 5 radio 2 mode disable
set ip snmp server enable
set port poe 5 enable
set snmp protocol v1 disable
set snmp protocol v2c enable
set vlan 1 port 1
set vlan 1 port 2
set vlan 1 port 3
set vlan 1 port 4
set vlan 1 port 6
set vlan 1 port 7
set vlan 1 port 8
set interface 1 ip 172.16.130.30 255.255.255.0
set snmp community name CommunityRO access read-only
set mobility-domain mode seed domain-name LocalMobilityDomain
set mobility-domain member 172.16.130.31
# Configuration nvgen’d at 2013-6-28 18:05:38
# Image 8.0.2.2.0
# Model MX-8
# Last change occurred at 2013-6-28 17:56:28
set ip route default 172.16.130.1 1
set system name WLC-2
set system ip-address 172.16.130.31
set system idle-timeout 0
set system countrycode RU
set service-profile Secure-DOT1X ssid-name DOT1X
set service-profile Secure-DOT1X 11n short-guard-interval disable
set service-profile Secure-DOT1X rsn-ie cipher-ccmp enable
set service-profile Secure-DOT1X rsn-ie enable
set service-profile Secure-DOT1X attr vlan-name default
set radius server debian64 address 172.16.130.13 timeout 5 retransmit 3 deadtime 5 encrypted-key 0832494d1b1c11
set radius server debian64 mac-addr-format colons
set server group debian64-group members debian64
set enablepass password…
set accounting dot1x ssid DOT1X ** start-stop debian64-group
set authentication dot1x ssid DOT1X ** pass-through debian64-group
set user anton password encrypted…
set radio-profile default wmm-powersave enable
set radio-profile default 11n channel-width-na 20MHz
set radio-profile default service-profile Secure-DOT1X
set ap auto mode disable
set ap auto blink enable
set ap 2 serial-id mg0211508096 model WLA532-WW
set ap 2 name WLA-2
set ap 2 fingerprint 1a:fb:2e:d2:ab:e0:59:87:a7:3c:2a:20:ec:2a:9b:cc
set ap 2 time-out 900
set ap 2 remote-ap wan-outage mode enable
set ap 2 remote-ap wan-outage extended-timeout 10h
set ap 2 radio 1 channel 11 tx-power 5 mode enable
set ap 2 radio 2 mode disable
set ap 2 local-switching mode enable vlan-profile default
set load-balancing mode disable
set port poe 5 enable
set port poe 6 enable
set vlan 1 port 1
set vlan 1 port 2
set vlan 1 port 3
set vlan 1 port 4
set vlan 1 port 5
set vlan 1 port 7
set vlan 1 port 8
set interface 1 ip 172.16.130.31 255.255.255.0
set mobility-domain mode member seed-ip 172.16.130.30
set security acl name portalacl permit udp 0.0.0.0 255.255.255.255 eq 68 0.0.0.0 255.255.255.255 eq 67
set security acl name portalacl deny 0.0.0.0 255.255.255.255 capture
commit security acl portalacl
Расположим ноутбук так, чтобы принимаемый им сигнал от обеих точек доступа (на 6 и 11 каналах диапазона b/g, 2.4 ГГц) был примерно одинаковым, подключимся к сети, запустим пинг, посмотрим на распределение энергии в эфире:
Для проверки работоспособности роуминга необходимо, чтобы ноутбук стал получать от точки доступа, с которой он в настоящий ассоциирован, сигнал существенно худший, чем от другой точки с тем же SSID и настройками шифрования. Можно переносить ноутбук, но мне было так не удобно, поэтому я носил одну из точек доступа (на длинном Ethernet кабеле) поближе либо за бетонный угол, а сигнал второй ослаблял, накрывая её тремя вложенными стальными кастрюлями, как матрешку. Каждая кастрюля давала ослабление в 3-4 dB. В результате в какой-то момент времени клиент «соскакивал» на другую точку доступа:
При этом анализ пакетов в эфире показывает такую картину (для того, чтобы OmniPeek мог видеть весь трафик, мне пришлось повторить все эксперименты с точками, жестко завязанными на 11й канал, иначе при сканировании по {6,11} я бы потерял самое интересное).
Ноутбук пытается найти более предпочтительную точку доступа (probe request, фрейм 79086), и получает ответы от обоих, с уровнем сигнала 23% (текущая) и 63% (кандидат).
Последний полезный кадр 79103 передан до сервера через ap2, после чего кадрами 79122-79136 произведено быстрое переключение на ap1, включая авторизацию, реассоциацию, обмен EAPOL.
В запросе на реассоциацию в кадре 79126 содержится ключ PMKID (Pairwise Master Key), который определяет, грубо говоря, идентификатор данной беспроводной сессии. Если точки доступа работают коллективно (под управлением одного контроллера, либо контроллеры общаются между собой), «новая» точка доступа проверяет полученный идентификатор по своим таблицам и, если таковой найден, пропускает этап авторизации и тут же разрешает обмен данными.
В нашем случае первый полезный кадр 79138 через новую точку доступа, ap1, пошел через 90 миллисекунд после последнего через старую. RADIUS-сервер получил только промежуточное сообщение аккаунтинга от точки, которую оставили в покое:
rad_recv: Accounting-Request packet from host 172.16.130.30 port 20000, id=143, length=264Подробнее
Acct-Status-Type = Interim-Update
Acct-Multi-Session-Id = «SESS-30-d44e4b-437681-7f4d10»
Acct-Session-Id = «SESS-30-d44e4b-437681-7f4d10»
User-Name = «test»
Event-Timestamp = «Jun 28 2013 20:56:42 MSK»
Trapeze-VLAN-Name = «default»
Calling-Station-Id = «00-21-5D-C8-06-8A»
NAS-Port-Id = «AP5/1»
Called-Station-Id = «78-19-F7-7C-6A-40:DOT1X»
Trapeze-Attr-19 = 0x77696e646f777337
Trapeze-Attr-21 = 0x77696e646f7773
NAS-Port = 33
Framed-IP-Address = 172.16.130.128
Acct-Session-Time = 921
Acct-Output-Octets = 246429867
Acct-Input-Octets = 238261281
Acct-Output-Packets = 232900
Acct-Input-Packets = 247341
NAS-Port-Type = Wireless-802.11
NAS-IP-Address = 172.16.130.30
NAS-Identifier = «Trapeze»
Acct-Delay-Time = 0
# Executing section preacct from file /etc/freeradius/sites-enabled/default
+- entering group preacct {…}
++[preprocess] returns ok
[acct_unique] Hashing ‘NAS-Port = 33,Client-IP-Address = 172.16.130.30,NAS-IP-Address = 172.16.130.30,Acct-Session-Id = «SESS-30-d44e4b-437681-7f4d10»,User-Name = «test»’
[acct_unique] Acct-Unique-Session-ID = «c1a67d40e7b54bea».
++[acct_unique] returns ok
[suffix] No ‘@’ in User-Name = «test», looking up realm NULL
[suffix] No such realm «NULL»
++[suffix] returns noop
++[files] returns noop
# Executing section accounting from file /etc/freeradius/sites-enabled/default
+- entering group accounting {…}
[detail] expand: /var/log/freeradius/radacct/%{Client-IP-Address}/detail-%Y%m%d -> /var/log/freeradius/radacct/172.16.130.30/detail-20130628
[detail] /var/log/freeradius/radacct/%{Client-IP-Address}/detail-%Y%m%d expands to /var/log/freeradius/radacct/172.16.130.30/detail-20130628
[detail] expand: %t -> Fri Jun 28 20:56:16 2013
++[detail] returns ok
++[unix] returns noop
[radutmp] expand: /var/log/freeradius/radutmp -> /var/log/freeradius/radutmp
[radutmp] expand: %{User-Name} -> test
++[radutmp] returns ok
++[exec] returns noop
[attr_filter.accounting_response] expand: %{User-Name} -> test
attr_filter: Matched entry DEFAULT at line 12
++[attr_filter.accounting_response] returns updated
Sending Accounting-Response of id 143 to 172.16.130.30 port 20000
Finished request 269.
Всё это работало так быстро только потому, что обе точки доступа (вернее, обслуживающие их контроллеры) имеют общую базу подключенных активных клиентских устройств. Для этого контроллеры объединены в «группу мобильности». Выбирается имя, задается начальный «кандидат на роль главного»:
WLA-1:
set mobility-domain mode seed domain-name LocalMobilityDomain set mobility-domain member 172.16.130.31
WLA-2:
set mobility-domain mode member seed-ip 172.16.130.30
Пример функционирующей группы мобильности:
WLC-1# show mobility-domain
Mobility Domain name: LocalMobilityDomain
Flags: u = up[2], d/e = down/config error[0], c = cluster enabled[0],
p = primary seed, s = secondary seed (S = cluster preempt mode enabled),
a = mobility domain active seed, A = cluster active seed (if different),
m = member, y = syncing, w = waiting to sync, n = sync completed,
f = sync failed
Member: * = switch behind NAT
Member Flags Model Version NoAPs APCap
---------------- ----- -------- ---------- ----- -----
172.16.130.30 upa-- MX-8 8.0.2.2 1 12
172.16.130.31 um--- MX-8 8.0.2.2 1 12
При роуминге абонентов между точками доступа контроллеры обмениваются контекстом абонента, включая историю его перемещений:
Roaming history: Switch AP/Radio Association time Duration --------------- ----------- ----------------- ------------------- *172.16.130.30 5/1 06/28/13 22:12:22 00:06:34 172.16.130.31 2/1 06/28/13 21:57:28 00:14:54 172.16.130.30 5/1 06/28/13 22:08:56Детали полностьюWLC-1# sh sessions network verbose
1 sessions total
Name: test
Session ID: 42
Global ID: SESS-41-d44e4b-442936-c9f222
Login type: dot1x
SSID: DOT1X
IP: 172.16.130.128
MAC: 00:21:5d:c8:06:8a
AP/Radio: 5/1 (Port 5)
State: ACTIVE
Session tag: 1
Host name: Cartman
Vlan name: default (AAA)
Device type: windows7 (AAA)
Device group: windows (AAA)
Up time: 00:09:59
Roaming history:
Switch AP/Radio Association time Duration
— — — — *172.16.130.30 5/1 06/28/13 22:12:22 00:06:34
172.16.130.31 2/1 06/28/13 21:57:28 00:14:54
172.16.130.30 5/1 06/28/13 22:08:56
Session Start: Fri Jun 28 22:08:57 2013 MSK
Last Auth Time: Fri Jun 28 22:08:57 2013 MSK
Last Activity: Fri Jun 28 22:18:56 2013 MSK ( <15s ago)
Session Timeout: 0
Idle Time-To-Live: 179
EAP Method: PASSTHRU, using server 172.16.130.13
Protocol: 802.11 WMM
Session CAC: disabled
Stats age: 0 seconds
Radio type: 802.11g
Last packet rate: 54.0 Mb/s
Last packet RSSI: -52 dBm
Last packet SNR: 43
Power Save: disabled
Voice Queue: IDLE
Packets Bytes
— — Rx Unicast 44824 21023372
Rx Multicast 249 31159
Rx Encrypt Err 0 0
Tx Unicast 22615 7289459
Rx peak A-MSDU 0 0
Rx peak A-MPDU 0 0
Tx peak A-MSDU 0 0
Tx peak A-MPDU 0 0
Queue Tx Packets Tx Dropped Re-Transmit Rx Dropped
— — — — — Background 17015 0 1641 0
BestEffort 5745 0 495 0
Video 0 0 0 0
Voice 11 0 1 0
11n Capabilities:
Max Rx A-MSDU size: 0K
Max Rx A-MPDU size: 0K
Max Channel Width: 20MHz
SM power save: none
TxBeamformer: All
TxBeamformee: NonComp-Unknown, Comp-Unknown
Теперь самое время промоделировать типичный офисный случай, когда точки доступа предоставляют одну сеть, но друг о друге не знают. Ломать-не строить: уберем на одном из контроллеров членство в группе мобильности (clear mobility-domain mode member). Аналогично вызванное событие роуминга приводит к более серьезным последствиям:
Хоть в сообщении реассоциации (27818) клиент и передают верный PMKID, новая точка доступа подтверждает ассоциацию (27820) и тут же запрашивает полную повторную авторизацию по 802.1 (EAP, 27823). Это приводит к длинной цепочке событий, включая отправку сообщений деассоциции «старой» точке доступа (27887) и
Полный цикл авторизации на RADIUS-сервереrad_recv: Access-Request packet from host 172.16.130.31 port 20000, id=132, length=139
NAS-Port-Id = «AP2/1»
Calling-Station-Id = «00-21-5D-C8-06-8A»
Called-Station-Id = «78-19-F7-75-5F-80:DOT1X»
Service-Type = Framed-User
EAP-Message = 0x020100090174657374
User-Name = «test»
NAS-Port = 19
NAS-Port-Type = Wireless-802.11
NAS-IP-Address = 172.16.130.31
NAS-Identifier = «Trapeze»
Message-Authenticator = 0xaf02c98034a727ae8cc5063bcda80c39
# Executing section authorize from file /etc/freeradius/sites-enabled/default
+- entering group authorize {…}
++[preprocess] returns ok
++[chap] returns noop
++[mschap] returns noop
++[digest] returns noop
[suffix] No ‘@’ in User-Name = «test», looking up realm NULL
[suffix] No such realm «NULL»
++[suffix] returns noop
[eap] EAP packet type response id 1 length 9
[eap] No EAP Start, assuming it’s an on-going EAP conversation
++[eap] returns updated
[files] users: Matched entry test at line 206
++[files] returns ok
++[expiration] returns noop
++[logintime] returns noop
[pap] WARNING: Auth-Type already set. Not setting to PAP
++[pap] returns noop
Found Auth-Type = EAP
# Executing group from file /etc/freeradius/sites-enabled/default
+- entering group authenticate {…}
[eap] EAP Identity
[eap] processing type md5
rlm_eap_md5: Issuing Challenge
++[eap] returns handled
Sending Access-Challenge of id 132 to 172.16.130.31 port 20000
и так далее три экрана логов
В данной статье мы не рассмотрели различные имеющиеся стандартные либо вендор-зависимые механизмы «помощи» клиентского роуминга, такие как WPA2 Fast BSS Transition (FT) 802.11r, Neighbor Reports и т.п. Желающие могут изучить эту серию статей.
Подведем итог:
- Бытовые точки доступа, работающие автономно друг от друга, заставят клиента произвести полный цикл авторизации при перемещении от одной точки к другой. Это чревато серьезными задержками в передаче полезного трафика, особенно при использовании централизованных баз пользователей (вы же не применяете общий пароль/PSK в корпоративной среде) и как следствие — обрывом коннектов.
- Бюджетные, но централизованные системы (Mikrotik, UniFi) возможно и обеспечат бесшовный роуминг, но это зависит от реализации. Например, хоть UniFi и имеет «контроллер», он служит только для общей настройки набора точек доступа одним интерфейсом, и по крайней мере в версии софта 2.х точки доступа далее работают автономно и роумингу не помогают (буду рад предложению протестировать эти устройства аналогичным образом).
- Беспроводные системы корпоративного класса (Juniper, Cisco, Aruba и т.д.) изначально проектировались для поддержки бесшовного роуминга; на них в первую очередь и реализуют нововведения вроде 802.11r. Но за это приходится платить, и зачастую немало.
Переключитесь на самый сильный сигнал WiFi: измените агрессивность роуминга WiFi
Если вы хотите улучшить прием и производительность Wi-Fi на своем ПК с Windows, вы можете рассмотреть возможность изменения WiFi Roaming Sensitivity или Aggressiveness . Чувствительность роуминга — это скорость, с которой ваше устройство выбирает и переключается на ближайшую доступную точку доступа, предлагая лучший сигнал. Он зависит от силы и качества сигнала, а не от расстояния до точки Wi-Fi.
Продукты Intel используют термин Roaming Aggressiveness , тогда как Ralink и некоторые другие используют Roaming Sensitivity . Но в основном они означают одно и то же.
Автоматически переключаться на самый сильный сигнал WiFi
Если вы получаете низкую производительность WiFi, вам следует настроить адаптер беспроводной сети на использование параметра «Максимальная производительность». Вы также можете попробовать обновить драйверы сетевого адаптера до последней версии и посмотреть, поможет ли это вам.Эти советы по увеличению скорости и зоны покрытия Wi-Fi, а также по улучшению сигнала беспроводной сети также могут вам помочь.
Чувствительность или агрессивность роуминга WiFi
Автоматически переключайтесь на самый сильный сигнал WiFi! Если вы столкнулись с плохим приемом Wi-Fi, вы также можете изменить чувствительность или агрессивность роуминга Wi-Fi, чтобы улучшить прием и производительность Wi-Fi, и посмотреть, сработает ли это для вас.
- Откройте диспетчер устройств.
- Найдите сетевые адаптеры.
- Выберите сетевое или беспроводное устройство.
- Щелкните правой кнопкой мыши> Свойства> выберите вкладку «Дополнительно».
- Выберите агрессивность (или чувствительность) роуминга.
- Задайте предпочтительное значение в раскрывающемся меню:
- Наименьшее
- Средне-низкое
- Среднее
- Средне-высокое
- Высокое
Для настройки Wi-Fi Чувствительность роуминга: в Windows 10 откройте меню WinX, щелкнув правой кнопкой мыши на Пуск и выбрав Device Manager .
Разверните Сетевые адаптеры и определите свое WiFi или беспроводное устройство. Дважды щелкните запись, чтобы открыть ее окно «Свойства».
Теперь на вкладке «Дополнительно» прокрутите список свойств, пока не увидите Агрессивность роуминга или Чувствительность роуминга .
Затем в раскрывающемся списке Value вы увидите следующие параметры:
- Самый низкий: ваше устройство не будет перемещаться.
- Средний-Низкий: Роуминг разрешен.
- Средний: это баланс между роумингом и производительностью.
- Средний-Высокий: более частый роуминг.
- Наивысшее: устройство постоянно отслеживает качество Wi-Fi. Если происходит какое-либо ухудшение, он пытается найти лучшую точку доступа и перейти к ней.
Выберите Средний-высокий или Высокий . для повышения производительности Wi-Fi.
Нажмите OK и выйдите.
Сообщите нам, если это имеет значение.
Улучшение приема Wi-Fi за счет повышения агрессивности роуминга
Беспроводная локальная сеть (WLAN) автоматически подключает ваше клиентское устройство к точке доступа (AP) с самым сильным сигналом в среде RF, точки доступа которой имеют одинаковый SSID . Но знаете ли вы, что можно повысить агрессивность беспроводного роуминга , чтобы увеличить частоту, на которой ваше клиентское устройство будет искать ближайшую точку доступа, передающую более качественный сигнал? Продолжайте читать, чтобы узнать, как!
Что такое роуминг WLAN?Роуминг WLAN автоматически подключает ваше клиентское устройство к точке доступа с самым сильным сигналом в среде RF. Беспроводные сетевые карты в клиентских устройствах постоянно прослушивают ближайшие точки доступа с тем же SSID. Когда клиентское устройство приближается к альтернативной точке доступа с более сильным сигналом, клиент может подключиться к этой новой точке доступа без прерывания обслуживания в электронной почте и веб-приложениях. (Однако голосовые данные более подвержены отбрасыванию кадров, когда клиентское устройство перемещается на новую точку доступа.)
Роуминг WLAN предотвращает повторный вход пользователя в сеть Wi-Fi с тем же SSID при подключении к новой точке доступа. Это позволяет клиенту WLAN легко взять свой ноутбук из отдела продаж, например, и принести его в другое место, например, на склад, без необходимости повторного входа в другую точку беспроводного доступа.
Как работает WLAN-роуминг?Когда беспроводное клиентское устройство приближается к точке доступа с более сильным сигналом, клиентское устройство должно установить связь с новой точкой доступа и разъединить свое соединение со старой точкой доступа. Этот процесс известен как процесс «передачи обслуживания», который происходит автоматически.Процесс «передачи обслуживания» состоит из следующих этапов:
Шаг 1: Сканирование
Когда значения RSSI (индикатора мощности принятого сигнала) начинают падать на клиентском устройстве, оно будет искать ближайшие точки доступа с тем же SSID, которые передают более сильный сигнал.
Шаг 2: аутентификация
Если клиентское устройство находит доступную ТД, оно отправляет запрос на доступ к новой ТД. Клиентское устройство терпеливо ожидает одобрения или отклонения новой точки доступа.
Шаг 3: Повторное объединение
Если новая AP одобряет запрос, клиент отправит запрос на повторное связывание и завершит процесс передачи обслуживания, отсоединившись от старой AP.
Сколько времени занимает процесс передачи обслуживания?
Процесс передачи обслуживания обычно незаметен для пользователя и занимает менее ½ секунды.
Что такое агрессивность роуминга и как это может улучшить мой беспроводной прием?Агрессивность роуминга означает интервал времени и условия, при которых беспроводная сетевая карта будет искать альтернативную точку доступа и подключиться к ней.Повышение агрессивности роуминга увеличивает скорость, с которой ваша сетевая карта будет искать точку доступа с более сильным сигналом. Регулировка агрессивности роуминга регулирует чувствительность вашей беспроводной сетевой карты к ближайшим точкам доступа.
Кто может получить выгоду от настройки агрессивности роуминга?Пользователи, использующие общую сеть Wi-Fi в малом бизнесе, на предприятии, в университетском городке или дома с несколькими точками доступа, могут получить выгоду от роуминга WLAN.
Есть ли недостатки в настройке агрессивности беспроводного роуминга?Единственным недостатком является то, что нет быстрого способа одновременно регулировать агрессивность беспроводной сети нескольких клиентских устройств.ИТ-отделам в кампусе, который, например, предоставляет ноутбуки в аренду, потребуется индивидуально настроить агрессивность беспроводных сетей для этих клиентских устройств.
Как настроить агрессивность роуминга на моем компьютере?Щелкните видео, чтобы узнать, как настроить агрессивность роуминга!
Следующие шаги покажут вам, как изменить агрессивность роуминга на ПК с Windows:
- Перейдите в меню «Пуск» , чтобы получить доступ к панели управления
- Щелкните Сеть и Интернет
- Щелкните Центр управления сетями и общим доступом
- Под Подключения выберите Wi-Fi
- Нажмите Свойства
- Выберите клиент для сетей Microsoft
- Нажмите Настроить
- Щелкните вкладку Advanced
- Выбрать Роуминг Агрессивность
- Выберите желаемое значение Value из раскрывающегося меню.
Обратите внимание: если вы используете сетевой адаптер Ralink Wi-FI, щелкните Roaming Sensitivity и выберите желаемое значение Value в раскрывающемся меню. Ралинк использует термин «чувствительность к роумингу» вместо термина «агрессивность роуминга».
Установка более высокого значения агрессивности роуминга заставит ваше клиентское устройство чаще искать точки доступа . Ваше клиентское устройство не будет перемещаться при установке самого низкого значения, если только оно не испытает серьезного ухудшения качества связи.
Будет ли это руководство работать с любым ноутбуком?Это руководство будет работать для ноутбуков с сетевыми картами Intel и Realtek.
Как настроить агрессивность роуминга на моем телефоне?Не все сотовые телефоны изначально оптимизированы для настройки агрессивного роуминга. Если ваш мобильный телефон использует платформу Android, вы можете установить WiFi Roaming Fix, стороннее приложение, которое позволяет пользователям управлять своей агрессивностью в роуминге. Для получения более подробного руководства по исправлению роуминга Wi-FI щелкните здесь.
Знаете ли вы, что Илон Маск поддерживает предпринимательскую инициативу по созданию микроспутников, которые будут передавать доступ в Интернет «неограниченным массам»? Нажмите здесь, чтобы узнать больше!
Настройка агрессии роуминга на компьютерах с Windows — Techbytes
Точки доступа
Чтобы понять, что такое роуминг, вы сначала должны знать, какое устройство требует программной функции.
Если вы привыкли к Интернету только в домашних условиях, идея роуминга может показаться немного странной. В вашем доме есть маршрутизатор, к которому вы подключаетесь, и это все, что вам нужно сделать. У вас может быть выбор между каналами 2,4 ГГц и 5 ГГц, однако это настолько сложно, насколько это возможно.
А теперь представьте, что ваш дом очень большой, скажем, размером с Университет Массачусетса Амхерст. Теперь, с вашего маршрутизатора в гостиной, библиотеки DuBois, может быть немного сложно подключиться к вашей спальне на Орчард-Хилл.Очевидно, что в этой ситуации одного маршрутизатора никогда не будет достаточно, поэтому необходим новый компонент.
Точка доступа (сокращенно AP) обеспечивает, по сути, ту же функцию, что и маршрутизатор, за исключением того, что несколько точек доступа, используемых вместе, проектируют сеть Wi-Fi дальше, чем когда-либо мог бы один маршрутизатор. Все точки доступа связаны с центральным концентратором, который можно представить как очень большой и мощный модем, который передает интернет-сигнал по кабелю от интернет-провайдера (ISP) на точки доступа, а затем, в свою очередь, на ваше устройство. .
В роуминге
Итак, теперь, когда ваша сеть настроена с центральным узлом в Дюбуа (ваша гостиная), и есть точка доступа в спальне (Орчард-Хилл), что произойдет, если вы захотите переключиться между ними? Сеть такая же, но как ваш компьютер должен знать, что точка доступа в Орчард-Хилл не является самым сильным сигналом, когда вы находитесь в Дюбуа. Здесь и появляется роуминг. В зависимости от «агрессивности» вашей карты WiFi роуминга ваш компьютер проверит соединение, чтобы определить, какая точка доступа имеет самый сильный сигнал в зависимости от вашего местоположения, а затем подключится к нему.Сеть настроена таким образом, что она может сообщать компьютеру, что все точки доступа находятся в одной сети, и позволяет вашему компьютеру передавать ваше соединение, не заставляя вас вводить свои учетные данные каждый раз, когда вы перемещаетесь.
Что такое агрессивность роуминга?
«Агрессивность», с которой ваш компьютер перемещается, определяет, как часто и насколько вероятно ваш компьютер переключать точки доступа. Если он установлен очень высоко, ваш компьютер может часто переключаться между точками доступа. Это может быть проблемой, поскольку это может привести к частому прерыванию вашего соединения, поскольку ваш компьютер аутентифицируется в другой точке доступа.Установка очень низкой агрессивности или ее отключение может привести к тому, что ваш компьютер будет «придерживаться» одной точки доступа, что затруднит перемещение и поддержание соединения. Низкая агрессивность при роуминге — более частая проблема, с которой люди сталкиваются в больших сетях, таких как eduroam в UMass. Если вы столкнулись с подобными проблемами, вы можете изменить агрессивность по своему вкусу. Вот как:
Как изменить агрессивность роуминга на вашем устройстве:
Сначала перейдите в панель управления, которая находится в меню «Пуск».Затем щелкните Сеть и Интернет.
Оттуда щелкните Центр управления сетями и общим доступом.
Затем вы хотите выбрать Wi-Fi рядом с Connections. Примечание. У вас может не быть eduroam в списке рядом с Wi-Fi, если вы не подключены или не подключены к другой сети.
Теперь выберите «Свойства» и согласитесь продолжить при запросе разрешений администратора.
После выбора Настроить для вашей беспроводной карты (ваша карта будет отличаться от вашего устройства, от той, что показана на изображении выше).
Наконец, перейдите в раздел «Дополнительно», а затем в разделе «Свойство» выберите «Уровень чувствительности роуминга». Оттуда вы можете изменить значение в зависимости от того, какую проблему вы пытаетесь решить.
Вот и все! Теперь, когда вы знаете, как перейти к настройкам роуминга, вы можете немного поэкспериментировать, чтобы найти то, что лучше всего подходит для вас. В зависимости от модели компьютера у вас могут быть не только высокие, средние и низкие значения.
Изменение агрессивности роуминга может быть полезно и для стационарных устройств, например настольных компьютеров.Возможно, кто-то рядом с вами нарушил политику беспроводного воздушного пространства UMass и настроил сеть точки доступа или беспроводной принтер. Их настройка может мешать работе ближайшей к вам точки доступа, и обычно это может вызвать потерю пакетов или скачок задержки (пинга). Возможно, вы даже не сможете подключиться в течение короткого времени. Изменение настроек роуминга может помочь вашему компьютеру перейти к следующей лучшей точке доступа во время возникновения помех, что обеспечит вам более непрерывную работу.
О беспроводном роуминге для предприятий
Приложение AirPort Utility включает в себя сканер Wi-Fi, который регистрирует вид сети устройством.Администраторы могут использовать его для проверки точки зрения клиента на сеть в определенном месте.
Для получения точных результатов используйте сканер Wi-Fi на той же модели iPhone, iPad или iPod touch, что и у ваших пользователей.
- На iPhone, iPad или iPod touch перейдите в «Настройки», нажмите «Утилита AirPort», затем включите «Сканер Wi-Fi».
- Откройте приложение Airport Utility, затем коснитесь Wi-Fi Scan.
- Используйте ползунок, чтобы установить продолжительность сканирования до 60 секунд.По умолчанию Сканер Wi-Fi работает постоянно.
- Чтобы начать сканирование, нажмите «Сканировать». Утилита AirPort перечисляет все найденные SSID. Сюда входят скрытые сети, которые отображаются как «Имя сети недоступно».
Утилита AirPort сканирует все доступные диапазоны с четырехсекундными интервалами. Корпоративные сети с несколькими точками доступа группируются по BSSID. Сканер показывает информацию о:- SSID
- BSSID
- Последний RSSI
- Канал
- Последний раз найдено
- Чтобы просмотреть журнал трассировки результатов сканирования для SSID и BSSID, коснитесь SSID.Журнал трассировки показывает дату и время сканирования, а также канал и RSSI.
- После завершения сканирования вы можете поделиться результатами. Просто нажмите кнопку «Поделиться» и выберите один из следующих вариантов:
- AirDrop
- Сообщение
- Почта
- Копия
Утилита AirPort отправляет результаты в виде списка, разделенного запятыми:
SSID, BSS, RSSI, канал, время
«ACES», «18: 64: 72: D3: E9: 40», «-57», «11», «12:02:03 PM»
«Куба», «F8: 1E: DF: F9: 56: BC», «-53», «149», «12:02:03 PM»
«ACES», «18: 64: 72: D3: E9: 50», «-63», «149», «12:02:03 PM»
«Куба», «F8: 1E: DF: F9: 56: BB», «-69», «11», «12:02:03 PM»
«ACES», «18: 64: 72: D3: E9: 40», «-67», «11», «12:02:07 PM»
Первая строка — это заголовок столбца, в котором показаны поля SSID, BSS, RSSI, канал и дата.Чтобы проанализировать или составить график результатов, импортируйте список в электронную таблицу или другой инструмент.
Объяснение решений о роуминге и подключении клиентов
- Последнее обновление
- Сохранить как PDF
Роуминг — это решение на стороне клиента в стандарте 802.11 WiFi. Клиентские устройства прослушивают кадры маяка или отправляют пробные запросы для обнаружения AP, объявляющих предпочтительный SSID. Драйвер клиентов использует уровень принятого сигнала маячков или ответы на зондирование, чтобы принять решение о том, следует ли менять AP или оставаться подключенным к текущей AP. Что касается роуминга, следует иметь в виду несколько моментов:
- Беспроводные клиенты не могут перемещаться, пока принимаемый сигнал не упадет ниже установленного порогового значения на беспроводной сетевой карте.В этом случае клиент 1, связанный с AP 1, не будет перемещаться к AP 2, несмотря на пробный ответ AP 2, отражающий более высокое значение RSSI.
- Затухание из-за потерь на свободном пути в открытой среде обычно легче предсказать. Однако в помещении радиочастотное рассеяние и отражение могут создавать источники многолучевых помех. Хотя физическая близость между клиентом и точкой доступа имеет большое влияние на RSSI, это не единственный фактор.
- Если клиентское устройство испытывает проблемы с роумингом (например, слишком долго зависает от AP), может быть желательно переключить агрессивность роуминга устройства на более высокое значение.На снимке экрана ниже показано, где этот параметр может быть установлен на ноутбуке с Windows 7.
Примечание: Рисунок 1 является только примером того, где настройки агрессивности роуминга находятся на клиентском компьютере, настройки могут быть где-то еще или управляться другим способом в зависимости от используемой сетевой карты.
Примечание. В продуктах Apple нет настроек агрессивности роуминга.
Рис. 1. Настройки агрессивности роуминга для портативного компьютера с Windows 7 с беспроводной картой Intel Centrino.Перейдите в диспетчер устройств в настройках панели управления
Wi-Fi постоянно отключается на ноутбуке
автор Раду ТырсинаГенеральный директор и основатель
Раду Тырсина был поклонником Windows с тех пор, как получил свой первый компьютер, Pentium III (монстр в то время). Для большинства детей его возраста Интернет был …. Читать далее Обновлено:Размещено: 2020 апрель
- Если ваш ноутбук случайно отключается от Интернета, самым простым решением будет проверка сетевых проблем.
- Часто Wi-Fi продолжает отключаться в Windows 10 из-за неправильных настроек сети или маршрутизатора.
- Еще одна простая вещь, которую можно попробовать, когда ноутбук постоянно отключается от Wi-Fi, — это удалить некоторые приложения.
- Мы показываем вам, какая сторонняя программа может вызвать проблемы.
5. Отключить чувствительность роуминга
- Введите control panel в поле поиска и выберите Control Panel из списка результатов.
- Здесь найдите и щелкните Network and Sharing Center .
- Откроется окно Центр управления сетями и общим доступом . На левой панели нажмите Изменить настройки адаптера .
- Появится список сетевых подключений. Щелкните правой кнопкой мыши свое беспроводное соединение и выберите в меню Properties .
- Когда откроется окно Properties , щелкните Configure .
- Перейдите на вкладку Advanced и выберите Roaming Sensitivity . Установите Отключено и нажмите ОК, и Применить , чтобы сохранить изменения.
После этого ваш компьютер не будет автоматически пытаться подключиться к другим доступным беспроводным сетям, и проблема с WiFi должна быть полностью решена.
Roaming Sensitivity — это функция, которая позволяет вашему устройству переключаться на другие беспроводные сети с лучшим сигналом. Это полезный вариант, но если он вызывает проблемы, лучше отключите его.
6. Отключить режим 802.11n
802.11n — это новейший стандарт беспроводной связи, который обеспечивает больший диапазон и скорость передачи. Однако некоторые старые маршрутизаторы могут не поддерживать этот стандарт.
По словам пользователей, Wi-Fi на их ПК часто отключается из-за того, что 802.Для вашего беспроводного адаптера включен режим 11n. Если ваш маршрутизатор не поддерживает эту функцию, вы столкнетесь с рядом проблем.
Чтобы решить эту проблему, вам просто нужно отключить режим 802.11n для вашего беспроводного адаптера. Для этого выполните следующие действия:
- Выполните шаги 1-5 из Solution 5 , чтобы настроить беспроводной адаптер.
- Теперь перейдите на вкладку Advanced . Выберите 802.11n Mode из списка и установите для него значение Disabled .Теперь нажмите Применить и ОК , чтобы сохранить изменения.
После отключения режима 802.11n ваш беспроводной адаптер будет вынужден использовать один из старых стандартов, и проблема должна быть решена.
В дополнение к 802.11n Mode , некоторые пользователи рекомендуют отключить U- APSD также поддерживает функции и IEEE 802.1X Authentication .
7. Измените канал на роутере
Если ваш WiFi часто отключается, вы можете решить проблему, просто переключившись на другой канал.
Каждый маршрутизатор может работать на другом канале, и если на одном канале два или более маршрутизатора, могут возникнуть помехи.
В результате ваш беспроводной адаптер может попытаться подключиться к другим беспроводным сетям, которые находятся на том же канале.
Чтобы решить эту проблему, пользователи предлагают изменить ваш беспроводной канал. Для этого вам необходимо получить доступ к странице конфигурации вашего маршрутизатора, перейти в раздел WiFi и изменить номер канала.
Чтобы узнать, как это сделать, мы советуем вам ознакомиться с подробными инструкциями в руководстве к вашему маршрутизатору.
Хотите более простое решение? Установите программное обеспечение для настройки маршрутизатора!
8. Удалите Intel Pro Wireless для технологии Bluetooth
- Нажмите Windows Key + I , чтобы открыть приложение Settings .
- Когда откроется приложение «Настройки » , перейдите в раздел « Приложения ».
- Выберите Intel Pro Wireless for Bluetooth Technology из списка и нажмите Удалить .Теперь следуйте инструкциям на экране, чтобы удалить приложение.
Как мы уже упоминали, сторонние приложения могут часто мешать работе вашего Wi-Fi и вызывать различные проблемы. И это только один из них. Сделайте то же самое с другим приложением, которое вы не используете.
9. Заблокируйте компьютер от подключения к разным сетям
- Нажмите Windows Key + X и выберите Командная строка (администратор) . Если командная строка недоступна, используйте вместо нее PowerShell (Admin) .
- Когда запустится командная строка , введите следующее и нажмите Enter:
netsh wlan add filter permission = block ssid =% Имя вашей сети Wi-Fi% networktype = Infrastructure - После выполнения этой команды указанная сеть WiFi будет заблокирована. Теперь вам просто нужно повторить предыдущий шаг для всех других сетей, которые вы хотите заблокировать.
Ваш компьютер отключится от вашей текущей сети, а затем переключится на другую, и это будет повторяться до тех пор, пока будут помехи от других беспроводных сетей.
Но если вы заблокируете подключение вашего ПК к другим сетям, проблема должна быть полностью решена.
Это надежный обходной путь, если вы не часто переносите компьютер, но если вы используете свой ноутбук в общедоступных сетях, вам придется повторять этот шаг каждый раз при обнаружении новой беспроводной сети.
Примечание редактора. Продолжение этой статьи на следующей странице с другими решениями по устранению отключений Wi-Fi на ноутбуках. Не стесняйтесь добавить в закладки нашу коллекцию советов по устранению неполадок в Интернете, если вам понадобится исправить другие проблемы позже.
Часто задаваемые вопросы
Недостаточно подробностей Сложно понять Другой Связаться с экспертомПрисоединяйтесь к разговору
Что нужно знать, чтобы избежать дорогостоящих ошибок
Широкий спектр современных удобств становится возможным благодаря сети Wi-Fi.Домашняя автоматизация, потоковая передача мультимедиа в реальном времени и VoIP-связь — это лишь некоторые из приложений с поддержкой Wi-Fi, которые стали неотъемлемой частью подключенной домашней или офисной среды.
Рисунок 1 : Подключенная домашняя среда
Хотя эти новые технологии очень удобны, внедрение базовой сети не всегда бывает беспроблемным. Построение сети Wi-Fi, которая обеспечит бесперебойное покрытие мобильных или «роуминговых» устройств, может стать серьезной проблемой, особенно при увеличении требований к зоне покрытия.
Эта проблема становится значительно более управляемой, когда проблема и альтернативы развертывания хорошо изучены.
Многие поставщики сетевых услуг не хотят, чтобы средний «несертифицированный» установщик разбирался в проблеме роуминга устройств по одной простой причине — их бизнес-модель зависит от сложности. В этом случае существует много дезинформации о «проблеме роуминга» и о том, как она влияет на обычного пользователя.
Хотя, безусловно, есть место для сложных сетевых топологий, подавляющее большинство частных сетей Wi-Fi и сетей Wi-Fi для малых предприятий не обязательно должны быть слишком сложными или дорогими, если вы используете правильную технологию.
В этой статье мы обсудим то, что вам нужно знать о Wi-Fi роуминге, чтобы вы могли лучше информировать своих клиентов и предлагать им разумные и доступные решения.
Что такое роуминг и как он работает?Роуминг происходит, когда беспроводное клиентское устройство выходит за пределы допустимого диапазона одной точки беспроводного доступа (AP) и подключается к другой AP — обычно с более сильным сигналом. Что касается точки доступа, то здесь нет проблем с «роумингом».Пока точки доступа настроены правильно, клиентские устройства могут беспрепятственно перемещаться от одной точки доступа к другой.
Проблема и проблема возникают в фактическом процессе «передачи обслуживания», который, согласно стандарту IEEE 802.11 [1], продиктован устройством клиента . Передача обслуживания — это процесс отключения клиентского устройства от одной точки доступа и повторного связывания с другой. Этот процесс состоит из 3 этапов:
- Сканирование : Когда устройство удаляется от точки доступа, к которой оно подключено, и значения RSSI (индикатора уровня принятого сигнала) начинают опускаться ниже определенных уровней, клиентское устройство отправляет тестовые пакеты для определения альтернативных точек доступа.После обнаружения доступных точек доступа устройство затем выбирает свою следующую точку доступа на основе определенных критериев, определенных самим устройством.
- Аутентификация : На этом этапе клиентское устройство отправляет запрос аутентификации новой AP и ожидает ответа от AP, чтобы утвердить или отклонить запрос.
- Повторное связывание : после утверждения новой AP клиент отправляет запрос повторного связывания и ожидает ответа. После завершения повторной ассоциации новая точка доступа отправляет пакет разъединения старой точке доступа, чтобы можно было обновить таблицы маршрутизации.Теперь процесс передачи обслуживания завершен.
Если точки доступа настроены правильно, исследования показали, что этот процесс передачи обслуживания обычно занимает менее 500 миллисекунд (менее ½ секунды), при этом фаза сканирования составляет большую часть задержки [2].
Также стоит упомянуть, что этап сканирования можно существенно сократить, просто убедившись, что на устройстве хранятся только действующие профили беспроводной связи. Поскольку процесс передачи обслуживания занимает менее полсекунды, почему задержка часто кажется намного большей?
Ответ заключается в том, что роуминг зависит от «триггера роуминга» клиентского устройства.”
Другими словами, клиент решает, когда пора отбросить одну точку доступа и перейти к другой. Некоторые клиентские устройства более сложны и лучше определяют, в какой момент отпустить точку доступа, в то время как другие измеряют только значения RSSI и могут задерживаться в течение более длительного периода времени, прежде чем инициировать переход к новой точке доступа.
Важно понимать, что триггер роуминга полностью зависит от клиента .
Каковы технологические альтернативы для минимизации задержек передачи обслуживания?
Учитывая, что роуминг — это функция, зависящая от клиента, как обеспечить бесперебойную работу Wi-Fi? Согласно текущему стандарту 802.11 стандартов, ЕДИНСТВЕННЫЙ надежный метод — не дать устройствам выполнить передачу обслуживания. Каждый раз, когда происходит передача обслуживания, существует риск потери пакетов и задержек в обслуживании.
При использовании большинства традиционных сетевых технологий Wi-Fi устранение необходимости переключения между точками доступа просто невозможно.
Итак, каковы альтернативы минимизации задержек передачи обслуживания? На рынке представлены различные подходы и технологии, кратко изложенные ниже:
- Подход с несколькими точками доступа без контроллера : Возможно, наиболее распространенный подход на сегодняшний день, установщики традиционно использовали несколько точек доступа, настроенных на один и тот же SSID и уровень безопасности, делая все возможное, чтобы изолировать точки доступа в логические зоны в попытке уменьшить количество передач обслуживания, которое может потребоваться устройству.Обычно это имеет тот же эффект, что и опция «контроллер конфигурации», описанная ниже, но с меньшими затратами. Клиенты по-прежнему несут ответственность за определение, когда запускать передачу обслуживания, что приводит к некоторым задержкам при переходе от AP к AP.
Рисунок 2 : Подход с использованием нескольких точек доступа без контроллера
- Контроллеры конфигурации : Контроллер конфигурации используется в сочетании с несколькими точками доступа с низким энергопотреблением, зависящими от поставщика, и обычно делает немного больше, чем оптимизирует настройку точки доступа, передавая настройки точкам доступа в сети и обеспечивая их соответствие всем параметрам. установить одинаковые SSID и уровни безопасности.Клиентское устройство должно по-прежнему определять, в какой момент перейти от одной точки доступа к другой и пройти тот же процесс передачи обслуживания.
- Контроллеры управления : Контроллер управления предназначен для оптимизации процесса передачи обслуживания между точками доступа. Хотя процесс передачи обслуживания может стать несколько быстрее, клиент все же должен определить, в какой момент перейти от одной AP к другой, что обычно занимает больше времени, чем сам процесс передачи обслуживания.
Рисунок 3 : Контроллерная сеть Wi-Fi
- Виртуализация беспроводной сети : Несмотря на использование контроллера, этот метод значительно сложнее, чем вышеупомянутые решения контроллеров. В этом сценарии контроллер активно отслеживает и «слушает» все точки доступа в сети, выбирая лучший из них для передачи данных клиенту. Роуминг исключен, поскольку клиент видит все точки доступа как одну точку доступа.Для некоторых корпоративных приложений это эффективное решение, но для использования дома и в небольшом офисе преимущества могут не перевешивать затраты на оборудование, настройку и обслуживание.
Рисунок 4 : Виртуализация беспроводной сети
Важно помнить, что хотя сеть на основе контроллера может помочь уменьшить проблемы передачи обслуживания для определенных приложений и ситуаций, факт остается фактом: клиентское устройство определяет, в какой момент оно перемещается от одной точки доступа к другой.В зависимости от клиента, пользователь может по-прежнему испытывать некоторые задержки при переключении между точками доступа и, возможно, не намного большую задержку, чем при простом использовании подхода с несколькими точками доступа без контроллера. Имея это в виду, решение на основе контроллера может быть не лучшим вариантом для сети вашего клиента.
Кроме того, хотя каждая из опций на основе контроллера предназначена для решения определенных проблем, ни одна из них не предназначена для домашней или небольшой офисной сети. Еще одно важное соображение заключается в том, что эти решения обычно начинаются с нескольких тысяч долларов и могут легко достигать 20 000 долларов и более, не говоря уже о дополнительных расходах на установку и обслуживание.Если миллисекунды не имеют значения для вашего клиента, высокие затраты и сложность могут намного перевесить любую выгоду, которую можно получить.
Если не контроллеры, каково правильное решение?
Как обсуждалось ранее, ЕДИНСТВЕННЫЙ действительно надежный вариант роуминга Wi-Fi — это полное исключение передачи обслуживания. Виртуализация беспроводной сети обеспечивает это, но по цене, которую большинству владельцев домов и владельцев малого бизнеса может быть трудно оправдать, особенно если они понимают, что есть альтернатива.
Так какая альтернатива? Это просто — увеличьте производительность своей точки доступа, чтобы она покрывала большую площадь и избавляла клиента от необходимости перемещаться. Это концепция, лежащая в основе уникальной серии высокопроизводительных точек доступа Luxul Xen ™.
Точка доступа Luxul Xen увеличивает зону покрытия на 400% по сравнению с традиционными точками доступа.
Для большинства домашних и малых офисных сред это полностью устраняет необходимость в использовании нескольких точек доступа и присущих задержках передачи обслуживания.В ситуациях, когда требуется более одной точки доступа, настройка такая же, как и при использовании традиционных точек доступа. Разница в том, что у вас на 75% меньше точек доступа и на 75% меньше передач обслуживания.
Рис. 5 : Сеть Wi-Fi Luxul Xen ™ устраняет необходимость в передаче обслуживания клиентов
Рисунок 6 : Семейство точек доступа Luxul Xen ™
В отличие от решений на основе контроллеров, точки доступа Luxul Xen разработаны специально для устранения проблем передачи обслуживания в домашних и малых офисных сетях.Поскольку одна точка доступа выполняет работу четырех традиционных точек доступа, проблемы с роумингом, установкой и обслуживанием сводятся к минимуму за счет значительной экономии средств по сравнению с современными альтернативами.
Понимание проблемы роуминга клиента Wi-Fi может помочь установщикам избежать дорогостоящих и неэффективных рекомендаций клиентам. Хотя высокопроизводительные точки доступа Luxul Xen могут не подходить для каждой установки сети Wi-Fi, использование этой уникальной технологии может помочь устранить роуминг и другие проблемы, связанные с традиционными сетевыми методологиями Wi-Fi.


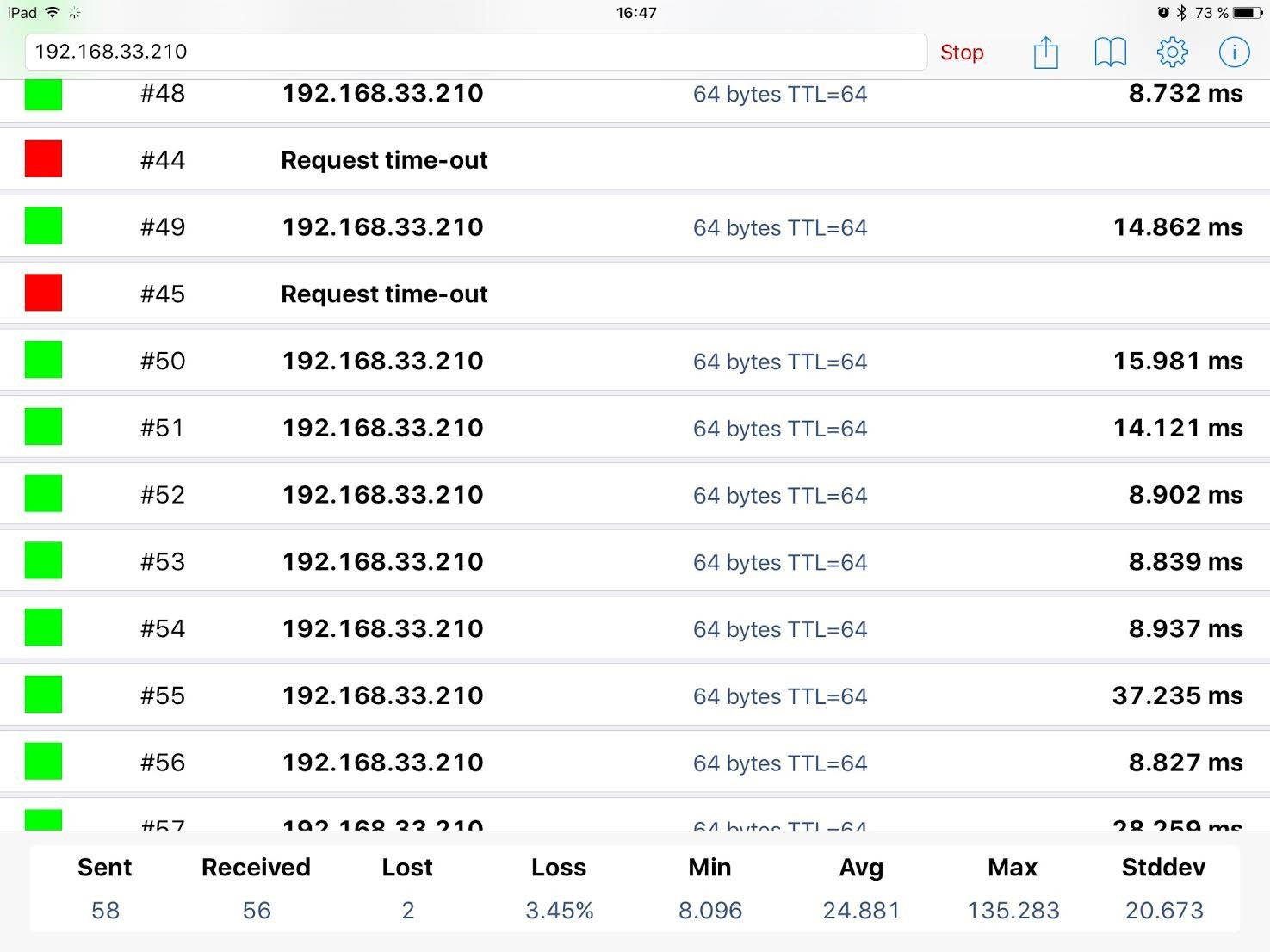


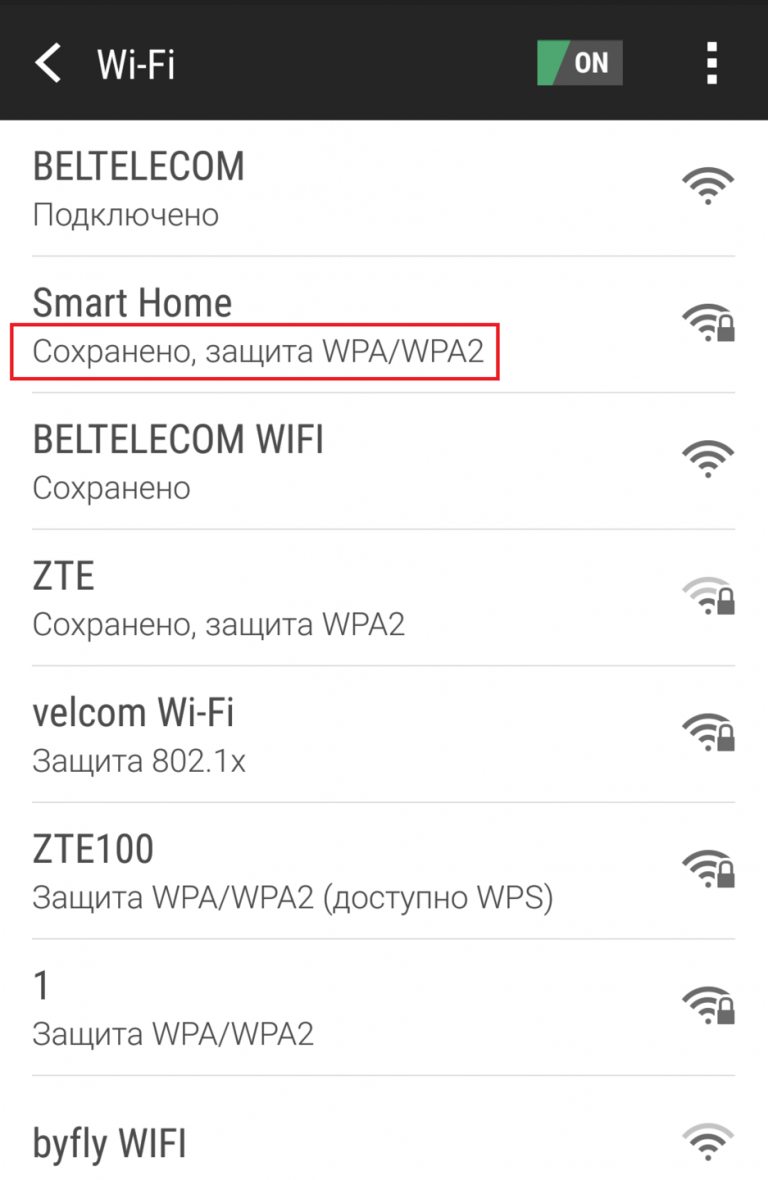 Беспроводной клиент отвечает за решение о необходимости роуминга, а затем за обнаружение, оценку и роуминг на альтернативную точку доступа. Органы стандартов WLAN (такие как IEEE) и отраслевые организации (такие как Wi-Fi Alliance) не указывают, когда клиент должен перемещаться или как клиент перемещается.
Беспроводной клиент отвечает за решение о необходимости роуминга, а затем за обнаружение, оценку и роуминг на альтернативную точку доступа. Органы стандартов WLAN (такие как IEEE) и отраслевые организации (такие как Wi-Fi Alliance) не указывают, когда клиент должен перемещаться или как клиент перемещается.