Тонкости подключения и настройки WiFi роутеров ASUS
В модельном ряде производителя Asus присутствует много похожих по дизайну маршрутизаторов, которые отличаются количеством антенн, наличием USB-входа и диапазонами работы Wi-Fi. Удобной особенностью является то, что настройка различных роутеров, выпущенных под этим брендом, принципиально не отличается. Различен только набор доступных функций на той или иной модели.
Для подключения любой модели Asus не спешите включать устройство в розетку сразу же после покупки. Первый шаг — правильное подключение кабелей. Большинство роутеров этого производителя имеют 4 порта для LAN-подключения компьютеров и ноутбуков и отдельный порт для подключения Интернета. Вставьте кабели в необходимые разъёмы: сетевой шнур, который предоставлен провайдером — в синий порт, а все проводные устройства — в жёлтые. После этого включите аппарат в розетку, дождитесь загрузки и установления соединения. Как правило, приступить к настройке роутера можно уже через 30 секунд после его подключения.
Переверните устройство и среди информации, которая представлена на нижней панели, найдите стандартный IP-адрес роутера, логин и пароль для входа на страницу настройки. Чуть ниже этих данных расположено стандартное название беспроводной сети. Если маршрутизатор 2-х диапазонный (работает на частотах 2.4 ГГц и 5 ГГЦ), то для него можно использовать любое из этих подключений.
Важно! Можно настроить роутер не только через проводное подключение, но и по Wi-Fi.
Настройка сети на роутере Asus
Чтобы начать настройку, введите IP роутера в программе, которую вы используете для просмотра сайтов. IP своего роутера вы можете найти здесь. После запроса авторизации укажите стандартный логин и пароль (можно узнать здесь). Первой страницей, которая откроется в интерфейсе, будет «Карта сети». Здесь представлены основные данные подключения, информация о клиентах и USB-устройствах, подключенных к Asus. Некоторые из этих данных вы можете изменить прямо на этой странице, без перехода в специализированные разделы. Например, параметры авторизации в сети Wi-Fi меняются на вкладке «Состояние системы», в разделах «2.4GHz» и «5GHz».
Например, параметры авторизации в сети Wi-Fi меняются на вкладке «Состояние системы», в разделах «2.4GHz» и «5GHz».
Чтобы подключить Wi-Fi роутер Asus к Интернету, перейдите в меню «Дополнительные настройки -> Интернет». При этом полезно будет найти договор на подключение, который вы заключали с провайдером. В нём содержится необходимая информация. В разделе «Основные настройки» выберите вид подключения. Любая модель Asus работает со всеми распространёнными технологиями, которые используются для доступа в Интернет. Если ваш провайдер использует нестандартную технологию, она может быть реализована в одной из пользовательских прошивок, которую можно скачать отдельно.
В пункте «Настройка IP-адреса WAN» выберите автоматическое получение IP-адреса или введите его вручную, если провайдер предоставил вам статический IP и он указан в договоре. В разделе «Настройка учётной записи» укажите логин и пароль, которые используются для подключения к Интернету. Если провайдер предоставляет дополнительные данные для подключения (например, доступ производится через VPN), укажите их во вкладке со специальными требованиями.
В том же пункте «Интернет» на отдельной вкладке можно настроить переадресацию портов. Одной из особенностей Wi-Fi роутеров Asus является большой список предустановленных настроек программ для проброса портов. Выбрать программу можно в пункте «Список избранных игр». Все это можно сделать в ручном режиме, воспользовавшись кнопкой «Добавить/Удалить» в нижней таблице.
Важно! Проброс портов может пригодиться при некорректной работе некоторых приложений. Если проблем с соединением нет, рекомендуется не изменять эти настройки.
После отладки соединения перейдите в меню «Локальная сеть». На вкладке «LAN IP» можно изменить адрес маршрутизатора. Раздел «DHCP-сервер» позволяет задать протокол автоматического назначения IP-адресов для всех устройств. Для неопытных пользователей целесообразно оставить DHCP-сервер включенным, и при необходимости задать диапазон адресов, которые будут назначаться сетевым устройствам. При этом в указанный диапазон не должен входить адрес самого Wi-Fi роутера, иначе могут возникнуть конфликты, если данному устройству и одному из компьютеров будет назначен один IP.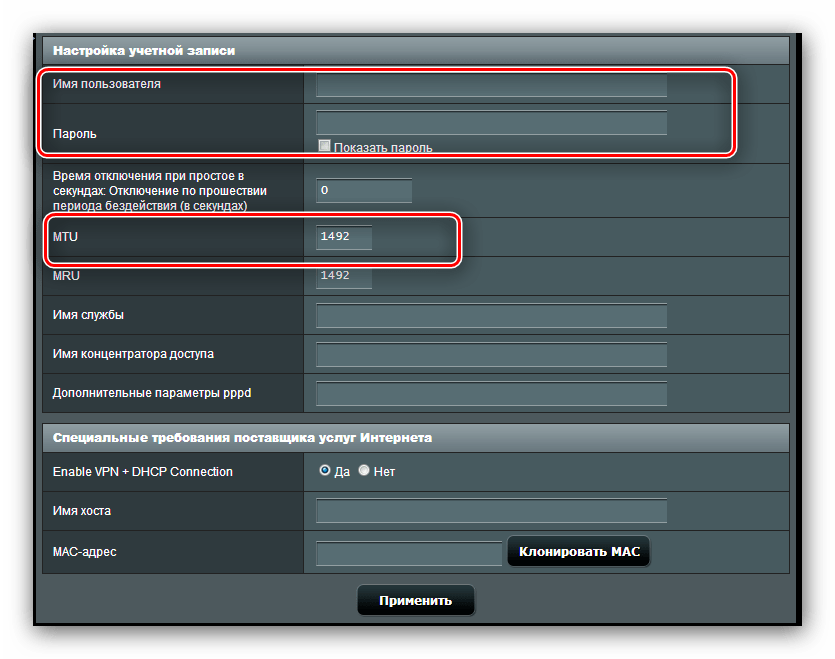
При отключении DHCP-сервера возникает необходимость назначать IP-адреса вручную. Для идентификации сетевых устройств в этом случае используется MAC-адрес. Также вы можете установить ручную адресацию только для определённых клиентов, добавив их в нижнюю таблицу. Такая настройка понадобится для корректной работы некоторых приложений, взаимодействующих с локальной сетью.
Настройка WiFi на роутерах фирмы Asus
Изменить параметры Wi-Fi можно в меню «Дополнительные настройки -> Беспроводная сеть». На вкладке «Общие» вы сможете задать отдельные параметры для сетей, работающих в диапазонах 2.4 и 5 ГГЦ (при использовании 2-х диапазонного роутера). Если аппарат поддерживает только один диапазон — 2.4 ГГц, выпадающий список «Частотный диапазон» не отображается. Пункт «Скрыть SSID» позволяет сделать вашу сеть скрытой. Значительных улучшений безопасности при этом нет, так как устройство в любом случае отправляет в эфир свой MAC-адрес.
Режим и ширину канала оставьте без изменений, а в списке каналов выберите значение «Авто».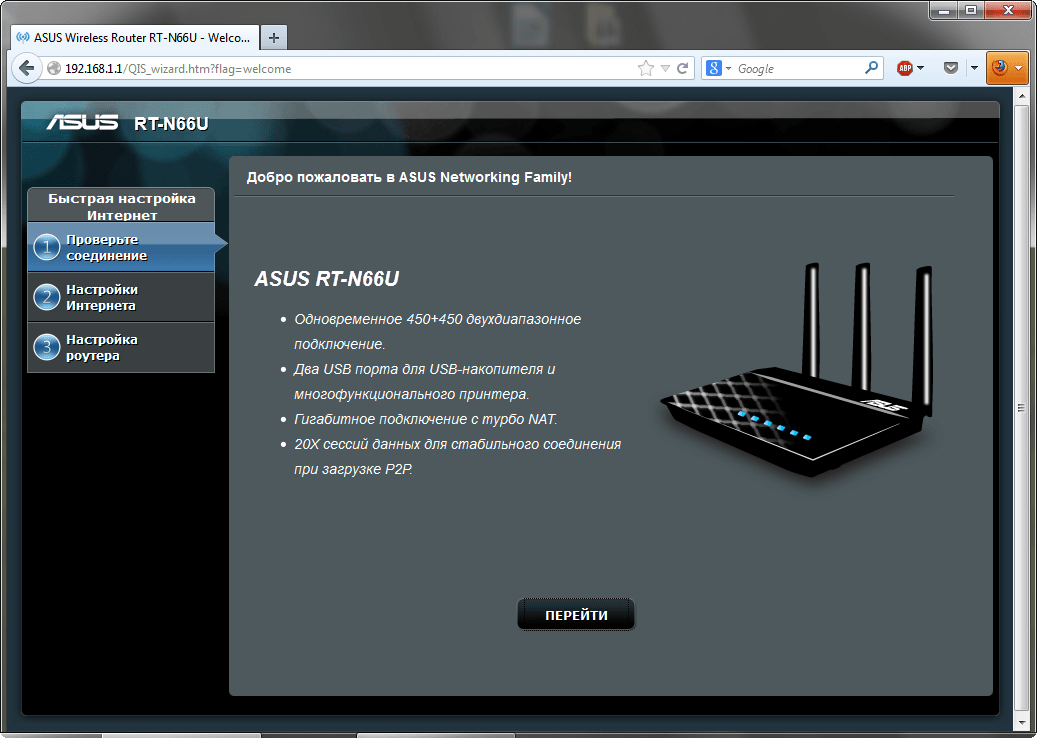 Это позволит роутеру самостоятельно выбирать наименее загруженные частоты в пределах диапазона, во избежание помех, которые могут создаваться беспроводными маршрутизаторами соседей.
Это позволит роутеру самостоятельно выбирать наименее загруженные частоты в пределах диапазона, во избежание помех, которые могут создаваться беспроводными маршрутизаторами соседей.
В качестве метода проверки подлинности рекомендуется установить «WPA-PSK/WPA2-PSK». Шифрование по этому протоколу обеспечивает защиту Wi-Fi от нежелательных подключений и перехвата данных. В поле «Предварительный ключ WPA» задайте пароль, который в дальнейшем будет использоваться для подключения к Wi-Fi.
Если вы хотите изменить дополнительные настройки Wi-Fi на своем роутере Asus, перейдите на вкладку «Профессионально». Полезная функция в этом меню — включение радио модуля только в определённое время. С её помощью вы можете ограничить работу Wi-Fi, когда он не используется. Например, при установке устройства в офисе может возникнуть необходимость отключать радио модуль в нерабочее время. Если же маршрутизатор используется дома, вы можете задать отключение Wi-Fi ночью.
Пункт «Установить изолированную точку доступа» позволяет ограничить доступ подключенных устройств к локальной сети.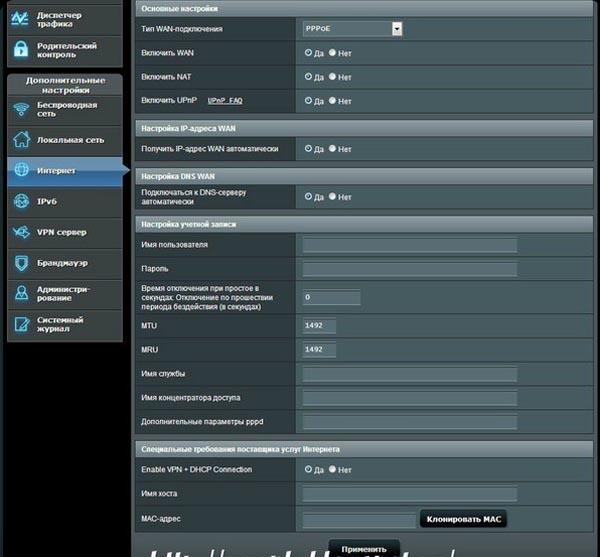 После его активации все девайсы смогут выходить в Интернет, но их взаимодействие друг с другом станет невозможным. Наиболее часто эта настройка применяется в общественных сетях Wi-Fi, для обеспечения конфиденциальности данных, которые хранятся на устройствах клиентов. При наладке домашней сети такой необходимости, как правило, нет.
После его активации все девайсы смогут выходить в Интернет, но их взаимодействие друг с другом станет невозможным. Наиболее часто эта настройка применяется в общественных сетях Wi-Fi, для обеспечения конфиденциальности данных, которые хранятся на устройствах клиентов. При наладке домашней сети такой необходимости, как правило, нет.
Для ограничения доступа к локальным данным можно также использовать гостевую сеть. Её настройка выполняется в меню «Общие -> Гостевая сеть». Время ее работы можно ограничить определённым количеством часов и минут (раздел «Время доступа»). По истечении указанного срока коннект отключится автоматически. Для гостевых сетей можно задать собственные параметры шифрования или оставить их открытыми. SSID также указывается отдельно.
Обратите внимание! На большинстве современных роутеров ASUS можно создать до четырёх гостевых сетей.
Системные настройки роутеров Asus, использование USB
Изменить данные учётной записи можно в меню «Администрирование -> Система». Там же можно задать поведение кнопки WPS. На выбор предлагаются варианты «Вкл./Выкл. Wi-Fi» и «Активировать WPS». Технология WPS (Wi-Fi Protected Setup) позволяет беспроводным устройствам подключаться к Wi-Fi без ввода пароля, в течение двух минут после нажатия кнопки на роутере. Если вы планируете её использование, выберите второй вариант поведения кнопки. В противном случае удобнее выбрать первый вариант, чтобы не заходить в панель управления маршрутизатором каждый раз, когда вы собираетесь отключить Wi-Fi.
Там же можно задать поведение кнопки WPS. На выбор предлагаются варианты «Вкл./Выкл. Wi-Fi» и «Активировать WPS». Технология WPS (Wi-Fi Protected Setup) позволяет беспроводным устройствам подключаться к Wi-Fi без ввода пароля, в течение двух минут после нажатия кнопки на роутере. Если вы планируете её использование, выберите второй вариант поведения кнопки. В противном случае удобнее выбрать первый вариант, чтобы не заходить в панель управления маршрутизатором каждый раз, когда вы собираетесь отключить Wi-Fi.
Если вы не желаете, чтобы доступ к настройкам роутера можно было получить с другого компьютера, включите пункт «Allow only specified ip address». Добавить ваши IP в белый список можно при помощи таблицы «Specified IP address».
Для роутеров Asus, на которых имеется вход USB, доступен пункт меню «Общие -> USB-приложение». На вкладке «Медиасервер» вы сможете настроить общий доступ к внешнему накопителю, который подключен к маршрутизатору по USB. В качестве накопителя можно использовать флэшку или внешний жёсткий диск.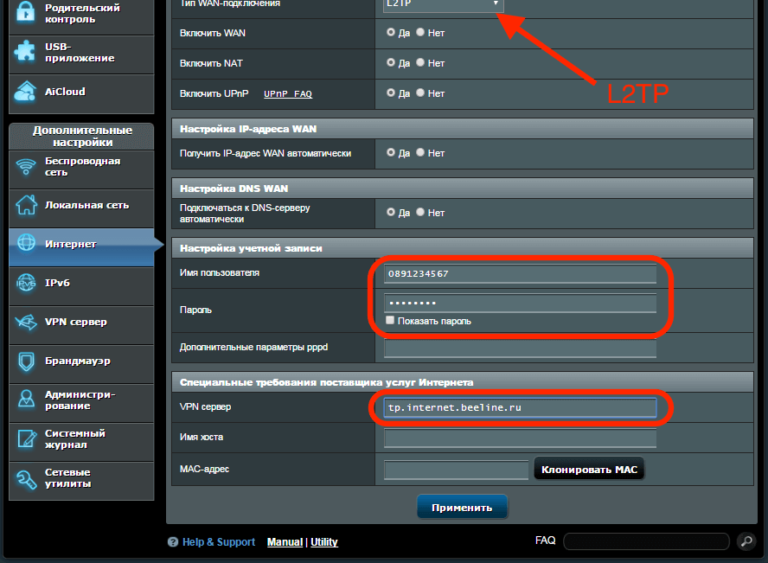 После активации пункта «Enable DLNA Media Server» любое сетевое устройство сможет взаимодействовать с данными на внешнем накопителе.
После активации пункта «Enable DLNA Media Server» любое сетевое устройство сможет взаимодействовать с данными на внешнем накопителе.
Самый распространённый пример использования — современные телевизоры, имеющие доступ в Интернет. Вы можете скачать фильм на подключенную к роутеру флэшку и смотреть его на телевизоре, который соединён с устройством по Wi-Fi или при помощи кабеля. Имя медиасервера задаётся в пункте «Media Server Name», статус сервера можно посмотреть в следующей строке.
Дополнительные параметры медиасервера можно изменить на второй вкладке раздела «USB-приложение». По умолчанию для общего доступа к хранилищу файлов потребуется ввод имени пользователя и пароля. После активации пункта «Разрешить гостевой вход» подключение к серверу станет доступным без авторизации, для любого домашнего устройства.
Пункт «Рабочая группа» позволяет присоединить устройство к существующей группе или создать новую. Изменить права доступа к каталогам медиасервера можно с помощью нижней таблицы.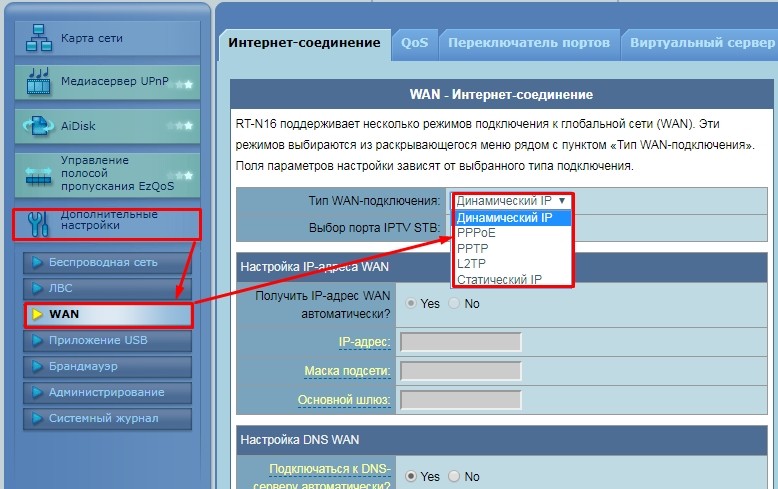 Для каждой папки доступны параметры: «R/W» — чтение и запись, «R» — только чтение, «No» — полное закрытие доступа.
Для каждой папки доступны параметры: «R/W» — чтение и запись, «R» — только чтение, «No» — полное закрытие доступа.
Важно! Для правильной работы медиасервера на роутере ASUS изоляция точки доступа в меню «Беспроводная сеть -> Профессионально» должна быть отключена.
Обучающее видео: Настройка Wi-Fi роутера Asus
Поделиться:
Настройка Asus RT-N16 на RuDevice.ru
Мультифункциональный беспроводной гигабитный маршрутизатор 802.N. Мощный процессор, высокая скорость обработки пакетов. Поддержка до 300 тысяч одновременных сессий для поддержки P2P-клиентов. Наличие в маршрутизаторе порта USB 2.0 для подключения периферийных устройств открывает новые возможности использования: может использоваться для подключения сетевого принтера/МФУ или внешнего хранилища данных для организации файл-сервера. Обновленная программа Download Master: высокая скорость загрузки и максимальное удобство в работе.
Характеристики
Файлы: Инструкция в pdf на Русском | Последняя прошивка и полезные утилиты
Для роутера Asus RT-N16 у нас есть два варианта инструкций:
Asus RT-N16 ver.1
Данная инструкция
Asus RT-N16
Инструкция по настройке роутера Asus RT-N16
Авторизация
Для того, что бы попасть в веб-интерфейс роутера, необходимо открыть ваш Интернет браузер и в строке адреса набрать 192. 168.1.1, Имя пользователя — admin , Пароль — admin (при условии, что роутер имеет заводские настройки, и его IP не менялся).
Настройка Wi-Fi на роутере
В интерфейсе роутера необходимо зайти во вкладку слева Дополнительные параметры, в открывшемся списке выбираем Беспроводная сеть.
Выставляем параметры следующим образом:
- Поле SSID: вводим название беспроводной сети.
 Значение в этом поле можно не менять.
Значение в этом поле можно не менять. - Метод проверки подлинности: WPA2-Personal
- Шифрование WPA: TKIP или AES
- Предварительный ключ WPA: вы должны ввести любой набор цифр, длиной от 8 до 63. Их также необходимо запомнить, чтобы Вы могли указать их при подключении к сети.
- Нажимаем ниже кнопку Применить
Настройка подключения к Интернет
В интерфейсе роутера необходимо выбрать вкладку слева Дополнительные параметры, в открывшемся списке выбираем WAN.
Настройка PPPoE подключения
- Тип WAN-подключения: PPPoE
- Получить IP адрес WAN автоматически: Yes
- Имя пользователя: Ваш логин по договору
- Пароль: Ваш пароль по договору
- MTU: 1472
- Сохраняем настройки кнопкой Применить.
Настройка L2TP подключения
- Тип WAN подключения — L2TP
- Включить WAN, Включить NAT, Включить UPnP — ставим везде ДА
- Получить IP адрес и подключиться к DNS автоматически — ставим точку на ДА
- Имя пользователя и пароль — логин и пароль из договора
- VPN сервер — вводим ip-адрес или название vpn-сервера по договору
- Остальные параметры можно не менять.
 В имя хоста впишите что-нибудь по-английски. Сохраните настройки.
В имя хоста впишите что-нибудь по-английски. Сохраните настройки.
Настройка PPTP (VPN) при автоматическом получении локального IP адреса
- Тип WAN-подключения: PPTP
- Включить WAN, Включить NAT, Включить UPnP — ставим везде ДА
- Получить IP адрес и подключиться к DNS автоматически — ставим точку на ДА
- Имя пользователя: Ваш логин по договору
- Пароль: Ваш пароль по договору
- Сервер Heart-Beat или PPTP/L2TP(VPN): вводим ip-адрес или название vpn-сервера по договору
- Сохраняем настройки кнопкой Применить.
Настройка PPTP (VPN) при статическом локальном IP адресе
- Тип WAN-подключения: PPTP
- Получить IP адрес и подключиться к DNS автоматически — ставим точку на Нет
- IP адрес: Вбиваем ваш IP адрес по договору
- Маска подсети: Вбиваем маску по договору
- Основной шлюз: Вбиваем шлюз по договору
- DNS сервер 1: и DNS сервер 2: вводите сервера вашего провайдера (Ростелеком Омск DNS 1: 195.
 162.32.5 DNS 2: 195.162.41.8)
162.32.5 DNS 2: 195.162.41.8) - Имя пользователя: Ваш логин по договору
- Пароль: Ваш пароль по договору
- Сервер Heart-Beat или PPTP/L2TP(VPN): вводим ip-адрес или название vpn-сервера по договору
- Сохраняем настройки кнопкой Применить.
NAT при автоматическом получении IP адреса (DHCP)
- Тип WAN-подключения: Динамический IP
- Сохраняем настройки кнопкой Применить
Проверка статуса подключения к Интернет
Сохранение/восстановление настроек роутера
После проведения настройки, рекомендуется сохранить их, чтобы в случае возникновения проблем, можно было их восстановить. Для этого необходимо зайти во вкладку Дополнительные настройки, меню Администрирование;, вкладка Восстановить/Сохранить/Загрузить настройки.
- Для сохранения текущих настроек роутера необходимо нажать кнопку Сохранить.
 Файл с настройками будет сохранен в указанное место на жёстком диске.
Файл с настройками будет сохранен в указанное место на жёстком диске. - Для восстановления настроек настроек из файла, необходимо нажать кнопку Выберите файл, указать путь к файлу с настройками, затем нажать кнопку Отправить.
Внимание! Нажатие кнопки Восстановить приведет к восстановлению заводских настроек!
Маршрутизатор ASUS IP и инструкции по входу в систему
Оглавление
- Шаг 1: Определение IP-адреса вашего маршрутизатора
- Шаг 2: Узнать учетные данные
- Шаг 3.
 Войдите в свой маршрутизатор
Войдите в свой маршрутизатор - Шаг 4: Настройка маршрутизатора
- Резюме
- Обсуждения и комментарии
Для входа в систему и настройки маршрутизатора ASUS вам понадобятся 2 вещи:
- IP-адрес вашего роутера ASUS
- Имя пользователя и пароль
Это руководство покажет вам, как приобрести оба и как использовать их для входа в ваш маршрутизатор.
Шаг 1: Узнайте IP-адрес вашего роутера ASUS
Сначала нам нужно будет выяснить IP-адрес вашего маршрутизатора.
Здесь у вас есть 4 простых варианта. Есть и более сложные способы, но зачем с ними заморачиваться?
а) Используйте наш веб-инструмент при подключении к маршрутизатору
Самый простой способ, при условии, что у вас есть доступ к сети маршрутизатора, это перейдите на нашу страницу автоматического инструмента, и он найдет IP вашего маршрутизатора ASUS в один миг.
Автоматический поиск IP-адреса
b) Попробуйте самые распространенные IP-адреса по умолчанию для ASUS
При сравнении всех моделей ASUS это наиболее распространенные IP-адреса по умолчанию:
-
192. 168.1.1
168.1.1 -
192.168.50.1
c) Попробуйте наиболее часто встречающиеся IP-адреса для ASUS
13414 пользователей нашего инструмента сообщили IP-адреса своих маршрутизаторов ASUS. и вот сводка наиболее распространенных адресов.| IP-адрес | Отчеты | % |
|---|---|---|
192.168.1.1 | 4708 | 35,1 |
192.168.100.1 | 2021 | 15,1 |
192.168.0.1 | 1616 | 12,0 |
192. | 1352 | 10,1 |
192.168.1.254 | 723 | 5,4 |
192.168.2.1 | 673 | 5,0 |
d) Найдите значения по умолчанию для вашей конкретной модели
На следующем шаге, где вы можете найти имя пользователя и пароль для вашей конкретной модели ASUS, вы также увидите IP-адрес по умолчанию для этой модели.
Шаг 2: Узнайте учетные данные (имя пользователя и пароль) для вашего маршрутизатора ASUS
Если вы не знаете логин и пароль к вашему роутеру, то узнать их можно следующим способом.
Это работает только до тех пор, пока вы не изменили имя пользователя и пароль ранее.
Если вы или кто-то изменил пароль по умолчанию и не помните его, возможно, вам придется выполнить сброс вашего маршрутизатора, чтобы вернуть его к значениям по умолчанию. См. здесь, как сбросить настройки маршрутизатора ASUS здесь.
а) Проверьте наклейку на маршрутизаторе
Если вы посмотрите на нижнюю или заднюю часть маршрутизатора ASUS, вы увидите наклейку. На этой наклейке должна быть информация об имени пользователя и пароле.
б) Попробуйте настройки по умолчанию
Ниже приведены наиболее распространенные настройки по умолчанию для маршрутизаторов ASUS.
- Имя пользователя
- администратор
- Пароль
- администратор
- IP-адрес
-
192. 168.1.1
168.1.1 - SSID (имя Wi-Fi)
- —
Если эти настройки не работают, вместо этого найдите свою конкретную модель.
c) Поиск модели ASUS
Начните вводить текст в поле ниже, и мы покажем вам модели. (не менее 3 символов)
Название или номер модели
Не включать «ASUS» в поисковый запрос
Шаг 3: Как войти в свой роутер ASUS
Теперь, когда у вас есть IP-адрес маршрутизатора, а также необходимые учетные данные, это будет проще простого. для входа в роутер ASUS.
1. Откройте браузер и перейдите к IP-адресу, который вы вычислили на шаге 1
. В поле URL просто введите IP-адрес, который вы выяснили.
Иногда браузер может неправильно интерпретировать IP-адрес и вместо этого пытается найти его, чтобы исправить ошибку. это вы должны добавить
это вы должны добавить http:// перед IP-адресом, прежде чем нажать Enter.
2. Введите имя пользователя и пароль для вашего роутера
Это так просто, как кажется, просто введите имя пользователя и пароль для вашего маршрутизатора и нажмите «Войти». Если все пойдет хорошо, вы войдете в свой маршрутизатор ASUS и сможете внести необходимые изменения. хочу.
Веб-интерфейс роутера ASUS. Ваш может выглядеть иначе в зависимости от вашего версия и модель.Шаг 4: Настройка роутера ASUS
После того, как вы вошли в свой маршрутизатор, вы можете внести необходимые изменения.
Как настроить роутер ASUS выходит за рамки этой статьи, но мы можем порекомендовать
вы всегда записываете предыдущие настройки на бумаге, чтобы вы могли отменить изменения, если что-то остановится
работающий.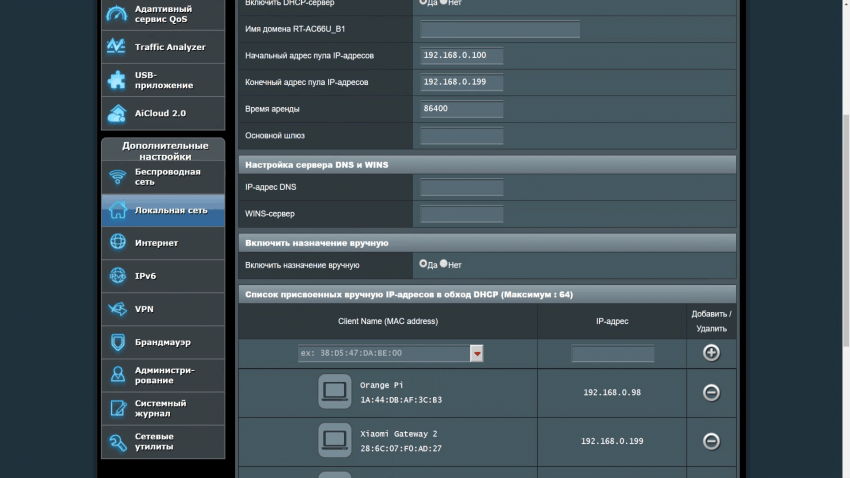
Резюме
Теперь мы показали вам, как сделать следующее:
- Узнайте IP адрес вашего роутера
- Выясните учетные данные для использования
- Вход в веб-интерфейс вашего роутера
Если у вас есть вопросы или комментарии, вы можете оставить их в разделе комментариев ниже.
Вход в маршрутизатор Asus | Вход в Асус | Настройка роутера Асус
Данные для входа в маршрутизатор Asus меняются в зависимости от модели маршрутизатора. Если вы устанавливаете маршрутизатор для своих детей, чтобы они могли без помех играть в игры, то Asus RT-AC86U — лучший маршрутизатор с точки зрения входа в систему и установки маршрутизатора Asus.
А если вам нужно установить роутер для небольшой квартиры или дома, то вам стоит рассмотреть Asus RT-ACRh23. Выберите любой из них в соответствии с вашими потребностями и откройте логин маршрутизатора Asus и перейдите на страницу настройки маршрутизатора Asus, чтобы установить маршрутизатор. Большинство новейших маршрутизаторов Asus являются двухдиапазонными маршрутизаторами и обладают всеми свойствами лучшего маршрутизатора, который вы можете иметь. Ниже приведены два основных способа использования веб-интерфейса для входа на страницу маршрутизатора Asus.
Большинство новейших маршрутизаторов Asus являются двухдиапазонными маршрутизаторами и обладают всеми свойствами лучшего маршрутизатора, который вы можете иметь. Ниже приведены два основных способа использования веб-интерфейса для входа на страницу маршрутизатора Asus.
Способы входа в маршрутизатор Asus
- Первый способ перейти на страницу входа в систему маршрутизатора Asus — использовать веб-интерфейс вашего устройства. Попасть внутрь беспроводного маршрутизатора Asus можно с помощью веб-интерфейса. Для доступа к веб-интерфейсу вы можете использовать URL-адрес router.asus.com по умолчанию. URL-адрес — это частный веб-адрес вашего маршрутизатора, который позволяет вам получить доступ и настроить параметры вашего устройства. Просто используйте веб-браузер, чтобы перейти на веб-страницу http://router.asus.com, и следуйте инструкциям по входу в систему, чтобы, наконец, войти в маршрутизатор.
- Второй способ входа в беспроводной маршрутизатор Asus — с помощью приложения Asus Router.
 Приложение Asus Router — это мобильное приложение, которое можно загрузить из магазинов Google Play и Apple App Store. Установите приложение на свой смартфон или планшет и следуйте инструкциям по входу, чтобы получить доступ к маршрутизатору с помощью приложения. Приложение Asus Router предназначено для моделей беспроводных и игровых маршрутизаторов Asus. Приложение поможет вам получить удаленный доступ к вашей сети и проверить подключенное устройство. Вы также можете настроить родительский контроль и настроить параметры маршрутизатора после входа в систему через приложение.
Приложение Asus Router — это мобильное приложение, которое можно загрузить из магазинов Google Play и Apple App Store. Установите приложение на свой смартфон или планшет и следуйте инструкциям по входу, чтобы получить доступ к маршрутизатору с помощью приложения. Приложение Asus Router предназначено для моделей беспроводных и игровых маршрутизаторов Asus. Приложение поможет вам получить удаленный доступ к вашей сети и проверить подключенное устройство. Вы также можете настроить родительский контроль и настроить параметры маршрутизатора после входа в систему через приложение.
Первый подход — использование проводного соединения
Проводной метод включает кабель Ethernet, который идет от беспроводного маршрутизатора Asus к компьютеру или ноутбуку. Кабель Ethernet RJ45 используется для проводного соединения и считается одним из самых безопасных способов подключения к маршрутизатору. Чтобы войти в свой маршрутизатор Asus с помощью проводного соединения, выполните следующие действия:
- Во-первых, убедитесь, что ваш маршрутизатор подключен к модему.

- Используйте другой кабель Ethernet для подключения маршрутизатора Asus к системе.
- Один конец Ethernet-кабеля RJ45 будет вставлен в порт LAN маршрутизатора.
- Другой конец кабеля Ethernet подключается к порту LAN вашего ПК.
- Запустите интернет-браузер на своем ПК и введите IP-адрес или веб-адрес по умолчанию.
IP-адрес по умолчанию — 192.168.1.1
Веб-адрес по умолчанию — router.asus.com
- Адрес появится в адресной строке. Нажмите Ввод.
- После этого вы перейдете на страницу входа в систему беспроводного маршрутизатора Asus.
- Введите имя пользователя и пароль администратора вашего устройства.
- Нажмите «Войти», чтобы, наконец, войти в маршрутизатор с помощью проводного соединения.
Второй подход: использование беспроводного соединения
Беспроводной метод включает подключение маршрутизатора к ПК с помощью WiFi. Вы также можете использовать свой смартфон. Выполните следующие действия, чтобы подключить компьютер к маршрутизатору с помощью беспроводного соединения и, наконец, войти в систему на устройстве.
Вы также можете использовать свой смартфон. Выполните следующие действия, чтобы подключить компьютер к маршрутизатору с помощью беспроводного соединения и, наконец, войти в систему на устройстве.
- Во-первых, убедитесь, что маршрутизатор не подключен к вашему устройству через локальную сеть или сетевой кабель.
- Во-вторых, зайдите в настройки WiFi вашего ПК.
- Щелкните значок WiFi в правом нижнем углу панели задач.
- Найдите свою домашнюю сеть и выберите ее.
- Введите пароль WiFi или общий ключ для подключения к сети.
- После этого откройте веб-браузер в системе и введите IP-адрес или веб-адрес.
IP-адрес по умолчанию — http://192.168.1.1
Веб-адрес по умолчанию — http://router.asus.com
- Нажмите Enter, и вы будете перенаправлены на страницу входа в маршрутизатор Wi-Fi Asus.
- Здесь вам нужно ввести «admin» в поле имени пользователя и «пароль» в поле пароля.

- Нажмите «Войти», и вы увидите на своем экране беспроводной веб-интерфейс Asus.
Как получить доступ к странице входа в маршрутизатор Asus?
Если вы хотите настроить маршрутизатор в первый раз или хотите изменить пароль, вам нужно открыть страницу входа в систему Asus, чтобы попасть на страницу настройки маршрутизатора или, скажем, на страницу конфигурации маршрутизатора. Следуйте приведенным ниже инструкциям, чтобы настроить или изменить настройки маршрутизатора Asus.
- Сначала подключите компьютер и роутер Asus. Вы можете сделать это с помощью кабеля Ethernet или подключить их по беспроводной сети.
- Здесь мы соединили их с помощью кабеля Ethernet.
- Теперь запустите браузер. Вы можете использовать Internet Explorer, Google Chrome или Safari. В адресной строке браузера введите IP-адрес или доменное имя по умолчанию для доступа к логину маршрутизатора Asus (IP-адрес Asus по умолчанию: 192.
 168.1.1., веб-адрес по умолчанию: http://router.asus.com.)
168.1.1., веб-адрес по умолчанию: http://router.asus.com.) - После этого нажмите клавишу Enter на клавиатуре. Перед вами появится окно входа в роутер Asus. Введите имя пользователя и пароль маршрутизатора Asus. См. имя пользователя и пароль по умолчанию на этикетке продукта, а этикетка продукта находится в нижней части маршрутизатора.
- Далее отобразится страница конфигурации маршрутизатора Asus. Вы увидите некоторые инструкции на экране.
- Наконец, следуйте инструкциям на экране и измените основные и дополнительные настройки маршрутизатора Asus.
После выполнения инструкций установка завершена. После этого измените настройки в соответствии с вашими потребностями и сохраните настройки. Выйдите из окна входа http //router.asus.com .
Как настроить роутер asus с помощью приложения asus?
Существует несколько способов настройки маршрутизатора Asus. Однако настройка Asus через приложение Asus — один из самых быстрых способов завершить настройку. Маршрутизаторы Asus — одни из тех маршрутизаторов на рынке с удобными функциями, которые сделают настройку очень простой и быстрой. Если вы выберете подход к настройке через Интернет через router.asus.com , вам потребуется сделать это через проводное или беспроводное соединение. Поэтому, если вы собираетесь использовать приложение для настройки, сначала проверьте, совместима ли версия вашего маршрутизатора Asus с приложением.
Однако настройка Asus через приложение Asus — один из самых быстрых способов завершить настройку. Маршрутизаторы Asus — одни из тех маршрутизаторов на рынке с удобными функциями, которые сделают настройку очень простой и быстрой. Если вы выберете подход к настройке через Интернет через router.asus.com , вам потребуется сделать это через проводное или беспроводное соединение. Поэтому, если вы собираетесь использовать приложение для настройки, сначала проверьте, совместима ли версия вашего маршрутизатора Asus с приложением.
- Во-первых, прежде чем мы начнем настройку, вам нужно загрузить приложение, которое вы будете использовать.
- Затем необходимо подключиться к сети маршрутизатора Asus
- Перейдите на экран смартфона и запустите приложение Asus
- Выберите вкладку «Настройка»
- Затем выберите «Маршрутизатор Asus».
- Предоставьте доступ маршрутизатору Asus для отслеживания текущего местоположения вашего смартфона.

- Далее выберите «Пуск»
- Далее, в соответствии с состоянием вашей сети, выберите тип интернета
- Теперь введите данные для входа в систему через Интернет-провайдера. Если вы не можете найти эти данные для входа в систему, обратитесь к ним за помощью.
- После этого необходимо создать специальный новый SSID и его пароль. Затем выберите «Далее»
- На следующей странице вам необходимо внимательно ввести новые данные для входа. Идите вперед, чтобы ввести один и тот же пароль дважды, чтобы подтвердить его.
- Выберите «Далее»
- Затем, если вы хотите «Включить удаленное подключение», выберите «ОК». в противном случае выберите «Отмена».
И, наконец, когда вы видите домашнюю страницу своего приложения Asus, это означает, что все настройки маршрутизатора asus завершены и готовы к использованию.
Если вам не удается настроить маршрутизатор Asus, вы можете попробовать программный сброс, а также полный сброс, чтобы снова начать процесс настройки с начального этапа.

Процесс мягкого сброса маршрутизатора Asus
Сначала войдите на страницу настройки маршрутизатора Asus, используя учетные данные по умолчанию. Затем перейдите в раздел «Администрирование» и нажмите «Сбросить настройки маршрутизатора». Он запустит процесс сброса и завершит его автоматически. Теперь вам нужно снова настроить Wi-Fi-маршрутизатор Asus, используя имя пользователя и пароль по умолчанию.
Аппаратный сброс маршрутизатора Asus
Для этого метода вам понадобится скрепка или булавка. Найдите отверстие сброса, расположенное на маршрутизаторе. В основном отверстия для сброса находятся на задней панели маршрутизатора. Держите булавку в руке и убедитесь, что она может попасть в это отверстие. Вставьте штифт в отверстие и удерживайте его там от 10 до 30 секунд, а затем отпустите. Маршрутизатор Asus настроен на заводские настройки по умолчанию.
Повторно настройте маршрутизатор. Процесс сброса также полезен, если вы забыли пароль своего маршрутизатора Asus. Когда вы забыли пароль и все еще пытаетесь попасть на домашнюю страницу через страницу по умолчанию, вы получите сообщение об ошибке: доступ запрещен. Вы можете легко узнать имя пользователя и пароль по умолчанию в Интернете для любого маршрутизатора. Если у вас возникнут какие-либо проблемы во время сброса или настройки, свяжитесь с нами для решения.
Когда вы забыли пароль и все еще пытаетесь попасть на домашнюю страницу через страницу по умолчанию, вы получите сообщение об ошибке: доступ запрещен. Вы можете легко узнать имя пользователя и пароль по умолчанию в Интернете для любого маршрутизатора. Если у вас возникнут какие-либо проблемы во время сброса или настройки, свяжитесь с нами для решения.
Устранение неполадок IP-подключения входа в систему Asus Проблема
Основная проблема возникает, когда вы не видите страницу входа в систему маршрутизатора Asus. Это потому, что вы не можете попасть на страницу настройки маршрутизатора. Причина этого в том, что кто-то уже изменил IP-адрес по ошибке или намеренно при выполнении настроек.
Чтобы найти IP-адрес, откройте окно командной строки, введя cmd в поле поиска. Теперь введите ipconfig в открывшемся окне командной строки. Это команда, чтобы узнать IP-адрес. Нажмите Enter, и он покажет вам IP-адрес, который будет использоваться для входа на домашнюю страницу маршрутизатора.
Совет по устранению неполадок маршрутизатора ASUS
Во время настройки маршрутизатора Asus может возникнуть ряд проблем, вызывающих сбои и препятствующих беспрепятственному доступу к сети. Вот еще немного информации о решении наиболее распространенных проблем, связанных с вашим маршрутизатором Asus.
Маршрутизатор ASUS не работает Ошибка
Доступ к странице входа — это первый шаг к настройке маршрутизатора Asus. И отсутствие доступа к нему означает, что вы не сможете настроить маршрутизатор. Теперь может быть несколько причин, по которым вы не можете получить доступ к странице входа router.asus.com. Проблема может быть из-за-
- ввод неверного URL в адресной строке.
- компьютер/смартфон не подключен к сети маршрутизатора.
- Проверьте, если вы используете неправильный URL-адрес, возможно, вы будете перенаправлены на неправильный сайт или просто увидите сообщение об ошибке.
 Поэтому проверьте, не допустили ли вы опечаток. Правильный веб-адрес для доступа к странице входа: https://www.router.asus.com. При желании вы также можете использовать IP-адрес по умолчанию.
Поэтому проверьте, не допустили ли вы опечаток. Правильный веб-адрес для доступа к странице входа: https://www.router.asus.com. При желании вы также можете использовать IP-адрес по умолчанию. - IP-адрес по умолчанию можно найти с помощью меню командной строки с помощью команды «ipconfig». Когда вы окажетесь на странице входа, выполните основные шаги, чтобы получить доступ к странице входа.
- Также проверьте, правильно ли вы подключены к сети. Если нет, на экране браузера появится сообщение «Этот сайт недоступен». Это означает, что вам необходимо подключить компьютер/смартфон к правильной сети.
- Если вы подключены с помощью кабеля Ethernet, убедитесь, что кабели правильно вставлены в соответствующие порты и не ослаблены. Если это не поможет решить проблему, вы можете заменить кабели и использовать новую пару. Если ошибка «маршрутизатор asus не работает» по-прежнему сохраняется, вы всегда можете обратиться за помощью к нашей команде.
Другие проблемы, которые могут возникнуть с маршрутизатором Asus
- Проблема с настройкой маршрутизатора Asus.

- Незащищенная сеть.
- Светодиод состояния горит желтым светом.
- Нет доступа в интернет после успешной настройки роутера Asus.
- Окно входа не открывается.
- www.router.asus.com не загружается.
- Вход в роутер Asus не работает.
- Неверное имя пользователя и пароль.
- Домашняя страница Router.asus.com не отображается.
Вы можете получить любую другую проблему, кроме упомянутых выше. Если у вас есть некоторые технические знания, вы можете найти решение. В противном случае вам понадобится помощь того, кто разбирается в роутерах и модемах. У каждого маршрутизатора свой процесс настройки, при его настройке могут возникать разные проблемы. Вы можете воспользоваться помощью нашей команды, так как наша команда имеет опыт решения подобных проблем. Наши участники будут оставаться на связи с вами, пока проблема не будет полностью решена. Вы можете связаться с ними по бесплатному номеру или пообщаться с экспертами через окно чата.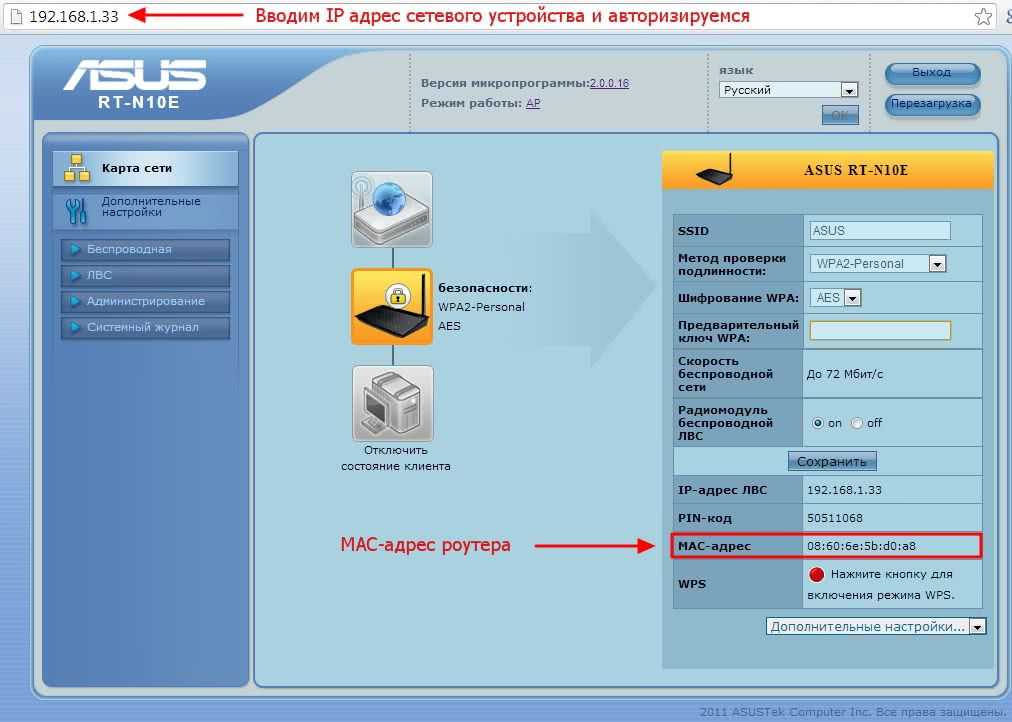
Вот проблемы Asus, требующие профессиональной консультации
Часто задаваемые вопросы
Как войти в роутер asus?
Вход в маршрутизатор Asus — одно из самых простых действий, которые необходимо выполнить во время настройки маршрутизатора. Вход в систему также означает, что у вас есть доступ к расширенным настройкам учетной записи маршрутизатора. Таким образом, вы можете вносить серьезные изменения в свой маршрутизатор и сеть. В процедуре входа в роутер asus нет ничего сложного, и ее можно быстро выполнить. Выполните следующую цепочку процедур, чтобы перейти на страницу настройки маршрутизатора Asus.
- Начните с установления соединения между вашим компьютером и маршрутизатором Asus через кабель Ethernet. Вставьте два конца шнура в соответствующий слот на маршрутизаторе и компьютере.
- Откройте браузер вашего компьютера. В строке URL внимательно введите IP-адрес.
- Нажмите «Ввод» или введите веб-ссылку по умолчанию, если вы не можете получить доступ к IP-адресу.

- Если веб-ссылка или IP-адрес, который вы ввели, верны, вы перейдете на страницу, где вам нужно войти в систему.
- Внимательно введите данные для входа. Это пароль с именем пользователя, который пришел с роутером или настроенным пользователем.
- Убедившись в правильности ваших данных для входа, выберите «Войти» на экране. К этому моменту вы окажетесь на странице настройки маршрутизатора Asus. Здесь вы можете внести дополнительные изменения в свое сетевое имя или изменить свой пароль.
Если вы случайно столкнулись с техническими проблемами, когда хотите попробовать «вход в маршрутизатор asus», советы, которые приведены здесь. Нет причин для беспокойства. Вы можете перейти к опробованию некоторых советов по устранению неполадок, которые помогут вам пройти. Тем не менее, если ничего не работает, вы можете попробовать перезагрузить маршрутизатор Asus, чтобы решить надвигающуюся проблему.
Как обновить прошивку роутера asus
Прямо перед тем, как мы начнем процесс , как обновить прошивку роутера Asus . Вам нужно будет загрузить обновленный файл прошивки для вашей модели роутера с официального сайта Asus. Если вы хотите узнать модель вашего маршрутизатора, перейдите к наклейке, наклеенной на нижней части вашего маршрутизатора, там вы найдете модель. Теперь, после того как вы загрузили обновленную версию, если это заархивированная форма, вы должны разархивировать ее перед сохранением.
Вам нужно будет загрузить обновленный файл прошивки для вашей модели роутера с официального сайта Asus. Если вы хотите узнать модель вашего маршрутизатора, перейдите к наклейке, наклеенной на нижней части вашего маршрутизатора, там вы найдете модель. Теперь, после того как вы загрузили обновленную версию, если это заархивированная форма, вы должны разархивировать ее перед сохранением.
- После того, как вы подключили свой компьютер к сети маршрутизатора, откройте браузер и в строке веб-ссылок введите IP-адрес по умолчанию и нажмите «Ввод» .
- Появится страница входа. Введите свои данные для входа и выберите «Войти»
- После этого вы окажетесь на странице настройки Arris. Там перейдите в «Администрирование».
- И под админом выбираем « Прошивка ». В этом меню выберите «Обзор» или «Выбрать файл».
- Это откроет ваше локальное хранилище. Оттуда выберите файл прошивки, который вы загрузили, и выберите «Загрузить» 9.
 0008
0008 - Теперь все, что вам нужно сделать, это просто сделать паузу, пока обрабатывается загрузка.
- И, наконец, после завершения загрузки ваш маршрутизатор автоматически перезагрузится и обновится.
Что делает ускорение игры в игровых маршрутизаторах ASUS?
Game Boost — это адаптивное QoS от Asus, которое используется для сокращения времени проверки связи и обработки нескольких подключенных устройств. Если вы любитель игр, вы можете включить эту функцию, чтобы определить приоритетность игрового трафика, проходящего через игровые маршрутизаторы Asus, и обеспечить максимальную производительность игры.
Как получить доступ к моему беспроводному маршрутизатору ASUS для настройки?
Для этого необходимо войти в веб-консоль маршрутизатора Asus через www.router.asus.com . Все, что вам нужно сделать, это подключить компьютерную систему к сети маршрутизатора Asus. Введите в браузере router. asus.com или 192.168.1.1. Введите имя пользователя и пароль маршрутизатора Asus в качестве администратора в оба поля, чтобы получить доступ к странице конфигурации маршрутизатора Asus.
asus.com или 192.168.1.1. Введите имя пользователя и пароль маршрутизатора Asus в качестве администратора в оба поля, чтобы получить доступ к странице конфигурации маршрутизатора Asus.
Для удаленного доступа к сети вашего маршрутизатора Asus вам необходимо включить функцию удаленного доступа на маршрутизаторе Asus на странице настроек. Введите IP-адрес вашего маршрутизатора Asus или router.asus.com для входа в систему Asus, чтобы настроить удаленный доступ.
Что такое ASUS WTfast и для чего он нужен?
Компания Asus сотрудничает с WTfast, чтобы помочь пользователям играть в онлайн-игры без задержек. Частная сеть геймеров WTfast может свести к минимуму потерю пакетов и уменьшить задержку для онлайн-игр через маршрутизаторы Asus. Asus WTfast снижает пинг в играх и повышает стабильность интернета.
Если вы хотите использовать WTfast на маршрутизаторе Asus, войдите в интерфейс управления Game Boost. В интерфейсе выберите «Клиент», и он покажет всех клиентов, подключенных к устройству Asus. Нажмите на значок «Плюс», чтобы добавить этот профиль, и выберите игру, в которую хотите играть.
Нажмите на значок «Плюс», чтобы добавить этот профиль, и выберите игру, в которую хотите играть.
Что такое веб-адрес router.asus.com?
Router.asus.com — это адрес шлюза по умолчанию для маршрутизаторов Asus. Этот веб-адрес используется для доступа к административной консоли маршрутизатора Asus для его настройки и защиты вашей домашней сети. Вы можете использовать этот адрес для входа в маршрутизатор и настройки ряда дополнительных параметров. Веб-домен www.router.asus.com – это доменное имя, которое используется Asus, чтобы помочь пользователям без проблем войти в свои маршрутизаторы. Ранее пользователям приходилось входить в маршрутизатор asus, используя IP-адрес по умолчанию для своих маршрутизаторов Asus.
Многие люди не знали, где искать адрес и что это такое. Asus предоставила пользователям простое решение: теперь они поставляют свои маршрутизаторы, предварительно настроенные для использования веб-домена вместо IP-адреса по умолчанию, характерного для маршрутизаторов. Таким образом, пользователи могут просто войти в систему на своем устройстве, чтобы без проблем настроить его и защитить свою сеть.
Таким образом, пользователи могут просто войти в систему на своем устройстве, чтобы без проблем настроить его и защитить свою сеть.
Что делать, если веб-адрес router.asus.com не перенаправляет нас на страницу входа Asus?
При попытке доступа к router.asus.com могут возникнуть ошибки входа. Вы можете решить проблему с неработающим сайтом router.asus.com, следуя некоторым простым советам по устранению неполадок:
- Первый совет — проверить кабельные соединения между маршрутизатором Asus и ПК.
- Подключите ПК к сети маршрутизатора через Ethernet вместо беспроводного соединения, чтобы избежать проблем при входе в систему.
- Во-вторых, проверьте веб-адрес, который вы вводите в браузере.
- Введите правильный адрес: router.asus.com. Или вы можете использовать IP-адрес по умолчанию для доступа к странице входа Asus.
- Также проверьте, подключен ли маршрутизатор к модему через Ethernet.
- Затем выключите и снова включите все устройства, включая модем, ПК и маршрутизатор Asus.



 Значение в этом поле можно не менять.
Значение в этом поле можно не менять. В имя хоста впишите что-нибудь по-английски. Сохраните настройки.
В имя хоста впишите что-нибудь по-английски. Сохраните настройки.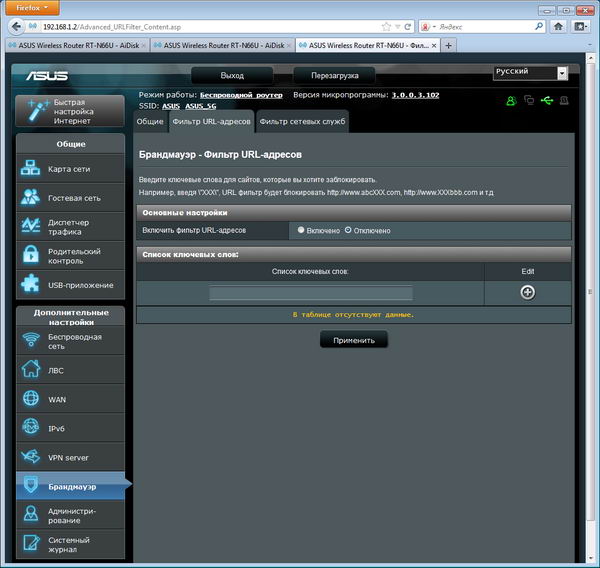 162.32.5 DNS 2: 195.162.41.8)
162.32.5 DNS 2: 195.162.41.8) Файл с настройками будет сохранен в указанное место на жёстком диске.
Файл с настройками будет сохранен в указанное место на жёстком диске.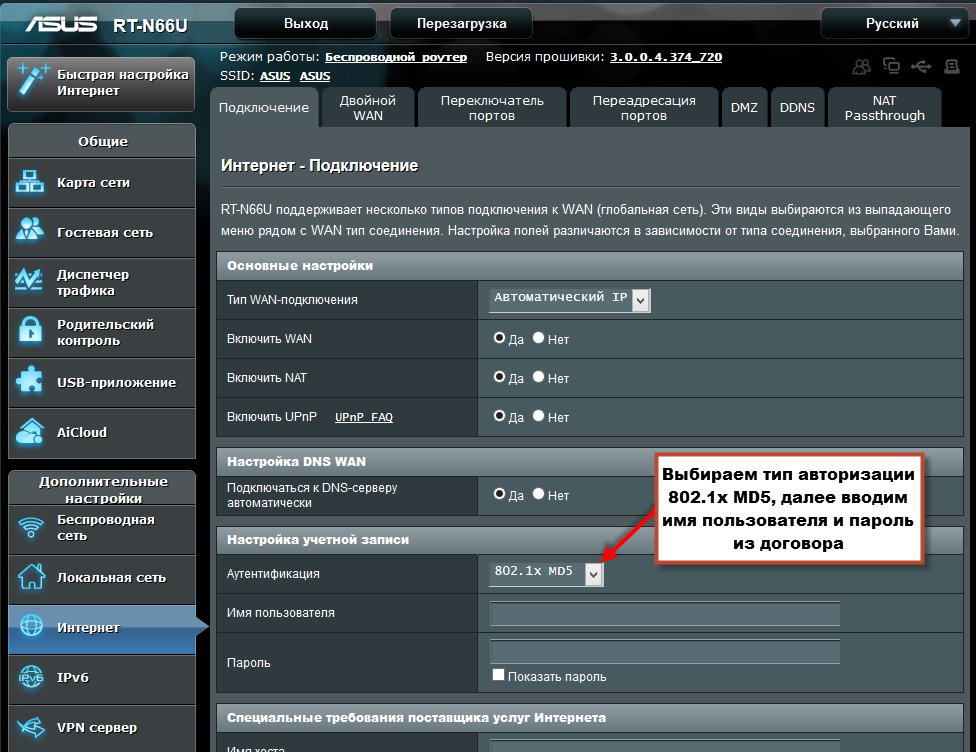 Войдите в свой маршрутизатор
Войдите в свой маршрутизатор 168.1.1
168.1.1 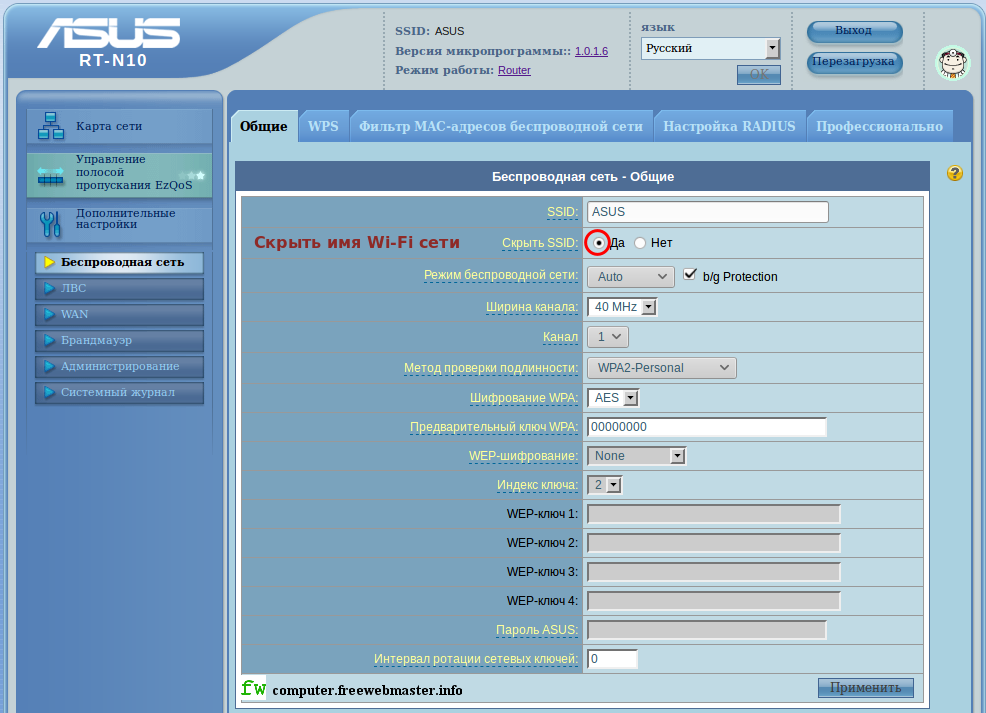 168.50.1
168.50.1  168.1.1
168.1.1  Приложение Asus Router — это мобильное приложение, которое можно загрузить из магазинов Google Play и Apple App Store. Установите приложение на свой смартфон или планшет и следуйте инструкциям по входу, чтобы получить доступ к маршрутизатору с помощью приложения. Приложение Asus Router предназначено для моделей беспроводных и игровых маршрутизаторов Asus. Приложение поможет вам получить удаленный доступ к вашей сети и проверить подключенное устройство. Вы также можете настроить родительский контроль и настроить параметры маршрутизатора после входа в систему через приложение.
Приложение Asus Router — это мобильное приложение, которое можно загрузить из магазинов Google Play и Apple App Store. Установите приложение на свой смартфон или планшет и следуйте инструкциям по входу, чтобы получить доступ к маршрутизатору с помощью приложения. Приложение Asus Router предназначено для моделей беспроводных и игровых маршрутизаторов Asus. Приложение поможет вам получить удаленный доступ к вашей сети и проверить подключенное устройство. Вы также можете настроить родительский контроль и настроить параметры маршрутизатора после входа в систему через приложение.

 168.1.1., веб-адрес по умолчанию: http://router.asus.com.)
168.1.1., веб-адрес по умолчанию: http://router.asus.com.)
 Поэтому проверьте, не допустили ли вы опечаток. Правильный веб-адрес для доступа к странице входа: https://www.router.asus.com. При желании вы также можете использовать IP-адрес по умолчанию.
Поэтому проверьте, не допустили ли вы опечаток. Правильный веб-адрес для доступа к странице входа: https://www.router.asus.com. При желании вы также можете использовать IP-адрес по умолчанию.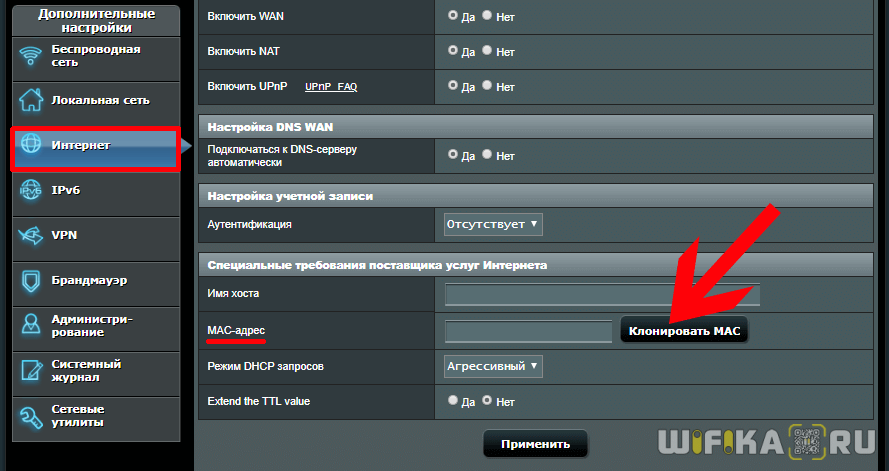
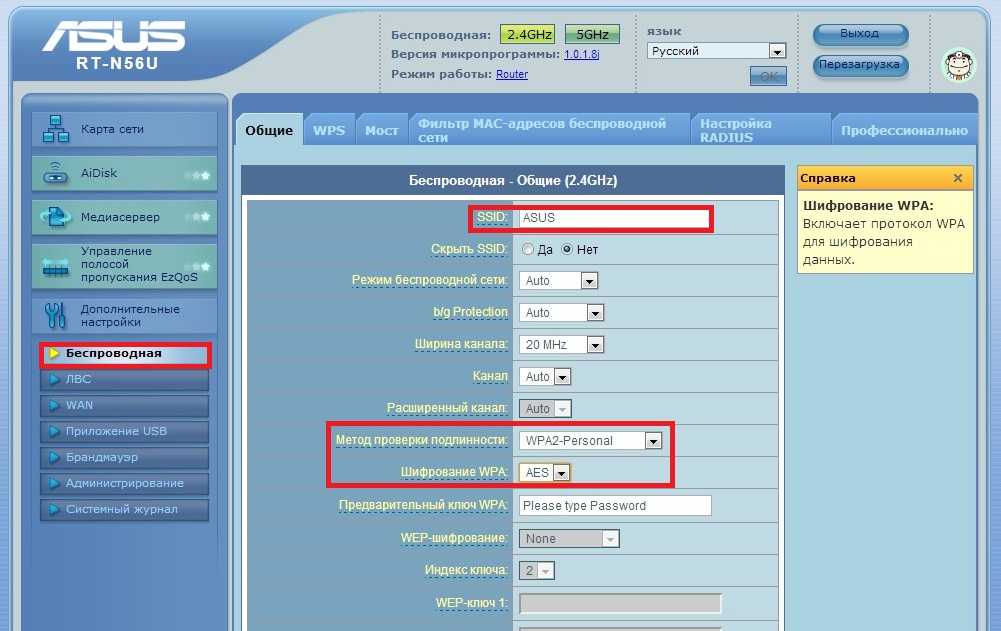
 0008
0008