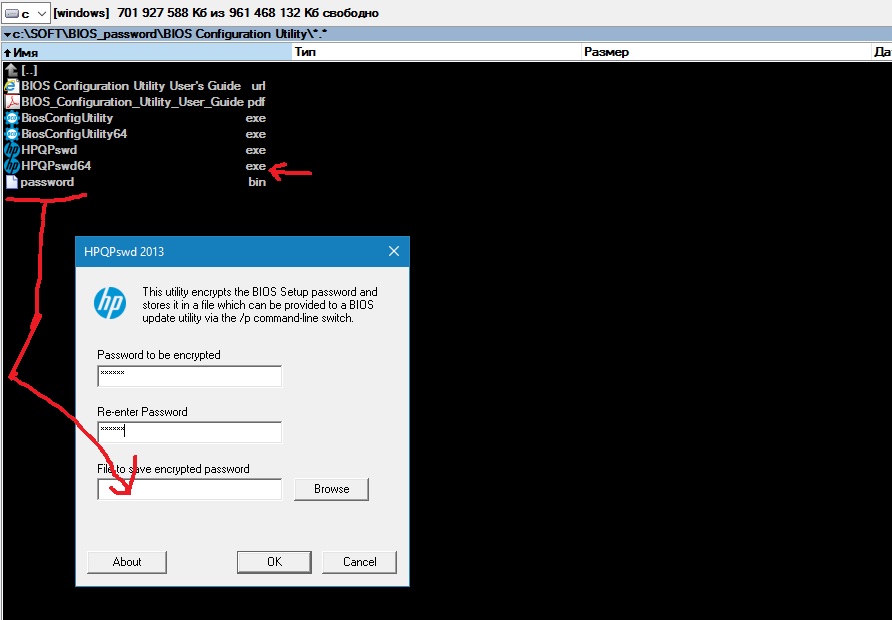Как установить, удалить и сбросить пароль в БИОС?
В любом современном BIOS есть такая интересная возможность, как установка пароля на доступ к системе. Чем же такая функция полезна и какие у нее основные преимущества и недостатки? Об этом и многом другом, я расскажу в сегодняшней статье.
Основная фишка установки такой защиты в BIOS заключается в том, что запрос на ввод пароля появляется в тот момент, когда компьютер включается. Любой посторонний, который попытается включить ваш компьютер, не сможет даже загрузить ОС, у него не получится попасть и в настройки БИОС. Он даже не сможет загрузиться с собственного загрузочного диска. Хотя эту защиту все же можно обойти — сбросив ее. Но для этого потребуется физически лезть в середину системного блока, или ноутбука. О чем я расскажу чуть ниже.
Установка пароля BIOS
Для начала, нам потребуется попасть в настройки БИОС. Для этого, вы должны перезагрузить компьютер. В момент, когда после включения, появится экран базовой системы ввода-вывода, нужно нажать клавишу Del, на клавиатуре. Иногда, это может не сработать. Если не получилось зайти в меню настроек с помощью этой клавиши, загляните в инструкцию к вашей материнской плате и уточните, с помощью какой клавиши осуществляется вход в настройки BIOS. Как правило, на самом экране тоже высвечивается подсказка с нужной клавишей.
Иногда, это может не сработать. Если не получилось зайти в меню настроек с помощью этой клавиши, загляните в инструкцию к вашей материнской плате и уточните, с помощью какой клавиши осуществляется вход в настройки BIOS. Как правило, на самом экране тоже высвечивается подсказка с нужной клавишей.
Как вы поняли, Bios может отличатся, от того что приведен в статье. Но обычно, названия основных вкладок и разделов везде одинаково (или очень похоже) называются. В общем, попали мы в главное меню, настроек. Теперь, с помощью стрелок на клавиатуре, нужно выбрать раздел «BIOS Setting Password», затем нажать «ENTER».
Сразу появилось окошко с предложением ввести пароль (он должен быть не меньше 6 символов). Вводим тот пароль, который хотим установить и жмем на кнопку «ENTER».
Открылось новое окошко, тут надо подтвердить введенный пароль. Вводим свой пароль еще раз и опять нажимаем «ENTER».
Затем, появится окошко с сообщением, которое говорит о том, что пароль успешно установлен.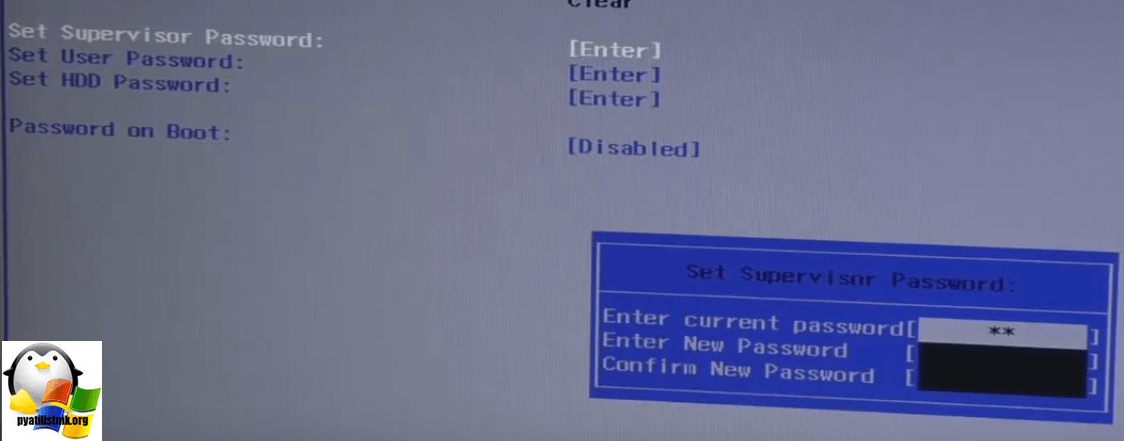 В последний раз нажимаем «ENTER».
В последний раз нажимаем «ENTER».
Нам удалось успешно установить пароль. Но в случае с Биосом в этой статье, сообщение с требованием на его ввод, появляется только при попытке попасть в настройки BIOS.
Что бы пароль распространялся на весь компьютер, потребуется выполнить еще одну, маленькую настройку. Заходим на вкладку «Advanced BIOS Features», выделив ее и нажав «ENTER».
Возле строчки «Password Check» стоит параметр «Setup», а нам нужен «Always». Для того, чтобы изменить на необходимый, выделяем этот параметр и нажимаем «ENTER». Затем выбираем «Always» и подтверждаем.
А теперь, очень важный момент, не спешите выходить из БИОСа. Ведь нужно сохранить все выполненные настройки. Для этого нажимаем на клавишу F10, а затем клавишу «ENTER».
После этого, компьютер перезагрузится и затребует пароль, для дальнейшего доступа. Так будет при каждом включении компьютера. Как видите, все довольно просто.
Убираем пароль из БИОСа
Если вы помните свой пароль, то его удаление не составит особого труда.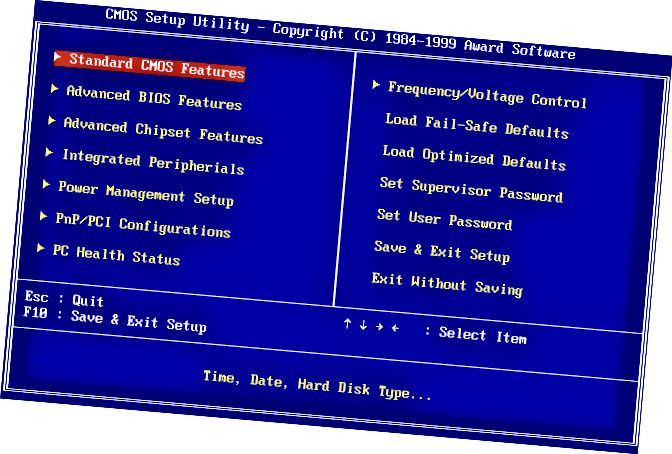 Для этого попадаем в настройки BIOS и выбираем вкладку «BIOS Setting Password». Появится уже знакомое нам окно с просьбой ввести новый пароль. Ничего не вводим, просто нажимаем «ENTER».
Для этого попадаем в настройки BIOS и выбираем вкладку «BIOS Setting Password». Появится уже знакомое нам окно с просьбой ввести новый пароль. Ничего не вводим, просто нажимаем «ENTER».
Во втором окне, будет сказано, что пароль был удален. Снова нажимаем «ENTER», затем F10, потом «ENTER». Все, мы удалили пароль и затем сохранили этот результат. Больше он запрашиваться не будет.
А как выполнить сброс пароля BIOS?
Да, это немного другое, чем просто его удалить. Данный способ следует рассматривать как своеобразный взлом. Он вам может пригодиться, например, если вы забыли пароль и не можете попасть ни в систему, ни в БИОС. В данном случае, сброс пароля биос осуществляется вместе со всема его настройками. Как это сделать, было рассмотрено в другой статье на этом сайте. Если в двух словах, то необходимо снять крышку с системного блока (ну или разобрать ноутбук) и на какое-то время вынуть батарейку из материнской платы. Так же, там могут быть специальные контакты, которые нужно замкнуть, или кнопка для сброса.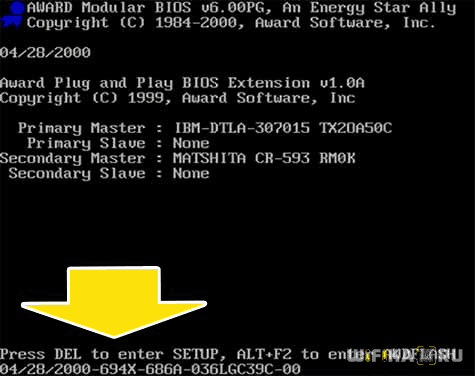
Главное, при настройке BIOS нужно соблюдать осторожность и не лезть в те настройки, которые вам не знакомы. Удачи!
Сбросить пароль BIOS, доступно и просто.
Любой мастер знает, что иногда часть проблем некорректной загрузки или работы компьютера, а так же его устройств можно решить простым сбросом BIOS. В принципе, ничего сложного в этом нет, но случается столкнуться с ситуацией когда на BIOS установлен пароль. Вы скажете «спросить пароль у хозяина», а хозяин ноутбука или компьютера иногда забывает пароль. Бывает так, что не только не помнит пароль но еще и не ставил его вообще не помнит откуда там пароль.
Ситуации бываю разные, решить проблему иногда вы можете сами не прибегая к услугам «специалистов».
Разберем ситуации по степени сложности, начнем с самой простой ситуации.
Необходимо сбросить настройки BIOS. При запуске компьютера (ноутбука) нажимаем клавишу входа в BIOS, как правило это Del или F2 (встречаются и другие клавиши для входа в bios).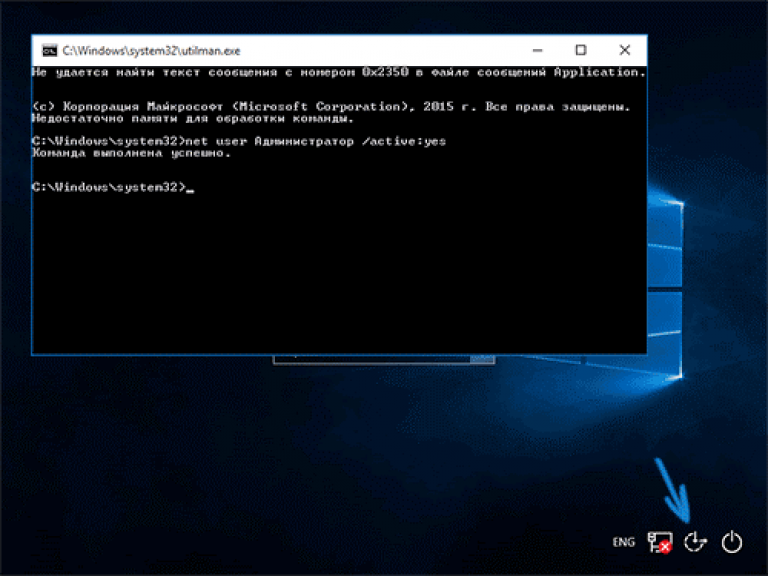 Находим опцию Load setup defaults, в более новых моделях Optimized Defaults или Setup Defaults в зависимости от производителя написание может быть разным, смысл при переводе этой надписи всегда один — сбросить настройки по умолчанию, на заводские, о чем и говорит слово Defaults.
Находим опцию Load setup defaults, в более новых моделях Optimized Defaults или Setup Defaults в зависимости от производителя написание может быть разным, смысл при переводе этой надписи всегда один — сбросить настройки по умолчанию, на заводские, о чем и говорит слово Defaults.
После сброса необходимо выставить время и дату, ну и если требуется другие настройки.
А теперь по сложнее и по интереснее, если стоит пароль на BIOS, (пароль не известен) необходимо вначале сбросить пароль.
Сброс пароля BIOS на системном блоке.Если у вас системный блок то сбросить пароль bios, можно несколькими способами, не прибегая к услугам «специалистов».
Самый распространенный способ к которому прибегают большинство пользователей это отключение автономного питания материнской платы вашего системного блока. Многие материнские платы хранят настройки и время в памяти, которая сохраняется благодаря обычной батарейке типа CR2032.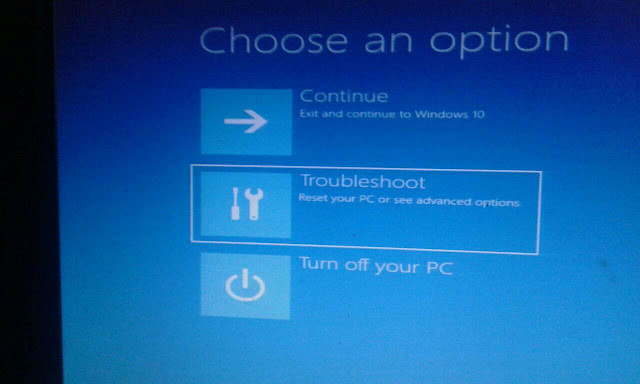
Достаточно просто вынуть батарейку на несколько минут.
Есть метод сброса путем переключения джемпера очистки, он расположен как правило рядом с батарейкой. Он обычно подписан надписью CLR CMOS или CCMOS. Необходимо переставить перемычку на один шаг, как показано на картинке.
Переставив перемычку (эл.питание предварительно должно быть отключено) нажимаем на кнопку питания и удерживаем несколько секунд, примерно до 10сек, естественно компьютер не включится, но сигнал о сбросе будет передан.
На более новых моделях стали применять не перемычки а просто стоит кнопка, которая соответственно подписана CCMOS или, что то в этом роде. С кнопкой производят те же действия, что и с перемычкой.
Иногда устройство может оказаться энергетически не зависимым и сбросить простым способом не получится.
В основном такие способы сброса пароля BIOS, преимущественно, применяются в ноутбуках.
В некоторых ноутбуках то же есть элемент питания на плате, но до него добраться не так просто, потребуется разборка вашего ноутбука. Если не уверены в своих силах обратитесь в сервисный центр.
Если не уверены в своих силах обратитесь в сервисный центр.
Можно прибегнуть к утилите DEBUG.
Загрузитесь с установочного носителя и запустите командную строку. (Как запустить командную строку описано в начале этой статьи).
В командной строке наберите debug.exe.
Потом по очереди введите три значения
o702E
o71FF
q
После ввода каждого значения нажимаем Enter.
Затем пере загружаемся и вам будет сказано системой, что необходимо выставить настройки, или выдаст ошибку которая говорит о не правильных настройках BIOS, настройки были сброшены по умолчанию (на заводские).
На некоторых ноутбуках имеется отверстие на нижней крышке с соответствующей подписью для сброса настроек BIOS. В это отверстие необходимо вставить тонкую проволоку или скрепку и нажать на кнопку.
Имейте ввиду не во всех ноутбуках возможно сбросить BIOS выше перечисленными способами, иногда требуется мастер ключ от производителя для сброса, или специальный код. Не торопитесь приобретать такой код на просторах интернета, возможно он не подойдет или просто с вас возьмут деньги за воздух.
Не торопитесь приобретать такой код на просторах интернета, возможно он не подойдет или просто с вас возьмут деньги за воздух.
Обратитесь в специализированный сервис — там процедура сброса настроек займет не так много времени, и вы получите гарантированный результат.
Имейте ввиду — некоторые описанные выше действия могут привести к аннулированию вашей гарантии на компьютер. Если гарантия еще не закончилась лучше обратитесь в сервисный центр.
Всем Удачи!
21 января 2017
Как легко сбросить пароль BIOS на ПК с Windows 10
РЕКОМЕНДУЕТСЯ:
Загрузите инструмент восстановления ПК, чтобы быстро находить и автоматически исправлять ошибки Windows.
Существует множество вариантов защиты данных на компьютерах. Можно защитить паролем файлы и папки, зашифровать файлы, папки и диски, защитить паролем свой компьютер с помощью пароля учетной записи и заблокировать компьютер с помощью пароля BIOS для защиты данных на компьютере.
Большинство пользователей ПК предпочитают добавлять надежный пароль к своим учетным записям, чтобы другие пользователи не могли получить доступ к их учетным записям и данным. Хотя пароль для входа в систему является хорошей идеей, он не может помешать пользователям загрузиться на экран входа в систему. Что еще более важно, если кому-то удастся включить ваш компьютер и загрузиться с помощью Linux Live CD или загрузочного носителя Windows, он/она сможет мгновенно перенести данные на внешний диск.
Хотя пароль для входа в систему является хорошей идеей, он не может помешать пользователям загрузиться на экран входа в систему. Что еще более важно, если кому-то удастся включить ваш компьютер и загрузиться с помощью Linux Live CD или загрузочного носителя Windows, он/она сможет мгновенно перенести данные на внешний диск.
Поскольку пароли для входа в систему можно сбросить с помощью сторонних инструментов, некоторые пользователи предпочитают использовать пароли BIOS на своих ПК. Пароль BIOS относительно безопаснее, чем пароль учетной записи пользователя, поскольку никто не может загрузиться с загрузочного носителя или загрузиться с экрана входа в систему текущей установки Windows без ввода правильного пароля BIOS.
Опять же, пароль BIOS можно сбросить, удалив батарею CMOS на материнской плате вашего ПК, но тогда это непростая работа, особенно на ноутбуках и планшетах.
Если вы установили пароль BIOS на компьютере с Windows 10/8/7, но не можете его вспомнить, у вас есть два варианта.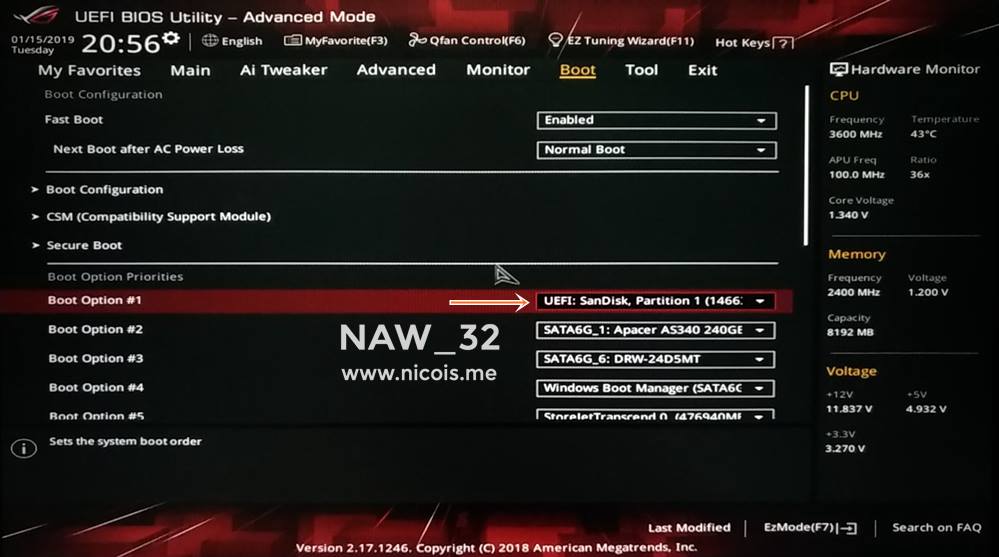 Первый вариант — переустановка батарейки CMOS. Как упоминалось ранее, вы можете удалить, а затем установить батарею CMOS, чтобы сбросить пароль BIOS. Переустановка батареи CMOS — непростая задача на планшетах и ноутбуках.
Первый вариант — переустановка батарейки CMOS. Как упоминалось ранее, вы можете удалить, а затем установить батарею CMOS, чтобы сбросить пароль BIOS. Переустановка батареи CMOS — непростая задача на планшетах и ноутбуках.
Второй вариант — использовать код BIOS или сервисный код, который вы получаете после ввода нескольких неправильных паролей. Интересно, как? Следуйте приведенным инструкциям, чтобы с легкостью сбросить пароль BIOS, не открывая компьютер.
Сброс пароля BIOS на ПК с Windows 10
ПРИМЕЧАНИЕ. Этот метод должен работать на большинстве последних ПК. Мы попробовали этот метод на ноутбуке Dell Studio, и он отлично сработал.
Шаг 1: Включите компьютер, введите пароль BIOS несколько раз, пока не будет заблокирован.
Шаг 2: Теперь вы должны увидеть число или код на экране. Запишите этот код на маленьком листе бумаги или на своем смартфоне.
Шаг 3: На своем смартфоне или другом компьютере посетите веб-сайт паролей BIOS, введите код, который вы видели на экране BIOS, а затем нажмите кнопку Получить пароль , чтобы увидеть пароль.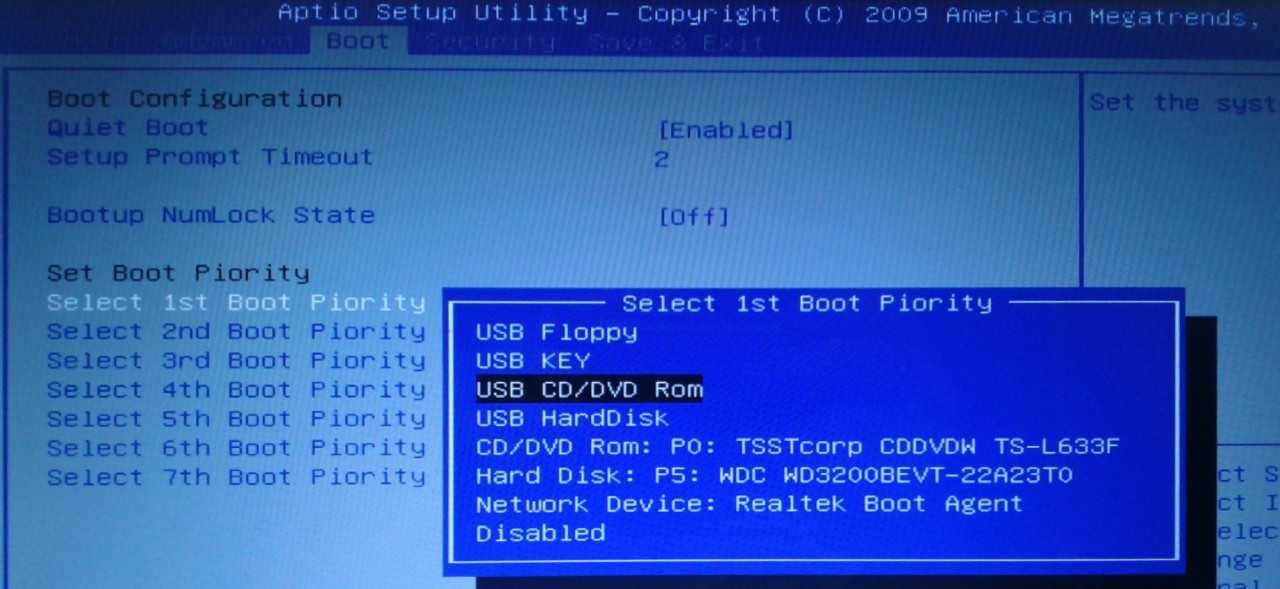
Шаг 4: Наконец, введите указанный выше пароль на своем ПК. Если вы не можете, перезагрузите компьютер и теперь введите пароль, который вы получили на предыдущем шаге, чтобы получить доступ к вашему компьютеру. Вот и все! Теперь у вас должен быть доступ к BIOS и вашему ПК.
Если на странице отображается несколько паролей для кода, попробуйте один за другим.
Что делать, если вы не можете сбросить пароль BIOS этим методом?
ВАЖНО: Если вы не можете получить доступ к своему ПК с помощью одного из этих паролей, позвоните в службу поддержки клиентов производителя вашего ПК и сообщите им тег или код. Они должны дать вам правильный пароль. Однако вам может потребоваться доказать, что вы являетесь владельцем ПК, чтобы получить пароль.
Мы рекомендуем либо удалить пароль BIOS, либо записать его в надежном месте, чтобы не забыть его снова.
Хотите знать, как это работает? Что ж, это довольно просто.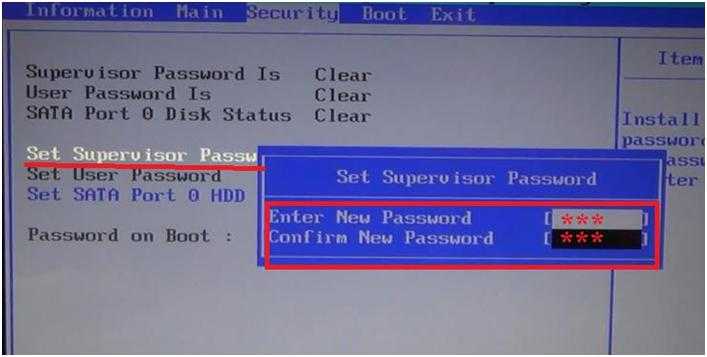 Кажется, что уникальный мастер-пароль установлен в BIOS от OEM. Используя этот мастер-пароль, можно сбросить пароль пользователя или получить доступ к BIOS и ПК без учетной записи пользователя.
Кажется, что уникальный мастер-пароль установлен в BIOS от OEM. Используя этот мастер-пароль, можно сбросить пароль пользователя или получить доступ к BIOS и ПК без учетной записи пользователя.
Быстрый поиск в Интернете показывает, что этот метод работает на большинстве ПК. Тем не менее, похоже, что это не работает для Lenovo.
Как восстановить утерянный пароль BIOS в Windows 10/11
by Теодор Нечита
Теодор Нечита
Управляющий редактор программного обеспечения
Стремясь помочь нуждающимся, Теодор ежедневно пишет статьи на темы, касающиеся Windows, Xbox и всего, что связано с технологиями. Когда он не работает, вы обычно можете найти его… читать дальше
Опубликовано
Партнерская информация
XУСТАНОВИТЬ, НАЖИМАЯ НА ФАЙЛ ЗАГРУЗКИ
Для решения различных проблем с ПК мы рекомендуем DriverFix:Это программное обеспечение будет поддерживать работоспособность ваших драйверов, тем самым защищая вас от распространенных компьютерных ошибок и сбоев оборудования.
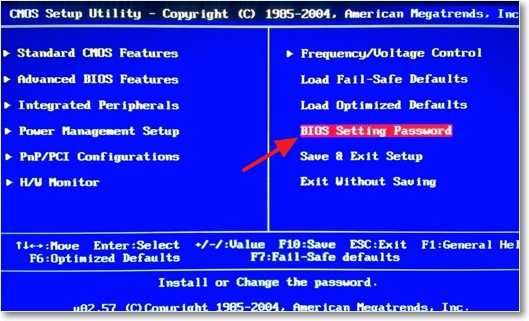 Проверьте все свои драйверы прямо сейчас, выполнив 3 простых шага:
Проверьте все свои драйверы прямо сейчас, выполнив 3 простых шага:- Загрузите DriverFix (проверенный загружаемый файл).
- Щелкните Начать сканирование , чтобы найти все проблемные драйверы.
- Нажмите Обновить драйверы , чтобы получить новые версии и избежать сбоев в работе системы.
- DriverFix был загружен 0 читателями в этом месяце.
Если вы беспокоитесь о безопасности и конфиденциальности своих данных, то, скорее всего, ваш компьютер защищен многоуровневыми паролями.
Эти методы защиты варьируются от защиты паролем файлов и папок до шифрования файлов, папок и дисков.
Конечно, если вы хотите вывести свою защиту на совершенно новый уровень, вы можете защитить свой компьютер паролем с помощью пароля учетной записи и заблокировать свой компьютер с помощью пароля BIOS для защиты данных на компьютере.
Проблема с паролем в том, что это, ну, пароль, и мы иногда склонны его забывать.
Это совершенно нормально, особенно если вы давно не заходили в BIOS или используете разные пароли для каждой отдельной операции.
Как восстановить собственный пароль BIOS в Windows 10?
1. Сбросьте настройки BIOS, удалив батарею CMOS
- Сначала необходимо отключить компьютер от любого источника питания.
- Если вы используете ноутбук, сюда входит снятие аккумулятора
- Снимите крышку вашего ПК и найдите батарею CMOS
- Снимите аккумулятор
- Нажмите кнопку питания примерно на 10 секунд
- Установите батарею CMOS на место
- Установите крышку на место или соберите ноутбук
- Загрузочный ПК
Вы получите предупреждение о том, что дата BIOS не установлена, что является явным признаком того, что она была сброшена, и что пароля больше нет
2.
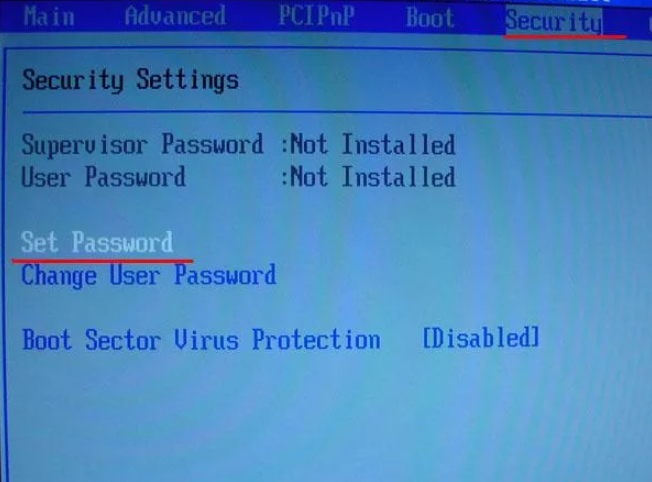 Удалите пароль BIOS с помощью команды MS-DOS
Удалите пароль BIOS с помощью команды MS-DOSСначала вам нужно будет войти на компьютер в режим MS-DOS:
- Перезагрузить ваш компьютер
- Вход в меню загрузки
- Выберите Безопасный режим с Командной строкой
В режиме MS-DOS появится черное диалоговое окно cmd с приглашением C:WINDOWS>
- Введите Debug
- Нажмите Введите
- Введите следующую команду, указанную ниже, и нажмите Введите :
- отладка
- о70 2Е
- о71 ФФ
- выйти
- Перезагрузите ваш ПК
В следующий раз, когда вы попытаетесь получить доступ к настройкам BIOS, вас больше не будут спрашивать о пароле
3.
 Сбросьте пароль BIOS с помощью бэкдор-пароля
Сбросьте пароль BIOS с помощью бэкдор-пароляЕсли по какой-то причине ваша батарея CMOS не может быть удалена или вы не слишком уверены в себе, используя командную строку, ваш единственный выбор — использовать бэкдор-пароль.
Этот пароль специально встроен производителем компьютера и, как правило, не известен большинству пользователей.
- Загрузите ваш ПК
- Попытаться получить доступ к меню загрузки и намеренно ввести неправильный пароль BIOS 3 раза
- Это заставит ваш компьютер перейти в режим блокировки вместе с сообщением «Система отключена» в паре с кодом 9.0096
- Запишите код
- Перейдите на страницу bios-pw.org/ и введите код .
- Нажмите Получить пароль
- Веб-сайт будет генерировать пароли, аналогичные тем, которые вы использовали
Хотя он не даст вам точный пароль, сгенерированные будут достаточно близки, чтобы вы наверняка запомнили правильный
Все еще есть проблемы? Исправьте их с помощью этого инструмента:
СПОНСОРЫ
Если приведенные выше советы не помогли решить вашу проблему, на вашем ПК могут возникнуть более серьезные проблемы с Windows.