D-Link DIR-320
| Рекомендованная замена — DIR-320/NRU |
Создание беспроводной сети
Беспроводной маршрутизатор 802.11g DIR-320 позволяет создать беспроводную сеть в доме и офисе. Подключив беспроводной маршрутизатор к выделенной линии или широкополосному модему, пользователи могут совместно использовать высокоскоростное соединение с Интернет для поиска информации в Web, проверки электронной почты и общения с друзьями и семьей в режиме online. Функция «Guest Zone» предоставляет второй SSID беспроводного соединения и второй домен маршрутизации, что отделяет гостевую зону от главной сети для наилучшей защиты и управления.
Обеспечение безопасности сети
Беспроводной маршрутизатор DIR-320 оснащен встроенным межсетевым экраном, что защищает пользовательскую сеть от вредоносных атак. Это минимизирует угрозы от действий хакеров и предотвращает нежелательные вторжения в сеть. Дополнительные функции безопасности такие, как например, фильтр МАС-адресов, предотвращают неавторизованный доступ к сети. Функция «родительского контроля» позволяет запретить пользователям просмотр нежелательного контента. Также беспроводной маршрутизатор 802.11g поддерживает стандарты шифрования WEP и WPS. Благодаря поддерживаемому функционалу маршрутизации и безопасности, беспроводной маршрутизатор D-Link DIR-320 позволяет создать беспроводную сеть для дома или офиса.
Совместный доступ к принтеру и встроенный Ethernet-коммутатор
Беспроводной маршрутизатор D-Link DIR-320 содержит порт USB для подключения USB-принтера, что позволяет пользователям совместно использовать принтер. Кроме того, встроенный 4-х портовый Ethernet-коммутатор позволяет подключать компьютеры, оснащенные Ethernet-адаптерами, игровые консоли и другие устройства к сети
Простота установки и эксплуатации
Благодаря D-Link Quick Router Setup Wizard (Мастеру по быстрой установке маршрутизатора) и Wi-Fi Protected Setup, настройка сети может быть выполнена в считанные минуты.
 Использование Мастера по быстрой установке значительно облегчает процесс установки аппаратного обеспечения и его подключения к сети, устанавливая настройки провайдера для быстрого установления широкополосного соединения с Интернет и, кроме того, Мастер по быстрой установке позволяет легко добавить беспроводные устройства в сеть.
Использование Мастера по быстрой установке значительно облегчает процесс установки аппаратного обеспечения и его подключения к сети, устанавливая настройки провайдера для быстрого установления широкополосного соединения с Интернет и, кроме того, Мастер по быстрой установке позволяет легко добавить беспроводные устройства в сеть.Настройка и подключение к сети Wi-Fi
Подключить роутер DIR-320 к Интернету можно при помощи внешнего модема или обычного интернет-кабеля, предоставленного провайдером. Все параметры указываются в веб-интерфейсе, для настройки маршрутизатора не требуется установка отдельного приложения. Устройства D-Link имеют большое количество настроек, позволяющих добиться оптимальной работы домашней сети.
Подключение роутера DIR-320 и вход в веб-интерфейс
Выполнить настройку маршрутизатора можно при проводном подключении или соединении по Wi-Fi. Вставьте в роутер интернет-кабель, который проведён в помещение провайдером. Для этого используйте последний порт, обозначенный серым цветом. Присоедините домашние компьютеры при помощи LAN-портов, выделенных синим цветом на задней панели.
В разъём «5V-2A» вставьте штекер блока питания. Если Интернет будет подключен через внешний 2G/3G-модем, вставьте его в разъём «USB». Включать DIR-320 в розетку следует только после подключения всех кабелей и внешних устройств. В противном случае могут возникнуть перебои в работе маршрутизатора или его поломка.
Подключите сеть на компьютере, с которого будет выполняться изменение параметров роутера D-Link DIR-320. При использовании Wi-Fi выберите «D-Link» из списка беспроводных соединений. По умолчанию шифрование отсутствует, поэтому вы сможете выполнить операцию без ввода пароля. Если используется кабельное соединение, вставьте штекер в Ethernet-порт компьютера или ноутбука.
На выбранном устройстве откройте веб-браузер, например Google Chrome. В адресной строке программы введите IP, по которому будет осуществляться доступ в настройки маршрутизатора DIR-320. Адрес в стандартной прошивке роутера: 192.168.0.1. На открывшейся странице потребуется ввести данные для доступа в панель управления. Стандартные логин и пароль: «admin». Заполните текстовые поля и кликните «Вход».
Адрес в стандартной прошивке роутера: 192.168.0.1. На открывшейся странице потребуется ввести данные для доступа в панель управления. Стандартные логин и пароль: «admin». Заполните текстовые поля и кликните «Вход».
Обратите внимание! Если учётная запись на D-Link DIR-320 была изменена ранее, сбросьте настройки роутера. Для этого нажмите и удерживайте в течение 10 секунд кнопку «Reset» на задней панели. Когда будут восстановлены заводские параметры, повторите вход с вводом стандартных данных.
При корректном указании информации аккаунта, вы будете перенаправлены на страницу статистики. Среди прочих данных, на ней отображается общее количество оперативной памяти на роутере DIR-320 и объём доступной памяти. Ниже выводится время от последнего включения маршрутизатора D-Link.
Подключение к Интернету через 2G/3G модем
Для установки соединение через внешнее устройство, перейдите в меню «Настройка Интернет» и в первом поле отметьте значение «USB Адаптер». Выберите название вашего оператора в следующем выпадающем списке. Если в системе нет данных для вашего 2G или 3G провайдера, установите значение «<custom>» и напишите имя оператора в следующем текстовом поле.
В разделах «Имя пользователя» и «Пароль» введите данные, предоставленные провайдером. При необходимости, введите номер дозвона в соответствующем поле и название точки доступа в строке «APN». Уточнить нужную информацию можно в технической поддержке или на официальном сайте интернет-провайдера. Остальные пункты рекомендуется оставить без изменений.
Откройте раздел «USB модем -> Информация». В первом списке укажите тип модема в зависимости от используемого поколения беспроводной связи. Разрешите доступ к мобильному Интернету во втором выпадающем списке. Остальные строки таблицы будут содержать информацию о подключенном устройстве. Нажмите кнопку «Соединить» в правом нижнем углу страницы.
Важно! Если модем не опознан, отключите его, а затем снова вставьте в USB-порт и нажмите кнопку «Обновить» под таблицей.
Некоторые операторы требуют ввод PIN-кода для подключения к мобильному Интернету. Указать эту информацию можно в том же меню, через раздел «PIN». Введите текущий цифровой пароль, предоставленный оператором, в поле «PIN-код». Чтобы в дальнейшем система не запрашивала код при каждом подключении, установите галочку и нажмите «Применить».
Кабельное подключение DIR-320 к Интернету
Откройте меню «Сеть» и перейдите на вкладку «P-t-p интерфейсы». По умолчанию их список будет пуст. Чтобы создать новый интерфейс для D-Link, нажмите ссылку «Добавить» в таблице соединений. В этом разделе можно создать сетевое подключение с использованием протоколов L2TP, PPTP и PPPoE.
Выберите тип соединения из первого списка. Его можно уточнить в договоре, который был заключён с Интернет-провайдером. Там же указываются данные учётной записи, если они требуются для установки соединения. При отсутствии договора вы можете уточнить данные, позвонив или написав в поддержку компании, которая предоставляет услуги подключения к Интернету. Заполните необходимые поля и нажмите «Изменить».
Подключение со статическим IP производится похожим способом. При выборе значения «Статический» в разделе «Тип интерфейса» появляются новые текстовые поля: IP-адрес, маска сети, MAC-адрес. Все эти данные также предоставляются провайдером.
В разделе «Статус -> Сетевая статистика» содержится информация о работе разных интерфейсов, включающая в себя:
- Назначенные адреса;
- Скорость приёма и отдачи;
- Количество принятых и отправленных пакетов;
- Отброшенные пакеты;
- Пакеты, принятые с ошибками.
Установка сетевых параметров
Управлять запущенными интерфейсами можно в разделе «Сеть -> Сетевые интерфейсы». Напротив каждой записи отображается текущее состояние соединения. Каждое из них можно временно остановить или отключить. Среди доступных интерфейсов — подключенные устройства LAN (ноутбуки, компьютеры и другие девайсы домашней сети), беспроводные технологии Wi-Fi и WiMAX.
Для добавления DNS-серверов перейдите в раздел «Серверы имён». В поле «Способ настройки» по умолчанию задано автоматическое получение значений от интернет-провайдера. Выбор пункта «Вручную» позволит указать другие серверы DNS. Вы сможете ввести их IP-адреса во втором текстовом поле. Для сохранения адресов нажмите «Изменить».
Присвоение IP-адресов в пределах локальной сети выполняется DHCP-сервером. Откройте вкладку «Настройка DHCP», чтобы изменить режим его работы. В таблице «Статический DHCP» вы сможете привязать постоянные адреса для отдельных устройств. Соответствие задаётся по MAC-адресу.
Узнать MAC-адрес устройства для дальнейшей привязки можно в его параметрах. Для компьютеров под управления операционной системы Windows определение MAC производится в командной строке. Для этого используется команда: «ipconfig /all».
Настройки текущего сервера можно изменить по нажатию на его имя. Наиболее важные параметры в этой таблице — начальный и конечный адрес диапазона. Система будет автоматически назначать новым клиентам IP-адреса из этого числового промежутка. При необходимости его изменения следите за тем, чтобы новые значения входили в диапазон, выделенный для локальных сетей.
Обучающее видео: Пошаговая настройка D-link DIR-320 для чайников
Настройка Wi-Fi
Откройте вкладку «Сеть -> Беспроводное соединение». Первый флажок отвечает за работу Wi-Fi модуля. Если его снять, беспроводное вещание роутера будет прекращено. Другие параметры:
- Скрыть точку доступа — делает сеть невидимой в общем списке.
- SSID — название Wi-Fi, которое будет отображаться при поиске сетей.
- Страна — позволяет выбрать территорию, на которой используется устройство. Параметр влияет на список разрешённых каналов.
- Канал — номер диапазона в пределах частоты Wi-Fi.
 Стандартное значение: 6.
Стандартное значение: 6. - Для выбора типа шифрования и указания ключа доступа к Wi-Fi нажмите «Настройки безопасности».
В первом списке выберите метод сетевой аутентификации. По умолчанию соединение с D-Link выполняется без шифрования, и для подключения к Wi-Fi не требуется ввод пароля. Рекомендуется не оставлять значение «Open» во избежание перехвата сетевого трафика. Выберите другой тип аутентификации и задайте ключ PSK (пароль, который будет использоваться для Wi-Fi).
Важное видео: Параметры настройки маршрутизатора D LINK dir 320
Изменение системных параметров роутера
На вкладке «Система» можно перезагрузить роутер D-Link или перейти в любой вложенный раздел. Если перезагрузка выполняется нажатием кнопки в таблице «Действия», внесённые на предыдущих этапах изменения не будут применены. Для их сохранения используется другая кнопка: «Сохранить и перезагрузить». Она расположена в правом верхнем углу.
Раздел «Пароль администратора» позволяет изменить данные стандартной учётной записи. Для этого выберите пользователя «admin» и установите флажок «Изменить системный пароль». Введите новый пароль и его подтверждение в два следующих текстовых поля. Чтобы обеспечить наилучшую защиту домашней сети, используйте сложные пароли, содержащие специальные символы, цифры, маленькие и большие буквы.
Когда все необходимые настройки Wi-Fi роутера D-Link DIR-320 будут изменены, рекомендуется сохранить конфигурацию в файл. Перейдите в пункт меню «Система -> Конфигурация», кликните «Резервная копия» и выберите каталог, в который будет записан бэкап. Если в работе маршрутизатора произойдёт сбой или другой пользователь случайно восстановит заводскую конфигурацию, вы сможете вернуть параметры из сохранённого файла.
Совет! Для восстановления заводских настроек используйте соответствующий пункт в этом же меню.
D-Link рекомендует выполнять регулярное обновление программного обеспечения роутера. Каждая новая прошивка содержит не только расширение функционала, но и обновления сетевой безопасности. Использование последней версии ПО позволит уберечь устройство от хакерских атак. Актуальную версию можно скачать на сайте производителя, в разделе «Поддержка -> FTP».
Загруженный файл устанавливается на DIR-320 через меню «Система -> Обновление ПО». Кликните кнопку «Обзор» и укажите путь в системе, по которому сохранена новая прошивка. Затем нажмите «Обновить» в нижнем правом углу. Процесс установки обновления займёт несколько минут. После автоматической перезагрузки маршрутизатора вы сможете воспользоваться новой версией программного обеспечения.
Настройка Dlink DIR-320 для интернета и/или IPTV
Настройка Dlink DIR-320 для интернета и/или IPTV
Инструкция по настройке роутера Dlink Dir-320 для интернета и/или IPTV.
1. В соответствии с инструкцией для Windows XP либо для Windows Vista / Windows 7 необходимо настроить статический адрес используя следующие параметры:
- IP-адрес: 192.168.0.10
- Маска подсети: 255.255.255.0
- Основной шлюз: 192.168.0.1
- Предпочитаемый DNS-сервер: 84.53.200.24
- Альтернативный DNS-сервер: 84.53.199.254
2. Открыть браузер (Internet Explorer, Firefox Mozilla, Opera или другой). В адресной строке ввести http://192.168.0.1 и нажать Enter на клавиатуре. В появившемся диалоге в поле “User Name” ввести “admin”, поле “Password” оставить пустым. Если ниже имеется поле с картинкой, ввести в него буквы с изображения. Нажать кнопку “Log In”.
3. Нажать “Manual Internet Connection Setup”. (Примечание: в правом верхнем углу указа версия прошивки роутера. Если она меньше 1. 21 рекомендуется обновить прошивку. Как это сделать описано в конце инструкции).
21 рекомендуется обновить прошивку. Как это сделать описано в конце инструкции).
4. На странице указать следующие параметры:
- в выпадающем списке выбрать “Russia PPPoE (Dual Access)”
- в поле “User Name” ввести логин, указанный в регистрационной форме
- в поля “Password” и “Retype Password” ввести пароль из регистрационной формы
- поставить точку напротив “Receive DNS from ISP”
- в поле “MTU” ввести “1492″
- в поле “Connect Mode Select” выбрать Поставить точку напротив выдающего списка и в нем выбрать “Always”
Пролистать вниз экрана и нажать “Save Settings”.
5. В верхней строке нажать “Setup”, в левом списке выбрать “LAN Setup”. Проверить, что установлена галочка “Enable DHCP Server” и нажать кнопку “Save Settings”.
6. В верхней строке нажать “Advanced”, в левом списке выбрать “Advanced Network”. Проверить, что установлена галочка “Enable Multicast Streams” и нажать кнопку “Save Settings”, поставить галочку “Wireless Wnchanced Mode”
7. В левом списке выбрать “Firewall & DMZ”. Проверить, что установлена галочка “Enable RTSP” и нажать кнопку “Save Settings”.
Настройка Wi-Fi
1. В верхней строке нажать “Setup”, в левом списке выбрать “Wirless setup”, Нажать кнопку “Manual Wirless setup”
2. Поставить галочку “Enable Wirless”, задать имя сети “Warless Network Name” в пункте “Security Mode” поставить “Enable WPA/WPA2”. В поле “Network key” ввести пароль для доступа к беспроводной сети.
3. На ноутбуке или другом устройстве включите WIFI, осуществите поиск сетей, подключитесь к сети с настроенным в п. 1. именем и введите пароль из п.2.
1. именем и введите пароль из п.2.
Обновление прошивки роутера
- Скачать соответствующую модели роутера прошивку. Например: Прошивка Dir-320, Прошивка Dir-320 NRU.
- В верхнем списке выбрать “Maintenance” В левом списке выбрать “Firmware Upgrade”. Нажать кнопку “Обзор” и указать файл прошивки, скачанный в п.1. После этого нажать “Upload”. Процесс прошивки занимает продолжительное время.
настройка роутера, характеристики, как подключить к wifi, поставить пароль
Настройка роутера D-link DIR-320 на первый взгляд может показаться сложной. На самом деле маршрутизатор успешно настраивается за полчаса. Наша инструкция вам в помощь.
Характеристики
Прежде чем приступать к настройке D-Link DIR-320, наберите в адресной строке браузера 192.168.0.1 . Откроется страница настроек роутера. У роутера DIR 320 интерфейсы могут быть разные. Ниже выберите тот, который у вас.
Gray miniAir miniOrangeD-link Gray
Локальная сеть – настройка подключения
Прежде, чем мы начнем настраивать роутер, посмотрим как настроено подключение по локальной сети. Вот для для этого нужно.
Подключаем маршрутизатор к компьютеру
Теперь нам нужно подключить роутер D-Link DIR-320 либо к компьютеру, либо к ноутбуку. Чтобы это сделать, вам нужно подсоединить кабель, который был протянут вашим провайдером к разъему роутера, где есть надпись “INTERNET”. В более старых моделях данный порт подписан как “WAN”. Берем кабель, шедший вместе с роутером, один конец его подключаем к пк, либо к ноутбуку, другой подсоединяем к черному порту роутера (цвета портов могут отличаться в зависимости от версии роутера). Также не забываем подключить кабель питания.
Авторизируемся в интерфейсе
После того, как вы подключили роутер D-Link DIR-320, нужно через браузер (Mozilla Firefox, Google Chrome, Internet Explorer, Safari и т.д.) войти в его веб-интерфейс и в адресной строке ввести ip-адрес роутера: 192.168.0.1 (не открывается)
Если вы все сделали правильно, то роутер будет запрашивать имя пользователя и пароль. По умолчанию на роутерах D-link обычно установлены:
По умолчанию на роутерах D-link обычно установлены:
- Имя пользователя – admin
- Пароль – оставляем пустым
Вводим данные и жмём “Enter“
После того как мы попали в веб-интерфейс роутера, нам нужно настроить наше оборудование. Сперва установим пароль на wi-fi, дабы защитить беспроводное соединение. Теперь вам потребуется информация о том, какой тип подключения используется для выхода в интернет – PPOE, L2TP или PPTP .
Узнайте это, связавшись с организацией которая предоставила вам услугу интернет, то есть с провайдером. Давайте приступим к настройке роутера. Сначала поменяем язык Веб-интерфейса на Русский. Переходим во вкладку “Language” и выбираем “Русский“
Меняем пароль на wi-fi
Давайте посмотрим как настроить пароль на wi-fi на роутере D-Link DIR-320.
1. Выберем в Web-интерфейсе “Расширенные настройки“
2. В меню “Wi-Fi” выберем строку “Основные настройки“.
3. Проверяем “Включить беспроводное соединение“, должна стоять галка.
4. Ниже для строки “SSID:” придумайте и укажите имя Вашей сети wifi, данное имя в последствии будет выделяться, когда вы будете подсоединяться к сети.
5. “Страна” – “Russian Federation“, “Канал” – “auto“, “Беспроводной режим” – “802.11 B/G/N mixed“.
6. Жмём “Применить” и откатываемся в предыдущее меню нажав на значок, похожий на стрелку слева.
7. В панели “Wi-Fi” выберем “Настройки безопасности“.
8. В строчке “Сетевая аутентификация” выберем “WPA2-PSK“.
9. В строчке “Ключ шифрования PSK” нужно придумать и написать пароль для беспроводной сети, которую мы создали выше.
10. Жмём “Применить“, после справа вверху web-интерфейса заходим во вкладку “Система” и жмём “Сохр. и Перезагрузить“.
Настраиваем PPTP
Также давайте настроим подключение PPTP на роутере D-Link DIR-320.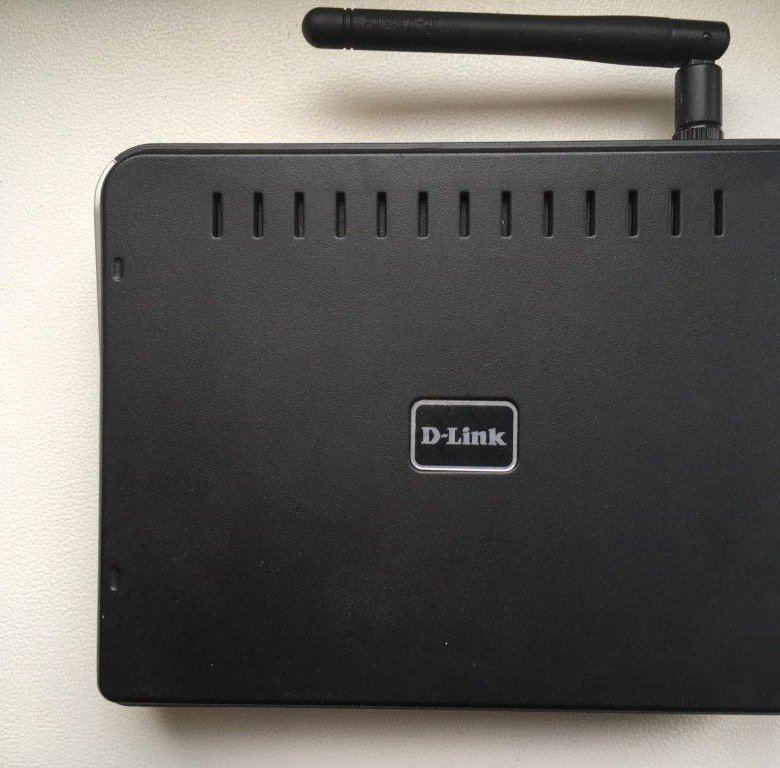
1. В меню “Сеть” выберем “WAN“.
2. Откроется окно, жмём “Добавить“.
3. В пункте “Тип соединения:” выберем “PPTP+Динамический IP“.
4. Поставим галку напротив “Соединяться автоматически“.
5. Ниже вводим Имя пользователя (в строку “Имя пользователя“), пароль (в строку “Пароль“), подтвердим пароль (в строке “Подтверждение пароля“) и укажем адрес сервера (в строке “Адрес VPN-сервера“).
Все эти данные должен вам предоставить провайдер. Проверьте ваш договор с провайдером, эти данные там должны быть. Если их нет, то свяжитесь с ним, например, по телефону и спросите про них.
6. В самом конце жмем на кнопку “Применить“.
7. Чтобы все настройки сохранились, требуется справа вверху веб-интерфейса войти во вкладку “Система” и кликнуть на “Сохр. и Перезагрузить“.
Настраиваем PPTP со статическим IP
Настройка подключения PPTP со статическим IP-адресом на D-Link DIR-320. Статический ip адрес предоставляется в двух случаях: вы юридическое лицо, либо вы заказали доп. услугу у провайдера.
1. В меню “Сеть” выберем “WAN“.
2. Открылось окно, жмем “Добавить“.
3. В пункте “Тип соединения” выберем “PPTP+Статический IP“.
4. Ниже в раздел “IP” укажем ip в строку “IP-адрес“, маску подсети в строку “Сетевая маска“, основной шлюз в строку “IP-адрес шлюза” и DNS в строку “Первичный DNS-сервер“.
5. Ставим галку рядом с “Соединяться автоматически“.
6. Внизу вводим Имя пользователя (в строку “Имя пользователя“), пароль (в строку “Пароль“), подтвердим пароль (в строке “Подтверждение пароля“) и укажем адрес сервера (в строке “Адрес VPN-сервера“). Все эти данные должен вам предоставить провайдер, то есть те у кого вы заказали услугу интернет.
Проверьте ваш договор с провайдером, эти данные там должны быть. Если их нет, то свяжитесь с ним, например, по телефону и спросите про них.
7. В самом конце жмем на кнопку “Применить“.
8. Чтобы все настройки сохранились, требуется справа вверху веб-интерфейса войти во вкладку “Система” и кликнуть на “Сохр. и Перезагрузить“.
и Перезагрузить“.
Настраиваем L2TP
1. В меню “Сеть” выберем “WAN“.
2. Открылось окно, жмем “Добавить“.
3. В пункте “Тип соединения:” выберем “L2TP+Динамический IP“.
4. Поставим галку рядом с “Соединяться автоматически“.
5. Ниже введем Имя пользователя (в строку “Имя пользователя“), пароль (в строку “Пароль“), подтвердим пароль (в строке “Подтверждение пароля“) и укажем адрес сервера (в строке “Адрес VPN-сервера“). Все эти данные должен вам предоставить провайдер, то есть те у кого вы заказали услугу интернет.
Проверьте ваш договор с провайдером, эти данные там должны быть. Если их нет, то свяжитесь с ним, например, по телефону и спросите про них.
6. В самом конце жмём на кнопку “Применить“.
7. Чтобы все настройки сохранились, требуется справа вверху веб-интерфейса войти во вкладку “Система” и кликнуть на “Сохр. и Перезагрузить“.
Настраиваем L2TP со статическим IP
Настройка подключения L2TP со статическим IP-адресом на роутере D-Link DIR-320. Статический ip адрес предоставляется в двух случаях: вы юридическое лицо, либо вы заказали доп. услугу у провайдера.
1. В меню “Сеть” выберем “WAN“.
2. Открылось окно, жмём “Добавить“.
3. В пункте “Тип соединения” выберем “L2TP+Статический IP“.
4. Ниже в поле “IP” напишем ip в строку “IP-адрес“, маску подсети в строку “Сетевая маска:“, основной шлюз в строку “IP-адрес шлюза” и DNS в строку “Первичный DNS-сервер“.
5. Поставим галку рядом с “Соединяться автоматически“.
6. Ниже введем Имя пользователя (в строке “Имя пользователя“), пароль (в строке “Пароль“), подтвердим пароль (в строке “Подтверждение пароля“) и укажем адрес сервера (в строке “Адрес VPN-сервера“). Все эти данные должен вам предоставить провайдер, то есть те у кого вы заказали услугу интернет.
Проверьте ваш договор с провайдером, эти данные там должны быть. Если их нет, то свяжитесь с ним, например, по телефону и спросите про них.
7. В самом конце жмём на кнопку “Применить“.
8. Чтобы все настройки сохранились, требуется справа вверху веб-интерфейса войти во вкладку “Система” и кликнуть на “Сохр. и Перезагрузить“.
Настраиваем PPPOE
Также давайте настроим подключение PPPOE на роутере D-Link DIR-320.
1. В меню “Сеть” выберем “WAN“.
2. Открылось окно, жмём “Добавить“.
3. В пункте “Тип соединения” выберем “PPPOE+Динамический IP“.
4. Ниже введем Имя пользователя (в строку “Имя пользователя“), пароль (в строку “Пароль“) и подтвердим пароль (в строке “Подтверждение пароля“). Все эти данные должен вам предоставить провайдер, то есть те у кого вы заказали услугу интернет.
Проверьте ваш договор с провайдером, эти данные там должны быть. Если их нет, то свяжитесь с ним, например, по телефону и спросите про них.
5. В самом конце жмём на кнопку “Применить“.
6. Чтобы все настройки сохранились, требуется справа вверху веб-интерфейса войти во вкладку “Система” и кликнуть на “Сохр. и Перезагрузить“.
Настраиваем PPPOE со статическим IP
Настройка подключения PPPOE со статическим IP-адресом на роутере D-Link DIR-320. Статический ip адрес предоставляется в двух случаях: вы юридическое лицо, либо вы заказали доп. услугу у провайдера.
1. В меню “Сеть” выберем “WAN“.
2. Откроется окно, жмём “Добавить“.
3. В пункте “Тип соединения” выберем “PPPOE+Статический IP“.
4. Ниже в поле “IP” напишем ip в строку “IP-адрес“, маску подсети в строку “Сетевая маска“, основной шлюз в строку “IP-адрес шлюза” и DNS в строку “Первичный DNS-сервер“.
5. Ниже вводим Имя пользователя (в строку “Имя пользователя“), пароль (в строке “Пароль“) и подтвердим пароль (в строке “Подтверждение пароля“). Все эти данные должен вам предоставить провайдер, то есть те у кого вы заказали услугу интернет.
Проверьте ваш договор с провайдером, эти данные там должны быть. Если их нет, то свяжитесь с ним, например, по телефону и спросите про них.
6. В самом конце жмём на кнопку “Применить“.
7. Чтобы все настройки сохранились, требуется справа вверху веб-интерфейса войти во вкладку “Система” и кликнуть на “Сохр. и Перезагрузить“.
и Перезагрузить“.
Настройка подключения к wi-fi
Так как вы подключили и настроили свой роутер D-Link DIR-320, непременно нужно подключить ноутбук или компьютер к wi-fi, теперь давайте рассмотрим подключение к беспроводной сети в двух операционных системах, это Windows 10 и Windows 7:
D-link AIR
Локальная сеть – настройка подключения
Прежде, чем мы начнем настраивать роутер, посмотрим как настроено подключение по локальной сети. Для этого нужно:
Подключаем маршрутизатор к компьютеру
Теперь нам нужно подключить роутер D-Link DIR-320 либо к компьютеру, либо к ноутбуку. Чтобы это сделать, вам нужно подсоединить кабель, который был протянут вашим провайдером к разъему роутера, где есть надпись “INTERNET”, в более старых моделях данный порт подписан как “WAN”. Берем кабель, шедший вместе с роутером, один конец его подключаем к пк, либо к ноутбуку, другой подсоединяем к черному порту роутера (цвета портов могут отличаться в зависимости от версии роутера). Так же, не забываем подключить кабель питания.
Авторизируемся в интерфейсе
После того, как вы подключили роутер, нужно через браузер (Mozilla Firefox, Google Chrome, Internet Explorer, Safari и т.д.) войти в его веб-интерфейс и в адресной строке ввести ip-адрес роутера: 192.168.0.1 (не открывается)
Если вы все сделали правильно, то роутер будет запрашивать имя пользователя и пароль. По умолчанию на роутерах D-link обычно установлены:
- Имя пользователя – admin
- Пароль – оставляем пустым
Вводим данные и жмём “Enter“
После того как мы попали в веб-интерфейс роутера, нам нужно настроить наше оборудование. Сперва установим пароль на wi-fi, дабы защитить беспроводное соединение. Теперь вам потребуется информация о том, какой тип подключения используется для выхода в интернет – PPOE, L2TP или PPTP . Узнайте это, связавшись с организацией которая предоставила вам услугу интернет, то есть с провайдером. Давайте приступим к настройке роутера. Сначала поменяем язык Веб-интерфейса на Русский. Жмем на слово “English” сверху и выбираем “Русский”
Сначала поменяем язык Веб-интерфейса на Русский. Жмем на слово “English” сверху и выбираем “Русский”
Меняем пароль на wi-fi на роутере D-Link DIR-320
1. Выберем в меню веб-интерфейса “Wi-Fi” и попадем в “Основные настройки“
2. Проверим “Включить беспроводное соединение” и “Вещать беспроводную сеть“, должны стоять галки.
3. Ниже в строчку “SSID” придумайте и впишите любое название вашей сети, данное имя в последствии будет выделяться, когда вы будете подсоединяться к сети.
4. “Страна” – “Russian Federation“, “Канал” – “auto“, “Беспроводной режим” – “802.11 B/G/N mixed“.
5. Жмём “Применить“.
6. В меню “Wi-Fi” выберем “Настройки безопасности“.
7. В строчке “Сетевая аутентификация:” выберем “WPA2-PSK“.
8. В строчке “Ключ шифрования PSK:” нужно придумать и ввести пароль wifi, для сети которую мы выше создавали.
9. Жмём “Применить“.
10. Чтобы все настройки сохранились, требуется навести мышью на слово “Система” сверху и кликнуть на “Сохранить“.
Настраиваем PPTP
1. В меню веб-интерфейса выберем “Сеть“, и попадем в настройки “WAN“.
2. Жмём “Добавить“.
3. В пункте “Тип соединения:” выберем “PPTP+Динамический IP“.
4. Ставим галку рядом с “Соединяться автоматически“.
5. Внизу вводим Имя пользователя (в строку “Имя пользователя:“), пароль (в строку “Пароль:“), подтвердим пароль (в строке “Подтверждение пароля:“) и укажем адрес сервера (в строке “Адрес VPN-сервера:“). Все эти данные должен вам предоставить провайдер, то есть те у кого вы заказали услугу интернет.
Проверьте ваш договор с провайдером, эти данные там должны быть. Если их нет, то свяжитесь с ним, например, по телефону и спросите про них.
6. В самом конце жмем на кнопку “Применить“.
7. Чтобы все настройки сохранились, требуется навести мышью на слово “Система” сверху и кликнуть на “Сохранить“.
Настраиваем PPTP со статическим IP
Настройка подключения PPTP со статическим IP-адресом на роутере D-Link DIR-320. Статический ip адрес предоставляется в двух случаях: вы юридическое лицо, либо вы заказали доп. услугу у провайдера.
Статический ip адрес предоставляется в двух случаях: вы юридическое лицо, либо вы заказали доп. услугу у провайдера.
1. В меню веб-интерфейса выберем “Сеть“, и попадем в настройки “WAN“.
2. Жмём “Добавить“.
3. В пункте “Тип соединения:” выберем “PPTP+Статический IP“.
4. Ниже в поле “IP” напишем ip в строку “IP-адрес:“, маску подсети в строку “Сетевая маска:“, основной шлюз в строку “IP-адрес шлюза:” и DNS в строку “Первичный DNS-сервер:“.
5. Поставим галку рядом с “Соединяться автоматически“.
6. Ниже введем Имя пользователя (в строке “Имя пользователя:“), пароль (в строке “Пароль:“), подтвердим пароль (в строке “Подтверждение пароля:“) и укажем адрес сервера (в строке “Адрес VPN-сервера:“). Все эти данные должен вам предоставить провайдер, то есть те у кого вы заказали услугу интернет.
Проверьте ваш договор с провайдером, эти данные там должны быть. Если их нет, то свяжитесь с ним, например, по телефону и спросите про них.
7. В самом конце жмём на кнопку “Применить“.
8. Чтобы все настройки сохранились, требуется навести мышью на слово “Система” сверху и кликнуть на “Сохранить“.
Настраиваем L2TP
1. В меню веб-интерфейса выберем “Сеть“, попадем в настройки “WAN“.
2. Жмём “Добавить“.
3. В пункте “Тип соединения” выберем “L2TP+Динамический IP“.
4. Поставим галку рядом с “Соединяться автоматически“.
5. Ниже введем Имя пользователя (в строке “Имя пользователя“), пароль (в строке “Пароль“), подтвердим пароль (в строке “Подтверждение пароля“) и укажем адрес сервера (в строке “Адрес VPN-сервера“). Все эти данные должен вам предоставить провайдер.
Проверьте ваш договор с провайдером, эти данные там должны быть. Если их нет, то свяжитесь с ним, например, по телефону и спросите про них.
6. В самом конце жмём на кнопку “Применить“.
7. Чтобы все настройки сохранились, требуется навести мышью на слово “Система” сверху и кликнуть на “Сохранить“.
Настраиваем L2TP со статическим IP
Настройка подключения L2TP со статическим IP-адресом на роутере D-Link DIR-320.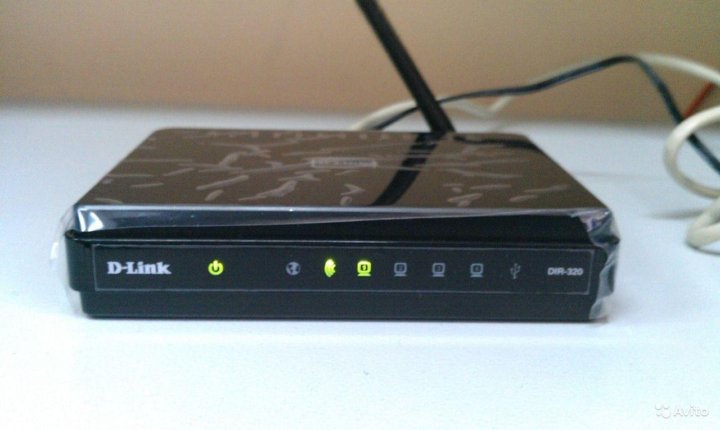 Статический ip адрес предоставляется в двух случаях: вы юридическое лицо, либо вы заказали доп. услугу у провайдера.
Статический ip адрес предоставляется в двух случаях: вы юридическое лицо, либо вы заказали доп. услугу у провайдера.
1. В меню веб-интерфейса выберем “Сеть“, и попадем в настройки “WAN“.
2. Жмём “Добавить“.
3. В пункте “Тип соединения:” выберем “L2TP+Статический IP“.
4. Ниже в поле “IP” напишем ip в строку “IP-адрес:“, маску подсети в строку “Сетевая маска:“, основной шлюз в строку “IP-адрес шлюза:” и DNS в строку “Первичный DNS-сервер:“.
5. Поставим галку рядом с “Соединяться автоматически“.
6. Ниже введем Имя пользователя (в строке “Имя пользователя“), пароль (в строке “Пароль“), подтвердим пароль (в строке “Подтверждение пароля“) и укажем адрес сервера (в строке “Адрес VPN-сервера“). Все эти данные должен вам предоставить провайдер, то есть те у кого вы заказали услугу интернет.
Проверьте ваш договор с провайдером, эти данные там должны быть. Если их нет, то свяжитесь с ним, например, по телефону и спросите про них.
7. В самом конце жмём на кнопку “Применить“.
8. Чтобы все настройки сохранились, требуется навести мышью на слово “Система” сверху и кликнуть на “Сохранить“.
Настраиваем PPPOE
1. В меню веб-интерфейса выберем “Сеть“, и попадем в настройки “WAN“.
2. Жмём “Добавить“.
3. В пункте “Тип соединения:” выберем “PPPOE+Динамический IP“.
4. Ниже введем Имя пользователя (в строку “Имя пользователя:“), пароль (в строку “Пароль:“) и подтвердим пароль (в строке “Подтверждение пароля“). Все эти данные должен вам предоставить провайдер, то есть те у кого вы заказали услугу интернет.
Проверьте ваш договор с провайдером, эти данные там должны быть. Если их нет, то свяжитесь с ним, например, по телефону и спросите про них.
5. В самом конце жмём на кнопку “Применить“.
6. Чтобы все настройки сохранились, требуется навести мышью на слово “Система” сверху и кликнуть на “Сохранить“.
Настраиваем PPPOE со статическим IP
Настройка подключения PPPOE со статическим IP-адресом на роутере D-Link DIR-320. Статический ip адрес предоставляется в двух случаях: вы юридическое лицо, либо вы заказали доп. услугу у провайдера.
Статический ip адрес предоставляется в двух случаях: вы юридическое лицо, либо вы заказали доп. услугу у провайдера.
1. В меню веб-интерфейса выберем “Сеть“, и попадем в настройки “WAN“.
2. Жмём “Добавить“.
3. В пункте “Тип соединения:” выберем “PPPOE+Статический IP“.
4. Ниже в поле “IP” напишем ip в строку “IP-адрес:“, маску подсети в строку “Сетевая маска“, основной шлюз в строку “IP-адрес шлюза” и DNS в строку “Первичный DNS-сервер“.
5. Ниже вводим Имя пользователя (в строку “Имя пользователя“), пароль (в строке “Пароль“) и подтвердим пароль (в строке “Подтверждение пароля“). Все эти данные должен вам предоставить провайдер, то есть те у кого вы заказали услугу интернет.
Проверьте ваш договор с провайдером, эти данные там должны быть. Если их нет, то свяжитесь с ним, например, по телефону и спросите про них.
6. В самом конце жмём на кнопку “Применить“.
7. Чтобы все настройки сохранились, требуется навести мышью на слово “Система” сверху и кликнуть на “Сохранить“.
Настройка подключения к wi-fi
Так как вы подключили и настроили свой роутер, непременно нужно подключить ноутбук или компьютер к wi-fi, теперь давайте рассмотрим подключение к беспроводной сети в двух операционных системах, это Windows 10 и Windows 7:
D-link Orange
Локальная сеть – настройка подключения
Прежде, чем мы начнем настраивать роутер, посмотрим как настроено подключение по локальной сети. Для этого нужно:
Подключаем к компьютеру
Теперь нам нужно подключить роутер D-Link DIR-320 либо к компьютеру, либо к ноутбуку. Чтобы это сделать, вам нужно подсоединить кабель, который был протянут вашим провайдером к разъему роутера, где есть надпись “INTERNET”, в более старых моделях данный порт подписан как “WAN”. Берем кабель, шедший вместе с роутером, один конец его подключаем к пк, либо к ноутбуку, другой подсоединяем к черному порту роутера (цвета портов могут отличаться в зависимости от версии роутера). Так же, не забываем подключить кабель питания.
Авторизируемся в интерфейсе
После того, как вы подключили роутер. Нужно через браузер (Mozilla Firefox, Google Chrome, Internet Explorer, Safari и т.д.) войти в его веб-интерфейс и в адресной строке ввести ip-адрес роутера: 192.168.0.1 (не открывается)
Если вы все сделали правильно, то роутер будет запрашивать имя пользователя и пароль. По умолчанию на роутерах D-link обычно установлены:
- Имя пользователя – admin
- Пароль – оставляем пустым
Вводим данные и жмём “Log in“
После того как мы попали в веб-интерфейс роутера, нам нужно настроить наше оборудование. Сперва установим пароль на wi-fi, дабы защитить беспроводное соединение. Теперь вам потребуется информация о том, какой тип подключения используется для выхода в интернет – PPOE, L2TP или PPTP . Узнайте это, связавшись с организацией которая предоставила вам услугу интернет, то есть с провайдером. Давайте приступим к настройке роутера.
Меняем пароль на wi-fi
1. Выберем в Веб-интерфейсе вкладку меню “Wireless Settings“, потом “Manual Wireless Connection Setup“.
2. В пункте “WI-FI PROTECTED SETUP” убираем галку включения этой настройки: “Enable“.
3. В строчке ниже “Wireless Network Name:” придумайте и введите имя Вашей сети wi-fi, это имя в дальнейшем станет выделяться, как только Вы будете подключаться к сети.
4. Выберите ниже “Security Mode:” – “Enable WPA/WPA2 Wireless Security“.
5. В “Network Key:” придумайте и введите пароль.
6. В конце жмём “Save Settings“.
Настраиваем PPTP
1. Заходим во вкладку меню “Internet“, потом нажимаем “Manual Configure“.
2. В пункте “My Internet Connection is:” выберем “Russia PPTP (Dual Access)“.
3. Ниже Вам предложат ввести ip сервера в строку “Server IP/Name:“, логин(имя пользователя) в строку “PPTP Account:“, пароль в строку “PPTP Password:” и подтвердить пароль в строке “PPTP Retype password:“.
Все эти данные должен вам предоставить провайдер, то есть те у кого вы заказали услугу интернет. Проверьте ваш договор с провайдером, эти данные там должны быть. Если их нет, то свяжитесь с ним, например, по телефону и спросите про них.
Проверьте ваш договор с провайдером, эти данные там должны быть. Если их нет, то свяжитесь с ним, например, по телефону и спросите про них.
4. Поставьте галку на “Connect mode select:” – “Always-on“, это позволит установить постоянное подключение к интернету.
5. В самом конце нажимаем на кнопку “Save Settings“.
Настройка PPTP со статическим IP-адресом
Настройка подключения PPTP со статическим IP-адресом на роутере D-Link DIR-320. Статический ip адрес предоставляется в двух случаях: вы юридическое лицо, либо вы заказали доп. услугу у провайдера.
1. Заходим во вкладку меню “Internet“, потом нажимаем “Manual Configure“.
2. В пункте “My Internet Connection is:” выберем “Russia PPTP (Dual Access)“.
3. Ниже Вам предложат ввести ip сервера в строку “Server IP/Name:“, логин(имя пользователя) в строку “PPTP Account:“, пароль в строку “PPTP Password:” и подтвердить пароль в строке “PPTP Retype password:“.
4. Поставьте галку на “Connect mode select:” – “Always-on“, это позволит установить постоянное подключение к интернету.
5. Это подключение использует статический ip-адрес, поэтому ставим галку “Static IP“
6. Пишем ip-адрес в строку “IP Address:“, маску подсети в строку “Subnet Mask:“, основной шлюз в строку “Gateway:” и DNS в строку “Primary DNS Address:“. Все эти данные должен вам предоставить провайдер, то есть те у кого вы заказали услугу интернет.
Проверьте ваш договор с провайдером, эти данные там должны быть. Если их нет, то свяжитесь с ним, например, по телефону и спросите про них.
7. В самом конце нажимаем на кнопку “Save Settings“.
Настраиваем L2TP
1. Заходим во вкладку меню “Internet“, потом нажимаем “Manual Configure“.
2. В пункте “My Internet Connection is:” выберем “L2TP“.
3. Ниже Вам предложат ввести ip сервера в строку “Server IP/Name:“, логин(имя пользователя) в строку “L2TP Account:“, пароль в строку “L2TP Password:” и подтвердить пароль в строке “L2TP Retype password:“. Все эти данные должен вам предоставить провайдер, то есть те у кого вы заказали услугу интернет.
Проверьте ваш договор с провайдером, эти данные там должны быть. Если их нет, то свяжитесь с ним, например, по телефону и спросите про них.
4. Поставьте галку на “Connect mode select:” – “Always-on“, это позволит установить постоянное подключение к интернету.
5. В самом конце нажимаем на кнопку “Save Settings“.
Настраиваем L2TP со статическим IP
Настройка подключения L2TP со статическим IP-адресом на роутере D-Link DIR-320. Статический ip адрес предоставляется в двух случаях: вы юридическое лицо, либо вы заказали доп. услугу у провайдера.
1. Заходим во вкладку меню “Internet“, потом нажимаем “Manual Configure“.
2. В пункте “My Internet Connection is:” выберем “L2TP“.
3. Это подключение использует статический ip-адрес, поэтому ставим галку “Static IP“.
4. Пишем ip-адрес в строку “IP Address:“, маску подсети в строку “Subnet Mask:“, основной шлюз в строку “Gateway:” и DNS в строку “Primary DNS Address:“.
5. Ниже Вам предложат ввести ip сервера в строку “Server IP/Name:“, логин(имя пользователя) в строку “L2TP Account:“, пароль в строку “L2TP Password:” и подтвердить пароль в строке “L2TP Retype password:“. Все эти данные должен вам предоставить провайдер, то есть те у кого вы заказали услугу интернет.
Проверьте ваш договор с провайдером, эти данные там должны быть. Если их нет, то свяжитесь с ним, например, по телефону и спросите про них.
6. Поставьте галку на “Connect mode select:” – “Always-on“, это позволит установить постоянное подключение к интернету.
7. В самом конце нажимаем на кнопку “Save Settings“.
Настраиваем PPPOE
1. Заходим во вкладку меню “Internet“, потом нажимаем “Manual Configure“.
2. В пункте “My Internet Connection is:” выберем “Russia PPPOE (Dual Access)“.
3. Напишем ниже логин(имя пользователя) в строку “User Name:“, пароль в строку “Password:” и подтвердим пароль в строке “Retype password:“. Все эти данные должен вам предоставить провайдер, то есть те у кого вы заказали услугу интернет.
Проверьте ваш договор с провайдером, эти данные там должны быть. Если их нет, то свяжитесь с ним, например, по телефону и спросите про них.
4. Поставьте галку на “Connect mode select:” – “Always-on“, это позволит установить постоянное подключение к интернету.
5. В самом конце нажимаем на кнопку “Save Settings“.
Настраиваем PPPOE со статическим IP
Настройка подключения PPPOE со статическим IP-адресом на роутере D-Link DIR-320. Статический ip адрес предоставляется в двух случаях: вы юридическое лицо, либо вы заказали доп. услугу у провайдера.
1. Заходим во вкладку меню “Internet“, потом нажимаем “Manual Configure“.
2. В пункте “My Internet Connection is:” выберем “Russia PPPOE (Dual Access)“.
3. Это подключение использует статический ip-адрес, поэтому ставим галку “Static PPPOE“.
4. Пишем логин(имя пользователя) в строку “User Name:“, пароль в строку “Password:” и подтвердим пароль в строке “Retype password:“.
5. Укажем ip-адрес в строке “IP Address:“
6. Поставьте галку на “Connect mode select:” – “Always-on“, это позволит установить постоянное подключение к интернету.
7. Поставим галку “Static IP“
8. Пишем ip-адрес в строку “IP Address:” он будет тем же, что указали выше, маску подсети в строку “Subnet Mask:“. Все эти данные должен вам предоставить провайдер, то есть те у кого вы заказали услугу интернет.
Проверьте ваш договор с провайдером, эти данные там должны быть. Если их нет, то свяжитесь с ним, например, по телефону и спросите про них.
9. В самом конце нажимаем на кнопку “Save Settings“.
Настройка подключения к wi-fi
Так как вы подключили и настроили свой роутер, непременно нужно подключить ноутбук или компьютер к wi-fi, теперь давайте рассмотрим подключение к беспроводной сети в двух операционных системах, это Windows 10 и Windows 7:
Настройка роутера D-Link DIR-320(300) [Руководство пользователя]
Для начала необходимо изменить настройки сетевого адаптера на Вашем компьютере (не описывается в данном руководстве):
IP-адрес: 192.
 168.0.2
168.0.2Маска подсети: 255.255.255.0
Поля Основной шлюз и DNS-серверы оставляем пустыми
Подключаем Ваш компьютер к любому из LAN-портов! точки доступа и набираем в адресной строке браузера (белая полоска в верхней части окна) 192.168.0.1 В строке User Name вводим — admin, а поле пароля оставляем пустым:
Настроим порт входящего сигнала (Internet), для этого выбираем Internet Connection Setup Wizard в меню Internet Setup:
В окне приветствия нажмите Next:
Первый шаг: введите придуманный Вами пароль и повторите его в окне ниже (этот пароль нужен для последующих работ с точкой доступа):
Нажмите Next:
Выберите свой часовой пояс:
Для автоматического получения IP адреса роутером укажите укажите соединение типа DHCP, оставив все поля пустыми, нажмите Next, (как узнать MAC-адрес для подключения к услугам провайдера расскажем в конце руководства):
Настройка беспроводного доступа и шифрования
Настроим беспроводное соединение роутера DIR-320(300), для этого выбираем Wireless Connection Setup Wizard в меню Wireless Setup:
Нажимаем Next:
Придумайте и введите имя Вашей беспроводной сети (SSID):
Выбираем метод шифрования согласно возможностей Вашего компьютера (в руководстве описана установка метода WPA2):
Указываем ключ шифрования (секретное слово), который нужно будет указать в настройках беспроводного соединения на Вашем копьютере. КЛЮЧ НА DIR320(300) И НА КОМПЬЮТЕРЕ ДОЛЖНЫ СОВПАДАТЬ!!!
Нажимаем Save для завершения настройки.
Где посмотреть MAC-адрес, чтобы сообщить его в ООО «Прайд»?
В главном меню окна настройки роутера передите во вкладку STATUS:
Внимательно переписываем указанные в поле MAC Address 6 пар символов (у каждого роутера свои) и не менее внимательно сообщаем их по одному из номеров телефонов (48-1234, 49-1234, 48-03-83):
Настройка завершена.
D-Link DIR-320/A
USB-порт
Маршрутизатор оснащен USB-портом для подключения USB-модема, при помощи которого Вы сможете оперативно подключаться к сети Интернет. Кроме того, Вы можете подключить к USB-порту маршрутизатора USB-накопитель, который будет использоваться в качестве сетевого диска, или принтер.
Беспроводной интерфейс
Используя беспроводной маршрутизатор DIR-320, Вы сможете быстро организовать беспроводную сеть дома и в офисе, что позволит Вашим сотрудникам или членам Вашей семьи подключаться к беспроводной сети практически в любой точке (в зоне действия беспроводной сети). Маршрутизатор может выполнять функции базовой станции для подключения к беспроводной сети устройств, работающих по стандартам 802.11b, 802.11g и 802.11n (со скоростью до 150 Мбит/с).
В маршрутизаторе реализовано множество функций для беспроводного интерфейса. Устройство поддерживает несколько стандартов безопасности (WEP, WPA/WPA2), фильтрацию подключаемых устройств по MAC-адресу, а также позволяет использовать технологии WPS и WMM.
Кроме того, устройство оборудовано кнопкой для выключения/включения Wi-Fi-сети. В случае необходимости, например, уезжая из дома, Вы можете выключить беспроводную сеть маршрутизатора одним нажатием на кнопку, при этом устройства, подключенные к LAN-портам маршрутизатора, останутся в сети.
4-портовый коммутатор
Встроенный 4-портовый коммутатор маршрутизатора позволяет подключать компьютеры, оснащенные Ethernet-адаптерами, игровые консоли и другие устройства к Вашей сети.
Безопасность
Беспроводной маршрутизатор DIR-320 оснащен встроенным межсетевым экраном. Расширенные функции безопасности позволяют минимизировать последствия действий хакеров и предотвращают вторжения в Вашу сеть и доступ к нежелательным сайтам для пользователей Вашей локальной сети.
Простая настройка и обновление
Для настройки беспроводного маршрутизатора DIR-320 используется простой и удобный встроенный web-интерфейс (доступен на нескольких языках).
Также DIR-320/A поддерживает настройку и управление с помощью мобильного приложения D-Link Click’n’Connect для устройств под управлением ОС Android.
Теперь Вы легко можете обновить встроенное ПО – маршрутизатор сам находит проверенную версию ПО на сервере обновлений D-Link и уведомляет пользователя о готовности установить его.
ᐅ D-link DIR-320 отзывы — 333 честных отзыва покупателей о D-link DIR-320
Самые выгодные предложения по D-link DIR-320
Гость, 26.04.2019
Достоинства:
С установкой справиться даже новичек, ничего в этом непонимающий (в комплекте идет CD диск с очень понятным мастером по установке и понятными разяснениями). И если забыл пароль можно все сбросить и восстановить настройки из файла.
Недостатки:
Жаль что к USB нельзя подключить выносной жесткий или хотябы флешку для общего доступа со всех компов в сетке.
Комментарий:
Очень нравится, особенно когда ненужно освобождать жене основной комп для доступа в нет для глупых Алаваровских игр. А с нотбуком теперь можно сидеть в интернете даже в машине у подьезда)))))
В первый раз когда устанавливал меня не выпустило в нет (я налажал неправильно логин с паролем написал, букву Z нужно было писать маленькую), лазил по настройкам роутера настраивал так и так, сохранялся. Роутер как азбука для новичка все интуитивно понятно, теперь я любой роутер могу настроить;-) В итоге у провайдера узнал пароль, сбросил роутер, настроил с диском за 3 минуты и вуаля все заработало
Роутер как азбука для новичка все интуитивно понятно, теперь я любой роутер могу настроить;-) В итоге у провайдера узнал пароль, сбросил роутер, настроил с диском за 3 минуты и вуаля все заработало
Бойцов Иван, 02.04.2019
Достоинства:
Адекватная цена, довольно надежный, не перегревается, возможность установки сторонних прошивок. В Ubuntu принтер настраивается в пару кликов (через AppSocket, надо лишь адрес роутера вбить), а вот в винде возникают проблемы, но это проблема винды — точно.
Недостатки:
Прошивку лучше обновить, так как установленная — глючная.
Комментарий:
Установил dd-wrt и теперь у меня на роутере и принтсервер, и скансервер и расшаренная папка для файлов. Подумываю, может торрент качалку установить.
Медников Леонид, 08.11.2018
Достоинства:
Довольно удобно настаивается со штатной прошивкой.
Есть возможность перепрошить под Asus или общедоступную DD-WRT. В этом случае USB может использоваться для подключения HDD на котором можно развернуть ftp сервер и torrent клиент. Так же можно перепрошить для подключения WiMAX или 3G модема через USB с обеспечением общего доступа.
С прошивкой от Asus работает без нареканий.
Недостатки:
С родной прошивкой у меня не заработала WiFi с авторизацией. Т. е. если устанавливаешь в настройках защищённое соединение, то сеть с ноутбука видно, но зайти не даёт. Если выбрать незащищённое соединение — проблемы отпадают. Но это же не дело. Прочитал, что это известная проблема и вроде как на всех официальных прошивках присутствует.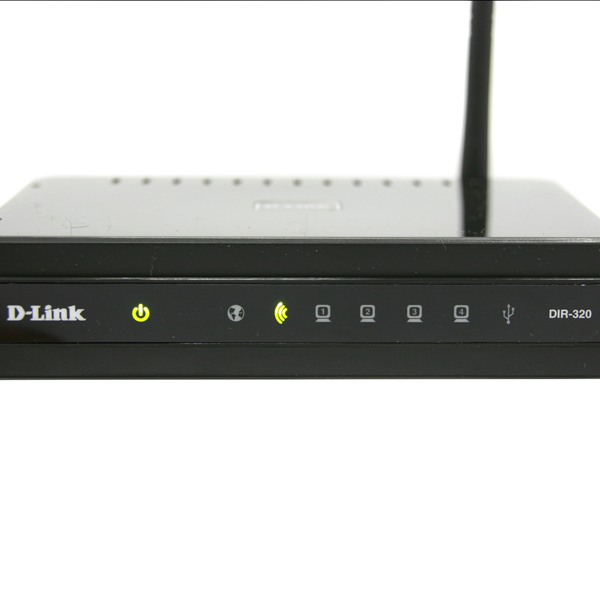 Поэтому прошил под Asus — всё завелось нормально. Но для тех, кто не собирается перепрошивать (не хочет пробовать или не знает о такой возможности), модель просто негодная, т. к. по сути wifi сеть непригодная к использованию (оставлять её открытой — совсем не хорошо, правда можно прописать mac’и всех компьютеров в фильтр роутера, чтобы он не пускал других — это конечно выход, но всё же кривой).
Поэтому прошил под Asus — всё завелось нормально. Но для тех, кто не собирается перепрошивать (не хочет пробовать или не знает о такой возможности), модель просто негодная, т. к. по сути wifi сеть непригодная к использованию (оставлять её открытой — совсем не хорошо, правда можно прописать mac’и всех компьютеров в фильтр роутера, чтобы он не пускал других — это конечно выход, но всё же кривой).
Комментарий:
В целом хорошая игрушка с возможностью сделать из неё минисервер. Но если не собираетесь перепрошивать, то лучше не брать (в связи с проблемой wifi безопасности).
Волков Олег, 01.03.2018
Достоинства:
На родной прошивке:
— легко настраивается
— много чего умеет
— легко перепрошивается, если следовать инструкциям
— можно подключить принтер, т. е. сделать принт-сервер
— если повезёт, то хорошо и стабильно работает
На сторонних прошивках:
— быстро, стабильно работает
— Очень много чего умеет
— меньше греется
— можно подключить принтер/флэшку/внешний винт.
— есть возможность сделать чудо коробочку-сервер, с вин-шарой, ftp, torrent-клиентом и ещё очень многими возможностями. Но перебарщивать не стоит т. к. мощность коробочки не безгранична.
Недостатки:
— При выключении или перезагрузке забывает время!! Это не существенно, но неприятно:)
На родной прошивке:
— Режет скорости!! По wi-fi раза в два, по ethernet в 2-2,5 раза. Если интернет pptp/l2tp, то и его. При запущенных p2p клиентах (torrent, emule, etc) скорость падает до 10 раз
— немного греется если запущен torrent и/или ему подобные
— Если не повезёт, то нестабильно работает, может повисать, отваливаться инет (в случае pptp/ l2tp)
На сторонней прошивке:
— Не совсем адекватная web-настройка, а значит сложная настройка в ssh/telnet — нужно либо внимательно читать (благо информации в инете навалом), либо знать что делаешь.
— Если делаешь доп. настроки, при перезагрузке может их забыть.
— Судя по всему, не у всех получается с первого раза прошить
Комментарий:
Первое впечатление от коробочки было приятное, легко обновилась на последнюю родную прошивку, легко настроилась, всё заработало. uPNP, QoS заработали на ура и т. п. Думал всё будет «поставил и забыл». Но сразу заметил существенное падение скорости на всех направлениях. Так же, когда потребовались некоторые дополнительные настройки, вроде статических маршрутизаций, и запустил torrent-клиент коробочка начала греться и повисать. Перепрошил на прошивку от Олега, немного повозился с настройками, почитал про iptables, довёл до ума и теперь работает на ура.
Гость, 06.12.2017
Достоинства:
Адекватный роутер с USB за эти деньги. Не виснет. Простой и понятный интерфейс как в родных прошивках, так и в альтернативных.
Недостатки:
Режет скорость. С прошивкой из магазина — не качает по FTP в пассивном режиме. С последней родной прошивкой (1.21) с порезанным входящим каналом ужиться можно, но исходящий — 1 Мб/минуту (при выгрузке одного файла) — убил! Решается прошивками на основе Олеговской.
Комментарий:
Есть недостатки, но с учетом функционала и цены с ними можно жить.
Говорят, что качает торренты на флешку на альтернативной прошивке, но пробовать не стал. В силу того, что мой asus 500gpv2 периодически виснет при закачке торрентов (без компа) на быстром канале, страшно подумать, что будет с d-link-ом. Все-таки проц. слабее.
Ptisa Andrey, 07.11.2017
Достоинства:
Недорогой router для своего класса devisov (купил за ~ 1300р). Без проблем подключается проводом к VPN (выделенная линия). Даже если нет опыта подключений нескольких компьютеров к сети (т. е. пользователь — абсолютный чайник), благодаря интуитивно понятному интерфейсу, можно настроить маршрутизатор. У меня три компа в разных комнатах одновременно работают в интернет, при этом не заметно, чтобы падала скорость подключения (100Мбит/сек). Скачивается и раздается без изменений torrent, Voip телефон (Sipnet) работает нормально.
Без проблем подключается проводом к VPN (выделенная линия). Даже если нет опыта подключений нескольких компьютеров к сети (т. е. пользователь — абсолютный чайник), благодаря интуитивно понятному интерфейсу, можно настроить маршрутизатор. У меня три компа в разных комнатах одновременно работают в интернет, при этом не заметно, чтобы падала скорость подключения (100Мбит/сек). Скачивается и раздается без изменений torrent, Voip телефон (Sipnet) работает нормально.
Роутер прошит последней версией d-link 1.21 и русифицирован.
Как printserver тоже настраивается легко по инструкции с сайта D-link. ru.
Недостатки:
К самому маршрутизатору претензий нет, а вот отдельные персоны технической поддержки D-link со своими обязанностями не справляются! Как выяснилось со временем, совет по настройке (в моем случае), был совсем неправильным.
Не будем до поры, до времени тыкать пальцем и называть фамилию…
Комментарий:
Для дома, для семьи — ОТЛИЧНАЯ вещь!!!
Гость, 17.06.2017
Достоинства:
Стабильная работа — настроил и забыл про его существование
Наличие USB-порта для принтера
Недостатки:
Не обнаружил
Комментарий:
Купил в январе 2011, а сейчас апрель 2015. Ни одного сбоя или зависания.
Интернет у меня 10Мбит
Сразу после покупки сменил прошивку на русифицированную ver.1.01
Легко настраивается, все опции удобно распределены по категориям.
Yo Kai, 21.08.2016
Достоинства:
быстро настраивается, хороший сигнал wifi.
Недостатки:
синий патчкорд в комплекте не подошел, пришлось использовать свой перекрестно обжатый.
Комментарий:
Прочитал отзывы до покупки и заранее запасся терпением для перепрошивки, шаманства и прочего, о чем тут писали ранее Tokioshi, Alex from Perm, itg2002 и др. Раньше имел дело только с хабами, где воткнул кабель и поехали.
Роутер установился автоматически по приложенному CD с инструкциями за 10 минут (может просто руки прямые, я не знаю).
От меня потребовалось только:
1. зайти в сетевое окружение и всем кроме моего интернет соединения поставить галочку «Отключить».
2. В моем интернет соединении после установки роутера! вместо жесткого статического IP от АКАДО, поставить галочку получить IP автоматически».
3. Вместо синего патчкорда в комплекте использовать свой перекрестно обжатый (тот не подошел почему то).
4. iPhone подключился с ходу и без проблем, а вот при подключении ноута по Wifi какое то время не мог соединится. Пришлось зайти в Advanced закладку в вебинтерфейс роутера и сменить тип шифрования WPA2 на WPA (мой ноут только WPA держит). Это Network magic под видом WPA мне проставил продвинутое WPA2.
С торрентов скорость скачивания у меня 700 Кбайт/сек, раздача 200 К. Замедления не заметил. Потерь сигнала не замечал.
Для дома очень хорош.
Заклязменский Егор, 18.08.2016
Достоинства:
вполне адекватная цена, подключаю и телефон и ноут)) вообщем совктую
Недостатки:
передает сигнал через 2 арматурно-бетонных стены, но влияет на скорость при скачивание
Комментарий:
советую)) а вообще наверно лучше dir-300 тоже самое, но нет принтера (он впринцепи и не нужен) и до 100 м\б
Гость, 15. 08.2016
08.2016
Достоинства:
Недорогой, хорошая скорость, лёгок в настройке.
Недостатки:
Постоянные обрывы связи.
Комментарий:
Несколько лет назад был куплен ноутбук, для которого, как и для стационарного компьютера, нужен был интернет. Вызвали мастера у оператора сети, он пришёл с этим роутером, подключил-настроил, за всё отдали 1500р. Стоял он около года, работал хорошо, затем был убран за нанадобностью. На днях решил опять его подключить(т. к. дома появилось большое количество портативных устройств). С прошивкой, руссофикацией и настройкой справился минут за 20-был доволен. При скорости тарифа в 70 Мб/c, на ПК держит ~ 68, а на мобильные устройства раздаёт до 8, чего вполне достаточно. Но что очень сильно огорчило-каждый день, в одно и тоже время интернет просто выключается. Перезагрузка, вытаскивание из розетки-не помогают. Лечится только переподключением кабеля в ПК и обратно в роутер, а это доставляет хлопот. К тому же постоянно происходят маленькие обрывы(когда всё показывает, что интернет работает, но ни одна страница не загружается) и хуже стали грузится страницы на ПК, на мобильных устройствах всё отлично. Неплохая вещь, но решил, что буду брать новый.
Гость, 27.07.2016
Достоинства:
Конкурентная цена (зюхель и линксис дороже, асус — то же железо, что и в д-линке).
Минимум проблем при настройка под домашние нужды.
Недостатки:
Странные прошивки выпускает длинк. с 1.00 (штанная) мультикаст работает без проблем
(iptv sd, hd, fullhd), по wifi даже можно смотреть sd и hd качество, как только залил 1.1 мультикаст сразу работает в режиме igmp proxy и в моей сети iptv перестает работать. Вернул 1.00 — все ok. Инет, вайфай, dhcp поднимаются за 3 минуты — проблем нет.
Вернул 1.00 — все ok. Инет, вайфай, dhcp поднимаются за 3 минуты — проблем нет.
Комментарий:
Для дома: комп, nas-hdd, принтер, пара устройств по wifi вполне достойный аппарат.
Для офиса лучше зюхель или циску:)
Гость, 24.07.2016
Достоинства:
Недорогой, хорошая скорость, лёгок в настройке.
Недостатки:
Постоянные обрывы связи.
Комментарий:
Несколько лет назад был куплен ноутбук, для которого, как и для стационарного компьютера, нужен был интернет. Вызвали мастера у оператора сети, он пришёл с этим роутером, подключил-настроил, за всё отдали 1500р. Стоял он около года, работал хорошо, затем был убран за нанадобностью. На днях решил опять его подключить(т. к. дома появилось большое количество портативных устройств). С прошивкой, руссофикацией и настройкой справился минут за 20-был доволен. При скорости тарифа в 70 Мб/c, на ПК держит ~ 68, а на мобильные устройства раздаёт до 8, чего вполне достаточно. Но что очень сильно огорчило-каждый день, в одно и тоже время интернет просто выключается. Перезагрузка, вытаскивание из розетки-не помогают. Лечится только переподключением кабеля в ПК и обратно в роутер, а это доставляет хлопот. К тому же постоянно происходят маленькие обрывы(когда всё показывает, что интернет работает, но ни одна страница не загружается) и хуже стали грузится страницы на ПК, на мобильных устройствах всё отлично. Неплохая вещь, но решил, что буду брать новый.
Гость, 24.07.2016
Достоинства:
Надежность 5+, Удобство использования после обновления прошивки 5.
Недостатки:
Морально устарел но так и не сгорел:)
Комментарий:
Отличная модель. Проработал пару-тройку лет без нареканий, но тогда прошивка была менее приятная и настройка того же принт-сервера занимала значительно больше времени. USB использовался и как принт-сервер и как торрент-трекер. Настраивались какие-то сценарии доступа в том числе из внешней сети, уже даже не помню как я его мучал. Был заменен на Zyxel Kenetic Giga (надо же быть в ногу со временем и прогрессом), который сгорел через 3 недели, по гарантии заменен на другой, и честно отработав около 2 лет сгорел снова (тут скорее конечно виновата гроза) и окончательно. D-Link периодически использовался в походных условиях, на работе, да где придется, теперь пришлось обновить прошивку, сдуть пыль и он снова в строю и со всеми задачами справляется. Да скорость маловата, да заметны иногда какие-то потери сети кратковременные (не знаю в чем уж дело, может и не в роутере а в моем «чудо»-провайдере) а в остальном все супер. Он работает!!!
Калои Элла, 24.07.2016
Достоинства:
Отличное соотношение цени и качество. Не глючит, не виснет. Для обычного обывателя идеально.
Недостатки:
Пока вроде не заметил.
Комментарий:
Купил, принес домой, вставил диск, и набрал опературу Билайн. Настраивали 2,5 часа. Но это мелочь, главное что все работает…. Я Доволен
Гость, 21.07.2016
Достоинства:
Стабильная работа — настроил и забыл про его существование
Наличие USB-порта для принтера
Недостатки:
Не обнаружил
Комментарий:
Купил в январе 2011, а сейчас апрель 2015.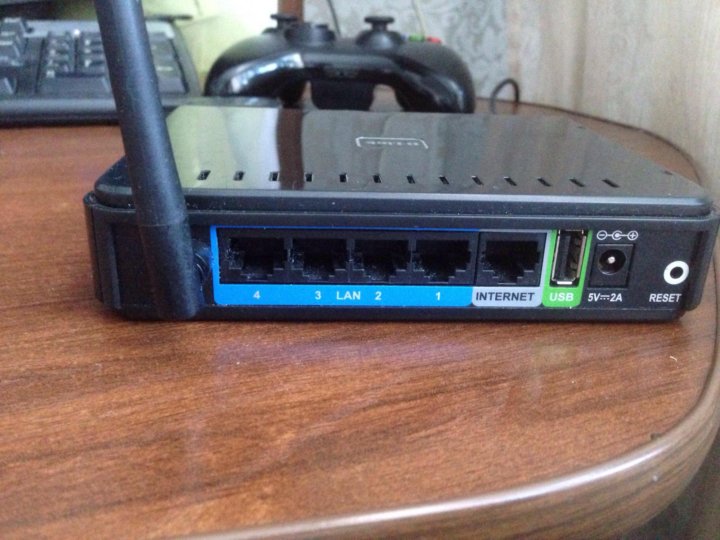 Ни одного сбоя или зависания.
Ни одного сбоя или зависания.
Интернет у меня 10Мбит
Сразу после покупки сменил прошивку на русифицированную ver.1.01
Легко настраивается, все опции удобно распределены по категориям.
Гость, 20.07.2016
Достоинства:
Надежность 5+, Удобство использования после обновления прошивки 5.
Недостатки:
Морально устарел но так и не сгорел:)
Комментарий:
Отличная модель. Проработал пару-тройку лет без нареканий, но тогда прошивка была менее приятная и настройка того же принт-сервера занимала значительно больше времени. USB использовался и как принт-сервер и как торрент-трекер. Настраивались какие-то сценарии доступа в том числе из внешней сети, уже даже не помню как я его мучал. Был заменен на Zyxel Kenetic Giga (надо же быть в ногу со временем и прогрессом), который сгорел через 3 недели, по гарантии заменен на другой, и честно отработав около 2 лет сгорел снова (тут скорее конечно виновата гроза) и окончательно. D-Link периодически использовался в походных условиях, на работе, да где придется, теперь пришлось обновить прошивку, сдуть пыль и он снова в строю и со всеми задачами справляется. Да скорость маловата, да заметны иногда какие-то потери сети кратковременные (не знаю в чем уж дело, может и не в роутере а в моем «чудо»-провайдере) а в остальном все супер. Он работает!!!
Гость, 19.07.2016
Достоинства:
Стабильная работа — настроил и забыл про его существование
Наличие USB-порта для принтера
Недостатки:
Не обнаружил
Комментарий:
Купил в январе 2011, а сейчас апрель 2015. Ни одного сбоя или зависания.
Ни одного сбоя или зависания.
Интернет у меня 10Мбит
Сразу после покупки сменил прошивку на русифицированную ver.1.01
Легко настраивается, все опции удобно распределены по категориям.
Безфамильный Дима, 18.07.2016
Достоинства:
если руки крюки, то роутер так же работает! я купил перепрошил сразу же прошивкой Keenetic от zyxel. ru, я его вообще не выдёргивю из сети месяцами, и ничего не глючит, скорость достойная, не заметил чтобы он резал, подключено пару компов, блюрей плеер, и вайфай на планшет и тлф, всё тянет без нареканий.
Недостатки:
их нет
Комментарий:
рекомендую эту модель особенно тем у кого 3G & 4G короче тому у кого интернет через USB модемы только, отличный вариант. у меня кабельное.
Гость, 18.07.2016
Достоинства:
Стабильная работа — настроил и забыл про его существование
Наличие USB-порта для принтера
Недостатки:
Не обнаружил
Комментарий:
Купил в январе 2011, а сейчас апрель 2015. Ни одного сбоя или зависания.
Интернет у меня 10Мбит
Сразу после покупки сменил прошивку на русифицированную ver.1.01
Легко настраивается, все опции удобно распределены по категориям.
Круковский Дмитрий, 18.07.2016
Достоинства:
В общем, положительное впечатление, более конкретно так:
+ весьма удобный веб-интерфейс
+ не греется, при высокой загрузке
+ стильный дизайн и невысокая цена
+ актуальность и обновление прошивок производителем
+ широкие функциональные возможности
+ возможность (в случае необходимости) «жесткого» рестарта устройства
+ возможность установить прошивку стороннего разработчика
Недостатки:
— бывает нестабильное подключение по вайфай, что, скорее всего, можно списать на изъяны технологии
— проблемы с поддержкой (даже заявленных) принтеров, через встроенный принтер-сервер (usb порт)
— иногда «тупит» интернет, но, опять таки, торренты зло, и видимо, сильно забивается входящий канал запросами:)
Комментарий:
Д-линк — хорошие, бюджетные устройства, и данный представитель — хороший представитель надежного оборудования этой компании.
В последних тестовых прошивках добавили возможность использовать usb-порт для подключения 3G-модемов. Сам не тестил, но, говорят, работает более-менее сносно. Это также не лишний довесок в расширении возможностей устройства.
Оборудование однозначно стоит своих денег и работает стабильно.
Гость, 17.07.2016
Достоинства:
Надежность 5+, Удобство использования после обновления прошивки 5.
Недостатки:
Морально устарел но так и не сгорел:)
Комментарий:
Отличная модель. Проработал пару-тройку лет без нареканий, но тогда прошивка была менее приятная и настройка того же принт-сервера занимала значительно больше времени. USB использовался и как принт-сервер и как торрент-трекер. Настраивались какие-то сценарии доступа в том числе из внешней сети, уже даже не помню как я его мучал. Был заменен на Zyxel Kenetic Giga (надо же быть в ногу со временем и прогрессом), который сгорел через 3 недели, по гарантии заменен на другой, и честно отработав около 2 лет сгорел снова (тут скорее конечно виновата гроза) и окончательно. D-Link периодически использовался в походных условиях, на работе, да где придется, теперь пришлось обновить прошивку, сдуть пыль и он снова в строю и со всеми задачами справляется. Да скорость маловата, да заметны иногда какие-то потери сети кратковременные (не знаю в чем уж дело, может и не в роутере а в моем «чудо»-провайдере) а в остальном все супер. Он работает!!!
Панарин Владимир, 13.07.2016
Достоинства:
Хороший и, в целом, приемлемый по цене роутер.
Прост в настройке и стабилен в работе.
Недостатки:
Не обнаружено.
Комментарий:
На самом роутере при покупке есть наклейка с надписью о том, что прежде всего нужно вставить диск с драйверами и настроить роутер через Мастер настройки. Однако, в техподдержке D-Link говорят, что никакими Мастерами пользоваться не нужно. Лично у меня этот Мастер очень тормозил, а настроить этот роутер вручную — проще некуда. Но такая дезинформация оставляет некоторый осадок…
Почитав сообщения на форумах и отзывы здесь (на Маркете), решил установить самую последнюю прошивку, потому что к Интернету сразу же после настройки роутера подключиться не смог. Установка прошивки не помогла. Но дело здесь оказалось не в роутере — нужно было сообщить об использовании роутера провайдеру, после этого все стало работать.
Говорят, что он «срезает» скорость: здесь ничего сказать не могу, потому что у меня скорость Интернета меньше мегабита и на ней все работает прекрасно.
Мое мнение: хороший роутер, не требующий каких-то специальных знаний для настройки и работы.
Еркин Сергей, 12.07.2016
Достоинства:
+ Удобный интерфейс
+ Богатство функций
Недостатки:
— Не открываются домены в зоне COM при подключении по L2TP (прошивка 1.01 решает проблему)
— Не работает FTP-соединенине (решается прошивкой 1.01)
— Медленная связь
Корнев Жора, 12.07.2016
Достоинства:
возможность прошить в него полноценную ОС, USB
Недостатки:
за такие деньги, недостатков нет
Комментарий:
легко приготовить из него вкусный домашний сервер. .. Заливаем туда линукс получаем компьютер под управлением поноценной ОС + wi-fi модуль + 4 LAN + USB, в USB можно воткнуть флешку или USB HDD или вообще что угодно, но встроеной флеши всего 16м… Выполняет свою первородную функцию +Можно поднять самбу, фтп, хттп, иптэйблс! кочать торенты, подключить сетевой принтер, и что душе угодно и на что фантазии хватит, тока учтите камушек там всего 150мгц
.. Заливаем туда линукс получаем компьютер под управлением поноценной ОС + wi-fi модуль + 4 LAN + USB, в USB можно воткнуть флешку или USB HDD или вообще что угодно, но встроеной флеши всего 16м… Выполняет свою первородную функцию +Можно поднять самбу, фтп, хттп, иптэйблс! кочать торенты, подключить сетевой принтер, и что душе угодно и на что фантазии хватит, тока учтите камушек там всего 150мгц
Гость, 11.07.2016
Достоинства:
Пока не нашел
Недостатки:
Не создается принт сервер для Canon lbp-3010
tarr12, 10.07.2016
Достоинства:
Удобный, стильный, надежный
Недостатки:
Трудно настроить принтер, но реально
Комментарий:
Купил настроил проблем нет, удобно и просто терь раздаю сеть дома
Романов Дмитрий, 10.07.2016
Достоинства:
Устойчив в эксплуатации (не сбоит), много функций
Недостатки:
Нет обратной связи принт-сервера, необходимы функции сканер-сервера, необходима прошивка 1.01
Комментарий:
Отличная модель
Косоруков Олег, 27.06.2016
Достоинства:
Достойный роутер за свою цену.
Возможность заливки альтернативных прошивок. DD-WRT, можно залить только версии менее 4мб. Но есть описание, как залить полную версию с внешней флешки подключенной к usb. (решение на форуме)
Удобный интерфейс, но проблема с клиентом vpn. (по умолчанию скорость низкая и процессор грузит, решение есть на форуме)
Для тех кто знаком с линуксом, советую openwrt!
Но:
1. откомпилировать (как, написано на сайте)
2. 1 раз настроили
И все:) о нем можно забыть, работает очень шустро, если не ставить ничего лишнего.
Недостатки:
Родная прошивка, это какой то ужас.
4мб флешка: (
ivan-baranin, 27.06.2016
Достоинства:
Дешёвая модель
Недостатки:
Сигнал очень легко перебивают другие маршрутизаторы
Гость, 25.06.2016
Достоинства:
Надежность 5+, Удобство использования после обновления прошивки 5.
Недостатки:
Морально устарел но так и не сгорел:)
Комментарий:
Отличная модель. Проработал пару-тройку лет без нареканий, но тогда прошивка была менее приятная и настройка того же принт-сервера занимала значительно больше времени. USB использовался и как принт-сервер и как торрент-трекер. Настраивались какие-то сценарии доступа в том числе из внешней сети, уже даже не помню как я его мучал. Был заменен на Zyxel Kenetic Giga (надо же быть в ногу со временем и прогрессом), который сгорел через 3 недели, по гарантии заменен на другой, и честно отработав около 2 лет сгорел снова (тут скорее конечно виновата гроза) и окончательно.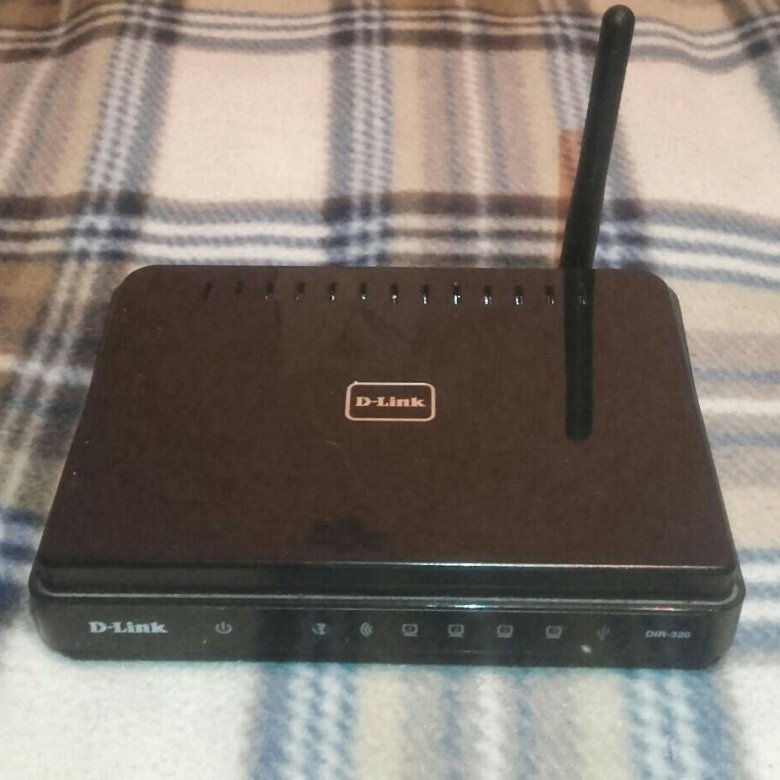 D-Link периодически использовался в походных условиях, на работе, да где придется, теперь пришлось обновить прошивку, сдуть пыль и он снова в строю и со всеми задачами справляется. Да скорость маловата, да заметны иногда какие-то потери сети кратковременные (не знаю в чем уж дело, может и не в роутере а в моем «чудо»-провайдере) а в остальном все супер. Он работает!!!
D-Link периодически использовался в походных условиях, на работе, да где придется, теперь пришлось обновить прошивку, сдуть пыль и он снова в строю и со всеми задачами справляется. Да скорость маловата, да заметны иногда какие-то потери сети кратковременные (не знаю в чем уж дело, может и не в роутере а в моем «чудо»-провайдере) а в остальном все супер. Он работает!!!
D-Link DIR-320 / A
Порт USB
Маршрутизатор оснащен USB-портом для подключения USB-модема, который можно использовать для подключения к Интернету. Кроме того, к USB-порту роутера можно подключить USB-накопитель, который будет использоваться как сетевой диск или принтер.
Беспроводной интерфейс
Используя устройство DIR-320, вы можете быстро создать беспроводную сеть дома или в офисе, что позволит вашим родственникам или сотрудникам подключаться к вашей беспроводной сети практически в любом месте (в пределах рабочего диапазона вашей беспроводной сети).Маршрутизатор может работать как базовая станция для подключения беспроводных устройств стандартов 802.11b, 802.11g и 802.11n (со скоростью до 150 Мбит / с).
Маршрутизатор поддерживает несколько функций беспроводного интерфейса: несколько стандартов безопасности (WEP, WPA / WPA2), фильтрацию MAC-адресов, WPS, WMM.
Кроме того, устройство оснащено кнопкой включения / выключения сети Wi-Fi. При необходимости, например, когда вы выходите из дома, вы можете легко переключить WLAN маршрутизатора, нажав кнопку, и устройства, подключенные к портам LAN маршрутизатора, останутся в сети.
4-портовый коммутатор
Встроенный 4-портовый коммутатор позволяет подключать к сети компьютеры, игровые консоли и другие устройства с поддержкой Ethernet.
Безопасность
Беспроводной маршрутизатор DIR-320 имеет встроенный межсетевой экран. Расширенные функции безопасности сводят к минимуму угрозы хакерских атак, предотвращают нежелательные вторжения в вашу сеть и блокируют доступ к нежелательным веб-сайтам для пользователей вашей локальной сети.
Простая настройка и обновление
Вы можете настроить параметры беспроводного маршрутизатора DIR-320 через удобный web-интерфейс (интерфейс доступен на нескольких языках).
Теперь вы можете просто обновить прошивку: маршрутизатор сам находит одобренную прошивку на сервере обновлений D-Link и уведомляет о готовности к ее установке.
D-Link DIR-320
МИНИМАЛЬНЫЕ СИСТЕМНЫЕ ТРЕБОВАНИЯ
+ Кабельный или DSL-модем с портом Ethernet
+ Компьютер с Windows XP SP2, 2000 SP4 или Mac OS X (v10.4 / v10.3) или операционной системой на базе Linux и установленным адаптером Ethernet
+ Internet Explorer 6 или Firefox 1.5 или новее
СТАНДАРТЫ
+ IEEE 802.11б / г
+ IEEE 802.3, 802.3u
+ USB 2.0
ИНТЕРФЕЙС WAN
+ 10 / 100BASE-TX Ethernet-порт
+ Поддерживает подключение DSL и кабельного модема
+ Поддерживает «Always-on» (мостовой) и PPPoE для PPP-соединения по запросу
LAN INTERFACE
+ 4 порта 10 / 100BASE-TX Ethernet
+ Поддержка авто MDI / MDIX
+ Поддержка управления потоком 802.3x (полный дуплекс) и противодавления (полудуплекс)
ИНТЕРФЕЙС USB
+ USB 2.0 Порт типа A
+ Протоколы принтера: TCP / IP, печать RAW, LPR
+ Поддерживает конфигурацию Windows Connect Now (WCN)
СКОРОСТИ БЕСПРОВОДНОГО СИГНАЛА
(С автоматическим откатом)
+ 54, 48, 36, 24, 18, 12, 11, 9, 6, 5.5, 2, 1 Мбит / с
ДИАПАЗОН БЕСПРОВОДНОЙ ЧАСТОТЫ
+ 2,4–2,462 ГГц
ТЕХНОЛОГИЯ МОДУЛЯЦИИ
+ Ортогональное частотное разделение
Мультиплексирование (OFDM)
+ Дополнительный кодовый ключ (CCK)
БЕСПРОВОДНАЯ ПЕРЕДАЧА ПИТАНИЯ
+ 802.11b: 17 дБм +/- 2 дБм
+ 802.11g: 13 дБм +/- 2 дБм
АНТЕННА
+ Съемная дипольная антенна с обратным разъемом SMA
SECURITY
+ WEP 64/128-битное шифрование данных (по выбору пользователя)
+ Защищенный доступ Wi-Fi (WPA / WPA2)
+ WPS (защищенная настройка Wi-Fi)
+ Два SSID
+ Гостевая зона
ФУНКЦИИ ФЕЙЕРВОЛА
+ Трансляция сетевых адресов (NAT)
+ Проверка пакетов с отслеживанием состояния (SPI)
+ Фильтрация MAC
+ Фильтрация URL-адресов веб-сайтов
УПРАВЛЕНИЕ УСТРОЙСТВАМИ
+ Управление через Интернет через Internet Explorer v6 или новее; или Firefox 1. 5 или новее браузер
5 или новее браузер
ДИАГНОСТИЧЕСКИЕ светодиоды
+ Мощность
+ Статус
+ Интернет
+ WLAN
+ LAN (от 1 до 4)
+ USB
ВХОДНАЯ МОЩНОСТЬ
+ Через внешний адаптер питания 5 В постоянного тока, 2 А
Размеры
+ 112,6 x 147,5 x 31,8 мм
ВЕС
+ 246 г (0,5 фунта)
СЕРТИФИКАЦИЯ
+ CE
+ FCC
РАБОЧАЯ ТЕМПЕРАТУРА
От + 0˚ до 40˚C (от 32˚ до 104˚F)
РАБОЧАЯ ВЛАЖНОСТЬ
От + 10% до 90% без конденсации
Настройка WiFi на Dlink DIR-320
Маршрутизатор Dlink DIR-320 считается беспроводным маршрутизатором , поскольку он обеспечивает подключение к сети Wi-Fi.Wi-Fi или просто беспроводная связь позволяет подключать к маршрутизатору различные устройства, такие как беспроводные принтеры, интеллектуальные телевизоры и смартфоны с поддержкой Wi-Fi.
Другие руководства Dlink DIR-320
Условия использования WiFi
Прежде чем мы начнем, есть небольшая справочная информация, с которой вам следует ознакомиться.
Имя беспроводной сети
У вашей беспроводной сети должно быть имя, чтобы однозначно отличать ее от других беспроводных сетей. Если вы не уверены, что это означает, у нас есть руководство, объясняющее, что такое имя беспроводной сети, которое вы можете прочитать для получения дополнительной информации.
Пароль беспроводной сети
Важной частью защиты беспроводной сети является выбор надежного пароля.
Беспроводной канал
Выбор канала WiFi — не всегда простая задача. Обязательно прочтите о каналах Wi-Fi, прежде чем сделать выбор.
Шифрование
Вам почти обязательно следует выбрать WPA2 для шифрования вашей сети. Если вы не уверены, обязательно сначала прочтите наше руководство по WEP и WPA.
Войти в Dlink DIR-320
Чтобы приступить к настройке параметров WiFi Dlink DIR-320, вам необходимо войти в свой маршрутизатор.Если вы уже вошли в систему, вы можете пропустить этот шаг.
Чтобы войти в Dlink DIR-320, следуйте нашему Руководству по входу в Dlink DIR-320.
Найдите настройки WiFi на Dlink DIR-320
Если вы следовали нашему руководству по авторизации, приведенному выше, вы должны увидеть этот экран.
Находясь на странице Internet Setup маршрутизатора Dlink DIR-320 , щелкните ссылку в левой части страницы с надписью Wireless Setup .
Изменение настроек WiFi на Dlink DIR-320
Откроется страница, которую вы видите здесь.Сначала нажмите кнопку в центре внизу страницы с надписью Ручная установка беспроводного соединения .
Вы попадете на страницу, которой, к сожалению, у нас нет. Вверху этой новой страницы находится WPS или Wi-Fi Protected Setup . Мы настоятельно рекомендуем не использовать эту опцию. Пожалуйста, прочтите наше Руководство Что такое WPS.
Следующий раздел называется Настройки беспроводной сети . Сначала найдите Имя беспроводной сети . Это SSID или имя, которое вы создаете, чтобы отличить вашу сеть от окружающих.Будьте изобретательны, но избегайте использования личной информации. Ознакомьтесь с нашим Руководством по именам беспроводных сетей для получения дополнительной информации по этой теме.
Чтобы изменить Channel , вам сначала нужно снять отметку с поля Enable Auto Channel Selection . Затем в раскрывающемся меню рядом с Channel выберите канал, который вы хотите использовать. Обязательно используйте один из трех неперекрывающихся каналов в спектре, это каналы 1 , 6 и 11 .Чтобы узнать больше о том, почему вам следует использовать только эти три канала, прочитайте наше Руководство по каналам WiFi.
Теперь перейдите к следующему разделу под названием Режим безопасности беспроводной сети . В раскрывающемся списке Security Mode выберите вариант Enable WPA2 Only Wireless Security . Это наиболее безопасный вариант для домашних сетей. Чтобы узнать больше о различных режимах безопасности, прочтите наше Руководство по сравнению WEP и WPA.
Должен появиться новый раздел с именем Только WPA или, возможно, Только WPA2 .В этом разделе используйте раскрывающееся меню Cipher Type , чтобы выбрать AES . AES считается наиболее безопасным из доступных вариантов.
Далее стоит выбор PSK / EAP . Выберите вариант PSK .
Теперь введите Сетевой ключ . Это пароль или PSK, который вы используете для доступа к беспроводной сети. Мы рекомендуем использовать не менее 14-20 символов. Создайте надежный пароль, состоящий из символов, цифр и заглавных букв.Не используйте слова, которые можно найти в словаре. Чтобы узнать больше о создании надежного и запоминающегося пароля, прочтите наше Руководство по выбору надежного пароля.
Наконец, нажмите кнопку Сохранить настройки перед выходом.
Возможные проблемы при изменении настроек WiFi
После внесения этих изменений в ваш маршрутизатор вам почти наверняка придется повторно подключить все ранее подключенные устройства. Обычно это делается на самом устройстве, а не на вашем компьютере.
Другой Dlink DIR-320 Info
Не забудьте про другую нашу информацию о Dlink DIR-320, которая может вас заинтересовать.
По сценарию Рэйчел Бауэр
Рэйчел Бауэр является владельцем и основным автором сайта SetupRouter.com. Она доступна в Google+, и вы можете найти больше ее статей в разделе «Сеть» на нашем сайте.D-Link DIR-320 — IP-адрес для входа по умолчанию, имя пользователя и пароль по умолчанию
Чтобы получить доступ к D-Link DIR-320, вам потребуется IP-адрес вашего устройства, имя пользователя и пароль. Вы найдете такую информацию в инструкции к роутеру D-Link DIR-320. Но если у вас нет руководства для вашего маршрутизатора или вы не хотите читать все руководство, чтобы найти информацию для входа в систему по умолчанию, вы можете использовать краткое руководство ниже. Чтобы попасть на страницу входа в маршрутизатор, необходимо, чтобы вы были подключены к маршрутизатору. Сетевое имя по умолчанию (SSID) —
Вы найдете такую информацию в инструкции к роутеру D-Link DIR-320. Но если у вас нет руководства для вашего маршрутизатора или вы не хотите читать все руководство, чтобы найти информацию для входа в систему по умолчанию, вы можете использовать краткое руководство ниже. Чтобы попасть на страницу входа в маршрутизатор, необходимо, чтобы вы были подключены к маршрутизатору. Сетевое имя по умолчанию (SSID) — dlink .
D-Link DIR-320 Руководство по авторизации
- Откройте свой веб-браузер (например, Chrome, Firefox, Opera или любой другой браузер)
- Введите 192.168.0.1 (IP-адрес по умолчанию для доступа к интерфейсу администратора) в адресной строке вашего интернет-браузера для доступа к пользовательскому веб-интерфейсу маршрутизатора.
- Вы должны увидеть 2 текстовых поля, где вы можете ввести имя пользователя и пароль.
- Имя пользователя по умолчанию для вашего D-Link DIR-320: admin .
Пароль по умолчанию — (пусто) . - Введите имя пользователя и пароль, нажмите «Enter», и теперь вы должны увидеть панель управления вашего роутера.
Если указанные выше учетные данные не работают с вашим маршрутизатором D-Link DIR-320, попробуйте этот метод
Попробуйте различные комбинации идентификатора / пароля, которые широко используются D-Link, которые вы найдете ниже. В этом списке представлены наиболее популярных комбинаций имени пользователя по умолчанию и пароля, используемых D-Link. Иногда имя пользователя и пароль не работают, о чем мы упоминали в верхней части этого руководства. Затем вы можете попробовать указанные ниже комбинации имени пользователя и пароля, чтобы получить доступ к беспроводному маршрутизатору D-Link DIR-320.
| # | Имя пользователя | Пароль | |||||||
| 1 | admin | (пусто) | |||||||
| 2 | admin | 3 | 3 admin | 4 | (пустой) | (пустой) | |||
| 5 | admin | пароль | |||||||
| 6 | (пустой) | ||||||||
| 7 | n / a | ||||||||
| 8 | (пустой) | admin | |||||||
| 9 | admin | ||||||||
| 10 | n / a | (пустой пользователь) | |||||||
| 11 | 11 | 12 | админ | telus | |||||
| 13 | (пусто) | частный | |||||||
| 14 | админ 903 43 | <пусто> | |||||||
| 15 | root | admin | |||||||
| 16 | (blank) | public | |||||||
| 17 | admin | ‘ | С | 192. 168.0.1 168.0.1 | |||||
| 19 | admin | root | |||||||
| 20 | admin | генерируется случайным образом | |||||||
| 21 | Admin | ‘blank’ | (наклейка на нижней части устройства) | ||||||
| 23 | volcom75 | 1987197500 | |||||||
| 24 | н / д | администратор | |||||||
| 25 | общественный | общественный | 88612421 | 2421D | |||||
| 27 | (пусто) | 0 | |||||||
| 28 | админ | нет | |||||||
| 29 | |||||||||
| 29 | 9034га|||||||||
| 30 | (пусто) | 211cmw | |||||||
| 31 | admin | нет | |||||||
| 32 | D Link 25 | 9034 9034 9034 9034 9034 | пользователь | ||||||
| 34 | D-Link | D-Link | |||||||
| 35 | admin | (настраивается в настройке) | |||||||
| 36 | admin | year2000 | пусто)(см. примечания) | ||||||
| 38 | общедоступный | ||||||||
| 39 | (этикетка в нижней части маршрутизатора) |
IP-адреса для входа по умолчанию для моего маршрутизатора D-Link
Вы пробовали разные IP-адреса маршрутизатора, но ничего не работало? Вы пробовали следующие IP-адреса? В списке ниже мы перечислили все известные IP-адреса маршрутизаторов производителя D-Link.Может быть, это сработает для вас.
| # | IP-адрес маршрутизатора по умолчанию | ||||
| 1 | 192.168.0.1 | ||||
| 2 | 192.168.0.50 | ||||
| 192.168.8.254 | |||||
| 5 | 192. 168.10.1 168.10.1 | ||||
| 6 | 192.168.0.30 | ||||
| 7 | 10.90.90.91 | ||||
| 8 | 1.1.1|||||
| 9 | 192.168.0.20 | ||||
| 10 | 10.90.90.90 | ||||
| 11 | 192.168.15.1 | ||||
| 12 | 192.168.0 | ||||
| 192.168.0 192.168.0.40 | |||||
| 14 | получено через DHCP | ||||
| 15 | 192.168.1.254 | ||||
| 16 | 192.168.0.101 | ||||
| 17 | 168.0.50: 2000 | ||||
| 18 | 192.168.0.32 | ||||
| 19 | 192.168.0.10 | ||||
| 20 | 192.168.0.60 | ||||
| 21 90.168.1 | |||||
| 22 | 10.255.255.1 | ||||
| 23 | 192.168.229.61 | ||||
| 24 | 192.168.0.100 | ||||
| 25 | |||||
| 27 | 192.168.2.1 |
Руководства для D-Link DIR-320
Руководство
Datasheet
Ни один из методов не сработал для меня, и я до сих пор не получил доступа к мой D-Link!
Все, что вам нужно сделать, это перезагрузить модем. Это можно легко сделать, нажав кнопку сброса на задней или нижней панели маршрутизатора. Если вы удерживаете эту маленькую кнопку примерно на 20 секунд (возможно, вам придется использовать зубочистку), тогда ваш модем вернется к заводским настройкам.Что вам нужно иметь в виду, так это то, что при перезагрузке модема вы потеряете соединение с Интернетом. Поэтому в этом случае лучше обратиться за помощью к специалисту. Примечание : Если у вас недостаточно информации, очевидно, что вам рекомендуется обратиться за помощью к человеку, обладающему всеми знаниями по этой теме.
Dlink DIR-320 — IP-адрес для входа по умолчанию, имя пользователя и пароль по умолчанию
Чтобы получить доступ к Dlink DIR-320, вам потребуется IP-адрес вашего устройства, имя пользователя и пароль. Вы найдете такую информацию в инструкции к роутеру Dlink DIR-320. Но если у вас нет руководства для вашего маршрутизатора или вы не хотите читать все руководство, чтобы найти информацию для входа в систему по умолчанию, вы можете использовать краткое руководство ниже. Чтобы попасть на страницу входа в маршрутизатор, необходимо, чтобы вы были подключены к маршрутизатору.
Вы найдете такую информацию в инструкции к роутеру Dlink DIR-320. Но если у вас нет руководства для вашего маршрутизатора или вы не хотите читать все руководство, чтобы найти информацию для входа в систему по умолчанию, вы можете использовать краткое руководство ниже. Чтобы попасть на страницу входа в маршрутизатор, необходимо, чтобы вы были подключены к маршрутизатору.
Dlink DIR-320 Руководство по входу
- Откройте свой веб-браузер (например, Chrome, Firefox, Opera или любой другой браузер)
- Введите 192.168.0.1 (IP-адрес по умолчанию для доступа к интерфейсу администратора) в адресной строке вашего интернет-браузера, чтобы получить доступ к веб-интерфейсу пользователя маршрутизатора.
- Вы должны увидеть 2 текстовых поля, где вы можете ввести имя пользователя и пароль.
- Имя пользователя по умолчанию для вашего Dlink DIR-320: admin .
Пароль по умолчанию — (пусто) . - Введите имя пользователя и пароль, нажмите «Enter», и теперь вы должны увидеть панель управления вашего роутера.
Если указанные выше учетные данные не работают с вашим маршрутизатором Dlink DIR-320, попробуйте этот метод.
Попробуйте различные комбинации идентификатора и пароля, которые широко используются Dlink, которые вы найдете ниже.В этом списке представлены наиболее популярных комбинаций имени пользователя и пароля по умолчанию , используемых Dlink. Иногда имя пользователя и пароль не работают, о чем мы упоминали в верхней части этого руководства. Затем вы можете попробовать указанные ниже комбинации имени пользователя и пароля, чтобы получить доступ к беспроводному маршрутизатору Dlink DIR-320.
| # | Имя пользователя | Пароль | ||
| 1 | admin | (пусто) | ||
| 2 | admin | (пусто) | ||
| 4 | (пусто) | админ | ||
| 5 | админ | пароль | ||
| 6 | админ | 1234 | начальная настройка | |
| 1234 | создать при начальной настройке | |||
| 8 | (пусто) | создано при начальной настройке | ||
| 9 | admin | root | ||
| 10 | user | 11 | Admin | оставьте пустым |
| 12 | admin | см. Метку маршрутизатора Метку маршрутизатора | 90 348||
| 13 | admin | telus | ||
| 14 | root | (пусто) | ||
| 15 | ipbbx | ipbb2 | ipbbx | ipbb2 WIFI 9034 9034 admin как сеть ключ.Можно найти на |
IP-адресах входа по умолчанию для моего маршрутизатора Dlink
Вы пробовали разные IP-адреса маршрутизатора, но ничего не работало? Вы пробовали следующие IP-адреса? В списке ниже мы перечислили все известные IP-адреса маршрутизаторов производителя Dlink. Может быть, это сработает для вас.
| # | IP маршрутизатора по умолчанию | |||||
| 1 | 192.168.0.1 | |||||
| 2 | 192.168.1.1 | |||||
| 192 | 168.0.50||||||
| 4 | 192.168.0.99 | |||||
| 5 | 192.168.0.20 | |||||
| 6 | 192.168.0.30 | |||||
| 7 | 192.168.0.32 | |||||
| 9 | 192.168.15.1 | |||||
| 10 | 10.90.90.90 | |||||
| 11 | 192.168.0.35 | 12 | 0,40 | |||
| 13 | 10.0.0.1 | |||||
| 14 | 192.168.0.101 | |||||
| 15 | 192.168.98.170 | 16 | ||||
| 10342 1.1 | ||||||
| 18 | 10.1.1.3 | |||||
| 19 | 192.168.229.61 | |||||
| 20 | 192.168.100.1 | |||||
| 21 | 21 | 168.254.254 | ||||
| 23 | 192.168.1.254 | |||||
| 24 | 192.168.11.1 |
У меня ничего не сработало, и я до сих пор не могу получить доступ к своему Dlink DIR-320!
Все, что вам нужно сделать, это перезагрузить модем DIR-320. Это можно легко сделать, нажав кнопку сброса на задней или нижней панели маршрутизатора. Если вы удерживаете эту маленькую кнопку примерно на 20 секунд (возможно, вам придется использовать зубочистку), тогда ваш модем вернется к заводским настройкам.Что вам нужно иметь в виду, так это то, что при перезагрузке модема вы потеряете соединение с Интернетом. Поэтому в этом случае лучше обратиться за помощью к специалисту. Примечание : Если у вас недостаточно информации, очевидно, что вам рекомендуется обратиться за помощью к человеку, обладающему всеми знаниями по этой теме.
Если вы удерживаете эту маленькую кнопку примерно на 20 секунд (возможно, вам придется использовать зубочистку), тогда ваш модем вернется к заводским настройкам.Что вам нужно иметь в виду, так это то, что при перезагрузке модема вы потеряете соединение с Интернетом. Поэтому в этом случае лучше обратиться за помощью к специалисту. Примечание : Если у вас недостаточно информации, очевидно, что вам рекомендуется обратиться за помощью к человеку, обладающему всеми знаниями по этой теме.
Простые инструкции по переадресации портов маршрутизатора D-Link DIR-320
МаршрутизаторыDlink DIR-320 включают в себя очень простой межсетевой экран, который помогает защитить вашу домашнюю сеть от нежелательного доступа из Интернета.Поскольку этот брандмауэр блокирует входящие соединения, вам может понадобиться , чтобы открыть через него порт для определенных игр и приложений. Этот процесс открытия порта часто называют портом и переадресацией , поскольку вы перенаправляете порт из Интернета в свою домашнюю сеть.
Базовый процесс открытия порта:
- Настройте статический IP-адрес на вашем компьютере или устройстве, на которое вы хотите перенаправить порт.
- Войдите в свой маршрутизатор D-Link DIR-320.
- Перейдите в раздел переадресации портов.
- Создайте прямую запись порта .
Хотя сначала эти шаги могут показаться сложными, мы проведем вас через каждый шаг для вашего маршрутизатора Dlink DIR-320.
Мы думаем, что переадресация порта должна быть простой. Вот почему мы создали Сетевые утилиты. Наше программное обеспечение делает все, что вам нужно для перенаправления порта.
Начать сейчас!
Когда вы используете сетевые утилиты, ваш порт перенаправляется прямо сейчас!
Шаг 1
Важно настроить статический IP-адрес на устройстве, на которое вы перенаправляете порт. Это гарантирует, что ваши порты останутся открытыми даже после перезагрузки устройства.
Это гарантирует, что ваши порты останутся открытыми даже после перезагрузки устройства.
- Рекомендуемый — Наша бесплатная программа установит для вас статический IP-адрес.
- Или следуйте нашим руководствам по статическому IP-адресу, чтобы настроить статический IP-адрес.
После настройки статического IP-адреса на ваших устройствах вам необходимо войти в свой маршрутизатор.
Шаг 2
Теперь войдем в ваш роутер Dlink DIR-320. У вашего маршрутизатора есть веб-интерфейс, поэтому вы войдете в него с помощью веб-браузера.Это может быть Chrome, Firefox, Internet Explorer или Edge. Обычно не имеет значения, какой браузер вы решите использовать.
Откройте веб-браузер и найдите адресную строку . Должно получиться примерно так:
192.168.0.1
На картинке выше адресная строка содержит 192.168.0.1. Просто замените все это на IP-адрес вашего роутера Dlink DIR-320. IP-адрес вашего маршрутизатора также можно использовать в качестве шлюза по умолчанию для вашего компьютера.
По умолчанию установлен IP-адрес: 192.168.0.1
После ввода IP-адреса вашего роутера вы можете просто нажать Enter. Если все пойдет хорошо, вы увидите следующий экран:
Вы должны увидеть окно с запросом вашего имени пользователя и пароля.
- Имя пользователя маршрутизатора D-Link DIR-320 по умолчанию: admin
- Пароль маршрутизатора D-Link DIR-320 по умолчанию: пустой
Введите свое имя пользователя и пароль, а затем нажмите кнопку Login , чтобы войти в свой маршрутизатор Dlink DIR-320.
Имена пользователей и пароли Dlink
Если ваше имя пользователя и пароль не работают, посетите нашу страницу паролей маршрутизатора D-Link по умолчанию .
Если вы по-прежнему не можете войти в свой маршрутизатор, потому что вы забыли имя пользователя и пароль маршрутизатора Dlink DIR-320, воспользуйтесь нашим руководством Как сбросить пароль маршрутизатора , чтобы вернуть маршрутизатор Dlink DIR-320 к заводским настройкам.
Шаг 3
Теперь нам нужно найти в вашем роутере секцию переадресации портов и .Вот как ты это делаешь. Начиная с первой страницы в вашем роутере:
Щелкните ссылку Advanced в верхней части страницы.
Шаг 4
Вот порты для пересылки для Xbox Live :
Порты TCP: 3074 Порты UDP: 3074 Если вы ищете порты для другого приложения, вы можете найти его по:
В поле Включить поставить галочку.
Создайте имя для этого форварда и введите его в поле Имя . Имя используется только как напоминание и не влияет на переадресацию порта.
Используйте поле Computer Name , чтобы выбрать устройство для перенаправления портов. Это поле содержит список имен устройств, которые видны в вашей сети.
Если вы перенаправляете диапазон портов, вам необходимо ввести наименьшее число этого диапазона в поля Public Port и Private Port слева, а наибольшее число этого диапазона — в правые поля Public Port и Частный порт ящиков.
Если вы перенаправляете один порт, вы можете ввести тот же номер порта в оба поля Public Port и оба из Private Port .
В поле Traffic Type выберите протокол, по которому вы хотите перенаправить эти порты.
Когда вы закончите, нажмите Сохранить настройки в верхней части экрана, чтобы сохранить изменения.
Проверьте, открыты ли ваши порты
Теперь, когда вы перенаправили порты на Dlink DIR-320, вы должны проверить, правильно ли перенаправлены ваши порты.
Чтобы проверить, правильно ли перенаправлен ваш порт, вы можете использовать наш инструмент Network Utilities , который включает бесплатную программу проверки открытых портов. Наш инструмент проверки открытых портов — единственный инструмент онлайн-проверки портов с гарантированными результатами .
Наш инструмент проверки открытых портов — единственный инструмент онлайн-проверки портов с гарантированными результатами .
Dlink DIR-320 Router Скриншоты
У нас также есть самая большая в Интернете коллекция из скриншотов маршрутизатора .
[OpenWrt Wiki] D-Link DIR-320 H / W Ver .: A1 и A2
Это устройство НЕ РЕКОМЕНДУЕТСЯ для будущего использования с OpenWrt из-за низкого уровня флэш-памяти / оперативной памяти.
НЕ ПОКУПАЙТЕ УСТРОЙСТВА С 4MB FLASH / 32MB RAM , если вы собираетесь установить на него последнюю и безопасную версию OpenWrt (18.06 или новее)! Подробности см. В предупреждении 4/32 .
1) У этого устройства недостаточно ресурсов (флэш-памяти и / или ОЗУ) для обеспечения безопасной и надежной работы.
Это означает, что даже установка пароля или изменение простых сетевых настроек может оказаться невозможным, что сделает устройство практически бесполезным. См. OpenWrt на устройствах 4/32 , что вы можете делать сейчас.
2) Поддержка OpenWrt для этого устройства прекратится после 2019 года.
19.07 будет последней официальной сборкой для устройств 4/32. После 19.07 больше не будут создаваться образы OpenWrt для устройств 4/32. См. OpenWrt на устройствах 4/32 , что вы можете делать сейчас.
Поддерживаемые версии
| Версия / модель | S / N | Поддерживаемая версия OpenWrt | Примечания для конкретной модели |
|---|---|---|---|
| A1 | — | 15.05 и новее | только устаревшая версия оставляет место для сохранения настроек. В противном случае они будут потеряны между перезапусками |
| A2 | — | 10.03.1 и новее | — |
ПРИМЕЧАНИЕ: Все, что не включено в примечания к конкретной модели, или где короткий комментарий не может быть включен в примечания.
Особенности оборудования
| CPU | Ram | Flash | Network | USB | Serial | JTag |
|---|---|---|---|---|---|---|
| Broadcom BCM5354KFBG | 32 МБ | 4 МБ (макс.Размер FW: 3801599 байт) | 4 x 1 | Да | Да | Да |
OEM с использованием метода TFTP
Если вы хотите выполнить обновление с использованием TFTP , выполните следующие действия (в качестве альтернативы описанному выше процессу установки.
Перепрошивка с помощью GNU / Linux
Сначала установите atftp, а затем запустите приведенный ниже сценарий. Если это не сработает сразу, отключите питание от маршрутизатора, нажмите булавкой кнопку сброса, снова подключите питание и отпустите кнопку сброса, когда индикатор LAN , к которому подключен ваш компьютер, станет зеленым.Теперь светодиод должен начать быстро мигать. Подождите несколько минут после получения сообщения «Прошивка успешно загружена!».
#! / Bin / bash
echo "================================================ ================== "
echo "Этот скрипт загрузит прошивку роутера (firmware.bin)"
echo "в текущем каталоге на 192.168.0.1"
echo "во время загрузки роутера".
эхо ""
echo "* Установите следующие настройки вашей сетевой карты:"
echo "IP: 192.168.0.10"
echo "Маска: 255.255.255.0 "
echo "Шлюз: 192.168.0.1"
echo "* Отключите кабель питания маршрутизатора."
эхо ""
echo "Нажмите Ctrl + C для отмены или любую другую клавишу для продолжения ..."
читать
эхо ""
echo "* Снова подключите кабель питания маршрутизатора."
эхо ""
echo "================================================ ================== "
echo "Ожидание маршрутизатора ... Нажмите Ctrl + C, чтобы отменить."
эхо ""
пытаться(){
пинг -c 1 -w 1 192.168.0.1
}
пытаться
в то время как ["$?" ! = "0"];
делать
пытаться
Готово
echo "*** Начать мигать ****"
atftp --no-source-port-testing -p -l firmware. |
Сценарий установки Windows
@ эхо выкл. эхо ================================================= ========================== echo Этот командный файл загрузит файл firmware.bin из текущего каталога в echo 192.168.0.1 во время загрузки маршрутизатора. эхо. echo * Установите следующие настройки вашей сетевой карты: эхо IP: 192.168.0.10 эхо-маска: 255.255.255.0 эхо-шлюз: 192.168.0.1. echo * Отключите кабель питания маршрутизатора. эхо. эхо Нажмите Ctrl + C, чтобы прервать, или любую другую клавишу, чтобы продолжить ... пауза> нуль эхо. echo * Снова подключите кабель питания маршрутизатора. эхо. эхо ================================================= ============================== echo Ожидание маршрутизатора ... Нажмите Ctrl + C для отмены. эхо. установить FIND =% WINDIR% \ command \ find.exe если существует% FIND% goto PING установите FIND =% WINDIR% \ system32 \ find.exe если существует% FIND% goto PING установить FIND = найти :ПИНГ пинг -n 1 -w 50 192.168.0.1 | % НАЙТИ% "TTL =" если errorlevel 1 перейти к PING echo tftp -i 192.168.0.1 поставить firmware.bin tftp -i 192.168.0.1 поставить firmware.bin если errorlevel 1 перейти к PING установить НАЙТИ = эхо. эхо ================================================= ============================== echo * ПОДОЖДИТЕ около 2 минут, пока идет прошивка. echo * Сбросьте настройки вашей сетевой карты обратно на DHCP. echo * Адрес маршрутизатора по умолчанию - 192.168.1.1. эхо. пауза |
Обновление OpenWrt
Если вы уже установили OpenWrt и хотите перепрошить на e.грамм. при обновлении до новой версии OpenWrt вы можете выполнить обновление с помощью инструмента командной строки sysupgrade. Важно, чтобы вы поместили образ прошивки на ramdisk (/ tmp) до того, как начнете прошивать.
Процесс веб-обновления LuCI
Процесс обновления терминала
cd / tmp / wget https://downloads. |
Ядро 2.6 и b43 драйвер
Чтобы использовать ядро 2.6 и драйвер b43, вам необходимо скомпилировать образ из транка. Для рабочего образа нужно запустить «make menuconfig» и выбрать:
<*> kmod-b43 .................................. Поддержка беспроводной связи Broadcom 43xx <*> Удалите ненужные файлы прошивки (13,14,15) Основные изменения, включающие (LP) Типы PHY, которые необходимо включить <> kmod-b43legacy Поддержка USB <*> kmod-usb-core ............................................ Поддержка USB <*> kmod-usb-ohci ............................... Поддержка контроллеров OHCI <*> kmod-usb-storage ..................................... Поддержка USB-накопителей <*> kmod-usb2 ................................... Поддержка контроллеров USB2 Файловые системы <*> kmod-fs-ext3 ..................................... Поддержка файловой системы EXT3 |
Оборудование
Информация
| Архитектура: | MIPS |
| Производитель: | Broadcom |
| Загрузчик: | CFE |
| Система на кристалле: | Broadcom 5352EKPB |
| Частота процессора: | 240 МГц |
| Flash-Chip: | Spansion S29AL032D / MX 29LV320DTTI-70G |
| Размер флэш-памяти: | 4 MiB |
| RAM: | 32 МБ SAMSUNG K4H561638N-LCCC |
| Беспроводная связь: | Broadcom BCM43xx 802.11b / g (интегрированный) |
| Ethernet: | Коммутатор в ЦП |
| USB: | Да 1x 2. 0 0 |
| Серийный номер: | Да |
| JTAG: | Да |
Фото
Номер модели
| Спереди: | Сзади: |
Открытие чемодана
Примечание: Это аннулирует вашу гарантию!
печатная плата:
| ВЕРХ | Низ |
Серийный
[TX] [GND] [VCC 3.3V] [_] [RX]
JTAG
Как подключиться к интерфейсу JTAG и как перепрошить устройство с помощью инструментов JTAG.
См. Port.jtag для получения дополнительных сведений о JTAG.
Особая конфигурация
Интерфейсы
Конфигурация сети по умолчанию:
| Название интерфейса | Описание | Конфигурация по умолчанию |
|---|---|---|
| br-lan | LAN и WiFi | 192.168.1.1 / 24 |
| vlan0 (eth0.0) | LAN порты (с 1 по 4) | Нет |
| vlan1 (eth0.1) | WAN порт | DHCP |
| wl0 | WiFi | Отключено |
Порты коммутатора (для VLAN)
Номера 1-4 — это порты 1-4, как указано на устройстве, номер 0 — это Интернет ( WAN ) на устройстве, 5 — внутреннее соединение с самим маршрутизатором.
| Порт | Порт коммутатора |
|---|---|
| Интернет ( WAN ) | 0 |
| ЛВС 1 | 1 |
| ЛВС 2 | 2 |
| ЛВС 3 | 3 |
| ЛВС 4 | 4 |
Отказоустойчивый режим
Если вы забыли свой пароль, нарушили один из сценариев запуска, установили брандмауэр или повредили раздел JFFS2, вы можете вернуться в систему, используя отказоустойчивый режим OpenWrt.
Загрузка в отказоустойчивом режиме
Что делать в отказоустойчивом режиме?
ПРИМЕЧАНИЕ. Корневая файловая система в отказоустойчивом режиме — это раздел SquashFS, смонтированный в режиме только для чтения. Чтобы переключиться на обычную корневую файловую систему с возможностью записи, запустите mount_root и внесите любые изменения. Запустите mount_root сейчас.
Забыли / потеряли пароль и хотите установить новый
пароль
- Забыл маршрутизаторы IP адрес
uci получить сеть.lan.ipaddr
Вы случайно запустили ‘ipkg upgrade’ или заполнили флэш-память, установив большие пакеты (очистите раздел JFFS2 и начните заново)
mtd -r удалить rootfs_data Если вы закончили с отказоустойчивым режимом, выключите и снова включите маршрутизатор и загрузитесь в нормальном режиме.
Пуговицы
Dlink DIR-320 имеет две кнопки. Это сброс и безопасная простая установка. Кнопки можно использовать с событиями горячего подключения. E. g. [#wifitoggle переключатель Wi-Fi].До Chaos Calmer 15.04:
| КНОПКА | Событие |
|---|---|
| Сброс | Сброс |
| Secure Easy Setup | ses |
Для Chaos Calmer 15.04:
| КНОПКА | Событие | GPIO |
|---|---|---|
| Сброс | нет | GPIO7 |
| WPS | нет | GPIO6 |
Светодиоды
Есть 5 светодиодов:
| GPIO | Функция | Цвет |
|---|---|---|
| GPIO0 | Беспроводная связь | зеленый |
| GPIO1 | Статус | зеленый |
| GPIO3 | WPS | красный |
| GPIO4 | WPS | синий |
| GPIO5 | USB | зеленый |
| неизвестно | Интернет | зеленый |
До Chaos Calmer 15. 04:
04:
- / proc / diag / led / синий - / proc / diag / led / красный - / proc / diag / led / wlan - / proc / diag / led / diag - / proc / diag / светодиод / USB Вы можете включить или выключить их с помощью "echo 0 | 1 >> / proc / diag / led / blue | red | wlan | diag | usb"
Для Chaos Calmer 15.04:
плата не обнаружена, поэтому светодиоды не настроены. но светодиоды могут быть настроены gpio: корень @ Коттедж: ~ # cd / sys / class / gpio / корень @ Коттедж: / sys / class / gpio # echo 5> экспорт корень @ Коттедж: / sys / class / gpio # echo out> gpio5 / direction корень @ Коттедж: / sys / class / gpio # echo 1> gpio5 / value и светодиод USB горит для поддержки светодиодов драйвером светодиодов необходимо загрузить патч для дерева исходных текстов ядра.
Базовая конфигурация
Прошивка
Макет прошивки стоковой прошивки
0x00000000-0x00400000: «вспышка»
0x00000000-0x00030000: «Загрузка»
0x00030000-0x00040000: «rgdb»
0x00040000-0x003e0000: «обновление»
0x000f0080-0x00335080: "rootfs"
0x003e0000-0x003f0000: "langpack"
0x003f6000-0x003f8000: «bdcfg»
0x003f8000-0x00400000: "NVRAM" # cat / proc / mtd dev: размер стирает размер имя mtd0: 00400000 00010000 "ELBOX Физически сопоставленная флэш-память" mtd1: 00245000 00010000 "rootfs" mtd2: 003a0000 00010000 «апгрейд» mtd3: 00010000 00010000 «rgdb» mtd4: 00002000 00002000 «bdcfg» mtd5: 00010000 00010000 «langpack» mtd6: 00400000 00010000 "вспышка" mtd7: 00030000 00010000 «Загрузочный» mtd8: 00008000 00002000 "NVRAM"
Загрузчик
ДОВСЕ версия 1.0,37 для BCM947XX (32 бит, SP, LE)
Журнал загрузки
Стоковая прошивка:
Распаковка ……….. готово CFE версии 1.0.37 для BCM947XX (32bit, SP, LE)
Дата сборки: среда, 18 марта, 10:12:27 CST 2009 (leon @ enzo)
Авторское право (C) 2000,2001,2002,2003 Broadcom Corporation. Инициализация арены
Инициализация устройств. Размер загрузочного раздела = 262144 (0x40000)
et0: Контроллер Ethernet Broadcom BCM47xx 10/100 Мбит / с 4.150.3.0
Тип процессора 0x29029: 240 МГц
Общий объем памяти: 32768 КБайт Общий объем памяти, используемый CFE: 0x80300000 — 0x803C0720 (788256)
Инициализированные данные: 0x80337730 — 0x8033AE50 (14112)
Область BSS: 0x8033AE50 — 0x8033C720 (6352)
Локальная куча: 0x8033C720 — 0x803A0720 (409600)
Область стека: 0x803A0720 — 0x803C0720 (131072)
Текстовый (кодовый) сегмент: 0x80300000 — 0x80337730 (227120)
Загрузочная область (физическая): 0x003C1000 — 0x00401000
Фактор перемещения: I: 00000000 — D: 00000000 альфа-загрузочный код версии 0.1.3
cmd = ifconfig eth0 -addr = 192.168.0.1 -mask = 255.255.255.0
Отключаем arp для себя.
Отключаем arp для себя.
Устройство eth0: hwaddr F0-7D-68-75-74-D3, ipaddr 192.168.0.1, маска 255.255.255.0
шлюз не установлен, сервер имен не установлен
cmd = go;
cmd = load -raw -addr = 0x803c0720 -max = 0x3a0000:
Загрузчик: raw Filesys: tftp Dev: eth0 File :: Options: (null)
Загрузка: сбой.
Не удалось загрузить :: Истекло время ожидания
Dest = 80001000, источник = 803c0720, filename = flash2.trx
image_head_Check ОК
магия = 20040220
размер изображения = 3100704
devname = / dev / mtdblock / 2
проверка дайджеста ОК !!
insize = 1048576, out size = 8388608
несжатый размер = 2203648
lzma декомпресс успех!
Закрытие сети.Запуск программы с 0x80001000
Версия процессора: 00029029 Кэш первичных инструкций 16 Кбайт, размер строки 16 байт (4 способа) Первичный кэш данных 16 КБ, размер строки 16 байт (2 способа) Версия Linux 2.4.20 (stpaul @ enzo) (версия gcc 3.2.3 с модификациями Broadcom) # 1 Понедельник, 4 февраля 17:51:41 CST 2008 нет необходимости вызывать nvram_init () Установка PFC на значение по умолчанию Определяется физическая карта RAM: память: 02000000 @ 00000000 (можно использовать) На узле 0 всего страниц: 8192 зона (0): 8192 стр. зона (1): 0 страниц. зона (2): 0 страниц.Командная строка ядра: root = / dev / mtdblock1 noinitrd console = ttyS0,115200 Процессор: BCM5354 rev 3 с частотой 240 МГц Калибровка контура задержки .
Размер загрузочного раздела = 262144 (0x40000)
et0: Контроллер Ethernet Broadcom BCM47xx 10/100 Мбит / с 4.150.3.0
Тип процессора 0x29029: 240 МГц
Общий объем памяти: 32768 КБайт Общий объем памяти, используемый CFE: 0x80300000 — 0x803C0720 (788256)
Инициализированные данные: 0x80337730 — 0x8033AE50 (14112)
Область BSS: 0x8033AE50 — 0x8033C720 (6352)
Локальная куча: 0x8033C720 — 0x803A0720 (409600)
Область стека: 0x803A0720 — 0x803C0720 (131072)
Текстовый (кодовый) сегмент: 0x80300000 — 0x80337730 (227120)
Загрузочная область (физическая): 0x003C1000 — 0x00401000
Фактор перемещения: I: 00000000 — D: 00000000 альфа-загрузочный код версии 0.1.3
cmd = ifconfig eth0 -addr = 192.168.0.1 -mask = 255.255.255.0
Отключаем arp для себя.
Отключаем arp для себя.
Устройство eth0: hwaddr F0-7D-68-75-74-D3, ipaddr 192.168.0.1, маска 255.255.255.0
шлюз не установлен, сервер имен не установлен
cmd = go;
cmd = load -raw -addr = 0x803c0720 -max = 0x3a0000:
Загрузчик: raw Filesys: tftp Dev: eth0 File :: Options: (null)
Загрузка: сбой.
Не удалось загрузить :: Истекло время ожидания
Dest = 80001000, источник = 803c0720, filename = flash2.trx
image_head_Check ОК
магия = 20040220
размер изображения = 3100704
devname = / dev / mtdblock / 2
проверка дайджеста ОК !!
insize = 1048576, out size = 8388608
несжатый размер = 2203648
lzma декомпресс успех!
Закрытие сети.Запуск программы с 0x80001000
Версия процессора: 00029029 Кэш первичных инструкций 16 Кбайт, размер строки 16 байт (4 способа) Первичный кэш данных 16 КБ, размер строки 16 байт (2 способа) Версия Linux 2.4.20 (stpaul @ enzo) (версия gcc 3.2.3 с модификациями Broadcom) # 1 Понедельник, 4 февраля 17:51:41 CST 2008 нет необходимости вызывать nvram_init () Установка PFC на значение по умолчанию Определяется физическая карта RAM: память: 02000000 @ 00000000 (можно использовать) На узле 0 всего страниц: 8192 зона (0): 8192 стр. зона (1): 0 страниц. зона (2): 0 страниц.Командная строка ядра: root = / dev / mtdblock1 noinitrd console = ttyS0,115200 Процессор: BCM5354 rev 3 с частотой 240 МГц Калибровка контура задержки . .. 237.56 BogoMIPS Память: 30036k / 32768k доступно (1935k код ядра, 2732k зарезервировано, 128k данных, 68k init, 0k highmem) Записи хеш-таблицы кэша Dentry: 4096 (порядок: 3, 32768 байт) Записи хэш-таблицы кэша индексных дескрипторов: 2048 (порядок: 2, 16384 байта) Записи хеш-таблицы монтирования: 512 (порядок: 0, 4096 байт) Записи хеш-таблицы буферного кеша: 1024 (порядок: 0, 4096 байт) Записи хеш-таблицы кеша страниц: 8192 (порядок: 3, 32768 байт) Проверка инструкции «ждать»… недоступен. Тестирование соответствия POSIX с помощью UNIFIX PCI: без ядра PCI: ремонт шины 0 Linux NET4.0 для Linux 2.4 На основе компьютерного общества Университета Суонси NET3.039 Инициализация сокета RT netlink Запуск kswapd devfs: v1.12c (20020818) Ричард Гуч ([email protected]) devfs: boot_options: 0x1 pty: настроено 256 точек Unix98 Последовательный драйвер версии 5.05c (2001-07-08) с включенным MANY_PORTS SHARE_IRQ SERIAL_PCI ttyS00 по адресу 0xb8000300 (irq = 3) — 16550A ttyS01 по адресу 0xb8000400 (irq = 0) — 16550A Линия HDLC: версия $ Revision $, maxframe = 4096 Зарегистрирована линейная дисциплина N_HDLC.Универсальный драйвер PPP версии 2.4.2 PPP MPPE Модуль сжатия зарегистрирован Версия драйвера подсистемы SCSI: 1.00 kmod: не удалось выполнить exec / sbin / modprobe -s -k scsi_hostadapter, errno = 2 kmod: не удалось выполнить exec / sbin / modprobe -s -k scsi_hostadapter, errno = 2 Amd / Fujitsu Extended Query Table v1.1 at 0x0040 ELBOX Физически отображенная флеш-память: замена стираемых областей на сломанную таблицу CFI. количество чипов CFI: 1 Флэш-устройство: 0x400000 по адресу 0x1fc00000 ELBOX Физически отображенная флеш-память: файловая система squashfs обнаружена в блоке 960 Создание 8 разделов MTD на «ELBOX Physically mapped flash»: 0x000f0080-0x00335080: «rootfs» 0x00040000-0x003e0000: «обновление» 0x00030000-0x00040000: «rgdb» 0x003f6000-0x003f8000: «bdcfg» 0x003e0000-0x003f0000: «langpack» 0x00000000-0x00400000: «вспышка» 0x00000000-0x00030000: «Загрузка» 0x003f8000-0x00400000: «NVRAM» USB.
.. 237.56 BogoMIPS Память: 30036k / 32768k доступно (1935k код ядра, 2732k зарезервировано, 128k данных, 68k init, 0k highmem) Записи хеш-таблицы кэша Dentry: 4096 (порядок: 3, 32768 байт) Записи хэш-таблицы кэша индексных дескрипторов: 2048 (порядок: 2, 16384 байта) Записи хеш-таблицы монтирования: 512 (порядок: 0, 4096 байт) Записи хеш-таблицы буферного кеша: 1024 (порядок: 0, 4096 байт) Записи хеш-таблицы кеша страниц: 8192 (порядок: 3, 32768 байт) Проверка инструкции «ждать»… недоступен. Тестирование соответствия POSIX с помощью UNIFIX PCI: без ядра PCI: ремонт шины 0 Linux NET4.0 для Linux 2.4 На основе компьютерного общества Университета Суонси NET3.039 Инициализация сокета RT netlink Запуск kswapd devfs: v1.12c (20020818) Ричард Гуч ([email protected]) devfs: boot_options: 0x1 pty: настроено 256 точек Unix98 Последовательный драйвер версии 5.05c (2001-07-08) с включенным MANY_PORTS SHARE_IRQ SERIAL_PCI ttyS00 по адресу 0xb8000300 (irq = 3) — 16550A ttyS01 по адресу 0xb8000400 (irq = 0) — 16550A Линия HDLC: версия $ Revision $, maxframe = 4096 Зарегистрирована линейная дисциплина N_HDLC.Универсальный драйвер PPP версии 2.4.2 PPP MPPE Модуль сжатия зарегистрирован Версия драйвера подсистемы SCSI: 1.00 kmod: не удалось выполнить exec / sbin / modprobe -s -k scsi_hostadapter, errno = 2 kmod: не удалось выполнить exec / sbin / modprobe -s -k scsi_hostadapter, errno = 2 Amd / Fujitsu Extended Query Table v1.1 at 0x0040 ELBOX Физически отображенная флеш-память: замена стираемых областей на сломанную таблицу CFI. количество чипов CFI: 1 Флэш-устройство: 0x400000 по адресу 0x1fc00000 ELBOX Физически отображенная флеш-память: файловая система squashfs обнаружена в блоке 960 Создание 8 разделов MTD на «ELBOX Physically mapped flash»: 0x000f0080-0x00335080: «rootfs» 0x00040000-0x003e0000: «обновление» 0x00030000-0x00040000: «rgdb» 0x003f6000-0x003f8000: «bdcfg» 0x003e0000-0x003f0000: «langpack» 0x00000000-0x00400000: «вспышка» 0x00000000-0x00030000: «Загрузка» 0x003f8000-0x00400000: «NVRAM» USB. c: зарегистрирован новый драйвер usbdevfs usb.c: зарегистрирован новый концентратор драйверов ehci_hcd 00: 03.1: Устройство PCI 14e4: 471a ehci_hcd 00: 03.1: irq 6, pci mem b8003800 usb.c: зарегистрирована новая шина USB, ей присвоен номер 1 ehci_hcd 00: 03.1: недопустимая возможность! PCI: 00: 03.1 Размер строки кэша PCI установлен неправильно (0 байт) BIOS / FW, исправляя до 32 ehci_hcd 00: 03.1: USB 0.0 включен, EHCI 1.00, драйвер 2003-декабрь-29 / 2.4 hub.c: найден USB-концентратор hub.c: обнаружено 2 порта host / usb-ohci.c: USB OHCI на мембазе 0xb8003000, IRQ 6 хост / usb-ohci.c: usb-00: 03.0, устройство PCI 14e4: 471a usb.c: зарегистрирована новая шина USB, ей присвоен номер 2 hub.c: найден USB-концентратор hub.c: обнаружено 2 порта usb.c: зарегистрирован новый драйвер usblp printer.c: v0.13: драйвер класса устройств USB-принтера Инициализация драйвера USB-накопителя … usb.c: зарегистрирован новый драйвер usb-storage Зарегистрирована поддержка USB Mass Storage. NET4: Linux TCP / IP 1.0 для NET4.0 Протоколы IP: ICMP, UDP, TCP, IGMP Зарегистрируйте успешную запись sysctl ARP FLOOD! IP: хеш-таблица кеш-памяти маршрутизации 512 ведер, 4 Кбайт TCP: настроены хеш-таблицы (установлено 2048 привязка 4096) Многоадресный IP-маршрутизатор Linux 0.06 плюс ПИМ-СМ ip_conntrack версии 2.1 (256 сегментов, максимум 2048) — 344 байта на трек ip_tables: (C) 2000-2002 гг. основная команда Netfilter ipt_time загрузка NET4: сокеты домена Unix 1.0 / SMP для Linux NET4.0. NET4: мост Ethernet 008 для NET4.0 Поддержка 802.1Q VLAN v1.7 Бен Гриар
c: зарегистрирован новый драйвер usbdevfs usb.c: зарегистрирован новый концентратор драйверов ehci_hcd 00: 03.1: Устройство PCI 14e4: 471a ehci_hcd 00: 03.1: irq 6, pci mem b8003800 usb.c: зарегистрирована новая шина USB, ей присвоен номер 1 ehci_hcd 00: 03.1: недопустимая возможность! PCI: 00: 03.1 Размер строки кэша PCI установлен неправильно (0 байт) BIOS / FW, исправляя до 32 ehci_hcd 00: 03.1: USB 0.0 включен, EHCI 1.00, драйвер 2003-декабрь-29 / 2.4 hub.c: найден USB-концентратор hub.c: обнаружено 2 порта host / usb-ohci.c: USB OHCI на мембазе 0xb8003000, IRQ 6 хост / usb-ohci.c: usb-00: 03.0, устройство PCI 14e4: 471a usb.c: зарегистрирована новая шина USB, ей присвоен номер 2 hub.c: найден USB-концентратор hub.c: обнаружено 2 порта usb.c: зарегистрирован новый драйвер usblp printer.c: v0.13: драйвер класса устройств USB-принтера Инициализация драйвера USB-накопителя … usb.c: зарегистрирован новый драйвер usb-storage Зарегистрирована поддержка USB Mass Storage. NET4: Linux TCP / IP 1.0 для NET4.0 Протоколы IP: ICMP, UDP, TCP, IGMP Зарегистрируйте успешную запись sysctl ARP FLOOD! IP: хеш-таблица кеш-памяти маршрутизации 512 ведер, 4 Кбайт TCP: настроены хеш-таблицы (установлено 2048 привязка 4096) Многоадресный IP-маршрутизатор Linux 0.06 плюс ПИМ-СМ ip_conntrack версии 2.1 (256 сегментов, максимум 2048) — 344 байта на трек ip_tables: (C) 2000-2002 гг. основная команда Netfilter ipt_time загрузка NET4: сокеты домена Unix 1.0 / SMP для Linux NET4.0. NET4: мост Ethernet 008 для NET4.0 Поддержка 802.1Q VLAN v1.7 Бен Гриар  d/rcS’
Алгоритмика / Эмулятор MIPS FPU v1.5 [/etc/init.d/S03config.sh]
Монтаж proc и var …
Запустить xmldb …
[/etc/scripts/misc/profile.sh] получить …
[/etc/scripts/misc/defnodes.sh] …
[/etc/defnodes/S10setext.sh] …
PHP [/etc/defnodes/S11setnodes.php] …
PHP [/etc/defnodes/S12features.php] …
PHP [/etc/defnodes/S13flashspeed.php] …
PHP [/etc/defnodes/S20setnodes.php] …
FAT: размер фиктивного логического сектора 17990 VFS: не удается найти действительную файловую систему FAT на dev 1f: 05.Ошибка SQUASHFS: не удается найти суперблок SQUASHFS на mtdblock (31,5) mount: Ошибка монтирования / dev / mtdblock / 5 на / www / locale / alt: недопустимый аргумент
PHP [/etc/defnodes/S40brand.php] …
[/etc/scripts/misc/defnodes.sh] Готово !!
[/etc/templates/timezone.sh] …
[/etc/templates/logs.sh] …
[/var/run/logs_run.sh] …
Использование /lib/modules/wl_apsta.o
нет необходимости вызывать nvram_init () eth0: Контроллер беспроводной сети Broadcom BCM4318 802.11 4.150.10.5 Установите тип имени для подсистемы VLAN. Должен быть виден в / proc / net / vlan / config
[/ etc / templates / webs.sh] старт …
[/var/run/webs_start.sh] …
Запуск HTTPD …
/ proc / sys / net / ipv4 / netfilter / ip_conntrack_tcp_timeout_established: невозможно создать
[/etc/init.d/S03config.sh] готово!
[/etc/init.d/S10system.sh]
начать fresetd …
Время возврата к заводским настройкам: 5 секунд
Команда WPS: [/etc/templates/wps.sh pbc &]
начало запланировано …
[/etc/templates/scheduled.sh] начало …
[/var/run/scheduled_start.sh] …
Начало запланировано …
настройка макета …
[/etc/scripts/layout.sh] начать …
[/var/run/layout_start.sh] …
Начать раскладку роутера…
Использование /lib/modules/et.o
нет необходимости вызывать nvram_init () eth2: Контроллер Ethernet Broadcom BCM47xx 10/100 Мбит / с 4.150.10.5 eth2.6: установка MAC-адреса на f0 7d 68 75 74 d2. устройство eth2 перешло в беспорядочный режим VLAN (eth2.6): установка базового устройства (eth2) в беспорядочный режим.
d/rcS’
Алгоритмика / Эмулятор MIPS FPU v1.5 [/etc/init.d/S03config.sh]
Монтаж proc и var …
Запустить xmldb …
[/etc/scripts/misc/profile.sh] получить …
[/etc/scripts/misc/defnodes.sh] …
[/etc/defnodes/S10setext.sh] …
PHP [/etc/defnodes/S11setnodes.php] …
PHP [/etc/defnodes/S12features.php] …
PHP [/etc/defnodes/S13flashspeed.php] …
PHP [/etc/defnodes/S20setnodes.php] …
FAT: размер фиктивного логического сектора 17990 VFS: не удается найти действительную файловую систему FAT на dev 1f: 05.Ошибка SQUASHFS: не удается найти суперблок SQUASHFS на mtdblock (31,5) mount: Ошибка монтирования / dev / mtdblock / 5 на / www / locale / alt: недопустимый аргумент
PHP [/etc/defnodes/S40brand.php] …
[/etc/scripts/misc/defnodes.sh] Готово !!
[/etc/templates/timezone.sh] …
[/etc/templates/logs.sh] …
[/var/run/logs_run.sh] …
Использование /lib/modules/wl_apsta.o
нет необходимости вызывать nvram_init () eth0: Контроллер беспроводной сети Broadcom BCM4318 802.11 4.150.10.5 Установите тип имени для подсистемы VLAN. Должен быть виден в / proc / net / vlan / config
[/ etc / templates / webs.sh] старт …
[/var/run/webs_start.sh] …
Запуск HTTPD …
/ proc / sys / net / ipv4 / netfilter / ip_conntrack_tcp_timeout_established: невозможно создать
[/etc/init.d/S03config.sh] готово!
[/etc/init.d/S10system.sh]
начать fresetd …
Время возврата к заводским настройкам: 5 секунд
Команда WPS: [/etc/templates/wps.sh pbc &]
начало запланировано …
[/etc/templates/scheduled.sh] начало …
[/var/run/scheduled_start.sh] …
Начало запланировано …
настройка макета …
[/etc/scripts/layout.sh] начать …
[/var/run/layout_start.sh] …
Начать раскладку роутера…
Использование /lib/modules/et.o
нет необходимости вызывать nvram_init () eth2: Контроллер Ethernet Broadcom BCM47xx 10/100 Мбит / с 4.150.10.5 eth2.6: установка MAC-адреса на f0 7d 68 75 74 d2. устройство eth2 перешло в беспорядочный режим VLAN (eth2.6): установка базового устройства (eth2) в беспорядочный режим. eth2.0: установка MAC-адреса на f0 7d 68 75 74 d1. eth2.8: установка MAC-адреса на f0 7d 68 75 74 d3. VLAN (eth2.8): базовое устройство (eth2) имеет тот же MAC-адрес, без проверки неразборчивого режима. устройство eth0 вошло в беспорядочный режим eth2.0: dev_set_promiscuity (мастер, 1) устройство eth2.0 перешло в беспорядочный режим br0: порт 2 (eth2.0) входит в состояние обучения br0: порт 2 (eth2.0) входит в состояние пересылки br0: обнаружено изменение топологии, распространяется br0: порт 1 (eth0) пропускная способность многоадресной рассылки 900 кбит / с запустить LAN …
[/etc/templates/lan.sh] …
[/var/run/lan_start.sh] …
Запустить LAN (br0 / 192.168.0.1 / 255.255.255.0) …
Запустить DHCP-сервер (br0) …
DHCP-сервер отключен!
Запустить igmp …
[/etc/templates/igmpproxy.sh] начать …
[/ var / run / igmpproxy_start.ш] …
Запустить прокси IGMP …
включить порты LAN …
Ничего, чтобы включить порты LAN!
запустить WLAN …
[/etc/templates/wlan.sh] начать …
[/var/run/wlan_start.sh] …
Запустить интерфейс WLAN eth0 …
eth0: числовой результат вне допустимого диапазона
eth0: недопустимый аргумент
eth0: недопустимый аргумент
br0: порт 1 (eth0) входит в состояние обучения br0: порт 1 (eth0) входит в состояние пересылки br0: обнаружено изменение топологии, распространяется [/etc/templates/wps.sh] установить …
Файл конфигурации: /var/run/hostapd.eth0.conf
br0: порт 1 (eth0) переходит в отключенное состояние Использование интерфейса eth0 с hwaddr f0: 7d: 68: 75: 74: d1 и ssid ‘dlink’
br0: порт 1 (eth0) входит в состояние обучения br0: порт 1 (eth0) входит в состояние пересылки br0: обнаружено изменение топологии, распространяется hostapd_setup_interface: вернуть 0
Запуск интерфейса WLAN eth0 Готово !!!
начать гостевую зону
[/ etc / templates / gzone.ш] …
[/var/run/gzone_start.sh] …
Запустить гостевую зону (br1 / 192.168.1.1 / 255.255.255.0) …
[/etc/templates/enable_gzone.sh] …
[/var/run/enable_gzone_start.sh] …
начать RG …
[/etc/templates/rg.
eth2.0: установка MAC-адреса на f0 7d 68 75 74 d1. eth2.8: установка MAC-адреса на f0 7d 68 75 74 d3. VLAN (eth2.8): базовое устройство (eth2) имеет тот же MAC-адрес, без проверки неразборчивого режима. устройство eth0 вошло в беспорядочный режим eth2.0: dev_set_promiscuity (мастер, 1) устройство eth2.0 перешло в беспорядочный режим br0: порт 2 (eth2.0) входит в состояние обучения br0: порт 2 (eth2.0) входит в состояние пересылки br0: обнаружено изменение топологии, распространяется br0: порт 1 (eth0) пропускная способность многоадресной рассылки 900 кбит / с запустить LAN …
[/etc/templates/lan.sh] …
[/var/run/lan_start.sh] …
Запустить LAN (br0 / 192.168.0.1 / 255.255.255.0) …
Запустить DHCP-сервер (br0) …
DHCP-сервер отключен!
Запустить igmp …
[/etc/templates/igmpproxy.sh] начать …
[/ var / run / igmpproxy_start.ш] …
Запустить прокси IGMP …
включить порты LAN …
Ничего, чтобы включить порты LAN!
запустить WLAN …
[/etc/templates/wlan.sh] начать …
[/var/run/wlan_start.sh] …
Запустить интерфейс WLAN eth0 …
eth0: числовой результат вне допустимого диапазона
eth0: недопустимый аргумент
eth0: недопустимый аргумент
br0: порт 1 (eth0) входит в состояние обучения br0: порт 1 (eth0) входит в состояние пересылки br0: обнаружено изменение топологии, распространяется [/etc/templates/wps.sh] установить …
Файл конфигурации: /var/run/hostapd.eth0.conf
br0: порт 1 (eth0) переходит в отключенное состояние Использование интерфейса eth0 с hwaddr f0: 7d: 68: 75: 74: d1 и ssid ‘dlink’
br0: порт 1 (eth0) входит в состояние обучения br0: порт 1 (eth0) входит в состояние пересылки br0: обнаружено изменение топологии, распространяется hostapd_setup_interface: вернуть 0
Запуск интерфейса WLAN eth0 Готово !!!
начать гостевую зону
[/ etc / templates / gzone.ш] …
[/var/run/gzone_start.sh] …
Запустить гостевую зону (br1 / 192.168.1.1 / 255.255.255.0) …
[/etc/templates/enable_gzone.sh] …
[/var/run/enable_gzone_start.sh] …
начать RG …
[/etc/templates/rg. sh] начать …
[/var/run/rg_start.sh] …
Использование /lib/modules/sw_tcpip.o
Инициализирована турбо-сеть REDSonic Драйвер imq загружен. Использование /lib/modules/ifresetcnt.o
Счетчик сброса сетевого интерфейса v1.0 Использование /lib/modules/ipt_string.o
Использование /lib/modules/ip_stun_func.o
Зарегистрируйте успех модуля STUN! sendto_unsock (/ var / run / portt.unixsocket, флеш)
запустить ДНРД …
[/etc/templates/dnrd.sh] …
[/var/run/dnrd_start.sh] …
Запустить DNRD …
Примечание: кеширование отключено
Запустить telnetd …
запустить UPNPD …
[/etc/templates/upnpd.sh] …
[/var/run/upnpd_start.sh] …
Запуск UPnP …
[/var/run/upnp_alive.sh] …
запустить WAN …
Установить тип носителя порта WAN 0
[/etc/templates/wan.sh] начать …
[/var/run/wan_start.sh] …
DHCP-клиент в WAN (eth2.8) CloneMAC () …
запустить LLD2D …
[/etc/templates/lld2d.sh] …
[/var/run/lld2d_start.sh] …
Запустите демон LLD2…
начать Neaps …
[/etc/templates/neaps.sh] начать …
[/var/run/neaps_start.sh] …
Запустить Neap Server …
запустить lpd …
[/etc/templates/lpd.sh] …
killall: lpd: ни один процесс не убит
killall: rawlpd: ни один процесс не убит
Шян (793): Set_lpd_pid (5)
shiang_lpd: s = 515, Lpd_listen_port_DYN = (ноль), Lpd_port_DYN = 515
shiang_Ipp: s = выключено, Ipp_listen_port_DYN = выключено
shiang_Unix: s = / var / run / lprng, Unix_socket_path_DYN = / var / run / lprng
794: pid_str = 794 pofd 17 17!
794: jobQueue_Init успешно!
794: В printer_Hotplug_Action ()!
794: После сброса pDev_Queue мы проверяем каждую запись!
запустите igmpproxy…
[/etc/templates/igmpproxy.sh] начать …
[/var/run/igmpproxy_stop.sh] …
Остановить прокси IGMP …
[/etc/templates/igmpproxy_helper.sh] очистить …
[/var/run/igmpproxy_helper.sh] …
[/etc/templates/rg.sh] разное …
[/var/run/rg_misc.sh] …
794: ркло!
794: добейтесь успеха в сокете!
794: Путь к файлу сокета unix = / var / run / pof.d
демон p9100d
сервер в ..
после вилки ..
[/var/run/igmpproxy_start.sh] …
Запустить прокси IGMP .
sh] начать …
[/var/run/rg_start.sh] …
Использование /lib/modules/sw_tcpip.o
Инициализирована турбо-сеть REDSonic Драйвер imq загружен. Использование /lib/modules/ifresetcnt.o
Счетчик сброса сетевого интерфейса v1.0 Использование /lib/modules/ipt_string.o
Использование /lib/modules/ip_stun_func.o
Зарегистрируйте успех модуля STUN! sendto_unsock (/ var / run / portt.unixsocket, флеш)
запустить ДНРД …
[/etc/templates/dnrd.sh] …
[/var/run/dnrd_start.sh] …
Запустить DNRD …
Примечание: кеширование отключено
Запустить telnetd …
запустить UPNPD …
[/etc/templates/upnpd.sh] …
[/var/run/upnpd_start.sh] …
Запуск UPnP …
[/var/run/upnp_alive.sh] …
запустить WAN …
Установить тип носителя порта WAN 0
[/etc/templates/wan.sh] начать …
[/var/run/wan_start.sh] …
DHCP-клиент в WAN (eth2.8) CloneMAC () …
запустить LLD2D …
[/etc/templates/lld2d.sh] …
[/var/run/lld2d_start.sh] …
Запустите демон LLD2…
начать Neaps …
[/etc/templates/neaps.sh] начать …
[/var/run/neaps_start.sh] …
Запустить Neap Server …
запустить lpd …
[/etc/templates/lpd.sh] …
killall: lpd: ни один процесс не убит
killall: rawlpd: ни один процесс не убит
Шян (793): Set_lpd_pid (5)
shiang_lpd: s = 515, Lpd_listen_port_DYN = (ноль), Lpd_port_DYN = 515
shiang_Ipp: s = выключено, Ipp_listen_port_DYN = выключено
shiang_Unix: s = / var / run / lprng, Unix_socket_path_DYN = / var / run / lprng
794: pid_str = 794 pofd 17 17!
794: jobQueue_Init успешно!
794: В printer_Hotplug_Action ()!
794: После сброса pDev_Queue мы проверяем каждую запись!
запустите igmpproxy…
[/etc/templates/igmpproxy.sh] начать …
[/var/run/igmpproxy_stop.sh] …
Остановить прокси IGMP …
[/etc/templates/igmpproxy_helper.sh] очистить …
[/var/run/igmpproxy_helper.sh] …
[/etc/templates/rg.sh] разное …
[/var/run/rg_misc.sh] …
794: ркло!
794: добейтесь успеха в сокете!
794: Путь к файлу сокета unix = / var / run / pof.d
демон p9100d
сервер в ..
после вилки ..
[/var/run/igmpproxy_start.sh] …
Запустить прокси IGMP . ..
[/etc/init.d/S10system.sh] готово!
rcS готово! Начальный pid 861, консоль / dev / tts / 0: ‘/ bin / sh’ BusyBox v1.00 (2008.02.12-07: 24 + 0000) Встроенная оболочка (msh)
Введите «help» для получения списка встроенных команд. #
..
[/etc/init.d/S10system.sh] готово!
rcS готово! Начальный pid 861, консоль / dev / tts / 0: ‘/ bin / sh’ BusyBox v1.00 (2008.02.12-07: 24 + 0000) Встроенная оболочка (msh)
Введите «help» для получения списка встроенных команд. #
Удаление заусенцев
Если загрузчик не перезаписан, вы можете загрузить и загрузить образ через TFTP .
Загрузчик «CFE» установил адрес IP 192.168.0.1 с маской 24 бита, запустил сервер TFTP и подождал две секунды для загрузки tftp. «Окно» загрузки TFTP составляет 4-5 секунд после включения.
Вы можете установить на своем компьютере IP-адрес на 192.168.0.2 (или любой адрес из диапазона 192.168.0.2-254), подключите разъем питания к маршрутизатору, дождитесь установления связи и TFTP — поместите файл TRX в 192.168.0.1. Маршрутизатор прошивает загруженную прошивку и загружается.
Пример.
Загрузка по TFTP
$ tftp -v4l -m binary 192.168.0.1 -c положить openwrt-15.05.1-brcm47xx-generic-squashfs.trx режим установлен на октет Подключен к 192.168.0.1 (192.168.0.1), порт 69 установка openwrt-15.05.1-brcm47xx-generic-squashfs.trx на 192.168.0.1: openwrt-15.05.1-brcm47xx-generic-squashfs.trx [октет] Код ошибки 3: передача отменена Отправлено 3801088 байт за 1,2 секунды [26031948 бит / с]
Консоль роутера
cmd = load -raw -addr = 0x803c0720 -max = 0x3a0000:
Загрузчик: raw Filesys: tftp Dev: eth0 File :: Options: (null)
Загрузка: точка входа = 803C0720 .
.
.
.
.
.
.
.
.
.. 3801088 байт прочитано
Вход по адресу 0x803c0720
cmd = flash -nohea
der -mem -size = 0x3a1000 0x803c0720 flash2.trx
Чтение из 0x803c0720: Программирование …Готово. 3805184 байта записано
Dest = 80001000, источник = 803c0720,
filename = flash2. trx
cmd = boot -raw -z -addr = 0x80001000 -max = 0x3a0000 flash0.os:
Загрузчик: raw Filesys: raw Dev: flash0.os Файл: Параметры: (null)
Загрузка: точка входа = 80001000
.. 3712 байт прочитано
Вход по адресу 0x80001000
Закрытие сети.
Запуск программы с 0x80001000 [0.000000] Linux версии 3.18.23 (buildbot @ builder1) (gcc версии 4.8.3 (OpenWrt / Linaro GCC 4.8-2014.04 r48532)) # 1 Вт, 1 марта, 09:17:16 CET 2016
[0.000000] Версия CPU0: 00029029 (Broadcom BMIPS3300)
[0.000000] bcm47xx: Использование шины ssb
[0.000000] ssb: Найден чип с идентификатором 0x5354, rev 0x03 и пакетом 0x00
[0.000000] не удается проанализировать имя NVRAM (null) boardnum (null) со значением -22
[0.000000] невозможно разобрать имя NVRAM (null) rxpo2g (null) со значением 0xfff8 got -34
[0.000000] ssb: Силиконовая объединительная плата Sonics найдена по адресу 0x18000000
[0.000000] Определенная физическая карта RAM:
[0.000000] память: 02000000 @ 00000000 (можно использовать)
…
trx
cmd = boot -raw -z -addr = 0x80001000 -max = 0x3a0000 flash0.os:
Загрузчик: raw Filesys: raw Dev: flash0.os Файл: Параметры: (null)
Загрузка: точка входа = 80001000
.. 3712 байт прочитано
Вход по адресу 0x80001000
Закрытие сети.
Запуск программы с 0x80001000 [0.000000] Linux версии 3.18.23 (buildbot @ builder1) (gcc версии 4.8.3 (OpenWrt / Linaro GCC 4.8-2014.04 r48532)) # 1 Вт, 1 марта, 09:17:16 CET 2016
[0.000000] Версия CPU0: 00029029 (Broadcom BMIPS3300)
[0.000000] bcm47xx: Использование шины ssb
[0.000000] ssb: Найден чип с идентификатором 0x5354, rev 0x03 и пакетом 0x00
[0.000000] не удается проанализировать имя NVRAM (null) boardnum (null) со значением -22
[0.000000] невозможно разобрать имя NVRAM (null) rxpo2g (null) со значением 0xfff8 got -34
[0.000000] ssb: Силиконовая объединительная плата Sonics найдена по адресу 0x18000000
[0.000000] Определенная физическая карта RAM:
[0.000000] память: 02000000 @ 00000000 (можно использовать)
…
В стоковой прошивке также можно выполнить сброс до заводских настроек: нажмите кнопку «Сброс» в первые 5 секунд загрузки.
Обратите внимание, что различные ключи USB-Ethernet или Thunderbolt-Ethernet могут не работать, потому что время, необходимое им для инициализации соединения на низком уровне, слишком велико, и ОС может получить событие подключения кабеля после того, как маршрутизатор перестал ждать для прошивки.
Ссылки
Теги
Этот веб-сайт использует файлы cookie. Используя веб-сайт, вы соглашаетесь с хранением файлов cookie на вашем компьютере. Также вы подтверждаете, что прочитали и поняли нашу Политику конфиденциальности.Если вы не согласны, покиньте сайт.OKПодробнее о файлах cookie .



 Стандартное значение: 6.
Стандартное значение: 6.
 168.0.2
168.0.2

 бин 192.168.0.1
echo "Прошивка успешно загружена!"
бин 192.168.0.1
echo "Прошивка успешно загружена!"  openwrt.org/snapshots/trunk/brcm47xx/legacy/openwrt-brcm47xx-legacy-squashfs.trx
sysupgrade openwrt-brcm47xx-legacy-squashfs.trx
openwrt.org/snapshots/trunk/brcm47xx/legacy/openwrt-brcm47xx-legacy-squashfs.trx
sysupgrade openwrt-brcm47xx-legacy-squashfs.trx