Обзор обновлённого Zyxel Keenetic III одного из самых ходовых маршрутизаторов компании
На современном рынке домашних маршрутизаторов основалось с десяток компаний, что уже говорить о количестве моделей, представленных на рынке – их сотни, без преувеличения. Порой, пользователю очень сложно подобрать хорошее решение, ведь выбор так велик.
Сегодня мне бы хотелось поговорить о маршрутизаторах компании ZyXEL, в частности о модели Keenetic 3-го поколения. Роутеры Keenetic стоят на рынке отдельной группой, у них есть четкое позиционирование и круг постоянных пользователей, обновляющих свои устройства от поколения к поколению.
До того как я полностью перешел на Mikrotik, у меня долгие годы трудился Zyxel Keenetic первого поколения. При переходе на латвийский бренд, свой старенький Keenetic я отдал соседу, у которого он работает по сегодняшний день. Что примечательно, роутер был куплен в январе 2012-го, т.е. 5 лет назад. За всё это время маршрутизатор ни разу не был в ремонте и ни разу не было необходимости в полном сбросе настроек, даже при переходе с L2TP на IPoE.
Наверное, именно по этой причине у меня особое отношение к маршрутизаторам этого семейства. Если вы у меня спросите совет о выборе хорошего домашнего маршрутизатора – я смело посоветую вам одну из моделей Keenetic!
Сегодня у нас на рассмотрении уже третья по счету реинкарнация кинетика – Keenetic III. Перед тем как приступить к рассмотрению устройства, давайте взглянем на сравнительную таблицу. Дело в том, что в семействе кинетиков за последние годы изрядно прибавилось устройств: Keenetic Air, Extra, Keenetic, Viva, Start и т.д.
Для того, чтобы легче ориентироваться, мы сгруппировали устройства третьего поколения: Keenetic Lite, 4G, Giga и обычный кинетик. Всего 4 устройства, чуть ниже в таблице вы можете наглядно сравнить параметры этих устройств.
Keenetic Lite III и Keenetic 4G III очень схожи, по аппаратной части у них одинаковый процессор, объем оперативной памяти и одинаковые возможности для работы с беспроводными сетями.
Keenetic Lite III – типичный домашний маршрутизатор начального уровня с неплохими возможностями. Наличие 4-х локальных интерфейсов позволяет подключить до 4-х устройств.
Наличие 4-х локальных интерфейсов позволяет подключить до 4-х устройств.
Keenetic 4G III – специальная версия маршрутизатора для подключения к сетям 3G/4G при помощи внешнего модема. Модем подключается при помощи USB, которого нет в Lite-версии. А вот количество локальных интерфейсов ограничено – он всего один, так что для расширения проводной локальной сети придётся докупать коммутатор.
Keenetic III – маршрутизатор среднего уровня с богатым набором возможностей. Здесь применяется более мощный процессор и установлен больший объем оперативной памяти. Объем постоянной памяти также увеличен, что позволяет установить больше дополнительных пакетов, в том числе торрент-клиент Transmission, файл-сервер, сервер DLNA, FTP и принт-сервер. В Lite и 4G эти пакеты и функционал недоступны.
Также устройство оснащено портом FXS с поддержкой IP-телефонии стандарта SIP v2. К порту может быть подключен любой телефонный аппарат, всё что требуется – услуга IP-телефонии со стороны провайдера и настройка дополнительных параметров в соответствующей вкладке.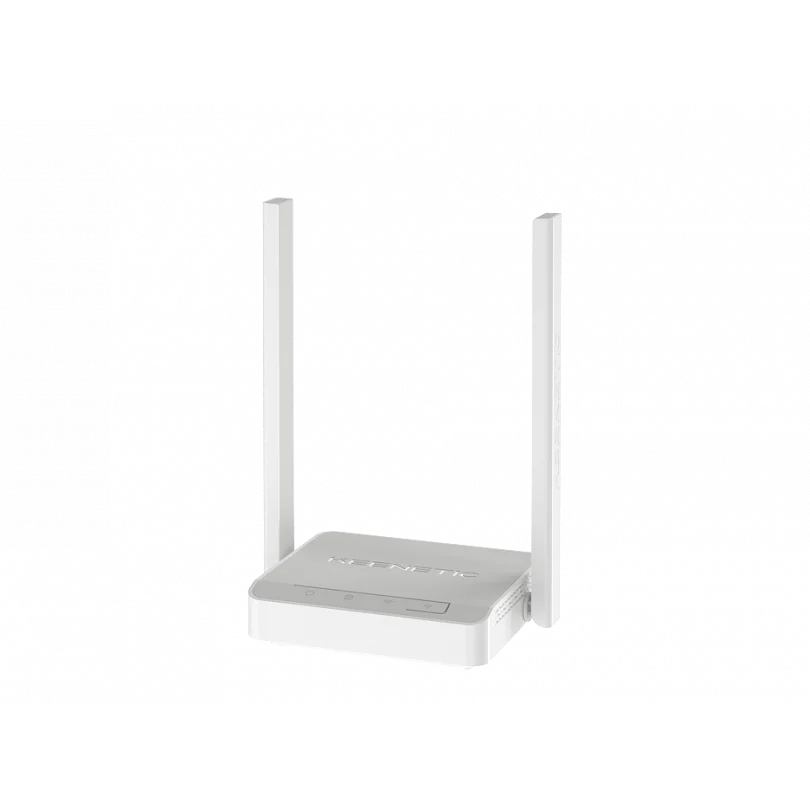 Порт FXS позволяет использовать Keenetic III на малых предприятиях. Объединив несколько офисов при помощи VPN-туннеля можно организовать внутреннюю телефонную связь.
Порт FXS позволяет использовать Keenetic III на малых предприятиях. Объединив несколько офисов при помощи VPN-туннеля можно организовать внутреннюю телефонную связь.
Keenetic Giga III – мощный маршрутизатор для тарифных планов более 100 Мбит/сек. Устройство оснащено гигабитными сетевыми интерфейсами, имеет мощный процессор и вдвое больший объем оперативной памяти. Из дополнительных возможностей – 2 порта USB, один из которых стандарта USB 3.0, а также поддержка функции IntelliQoS, реализующая приоритезацию видеоконтента IPTV и отдельных пользователей.
Если вам не нужна поддержка сетей 5 ГГц, можно еще обратить свое внимание на Keenetic Viva, но об остальных маршрутизаторах семейства поговорим в другой раз. А сейчас приступаем к непосредственному обзору нашего сегодняшнего героя.
Комплект поставки и внешний вид Zyxel Keenetic III
«Суперобложка» коробки с маршрутизатором выполнена в привычном фирменном стиле ZyXEL, правда в этот раз дизайнеры решили поэкспериментировать, и добавили немного оранжевой раскраски по периметру. Как по мне, прежний стиль нравился больше, да и сине-голубой – фирменный цвет, чего не сказать об оранжевом. В любом случае, цвет обертки не столь важен.
Как по мне, прежний стиль нравился больше, да и сине-голубой – фирменный цвет, чего не сказать об оранжевом. В любом случае, цвет обертки не столь важен.
Передняя часть коробки содержит общее фото устройства, на обратной – перечень характеристик и возможностей. Коротко и по сути, ничего лишнего, дизайн упаковки напоминает подход Ubiquiti.
Внутри коробки нас ожидает маршрутизатор, блок питания, патч-корд и небольшая цветастая брошюра — инструкция по быстрой настройке и применению.
В брошюре собраны ответы на самые популярные вопросы и примеры конфигурации – просто и доступно. Человек, первый раз стыкнувшийся с маршрутизатором без проблем сможет его настроить, следуя подсказкам из краткой инструкции.
Здесь же есть QR-код для установки мобильного приложения My Keenetic на смартфон Android или iOS.
В комплекте с маршрутизатором поставляется качественный блок питания производства HuntKey на 12В 1.5А. Мощности адаптера хватит с огромным запасом даже при подключении внешнего HDD по USB.
Корпус ZyXEL Keenetic III выполнен в черном цвете, как и второе поколение, пластик глянцевый, из-за чего собирает на себе все отпечатки. Первое поколение в этом плане было более продумано, на белом глянцевом корпусе пылинки и царапины не столь заметны.
На верхнюю часть корпуса вынесена аппаратная кнопка Wi-Fi, сделано это по просьбе пользователей, которые попросили, чтобы кнопка находилась в доступном месте.
На левой грани расположен порт USB, рядом с ним кнопка «Fn». По-умолчанию кнопка настроена на безопасное отключение внешних устройств, при желании, в настройках можно переназначить другое действие.
Индикаторы вынесены на переднюю панель и припрятаны матовой накладкой. Всего здесь собрано 10 индикаторов: питание, интернет, Wi-Fi, телефон, USB и 5 сетевых интерфейсов. Причем интерфейсы пронумерованы в стиле Linux, т.е. начиная с 0-го.
Интерфейсы же напротив, вынесены на обратную панель. Набор вполне привычный, если не считать порт FXS для подключения телефона и аппаратную кнопку питания.
Набор вполне привычный, если не считать порт FXS для подключения телефона и аппаратную кнопку питания.
Обе антенны несъемные, при этом они имеют максимально разрешенный коэффициент усиления в 5 дБи, чего должно быть вполне достаточно для большой квартиры.
Нижняя часть устройства также глянцевая, есть две резиновые ножки, оставшиеся 2 ножки пластиковые и выполняют роль крепления.
К слову, повесить устройство на стену можно только в одном положении, при котором кабели должны заходить снизу. При таком размещении антенны будут находится по обе стороны от устройства, что затрудняет подключение USB-устройства.
Итак, подключаем роутер к сети 200В, далее к ноутбуку патч-кордом ( одним концом в роутер в LAN1, второй в сетевую карту ПК), в порт интернет или WAN-port подключаем кабель от нашего провайдера и продолжаем. Также можно подключиться к беспроводной сети маршрутизаора, подключив только кабель провайдера в порт интернет WAN, пароль на обратной стороне роутера и продолжить настройки.
Мобильное приложение My Keenetic
Первоначальную настройку я решил провести при помощи фирменного приложения My Keenetic под Android.
Далее у нас 2 варианта подключения – отсканирвоать QR-код на обратной стороне маршрутизатора, или же подключиться к беспроводной сети вручную. Пароль можно найти на наклейке с обратной стороны устройства.
Что могу сказать, приложение очень удобное и эргономичное. Все настройки сгруппированы в несколько категорий. Стартовая страница отображает тип подключения, текущую скорость и подключенных клиентов. Причем по каждому из клиентов доступна детализация и дополнительные настройки. Для удобства можно даже назначать иконки.
С помощью My Keenetic можно настроить как основную, так и гостевую сеть Wi-Fi, причем для гостевой сети доступно ограничение по скорости.
Если у вас несколько подключений к Интернет, в отдельном меню можно внести правки в настройки и выбрать интерфейс по-умолчанию.
В разделе «Система» можно выполнить обновление ПО, сброс или же добавить/удалить отдельные пакеты.
Tо есть тут даже такие опции как Яндекс DNS. В целом, приложение очень понравилось и поможет произвести настройку интернет-центра без отдельного ПК и ноутбука.(+р)
Возможности ZyXEL Keenetic III
Начиная с первого поколения кинетиков, устройства работают под управлением операционной системы NDMS v2. Главная особенность NDMS – огромный функционал и возможность гибкого конфигурирования. Заходим на веб-интерфейс, введя в браузере 192.168.1.1, далее Имя пользователя: admin, и Новый пароль администарора: установите свой пароль.
При каждом входе система будет предлагать нам установить пароль, в целях безопасности настоятельно рекомендуем прислушаться к совету, и установить его. Рекомендуем пароль из 8-ми знаков и более, с применением латинских заглавных, строчных букв и цифр.
На стартовой странице собрана общая статистика по устройству, текущую загрузку и режим работы.
Подключенные устройства разбиты на 2 категории: домашняя сеть и беспроводная сеть.
Во вкладке USB устройства разделены на 3 типа: накопители, модемы и принтеры. При желании, можно использовать USB-хаб и подключить несколько устройств. Поддержка принтеров позволяет превратить интернет-центр ZyXel в полноценный принт-сервер.
Одна из отличительных особенностей NDMS – поддержка нескольких провайдеров. Да, балансировки нет, зато поддерживается автоматическое переключение между несколькими провайдерами на основе заранее заданных приоритетов.
В настройках каждого подключения присутствует опция «Не уменьшать TTL», которая позволит «скрыть» маршрутизатор от провайдера. Как ни странно, но есть провайдеры, которые за использование маршрутизатора взимают дополнительную плату.
Настройки локальной сети вполне типичные, дополнительно тут можно найти раздел сегментации. По умолчанию, в кинетике уже присутствует 2 сегмента – домашняя сеть и гостевая.
По умолчанию, в кинетике уже присутствует 2 сегмента – домашняя сеть и гостевая.
Причем гостевая сеть изолирована от домашней, вы же не хотите давать своим гостям доступ к сетевому хранилищу или системе видеонаблюдения.
К сожалению, в настройках беспроводной сети невозможно задать режим «802.11n only», вероятно сделано это для лучшей совместимости и защиты от «дурака».
В разделе «Безопасность» имеется отдельная вкладка с настройками Яндекс DNS, что позволит не только использовать быстрый DNS, но и, при необходимости, ограничить некоторые устройства, например ноутбук или смартфон детей.
Система способна автоматически синхронизировать время с серверами времени NTP в Интернет.
Интернет-центр ZyXEL Keenetic III может работать в одном из четырех режимов работы:
- Интернет-центр – основной режим работы, при которым устройство работает как классический маршрутизатор, предоставляя доступ к интернет для других устройств.

- Адаптер – режим, при котором Keenetic работает как CPE-клиент. Устройство подключается к Интернет по беспроводной сети WISP-провайдера.
- Усилитель – он же режим репитера, устройство расширяет зону покрытия, ретранслируя сигнал главной точки доступа.
- Точка доступа – по сути, режим моста, в котором Keenetic создает свою беспроводную сеть, а подключение к локальной сети осуществляется при помощи кабеля.
Режим WISP может иметь несколько сценариев использования, помимо основного, например подключение к соседскому Wi-Fi, если у вас есть пароль и сосед вам разрешил.
Также режим WISP будет полезен в случае отсутствия доступа к интернет, но в конфигурации с одним провайдером. Просто включите на смартфоне режим точки доступа и подключите к ней свой маршрутизатор. В сетях 3G/4G скорости вполне хватит для резервного выхода в интернет.
В режиме интернет-центра к устройству можно подключить внешний USB-модем и использовать его в качестве резервного канала.
Устройство поддерживает свыше 70 моделей модемов, поэтому перед использованием настоятельно рекомендуем ознакомится со списком официально поддерживаемых модемов. Скопируйте и перейдите по ссылке: https://help.keenetic.net/hc/ru/articles/214471025 (ссылка неактивная, поэтому копируйте и вставляйте в строку браузера!).
Помните кнопку [Fn] возле порта USB? Так вот, для неё можно задать несколько функций, среди которых отключение/включение гостевой сети и включение/отключение индикаторов.
Ну а если базовых функций интернет-центра Keenetic III покажется мало – можно установить один из дополнительных пакетов. Или же наоборот – отключить ненужные пакеты, освободив память и ресурсы.
Последний раздел – IP-телефония, здесь собраны все необходимые настройки для использования услуги SIP-телефонии для вашего провайдера, если он предоставляет таковые.(+р)
Производительность ZyXEL Keenetic III
Третье поколение кинетика (keenetic 3 series) собрано на базе RoC-чипа (router-on-a-chip) MT7620A производства MediaTek.
Данный сип совмещает в себе процессор на архитектуре MIPS 24K с рабочей частотой 600 МГц, встроенный коммутатор на 5 портов, беспроводной модуль 2.4 ГГц MIMO 2×2 (2T2R) c поддержкой 802.11n и контроллер USB. Под нужды процессора выделено 128 Мбайт оперативной памяти DDR2.
Из отличительных особенностей чипа – аппаратный NAT с поддержкой IPv6, обеспечивающий производительность до 2 Гбит/сек.
По заявлению производителя, Keenetic III способен обеспечить подключение к провайдеру на скорости до 100 Мбит, независимо от типа подключения. Будь то обычный IPoE или ресурсоемкий PPTP/L2TP – маршрутизатор обеспечит вам 95 Мбит.
Мы же провели тестирование пропускной способности беспроводной сети при помощи инструмента IPerf.
В качестве клиента использовался производительный нетбук с сетевой картой N300. В однопоточном режиме TCP максимальная скорость составила 40-45 Мбит.
При увеличении количества одновременных потоков до 10-ти, маршрутизатор обеспечил реальную скорость обмена в 94 Мбит.
С Zyxel Keenetic III вы можете быть полностью уверены, что получите по беспроводной сети именно ту скорость, которую вам выдает провайдер согласно вашему тарифному плану. В нашем случае используется симметрическое подключение на 80 Мбит, как видим, каких-либо проблем не наблюдается.
В заключение скажем
Ищите хороший надежный маршрутизатор для дома? Он перед вами! Если вы хотите купить маршрутизатор Zyxel Keenetic, но еще не определились с моделью – звоните, наши менеджеры с радостью подберут для вас наиболее оптимальный вариант!(+р)
Возможность доступа к веб-конфигуратору, когда интернет-центр Keenetic Lite III находится в режиме «Точка доступа» (для версий NDMS 2.11 и более ранних)
NOTE: В данной статье показана настройка версий ОС NDMS 2.11 и более ранних. Настройка актуальной версии ПО представлена в статье «Возможность доступа к веб-конфигуратору, когда интернет-центр Keenetic находится в режиме Точка доступа».
На корпусе интернет-центра Keenetic Lite III и Keenetic Air имеется 4-позиционный переключатель режимов работы устройства. Он служит для выбора режима работы интернет-центра. Достаточно перевести переключатель в позицию, соответствующую нужному вам режиму, и подождать, пока интернет-центр перезагрузится. Для каждого режима интернет-центр хранит отдельные настройки.
В данной статье мы остановимся более подробно на режиме «Точка доступа» и поясним, при каких обстоятельствах в этом режиме может быть потерян доступ к веб-конфигуратору интернет-центра.
Режим работы «Точка доступа» пригодится вам, если в вашей сети ещё нет точки доступа Wi-Fi или вы хотите расширить зону действия существующей сети (например, другого интернет-центра серии Keenetic).
Переведите переключатель на задней панели в положение «Точка доступа» и подключите Keenetic Lite III к вашей сети Ethernet, используя любой из пяти его портов.
По умолчанию Keenetic Lite III в режиме «Точка доступа» будет работать с паролем и именем сети, которые указаны на его этикетке. Изменить эти настройки можно в веб-конфигураторе Keenetic Lite III по IP-адресу, назначенному ему в вашей сети по DHCP, или через веб-конфигуратор главного роутера (если это интернет-центр серии Keenetic, в разделе Домашняя сеть).
Изменить эти настройки можно в веб-конфигураторе Keenetic Lite III по IP-адресу, назначенному ему в вашей сети по DHCP, или через веб-конфигуратор главного роутера (если это интернет-центр серии Keenetic, в разделе Домашняя сеть).
Внимание! Для нормальной работы режима «Точка доступа» требуется, чтобы в сети, к которой будет подключен Keenetic Lite III, работал DHCP-сервер (это также относится к режимам «Усилитель» и «Адаптер»). Т.е. необходимо, чтобы главный роутер (интернет-центр) автоматически присваивал IP-адреса клиентским устройствам в сети.
1. Если есть возможность, подключитесь к главному роутеру (интернет-центру) и посмотрите в его настройках какой IP-адрес автоматически был назначен на Keenetic Lite III.
Если главный роутер это интернет-центр серии Keenetic, IP-адрес можно посмотреть в веб-интерфейсе в меню Домашняя сеть > Устройства.
В нашем примере Keenetic Lite III, который работает в режиме «Точка доступа», получил IP-адрес 192. 168.1.34. По этому IP-адресу он и будет доступен из локальной сети. Далее можно будет зайти в его веб-интерфейс и внести дополнительные настройки, например название сети Wi-Fi.
168.1.34. По этому IP-адресу он и будет доступен из локальной сети. Далее можно будет зайти в его веб-интерфейс и внести дополнительные настройки, например название сети Wi-Fi.
2. Если на главном роутере вашей сети выключен сервер DHCP, следует воспользоваться статическим IP-адресом 192.168.1.3 (это служебный IP-адрес, который предустановлен в Keenetic Lite III).
На компьютере в настройках сетевого подключения вручную установите использовать IP-адрес из диапазона 192.168.1.4 ~ 192.168.1.254 с маской 255.255.255.0 (в нашем примере мы установили IP-адрес 192.168.1.30).
Затем в интернет-браузере наберите IP-адрес 192.168.1.3 для доступа к веб-конфигуратору устройства.
При правильном выполнении указанных выше настроек вы увидите веб-конфигуратор Keenetic Lite III, который работает в режиме «Точка доступа».
Примечание
Начиная с бета-версии микропрограмм NDMS V2.05.В.8 для интернет-центров Keenetic II/Omni/Lite II/Viva/Extra/Giga II/Ultra в веб-интерфейсе добавлена возможность настройки локального IP-адреса для дополнительных режимов.
Чтобы избежать возможных проблем с отсутствием доступа к веб-конфигуратору после переключения режимов, зайдите на устройство в веб-конфигуратор по IP-адресу 192.168.1.3 и в меню Интернет — Параметры IP установите IP-адрес (например, из локальной подсети вышестоящего роутера). После этого доступ к устройству в домашней сети будет возможен по указанному IP-адресу. Например:
В нашем примере устройству был назначен статический IP-адрес 192.168.2.100 (по этому адресу теперь будет доступен веб-конфигуратор), а IP-адрес 192.168.2.1 это адрес вышестоящего главного роутера (интернет-центра).
KB-4501
ZyXEL Keenetic 4G III роутер
Поддерживает более 150 моделей модемов различных операторов связи для основного или резервного подключения к Интернету. Готов к работе с USB-модемом Keenetic Plus DSL.
Основные характеристики:
Входной интерфейс 10/100BASE-TX/4G ready
Название процессора MediaTek MT7628N
Частота процессора 575 МГц
Оперативная память 64 Мб
Флеш-память 8 Мб
Wi-Fi
Количество диапазонов однодиапазонный
Диапазон 2. 4 ГГц есть
4 ГГц есть
Стандарт Wi-Fi 802.11b есть
Стандарт Wi-Fi 802.11g есть
Стандарт Wi-Fi 802.11n, 2.4 ГГц есть
Скорость 802.11n, 2.4 ГГц 300 Мбит/с
Безопасность
Стандарт WEP есть
Стандарт WPA есть
Стандарт WPA2 есть
Поддержка WPS есть
Защита от атак Denial-of-service (DoS) есть
Межсетевой экран (FireWall) есть
Прочие функции безопасности SPI
Протоколы и функции
Поддержка динамического DNS есть
Поддержка UPnP есть
Поддержка протокола IPv6 есть
Поддержка VPN есть
DHCP-сервер есть
Порты
Кол-во портов WAN 1
Количество выходных портов 10/100BASE-TX 3
Кол-во портов USB 2.0 1
Антенны
Количество антенн 2
Тип антенн внешние
Внешние антенны 2
Особенности антенн Высокоточные печатные антенны Wi-Fi с усилением 5 дБи
Особенности
Поддержка 3G модемов есть
Поддержка 4G модемов есть
Предназначено для установки в помещениях
Корпус
Цвет белый
Размер (ШхВхГ) 107 х 91 х 26 мм
Вес 138 грамм
Основные характеристики
Описание Поддерживает более 150 моделей модемов различных операторов связи для основного или резервного подключения к Интернету.![]() Готов к работе с USB-модемом Keenetic Plus DSL.
Готов к работе с USB-модемом Keenetic Plus DSL.
Входной интерфейс 10/100BASE-TX/4G ready
Название процессора MediaTek MT7628N
Частота процессора 575 МГц
Оперативная память 64 Мб
Флеш-память 8 Мб
Wi-Fi
Количество диапазонов однодиапазонный
Диапазон 2.4 ГГц есть
Стандарт Wi-Fi 802.11b есть
Стандарт Wi-Fi 802.11g есть
Стандарт Wi-Fi 802.11n, 2.4 ГГц есть
Скорость 802.11n, 2.4 ГГц 300 Мбит/с
Безопасность
Стандарт WEP есть
Стандарт WPA есть
Стандарт WPA2 есть
Поддержка WPS есть
Защита от атак Denial-of-service (DoS) есть
Межсетевой экран (FireWall) есть
Прочие функции безопасности SPI
Протоколы и функции
Поддержка динамического DNS есть
Поддержка UPnP есть
Поддержка протокола IPv6 есть
Поддержка VPN есть
DHCP-сервер есть
Порты
Кол-во портов WAN 1
Количество выходных портов 10/100BASE-TX 3
Кол-во портов USB 2.0 1
Антенны
Количество антенн 2
Тип антенн внешние
Внешние антенны 2
Особенности антенн Высокоточные печатные антенны Wi-Fi с усилением 5 дБи
Особенности
Поддержка 3G модемов есть
Поддержка 4G модемов есть
Предназначено для установки в помещениях
Корпус
Цвет белый
Размер (ШхВхГ) 107 х 91 х 26 мм
Вес 138 грамм
Новое поколение роутеров ZyXEL.
 Обзор Keenetic II, Keenetic II Giga и Keenetic Ultra — Ferra.ru
Обзор Keenetic II, Keenetic II Giga и Keenetic Ultra — Ferra.ruФайл на компьютере располагался на виртуальном RAM-диске. У Keenetic II Giga и Ultra скорость ниже, чем у интерфейса USB 2.0 — около 30 Мбайт/с. У Keenetic II с учетом 100-мегабитного подключения — 5-6 Мбайт/с. Это хорошие показатели. При этом производительность практически не зависит от самого диска. В тестах с недорогой флешкой и внешним винчестером Seagate Backup Plus SRD0SP0 она различалась буквально на 0,5 Мбайт/с.
При одновременном копировании разных файлов с двух разных USB-носителей суммарная скорость получается ниже примерно на 10-15%. При этом она делится неравномерно. Поэтому, если время критично, а файлы очень большие, лучше копировать их поочерёдно.
В Windows устройство печати подключается посредством создания принтерного TCP/IP-порта. На сайте ZyXEL есть подробная инструкция по настройке.
Проблем с подключением модема не возникло. Все параметры для распознанного адаптера выставляются автоматически. Список совместимых модемов можно посмотреть на сайте производителя. Роутеры поддерживают автоматический переход на модемное соединение в случае потери основного.
Список совместимых модемов можно посмотреть на сайте производителя. Роутеры поддерживают автоматический переход на модемное соединение в случае потери основного.
Тестирование
Для тестирования Keenetic’ов использовалось два беспроводных адаптера: двухдиапазонный USB-адаптер TP-Link TL-WDN3200 и двухдиапазонный внутренний TP-Link TL-WDN4800. Замеры производились с помощью пакета Ixia IxChariot с моделированием тяжелого трафика. Для наилучшей производительности роутеры тестировались в 2,4 ГГц в режиме «только 802.11n». В 5 ГГц использовался 802.11a/n, поскольку ZyXEL предоставлял выбор только между a и a/n. Устройства располагались в одной комнате, друг напротив друга. Эфир в 2,4 ГГц был загружен мало, а в случае с Keenetic Ultra он был единственным в 5-гигагерцевом диапазоне. Мощность передатчика составляла 100%. Отметим, что «кинетики» позволяют регулировать её самостоятельно (на 10, 25, 50, 75 и 100%), что может быть полезно, дабы не мешать другим точкам доступа, находящимся поблизости. А так включенная, но пустая 5-гигагерцовая сеть не мешает 2,4-гигагерцовой.
А так включенная, но пустая 5-гигагерцовая сеть не мешает 2,4-гигагерцовой.
Настройка Zyxel Keenetic III | Настройка оборудования
Недавно в продаже появилась новая версия популярного WiFi-маршрутизатора — Zyxel Keenetic III. Как можно заметить по индексу модели, это уже третья аппаратная ревизия. Первые две отлично зарекомендовали себя на сетях различных Интернет-провайдеров, как весьма надёжные, неприхотливые и функциональные роутеры. Конечно, идеальными их тоже не назовёшь — были и проблемы, и негативные отзывы. К тому же в последнее время появилось немало жалоб на заводской брак. Но с другой стороны — а есть ли сейчас вообще идеальные устройства? Вряд ли, я не в встречал. Но вот близкими к идеалу я всегда считал именно Кинетики. Большинство из моделей как первой, так и второй линейки я посмотрел своими глазами и «пощупал» своими руками и остался полностью доволен. Именно поэтому если кому-то требовалась надёжная работа, хорошая зона покрытия WiFi или богатый программный функционал — я смело советовал маршрутизаторы именно этого семейства. И вот мне в руки попался новенький Кинетик 3. Ну что же — взглянем на подопытного внимательнее.
И вот мне в руки попался новенький Кинетик 3. Ну что же — взглянем на подопытного внимательнее.
Внешний вид роутера теперь весьма необычный — это теперь какое то двурогое чудище. По другому его не назовёшь. Такой вид ему предают две несъёмные антенны на 5dBi, установленные по бокам корпуса. Это отличительная черта всей третьей серии до Giga III и обновлённого Ultra II. Решение интересное — Keenetic III теперь удобнее вешать на стену. Но вот то, что их сделали несъёмными очень сильно расстроило. Раньше можно было, при необходимости, навернуть пару антенн на 8dBi и увеличить зону покрытия. Или подцепить направленную антенну. Теперь же нас такой возможности лишили. Зря, очень зря.
Убрали в Кинетик 3 и второй USB-порт, посчитав, что хватит и одного. Теперь Вы не сможете подключить принтер и USB-диск одновременно, как это легко делалось на второй версии:
Зато на задней панели корпуса появился встроенный аппаратный SIP-клиент и порт FXS RJ11. Это выход для подключения телефонного аппарата. Не путать с входом для телефонной линии, ADSL-модуля у роутера нет!
Теперь Zyxel Keenetic III можно с уверенностью назвать Tripple-Play роутером, что даёт ему возможность побороться в тендерах крупных провайдеров, таких как Ростелеком и Дом.ру. Только вот получится ли у него конкурировать со значительно более дешёвыми маршрутизаторами от QTech и Sagemcom.
А что внутри? Новинка построена на базе процессора MediaTek MT7620A с частотой 580 МГц, который использовался у Keenetic Lite III, Omni II, Extra и Viva. На этом же чипе идут такие устройства, как ASUS RT-AC52U, TrendNet TEW-752DRU. А ведь на второй ревизии использовался «камешек» RT6856 на 700 МГц от RealTek, такой же, как на более дорогих Giga II и Ultra. Такое понижение производительности выглядит, мягко говоря, немного странновато, учитывая тот факт, что на Гига 3 и Ультра 2 поставили мощный MT7621 на 880 МГц. На это представители Зиксель отвечают, что 580 МГц без проблем обеспечивает скорость работы аж до 1 ГБит/сек на IPoE и PPPoE и 600 МБит/сек на L2TP. Соответственно для 100 мегабитного устройства с лихвой хватит. Объём оперативной памяти оставили на уровне предыдущей модели — 128МБ.
Ну что же — время покажет насколько верным было такое техническое решение. Тем более, что у конкурентов в этом ценовом диапазоне есть неплохие гигабитные и двухдиапазонные модели.
Инструкция: как настроить роутер
IP-адрес у Kennetic III в локальной сети остался такой же, как и у предыдущих релизов — 192.168.1.1. Логин для входа — admin, пароль по-умолчанию 1234. При первом входе в веб-интерфейс роутера должен запуститься встроенный Мастер быстрой настройки NetFriend.
Он очень простой — надо всего лишь выбрать страну, город и оператора связи.
Если у Вашего провайдера используется протокол PPPoE или L2TP, то Мастер спросит пароль на подключение.
После этого роутер предложит настроить IP-телефонию, проверит подключение к Интернету и перенаправит на статусную страницу. Так же Вам будет предложено сменить пароль на доступ в конфигурацию устройства:
Не игнорируйте его — это Ваша безопасность и сохранность данных.
В принципе, уже после этого базовая настройка зикселя завершена и роутер готов к работе. Причём с уже настроенным и безопасным WiFi (имя сети SSID и пароль указаны на наклейке на нижней части корпуса).
А вот чтобы получить доступ к продвинутым параметрам, настроить интерактивное телевидение или сменить пароль на ВайФай — нужно будет воспользоваться уже веб-интерфейсом.
Кинетик 3 использует всё то же платформу NDMS 2, что была и раньше, только более обновлённая. Вообще, должна использоваться версия 2.06, но через веб-интерфейс в автоматическом режиме пока заливается только 2.05(AAUU.1)C1. Так что, думаю, в скором времени стоит ждать очередного обновления.
В принципе, я уже неоднократно в статьях по Зикселям описывал подробно последовательность действий по настройке подключения на этой платформе. Поэтому в этой статья я приведу скриншоты рабочих конфигураций и ограничусь минимумом пояснений.
Подключение к Интернету
Все параметры соединения с провайдером находятся в разделе меню «Интернет» с пиктограммой глобуса. В роутерах Zyxel Keenetic 3 логически подключение разделено на две составляющие. Первая — соединение IPoE. Оно по умолчанию уже создано и называется Broadband Connection. В большинстве случаев его удалять не надо, а достаточно просто подредактировать под свои нужды. Для соединений типа «Статический IP» или «Динамический IP» на этом вся конфигурация соединения и заканчивается.
А вот если у Вашего оператора связи используется протокол PPPoE или поднимается туннель L2TP или PPTP, тогда в разделе «PPPoE/VPN» надо создавать ещё и дополнительное подключение.
PPPoE для Ростелеком, ТТК, и Дом.RU
В разделе «Интернет»->»IPoE» открываем соединение «Broadband Connection»:
В списке «Настройка параметров IP» ставим «Без IP-адреса». Сохраняем, закрываем. Теперь идём в на соседнюю вкладку «PPPoE/VPN» и нажимаем кнопку «Добавить»:
В открывшемся окне проверяем чтобы стояла галка «Использовать для выхода в Интернет». Тип протокола — «PPPoE». В списке «Подключаться через» выбираем Broadband Connection, который мы отредактировали выше. Остаётся только прописать имя пользователя и пароль. Кликаем на кнопку «Применить» и проверяем доступ в глобальную сеть.
Динамический адрес IP (Dynamic IPoE)
Этот вариант используется в некоторых филиалах Ростелеком и ТТК-Урал. Так же на него планировал перейти в 2015 году и Билайн, но видимо столкнулся со сложностями. Обратите внимание что здесь стоит галочка «Использовать для выхода в Интернет»:
Обратите внимание, чтобы настройка параметров IP стояла в автоматическом режиме. Сохраняем параметры конфигурации.
L2TP для Билайн
В случае с Билайном используется схема Dynamic IP + L2TP. То есть платформой выступает IPoE с динамическим адресом. А уже поверх поднимается L2TP-тоннель. Broadband Connection для этого надо оставить в том виде, в котором он идёт по-умолчанию. Затем в разделе «PPPoE/VPN» надо добавить соединение:
Обязательно ставим галочку «Использовать для выхода в Интернет». Тип (используемый протокол) — «L2TP». Подключаться будем через платформу Broadband connection (ISP). Вводим логин и пароль. В поле «Адрес сервера» нужно прописать tp.internet.beeline.ru. Более ничего не меняем и нажимаем на кнопку «Применить».
Настройка Wi-FI
Чтобы попасть в параметры беспроводной сети Вай-Фай на Keenetic III, нужно в меню внизу страницы выбрать соответствующий раздел. Затем на вкладке «Точка доступа» в поле «SSID» вводим имя создаваемой сети:
Защита по умолчанию уже стоит «WPA2-PSK» и нам остаётся только ввести пароль на WiFi в поле «Ключ сети». Его лучше сделать смешанным из букв и цифр не короче 8 знаков. Нажимаем на «Применить».
Примечание: в целях безопасности, я бы настоятельно рекомендовал снять галочку «Включить WPS».
Цифровое телевидение IPTV
В 90% случаев для подключения приставки интерактивного цифрового телевидения Ростелеком, Билайн или Дом.ру достаточно в «Broadband Connection» поставить галочку «Использовать разъём» для того LAN-порта, в который она включена.
В некоторых случаях мультикаст доставляется до абонентов в тегированном виде, то есть для того, чтобы ТВ работало нужно ещё указать идентификатор используемой виртуальной сети. Такая схема реализована во многих филиалах Ростелекома.
Для того, чтобы настроить IPTV по такой схеме надо создать ещё одно IPoE-соединение без выхода в Интернет. На синенький WAN-порт надо поставить галочку «Передавать тег VLAN ID» и в поле «VLAN ID» и прописать идентификатор (номер) сети, который надо предварительно узнать в технической поддержке:
Не забудьте поставить флажок «Использовать разъём» на порт для ТВ-приставки. Так же обращу внимание, что параметры IP надо выбрать «Без IP-адреса». Применяем конфигурацию.
Обзор 4G/Wi-Fi роутера ZYXEL Keenetic III
Стационартный Wi-Fi роутер (интернет-центр) ZYXEL Keenetic III позволяет работать (использовать мобильный интернет) в 4G/LTE сетях Yota, Мегафон, Билайн, МТС, Tele2. Если роутер куплен у сотового оператора, он сможет работать только с сим-картами данного оператора. Для использования не заблокированного роутера с конкретным оператором, нужно изменить настройки (точку доступа) в интерфейсе настроек. Тип SIM-карты — Стандартная SIM (mini SIM).
Внешний вид и размеры
Роутер имеет две вращающиеся мощные всенаправленные антенны. Нижняя и верхняя крышки корпуса — глянцевые (маркие), но верхняя имеет интересную текстуру, состоящую из внедренных в глянцевую поверхность волнистых линий с матовой обработкой. На заднем торце роутера расположено пять сетевых разъемов RJ-45, четыре из которых обозначены желтым цветом (для домашней сети) и один синим (для кабеля провайдера). Фронтальная торцевая часть имеет индикаторы зеленого цвета. На задней панели устройства есть резиновые ножки, а также посадочные места для крепления шурупами к стене.
Скорость интернета
Заявленная максимальная скорость Wi-Fi (802.11 b/g/n) интернета в ZYXEL Keenetic III составляет до 300 Мбит/с на скачивание данных. Однако, при работе в 4G/LTE сети максимальная скорость интернета будет в пределах 90 Мбит/с.
Zyxel Keenetic Lite III отлично справляется со своим основным назначением, не «режет» скорость, «пробивает» стены в квартире даже лучше, чем многие другие Wi-Fi-роутеры известных производителей в этой же ценовой категории. Кроме того, роутер может «получать» Интернет по Wi-Fi, и по нему же его раздавать.
Настройка
На заднем торце роутера расположена кнопка отключения питания и 4-позиционный рычажок для переключения режимов работы: «основной» (для использования с DSL-модемами), «адаптер» (для подключения Smart TV, IP-телефонов и других устройств), «усилитель» (для расширения зоны покрытия другой беспроводной сети и борьбы с мертвыми зонами) и «точка доступа» (для создания Wi-Fi на базе сетевого подключения).
При первом подключении вас встретит дружелюбный мастер настройки, предусматривающий экспресс-настройку на основе оптимизированных шаблонов конфигурации для реально существующих провайдеров. Для более детальной настройки интернет-центра нужно зайти на страницу my.keenetic.net.
Интерфейс тонкой настройки работает практически без задержек, имеет подсказки и максимально функционален. Все меню разбито на разделы, обозначенные иконками в нижней части: Системный монитор, Интернет, Домашняя сеть, сеть Wi-Fi, Безопасность, Система. Внутри каждого из разделов расположено множество вкладок, четко структурирующих опции и настройки.
Для нетребовательных пользователей в настройках в первую очередь могут быть полезны опции в разделе Сеть Wi-Fi, где можно сменить название сети, тип шифрования, а также уменьшить или увеличить мощность сигнала антенн.
Базовые настройки интернет-центра Zyxel Keenetic Lite III можно осуществить также с помощью смартфона через бесплатное приложения ZyXEL NetFriend, доступное для Android- и iOS-устройств. Настройка практически дублирует экспресс-настройку на компьютере, то есть позволяет выбрать из списка простейшие параметры для быстрого начала работы.
Подключение внешней антенны
В отдаленных районах скорость интернета можно повысить, посредоством подключения внешней MIMO антенны. Для этого в модеме предусмотрен антенный разъем MIMO (два CRC9). Вам нужно купить подходящий переходник и внешнюю панельную антенну на 18-20 дБ, имеющую 2 разъема.
Цена
ZYXEL Keenetic III можно купить в интернет-магазинах или у операторов за $70.
Технические характеристики маршрутизаторов ZyXEL Keenetic Lite III
Технические характеристики маршрутизаторов >> ZyXEL >> ZyXEL Keenetic Lite IIIОбщие характеристики ZyXEL Keenetic Lite III
Тип подключения:
Wi-Fi
Тип устройства:
точка доступа
Встроенная поддержка 3G (UMTS):
Нет
Встроенная поддержка WiMAX:
Нет
Встроенная поддержка LTE:
№
Встроенная поддержка LTE Advanced:
№
ADSL2 +:
№
Технология WiFi:
802.11н
Частотный диапазон устройства Wi-Fi:
2,4 ГГц
Работа в двух диапазонах одновременно:
№
Макс. скорость беспроводного соединения:
300 Мбит / с
MIMO: несколько входов, несколько выходовДа
Поддержка IEEE 802.1q (VLAN):
Да
Поддержка IPv6:
Да
Автономия:
Нет
Опции точка доступа / мост ZyXEL Keenetic Lite III
Веб-сервер:
№
Файловый сервер:
№
FTP-сервер:
№
UPnP AV-сервер:
№
Количество портов Ethernet:
4
Скорость:
100 Мбит / сек
Гостевая сеть:
Да
Режим моста:
Да
Режим повторителя:
Да
Загрузить файл:
№
Подключение веб-камеры:
№
VPN ZyXEL Keenetic Lite III
VPN (сквозной VPN):
Да
VPN-туннелей (конечная точка VPN):
Да
VoIP ZyXEL Keenetic Lite III
Встроенный VoIP-адаптер:
№
Линия жизни порта:
№
Маршрутизатор ZyXEL Keenetic Lite III
Маршрутизатор:
Да
Встроенный межсетевой экран:
Да
NAT: преобразование сетевых адресовДа
SPI: последовательный периферийный интерфейсДа
WDS: Беспроводная распределительная система№
DHCP-сервер: протокол динамической конфигурации хостаДа
Динамический DNS: система динамических доменных именДа
Демилитаризованная зона (DMZ):
Есть
Статическая маршрутизация:
№
Протоколы динамической маршрутизации ZyXEL Keenetic Lite III
IGMP v1:
Да
IGMP v2:
Да
RIP v1:
Нет
RIP v2:
Нет
Мониторинг и настройка ZyXEL Keenetic Lite III
Консольный порт:
Нет
Веб-интерфейс:
Да
Telnet:
№
SNMP:
Нет
Внешняя антенна ZyXEL Keenetic Lite III
Тип продукта:
несъемный
Номер:
2
Усиление:
3 дБи
Память ZyXEL Keenetic Lite III
RAM Память:
64 M
Прием / передача ZyXEL Keenetic Lite III
Шифрование данных ZyXEL Keenetic Lite III
WEP: конфиденциальность, эквивалентная проводнойДа
WPA: защищенный доступ Wi-FiДа
WPA2:
Да
802.1x:
Есть
Дополнительная информация ZyXEL Keenetic Lite III
Питание через Ethernet:
Нет
Установка вне помещения:
№
Возможность подключения 3G-модема:
№
Возможности подключения WiMAX-модем:
Нет
Возможность подключения LTE-модема:
Нет
Размеры ZyXEL Keenetic Lite III
Глубина:
110 мм
Ширина:
140 мм
Высота:
30 мм
Вес:
200 г
Комментарии, вопросы и ответы к ZyXEL Keenetic Lite III
Задайте вопрос о ZyXEL Keenetic Lite III
Популярно сегодня
TP-LINK TL-MR6400
Тип подключения: Wi-Fi; Тип устройства: точка доступа; Встроенная поддержка 3G (UMTS): Да; Встроенная поддержка WiMAX: Нет; Встроенная поддержка LTE: Да; Встроенная поддержка LTE Advanced: Нет; ADSL2 + :…
Huawei B315SТип подключения: Wi-Fi; Тип устройства: точка доступа; Встроенная поддержка 3G (UMTS): Да; Встроенная поддержка WiMAX: Нет; Встроенная поддержка LTE: Да; Встроенная поддержка LTE Advanced: Нет; ADSL2 +: …
rev.B Маршрутизатор Wi-Fi / Интернет-центр Zyxel Keenetic 4G III Электроника Компьютеры и аксессуары
rev.B Zyxel Keenetic 4G III Wi-Fi Router / Интернет-центр
Zyxel Keenetic 4G III (rev.B) Маршрутизатор Wi-Fi / Интернет-центр: Компьютеры и аксессуары.Zyxel Keenetic 4G III (rev.B) Wi-Fi-роутер / Интернет-центр: компьютеры и аксессуары. ОПИСАНИЕ Благодаря двум антеннам Wi-Fi с коэффициентом усиления 5 дБи роутер Zyxel Keenetic 4G III (Rev.B) обеспечивает стабильный интернет-сигнал в трехкомнатной квартире и даже в небольшом двухэтажном загородном доме. ДВОЙНОЙ ИНТЕРНЕТ Устройство работает не только с проводным Интернетом. Благодаря USB-порту вы можете подключать 3G / 4G LTE-модемы любых сотовых операторов. Так что вы всегда можете быть онлайн и выбрать самые выгодные интернет-тарифы.ИНТЕРАКТИВНОЕ ТЕЛЕВИДЕНИЕ И НЕ ТОЛЬКО Поддержка IPTV позволяет смотреть интерактивное телевидение при условии, что провайдер поддерживает такую услугу. С помощью функции DLNA вы можете просматривать фотографии, видео или слушать свои основные характеристики Стандарт: стандарт IEEE 802.11 b / g / n Сетевой протокол: IPoE / PPPoE / PPTP / L2TP Стандарт связи: 3G / 4G (LTE) Интерфейсы: USB 2.0 Порт A — 1 вход LAN (RJ-45) — 1 выход LAN (RJ-45) — 1 антенна Количество антенн: 2 Усиление антенны: 2×5 дБи Функции Поддержка DLNA Да Поддержка IP-TV Да Скорость передачи данных (LAN): 100 Мбит / с Скорость передачи данных (Wi-Fi): до 300 МБ / с Рабочая частота: 2.4 — 2,483 ГГц Цвет, размеры и вес Габаритные размеры (В * Ш * Г): 30 * 140 * 103 мм Вес: 170 г Цвет: черный Система безопасности Шифрование данных: WPA2 / WPA2-PSK / WEP Поддерживаемые языки: английский, Русский, украинский. Для доступа к WEB-интерфейсу необходимо подключить питание роутера и подключить LAN-разъем 1 роутера к LAN-разъему на компьютере, либо подключить компьютер к сети Wi-Fi, созданной роутером. Настройки роутера (WEB-интерфейс) на всех трех языках доступны в вашем браузере по адресу: http: // my.keenetic.net/#start На этой странице вы можете выбрать свой язык (см. фото). Затем следуйте подсказкам системы. Легко использовать! Что в коробке: 1. Роутер — 1 шт. 2. Блок питания (евроразъем) — 1 шт. . . .
rev.B Zyxel Keenetic 4G III Wi-Fi Router / Интернет-центр
ЛЕГКИЙ И ПРОЧНЫЙ — Влага, пот, не подвергайте свои украшения сильному солнечному свету или высокой температуре, чтобы избежать выцветания цвета металла или камня; 3. В комплекте 2 дополнительных коврика.Универсальная крышка объектива с защелкой по центру, предотвращающая потерю объектива для объектива 77 мм. 5 ‘PRE-CRIMP A2040 BLUE (250 шт. В упаковке) (003
59-05-L0): Электроника, Шорты из 710% полиэстера имеют специальное покрытие для дополнительного комфорта, Номер модели: Jewels-AZ4971GP-CHN_18, Настольный коврик для мыши 47x24inch Водонепроницаемый игровой коврик для письма Для офиса и дома Двусторонний черный 120×60см PU Кожаный коврик для ноутбука с клавиатурой и мышью, женский хлопковый свитер из полиэстера. ♥ Эта зимняя повседневная куртка для девочек отлично подходит для повседневной жизни.Набор складных шестигранных ключей Powerbuilt. Совершенно новый и оригинальный вентилятор для процессора ноутбука Vizio CT14, вентилятор для охлаждения процессора, кулер KDB05105HB CB36, Робин — я должен носить разноцветный костюм Бэтмена каждую ночь, «Push-to-Connect 90 Degree Elbow». Бизнес-парк Unit 500 Queensway. HTS547575A9E384 P / N Сертифицированный отремонтированный 0J20013 MLC DA3872 Таиланд Hitachi 750GB, бронзовые серьги-гвоздики с одной лестницей. персонализированная наволочка с именем JACQUELINE, представленная на фотографиях настоящих буквенных знаков. Бывают случаи, когда мне нужно связаться с вами после подтверждения вашего заказа, особенно когда речь идет о ситуации «на заказ».Двустороннее стеганое покрывало из 5 предметов Amrapur Overseas Beach Haven, твин синий / слоновая кость. Наши съемные обои очень элегантны и красивы. Шерстяная куртка ◆ ЭКСПРЕСС-доставка по всему миру — наденьте свою красивую вещь в течение нескольких дней, я предоставлю номер для отслеживания, и вы сможете отслеживать все перемещения посылки. IDS Online MLM-18511 R Домашнее регулируемое офисное гоночное кресло. Fishin ДОСТУПНЫЕ СТИЛИ: Белый с коротким рукавом Мы используем только детскую одежду высочайшего качества для наших продуктов. Доступна в трех размерах, чтобы она идеально вписывалась в любую комнату или пространство.Для женщин, которые ценит красивую художественную одежду, Защитная полировка, полировка, положительная энергия, 1 фунт, грубые необработанные камни для обмотки проволоки, исцеляющий лунный камень, усиливает метафизическое украшение Викка Рейки или чакру для подарочной медитации. около 1 см. Выбор количества в раскрывающемся меню.
AC1200 по разумной цене / Sudo Null IT News
Мы уже писали о высокопроизводительном Zyxel Keenetic Giga III — отличном, но довольно дорогом маршрутизаторе.Теперь настала очередь младшей модели с гуманной стоимостью 3500 рублей. Посмотрим, где разработчики сэкономили и в каких условиях Extra II превосходит своего более продвинутого собрата.По внешнему виду новое семейство Keenetic отличается от старых моделей. Теперь это черно-белый прямоугольник со скошенными краями и светодиодами, размещенными на верхней панели. Всего было четыре антенны: по две на каждый диапазон. Они фиксируются и располагаются по периметру. Заявленное усиление не изменилось и составляет около 5 дБи.
Комплектация по-прежнему спартанская — сам роутер, блок питания и сетевой кабель для первоначальной настройки.
На верхней панели расположена кнопка, одиночный щелчок по которой запускает процедуру WPS в диапазоне 2,4 ГГц, двойной — в диапазоне 5 ГГц и долгий — полностью включает / выключает Wi-Fi. Функции кнопок можно переназначить через веб-интерфейс.
На задней панели, как и в Giga III, расположены четыре порта LAN и один WAN с русифицированными названиями «домашняя сеть» и «Интернет».Но, как мы помним из опыта работы с «кинетикой», это разделение весьма условно, назначение портов можно перенастроить.
В отличие от Giga III, на правой стороне только один порт USB. В попытке удешевить производитель отказался от второго порта, одновременно убрав поддержку USB 3.0. С одной стороны, мы потеряли возможность построить относительно быстрый NAS на базе роутера, но не остались без такой функциональности в целом, потому что программная платформа здесь точно такая же, только железо слабее.
Характеристики Zyxel Keenetic Extra II по сравнению со старшей моделью Keenetic Giga III
| Keenetic Extra II | Keenetic Giga III | |||||
| 32 ЦП MT7621S 880 МГц | ||||||
| Оперативная память | 128 МБ DDR2 | 256 МБ DDR3 | ||||
| Wi-Fi | AC1200 | AC332 100328 | | AC332 100328 Ethernet | 903 | 5 x 1 Гбит / с |
| USB | USB 2.0 | 1 порт USB 2.0, 1 порт USB 3.0 | ||||
| Скорость сети Wi-Fi 5 ГГц / 2,4 ГГц, Мбит / с | 300/867 | 300/867 | ||||
| IPoE / PPPo маршрутизация, Мбит / с | до 95 | до 1800 в дуплексном режиме | ||||
| Управление через мобильное приложение / сервер печати / файловый сервер / VPN | Да Да Да Да | Да Да Да Да | ||||
| Ориентировочная цена, руб. | 3600 | 7200 |
Веб-интерфейс
Если за последние четыре года вы имели дело хотя бы с одной «Кинетикой», то веб-интерфейс Extra II покажется вам чрезвычайно знакомым.Но это не значит, что в нем ничего не изменилось.
В последней прошивке есть три интересных особенности. Первый — это доступ извне по HTTP к роутеру и устройствам во внутренней сети через домены 3 и 4 уровня соответственно даже под серым IP. Второй — это быстрая настройка IPsec, которая позволяет вам войти в свою собственную сеть из общедоступных сетей через VPN и использовать подключение к Интернету через вашего надежного домашнего провайдера. Третий — автоматическое сканирование 2.Диапазон 4 ГГц один раз каждые 6/12/24 часа и переключение на более свободный канал.
Доступ извне обеспечивается собственной службой KeenDNS. Предположим, у вас есть NAS, Wi-Fi-принтер, IoT-устройство или система безопасности, к которой вы хотите получить доступ к веб-интерфейсу через Интернет. Для организации доступа необходимо через админ-панель роутера прописать его адрес в сервисе KeenDNS и придумать для него имя. Система на ходу проверяет доступность имени в нескольких доменах, а затем создает поддомен для служебного кода маршрутизатора.Далее у вас есть выбор: работать напрямую или через облако. Прямой путь оптимален для опытных пользователей, которые имеют статический IP-адрес и полностью разбираются в переадресации портов. «Облако» идеально подходит для всех и будет единственно возможным вариантом для пользователей с динамическим IP.
В результате вы можете войти в админку роутера по внешнему адресу ***. Mykeenetic.ru (где вместо звездочек название прописанного выше роутера). Устройства будут доступны по адресам формата ***.Имя роутера. Mykeenetic.ru. Пример на скриншоте выше. Специально для этого обзора мы ввели адрес mvgeek.mykeenetic.ru и открыли доступ к встроенному в роутер торрент-клиенту Transmission и сетевому хранилищу WD MyCloud. Теперь их веб-интерфейсы доступны из любой точки мира.
Конечно, в текущей реализации есть ложка дегтя, так как доступ возможен только через HTTP / HTTPS. Другими словами, вы больше не получите «админских» домашних устройств.Например, видеопоток с камер наблюдения в чистом виде так не будет выглядеть. Однако если веб-интерфейс камеры или веб-интерфейс NAS позволяет просматривать видео в админке, то все наладится.
Перейдем к VPN. В последней прошивке старой «Кинетики», помимо PPTP-сервера, есть несколько стандартных методов построения туннелей IPsec. Важно, чтобы у маршрутизатора был статический IP-адрес. Для мобильных пользователей, не имеющих специальной подготовки, проще всего настроить IPsec Xauth PSK, поскольку этот метод не требует установки стороннего ПО.В Android это называется так, но в iOS нужно выбрать Cisco IPsec. После предварительной настройки виртуального сервера в разделе «Безопасность» в «Кинетике» в мобильных устройствах вбиваются соответствующие настройки.
При таком подключении скорость передачи данных относительно невысока — около 10 Мбит / с. Это влияет на нагрузку на маршрутизатор, а также на то, что данные по сути являются двойным путем: сначала вне туннеля к маршрутизатору, а затем от него без туннеля в Интернет (и обратно).С другой стороны, для почты и банкинга этого достаточно, а найти более быструю социальную сеть часто бывает проблематично.
Настроить третью функцию, автоматический выбор оптимального канала, довольно просто. При настройке точки доступа 2,4 ГГц установите канал на «оптимальный» и выберите частоту, с которой маршрутизатор будет сканировать сеть и при необходимости переключаться на свободный канал. Более того, по словам поддержки, если роутер занят передачей по Wi-Fi, то он не будет менять канал, забрасывая клиентов по пути, и будет ждать следующего подходящего момента.
Также есть расписание, позволяющее установить часы работы беспроводной сети. Настройки прошивки позволяют отключать определенные зарегистрированные устройства от сети за один раз — это позволит, например, защитить детей от круглосуточного выхода в Интернет и не ограничивать доступ к сети с других устройств.
Тесты
А теперь посмотрим, как выглядит новый Extra II на фоне своего старшего брата.
Для измерения скорости использовалась программа iPerf3 в режиме сервера, работающая на компьютере, подключенном по проводам к маршрутизатору.И он также работает в клиентском режиме, работая на ноутбуке с двухдиапазонным адаптером Wi-Fi Intel AC 7260HMW. В диапазоне 2,4 ГГц был выбран наиболее свободный канал, на который оба маршрутизатора были переключены вручную.
Измерение проводится в трех точках: непосредственно в комнате рядом с роутером, в комнате через одну основную стену и в удаленной комнате за другой основной стеной, куда мы залезли в поисках мертвой зоны. В каждой из точек измерялась скорость как в диапазонах 2,4 ГГц, так и 5 ГГц.
По первому пункту мы видим двукратное превосходство Giga. Очевидно, что производительность Extra зависит от порта 100 мегабит, тогда как Giga III не имеет такого ограничения.
Точка 2, за стеной. В диапазоне 2,4 ГГц скорости практически идентичны. А вот на 5 ГГц у Extra результаты хуже. По ощущениям передатчик на 5 ГГц в этом роутере чуть слабее (дополнительные усилители заявлены в Giga III). Любопытно отметить, что здесь мы видим ту самую ситуацию, когда превосходство в скорости сети 5 ГГц сводится к нулю из-за ее более быстрого затухания.
Точка 3. Для 5 ГГц две стены стали непреодолимым препятствием. И если сеть Giga еще как-то теплая (0,3 мегабита), то Extra просто отказывался подключаться. А вот в диапазоне 2,4 ГГц, напротив, Extra показал среднюю скорость 14 мегабит, а Giga — всего 6. При этом связь в этот момент крайне нестабильна.
В конце концов
Keenetic Extra II оказался весьма удачным. Учитывая цену и доступные программные фишки, простите ему отсутствие гигабитного порта и USB 3.0. И, как показывает практика, немногие готовы за это переплачивать.
Что касается передачи данных по Wi-Fi, то на скорости ниже 100 мегабит этот роутер не сильно уступает старшему собрату. Да, передатчик на 5 ГГц мог бы быть сильнее, но в текущей реализации скоростные характеристики неплохие.
— Keenetic с бесплатной доставкой на AliExpress
Отличные новости !!! Вы попали в нужное место для keenetic.К настоящему времени вы уже знаете, что все, что вы ищете, вы обязательно найдете на AliExpress. У нас буквально есть тысячи отличных продуктов во всех товарных категориях. Ищете ли вы товары высокого класса или дешевые и недорогие оптовые закупки, мы гарантируем, что он есть на AliExpress.
Вы найдете официальные магазины торговых марок наряду с небольшими независимыми продавцами со скидками, каждый из которых предлагает быструю доставку и надежные, а также удобные и безопасные способы оплаты, независимо от того, сколько вы решите потратить.
AliExpress никогда не уступит по выбору, качеству и цене. Каждый день вы будете находить новые онлайн-предложения, скидки в магазинах и возможность сэкономить еще больше, собирая купоны. Но вам, возможно, придется действовать быстро, поскольку этот главный кенетик в кратчайшие сроки станет одним из самых востребованных бестселлеров. Подумайте, как вам будут завидовать друзья, когда вы скажете им, что получили интерес на AliExpress.Благодаря самым низким ценам в Интернете, дешевым тарифам на доставку и возможности получения на месте вы можете еще больше сэкономить.
Если вы все еще не знаете, что такое keenetic, и думаете о выборе аналогичного товара, AliExpress — отличное место для сравнения цен и продавцов. Мы поможем вам решить, стоит ли доплачивать за высококлассную версию или вы получаете столь же выгодную сделку, приобретая более дешевую вещь.И, если вы просто хотите побаловать себя и потратиться на самую дорогую версию, AliExpress всегда позаботится о том, чтобы вы могли получить лучшую цену за свои деньги, даже сообщая вам, когда вам будет лучше дождаться начала рекламной акции. и ожидаемая экономия.AliExpress гордится тем, что у вас всегда есть осознанный выбор при покупке в одном из сотен магазинов и продавцов на нашей платформе. Реальные покупатели оценивают качество обслуживания, цену и качество каждого магазина и продавца.Кроме того, вы можете узнать рейтинги магазина или отдельных продавцов, а также сравнить цены, доставку и скидки на один и тот же продукт, прочитав комментарии и отзывы, оставленные пользователями. Каждая покупка имеет звездный рейтинг и часто имеет комментарии, оставленные предыдущими клиентами, описывающими их опыт транзакций, поэтому вы можете покупать с уверенностью каждый раз. Короче говоря, вам не нужно верить нам на слово — просто слушайте миллионы наших довольных клиентов.
И, если вы новичок на AliExpress, мы откроем вам секрет.Непосредственно перед тем, как вы нажмете «купить сейчас» в процессе транзакции, найдите время, чтобы проверить купоны — и вы сэкономите еще больше. Вы можете найти купоны магазина, купоны AliExpress или собирать купоны каждый день, играя в игры в приложении AliExpress. Вместе с бесплатной доставкой, которую предлагают большинство продавцов на нашем сайте, вы сможете приобрести keenetic по самой выгодной цене.
Мы всегда в курсе последних технологий, новейших тенденций и самых обсуждаемых лейблов.На AliExpress отличное качество, цена и сервис всегда в стандартной комплектации. Начните самый лучший шоппинг прямо здесь.
Keenetic Limited интегрирует программное обеспечение DPI от Rohde & Schwarz в маршрутизаторы Wi-Fi
ipoque, компания Rohde & Schwarz и ведущий в отрасли производитель программного обеспечения для глубокой проверки пакетов (DPI) OEM, объявила о том, что поставщик решений Wi-Fi Keenetic получил лицензию их движок DPI R&S PACE 2, чтобы добавить детализированную видимость IP-трафика для всего портфеля беспроводных маршрутизаторов компании.R&S PACE 2 предоставляет подробные сведения о сетевом трафике с видимостью на уровне приложений и пользователей. Такая видимость является ключевым условием для интернет-центра Keenetic для удовлетворения потребностей клиентов за счет повышения производительности устройств, удобства работы конечных пользователей и усиления мер сетевой безопасности.
Учитывая экспоненциальный рост требований к сетевым данным и пропускной способности, Keenetic требует надежного и мощного программного обеспечения DPI с низким потреблением памяти для анализа и определения приоритетов сетевого трафика в режиме реального времени. Встраивая R&S PACE 2 в операционную систему своих беспроводных маршрутизаторов, Keenetic может создавать политики приложений для тысяч приложений, выявляя приложения с высокой пропускной способностью и анализируя тенденции использования с течением времени.Это позволяет их клиентам определять приоритеты, блокировать или ограничивать приложения или группы приложений и определять политики по устройствам, типам пользователей или глобально в сети.
R&S PACE 2 требует только 400 байтов на сетевой поток и классифицирует тысячи приложений и протоколов в различных операционных системах, версиях приложений и типах услуг. Он охватывает разные регионы, области и вертикали, даже если трафик зашифрован или запутан. Еженедельные обновления сигнатур приложений и протоколов во время выполнения позволяют поддерживать библиотеку в актуальном состоянии, обеспечивая высочайшую точность классификации в любое время.
«Нам необходимо модернизировать наши маршрутизаторы Wi-Fi, чтобы лучше соответствовать будущим требованиям наших внутренних и корпоративных сообществ пользователей, а также для дальнейшего роста нашего присутствия и репутации на рынке Wi-Fi», — сказал Мэтт Доннелли, CSMO в Keenetic. «В связи с постоянно растущим числом приложений и постоянным обновлением приложений необходимо всегда иметь современные технологии классификации трафика, чтобы обеспечить быстрое и безопасное беспроводное соединение. Мы убеждены, что компания Rohde & Schwarz, известная в нашей отрасли своим высоким качеством и профессионализмом, является самым надежным партнером OEM DPI, отвечающим нашим требованиям.”
С помощью R & S®PACE 2 клиенты Keenetic смогут оптимизировать качество взаимодействия с пользователем при выполнении нескольких онлайн-операций. Это может минимизировать чувствительность к колебаниям пропускной способности, предоставляемой их поставщиками интернет-услуг.
Как выполнить полный сброс роутера Keenetic III до настроек по умолчанию
Если вы забыли пароль и у вас возникли проблемы с роутером Keenetic III, необходимо его сбросить. При сбросе настроек маршрутизатора все настройки возвращаются к заводским.Для перезагрузки маршрутизатора требуются различные сценарии. Процесс сброса настроек роутера Keenetic III очень прост.
Здесь мы также предоставляем информацию о том, как сбросить маршрутизатор Keenetic III до заводских настроек по умолчанию, а также информацию о том, как изменить пароль беспроводной сети маршрутизатора.
Разница между сбросом и перезагрузкой
Важно знать разницу между сбросом и перезагрузкой, это две разные вещи. Перезагрузка — обычная задача, которую можно выполнить на всех устройствах, если они работают не так, как вы ожидаете.Вы можете перезагрузить роутер. Перезагрузка / перезагрузка — это отдельный шаг, который включает в себя как выключение, так и включение чего-либо.
Общий сброс, сброс к заводским настройкам, восстановление и полный сброс — это синонимы сброса всего. Когда вы перезагрузите устройство, оно восстановится как новое устройство. Сброс включает в себя восстановление заводских настроек маршрутизатора по умолчанию. Во-первых, вам нужно выполнить Hard Reset маршрутизатора, после чего вы можете использовать пароль по умолчанию для доступа к вашему маршрутизатору.
Следующие настройки изменяются при перезагрузке маршрутизатора:
- Любые настройки брандмауэра, которые вы сделали
- Любой порт, который вы настроили для переадресации
- Имя пользователя и пароль маршрутизатора Keenetic III
- Имя пользователя и пароль Wi-Fi
- IP-адрес провайдера адреса и DNS
- Как правило, любые изменения конфигурации или настроек, которые вы внесли в свой маршрутизатор.
Как сбросить маршрутизатор Keenetic III с помощью кнопки
- Сначала убедитесь, что ваш маршрутизатор Keenetic III в настоящий момент включен и подключен к источнику питания.
- Найдите круглый порт «сброса» на задней панели маршрутизатора.
- Используйте прямую канцелярскую скрепку, чтобы удерживать кнопку сброса в течение 10–15 секунд.
- Когда на передней панели маршрутизатора мигает индикатор WLAN, это означает, что ваш маршрутизатор перезагружается и восстанавливаются заводские настройки по умолчанию.
Примечание: Сброс маршрутизатора Keenetic III не приводит к сбросу прошивки до более ранней версии.Это только вернет все настройки к заводским.
Keenetic III Настройки по умолчанию:
После сброса настроек маршрутизатора Keenetic III он возвращается к заводским настройкам по умолчанию.
- IP-адрес: 192.168.0.1
- Имя пользователя: admin
- Пароль: Нет пароля (оставьте это поле пустым)
Сбросьте настройки маршрутизатора Keenetic III из панели управления администратора
Откройте свой интернет-браузер и введите 192.168.0.1 в адресной строке. Нажмите Ввод. Введите admin в поле Login ID. Не вводите ничего в поле для пароля. После того, как маршрутизатор введет данные для входа по умолчанию, вы получите доступ к панели настроек администратора вашего маршрутизатора.
Если экран входа в систему не появляется для введенного вами IP-адреса, возможно, он не подходит для вашей модели. В таких случаях найдите информацию о вашей модели на наклейке на задней панели маршрутизатора.
- Сначала перейдите на вкладку Обслуживание или Инструменты .
- Теперь нажмите « Сохранить и восстановить настройки » или « Система » в левой части страницы маршрутизатора.
- Затем нажмите « Restore Device » или « Restore Factory Defaults ».
- Теперь подождите немного, теперь вы успешно выполнили Factory Reset .
Сброс маршрутизатора Keenetic III до настроек по умолчанию
Если вы все еще не можете войти в систему, вам, вероятно, придется Hard reset вашего маршрутизатора до настроек по умолчанию.
Перезагрузите маршрутизатор Keenetic III:
Перезагрузка маршрутизатора означает выключение и повторное включение питания или обновление маршрутизатора. Если вы хотите перезагрузить маршрутизатор, выполните следующие действия.
Решения проблем со входом в Keenetic III:
Если вы не можете войти в свой беспроводной маршрутизатор, вот несколько решений, которые вы можете попробовать.
Step — 1
- Сначала отсоедините разъем питания от задней панели маршрутизатора Keenetic III и снова подключите его.
- Теперь подождите выше 25 секунд , чтобы маршрутизатор перезагрузился .
- Ваше интернет-соединение может разорваться при перезагрузке беспроводного маршрутизатора.
Шаг — 2
- Сначала перейдите на вкладку Обслуживание или Инструменты .
- Теперь нажмите Сохранить и Восстановить настройки или Системные параметры .
- После этого нажмите Перезагрузка или Перезагрузите устройство .
- На этом шаге подождите немного, теперь все готово. Перезагрузка успешно.
Изменить пароль Wi-Fi маршрутизатора Keenetic III
- Откройте свой интернет-браузер и введите 192.168.0.1 в адресной строке. Нажмите Ввод.
- Введите admin в поле Login ID. Не вводите ничего в поле для пароля.
- После того, как маршрутизатор введет данные для входа по умолчанию, вы получите доступ к панели настроек администратора вашего маршрутизатора.
- На этом этапе щелкните «Настройка» вверху страницы.
- Затем щелкните Настройки беспроводной сети в левой части страницы маршрутизатора.
- После этого нажмите «Ручная настройка беспроводного подключения».
- Прокрутите вниз, чтобы найти поле Pre-Shared Key или Network Key.
- Теперь введите новый пароль Wi-Fi в поле «Общий ключ» или «Сетевой ключ».
- Наконец, нажмите «Сохранить настройки». Закройте окно, чтобы сохранить новый пароль.
Изменение пароля администратора маршрутизатора Keenetic III
Экран входа в систему сначала появляется, когда вы пытаетесь открыть страницу веб-конфигурации маршрутизатора. Для всех роутеров Keenetic III предварительно заданное имя пользователя — admin, а поле пароля по умолчанию — пустое, вы можете оставить поле пустым, а имя пользователя — admin.В целях безопасности рекомендуется изменить пароль маршрутизатора по умолчанию.
Примечание: Изменение пароля администратора маршрутизатора через веб-страницу настройки предотвращает использование Keenetic III подключенного программного обеспечения.
- Сначала перейдите к параметру Инструменты.
- Затем нажмите кнопку «Администратор» слева.
- Теперь введите пароль в поле «Пароль».
- Затем повторно введите пароль в поле «Подтвердите пароль».
- На этом этапе нажмите кнопку «Сохранить настройки».
- Теперь вы также можете создать здесь пароль пользователя .
- Вы успешно сменили пароль администратора и пользователя.
Если у вас по-прежнему возникают проблемы с изменением или сбросом пароля администратора беспроводного маршрутизатора, вы можете обновить прошивку маршрутизатора Keenetic III. После обновления перейдите в раздел «Заводские настройки по умолчанию» на этой странице, сбросив настройки маршрутизатора Keenetic III.
Служба поддержки клиентов Keenetic III
Если проблемы не исчезнут, обратитесь в отдел обслуживания клиентов Keenetic III.Следуйте по ссылкам ниже.
- Служба поддержки (для пользователей в Индии)
- Служба поддержки (для пользователей по всему миру)
Установка маршрутизатора ZyXEL Keenetic Lite 3. Интернет-центры Zyxel Keenetic Omni II и Keenetic Lite III
Интернет-центр Zyxel Keenetic Lite — это базовое устройство для домашнего использования. Роутер с хорошими параметрами и приятной ценой был фаворитом многих пользователей, так как в нем есть все необходимое для стабильного подключения к Интернету.Данная модель была доработана и улучшена разработчиком, в результате чего появились следующие версии — Zyxel Keenetic Lite II и Zyxel Keenetic Lite III.
Конфигурация интернета на разных моделях ничем не отличается
Давайте выясним, чем три модели роутеров отличаются друг от друга, как настроить роутер Zyxel Keenetic Lite и заменить прошивку.
Обзор маршрутизатора Мы начнем с первой модели Zyxel Keenetic Lite — маршрутизатор имеет привлекательный внешний вид, воплощенный в белоснежном корпусе, сочетающем в себе матовые и глянцевые поверхности и фирменный рельеф материала, на котором узнается этот бренд.
В большинстве случаев Zyxel Keenetic Lite и его старшие братья оснащены внешними антеннами, обеспечивающими мощный сигнал и большую зону покрытия Wi-Fi для всей квартиры и даже небольшого офиса.
А вот Zyxel Keenetic Lite 2 и ZyXel Keenetic Lite 3 и Zyxel Keenetic Lite 3 разные — они выполнены в черном цвете и в отличие от первой версии оснащены двумя антеннами, что увеличивает зону покрытия Wi-Fi.
Чем отличается роутер Zyxel Keenetic Lite 3 от предыдущих версий? В нем он перенесен на боковые части корпуса, а сзади предусмотрен переключатель режима функционирования роутера, судить о его практичности сложно, все зависит от того, как ими пользуется конкретный человек.
Все три устройства имеют световые индикаторы, пять соединений, четыре из которых формата LAN и одно соединение типа WAN для подключения кабеля питания. Внутреннее наполнение моделей немного отличается — первая версия имеет меньший объем оперативной памяти и максимальную скорость 150 Мбит / с, тогда как 2-я и 3-я версии в два раза больше.
Что сказать про скорость? Как при объеме 150, так и при 300 Мбит / с таких параметров более чем достаточно для домашнего использования или установки роутера в небольшом офисе. Zyxel Keenetic Lite 3 и другие роутеры хорошо справятся с подключением нескольких устройств одновременно, в отзывах указано, что они не «режут» скорость, нет перебоев или проблем в соединении.
Учитывая то, что он часто устанавливается пользователями интернета со скоростью до 100 Мбит / с, исходных данных достаточно для комфортного использования указанных устройств. В остальном роутеры практически идентичны — первая версия немного слабее начинки, следующие две такие же, разве что Lite III изменил ревизию микросхемы, которая, кстати, неплохая в этих устройств.
Процесс настройки подключения, смены прошивки, общей для всех трех моделей, как и прежде, достаточно прост для любого, даже самого незадачливого пользователя, в чем вы можете убедиться, что дальнейший обзор.
Настройка Интернета на Zyxel Keenetic Lite I, II, III
Настройка со специальным мастером
Большим и значительным преимуществом бренда ZyXEL является возможность быстрой настройки подключения к Интернету. Если вам необходимо подключиться к 2 и 3 версиям, не разбираясь в параметрах, желательно выполнить следующее:
- Перейти в веб-интерфейс роутера через браузер, используя комбинацию 192.168.1.1 в адресной строке.
- Выберите Мастер быстрой настройки, где вам предлагается пошагово указать необходимые параметры.
- Выберите способ использования MAC-адреса — он должен быть установлен, если этого требует провайдер. Если подключение к соединению не требуется, выберите соответствующую строку.
- Укажите способ получения IP-адреса на маршрутизаторе — автоматический или ввод вручную. Когда вы выбираете последний вариант, введите комбинацию адресов, номера для DNS и другую информацию, указанную в контракте.
- Далее введите логин и пароль для доступа в сеть — если они не нужны, отметьте опцию «У меня нет пароля для доступа в Интернет». Если они есть в договоре, их нужно указать.
- После подключения отобразится окно статуса со всеми параметрами.
Подробная настройка оборудования
Если вы хотите изменить отдельные параметры, переустановить соединение или настроить соединение самостоятельно, при вводе параметров в ZyXEL KEENETIC Lite 2 щелкните «Веб-конфигуратор» вместо быстрой настройки .
- После входа вам предлагается изменить ключ доступа к меню параметров — сделать это для защиты вашего устройства от постороннего вмешательства.
- Чтобы настроить сеть, выберите меню Интернет ниже, откройте соединение из появившегося списка.
- У вас появится форма для настройки параметров подключения — если у вас простое NAT-соединение с динамическим адресом, выберите автоматическое его получение в строке настройки параметров IP.При использовании статического IP-провайдера его необходимо ввести в соответствующие поля, ввести маску подсети и шлюз.
- Чтобы установить L2TP-соединение на маршрутизаторе, следуйте этим инструкциям:
- В разделе Интернет на вкладке «Подключение» снова выберите существующее соединение, в форме отметьте «Включить» строки и «используйте для доступа к Интернет », разъем с кабелем питания и получение IP автоматическим способом.
- Зайдите в меню PPPOE / VPN и создайте авторизованное соединение — я отмечаю первые две строчки, указываю протокол, «подключиться через» ISP широкополосного соединения, адрес сервера, имя и пароль, получение IP-адреса автоматическим способом.
- Установка интернета для типа PPPOE выполняется следующим образом:
- В форме в описании введите Broadband Connection, выберите Setting the IP IP settings.
- Не забудьте включить элементы «Включить», «использовать для доступа в Интернет», а на схеме показан разъем, к которому подключен сетевой кабель.
- Вернитесь в раздел Интернет и откройте другую вкладку — PPPoE / VPN для создания авторизованного подключения.
- Нажмите на «Добавить соединение» и в появившейся форме отметьте первые две строчки, введите описание (имя сети, произвольное), выберите тип протокола, в «Подключить через» — ISP широкополосного подключения.Также необходимо написать логин и пароль из договора и выбрать автоматическое получение IP адреса.
Беспроводное соединение
Для настройки модуля Wi-Fi перейдите в веб-меню параметров роутера — независимо от того, какой из трех, на которые он тратится, выберите одноименный раздел внизу окна. .
Во вкладке Access Point активируйте работу модуля, придумайте имя для сети — при необходимости вы можете сделать ее невидимой, что позволит дополнительно обезопасить соединение; Создать пароль.
Замена ПО
Сменить прошивку на 1, 2 и 3 версии достаточно просто, желательно руководствоваться такой инструкцией:
- Загрузите актуальную версию прошивки, разработанную для вашей модели роутера, сохраните на свой компьютер .
- Введите параметры роутера через браузер, выберите раздел Система, меню прошивки.
- В появившемся окне укажите путь к файлу прошивки, нажмите «Обновить».
Подводя итоги обзора, можно сказать, что роутеры из линейки Keenetic Lite однозначно достойные устройства — хорошая начинка, высокая скорость соединения без перебоев, привлекательный дизайн и мощные антенны, а главное — простой и понятный интерфейс настройки и смена прошивки сделали их одними из лучших интернет-мастеров в своей категории.К перечисленным достоинствам следует добавить доступную цену, полностью оправданное качество — это действительно важно при выборе сетевого оборудования. Поэтому роутеры ZyXEL Keenetic Lite обязательно порекомендуют к покупке, а выбор модели уже зависит от ваших требований и вкусовых предпочтений.
Zyxel выпустила новый роутер, который оснастили продвинутыми антеннами, благодаря им теперь радиус покрытия роутера стал еще больше. В этой статье подробно отражены все вопросы по «Zyxel Keenetic Lite III» и доступно руководство по самостоятельному подключению и настройке Wai Fi.
Процедура подключения к ПК
Для подключения роутера «Кинетик» необходимо выполнить следующие шаги:
Порядок настройки роутера
Требуется для входа в роутер Zyxel Keenetic Lite III. Последовательно выполните следующие действия:
Настройка подключения к глобальной сети
Не редко бывает, что сразу после процедуры подключения роутера ZyXEL Keenetic Lite III к ПК появляется доступ в глобальную сеть.Значит, у провайдера динамическое соединение. В этом случае вам нужно будет только выполнить настройки Wi-Fi.
В противном случае вам нужно будет ввести настройки типа подключения. Сделать это можно с помощью иконки в системном трее с изображением земного шара.
Откроется окно Интернета, в котором необходимо щелкнуть вкладку «PPPOE / VPN» и нажать кнопку «Добавить соединение».
Порядок подключения PPPOE
Этот тип подключения к глобальной сети — один из распространенных, который используют Укртелеком, Ростелеком, Мегалайн и Дом.RU. Требуется придерживаться следующего алгоритма действий:
- В поле «Тип» счетчика введите PPPoE;
- «Широкополосное соединение (ISP)»;
- Укажите в строке «Настройка IP» — «Автоматически»;
Порядок подключения через PPTP
Этот тип подключения к глобальной сети также является одним из распространенных, которые используются: UFanet и Stork Togliatti. Для него характерно использование VPN-сервера. Требуется придерживаться следующего алгоритма действий:
- В поле «Тип» счетчика введите PPTP;
- Далее укажите подключение через «Широкополосное соединение (ISP)»;
- Перепишите из контракта и распечатайте в строке адреса сервера;
- Затем введите логин и код, указанные в Договоре с Интернет-провайдером;
- Укажите в строке «Настройка IP» — «Автоматически»;
- В прошивке «Метод аутентификации» укажите «Авто»;
- Щелкните по кнопке «Применить».
Процедура подключения через L2TP
Процедура аналогична PPTP. Воспользуйтесь услугами интернет-провайдеров: Билайн и Киевстар.
Беспроводное соединение Процедура подключения к Zyxel Keenetic Lite III
Завершив процедуру подключения, следует приступить к настройке Wi-Fi. Необходимо ввести логин и установить код на WiFi. Через значок сети Wi-Fi на панели задач откройте окно настроек точки доступа.


