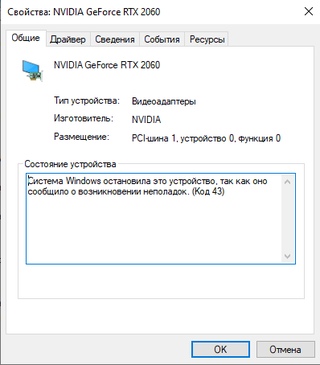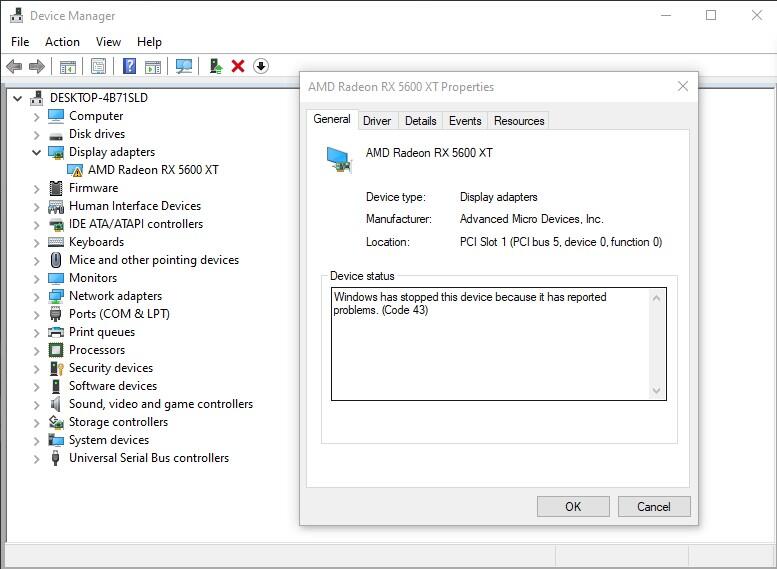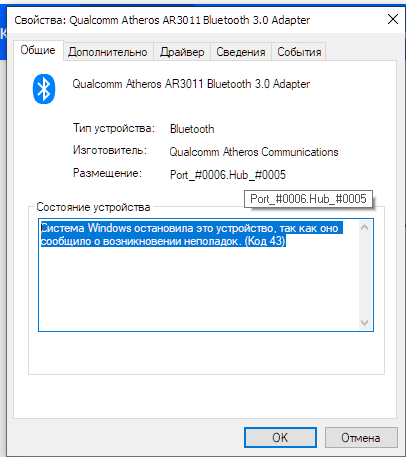Это устройство было остановлено код 43 bluetooth
Код 43 – это наиболее встречающаяся ошибка в диспетчере устройств. Такая ошибка может появиться во всех операционных системах, в том числе в последних модификациях Windows. Причина, по которой появляется код ошибки 43 заключается в том, что диспетчер устройств прекращает работу устройства из-за неопределенной ошибки, связанной с аппаратными средствами Windows (драйверами).
Возможные решения
Существует несколько возможностей исправить подобные ошибки в работе.
- Перезагрузить компьютер. Возможно такое действие будет наиболее эффективным, так как часто подобная проблема бывает вызвана временной проблемой с оборудованием. Иногда одной перезагрузки бывает недостаточно и компьютер приходится полностью отключать от сети. В случае же с ноутбуком, его необходимо выключить, вытащить батарею и подождать пару минут. После этого его можно опять включать.
- При изменении каких-либо настроек в Диспетчере задач, в случае, если они привели к ошибке 43, их необходимо отменить и перезагрузить компьютер.

- Также, исправить такую ошибку можно решить обновлением драйвера. Это может решить проблему, если ранее драйвера были неправильно установлены, либо повреждены.
- Еще одним способом устранения данной ошибки является установка пакета обновлений Windows. Так, пакет обновлений может содержать именно те файлы, которые необходимы для устранения ошибки 43.
- Решение проблемы может быть дано в руководстве об устранении неполадок аппаратного устройства.
- Крайним решением является замена самого устройства, так как проблема может быть именно в нем. Оно просто может быть несовместимо с имеющейся на компьютере операционной системой.
Не стоит рассчитывать на серьезные причины возникновения 43 ошибки для bluetooth устройств, скорее всего решением будет простые действия.
Другие возможные причины
Существуют и другие причины появления кода 43 на экране монитора. К примеру, оно может быть вызвано удалением или изменением ПО, которое было связано с операционной системой. Кроме того, Диспетчер устройств может показать код 43 не только в случае, если драйвера повреждены, но и, если они устарели. Также, они могут повреждены вирусом или вредоносным программным обеспечением. Еще одной часто причиной появления кода 43 является конфликт драйверов, произошедший после установки нового оборудования.
Кроме того, Диспетчер устройств может показать код 43 не только в случае, если драйвера повреждены, но и, если они устарели. Также, они могут повреждены вирусом или вредоносным программным обеспечением. Еще одной часто причиной появления кода 43 является конфликт драйверов, произошедший после установки нового оборудования.
Кроме того, оборудование может быть просто-напросто неисправно. Часто в Windows 7 данная проблема возникает после погружения системы в «Спящий режим». В данном случае следует руководствоваться специально созданной разработчиками Windows инструкцией. Однако, при этом следует помнить, что указанные в инструкции действия необходимо совершать исключительно с появлением данной проблемы после выхода из «Спящего режима» Windows 7.
Для избавления от подобной проблемы можно также попробовать сделать следующие действия:
- Восстановление записей реестра, которые были связаны с подобной ошибкой
- Поиск и удаление вирусов и вредоносных программных обеспечений.

- Полная очистка компьютера от ненужных и временных файлов. Для этих целей можно воспользоваться имеющимися в бесплатной раздаче в интернете многочисленными программами.
- Активировать проверку системных файлов
- Установка всевозможных обновлений
- Поиск ошибок на жестком диске
- Поиск ошибок в оперативной памяти
Можете посмотреть видео инструкцию на английском, как пофиксить ошибку 43:
Если вы столкнулись с ошибкой «Система Windows остановила это устройство, так как оно сообщило о возникновении неполадок (Код 43)» в диспетчере устройств Windows 10 или «Это устройство было остановлено» с тем же кодом в Windows 7, в этой инструкции несколько возможных способов исправить эту ошибку и восстановить работу устройства.
Ошибка может возникать для видеокарт NVIDIA GeForce и AMD Radeon, различных USB устройств (флешки, клавиатуры, мыши и подобные), сетевых и беспроводных адаптеров. Также существует ошибка с тем же кодом, но с другими причинами: Код 43 — сбой запроса дескриптора устройства.
Также существует ошибка с тем же кодом, но с другими причинами: Код 43 — сбой запроса дескриптора устройства.
Исправление ошибки «Windows остановила это устройство» (Код 43)
Большинство инструкций на тему исправления рассматриваемой ошибки сводятся к проверке драйверов устройства и его аппаратной исправности. Однако, если у вас Windows 10, 8 или 8.1, рекомендую сначала проверить следующий простой вариант решения, который часто срабатывает для некоторого оборудования.
Перезагрузите ваш компьютер (выполните именно перезагрузку, а не завершение работы и включение) и проверьте — сохранилась ли ошибка. Если её больше нет в диспетчере устройств и всё работает исправно, при этом при последующем завершении работы и включении снова появляется ошибка — попробуйте отключить быстрый запуск Windows 10/8. После этого, скорее всего, ошибка «Windows остановила этой устройство» больше себя не проявит.
Если этот вариант не подходит для исправления вашей ситуации, попробуйте использовать далее описанные методы исправления.
Корректное обновление или установка драйверов
Прежде чем приступить, в случае если до недавних пор ошибка себя не проявляла, и переустановка Windows не производилась, рекомендую в диспетчере устройств открыть свойства устройства, затем вкладку «Драйвер» и проверить, активна ли там кнопка «Откатить». Если да, то попробовать использовать её — возможно, причиной ошибки «Устройство было остановлено» послужило автоматическое обновление драйверов.
Теперь про обновление и установку. Про этот пункт важно отметить, что нажатие «Обновить драйвер» в диспетчере устройств — это не обновление драйвера, а лишь проверка наличия других драйверов в Windows и центре обновления. Если вы это проделывали и вам сообщили, что «Наиболее подходящие драйверы для данного устройства уже установлены», это не означает, что по факту это так.
Правильный путь обновления/установки драйвера будет следующим:
- Скачать оригинальный драйвер с сайта производителя устройства. Если ошибку выдает видеокарта, то с сайта AMD, NV >В случае если ошибка с кодом 43 появилась для видеокарты, также может помочь предварительное (перед 4-м шагом) полное удаление драйверов видеокарты, см.
 Как удалить драйвер видеокарты.
Как удалить драйвер видеокарты.Для некоторых устройств, для которых не удается найти оригинальный драйвер, но в Windows присутствует более одного стандартного драйвера может сработать такой способ:
- В диспетчере устройств нажмите правой кнопкой мыши по устройству, выберите пункт «Обновить драйвер».
- Выберите «Выполнить поиск драйверов на этом компьютере».
- Нажмите «Выбрать драйвер из списка доступных драйверов на компьютере».
- Если в списке совместимых драйверов отображается более одного драйвера, выберите не тот, который установлен на настоящий момент времени и нажмите «Далее».
Проверка подключения устройства
Если вы недавно подключили устройство, разбирали компьютер или ноутбук, меняли разъемы подключения, то при появлении ошибки стоит проверить, а правильно ли всё подключено:
- Подключено ли дополнительное питание к видеокарте.
- Если это USB-устройство, возможно, оно подключено к разъему USB0, а может правильно работать только на разъеме USB 2.
 0 (такое бывает, несмотря на обратную совместимость стандартов).
0 (такое бывает, несмотря на обратную совместимость стандартов). - Если устройство подключается к какому-то из слотов на материнской плате, попробуйте отключить его, почистить контакты (ластиком) и снова плотно подключить.
Проверка аппаратной исправности устройства
Иногда ошибка «Система Windows остановила это устройство, так как оно сообщило о возникновении неполадок (Код 43)» может быть вызвана аппаратной неисправностью устройства.
По возможности, проверьте работу этого же устройства на другом компьютере или ноутбуке: если и там оно себя ведёт тем же образом и сообщает об ошибке, это может говорить в пользу варианта с действительными неполадками.
Дополнительные причины ошибки
Среди дополнительных причин ошибок «Система Windows остановила это устройство» и «Это устройство было остановлено» можно выделить:
- Недостаток питания, особенно в случае с видеокартой. Причем иногда ошибка может начать проявляться по мере износа блока питания (т.
 е. ранее не проявляла себя) и только в тяжелых с точки зрения использования видеокарты приложениях.
е. ранее не проявляла себя) и только в тяжелых с точки зрения использования видеокарты приложениях. - Подключение нескольких устройств через один USB-хаб или подключение более определенного количества USB устройств к одной шине USB на компьютере или ноутбуке.
- Проблемы с управлением электропитанием устройства. Зайдите в свойства устройства в диспетчере устройств и проверьте, есть ли там вкладка «Управление электропитанием». Если да и установлена отметка «Разрешить отключение этого устройства для экономии энергии», снимите её. Если нет, но это USB-устройство, попробуйте отключить этот же пункт для «Корневых USB-концентраторов», «Generic USB Hub» и подобных устройств (находятся в разделе «Контроллеры USB»).
- Если проблема возникает с USB-устройством (при этом учитывайте, что многие «внутренние» устройства ноутбука наподобие Bluetooth-адаптера также бывают подключены по USB), зайдите в Панель управления — Электропитание — Настройки схемы электропитания — Дополнительные параметры схемы электропитания и отключите «Параметр временного отключения USB-порта» в разделе «Параметры USB».

Надеюсь, один из вариантов подойдет к вашей ситуации и поможет разобраться с ошибкой «Код 43». Если же нет — оставляйте подробные комментарии о проблеме в вашем случае, постараюсь помочь.
Что делать, если беспроводной модуль перестает функционировать и появляется «код ошибки 43 Bluetooth»? В нашей статье мы подробно рассмотрим причины возникновения данной проблемы и расскажем про возможные варианты ее решения.
Когда может появиться сообщение об ошибке
Часто после выхода ПК на Windows из спящего режима устройство Bluetooth перестает функционировать. Если запустить диспетчер задач, в графе «Состояние устройства» отображается сообщение с текстом «Windows остановила Bluetooth, поскольку он сообщил о проблемах (код 43)».
Может появиться «ошибка 43» и при прекращении работы программы, которая использует Bluetooth вашего ПК, или при попытке подключения какого-то устройства. Как подключить устройство к ПК по Bluetooth, мы уже рассказали здесь.
Причины возникновения такой проблемы:
- Драйвера устройства неправильно налажены, повреждены или устарели (чаще всего).

- Возникли повреждения в реестре системы в связи с изменением программ (удаление, установка новых), связанных с Windows.
- В операционную систему проникли вредоносные приложения или вирусы, которые могли повредить файлы системы или драйвера.
- Возник конфликт между схожими драйверами после подключения нового оборудования.
- Неисправен модуль Bluetooth (например, если это внешний адаптер).
Устраняем неисправность
Ниже мы описали последовательность действий по решению проблемы с кодом ошибки 43. Последовательность предложенных вариантов отсортирована от простых до более сложных методов решения, поэтому рекомендуем все делать по порядку.
Восстановление реестра
Важно: не рекомендуется пробовать использовать этот метод, если вы раньше не сталкивались с изменением записей в «Реестре», потому что при неумелой корректировке можно вызвать ряд других неисправностей в системе.
Перед началом работы рекомендуем выполнить резервное копирование изменяемой нами части.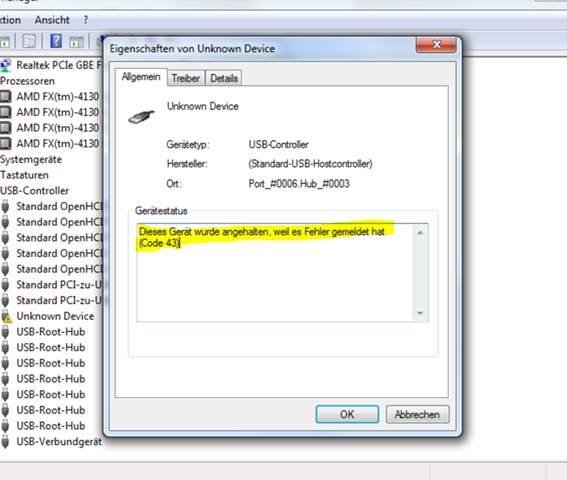
- Находясь на рабочем столе, на клавиатуре одновременно нажмите [Win]+[R].
- В открывшемся окне введите «Regedit» (без кавычек).
- На запрос о запуске нажмите «Да».
- После этого в открывшемся окне нажмите на «файл» в правом верхнем углу.
- Убедитесь, что внизу окна стоит галочка напротив «Весь реестр».
- Выберите папку, где будет храниться этот файл восстановления.
- В поле «имя файла» введите название (любое).
- Для окончания операции выберите кнопку «Сохранить».
После этих действий весь ваш реестр будет скопирован в выбранной вами папке и, если что-то пойдет не так, просто запустите его и подтвердите выбор, чтобы ваш реестр восстановился до того состояния, в котором вы его резервировали в файле.
После этого советуем воспользоваться одной из специальных программ, сделанных для восстановления реестра: выбирайте любую, которая вам понравится по дизайну или цене. Для начала можете воспользоваться приложением WinThruster от Microsoft.
Для начала можете воспользоваться приложением WinThruster от Microsoft.
Просканируйте ваш ПК на наличие вирусов
Рассматриваемую нами ошибку могло вызвать заражение системных файлов вирусом. Для сканирования и очистки достаточно воспользоваться одним из бесплатных антивирусов, например, Avast, 360 security, DrWeb или др.
Очистите вашу систему от временных и ненужных файлов
В процессе использования Windows собирает разные ненужные файлы и хранит их в специальных папках, которые со временем должны очищаться, но практика показывает, что этого не всегда достаточно. Поэтому мы покажем, как это можно сделать самостоятельно.
- Введите «Cleanmgr» (без кавычек) и нажмите [Enter].
- Выберите «Диск С» и подтвердите – «Ок».
- Система начнет сканировать файлы, которые можно удалить, после чего выдаст их список по группам. Можете отметить все группы.
- Для начала выполнения операции подтвердите ее, нажав «Ок».
Переустановите или обновите драйвер Bluetooth
Проблема может возникнуть из-за ошибки в драйвере или если он устарел. Если вы знаете модель вашего Bluetooth-модуля, скачайте с официального сайта производителя новый драйвер и переустановите. Если у вас отсутствует модуль Bluetooth, мы поможем его установить.
Если вы знаете модель вашего Bluetooth-модуля, скачайте с официального сайта производителя новый драйвер и переустановите. Если у вас отсутствует модуль Bluetooth, мы поможем его установить.
Это самые простые методы устранения ошибки, если же ничего из описанного вам не пригодилось, тогда следует выполнить восстановление системы. Инструкцию по его выполнению вы можете найти на сайте Microsoft в ветке соответствующей версии вашего Windows. Скажем только, что для этого вам потребуется установочный диск или флешка, с которой вы производили установку системы. Эта процедура восстановит все поврежденные файлы в рабочее состояние, после чего есть вероятность, что ошибка 43 будет исправлена.
Как легко включить и настроить Bluetooth на ноутбуке: Видео
Имею большой опыт в настройке и подключении систем контроля доступа (СКУД) и систем учета рабочего времени. А также занимаюсь настройкой серверов, компьютеров, рабочих мест.
Работаю в инженером в компании «Технооткрытие».
Code 43 ошибка в майнинге. Исправление ошибки КОД 43
Code 43 ошибка в майнинге. Это устройство было остановлено. Данная ошибка происходит после подключения новых карт к ферме. Карта не проходит инициализацию и выдает ошибку «Код 43».
Это устройство было остановлено поскольку оно сообщило о возникновении неполадок код 43
Код 43. Возможные проблемы:
- старые драйвера;
- перегрев видеокарты;
- проблемы с реестром;
- проблемы с в самой операционной системе.
Многие майнеры встречаются с данной проблемой, сейчас мы постараемся описать пути решения проблемы.
Код 43. Варианты решения:
- удаление старых драйверов, чистка реестра и установка новых драйверов;
- замена термопасты на видеокарте;
- изменение настроек в операционной системе.
С удалением и установкой драйверов, я думаю, проблем возникнуть не должно, но обращу внимание на то, что с драйверами нужно удалить и их программное обеспечение, такие как: WHQL, AMD Catalist.
По очистке реестра можете воспользоваться этой инструкцией.
Мы разберем вариант с изменением настроек в операционной системе
Итак, исходный пациент у нас с такими характеристиками: 8 карт, 4 карты gtx 1080 и 4 карты gtx 1080ti, операционная система Windows 7 x64, Asus prime z270-p, ddr4-4gb.
В нашем случае 8-я карта не хочет инициализироваться и пишет ошибку с кодом 43.
Решение в следущем
- Заходим в Regedit, зайти можно так, нажимаем вместе Win+R (win это кнопка с окном). Вводим в там «regedit» без кавычек и нажимаем «ок».
- Идем по вот по такому пути (по папкам в открывшемся окне), HKEY_LOCAL_MACHINE\SYSTEM\CurrentControlSet\Control\Class\{4D36E968-E325-11CE-BFC1-08002BE10318}
- Видим “0000”, “0001″(сколько карт столько и 000*) и так далее. (должно быть 8, скрин потерялся, пришлось сделать на обычном ПК).
- В каждой “000*” создаем два Dword (32) нажав правую кнопку мышки на “000*” и называем DisplayLessPolicy и LimitVideoPresentSources со значением 1.

- Перезагружаем компьютер. Теперь должно все решится.
Надеемся, что у вас все получилось!
Также смотри:
Вывод с NiceHash на биржу EXMO
NiceHash Miner не видит видеокарту
7 основных направлений в мире криптовалют для будущих инвесторов
Gt 730 ошибка 43 – Тарифы на сотовую связь
103 пользователя считают данную страницу полезной.
Информация актуальна! Страница была обновлена 16.12.2019
Ошибка видеокарты код 43 появляется из-за конфликта видео драйвера с оперативной памятью или из-за захламлённости реестра.
Если посмотреть диспетчер устройств то вы увидите, что на видеокарте будет отображаться жёлтый значок с восклицательным знаком. в свойствах видеокарты вы увидите надпись «Windows has stopped this device because it has reported problems. (Code 43)», что означает Окно устройства было остановлено, поскольку оно сообщило о возникновении неполадок.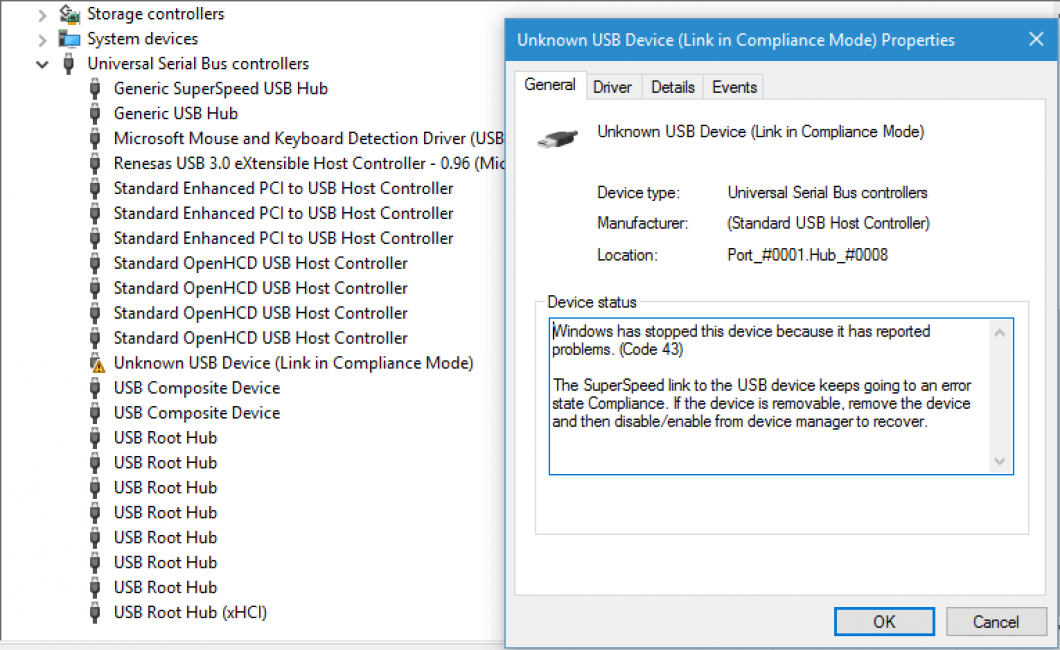 (Код 43)
(Код 43)
Как устранить ошибку 43
- Если у вас появляется сообщение, что устройство остановлено код ошибки 43 то первое, что нужно сделать это выключить компьютер и обесточить его на несколько минут.
Если при запуске опять видеокарта выдает ошибку код 43 то переходим ко 2 пункту. - Во вторых нужно почистить реестр, а для этого понадобиться программа CCleaner которая очень хорошо с этим справляется и не удаляет ничего лишнего. CCleaner может исправить ошибку 43
Запустив программу CCleaner нужно перейти на вкладку «Реестр» и нажать кнопку «Анализ» и когда программа соберёт все повреждённые и удалённые реестры надо нажать кнопку «Очистка». Так нужно повторить несколько раз пока при нажатии кнопки «Анализ» не будет найдено ни одного реестра, а потом нужно компьютер перезапустить. Если и после этого выдаёт видеоадаптер код ошибки 43 то переходим к 3 пункту.
Открываем «Панель управления» и переходим в пункт «Система и безопасность». Панель управления — Система и безопасность — Администрирование
Находим и нажимаем «Администрирование».
Откроется окно проводника администрирование в котором нужно найти пункт «Конфигурация системы» и открыть его.
Вкладка загрузки в окне конфигурации системы
Откроется окно Конфигурация системы в котором нужно перейти на вкладку «Загрузка» и нажать в ней на кнопку «Дополнительные параметры».
Код 43 ошибка установки драйвера будет исправлена
Откроется окошко в котором нужно у пункта «Максимум памяти» поставить галочку и нажать кнопку «ОК» во всех окнах.
Перезапускаете компьютер и если сообщение которое выдаёт видеодрайвер ошибка 43 не пропала то переходим к 4 пункту.
включаете компьютер и если ошибка пропала то выключайте компьютер и ещё добавляйте и так пока снова не появиться ошибка.
обычно чтобы не было ошибки нужно оставить где-то около 4 Гб оперативной памяти.
Работая на компьютере или ноутбуке с ОС windows 7, 8 или 10, каждый из нас наверняка сталкивался с ситуацией, когда неожиданно приходит сообщение по возникновении той или иной ошибке или неполадке.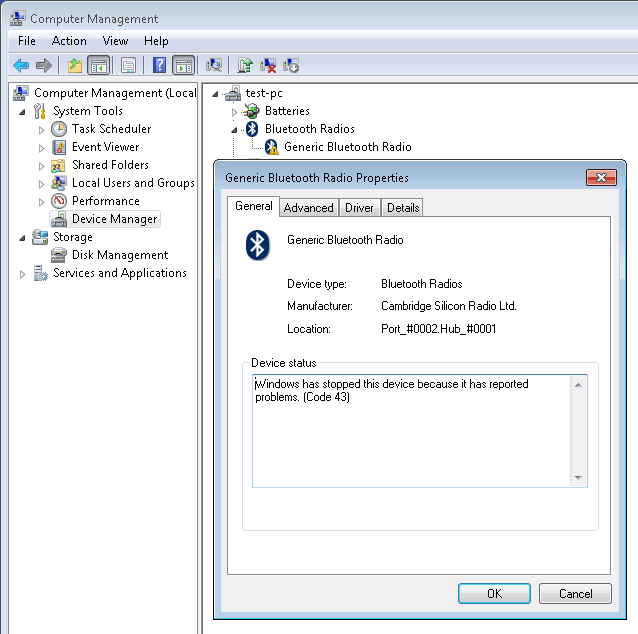 Конечно, сразу это известие может привести в ступор или вовсе напугать пользователя, но если разобраться, то ничего страшного в этом нет.
Конечно, сразу это известие может привести в ступор или вовсе напугать пользователя, но если разобраться, то ничего страшного в этом нет.
Большинство подобных сбоев можно решить своими руками, не обращаясь специально для этого в сервисные центры. Главное – понять, что произошло и с каким устройством. Поможет вам в этом номер, которым обозначается каждая ошибка.
Мы имеем дело со сбоем под кодом 43. Он свидетельствует о возникновении проблем в функционировании графического адаптера. Конечно, данная ошибка также может быть связана с некорректной работой USB, однако в большинстве случаев она все же касается видеоплаты и ее драйверов.
Сбой драйверов
Иногда случается так, что драйвера для графического адаптера просто напросто слетают, без видимой для того причины. В таком случае необходимо:
- Открываем «Диспетчер устройств» и переходим в раздел «Видеоадаптеры».
Далее находим иконку с изображением видеокарты, отмеченную восклицательным знаком.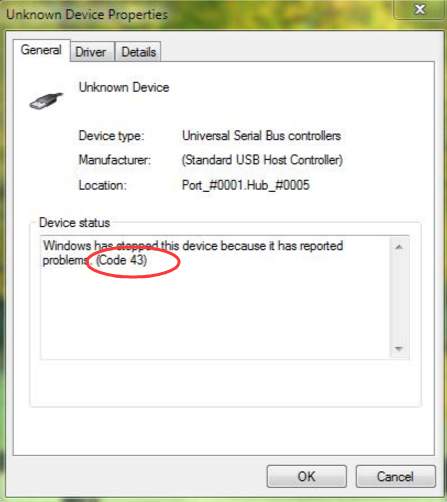
Открыв подробное описание, вы увидите следующее: это устройство было остановлено из-за неполадок (код ошибки 43). На разных версиях ОС Windows сообщение может отличаться, но суть его одна и та же – сбой функционирования видеокарты.
Не удалось устранить проблему? Обратитесь за помощью к специалисту!
Как исправить ошибку?
Чтобы устранить ошибку с кодом 43 необходимо:
- Зайти на официальный сайт производителя и скачать комплект ПО для вашего устройства. Для видеокарт amd radeon – это AMD Catalist Video Card Drivers , а для nv > WHQL .
- Удалить ранее установленные драйвера через «Диспетчер устройств».
- Удалить ранее установленное сопутствующее ПО через «Панель управления/Программы и компоненты».
- Почистить реестр при помощи специальной программы CCleaner или других.
- Перезагрузить компьютер.
- Установить новые драйвера и ПО и снова перезагрузить компьютер.
Зачастую это помогает полностью исправить ошибку 43, однако, если ничего не изменилось, переходим к следующему шагу.
Конфликт между видеоплатами
Если система начала выдавать ошибку с кодом 43 после установки новой дискретной видеоплаты, то следует обратить свое внимание на ее производителя. Возможно, сбой возник из-за применения графических адаптеров разных производителей.
Особенно часто с этой проблемой сталкиваются владельцы новых видеокарт nvidia. В данной ситуации вам поможет только отказ от использования нового комплектующего, и покупка устройства той же фирмы, которое установлено на ПК или ноутбуке.
Переустановка ОС
Для решения возникшей неполадки следует попробовать полностью переустановить операционную систему. После того, как это будет сделано, придется заново установить драйвера для всех подключенных устройств, в том числе для графического адаптера. Если же после переустановки и перезапуска устройства все равно появляется ошибка 43, стоит вспомнить о том, когда вы в последний раз меняли термопасту?
Замена термопасты
Возможно, графический адаптер выдает эту проблему из-за быстрого и чрезмерно сильного перегрева. В таком случае причина состоит в термопасте. Кстати, о том какую лучше всего использовать вы узнаете в этой статье. Скорее всего, вы не меняли ее с момента покупки видеоплаты, и она просто напросто пришла в негодность.
Не удалось устранить проблему? Обратитесь за помощью к специалисту!
Для этого нужно:
- Разобрать видеокарту.
- В случае необходимо заменить термопасту.
- Собрать плату обратно.
- Запустить ПК и проверить, все ли работает.
Если даже после замены термопасты ничего не изменилось и ваш компьютер по-прежнему говорит о сбое, то проблему придется решать совсем другим путем.
Прогревка феном
Единственный оставшийся вариант – прогрев чипа видеокарты при помощи специального фена. Для этого нужно отправиться в ближайший сервисный центр, в котором настоящие профессионалы смогут заняться вашей проблемой.
Некоторые умельцы пренебрегают специализированной помощью и прожаривают платы в обычной духовке. Конечно, данная процедура может и даст желаемый результат, однако срок службы устройства в таком случае не будет превышать 1-2 месяца, после чего карточка окончательно выйдет из строя. Более того, следует учитывать, что после такого «запекания» гарантия перестанет действовать.
Не удалось устранить проблему? Обратитесь за помощью к специалисту!
Теперь вы знаете, по какой причине может появляться сбой 43 видеокарты, и каким образом можно его устранить. Если же ни один из выше перечисленных способов вам не помог, то, скорее всего, видеоплата повреждена и нуждается в замене.
Видео по теме
Профессиональная помощь
Если не получилось самостоятельно устранить возникшие неполадки,
то скорее всего, проблема кроется на более техническом уровне.
Это может быть: поломка материнской платы, блока питания,
жесткого диска, видеокарты, оперативной памяти и т.д.
Важно вовремя диагностировать и устранить поломку,
чтобы предотвратить выход из строя других комплектующих.
В этом вам поможет наш специалист.
Это бесплатно и ни к чему не обязывает.
Мы перезвоним Вам в течении 30 мин.
Почему выскакивает ошибка 43
Ошибка «код 43»— довольно распространённая проблема, которая встречается у пользователей разного уровня. Зачастую причиной ошибки 43 становится проблема с программным обеспечением, причём в основном — именно на видеокартах. Можно сказать, что это вполне логично, ведь чаще всего обновления требуют драйверы видеокарты из-за требовательности новых компьютерных игр. Само собой, частое обновление может допустить разлад в установочном процессе, и программное обеспечение будет работать некорректно. При этом, если открыть «Диспетчер устройств», то неправильно установленный драйвер будет отображаться с восклицательным знаком.
Как решить проблему с драйвером видеокарты?
Чтобы установить корректное программное обеспечение, выполняем следующие шаги:
- Находим в интернете последнюю версию полного пакета драйверов для необходимого оборудования. Что касается видеокарт, то для NV >Перегрев видеокарты
Если ошибка «код 43» была следствием неправильной работы программы, то она исчезнет. Если причина в другом, и проблема осталась, то, возможно, дело в перегреве видеокарты. Убедиться в этом можно только разобрав чип. Если термопаста затвердела, значит, её давно не меняли. Можно аккуратно нанести слой термопасты самостоятельно либо обратиться за помощью к мастеру в специализированный сервисный центр.
Если ошибка «Код 43» снова всплывает, то, скорее всего, оборудование эксплуатировалось в экстремальных условиях слишком долго, в результате чего получило физические повреждения. Если нам очень дорога эта видеокарта, то можно попробовать реанимировать её в сервисном центре. Там ваш видеочип подвергнут термообработке и он может заработать, если повреждения были незначительны. Правда, скорее всего, мастера заломят высокую цену за такие услуги. Подумайте, стоит ли овчинка выделки. Возможно, стоит просто купить новую видеокарту и избавить себя от головной боли?
Ошибка 43 появляется из-за неисправности USB-порта
Бывает, что ошибка с кодом 43 появляется при включении любого устройства, будь то флеш-карта или принтер через USB-порт. В таком случае выскакивает окно «Неизвестное устройство (Unknown Device) код 43» с описанием «запуск невозможен, сбой запроса дескриптора устройства». Основной причиной такой ошибки является неисправный провод USB. Если заменить кабель, проблема будет устранена. Проверить неисправность кабеля можно подключением того же устройства через другой порт.
Ошибка 43 — другие причины
Иногда ошибка 43 появляется из-за несовместимости драйвера видеокарты с оперативной памятью либо из-за переполненности реестра Windows. Что делать в этом случае?
- Выключаем компьютер и отсоединяем его от электричества. Включаем компьютер. Если ошибка 43 снова появляется, следует заняться реестром.
- Устанавливаем программу и очищаем реестр Windows от мусора. Снова безрезультатно? Идём дальше.
- В «Панели управления» находим «Система и безопасность». Открываем «Администрирование» и в опции «Конфигурация системы» находим вкладку «Загрузка». В этой вкладке должна быть опция «Дополнительные параметры», кликаем и в появившемся окошке отмечаем галочкой пункт «Максимум памяти». Принимаем все настройки. Выполняем перезагрузку компьютера. Если ошибка 43 снова не устранена, то, скорее всего, дело в оперативной памяти.
- Выключаем компьютер и извлекаем все установленные платы оперативки кроме самой маленькой. Если после удаления плат ошибка 43 пропала, выключаем компьютер и вставляем по одной плате оперативки, чтобы понять, какая именно плата вышла из строя.
Заключение
Ошибка под номером 43 свидетельствует о том, что ваша операционная система не может распознать оборудование, например: порт USB, винчестер, видеочип либо другое подключенное устройство. Понять, какое именно программное обеспечение работает некорректно можно с помощью Диспетчера задач. Чтобы удостовериться в неисправности какого-то конкретного оборудования, можно подключить его к другому компьютеру.
Чтобы устранить причину ошибки 43, нужно понимать её причину и действовать согласно вышеизложенной инструкции.
Ошибка видеокарты код 43 — решение проблемы видеокарт amd
5 дни болезни
Симптомы сохраняются, но ослабевают, температура периодически поднимается и спадает после приема жаропонижающих средств.
Как исправить ошибку с кодом 43 на видеокартах Nvidia и AMD Radeon
Работая на компьютере или ноутбуке с ОС windows 7, 8 или 10, каждый из нас наверняка сталкивался с ситуацией, когда неожиданно приходит сообщение по возникновении той или иной ошибке или неполадке. Конечно, сразу это известие может привести в ступор или вовсе напугать пользователя, но если разобраться, то ничего страшного в этом нет.
Большинство подобных сбоев можно решить своими руками, не обращаясь специально для этого в сервисные центры. Главное – понять, что произошло и с каким устройством. Поможет вам в этом номер, которым обозначается каждая ошибка.
Мы имеем дело со сбоем под кодом 43. Он свидетельствует о возникновении проблем в функционировании графического адаптера. Конечно, данная ошибка также может быть связана с некорректной работой USB, однако в большинстве случаев она все же касается видеоплаты и ее драйверов.
Сбой драйверов
Иногда случается так, что драйвера для графического адаптера просто напросто слетают, без видимой для того причины. В таком случае необходимо:
Далее находим иконку с изображением видеокарты, отмеченную восклицательным знаком.
Открыв подробное описание, вы увидите следующее: это устройство было остановлено из-за неполадок (код ошибки 43). На разных версиях ОС Windows сообщение может отличаться, но суть его одна и та же – сбой функционирования видеокарты.
Как исправить ошибку?
Чтобы устранить ошибку с кодом 43 необходимо:
Зачастую это помогает полностью исправить ошибку 43, однако, если ничего не изменилось, переходим к следующему шагу.
Конфликт между видеоплатами
Если система начала выдавать ошибку с кодом 43 после установки новой дискретной видеоплаты, то следует обратить свое внимание на ее производителя. Возможно, сбой возник из-за применения графических адаптеров разных производителей
Особенно часто с этой проблемой сталкиваются владельцы новых видеокарт nvidia. В данной ситуации вам поможет только отказ от использования нового комплектующего, и покупка устройства той же фирмы, которое установлено на ПК или ноутбуке.
Переустановка ОС
Для решения возникшей неполадки следует попробовать полностью переустановить операционную систему. После того, как это будет сделано, придется заново установить драйвера для всех подключенных устройств, в том числе для графического адаптера. Если же после переустановки и перезапуска устройства все равно появляется ошибка 43, стоит вспомнить о том, когда вы в последний раз меняли термопасту?
Замена термопасты
Возможно, графический адаптер выдает эту проблему из-за быстрого и чрезмерно сильного перегрева. В таком случае причина состоит в термопасте. Кстати, о том какую лучше всего использовать вы узнаете в этой статье. Скорее всего, вы не меняли ее с момента покупки видеоплаты, и она просто напросто пришла в негодность.
Для этого нужно:
- Разобрать видеокарту.
- В случае необходимо заменить термопасту.
- Собрать плату обратно.
- Запустить ПК и проверить, все ли работает.
Если даже после замены термопасты ничего не изменилось и ваш компьютер по-прежнему говорит о сбое, то проблему придется решать совсем другим путем.
Прогревка феном
Единственный оставшийся вариант – прогрев чипа видеокарты при помощи специального фена. Для этого нужно отправиться в ближайший сервисный центр, в котором настоящие профессионалы смогут заняться вашей проблемой.
Некоторые умельцы пренебрегают специализированной помощью и прожаривают платы в обычной духовке. Конечно, данная процедура может и даст желаемый результат, однако срок службы устройства в таком случае не будет превышать 1-2 месяца, после чего карточка окончательно выйдет из строя. Более того, следует учитывать, что после такого «запекания» гарантия перестанет действовать.
Теперь вы знаете, по какой причине может появляться сбой 43 видеокарты, и каким образом можно его устранить. Если же ни один из выше перечисленных способов вам не помог, то, скорее всего, видеоплата повреждена и нуждается в замене.
Профессиональная помощь
Если не получилось самостоятельно устранить возникшие неполадки,то скорее всего, проблема кроется на более техническом уровне. Это может быть: поломка материнской платы, блока питания,жесткого диска, видеокарты, оперативной памяти и т.д.
Важно вовремя диагностировать и устранить поломку,чтобы предотвратить выход из строя других комплектующих. В этом вам поможет наш специалист
В этом вам поможет наш специалист.
Исправляем ошибку видеокарты с кодом 43
Если статья была вам полезна,поделитесь ею в качестве благодарности
Починка реестра
Следующая причина поломки связана с неисправностями реестра – ошибками, неверными параметрами и так далее. Чтобы не заниматься исправлением вручную, вы можете воспользоваться специальной утилитой. Скачайте CCleaner и установите ее на компьютер. После этого сделайте следующее:
- Зайдите в раздел «Реестр».
- Нажмите кнопку «Поиск проблем», чтобы запустить сканирование реестра.
- После того, как утилита найдет все проблемы в записях реестра, вы сможете ознакомиться с ними. Для устранения ошибок необходимо нажать на «Исправить выбранное».
- Еще раз нажмите на ту же кнопку, чтобы запустить операцию.
- После очистки реестра перезагрузите компьютер.
Нетрадиционные методы решения проблемы.
Если способы не принесли ожидаемых итогов, нужно применить специальные программы, которые называются «сборка», но при этом стоит учитывать, что профессиональные программные специалисты не рекомендуют прибегать к их использованию. Это связано с тем, что включенные в них драйвера чаще всего нестабильны и даже «инфицированы» вредоносными пакетами.
Если знать, где скачивать, можно пользоваться безопасными программами, которые уже зарекомендовали себя, и содержат драйвера оригиналы.
Распространенными программами, у которых достаточно легкий внешний вид, и любой новичок разберется, являются:
- Driver Pack Solution;
- DevID Agent;
- Driver Genius.
В случае если не хранятся «секретные» или «жизненно необходимые» файлы и документы, можно воспользоваться вышеуказанными программами.
Есть также другие причины, которые могут вызвать системную ошибку «система windows остановила это устройство код 43»:
- Поломка соединительных кабелей;
- Неисправность провода USB;
- Малое количество питания – ниже номинального.
Прежде чем выполнять какие-либо радикальные мероприятия или везти устройство в сервисный центр, необходимо проверить все выходные данные напряжения, подающегося на блок питания.
Проверить качество соединения кабелей и USB приемников, если таковые установлены.
Также в качестве эксперимента, как метод устранения ошибки, можно попробовать установить специальный USB-концентратор, в конструкцию которого входит внешний приемник, и подключить с его помощью устройство.
Видеоадаптер: ошибка код 43 — как исправить неполадку Windows 10
26.01.2017
Ошибки
Никто из нас не застрахован от того, что в один прекрасный момент операционная система Windows 10 выдаст ошибку видеокарты с кодом 43 на Вашем ноутбуке или компьютере. Причём, обычно это не зависит от модели и производителя — сбой может возникнуть как на видеокарте NVidia, так и на AMD Radeon. При этом в диспетчере устройств системы на видеоадаптере будет отображаться значок в виде желтого треугольника с восклицательным знаком, а в свойствах девайса будет написано следующее:
«Это устройство было остановлено, поскольку оно сообщило о возникновении неполадок (код 43)».
В англоязычной версии ошибка выглядит так:
«Windows has stopped this device because it has reported problems. (Code 43)».
Причинами появление такой ситуации могут служить несколько факторов: кратковременный сбой работы работы операционной системы Windows 10, мусором или битыми ключами её реестра, проблемы с драйвером устройства и даже возможный конфликт с оперативной памятью.
Как устранить неполадку устройства код 43
Шаг 1. Чтобы исключить обычный простой сбой работы ОС Windows 10, что тоже имеет место быть, надо для начала просто-напросто выключить свой компьютер или ноутбук, а затем отсоединить провод электропитания из розетки. Если у Вас ноутбук — отсоедините аккумулятор. Через 15 минут подключите всё снова и включите устройство. Не помогло и ошибка 43 на AMD или NVidia появляется снова? Пробуем навести порядок в системе.
Шаг 2. Попробуем почистить реестр ОС Windows 10 от различного мусор, который часто становится причиной сбое в её работе. А поможет нам в этой нелёгкой работе отличная утилита CCleaner. Для наших целей вполне подойдёт её бесплатная FREE-версия.
Запускаем утилиту и открываем раздел «Реестр». Сначала запускаем анализ нажатием кнопки «Поиск проблем». Ждём пока завершится анализ и будут показаны все найденные проблемы. Нажимаем на кнопку «Исправить». После этого перезагружаемся и проверяем удалось ли устранить неполадку Код 43 или не удалось.
Шаг 3. Откат Windows. Ещё один способ, который часто выручает в случае появления различных неполадок в Windows 10 — это восстановление системы к предыдущей точке восстановления, когда видеоадаптер работал без проблем.
Кликаем правой кнопкой мыши по своей видеокарте Нвидиа, АМД Радеон или иной другой и в открывшемся меню выбираем пункт «Обновить драйверы». Теперь надо указать путь к драйверу устройства, после чего он будет обновлён.
Шаг 5. Причиной возникновения неполадок с кодом 43 у видеокарты может быть, что не хватает оперативной памяти. Частенько решить этот вопрос помогает вот такая хитрость! Надо открыть «Панель управления» Виндовс и зайти в раздел «Система и безопасность»>>«Администрирование».
В открывшемся окне надо кликнуть дважды на пункт«Конфигурация системы», чтобы открылось вот такое окно:
Здесь необходимо зайти на вкладку «Загрузка» и кнопку «Дополнительные параметры».
Появится ещё одно окно, в котором надо поставить галочку «Максимум памяти» и нажать на кнопку «ОК».
Снова перезагружаем компьютер или ноутбук и проверяем выдаётся видео-драйвером ошибка 43 или нет.
Шаг 6. Последний вариант, который может помочь в исправлении неполадки устройства — это шаманство с оперативной памятью.
Отключаем питание системного блока и откручиваем крышку. Выдёргиваем все планки памяти за исключением одной. Главное, чтобы она была объёмом не более 2 Гб.
Включаем ПК и проверяем. Неполадка код 43 видеокарты исчезла? Снова отключаем комп, добавляем ещё одну планку и проверяем. если ошибка пропала то выключайте компьютер и ещё добавляйте и так пока снова не появится ошибка. Проблема скорее всего в последнем вставленном модуле. Для верности выдерните тот, что включался самым первым и посмотрите на результат.
P.S.: Если ни один из предложенных способов не помог, то причиной скорее всего является поломка видеокарты и нужно отдавать её на диагностику. Хотя бы попробуйте её включить у друзей или родственников и проверить там.
radeon проблемы, неполадка код 43, неполадки nvidia, ошибка 43, ошибка видеокарты
Проверка портов, проводов и оборудования
Если экономия энергии изначально была отключена или её отключение не помогло решить проблему, следует проверить порты и подключаемое оборудование/флешку на работоспособность.
- Если устройство или флешка работает на всех портах, кроме одного — поврежден порт.
- Если девайс не опознается на всех портах на одном компьютере, но работает на других — следует переустановить драйвера.
- Заодно можно попробовать использовать другой шнур. При механических повреждениях провода или разъемов, компьютер может перестать обнаруживать устройство.
В конце концов, можно просто перезагрузить компьютер перед тем, как устанавливать новые драйвера.
Исправление кода события 10016 Ошибки DistributedCOM
Проверка процесса
Шаг 1. Прежде всего должны отсортировать процесс или службу, связанную с кодом ошибки 10016. Далее вы найдете описание ошибки чуть ниже во вкладке «общие» или «подробности». Из описания скопируйте CLSID. Он может выглядеть как
Шаг 2. Отроем теперь редактор реестра. Нажмите сочетание кнопок Win+R и введите regedit.
В редакторе реестра выделите «Компьютер» одним нажатием мышки и нажмите «Правка» > «Найти».
- Введите в поле поиска свой CLSID ключ, который типа Поставьте галочку искать только «имена разделов».
- Вам выдаст ключ в правой стороне, выделите его мышкой один раз.
- В правом поле у вас будет ключ «По умолчанию» со значением RuntimeBroker. Запомните это значение оно нам пригодится в дальнейшим.
Следующая задача — запустить сценарий, чтобы внести некоторые изменения в раздел разрешений, найденных в службах компонентов для этой службы.
Открытие сервисов компонентов
Наберите в поиске windows «Службы компонентов», нажмите правой кнопкой мыши и выберите запустить от имени администратора.
Перейдите по следующему пути Службы компонентов >Компьютеры >Мой компьютер >Настройка DCOM > и найдите в списке RuntimeBroker.
- Нажмите по очереди на двух файлов с именем RuntimeBroker правой кнопкой мыши выберите «Свойства».
- Во вкладке «Общие» у вас будет «Код приложения» запомните его на двух файлах RuntimeBroker.
- Сравните код с ошибкой в «Журнале событий». APPID в журнале с ошибкой, должен соответствовать коду приложения в файле RuntimeBroker.
Исправление разрешений
Наконец, когда вы удостоверились, что это именно тот файл выдает ошибку, то проделайте следующие шаги:
- Нажмите в свойствах RuntimeBroker вкладку «Безопасность».
- Кнопка «настроить» должна быть активной.
- Проделайте ниже шаги чтобы активировать настройки. (Не Запуск сценария PowerShell).
Чтобы обойти эту ошибку, вам нужно отредактировать некоторые разрешения в разделе «Служба компонентов» ключа RuntimeBroker. Прежде чем перейти к модификации, вам нужно запустить скрипт, который поможет вам изменить разрешения. Дальше поймете зачем мы это делали.
Шаг 1. Нажмите сочетание кнопок Win+X и выберите Windows PowerShell (администратор).
Шаг 2. Загрузите файл с кодом ниже. Разархивируйте скаченный архив, в нем содержится текстовый файл с кодом.
Шаг 3. Вставьте скаченный скрипт с файла в командную строку PowerShell.
- 1-2. Скопируйте «Код приложения» в службах и компонентах, компонента RuntimeBroker.
- 3. Откройте редактор реестра, нажмите «правка» > «найти» и вставьте код приложения, который до этого скопировали. Нажмите правой кнопкой мыши на найденным ключе в реестре и выберите «Разрешения».
- 4. далее в окне нажмите «Дополнительно».
- В окне сверху «Владелец» нажмите «Изменить».
- В следующим окне нажмите внизу «Дополнительно».
- Нажмите справа «Поиск» и ниже со списка выберите «Администраторы».
- Теперь переходим обратно в компоненты к свойству файла RuntimeBroker и мы видим, что теперь кнопка «настроить» стала интерактивной.
- Выскочит предупреждающее окно нажмите Удалить, если вам не мог код сценария powerShell.
- Нажмите Отмена, если вам помог код сценария powerShell.
- Нажмите Изменить напротив кнопки «настроить» в графе «разрешения на запуск и активацию».
Добавим группы система и local service.
- В окне, где имеются учетные записи нажмите «Добавить».
- Ниже кнопка «Дополнительно».
- Нажмите «Поиск» с боку.
- Найдите локальную службу LOCAL SERVICE и нажмите OK.
Аналогичным способом, что описан выше добавьте «Система».
Теперь у вас появились две группы система и local service, нажмите на каждую из них и поставьте галочки в пунктах «Локальный запуск» и «Локальная активация».
Иногда при запуске компьютера в журнале событий Windows 10 можно увидеть ошибку с кодом события 10016, вызванную службой DistributedCOM (DCOM). Этот компонент используется практически во всех версиях ОС Windows, поэтому ошибка может возникнуть на любом компьютере. В большинстве случаев она никак не нарушает работу ПК, но может мешать тем, что вызывает появление уведомлений при каждом старте системы. Что это за ошибка DistributedCOM 10016 в Windows 10 и как ее исправить, я расскажу далее в своём обзоре.
Код 43 при подключении по USB и Bluetooth
При подключении устройства к компьютеру при помощи USB или Bluetooth Windows тоже может писать, что устройство не опознано, а Диспетчер печати будет писать об остановленном оборудовании. Частых причин две: отсутствие драйверов и некачественный USB-шнур.
Как исправить ошибку с кодом 43 для USB:
- Если устройство подключается при помощи не того USB-кабеля, что раньше, следует попробовать сменить шнур. Желательно использовать кабель, который шел в комплекте с подключаемым устройством.
- Убедиться в наличии драйверов. Для того, чтобы Windows смог обнаружить устройство и взаимодействовать с ним, должны быть установлены драйвера. Этот касается любого оборудования и любых устройств. Если проблема возникла при первом подключении, следует убедиться, что драйвера установлены — в противном случае не получится воспользоваться даже проводником.
Совсем другая проблема, если ошибка начала появляться на ровном месте: например, при подключении уже известного устройства со свежими драйверами, которое еще вчера работало нормально. Если с драйверами и кабелем все в норме, стоит проверить наиболее частые причины сбоя USB.
- Механические причины. Перегибание провода, окисленные контакты, механические повреждения USB-разъема и аналогичный урон.
- Перезагрузка и тест портов. Перед тем, как лезть в программную часть, нужно перезагрузить компьютер (при перезагрузке драйвера загружаются заново) и еще раз попробовать подключиться. Если ошибка сохранится — попробовать другой USB-порт. Если устройство все еще не опознано — попробовать подключиться к другому компьютеру. Это позволит понять, где проблема: в порте, кабеле, устройстве или компьютере/софте.
- Настройки питания USB. Если в настройках Windows ограничивается питание подключенных устройств по USB, система не будет их обнаруживать и выдаст ошибку 43. Решение простое: открыть Диспетчер устройств, найти в списке Контроллеры USB -> Корневой USB-концентратор. Нажать ПКМ, выбрать в контекстном меню Свойства, перейти во вкладку Управление электропитанием и убрать галочку рядом с пунктом Разрешить отключение этого устройства для экономии энергии. Нажать ОК для сохранения изменений.
- Обновление драйверов USB. Для USB-концентратора нужно обновить драйвера следующих устройств: USB запоминающего устройства, USB Host Controller и USB Root Hub.
- Драйвера для Bluetooth. Драйвера для Bluetooth-модуля обычно есть на сайтах производителей ноутбуков (Acer, Lenovo) — нужно посмотреть в Диспетчере устройств точную версию драйверов. Можно попробовать обновить их в Диспетчере устройств через ПКМ -> Обновить драйвера.
Если ничего не помогает, можно попробовать воспользоваться инструкцией с сайта поддержки Microsoft.
Как исправить ошибку WHEA_UNCORRECTABLE_ERROR в Windows 10
1. Проверить наличие обновлений
Нажмите сочетание кнопок Win + I, чтобы открыть «Параметры» и выберите «Обновление и безопасность». Слева выделите графу «Центр обновления Windows», далее справа нажмите на «Проверка наличия обновлений».
2. Отключить разгон из BIOS
Отключение разгона в вашем BIOS — это эффективный способ, который может исправить WHEA_UNCORRECTABLE_ERROR в Windows 10. Вам нужно войти в БИОС и отключить разгон. Существует много видов БИОС и у них у всех разное расположение и название настроек. По этому Вам будет проще загуглить марку BIOS в google-картинках, и посмотреть, где отключается разгон.
- Обычные параметры, в которые нужно перейти в БИОСе, это Performance > и отключить Overclocking. Сохраните настройки и перезагрузите ПК.
- Если вы не разобрались, как отключить разгон в BIOS, то лучшим вариантом будет сбросить BIOS на «заводские настройки». Смотрите, ниже на картинках я привел пример, как сбросить параметры UEFI и BIOS по умолчанию.
UEFI
BIOS
3. Войдите в безопасный режим и проверьте наличие драйверов
Шаг 1. Первое, что нужно сделать, это загрузиться в безопасном режиме. Обратитесь к полному руководству, как .
Шаг 2. После того, как Вы загрузились в безопасном режиме, нажмите Win + R и напишите devmgmt.msc, чтобы запустить «Диспетчер устройств».
Шаг 3. В списке драйверов, один за другим, щелкните правой кнопкой мыши на драйвере и в контекстном меню нажмите «Обновить драйвер». После нажатия на «обновить драйвер» появится окно, в котором выберите «Автоматический поиск обновленных устройств». После проделанной работы, перезагрузите ПК и проверьте устранена ли ошибка WHEA_UNCORRECTABLE_ERROR с кодом 0×00000124 в Windows 10.
4. Проверка аппаратных проблем
Шаг 1. Наберите в поиске «Командная строка» или «cmd», нажмите на ней правой кнопкой мыши и выберите «запуск от имени администратора».
Шаг 2. Далее мы воспользуемся инструментом Check Disk Utility для проверки и восстановления жесткого диска. Задайте в командную строку команду , где «C:» — это локальный диск с установленной системой Windows. Процесс может занять значительное время, после чего перезагрузите ПК.
5. Запустите диагностику памяти Windows
Шаг 1. Нажмите сочетание кнопок Win + R и введите mdsched.exe, чтобы запустить диагностику оперативной памяти.
Шаг 2. Далее выберите «Выполнить перезагрузку и проверку». Ваш ПК перезагрузится и будет диагностировать ОЗУ на ошибки, если инструмент обнаружит какие-либо ошибки, то он уведомит об этом. Смотрите полное руководство по диагностике RAM и определения ошибок. Надеюсь Вы исправили синий экран с ошибкой Whea Uncorrectable Error в Windows 10.
Смотрите еще:
- Как создать и настроить FTP-клиент для Windows 10
- Исправьте ошибку KERNEL DATA INPAGE в Windows 10
- Как добавить переводчик translator в Microsoft Edge
- Закрепить сайт на панели задач и начальном экране Windows 10
- Как извлечь файлы из поврежденных ZIP архивов
comments powered by HyperComments
Ошибка 43 типична не только для видеокарт
Вне зависимости от того, какое бы устройство вы не подключили к компьютеру, всегда существует риск его отказа с соответствующим оповещением в виде ошибки 43. Данная неприятность подразумевает не только проблемы с видеокартами AMD Radeon или Nvidia GeForce, а и с такими устройствами, как:
- Принтер;
- Веб-камера;
- Телефон;
- Переносной жесткий диск;
- Flash-носитель и многое другое.
Практически во всех случаях, данное сообщение говорит о неполадках непосредственно устройства. Ситуации, когда проблема кроется в программной плоскости, скорее исключение. Теоретически, такой сигнал может появляться при сбоях в операционных системах или неправильно заданному пути к драйверу. Но опять же повторимся, чаще проблема аппаратная и решить ее самостоятельно, как правило, не представляется возможным.
Ошибка в работе драйвера устройства (очень часто)
Самая частая и распространенная причина возникновения «Ошибки 43» это конфликт установленных драйверов или ошибка, возникшая в процессе установки / обновления драйверов.
Способы решения:
Решение 1: Обновление драйвера устройства
Необходимо перейти в «Диспетчер устройств» и найти проблемное оборудование.
Все устройства, в работе которых найдены неполадки или ошибки, операционные системы семейства Windows отмечают желтым восклицательным знаком.
Щелчком правой кнопки мышки вызываем контекстное меню устройства и выбираем пункт «Обновить драйвер».
Вас встретит меню Обновления драйверов.
Выбираем «Автоматический поиск обновленных драйверов». В этом случае Windows произведёт автоматический поиск драйверов в сети интернет и по результату поиска автоматически установит / обновит драйвер проблемного оборудования.
В случае если у вас есть скачанный архив с драйвером устройства, его необходимо извлечь в удобную вам директорию и на этапе выбора способа поиска драйверов воспользоваться пунктом «Выполнить поиск драйверов на этом компьютере».
Решение 2: Удаление устройства
Необходимо перейти в «Диспетчер устройств» и зайти в свойства проблемного оборудования.
Открываем вкладку «Драйвер».
Нажимаем кнопку «Удалить устройство».
После того как процедура удаления устройства будет выполнена, вам необходимо выключить компьютер и отключить проблемное оборудование, в работе которого произошла ошибка.
Отключать устройство следует в том случае, если ошибка возникла при подключении USB-устройств.
В случае возникновения «Ошибки 43» на видеокарте извлекать её не обязательно. В качестве исключения можно провести визуальный осмотр элементов подключения на видеокарте и разъеме материнской платы, которые также могут быть причиной «Ошибки 43» и описаны в нашем следующем пункте.
После того как оборудование отключено, вам необходимо включить компьютер и переподключить устройство с последующей полной переустановкой драйверов устройства.
Как исправить
Прежде, чем что – то исправлять, попробуйте выключить компьютер. Если у вас ноутбук, то выключите его и выньте батарею. В выключенном состоянии он должен пробыть не менее минуты. Еще лучше, если откроете корпус и почистите его. Если не знаете, как это делать лучше несите в сервисный центр.
Если не помогло почистите реестр с помощью сертифицированной утилиты вроде CCleaner и удалите те системные программы, которые вы устанавливали накануне.
Очистка реестра программой Ccleaner
Удаление программ с помощью утилиты Windows: выделите строку с программой и нажмите “Удалить/Изменить”
Удаление недавно установленных программ
Код 43 ошибка видеокарты
Следует начать с обновления драйверов устройства, вызывавшего ошибку. Для этого выделите устройство в диспетчере устройств, щелкните правой кнопкой мыши и выберите «Обновить драйверы»
Обновление драйверов видеокарты
Автоматический поиск драйверов для видеокарты
Если ошибка появилась после обновления драйвера, то скачайте с сайта производителя более старую версию.
Скачивание драйвера видеокарты с официального сайта
Воспользуйтесь поиском по архиву, чтобы скачать дайвера младших версий.
Если обновление или установка старых драйверов не сработала, попробуйте установку начисто:
- Скачайте последние версии драйверов на видеокарту, а если видеокарта встроенная, то и на чипсет;
- удалите драйвера в диспетчере задач;
- установите драйвера через установщик производителя.
Удаление старого драйвера перед установкой нового
Если все это не помогает, значит проблема не в драйверах.
Откройте системный блок, достаньте видеокарту и проверьте ее на другом компьютере. Если ошибки нет. Дело может быть в слоте, в который она вставляется. Проверьте слот, установив в него другую видеокарту.
Если проблема не решена. Установите последнюю прошивку BIOS и последние обновления Windows.
Если выяснили, что неисправность с устройством – вам в сервисный центр. Возьмите с собой видеокарту, если проблема в ней, или материнскую плату – если проблема со слотом.
Оперативная память
Иногда код 43 появляется из-за нарушения взаимодействия видеокарты и оперативной памяти. Если не вдаваться в подробности, то проблема в том, что драйвер видеокарты не может использовать все пространство оперативной памяти.
Чтобы это исправить, нужно вручную указать объём оперативной памяти доступной системе. Для этого открываете «Панель управления», пункт «Система и безопасность» -> «Администрирование»->«Конфигурация системы». Другой способ — это нажать комбинацию клавиш Win+R и ввести команду msconfig.
Запустится оснастка конфигурации системы
Вход в конфигуратор системы
Переходите на вкладку «Загрузка», нажимаете кнопку «Дополнительные параметры».
Дополнительные параметры
Установите галочку «Максимум памяти» и нажмите «ОК».
Принудительное использование всей памяти
Код 43 ошибка usb
Если проблема возникает при подключении USB устройства на проводе, то для начала попробуйте поменять провод. Имеет смысл заменить на более короткий.
Проверьте не включен ли в настройках USB портов энергосберегающий режим. Если включен – отключите. Для этого в диспетчере устройств вызовите контекстное меню на пункте корневой «USB концентратор»->«Свойства»
Свойства корневого USB концентратора
Далее нужно выбрать вкладку «Управление электропитанием» и снять галочку с «Разрешить отключение этого устройства для экономии энергии».
Отключение функции энергосбережения для контроллера флешек
Следите, чтобы кабель по стандарту подходил к гнезду. Если гнездо в компьютере на USB 2.1 а вы соединяете с камерой кабелем USB 3.1 v1, то, несмотря на заверение производителей в обратной совместимости, – это может быть причиной ошибки.
Если ничего не сработало – удаляйте, а затем переустанавливайте драйвера на чипсет и USB. Берите их с официального сайта производителя. Производитель у драйверов один, но комплекты драйверов для USB и чипсета разные. Сначала устанавливайте на чипсет.
Мы рассмотрели самые вероятные причины и методы устранения ошибки “Код 43”. Пишите в комментарии, если что-то осталось непонятным.
Когда возникает Unknown Device
Данная проблема может возникать в нескольких случаях. Вот несколько основных предпосылок к ее появлению:
- несовместимость драйверов подключенных устройств и используемой версии ОС;
- наличие вирусов;
- ошибочные настройки BIOS;
- наличие ошибок в самом файле;
- повреждение самого оборудования (разъема для подключения, шлейфа и пр.).
«USB\UNKNOWN», аналогично «USB\VID_0000&PID_0000» говорит о том, что Windows не смогла прочесть ИД оборудования устройства. Причиной этого может быть:
- Неисправность устройства.
- Потеря сигнала из-за соединительного USB-кабеля/шлейфа (слишком длинный или неисправный).
- «Проседание» напряжения на USB-шине из-за нехватки мощности питания.
Обновление драйвера до последней версии
Если с помощью перечисленных способов не удалось устранить ошибку видеокарты 43, попробуйте обновить видеодрайвер. Возможно, он устарел или неправильно работает.
Нужно полностью удалить все следы установленных графических драйверов перед установкой новых, поэтому воспользуемся утилитой Display Driver Uninstaller. Она находится в свободном доступе и сможете легко загрузить ее с интернета.
После установки Display Driver Uninstaller (DDU) загрузите ПК в безопасном режиме.
Запустите приложение, и выберите пункт «Безопасный режим».
В основном окне кликните на первую кнопку «Удаление текущих и предыдущих драйверов перезагрузка компьютера».
После загрузки компьютера в обычном режиме запустите приложение GeForce Experience. Перейдите на вкладку «Драйверы» и нажмите «Скачать». Укажите спецификацию в правой части экран и кликните «Проверить наличие обновлений».
После их загрузки перезагрузите ПК.
Если установить последнюю версию не удалось, нужно убедиться, обновляются ли драйверы автоматически Центром обновления Windows. Если да, нужно откатить до предыдущей версии.
Нажмите Windows + S для вызова окна системного поиска и наберите «система». Кликните по нему в результатах поиска.
Затем перейдите в «Дополнительные настройки системы» в левой части экрана.
Откройте вкладку «Оборудование», перейдите на «Параметры установки устройств».
Выберите вариант «Нет, устройство может работать не правильно». Нажмите «Сохранить» и закройте окно. После Центр Windows не будет автоматически загружать драйвера.
Теперь нажмите Windows + X, чтобы открыть меню быстрого запуска и перейдите на «Диспетчер устройств».
Разверните категорию Видеоадаптеры. Правой кнопкой мыши кликните на оборудовании, выберите пункт «Обновить драйвер».
Выберите второй вариант «Выполнить поиск драйверов на этом компьютере». Перейдите в папку, в которую был загружен пакет видеодрайверов и следуйте «Далее».
После перезагрузите ПК, проверьте исправлена ли ошибка.
Загрузка…Ошибка 43 на видеокартах AMD Radeon, возникающая во время майнинга и не только
Сбой с номером 43 сигнализирует о проблемах с функционированием видеоадаптера. Майнеры сталкиваются с такой ошибкой в случае установки проблемной видеокарты на компьютер с системой Windows 7 и выше. Сегодня рассмотрим способы решения проблемы.
Когда появляется ошибка 43Чаще всего это связано со сбоем драйверов. Если зайти в диспетчер устройств и выбрать подключенную видеокарту, возле которой отображается восклицательный знак, то вы увидите подобное сообщение: “Устройство было остановлено, потому что сообщило о появлении неполадок (код 43)”.
Нередко параллельно с этим наблюдается перегрев видеокарты – и это при полном отсутствии нагрузки. А если попытаться ее нагрузить, то система выдает сообщение об ошибке, связанной с OpenGL.
Проблема наблюдается только в Windows 10, 8, 7 – но не в Linux.
Что точно не поможетОпытным путем пользователи установили, что следующие способы бесполезны, поэтому не тратьте на них свое время – если только для чистоты эксперимента, когда никакие другие методы не помогли:
- скачивание более старых версий драйвера;
- смена райзера или установка напрямую в слот;
- удаление ненужных функций, связанных с аудио;
- принудительное понижение частоты работы видеокарты;
- изменение настроек энергосбережения.
Отдельно стоит сказать о перепрошивке BIOS. Как ни странно, это может помочь, но результат будет только временным. Если после этого попробовать изменить тайминги графической карты, то ошибка 43 возвратится.
Как избавиться от ошибки 43Существует несколько способов быстро решить проблему. Какой-то из них у вас обязательно сработает:
- Если карта от AMD Radeon, можно скачать патч для драйвера под названием ATI Pixel Clock Patcher. Его установка занимает меньше минуты, а после этого достаточно перезагрузить компьютер. Устройство должно работать. Способ поможет в том случае, если нестандартный BIOS отказывается взаимодействовать с графическим адаптером.
- Переустановка операционной системы и, соответственно, драйверов. Это помогает, если вы обладатель карты от nVidia. Важно, что версия ОС не должна совпадать с той, что была.
- Проверить оборудование. Установите видеокарту в другой компьютер, поэкспериментируйте с подключением/отключением других составляющих ПК. Вставьте в тот же вход другую видеокарту. Все эти манипуляции помогут выяснить, в чем дело, и принять соответствующие меры.
- Если установлены заглушки на графический выход GPU, то после установки новых драйверов необходимости в них нет. Возможно, нужно закоротить plugged-контакт в месте его соединения с материнской платой.
- Замена термопасты, улучшение охлаждения. Если проблема возникает в сочетании с перегревом, то это меры могут ее устранить.
Наконец, некоторым помогает очистка реестра, устранение в нем несоответствий. Программ для этого масса, но самая известная и легкая в обращении – CCleaner.
Увеличение объема памятиЕсли ошибка возникла из-за конфликта между ОЗУ и видеокартой, то эффективным способом может стать увеличение выделенной памяти.
Зайдя в панель управления, выберите категорию “Система и безопасность”, затем “Администрирование”, а следом – “Конфигурация системы”. Здесь нас интересует вкладка “Загрузка”, 2-я по счету.
Выбрав ОС, щелкните по кнопке “Доп. параметры” чуть ниже. Поставьте флажок возле пункта “Максимум памяти” и введите желаемое значение. Сохраните изменения и перезагрузите компьютер.
Ручное редактирование реестраВ окне “Выполнить” введите команду Regedit, в открывшемся окне переходим по адресу HKEY_LOCAL_MACHINE\SYSTEM\CurrentControlSet\Control\Class\{4D36E968-E325-11CE-BFC1-08002BE10318}.
Там видно подразделы вида 0000, 0001 и т.д., в зависимости от количества видеокарт, например, если их 4, то будет и четыре папки.
Щелкнув правой кнопкой мыши на папке, создаем в ней параметр DWORD 32bit, затем еще один. Первый назвать DisplayLessPolicy, а второй – LimitVideoPresentSources, значения обоих равны единице.
Те же самые действия проделать для всех видеокарт. Перезагрузить компьютер.
Аппаратные проблемы с картойЕсли видеокарта слишком старая или вышла их строя, у нее возрастает параметр TDP – энергопотребление. Это приводит к перегреву. А перегрев для графической карты чреват:
- расплавлением припоя;
- отхождением кристалла от своей подложки;
- деградацией в связи со снижением рабочих частот.
Определить, что проблема именно в механическом повреждении устройства, можно по артефактам, возникающим на экране во время работы. Причем они видны даже в BIOS и при загрузке операционной системы. Проверить, что дело именно в карте, несложно – просто вставьте ее в другой компьютер. Если подтвердилось – придется или нести устройство в ремонт, или покупать новое.
Хотите попробовать починить самостоятельно? Рискнуть можно в том случае, если вы уже имеете опыт распайки микросхем. Подогревание чипа с помощью специального паяльника может помочь соединить между собой разошедшиеся контакты; некоторые используют для этого духовку. Очень важно соблюдать температурный и временной режим, иначе карта безнадежно испортится.
Майнинг – дело не такое простое, как непосвященным кажется на первый взгляд. Проблемы с железом и ПО регулярно возникают, поэтому важно знать, как с ними бороться. Впрочем, ошибка 43 возникает не только у майнеров, но и у среднестатистических пользователей ПК.
Вконтакте
Google+
определение, и как ее исправить?
Бывают такие нелицеприятные ситуации, когда работаешь за компьютером, вроде бы все нормально, а тут вдруг ни с того, ни с сего система выдает сообщение о том, что устройство было остановлено (код 43). Да, система не виснет, однако работать становиться практически невозможно. Давайте посмотрим, с чем же связано возникновение таких ситуаций.
Что представляет собой ошибка (код 43)?
Естественно, причин для возникновения таких сбоев может быть достаточно много. Появление сообщения об остановке какого-то оборудования означает только то, что ОС Windows обнаружила конфликт оборудования.
Причем, это не сбой операционной системы, как могут подумать некоторые юзеры. Это именно конфликты между «железными» компонентами. Как это ни странно, бывает и такое. И дело зачастую даже не в драйверах или сопутствующих программах. К примеру, иногда установленному в систему устройству может просто элементарно не хватать питания, которое обеспечивает тот же компьютерный системный блок. Рассмотрим самые распространенные варианты возникновения таких сбоев.
Наиболее часто возникающие ситуации
Считается, что в ошибке код 43 проявляется в основном при сбоях в работе видеокарты (видеоадаптера, видеоакселератора, графического ускорителя). Если проанализировать самые распространенные ситуации, самыми частыми, к сожалению, являются конфликты графического ускорителя с планками оперативной памяти.
Ситуация при возникновении неполадок (код 43) интерпретируется системой как некая «неуживчивость» между «оперативкой» компьютера и памятью видеоадаптера. И, как считается, это напрямую зависит не от драйверов устройств, а от самих производителей, ведь в большинстве случаев BIOS видеокарты определяется в смысле того, что устройство распознается системой, а значит, должно функционировать нормально. Казалось бы… Ан нет! Не тут-то было. Как исправить ошибку, содержащую код 43, мы сейчас и посмотрим.
Исправление проблем видеоадаптера
Для начала стоит убедиться в том, что устройство (в смысле графический ускоритель) системой определяется, но функционирует не так, как полагается.
Для этого необходимо использовать стандартный «Диспетчер устройств» Windows. Тут сразу же будет видно состояние устройства. Если оно отмечено желтым значком с восклицательным знаком, значит, устройство действительно работает некорректно.
Для начала стоит попытаться обновить драйверы видеокарты или установить их заново. Кто знает, может конфликт возник именно на программном уровне (особенно это касается самонастраивающихся устройств Plug & Play). Но вот что больше всего поражает, так это только то, что появлению ошибок, содержащих код 43, как ни странно, подвержены адаптеры NVIDIA.
Проблемы оперативной памяти
Тут стоит сначала использовать администрирование компьютера и дополнительные параметры загрузки, доступ к которым осуществляется через меню конфигурации системы. В строке указания объема памяти нужно поставить галочку напротив пункта, позволяющего задействовать ее максимум, указав соответствующее значение в нужном поле).
Перегружаем систему и ждем результата. Если сообщение появляется снова, придется при отключенном компьютерном терминале вытащить все планки памяти, а затем вставить не более 2 Гб, постепенно добавляя новые (если таковые имеются).
Очень может быть, что это связано совсем не с видеокартой, а именно в «оперативкой», вернее, планками от разных производителей.
Неполадка (код 43) при работе с USB-устройствами
USB-девайсы тоже не застрахованы от появления сообщений о таких ошибках. Чаще всего это относится к обычным флэшкам, а не к USB-винчестерам. Мало ли что может быть? Да просто случайно зацепили включенную в порт флэшку на ноутбуке. Вот система и «плюнула». Достаточно заново вставить ее в соответствующий порт или просто перезагрузить систему.
Неопознанные устройства и проблемы с захламленностью реестра
Другое дело, когда Windows не распознает устройство (в «Диспетчере устройств» оно обозначено как Unknown Device).
Такая ситуация сигнализирует о том, что система просто не нашла в своем арсенале драйверов, наиболее подходящих для корректной работы устройства. В данном случае придется либо установить драйвер с диска, либо просто скачать его из Интернета (да хотя бы с официального сайта производителя).
В некоторых случаях код 43 в ошибке системы моет быть связан еще и с тем, что в реестре присутствует очень много неправильных или устаревших ключей, на которые ссылается система при попытке доступа к подключаемому USB-компоненту. Здесь тоже все просто.
Поскольку в самой ОС Windows собственные средства отсутствуют как таковые, нужно использовать утилиты для исправления реестра. Это может быть все, что угодно, скажем, программы типа CCleaner, Advanced System Care, Glary Utilities, Windows 7 Manager, Ashampoo WinOptimizer, Registry Optimizer, в общем, любой оптимизатор, где есть такая функция, даже входящая в систему анализа и исправлений в один клик.
Итог
В общем и целом, как уже понятно, пугаться сообщений об остановке работы какого-то оборудования не стоит. В принципе, такие проблемы, в большинстве случаев решаются достаточно просто. Конечно, сейчас не берутся в расчет ситуации, когда какой-то «железный» компонент выходит из строя полностью или частично. Естественно, тут потребуется его замена на новый или аналогичный.
С другой стороны, многие специалисты не рекомендуют устанавливать те же планки «оперативки» от разных производителей. Как говорится, мало ли что. С другой стороны, конфликты оборудования могут базироваться и на программном уровне, так что не стоит забывать и о средствах оптимизации системы, зачастую они помогают намного лучше, чем даже замена «железа», исключая появление конфликтов в плане перекрестной работы драйверов устройств. Правда, для этого потребуются профессиональные утилиты. И вообще, ошибки могут возникать даже в модулях беспроводной связи Bluetooth.
Windows остановила это устройство, поскольку оно сообщило о проблемах.
Windows автоматически останавливает некоторые устройства, когда обнаруживает проблемы в любом оборудовании и выдает ошибку кода пользователя 43. По сути, эта ошибка означает, что ваше устройство или драйвер устройства не могут правильно взаимодействовать с Windows, и именно поэтому оно отключило это устройство. В диспетчере устройств вы можете увидеть красный крест или восклицательный знак напротив этого устройства.
Эта ошибка может возникать на многих устройствах, таких как устройства USB, устройства Bluetooth, жесткие диски и видеокарты.Не волнуйтесь, мы нашли эти методы, с помощью которых вы можете решить эту ошибку и снова использовать оборудование на своем ПК.
Метод 1 — переустановить драйверыДрайверы вашего устройства могут быть повреждены или неисправны, и это является причиной ошибки кода 43 в диспетчере устройств. Это можно легко решить, переустановив драйверы, как показано ниже.
ШАГ 1. Откройте окно «Выполнить», одновременно нажав Windows и R , введите devmgmt.msc в текстовом поле и нажмите Enter.
ШАГ 2. В окне диспетчера устройств найдите отключенное устройство и выберите «Удалить устройство» из контекстного меню.
ШАГ 3 — Нажмите «Удалить» для подтверждения.
ШАГ 4 -n the d После завершения процесса удаления нажмите кнопку «Сканировать на предмет изменений оборудования» (значок компьютера и увеличительного стекла) в главном меню.
Он просканирует оборудование и переустановит драйвер для вашего устройства.
Метод 2 — обновление драйверов вручнуюЕсли переустановка драйверов не сработала, то причиной ошибки являются устаревшие драйверы устройств. Вам необходимо обновить драйверы вашего устройства, чтобы удалить эту ошибку из диспетчера устройств.
Чтобы обновить драйверы устройства, вам необходимо посетить веб-сайт производителя устройства и выбрать модель устройства и тип операционной системы (32-разрядная или 64-разрядная).Крайне важно выбрать правильные драйверы для своего компьютера, потому что неправильные драйверы могут вызвать больше проблем на вашем компьютере. После загрузки обновления драйвера откройте его и следуйте инструкциям на экране, чтобы успешно обновить драйверы. Это решает код ошибки 43: Windows остановила это устройство, потому что оно сообщило о проблемах.
Метод 3. Перезагрузите компьютер
Иногда, если есть временная проблема с подключением, которая вызывает эту проблему, перезагрузка системы должна устранить эту проблему на вашем компьютере.Проверьте, помогает ли это.
Метод 4 — Аппаратный сброс системы
Если эта проблема возникает на внешнем устройстве, аппаратный сброс компьютера может решить эту проблему.
Процесс останова —
1. Сначала вам нужно полностью выключить компьютер.
2. Отсоедините кабель питания от вашей системы.
3. После этого отключите все внешние периферийные устройства (например, адаптер Bluetooth, веб-камеру, принтер) от вашей системы.
4. После отключения всех внешних устройств нажмите и удерживайте кнопку питания, чтобы запустить систему.
Этот процесс известен как полный сброс.
Подождите минуту после этого.
Процедура запуска —
5. Подождав минуту, подключите вашу систему к соединению.
6. Теперь подключите проблемное устройство к другому USB-порту.
7. Наконец, пора включить компьютер.
После нормальной загрузки компьютера проверьте, не появляется ли код ошибки 43.
Метод 5. Удалите ненужные USB-устройства
Вам необходимо удалить ненужные USB-устройства с вашего компьютера.
1. Отключите другие USB-устройства, кроме проблемного.
2. Как только вы это сделаете, перезагрузите ваш компьютер.
Проверьте, помогает ли это решить проблему.
Метод 6 — Настройте управление питанием
Если вы пользуетесь портативным компьютером, эта проблема может быть вызвана планом управления питанием, который отключает порт для экономии энергии.
ШАГ — 1 Настройте параметры мощности
1. Нажмите одновременно клавиши Windows + X .
2. Затем щелкните «Диспетчер устройств ».
3. Когда откроется окно диспетчера устройств, разверните «Контроллеры универсальной последовательной шины ».
4. Щелкните первое USB-устройство правой кнопкой мыши и выберите « Properties ».
5.После этого перейдите на вкладку «Управление питанием ».
6. Затем, снимите отметку с опции « Разрешить компьютеру выключать это устройство для экономии энергии ».
7. Щелкните « Применить » и « OK ».
8. Повторите те же действия для других USB-устройств, перечисленных в разделе «Контроллеры универсальной последовательной шины».
Закройте экран диспетчера устройств.
ШАГ — 2 ОТКЛЮЧИТЬ настройки выборочной приостановки
1. Чтобы запустить окно Выполнить , нажмите одновременно клавиши Windows + R .
2. В окне Run выполните этот код, вставив его в окно Run и затем щелкнув « OK ».
control.exe powercfg.cpl ,, 3
3. Когда откроется окно Power Options , найдите « USB settings ».
4. Затем разверните « Настройка выборочной приостановки USB ».
7. Щелкните раскрывающийся список рядом с «Настройка:», а затем выберите в раскрывающемся списке параметры « Отключено, ».
[ ПРИМЕЧАНИЕ — Если вы применяете это на портативном устройстве, вы заметите два параметра: « от батареи, » и « подключен к ».
Вы можете легко « отключить » обе эти опции.]
8. После того, как вы все это сделаете, нажмите « Применить » и « OK ».
Закройте все открытые окна и перезагрузите компьютер.
Это должно устранить проблему с кодом ошибки 43.
Я читаю и кое-что знаю.
Как исправить Windows 10: код ошибки USB 43
УстройстваUSB (универсальная последовательная шина) — это флэш-накопители, внешние жесткие диски, веб-камеры, мыши и т. Д.Таким образом, USB-устройства составляют большую часть внешнего оборудования. Когда вы подключаете внешнее устройство к настольному компьютеру или ноутбуку, Windows может его не распознать.
В этом случае вы получите сообщение об ошибке, в котором говорится, что «последнее USB-устройство, подключенное к этому компьютеру, вышло из строя, и Windows не распознает его». Диспетчер устройств сообщает: «Windows остановила это устройство, потому что оно сообщило о проблеме (код 43)».
Короче говоря, это код ошибки 43, и вот как это исправить в Windows.
Какова причина кода ошибки USB 43 в Windows 10
Устаревший BIOS также может быть причиной ошибки с кодом 43.Перед обновлением следует сначала проверить текущую версию BIOS через CMD. Если он действительно устарел, загрузите файл обновления BIOS, а затем обновите BIOS. В случае кода ошибки 43 USB приводит к тому, что операционная система Windows не распознает или не распознает USB-накопитель, что делает данные USB недоступными. Совершенно необходимо научиться восстанавливать данные с неопознанных внешних дисков в Windows.
Большинство пользователей Windows интересуются различными кодами ошибок в диспетчере устройств Windows.Код ошибки 43 — это один из кодов ошибок диспетчера устройств, который гласит: «Windows остановила это устройство, поскольку оно сообщило о проблеме. (Код 43) ». Если вы получаете код ошибки 43 с USB или другими устройствами, это, вероятно, означает, что драйвер устройства сообщил операционной системе о неисправности устройства.
Эта ситуация также может возникнуть в случае отказа оборудования устройства или драйвера устройства.
Чтобы исправить код ошибки USB 43 в Windows 10
Перезагрузите компьютер и попробуйте другой порт USB
Иногда код ошибки USB 43 в Windows 10 можно исправить, перезагрузив компьютер.Также попробуйте подключить USB-устройство к другому порту; старый порт может работать некорректно.
Если это простое решение не помогло вам избавиться от кода ошибки USB 43, перейдите к следующему методу; вы обязательно добьетесь успеха.
Попробуйте другой компьютер и правильно извлеките USB-накопитель
Попробуйте подключить USB-накопитель к другому компьютеру; вы даже можете использовать его с другой операционной системой. Если другой компьютер работает правильно, поздравляем! Чтобы получить код 43 с USB-накопителя, просто правильно извлеките USB-накопитель.
Затем вы можете попытаться повторно подключить устройство к предыдущему компьютеру, и, скорее всего, код ошибки Windows 43 исчезнет.
Если эти действия не дали положительного результата или у вас нет возможности использовать другой компьютер, продолжайте читать следующий метод.
Обновите или отмените драйверы USB
Другой распространенной причиной кода ошибки Windows 43 являются устаревшие драйверы USB-устройств. Вы можете загрузить последние обновления с официального сайта производителя и, следуя инструкциям, установить их.
- Или вы можете сделать это самостоятельно: щелкните правой кнопкой мыши «Пуск» и выберите «Диспетчер устройств».
- В новом окне вы увидите все устройства, подключенные к вашему компьютеру.
- Выберите USB правой кнопкой мыши. Затем щелкните Драйвер диска> USB-диск.
- Щелкните правой кнопкой мыши и выберите вкладку «Обновление драйверов»> «Автоматически проверять наличие обновления программного обеспечения драйвера».
Процесс обновления займет некоторое время. Дождитесь завершения и перезагрузите компьютер.Теперь проверьте, исчез ли код ошибки Windows 43.
Используйте стороннее программное обеспечение для восстановления
Программное обеспечение сторонних производителейProfessional позволяет восстанавливать любой тип данных с поврежденного устройства хранения, включая USB-накопители.
Сторонняя программа восстановления имеет удобный и простой встроенный мастер. Даже если вы не профессионал, а обычный пользователь, вы можете хорошо справиться с восстановлением файлов. Прежде всего, воспользуйтесь бесплатной пробной версией, которую вы можете скачать прямо сейчас.Вам нужно только купить лицензию на этот продукт, если вы хотите сохранить восстановленные данные.
Более того, в этом приложении есть функция бесплатного предварительного просмотра перед восстановлением. Как видите, вам просто нужно использовать это пошаговое руководство, и программа все сделает сама.
- Подключите USB-накопитель к компьютеру.
- Загрузите и запустите стороннее программное обеспечение для восстановления.
- В новом окне будут показаны все устройства хранения на вашем компьютере; щелкните левой кнопкой мыши USB-накопитель.
- Сканирование. Выберите метод сканирования: быстрое или полное (рекомендуется). Дождитесь завершения процесса.
- Предварительный просмотр. Выберите нужный файл, щелкните его правой кнопкой мыши и в новом окне нажмите «Предварительный просмотр».
- Сохранить. Просто купите лицензию и введите свой лицензионный ключ. Затем щелкните левой кнопкой мыши значок «Сохранить».
- Создайте резервную копию данных в другом безопасном месте, чтобы избежать перезаписи данных.
Вот как исправить ошибку 43 в Windows 10 для USB-устройств. Если вы используете устаревшее USB-оборудование, обратите внимание, что оно может быть вообще несовместимо с Windows.В этом случае вам необходимо получить устройство на замену.
Часто задаваемые вопросыОбновите или отмените драйверы USB. Другой распространенной причиной появления кода ошибки Windows 43 являются устаревшие драйверы USB-устройств. Вы можете скачать последние обновления с официального сайта производителя и установить их, следуя инструкциям. Обновите драйверы USB, чтобы избавиться от кода ошибки 43.
Удаление, а затем повторная установка драйверов устройств — возможное решение ошибки кода 43.Если устройство USB генерирует ошибку кода 43, удалите каждое устройство из категории оборудования «Контроллеры универсальной последовательной шины» в диспетчере устройств в рамках переустановки драйвера.
Иногда вы можете увидеть это сообщение об ошибке: Windows остановила это устройство, потому что оно сообщило о проблеме (код 43). Обычно это означает, что драйвер (который НЕ от Seagate; этот драйвер от Windows) потерял связь с приводом или драйвер неисправен.
Чтобы исправить эту ошибку, отключите все USB-устройства, выключите компьютер и извлеките аккумулятор (при условии, что вы используете ноутбук), дайте компьютеру отдохнуть около 5 минут, затем снова вставьте аккумулятор и перезагрузите компьютер.Затем повторно подключите USB-устройства по одному и убедитесь, что они работают.
* Решено * Код ошибки — 43 (Windows остановила это устройство, потому что оно сообщило о проблемах)
Следующее руководство по устранению неполадок Содержит инструкции по исправлению сообщений об ошибках с кодом 43, которые может отображать Диспетчер устройств Windows.
Сообщение об ошибке, которое вы можете увидеть в диспетчере устройств, гласит, что Windows остановила это устройство, поскольку оно сообщило о проблемах (код 43).
По сути, это говорит о том, что Windows перестала использовать устройство, и устройство может быть чем угодно. Например, видеокарта Nvidia или USB-устройство, такое как принтер, внешний жесткий диск или медиаплееры.
Ошибка возникает во всех последних версиях операционной системы Microsoft Windows, таких как Windows XP, Windows 7, Windows 8.1 и Windows 10.
Что такое код ошибки 43
Большинство пользователей Windows не понимают различных кодов ошибок в диспетчере устройств Windows.Что касается ошибки с кодом 43, это один из кодов ошибок диспетчера устройств, который означает: «Windows остановила это устройство, поскольку оно сообщило о проблемах. (Код 43) ». Когда вы получаете эту ошибку с вашим USB или другим аппаратным устройством, это, вероятно, говорит вам о том, что драйвер устройства уведомил операционную систему о сбое устройства. Эта ситуация также может возникнуть в случае отказа оборудования устройства или отказа драйвера устройства.
Чтобы решить эту проблему, выполните следующие действия:
Исправление 1.Решите код ошибки 43, установив драйвер устройства
1. В диспетчере устройств щелкните правой кнопкой мыши проблемное устройство и выберите Удалить . Это для удаления драйвера. (Здесь выполните действия в Windows 7 в качестве справки, которые применимы к Windows 10, 8, 8.1, XP и Vista.)
2. Может появиться диалоговое окно с просьбой подтвердить установку. Нажмите ОК , затем Диспетчер устройств удалит устройство.
3. После удаления драйвера в диспетчере устройств щелкните Сканировать на предмет изменений оборудования в меню в верхней части окна.Затем Диспетчер устройств просканирует вашу систему и автоматически переустановит устройство.
Приведенные выше шаги должны решить проблему, но если это не так или вы не уверены, что играете с драйверами вручную, вы можете сделать это автоматически.
Fix 2. Обновите драйвер устройства
Попробуйте установить последние версии драйверов для USB-накопителя. Очень вероятно, что установка последних версий драйверов для устройства устранит ошибку с кодом 43.
Шаг 1.Перейдите в «Поиск», введите диспетчер устройств и выберите в результате «Диспетчер устройств». Затем он открывается с именем вашего компьютера вверху и списком устройств, установленных на вашем компьютере, под именем вашего компьютера.
Шаг 2. Найдите и щелкните правой кнопкой мыши проблемное устройство и выберите «Свойства».
Шаг 3. Щелкните «Драйвер» и выберите «Обновить драйвер».
Шаг 4. Щелкните «Автоматический поиск обновленного программного обеспечения драйвера».
Исправление 3: Управление питанием
Если вы используете ноутбук или любую схему электропитания, но с высокой производительностью, функция экономии энергии может быть причиной того, что устройства выдают код ошибки 43.
Откройте диспетчер устройств еще раз и найдите компоненты корневого концентратора USB в разделе «Контроллеры универсальной последовательной шины».
Дважды щелкните первое устройство корневого USB-концентратора в списке и выберите свойства из опций. Переключитесь на вкладку управления питанием, когда откроется новое окно, и снимите флажок «Разрешить компьютеру выключать это устройство для экономии энергии».
Нажмите «ОК», чтобы завершить процесс, и повторите его для любого другого устройства USB Root Hub в списке.
Вторая функция управления питанием, которую вы, возможно, захотите проверить, находится в параметрах электропитания.
- Нажмите клавишу Windows, введите powercfg.cpl и нажмите клавишу Enter. Это открывает параметры электропитания на ПК с Windows.
- Найдите активный план управления питанием и щелкните ссылку «изменить настройки плана» рядом с ним.
- На следующей странице выберите « изменить дополнительные параметры мощности ».
- В открывшемся окне «Параметры электропитания» перейдите к «Настройки USB»> «Выборочная приостановка USB» и переключите настройки на «Отключено» (вы можете увидеть два параметра: от аккумулятора и при подключении).
- Нажмите «Применить», чтобы завершить процесс.
Fix 4: Microsoft Fix-It для диагностики и устранения проблем Windows USB
Корпорация Майкрософт выпустила решение Fix It, которое позволяет одним щелчком мыши устранять проблемы, связанные с USB, в Windows.
Чтобы использовать его, загрузите программу с веб-сайта Microsoft на локальный компьютер, а затем запустите ее.
Убедитесь, что вы нажали «Дополнительно» на первом открывшемся экране, и снимите галочку с «Применять ремонт автоматически».Если вы этого не сделаете, исправления применяются автоматически, без вашего участия.
Если снять галочку, будут перечислены все исправления, и вам решать, запускать их или нет. Это дает вам больший контроль над процессом.
Средство устранения неполадок USB в Windows устраняет следующие проблемы:
- Не удалось распознать фильтр класса USB.
- Ваше USB-устройство не распознается.
- Принтер USB не печатает.
- Запоминающее устройство USB не извлекается.
- Центр обновления Windows настроен так, чтобы никогда не обновлять драйверы.
Исправление 5: Отключите, подключите устройство
Если это внешнее устройство, например принтер, адаптер Bluetooth или веб-камера, вы можете решить проблему, отключив его от ПК с Windows и снова подключив.
Вы также можете попробовать другой USB-порт, если он доступен, пока вы находитесь на нем. Это решило проблему для пользователя Ten Forums, который купил USB-адаптер Bluetooth только для того, чтобы узнать, что он выдает код ошибки 43.
Некоторым USB-устройствам может потребоваться больше энергии, чем они получают. Их подключение к другому порту может решить проблему.
Перезагрузите компьютер:
Если вы удалили старый драйвер и установили правильный новый драйвер, это должно решить проблему связи между Windows и вашим аппаратным устройством, исключив сообщение об ошибке 43. В противном случае вы можете установить неисправное устройство на другой компьютер и посмотреть, правильно ли оно работает.
Если проблемы по-прежнему возникают, скорее всего, само устройство повреждено и требует замены.
СвязанныеWindows остановила это устройство, потому что оно сообщило о проблемах
Если вы получили код ошибки диспетчера устройств, Windows остановила это устройство, потому что оно сообщило о проблемах (код 43) на вашей Windows 10 с использованием Intel, Radeon или AMD Graphics Карты (GPU), тогда этот пост поможет вам решить проблему. Возможно, вы также получили это для графических карт Intel или AMD.
Обычно мы подключаем различные периферийные устройства к нашему компьютеру Windows .Этими устройствами могут быть USB-накопители , принтеры, внешняя мышь, клавиатура и т. Д. Много раз вы могли столкнуться с проблемой при установке и использовании некоторых устройств. Недавно мы столкнулись с такой проблемой для накопителя USB . В этом случае, когда мы пытались подключить диск USB , Windows не могла его распознать, и поэтому мы не могли использовать этот диск для каких-либо операций.
Как вы можете видеть на скриншоте выше, рядом с Неизвестное устройство стоит восклицательный знак.Таким образом, мы дополнительно исследовали это устройство и открыли его Свойства , дважды щелкнув Неизвестное устройство . Состояние устройства здесь говорит:
Windows остановила это устройство, потому что оно сообщило о проблемах (код 43)
Вы можете столкнуться с этим кодом ошибки на любом из устройств, которые вы подключаете к своей системе. Говоря технически о ситуации, здесь драйвер устройства уведомляет Windows о том, что устройство вышло из строя. Это также может произойти в случае отказа оборудования устройства или отказа самого драйвера устройства.В любом случае в результате вы вообще не сможете использовать устройство.
Несколько вещей, которые вы можете попробовать, прежде чем приступить к устранению неполадок: перезагрузите компьютер и посмотрите, исчезнет ли проблема, отключите все другие USB-устройства, отключите и снова подключите устройство, обновите драйверы устройства, запустите средство устранения неполадок USB, а также средство устранения неполадок оборудования.
1] Переустановите драйвер устройства
Если это не помогло, попробуйте удалить и переустановить устройство и посмотрите, помогает ли это:
Нажмите Windows Key + R и введите devmgmt.msc в диалоговом окне Выполнить , чтобы открыть диспетчер устройств .
В окне диспетчера устройств найдите неисправное устройство и щелкните его правой кнопкой мыши, выберите Удалить .
После удаления Неизвестное устройство на предыдущем шаге щелкните правой кнопкой мыши имя своего компьютера и выберите Сканировать на предмет изменений оборудования .
Таким образом, наконец, неисправное устройство распознается Windows , и вы можете дважды щелкнуть его, чтобы просмотреть его Properties , где вы нашли Device Status , что Это устройство работает правильно .
2] Обновите драйвер устройства
Обновления Windows 10 теперь предлагают драйверы от OEM-производителей после прохождения теста на совместимость. Возможно, последняя версия Windows 10 и драйвер несовместимы друг с другом. Вы можете обновить драйвер вручную, загрузив его с веб-сайта OEM-производителей, или проверить через Центр обновления Windows.
- Нажмите WIN + X + M или щелкните правой кнопкой мыши кнопку Start , а затем выберите Device Manager .
- Разверните список устройств и найдите устройство с желтым восклицательным знаком рядом с ним. Это означает, что с устройством возникла проблема.
- Щелкните устройство правой кнопкой мыши и выберите Свойства .
- Выберите Driver , а затем выберите Update Driver .
- Выбрать Автоматический поиск обновленного программного обеспечения драйвера .
Это заставит службу Windows Update искать последнюю версию драйвера. Если доступно обновление драйвера, оно установится автоматически.После завершения установки выберите Закройте . В некоторых случаях вам может потребоваться перезагрузить компьютер с Windows 10.
Прочтите : Как удалить, отключить, откатить, обновить драйверы устройств.
3] Откат драйвера устройства
Несмотря на то, что последние версии драйверов выкатываются, чтобы избежать проблем при каждом обновлении Windows 10, иногда это не работает. Если у вас есть недавно установленное обновление или вы вручную обновляли программное обеспечение драйвера с помощью программного обеспечения OEM, единственный выход — вернуться к предыдущей версии драйвера, которая работала.
- Перейдите в диспетчер устройств .
- Найдите устройство, вызвавшее проблему. Рядом с ним он будет отмечен желтым восклицательным знаком.
- Затем нажмите и удерживайте или щелкните правой кнопкой мыши устройство и выберите Свойства .
- Выберите Driver , а затем выберите Roll Back Driver .
Если это не сработает, мы предлагаем вам использовать функцию восстановления системы, чтобы вернуться к состоянию, в котором она работала нормально.Windows обычно создает точку восстановления всякий раз, когда что-то устанавливает.
Сообщите нам, помогло ли это!
Windows остановила это устройство (код 43) Ошибка в Windows 10
Если вы не можете получить доступ к USB-накопителю или USB-устройству на вашем компьютере из-за сообщения об ошибке Code 43, вы найдете ниже несколько способов исправить это проблема в Windows 10.
Windows остановила это устройство, код 43
Код ошибки 43 на компьютере с Windows генерируется диспетчером устройств и обычно отображается со следующим сообщением.
«Windows остановила это устройство, поскольку оно сообщило о проблемах. (Код 43) »
Как правило, ошибка кода 43 обычно возникает из-за того, что драйвер устройства не загружается, не может связаться с USB-устройством или дает сбой из-за проблемы.
Это может быть вызвано множеством причин, начиная от незначительных сбоев и поврежденных драйверов устройств и заканчивая повреждением или неисправностью USB-устройства.
1. Перезагрузите компьютер
Часто эту проблему можно решить, перезагрузив компьютер, чтобы исправить незначительные программные или аппаратные сбои, вызывающие эту проблему на вашем компьютере.
1. Закройте все активные программы, вкладки браузера, файлы и перезагрузите компьютер.
2. После перезагрузки компьютера проверьте, распознается ли ваш компьютер USB-накопитель или устройство, которое вас беспокоило.
2. Отключите компьютер от источника питания
Если USB-накопитель или устройство по-прежнему не распознается, обязательно попробуйте это исправление, прежде чем переходить к другим методам.
1. Выключите компьютер и отключите его от источника питания (отсоедините шнур питания).Если вы используете ноутбук, извлеките аккумулятор.
2. Подождите около 5 минут> подключите блок питания к компьютеру и перезагрузите устройство.
Не удивляйтесь, если ваш компьютер теперь может распознавать USB-устройство. Если это не так, попробуйте другие методы, указанные ниже.
3. Обновить драйверы устройств
Проблема может быть связана с тем, что драйверы устройств на вашем компьютере не обновляются.
1. Щелкните правой кнопкой мыши кнопку «Пуск» и выберите «Диспетчер устройств».
2. На экране диспетчера устройств разверните запись Контроллеры универсальной последовательной шины> щелкните правой кнопкой мыши Неизвестное устройство и выберите Свойства.
3. На следующем экране перейдите на вкладку «Драйвер» и нажмите кнопку «Обновить драйвер».
4. На следующем экране нажмите «Автоматический поиск обновленного программного обеспечения драйвера».
После установки обновленного драйвера проверьте, может ли ваш компьютер распознать USB-устройство.
4. Удалите и повторно установите драйверы устройств
Следующее исправление — удалить неисправный драйвер устройства и заставить ваш компьютер установить правильный драйвер.
1. Щелкните правой кнопкой мыши кнопку «Пуск» и выберите «Диспетчер устройств».
2. На экране диспетчера устройств щелкните правой кнопкой мыши Неизвестное устройство и выберите параметр «Удалить устройство».
3. Отключите USB-устройство от компьютера.
4. Повторно вставьте USB-устройство, щелкните правой кнопкой мыши вкладку «Действие» и выберите «Сканировать на предмет изменений оборудования».
5. Изменение настроек управления питанием для корневого концентратора USB
Иногда эта проблема может быть вызвана тенденцией по умолчанию в Windows 10 отключать питание неиспользуемых портов USB.
1. Щелкните правой кнопкой мыши кнопку «Пуск» и выберите «Диспетчер устройств».
2. На экране диспетчера устройств щелкните правой кнопкой мыши корневой USB-концентратор и выберите «Свойства».
3. На экране «Свойства» щелкните вкладку «Управление питанием», снимите флажок «Разрешить компьютеру выключать это устройство для экономии энергии» и нажмите «ОК».
4. Повторите вышеуказанные шаги для других корневых USB-концентраторов (если есть) и перезагрузите компьютер.
6. Отключить быстрый запуск
Функцию быстрого запуска в Windows 10 также обвиняют в возникновении этой проблемы.
1. Перейдите в «Настройки»> «Система»> щелкните «Питание и спящий режим» на левой панели.На правой панели прокрутите вниз и перейдите по ссылке «Дополнительные параметры питания».
2. На экране параметров электропитания щелкните ссылку «Выбрать, что делают кнопки питания».
3. На следующем экране прокрутите вниз до «Настройки выключения» и снимите флажок «Включить быстрый запуск».
4. Нажмите кнопку «Сохранить изменения».
Перезагрузите компьютер и посмотрите, работает ли теперь USB-устройство на вашем компьютере.
7. Отключить настройку выборочной приостановки USB
По умолчанию в Windows 10 используется экономия энергии за счет отключения питания неактивных USB-устройств.
Однако этот параметр энергосбережения может иногда приводить к коду 43 и другим типам ошибок USB-устройства «Не распознано» в Windows 10.
1. Перейдите в «Настройки»> «Система»> «Питание и спящий режим», прокрутите вниз и щелкните ссылку «Дополнительные параметры питания».
2. На экране параметров электропитания щелкните ссылку «Изменить параметры плана», расположенную рядом с текущим планом электропитания.
3. Затем щелкните ссылку «Изменить дополнительные параметры питания».
4. На следующем экране нажмите Настройки USB> Настройка выборочной приостановки USB и выберите отключенный параметр для «Подключен», а также для «От батареи», если вы используете ноутбук.
5. Нажмите ОК, чтобы сохранить указанные выше настройки.
8. Проверьте наличие обновлений
Проверьте, доступно ли обновление для вашего компьютера.
Перейдите в «Настройки»> «Обновления и безопасность»> щелкните «Центр обновления Windows» на левой панели. На правой панели нажмите кнопку Проверить наличие обновлений.
Если обновления доступны, на ваш компьютер также будут установлены последние доступные драйверы устройств.
Связанные
Windows остановила это устройство Код 43 Ошибка? Вот 5 быстрых исправлений
Введение
Иногда вы можете получить ошибку «Windows остановила это устройство, код 43».Эта ошибка может возникнуть при подключении USB-устройства к компьютеру.
В 9 случаях из 10 эта ошибка вызвана неправильным извлечением устройств. Мои первые два рекомендуемых исправления решат эту проблему.
В другой раз ошибка windows code 43 может быть связана с тем, что на вашем устройстве установлен устаревший драйвер. Ошибка Windows с кодом 43 также может возникнуть, если в вашей операционной системе не установлено последнее обновление Windows.
В этом руководстве представлены 5 исправлений для «Windows остановила это устройство с кодом 43».
Рекомендуемые исправления основаны на известных причинах этой ошибки. Большинство исправлений также разрешили эту ошибку для многих других пользователей Windows.
Доступные варианты исправления «Windows остановила это устройство, код 43»
Вот мои 5 исправлений для ошибки «Windows остановила это устройство с кодом 43»:
Правильно извлеките USB-устройство
Для правильного извлечения устройства:
- Подключите USB-устройство к другому компьютеру и дождитесь полного обнаружения устройства.
- Затем щелкните значок Безопасное извлечение оборудования и извлечение носителя .
- Наконец, щелкните Извлечь флэш-диск … или любой другой значок, отображаемый на USB-устройстве.
- После того, как USB-устройство правильно вставлено в другой компьютер, снова подключите его к исходному компьютеру. Он должен работать без ошибок, если с устройством что-то не так.
Если ваше устройство по-прежнему показывает код ошибки 43, попробуйте следующее исправление.
Отключите все устройства от компьютера и перезапустите его
Шаги, описанные ниже, помогли исправить эту ошибку для очень многих пользователей Windows:
- Отключите все устройства от компьютера.К компьютеру ничего не должно быть подключено, включая мышь.
- Выключите компьютер.
- Если это портативный компьютер, отсоедините аккумулятор
- Оставьте компьютер выключенным примерно на 5 минут
- Вставьте аккумулятор обратно (если это портативный компьютер)
- Перезагрузите компьютер
- Подключите все устройства по очереди включая USB-устройство, которое выдало код ошибки 43
Если ошибка все еще не устранена, попробуйте следующее исправление.
Проверьте и установите Центр обновления Windows
Иногда установка последнего обновления Windows может решить проблему «Windows остановила это устройство, код 43».
У нас есть руководство с инструкциями по проверке и установке последних обновлений Windows 10. Для получения дополнительных сведений щелкните ссылку Как установить последнее обновление Windows 10.
Хотя это руководство относится к обновлению 1903 за май 2019 г., шаги можно применить для установки последних обновлений в Windows 10.
Если установка обновления Windows не устраняет «Windows остановила это устройство, код 43», попробуйте следующее исправление.
Переустановите контроллеры универсальной последовательной шины (USB)
Предупреждение !
Если ваша мышь подключена к вашему компьютеру через порт USB, выполнение описанных ниже действий временно остановит работу мыши.Если вы используете ноутбук, используйте коврик для мыши. Для настольного компьютера попробуйте удалить драйвер USB-устройства, к которому ваша мышь прикреплена последней.
Для переустановки драйверов USB-контроллеров:
- Нажмите Windows + R (одновременное нажатие кнопки входа в Windows и клавиши R). Выполнить команду откроется.
- В команде «Выполнить» введите devmgmt.msc и нажмите OK, чтобы открыть диспетчер устройств.
- Когда откроется Диспетчер устройств, прокрутите вниз, пока не найдете Контроллеры универсальной последовательной шины .Разверните его, чтобы отобразить все установленные драйверы USB.
- Для каждого драйвера в списке щелкните правой кнопкой мыши, затем выберите Удалить устройство . Чтобы подтвердить, что вы хотите удалить драйвер устройства, нажмите «Удалить» (см. Второе изображение ниже).
- Повторяйте этот процесс, пока не удалите все устройства под контроллерами универсальной последовательной шины
- Перезагрузите компьютер. Драйверы USB переустановятся автоматически.
Если переустановка драйверов USB не устраняет ошибку «Windows остановила это устройство с кодом 43», перейдите к следующему рекомендуемому исправлению.
Отключить настройку выборочной приостановки USB
Это последнее исправление применимо, если вы используете ноутбук.
Вот моя последняя попытка исправить для вас «Windows остановила это устройство, код 43»:
- Введите схему электропитания в поле поиска, а затем выберите Выберите схему электропитания .
- Рядом с текущими настройками мощности щелкните Изменить параметры плана .
- Затем на Изменить параметры для плана <имя-плана> Параметры щелкните Изменить дополнительные параметры питания .
- Когда откроются дополнительные параметры питания, разверните Параметры USB . Затем разверните Настройка выборочной приостановки USB .
- Наконец, если для параметра On battery установлено значение Enabled, нажмите Enabled и выберите Disabled. Чтобы сохранить изменения, нажмите Применить.
Надеюсь, это последнее исправление решает проблему «Windows остановила это устройство с кодом 43» для вас!
Заключение
Я очень уверен, что один из 5 методов в этом руководстве исправил для вас «Windows остановила это устройство с кодом 43».
Было бы здорово узнать, кто из них исправил ошибку за вас. Чтобы поделиться своим мнением, используйте форму «Оставить ответ» в конце этой страницы.
Понравилось? Тогда получите больше исправлений Windows 10 на нашей странице исправлений Windows 10.
Как исправить код ошибки 43 в Windows 7
Это, вероятно, один из самых неприятных и «общих» кодов ошибок, сообщаемых Windows. Когда я говорю «общий», я имею в виду тот факт, что Windows в основном сообщает вам, что аппаратное устройство на вашем ПК в порядке … не работает.(Ну и дела, спасибо!)
Код ошибки 43 выдается каждый раз, когда Windows не распознает устройство — будь то порт USB, жесткий диск, видеокарта или любое другое оборудование, подключенное к вашему компьютеру.
Обычно вы видите такое сообщение об ошибке:
«Код ошибки 43: Windows остановила это устройство, потому что оно сообщило о проблемах»
И если вы посмотрите на оборудование в диспетчере устройств Windows, вы увидите что-то вроде этого:
ПРИМЕЧАНИЕ: Аппаратное устройство, указанное выше, является только примером.Это может быть любое устройство на вашем компьютере, которое сообщает об ошибке 43.
Что вызывает ошибку 43?
В 95% случаев код ошибки 43 означает, что драйвер устройства либо отсутствует, либо поврежден, либо устарел (что приводит к проблемам с правильной связью Windows с оборудованием), либо оборудование неисправно и требует замены.
Драйверы устройствсо временем могут быть повреждены или повреждены, и у большинства пользователей в конечном итоге возникает ошибка драйвера. Установка и удаление программного и аппаратного обеспечения может вызвать конфликты в реестре и изменить обмен данными с драйверами.
Иногда можно временно обойти ошибку, например, отсоединив устройство от материнской платы и переустановив его, отсоединив шнур питания от источника питания и перезагрузив компьютер через несколько минут, и т. Д. Однако эти тезисы являются временными и не устранят неисправность. актуальная проблема .
Решение для исправления сообщений с кодом ошибки 43
Прежде всего, конечно, убедитесь, что у вас установлена последняя версия драйвера устройства. Ниже я предложил два способа сделать это:
Вариант № 1. Обновите драйверы автоматически (простой способ)
Если вы не слишком разбираетесь в технических вопросах и не хотите возиться с попытками найти правильные драйверы устройств от производителя вашего ПК, а затем выполнить процесс удаления и повторной установки драйверов вручную, то вам следует запустить бесплатное сканирование с помощью рекомендуемый инструмент для драйвера.
Это программное обеспечение подберет и загрузит правильные драйверы, которые вам нужны. Это безопасно и сэкономит много времени, обновляя ваш компьютер.
Вариант №2: Обновите драйверы вручную (технический способ)
Если вы считаете себя достаточно техничным и уверены, что вносите изменения в свою систему, выполните следующие действия:
Шаг № 1 — Удалите текущий драйвер:
Сначала необходимо удалить текущий драйвер…
- Щелкните «Пуск, > Выполнить», и введите «sysdm.cpl ” в текстовом поле и нажмите ENTER
- Откройте вкладку «Оборудование» в диалоговом окне «Свойства системы » , затем щелкните «Диспетчер устройств»
- Дважды щелкните «Тип устройства», , затем щелкните аппаратное устройство, которое сообщает об ошибке 43
- Затем перейдите на вкладку «Драйвер» и нажмите «Удалить» , чтобы полностью удалить драйвер устройства
Шаг № 2 — Найдите правильный драйвер:
После удаления драйвера посетите веб-сайт производителя и найдите последнюю версию драйвера для своего устройства.Обычно последнюю версию драйвера можно найти в разделе технической поддержки или драйверов на веб-сайте компании.
Шаг № 3 — Загрузите драйвер:
Загрузите драйвер и сохраните его на свой компьютер. Скорее всего, он будет сжат в файл .ZIP или исполняемый файл (.




 0 (такое бывает, несмотря на обратную совместимость стандартов).
0 (такое бывает, несмотря на обратную совместимость стандартов).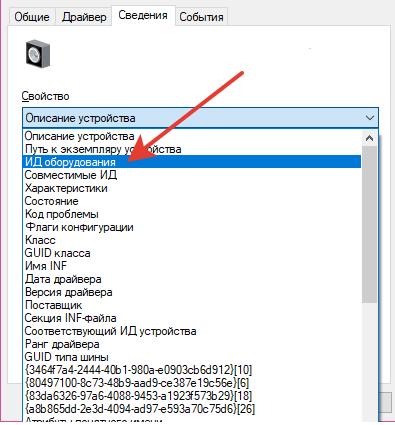 е. ранее не проявляла себя) и только в тяжелых с точки зрения использования видеокарты приложениях.
е. ранее не проявляла себя) и только в тяжелых с точки зрения использования видеокарты приложениях.